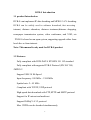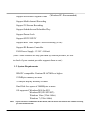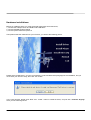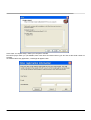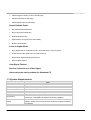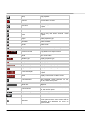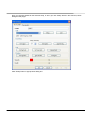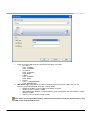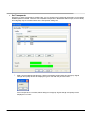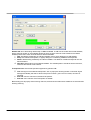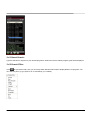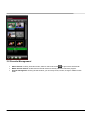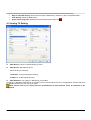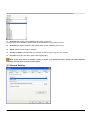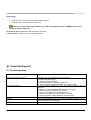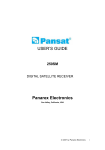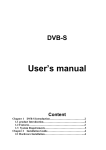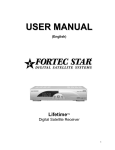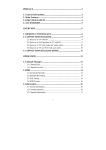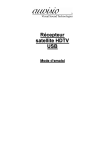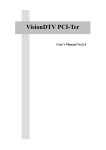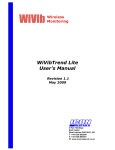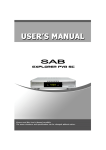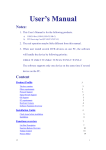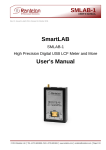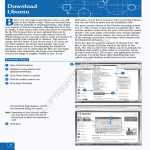Download User`s manual - Marcmart.com
Transcript
DVB-S User’s manual DVB-S Introduction 1.1 product Introduction DVB-S can implement IP data decoding and MPEG-2 A/V decoding. DVB-S can be widely used in software download, fast accessing internet, distance education, distance treatment,distance shopping, newspaper transmission system, video conference, and VOD, etc. DVB-S is based on an open system, supporting upgrade either from local disc or from internet. Note: This manual is only used for DVB-S product. 1.2 Features Fully compliant with DVB-DATA ETSI/EN 301 192 standard Fully compliant with supports DVB-S Protocol (EN 300 744) /MPEG-2 Support USB 2.0 Hi-Speed Input frequency: 950 MHz ~ 2150 MHz Symbol rate: 2~ 45 MS/s Compliant with TCP/IP, UDP protocol High-speed data download with FTP,HTTP and SMTP protocol Support for IP unicast and multicast Support DiSEqC1.0/1.2 protocol Max. 32PIDs can be decoded simultaneously 2 Support Electronic Program Guide (WindowsXP :Recommended) Support Multi-channel Recording Support TS Stream Recording Support Scheduler and Scheduler Play Support Parent Lock Support SDTV/HDTV Support Real Time Digital Video Recording (DVR) Support IR-Remote Controller LNB Power Supply: 13/18V <400mA (Note: Some features are only provided by content provider, be sure to check if your content provider supports them or not.) 1.3 System Requirements IBM PC compatible: Pentium III 667MHz or higher 128MBytes memory or more 32MBytes display memory or more Hard Disk free space of 500MBytes or more OS supported: Windows2000 for SP4 WindowsXP(SP1/SP2/SP3) Windows Vista (32bit /64bit) Windows 7 (32bit /64bit) Note: If your OS version of Windows XP SP1 below, after the driver and software are installed correctly, you must install Directx9 Hardware installations: Before you install the driver, you must check that these things have been done; 1, Connect the USB port of PC and DVB-S with USB cable 2, Connect satellite signal to DVB-S 3, Connect power socket and power on Then please insert the install CD into your CD drive, you will see the following picture. Please select “Install Driver”, so in the next windows, you should select setup language for the installation, and you must check your device if ready, then click “Yes” button. In the next windows, please click “Next” and “Install” button to install the driver, and just click “Continue Anyway” when you see following wizard Click “Finish” to complete the installing You will now need to check that the drivers are installed correctly. Connect the device to your computer, Right Click on My Computer and Left Click on properties. Click on Hardware tab and then Device Manager. In the Device Manager click on the “Sound, video and game controllers” correctly you should see the “LME-PCTV-DVBS-RS2000”. If it has a Yellow mark next to it then this means that the driver is not installed correctly. You will need to remove the driver and disconnect your device from the computer and reconnect is to install the driver again. Software Installations and Introductions: Please insert the “CD-ROM” into your CD drive. Then you should find a picture of software running. Please check the software series number on the CD bag. Please select the option “Install Player”. In the next windows, select your language for the installation, then click “I accept the agreement” and “Next” button, also you can select a folder for your software, and Click “Next” or / and “Install”. Click “finish” to complete setup, restart your computer if needed. Run HDTV player which you just installed, enter user name and serial number (you can find out the serial number on CD bag). To start the HDTV Play application, a message will appear a skin. Ⅰ. Overview 1.1 Introduction BlazeVideo HDTV Player is a full-featured Digital & Analog TV software solution for you to watch, record, pause, replay live TV show, Teletext broadcast and digital radio on PC. Compliant with both DVB-T, DVB-S Digital TV standard and PAL, NTSC, SECAM Analog TV standard, it supports most popular TV tuner with BDA interface on market. BlazeVideo HDTV Player also acts as your multi-media center with superior video and audio quality, supporting DVD and most popular media files playback. The more advanced features, such as DVD bookmark, video capture, photo slideshow, special audio effect, bring you an infinite wonderful multi-media entertainment. 1.2 Features Full-featured Digital & Analog TV Solutions • Watch, record, pause, replay TV show • Intelligent EPG guides you through what and when to watch (DTV only) • TimeShift to pause live TV shows for a break or skip commercial (DTV only) • Smart search to quickly locate favorite TV shows or desired TV Show time • Search filter helps to display program by time or by type • Remind to watch at scheduled time • Auto & manually scan all available channels • Display subtitle, support multiple language & audio channels • Freely manage favorite TV channels, rename TV channels • Multi-channel preview to quickly access favorite programs • Wide compatibility, support both DVB-T, DVB-S Digital TV standard and PAL, NTSC, SECAM Analog TV standard Advanced Personal Recording (Digital & Analog TV) • Record as video or audio file in hard disk, play them in full original quality! • Real-time record while watching live TV show • Scheduled record, never miss any wonderful TV shows • Auto wakeup to perform scheduled task at PC hibernation status Still Image Capture • Capture Digital or Analog TV show as still image • Capture DVD video as still image • Capture MPEG video as still image Powerful Media Center • Play DVD/SVCD/VCD/CD disc • Play most popular media files • DVD bookmark preview • High Definition & Crystal Clear Video Quality • Superior Audio Quality Listen to Digital Radio • Enjoy digital radio in Visualization mode. The audio effect is near CD quality. • Create favorite radio stations for convenient listening • Smart search digital radio program by time • Rename radio stations View Digital Teletext Receive Composite or S-Video Signal Advanced power saving scheme for Notebook PC 1.3 System Requirements Basic CPU Intel Celeron 600MHz or higher System Memory 128MB RAM or higher Operating System Windows 98 SE/ME/ 2000/ XP Display Card Have 24 Bits resolution and support DirectX, 8MB Video-ROM or more Sound Card PCI sound cards, Integration chipset on Mother Board, USB audio devices etc. compatible with Windows and stereo speakers Device All DVD drives; Digital or Analog TV tuner and its driver should be properly installed for TV watching Hard-disk Available Capacity At least 512 MB temporary space for TimeShifting; Large enough space for TV record DirectX DirectX 9.0 or later Ⅱ. Appearance & Menus Button/Icon Name Description EPG Open HDTV EPG window Play Play HDTV or Media TimeShift/Pause TimeShift (for HDTV) or pause playback Stop Stop playback Record Record HDTV or DVD Previous Skip to play previous HDTV channel / DVD chapter Browse Browse channel Next Skip to play next HDTV channel / DVD chapter Open Select playback type Subtitles Select Subtitles Audio Select Audio Capture Capture video as .bmp still image Volume Control Drag slider bar to adjust volume Mute Turn on/off audio Media Type Display playback type Playback status Display playback status Signal Quality Display HDTV signal quality Signal Strength Display HDTV signal strength Channel/chapter Display current HDTV channel / DVD chapter Time Display current time of HDTV / DVD Fast backward Fast backward, switch between 1X, 2X, 4X, 8X, 16X at each press Slider bar Drag the playback. Fast Forward Fast forward, switch between 1X, 2X, 4X, 8X, 16X at each press Open Floating Panel Show Floating Panel Show Advanced Panel Show/Hide Advanced Panel Minimize It is a standard windows icon. Click it, the control panel and the view window will be minimized and displayed as icons on system toolbar slider to new position for Exit Exit BlazeVideo HDTV Player Ⅲ. Operation Guide BlazeVideo HDTV Player features very easy usage, below we just guide you through the TV operation, for DVD and medial files playback, please refer to the Help file attached with the software. 3.1 Scan Channels 3.1.1 Scan DVB-S Channels 1. Choose Satellite : If a DVB-S tuner installed on your PC, when first launch BlazeVideo HDTV Player, or when you click "Add" button in the scan dialog box, below dialog box will popup for you to choose satellite. Please select your desired satellite according to antenna's orientation, then click "OK" button. 2. Set LNB: After you choose a satellite for the first time setup, or when you click "Setup" button in the Scan box, below dialog box will popup: Click "Setup" button to popup below dialog box 1. There are 4 types LNB which can be identified according to the label. § Ku-L Band LOF1: 9750MHz LOF2: 10600MHz § Ku-C Band LOF1: 10750MHz LOF2: 0MHz § C Band LOF1: 5150MHz LOF2: 0MHz § Custom LOF1: 11300MHz(default) LOF2: 0MHz(default) 2. LNB Switch Type: drop-down to choose one LNB if there are not only one LNB. Users can set frequency of the selected LNB. There are 4 setting modes § Default set as None, only one LNB, unnecessary to choose; § 22KHz, to switch between 2 LNBs; § Mini DISEqC (Mini DiSEqC or Simple DiSEqC), power consumption less than 22KHz, to switch between 2 LNBs; § DiSEqC 1.0/2.0, to switch among 4 LNBs. Note: Please set the right LNB frequency, otherwise you will fail to receive the satellite signal. If only one LNB, please keep the dafault value. 3. Set Transponder Frequency of each Transponder is relative fixed. You can access each Transponder information on the relative satellite operator's website. There are some satellites' transponder in BlazeVideo HDTV Player, but the validity and integrality may be uncertain. Below is the Transponder setting box: 1. Test : Test the selected transponder. If locked successfully, below dialog box will popup. Signal strength and quality will also be displayed in green color with the percent number. If the transponder is not locked, below dialog box will popup. Signal strength and quality will be displayed in red color. 2. New: add transponder. click "New" button, type Frequency, Symbol Rate, Polarity and FEC. All of these parameters can be accessed in the relative website. 3. Edit: Edit the selected transponder, click to popup above dialog box for you to modify the parameter. 4. Delete: Delete the selected transponder. 4. Search Satellite and Drive Motor Before scanning channels, please make sure the satellite antenna has rightly aimed at the target satellite. The installation of polar axis supporting DiSEqC 1.2 or higher on satellite antenna is necessary, and only when the satellite supports the command DiSEqC 1.2 or higher, you can drive the motor of antenna. You can only drive the orientation angle, the polarity angle and elevation angle should be manually adjusted. Note: Please see the relative document for the operation details of how to rightly aim antenna to satellite. Please see below how to drive motor: 1. Drive East - drive antenna to east with the preset Step value, "0" means continuously drive to east. 2. Drive West - drive antenna to west with the preset Step value, "0" means continuously drive to west. 3. Set East Limit - set the east limit value, if motor drives to the limit value, it will auto stop driving. 4. Set West Limit - Similar as "Set East Limit". 5. Save Position - Save present position of the antenna. 6. Goto Position - Go to last saved position of the antenna. 7. Cancel Limit - Cancel east limit and west limit. 8. Goto Zero - Drive antenna to zero position. 5. Scan Channel After you aim at the target satellite and set the right LNB and frequecny, you will begin to scan channel. The scan box is as below: Satellite tab: show the binding relationship of LNB and satellite. A LNB can be binded with several satellites, but the antenna position of each satellite should be saved, thus the antenna will be rotated to the relative satellite positon when switch channel between different satellites. 1. New: add binding relationship of LNB and satellite, click to popup dialog box to add satellite. 2. Setup: set LNB and transponder, to popup dialog box of searching satellite and transponder. 3. Delete: delete binding relationship of LNB and satellite. The added or modified transponder info will also be deleted. 4. Goto Sat: rotate antenna to the selected satellite. The satellite position should be saved in advance, otherwise this feature will be inactive. Transponder tab: show all transponders supported by present LNB. 5. Test: test signal of the selected transponder. click to popup box showing locked or unlocked. Signal Strength and Quality will also be shown with percent number. green color for locked, red color for unlocked. 6. Scan TP: scan the channels of selected Transponder. 7. Scan All: scan channels of all Transponder in satellite. Below dialog box will popup while scanning channels, all scanned channels will be added into channel list after finishing scanning. B. Manually Scan Channels • In TV Advanced Panel click • In EPG_Channels window click • Go to Options-> DTV window, click "Scan" button under "DTV Source". ; ; C. Abort Scanning: Just press "Abort" button to stop scanning. (It is recommended you finish scanning one time at least). 3.1.2 Scan Analog TV Channels Go to Options->Play from, select the analog TV tuner connected to your PC as source, then click scan button , the local analog TV channels will be scanned and real-timely displayed on video screen. For detailed Analog TV setting, please see 4.2 Analog TV Setting. 3.1.3 Rename Channels: After finishing scanning, the received channels will be displayed in EPG_Channels window. Right click a channel and select “Properties”, you can type your desired channel name in the Channel Name box to freely rename channels. 3.2 Watch Live TV Show Select Channel: In EPG_Channels window, double click a desired channel; or click Switch Channel: click or to switch channel. to open channel list to select. Browse Channel: Click to open channel list, all of the channels will be displayed. Return to Last Channel: Click Select Subtitle: Click Select Audio: Click to resume play the last viewed channel. to select your desired subtitle. to select your desired audio. 3.3 TimeShift (DTV only) TimeShift means you can pause watching a live program to have a break, when you come back you will resume watching from the point at which you paused. • Click to pause, the video screen will freeze, but the recording will continue. • Click again or click • Double click to continue watching TV show from the point at which it was paused. to stop TimeShift and return to the live program. Note: The record duration depends on your TimeShift Buffer Size, which can be set in DTV Setting. 3.4 EPG (DTV only) In EPG_Guide panel, click a program to access program details: program title, start time, end time and program description. Note: This feature may not be available, local DTV service dependent, please contact service supplier for the availability. 3.4.1 Smart Search: Type the start time or keyword of your desired programs in Search box, all the relative program guide will be displayed. 3.4.2 Search Filter: Click to eject search filter, here you can freely select different search filter to display different TV programs. You can search by time, by type (Free to Air or Scrambled), (TV or Radio). 3.4.3 Refresh EPG to refresh EPG, you will get the latest program guide of all the channels. Click 3.5 Record TV Show You can freely record digital or analog TV show. You can freely stop record, play record or delete record file in the record panel. l Record video & audio: In Options_Record window, select record type as Video & Audio; Note: The recorded video may be different type, you will record digital TV show as MPEG2 video, record analog TV show as ASF video. l Record audio only: In Options_Record window, select record type as Audio Only. All the recorded audio will be MP3 format. For details, please see 4.3 Record Setting. 3.5.1 Live Record Just click while you are watching a TV show, the Record floating panel ejects, you will begin to record live TV show. 3.5.2 Scheduled Record Following 3.8 Create Schedule Task, set task type as “Recording File” and set task start time, it will auto record the preset TV show by the task start time, even though you are away from PC or your PC is hibernated. 3.5.3 Wake up Record Your PC can be auto wakeup to perform schedule task in hibernation status for power saving, the operation is below: 1. Create record task, please refer to 3.6 Create Scheduled Task for details. 2. Hibernate your PC. Note: To hibernate your PC, you must activate “Enable Hibernation” in your PC’s Power Options Properties. 3. Your PC will auto wake up to perform task at the scheduled time. 3.6 Create Scheduled Task • In EPG_Schedule window, click • • In EPG_Channels window, select a program with EPG guide and click In EPG_ Programs window, right click a program and select “Add to Schedule”. . • In EPG_ Favorite window, select a program with EPG guide and click . to create a task. Through one of above steps to create a task and eject below Task box: here you can set task name, task type and task time. 3.7 Reminded to Watch You will be reminded to watch TV show at the schedule time, thus you will never miss any of your favorite program. Just set Task Type as Viewing Reminder when you create schedule task. The other operations are as schedule record TV. 3.8 Multi-channel Preview • Preview while scanning channels: Tick “Preview found channels” box while scanning channels, each found channel will sequentially display on video window. • Multi-channel preview in EPG window: Click in EPG_Channels window to refresh channels, each program will display on video window by sequence, after refresh finishes, all programs’ snapshot will be listed in EPG_Channels window. Double click a program, you will directly playback it. 3.9 Favorite Management • • • Add to favorite: In EPG_Channels window, select a channel and click or right click to add favorite. Watch favorite channel: double click the favorite channel to directly watch this channel’s program. Favorite management: in EPG_Favorite window, you can freely create, rename, change or delete favorite folder. 3.10 Take Snapshot Click to take snapshot, the captured image will display in Capture floating panel, default saved as .bmp file in “My Pictures” by sequence number 1, 2, 3, etc. You can freely capture, preview, delete, copy or save the snapshot in Capture floating panel. Note: This feature is only available for Digital & Analog TV, DVD movie and MPEG video. 3.11 View Digital Teletext Note: This feature is activated only when DTV service provider has provided such service. Display Teletext: • Click and tick “Teletext” in popup menu. • Click and tick “Show Teletext” in popup menu. Go To: Go to specified teletext page, or press , to go to previous or next page. Hold: Keep displaying current teletext during other operations. Transparent: Display Teletext over the current video by transparent mode. 3.12 Listen to Digital Radio In EPG_Channels window, the channel displayed with Radio type or marked with will be radio channel, Double click a radio channel you will begin to listen to radio, and the Visualization effect will be default activated, video window will display multi-colored shapes and patterns that change in harmony with the audio track being played. 3.13 Receive S-Video or Composite Signal 1. Go to Options->Analog TV, choose S-Video or Composite as video source 2. BlazeVideo HDTV Player will pick up the signals. Note: This feature may not be available, the device specifications dependent. Please refer to the User Manual of your device. 3.14 Playback DVD & Media Files BlazeVideo HDTV Player also acts as your multi-media center, with superior video and audio quality, it supports DVD, VCD, SVCD, and most popular media files playback. The more advanced features, such as video/audio record, video capture, bookmark preview, picture slideshow, screen control, special audio effect, bring you an infinite wonderful multimedia world. Ⅳ. Settings Right click Video window and click Options, you will open Options box for advanced setting, below we just guide you for DTV, Analog TV and Record setting. 4.1 DTV Setting • Device: If a DVB tuner installed or connected to your PC, the device name will display. • Scan: click to launch channel scanning • TimeShift: o Buffer File: display the directory of buffer file, please select a directory with large enough space. o Buffer Size: Hard disk size for buffer and saving paused programs, the bigger size, the longer time of saving program. Note: After you change the buffer file or buffer size, please restart the program to activate the change. • • Days to keep EPG history: Set the days to keep the EPG history, maximum 7 days to keep EPG history. Clear History: Delete the EPG history. • Scroll browse programs: Selected to scroll browse programs after click 4.2 Analog TV Setting l Video Device: List the connected analog TV tuner. l Video Source: Generally set as TV. TV: for analog TV watching. Composite: for composite signal receiving. S-Video: for S-Video signal receiving. l Video Standard: The analog TV Standard in your location. All analog TV Standards supported by your analog TV tuner will be listed in this box. The application will auto select the TV standard according to your country or region. Note: Please refer to your analog TV tuner specifications for what and how many TV standards to be supported. l Audio Device: Please choose Realtek AC97 Audio or Audio Pin. Audio Pin may not be available, please check the specifications of your analog TV tuner. l Audio Source: Please select the appropriate audio source, generally set as Line In. l Signal: Please choose Cable or Antenna. l Country or Region: Please select your currently located country or region in the drop list. l Fine Tune: Drag the slide bar to get the best signal quality. Note: If you have moved to another country or region, you should reset the country and video standard, otherwise you will fail to receive local TV signal. 4.3 Record Setting Record Type: • • Audio Only: only record TV show audio as MP3 audio file Video & Audio: record TV show as video file. Note: The recorded video may be different, you will record digital TV show as MPEG2 video, record analog TV show as ASF video. Save Record File to: Specify the path to save the record file Locate on Disk: To quickly open the record file’s folder Ⅴ. Technical Support 5.1 Troubleshooting Malfunction Fail to scan digital TV channel No analog TV signal No signal in new country or region No EPG No Teletext Reason & Solution 1. Make sure you have selected the right location; 2. Expand frequency range 3. Adjust off-center frequency 4. Change parameter in Advanced Setting box 5. Check for update, update application to the latest version. 1. Go to Options->Analog TV, check if you have rightly set the TV standard; 2. Make sure you have selected the right country or region; 3. Make sure signal received at your location; 4. Change with another more sensitive antenna; 5. Move to other place with strong density TV signals; 6. Check for update, update application to latest version. Reset TV standard and country/region, then rescan channels May not be available, local DTV service dependent, please contact service supplier for the availability. Same as above No digital radio Blank screen for some channels Can not record some channel’s program Same as above Current channel has no data stream, please rescan. Tip: Please check the clock in Main Control Panel: if clock changes with time, there is data stream; otherwise, there will be no data stream. The channel adopts AC-3 audio encoding mode. 5.2. Contact Support Please collect the following information and E-mail us. We will respond you as soon as possible: • • • • • • Product Order ID BlazeVideo HDTV Player’s version number Windows Operating System’s version Hardware configuration (sound card, VGA card, Image Capture card) and their specifications The warning message The time and process descriptions about your troubles. Manual Version: Ver46.0B0