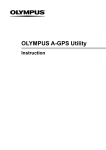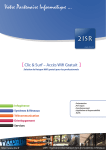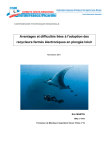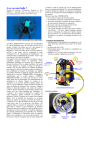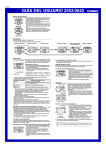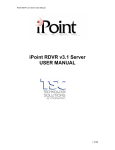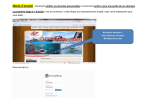Download Manuel d`utilisation et d`installation du système d
Transcript
Guide d’utilisation Manuel d’utilisation et d’installation du système d’exploitation UBUNTU 10.04.3 et d'installation d'un serveur LAMP. --1-- Guide d’utilisation Lycée Bahuet Table des matières Avant propos .......................................................................................................... - 5 Démarrage d’Ubuntu .............................................................................................. - 7 Téléchargement des logiciels ............................................................................... - 14 Installation d’Ubuntu ............................................................................................. - 35 SOURCES : .......................................................................................................... - 48 - --2-- Guide d’utilisation Auteur (s) Chevalier Christophe Date 19/10/2012 Notes de mise à jour Document d’origine --3-- Version 1.0 Guide d’utilisation --4-- Guide d’utilisation Avant propos Qu’est-ce que le système d’exploitation UBUNTU ? Rapide et séduisant, Ubuntu est un système d'exploitation intuitif et sécurisé, idéal pour les ordinateurs de bureau, les serveurs, les netbooks et les ordinateurs portables. Ubuntu est libre, gratuit, et est composé de logiciels qui le sont également. On compte un peu plus de 25 millions d’utilisateurs. Les Avantages d’’UBUNTU ? De nombreux logiciels libres Sa gratuité Une grande communauté/Forum français très actif Sa convivialité. --5-- Guide d’utilisation --6-- Guide d’utilisation Démarrage d’Ubuntu Nous allons dans cette partie, directement entrer dans le vif du sujet en vous présentant les différents logiciels utilisés dans le cadre de notre PPE. Nous allons aussi brièvement vous décrire les différentes interfaces d’UBUNTU. Interface a) Interface principale --7-- Guide d’utilisation b) Interface de mise à jour --8-- Guide d’utilisation Authentification Page d’authentification Après authentification, vous arriverez sur la page principale. Page principale (voir interface) --9-- Guide d’utilisation REMARQUE ! : Pour le démarrage de certains programmes, une réauthentification est nécessaire. Ci-contre, l’interface de réauthentification pour démarrer le programme gFTP Mise à jour Mettre à jour son Ordinateur est très important pour le garder sain ainsi que pour améliorer son rendement ou son efficacité. - -10- - Guide d’utilisation Pour effectuer les mises à jour, cliquez sur « Système », « Administration », « Gestionnaire de mises à jour ». b) Interface de mise à jour (ci-contre, aucune mise à jour de disponible) Pour vérifier si une ou plusieurs mises à jour sont disponibles, cliquez sur « Vérifier ». ASTUCE ! : Pour accélérer ses téléchargements, ouvrir le terminal (« Applications », « Accessoires », « Terminal »), et taper « Sudo gedit /etc/apt/apt.conf/ ». - -11- - Guide d’utilisation Une page Notepad apparait. Il faut y noter : « Acquire ::http ::Pipeline-Depth « 0 » ; » et l’enregistrer. - -12- - Guide d’utilisation - -13- - Guide d’utilisation Téléchargement des logiciels Dans le cadre de nôtre PPE, plusieurs logiciels ont été mis à contribution. Il désigne un ensemble de logiciels libres permettant de construire des serveurs de sites Web. L’acronyme se réfère aux logiciels suivants : - LINUX : Le système d’exploitation (GNU/Linux) - APACHE : Le serveur Web - MySQL : Le serveur de bases de données - PHP : Le langage de scripts Les rôles de ces quatre composants sont les suivants : LINUX assure l'attribution des ressources aux autres composants (Rôle d'un opérateur système dit OS) APACHE est le serveur web : il répond directement aux requêtes du client web MySQL est un système de gestion de bases de données (SGBD). Il permet de stocker et d'organiser des données Le langage de script PHP permet la génération de pages web dynamiques et la communication avec le serveur MySQL. - -14- - Guide d’utilisation gProFTPD est l'interface graphique de proftpd, un serveur ftp très puissant mais demandant des connaissances avancées pour le maîtriser. Télécharger le Paquet gProFTPD, disponible sur le site ubuntu.org. gadmin-proftpd. - -15- - Guide d’utilisation SBackup SBackup ou Simple Backup, est une application graphique destinée aux personnes souhaitant faire une ou plusieurs sauvegardes de leur système. Elle se veut simple à utiliser, configurer et permet de faire des sauvegardes automatisées sur des emplacements locaux ou distants. Télécharger le Paquet Sbackup, disponible sur le site ubuntu.org. sbackup. Installation et configuration des logiciels L’installation d’un logiciel sous un environnement Linux est très différente que sous un environnement Windows. En effet, la plupart du temps elle se fait par lignes de commandes. - -16- - Guide d’utilisation Pour procéder à son installation, il faut se rendre dans le terminal (« Applications », « Accessoires », « Terminal »). Nous avons utilisé la méthode par installation de paquets, elle consiste à installer directement les paquets nécessaires : apache2, php5, mysql-server Taper dans le terminal la commande suivante: « sudo apt-get install apache2 php5 mysql-server ». Ci-contre, la fenêtre du terminal. (LAMP étant déjà installé, aucune mise à jour ou installation n’est requise) L’installation commence (Voir image ci-dessus). Une fois terminée, nous allons devoir configurer LAMP. Pour s’y rendre, il suffit de taper dans la barre d’adresse de votre navigateur : http://127.0.0.1ou http://localhost - -17- - Guide d’utilisation « It Works » : Cela signifie que LAMP est bien fonctionnel sur votre poste Ensuite, il faut savoir que le répertoire par défaut de LAMP est : /var/www - -18- - Guide d’utilisation Contenu du répertoire « www ». Nous pouvons y voir, deux dossiers, deux pages .html et une page .php (Ces fichiers ont été rajoutés manuellement). C’est ici que vous devez stocker vos diverses pages Vous avez aussi accès à PhpMyAdmin via cette URL : localhost/phpmyadmin/ Entrez votre nom d’utilisateur et votre mot de passe et cliquer sur « Exécuter » - -19- - Guide d’utilisation Après authentification, vous arriverez sur la page principale. Dans la liste de gauche, vous avez accès aux bases de données. Contenu de la base de données « otago » - -20- - Guide d’utilisation Création d’une base de données Comment créer une base de données ? Tout d’abord, rendez-vous sur la page principale puis dans la section MySql LocalHost, entrez le nom de votre base et cliquez sur « Créer ». Création de la base de données « azerty » Contenu de la base de données « azerty » - -21- - Guide d’utilisation Création de la table « etudiant » Remplissez les champs selon vos besoins, en leurs attribuant un nom, un type, une taille/valeur… - -22- - Guide d’utilisation La table « etudiant » dans la base de données « azerty » a été crée. Pour procéder à son installation, il faut tout d’abord télécharger les paquets (voir section 1.4 Téléchargement des logiciels). Une fois installé, il suffit de se rendre dans « Applications », « Outils système », « GADMIN-PROFTPD ». - -23- - Guide d’utilisation Interface principale du logiciel A la première ouverture, Gadmin ProFTPD vous demandera si vous voulez créer un fichier de configuration ProFTPD qui lui est propre. Vous devez aussi, après le premier lancement créer le certificat TLS permettant les connexions sécurisés avec ProFTPd. (C'est une sécurité empêchant l'interception et le vol d'une connexion au serveur à des fins malveillantes). Pour ce faire, allez dans l'onglet Serveurs, choisissez un serveur dans la liste, puis cherchez la case Mot de passe et tapez un mot de passe. Ensuite cliquez sur Appliquer situé un peu en dessous à la ligne Generate new certificates. Découverte de quelques onglets De nombreux onglets sont à votre disposition. Voici le détail de quelques uns : - Onglet Serveurs : Il sert à créer plusieurs serveurs virtuels. Par défaut, il y en a un qui est pré-créé. Pour éditer sa configuration, il suffit de modifier les paramètres en dessous et faire appliquer la nouvelle configuration. Download/Upload speed : Ces deux options permettent de fixer la vitesse maximale de téléchargement et d'envoi dans le ftp. Port : Permet de choisir l'adresse du port pour accéder au serveur. Passive port range : Permet de choisir les ports qui serviront à l'envoi et la réception des données. - -24- - Guide d’utilisation Default Home/Upload directory : Permettent de choisir les dossiers par défaut du serveur ftp. - Onglet Utilisateurs : Cet onglet permet de paramétrer les utilisateurs, leurs dossiers, leurs mots de passe et leurs permissions. Pour créer un utilisateur, il suffit de remplir le tableau en dessous et de faire ajouter. Nom d’utilisateur : Désigne le nom d'utilisateur. Mot de passe : Définition du mot de passe. Group : Groupe auquel l'utilisateur appartient. Dossier : Dossier d'accès par défaut. Require password : Cochez cette option si un mot de passe est obligatoire. Allow logins from : Permet de mettre une adresse IP par laquelle cet utilisateur peut se connecter et empêche la connexion à partir des autres. Activer : Démarre le serveur FTP. Désactiver : Arrête le serveur FTP. Appliquer : Applique les modifications faites entre le démarrage du serveur FTP et maintenant. - -25- - Guide d’utilisation Eteindre : Extinction du serveur. Mise en pratique Afin de tester le serveur FTP, assignez un nom d’utilisateur. Assignez-lui un mot de passe (simple pour le moment). - -26- - Guide d’utilisation Plus bas, ajouter un ou plusieurs dossiers auxquels l’utilisateur pourra accéder et n’oubliez pas de lui appliquer les droits nécessaires. Appliquer les modifications et activer le FTP en cliquant sur « Activer ». L’utilisateur «Vincent » a été crée. Il est désormais temps de voir à quel(s) dossier(s) il aura accès. Pour cela, veillez à ce qu’GADMIN-PROFTPD soit activé. Dans un navigateur Internet, notez l’URL suivante : ftp://nom:motdepasse@IP Exemple : ftp://Vincent:[email protected]/ Vous accédez au ftp, avec les dossiers et fichiers disponibles. Selon les droits d’accès définis, vous pourrez avoir accès à plusieurs options (Supprimer/Créer dossiers/Renommer/Télécharger…). Page FTP de l’utilisateur « Vincent » - -27- - Guide d’utilisation SBackup Pour procéder à son installation, il faut tout d’abord télécharger les paquets (voir section 1.4 Téléchargement des logiciels). Une fois installé, il suffit de se rendre dans « Système », « Administration », « Simple Backup Config/Restore ». Nous allons commencer par découvrir avec Simple Backup Config. - -28- - Guide d’utilisation Interface principale de Simple Backup Config Découverte de quelques onglets - Onglet Inclure : Cet onglet défini quel(s) Dossier(s)/Répertoire(s) inclure dans la sauvegarde. - Onglet Exclure : - -29- - Guide d’utilisation Cet onglet défini quel(s) type(s) de fichier(s) et/ou chemins, exclure et défini la taille maximale des fichiers à sauvegarder. - Onglet Heure : Cet onglet défini la date (Jour du Mois et Jour de la Semaine) et l’heure à laquelle démarrer la sauvegarde. - Onglet Destination : - -30- - Guide d’utilisation Cet onglet permet de définir le répertoire de sauvegarde. Il est également possible de sauvegarder sur un serveur FTP. Définition du répertoire de sauvegarde - Onglet Nettoyage : Vous pouvez choisir ici si Simple Backup doit supprimer les sauvegardes trop vieilles ou incomplètes. Mise en pratique Afin de tester la sauvegarde, nous allons inclure un seul répertoire : /var/www - -31- - Guide d’utilisation Les répertoires suivants sont par défaut, définis comme exclus. Nous n’allons pas les changer ! Nous allons ensuite définir le répertoire de sauvegarde, en l’occurrence le dossier « chris ». - -32- - Guide d’utilisation Cliquez sur « Sauvegarder Maintenant ! » et une fenêtre indiquant que la sauvegarde est en cours d’exécution apparaitra. La sauvegarde dans le dossier « chris » a bien réussi. - -33- - Guide d’utilisation A savoir qu’il est possible de sauvegarder sur un périphérique externe ou sur un serveur FTP. - -34- - Guide d’utilisation Installation d’Ubuntu Dans cette seconde et dernière partie, c’est l’installation et la configuration de départ de notre OS, UBUNTU, qui vous seront dévoilés. Configuration de départ Tout d’abord il faut savoir que nous avons utilisé un programme de virtualisation, VIRTUAL BOX. Il permet d'émuler complètement un PC, comme si vous aviez un second ordinateur dans une simple fenêtre. C'est utile pour tester d'autres systèmes d'exploitation sans repartitionner son disque dur, pour naviguer en toute sécurité ou pour tester un logiciel sans risque de rendre son système d'exploitation instable. - -35- - Guide d’utilisation Interface principale de Virtual Box Pour accéder à la configuration, cliquez sur « Configuration » La configuration de la machine virtuelle est la suivante : - -36- - Guide d’utilisation Interface de configuration. Dans ce cas-là 512Mo de mémoire vive ont été attribué Nombres de processeurs attribués à la machine (Par défaut, cet option est réglé sur 1, on peut l’augmenter jusqu’à 4) - -37- - Guide d’utilisation 12Mo de mémoire vidéo ont été attribués à la machine virtuelle. Vous pouvez l’augmenter jusqu’ à 128Mo. Configuration des paramètres réseaux. Il existe plusieurs « Mode d’accès réseau » : - NAT (par défaut) - -38- - Guide d’utilisation - Accès par pont (Les machines virtuelles peuvent communiquer totalement entre elles vers l'extérieur via la machine hôte) - Réseau interne (Les machines virtuelles sont reliées entre elles mais isolées de l’extérieur) - Réseau privée hôte - Pilotes générique Choisissez celui qui vous convient le mieux, et selon vos besoins. Installation détaillée - -39- - Guide d’utilisation Démarrage d’une machine virtuelle La machine virtuelle est donc notre OS UBUNTU. Nous allons maintenant procéder à son installation. L’installation de l’OS débute Après quelques minutes (selon la configuration) vous arriverez à cette interface de sélection. - -40- - Guide d’utilisation Sélectionnez votre langue et cliquez sur « Installer Ubuntu 10.04.3 LTS » Sur les interfaces suivantes, vous pourrez choisir parmi diverses options : - Emplacement géographique/Fuseau horaire/Région - Disposition du clavier - -41- - Guide d’utilisation - La préparation de l’espace disque Diverses options sont disponibles, à vous de les configurer selon vos besoins - -42- - Guide d’utilisation - Identité Entrez votre nom, ainsi que votre nom de session. Assignez un mot de passe… Le logiciel est fin prêt à être installé !!! Vous n’avez plus qu’à cliquer sur « Installer » et laisser faire la machine - -43- - Guide d’utilisation - -44- - Guide d’utilisation L’installation se termine bientôt Un redémarrage est nécessaire à la fin de l’installation. Cliquez sur « Redémarrer maintenant ». - -45- - Guide d’utilisation Après avoir redémarré, vous arriverez sur la page d’authentification. Cliquez sur votre session et entrez votre mot de passe et cliquez sur « Se Connecter ». - -46- - Guide d’utilisation En vous connectant, vous arriverez sur la page d’accueil. L’installation d’UBUNTU est terminée. - -47- - Guide d’utilisation SOURCES : - http://www.ubuntu-fr.org/ http://doc.ubuntu-fr.org/sbackup http://doc.ubuntu-fr.org/lamp http://doc.ubuntu-fr.org/gproftpd https://www.virtualbox.org/ - -48- - Guide d’utilisation - -49- - Guide d’utilisation - -50- - Guide d’utilisation - -51- - Guide d’utilisation - -52- -