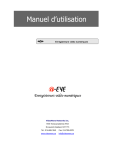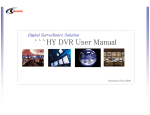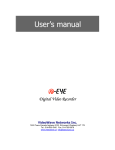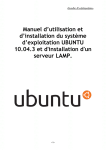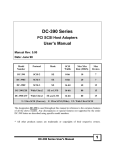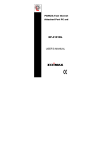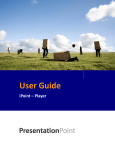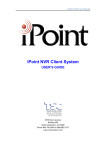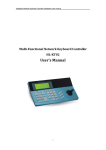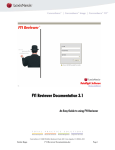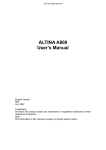Download iPoint RDVR v3.1 Server USER MANUAL
Transcript
iPoint RDVR v3.1 Server User Manual iPoint RDVR v3.1 Server USER MANUAL 1 of 40 iPoint RDVR v3.1 Server User Manual Table of Contents 1 GENERAL SYSTEM ....................................................................................5 1.1 System Features .................................................................................................. 5 1.2 System Main Function ........................................................................................ 5 1.3 File System Setup ............................................................................................... 5 1.4 File System Setup ............................................................................................... 6 1.5 Parts Configuration ............................................................................................. 7 1.6 Initial Screen Configuration and Names........................................................... 10 1.6.1 User Name & Password ............................................................................ 10 1.6.2 System Indicators...................................................................................... 11 1.7 Quick Search..................................................................................................... 12 1.8 Pan/Tilt Adjustment .......................................................................................... 13 1.9 Manual Backup ................................................................................................. 14 1.10 Schedule Backup (SBackup)............................................................................. 15 2 SYSTEM SETTINGS ...................................................................................19 2.1 System Setup..................................................................................................... 19 2.2 Resolution & Sound Setup................................................................................ 20 2.3 Camera Setup .................................................................................................... 21 2.4 Recording Schedule Setup ................................................................................ 22 2.5 Network and Video Alarm Setup...................................................................... 24 2.6 Sensor & Relay Setup ....................................................................................... 26 2.6.1 Setup for Connected Sensor, Related Camera & Relay............................ 26 2.6.2 Setup for Motion, Related Camera & Relay............................................. 26 2.6.3 Setup for Output Relay ............................................................................. 27 2.7 User Setup......................................................................................................... 27 2.8 System Information........................................................................................... 29 3 SEARCH MODE..........................................................................................30 3.1 Search mode screen configuration and names .................................................. 30 3.2 Photo Toll Usage............................................................................................... 32 3.3 Motion Search Usage........................................................................................ 33 3.4 Image Print Usage............................................................................................. 33 3.5 Book Mark Usage ............................................................................................. 34 3.6 Panorama Search Usage.................................................................................... 35 4 BACKUP VIEWER (PLAYBACK FOR BACKUP DATA ) ..........................36 4.1 Initial Mode Screen Configuration and Names ................................................ 36 4.2 Initial Mode Screen Configuration/ Names for Scheduled Backup.................. 37 5 IMAGE ANALYZER (WATERMARKING PICTURE VERIFICATION) ........39 5.1 Initial mode screen configuration and names ................................................... 39 2 of 40 iPoint RDVR v3.1 Server User Manual Before Starting This document is a basic manual for DVR users on how to configure and use the system program. Before operating the DVR, users should read all contents of manual and consider the precautions defined in the manual. To open the system for maintenance, the user should contact the Reseller (iPoint). In addition, if there are any questions regarding use or if the product has been damaged, please contact Reseller (iPoint). Precautions for Safety 1. Precautions for installation Install the product on a flat surface and retain a distance of more than 12in from the rear panel to the wall. Install the product on a well-ventilated area. Keep DVR away from all electromagnetic fields. Installing the DVR near radio equipment, such as a TV, may cause an interference with the system. Do not install DVR in a room that is directly exposed to sunlight or contains high amounts of heat, such as near a heating unit. Do not install DVR in a cold place. Install the equipment in a site remote from a busy area. Do not install DVR where there may be severe vibration, high humidity or floating debris. The DVR should be used with 120V voltage (The equipment is used as both 120V and 220V, but it is set to 220V for delivery. It is possible to adjust the voltage with the changeover switch on the rear panel.) Connect DVR to an outlet with ground terminal. 2. Precautions for Use For DVR repair, contact the Reseller (iPoint) directly. Read the user manual before operation. Do not open the DVR cover unless user is authorized. Do not touch the power cord with wet hands. Do not use a loose outlet or a damaged power cable. Do not use alcohol for cleaning. It may damage the product. Do not touch the exposed terminal. For the powering-off the system, exit the program, then power off the peripherals. (Do not power DVR off with the power button on the front panel of body.) Keep the DVR well ventilated. Do not dissemble and reassemble the product. Do not sit any objects on the DVR. Any movement of the equipment while powered-on could emit an electric shock. 3 of 40 iPoint RDVR v3.1 Server User Manual If the DVR emits smoke or unusual smells, it may cause a fire or an electric shock. In this case, immediately pull the power switch and contact the Reseller (iPoint). 4 of 40 iPoint RDVR v3.1 Server User Manual 1 General System This system is able to convert and save analogue signal into digital signal and signal out. This is called DVR (Digital Video Recorder). 1.1 System Features Stable File System: This enables enough disk space through file system development, video data recording and minimal disk access time. Considering security purposes, we developed a specialized search program so it’s only able to search recorded data. Well Qualified Screen: The play back quality is excellent for securing the best image when the event happens. Convenient User Interface: For user’s convenience, this can be operated with GUI and with a mouse without a keyboard. Network Function Expansion: Watching, recording, and searching transmission can be done through the network at the same time. Remote searching and recording as well as the 2-way audio function is also possible through modem (PSTN) or another network system. 1.2 System Main Function Live video monitoring up to 16 cameras. Compression methods 30-480 recording frames (MPEG4) Each camera has own its controlling methods of compression rate and recording speed. File System for video recording and recovery function. Remote transmission (LAN, PSTN, ISDN), Single & Multi RMS and Twoway Audio. Search and data back up function (DAT, DVD, ADR, DLT, CDR/W, OnStream). Motion detection function, Quick search, Smart search, and Book Mark. Self watching function (Watch Dog). Remote notification (Pager, Mobile Phone, E-mail). Audio recording. Multi-Level Password by user. Multi-Level Alarm signal notify (beef, red box, big screen, e-mail, pop up). 1.3 File System Setup This is to make Video, Audio & Index data saving space in the DVR. If you want to add or delete Driver, use this file system setup. To open (Start–Program–DVR–File System, or run C:/program files/DVR/DVRFSU.exe). 5 of 40 iPoint RDVR v3.1 Server User Manual 1.4 File System Setup 1) Append Basket - You can see Input Basket Number Dialog Box. Select Drive ID, enter basket number and at least one basket less than Useable Baskets figures. For example, if the D: driver has 124 Useable Baskets, then you should enter the Input Basket number less than 123. Continually enter other Driver Baskets by using this method, and click OK. 2) Make Basket - After you enter the basket number, click “Make Basket”. 3) All Delete Basket - To delete all baskets. *Note* - all data will be deleted. 4) Delete Basket - To delete some part of basket. 6 of 40 iPoint RDVR v3.1 Server User Manual 1.5 Parts Configuration 7 of 40 iPoint RDVR v3.1 Server User Manual 8 of 40 iPoint RDVR v3.1 Server User Manual 9 of 40 iPoint RDVR v3.1 Server User Manual 1.6 Initial Screen Configuration and Names Once the user powers on DVR, the system boots and the initial screen displays Monitoring Mode as shown in Figure 2-1. 1.6.1 User Name & Password Default ID: admin / Password: 1111 10 of 40 iPoint RDVR v3.1 Server User Manual 1.6.2 System Indicators (1) Camera Status: Shows how many cameras are connected. (2) Live Audio Channel: Use it to listen to the on-site sound from the selected camera channel. Possible to set up to 16 audio channels and also can see the status of audio connections on the camera displays in the monitor. To use this live audio function, user should use the voice cameras (Internal amplifier Type), or install additional microphones (Internal amplifier type). System user can listen to the sound from the DVR through a speaker (Internal Amplifier Type) or a Headphone. (3) Sensor Indicator: When an external sensor is triggering, this indicator turns on. (4) Relay Indicator: When an external alarm device is running, this indicator turns on. User can interface the external alarm device to the external sensor, so that the alarm device is automatically switched on, when the user switches the sensor on. (5) Camera Color Control: After selecting camera, user can adjust the camera brightness, saturation, contrast, and hue. Small 16-box is for all camera color adjustments. The next button is for default color value. (6) Date & Time Information: Shows current date and time information (7) Remote monitoring indicator: If the RMS (Remote Management Software) is installed in remote location, and is monitoring across the network, the network indicator will be flashing. (8) Oldest Recording: It shows this system’s oldest recording date. User can prepare data back up from this date information. (9) System Setup This is to set up to all DVR environment and functions. A User name and Password are required. (10) Search This is to search all recorded Video or Audio data. A User name and Password are required. (11) Back Up This is to backup recorded data. A User name and Password are required. (12) Quick Search This is to quick search Motion, Sensor, or Alarm events. A User name and Password are required. 11 of 40 iPoint RDVR v3.1 Server User Manual (13) Pan / Tilt Button: Pan / Tilt / Zoom camera control. A User name and Password are required. (14) Key Lock: This is a system function key lock. A User name and Password are required to release. Default ID: admin / Password: 1111 (15) Division Screen: These are division screen selection buttons. User can select how many camera channels to view on the Monitor. 1, 4, 6, 9, 10, 16 camera channel divisions. (16) Full Screen: Monitoring screen is enlarged to the full screen over the function buttons. In order to return to the previous image, click the right mouse button. (17) Rotation & Auto-Rotation (sequence) Screen: Right direction arrow - User can rotate the monitoring screen by clicking this button. Circled Arrow: allows for auto-rotation screen button. User can view auto sequence screens by setting a time at the System Setting, from cameras 1 to 16. (18) Camera ID (Camera Site Name & Recording Schedule Status: User can display installed camera site name. Recording Schedule: status will be displayed automatically. (19) Motion Detection Line: If the camera is scheduled for “Motion” recording, a red line will be in view. (20) Powering Off: This is to power off the DVR system. A User name and Password are required. 1.7 Quick Search This is a quick search from recorded images by Event, Motion, or Sensor. User must check “Use Event Log” at System setup 12 of 40 iPoint RDVR v3.1 Server User Manual Select recorded date you want to view. User can view event by clicking the play button. Save with still image (JPEG) or moving image (AVI). Save Procedure (1) Select JPEG or AVI. (2) Select Driver and Folder, where user wants to save. (3) Change the file name. Otherwise the file name will be automatically saved with the pictures’ time information. (Year+Month+Day+Hour+Minute+Second.jpeg) (4) For AVI, follow the above procedure, and click Play button. After passing period of data you want to save, click Stop button. 1.8 Pan/Tilt Adjustment This is used when a PTZ (pan tilt zoon) camera is installed. Below are all functions that are available with a Pan/Tilt camera. After checking to use PTZ camera at System Setup, user is able to view the status <P/T> on the monitor. To adjust the Pan/Tilt camera, click the Open / Close button, Fig. 23, and then select the Pan/Tilt camera with Channel Changer. 13 of 40 iPoint RDVR v3.1 Server User Manual (1) Camera Power - Camera Power On / Off. (2) Light Power - Camera Light Power On / Off. (3) Aux. Output - This is used when the Pan/Tilt camera is connected to an auxiliary device. (4) Zoom / Focus - Zoom In/Out. Focus In/Out (This is not automatically activated). (5) Direction Control - User can adjust the camera direction up/down/left/right. (6) Channel Changer - User can select which camera to adjust. 1.9 Manual Backup This is for backing up the recorded video & audio data with other backup devices. User can use this if the Scheduled backup is not working properly. We recommend using this independently. Possible Backup device: HDD, DVD, DAT, CDRW, On-Stream, DLT, MO, ZIP, Network Driver. If you use Linear Access device (DAT, On-Stream, DLT), you need to change the Linear Access to Random Access by using DTA, DATMAN, ONSTREAM ECHO software. After installing the DVR software, go to Start-Program-DVR-Backup, or c:ProgramFilesdvrBackup.exe to register auto run in Registry. 14 of 40 iPoint RDVR v3.1 Server User Manual (1) Basket Information - Select Date, Camera, Hour, and Minute user wants to backup. (2) Drive Information - Select Backup Drive. (3) Select one of the Directories from the backup Driver. (4) Refresh - To refresh basket data. (5) Backup Start - After selecting a backup drive and its directory, it will save a backup. (6) Backup Viewer - This is a program for searching the backup data. (7) Exit - To finish this backup program. (8) Log View - To show backup data log. 1.10 Schedule Backup (SBackup) This is for backing up the recorded video & audio data with other backup devices via the Schedule. 15 of 40 iPoint RDVR v3.1 Server User Manual Possible Backup device: HDD, DVD, DAT, CDRW, On-Stream, DLT, MO, ZIP, Network Driver. If you use Linear Access Device (DAT, On-Stream, DLT), you need to change the Linear Access to Random Access by using DTA, DATMAN, ONSTREAM ECHO software. After installing the DVR software, please go to Start-Program-DVR-SBackup. 16 of 40 iPoint RDVR v3.1 Server User Manual User must follow procedure for this schedule backup to function properly. Backup Schedule Procedure 1. Click browse, and select a drive for backup. 2. Click “Add” and find the driver that is shown in the list box. 3. If you want to backup for a certain time basket, use “Immediately Backup Start”. 4. Select the time when you want to start the schedule backup. 5. Select the start date for the schedule backup. 6. Select Backup Type. 7. If you select “Full Backup”, all data from the start backup time until current saved basket time will be backed up. After backing up all data, the backup will stop automatically. The backup will automatically occur every 24-hours. 8. If you select “Selected Specification time backup”, the backup will be done every day for saved data from the start time to end time. 17 of 40 iPoint RDVR v3.1 Server User Manual This “Immediate Backup” is a manual backup, but a different concept. Manual backup will be done with the data from file in the file system. However, Schedule backup will be done with the data from Basket itself in file system. 18 of 40 iPoint RDVR v3.1 Server User Manual 2 System Setting Mode 2.1 System Setup The DVR system is supplied with a default setting. User can change the DVR setup from here. A User name and Password is required. (1) Site Location - User can fill in DVR site te name. (2) Video Signal Type - User can select the camera video signal type. (3) Initial Screen Mode - User can select initial screen division up to 16 channel cameras. (4) Full Screen - User can select initial screen as a Full view over the function buttons. (5) Watchdog Setting- User can select watchdog run time after system has problem. (6) Use Quick Search – Check to use Quick Search function. (7) Disable Ctrl+Alt+Del - If user wants to disable the Ctrl+Alt+Del function, check it, and then restart the System. 19 of 40 iPoint RDVR v3.1 Server User Manual (8) Camera Switch Mode - User may select Auto Switch or Manual Switch. For Auto Switch, user can decide how many seconds the camera will be switched from previous camera to the next camera. Also, user can select a viewing camera by checking camera number for Auto switching. For example, if user doesn’t check camera 2, then camera 2 is not showing while Auto switching. (9) Auto Rebooting - User can select day & time for auto rebooting. (10) Auto Shutdown - User can select day & time for auto shutdown. 2.2 Resolution & Sound Setup During initial setup, user must select a camera then change the Resolution & Sound setup. Figure 3-2 Resolution & Sound Setup Screen (1) Select Camera - To set a camera’s Resolution, Codec Quality, Frames and Audio use, user must first select the camera number. (2) Resolution - User can select recording resolutions for the camera. (3) Frame Rate Control - User can choose each camera’s recording frames within the system’s total frames. Without checking this selection, each camera automatically takes divided frames from the system’s total frames. 20 of 40 iPoint RDVR v3.1 Server User Manual (4) MPEG4 Codec Quality - Compress way quality parts. High Speed: High compression with lower picture quality. Save HDD. Low Speed: High picture quality, with lower compression. Use more HDD. (5) Apply All - To apply the same conditions to all cameras as the selected camera setting for recording resolution, frame rate, and Codec quality status. (6) Use Audio - Apply for Audio recording and Live audio activation setup. Connect the Audio cable with the System and connect the voice line of the voice camera or microphone with the Audio cable. Audio Live: To hear the live audio. Audio Save: To save the audio data. User can hear the sound at playback. User can view the status of the audio connection on the camera display in the main GUI. (7) Volume Control - Using the test button, control the Audio output volume. (8) Check the cameras setting status. This is for Audio Recording and Live Audio activation setup. Connect the Audio Cable (Supplied by DVR System) with the System. Connect the voice line of the voice camera or microphone with the Audio cable. 2.3 Camera Setup Initially, the user must select a camera, and then change the camera setup. Figure 3-3 Camera Setup Screen 21 of 40 iPoint RDVR v3.1 Server User Manual (1) Camera ID - User can fill in the installed camera location name. (2) Apply All - Used to adapt the Color value to all 16 cameras. (3) Color Adjustment - User can adjust to camera color value. (4) Receiver ( Pan/Tilt) - Select your P/T/Z camera receiver. (5) Motion Detection* Full Area - The motion will be detected in the whole screen area. * Partial Area - The motion will be detected in the selected area. Click the Add button. User can add up to 10 selected areas by drawing with the mouse. * Click test motion and adjust motion rate or its sensitivity for detection. 2.4 Recording Schedule Setup Initially, a user must select a camera and then change the camera recording schedule setup. Figure 3-4 Recording Schedule Setup Screen 22 of 40 iPoint RDVR v3.1 Server User Manual (1) Select Camera - After connecting the camera cable to this system, user has to check the “Use Camera”, then can monitor & record the camera images. (2) Apply All - Click this button and all 16 cameras are adapted to the same status of a selected camera. For example, if user selects camera 1, and checks the “Use Camera”, then clicks “Apply All” button, all 16 cameras will be used. (3) Use Camera - After a camera is connected, user must check “Use camera” to display and record. (4) Hide Screen - If a user doesn’t want to show a camera image on the monitor, check here, but note, the images will still record. (5) Use Date Display - This will display the date and time information in the camera image on the monitor. (6) Event Notify Method - Select camera and check box. If user wants to receive signals with the event (Motion or Sensor triggering) to the camera site. * Launched Full screen: Becomes one division screen on the monitor. * Red Boarder: Shows the red box in the camera image edge on the monitor. * Beep: Makes beep sound. (7) Notify Info - This information will be shown in the event notify window pop up at remote site with RDVR. When an event (System on/off, Motion, Sensor, or Video loss) occurs, the event notify window will pop up at remote site PC with RDVR. (8) Pre/Post Recording - It is used to record Before/After images against an Event occuring. 23 of 40 iPoint RDVR v3.1 Server User Manual * Pre frames: Takes 1 frame per second; takes a maximum of 5 seconds. * It is only executed, when the selected camera has a Motion/Sensor/Sensor & Motion recording schedule. (9) Schedule - Select a camera and choose schedule mode. Then set the camera recording schedule by day of week and by hour. * Set the hour by clicking or dragging the mouse on the schedule table. All – To use, set the recording schedule for 24 hours 7 days a week. No Recording – No recording; just monitoring. Continuous [C] – Continually records the camera images. Sensor [S] – Records the camera images during the connected sensor. Motion [M] – Records the camera images during the detected motion. Priority Motion [PM] – Records 1 FPS during a normal situation, and records the camera’s maximum recording FPS for 1 minute during an Event situation (Motion detected or Sensor triggered). Priority Sensor [PS] – Records from the sensor or motion detection. (10) Holiday Setting - This is for setting a Holiday or Day off. * After clicking the “Add” button, see Figure 3-4 * Select date, fill in contents, and then click “OK”. Figure 3-4 2.5 Network and Video Alarm Setup Check “Use” to allow connection to this system from a remote site through the network. Without checking “High Resolution”, the transferred video images resolution will be 320x240. By checking “High Resolution”, the transferred video images resolution is same as its recorded resolution from “Resolution & Sound setup”. 24 of 40 iPoint RDVR v3.1 Server User Manual Figure 3-5 Network Setup Screen (1) IP Configuration - Configure your system IP from here. Check “Enable Remote” to give permission to access this DVR from a remote site using RMS Software. By checking “High Resolution”, the transfer picture will be same as its captured original resolution. By not checking it, the transfer picture resolution will be 320x240. (2) Select a camera to view Video Alarm notification schedule. “ALL” is for all cameras. (3) Network Notification - It is for notifying Motion or Sensor detection to remote site monitor through network. * Check “Use” - Decide “line” – Enter the phone number or IP address – Click “IP Add”. * User can add up to 5 different IP addresses. * Our RMS Software must be installed in the remote site to receive Video Alarm notification. (4) E-Mail Notification - User may receive this Video Alarm notification by email with a maximum of 3 previous and maximum of 3 post pictures. When motion & sensor or Video loss is detected; user may select the conditions. Fill in 5 different E-mail Address continuously after semicolon (;). 25 of 40 iPoint RDVR v3.1 Server User Manual (5) Notification Schedule - Click the schedule button and develop a schedule. By checking, the “Motion” or “Sensor” is applied only to the camera that has the “Motion & Sensor” or “Continuous & Event” recording schedule. User can use both of them at once. 2.6 Sensor & Relay Setup This is setup for the connected sensor and related camera & relay output. When the Sensor or Relay is running, user can view it on the main screen. 2.6.1 Setup for Connected Sensor, Related Camera & Relay (1) Sensor - Select sensor number. Check “Use”. Choose sensor type. Fill in sensor name. (2) Select related camera with this sensor. (3) Select relay for this sensor. 2.6.2 Setup for Motion & Related Camera & Relay 26 of 40 iPoint RDVR v3.1 Server User Manual (1) Motion - Select camera number. (2) Check “Use” for Select Relay. (3) Select Relay for this Motion. 2.6.3 Setup for Output Relay (1) Relay - Select Relay number. Check “Use”. Fill in output relay name. (2) Select operation time for output relay. (3) Select use everyday or certain time for output relay. 2.7 User Setup This is the setup for the system and RMS User name and password. Default User name is “admin”, Password is “1111”. If user checks all Authority box, the user will be “admin”. In this case, they don’t need to check connectable camera. Automatically, the admin user can connect to all cameras from the remote site. 27 of 40 iPoint RDVR v3.1 Server User Manual (1) Single RMS User Click “Add”. See the user add box. Fill in all “User” information. Check “Authority” part. Check connectable camera number. This User only can connect to the Single RMS. (2) Group RMS User Click “Add”. Set up the same way as Single RMS user. User can now connect to the Group RMS. 28 of 40 iPoint RDVR v3.1 Server User Manual 2.8 System Information This is for the system version and IP address information. (1) System Version n - User can view the system program & ROM version. (2) File Version - User can view system file version information. (3) IP Address - User can view the system network IP address, which is connected with this system. This System secures its IP address automatically. 29 of 40 iPoint RDVR v3.1 Server User Manual 3 Search Mode 3.1 Search mode screen configuration and names Click the “Search” button from the monitor, Figure 3-1 will be coming up. Select a date you want to search from the Search Calendar. 30 of 40 iPoint RDVR v3.1 Server User Manual (1) Date / Time - Shows date and time information for searching data. (2) Camera Number - Shows camera number for searching data. (3) Recording Schedule & File Size - Shows recording schedule status of searching camera and its file size per second. (4) Search Calendar- Select a “Month” with << or >>, and choose a certain day for which you want to search. Click a different color date, which has Video or Audio data, in the calendar. (5) Photo Toll - This is a basic recorded picture quality control toll. (6) Save - Use it to save still image (JPEG) or moving image (AVI). (7) Motion Search - Use for Motion search during the normal search. (8) Print - Use to print the selected image. (9) Speed Control - Use it for controlling the Speed of Play Back or Reverse Play Back. (10) Audio Button - Use it to find Audio data in the camera. If there is Audio data in the searched day, the Time Zone will show different color (Blue) for Audio data. (11) Book Mark - Use to register the current picture location to search easily for next time. (12) Division Screen - User can select how many camera channels they want to search at once. (13) Rotation Screen - User can rotate a searching camera to next camera by clicking. (14) Panorama Screen - User can search a camera with a panoramic screen. (15) Expend Screen - User can enlarge/reduce the screen, when searching on a camera. (16) Full Screen - User can search the screen with a camera resolution 1024 x 768. (17) Next Frame - Forward to the next frame at the stopped screen. (18) Previous Frame - Go back to the previous frame at the stopped screen (19) Play Back - Plays forward from the current searching point. (20) Reverse Play Back- Plays reverse from the current searching point. (21) Fast Play Back - Plays speed faster for each click. (2x, 4x, 6x, 8x, 10x). (22) Fast Reverse Play Back - Reverse play speed gets faster for each click. (23) Stop - Stops play or reverse play. (24) Camera Channel Up and Down - User can select a channel with the “▲” or “▼” button. 31 of 40 iPoint RDVR v3.1 Server User Manual (26) Recorded Video & Audio Data Status By Time Zone – The time zone with recording data is displayed in color; * Blue - Audio data. * Green - Continuous recorded video data. * Yellow - Motion recorded video data. * Beige - Sensor recorded video data. * Pale Blue - Continuous & event recordings. * Pink - Sensor & motion recorded video data. * Violet - No recorded data. (27) Recorded Time Search Point (Jog Bar) - The red bar indicates the time to start the search. It is also used as a Jog Bar to Jog search. 3.2 Photo Toll Usage Blur (Softness): Makes an image softer. Black and White: Converts color into black & white. Undo: Reverse previous step. Zoom: By using the mouse, user can magnify the image. Original: Return to the original image. 32 of 40 iPoint RDVR v3.1 Server User Manual 3.3 Motion Search Usage This is a motion search during the normal search. (1) Area Setting – Click add to select an area of inquiry. (2) Control – Set the motion search time. (3) Search – Click the rate for search and control. (4) Auto Search & Manual Search – Select whichever user would like to search. *Auto Search – Through the search, it creates a motion list. *Manual Search – Go to selected Motion list. This list is included in Book Mark. (5) Checked Motion – Shows motion data list from selected area motion. (6) Insert – Selects data from the Checked Motion. Click “Insert” to move it to selected motion. (7) User can find date, event, and camera number. It’s saved automatically to the Book Mark list. User can go to directly to the motion site while searching with book Mark. 3.4 Image Print Usage This function is to print out an image. After click the print button, user can preview the image. 33 of 40 iPoint RDVR v3.1 Server User Manual Printed out image has the following information: * Protected “Authentication DVR Image”. * Camera number. * Camera name. * Installed position. * Saved time. * Copied time. * Owner. * O/S ID. 3.5 Book Mark Usage Click the right mouse button on the search picture, or click the Book Mark icon. This is used to register the current picture location. 34 of 40 iPoint RDVR v3.1 Server User Manual (1) Automatically adds the current picture and information. (2) User can fill in comments for this picture. (3) User can view the Book mark list. (4) Click the camera or View image to search for the data. (5) User can modify the comment or delete the data list. 3.6 Panorama Search Usage This is for searching a camera with a panoramic screen. User can search in detail each frame with this function. (1) Select a camera user wants to search with panorama. (2) Click the Panorama button. (3) Choose screen division. 35 of 40 iPoint RDVR v3.1 Server User Manual (4) Now you can search through detailed scenes with panorama screen. 4 Backup Viewer (Playback for Backup Data) 4.1 Initial Screen Mode, Configuration & Names This program provides play back for backup data. The program’s name is DvrBKView.exe. 36 of 40 iPoint RDVR v3.1 Server User Manual 4.2 Initial Screen Mode Configuration/ Names for Scheduled Backup This program provides play back for scheduled backup data. The program’s name is SBackupView.exe. (1) Select a driver and backup folder. (2) You will receive an error message the initial time. Disregard them and click OK. 37 of 40 iPoint RDVR v3.1 Server User Manual (3) You will get a GUI for the Scheduled backup viewer. It looks like search GUI. (4) Click the Sbackup viewer icon. (5) Select a backup folder. (6) Click “Recover”. This is for transferring jobs from the data basket to a file data basket. (7) After “Recover”, the data has been successfully recovered. 38 of 40 iPoint RDVR v3.1 Sever User Manual 5 Image Analyzer (Watermarking Picture Verification) 5.1 Initial screen mode configuration & names This program is for verification of saved or copied pictures. (1) Load - Click the “load” and select a picture file to verify. (2) Analyze - After loading a picture, click “Analyze” for verifying. 39 of 40 iPoint RDVR v3.1 Sever User Manual (3) Information - User can view entire picture and information from here. (4) Original - User can load its original image, view and compare the two. *Note - If the picture has been modified or fabricated, the image will produce a message of a counterfeit image. 40 of 40