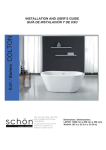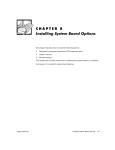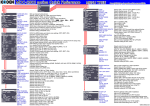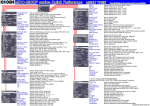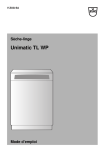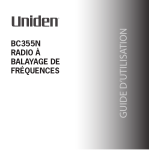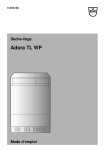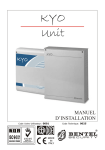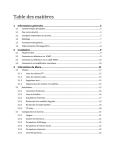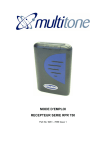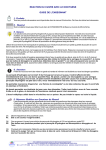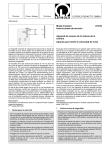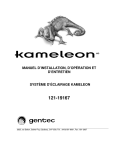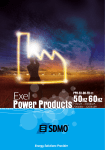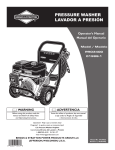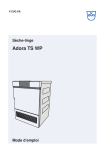Download Serie ECDIS FEA-2x07 Guide d`utilisation
Transcript
Serie ECDIS FEA-2x07 Guide d'utilisation A propos de ce manuel L’objet du présent guide est de décrire les procédures d’utilisation de base de cet équipement. Pour plus d’informations, reportez-vous au Manuel d’utilisation. Les informations suivantes sont présentées dans ce manuel: • Introduction du clavier ECDIS • Informations disponibles sur l'écran ECDIS • Préparation avant le départ • Comment créer une route, une ''user chart'' et des ''pilot data'' • Quelques informations sur les cartes et la géodésie • Alarmes • Comment effectuer une mise à jour des cartes Tables des matières NAVIRE ET CIBLE ARPA .............................15 Navire et cible ARPA..................................15 Position du navire sur la zone de cartographie.........................................15 Mouvement de la carte.............................15 Marque du navire.....................................16 Marque des cibles ARPA.........................16 Vecteurs du navire et des cibles ARPA..17 Trace du navire........................................18 Trace des cibles ARPA.............................18 CLAVIER........................................................... 3 Ecran ECDIS ..................................................... 5 Préparation avant le départ.............................. 6 Mise à jour des cartes ................................... 6 Affichage et date approuvée des cartes S57 et mise à jour manuelle............................. 6 Création et mise à jour des cartes utilisateur..... 6 Création et mise à jour des données de nav........ 6 Réglage des alarmes de carte......................... 6 Création ou mise à jour d'une route............. 7 Vérification des alarmes sur la route........... 7 Re-calcul des tables horaires ....................... 7 Vérification et préparation d'une route....... 8 Sélection du prochain waypoint................ 8 Sélection du waypoint final ...................... 8 Vérification de la configuration des capteurs de navigation.............................................. 9 Vérification de l'entrée vitesse................... 9 Vérification de l'entrée radar.................... 9 Vérification de l'entrée gyro...................... 9 Vérification des capteurs de position...... 10 Vérification du filtre de Kalman............. 10 Vérification d'alignement de la carte...... 10 Remise à zéro des compteur de loch........... 11 Vérification de la géodésie.......................... 11 CARTES, GEODESIE et ALARMES..............19 Cartes...........................................................19 Types de cartes.........................................19 Visualisation des cartes...........................19 Présentation des cartes ARCS................19 Présentation des cartes S57.....................20 Affichage minimum.................................20 Controle d'affichage des données carte..21 Controle des données de navigation.......22 Géodésie des cartes.....................................22 Géodésie des cartes S57..........................22 Géodésie des cartes ARCS ......................22 Géodésie de l'ECDIS...................................22 Alarmes .......................................................24 Alarmes générées par le calculateur de navigation...........................................24 Alarmes du calculateur de cartographie24 Alarmes générées par le calculateur de commande de barre.........................24 Description des priorités d'alarme..........24 ROUTE, CARTE UTILISATEUR ET DONNEES DE NAVIGATION....................... 12 Comment créer une route........................... 12 Création d'une carte utilisateur.................. 13 Création de données de navigation............. 14 MISE A JOUR DES CARTES.........................25 Cartes ARCS................................................25 Cartes S57....................................................26 Message de mise à jour.............................26 Chargement des cartes S57 par CD.. .....26 Chargement des cartes S57 par télécom.26 2 Clavier Description Deux types de clavier sont disponibles: RCU-018 et RCU-015. Chacun comporte un trackball, un bouton marche/ arrêt et au moins deux touches de raccourci. Le RCU-018 est en plus équipé d'un clavier. Toutes les fonctions sont possibles à partir du trackball. L'utilisation de la trackball se fait par déplacement de la boule sur un choix donné puis pression sur le bouton droit, gauche ou de la molette pour accéder à la fonction. Clavier RCU-018 Boitier de controle RCU-015 3 Description du clavier RCU-018 Touche Description Power Mise sous/hors tension du système. Molette VRM Réglage du VRM actif. VRM ON Active et affiche VRM1 si rien n'est affiché ou si VRM2 est actif. Active et affiche VRM2 si VRM1 est actif. VRM OFF Désactive et efface VRM1 si les deux VRM sont affichés. Désactive et efface VRM2 si VRM1 est actif Molette EBL Réglage de l'EBL active. EBL ON Active et affiche EBL1 si rien n'est affiché ou si EBL2 est active. Active et affiche EBL2 si EBL1 est active. EBL OFF Désactive et efface EBL1 si les deux EBL sont affichées. Désactive et efface EBL2 si EBL1 est active F1 Choix de la fonction ou du menu prédéfini F2 Choix de la fonction ou du menu prédéfini ALARM ACK Acquittement de l'alarme générée par la cartographie ou le calcul de navigation. SYSTEM FAILURE Le voyant rouge sous la touche s'allume et le buzzer sonne lorsqu'un défaut est constaté. Presser ALARM ACK pour stopper le buzzer. Le voyant reste allumé tant que le défaut est présent. Type de défaut: problème de carte ARCS ou S57,interface, communication INS, enregistrement de voyage, access serveur. RADAR Affichage du menu "Displays Radar Overlay", contenant les fonctions de réglage de l'image radar. STD DSP Affichage de la présentation standard ECDIS. 1/MARK Affichage de la fenêtre "Nav. Marks",permettant l'activation ou la désactivation des différentes marques. 2/ABC/P BRILL Réglage de l'éclairage du clavier. 3/DEF/MODE Choix du mode de présentation: NU-TM, NU-RM, HU-RM, CU-TM, CU-RM. 4/GHI/OFF CNT Décentrage de la position du bateau sur la position du curseur. 5/JKL/SCROLL Activation du défilement de l'image. 6/MNO/RECORD Ouverture du sous menu "Voyage Record". 7/PRQS/PLAN Ouverture de la boite de dialogue"Opens Plan Route" 8/TUV/MONITOR Ouverture de la boite de dialogue "Monitor Route". 9/WXYZ/NEXT Ouverture de la page suivante dans les boites de dialogue multipages. CANCEL/SENSOR Ouverture de la boite de dialogue "Sensors"; ferme la boite de dialogue ouverte. 0/space CU/TU R Recentrage du bateau au centre de l'écran en mode TM et CU; insertion d'un espace. SHIFT/HELP SHIFT: basculement en minuscule/majuscule des caractères alphabétique. HELP: Affichage des aides. (Le curseur ne doit pas être sur un menu ouvert.) MENU Affichage du menu principal. + RANGE – Réglage de l'échelle. MOB Inscription d'un MOB (Man overboard, homme à la mer) à l'écran. EVENT Enregistrement d'information à la position du bateau TARGET DATA Affichage des données de la cible ARPA sélectionnée; Affichage des données de cartes. GAIN Réglage du gain sur l'image radar. A/C RAIN Réduction des effets de pluie sur l'image radar. A/C SEA Réduction des effets de mer sur l'image radar. 4 Ecran ECDIS (1) Mode de présentation (2) Mode et temps du vecteur (3) Route, nom de carte (4) Nom des données pilote (5) Source des données cible (6) Temps de prédiction (1) (2) (3) (4) Barre de Status (5) (6) Position, Datum Source de position, Affichage Gyro, Route, vitesse Vitesse prévue Route prévue Route, CH limit, Ecart de route Vers WP, Dist. au WOP, TTG,Prochain WP, Rayon de gyration Vitesse de gyration Date et heure Distance, relèvement du navire au curseur position du curseur Echelle, Workstation status Version no. * Zone de cartographie électronique 5 * Zone de fonction de la souris (fonction des boutons, droit et gauche et de la molette) Préparation avant le départ Mise à jour des cartes Mettre à jour les cartes avant un départ de voyage.Voir le détail aux chapitres "Vector Chart Material" et "Raster Chart Material" de la notice "Operator’s manual." Affichage et date approuvée des cartes S57 et mise à jour manuelle Il est très important de règler "Display and Approve date for S57 charts"à la date courante. Certaines données des cartes S57 dépendent de la date. De ce fait, si vous n'avez pas règler correctement la date approuvée il y a une possibilité d'avoir une mauvaise présentation ou que certaines données ne soient pas du tout représentées. Pour le détail sur l'approbation de date,reportez vous au paragraphe 8.12.3 “Setting “display until” date” et au paragraphe 8.12.4 “Setting “approve until date”. Creation et mise à jour des cartes utilisateur Si nécessaire, créez une carte utilisateur ou modifiez la. Pour la création de carte, voir le chapitre 15 “User Chart Control” dans l' Operators Manual et "Creating a User Chart" dans ce même manuel. Creation et mise à jour de données de navigation. Si nécessaire, créez ou modifiez des données de navigation. Pour la création des données de navigation voir le chapitre 16 “Pilot Data” dans l' Operator’s Manual et “Creating Pilot Data” dans ce même manuel. Réglage des alarmes de carte. Il est possible de règler des alarmes pour le voyage futur. Pour plus de détails, voir le chapitre 11 “Chart Alarms” dans l'Operator’s Manual. Pour ouvrir la boite de dialogue "Chart Alarms" , placez le curseur sur l'indication de l'échelle de la carte, appuyez sur le bouton droit de la souris, ouvrir le menu "Initial Settings" , et sélectionnez les paramètres "Chart Alarm". 6 Création ou mise à jour d'une route Pour accéder au menu de route, cliquez sur Plan dans la fenêtre route de la barre de status Si nécessaire, créez une nouvelle route ou modifiez une existante. Pour plus de détails, reportez vous au chapitre 13 “Route Planning” dans l' Operator’s Manual et “Creating a route” du même manuel. Vérification des alarmes sur la route définie Avant de commencer une route, vous devez toujours vérifier les alarmes possibles le long de celle-ci. Ceci est très important car les dates de validité des cartes S57 peuvent différer le long de la route. Pour vérifier ces alarmes, allez à la fonction "Check" de la page "Plan Route". Re-calcul des tables horaires et de l' ETA Le re-calcul peut être fait dans la page "Parameters" de la boite de dialogue "Plan Route". Entrer l' ETD correspondant à l'heure de départ puis les options désirées. Après la vérification des alarmes et le réglage de l' ETD, annulez la sélection de la route afin de pouvoir la sélectionner en tant que route à suivre. Utiliser le menu "Route Plan" , choisir Unselect ou Exchange with Monitored (pour une sélection directe de cette route comme route active). 7 Vérification et préparation d'une route à suivre Sélectionner une route à suivre; faire un double click sur "Monitor" dans la barr e de stat us et choisir "recalculate route". Pour plus de détails, voir le paragraphe 14.2 “Choosing Route to Monitor” de l' Operaor's Manual Sélection du prochain waypoint Le système sélectionne automatiquement le prochain waypoint : vérifier que le numéro est correct. Noter que le waypoint numéro 1 ne peut être sélectionné. Si vous désirez aller au waypoint suivant, changer le N° dans la fenêtre WP. Selection du waypoint final Ce choix est utilisé uniquement si le dernier WP doit être différent du dernier WP de la route sélectionnée. Pour changer le n° du dernier WP, entrer la valeur dans la fenêtre Final WP. 8 Vérification de la configuration des capteurs de navigation L'utilisateur peut choisir les capteurs utilisés pour la navigation et voir leurs états dans la fenêtre "Sensors" Pour avoir accès à ce menu, placer le curseur sur l'indication de position et faire un click droit. La fenêtre permet de sélectionner ou non un capteur. Si aucune valeur n'est affichée en face du capteur, c'est que celui-ci n'est pas valide. Le contenu de cette fenêtre dépend des capteurs présents à bord et connectés à l'Ecdis. Vérification de l'entrée de vitesse Sélectionner "Log" et "Dual log" si ils sont disponibles sinon sélectionner un des deux. Entrer une vitesse manuelle (Manual Speed) uniquement si aucune entrée de vitesse n'est disponible. Le capteur de position peut également être utilisé comme référence de vitesse. Vérification de l'entrée radar Si aucune des entrées "Log" ou "Dual log" n'est disponible, le radar peut être utilisé comme référence vitesse. Vérification de l'entrée de gyro Sélectionner Gyro1 ou Gyro2. Typiquement, Gyro1 est un gyrocompas, alors que Gyro2 reçoit une valeur du trackpilot ou d'un capteur DGPS. Entrer une valeur manuelle (Manual Heading) uniquement si aucune entrée gyro n'est disponible. "Rate gyro" est toujours en sélection automatique. 9 Vérification des capteurs de position. Vous pouvez vérifier les capteurs de position à la page "Pos" de la fenêtre "Sensors". La fenêtre de position indique le capteur (ici GPS1 et GPS2) utilisé, Primary-Secondary-OFF est choisi en fonction des données disponibles par ce capteur, position en géodésie locale, vitesse, route. Un capteur de position DGPS affiche le texte additionnel Diff si le signal différentiel est utilisé. Les capteurs de position ont une priorité en fonction des réglages "Primary" et "Secondary". Un seul capteur peut être sélectionné en "Primary", les autres étant "Secondary" ou "OFF". Lorsqu' un capteur est mis sur OFF, son status automatiquement en "Secondary". Lorsqu'un capteur est sélectionné en "Primary" alors qu'un autre l'était déjà, celui ci passe automatiquement en "Secondary". “Primary” = CAPTEUR CONSIDERE COMME AYANT LA MEILLEURE PRECISION “Secondary” = AUTRE CAPTEUR Vérification du filtre de Kalman Le filtre de Kalman est un processus automatique qui calcule la position la plus probable basé sur toutes les capteurs de position. Le filtre utilise tout les capteurs non sélectionnées sur OFF. Pour plus de détails sur le filtre de Kalman, voir le paragraphe 19.7 “Filter Operation” de l'Operator’s Manual. Vérification d'alignement de la carte L'alignement de la carte est utilisé pour déplacer le bateau à une position correcte si les capteurs donnent une position incorrecte. Normallement, l'alignement de carte doit être sur off au démarrage. Pour plus de détails, voir le paragraphe 19.8 “Position Alignment” de l'Operator’s Manual. 10 Remise à zéro des compteurs de loch. Menu Reset Menu enregistrement Pour mettre à zéro les compteurs journalier et totalisateur procéder comme suit : 1. Tourner la molette pour afficher le menu "Menu/Info/Chart" en bas à droite de l'écran faire un click gauche. 2. Sélectionner "Record" et cliquer sur la mollete. 3. Sélectionner "Reset" et cliquer sur la molette. 4. Choisir le compteur approprié et cliquer sur la molette. 5. Un message demande confirmation de la mise à zéro. Cliquer sur OK pour valider. La fenêtre disparrait. Vérification de la géodésie La géodésie est sélectionnée en fonction des différents modèles de représentation. Le bon choix est très important. Si vous utilisez des cartes papier en même temps que la carte électronique, il est recommandé d'utiliser la même géodésie afin d'éviter toute différence entre une position relevée sur la carte papier et celle affichée à l'écran. Lorsque la géodésie est choisie, toutes les données de position en latitude-longitude sont affichées selon elle. Pour sélectionner la géodésie, procéder comme suit: Positionner le curseur sur l'indication de "Datum". Tourner la molette pour choisir la géodésie désirée et appuyer sur la molette. Dans l'exemple ci dessus, la géodésie choisie est Finnish KKJ(84)). 11 Route, Carte et Données de navigation Comment créer une route 3. 1. Unselect 4. 2. Write name of the new Route Plan 5. OK 6. Suivre la procédure suivante pour entrer une route : 1. Placer le curseur sur " Route" dans la barre de status et cliquer sur Plan pour ouvrir la fenêtre contenant le menu "Route Plan" (le menu apparait si aucune route n'est sélectionnée). Si le menu n'apparait pas, clicker à nouveau sur Plan pour ouvrir le menu. Choisir "Create" et cliquer sur la molette. 2. Entrer le nom de la route en tournant la molette pour choisir les lettres et en cliquant pour valider. Lorsque le nom est entré, clicker sur OK. 3. Cocher "Enable changes". Choisir la position du premier waypoint en placant le curseur à la position désirée sur la carte et faire un click gauche. Après avoir entré le waypoint, éditer les noms, mode de gyration, rayon de gyration, limite de chenal et vitesse. (Min, Max) dans les cases correspondantes de la fenêtre "Plan Route". (Placer le curseur sur une donnée, tourner la molette pour changer la valeur et cliquer sur la molette pour valider.) Faire de même pour tout les waypoints de la route. 4. Ustiliser la page "Alarms" pour définir les contours de sécurité et autres spécifications de vérification de la route. Choisir une donnée dans la liste et cliquers sur "Indication" (pour avoir une alarme visuelle), Alarm (alarme sonore) ou Ignore (pas d'alarme) en fonction de l'action désirée. 5. Utiliser la page "Check" pour vérifier les endroits où la profondeur est inférieure à celle définie où une autre condition particulière existe. L' ECDIS peut examiner la base de donnée de la carte pour vérifier si la route passe par des endroits définit comme dangereux ou croise d'autre route. Pour créer la liste des alarmes, clicker sur "Start". 6. Utiliser la page "Params" pour entrer l'heure estimée de départ (ETD) et l'heure estimée d'arrivée (ETA), et si vous utiliser la table d'optimatisation, choisir les données dans la fenêtre " Optimize". Pour imprimer le détail de la route, ouvrir la fenêtre "Plan Route" , placer le curseur sur le triangle pour afficher le menu "Plan Route" , choisir "Report" et cliquer sur la molette. Cliquer sur la case "Print Text". 12 Creation d'une carte utilisateur Write name of the new User Chart OK Suivre la procédure suivante pour entrer une carte utilisateur : 1. Placer le curseur sur "UserChart" dans la barre de status et cliquer sur "Plan". La fenêtre "Plan User Chart" est affichée. 2. Placer le curseur sur le triangle et choisir "Create" dans le menu et cliquer sur la molette. Entrer le nom de la carte, faire défiler les caractères en tournant la molette et cliquer sur la molette pour confirmer. Cliquer sur "OK" pour terminer . 3. Cliquer sur "Line" et cocher "Enable changes". Utiliser la molette pour entrer un nom dans le champ "Name". Tourner la molette dans la fenêtre "Elément" pour choisir le type de ligne et cliquer sur la molette. Pour démarrer une ligne à une nouvelle position, cocher “Line start takes cursor position”. Cocher “Danger Line” si vous désirez prendre en compte cette ligne dans le calcul des alarmes. Placer le curseur à l'endroit désiré et faire un click gauche. 4. Cliquer sur "Symbol" et cocher "Enable changes". Choisir le Style (Symbol ou Label), le nom et le caractère des symboles. “Dsp on radar” est automatiquement sélectionné; décocher la case si vous ne désirez pas afficher les symboles sur le radar. Cocher “Danger Symbol” pour utiliser les symboles dans le calcul des alarmes. Utiliser le curseur pour choisir la position des symboles et faire un click gauche pour valider. 5. Cliquer sur "Area" et cocher "Enable changes". Pour faire une nouvelle zone, cliquer sur "Add" dans le champ Area. Définir un nom pour la zone, et également si elle doit être affichée sur le radar (On Radar) et utilisée pour le calcul des alarmes (Danger Area). Utiliser le curseur pour choisir la position des symboles et faire un clic gauche pour valider. 6. Cliquer sur "Tidal" et cocher "Enable changes". Pour mettre une marque de marée, placer le curseur à la position désirée et faire un clic gauche. Définir le nom, le type, le sens, la force et l'heure de la marée. La marque de marée n'est affichée que sur l'écran de l'ECDIS 7. Cliquer sur "Point" et cocher "Enable changes". Utiliser le curseur et le clic gauche pour mettre des points. 13 Création de données de navigation Write name of the new Pilot Chart OK Pour créer une donnée de navigation procéder comme suit: 1. Placer le curseur sur "PilotData" dans la barre de status et cliquer sur "Plan" pour afficher la fenêtre correspondante. Si vous n'avez pas déjà sélectionné de données, la menu "Pilot Data" est affiché. Si ce n'est pas le cas, cliquer à nouveau sur "Plan" . Choisir "Create" dans le menu et cliquer sur la molette. 2. Entrer un nom en tournant la molette pour choisir les caractères et en cliquant sur la molette pour valider. 3. Dans la page "Edit" de la fenêtre "Plan Pilot Data" cocher “Enable changes”. Placer le curseur sur la position de la carte ou vous désirez entrer une donnée et faire un clic gauche. Dans la case Range entrer la distance à partir de laquelle la donnée de navigation sera activée. Pour afficher un texte à l'écran, entrer ce texte dans la fenêtre dédiée en tournant la molette pour choisir les caractères et faire un clic gauche pour valider. 14 Navire et cible ARPA Navire et cible ARPA Position du navire sur la zone de cartographie Les fonctions ci-dessous sont accessibles avec la souris. TM Reset: Place le navire à la position initiale de la fonction TM. (Cette fonction est également possible par pression directe sur la touche de clavier CU/TU R .) ShipOffcenter: Place le navire à la position du curseur. Mouvement de la carte Il est possible d'utiliser le déplacement vrai ou relatif. En mode vrai, le navire se déplace sur la carte jusqu'à la limite disponible. Arrivé à cette limite, il est repositionné sur l'écran à l'opposé de sa position, fonction de sa route. En mode relatif le navire reste fixe au centre de l'écran et c'est la carte qui se déplace. En fonctionnement mode vrai, si on active la fonction "ShipOffcenter", le navire se positionne à l'emplacement du curseur et continue en mode vrai. Lorsque le navire arrive à la limite d'affichage du mouvement vrai, il est automatiquement positionné à la position de remise à zéro du mode TM. En fonctionnement mode relatif, si on active la fonction "TM Reset", le navire se positionne immédiatement à la position de remise à zéro du mode TM et reste fixe à cette position. En mode relatif, il est possible de choisir une nouvelle position fixe pour le navire en positionnant le curseur à cette position et en activant la fonction "ShipOffcenter" avec la souris. Pour sélectionner le type de mode : placer le curseur à l'emplacement indiqué ci-dessous, tourner la molette pour choisir le mode et appuyer sur la molette pour valider. 15 Marque du navire Le navire est représenté par un cercle, le centre étant la position de l'utilisateur (conning position) A grande échelle, le navire est réprésenté à l'échelle réelle dès que le symbole est supérieur à 6mm Représentation à petite échelle Représentation à grande échelle x Le cap du navire (Gyro) est représenté par une ligne continue sur toute la carte. x Les route et vitesse fond (SMG et CMG) sont indiqués par un vecteur partant de la position conning. Marque des cibles ARPA Les cibles ARPA sont représentés comme ci-dessous. x Une cible ARPA dangereuse est affiché par un symbole passant alternativement du vert au rouge. L'ECDIS possède ses propres définitions des alarmes de cible dangereuses. (CPA, TCPA). x Lorsqu'une cible ARPA est perdue, le symbole clignote en passant alternativement du vert au jaune foncé. 16 Vecteurs du navire et des cibles ARPA Les vecteurs de cibles peuvent être affiché en déplacement relatif par rapport au navire (RelVect) ou en vrai par rapport au nord. Les deux représentations peuvent être utilisés en mode d'affichage relatif (RM) ou vrai (TM). Représentation vecteur vrai (TrueVect) Représentation vecteur relatif (RelVect) Le temps du vecteur (ou sa longueur) et le mode de présentation peuvent être choisit dans la barre de status. Placer le curseur sur la fonction que vous désirez modifier, tournez la molette et appuyez sur la molette pour valider. 17 Trace du navire Pour paramétrer la trace du navire, procéder comme ci-dessous : 1. Ouvrir le menu "Chart Display" à l'aide de la souris. 2. Déplacer le curseur et cliquer sur la ligne "Tracking". 3. Dans la fenêtre "Past Tracks" , les données ci-dessous correspondent à la trace. Utiliser le curseur et les boutons pour activer les options choisies. Off La trace est désactivée. Std La trace est activée. Other La trace est activée jusqu'à ce que la fonction "Standard Display" soit activée par la souris ou par la touche de clavier STD DSP . Length Réglage de la longueur de la trace. Labels Définition de l'espace entre les points de la trace. Trace des cibles ARPA Ouvrir la fenêtre "Tracking" de la même manière que ci-dessus. Sélectionner les paramètres ARPA définis ci-dessous. ARPA targets Les informations ARPA sont affichées. Off Les informations ARPA ne sont pas affichées. Std Les informations ARPA sont affichées. Other Les informations ARPA sont affichées jusqu'à ce que la fonction "Standard Display" soit activée par la souris ou par la touche STD DSP. Length Réglage de la longueur de la trace Labels Définition de l'espace entre les points de la trace. 18 Cartes, Géodésie et Alarmes Cartes Types de cartes L'utilisateur peut choisir entre deux types de cartes : ARCS carte raster ou S57 (ENC) carte vectorielle. pour sélectionner le type de carte, procéder comme ci-dessous : 1. Tourner la molette pour afficher "Menu/Info/Chart Menu" dans la fenêtre de fonction de la souris. 2. Choisir 3. Dans le sous menu "Sync Scale" est utilisé pour ouvrir un autre type de carte à la même échelle, et "Ignore Scale" pour ouvrir un autre type de carte à l'échelle à laquelle elle a été utilisée la dernière fois. "Activate ARCS chart" ou "Active S57 chart" selon le cas et appuyer sur la molette. Visualisation des cartes Il est possible de visionner les cartes en dehors de la position du bateau en entrant des données en Latitude et longitude. Les principales fonctions utilisées sont : Range-, Range+, Set Chart Center, ShipOffcenter et TM Reset. Set Chart Center permet de centrer la carte sur n'importe quelle position en Latitude et longitude. Tourner la molette pour afficher "Set Chart Center/Info/Activate Scroll" dans la fenêtre en bas à droite et faire un click gauche. La fenêtre ci dessous s'affiche. Arrêter le mode mouvement vrai en clickant sur "TM Reset" (dans la fenêtre du bas à droite). Lorsque la fonction est déselectionnée, le message “Vessel out of dsp” est affiché dans la zone d'information. Utiliser la molette pour entrer la latitude et la logitude désirée pour le centre de la cartep et cliquer sur "Set Center" Pour ramener le navire au centre de l'écran, afficher la fenêtre T"M Reset/Info/ShipOffcenter" et faire un clic gauche. Range - et Range+ change l'échelle. Si le mouvement vrai est actif, ZOOM IN et ZOOM OUT garde la position relative du navire sur l'écran. Si le mouvement vrai est "on" , ZOOM IN etd ZOOM OUT garde la position relative du curseur à l'écran. Le système choisit automatiquement l'échelle la plus grande ou la plus petite disponible. Si une carte avec une échelle plus grande est disponible pour la position présente, le message “Larger Scale Data Exists” s'affiche. Présentation des cartes ARCS Les cartes ARCS sont des copies des cartes papiers du BA, et de ce fait reprennent les mêmes numéros de cartes et sont parfaitement identiques à la version papier. 19 Présentation des cartes S57 Il est possible de se familiariser avec les symboles des cartes S57 en étudiant le " IHO ECDIS Demo Chart 1", qui est contenu dans le programme ECDIS. Noter que ces symboles font partie de la carte et s'affiche en fonction de votre sélection. Pour ouvrir le menu " IHO ECDIS Chart 1" : 1. Tourner la molette pour afficher le menu " Menu/Info/Chart Menu" et faire un clic droit. 2. Tourner la molette pour choisir "ECDIS Chart 1" et appuyer sur la molette. Le menu ci dessous s'affiche. 3. Tourner la molette pour sélectionner une info et appuyer sur la molette. Affichage minimum. Un sous ensemble des données des cartes est nommé Affichage minimum. (Display Base). Selon les recommandations de l'OMI, ce sous ensemble ne peut jamais être supprimer de l'affichage. Ce sont les données suivantes: x Ligne de côte. (marée haute) x Contour de sécurité autour du navire, sélectionné par l'utilisateur. x Indication des dangers isolés sous marin inférieur aux paramètres définis. x Indication des dangers isolés passant à une distance minimum de sécurité définie par l'utilisateur. Ces dangers peuvent être des ponts, des câbles aériens ou des bouées servant ou non à la navigation. x Zone de navigation réglementée. x Echelle, distance et mode d'orientation. x Unité de profondeur et de hauteur. 20 Contrôle d'affichage des données des cartes L'affichage des données non incluses dans l'affichage de base peut être controlé dans les pages "Standard", Other 1 et "Other 2" du menu "Chart Display". A partir de ces pages, il est possible de valider ou non l'affichage de ces données. La page "Standard" comprend les données définit par l'OMI comme données standards. (Ces données seront affichées lorsque l'option "Standard Display" sera sélectionnée à l'aide de la souris ou de la touche "STD DSP". Les pages "Other 1" et "Other 2" comportent de données supplémentaires. Ces données sont automatiquement déselectionnées lorsque la fonction "Standard Display" est activée. 21 Contrôle d'affichage des données de navigation Le choix d'affichage des données de navigation est divisé en trois pages. x La page Route contrôle les routes planifiées et suivies. x La page "Tracking" contrôle la trace et d'autres informations. x La page "Mariner" controle les données pilote, les carnets utilisateur et les alarmes. Pour accéder à ces pages, sélectionner "Chart Display" , cliquer sur la flèche dans le menu (ou la touche "NEXT" sur le clavier) pour sélectionner la page désirée. Géodésie des cartes Géodésie des cartes S57 La géodésie des cartes S57 est toujours le WGS-84. Géodésie des cartes ARCS La différence entre la géodésie des cartes ARCS et le WGS 84 est appélée le "WGS84 Shift. Pour la plupart des cartes ARCS, cette différence est connue et le système est à même de faire une correction automatique. Pour certaine cartes, elle est inconnue et l'utilisateur doit définir le décalage. Certaines autres on un décalage connue partiellement et l'utilisateur entre le décalage pour les zones inconnues. Pour plus de détails, se reporter au paragraphe 9.21 “Difference between ARCS chart local datum and positions in WGS-84 datum” dans l'Operator's Manual. Voir également le guide "ARCS Navigator User Guide". Il possède un chapitre "Use with GPS" relatif à la géodésie. Géodésie de l'ECDIS Si vous utilisez des cartes papier en même temps que votre ECDIS, il est recommandé d'utiliser la même géodésie que la carte papier afin d'éviter tout décalage entre les données tel que waypoint et route entre les deux systèmes. Le choix de la géodésie utilisée ne change en rien la façon de travailler de l'ECDIS que ce soit pour les calculs ou 22 pour l'affichage des cartes électroniques. Cependant, il change les valeurs numériques des positions affichées à l'écran de l'ECDIS. 23 Alarmes Il existe trois types d'alarme générées par l'ECDIS ou le Trackpilot.La liste des alarmes est décrite dans "List of Alarms" de l'Operator's Manual de l'ECDIS EC 1000. Alarmes générées par le calculateur de navigation Le calculateur de navigation génère les alarmes suivantes : x Détection d'erreur sur n'importe quel capteur. x Erreur de communication radar x Alarme de soft, etc. Alarmes générées par le calculateur de cartographie Le calculateur de cartographie génère les alarmes suivantes : x Nouvelle page de données de navigation disponible. x Alarme de cartes S57 x Alarme de carte utilisateur tel que dangers isolés, lignes de navigation, etc. Alarme générée par le calculateur de commande de barre. Toutes les fonctions et alarmes relatives aux commandes de barre ne sont disponible que si l'ECDIS est interfacé à un Trackpilot. Certaines alarmes telles que "Outside Channel limit" sont cependant disponibles sans interface Trackpilot. Les alarmes générées par le calculateur de commande de barre sont affichées dans la même liste que les alarmes générées par le calculateur de navigation. Description des priorités d'alarme. L'alarme visible en permanance est celle placée le plus haut dans la liste des priorités d'alarme qui va de 1 à 10. La priorité 1 est la plus élevée. Le chapitre sur la liste des alarmes donne la priorité de chacune d'entre elles. “/1” à la fin de la première ligne signifie priorité = 1, “/1/8” à la fin de la première ligne signifie priorité = 1, si non acquitée et priorité = 8, si acquité mais alarme toujours valide. Les alarmes non acquitées sont affichées en texte noir (ou blanc en fonction des choix d'affichage) sur fond rouge et celles acquitées mais toujours valides en orange sur fond blanc. Pour afficher les alarmes en cours, placer le curseur sur la zone de texte d'alarme et faire un clic droit. Voir l'exemple ci-dessous. Comment interpréter la liste des alarmes : x Le premier digit “2” indique la priorité. x Le second digit “5100” indique le numéro d'alarme x Raison de l'alarme (Safety contour). Le premier exemple montre que l'alarme 2001 a changé sa priorité de 1 à 8 après acquitement. De ce fait, l'alarme 5100 de priorité moindre (2) est devenue la plus haute dans le tableau. Le second exemple montre l'alarme 5100 passée à la priorité 10 après acquitement. Du coup, l'alarme 5103 devient la plus importante et prend le haut du tableau. 24 Mise à jour des cartes Cartes ARCS Les mises à jours sont délivrées sous forme de CD. Pour effectuer la mise à jour des cartes raster ARCS,vous avez trois possibilités : par permis, par groupes actifs ou de manière manuelle. La procédure ci-dessous est la méthode de mise à jour par permis. 1. Tourner la molette pour affciher "Menu/Info/Chart" dans la fenêtre de fonctions et faire un clic droit. 2. Choisir "Update Charts" dans le menu puis "By Permits". 3. Insérer le CD dans le lecteur et cliquer sur le bouton "Load" . Le système effectue la mise à jour des cartes qui ont un permis. Pour plus de détails, voir le paragraphe 9.4.9 “Updating ARCS charts" dans l'Operator's Manual 25 Cartes S57 Message de mise à jour. Si vous utilisez des cartes qui ont des dates de validité d'affichage (Display Until) ou de validité (Approved Until), et que cette date est dépassée depuis plus d'une semaine, le message d'alerte ci-dessous est affiché. Pour supprimer ce message, changer la date de "Approve Until" et "Display until" par la date actuelle. Pour plus de détails, voir les paragraphe 8.12.3 “Setting “display until date” et 8.12.4 “Setting “approve until” date dans l' Operator’s Manual. Chargement des cartes S57 à partir d'un CD ROM Pour effectuer la mise à jour à partir d'un CD, procéder comme suit : 1. 2. Tourner la molette pour afficher "Menu/Info/Chart Menu" dans la fenêtre de fonction et faire un clic droit. Choisir "Load and Update Charts" dans le menu puis “from CD ROM” dans le sous menuu (voir illustration à gauche). 3. Insérer le CD ROM et cliquer sur le bouton "Load" . Pour les CD de mise à jour en provenance d'un service hydrographique, voir paragraphe 8.3.2 “Loading charts from a CD ROM, floppdisk or LAN” dans l'Operator’s Manual." Pour les CD en provenance d'un RENC (Regional ENC co-ordinating centre), voir paragraphe 8.8.5 “Update CD ROM from an RENC” dans l'Operator's Manual. Mise à jour des cartes S57 par un service de télécommunication Pour une utilisation d'un service de télécommunication, voir paragraphe 8.6 “S57 Chart Service from an RENC” dans l'Operator's Manual. 26 Cette page est laissée blanche 27 Your Local Agent/Dealer 9-52 Ashihara-cho, Nishinomiya 662-8580, JAPAN Telephone : 0798-65-2111 Fax 0798-65-4200 : All rights reserved. Printed in Japan Pub. No. OSE-41220-A ( DAMI ) FEA-2x07 SER. FIRST EDITION : JUL JUL.. 2004 *00014978700* *00014978700* *00014978700* *OSE41220A00* *OSE41220A00* *OSE41220A00*