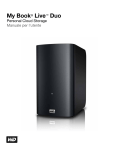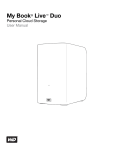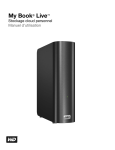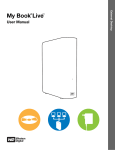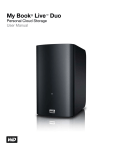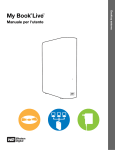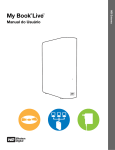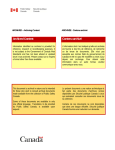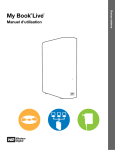Download My Book Live User Manual
Transcript
My Book® Live™ Duo
Stockage cloud personnel
Manuel d'utilisation
Service et assistance WD®
En cas de problème, merci de nous donner l'occasion de le résoudre avant de retourner ce produit.
Des réponses à la majorité des questions d'assistance technique sont disponibles dans notre base
de connaissances ou par le biais de notre service d'assistance par e-mail sur http://support.wdc.com.
Si vous préférez ou si la réponse n'est pas disponible, vous pouvez contacter WD à l'un des numéros
de téléphones présentés ci-dessous.
Votre produit est fourni avec 30 jours d'assistance technique gratuite par téléphone pendant la
période de garantie. Cette période de 30 jours commence à la date de votre premier contact
téléphonique avec l'assistance technique WD. L'assistance technique par e-mail est gratuit pendant
toute la période de garantie et notre base de connaissances très complète est disponible 24 heures
sur 24 et 7 jours sur 7. Pour vous maintenir informé des nouvelles fonctionnalités et services, n'oubliez
pas d'enregistrer votre produit en ligne à l'adresse https://register.wdc.com.
Accéder à l'assistance en ligne
Visitez notre site Web d'assistance produit support.wdc.com et sélectionnez l'une des rubriques
suivantes :
• Téléchargements – Téléchargez les pilotes, les logiciels et les mises à jour pour votre
produit WD.
• Enregistrement du produit – Enregistrez votre produit WD pour obtenir les dernières mises
à jour et nos offres spéciales.
• Garantie et demande de remplacement – Obtenez des informations de garantie,
de remplacement de produit (RMA), d'état de RMA et de récupération de données.
• FAQ/Base de connaissances – Recherchez par mot clé, expression ou numéro de réponse.
• Installation – Obtenez de l'aide à l'installation de votre produit ou logiciel WD.
• Communauté WD – Partagez vos idées et connectez-vous avec d'autres utilisateurs.
• Centre d'apprentissage en ligne – Commencez ici pour tirer le meilleur parti de votre
appareil de stockage cloud personnel (http://www.wd.com/setup).
Contacter l'assistance technique WD
Pour prendre contact avec WD pour assistance, préparez votre numéro de série de produit WD, les
versions de matériel et de logiciel de votre système.
Amérique du Nord
Anglais
Espagnol
800.ASK.4WDC
(800.275.4932)
800.832.4778
Europe (numéro gratuit)* 00800 ASK4 WDEU
(00800 27549338)
Europe
Moyen-Orient
Afrique
+31 880062100
+31 880062100
+31 880062100
Asie Pacifique
Australie
Chine
Hong-Kong
Inde
Indonésie
Japon
Corée
Malaisie
Philippines
Singapour
Taïwan
1 800 42 9861
800 820 6682/+65 62430496
+800 6008 6008
1 800 11 9393 (MNTL)/1 800 200 5789 (Reliance)
011 26384700 (Pilot Line)
+803 852 9439
0120-994-120/00531-65-0442
02 703 6550
+800 6008 6008/1 800 88 1908/+65 62430496
1 800 1441 0159
+800 6008 6008/+800 608 6008/+65 62430496
+800 6008 6008/+65 62430496
* Numéro gratuit disponible pour les pays suivants : Allemagne, Autriche, Belgique, Danemark, Espagne, France, Irlande,
Italie, Norvège, Pays-Bas, Royaume-Uni, Suède, Suisse.
Enregistrement de votre produit WD
Enregistrez votre produit WD pour obtenir les dernières mises à jour et nos offres spéciales.
Vous pouvez facilement enregistrer votre lecteur en ligne à l'adresse http://register.wdc.com ou en
utilisant le logiciel My Book Live Duo (voir « Paramètres système » à la page 60).
ii
Table des matières
Service et assistance WD® . . . . . . . . . . . . . . . . . . . . . . . . . . . . . . . . . . . . . . . . . . . . . ii
Enregistrement de votre produit WD. . . . . . . . . . . . . . . . . . . . . . . . . . . . . . . . . . . . . . ii
1
Informations utilisateur importantes . . . . . . . . . . . . . . . . . . . . . . . . . .1
Informations importantes sur la sécurité . . . . . . . . . . . . . . . . . . . . . . . . . . . . . . . . . . 1
Enregistrement de vos informations produit WD . . . . . . . . . . . . . . . . . . . . . . . . . . . . 2
2
Description des produits. . . . . . . . . . . . . . . . . . . . . . . . . . . . . . . . . . .3
A propos du système . . . . . . . . . . . . . . . . . . . . . . . . . . . . . . . . . . . . . . . . . . . . . . . . 3
Caractéristiques . . . . . . . . . . . . . . . . . . . . . . . . . . . . . . . . . . . . . . . . . . . . . . . . . . . . 3
À propos du centre d'apprentissage en ligne . . . . . . . . . . . . . . . . . . . . . . . . . . . . . . 5
Contenu de la boîte . . . . . . . . . . . . . . . . . . . . . . . . . . . . . . . . . . . . . . . . . . . . . . . . . 6
Configuration requise . . . . . . . . . . . . . . . . . . . . . . . . . . . . . . . . . . . . . . . . . . . . . . . . 7
Instructions à suivre avant l'installation . . . . . . . . . . . . . . . . . . . . . . . . . . . . . . . . . . . 8
Précautions de manutention. . . . . . . . . . . . . . . . . . . . . . . . . . . . . . . . . . . . . . . . . . . 8
Spécifications . . . . . . . . . . . . . . . . . . . . . . . . . . . . . . . . . . . . . . . . . . . . . . . . . . . . . . 8
Affichage produit . . . . . . . . . . . . . . . . . . . . . . . . . . . . . . . . . . . . . . . . . . . . . . . . . . . 9
3
Connexion du lecteur et prise en main . . . . . . . . . . . . . . . . . . . . . . .10
Prise en main de l'utilisation du logiciel d'installation en ligne . . . . . . . . . . . . . . . . . 10
Prise en main sans logiciel d'installation en ligne (Windows et Mac OS) . . . . . . . . . 16
Que puis-je faire maintenant ? . . . . . . . . . . . . . . . . . . . . . . . . . . . . . . . . . . . . . . . . 20
4
Sauvegarde et récupération de fichiers . . . . . . . . . . . . . . . . . . . . . .21
Utilisation de WD SmartWare™ (Windows uniquement) . . . . . . . . . . . . . . . . . . . . . 21
Utilisation de l'historique des fichiers Windows 8 . . . . . . . . . . . . . . . . . . . . . . . . . . 37
Avec la Sauvegarde de Windows 7/Windows Vista . . . . . . . . . . . . . . . . . . . . . . . . 38
Avec Apple Time Machine . . . . . . . . . . . . . . . . . . . . . . . . . . . . . . . . . . . . . . . . . . . 39
5
Gestion de votre lecteur avec WD Quick View . . . . . . . . . . . . . . . . .44
Installation de WD Quick View (Mac OS seulement) . . . . . . . . . . . . . . . . . . . . . . . . 44
Accès aux options du raccourci WD Quick View . . . . . . . . . . . . . . . . . . . . . . . . . . 45
Vérification de l'état du lecteur . . . . . . . . . . . . . . . . . . . . . . . . . . . . . . . . . . . . . . . . 46
Lancement de WD SmartWare (seulement sur Windows) . . . . . . . . . . . . . . . . . . . . 46
Quitter WD SmartWare en toute sécurité (seulement sur Windows) . . . . . . . . . . . . 47
Ouverture des partages . . . . . . . . . . . . . . . . . . . . . . . . . . . . . . . . . . . . . . . . . . . . . 47
Lancement du Tableau de bord WD My Book Live Duo . . . . . . . . . . . . . . . . . . . . . 48
Connexion du lecteur (Windows seulement) . . . . . . . . . . . . . . . . . . . . . . . . . . . . . . 48
MY BOOK LIVE DUO
MANUEL D'UTILISATION
TABLE DES MATIÈRES – iii
Création d'un Raccourci vers le partage public (Windows seulement) . . . . . . . . . . . 48
Voir les propriétés du lecteur. . . . . . . . . . . . . . . . . . . . . . . . . . . . . . . . . . . . . . . . . . 49
Contrôle du stockage . . . . . . . . . . . . . . . . . . . . . . . . . . . . . . . . . . . . . . . . . . . . . . . 50
Arrêt en toute sécurité . . . . . . . . . . . . . . . . . . . . . . . . . . . . . . . . . . . . . . . . . . . . . . 50
Alertes de surveillance . . . . . . . . . . . . . . . . . . . . . . . . . . . . . . . . . . . . . . . . . . . . . . 51
Ejection d'un périphérique de stockage USB avec Quick View . . . . . . . . . . . . . . . . 52
Désinstallation de WD Quick View . . . . . . . . . . . . . . . . . . . . . . . . . . . . . . . . . . . . . 52
6
Utilisation du tableau de bord My Book Live Duo. . . . . . . . . . . . . . 54
Lancement du Tableau de bord WD My Book Live Duo . . . . . . . . . . . . . . . . . . . . . 54
Démarrage du Tableau de bord du WD My Book Live Duo. . . . . . . . . . . . . . . . . . . 55
Les différentes composantes du Tableau de bord . . . . . . . . . . . . . . . . . . . . . . . . . 56
Obtenir une assistance client . . . . . . . . . . . . . . . . . . . . . . . . . . . . . . . . . . . . . . . . . 57
Que puis-je faire maintenant ? . . . . . . . . . . . . . . . . . . . . . . . . . . . . . . . . . . . . . . . . 59
7
Configuration des paramètres de base . . . . . . . . . . . . . . . . . . . . . . 60
Paramètres système. . . . . . . . . . . . . . . . . . . . . . . . . . . . . . . . . . . . . . . . . . . . . . . . 60
Configuration du réseau . . . . . . . . . . . . . . . . . . . . . . . . . . . . . . . . . . . . . . . . . . . . . 65
Paramètres des utilitaires . . . . . . . . . . . . . . . . . . . . . . . . . . . . . . . . . . . . . . . . . . . . 67
Paramètre d'accès à distance . . . . . . . . . . . . . . . . . . . . . . . . . . . . . . . . . . . . . . . . 71
Paramètres du Serveur multimédia . . . . . . . . . . . . . . . . . . . . . . . . . . . . . . . . . . . . . 72
Paramètres de stockage. . . . . . . . . . . . . . . . . . . . . . . . . . . . . . . . . . . . . . . . . . . . . 72
8
Gestion des utilisateurs . . . . . . . . . . . . . . . . . . . . . . . . . . . . . . . . . . 78
Affichage des utilisateurs . . . . . . . . . . . . . . . . . . . . . . . . . . . . . . . . . . . . . . . . . . . . 78
Création d'un utilisateur . . . . . . . . . . . . . . . . . . . . . . . . . . . . . . . . . . . . . . . . . . . . . 79
Création d'un partage privé pour un utilisateur . . . . . . . . . . . . . . . . . . . . . . . . . . . . 81
Modification d'un mot de passe utilisateur . . . . . . . . . . . . . . . . . . . . . . . . . . . . . . . 82
Modification des paramètres utilisateurs . . . . . . . . . . . . . . . . . . . . . . . . . . . . . . . . . 82
Effacer un utilisateur . . . . . . . . . . . . . . . . . . . . . . . . . . . . . . . . . . . . . . . . . . . . . . . . 82
9
Gestion des partages . . . . . . . . . . . . . . . . . . . . . . . . . . . . . . . . . . . 83
Affichage d'une liste de partages . . . . . . . . . . . . . . . . . . . . . . . . . . . . . . . . . . . . . . 83
Création d'un nouveau partage . . . . . . . . . . . . . . . . . . . . . . . . . . . . . . . . . . . . . . . 84
Création d'un nouvel utilisateur. . . . . . . . . . . . . . . . . . . . . . . . . . . . . . . . . . . . . . . . 85
Rendre un partage public . . . . . . . . . . . . . . . . . . . . . . . . . . . . . . . . . . . . . . . . . . . . 86
Effacer un partage . . . . . . . . . . . . . . . . . . . . . . . . . . . . . . . . . . . . . . . . . . . . . . . . . 86
Ouvrir un partage . . . . . . . . . . . . . . . . . . . . . . . . . . . . . . . . . . . . . . . . . . . . . . . . . . 87
MY BOOK LIVE DUO
MANUEL D'UTILISATION
TABLE DES MATIÈRES – iv
10
Gestion des points de restauration . . . . . . . . . . . . . . . . . . . . . . . . . 89
Sauvegarde du lecteur My Book Live Duo avec des points de restauration . . . . . . . 89
11
Accès à distance à votre My Book Live Duo . . . . . . . . . . . . . . . . . . 97
WD 2go : Le chemin vers votre cloud personnel . . . . . . . . . . . . . . . . . . . . . . . . . . . 97
Activation de l'accès à distance . . . . . . . . . . . . . . . . . . . . . . . . . . . . . . . . . . . . . . . 99
Installation de l'accès mobile. . . . . . . . . . . . . . . . . . . . . . . . . . . . . . . . . . . . . . . . . 101
Installation de l'accès web via WD 2go . . . . . . . . . . . . . . . . . . . . . . . . . . . . . . . . . 108
12
Lecture/diffusion de vidéos, photos et musique . . . . . . . . . . . . . . 115
Présentation du serveur multimédia. . . . . . . . . . . . . . . . . . . . . . . . . . . . . . . . . . . . 115
Paramètres du Serveur multimédia . . . . . . . . . . . . . . . . . . . . . . . . . . . . . . . . . . . . 115
Types de données pris en charge . . . . . . . . . . . . . . . . . . . . . . . . . . . . . . . . . . . . . 117
Stockage multimédia. . . . . . . . . . . . . . . . . . . . . . . . . . . . . . . . . . . . . . . . . . . . . . . 117
Accès à My Book Live Duo à partir de lecteurs multimédias . . . . . . . . . . . . . . . . . 118
Accès à My Book Live Duo à l'aide d'iTunes . . . . . . . . . . . . . . . . . . . . . . . . . . . . . 124
13
Connexion d'un disque dur USB . . . . . . . . . . . . . . . . . . . . . . . . . . 127
Présentation de la connexion d'un disque dur USB. . . . . . . . . . . . . . . . . . . . . . . . 127
Connexion d'un périphérique USB . . . . . . . . . . . . . . . . . . . . . . . . . . . . . . . . . . . . 127
Connexion d'un lecteur USB (Windows seulement) . . . . . . . . . . . . . . . . . . . . . . . . 128
Création d'un Raccourci vers le périphérique USB (Windows seulement) . . . . . . . 128
14
Remplacement d'un disque . . . . . . . . . . . . . . . . . . . . . . . . . . . . . . 129
15
Dépannage . . . . . . . . . . . . . . . . . . . . . . . . . . . . . . . . . . . . . . . . . . . 132
Première liste de choses à vérifier . . . . . . . . . . . . . . . . . . . . . . . . . . . . . . . . . . . . 132
Reconfiguration du My Book Live Duo . . . . . . . . . . . . . . . . . . . . . . . . . . . . . . . . . 132
Problèmes particuliers et actions correctives . . . . . . . . . . . . . . . . . . . . . . . . . . . . . 133
16
Informations légales et de garantie . . . . . . . . . . . . . . . . . . . . . . . . 136
Conformité réglementaire . . . . . . . . . . . . . . . . . . . . . . . . . . . . . . . . . . . . . . . . . . . 136
Informations de garantie (Toutes les régions sauf l'Australie et la
Nouvelle Zélande) . . . . . . . . . . . . . . . . . . . . . . . . . . . . . . . . . . . . . . . . . . . . . . . . . 137
Informations de garantie (Australie et Nouvelle Zélande seulement) . . . . . . . . . . . . 138
17
Index. . . . . . . . . . . . . . . . . . . . . . . . . . . . . . . . . . . . . . . . . . . . . . . . 140
MY BOOK LIVE DUO
MANUEL D'UTILISATION
TABLE DES MATIÈRES – v
MY BOOK LIVE DUO
MANUEL D'UTILISATION
1
Informations utilisateur importantes
Informations importantes sur la sécurité
Enregistrement de vos informations produit WD
Informations importantes sur la sécurité
Cet appareil est conçu et fabriqué afin d'assurer la sécurité personnelle de l'utilisateur.
Une mauvaise utilisation peut entraîner une électrocution ou un risque d'incendie.
Les mécanismes de sécurité intégrés à cet appareil vous protégeront si vous observez les
procédures d'installation, d'utilisation et de dépannage suivantes.
Respectez toutes les précautions et instructions indiquées sur le produit.
Débranchez ce produit de la prise électrique murale avant de le nettoyer. N'utilisez
pas de produits nettoyants liquides ou en aérosol. Utilisez un chiffon humide pour le
nettoyage.
N'utilisez pas ce produit à proximité de liquides.
Ne placez pas ce produit sur une surface instable. Le produit pourrait tomber et
subir des dommages importants.
Ne faites pas tomber le produit.
Ne bloquez pas les grilles et ouvertures du dessus et du dessous du boîtier ; pour
assurer une bonne ventilation et un bon fonctionnement du produit et le protéger
d'une surchauffe, ces ouvertures ne doivent pas être obstruées ou recouvertes.
Assurez-vous que le lecteur est posé verticalement afin d'éviter un risque de
surchauffe.
N'utilisez ce produit qu'avec une source d'alimentation électrique correspondant
aux indications sur le produit. Si vous n'êtes pas sûr du type d'alimentation
disponible, consultez votre revendeur ou fournisseur d'électricité.
Évitez de placer tout objet sur le cordon d'alimentation. Évitez de placer le produit
à un endroit où l'on risquerait de marcher sur le cordon.
Si vous utilisez une rallonge électrique avec ce produit, vérifiez que les
caractéristiques électriques des périphériques branchés sur la rallonge n'excèdent
pas les capacités de la rallonge. Vérifiez également que les caractéristiques
électriques de l'ensemble des produits branchés dans la prise électrique murale
n'excèdent pas la capacité du fusible.
N'insérez jamais d'objets dans ce produit à travers les ouvertures du boîtier,
car ils pourraient entrer en contact avec des éléments sous tension ou créer un
court-circuit pouvant entraîner un incendie ou une électrocution.
Débranchez ce produit de la prise électrique et confiez toute réparation à du
personnel qualifié dans les cas suivants :
-
Si le cordon d'alimentation est endommagé.
Si du liquide a été renversé sur le produit.
Si le produit a été exposé à la pluie ou à de l'eau.
Si le produit ne fonctionne pas correctement lorsque les instructions sont respectées.
N'ajustez que les commandes qui sont traitées par le manuel d'utilisation, car une
mauvaise manipulation peut entraîner des dommages et l'intervention d'un technicien
qualifié pour rétablir le bon fonctionnement du produit.
- Si le produit est tombé ou si le boîtier a été endommagé.
- Si le fonctionnement du produit s'altère, contactez l'assistance client WD sur
http://support.wdc.com.
INFORMATIONS UTILISATEUR IMPORTANTES – 1
MY BOOK LIVE DUO
MANUEL D'UTILISATION
Enregistrement de vos informations produit WD
N'oubliez pas de noter les informations suivantes sur le produit WD, elles serviront pour
l'installation et l'assistance technique. Les données concernant le produit WD se trouvent
sur l'étiquette sur le fond de l'appareil.
-
Numéro de série
Numéro de modèle
Date d'achat
Système et notes sur le logiciel
INFORMATIONS UTILISATEUR IMPORTANTES – 2
MY BOOK LIVE DUO
MANUEL D'UTILISATION
21
Description des produits
A propos du système
Caractéristiques
À propos du centre d'apprentissage en ligne
Contenu de la boîte
Configuration requise
Instructions à suivre avant l'installation
Précautions de manutention
Spécifications
Affichage produit
A propos du système
L'appareil de stockage cloud personnel My Book Live Duo est un système à deux disques
qui offre un accès sans fil et sécurisé à vos contenus multimédias et à vos fichiers à partir de
tout ordinateur, tablette ou smartphone avec une connexion à un routeur sans fil. Partagez
des fichiers avec les ordinateurs Mac® et PC, envoyez des flux multimédia en streaming vers
votre salon, et accédez à des fichiers à distance via internet ou avec les applications pour
vos appareils mobiles.
Connectez ce système puissant à votre routeur pour un stockage partagé sur votre réseau
personnel, auquel vous pouvez accéder à l'intérieur comme à l'extérieur de votre maison.
Partagez des fichiers avec votre Mac® ou votre PC, envoyez des flux multimédias en
streaming vers votre télévision à travers vos appareils DLNA, et accédez à vos fichiers
à distance avec les applications WD 2go et le site web WD.
Ce manuel d'utilisation donne des instructions d'installation détaillées et autres informations
importantes sur votre produit WD. Les traductions et versions mises à jour de ce manuel
d'utilisation sont téléchargeables sur http://products.wdc.com/updates. Pour plus
d'informations et d'actualités sur ce produit, visitez notre site Internet à cette adresse
www.wdc.com/.
Caractéristiques
Capacité maximale de stockage avec répartition – Ce système à deux disques
combine chacun des disques en un seul volume qui fonctionne comme un seul disque pour
un maximum de capacité.
Double sécurisation de la sauvegarde avec la technologie RAID 1 – Configurez ce
système en mode de protection des données (aussi appelé mode à écriture miroir ou
RAID 1), le système voit sa capacité divisée par deux. La moitié de l’espace de stockage est
utilisée pour stocker vos données, l’autre pour une deuxième copie. Si un disque est en
panne, vos données sont protégées car une copie est toujours disponible sur l'autre disque.
Solution complète fonctionnant dès le déballage – My Book Live Duo est une solution
complète avec deux disques durs WD de grande capacité qui offrent une performance
puissante, une consommation d'énergie réduite et un fonctionnement à basse température.
Les disques sont testés en usine, ils sont protégés par des boîtiers permettant une
performance optimisée et on été fabriqués avec la qualité WD sur laquelle vous pouvez
compter.
DESCRIPTION DES PRODUITS – 3
MY BOOK LIVE DUO
MANUEL D'UTILISATION
Du stockage partagé pour tous vos ordinateurs – La solution parfaite à deux disques
pour centraliser et partager des données sur votre réseau filaire ou sans fil. Connectez le
My Book Live Duo à votre routeur sans fil pour partager et accéder aux fichiers avec tout
ordinateur PC ou Mac® sur votre réseau.
La vitesse sans compromis – Conçu avec un processeur 800 MHz RISC intégré pour une
performance maximale et plus de puissance pour toutes vos applications, du streaming
à l'accès à distance. Equipé d'une technologie Ethernet de pointe, My Book Live Duo délivre
des vitesses de lecture de première classe. Encore plus rapide que les disques traditionnels
USB*.
Vos contenus multimédias et vos fichiers sur votre cloud personnel – Créez votre
cloud personnel, sans aucun frais mensuel ni d'emplacement mystérieux pour vos données.
Stockez vos contenus multimédias et vos fichiers sur le système et accédez-y en toute
sécurité sur Internet avec n'importe quel ordinateur PC ou Mac®. Ou utilisez les apps
mobiles de WD pour y accéder facilement depuis votre tablette ou smartphone.
Lisez en streaming dès maintenant sur votre TV HD – Regardez la vidéo de
l'anniversaire de votre fille ou montrez un diaporama de photos de vos vacances sur votre
TV. Le serveur multimédia intégré envoie en streaming de la musique, des photos et des
films vers n'importe quel appareil certifié DLNA® tel que le lecteur multimédia WD TV Live,
le lecteur Blu-ray Disc®, la Xbox 360™, la PlayStation® 3 ou une TV connectée.
Certifié DLNA 1.5 et UPnP.
Sauvegarde automatique et sans fil pour tous vos ordinateurs – Protégez vos
précieux souvenirs et sauvegardez tous les ordinateurs PC et Mac® sur votre réseau sur un
emplacement fiable. Les utilisateurs Windows peuvent utiliser le logiciel WD SmartWare
inclus pour que chaque fois que vous enregistrez un fichier, il soit immédiatement
sauvegardé. Les utilisateurs d'ordinateurs Mac peuvent utiliser toutes les fonctionnalités du
logiciel de sauvegarde Time Machine d'Apple pour protéger leurs données.
Déployez votre musique avec iTunes® – Le lecteur inclut un serveur iTunes pour que
vous puissiez centraliser votre musique et l'envoyer en streaming vers n'importe quel Mac®
ou PC avec iTunes.
Facile à installer, facile à trouver sur votre réseau – L'installation se fait en un clin d'œil.
En seulement quelques minutes, vous pourrez de profiter de votre lecteur. Les ordinateurs
Mac, Windows® 8, Windows® 7 et Windows Vista® trouveront automatiquement votre
système My Book Live Duo en quelques secondes.
Augmentez la protection de vos fichiers – Vous pouvez automatiquement faire une
deuxième copie ou un point de restauration de votre My Book Live Duo ou d'un autre
lecteur My Book Live Duo ou NAS sur votre réseau personnel. Vous avez maintenant une
protection supplémentaire pour tous vos contenus multimédias.
Port d'extension USB – Transformez n'importe quel périphérique USB en un lecteur
partagé instantané ou pour plus de capacité de stockage pour votre stockage cloud
personnel My Book Live Duo. Connectez simplement le lecteur sur le port USB et il sera
automatiquement partagé sur votre réseau.
*Les vitesses les plus rapides ne peuvent être atteintes qu'en cas de connexion à un réseau Gigabit Ethernet
câblé.
DESCRIPTION DES PRODUITS – 4
MY BOOK LIVE DUO
MANUEL D'UTILISATION
WD 2go™: Le chemin vers votre cloud personnel
• Qu'est-ce qu'un cloud personnel ?
Un cloud personnel est constitué de vos contenus sécurisés chez vous et sous votre
contrôle. Contrairement aux clouds publics, un cloud personnel permet de garder
tout votre contenu en lieu sûr sur votre réseau à domicile. Partagez des fichiers,
diffusez des fichiers multimédias et accédez à votre contenu n'importe où.
Il n'y a pas ne frais mensuels et pas d'emplacement mystérieux pour le stockage de
vos données. Gardez vos vidéos, votre musique, vos photos et vos fichiers à l'abri de
tout danger à la maison et ayez-les toujours sous la main.
• Ayez accès à toutes vos données où que vous soyez avec l'accès web
WD 2go
Si vous avez accès à Internet depuis un ordinateur, vous pouvez en toute sécurité
accéder à vos contenus multimédias et à vos fichiers où que vous soyez à l'adresse
https://www.wd2go.com/. L'accès web WD 2go fournit un accès à distance gratuit
à votre stockage cloud personnel My Book Live Duo. Une fois connecté, WD 2go
monte My Book Live Duo sur votre ordinateur comme s'il s'agissait d'un lecteur local
et vos fichiers distants sont disponibles sur tout ordinateur Mac ou PC. Ouvrez,
enregistrez et joignez des fichiers à vos e-mails en toute fluidité depuis ce lecteur
virtuel.
• Rendez vos contenus multimédias mobiles grâce aux applications
mobiles WD 2go
Les apps mobiles WD 2go and WD Photos™ vous permettent d'avoir vos photos et
vos fichiers disponibles au creux de votre main sur votre Apple® iPhone®, iPod touch®,
iPad™, tablette Android™ ou smartphone Android.
À propos du centre d'apprentissage en ligne
Le centre d'apprentissage en ligne de WD propose les informations, instructions et logiciels
les plus récents pour aider les utilisateurs à tirer le meilleur parti de leur stockage cloud
personnel. Ce guide par le web propose une assistance pas à pas pour la configuration de
l'accès à distance, la sauvegarde des données, la surveillance de l'état du lecteur et bien
d'autres choses encore. C'est une ressource interactive permettant de guider les utilisateurs
dans l'installation et l'utilisateur de leur My Book Live Duo. Le centre d'apprentissage en
ligne permet de :
• En savoir plus sur votre produit de stockage cloud personnel.
• Télécharger le logiciel le plus récent pour votre produit.
• Trouver des informations approfondies et interactives sur la façon d'explorer chacune
des fonctionnalités de votre produit.
• Mettre à jour votre produit dès que des fonctionnalités nouvelles sont proposées.
• Accéder à une ressource en ligne toujours disponible, sans avoir à rechercher un
manuel ou un CD.
DESCRIPTION DES PRODUITS – 5
MY BOOK LIVE DUO
MANUEL D'UTILISATION
Contenu de la boîte
•
•
•
•
Stockage cloud personnel My Book Live Duo
Câble Ethernet
Adaptateur d'alimentation CA
Guide d'installation rapide
My Book Live Duo
Stockage réseau personnel
Adaptateur secteur*
Câble Ethernet
Guide d'installation rapide
Configurations d'adaptateur secteur internationales
DESCRIPTION DES PRODUITS – 6
MY BOOK LIVE DUO
MANUEL D'UTILISATION
Pour plus d'informations sur les accessoires supplémentaires de ce produit, visitez :
USA
www.shopwd.com ou www.wdstore.com
Canada
www.shopwd.ca ou www.wdstore.ca
Europe
www.shopwd.eu ou www.wdstore.eu
Tous les autres Contactez l'assistance technique WD de votre région.
Pour contacter l'assistance technique près de chez vous,
visitez http://support.wdc.com et consultez la réponse n° 1048
dans la base de connaissances.
Configuration requise
Systèmes d'exploitation
Windows®
Mac OS X®
•
•
•
•
Windows 8
Windows 7
Windows Vista®
Windows XP SP3 (32 bits) ou ultérieur
• Mountain Lion® *
• Lion® *
• Snow Leopard®
• Leopard® **
* Pour Lion et Mountain Lion, vous devrez installez
Remarque : Pour le système d'exploitation
Windows, vous devrez installer Java
Runtime client.
Java Runtime client. Pour plus de détails, consultez
http://support.apple.com/kb/dl1421.
** Leopard (Mac OS 10.5) n'est pris en charge que sur
un processeur Intel.
Remarque : La compatibilité peut dépendre de votre configuration matérielle et du système
d'exploitation.
Pour les meilleures performances et fiabilité, installez les dernières mises à jour et service
packs (SP).
• Sous Windows, allez dans le menu Démarrer ou
et sélectionnez
Windows Update.
• Sous Mac, allez dans le menu Pomme et sélectionnez Mise à jour de logiciels.
Navigateurs Internet
•
•
•
•
Internet Explorer 8.0 et ultérieur sur les ordinateurs Windows compatibles
Safari 5.0 et ultérieur sur les ordinateurs Mac compatibles
Firefox 12 et ultérieur sur les ordinateurs Mac et Windows compatibles
Google Chrome 14 et ultérieur sur les ordinateurs Mac et Windows compatibles
Réseau local
Routeur/commutateur (Gigabit recommandé pour des performances maximales).
Internet
Une connexion Internet haut débit est obligatoire pour l'installation initiale et le téléchargement
des logiciels.
DESCRIPTION DES PRODUITS – 7
MY BOOK LIVE DUO
MANUEL D'UTILISATION
Instructions à suivre avant l'installation
Avant d'installer le lecteur, sélectionnez un emplacement approprié pour le système pour un
maximum d'efficacité. Placez le système dans un endroit :
•
•
•
•
Proche d'une prise électrique avec mise à la terre
Propre et non poussiéreux
Stable et protégé des vibrations
Bien ventilé, sans objet qui bloque ou couvre les fentes et les ouvertures du dessus et
du dessous de l'appareil, et éloigné de sources de chaleur.
• Protégé des champs électromagnétiques émis par les appareils électriques comme
les climatiseurs, radios et téléviseurs.
Précautions de manutention
Les produits WD sont des instruments de précision qui doivent être manipulés avec soin
pendant le déballage et l'installation. Les disques peuvent être endommagés par une
manipulation sans précaution, par des chocs ou des vibrations. Respectez les précautions
ci-dessous pour le déballage et l'installation de votre produit de stockage externe.
• Ne pas secouer ni faire tomber l'appareil.
• Ne pas déplacer l'appareil lorsqu'il est en marche.
• Ne pas utiliser ce produit comme appareil portable.
Spécifications
Ethernet
Connexion Gigabit Ethernet (100/1000) hautes performances
Disque dur interne
2 disques durs WD SATA 3,5 pouces
Protocoles pris en charge
CIFS/SMB, NFS, FTP, AFP
Ports d'E/S
Port Gigabit Ethernet (RJ-45)
USB 2.0 (Hôte)
Clients pris en charge
Windows 8
Windows 7
Windows Vista
Windows XP*
Mac OS X Mountain Lion
Mac OS X Lion
Mac OS X Snow Leopard
Mac OS X Leopard*
Dimensions
Profondeur : 6,06 po (154 mm)
Largeur : 3,86 po (98 mm)
Hauteur : 6,68 po (169,70 mm)
Poids : 4,88 lbs (2,2 kg)
Alimentation
Tension en entrée : 100 V à 240 V CA
Fréquence en entrée : 50 à 60 Hz
Tension en sortie : 12 V CC, 3.0 A
Consommation : 36 W
Température
Température de fonctionnement : 5 à 35 °C (41 à 95 °F)
Température hors fonctionnement : -20 à 65 °C (-4 à 149 °F)
* Assistance limitée
DESCRIPTION DES PRODUITS – 8
MY BOOK LIVE DUO
MANUEL D'UTILISATION
Affichage produit
Bouton de réinitialisation
Port USB 2.0
Voyant LED
multicolore
Port Gigabit Ethernet
Fente de sécurité
®
Kensington
Composants Icône
Description
Port Gigabit
Ethernet
Connecte l'appareil à un réseau local.
Port USB 2.0
Pour connexion à un lecteur USB.
Bouton de
réinitialisation
Permet de restaurer les paramètres tels que le nom d'admin et le mot
de passe de l'appareil. Voir « Reconfiguration du My Book Live Duo »
à la page 132 pour plus de détails.
Prise
d'alimentation
Connecte l'appareil à un adaptateur secteur et à une prise électrique.
Fente de
sécurité
Kensington
Pour la sécurité de votre lecteur, cet appareil est équipé d'une fente de
sécurité, qui permet d'y fixer un câble de sécurité Kensington standard.
Voir http://www.kensington.com/ pour plus d'informations.
DESCRIPTION DES PRODUITS – 9
MY BOOK LIVE DUO
MANUEL D'UTILISATION
33
Connexion du lecteur et prise en main
Prise en main de l'utilisation du logiciel d'installation en ligne
Prise en main sans logiciel d'installation en ligne (Windows et Mac OS)
Que puis-je faire maintenant ?
L'installation de votre My Book Live Duo est facile -- vous n'avez qu'à déballer votre
appareil, télécharger et exécuter le logiciel d'installation rapide, accessible à l'adresse
http://www.wd.com/setup. Suivez ensuite les instructions à l'écran pour connecter votre
appareil. Les voyants LED à l'avant et à l'arrière du lecteur vous permettent de savoir si les
connexions fonctionnent correctement.
Remarque : Pour les détails sur l'arrêt et la déconnexion en toute sécurité du lecteur,
voir « Arrêt en toute sécurité » à la page 50 ou « Arrêt/Redémarrage » à la
page 69.
Prise en main de l'utilisation du logiciel d'installation en ligne
Le logiciel d'installation en ligne vous guide dans les différentes étapes nécessaires pour
connecter facilement votre appareil à votre réseau à domicile ou de petite entreprise.
Procédez comme suit pour télécharger et exécuter le logiciel d'installation en ligne, découvrir
le lecteur et commencer à utiliser votre appareil. Le logiciel d'installation en ligne est accessible
à partir du Centre d'apprentissage en ligne WD à l'adresse http://www.wd.com/setup.
Téléchargement et installation du logiciel d'installation en ligne
Avant de brancher votre appareil My Book Live Duo, procédez comme suit pour télécharger
le logiciel nécessaire pour l'installation de l'appareil.
1. Ouvrez un navigateur web. Pour connaître les exigences sur le navigateur, consultez
« Navigateurs Internet » à la page 7.
2. Dans le champ d'adresse, tapez http://www.wd.com/setup.
3. Sur l'écran Bienvenue dans le centre d'apprentissage, sélectionnez My Book Live Duo.
4. Sélectionnez Passer aux téléchargements.
Remarque : Le centre d'apprentissage détecte automatiquement votre système
d'exploitation (SE). Si vous souhaitez télécharger un logiciel d'installation pour
un système d'exploitation différent, sélectionnez ce système dans la liste
déroulante en haut de la page avant de sélectionner le bouton Télécharger le
logiciel d'installation.
5. Accédez aux fichiers téléchargés, puis faites un double-clic sur Setup.exe (Windows)
ou My Book Live Duo Setup.dmg (Mac).
CONNEXION DU LECTEUR ET PRISE EN MAIN – 10
MY BOOK LIVE DUO
MANUEL D'UTILISATION
Connexion physique du lecteur
4
1
3
2
Suivez les étapes ci-dessous pour connecter My Book Live Duo à un petit réseau
à domicile/au bureau.
Important : Pour éviter la surchauffe, assurez-vous que le lecteur est vertical
comme sur l'illustration ci-dessus et que rien n'obstrue ou ne
recouvre les fentes et ouvertures en haut et en bas du lecteur.
En cas de surchauffe, l'appareil effectuera un arrêt en toute
sécurité, ce qui interrompra toute opération en cours. Si cela se
produit, des données peuvent être perdues.
1. Branchez une extrémité du câble Ethernet dans le port Ethernet à l'arrière du lecteur.
Important : Nous vous recommandons d'utiliser le câble Ethernet inclus pour
de meilleures performances.
2. Branchez l'autre extrémité du câble Ethernet directement dans un port de routeur ou de
commutateur réseau.
3. Branchez une des extrémités de l'adaptateur dans la prise d'alimentation à l'arrière du
lecteur.
4. Branchez un adaptateur d'alimentation dans une prise électrique murale. L'appareil
s'allume automatiquement.
Important : Attendez la fin de la mise en route du My Book Live Duo (environ
trois minutes) avant de configurer le lecteur. Le lecteur est prêt
quand le voyant LED arrête de clignoter et devient fixe vert (normal)
ou bleu (veille). Le mode Veille permet d'économiser l'énergie.
CONNEXION DU LECTEUR ET PRISE EN MAIN – 11
MY BOOK LIVE DUO
MANUEL D'UTILISATION
Vérification du voyant LED à l'avant
Le tableau suivant décrit l'activité des voyants LED tricolores (rouge/vert/bleu) situés à l'avant.
État
Couleur
Éteint
Sans
Allumé
Bleu
Fixe
Apparaît quand vous commencez par
brancher l'appareil.
Démarrage
Jaune
Fixe
Le lecteur a commencé à charger le
système d'exploitation (SE).
Attention
Jaune
Clignotant
Les circonstances suivantes déclenchent
cet état :
• Avertissement de température maximale
ou minimale dépassée
• Le câble réseau n'est pas inséré
Prêt
Vert
Fixe
Le SE est maintenant prêt.
Activité
Vert
Clignotant
L'appareil est en train d'effectuer des
opérations d'écriture ou de lecture depuis
ou vers un disque dur (HDD).
Défaut/action
requis
Rouge
Fixe
Le défaut suivant déclenche cet état :
• Défaillance de disque SMART
• Le volume de donnée n'existe pas
• Le volume système n'existe pas
• Coupure thermique du système (75 °C)
• Disque non pris en charge détecté
Veille
Bleu
Fixe
L'appareil est en mode de veille du
disque dur.
Blanc
Fixe
Le micrologiciel est actuellement en cours
de mise à jour.
Mise à jour
du logiciel/
micrologiciel
Etat
Description de l'état
Apparaît si le lecteur est débranché.
(peut apparaître
légèrement
violet)
Vérification des voyants LED à l'arrière (Réseau)
Le tableau suivant décrit l'état du réseau et les voyants LED d'activité.
Remarque : En regardant le port, avec les voyants LED en bas, le voyant LED du dessus est
le voyant d'activité, et celui du dessous est le voyant Link.
État
Voyant LED
Etat
Description de l'état
Pas de
connexion
Link
Éteint
Le câble ou le lecteur n'est pas branché,
ou l'autre extrémité de la liaison ne
fonctionne pas.
Connexion –
100 Mbps
Link
Jaune
Le câble est branché, et les deux
extrémités de la liaison ont établi la
communication avec succès. Réseau
négocié à 100 Mbps.
CONNEXION DU LECTEUR ET PRISE EN MAIN – 12
MY BOOK LIVE DUO
MANUEL D'UTILISATION
État
Voyant LED
Etat
Description de l'état
Connexion –
1000 Mbps
Link
Vert
Le câble est branché, et les deux
extrémités de la liaison ont établi la
communication avec succès. Réseau
négocié à 1000 Mbps.
Liaison inactive
Activité
Éteint
La communication active ne progresse pas.
Liaison occupée
Activité
Vert – clignote
La communication active est en cours.
Connexion du lecteur à votre réseau
1. Sélection de Commencer.
2. Procédez comme indiqué à l'écran ou dans « Connexion physique du lecteur » à la
page 11, connectez votre appareil My Book Live Duo à votre réseau à domicile ou de
petite entreprise.
Remarque : Retirez l'étiquette à l'arrière de l'appareil avant de connecter votre appareil.
3. Quand le voyant LED de votre appareil passe au vert fixe, cliquez sur Suivant sur l'écran
de votre ordinateur. Le logiciel trouve votre appareil.
CONNEXION DU LECTEUR ET PRISE EN MAIN – 13
MY BOOK LIVE DUO
MANUEL D'UTILISATION
4. Sélectionnez votre appareil My Book Live, puis cliquez sur Suivant.
5. Poursuivez avec les instructions à l'écran décrites dans « Création d'un cloud personnel
avec WD 2Go » à la page 15.
• Si votre appareil n'est pas détecté, passez à « Connexion et dépannage » à la page 14.
Connexion et dépannage
L'écran Connecter – Aucun My Book Live Duo trouvé apparaît quand le logiciel d'installation
ne trouve pas l'appareil sur votre système.
1. Procédez comme indiqué à l'écran pour vous assurer que votre appareil est :
•
Branché sur une prise fonctionnelle.
•
Connecté à votre routeur.
•
Allumé avec un voyant vert fixe à l'avant.
2. Cliquez sur le bouton Actualiser.
•
Si l'appareil n'est toujours pas trouvé, sélectionnez Assistance WD pour des
suggestions supplémentaires ou pour prendre contact avec l'assistance WD.
CONNEXION DU LECTEUR ET PRISE EN MAIN – 14
MY BOOK LIVE DUO
MANUEL D'UTILISATION
Création d'un cloud personnel avec WD 2Go
L'accès web WD 2go fournit un accès à distance gratuit à votre stockage cloud personnel
My Book Live Duo. Une fois connecté, WD 2go monte My Book Live Duo sur votre
ordinateur comme s'il s'agissait d'un lecteur local et vos fichiers distants sont disponibles
sur tout ordinateur Mac* ou PC avec accès Internet.
*WD 2go n'est pas pris en charge par Mac Leopard (OS X 10.5.x)
1. Sur l'écran Cloud personnel, cochez la case « Utiliser aussi ces données pour enregistrer
My Book Live Duo » pour enregistrer votre appareil, si ce n'est pas déjà fait.
2. Entrez votre Prénom, votre Nom et votre adresse e-mail, puis cliquez sur Envoyer.
3. Sur l'écran Identification de l'utilisateur, sélectionnez un compte utilisateur My Book Live
Duo sur le menu déroulant. Le compte sélectionné sera connecté à votre compte WD 2go.
4. Consultez votre messagerie pour confirmer votre ouverture de compte, puis cliquez sur
Suivant.
Remarque : Vous devrez peut-être consulter le dossier indésirable de votre messagerie si
votre filtre d'indésirables n'autorise pas l'arrivée des messages provenant de WD.
CONNEXION DU LECTEUR ET PRISE EN MAIN – 15
MY BOOK LIVE DUO
MANUEL D'UTILISATION
5. Vous avez achevé avec succès l'installation de votre appareil My Book Live Duo,
vous pouvez maintenant cliquer sur un des liens à l'écran pour commencer à utiliser
votre appareil ou cliquer sur Terminer pour fermer l'assistant d'installation.
Prise en main sans logiciel d'installation en ligne
(Windows et Mac OS)
Si vous n'utilisez pas le logiciel d'installation en ligne pour votre prise en main, vous pouvez
toujours :
• Utiliser votre My Book Live Duo comme disque dur externe, et faire glisser des fichiers
depuis ou vers lui.
• Configurer le lecteur à l'aide du tableau de bord WD My Book Live Duo.
(Voir « Utilisation du tableau de bord My Book Live Duo » à la page 54).
• Enregistrer et restaurer des fichiers à l'aide de l'Historiques des fichiers Windows
(voir « Utilisation de l'historique des fichiers Windows 8 » à la page 37), de la
sauvegarde Windows (voir « Avec la Sauvegarde de Windows 7/Windows Vista » à la
page 38) ou de Apple Time Machine (voir « Avec Apple Time Machine » à la page 39).
Utilisation de Windows 8
Ouverture du dossier Public
Plutôt que d'utiliser l'installation par le logiciel en ligne, vous pouvez ouvrir le lecteur
comme suit :
1. Connectez physiquement le lecteur au réseau (voir « Connexion physique du lecteur »
à la page 11).
2. Sur le menu Démarrer, sélectionnez Bureau.
3. Dans la barre d'outils, cliquez sur Explorateur de fichiers
.
4. Cliquez sur Réseau > MY BOOK LIVE DUO et trouvez le dossier Public du lecteur.
CONNEXION DU LECTEUR ET PRISE EN MAIN – 16
MY BOOK LIVE DUO
MANUEL D'UTILISATION
5. Faites un double-clic sur le dossier Public pour afficher les sous-dossiers Musique
partagée, Images partagées, et Logiciel. Vous pouvez désormais faire glisser des fichiers
vers les dossiers partagés par l'explorateur Windows.
Sous Windows Vista/Windows 7
Ouverture du dossier Public
Plutôt que d'utiliser l'installation par le logiciel en ligne, vous pouvez ouvrir le lecteur comme
suit :
1. Connectez physiquement le lecteur au réseau (voir « Connexion physique du lecteur »
à la page 11).
2. Cliquez sur
> Ordinateur > Réseau > My Book Live Duo, et trouvez le dossier
Public du lecteur.
3. Faites un double-clic sur le dossier Public pour afficher les sous-dossiers Musique
partagée, Images partagées, et Logiciel. Vous pouvez désormais faire glisser des fichiers
vers les dossiers partagés par l'explorateur Windows :
4. Connectez le dossier Public du My Book Live pour un accès rapide dans le futur :
• Dans l'explorateur Windows, sous Réseau, cliquez sur My Book Live Duo.
• Cliquez à droite sur le dossier Public et sélectionnez Connecter un lecteur réseau
sur le menu.
• Sélectionnez la lettre souhaitée dans la liste déroulante.
• Cochez la case Reconnecter à l'ouverture de session.
• Cliquez sur Terminer. Votre dossier public est maintenant connecté.
CONNEXION DU LECTEUR ET PRISE EN MAIN – 17
MY BOOK LIVE DUO
MANUEL D'UTILISATION
Ouvrez le tableau de bord WD My Book Live Duo pour paramétrer votre lecteur
Pour accéder au tableau de bord du My Book Live Duo pour paramétrer votre lecteur :
1. Connectez physiquement le lecteur au réseau (voir page 11).
2. Ouvrez un navigateur, et entrez http://<nom ou adresse IP du lecteur>/ comme adresse.
Par exemple : http://195.168.1.10/ ou http://mybookliveduo/
Remarque : Si vous ne connaissez pas l'adresse de votre My Book Live Duo, utilisez
WD Quick View pour paramétrer votre lecteur (voir « Gestion de votre lecteur
avec WD Quick View » à la page 44). Le logiciel d'installation WD Quick View
se trouve sur le centre d'apprentissage en ligne à l'adresse
http://www.wd.com/setup.
3. Poursuivez à « Les différentes composantes du Tableau de bord » à la page 56.
Sous Mac OS X Leopard/Snow Leopard/Lion
Utiliser Finder pour ouvrir le dossier Public
1. Dans la fenêtre Finder, cliquez sur My Book Live Duo sous les éléments partagés dans
le menu du côté.
2. Si un écran d'autorisation se présente, sélectionnez Invité, et cliquez sur Se connecter
pour afficher un partage Public :
3. Faites un double clic sur le dossier Public pour afficher les sous-dossiers :
Musique partagée, Images partagées et Vidéos partagées. Vous pouvez à présent
glisser-déplacer des fichiers vers les dossiers partagés à l'aide du Finder :
Remarque : L'icône du dossier Public s'affiche automatiquement sur le bureau.
CONNEXION DU LECTEUR ET PRISE EN MAIN – 18
MY BOOK LIVE DUO
MANUEL D'UTILISATION
4. Pour conserver l'icône du lecteur partagé sur le bureau, créez un alias. Il existe deux
façons de le faire :
Remarque : Avant de créer un alias, cliquez sur Finder > Préférences > Général et
assurez-vous que Serveurs connectés est coché.
•
•
Cliquez sur l'élément pour lequel vous voulez créer un alias (par ex. Musique partagée),
maintenez le bouton de la souris enfoncé, maintenez les touches Cmd et Option
simultanément enfoncées, et faites glisser l'élément vers l'emplacement où vous
voulez voir apparaître l'alias. Au lieu de déplacer l'élément d'origine, vous créez un
alias de celui-ci dans un nouvel emplacement.
–OU–
Cliquez à droite sur l'élément pour lequel vous souhaitez créer un alias
(par ex. Musique partagée), puis cliquez sur Fichier > Créer un alias.
Utilisation de Bonjour pour trouver et paramétrer le lecteur
1. Ouvrir Safari et cliquez sur l'icône Marque-page :
2. Cliquez sur Bonjour puis faites un double clic sur votre lecteur My Book Live Duo pour
afficher la page d'accueil du tableau de bord du My Book Live Duo.
3. Passez à « Les différentes composantes du Tableau de bord » à la page 56.
CONNEXION DU LECTEUR ET PRISE EN MAIN – 19
MY BOOK LIVE DUO
MANUEL D'UTILISATION
Que puis-je faire maintenant ?
Votre My Book Live Duo est maintenant prêt à l'utilisation et accessible en tant que lettre de
lecteur ou alias, ce qui vous permet de faire glisser des fichiers sur votre lecteur et d'en
déplacer vers n'importe quel ordinateur de votre réseau paramétré conformément aux
instructions de cette section. Vous pouvez aussi sauvegarder les fichiers de votre ordinateur
automatiquement, personnaliser les paramètres du lecteur, accéder aux fichiers depuis
n'importe quel emplacement et utiliser le disque en tant que serveur multimédia.
Ce manuel utilisateur contient des informations et des instructions pour l'installation et
l'utilisation du lecteur My Book Live Duo. Beaucoup des informations ci-dessous sont aussi
accessibles dans le centre d'apprentissage en ligne à l'adresse http://www.wd.com/setup.
Les tâches les plus courantes sont listées ci-dessous :
Comment . . .
Voir . . .
Sauvegarder les données de mon ordinateur sur le My Book Live Duo
page 25
Restaurer mes données depuis le My Book Live Duo sur mon ordinateur
page 30
Installer une mise à jour automatique du logiciel WD SmartWare
page 37
Lancer le tableau de bord du My Book Live Duo sur Internet
page 54
Utiliser le tableau de bord WD My Book Live Duo pour personnaliser
mon lecteur
page 54
Ouvrir un partage privé
page 84
Restaurer le tableau de bord du My Book Live Duo à ses paramètres par
défaut
page 68
page 132
Mettre à jour le logiciel de My Book Live Duo
page 62
Sauvegarder le My Book Live Duo en stockant un point de restauration ou
sur un autre lecteur ou partage réseau compatible
page 89
Accéder aux photos et aux fichiers du My Book Live Duo avec votre appareil
mobile iPhone, iPad, iPod touch ou Android
page 97
Accéder aux fichiers sur le My Book Live Duo à distance sur wd2go.com
page 106
Activer ou désactiver les applications du My Book Live Duo comme iTunes
page 72
Lire et diffuser en streaming des contenus multimédias à partir du
My Book Live Duo
page 115
CONNEXION DU LECTEUR ET PRISE EN MAIN – 20
MY BOOK LIVE DUO
MANUEL D'UTILISATION
4
Sauvegarde et récupération de fichiers
Utilisation de WD SmartWare™ (Windows uniquement)
Utilisation de l'historique des fichiers Windows 8
Avec la Sauvegarde de Windows 7/Windows Vista
Avec Apple Time Machine
Utilisation de WD SmartWare™ (Windows uniquement)
Le logiciel WD SmartWare est un outil intuitif qui vous donne le pouvoir de :
• Protéger automatiquement vos données – Sauvegarde automatique et continue
effectuant une copie lors de chaque ajout ou modification de fichier.
Remarque : La protection par sauvegarde automatique est continue tant que votre
appareil My Book Live Duo et votre ordinateur sont connectés au
réseau. Si vous vous déconnectez du réseau, la sauvegarde temporaire
s'arrête. Une fois que vous êtes reconnecté, le logiciel WD SmartWare
analyse automatiquement votre ordinateur à la recherche d'ajouts ou
de modifications de fichiers et rétablit la protection de sauvegarde.
• Voir la progression de votre sauvegarde – La sauvegarde visuelle organise vos
contenus en catégories et indique la progression de votre sauvegarde.
• Récupérer les fichiers perdus sans effort – Récupérez vos précieuses données
à l'emplacement d'origine où vous avez perdu toutes vos données ou simplement
remplacé un fichier important.
• Prendre le contrôle – Personnalisez vos sauvegardes.
Consultation des rubriques d'aide en ligne et informations
Le logiciel WD SmartWare fournit deux types d'Aide :
Icône Aide
– Chaque écran WD SmartWare permet d'accéder facilement aux
informations de l'Aide en ligne pour vous guider rapidement dans vos tâches de
sauvegarde, de récupération et de modification de paramètres. Quel que soit le
doute sur ce que vous devez faire, il suffit de cliquer sur l'icône d'aide en ligne/
informations en haut à droite de tout écran.
Pour fermer l'écran d'aide/informations après lecture de l'aide en ligne, cliquez sur le
bouton X en haut à droite de l'écran.
Onglet Aide – Cet onglet se trouve sur les écrans WD SmartWare et fournit une
aide plus détaillée. Pour plus d'informations sur l'utilisation de l'onglet Aide,
voir « Écran d'accueil de WD SmartWare » à la page 23.
SAUVEGARDE ET RÉCUPÉRATION DE FICHIERS – 21
MY BOOK LIVE DUO
MANUEL D'UTILISATION
Installation du logiciel WD SmartWare
Installation de WD SmartWare
1. Accès au Centre d'apprentissage en ligne à l'adresse http://www.wd.com/setup.
2. Sélectionnez My Book Live.
3. Cliquez sur le bouton Téléchargements de produit pour afficher l'écran Installation
des téléchargements :
4. Dans la case WD SmartWare, cliquez sur Télécharger.
5. Accédez à vos fichiers téléchargés et extrayez le contenu du fichier zip sur votre
ordinateur.
6. Faites un double-clic sur le fichier WD SmartWare Setup.
7. Suivez les instructions à l'écran pour terminer l'installation.
8. Cliquez sur le bouton Démarrer WD SmartWare pour afficher l'écran d'accueil
WD SmartWare. (Voir « Écran d'accueil de WD SmartWare » à la page 23).
SAUVEGARDE ET RÉCUPÉRATION DE FICHIERS – 22
MY BOOK LIVE DUO
MANUEL D'UTILISATION
Lancement du logiciel WD SmartWare après l'installation
Utilisez une des options suivantes pour le logiciel WD SmartWare une fois que vous l'avez
installé :
• Icône WD SmartWare
– Dans la barre de notification Windows, cliquez
à droite ou à gauche sur l'icône d'affichage WD Quick View pour afficher le menu
principal, puis sélectionnez WD SmartWare.
• Explorateur Windows – Cliquez sur Démarrer ou
, puis cliquez sur
Programmes > WD SmartWare > WD SmartWare.
Écran d'accueil de WD SmartWare
L'écran d'accueil est le premier écran qui s'affiche quand vous lancez le logiciel
WD SmartWare :
L'écran d'accueil de WD SmartWare propose les onglets suivants :
Accueil – Contient une jauge de contenu affichant la capacité de chaque lecteur sur
votre réseau.
Sauvegarde – Gère les sauvegardes existantes ou en crée de nouvelles pour vos
données importantes, notamment les films, musique, documents, e-mail et photos.
Récupération – Récupère des données précieuses perdues ou remplacées
Paramètres – Gère les paramètres de sauvegarde, recherche les mises à jour,
et fournit un lien vers le tableau de bord du My Book Live Duo qui permet de
configurer le lecteur.
Aide – Permet d'accéder rapidement aux articles du Centre d'apprentissage et
renvoie aux services d'aide en ligne. Les articles du Centre d'apprentissage
fournissent plus de détails que les infos/l'aide en ligne sur chaque écran,
mais pas autant que le Manuel d'utilisation du logiciel WD SmartWare.
SAUVEGARDE ET RÉCUPÉRATION DE FICHIERS – 23
MY BOOK LIVE DUO
MANUEL D'UTILISATION
Dans la jauge de contenu du disque dur de votre ordinateur, tous vos fichiers pouvant être
sauvegardés apparaissent sur fond bleu dans les catégories suivantes :
Cette catégorie de
fichiers
Inclut les fichiers portant les extensions suivantes
Documents
.doc, .txt, .htm, .html, .ppt, .xls, .xml et autres extensions de
document
Messages
.mail, .msg, .pst et autres extensions de fichiers de messages
Musique
.mp3, .wav, .wma et autres extensions de musique
Films
.avi, .mov, .mp4 et autres extensions de vidéo
Images
.gif, .jpg, .png et autres extensions d'image
Autre
Autres fichiers n'appartenant pas aux cinq catégories principales
Pour une liste complète de toutes les extensions de fichier incluses, recherchez la réponse
ID 3644 dans la base de connaissances WD à l'adresse http://support.wdc.com.
Remarque :
En faisant passer le curseur sur une catégorie, vous verrez affiché le nombre de
fichiers dans la catégorie.
La catégorie Système, affichée sur fond gris foncé inclut tous les fichiers de votre
système d'exploitation qui ne peuvent pas être sauvegardés. Les fichiers qui ne sont
pas sauvegardés sont notamment les fichiers système, fichiers programme,
applications et fichiers de travail tels que les fichiers .tmp et .log.
La catégorie Récupéré, aussi affichée sur fond gris foncé, inclut les fichiers
récupérés depuis une sauvegarde précédente. Ces fichiers ne peuvent pas être
sauvegardés.
Remarque : Les fichiers supplémentaires sont les fichiers qui ne font pas partie de la
sauvegarde en cours.
Fonctionnement de la fonction de sauvegarde
Le logiciel WD SmartWare sauvegarde automatiquement et en continu toutes vos données
importantes sur le lecteur My Book Live Duo – musique, vidéos, photos, documents,
e-mails et autres fichiers.
Après la définition de catégories par le logiciel WD SmartWare pour les différents types de
fichiers sur le disque dur sélectionné, cliquez sur le bouton Commencer la sauvegarde.
Vous pouvez aussi sélectionner des catégories de fichiers, des dossiers ou des fichiers
spécifiques à sauvegarder.
Si votre ordinateur a plus d'un disque dur interne, vous devez sélectionner et sauvegarder
chacun d'entre eux pour protéger tous les fichiers de données de votre ordinateur.
Après l'accomplissement d'une sauvegarde, le logiciel WD SmartWare protège vos fichiers
en sauvegardant :
• Tout fichier nouveau, créé ou copié sur votre disque dur
• Tout fichier existant déjà et ayant été modifié
SAUVEGARDE ET RÉCUPÉRATION DE FICHIERS – 24
MY BOOK LIVE DUO
MANUEL D'UTILISATION
Cette protection est automatique – le logiciel WD SmartWare l'effectue sans aucune action
de votre part – il suffit de laisser votre appareil My Book Live Duo connecté à votre ordinateur.
Remarque : Chaque fois que vous déconnectez et reconnectez le lecteur au réseau,
le logiciel WD SmartWare réanalyse votre ordinateur pour y détecter les fichiers
nouveaux ou modifiés et reprend la sauvegarde automatique et continue
comme auparavant.
Sauvegarde par fichiers
Pour sauvegarder certains ou tous vos fichiers :
1. Sur l'écran d'Accueil :
a. Si votre PC a plusieurs disques durs internes ou partitions de disque, sélectionnez
celui que vous voulez sauvegarder d'abord à partir de la boîte de sélection du disque
dur interne situé sous l'icône de votre ordinateur :
b. Si vous avez plusieurs appareils My Book Live, lecteurs NAS WD ou appareils
compatibles SmartWare connectés à votre réseau, sélectionnez celui sur lequel vous
souhaitez sauvegarder les fichiers :
c. Sélectionnez le dossier de l'appareil My Book Live vers lequel vous souhaitez
sauvegarder vos fichiers.
2. Cliquer sur l'onglet Sauvegarde pour afficher l'écran de sauvegarde :
SAUVEGARDE ET RÉCUPÉRATION DE FICHIERS – 25
MY BOOK LIVE DUO
MANUEL D'UTILISATION
3. Sur l'écran Sauvegarde :
SI vous voulez sauvegarder . . .
sur le disque dur interne,
ALORS . . .
Toutes les catégories de fichier
Passer à l'étape 4 à la page 26.
Certaines catégories de fichier seulement
Passez à l'étape 5 à la page 27.
Tous les fichiers et dossiers
Passez à l'étape 8 à la page 27.
Certains fichiers ou dossiers
Passez à l'étape 9 à la page 28.
4. Pour sauvegarder toutes les catégories de fichiers sur le My Book Live Duo :
a. Vérifiez que le mode de sauvegarde est Par catégorie et que le message
Prêt à effectuer la sauvegarde par catégorie apparaît dans le coin à gauche
de l'écran Sauvegarde.
Si les modes de sauvegarde Par fichier et Prêt à effectuer la sauvegarde par
fichier sont affichés, cliquez sur le bouton Passer à la sauvegarde par fichier
dans le coin à gauche et sur OK à l'invite Changer de plan de sauvegarde.
b. Cliquez sur Vue avancée au milieu de l'écran pour ouvrir l'écran de la sauvegarde
par catégorie et vérifier que les cases sont cochées pour les six catégories.
SAUVEGARDE ET RÉCUPÉRATION DE FICHIERS – 26
MY BOOK LIVE DUO
MANUEL D'UTILISATION
c. Comme indiqué, cochez toute case non cochée et cliquez sur Appliquer les
modifications pour créer un plan de sauvegarde personnalisé et actualiser la jauge
de contenu de votre lecteur My Book Live Duo.
d. Cliquez sur Démarrer la sauvegarde pour commencer à sauvegarder toutes les
catégories de fichiers et passez à l'étape 10 page 29.
5. Pour sauvegarder seulement certaines catégories de fichier :
a. Vérifiez que le mode de sauvegarde est Par catégorie et que le message
Prêt à effectuer la sauvegarde par catégorie apparaît dans le coin à gauche
de l'écran Sauvegarde.
b. Si les modes de sauvegarde Par fichier et Prêt à effectuer la sauvegarde par
fichier sont affichés, cliquez sur le bouton Passer à la sauvegarde par catégorie
et sur OK à l'invite Changer de plan de sauvegarde.
6. Cliquez sur Vue avancée au milieu de l'écran pour ouvrir la boîte de sélection de la
sauvegarde par catégorie.
7. Dans la boîte de sélection de la sauvegarde par catégorie :
a. Cochez les cases correspondant aux catégories de fichiers à inclure dans la
sauvegarde.
b. Décochez les cases des catégories de fichiers à exclure de la sauvegarde.
c. Cliquez sur le bouton Appliquer les modifications pour actualiser la jauge de
contenu de votre lecteur My Book Live Duo.
d. Cliquez sur le bouton Démarrer la sauvegarde pour commencer à sauvegarder les
catégories de fichiers sélectionnées et passez à l'étape 10 page 29.
8. Pour sauvegarder tous les fichiers et dossiers sur le disque dur interne :
a. Vérifiez que le mode de sauvegarde est Par fichier et que le message
Prêt à effectuer la sauvegarde par fichier apparaît dans le coin à gauche de
l'écran Sauvegarde.
b. Si les modes de sauvegarde Par catégorie et Prêt à effectuer la sauvegarde par
catégorie sont affichés, cliquez sur le bouton Passer à la sauvegarde par fichier
et sur OK à l'invite Changer de plan de sauvegarde.
SAUVEGARDE ET RÉCUPÉRATION DE FICHIERS – 27
MY BOOK LIVE DUO
MANUEL D'UTILISATION
c. Dans la boîte de sélection de la sauvegarde par fichiers, cliquez sur la case à cocher
du disque dur interne de votre ordinateur :
d. Cliquez sur Appliquer les modifications pour créer un plan de sauvegarde
personnalisé et actualiser la jauge de contenu de votre My Book Live Duo.
e. Cliquez sur Démarrer la sauvegarde pour commencer à sauvegarder tous les
fichiers et dossiers et passez à l'étape 10 page 29.
9. Pour sauvegarder certains fichiers ou dossiers :
a. Vérifiez que le mode de sauvegarde est Par fichier et que le message
Prêt à effectuer la sauvegarde par fichier apparaît dans le coin à gauche
de l'écran Sauvegarde.
b. Si les modes de sauvegarde Par catégorie et Prêt à effectuer la sauvegarde par
catégorie sont affichés, cliquez sur le bouton Passer à la catégorie par fichier
puis sur OK à l'invite Changer de plan de sauvegarde.
c. Dans la boîte de sélection de la sauvegarde par fichier, cliquez sur les pointeurs pour
ouvrir la structure de dossier :
d. Cochez la case correspondant aux fichiers ou dossiers individuels que vous voulez
sauvegarder. Notez bien que cliquer sur la case à cocher d'un dossier sélectionne
automatiquement tous les sous-dossiers et tous les fichiers de ce dossier.
e. Cliquez sur Appliquer les modifications pour créer un plan de sauvegarde
personnalisé et actualiser la jauge de contenu de votre lecteur My Book Live Duo.
Cliquer sur Annuler décoche toutes les cases à cocher pour afficher de nouveau la
configuration initiale/par défaut
f.
Cliquez sur Démarrer la sauvegarde pour commencer à sauvegarder les fichiers
ou dossiers sélectionnés et passez à l'étape 10 page 29.
SAUVEGARDE ET RÉCUPÉRATION DE FICHIERS – 28
MY BOOK LIVE DUO
MANUEL D'UTILISATION
10. Pendant la sauvegarde :
• Une barre de progression et un message en haut de l'écran indique le nombre de
données qui a été sauvegardé.
• Dans une sauvegarde par catégorie, le fond bleu dans la jauge de contenu du
disque dur interne de votre ordinateur passe en jaune/orange pour tous les fichiers
qui n'ont pas encore été sauvegardés.
• Le fond gris pour les catégories ou les fichiers dans la jauge de contenu de votre
lecteur My Book Live Duo passe en bleu dès que la sauvegarde est effectuée.
• Vous pouvez continuer la configuration de votre lecteur ou effectuer toutes les autres
fonctions car le logiciel WD SmartWare sauvegarde tous vos fichiers en arrière-plan.
• Le bouton Démarrer la sauvegarde devient Arrêter la sauvegarde pour l'arrêt de
sauvegarde.
• L'apparition d'un message de sauvegarde réussie signifie que la sauvegarde s'est
achevée normalement.
• Si un ou plusieurs fichiers n'ont pas pu être sauvegardés, le logiciel WD SmartWare
affiche un :
- Message d'avertissement indiquant le nombre de fichiers concernés
- Lien cliquable Afficher permettant d'afficher une liste de tous les fichiers et des
motifs pour lesquels ils n'ont pas été sauvegardés
Certaines applications et processus actifs peuvent empêcher la sauvegarde des
fichiers. Si vous ne trouvez pas pourquoi certains des fichiers n'ont pas été
sauvegardés, essayez de :
- Enregistrer et fermer tous vos fichiers ouverts
- Fermer toutes les applications ouvertes – y compris votre programme de
messagerie et navigateur web.
Important :
L'apparition d'un message d'avertissement signalant que votre lecteur est
plein signifie qu'il n'y a plus assez d'espace libre pour terminer la sauvegarde.
La meilleure solution à long terme serait de réserver ce lecteur au stockage
d'archives à long terme et de :
a. Cliquer sur l'onglet Aide.
b. Cliquer sur le lien WD Store pour accéder à la boutique en ligne de
Western Digital.
c. Cliquer sur Disques durs externes pour sélectionner celui convenant le
mieux à vos besoins à venir.
11. Si vous avez cliqué sur Arrêter la sauvegarde à l'étape 10, l'invite de confirmation
Arrêter la sauvegarde ? vous rappelle que le logiciel WD SmartWare continue de
fonctionner en arrière-plan, afin que vous puissiez continuer d'utiliser votre ordinateur
pour d'autres tâches pendant la sauvegarde. Pour continuer, vous pouvez cliquer sur
une des options suivantes :
• Continuer la sauvegarde pour annuler votre demande d'interruption et reprendre
la sauvegarde
• Arrêter la sauvegarde pour faire suite à votre requête d'interruption et arrêter la
sauvegarde
12. Si votre ordinateur a plusieurs disques durs internes, effectuez à nouveau la procédure
de sauvegarde pour chacun d'entre eux.
SAUVEGARDE ET RÉCUPÉRATION DE FICHIERS – 29
MY BOOK LIVE DUO
MANUEL D'UTILISATION
Récupérer des sauvegardes
Le logiciel WD SmartWare facilite la récupération de fichiers sauvegardés sur votre
My Book Live Duo pour soit :
• Les récupérer à leur emplacement d'origine sur votre ordinateur.
• Les copier vers un dossier de récupération spécial.
La récupération s'effectue généralement en quatre étapes :
1. Choisir le lecteur dont vous souhaitez récupérer le contenu sur l'écran d'Accueil.
2. Choisir si le contenu sera récupéré vers un dossier de récupération spécial ou à son
emplacement d'origine.
3. Choisir les contenus à récupérer : fichiers, dossiers, ou tout.
4. Récupérer le contenu.
Récupération d'un fichier
Après sélection du lecteur sur l'écran d'accueil, vous pouvez récupérer des fichiers ou des
dossiers complets de votre lecteur My Book Live Duo. (Pour plus d'informations sur les
dossiers de récupération, voir « Récupération d'un dossier » à la page 33.)
Pour récupérer un fichier depuis votre lecteur :
1. Cliquez sur l'onglet Récupération pour afficher l'écran Sélectionner un dossier de
destination pour la récupération des fichiers :
SAUVEGARDE ET RÉCUPÉRATION DE FICHIERS – 30
MY BOOK LIVE DUO
MANUEL D'UTILISATION
2. Le lecteur peut contenir des sauvegardes de plusieurs ordinateurs. Pour récupérer des
fichiers depuis un ordinateur (volume) spécifique :
a. Cliquez sur le bouton Retour pour afficher l'écran Sélectionner un volume à partir
duquel effectuer le récupération :
b. Sélectionnez le volume souhaité, puis cliquez sur le bouton Suivant.
3. Sur l'écran Sélectionnez un dossier de destination pour la récupération des fichiers :
Si vous souhaitez
copier le contenu
restauré vers . . .
ALORS . . .
Son emplacement d'origine,
Remarque : Non disponible
lors de la récupération d'une
sauvegarde d'un ordinateur
différent.
Un dossier de contenu
récupéré,
Remarque : Si vous modifiez
l'emplacement de récupération
du contenu, l'emplacement
précédent sera sauvegardé.
a.
Sélectionnez l'option Vers les emplacements
d'origine.
b. Cliquez sur le bouton Suivant pour afficher l'écran
Sélectionnez le contenu à récupérer...
a.
Sélectionnez l'option Dans un dossier de contenu
récupéré.
b. Pour indiquer un dossier de récupération différent,
cliquez sur Parcourir et identifiez le nouveau dossier de
récupération.
c. Cliquez sur Appliquer pour enregistrer et appliquer le
nouveau dossier de récupération.
d. Cliquez sur le bouton Suivant pour afficher l'écran
Sélectionnez le contenu à récupérer...
SAUVEGARDE ET RÉCUPÉRATION DE FICHIERS – 31
MY BOOK LIVE DUO
MANUEL D'UTILISATION
4. Sur l'écran Sélectionner le contenu à récupérer..., sélectionnez Récupérer certains
fichiers pour afficher la boîte de sélection de fichiers à récupérer :
5. Parcourez la structure de dossiers pour trouver les fichiers.
•
Cliquez sur le bouton de catégorie de fichiers appropriée pour afficher la liste des
fichiers par catégorie :
-
Images
Musique
Films
Documents
Autre
Messages
•
Sélectionnez l'icône Afficher pour afficher la liste des fichiers individuels.
•
Tapez tout ou partie du nom de fichier dans la case de recherche pour trouver le
fichier et appuyez sur la touche Entrée pour démarrer la recherche. Pour éliminer le
filtre de recherche, supprimez tout le texte de la case de recherche et appuyez sur la
touche Entrée.
•
Cochez la case correspondant au fichier à récupérer.
6. Cliquez sur le bouton Démarrer la récupération.
7. Pendant la récupération :
•
L'écran Récupération affiche une barre de progression et un message indiquant la
quantité de données copiées vers l'emplacement de récupération spécifié.
•
Un bouton Annuler la récupération vous permet d'arrêter la récupération.
•
Le message « Récupération terminée » signifie que la récupération du fichier est
terminée.
SAUVEGARDE ET RÉCUPÉRATION DE FICHIERS – 32
MY BOOK LIVE DUO
MANUEL D'UTILISATION
•
Un message « Récupération partiellement terminée » signifie que le fichier
sélectionné pour récupération n'a pas été copié vers l'emplacement de récupération
spécifié. Dans ce cas, soit :
- Un message Fichiers non récupérés indique le nombre de fichiers qui n'ont pas
été récupérés avec un lien vers un écran d'informations sur l'échec de récupération.
Cliquez sur le lien Afficher les fichiers pour voir la liste des fichiers avec les motifs
pour lesquels ils n'ont pas été récupérés, ou
- Un message « La destination est saturée » indique que votre ordinateur n'a plus
suffisamment d'espace disque pour achever la récupération de fichiers.
Récupération d'un dossier
Pour récupérer un dossier depuis votre lecteur, y compris tout le contenu d'un dossier, et qui
peut être inclus dans plusieurs catégories, dans la case de sélection des fichiers à récupérer,
cochez la case en regard du dossier.
Récupération d'une version précédente d'un fichier ou de fichiers supprimés
Dans la case de sélection de fichiers à récupérer, cochez la case Afficher les fichiers
supprimés et/ou la case Afficher les anciens fichiers. Maintenant, lors de la sélection du
contenu à récupérer, vous pouvez sélectionner les fichiers individuels remplacés ou
supprimés. De même, la récupération de fichiers entiers dans ce mode permet de récupérer
aussi d'anciennes versions ou des fichiers supprimés.
Remarque : Vous ne pouvez récupérer qu'une version d'un fichier par récupération.
Récupération de la totalité du contenu
Sur l'écran Sélectionner le contenu à récupérer..., choisissez l'option Récupérer tous les
fichiers, qui récupère le contenu de toutes les catégories pour les copier à leur emplacement
d'origine ou vers le dossier de récupération de contenu.
Pendant la récupération :
• L'écran Récupération affiche une barre de progression et un message indiquant la
quantité de données copiées vers l'emplacement de récupération spécifié.
• Un bouton Annuler la récupération vous permet d'arrêter la récupération.
• Le message « Récupération terminée » signifie que la récupération est terminée.
• Un message « Récupération partiellement terminée » signifie que le fichier sélectionné
pour récupération n'a pas été copié vers l'emplacement de récupération spécifié.
Dans ce cas, soit :
- Un message Fichiers non récupérés indique le nombre de fichiers qui n'ont
pas été récupérés avec un lien vers un écran d'informations sur l'échec de
récupération. Cliquez sur le lien Afficher les fichiers pour voir la liste des fichiers
et les motifs pour lesquels ils n'ont pas été récupérés.
- Un message « La destination est saturée » indique que votre ordinateur n'a plus
suffisamment d'espace disque pour achever la récupération de fichiers.
SAUVEGARDE ET RÉCUPÉRATION DE FICHIERS – 33
MY BOOK LIVE DUO
MANUEL D'UTILISATION
Personnalisation du logiciel WD SmartWare
Le logiciel WD SmartWare vous aide à personnaliser rapidement et facilement les paramètres
pour les meilleures performances possibles de votre lecteur avec les fonctions suivantes :
•
•
•
•
Définition du nombre de versions de sauvegarde à conserver pour chaque fichier
Définition d'un dossier unique pour stocker les fichiers récupérés depuis votre lecteur
Vérifiant automatiquement les mises à jour du logiciel WD SmartWare
Accédez à WD Quick View pour gérer votre lecteur
Cliquez sur l'onglet Paramètres pour afficher l'écran Paramètres :
Sur l'onglet Paramètres, vous pouvez :
• Créer et modifier les paramètres du logiciel pour le My Book Live Duo
• Configurer les paramètres de votre lecteur My Book Live Duo
Création des Paramètres du logiciel
Cliquez sur le bouton Installer le logiciel pour ouvrir le bureau My Book Live Duo,
puis cliquez sur Paramètres du logiciel. Sur l'écran Paramètres du logiciel.
SI vous voulez . . .
ALORS cliquez sur . . .
POUR voir . . .
Modifier le nombre de versions
de sauvegarde à conserver pour
chaque fichier,
Historique des fichiers
« Réglage du nombre de
versions de sauvegarde »
à la page 35.
Indiquer un chemin vers un dossier
de récupération différent,
Dossier de récupération
« Choix d'un dossier de
récupération différent » à la
page 35.
Modifier l'option qui vérifie les
mises à jour de logiciel à chaque
reconnexion de votre
My Book Live Duo à votre réseau,
Préférences
« Définition des préférences
(Mise à jour automatique) »
à la page 37.
SAUVEGARDE ET RÉCUPÉRATION DE FICHIERS – 34
MY BOOK LIVE DUO
MANUEL D'UTILISATION
Réglage du nombre de versions de sauvegarde
Le logiciel WD SmartWare permet de conserver jusqu'à 25 versions précédentes de chaque
fichier. Si vous remplacez ou supprimez un fichier par accident, ou si vous souhaitez voir une
version antérieure du fichier, le logiciel WD SmartWare dispose d'une copie pour vous.
Conservation d'un nombre de versions supérieur :
• Améliore la possibilité de sauvegarder/récupérer plus de versions d'un fichier
• Consomme plus d'espace disque.
Pour indiquer le nombre de versions de sauvegarde à conserver pour chaque fichier :
1. Sur l'écran Paramètres du logiciel, cliquez sur le bouton Historique des fichiers pour
afficher l'écran Définir l'historique des fichiers :
2. Indiquez le nombre de versions de fichiers à conserver (de 1 à 25) dans la case Précisez
le nombre de sauvegardes à conserver pour chaque fichier.
3. Cliquez sur Appliquer pour enregistrer et appliquer le nouveau nombre de versions de
sauvegarde.
Choix d'un dossier de récupération différent
Lors du démarrage d'une récupération, vous pouvez choisir d'enregistrer les fichiers
récupérés soit à :
• Leurs emplacements d'origine sur votre ordinateur
• Un dossier de contenu récupéré
Par défaut, le logiciel WD SmartWare crée et utilise un sous-dossier Contenu récupéré dans
votre dossier Mes documents. Pour indiquer un dossier différent :
1. Vous pouvez soit créer un dossier, soit indiquer le dossier existant à utiliser.
2. Sur l'écran Paramètres du logiciel, cliquez sur Dossier de récupération pour afficher
l'écran Définir du dossier de récupération :
3. Cliquez sur Parcourir et utilisez la fonction de navigation pour indiquer le nouveau
dossier de récupération.
Remarque : Si vous ne voulez pas que le dossier des sauvegardes précédentes soit
sauvegardé, supprimez le dossier avant d'appliquer les modifications.
SAUVEGARDE ET RÉCUPÉRATION DE FICHIERS – 35
MY BOOK LIVE DUO
MANUEL D'UTILISATION
4. Cliquez sur Appliquer pour enregistrer et appliquer le nouveau dossier de récupération.
SAUVEGARDE ET RÉCUPÉRATION DE FICHIERS – 36
MY BOOK LIVE DUO
MANUEL D'UTILISATION
Définition des préférences (Mise à jour automatique)
Quand cette option est activée, chaque fois que vous reconnectez votre lecteur
My Book Live à votre réseau, l'option Préférences recherche des mises à jour de logiciel.
Ceci vous garantit d'utiliser toujours la version la plus récente du logiciel.
Pour activer ou désactiver l'option Préférences :
1. Sur l'écran Paramètres du logiciel, cliquez sur Préférences pour afficher l'écran Définir les
préférences :
2. Cochez ou décochez la case Vérifier automatiquement les mises à jour du logiciel
WD SmartWare pour activer ou désactiver l'option Préférences. Si sélectionné,
le logiciel WD SmartWare vous envoie vers la page web de WD où le téléchargement
est disponible.
Création des Paramètres du lecteur
Cliquez sur le bouton Configurer le lecteur pour ouvrir WD Quick View et obtenir des
instructions sur la gestion des paramètres de votre My Book Live Duo. (Voir « Utilisation du
tableau de bord My Book Live Duo » à la page 54).
Utilisation de l'historique des fichiers Windows 8
Si vous choisissez de ne pas utiliser le logiciel WD SmartWare pour la sauvegarde de fichiers
vers votre appareil My Book Live Duo, vous pouvez utiliser l'historique des fichiers Windows 8.
Historique des fichiers
L'historique des fichiers sauvegarde automatiquement les fichiers multimédias, documents,
messages par e-mail et autres fichiers personnels sur votre lecteur My Book Live Duo.
Si vous perdez les fichiers ou si votre système tombe en panne, vous pouvez facilement les
récupérer sur votre PC. Pour en savoir plus sur l'historique de fichiers Windows 8, consultez
la documentation de Microsoft.
Historique de fichiers Windows 8
1. Dans la barre d'outils, cliquez sur Explorateur de fichiers.
2. Sélectionnez Ordinateur.
3. Dans le ruban (en haut de la page), sélectionnez Ordinateur > Ouvrir le panneau de
configuration.
4. Sous Système et sécurité, sélectionnez Enregistrer des copies de sauvegarde de
vos fichiers avec l'historique des fichiers.
5. Sur l'écran Historique des fichiers, assurez-vous que l'Historique des fichiers est Activé.
6. Si l'historique des fichiers est désactivé, cliquez sur Activer.
SAUVEGARDE ET RÉCUPÉRATION DE FICHIERS – 37
MY BOOK LIVE DUO
MANUEL D'UTILISATION
7. Dans le panneau de droite, cliquez sur Sélectionner le lecteur. L'historique des
fichiers détecte votre appareil My Book Live Duo et l'affiche dans la liste Sélectionner un
lecteur d'Historique de fichiers.
8. Sélectionnez votre appareil, puis cliquez sur OK. L'Historique des fichiers démarre
automatiquement la sauvegarde de vos données.
9. Pour commencer votre sauvegarde immédiatement, cliquez sur Exécuter maintenant.
Avec la Sauvegarde de Windows 7/Windows Vista
Si vous choisissez de ne pas utiliser le logiciel WD SmartWare pour sauvegarder les fichiers
sur le My Book Live, vous pouvez utiliser la Sauvegarde Windows.
Sauvegarde Windows
La fonction Sauvegarde de Windows pour Windows Vista, (versions Business, Intégrale,
Home Premium et Enterprise) et Windows 7 (versions Professionnelle et Intégrale) vous
permettent de sauvegarder tous vos fichiers multimédia, vos documents, vos e-mails et
d'autres fichiers personnels sur votre My Book Live Duo. Si vous perdez les fichiers ou si
votre système tombe en panne, vous pouvez facilement les récupérer sur votre PC.
Pour plus de détails sur la sauvegarde Windows, reportez-vous à la documentation mise
à disposition par Windows.
Sauvegarde Windows Vista
1. Cliquez sur
puis sur Panneau de configuration.
• Si l'écran Nouveau matériel détecté apparaît, cliquez sur Annuler.
.
2. Cliquez sur Panneau de configuration > Centre de maintenance > Sauvegarder
votre ordinateur puis suivez les étapes avec l'assistant.
3. Quand vous serez invité à sélectionner un emplacement pour votre sauvegarde, cliquez
sur Sur un réseau.
4. Cliquez sur le bouton Parcourir et sélectionnez le My Book Live Duo.
5. Sélectionnez un partage sur lequel vous voulez que la sauvegarde soit créée, puis
cliquez sur OK.
6. Entrez les nom d'utilisateur et mot de passe attribués sur le My Book Live Duo. Si aucun
nom d'utilisateur n'a été attribué, entrez Tout le monde en tant que nom d'utilisateur et
n'importe quel mot de passe (par ex. 1234). Cliquez sur le bouton OK.
7. Suivez les instructions suivantes à l'écran.
Sauvegarde Windows 7
1. Cliquez sur
> Panneau de configuration > Système et sécurité.
2. Cliquez sur Sauvegarder et restaurer.
3. Cliquez sur le bouton Configurer la sauvegarde, puis suivez les étapes avec
l'assistant.
4. Quand vous serez invité à sélectionner un emplacement pour votre sauvegarde,
cliquez sur Sauvegarder sur un réseau.
5. Cliquez sur Le bouton Parcourir et sélectionnez le My Book Live comme destination de
sauvegarde.
SAUVEGARDE ET RÉCUPÉRATION DE FICHIERS – 38
MY BOOK LIVE DUO
MANUEL D'UTILISATION
6. Sélectionnez un partage sur lequel vous voulez que la sauvegarde soit créée, puis
cliquez sur OK.
7. Entrez les nom d'utilisateur et mot de passe attribués sur le My Book Live Duo.
(Voir page 79).
8. Vérifiez que la destination de sauvegarde est correcte, puis cliquez sur le bouton
Suivant.
9. Quand vous êtes invité à sélectionner le contenu que vous souhaitez sauvegarder,
sélectionnez Laisser Windows choisir, ou sélectionnez le contenu souhaité, puis
cliquez sur Suivant.
10. Sur l'écran Vérifiez vos paramètres de sauvegarde, cliquez sur le bouton
Enregistrer les paramètres et lancer la sauvegarde.
Avec Apple Time Machine
Sauvegarde
Time Machine d'Apple est une fonctionnalité intégrée sur les ordinateurs Mac OS X
Mountain Lion, Lion, Snow Leopard et Leopard qui permet de tout sauvegarder sur votre
ordinateur : musique, photos, documents, applications, e-mails, et fichiers systèmes.
Le lecteur My Book Live Duo peut stocker ces sauvegardes ; ainsi, si votre disque dur
ou système d'exploitation subit une panne accidentelle, ou si vous perdez un fichier,
vous pouvez facilement les restaurer sur votre ordinateur.
Vous pouvez aussi spécifier la quantité maximale d'espace à utiliser sur votre Time Machine
pour sauvegarder vos fichiers (Voir « Paramètres de sauvegarde (pour Mac OS) » à la
page 64).
Configuration de Time Machine
Pour configurer Time Machine pour la sauvegarde de fichiers sur votre lecteur
My Book Live Duo :
1. Utilisez une des méthodes suivantes pour ouvrir Time Machine.
•
Cliquez sur l'icône Time Machine dans le dock :
•
Cliquez sur le menu Pomme > Préférences système et sélectionnez Time Machine.
•
Cliquez sur Aller > Applications et sélectionnez Time Machine.
2. Si c'est la première fois que vous créez une sauvegarde, l'écran suivant apparaît :
SAUVEGARDE ET RÉCUPÉRATION DE FICHIERS – 39
MY BOOK LIVE DUO
MANUEL D'UTILISATION
Cliquez sur Configurer Time Machine pour afficher l'écran Préférences de
Time Machine.
3. Cliquez sur Choisir un disque et sélectionnez le lecteur My Book Live Duo où vous
souhaitez faire stocker les sauvegardes :
4. Cliquez sur Utiliser comme disque de sauvegarde. Une invite vous invitant à saisir
vos nom d'utilisateur et mot de passe apparaît.
Sélectionnez Invité et cliquez sur Se connecter :
SAUVEGARDE ET RÉCUPÉRATION DE FICHIERS – 40
MY BOOK LIVE DUO
MANUEL D'UTILISATION
L'écran des préférences réapparaît :
5. Pour lancer automatiquement les sauvegardes, faites glisser le bouton sur Activé. Pour
ajouter une icône de menu déroulant Time Machine
à la barre de menu en haut de
l'écran, cochez la case Afficher l'état de Time Machine dans la barre des menus.
Ce menu vous permet de lancer une sauvegarde, de restaurer des fichiers à partir de
Time Machine, ou d'ouvrir l'écran de préférences de Time Machine :
Time Machine commence de sauvegarder vos fichiers. La première sauvegarde peut
prendre du temps, mais les sauvegardes suivantes seront plus rapides car Time
Machine ne sauvegardera que les éléments nouveaux ou modifiés. Une barre d'état
montre l'avancement de la sauvegarde :
Time Machine effectue une sauvegarde de votre ordinateur toutes les heures et
conserve le plan de sauvegarde suivant :
•
Toutes les 24 heures
•
Chaque jour du mois passé
•
Toutes les semaines jusqu'à ce que mon lecteur My Book Live Duo soit plein
Remarque : Si une sauvegarde est interrompue, par exemple, si l'ordinateur se met en mode
veille ou si le lecteur My Book Live Duo est déconnecté, la sauvegarde reprend
automatiquement dès que l'ordinateur redevient disponible.
Si vous modifiez le nom du My Book Live Duo, les sauvegardes définies
précédemment par Time Machine seront repoussées ou en échec.
Pour résoudre ce type de problème, reprenez la sauvegarde en resélectionnant
le lecteur dans l'écran des Préférences de Time Machine.
SAUVEGARDE ET RÉCUPÉRATION DE FICHIERS – 41
MY BOOK LIVE DUO
MANUEL D'UTILISATION
Pour voir les informations telles que la capacité disponible, la date et l'heure de la
sauvegarde la plus ancienne, la plus récente ou de la suivante, sélectionnez
Ouvrir les préférences Time Machine dans le menu déroulant de Time Machine :
Lancement d'une sauvegarde
Pour lancer une sauvegarde à n'importe quel moment, sélectionnez Sauvegarder
maintenant sur le menu déroulant :
Remarque : Pour effacer des sauvegardes de Time Machine, utilisez le Tableau de bord du
My Book Live Duo. (Voir « Gestion des points de restauration » à la page 89).
Récupération d'éléments sauvegardés
Vous pouvez parfois avoir besoin de récupérer des fichiers ou autres éléments sauvegardés
sur le lecteur My Book Live Duo. Par exemple, si vous avez perdu un fichier, ou si vous
voulez voir des fichiers datant d'une semaine. Vous pouvez récupérer des éléments
individuels, plusieurs éléments, des partages, ou encore, si votre système tombe en panne,
le disque dur dans son ensemble.
Pour récupérer des éléments sauvegardés sur votre disque dur :
1. Ouvrez la fenêtre sur votre ordinateur dans laquelle vous voulez placer l'élément
à restaurer. Par exemple, si vous récupérez un document, ouvrez le dossier Documents.
(Si vous désirer restaurer un élément sur votre bureau, vous n'avez pas besoin d'ouvrir
de fenêtre.)
SAUVEGARDE ET RÉCUPÉRATION DE FICHIERS – 42
MY BOOK LIVE DUO
MANUEL D'UTILISATION
2. Cliquez sur l'icône Time Machine dans le dock ou sélectionnez Entrer dans
Time Machine depuis le menu déroulant :
Toutes vos sauvegardes s'affichent en cascade, avec la sauvegarde la plus récente au
premier plan.
3. Cliquez sur les flèches ou sur la chronologie à droite de l'écran pour parcourir toutes les
sauvegardes créées par Time Machine :
Sauvegardes
Flèches
Chronologie
Bouton de récupération
4. Sélectionnez l'élément que vous voulez restaurer, et cliquez sur le bouton Restaurer en
bas à droite pour afficher le message de copie :
5. Cliquez sur un bouton en fonction de votre souhait :
•
Conserver l'original – Ne récupère pas l'élément depuis le lecteur de sauvegarde
•
Garder les deux – L'élément original est conservé et l'élément sauvegardé est
ajouté à l'emplacement sélectionné sur votre ordinateur.
•
Remplacer – L'élément sauvegardé remplace l'élément original.
Remarque : Dans le Finder, vous verrez un dossier correspondant à votre lecteur de
sauvegarde avec le mot « sauvegarde ». C'est un dossier protégé qui est
automatiquement créé et où toutes vos sauvegardes sont placées. Il n'a pas
d'autre fonction que de stocker les sauvegardes créées par Time Machine.
En fait, si vous essayez de vous y connecter, le message « Echec de la
connexion » apparaît.
SAUVEGARDE ET RÉCUPÉRATION DE FICHIERS – 43
MY BOOK LIVE DUO
MANUEL D'UTILISATION
5
Gestion de votre lecteur avec WD Quick View
Installation de WD Quick View (Mac OS seulement)
Accès aux options du raccourci WD Quick View
Vérification de l'état du lecteur
Lancement de WD SmartWare (seulement sur Windows)
Quitter WD SmartWare en toute sécurité (seulement sur Windows)
Ouverture des partages
Lancement du Tableau de bord WD My Book Live Duo
Connexion du lecteur (Windows seulement)
Création d'un Raccourci vers le partage public (Windows seulement)
Voir les propriétés du lecteur
Contrôle du stockage
Arrêt en toute sécurité
Alertes de surveillance
Ejection d'un périphérique de stockage USB avec Quick View
Désinstallation de WD Quick View
Installation de WD Quick View (Mac OS seulement)
Le logiciel WD Quick View installe l'icône WD Quick View dans la barre de menu de Mac OS
X pour effectuer des fonctions importantes telles que le lancement de WD SmartWare ou la
vérification rapide de l'état du lecteur. L'icône de Windows est bleue
. L'icône de Mac
est noire
. Après l'installation, vous pouvez rapidement et facilement effectuer les tâches
décrites dans ce chapitre.
Remarque : Pour le système d'exploitation Windows, WD Quick View s'installe lorsque
vous installez WD SmartWare. Voir « Installation du logiciel WD SmartWare »
à la page 22
Procédez comme suit pour installer l'icône de WD Quick View.
1. Accès au Centre d'apprentissage en ligne à l'adresse http://www.wd.com/setup.
2. Sélectionnez My Book Live.
GESTION DE VOTRE LECTEUR AVEC WD QUICK VIEW – 44
MY BOOK LIVE DUO
MANUEL D'UTILISATION
3. Cliquez sur le bouton Téléchargements de logiciel pour afficher l'écran
Téléchargements :
4. Dans la case WD Quick View, cliquez sur Télécharger.
5. Accédez au fichier téléchargé et extrayez le contenu du fichier zip sur votre Mac.
6. Faites un double-clic sur le fichier WD Quick View Setup.
7. Suivez les instructions à l'écran du programme d'installation de Quick View.
Accès aux options du raccourci WD Quick View
Windows
1. Cliquez à droite ou à gauche sur l'icône de WD Quick View
notification pour afficher un menu.
dans la barre de
2. Faites passer la souris ou cliquez pour sélectionner le lecteur My Book Live Duo et
afficher un sous-menu :
3. Sélectionnez l'option souhaitée.
GESTION DE VOTRE LECTEUR AVEC WD QUICK VIEW – 45
MY BOOK LIVE DUO
MANUEL D'UTILISATION
Mac OS X
1. Cliquez sur l'icône de WD Quick View
dans la barre de menu pour afficher un menu.
2. Faites passer la souris sur le nom de votre lecteur My Book Live Duo pour afficher un
sous-menu :
3. Sélectionnez l'option souhaitée.
Vérification de l'état du lecteur
Windows
Faites passer la souris sur l'icône de WD Quick View
dans la barre de notification
système pour voir l'espace utilisé sur le lecteur et sa température.
• Un point vert à côté du nom du lecteur signifie qu'il fonctionne normalement.
• Un point rouge à côté du nom du lecteur signifie qu'il rencontre un problème, comme
une température anormalement élevée.
Mac OS X
Cliquez sur l'icône de WD Quick View
dans la barre de menu et faites passer la souris
sur le nom de votre lecteur My Book Live Duo pour afficher un sous-menu en dessous :
Lancement de WD SmartWare (seulement sur Windows)
Si WD SmartWare est installé, sélectionnez l'option WD SmartWare dans le menu de
WD Quick View pour afficher l'écran d'Accueil de WD SmartWare.
GESTION DE VOTRE LECTEUR AVEC WD QUICK VIEW – 46
MY BOOK LIVE DUO
MANUEL D'UTILISATION
Quitter WD SmartWare en toute sécurité (seulement sur Windows)
Sélectionnez Quitter WD SmartWare dans le menu de WD Quick View pour fermer
l'application. (Cette option apparaît seulement si vous êtes en train d'exécuter WD SmartWare.)
Ouverture des partages
Vous pouvez utiliser WD Quick View pour ouvrir le partage public et tout autre partage privé
auquel vous avez accès.
1. Sélectionnez Ouvrir sur le sous-menu WD Quick View.
2. Sélectionnez Public.
Windows : Les partages s'affichent dans l'explorateur Windows :
Mac OS X : Les contenus du partage Public apparaissent dans le Finder:
Remarque : Pour afficher tous les partages sur le lecteur, cliquez sur le nom du
My Book Live Duo sous Partagé.
3. Sélectionnez le partage que vous voulez voir :
Windows : Pour un partage privé, si un nom d'utilisateur et un mot de passe vous sont
demandés, entrez ceux que vous avez associés à votre compte utilisateur sur le tableau
de bord du My Book Live Duo (voir « Création d'un utilisateur » à la page 79) Si vous
utilisez les mêmes noms d'utilisateur et mot de passe pour le tableau de bord que
lorsque vous ouvrez une session sur l'ordinateur, aucun nom d'utilisateur ou mot de
passe n'est requis ici.
Mac OS X : Pour un partage privé, si un nom d'utilisateur et un mot de passe vous
sont demandés, entrez ceux que vous avez associés à votre compte utilisateur sur le
tableau de bord du My Book Live Duo (voir « Création d'un utilisateur » à la page 79)
Pour un partage public, si un nom d'utilisateur et un mot de passe vous sont demandés,
sélectionnez Invité.
GESTION DE VOTRE LECTEUR AVEC WD QUICK VIEW – 47
MY BOOK LIVE DUO
MANUEL D'UTILISATION
Lancement du Tableau de bord WD My Book Live Duo
Sélectionnez Tableau de bord dans le sous-menu de WD Quick View pour lancer l'application.
L'écran Bienvenue apparaît. (Voir « Utilisation du tableau de bord My Book Live Duo » à la
page 54).
Connexion du lecteur (Windows seulement)
1. Sélectionnez Connecter [Nom du My Book Live Duo] sur le sous-menu de
WD Quick View. L'écran Connecter un lecteur réseau apparaît :
2. Sélectionnez la lettre souhaitée dans la liste déroulante Lecteur.
3. Cliquez sur le bouton Terminer.
Remarque : Quand Windows essaye de reconnecter un lecteur réseau adressé après le
redémarrage, l'erreur « Impossible de reconnecter tous les lecteurs réseau »
peut s'afficher. Ceci arrive si le nom d'utilisateur et le mot de passe du lecteur
My Book Live Duo ne correspondent pas aux nom d'utilisateur et mot de
passe actuels.
Pendant le processus de reconnexion automatique, Windows peut essayer
d'envoyer les nom d'utilisateur et mot de passe Windows actuels à la place
des nom d'utilisateur et mot de passe spécifiés pour le My Book Live Duo
pendant l'installation. Une tentative d'ouverture du lecteur réseau connecté fait
apparaître une fenêtre d'ouverture de session. Entrez les nom d'utilisateur et
mot de passe de votre My Book Live Duo pour reconnecter le partage, afin de
le rendre à nouveau accessible (jusqu'au prochain redémarrage). Pour plus
d'informations sur ce problème, consultez la réponse n° 6745 dans la base de
connaissances.
Création d'un Raccourci vers le partage public
(Windows seulement)
Remarque : Mac OS X affiche automatiquement une icône du partage Public sur le bureau,
et vous pouvez créer des alias pour tous les sous-partages. (Voir « Sous Mac
OS X Leopard/Snow Leopard/Lion » à la page 18).
Sélectionnez Créer un raccourci sur le sur le sous-menu de WD Quick View. Une icône
représentant le partage Public s'affiche sur le bureau.
GESTION DE VOTRE LECTEUR AVEC WD QUICK VIEW – 48
MY BOOK LIVE DUO
MANUEL D'UTILISATION
Voir les propriétés du lecteur
Sélectionnez Propriétés dans le sous-menu de WD Quick View pour faire apparaître l'écran
Propriétés :
Propriétés de My Book Live Duo sur Windows
Propriétés de My Book Live Duo sur Mac OS X
GESTION DE VOTRE LECTEUR AVEC WD QUICK VIEW – 49
MY BOOK LIVE DUO
MANUEL D'UTILISATION
Contrôle du stockage
Faites passer votre souris sur l'icône WD Quick View pour afficher le nom du lecteur,
la capacité de stockage utilisée, la température à l'intérieur du lecteur et l'état RAID
(En bonne santé, en panne, en construction).
Si vous avez un périphérique USB attaché au My Book Live Duo, les informations de ce
périphérique sont aussi affichées ici.
Arrêt en toute sécurité
Une des façons recommandées pour éteindre et redémarrer en tout sécurité votre
My Book Live Duo est d'utiliser l'icône WD Quick View.
Remarque : Une autre façon consiste à utiliser le tableau de bord. (Voir « Arrêt/Redémarrage »
à la page 69). Si le lecteur ne s'arrête pas avec l'une ou l'autre de ces méthodes,
consultez « Je n'arrive pas à arrêter le My Book Live Duo en toute sécurité » à
la page 134.
Important : Avant d'arrêter, assurez-vous qu'aucun fichier n'est en cours de transfert.
Vérifiez que le voyant LED situé à l'avant du lecteur n'est pas en train de
clignoter. Si le voyant clignote, cela signifie que le lecteur est en train de
traiter des informations (sauvegarde ou transfert de fichier par exemple).
AVERTISSEMENT ! Ne pas débrancher le lecteur pendant l'arrêt.
1. Sélectionnez Arrêter dans le menu de WD Quick View pour afficher l'écran d'arrêt de
WD SmartWare.
2. Entrez le mot de passe ou aucun si ce n'est pas nécessaire, puis cliquez sur le bouton
OK. Le lecteur s'arrête.
GESTION DE VOTRE LECTEUR AVEC WD QUICK VIEW – 50
MY BOOK LIVE DUO
MANUEL D'UTILISATION
Alertes de surveillance
Icône clignotante et alertes bulle
Dans les systèmes Windows et Mac, l'icône de WD Quick View clignote pour indiquer que
le lecteur est peut-être en surchauffe ou sur le point d'être en échec. Dans Windows,
une alerte en forme de bulle apparaît également.
Remarque : Si le lecteur surchauffe, éteignez-le et laissez-le refroidir 60 minutes.
Rallumez-le, et si le problème persiste, contactez l'assistance WD.
Option des alertes WD Quick
Une option sur le sous-menu de WD Quick View fait apparaître des alertes telles que :
• Le lecteur a presque atteint sa capacité maximale.
• Le lecteur est plein et les sauvegardes suivantes ne peuvent pas être effectuées.
S'affiche toutes les cinq minutes jusqu'à ce que de l'espace ait été libéré.
• Des mises à jour sont disponibles.
Pour voir les alertes du lecteur :
1. Pour afficher une ou plusieurs alertes, sélectionnez Alertes dans le sous-menu de
WD Quick View. Quand plusieurs alertes coexistent, elles sont organisées
chronologiquement.
2. Pour fermer la fenêtre des alertes, cliquez sur le bouton Quitter.
Alertes sur Windows
GESTION DE VOTRE LECTEUR AVEC WD QUICK VIEW – 51
MY BOOK LIVE DUO
MANUEL D'UTILISATION
Alertes sur Mac OS X
3. Cliquez sur le bouton OK pour fermer.
Ejection d'un périphérique de stockage USB avec Quick View
1. Cliquez à gauche ou à droite sur l'icône de WD Quick View dans la zone de notification
système.
2. Sélectionnez votre périphérique de stockage USB puis Ejecter depuis le menu
Quick View. Votre périphérique USB s'éjecte de votre système.
Désinstallation de WD Quick View
Windows
Sur Windows XP, cliquez sur Démarrer > Panneau de configuration >
Ajout/Suppression de programmes, et désinstallez WD SmartWare.
> Panneau de configuration >
Sur Windows Vista/Windows 7, cliquez sur
Programmes > Programmes et fonctionnalités, puis désinstallez WD SmartWare.
La barre de notification système n'affiche plus l'icône de WD Quick View
.
Pour plus d'informations sur la désinstallation de WD Quick View, consultez la réponse
n° 5373 dans la base de connaissances.
GESTION DE VOTRE LECTEUR AVEC WD QUICK VIEW – 52
MY BOOK LIVE DUO
MANUEL D'UTILISATION
Mac OS X
1. Sur le bureau, cliquez sur Finder, puis sélectionnez Applications dans la zone Favoris.
2. Dans la liste d'Applications à droite de l'écran, faites un double-clic sur WD Quick View
Désinstallation.
3. Cliquez sur Continuer. Une fenêtre de connexion affiche votre nom d'utilisateur Mac.
4. Entrez votre mot de passe Mac et cliquez sur OK.
La barre de menu ne contient plus l'icône de WD Quick View
.
GESTION DE VOTRE LECTEUR AVEC WD QUICK VIEW – 53
MY BOOK LIVE DUO
MANUEL D'UTILISATION
6
Utilisation du tableau de bord My Book Live Duo
Lancement du Tableau de bord WD My Book Live Duo
Démarrage du Tableau de bord du WD My Book Live Duo
Les différentes composantes du Tableau de bord
Obtenir une assistance client
Que puis-je faire maintenant ?
Utilisez le tableau de bord My Book Live Duo pour configurer les paramètres afin de gérer
l'appareil My Book Live Duo selon votre souhait. Par exemple, vous pouvez installer des
comptes utilisateur, restreindre l'accès aux fichiers sur votre lecteur My Book Live Duo,
installer des dossiers pour stocker les fichiers, et personnaliser le lecteur afin qu'il réponde
au mieux à vos besoins.
Cette section présente le tableau de bord du My Book Live Duo vous guide dans la prise en
main.
Lancement du Tableau de bord WD My Book Live Duo
Utilisez une des méthodes suivantes pour lancer le tableau de bord :
SI vous voulez le lancer
depuis . . .
ALORS . . .
Icône Tableau de bord sur le bureau, • Faites un double-clic sur l'icône Tableau de bord sur le
bureau.
Remarque : L'icône n'apparaît sur votre bureau que si
vous avez coché Créer un raccourci sur le
dernier écran de l'assistant du logiciel
d'installation en ligne.
Un navigateur ou l'explorateur
Windows,
L'icône WD Quick View,
WD SmartWare,
Windows 8,
1.
Utilisez le nom et l'adresse IP de votre
My Book Live Duo comme adresse (ou URL) :
2.
Cliquez sur OK.
1.
Cliquez à gauche ou à droite sur l'icône de
WD Quick View.
2.
Sélectionnez votre My Book Live Duo,
puis Tableau de bord.
1.
Sur l'écran Accueil, sélectionnez votre
My Book Live Duo.
2.
Cliquez sur l'onglet Paramètres pour afficher l'écran
principal des Paramètres.
3.
Cliquez sur le bouton Installer le lecteur.
1.
Dans la barre d'outils, sélectionnez l'icône de
l'explorateur de fichiers.
2.
Dans le panneau de gauche, sélectionnez Réseau.
3.
Dans le panneau de droite, trouvez votre
My Book Live Duo sous Stockage.
4.
Double-cliquez sur le lecteur, ou cliquez à droite et
sélectionnez Voir la page web de l'appareil depuis le
menu qui est apparu.
UTILISATION DU TABLEAU DE BORD MY BOOK LIVE DUO – 54
MY BOOK LIVE DUO
MANUEL D'UTILISATION
SI vous voulez le lancer
depuis . . .
ALORS . . .
Windows 7/Vista,
1.
Cliquez sur
2.
Dans le panneau de gauche, sélectionnez Réseau.
3.
Dans le panneau de droite, trouvez votre My Book Live
Duo sous Stockage.
4.
Double-cliquez sur le lecteur, ou cliquez à droite et
sélectionnez Voir la page web de l'appareil depuis le
menu qui est apparu.
1.
Cliquez sur Démarrer > Mes emplacements
réseaux.
2.
Trouvez votre lecteur My Book Live Duo.
3.
Double-cliquez sur le lecteur ou cliquez à droite et
sélectionnez Appeler.
Windows XP,
> Ordinateur.
Application d'installation
My Book Live Duo,
• Sélectionnez Tableau de bord sur la dernière page de
l'assistant du logiciel d'installation en ligne.
Mac OS X,
1.
Cliquez sur l'icône Safari
> icône de
marque-page
> Bonjour.
2.
Faites un double-clic sur le lecteur My Book Live Duo
sur le réseau.
Démarrage du Tableau de bord du WD My Book Live Duo
1. Utilisez une des options détaillées dans « Lancement du Tableau de bord WD My Book
Live Duo » à la page 54 pour accéder au Tableau de bord de My Book Live Duo:
Après avoir sélectionné une option à l'écran, le panneau du navigateur glisse vers la gauche
et la page sélectionnée apparaît.
UTILISATION DU TABLEAU DE BORD MY BOOK LIVE DUO – 55
MY BOOK LIVE DUO
MANUEL D'UTILISATION
Les différentes composantes du Tableau de bord
Une page type du Tableau de bord du My Book Live Duo présente des options pour voir et
entrer des informations et fournir une assistance et des notifications :
3
1
5
2
6
4
7
8
9
11
10
Non.
Élément
Description
1
Nom du périphérique
Nom du lecteur My Book Live Duo. Vous pouvez
modifier le nom par défaut et mettre celui de votre
choix. (Voir « Général » à la page 60).
2
Icône d'alertes
Affiche ou masque une liste déroulante de tous les
messages et des alertes.
3
Icône USB
Affiche la barre de capacité qui indique l'espace
de stockage utilisé sur l'appareil de stockage
USB attaché.
4
Liste d'alertes et
d'évènements
Affiche tous les messages et les alertes. Si vous le
souhaitez, vous pouvez fermer une alerte individuelle
en cliquant sur le X situé dans le coin à droite.
5
Sécuriser votre appareil/
Déconnecter
Vous permet d'entrer un nom d'utilisateur et un mot de
passe, si vous le désirez. Un lien de déconnexion
apparaît si vous utilisez un mot de passe pour accéder
au tableau de bord du My Book Live Duo.
6
Panneau de navigation
Faites passer la souris sur le lien pour afficher des
informations sur une page. Cliquez pour faire
apparaître la page associée.
7
Assistance
Fournit des liens vers la documentation du produit,
un forum utilisateur, les questions fréquemment posées
(FAQ), et une assistance client.
UTILISATION DU TABLEAU DE BORD MY BOOK LIVE DUO – 56
MY BOOK LIVE DUO
MANUEL D'UTILISATION
Non.
8
Élément
Description
Laissez-nous vous aider
Affiche des informations sur les tâches indiquées dans
la liste déroulante ci-dessous. Les signes + ou - vous
permettent d'afficher ou masquer l'affichage déroulant.
Parcourez les différentes tâches en cliquant sur les
flèches Précédent < et Suivant > situées à côté des
points bleus en dessous.
9
Bouton > ou V
Affiche ou masque des sections d'écran.
10
Bandeau d'utilisation de
l'appareil
Affiche le nom de l'appareil, des informations sur le
type de fichiers stockés, la capacité actuellement
utilisée et l'état du système.
11
Afficher mes fichiers
Cliquez sur cette icône pour afficher le dossier Public
de votre appareil.
*
L'icône de traitement
Apparaît quand le système est en cours de traitement
d'informations, par exemple, quand il enregistre des
paramètres.
*
L'icône Conseil
Apparaît à droite de certains éléments :
Fournit une courte explication quand vous passez la
souris sur l'icône.
* Absent de l'exemple d'écran donné.
Obtenir une assistance client
Pour ouvrir la page Assistance :
1. Cliquez sur l'option Assistance dans le panneau de navigation pour afficher la
page Support :
UTILISATION DU TABLEAU DE BORD MY BOOK LIVE DUO – 57
MY BOOK LIVE DUO
MANUEL D'UTILISATION
Envoi de votre fichier journal à l'assistance client
Si votre My Book Live Duo présente un quelconque problème, Complétez le formulaire en
ligne de la page d'assistance pour générer un journal et envoyez-le à l'équipe Assistance
client de WD. Vous pouvez également générer manuellement un journal système et le
sauvegarder ou l'envoyer par e-mail.
• Pour lancer un rapport et l'envoyer à l'assistance client de WD automatiquement :
- Cliquez sur le lien Politique de confidentialité pour revoir la politique de
confidentialité de WD.
- Cliquez sur le bouton .Demander de l'assistance.
- Connectez-vous à la Base de connaissances WD (http://support.wdc.com),
si vous ne l'avez pas déjà fait.
- Complétez les champs et envoyez votre requête.
• Pour exécuter et sauvegarder un rapport système manuellement, cliquez sur le
bouton Créer et & enregistrer un rapoort système. Puis enregistrez-le sur votre
ordinateur. Si vous le souhaitez, envoyez-le par e-mail à l'Assistance client de WD.
Obtenir plus d'assistance
• Pour obtenir le guide utilisateur le plus récent, cliquez sur le lien Documentation sur
le produit.
• Pour voir les réponses aux questions fréquemment posées et des instructions,
cliquez sur le lien FAQ.
• Pour échanger à propos de votre My Book Live Duo avec d'autres utilisateurs,
cliquez sur Forum.
• Pour voir les numéros de téléphone de WD et d'autres informations de contact,
cliquez sur Contacts.
UTILISATION DU TABLEAU DE BORD MY BOOK LIVE DUO – 58
MY BOOK LIVE DUO
MANUEL D'UTILISATION
Que puis-je faire maintenant ?
Les prochaines sections décrivent comment utiliser le tableau du bord My Book Live Duo.
Le tableau suivant fournit des raccourcis vers les instructions pour les tâches les plus
courantes.
Comment . . .
Voir . . .
Demander de l'assistance depuis l'Assistance client
page 57
Installer le lecteur sur mon réseau,
page 65
Configurer les paramètres du lecteur,
page 60
Mettre à jour le logiciel de My Book Live Duo,
page 62
Créer des utilisateurs,
page 79
Modifier un mot de passe utilisateur,
page 82
Créer des partages,
page 84
Accéder à des partages privés,
page 84
Sauvegarder le My Book Live Duo en créant et en
restaurant des points de restauration,
page 89
Arrêter ou redémarrer le My Book Live Duo,
page 69
Activer ou désactiver l'accès à distance
(WD Photos et WD 2go),
page 97
Activer ou désactiver les serveurs multimédias,
page 115
UTILISATION DU TABLEAU DE BORD MY BOOK LIVE DUO – 59
MY BOOK LIVE DUO
MANUEL D'UTILISATION
7
Configuration des paramètres de base
Paramètres système
Configuration du réseau
Paramètres des utilitaires
Paramètre d'accès à distance
Paramètres du Serveur multimédia
Paramètres de stockage
L'option Paramètres permet à l'administrateur de voir et de personnaliser le système,
le réseau, les utilitaires, l'accès à distance, et les paramètres multimédias du lecteur.
Paramètres système
Pour sélectionner les options des Paramètres :
1. Cliquez sur Paramètres dans le panneau de navigation pour afficher les pages d'onglet :
Système, Réseau, Utilitaires, Accès à distance, Multimédia, et Stockage.
Notez que l'onglet Paramètres est surligné en bleu :
2. La page d'accueil des Paramètres contient les sections extensibles suivantes : Général,
Date et heure, Mises à jour, Notifications d'alerte et d'événement, Économie
d'énergie et Paramètres de sauvegarde. Pour afficher ou cacher une section, cliquez
sur la flèche sous le nom de la section ou cliquez sur le nom de la section elle-même.
Général
Utilisez la section Général de la page pour voir et modifier le nom du lecteur et sa description,
sélectionnez la langue dans laquelle vous souhaiter voir les pages web affichées, visualiser
l'espace de stockage et enregistrer le lecteur.
AVERTISSEMENT ! Lorsque le My Book Live Duo est renommé, tous les ordinateurs
en réseau doivent redéfinir leurs ressources réseau partagées.
Ne renommez l'appareil que lorsque c'est strictement nécessaire.
CONFIGURATION DES PARAMÈTRES DE BASE – 60
MY BOOK LIVE DUO
MANUEL D'UTILISATION
1. Voir ou modifier les paramètres suivants :
Nom du
périphérique
Entrez un nom unique pour identifier le lecteur sur le
réseau.
Description de
l'appareil
La description par défaut est My Book Live Duo.
Si vous le souhaitez, entrez une description différente.
Langue
Depuis la liste déroulante, sélectionnez la langue dans
laquelle vous souhaitez que les pages web du My Book
Live Duo s'affichent. La langue par défaut est l'anglais.
Numéro de série
Affiche le numéro assigné par WD qui permet d'identifier
cet appareil spécifiquement.
Utilisation
Affiche la capacité de stockage utilisée et la capacité de
stockage totale.
Enregistrement de
garantie
Cliquez sur Enregistrer maintenant et suivez les
messages d'invite pour enregistrer votre lecteur.
2. Si vous avez fait des modifications, cliquez sur le bouton Enregistrer qui apparaît sous
la section.
Remarque : Sur le tableau de bord du My Book Live Duo, les boutons Enregistrer et
Annuler s'affichent seulement si vous avez effectué des modifications.
Date et Heure
Par défaut, la date et l'heure sont synchronisées au serveur NTP (network time protocol)
du réseau. Vous pouvez aussi régler la date et l'heure manuellement ou autoriser le serveur
NTP à accéder à Internet automatiquement pour régler l'heure. Si vous n'êtes pas connecté
à Internet, vous devez entrer la date et l'heure manuellement.
1. Voir ou modifier les paramètres suivants :
Fuseau horaire
Depuis la liste déroulante, sélectionnez le fuseau horaire où vous
souhaitez situer votre lecteur.
Service NTP
Cochez la case pour activer le service NTP, qui synchronise
automatiquement votre lecteur pour mettre à jour l'heure et la date.
Si vous souhaitez modifier un autre serveur NTP principal, cliquez
sur Ajouter un nouveau principal, puis entrez l'adresse URL du
nouveau serveur principal.
CONFIGURATION DES PARAMÈTRES DE BASE – 61
MY BOOK LIVE DUO
MANUEL D'UTILISATION
Date
Ce champ apparaît si la case du service NTP n'est pas cochée.
Depuis la liste déroulante, sélectionnez le mois, le jour et l'année en
cours.
Heure
Ce champ apparaît si la case du service NTP n'est pas cochée.
Depuis la liste déroulante, sélectionnez l'heure, les minutes et la
période de la journée (par ex. AM, PM).
2. Si vous avez fait des modifications, cliquez sur le bouton Enregistrer.
Mises à jour
Cette section de la page vous permet d'installer le lecteur pour mettre à jour le logiciel
automatiquement ou de rechercher manuellement une mise à jour :
Une description, le numéro de la version actuelle et la date de la dernière mise à jour du
logiciel du My Book Live Duo s'affichent.
Important : Attendez la fin de la mise en route du My Book Live Duo (environ trois
minutes) avant de configurer le lecteur. Le lecteur est prêt quand le
voyant LED devient fixe ou clignotant vert (normal) ou bleu (veille).
Chercher des mises à jour
Pour chercher manuellement des mises à jour et pour installer en option des nouveaux
micrologiciels :
1. Cliquez sur le bouton Rechercher des mises à jour. Le message de « Recherche »
apparaît. Si une mise à jour est trouvée, cliquez sur OK.
2. Si vous le souhaitez, cliquez sur un bouton Installer & redémarrer. Une barre de
progression apparaît. Quand l'opération est terminée, le lecteur réseau redémarre.
Mettre à jour depuis le fichier
Pour mettre à jour le logiciel manuellement :
1. Allez sur la page des téléchargements de l'assistance technique de WD à l'adresse
http://support.wdc.com/product/download.asp.
2. Sur la page des téléchargements, sélectionnez Stockage réseau.
CONFIGURATION DES PARAMÈTRES DE BASE – 62
MY BOOK LIVE DUO
MANUEL D'UTILISATION
3. Sélectionnez My Book Live Duo.
4. Un fichier logiciel est fourni. Téléchargez le fichier et enregistrez-le sur votre bureau.
5. Sur l'onglet Mises à jour, cliquez sur le bouton Mettre à jour depuis le fichier.
6. Sélectionnez le fichier enregistré sur votre disque dur et cliquez sur le bouton Ouvrir.
Un message vous invite à confirmer que vous voulez mettre à jour maintenant.
Cliquez sur OK.
7. Une barre de progression « Installation de la mise à jour » apparaît ; quand l'installation
est terminée, le lecteur redémarre.
Mise à jour automatique
Pour chercher automatiquement et mettre à jour le logiciel :
1. Pour une Mise à jour automatique, cochez la case Activé.
2. Depuis les listes déroulantes, spécifiez la fréquence et l'heure à laquelle le lecteur doit
rechercher les mises à jour sur le site web WD, afin de les installer automatiquement et
de redémarrer.
3. Cliquez sur le bouton Enregistrer.I
Alertes & Notifications d'évènement
La section Alertes & notifications d'évènement vous permet d'ajouter ou d'effacer les
adresses e-mail de jusqu'à cinq utilisateurs qui recevront des notifications. La notification
peut concerner l'état du système, par exemple la température, le disque dur, le volume et
l'état du réseau. Ces alertes aident l'administrateur à gérer et à détecter les événements ou
les erreurs.
Pour ajouter ou effacer une adresse e-mail :
1. Cochez la case Activer.
2. Entrez l'adresse e-mail d'un destinataire et cliquez sur Ajouter.
3. Cliquez sur le bouton Enregistrer et envoyer un e-mail de test.
Le message suivant apparaît :
4. Cliquez sur Fermer.
CONFIGURATION DES PARAMÈTRES DE BASE – 63
MY BOOK LIVE DUO
MANUEL D'UTILISATION
5. Pour effacer votre adresse e-mail, cliquez sur le lien Supprimer situé à sa droite.
Economiseur d'énergie
Si la fonction de veille du disque dur est activée, le disque dur passe en mode veille au bout
d'une période d'inactivité donnée, par souci d'économie d'énergie. Le mode veille du
disque dur est activé par défaut.
Pour activer la Veille du disque dur :
1. Cochez la case Activer à côté de Veille du disque dur.
2. Cliquez sur le bouton Enregistrer.
Pour désactiver la Veille du disque dur :
1. Décochez la case Activer à côté de Veille du disque dur.
2. Cliquez sur le bouton Enregistrer.
Paramètres de sauvegarde (pour Mac OS)
La section Paramètres de sauvegarde de la page permet de configurer vos paramètres
Time Machine® de sauvegarde de votre Mac. Grâce aux paramètres de sauvegarde,
vous pouvez indiquer la quantité maximale d'espace à utiliser sur votre Time Machine pour
la sauvegarde de vos fichiers.
CONFIGURATION DES PARAMÈTRES DE BASE – 64
MY BOOK LIVE DUO
MANUEL D'UTILISATION
Pour définir vos quotas Time Machine :
Remarque : La taille maximale ne peut plus être augmentée après la sauvegarde initiale.
WD recommande de laisser ce paramètre à la valeur maximale possible pour
votre sauvegarde initiale. Après l'achèvement de la sauvegarde initiale,
vous pouvez modifier ce paramètre par le curseur situé au-dessus.
1. Sélectionnez Activer si ce n'est pas déjà fait.
2. Sélectionnez un partage devant recevoir l'enregistrement de la sauvegarde, dans le
menu déroulant.
3. Dans le champ Taille maximale, déplacez le curseur vers le réglage de taille maximale.
4. Cliquez sur Enregistrer.
5. Quand votre sauvegarde initiale a été créée, revenez au panneau Réseau > Paramètres
de sauvegarde.
6. Dans le champ Taille maximale, déplacez le curseur jusqu'au réglage maximal de taille
à utiliser pour votre sauvegarde.
7. Cliquez sur Enregistrer.
Important : Quand votre Time Machine commence à sauvegarder vos fichiers vers un
partage sélectionné, nous recommandons de continuer la sauvegarde vers
ce partage. Le changement de partage génère un nouveau fichier de
sauvegarde qui ne contiendra pas les informations.
Configuration du réseau
L'onglet Réseau affiche les adresses MAC et IP du lecteur. Vous pouvez régler les options
telles que le mode réseau, activer le protocole FTP pour sécuriser le transfert de fichier,
et créer un groupe de travail :
CONFIGURATION DES PARAMÈTRES DE BASE – 65
MY BOOK LIVE DUO
MANUEL D'UTILISATION
Configuration réseau local
1. Voir ou modifier les paramètres réseau local (réseau à domicile ou de travail) suivants :
Accès Internet
Affiche l'état en cours de la connectivité Internet pour les
fonctions réseau telles que NTP, la recherche des mises
à jour du logiciel et les connexions pour l'accès à distance.
Adresse MAC
Identifie le lecteur de façon unique
Adresse IP
Identifie l'adresse IP actuelle.
Mode Réseau
Sélectionnez la méthode pour attribuer une adresse IP
unique au lecteur :
• Client DHCP permet au My Book Live Duo d'obtenir une
adresse IP et les paramètres associés automatiquement
depuis le serveur DHCP, ou
• IP statique vous permet de définir une adresse IP
manuellement. L'adresse IP, le masque de réseau,
la passerelle, et le serveur DNS vous seront demandés.
(Si vous ne connaissez pas ces informations, consultez
les paramètres de votre routeur.)
2. Cliquez sur le bouton Enregistrer.
Groupe de travail
Un groupe de travail est un nom que vous assignez à chacun des membres d'un groupe
d'appareils réseau dans un environnement de réseau. Les appareils qui ont les mêmes
noms de groupe peuvent facilement échanger des informations à travers le réseau.
Un groupe de travail ne nécessite pas de serveur central.
Pour nommer ou renommer un groupe de travail :
1. Entrer un nom pour le groupe de travail.
2. Cliquez sur le bouton Enregistrer.
3. Répétez les étapes 1 et 2 pour chaque appareil dans votre groupe de travail.
CONFIGURATION DES PARAMÈTRES DE BASE – 66
MY BOOK LIVE DUO
MANUEL D'UTILISATION
FTP
Le protocole File Transfer Protocol permet de transférer des données entre ordinateurs par
un réseau. FTP est activé par défaut.
Remarque : Un serveur FTP nécessite un nom d'utilisateur et un mot de passe. Les FTP
anonymes ne sont pas autorisés. Voir « Création d'un utilisateur » à la page 79 pour plus
d'informations sur la création d'un nom d'utilisateur et d'un mot de passe.
1. Cochez la case Autoriser le FTP pour l'activer :
2. Cliquez sur le bouton Enregistrer.
Paramètres des utilitaires
Sur l'onglet Utilitaires, vous pouvez tester le lecteur réseau et obtenir des informations de
diagnostic, restaurer les paramètres par défaut du lecteur, redémarrer ou arrêter le lecteur,
et importer ou exporter un fichier de configuration :
Diagnostic
Lancez des tests de diagnostic en cas de problèmes avec votre lecteur. Le test court
cherche les problèmes majeurs de performances sur le lecteur. Le résultat d'un test court du
lecteur est une évaluation de son état : correct ou non. Le test court du lecteur peut prendre
quelques minutes.
Le diagnostic le plus exhaustif du lecteur est le test complet. Il teste méthodiquement
chaque secteur de votre lecteur. Vous serez informé de l'état du lecteur une fois le test
terminé. Le test complet du lecteur peut prendre plusieurs heures, selon la taille et la
configuration des données qu'il contient.
CONFIGURATION DES PARAMÈTRES DE BASE – 67
MY BOOK LIVE DUO
MANUEL D'UTILISATION
Pour lancer un test :
1. Sélectionnez Test court (paramètre par défaut) ou Test complet, puis cliquez sur le
bouton Lancer. Une barre de progression apparaît.
Les messages indiquent que le test est en cours d'exécution et si le lecteur a réussi ou
échoué au test.
2. Si le lecteur a réussi le test, cliquez sur Fermer pour retourner à la page des Utilitaires,
Si le lecteur a échoué au test, cliquez sur Assistance client pour obtenir de l'aide.
Restauration d'usine
Remarque : Pour plus d'informations sur l'utilisation du bouton Réinitialiser pour
restaurer le mot de passe et le mode réseau aux paramètres d'usine,
voir « Reconfiguration du My Book Live Duo » à la page 132.
AVERTISSEMENT ! Les étapes détaillées ci-dessous entraîneront la perte de
toutes mes données. Ces données ne peuvent pas être
récupérées.
Dans cette zone de la page des Paramètres, l'administrateur peut choisir une restauration
d'usine rapide ou complète. Le lecteur perd toutes les informations, et le mot de passe
administrateur est effacé.
Remarque : Une restauration aux paramètres d'usine rapide formate le lecteur, alors qu'une
restauration d'usine complète efface le lecteur.
Important : Vous voudrez peut-être exporter et sauvegarder la configuration actuelle
du lecteur avant de restaurer les paramètres d'usine par défaut afin de
pouvoir l'importer par la suite. Notez que l'importation d'une configuration
dans ce cas ne restaure pas les partages ou les utilisateurs.
Si vous souhaitez restaurer tous les contenus d'un My Book Live,
y compris les paramètres utilisateur, les sauvegardes et les données,
utilisez la fonctionnalité de point de restauration décrite dans page 89.
Pour restaurer les paramètres d'usine :
1. Pour le type de restauration, sélectionnez Restauration aux paramètres d'usine
rapide (paramètres par défaut) ou Restauration aux paramètres d'usine complète
puis cliquez sur le bouton Démarrer.
2. Quand il vous est demandé de confirmer une action, cliquez sur le bouton Oui pour
continuer ou sur le bouton Non pour retourner à la page des Utilitaires.
CONFIGURATION DES PARAMÈTRES DE BASE – 68
MY BOOK LIVE DUO
MANUEL D'UTILISATION
3. Quand la barre de progression apparaît, si vous avez sélectionné Restauration aux
paramètres d'usine complète dans l'étape 1, mais avez changé d'avis, cliquez sur le
bouton Changer vers Restauration rapide pour démarrer une Restauration aux
paramètres d'usine rapide depuis le début.
AVERTISSEMENT ! Une interruption du processus de restauration d'usine peut
endommager le lecteur My Book Live Duo. Attendez jusqu'à
la fin du redémarrage avant d'utiliser à nouveau le lecteur.
A la fin de la restauration, le message « Restauration aux paramètres d'usine complète
terminée » apparaît, et le système redémarre.
Arrêt/Redémarrage
Vous pouvez redémarrer et éteindre votre lecteur My Book Live Duo en toute sécurité de
deux manières différentes.
• par la section Redémarrer/Arrêter de l'écran Utilitaires (présenté dans cette section),
• par l'icône WD Quick View (voir « Arrêt en toute sécurité » à la page 50).
Vous ne parvenez pas à arrêter le lecteur par une de ces méthodes, voir « Je n'arrive pas
à arrêter le My Book Live Duo en toute sécurité » à la page 134
Important : Avant de redémarrer ou d'arrêter, assurez-vous qu'aucun fichier n'est en
cours de transfert. Vérifiez que le voyant LED situé à l'avant du lecteur n'est
pas en train de clignoter. Si le voyant clignote, cela signifie que le lecteur est
en train de traiter des informations (sauvegarde ou transfert de fichier par
exemple).
AVERTISSEMENT ! Ne pas débrancher le lecteur pendant l'arrêt ou le redémarrage.
Pour redémarrer votre lecteur :
1. Cliquez sur le bouton Redémarrer l'appareil.
Le message suivant apparaît :
CONFIGURATION DES PARAMÈTRES DE BASE – 69
MY BOOK LIVE DUO
MANUEL D'UTILISATION
2. Si le lecteur n'est pas en cours de traitement d'informations, ou si c'est le cas mais que
vous choisissez de continuer, cliquez sur le bouton Poursuivre. Le message suivant
apparaît :
Le lecteur s'arrête puis redémarre. Attendez jusqu'à ce que le voyant vert soit allumé fixe
avant d'utiliser le lecteur My Book Live Duo.
Pour arrêter le lecteur :
1. Cliquez sur le bouton Arrêter l'appareil.
2. Un message vous rappelle que l'arrêt peut interrompre des opérations de traitement
d'information importantes.
3. Si le lecteur n'est pas en cours de traitement d'informations, ou si c'est le cas mais que
vous choisissez de continuer, cliquez sur le bouton Poursuivre. Le message suivant
apparaît :
4. Cliquez sur le bouton Quitter pour fermer le message.
5. Une fois le voyant LED à l'avant de l'appareil éteint, vous pouvez débrancher votre
lecteur en toute sécurité.
6. Fermez le navigateur.
CONFIGURATION DES PARAMÈTRES DE BASE – 70
MY BOOK LIVE DUO
MANUEL D'UTILISATION
Importer/Exporter la configuration en cours
Important : Avant d'effectuer une restauration aux paramètres d'usine ou une mise
à jour système, vous voudrez peut-être choisir de sauvegarder la
configuration actuelle. Ultérieurement, vous pourrez importer une
configuration précédemment sauvegardée. Notez que l'importation
d'une configuration après la restauration aux paramètres d'usine ne
restaure pas les partages ou les utilisateurs.
Pour sauvegarder les paramètres de configuration en cours :
1. Dans la section Exporter, cliquez sur le bouton Enregistrer le fichier Config.
2. Allez sur l'emplacement où vous souhaitez sauvegarder le fichier et cliquez sur le bouton
Enregistrer.
Pour remplacer la configuration en cours :
1. Dans la section Importer, cliquez sur le bouton Choisir un fichier et naviguez pour
localiser le fichier de remplacement.
2. Cliquez sur le bouton Importer, et quand un message de confirmation apparaît,
cliquez sur OK. Le My Book Live Duo redémarre.
Paramètre d'accès à distance
L'accès à distance vous permet à vous et à d'autres utilisateurs d'accéder à vos fichiers quand
vous êtes en déplacement. Vous pouvez accéder à des photos et à des fichiers stockés dans
le My Book Live Duo à l'aide des applications mobiles WD Photos et WD 2go et installer
l'accès web à distance et en toute sécurité aux fichiers stockés sur le site web WD2go.com.
Pour plus d'instructions sur l'installation de l'accès à distance sur cette page et sur l'utilisation
de WD Photos et WD 2go, voir « Accès à distance à votre My Book Live Duo » à la page 97.
CONFIGURATION DES PARAMÈTRES DE BASE – 71
MY BOOK LIVE DUO
MANUEL D'UTILISATION
Paramètres du Serveur multimédia
La page Multimédia vous permet de définir les paramètres d'accès DLNA (Digital Living
Network Alliance) pour que vous puissiez profiter de vos contenus multimédias dans toutes
les pièces de votre maison.
Remarque : DLNA et iTunes ne fonctionnent que sur votre réseau.
Pour plus d'instructions sur la configuration des paramètres de votre serveur multimédia
DLNA et iTunes sur cette page et sur l'affichage ou la diffusion multimédia, voir « Lecture/
diffusion de vidéos, photos et musique » à la page 115.
Paramètres de stockage
La page Stockage vous permet de définir la manière dont votre My Book Live Duo va
stocker vos données et de contrôler l'état de stockage. Vous pouvez configurer les disques
internes pour qu'ils fonctionnent comme un seul gros disque, ou les configurer pour qu'un
disque copie automatiquement et instantanément (mise en miroir) vos données pour une
sauvegarde en temps réel. Vous pouvez aussi voir les détails de votre lecteur externe USB.
Pour savoir quel type de stockage utiliser, prenez en considération les caractéristiques de
chacun :
• Capacité maximale (répartition) – La capacité maximale (répartition) combine tous
les disques d'un système en un seul afin d'obtenir un seul disque géant.
• Protection maximale (RAID 1) – Configure le mode de protection des données
(aussi appelé mode de mise en miroir), le système voit sa capacité divisée par deux.
La moitié de l’espace de stockage est utilisée pour stocker vos données, l’autre pour
les dupliquer. Si un disque plante, vos données sont protégées car une deuxième
version est toujours disponible.
CONFIGURATION DES PARAMÈTRES DE BASE – 72
MY BOOK LIVE DUO
MANUEL D'UTILISATION
Remarque :
Mettre votre appareil en RAID1 ne signifie pas sauvegarder votre lecteur. Bien que ce
mode vous permette de sauvegarder vos données, il ne peut pas être utilisé pour
récupérer vos données lors d'une perte de données massive.
Contrôle de l'état du stockage
1. Cliquez sur l'onglet Stockage. L'écran du Contrôleur apparaît, et affiche le type de
configuration en cours de votre My Book Live Duo. La configuration par défaut est
Capacité maximale (répartition). Cet écran affiche aussi le statut de vos disques.
Pour le type de stockage Capacité maximale, l'état doit être :
•
Bon
•
Echec – Si un disque est en panne, vous ne pouvez pas accéder à vos données.
Pour le type de stockage Protection maximale, l'état doit être :
•
Bon
•
Echec – Indique quel disque est en panne. Une fois que vous avez remplacé le
disque, vous pouvez accéder à vos données.
•
Construction – Quand vous avez remplacé un disque défectueux ou après avoir
changé le type de stockage, le système reconstruit la configuration.
2. Pour voir des détails sur le disque, cliquez sur son icône. Ces détails comprennent :
•
Numéro de modèle
•
Fabricant
•
Numéro de série
•
Taille (par ex. 1 To)
•
Résultat du test d'auto-évaluation.
Remarque : Une autre manière de contrôler le stockage est d'utiliser le menu Quick View,
qui affiche l'état des disques de stockage et d'un appareil externe USB
(si applicable). Pour plus de détails, voir « Contrôle du stockage » à la page 50.
Changer le type de stockage
Pour changer le type de stockage :
Important : Avant de changer le type de stockage (Capacité maximale à Protection
maximale et vice versa), nous vous recommandons de créer un point de
restauration pour sauvegarder vos données. Voir « Création d'un point de
restauration » à la page 89.
CONFIGURATION DES PARAMÈTRES DE BASE – 73
MY BOOK LIVE DUO
MANUEL D'UTILISATION
1. Cliquez sur le bouton Modifier le mode pour afficher l'écran Modifier le mode.
2. Sélectionnez le type de stockage souhaité, puis cliquez sur le bouton Convertir.
La fenêtre « Convertir le mode de stockage » apparaît pour vous informer que la
conversion prend quelques heures (selon la quantité de données contenues dans vos
disques), que ce processus n'est pas réversible une fois lancé, et que vous ne devez
pas débrancher l'appareil pendant l'opération. Les vitesses de conversion dépendent
du type de configuration et de la quantité de données sur le My Book Live Duo.
Après une conversion, le My Book Live Duo redémarre.
Si le message « Espace disque insuffisant » apparait, cela signifie que vous n'avez pas
assez d'espace restant sur les disques pour la Protection maximale. Supprimez (effacez
ou copiez sur un autre support) les fichiers jusqu'à ce que le total stocké soit inférieur
à 1 To (pour un lecteur 2 To).
Remarque : La quantité d'espace occupée par le total stocké dépend de la taille de votre
lecteur My Book Live Duo.
3. Le lecteur démarre automatique la procédure de reconstruction. La reconstruction peut
prendre jusqu’à 15 heures, selon la capacité et l’utilisation du lecteur, mais prend
généralement de 7 à 12 heures. Laissez la reconstruction RAID aller jusqu’à son terme.
Important : Ne tentez pas d'utiliser le périphérique pendant la procédure de
reconstruction.
4. Une fois la reconstruction terminée, les témoins restent allumés et ne clignotent plus,
indiquant que le lecteur est sous tension.
CONFIGURATION DES PARAMÈTRES DE BASE – 74
MY BOOK LIVE DUO
MANUEL D'UTILISATION
Alertes
Il est possible que vous receviez les alertes suivantes à propos de l'état du stockage :
•
Conversion terminée
•
Echec de la conversion – L'opération de conversion a été suspendue en raison
d'une erreur.
•
Disque en panne – Un disque s'est arrêté de fonctionner et vous devez le remplacer.
Stockage USB
Remarque : Le My Book Live Duo fonctionne avec les appareils de stockage USB 2.0 et 3.0,
toutefois, les appareils de stockage USB 3.0 peuvent ne pas fonctionner à leur
vitesse maximale quand ils sont utilisés avec un My Book Live Duo.
Quand un périphérique de stockage USB est connecté au My Book Live Duo, l'icône
USB
apparaît en haut à droite de l'écran. Cliquez sur cette icône pour voir le nom assigné
au périphérique USB attaché, la capacité utilisée et un bouton pour éjecter le périphérique.
Stockage externe
La section Stockage externe vous permet de voir l'état de votre périphérique de stockage
USB connecté au My Book Live Duo et de déconnecter cet appareil, si vous le souhaitez.
CONFIGURATION DES PARAMÈTRES DE BASE – 75
MY BOOK LIVE DUO
MANUEL D'UTILISATION
Contrôle des paramètres de stockage USB
1. Cliquez sur Stockage externe.
2. Pour voir des détails sur le périphérique de stockage USB, cliquez sur son icône.
Ces détails comprennent :
•
Nom du périphérique USB
•
Fabricant
•
Modèle
•
Numéro de série
•
Taille (par ex. 1 To)
Ejection d'un périphérique de stockage USB
L'éjection en toute sécurité de votre périphérique de stockage USB évite de perdre des
données. Il existe trois façons de déconnecter votre périphérique USB :
Ejection via l'icône USB :
1. Sélectionnez l'icône USB en haut de l'écran, puis cliquez sur le bouton Ejecter
de
cet appareil USB. La message « Ejecter le périphérique USB ? » apparaît, vous informant
que l'éjection de l'appareil rendra tous les partages associés inaccessibles, que les
tâches de sauvegarde sur ce périphérique seront interrompues, et que vous ne pourrez
plus y accéder à distance une fois éjecté.
2. Cliquez sur OK pour éjecter le lecteur USB.
Ejection via la section Stockage USB :
1. Dans la section Stockage externe, cliquez sur le bouton Ejecter
pour le périphérique
USB. La message « Ejecter le périphérique USB ? » apparaît, vous informant que
l'éjection de l'appareil rendra tous les partages associés inaccessibles, que les tâches
de sauvegarde sur ce périphérique seront interrompues, et que vous ne pourrez plus
y accéder à distance une fois éjecté.
CONFIGURATION DES PARAMÈTRES DE BASE – 76
MY BOOK LIVE DUO
MANUEL D'UTILISATION
2. Cliquez sur OK pour éjecter le lecteur USB.
Ejection via Quick View :
1. Cliquez à gauche ou à droite sur l'icône de WD Quick View dans la zone de notification
système.
2. Sélectionnez votre périphérique de stockage USB puis Ejecter depuis le menu
Quick View. Votre lecteur USB est éjecté de votre système.
CONFIGURATION DES PARAMÈTRES DE BASE – 77
MY BOOK LIVE DUO
MANUEL D'UTILISATION
8
Gestion des utilisateurs
Affichage des utilisateurs
Création d'un utilisateur
Création d'un partage privé pour un utilisateur
Modification d'un mot de passe utilisateur
Modification des paramètres utilisateurs
Effacer un utilisateur
Un administrateur crée des comptes pour les autres personnes qui ont accès au lecteur
My Book Duo Live. Ces comptes sont appelés utilisateurs. Les utilisateurs ont un accès
complet à leurs propres partages privés et aux partages publics, et un accès limité aux
partages d'autres utilisateurs.
Remarque : L'administrateur, normalement le propriétaire, est la personne en charge de
l'installation des ordinateurs sur le réseau.
L'option Utilisateurs sur le panneau de navigation liste les utilisateurs en cours et active le
compte administrateur pour afficher les informations des utilisateurs, créer des nouveaux
utilisateurs, autoriser l'accès des utilisateurs aux partages existants, et créer des partages.
Affichage des utilisateurs
1. Sur le panneau de navigation, cliquez sur Utilisateurs pour voir une liste d'utilisateurs
en cours sur le panneau à gauche, et des liens qui font apparaître l'Aide en ligne dans un
panneau sur la droite :
GESTION DES UTILISATEURS – 78
MY BOOK LIVE DUO
MANUEL D'UTILISATION
2. Pour voir les informations de tel utilisateur, cliquez sur le nom de l'utilisateur.
Les informations utilisateur et l'accès partagé affichent un panneau sur la droite.
Création d'un utilisateur
L'administrateur peut créer des utilisateurs et limiter les partages auxquels ils peuvent voir
accès.
Accès complet – Autorise l'utilisateur à lire, écrire, et effacer les fichiers sur le partage.
Accès lecture seule – Limite l'utilisateur à voir les fichiers sur le partage.
1. Cliquez sur le bouton Créer utilisateur. Le panneau Créer utilisateur glisse vers le bas
sur la liste Utilisateurs :
2. Entrez les informations requises (indiquées par l'astérisque rouge).
GESTION DES UTILISATEURS – 79
MY BOOK LIVE DUO
MANUEL D'UTILISATION
3. Si vous le souhaitez, entrez les paramètres facultatifs suivants :
Mot de passe/Confirmer le mot
de passe
Si vous voulez définir un mot de passe pour l'utilisateur afin
d'empêcher les autres d'accéder au partage privé de cet
utilisateur, entrez un mot de passe pour cet utilisateur.
Créer un partage privé pour cet Sélectionnez cette option pour créer un partage privé avec
utilisateur
droits d'accès complet pour le nouvel utilisateur
Autoriser l'accès aux partages
existants
Sélectionnez cette option pour autoriser ce nouvel utilisateur
d'accéder à d'autres partages. Cochez la case située à côté
de chaque partage auquel l'utilisateur peut accéder, puis
spécifiez le niveau d'accès en sélectionnant l'icône d'accès
complet ou en lecture seule.
Par exemple, le nouvel utilisateur peut avoir été autorisé
à accéder en lecture seule aux photos de la famille (il ne peut
donc les modifier ou les effacer), mais en accès complet aux
Projets, auxquels il pourra donc ajouter, modifier ou effacer
des fichiers.
4. Cliquez sur le bouton Enregistrer. Le nouvel utilisateur apparaît dans la liste d'utilisateurs,
et la section d'accès au partage se déplace vers le panneau de droite :
GESTION DES UTILISATEURS – 80
MY BOOK LIVE DUO
MANUEL D'UTILISATION
Création d'un partage privé pour un utilisateur
1. Si vous voulez créer un partage privé pour l'utilisateur, dans la section Partager
l'accès sur la droite du panneau, cliquez sur le bouton Créer un nouveau partage.
Une section Créer partage apparaît :
2. Renseignez tous les paramètres requis (indiqués par des astérisques rouges) et les
paramètres facultatifs de votre choix, comme suit :
Nom du partage
Donnez un nom au partage qui indique clairement le type de
fichier qu'il contiendra.
Description de partage
Entrez une brève description du contenu du partage.
Notez que les descriptions de partage doivent commencer
avec un caractère alphanumérique (chiffres et/ou lettres) et
peut contenir jusqu'à 256 caractères.
Accès utilisateur
Sélectionnez Privé pour limiter l'accès utilisateur à ce
partage.
Multimédia
A partir de la liste déroulante, sélectionnez Tout (pour la
musique, les photos et les vidéos) ou Aucun (Tout contenu
multimédia est exclu).
3. Cliquez sur le bouton Enregistrer. Le même partage s'affiche dans le panneau Accès
au partage accompagné de l'icône Privé . L'accès complet est automatiquement
donné à l'utilisateur.
GESTION DES UTILISATEURS – 81
MY BOOK LIVE DUO
MANUEL D'UTILISATION
Modification d'un mot de passe utilisateur
Quand les informations d'un utilisateur sont affichées, l'administrateur peut changer le mot
de passe utilisateur (le réglage par défaut ne prévoit pas de mot de passe).
1. Sélectionnez l'utilisateur pour afficher les informations utilisateur dans la colonne de
droite.
2. Cliquez sur Mettre à jour le mot de passe pour faire apparaître ceci :
3. Entrez le même mot de passe dans les champs Nouveau mot de passe et Confirmer le
Mot de passe, ou cochez la case Pas de mot de passe.sans guillemets.
4. Cliquez sur le bouton Enregistrer.
Modification des paramètres utilisateurs
1. Pour effectuer des modifications à un profile utilisateur, sélectionnez l'utilisateur dans la
liste utilisateur Les informations utilisateur et l'accès au partage sont affichés.
2. Modifiez les paramètres requis et facultatifs selon votre choix. Pour mettre à jour l'accès
de l'utilisateur aux partages, effectuez les modifications nécessaires dans le panneau
Accès au partage.
3. Cliquez sur le bouton Enregistrer.
Effacer un utilisateur
Vous pouvez effacer tous les utilisateurs à l'exception de l'administrateur.
1. Dans la Liste d'utilisateurs, cliquez sur l'icône de la corbeille
l'utilisateur.
à droite du nom de
2. En réponse au message de confirmation, cliquez sur Effacer.
GESTION DES UTILISATEURS – 82
MY BOOK LIVE DUO
MANUEL D'UTILISATION
9
Gestion des partages
Affichage d'une liste de partages
Création d'un nouveau partage
Création d'un nouvel utilisateur
Rendre un partage public
Effacer un partage
Ouvrir un partage
Un accès en lecture seule ou complet au partage
Un partage est un emplacement dans le lecteur My Book Live Duo où l'on peut stocker des
fichiers (comme un dossier ou un répertoire).
Remarque : Dans ce manuel d'utilisation, nous utilisons les termes partage et dossier de
façon interchangeable.
Un partage peut être public, et tous les utilisateurs ont accès aux contenus, ou privé, afin de
limiter l'accès à certains utilisateurs. L'option Partage du panneau de navigation faire
apparaître une liste de partages sur le My Book Live Duo et permet à l'administrateur de
gérer les partages et l'accès utilisateur.
Affichage d'une liste de partages
Sur le panneau de navigation, cliquez sur Partages pour faire apparaître une liste de
partages sur le My Book Live Duo. Pour chaque nom, utilisation, type de contenu
multimédia de partage en cours de partage, l'état de l'accès à distance s'affiche.
Si le partage est privé, une icône de cadenas
apparaît à gauche. Ceci signifie que seuls
les utilisateurs avec des droits d'accès spéciaux peuvent le voir ou le modifier: Le panneau
de droite contient des liens pour l'Aide en ligne.
Si le partage est un périphérique USB, l'icône USB
apparaît à gauche.
GESTION DES PARTAGES – 83
MY BOOK LIVE DUO
MANUEL D'UTILISATION
Cliquez sur un partage pour afficher les informations de l'utilisateur et de l'accès utilisateur
du panneau de droite.
Création d'un nouveau partage
Vous pouvez créer un partage et le désigner comme public ou privé. Par exemple,
si le partage contient des informations financières, vous pouvez rendre le partage privé.
Ou bien, si il y a des photos que vous voulez qu'un ami puisse voir, vous pouvez donner
accès à seulement certains utilisateurs.
1. Cliquez sur le bouton Créer partage en dessous de la liste Accès au partage pour
afficher ceci :
GESTION DES PARTAGES – 84
MY BOOK LIVE DUO
MANUEL D'UTILISATION
2. Renseignez tous les paramètres requis (indiqués par des astérisques rouges) et les
paramètres facultatifs de votre choix, comme suit :
Nom du partage
Attribuez un nom au partage.
Description
Une brève description du partage afin de vous rappeler de
ses contenus. Notez que les descriptions de partage doivent
commencer avec un caractère alphanumérique (chiffres et/ou
lettres) et peut contenir jusqu'à 256 caractères.
Multimédia
Sur la liste déroulante, sélectionnez Activer pour permettre la
diffusion de tout type de fichier multimédia (photo, musique et
vidéo). Sélectionnez Désactiver pour désactiver le serveur
multimédia.
Accès utilisateur
Sélectionnez Public pour autoriser tous les utilisateurs
à accéder à ce partage, ou Privé pour limiter l'accès à des
utilisateurs à ce partage.
3. Si vous avez sélectionné Privé, le panneau Accès utilisateur apparaît en dessous.
4. Pour modifier l'accès au nouveau partage, cochez la case + (Ajouter) située à côté du
nom de l'utilisateur, puis sélectionnez soit l'accès complet soit l'accès en lecture seule.
L'accès complet signifie que l'utilisateur peut faire des modifications au partage, par
exemple, en ajoutant ou en effaçant des fichiers. L'accès lecture seule limite l'utilisateur
à la seule lecture des fichiers sur le partage. Si vous voulez que l'utilisateur n'ait aucun
accès au partage, assurez-vous d'avoir décoché la case +.
Par exemple, l'administrateur (« Papa ») et « Maman » ont un accès complet aux vidéos
familiales, mais Chloé ne peut que voir les vidéos.
5. Cliquez sur le bouton Enregistrer.
Création d'un nouvel utilisateur
Pendant que vous travaillez avec l'option Partages, vous voudrez peut-être créer un nouvel
utilisateur et lui donner certains droits d'accès au partage par la même occasion.
1. Sélectionnez un partage depuis la liste pour afficher les informations d'un partage :
GESTION DES PARTAGES – 85
MY BOOK LIVE DUO
MANUEL D'UTILISATION
2. Cliquez sur le bouton Créer utilisateur dans la section Accès au partage sur la droite.
Une section Créer un nouvel utilisateur apparaît à l'écran :
3. Renseignez les champs de la même façon que pour « Création d'un utilisateur » à la
page 79.
4. Cliquez sur le bouton Enregistrer.
Rendre un partage public
Si vous décidez qu'il n'y a pas de raison de limiter l'accès à un partage privé, vous pouvez le
rendre public.
1. Sélectionnez le partage privé dans la liste des Partages et sélectionnez l'option Public
à la place de l'option Privé dans la section Accès au partage du panneau droit.
Le message d'avertissement suivant apparaît :
2. Sélectionnez Rendre public pour rendre le partage sélectionné public, cliquez sur
Quitter pour garder les mêmes paramètres.
3. Cliquez sur le bouton Enregistrer.
Effacer un partage
1. Dans la Liste Partage, cliquez sur l'icône de la corbeille
à droite du nom du partage.
AVERTISSEMENT ! La suppression d'un partage supprime tous les fichiers et
dossiers de celui-ci.
2. En réponse au message de confirmation, cliquez sur Effacer.
GESTION DES PARTAGES – 86
MY BOOK LIVE DUO
MANUEL D'UTILISATION
Ouvrir un partage
Vous avez plusieurs options pour l'ouverture d'un partage public sur le My Book Live Duo,
et tout autre partage privé auquel vous avez accès.
Pour ouvrir un partage privé, vous devez avoir :
Un nom d'utilisateur et un mot de passe attaché à votre nom de partage
Un accès en lecture seule ou complet au partage
SI vous voulez ouvrir un
partage à l'aide de . . .
ALORS pour . . .
WD Quick View dans la barre de Partages public et privé
notification système (Windows),
1. Cliquez à gauche ou à droite sur l'icône de
WD Quick View
pour afficher le menu principal.
2.
Cliquez sur le nom du My Book Live Duo, puis cliquez sur
Ouvrir. Les partages s'affichent dans l'explorateur Windows.
3.
Pour un partage privé, si un nom d'utilisateur et un mot de
passe vous sont demandés, entrez ceux que vous avez
associés à votre compte utilisateur sur le tableau de bord du
My Book Live Duo.
Pour un partage privé, si le nom et le mot de passe utilisateur
sont les mêmes que pour vous connecter à l'ordinateur,
aucun nom d'utilisateur ou mot de passe n'est requis ici. Si ce
ne sont pas les mêmes, visitez http://support.wdc.com et
consultez la réponse ID 5681 dans la base de connaissances.
WD Quick View dans la barre
de menu (Mac OS X),
Windows 8,
Windows Vista/Windows 7,
Partages public et privé
1.
Cliquez sur l'icône WD Quick View
dans la barre de menu
et faites passer la souris sur le nom de votre lecteur
My Book Live Duo pour afficher un sous-menu.
2.
Sélectionnez Ouvrir sur le sous-menu WD Quick View.
Les partages s'affichent dans un second sous-menu.
3.
Sélectionnez le partage souhaité. Pour un partage privé, si un
nom d'utilisateur et un mot de passe vous sont demandés,
entrez ceux que vous avez associés à votre compte utilisateur
sur le tableau de bord du My Book Live Duo (voir « Création
d'un utilisateur » à la page 79) Pour un partage public, si un
nom d'utilisateur et un mot de passe vous sont demandés,
sélectionnez Invité.
1.
Dans la barre d'outils, sélectionnez l'icône de l'explorateur de
fichiers.
2.
Dans le panneau de gauche, sélectionnez Réseau.
3.
Cliquez sur My Book Live Duo.
4.
Faites un double-clic sur le dossier Public de votre lecteur.
1.
Cliquez sur
2.
Dans le panneau de gauche, sélectionnez Réseau.
3.
Cliquez sur My Book Live Duo.
4.
Faites un double-clic sur le dossier Public de votre lecteur.
> Ordinateur.
GESTION DES PARTAGES – 87
MY BOOK LIVE DUO
MANUEL D'UTILISATION
SI vous voulez ouvrir un
partage à l'aide de . . .
ALORS pour . . .
Windows XP,
Partage Public
Mac OS X,
1.
Cliquez sur Démarrer > Poste de travail.
2.
Sous Lecteurs réseau, double-cliquez sur le dossier Public de
votre lecteur.
Partages public et privé
1.
Ouvrez la fenêtre Finder et trouvez le lecteur
My Book Live Duo sous Partagés dans la barre latérale.
2.
Double-cliquez sur le lecteur pour afficher le partage Public et
les partages privés auxquels vous avez accès.
GESTION DES PARTAGES – 88
MY BOOK LIVE DUO
MANUEL D'UTILISATION
10
Gestion des points de restauration
Sauvegarde du lecteur My Book Live Duo avec des points de restauration
Sauvegarde du lecteur My Book Live Duo avec des points de
restauration
Grâce à la technologie de point de restauration incluse, vous pouvez automatiquement créer
une deuxième copie des données de votre My Book Live Duo vers un My Book Live Duo,
un partage réseau ou un périphérique USB. Vous avez maintenant une protection
supplémentaire pour tous vos contenus multimédias.
Qu'est-ce qu'un point de restauration ?
Un point de restauration est un instantané de votre My Book Live Duo à un point donné
dans le temps sur un autre appareil réseau compatible tel qu'un My Book Live Duo. Le point
de restauration est une collection de toutes les données sur votre disque dur, notamment
les utilisateurs, les partages, les sauvegardes WD SmartWare, Apple Time Machine, ou
Windows 8/Windows 7/Vista et les détails de configuration de l'appareil associé. Si votre
My Book Live Duo a un problème et cesse de fonctionner, vous pouvez récupérer la totalité
de vos données à partir du point de restauration vers un My Book Live Duo configuré aux
paramètres d'usine.
Création d'un point de restauration
Pour créer un point de restauration pour votre My Book Live Duo :
1. Cliquez sur Points de restauration sur le volet de navigation.
2. Cliquez sur Point de restauration.
GESTION DES POINTS DE RESTAURATION – 89
MY BOOK LIVE DUO
MANUEL D'UTILISATION
3. Cliquez sur la section Créer.
4. Cliquez sur le bouton Analyser réseau ou USB local pour afficher une liste des
appareils disponibles sur votre réseau ou votre lecteur USB local. Pour réanalyser le
réseau à n'importe quel moment, cliquez sur l'icône actualiser/redétecter
en haut
à droite. Pour retourner à l'écran précédent, cliquez sur l'icône Précédent
à droite.
Appareils réseau
Appareil local (USB)
GESTION DES POINTS DE RESTAURATION – 90
MY BOOK LIVE DUO
MANUEL D'UTILISATION
5. Sélectionnez l'appareil cible et le partage pour l'opération. Si le partage est protégé par
mot de passe, entrez les identifiant et mot de passe demandés.
Important : Si vous créez un point de restauration avec des partages que vous voulez
garder privés, créez un point de restauration sur un partage privé.
6. Pour créer un point de restauration sur le partage immédiatement, cliquez sur Créer
maintenant et complétez les champs requis. Vous pouvez choisir aussi d'activer la
mise à jour automatique.
Une barre de progression apparaît.
Remarque : Le temps nécessaire à la création d'un point de restauration dépend de la
vitesse de votre réseau et du nombre ou de la taille des fichiers que vous avez
stockés sur votre My Book Live Duo. Pour une quantité donnée de données,
un nombre réduit de fichiers plus importants sera copié plus rapidement qu'un
grand nombre de petits fichiers. D'autres facteurs tels que les tâches en cours
sur le My Book Live Duo et la vitesse et la disponibilité de votre cible jouent sur
la vitesse.
GESTION DES POINTS DE RESTAURATION – 91
MY BOOK LIVE DUO
MANUEL D'UTILISATION
7. Pour que le processus s'effectue en arrière-plan, cliquez sur le bouton Exécuter en
arrière-plan. Un lien vers la barre de progression apparaît en dessous de Laissez-nous
vous aider dans le panneau de navigation.
En cliquant sur la barre de progression dans la zone de notification, vous pouvez faire
apparaître des informations détaillées sur le déroulement de l'opération comme le nom
des fichiers qui sont en train d'être copiés et le pourcentage effectué. Un « Point de
restauration créé » apparaît quand l'opération est terminée.
8. Si vous voulez programmer la création du point de restauration, cliquez sur le bouton
Créer plus tard et entrez la date et l'heure auxquelles vous voulez que le point de
restauration soit créé. Vous pouvez choisir aussi d'activer les mises à jour automatiques.
La mise à jour automatique met à jour votre point de restauration en fonction du contenu
de votre My Book Live Duo en copiant les modifications effectuées depuis la dernière
mise à jour.
Important : Les modifications effectuées pendant les opérations pour le point de
restauration ne sont pas forcément sauvegardées immédiatement.
GESTION DES POINTS DE RESTAURATION – 92
MY BOOK LIVE DUO
MANUEL D'UTILISATION
9. Si la création du point de restauration n'a pas pu être terminée ou a été interrompue, la
section Gérer (haut de la page) affiche l'état approprié. En cliquant sur l'icône Réessayer
le point de restauration
, le processus sera réinitialisé.
Remarque : Si vous voulez voir le contenu du point de restauration stocké sur un autre
appareil, accédez au dossier sur le lecteur où vous l'avez stocké.
Mise à jour de point de restauration
Vous pouvez mettre à jour les points de restauration de deux manières : manuellement ou
automatiquement.
1. Pour mettre à jour votre point de restauration de façon manuelle, allez dans la section
Gérer en haut de la page et cliquez sur l'icône de mise à jour
en bas à droite de votre
point de restauration.
GESTION DES POINTS DE RESTAURATION – 93
MY BOOK LIVE DUO
MANUEL D'UTILISATION
2. Pour activer les mises à jour automatiquement pour votre point de restauration, allez
dans la section Gérer, sélectionnez votre point de restauration, cliquez sur le bouton
Activer en regard de Mise à jour automatique.
3. Si les mises à jour automatiques sont déjà activées, vous pouvez éditer les paramètres
de mise à jour automatiques sur le panneau des détails ou désactiver la fonction en
même temps. Vous pouvez mettre en place des mises à jour de votre point de
restauration quotidiennes, hebdomadaires ou mensuelles si vous choisissez d'utiliser
cette fonction.
Pour que le processus s'effectue en arrière-plan pendant que vous faites autre chose
sur votre ordinateur, cliquez sur le bouton Exécuter en arrière-plan.
En cliquant sur la barre de progression dans la zone de notification, vous pouvez faire
apparaître des informations détaillées sur le déroulement de l'opération comme le nom
des fichiers qui sont en train d'être copiés et le pourcentage effectué.
Important : Les modifications effectuées sur les données pendant les opérations pour le
point de restauration peuvent ne pas avoir été sauvegardées.
4. Si le processus de mise à jour n'a pas pu être terminé, la section Gérer affiche l'état
approprié. En cliquant sur l'icône
, l'opération reprendra.
Récupération depuis un point de restauration
La section Récupération vous permet de récupérer vos données à partir d'un point de
restauration vers un My Book Live Duo configuré aux paramètres d'usine ou un autre
appareil Western Digital compatible.
1. Ouvrez la section Récupération.
GESTION DES POINTS DE RESTAURATION – 94
MY BOOK LIVE DUO
MANUEL D'UTILISATION
2. Cliquez sur le bouton Analyse réseau ou Local USB (pour les périphériques USB) pour
afficher une liste d'appareils disponibles sur votre réseau ou de périphériques USB locaux :
3. Sélectionnez un appareil pour afficher la liste de ses partages disponibles :
4. Sélectionnez le partage qui a le point de restauration, et cliquez sur Poursuivre. Si le
partage est protégé par mot de passe, entrez les identifiant et mot de passe demandés :
5. Choisissez le point de restauration à partir duquel vous voulez faire la récupération, puis
cliquez sur Récupérer :
Si l'appareil que vous souhaitez restaurer n'est pas configuré aux paramètres d'usine,
un message avec des instructions apparaît (Voir « Restauration d'usine » à la page 68).
GESTION DES POINTS DE RESTAURATION – 95
MY BOOK LIVE DUO
MANUEL D'UTILISATION
6. S'il n'y a pas d'erreurs, l'opération de récupération commence et une barre de progression
apparaît. Attendez la fin de l'opération. Votre appareil redémarre après l'opération de
récupération, il peut ensuite être utilisé à la place de votre My Book Live Duo original.
Gestion des point de restauration
La section Gérer dresse une liste de tous les points de restauration pour votre My Book Live
Duo. En sélectionnant un point de restauration, vous pouvez le renommer, le mettre à jour
ou le supprimer.
Pour mettre à jour un point de restauration avec les dernières modifications sur votre lecteur
My Book Live Duo, cliquez sur l'icône de mise à jour
de votre point de restauration.
• Pour supprimer un point de restauration et tout son contenu, cliquez sur l'icône de la
corbeille
de votre point de restauration.
• Si un point de restauration développe des erreurs, des icônes d'alerte
apparaissent
dans la section Gérer. Passez le curseur sur les icônes pour plus de détails.
GESTION DES POINTS DE RESTAURATION – 96
MY BOOK LIVE DUO
MANUEL D'UTILISATION
11
Accès à distance à votre My Book Live Duo
WD 2go : Le chemin vers votre cloud personnel
Activation de l'accès à distance
Installation de l'accès mobile
Installation de l'accès web via WD 2go
Dépannage de la Base de données de votre WD Photos
Accès à votre cloud personnel
Ce chapitre décrit la configuration du My Book Live Duo pour un accès à distance et décrit
des méthodes permettant de profiter au mieux de ses multiples capacités.
WD 2go : Le chemin vers votre cloud personnel
Un cloud personnel contient vos données à l'abri de tout danger chez vous et sous votre
contrôle. Contrairement aux clouds publics, un cloud personnel permet de garder tout votre
contenu en lieu sûr sur votre réseau à domicile. Partagez des fichiers, diffusez des fichiers
multimédias et accédez à votre contenu n'importe où. Pas de frais mensuels. Pas
d'emplacement mystérieux pour vos données. Gardez vos vidéos, votre musique, vos
photos et vos fichiers à l'abri de tout danger à la maison et ayez-les toujours sous la main.
Si vous avez accès à Internet depuis un ordinateur, vous pouvez en toute sécurité accéder
à vos contenus multimédias et à vos fichiers où que vous soyez. L'accès web WD 2go
fournit un accès à distance gratuit à votre stockage cloud personnel My Book Live Duo.
Une fois connecté, WD 2go monte l'appareil My Book Live Duo sur votre ordinateur comme
s'il s'agissait d'un lecteur local, et vos fichiers distants sont disponibles sur votre Mac ou
PC. Ouvrez, enregistrez et joignez des fichiers à vos e-mails en toute fluidité depuis ce
lecteur virtuel.
Remarque : La copie ou la lecture en streaming de contenus chez vous sera limitée au débit
montant de votre FAI. Par exemple, une connexion personnelle Internet courante
(modem ADSL ou câble) peut avoir des limitations de 500 Kb/s (0,063 Mo/s),
et copier un film de 2 Go peut prendre 8,8 heures tandis que la copie d'un
fichier MP3 de musique courant de 2 Mo ne prendrait que 32 secondes.
Accès mobile de vos fichiers avec les applications WD 2go
Les applications WD 2go et WD Photos vous permettent d'avoir vos photos et vos fichiers
disponibles au creux de votre main sur votre iPhone, iPod touch ou iPad d'Apple, ou sur
votre tablette ou smartphone Android.
Configuration requise :
•
•
•
•
Stockage cloud personnel My Book Live Duo de Western Digital connecté à Internet.
Code d'accès à votre appareil généré par votre My Book Live Duo.
Appareils Android – La plupart des smartphones et tablettes avec OS 2.1 ou ultérieur
Appareils Apple
- WD Photos – iPhone, iPod touch, ou iPad avec OS 3.2 ou ultérieur
- WD 2go – iPhone, iPod touch, ou iPad avec OS 4 x ou ultérieur
ACCÈS À DISTANCE À VOTRE MY BOOK LIVE DUO – 97
MY BOOK LIVE DUO
MANUEL D'UTILISATION
A propos de l'application mobile WD 2go
Accédez à vos fichiers, à vos photos, et à votre musique grâce à votre appareil mobile.
Ouvrez et consultez des présentations et des documents, diffusez des fichiers multimédias
et présentez des photos enregistrées sur votre stockage cloud personnel My Book Live Duo.
Utilisez votre iPad, iPhone, iPod touch ou mobile Android pour voir les fichiers stockés et
diffuser de la musique au creux de votre main. Téléchargez l'application mobile WD 2go
depuis l'Android Market ou l'iTunes Store d'Apple et faites de votre appareil mobile le centre
de l'attention.
Avec l'application mobile WD 2go, vous pouvez :
• Ouvrez et regardez les fichiers importants stockés sur votre My Book Live Duo où
que vous soyez et copiez-les sur votre appareil mobile.
• Montrez vos photos stockées sur votre lecteur My Book Live Duo.
• Ecoutez en streaming et profitez de la musique et des fichiers vidéo sur votre lecteur
My Book Live Duo.
Remarque : La performance de streaming vidéo est meilleure avec un réseau local (LAN).
La performance des connexions sans fil et sur un réseau étendu (WAN) peut
être handicapée par les limitations des débits montants de la connexion Internet
de votre maison.
• Partagez vos présentations sur votre iPad en résolution 1024 x 768. WD 2go prend
en charge la plupart des types de fichier y compris les documents Microsoft Word,
les feuilles de calcul Microsoft Excel, les présentations PowerPoint.
Pour plus de fonctionnalités et d'instructions sur l'utilisation de l'application mobile WD 2go,
consultez la page du guide en ligne guide Guidez-moi et la section FAQ, ou allez sur
http://wd2go.wdc.com.
Remarque : WD 2go transfère les données à partir du My Book Live Duo sur votre tablette,
récepteur, ou tout autre appareil portable utilisant Google Android ou Apple iOS.
WD 2go fournit une liste pratique des contenus du My Book Live Duo puis
lance votre lecteur ou visionneuse préféré pour tout fichier que vous souhaitez
ouvrir. Pour les types de fichier pris en charge par votre appareil mobile,
consultez le manuel d'utilisation de votre appareil.
A propos de l'application mobile WD Photos
Le divertissement est tout autour de vous. Vous pouvez maintenant saisir chaque moment
et l'envoyer à votre lecteur pour y accéder sur tout écran de la maison. Prenez une photo ou
un clip vidéo avec votre smartphone ou tablette et envoyez-le directement avec votre
stockage cloud personnel My Book Live Duo. Au retour à la maison, vos nouveaux fichiers
vous attendent pour en profiter sur votre home cinéma.
Important : WD Photos vous permet de voir les photos en format .jpg seulement.
Montrez la totalité de votre collection photos, jusqu'à 285 000 photos, sans que cela ne
prenne des tonnes d'espace sur votre smartphone.
ACCÈS À DISTANCE À VOTRE MY BOOK LIVE DUO – 98
MY BOOK LIVE DUO
MANUEL D'UTILISATION
WD Photos est compatible avec les principaux appareils mobiles d'Apple et avec les
Android les plus courants, notamment le DROID de Motorola, le DROID Incredible de HTC,
le Nexus One, et le HTC EVO 4G. La taille des photos est automatiquement optimisée pour
un affichage sur votre appareil mobile.
WD Photos vous permet de voir les photos que vous avez récemment consultées même
hors connexion. Affichez vos photos de façon verticale ou horizontale et transformez votre
appareil mobile en un album photo dernier cri.
Avec WD Photos, vous pouvez :
• Poster instantanément des photos sur Facebook.
• Créer un diaporama avec des transitions pour créer des œuvres numériques.
• Accéder aux photos que vous avez récemment consultées même hors connexion.
• Afficher toutes vos photos ou les filtrer par dossier ou album.
• Rechercher par nom de fichier, nom de dossier, ou encore par date grâce aux
options de recherche intégrées.
• Envoyer une photo à un ami par e-mail.
• Attacher une photo à un contact.
• Télécharger une photo à partir de votre stockage cloud personnel sur la galerie de
l'appareil photo de votre appareil mobile.
• Envoyer des photos et des vidéos depuis la galerie photo de votre appareil mobile
directement sur votre stockage cloud personnel, où que vous soyez.
Remarque : WD Photos crée automatiquement un sous-dossier avec le nom de l'appareil
mobile dans le répertoire Images Public/Partagé sur le My Book Live Duo pour
les photos téléchargées. De la même façon, l'application crée un sous-dossier
avec le nom de l'appareil mobile dans le répertoire Vidéos Public/Partagé pour
les vidéos téléchargées.
Pour plus de fonctionnalités et d'instructions sur l'utilisation de WD 2go, consultez la page
du guide en ligne Guidez-moi et les Conseils rapides, ou allez sur http://wdphotos.wdc.com.
Activation de l'accès à distance
Utilisez la page de l'accès à distance du tableau de bord du My Book Duo pour vous
permettre à vous et aux utilisateurs que vous aurez autorisés d'accéder à vos fichiers
à l'extérieur de votre maison.
1. Sur le panneau de navigation, cliquez sur Paramètres.
ACCÈS À DISTANCE À VOTRE MY BOOK LIVE DUO – 99
MY BOOK LIVE DUO
MANUEL D'UTILISATION
2. Cliquez sur l'onglet Accès à distance. La section Configurer de la page de l'accès
à distance apparaît.
3. Activez ou désactivez l'accès à distance et vérifiez l'état de la connexion de votre
appareil My Book Live Duo. Les états possibles de la connexion sont :
• Désactivé – L'utilisateur n'a pas coché la case Activer l'accès à distance.
•
Prêt – L'utilisateur n'a pas ajouté d'appareil mobile ou n'a pas encore enregistré de
compte pour un accès web.
•
Récupération des informations – Récupération de l'état de la connectivité
pour l'accès à distance.
•
Echec – My Book Live Duo n'a pas pu établir de connexion pour l'accès
à distance avec l'appareil mobile ou le compte d'accès web.
•
Connexion en cours – My Book Live Duo tente d'établir la connexion vers un
appareil mobile ou un compte d'accès web enregistré. Veuillez patienter.
•
Connecté – C'est une connexion directe d'égal à égal, la meilleure configuration
pour les meilleures performances.
•
Connecté (Connexion relais établie) – Le lecteur My Book Live Duo tente de
configurer le réseau pour permettre des connexions directes quand cela est
possible. Certains réseaux ne prennent pas en charge le protocole UPnP, utilisé par
My Book Live Duo pour ces configurations. Si vous souhaitez avoir une connexion
directe plutôt qu'une connexion relais, consultez le guide de fonctionnement de
votre routeur pour déterminer la compatibilité UPnP.
De plus, certains FAI mettent en place des « double-NAT », qui rendent l'adresse IP
de votre routeur inaccessible pour une connexion directe (transfert de port). Si c'est
le cas, consultez votre FAI pour des solutions alternatives permettant les connexions
en transfert de port.
ACCÈS À DISTANCE À VOTRE MY BOOK LIVE DUO – 100
MY BOOK LIVE DUO
MANUEL D'UTILISATION
4. Sélectionnez une option de connexion depuis la liste déroulante. Les options de
connexion sont les suivantes :
• Automatique – Etablit une connexion directe entre votre appareil et le routeur
à l'aide de l'uPnP. Si la connexion ne peut pas ouvrir les ports sur le routeur,
une connexion relais est établie.
•
Manuel – Etablit une connexion entre les deux ports sélectionnés. Si aucun des
ports n'est disponible, une connexion relais est établie. Si vous sélectionnez l'option
de connexion Manuel, identifiez le Port externe pour Port 1 et Port 2. Les options
pour Port 1 sont 80 ou 1024 – 65535. Les options pour Port 2 sont 443 ou
1024 – 65535. Pour plus de détails sur la création d'une connexion manuelle,
voir la réponse N° 8526 de la base de connaissance.
•
Compatibilité Windows XP – Etablit une connexion via les ports 80 et 443.
Si ces ports ne sont pas disponibles, une connexion relais est établie. Cette option
est requise si vous avez un système d'exploitation Windows XP.
Installation de l'accès mobile
Installez et gérez l'accès mobile à vos photos, musique, documents, et vidéos sur le
My Book Live Duo via un appareil Apple ou Android. Dans la section Accès mobile de la
page Accès à distance, générez les codes d'activation pour les applications WD Photos ou
WD 2go installées sur votre appareil mobile à partir de l'Apple App Store ou Android Market.
Ajout d'une connexion appareil mobile
Pour ajouter une connexion à un appareil mobile au My Book Live Duo :
1. Dans la section Configurer de la page, assurez-vous que la case Activer est toujours
cochée et que l'Etat de la connexion est Prêt ou Connecté.
ACCÈS À DISTANCE À VOTRE MY BOOK LIVE DUO – 101
MY BOOK LIVE DUO
MANUEL D'UTILISATION
2. Dans la section Accès mobile de la page, cliquez sur le bouton Ajouter un accès.
3. A partir de la liste déroulante, sélectionnez un utilisateur. Les utilisateurs listés sont ceux
qui ont des droits d'accès aux partages My Book Live Duo. (Voir « Création d'un
utilisateur » à la page 79).
Remarque : Quand vous ajoutez un accès à une application d'appareil mobile telle que
WD Photos, l'identifiant de l'utilisateur spécifié garde ses droits d'accès aux
partages.
ACCÈS À DISTANCE À VOTRE MY BOOK LIVE DUO – 102
MY BOOK LIVE DUO
MANUEL D'UTILISATION
4. Cliquez sur Obtenir le code pour générer automatiquement un code d'activation pour
l'appareil mobile. Vous devez générer un code pour chaque application que vous voulez
activer. Les codes sont valides pendant 48 heures à partir de la requête et ne peuvent
être utilisés qu'une seule fois.
5. Cliquez sur le bouton Poursuivre (faites dérouler jusqu'en bas la page si vous ne le
voyez pas). Un nouvel appareil avec l'état « Attente » apparaît.
ACCÈS À DISTANCE À VOTRE MY BOOK LIVE DUO – 103
MY BOOK LIVE DUO
MANUEL D'UTILISATION
6. Une fois que vous avez entré le code sur votre appareil mobile, le nom de l'appareil et de
l'application s'affichent.
7. Continuez avec « Installation de WD Photos sur votre appareil mobile » à la page 104 ou
« Installation de l'application mobile WD 2go » à la page 106.
Remarque : Pour accéder à distance à un appareil mobile ou pour effacer un code inutilisé,
cliquez sur l'icône de la corbeille.
Installation de WD Photos sur votre appareil mobile
Important : Assurez-vous que les photos que vous voulez voir sur l'appareil mobile sont
stockées dans le dossier Images partagées dans le dossier de partage public
de votre lecteur My Book Live Duo. WD Photos vous permet de voir les
photos en format .jpg seulement.
Pour installer WD Photos sur votre appareil mobile :
1. Téléchargez l'application WD Photos à partir de l'Apple App Store ou de l'Android
Market et installez-la sur votre appareil mobile.
2. Lancez WD Photos depuis votre appareil mobile pour afficher l'écran de Bienvenue.
ACCÈS À DISTANCE À VOTRE MY BOOK LIVE DUO – 104
MY BOOK LIVE DUO
MANUEL D'UTILISATION
3. Touchez Connecter maintenant pour afficher l'écran Sélectionner l'appareil,
qui montre les types d'appareils NAS que vous avez.
4. Touchez My Book Live Duo.
5. Entrez le code d'activation que vous avez généré sur l'interface web de votre
My Book Live Duo (voir « Ajout d'une connexion appareil mobile » à la page 101) et
tapez sur le bouton Activer. Vous devez générer un code pour chaque application que
vous voulez activer. Les codes sont valides pendant 48 heures à partir de la requête et
ne peuvent être utilisés qu'une seule fois.
ACCÈS À DISTANCE À VOTRE MY BOOK LIVE DUO – 105
MY BOOK LIVE DUO
MANUEL D'UTILISATION
6. Touchez My Book Live Duo pour afficher vos albums, puis touchez un album pour
afficher ses photos.
Remarque : Si vous avez des problèmes pour l'installation de WD Photos, merci de visiter
http://websupport.wdc.com/rn/wdphoto.asp. Pour plus de fonctionnalités et
d'instructions, consultez la page du guide en ligne Guidez-moi et les conseils,
ou allez sur http://wdphotos.wdc.com.
Installation de l'application mobile WD 2go
1. Téléchargez l'application WD 2go à partir de l'Apple App Store ou de l'Android Market
et installez-la sur votre appareil mobile, ou tablette.
2. Lancez l'application WD 2go pour afficher l'écran de Bienvenue.
ACCÈS À DISTANCE À VOTRE MY BOOK LIVE DUO – 106
MY BOOK LIVE DUO
MANUEL D'UTILISATION
3. Touchez Connecter maintenant.
4. Touchez
.
5. Dans Trouvé sur le réseau, touchez
en regard de My Book Live Duo.
Si votre appareil n'apparaît pas :
• Sous Ajouter manuellement, touchez
en regard de Appareil WD.
• Entrez le code d'activation que vous avez généré sur l'interface web de votre
My Book Live Duo (voir « Ajout d'une connexion appareil mobile » à la page 101) et
touchez sur le bouton Activer. Les codes sont valides pendant 48 heures à partir de
la requête et ne peuvent être utilisés qu'une seule fois.
6. Cliquez sur Terminé.
7. Touchez votre My Book Live Duo pour afficher ses partages.
ACCÈS À DISTANCE À VOTRE MY BOOK LIVE DUO – 107
MY BOOK LIVE DUO
MANUEL D'UTILISATION
8. Touchez un partage pour afficher ses fichiers.
9. Touchez un fichier pour afficher ses contenus.
Remarque : Si vous avez des problèmes pour l'installation de WD 2go, merci de visiter
http://websupport.wdc.com/rn/wd2go.asp. Pour plus de fonctionnalités et
d'instructions, consultez la page du guide en ligne Guidez-moi, les FAQ et les
conseils, ou allez sur http://wd2go.wdc.com.
Installation de l'accès web via WD 2go
WD 2go vous donne accès à tous les fichiers dans votre cloud personnel où que vous
soyez, tant que vous avez une connexion Internet à partir de votre ordinateur.
*WD 2go n'est pas pris en charge par Mac Leopard (OS X 10.5.x)
ACCÈS À DISTANCE À VOTRE MY BOOK LIVE DUO – 108
MY BOOK LIVE DUO
MANUEL D'UTILISATION
Création d'un compte d'accès web
Créez, affichez et gérez vos comptes d'accès web à partir de la section Accès web de la
page Accès à distance.
Pour enregistrer un compte d'accès web :
1. Pour activer l'accès web, assurez-vous que la case Activer l'accès à distance est
toujours cochée dans la section Configurer de la page d'accès à distance. L'Etat de la
connectivité doit être Prêt ou Connecté.
2. Trouvez la section Accès web de la page d'accès à distance.
3. Cliquez sur le bouton Enregistrer pour afficher l'écran Créer un nouveau compte.
4. Saisissez votre nom et l'adresse e-mail de l'utilisateur pour lequel vous enregistrez un
compte et cliquez sur le bouton Envoyer.
Remarque : Quand vous spécifiez l'utilisateur de l'appareil pour lequel vous demandez un
compte d'accès web, le compte conserve les droits d'accès aux partages de
cet utilisateur. (Pour plus de détails sur la création d'utilisateurs, voir « Création
d'un utilisateur » à la page 79.)
ACCÈS À DISTANCE À VOTRE MY BOOK LIVE DUO – 109
MY BOOK LIVE DUO
MANUEL D'UTILISATION
5. Un message « E-mail d'enregistrement envoyé » apparait. Cliquez sur le bouton Fermer.
L'utilisateur reçoit un e-mail avec des instructions détaillées.
6. Cliquez sur le bouton Continuer pour afficher le nouveau compte dans la liste des
comptes.
Remarque : Si vous avez besoin de renvoyer l'e-mail d'enregistrement, cliquez sur l'icône
Renvoyer l'e-mail.
Remarque : Pour enlever l'accès web à un utilisateur, cliquez sur l'icône Corbeille à droite du
nom du compte.
Dépannage de la Base de données de votre WD Photos
Si vous pensez que la base de données de votre WD Photos est endommagée :
1. Trouvez la section Avancé de la page d'accès à distance.
2. Cliquez sur Reconstruction. Votre Base de données de WD Photos se reconstruit.
Accès à votre cloud personnel
Remarque : L'accès web de WD 2go n'est pas compatible avec la version 64 bits de
Windows XP.
1. Enregistrez un compte d'accès web tel que décrit dans page 109.
2. Dans un navigateur, connectez-vous sur http://www.wd2go.com avec l'adresse e-mail
et le mot de passe associés de l'étape 1.
Remarque : Quand vous accédez pour la première fois à WD 2go, vous devez créer un mot
de passe. Entrez votre mot de passe dans le champ Nouveau mot de passe
et entrez à nouveau le mot de passe exact dans le champ Confirmer le mot
de passe. Cliquez sur Envoyer.
ACCÈS À DISTANCE À VOTRE MY BOOK LIVE DUO – 110
MY BOOK LIVE DUO
MANUEL D'UTILISATION
3. L'écran affiche vos appareils NAS WD.
4. Sélectionnez le My Book Live Duo auquel vous voulez accéder.
- Si votre My Book Live Duo est protégé par mot de passe, entrez votre mot de
passe dans le champ Mot de passe.
Si vous n'avez jamais accédé à un partage à distance auparavant, une requête de
l'application Java peut apparaître.
5. Sur Windows, le message suivant apparaît. Si vous ne voulez pas que ce message
s'affiche à nouveau, cochez la case Toujours faire confiance au contenu provenant
de cet éditeur. Cliquez sur le bouton Exécuter :
Sur un Mac, si le message suivant apparaît, cliquez sur le bouton Autoriser.
ACCÈS À DISTANCE À VOTRE MY BOOK LIVE DUO – 111
MY BOOK LIVE DUO
MANUEL D'UTILISATION
Remarque : Pour Lion et Mountain Lion, vous devrez installez Java Runtime client.
Pour plus de détails, consultez http://support.apple.com/kb/dl1421.
6. Une fois que Java a été lancé avec succès, vos partages accessibles s'affichent.
7. Parce que Windows XP ne prend pas en charge le chiffrement d'un lecteur monté,
le message suivant apparaît. Si vous ne voulez pas que ce message s'affiche
à nouveau, cochez la case. Cliquez sur le bouton OK.
Remarque : Si vous vous connectez à un My Book Live Duo à partir d'un PC sous
Windows XP, les données qui seront transférées entre les appareils ne seront
pas sécurisées.
8. Sur Windows 7, le message suivant apparaît.
9. Cliquez sur Oui.
ACCÈS À DISTANCE À VOTRE MY BOOK LIVE DUO – 112
MY BOOK LIVE DUO
MANUEL D'UTILISATION
10. Sur Windows, cliquez sur le bouton + Ouvrir dans l'Explorateur à côté du partage
auquel vous souhaitez accéder.
Remarque : Pour Windows XP, si un message de redémarrage s'affiche, cliquez sur le
bouton Redémarrer maintenant.
Sur un Mac, cliquez sur le bouton + Ouvrir dans Finder à côté du partage auquel vous
souhaitez accéder.
11. Si un message Java vous demande d'Autoriser ou de Refuser la connexion, cliquez sur
le bouton Autoriser.
ACCÈS À DISTANCE À VOTRE MY BOOK LIVE DUO – 113
MY BOOK LIVE DUO
MANUEL D'UTILISATION
12. Vous pouvez à présent accéder à vos fichiers. Selon les paramètres de votre système
d'exploitation, votre partage peut ne pas apparaître automatiquement.
•
Sur Windows, une fois que vos partages ont été détectés avec succès, une lettre de
lecteur pour le partage apparaît sous Poste de travail (Vista) ou Ordinateur
(Windows 7). Vous pouvez utiliser la lettre du lecteur sur tout autre lecteur réseau
détecté. Ouvrir le lecteur affiche tous les dossiers et fichiers dans le partage.
•
Sur un Mac, la fenêtre du Finder s'ouvre toute seule une fois que le lecteur a été
connecté avec succès au My Book Live Duo et affiche votre partage.
13. Sélectionnez les fichiers auxquels vous souhaitez accéder.
Vous pouvez voir, éditer, supprimer, ou copier des fichiers de la même façon que vous
ne le feriez avec tout autre lecteur réseau.
Partage de vos fichiers à distance
Pour partager des fichiers à distance avec un membre de votre famille ou avec un ami,
créez un nouvel utilisateur sur votre My Book Live Duo, puis créez un compte d'accès
web séparé pour cet utilisateur particulier via l'interface web. Seuls les partages auxquels
l'utilisateur a accès et le répertoire Public s'affichent.
1. Si la personne n'est pas déjà un utilisateur du lecteur My Book Live Duo, créez un
nouvel utilisateur (voir « Création d'un utilisateur » à la page 79).
2. Créez un compte d'accès web pour l'utilisateur (voir page 109). L'utilisateur reçoit un
e-mail avec des instructions expliquant comment utiliser WD 2go.
ACCÈS À DISTANCE À VOTRE MY BOOK LIVE DUO – 114
MY BOOK LIVE DUO
MANUEL D'UTILISATION
12
Lecture/diffusion de vidéos, photos et musique
Présentation du serveur multimédia
Paramètres du Serveur multimédia
Types de données pris en charge
Stockage multimédia
Accès à My Book Live Duo à partir de lecteurs multimédias
Accès à My Book Live Duo à l'aide d'iTunes
Présentation du serveur multimédia
Le stockage cloud personnel My Book Live Duo est conçu pour servir de serveur multimédia
central personnel. Il permet de transmettre des flux vidéo, audio et photo vers votre système
audio/vidéo et vers d'autres ordinateurs sur votre réseau local.
Le serveur DLNA recherche toutes les données multimédias stockées sur tous les partages
du My Book Live Duo connecté à votre réseau. Si vous ne voulez pas que DLNA affiche des
fichiers spécifiques, placez-les dans un partage privé réglé sur Partage multimédia.
Le serveur est préconfiguré et il suffit donc de transférer vos contenus multimédias vers les
dossiers partagés sur votre My Book Live pour pouvoir envoyer et lire des contenus en
streaming sur votre système audio/vidéo, vos consoles de jeu (Xbox 360™, Playstation® 3,
ou adaptateurs multimédias DLNA® 1.5 par exemple), ou sur des services tels que iTunes.
Pour plus d'informations, consultez http://www.dlna.org.
Paramètres du Serveur multimédia
L'onglet Multimédia du tableau de bord du My Book Live Duo vous permet de définir les
paramètres du serveur multimédia DLNA et iTunes pour que vous puissiez profiter de vos
contenus multimédias dans toutes les pièces de votre maison.
Remarque : Les services DLNA et iTunes ne fonctionnent que sur votre réseau.
Serveur multimédia DLNA
DLNA envoie en streaming votre musique, vos photos et vos vidéos vers tout appareil
compatible dans votre maison. Lire des contenus multimédias sur un appareil compatible
est très simple.
Le serveur DLNA recherche toutes les données multimédias stockées sur le My Book Live
Duo connecté à votre réseau. Le serveur est préconfiguré et il suffit donc de transférer vos
contenus multimédias vers le dossier Public sur votre My Book Live Duo, pour pouvoir
diffuser et visionner des contenus sur votre chaîne Hifi, votre console de jeu (Xbox 360,
PlayStation 3), un lecteur multimédia HD WD TV Live, ou des adaptateurs multimédias
numériques DLNA 1.5) et sur d'autres PC connectés à votre réseau. Pour plus d'informations,
consultez http://www.dlna.org.
Pour activer votre My Book Live Duo et envoyer des contenus en streaming vers votre ou
vos lecteurs multimédias :
1. Sur le panneau de navigation du tableau de bord du WD My Book Live Duo, cliquez sur
Paramètres, puis sur l'onglet Multimédia.
2. Cliquez sur Serveur multimédia DLNA pour ouvrir la section.
LECTURE/DIFFUSION DE VIDÉOS, PHOTOS ET MUSIQUE – 115
MY BOOK LIVE DUO
MANUEL D'UTILISATION
3. Cochez la case Activer pour DLNA (activé par défaut).
4. Pour afficher une liste de vos lecteurs/récepteurs multimédias, cliquez sur la flèche vers
le bas pour développer la section Diffusion multimédia.
5. Pour empêcher un lecteur multimédia de recevoir des données en streaming (par
exemple, dans le cadre du contrôle parental) dans la liste Lecteurs multimédia, cochez la
case Bloquer à côté du lecteur multimédia que vous souhaitez bloquer. Décochez la
case si vous ne voulez pas bloquer le lecteur. Quand vous modifiez les paramètres,
le lecteur enregistre automatiquement la modification.
6. Pour rechercher de nouveaux lecteurs multimédias, cliquez sur le bouton Réanalyser.
Le message de « Réanalyse en cours » apparaît. Quand la réanalyse est terminée,
la nouvelle liste de lecteurs multimédias apparaît dans le tableau du serveur multimédia.
Remarque : Le système réanalyse les lecteurs multimédias automatiquement.
7. Pour revoir les informations sur l'état, cliquez sur > en bas de l'état :
Les informations sur l'état incluent la version du logiciel DLNA, la date et l'heure
auxquels les paramètres ont été mis à jour, et le nombre de morceaux de musique,
les images, et les vidéos qui ont été diffusés.
LECTURE/DIFFUSION DE VIDÉOS, PHOTOS ET MUSIQUE – 116
MY BOOK LIVE DUO
MANUEL D'UTILISATION
8. Pour que DLNA ne recherche que les fichiers de musique et d'image mis à jour sur votre
lecteur, cliquez sur le bouton Réanalyser en dessous de la liste.
9. Pour que DLNA lise tous les fichiers de musique, d'image sur votre lecteur, cliquez sur le
bouton Reconstruction en dessous de la liste. La reconstruction est plus approfondie
que la réanalyse et prend plus de temps.
Remarque : La réanalyse et la reconstruction se font automatiquement. Vous ne devez
utiliser les boutons que si vous avez un problème.
Types de données pris en charge
Fichiers audio
Fichiers vidéo
Fichiers image
3GP
AAC
AC3
AIF
ASF
FLAC
LPCM
M4A
M4B
MP1
MP2
MP3
MP4
MPA
OGG
WAV
WMA
3GP
AVI
DivX
DVR-MS
FLV
M1V
M4V
MKV
MOV
MP1
MP4
MPE
MTS
MPV
MPG
MPEG2
SPTS
VDR
VOB
WMV
Xvid
BMP
GIF
JPEG
PNG
TIF
TIFF
Remarque : Certains périphériques ne sont pas capables de lire tous ces formats. Reportezvous au manuel d'utilisation de l'appareil concerné pour la liste des formats pris
en charge.
Stockage multimédia
Vous pouvez accéder au lecteur My Book Live Duo et y stocker du contenu via des partages
réseau. Les partages, de même que les dossiers et les répertoires, sont des espaces créés
pour organiser vos contenus multimédias afin d'y accéder sur votre réseau. Un partage peut
être partagé avec tous les utilisateurs (public) ou certains utilisateurs (privé).
L'appareil est configuré par défaut avec le partage réseau Public, qui contient les dossiers
suivants pour le stockage multimédia :
• Musique partagée – pour stocker les morceaux de musique à partager avec d'autres
utilisateurs.
• Images partagées – pour stocker les images de musique à partager avec d'autres
utilisateurs.
LECTURE/DIFFUSION DE VIDÉOS, PHOTOS ET MUSIQUE – 117
MY BOOK LIVE DUO
MANUEL D'UTILISATION
• Vidéos partagées – pour stocker les vidéos de musique à partager avec d'autres
utilisateurs.
Important : N'effacez ou ne modifiez pas le nom du dossier Images partagées,
afin qu'il puisse être reconnu par l'application WD Photos.
Ajout de contenu multimédia aux dossiers
1. Ouvrez l'Explorateur Windows ou le Finder sur Mac :
2. Copiez ou faites glisser les fichiers de musique dans le dossier de la musique partagée.
3. Suivez la même procédure pour placer vos vidéos et vos images dans les dossiers
Images partagées et Vidéos partagées.
Important : Veillez à bien trier vos contenus multimédias et de les ajouter aux bons
dossiers partagés. (par exemple, les fichiers musicaux doivent aller
dans le dossier Musique partagée). Sinon, votre contenu ne s'affichera
pas correctement dans votre lecteur multimédia.
Accès à My Book Live Duo à partir de lecteurs multimédias
Maintenant que vous avez copié vos fichiers dans les dossiers correspondants,
vous pouvez utiliser divers lecteurs multimédias pour lire vos données en streaming.
Les types suivants sont décrits dans cette section :
•
•
•
•
•
Windows Media Player 12 (avec Windows 7) page 121
Lecteurs multimédias HD WD TV Live/WD TV Live Plus page 123
Xbox 360 page 123
Playstation 3, page 123
Autres lecteurs multimédias, page 124 :
-
Lecteurs BluRay
TV connectés en réseau
Cadres photo numériques
Lecteur de musique en réseau
• Périphériques DLNA, page 124
LECTURE/DIFFUSION DE VIDÉOS, PHOTOS ET MUSIQUE – 118
MY BOOK LIVE DUO
MANUEL D'UTILISATION
Windows Media Player 11 (Windows Vista)
Remarque : Visitez le site d'assistance de Microsoft Media Player pour plus d'informations
sur l'utilisation et la mise à jour de votre lecteur multimédia. Pour diffuser des
contenus multimédias avec la bibliothèque Windows Media Player 11 :
1. Cliquez sur Panneau de configuration > Réseau et internet > Centre Réseau et
partage.
2. Cliquez sur Personnaliser :
3. Sélectionnez Privé, puis cliquez sur Suivant :
LECTURE/DIFFUSION DE VIDÉOS, PHOTOS ET MUSIQUE – 119
MY BOOK LIVE DUO
MANUEL D'UTILISATION
4. Lancez Windows Media Player (Démarrer > Programmes > Windows Media Player) :
5. Cliquez sur Bibliothèque > Partage des fichiers multimédias :
6. Cliquez sur Rechercher des fichiers multimédias partagés par d'autres
utilisateurs, puis sur OK :
LECTURE/DIFFUSION DE VIDÉOS, PHOTOS ET MUSIQUE – 120
MY BOOK LIVE DUO
MANUEL D'UTILISATION
7. Sélectionnez un type de fichier multimédia (Musique, Images ou Vidéos) puis cliquez sur
My Book Live Duo :
8. Faites un double-clic sur le fichier multimédia que vous souhaitez lire.
Windows Media Player 12 (Windows 7)
Remarque : Visitez le site d'assistance de Microsoft Media Player pour plus d'informations
sur l'utilisation et la mise à jour de votre lecteur multimédia. Pour diffuser des
contenus multimédias avec la bibliothèque Windows Media Player 12 :
1. Cliquez sur Panneau de configuration > Réseau et internet > Centre Réseau et
partage.
2. Dans la zone Afficher vos réseaux actifs, cliquez sur votre réseau (Domicile, Travail ou
Public) :
LECTURE/DIFFUSION DE VIDÉOS, PHOTOS ET MUSIQUE – 121
MY BOOK LIVE DUO
MANUEL D'UTILISATION
3. Sélectionnez Réseau domestique puis cliquez sur Terminer :
4. Lancez Windows Media Player (Démarrer > Programmes > Windows Media Player) :
5. Cliquez sur Bibliothèque > Partage des fichiers multimédias :
LECTURE/DIFFUSION DE VIDÉOS, PHOTOS ET MUSIQUE – 122
MY BOOK LIVE DUO
MANUEL D'UTILISATION
6. Cliquez sur Rechercher des fichiers multimédias partagés par d'autres utilisateurs,
puis sur OK :
7. Sélectionnez un type de fichier multimédia (Musique, Images ou Vidéos) puis cliquez sur
My Book Live Duo :
8. Faites un double-clic sur le fichier multimédia que vous souhaitez lire.
Lecteurs multimédias WD
Vous pouvez connecter les différents lecteurs multimédias WD au réseau local pour accéder
à des contenus multimédias stockés sur un lecteur en réseau tel que le My Book Live Duo.
Pour plus de détails sur l'utilisation d'un lecteur multimédia WD pour accéder des fichiers
sur votre My Book Live Duo, voir la réponse N° 8676 de la Base de connaissance ou
référez-vous au guide d'utilisation de votre WD.
Xbox 360
Pour plus de détails sur l'utilisation d'une Xbox 360 pour accéder à des fichiers sur votre
My Book Live Duo, consultez le manuel de votre XBox 369.
Playstation 3
Pour plus de détails sur l'utilisation d'une PlayStation 3 pour accéder à des fichiers sur votre
My Book Live Duo, consultez le manuel de votre PlayStation 3.
LECTURE/DIFFUSION DE VIDÉOS, PHOTOS ET MUSIQUE – 123
MY BOOK LIVE DUO
MANUEL D'UTILISATION
Autres lecteurs multimédias
En suivant les étapes générales pour l'installation de périphériques tels que les cadres
photo numériques, les lecteurs Blu Ray, les TV connectés en réseau et les adaptateurs
multimédias numériques :
1. Vérifiez que votre My Book Live Duo est connecté à votre réseau local personnel et allumé.
2. Suivez les instructions fournies avec votre lecteur multimédia pour le configurer ou
installer les pilotes.
3. A l'aide de la fonction de navigation sur votre lecteur, recherchez et détectez votre
My Book Live Duo sur votre réseau.
4. Selon le modèle de lecteur, vous devez accéder à la page de configuration réseau de
l'interface utilisateur afin que votre lecteur puisse établir une connexion avec votre
My Book Live Duo. Reportez-vous au manuel d'utilisation de votre lecteur pour des
instructions détaillées.
Périphériques DLNA
Reportez-vous au manuel d'utilisation de votre périphérique DLNA pour des instructions
pour connecter l'appareil à votre réseau local afin de pouvoir accéder au contenu stocké sur
votre My Book Live Duo. Allez sur http://www.dlna.org pour une liste de périphériques
certifiés DLNA et pour plus de détails.
Accès à My Book Live Duo à l'aide d'iTunes
Présentation d'iTunes
Vous ou une autre personne connectée au My Book Live Duo pouvez utiliser iTunes pour
lire des fichiers de musique stockés. Le service crée une bibliothèque musicale virtuelle sur
l'appareil et la traite comme une base de données iTunes, ce qui permet d'envoyer des
fichiers de musique en streaming à partir du My Book Live Duo vers des ordinateurs
Windows ou Mac qui utilisent iTunes.
Remarque : iTunes 10.4 ou ultérieur prend seulement en charge les fichiers de musique.
Consultez la réponse N° 8412 de la base de connaissances sur les versions
prises en charge par iTunes.
Le serveur multimédia iTunes prend en charge les types de fichiers suivants :
•
•
•
•
AAC
MP3
WAV
MPEG-4
Remarque : iTunes analyse les partages qui ont activé Media Serving, notamment le
partage Public par défaut.
Consultez la réponse N° 8665 de la base de connaissances pour plus d'informations sur les
types de support multimédia pris en charge par iTunes.
LECTURE/DIFFUSION DE VIDÉOS, PHOTOS ET MUSIQUE – 124
MY BOOK LIVE DUO
MANUEL D'UTILISATION
Pour activer iTunes :
1. Sur le panneau de navigation du tableau de bord du My Book Live, cliquez sur
Paramètres, puis sur l'onglet Multimédia.
2. Cliquez sur > à côté d'iTunes pour étendre la section iTunes :
3. Pour permettre à iTunes d'accéder à vos fichiers de musique via le lecteur iTunes,
cochez la case Activer. iTunes est activé par défaut.
4. Cliquez sur le bouton Réanalyser pour mettre à jour les fichiers multimédias.
Quand le message « iTunes a été réinitialisé » apparaît, cliquez sur le bouton Quitter.
Stocker du contenu
Vous pouvez faire glisser les fichiers multimédias dans les dossiers correspondants dans le
partage public (par ex. les fichiers musique du dossier /Public/Partagé/Musique par défaut
du My Book Live Duo)
LECTURE/DIFFUSION DE VIDÉOS, PHOTOS ET MUSIQUE – 125
MY BOOK LIVE DUO
MANUEL D'UTILISATION
Diffusion multimédia dans iTunes
iTunes est activé par défaut dans le tableau de bord. Voir « Paramètres du Serveur multimédia »
à la page 72 pour plus de détails.
1. Lancez iTunes sur votre ordinateur.
2. Cliquez sur My Book Live Duo dans la section Partagés du volet de gauche. Si vous
avez copié de la musique dans le dossier Musique /Public/Partagé Musique ou une
vidéo dans le dossier /Public/Partagé Vidéos et que le format est pris en charge par iTunes,
elle s'affiche dans le volet de droite :
3. Faites un double-clic sur un fichier multimédia pour l'écouter.
LECTURE/DIFFUSION DE VIDÉOS, PHOTOS ET MUSIQUE – 126
MY BOOK LIVE DUO
MANUEL D'UTILISATION
13
Connexion d'un disque dur USB
Présentation de la connexion d'un disque dur USB
Connexion d'un périphérique USB
Connexion d'un lecteur USB (Windows seulement)
Création d'un Raccourci vers le périphérique USB (Windows seulement)
Présentation de la connexion d'un disque dur USB
Quand vous connectez un lecteur USB 2.0 au My Book Live Duo, vous le transformez en
périphérique réseau. Ce périphérique USB sera alors doté des capacités suivantes :
Quand vous connectez un périphérique USB 2.0 tel que le WD Passport, une clé ou
un appareil photo au My Book Live Duo, vous pouvez y accéder avec l'explorateur
Windows ou le Finder du Mac.
Le périphérique USB peut servir de cible pour les sauvegardes dans WD SmartWare,
Windows ou Time Machine.
Possibilité de connecter le lecteur comme partage utilisateur.
Si un lecteur externe WD a été verrouillé, quand il est branché sur l'appareil
My Book Live Duo, il conserve cette sécurité et peut être déverrouillé ou reverrouillé
par le Tableau de bord.
Vous pouvez connecter un contrôleur USB au port USB externe et attacher
jusqu'à sept appareils USB au contrôleur.
Connexion d'un périphérique USB
Vous pouvez connecter un disque dur USB au port USB à l'arrière de votre
My Book Live Duo. Le périphérique USB apparaît en tant que partage sur le Tableau de bord
du My Book Live Duo. (Voir « Gestion des partages » à la page 83).
Le My Book Live Duo prend en charge les formats suivants pour des périphériques USB
connectés en externe :
FAT32
NTFS (lecture et écriture)
HFS+J
Linux Ext2, Ext3/Ext4
XFS
CONNEXION D'UN DISQUE DUR USB – 127
MY BOOK LIVE DUO
MANUEL D'UTILISATION
Connexion d'un lecteur USB (Windows seulement)
1. Cliquez à droite ou à gauche sur l'icône de WD Quick View
dans la barre de
notification pour afficher un menu.
2. Faites passer la souris ou cliquez pour sélectionner le périphérique USB et afficher un
sous-menu :
3. Sélectionnez Connecter [Nom USB] sur le sous-menu de WD Quick View.
L'écran Connecter un lecteur réseau apparaît :
4. Sélectionnez la lettre souhaitée dans la liste déroulante.
5. Cliquez sur le bouton Terminer.
Remarque : Quand Windows essaye de reconnecter un lecteur réseau connecté après le
redémarrage, l'erreur « Impossible de reconnecter tous les lecteurs réseau »
peut s'afficher. Ceci arrive si le nom d'utilisateur et le mot de passe du lecteur
My Book Live Duo ne correspondent pas aux nom d'utilisateur et mot de
passe actuels.
Pendant le processus de reconnexion automatique, Windows peut essayer
d'envoyer les nom d'utilisateur et mot de passe Windows actuels à la place
des nom d'utilisateur et mot de passe spécifiés pour l'appareil
My Book Live Duo pendant l'installation. Une tentative d'ouverture du lecteur
réseau connecté fait apparaître une fenêtre d'ouverture de session. Entrez les
nom d'utilisateur et mot de passe de votre My Book Live Duo pour reconnecter
le partage, afin de le rendre à nouveau accessible (jusqu'au prochain redémarrage).
Pour plus d'informations sur ce problème, consultez la réponse n° 6745 dans
la base de connaissances.
Création d'un Raccourci vers le périphérique USB
(Windows seulement)
Sélectionnez Créer un raccourci sur le sous-menu de WD Quick View pour votre
périphérique USB. Une icône représentant le périphérique USB s'affiche sur le bureau.
CONNEXION D'UN DISQUE DUR USB – 128
MY BOOK LIVE DUO
MANUEL D'UTILISATION
14
Remplacement d'un disque
My Book Live Duo est un produit nécessitant peu d'intervention de la part de l'utilisateur et
qui permet le remplacement des disques durs intégrés dans l'appareil.
Important : Seuls les disques durs WD de grande capacité peuvent être insérés dans
le boîtier du lecteur My Book Live Duo. Visitez http://support.wdc.com et
recherchez dans la base de connaissances l'article 8644 pour plus
d'instructions sur l'obtention d'un disque de rechange pour ce produit.
Utilisez uniquement les disques durs WD ou votre garantie sera annulée.
Si les témoins de l'appareil clignotent, cela peut indiquer une défaillance d'un disque. Pour
savoir quel disque est défaillant, faites comme suit :
1. Sur le panneau de navigation du tableau de bord, cliquez sur Paramètres, puis sur
l'onglet Stockage. Analyser le Disque A et le Disque B pour déterminer quel disque est
défectueux.
2. Si un des disques est en panne ou a rencontré un échec de stockage, notez la lettre du
disque (par exemple, Disque A).
En cas de défaillance, si vous souhaitez intervenir vous-même sur l'appareil, visitez le site de
support technique WD à l'adresse http://support.wdc.com et recherchez dans la base de
connaissances l'article 8644 pour des instructions détaillées sur l'obtention d'un disque de
rechange. Pour prendre contact avec le support technique, vous devez disposer des
éléments suivants : numéro de série My Book Live Duo, date d'achat et numéro de série du
ou des disques internes nécessitant un remplacement. Quand vous avez reçu le ou les
disques de remplacement, procédez comme indiqué ci-dessous pour le remplacement du
disque défectueux..
Important : Pour éviter des problèmes de décharge électrostatique, mettez-vous à la
terre en touchant du métal avant de toucher à l'appareil.
1. Avant de commencer, éteignez l'appareil et débranchez tous ses câbles.
2. Placez l'appareil sur une surface propre et stable.
3. Avec le pouce, appuyez fermement vers le bas sur le panneau avant en haut de
l'appareil pour libérer le verrou et ouvrir le couvercle.
2
3
1
REMPLACEMENT D'UN DISQUE – 129
MY BOOK LIVE DUO
MANUEL D'UTILISATION
4. Desserrez la vis moletée qui fixe la plaque de fermeture du disque. Déposez la plaque de
fermeture et mettez-la de côté.
Remarque : Chaque disque est désigné par A ou B par un autocollant de couleur.
5. Localisez l'étiquette du disque qui correspond à celle de l'onglet Stockage du Tableau
de bord.
6. Tirez sur la languette doucement et avec précaution pour extraire le disque.
7. Enlevez la vis et la languette du disque et mettez-les de côté.
8. Vissez la languette dans votre disque de remplacement.
9. Glissez doucement l'ensemble de disque de remplacement dans le logement pour
l'insérer à fond.
Disque A
Disque B
10. Reposez la plaque de fermeture et fixez-la par la vis moletée.
Remarque : Ne serrez pas excessivement la vis moletée.
REMPLACEMENT D'UN DISQUE – 130
MY BOOK LIVE DUO
MANUEL D'UTILISATION
11. Fermez le couvercle et appuyez fermement dessus pour le verrouiller en position.
12. Reconnectez tous les câbles de l'appareil.
13. Le lecteur démarre automatique la procédure de reconstruction. La reconstruction
RAID peut prendre jusqu’à 15 heures, selon la capacité et l’utilisation du lecteur, mais
prend généralement de 7 à 12 heures. Laissez la reconstruction RAID aller jusqu’à son
terme.
Important : Ne tentez pas d'utiliser le périphérique pendant la procédure de
reconstruction.
14. Une fois la reconstruction RAID terminée, les témoins restent allumés et ne clignotent
plus, indiquant que le lecteur est sous tension.
15. Renvoyez le disque selon les instructions fournies dans l'article N° 8 de la base de
connaissances.
Important : Ne démontez pas le disque interne et les composants de fixation associés.
Renvoyez l'ensemble de disque complet et intact à WD.
REMPLACEMENT D'UN DISQUE – 131
MY BOOK LIVE DUO
MANUEL D'UTILISATION
15
Dépannage
Première liste de choses à vérifier
Reconfiguration du My Book Live Duo
Problèmes particuliers et actions correctives
En cas de problème, vérifiez d'abord que vous utilisez la dernière version du logiciel pour le
My Book Live Duo. Voir « Mises à jour » à la page 62 pour des instructions mises à jour.
Première liste de choses à vérifier
La source d'alimentation est-elle branchée dans la prise électrique murale et dans le
lecteur ?
Les câbles sont ils bien correctement enfoncés ?
L'indicateur d'état est-il bien vert ? Si ce n'est pas le cas, voir « Vérification du
voyant LED à l'avant » à la page 12.
Reconfiguration du My Book Live Duo
Si vous avez un mot de passe et une adresse IP statique sur le tableau de bord du My Book
Live Duo et les avez oubliés, appuyer sur le bouton de réinitialisation pendant que l'appareil
est alimenté permet de réinitialiser le mot de passe et les paramètres IP à leurs valeur par
défaut. La réinitialisation n'efface pas vos fichiers.
Suivez les instructions ci-dessous pour réinitialiser l'appareil à l'aide du bouton de réinitialisation :
AVERTISSEMENT ! Ne déplacez pas l'appareil lorsqu'il est en marche. Si vous n'avez
pas accès à l'arrière de l'appareil, débranchez le lecteur de la
source d'alimentation, et retournez-le afin d'y avoir accès,
puis rebranchez-le.
1. Vérifiez que l'appareil est allumé et insérez un trombone ou un objet à bout fin dans le
logement du bouton d'initialisation à l'arrière de l'appareil :
2. Appuyez sur le bouton de réinitialisation pendant quatre secondes. L'appareil redémarre
(ce qui peut prendre jusqu'à trois minutes).
DÉPANNAGE – 132
MY BOOK LIVE DUO
MANUEL D'UTILISATION
Problèmes particuliers et actions correctives
Voici une liste de problèmes particuliers qui peuvent survenir lors de l'utilisation de l'appareil
My Book Live Duo. Des solutions possibles sont proposées pour chaque problème.
Les témoins lumineux ne s'allument pas.
Vérifiez que le cordon d'alimentation est bien branché.
Vérifiez que la prise électrique fonctionne correctement. Vérifiez-la en branchant un
autre appareil.
Le témoin du panneau avant du My Book Live Duo est jaune et le voyant LED de
l'adaptateur réseau n'est pas allumé.
1. Confirmez que le câble réseau est correctement connecté au My Book Live Duo et au
commutateur ou au routeur réseau.
2. Vérifiez que le routeur ou le commutateur réseau est allumé.
3. Utilisez un câble réseau et un port différent sur le commutateur ou le routeur réseau.
Tester le port du câble du My Book Live Duo avec un autre appareil en bon état de
marche peut permettre d'identifier des défaillances au niveau des câbles ou des ports.
Mon routeur est tombé en panne. Comment puis-je connecter la lettre du lecteur
manuellement ?
1. Connectez l'appareil directement au port Ethernet de votre ordinateur.
2. Cliquez sur Démarrer > Poste de travail.
3. Cliquez sur Mes emplacement réseau (Windows XP) ou Réseau (Windows Vista/
Windows 7).
4. Dans le menu Outils, sélectionnez Connecter un lecteur réseau.
5. Laissez la lettre par défaut.
6. Dans le menu déroulant Dossier, sélectionnez \\nom_de_lappareil\public :
7. Cliquez sur le bouton Terminer.
8. Revenez à la fenêtre Poste de travail pour accéder au dossier Public de votre appareil
sous Lecteurs réseau.
DÉPANNAGE – 133
MY BOOK LIVE DUO
MANUEL D'UTILISATION
L'installation ou WD SmartWare sont incapables de détecter le My Book Live Duo.
L'installation ou WD SmartWare sont incapables de détecter le My Book Live Duo, certains
protocoles réseau peuvent être bloqués sur le réseau ou sur l'ordinateur. Dans ces cas,
le My Book Live Duo est disponible via une connexion par IP ou un nom de réseau directs.
Par exemple, vous pouvez ouvrir le tableau de bord du My Book Live Duo en allant sur
http://<adresse IP de l'appareil>/ ou http://mybookliveduo/.
Si l'ordinateur est sur un réseau sans fil, connectez-le à l'aide du câble Ethernet et
essayez une nouvelle fois.
Désactivez temporairement sur votre ordinateur tout pare-feu, logiciel de sécurité et
réessayez.
Vérifiez que votre routeur local n'est pas équipé de pare-feu ou de logiciel de
sécurité. Consultez la documentation sur le routeur, si vous en avez, afin de
désactiver temporairement le logiciel et configurer le logiciel pour autoriser
UPnP ou UDP.
Important : La désactivation de vos pare-feu et logiciels de sécurité peut
entraîner des menaces de sécurité sur votre ordinateur. N'oubliez
pas de restaurer vos paramètres de pare-feu/sécurité après avoir
effectuer les étapes ci-dessus.
Je ne parviens pas à lire de la musique, des vidéos ou des images en passant par
mon adaptateur multimédia.
Il existe de nombreux types de formats de fichiers d'image, vidéo et de musique, et
votre adaptateur multimédia ne prend peut-être pas en charge la lecture d'un format
donné. Selon votre type d'adaptateur multimédia (par exemple Xbox 360, PlayStation
3), vous pouvez essayer de le mettre à jour pour la prise en charge du format que
vous souhaitez utiliser. Consultez le manuel utilisateur de l'adaptateur multimédia
pour plus d'informations.
Assurez-vous que le partage qui contient vos contenus multimédias est activé pour
servir ce type de contenu multimédia. Voir « Création d'un nouveau partage » à la
page 84.
Je n'arrive pas à arrêter le My Book Live Duo en toute sécurité.
Si vous n'arrivez pas à fermer le lecteur à l'aide du tableau de bord du My Book Live Duo ou
de l'icône WD Quick View, assurez-vous que le voyant à l'avant du lecteur n'est pas en train
de clignoter. Si le voyant clignote, cela signifie que le lecteur est en train de traiter des
informations (sauvegarde ou transfert de fichier par exemple).
Si le voyant clignote en vert, des données sont en cours de lecture ou d'écriture depuis le
lecteur. Suivez ces étapes :
1. Si possible, attendez que le voyant s'arrête de clignoter.
2. Vérifiez que tous les ordinateurs présents sur le réseau n'ont pas de fichiers ouverts ou
en cours de traitement.
3. Déconnectez le câble Ethernet.
4. Attendez 60 secondes.
5. Déconnectez le câble d'alimentation.
DÉPANNAGE – 134
MY BOOK LIVE DUO
MANUEL D'UTILISATION
Je n'arrive pas à arrêter le My Book Live Duo en toute sécurité (Suite).
Si le voyant est allumé de façon continue en vert (ce qui indique que le lecteur est inactif) ou
bleu (ce qui indique que le lecteur est en veille), il est prêt à être arrêté.
1. Déconnectez le câble Ethernet.
2. Déconnectez le câble d'alimentation.
• Si le voyant est blanc (ou parfois violet), le logiciel est en cours de mise à jour.
NE PAS DEBRANCHER L'ALIMENTATION SUR VOTRE APPAREIL car cela pourrait
endommager le logiciel et causer une perte de données. Une perte d'alimentation
peut aussi rendre l'appareil inaccessible.
• Si le voyant est d'une autre couleur, attendez qu'il se mette en vert. S'il ne se met pas
en vert, consultez « Vérification du voyant LED à l'avant » à la page 12.
DÉPANNAGE – 135
MY BOOK LIVE DUO
MANUEL D'UTILISATION
16
Informations légales et de garantie
Conformité réglementaire
Informations de garantie (Toutes les régions sauf l'Australie et la Nouvelle Zélande)
Informations de garantie (Australie et Nouvelle Zélande seulement)
Conformité réglementaire
Appareil de classe B selon la FCC
Cet appareil a été testé et déclaré conforme aux limites d'un appareil numérique de Classe B, conformément aux
réglementations du chapitre 15 de la FCC. Ces limites sont conçues pour assurer une protection raisonnable
contre les interférences nuisibles dans une installation résidentielle. Cet appareil génère, utilise et peut émettre
des fréquences radio qui s'il n'est pas installé et utilisé conformément aux instructions, peuvent causer des
interférences nuisibles à la réception de la radio ou de la télévision. Il n'existe toutefois aucune garantie que ces
interférences n'apparaîtront pas dans une installation particulière. Toute modification ou altération non expressément
approuvée par WD peut faire perdre à l'utilisateur le droit d'utiliser cet appareil.
Le livret suivant préparé par la FCC (Federal Communications Commission) peut être utile : How to Identify and
Resolve Radio/TV Interference Problems (Comment identifier et résoudre les problèmes d'interférence Radio/TV).
Ce livret de référence No 004-000-00345-4 est disponible auprès de l'Office des publications du Gouvernement
américain : US Government Printing Office, Washington, DC 20402.
Le câble Ethernet fourni doit être utilisé entre l'appareil et la connexion réseau pour assurer la conformité classe
B du chapitre 15 de la FCC et classe B de la norme EN-55022.
Conformité ICES/NMB-003
Cet appareil de la classe B est conforme à la norme NMB-003 du Canada.
This device complies with Canadian ICES-003 Class B.
Conformité de sécurité
Approved for US and Canada. CAN/CSA-C22.2 No. 60950-1, UL 60950-1 : Safety of Information Technology
Equipment.
Approuvé pour les États-Unis et le Canada. CAN/CSA-C22.2 No. 60950-1 : Sûreté d'équipement de
technologie de l'information.
Ce produit est conçu pour être alimenté par une source d'alimentation homologuée, à double isolation, ou sur un
bloc d'alimentation enfichable portant la mention « Classe 2 ».
Conformité CE pour l'Europe
Conformité vérifiée avec la norme EN55022 pour les émissions RF ; EN-55024 pour l'immunité générique, le cas
échéant ; et EN-60950 pour la sécurité.
GS Mark (Allemagne seulement)
Niveau d'émission sonore - réglementation 3. GPSGV : Sauf déclaration contraire, le niveau de pression acoustique
maximale de ce produit est de 70db(A) ou moins, conformément à EN ISO 7779. MaschinenlärminformationsVerordnung 3. GPSGV : Der höchste Schalldruckpegel beträgt 70 db(A) oder weniger gemäß EN ISO 7779,
falls nicht anders gekennzeichnet oder spezifiziert.
INFORMATIONS LÉGALES ET DE GARANTIE – 136
MY BOOK LIVE DUO
MANUEL D'UTILISATION
Notice KCC (République de Corée seulement)
기종별
B 급기기
(가정용방송통신기자재)
사용자 안내문
이기기는가정용(B 급) 전자파적합기기로서주로가
정에서사용하는것을목적으로하며, 모든지역에서
사용할수있습니다
Ё
ヺড়ᗻ⹂䅸⏙ऩ
Appareil de Classe B 1 Veuillez noter que cet appareil à été homologué pour une utilisation dans un cadre non
professionnel et peut être utilisé dans tout environnement, y compris en zone résidentielle.
Conformité environnementale (Chine)
䚼ӊ㓪ো
䪙 (Pb)
∈䫊 (Hg)
䬝 (Cd)
݁Ӌ䫀 (Cr (VI))
⒈㘨㣃 (PBB)
{
{
{
{
{
PCBA
{
{
{
{
{
ݭ
{
{
{
{
{
ᇣݭ
{
{
{
{
{
ܝㅵ
{
{
{
{
{
㶎䩝
{
{
{
{
{
‵㛊ൿ
¯
{
{
{
{
⬉⑤
{
{
{
{
{
⬉㓚
{˖㸼⼎䆹䚼ӊЁϡࣙⳌᑨⱘ⠽䋼㗙䞣≵᳝䍙ߎ SJ/T 11363-2006 㾘ᅮЁৠ㉏⠽䋼ⱘ᳔ܕ䆌∈ᑇDŽ
⒈㘨㣃䝮 (PBDE)
{
{
{
{
{
{
{
{
¯˖㸼⼎䆹䚼ӊЁᇍᑨ⠽䋼ⱘ䞣䍙ߎ SJ/T 11363-2006 㾘ᅮⱘ䰤䞣㽕∖DŽ
Informations de garantie (Toutes les régions sauf l'Australie et la Nouvelle Zélande)
Service après-vente
WD apprécie votre fidélité et tente toujours de vous offrir le meilleur service. Si ce produit nécessite une réparation,
vous pouvez prendre contact avec le détaillant auprès duquel vous l'avez acheté ou visiter notre site web
d'assistance sur les produits à l'adresse http://support.wdc.com pour plus d'informations sur l'accès aux
réparations ou obtenir un numéro de retour RMA (Return Material Authorization). Si la conclusion est que le
produit est peut-être défectueux, vous recevrez un numéro RMA ainsi que des instructions de retour du produit.
Un retour non autorisé (c’est-à-dire sans émission préalable d'un numéro RMA) vous sera renvoyé à vos frais.
Les retours autorisés doivent être effectués dans un emballage d'expédition homologué, prépayé et assuré,
à l'adresse fournie par les documents de retour. Votre carton et emballage d'origine doivent être conservés pour
rangement ou expédition de votre produit WD. Pour définir de façon certaine la durée de garantie, vérifiez la date
d'expiration de la garantie (numéro de série obligatoire) à l'adresse http://support.wdc.com. WD ne saurait être
tenu responsable de la perte de données quelle qu'en soit sa cause, de la récupération de données perdues ni
des données contenues dans tout produit qui viendrait en sa possession.
Garantie limitée
WD garantit que le produit dans le cadre d'un usage normal, est exempt de défaut de matériau et de maind'œuvre pour la durée définie ci-dessous et qu'il fonctionnera conformément aux spécifications de WD. La durée
de votre garantie limitée varie en fonction du pays d'achat du Produit. La durée de votre garantie limitée est
de 2 ans dans la région Amérique du Nord, Centrale et du Sud, de 2 ans dans la région Europe, Proche Orient et
Afrique et de 3 ans dans la région Asie Pacifique, sauf obligation légale contraire. Cette période de garantie
limitée débute à la date d'achat mentionnée sur la facture. WD peut à sa seule discrétion proposer à la vente des
extensions de garantie. WD ne saurait être responsable d'un produit retourné s'il peut conclure que le produit
a été volé chez WD ou que le défaut prétendu est a) non apparent, b) ne peut pas être corrigé raisonnablement
suite à des dégâts survenus avant la réception du produit par WD, ou c) est attribuable à une utilisation ou
installation incorrecte, à une altération (y compris enlèvement ou altération d'étiquette et ouverture ou dépose
de boîtier extérieur, sauf si le produit se trouve sur une liste de produits à intervention limitée de l'utilisateur
autorisée et que l'altération spécifique entre dans le cadre des instructions applicables, indiquées sur
http://support.wdc.com), un accident ou une manipulation incorrecte par qui que ce soit d'autre que WD.
Sous réserve des limitations ci-dessus, votre recours unique et exclusif en garantie sera pendant la durée de la
garantie mentionnée ci-dessus et au choix de WD, la réparation ou le remplacement du produit avec un produit
équivalent ou de meilleure qualité. La garantie de WD s'étend aux produits réparés ou remplacés pour la durée
restante de la garantie d'origine ou quatre-vingt-dix (90) jours à compter de la date d'expédition d'un produit
réparé ou remplacé, selon la durée la plus longue.
INFORMATIONS LÉGALES ET DE GARANTIE – 137
MY BOOK LIVE DUO
MANUEL D'UTILISATION
La garantie limitée de WD est exclusive de toute autre et ne s'applique qu'aux produits vendus à l'état neuf.
Les recours mentionnés ici remplacent a) tout autre recours ou garantie, explicite, implicite ou contractuel,
y compris mais sans limitation la garantie implicite de valeur marchande ou d'adaptation à un usage particulier
et b) toute obligation ou responsabilité de WD concernant des dommages notamment, mais sans limitation
accidentels, accessoires ou spéciaux, ou toute perte financière, de bénéfice ou frais, perte de données survenant
suite ou en liaison avec l'achat, l'utilisation ou le fonctionnement du produit, même si WD a été averti de la
possibilité de tels dommages. Aux États-Unis, certains états n'autorisent pas l'exclusion ou la limitation des
dommages accessoires ou consécutifs, les limitations ci-dessus peuvent donc ne pas vous être applicables.
Cette garantie vous donne des droits spécifiques, et n'est pas exclusive de la garantie légale qui peut varier
d'un état à l'autre.
Informations de garantie (Australie et Nouvelle Zélande seulement)
Pour les clients achetant des produits en Australie et en Nouvelle Zélande, veuillez vous
référer à ces informations de garantie
Aucun élément de cette garantie ne modifie ou n'exclut vos droits légaux tels que définis par l'Australian
Competition and Consumer Act ou par le New Zealand Consumer Guarantees Act. Cette garantie met en avant
la démarche de WD qui préfère les résolutions les plus rapides et les plus simples pour toutes les parties quant
aux plaintes de garantie.
Aucun autre garantie d'aucune sorte, ni explicite ni implicite, y compris mais sans limitation les garanties
contenues dans le Sale of Goods Act, ne concerne le Produit. Si vous achetez votre Produit en Nouvelle Zélande
pour une fin commerciale, vous reconnaissez et acceptez que le New Zealand Consumer Guarantees Act n'est
pas applicable.
En Australie, nos produits sont fournis avec des garanties qui ne peuvent pas être exclues par les termes de
la Australian Consumer Law. Vous pouvez prétendre à un remplacement ou à un remboursement et à une
compensation pour tout autre perte ou dommage raisonnablement prévisible. Vous pouvez également prétendre
à une réparation ou à un remplacement d'un produit si le produit a un défaut de qualité évident et si ce défaut
n'est pas un défaut majeur. Ce qui est considéré comme un défaut majeur sort du champ de la Australian
Consumer Law.
Garantie
WD garantit que le produit dans le cadre d'un usage normal, est exempt de défaut de matériau et de maind'œuvre pour la durée définie ci-dessous et qu'il fonctionnera conformément aux spécifications de WD. Le terme
de votre garantie est de 3 ans en Australie et en Nouvelle Zélande, sauf législation contraire. Le terme de votre
période de garantie débute à la date d'achat mentionnée sur la facture d'un distributeur autorisé ou d'un
détaillant autorisé. Une preuve d'achat est requise pour être éligible pour cette garantie et pour établir la date de
début de cette garantie. Le service de garantie ne sera pas fourni, sauf si le Produit est retourné à un distributeur
autorisé, à un détaillant autorisé ou à un centre de retour WD autorisé de la zone où les produits WD ont d'abord
été livrés. WD peut à sa seule discrétion proposer à la vente des extensions de garantie. WD ne saurait être
responsable d'un produit retourné s'il peut conclure que le produit (i) n'a pas été acheté chez un distributeur
autorisé ou à un revendeur autorisé, (ii) n'a pas été utilisé en accord avec les spécifications et les instructions,
(iii) n'a pas été utilisé pour la fonction pour laquelle il a été conçu, ou si (iv) il a été chez volé à WD ou que le défaut
prétendu est a) non apparent, b) ne peut pas être corrigé raisonnablement suite à des dégâts survenus avant la
réception du produit par WD, ou c) est attribuable à une utilisation ou installation incorrecte, à une altération
(y compris enlèvement ou altération d'étiquette et ouverture ou dépose de boîtier extérieur, y compris du cadre
de montage, sauf si le produit se trouve sur une liste de produits à intervention limitée de l'utilisateur autorisée et
que l'altération spécifique entre dans le cadre des instructions applicables, indiquées sur support.wdc.com),
un accident ou une manipulation incorrecte par qui que ce soit d'autre que WD.
LES PRODUITS SONT DES OBJETS COMPLEXES ET FRAGILES QUI PEUVENT OCCASIONNELLEMENT
DEFAILLIR (A) EN RAISON DE CAUSES TIERS, NOTAMMENT MAIS SANS S'Y LIMITER EN RAISON
D'UNE MAUVAISE MANIPULATION, D'UNE EXPOSITION A LA CHALEUR, AU FROID ET A L'HUMIDITE
ET AUX PANNES D'ALIMENTATION OU (B) EN RAISON DE FAUTES INTERNES; CES PANNES PEUVENT
ENTRAÎNER LA PERTE, LA DÉGRADATION, L'EFFACEMENT OU L'ALTÉRATION DES DONNÉES.
NOTEZ QUE VOUS SEREZ CONSIDÉRÉ COMME RESPONSABLE DE LA PERTE, DE LA DÉGRADATION,
DE L'EFFACEMENT OU DE L'ALTÉRATION DES DONNÉES QUELLE QU'EN SOIT LA CAUSE, ET DE
LA SAUVEGARDE ET DE LA PROTECTION DES DONNÉES CONTRE TOUTE PERTE, DÉGRADATION,
EFFACEMENT OU ALTÉRATION. VOUS ACCEPTEZ DE SAUVEGARDER CONTINUELLEMENT
TOUTES LES DONNEES SUR LE PRODUIT ET D'EFFECTUER UNE SAUVEGARDE AVANT DE
DEMANDER TOUT SERVICE GENERAL ET ASSISTANCE TECHNIQUE A WD.
INFORMATIONS LÉGALES ET DE GARANTIE – 138
MY BOOK LIVE DUO
MANUEL D'UTILISATION
En Australie, si le produit n'appartient pas au type de produit normalement obtenu pour une utilisation ou une
consommation personnelles, domestiques ou privées, et dans la mesure ou cela est juste et raisonnable,
WD limite sa responsabilité à remplacer le Produit ou à fournir un Produit équivalent ou meilleur.
Cette garantie s'étend aux produits réparés ou remplacés pour la durée restante de la garantie d'origine ou
quatre-vingt-dix (90) jours à compter de la date d'expédition d'un produit réparé ou remplacé, selon la durée la
plus longue. Cette garantie est exclusive aux fabricants de WD de toute autre et ne s'applique qu'aux produits
vendus à l'état neuf.
Service après-vente
WD apprécie votre fidélité et tente toujours de vous offrir le meilleur service. En cas de problème, merci de nous
donner l'occasion de le résoudre avant de retourner ce Produit. La plupart des questions de support technique
peuvent être traitées par notre base de connaissances ou par notre service d'assistance par e-mail à l'adresse
http://support.wdc.com. S'il n'y a pas de réponse ou si vous préférez, prenez contact avec WD au numéro de
téléphone applicable indiqué dans ce document.
Si vous souhaitez envoyer une réclamation, vous devez d'abord contacter l'intermédiaire à qui vous avez
originellement acheté le Produit. Si vous ne pouvez pas contacter cet intermédiaire auquel vous avez acheté le
Produit, visitez notre site web d'assistance sur les produits à l'adresse http://support.wdc.com pour plus
d'informations sur l'accès aux réparations ou obtenir un numéro de retour RMA (Return Material Authorization).
Si la conclusion est que le produit est peut-être défectueux, vous recevrez un numéro RMA ainsi que des
instructions de retour du produit. Un retour non autorisé (c’est-à-dire sans émission préalable d'un numéro RMA)
vous sera renvoyé à vos frais. Les retours autorisés doivent être effectués dans un emballage d'expédition
homologué, prépayé et assuré, à l'adresse fournie avec votre numéro RMA. Si après la réception d'une
réclamation sous cette garantie, WD ou l'intermédiaire auprès duquel vous avez acheté le Produit valide votre
réclamation, WD ou l'intermédiaire doit, à sa discrétion, réparer ou remplacer le Produit avec un Produit
équivalent ou meilleur ou rembourser le montant du Produit. Vous êtes responsable de toute dépense associée
à une réclamation sous cette garantie. Les avantages dont vous pouvez bénéficier sous cette garantie s'ajoutent
aux autres droits et recours définis par l'Australian Competition and Consumer Act ou par le New Zealand
Consumer Guarantees Act.
Votre carton et emballage d'origine doivent être conservés pour rangement ou expédition de votre produit WD.
Pour définir de façon certaine la durée de garantie, vérifiez la date d'expiration de la garantie (numéro de série
obligatoire) à l'adresse http://support.wdc.com.
Western Digital Technologies, Inc.
3355 Michelson Drive, Suite 100
Irvine, California 92612
Numéro : 949-672-7000
E-mail : [email protected]
INFORMATIONS LÉGALES ET DE GARANTIE – 139
Index
A
Accès
cloud personnel 110
Accès à distance
activation 99
configuration requise 97
paramètres 71
partage de fichiers 114
Accès mobile
ajout d'une connexion 101
installation 101
Accessoires 7
Activation de l'accès à distance 99
Adaptateurs secteur 6
Adresses e-mail
ajout 63
effacer 63
Aide en ligne pour WD SmartWare 21
Alertes
A propos de WD Quick View 51
icône du tableau de bord 56
liste 56
Alertes & Notifications d'évènement 63
Appareil de classe B selon la FCC 136
Application mobile WD 2go
caractéristiques 98
installation 106
Applications mobiles 97
installation de WD 2go 106
installation de WD Photos 104
Arrêt en toute sécurité 134, 135
à l'aide de l'icône WD Quick View 50
à l'aide du tableau de bord 69
dépannage 134, 135
Assistance client 57
Avertissement
débranchement du lecteur
pendant l'arrêt ou le
redémarrage 50, 69
effacer un partage 86
interruption de la restauration
d'usine 68, 69
ne pas débrancher le lecteur 50
ne pas déplacer le lecteur 132
renommer le lecteur 60
utiliser le câble Ethernet fourni 11
MY BOOK LIVE DUO
MANUEL D'UTILISATION
B
Bonjour, recherche et paramétrage du
lecteur 19
C
Caractéristiques 3
Centre d’apprentissage en ligne 22, 44
à propos 5
Centre d’apprentissage en ligne WD 10
Chine DEEE 137
Cloud personnel
accéder à 110
définition 97
Comment ? 20, 59
Compatibilité navigateurs Internet 7
Configuration requise 7
applications mobiles 97
systèmes d'exploitation 7
Conformité environnementale (Chine) 137
Conformité ICES/NMB-003 136
Conformité réglementaire 136
Conformité, réglementaire 136
Connexion
avec WD Quick View 48
périphérique USB (Windows
seulement) 128
Connexion du lecteur 11
Contenu de la boîte 6
Contenu du carton 6
Contrôle du stockage 50
Création d'un partage privé 81
D
Déconnexion en toute sécurité 134, 135
DEEE 137
Dépannage
connexion manuelle de la lettre du
lecteur 133
je ne peux pas lire de contenu
multimédia via l'adaptateur
multimédia 134
lecteur non connecté au réseau 133
lecteur non détecté 134
liste 132
réinitialiser le système 132
routeur défectueux 133
témoins ne s'allument pas 133
Désinstallation de WD Quick View 52
140
Diagnostics 67
Diffusion
DLNA 72
multimédia dans iTunes 126
paramètres iTunes 72
vidéos, photos et musique 115
Diffusion multimédia dans iTunes 126
disque dur USB
connecter 128
connecter et gérer 127
création d'un raccourci (Windows
seulement) 128
Dossier de récupération 35
E
Economie d’énergie 64
activation de la veille du disque dur 64
Enregistrement
en ligne ii
Enregistrement d'un compte d'accès
web 109
Enregistrement de produit ii
F
Fichiers de messages 24
Fichiers journal 58
envoi à l’assistance client 58
Fonction de Sauvegarde 24
G
Gestion
partages 83
utilisateurs 78
utilisation de Quick View 44
Groupe de travail 66
H
Historique des fichiers 37
I
Informations de garantie
Australie/Nouvelle Zélande 138
toutes régions sauf l'Australie et la
Nouvelle Zélande 137
Installation
accès mobile 101
accès Web 108
Application mobile WD 2go 106
Logiciel WD SmartWare 22
WD Photos 104
MY BOOK LIVE DUO
MANUEL D'UTILISATION
iTunes 125
diffusion multimédia 126
présentation 124
L
Lancement
Tableau de bord
My Book Live Duo 18, 48
WD SmartWare 23
Lecteur
composants 9
configurations 71
remplacement 129
utilisation 61
Lecteurs multimédias
accès au My Book Live Duo 118
types de fichiers 117
Lecteurs multimédias WD 123
Liste d'évènements 56
Logiciel d’installation en ligne
téléchargement et installation 10
M
Mac
Apple Time Machine 39
dossier du logiciel 19
OS X 87
ouvrir un partage Public 18
recherche et paramétrage du
lecteur 19
Mise à jour du My Book Live Duo 62
Mot de passe
modification 82
My Book Live Duo
configuration du réseau 65
configuration utilisateur 78
création d'un partage 84
date et heure 61
diagnostics 67
effacer un partage 86
fichiers journal 58
gestion des utilisateurs 78
groupes de travail 66
liste de sauvegarde 89
mise à jour 62
modification mot de passe
utilisateur 82
paramètres de l'accès à distance 71
141
paramètres des partages 83
paramètres des utilitaires 67
paramètres du serveur
multimédia 72, 115
Paramètres FTP 67
paramètres système 60
partages privés 81
réglages de configuration 71
restauration d’usine 68
O
Ouverture des partages 47
P
Paramètres de stockage 72
Paramètres du logiciel 35
Paramètres FTP 67
Paramètres système 60
Partage
création 84
création d’un nouvel utilisateur
pour 85
effacer 86
gestion 83
nom d’utilisateur et mot de passe 80
ouverture avec WD SmartWare 47
Partage de fichiers à distance 114
Partage privé
création 81
création d'un utilisateur 81
ouverture 47, 87
rendre Public 86
partage Public
conversion d'un partage privé. 86
ouverture avec Windows Vista/
Windows 7 17
ouverture sous Windows 8 16
ouvrir sur un Mac 18
Périphériques DLNA 124
Playstation 3 123
Point de restauration
création 89
gestion 96
mise à jour 93
pour la sauvegarde du
My Book Live Duo 89
récupération 94
Précautions 8
MY BOOK LIVE DUO
MANUEL D'UTILISATION
Préférences, WD SmartWare 37
Prérequis avant l’installation 8
Prise en main
avec le logiciel d’installation
en ligne 10
sans logiciel d’installation en ligne 16
produit
Garantie 137, 138
Service après-vente 137
Propriétés du lecteur
affichage 49
R
Raccourci
vers un lecteur USB 128
vers un partage public 48
Reconfiguration du
My Book Live Duo 132
Récupérer des sauvegardes 30
Redémarrage en toute sécurité 69
Remplacement d’un disque 129
Réseau
paramètres 65
Réseau étendu 7
réseau local
configuration 66
configuration requise 7
Restauration de la configuration
d'usine 68
routeur défectueux, dépannage 133
S
Sauvegarde
Apple Time Machine 39
certains fichiers ou dossiers 28
fichiers 25
toutes les catégories de fichier 27
Windows 7/Windows Vista 38
Sauvegardes
démarrage 42
listes 89
récupération 30
Sécurité
conformité 136
Instructions 1
Serveur multimédia
paramètres 72, 115
présentation 115
142
Sous Mac OS X Leopard/
Snow Leopard/Lion 18
Paramètres
Voir Paramètres du lecteur
stockage de contenus multimédias 125
stockage multimédia 117
Suspension des sauvegardes 35
Système d'exploitation nécessaire 7
T
Tableau de bord
compréhension 56
Tableau de bord My Book Live Duo
composantes de l'écran 56
Ecran de bienvenue 16
lancement 18, 48, 54
Time Machine
quotas 65
Types de fichier pour la sauvegarde
WD SmartWare 24
U
Underwriters Laboratories Inc. (UL) 136
Utilisateur
affichage d'une liste de 78
création 79
création d'un partage privé 81
mot de passe 82
paramètres 78
Utilisation de l’historique des fichiers
Windows 8 37
V
Veille du disque dur
activation 64
désactivation 64
Voyants LED 12
W
WD 2go 97
accéder à 110
cloud personnel 97
enregistrement d'un compte d'accès
web 109
installation 108
WD Photos
installation 104
MY BOOK LIVE DUO
MANUEL D'UTILISATION
WD Quick View
arrêt en toute sécurité 50
connexion d’un lecteur 48
contrôle du stockage 50
désinstallation 52
gestion 44
option d'alertes 51
ouverture des partages 47
raccourci vers un partage public 48
raccourcis 45
voir les propriétés du lecteur 49
WD SmartWare
Écran d’accueil 23
définition des préférences de mise
à jour automatique 37
définition du dossier de
récupération 35
fichiers système 24
lancement 23
Paramètres du logiciel 34
présentation 21
quitter en toute sécurité 47
réglage du nombre de versions de
sauvegarde 35
suspension des sauvegardes 35
Windows 8 37, 87
partage Public 16
prise en main sans 16
prise en main sans le logiciel
d'installation en ligne 16
Windows Media Player
version 11 119
version 12 121
Windows Vista/Windows 7 87
partage Public 17
sauvegardes 38
X
Xbox 360 123
143
Les informations fournies par WD sont considérées comme exactes et fiables ; toutefois, WD n'assume aucune responsabilité
pour leur utilisation ni pour toute infraction aux brevets ou autres droits de tiers conséquence de leur utilisation. Aucune licence
ne vous est implicitement attribuée ni autrement concédée sur tout brevet ou droit de licence de WD. WD se réserve le droit de
modifier les caractéristiques à tout moment sans préavis.
Western Digital, WD, the WD logo, My Book, My Passport, et WD TV sont des marques déposées aux États-Unis et dans
d'autres pays, My Book Live, WD SmartWare, WD GreenPower, WD 2go, WD Photos, WD TV Live et WD TV Live Plus sont des
marques commerciales de Western Digital Technologies, Inc. D'autres marques peuvent être mentionnées ici et sont reconnues
comme appartenant à d'autres sociétés.
© 2012 Western Digital Technologies, Inc. Tous droits réservés.
Western Digital
3355 Michelson Drive, Suite 100
Irvine, California 92612 U.S.A.
4779-705065-D03 Sep 2012