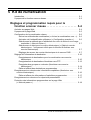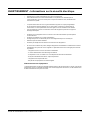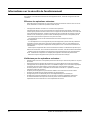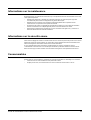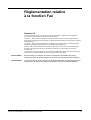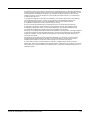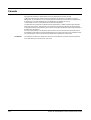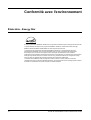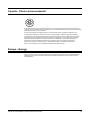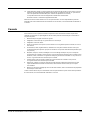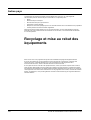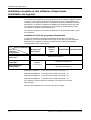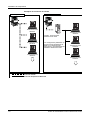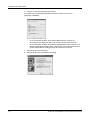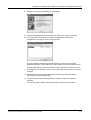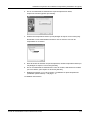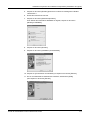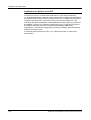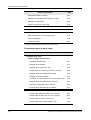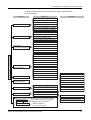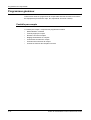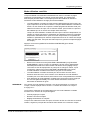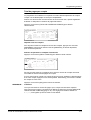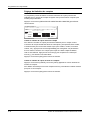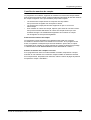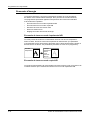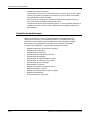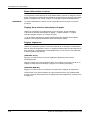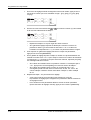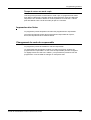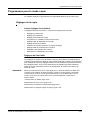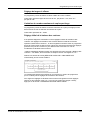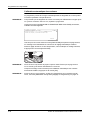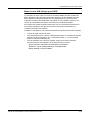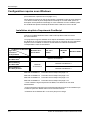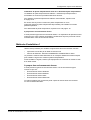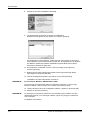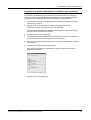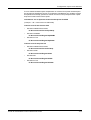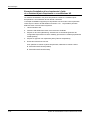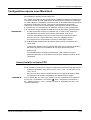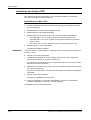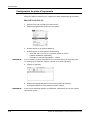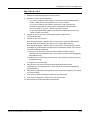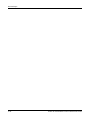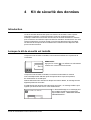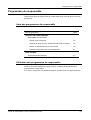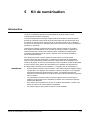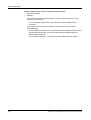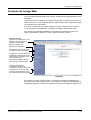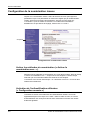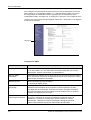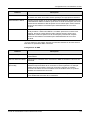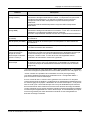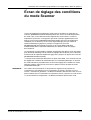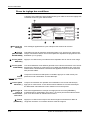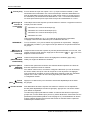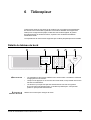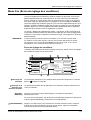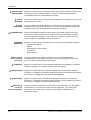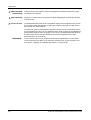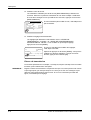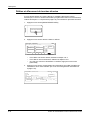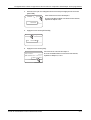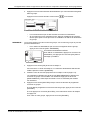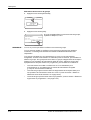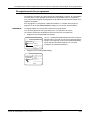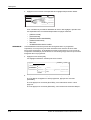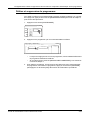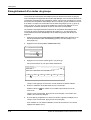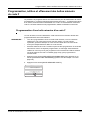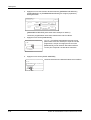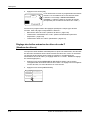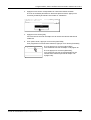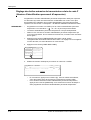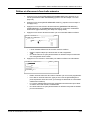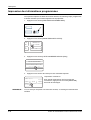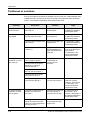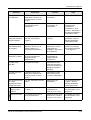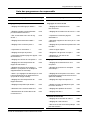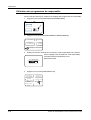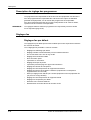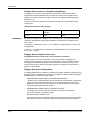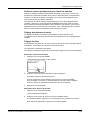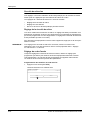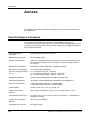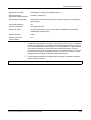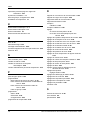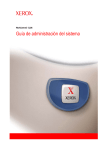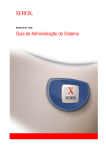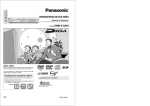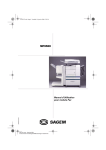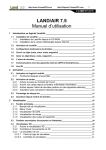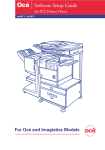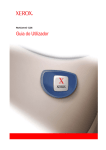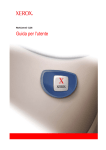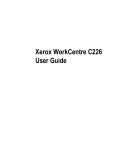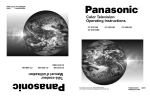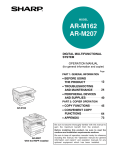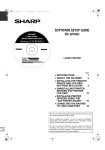Download Guide de l`administrateur
Transcript
WorkCentre© C226 Guide de l'administrateur Garantie Bien que tous les efforts aient été mis en oeuvre afin de rendre ce manuel d'utilisation aussi précis et utile que possible, Xerox Corporation ne donne aucune garantie quant à son contenu. Les informations contenues dans ce manuel sont sujettes à modification sans préavis. Xerox n'est pas responsable des pertes ou dommages, directs ou indirects, résultant de ou liés à l'utilisation du présent manuel d'utilisation. © Copyright Xerox Corporation 2005. Tous droits réservés. Toute reproduction, adaptation ou traduction est interdite sauf accord écrit préalable des détenteurs du copyright, à l'exception des cas prévus par les lois sur le copyright. Informations sur les marques commerciales • • • • • • Le système d'exploitation Microsoft Windows est une marque déposée de Microsoft Corporation aux Etats-Unis et dans les autres pays. Windows 98, Windows Me, Windows NT 4.0, Windows 2000 et Windows XP sont des marques déposées ou des marques commerciales de Microsoft Corporation aux Etats-Unis et dans d'autres pays. Netscape Navigator est une marque commerciale de Netscape Communications Corporation. Copyright© Acrobat® Reader 1987-2002 Adobe Systems Incorporated. Tous droits réservés. Adobe, le logo Adobe, Acrobat et le logo Acrobat sont des marques commerciales de Adobe Systems Incorporated. Tous les autres noms de sociétés ou de produits mentionnés dans ce manuel appartiennent à leurs détenteurs respectifs. Table des matières Introduction Consignes de sécurité . . . . . . . . . . . . . . . . . . . . . . . . . .ix AVERTISSEMENT - Informations sur la sécurité électrique . . . . . . . . . . . . . . . . . . . . xi Informations sur la sécurité de fonctionnement . . . . . . . . . . . . . . . . . . . . . . . . . . . . . xii Informations sur la maintenance. . . . . . . . . . . . . . . . . . . . . . . . . . . . . . . . . . . . . . . . . xiii Informations sur la sécurité ozone . . . . . . . . . . . . . . . . . . . . . . . . . . . . . . . . . . . . . . . xiii Consommables. . . . . . . . . . . . . . . . . . . . . . . . . . . . . . . . . . . . . . . . . . . . . . . . . . . . . . xiii Interférences dans les radiocommunications . . . . . . . . . . . . . . . . . . . . . . . . . . . . . . . xiv Certification de la sécurité du produit . . . . . . . . . . . . . . . . . . . . . . . . . . . . . . . . . . . . . xiv Réglementation relative à la fonction Fax . . . . . . . . . xv États-Unis . . . . . . . . . . . . . . . . . . . . . . . . . . . . . . . . . . . . . . . . . . . . . . . . . . . . . . . . . . xvi Canada . . . . . . . . . . . . . . . . . . . . . . . . . . . . . . . . . . . . . . . . . . . . . . . . . . . . . . . . . . . xviii Europe . . . . . . . . . . . . . . . . . . . . . . . . . . . . . . . . . . . . . . . . . . . . . . . . . . . . . . . . . . . . xix Conformité avec l'environnement . . . . . . . . . . . . . . . . xx États-Unis - Energy Star . . . . . . . . . . . . . . . . . . . . . . . . . . . . . . . . . . . . . . . . . . . . . . . xx Canada - Choix environnemental . . . . . . . . . . . . . . . . . . . . . . . . . . . . . . . . . . . . . . . . xxi Europe - Energy . . . . . . . . . . . . . . . . . . . . . . . . . . . . . . . . . . . . . . . . . . . . . . . . . . . . . xxi Reproductions illégales . . . . . . . . . . . . . . . . . . . . . . . xxii États-Unis . . . . . . . . . . . . . . . . . . . . . . . . . . . . . . . . . . . . . . . . . . . . . . . . . . . . . . . . . .xxii Canada . . . . . . . . . . . . . . . . . . . . . . . . . . . . . . . . . . . . . . . . . . . . . . . . . . . . . . . . . . . xxiii Autres pays. . . . . . . . . . . . . . . . . . . . . . . . . . . . . . . . . . . . . . . . . . . . . . . . . . . . . . . . xxiv Recyclage et mise au rebut des équipements . . . . .xxiv Guide de l'administrateur Xerox WorkCentre C226 iii 1 Installation de l'imprimante Introduction. . . . . . . . . . . . . . . . . . . . . . . . . . . . . . . . . . . . . . . . . . . . . . . . . . . . . . 1-1 Licence d'utilisation du logiciel . . . . . . . . . . . . . . . . . . . . . . . . . . . . . . . . . . . 1-1 A propos du CD-ROM . . . . . . . . . . . . . . . . . . . . . . . . . . . . . . . . . . . . . . . . . . . . . 1-2 Assistant d'installation intégré pour les utilitaires ci-dessous. . . . . . . . . . . . 1-2 Utilitaires et manuels d'installation pour l'utilisation de la machine comme imprimante réseau . . . . . . . . . . . . . . . . . . . . . . . . . . . . . . . . . . . . . . . . . . 1-3 Installation du pilote et des utilitaires d'imprimante (Installation du logiciel). . . . . 1-4 Méthode d'installation 1 . . . . . . . . . . . . . . . . . . . . . . . . . . . . . . . . . . . . . . . . 1-5 A propos des environnements réseau . . . . . . . . . . . . . . . . . . . . . . . . . . . . . 1-5 Méthode d'installation 2 . . . . . . . . . . . . . . . . . . . . . . . . . . . . . . . . . . . . . . . 1-14 Méthode d'installation 3 . . . . . . . . . . . . . . . . . . . . . . . . . . . . . . . . . . . . . . . 1-16 Méthode d'installation 4 . . . . . . . . . . . . . . . . . . . . . . . . . . . . . . . . . . . . . . . 1-19 Désinstallation du pilote et des utilitaires d'imprimante . . . . . . . . . . . . . . . . . . . 1-22 Installation des pilotes d'imprimantes à l'aide de « Assistant Ajout d'imprimante » . . . . . . . . . . . . . . . . . . . . . . . . . . . . . . . . . . . . . . . . . . . . . . . . 1-22 Connexion de l'équipement à votre ordinateur. . . . . . . . . . . . . . . . . . . . . . . . . . 1-25 2 Programmes du responsable Objectif des programmes du responsable . . . . . . . . . . . . . . . . . . . . . . . . . . . . . . 2-1 Liste des programmes du responsable . . . . . . . . . . . . . . . . . . . . . . . . . . . . . . . . 2-2 Utilisation des programmes du responsable . . . . . . . . . . . . . . . . . . . . . . . . . . . . 2-5 Programmes généraux . . . . . . . . . . . . . . . . . . . . . . . . . . . . . . . . . . . . . . . . . . . . 2-10 Contrôle par compte . . . . . . . . . . . . . . . . . . . . . . . . . . . . . . . . . . . . . . . . . 2-10 Economie d'énergie . . . . . . . . . . . . . . . . . . . . . . . . . . . . . . . . . . . . . . . . . . 2-18 Réglages du fonctionnement . . . . . . . . . . . . . . . . . . . . . . . . . . . . . . . . . . . 2-20 Contrôle du périphérique . . . . . . . . . . . . . . . . . . . . . . . . . . . . . . . . . . . . . . 2-22 Impression des listes . . . . . . . . . . . . . . . . . . . . . . . . . . . . . . . . . . . . . . . . . 2-29 Changement du code du responsable . . . . . . . . . . . . . . . . . . . . . . . . . . . . 2-29 Clés produit . . . . . . . . . . . . . . . . . . . . . . . . . . . . . . . . . . . . . . . . . . . . . . . . 2-30 Programmes pour le mode copie . . . . . . . . . . . . . . . . . . . . . . . . . . . . . . . . . . . . 2-31 Réglages de la copie . . . . . . . . . . . . . . . . . . . . . . . . . . . . . . . . . . . . . . . . . 2-31 Activer/Désactiver les réglages . . . . . . . . . . . . . . . . . . . . . . . . . . . . . . . . . 2-36 iv Guide de l'administrateur Xerox WorkCentre C226 3 Kit PostScript Introduction. . . . . . . . . . . . . . . . . . . . . . . . . . . . . . . . . . . . . . . . . . . . . . . . . . . . . . 3-1 Licence d'utilisation du logiciel . . . . . . . . . . . . . . . . . . . . . . . . . . . . . . . . . . . 3-1 Configuration requise sous Windows . . . . . . . . . . . . . . . . . . . . . . . . . . . . . . . . . . 3-2 Installation du pilote d'imprimante PostScript . . . . . . . . . . . . . . . . . . . . . . . 3-2 Méthode d'installation 1 . . . . . . . . . . . . . . . . . . . . . . . . . . . . . . . . . . . . . . . . 3-3 Méthode d'installation 3 . . . . . . . . . . . . . . . . . . . . . . . . . . . . . . . . . . . . . . . 3-13 Méthode d'installation 4 . . . . . . . . . . . . . . . . . . . . . . . . . . . . . . . . . . . . . . . 3-15 Désinstallation du pilote et des utilitaires d'imprimante . . . . . . . . . . . . . . . 3-18 Installation des pilotes d'imprimantes à l'aide de « Assistant Ajout d'imprimante » . . . . . . . . . . . . . . . . . . . . . . . . . . . . . . . . . . . . . . . . . . . . 3-18 Configuration requise sous Macintosh . . . . . . . . . . . . . . . . . . . . . . . . . . . . . . . . 3-21 Avant d'installer le fichier PPD . . . . . . . . . . . . . . . . . . . . . . . . . . . . . . . . . . 3-21 Installation des fichiers PPD . . . . . . . . . . . . . . . . . . . . . . . . . . . . . . . . . . . 3-22 Installation des polices écran sous Mac OS 8.6 - 9.2.2 . . . . . . . . . . . . . . . 3-23 Configuration du pilote d'imprimante . . . . . . . . . . . . . . . . . . . . . . . . . . . . . 3-24 Configuration des réglages d'impression . . . . . . . . . . . . . . . . . . . . . . . . . . 3-28 Désinstallation du fichier PPD . . . . . . . . . . . . . . . . . . . . . . . . . . . . . . . . . . 3-29 4 Kit de sécurité des données Introduction. . . . . . . . . . . . . . . . . . . . . . . . . . . . . . . . . . . . . . . . . . . . . . . . . . . . . . Lorsque le kit de sécurité est installé . . . . . . . . . . . . . . . . . . . . . . . . . . . . . . . . . . Programmes du responsable . . . . . . . . . . . . . . . . . . . . . . . . . . . . . . . . . . . . . . . . Liste des programmes du responsable . . . . . . . . . . . . . . . . . . . . . . . . . . . . Utilisation des programmes du responsable . . . . . . . . . . . . . . . . . . . . . . . . Réglages de la sécurité . . . . . . . . . . . . . . . . . . . . . . . . . . . . . . . . . . . . . . . . Clés produit . . . . . . . . . . . . . . . . . . . . . . . . . . . . . . . . . . . . . . . . . . . . . . . . . Guide de l'administrateur Xerox WorkCentre C226 4-1 4-1 4-3 4-3 4-3 4-4 4-7 v 5 Kit de numérisation Introduction. . . . . . . . . . . . . . . . . . . . . . . . . . . . . . . . . . . . . . . . . . . . . . . . . . . . . . 5-1 À propos de la fonction scanner réseau . . . . . . . . . . . . . . . . . . . . . . . . . . . . . . . . 5-3 Réglages et programmation requis pour la fonction scanner réseau . . . . . . . . . . . . . . . . . . . . 5-4 Accéder aux pages Web . . . . . . . . . . . . . . . . . . . . . . . . . . . . . . . . . . . . . . . . . . . 5-4 À propos de la page Web . . . . . . . . . . . . . . . . . . . . . . . . . . . . . . . . . . . . . . . . . . . 5-5 Configuration de la numérisation réseau . . . . . . . . . . . . . . . . . . . . . . . . . . . . . . . 5-6 Activer les méthodes de numérisation (« Activer la numérisation vers : ») . 5-6 Activation de l'authentification utilisateur (« Configuration avancée ») . . . . 5-6 Sélectionnez la méthode pour l'attribution d'un nom de fichier à une image numérisée (« Nom du fichier ») . . . . . . . . . . . . . . . . . . . . . . . . . . . . . . . . 5-7 Sélectionner un objet pour le courrier électronique (« Objet du courrier électronique » : uniquement utilisé pour la fonction Numériser vers courrier électronique). . . . . . . . . . . . . . . . . . . . . . . . . . . . . . . . . . . . . . . . 5-7 Réglages du serveur de courrier électronique et du serveur DNS . . . . . . . 5-7 Réglage de l'information de destination . . . . . . . . . . . . . . . . . . . . . . . . . . . . . . . 5-10 Enregistrement de destinations pour la numérisation vers courrier électronique . . . . . . . . . . . . . . . . . . . . . . . . . . . . . . . . . . . . . . . . . . . . . . 5-10 Enregistrement de destinations Numériser vers FTP . . . . . . . . . . . . . . . . 5-12 Enregistrer des groupes en mémoire (Numériser vers courrier électronique) . . . . . . . . . . . . . . . . . . . . . . . . . . . . . . . . . . . . . . . . . . . . . 5-14 Editer et effacer des destinations programmées . . . . . . . . . . . . . . . . . . . . 5-15 Enregistrement en mémoire des informations expéditeur (Numériser vers courrier électronique) . . . . . . . . . . . . . . . . . . . . . . . . . . . . . . . . . . . . . . . . . . . 5-16 Editer et effacer les informations d'expéditeur programmées . . . . . . . . . . 5-17 Enregistrement en mémoire d'un répertoire personnalisé . . . . . . . . . . . . . . . . . 5-17 Protection des informations programmées sur la page Web (« Mots de passe ») . . . . . . . . . . . . . . . . . . . . . . . . . . . . . . . . . . . . . . . . . . . . 5-18 vi Guide de l'administrateur Xerox WorkCentre C226 Écran de réglage des conditions du mode Scanner 5-19 Ecran de réglage des conditions . . . . . . . . . . . . . . . . . . . . . . . . . . . . . . . . 5-20 Ecran du répertoire d'adresses . . . . . . . . . . . . . . . . . . . . . . . . . . . . . . . . . 5-21 6 Télécopieur Détails du tableau de bord . . . . . . . . . . . . . . . . . . . . . . . . . . . . . . . . . . . . . . . . . . 6-1 Mode Fax (Écran de réglage des conditions). . . . . . . . . . . . . . . . . . . . . . . . . . . . 6-3 Programmation . . . . . . . . . . . . . . . . . . . . . . . . . . . . . . 6-7 Enregistrement, édition et suppression des touches de composition automatique et des programmes . . . . . . . . . . . . . . . . . . . . . . . . . . . . . . . . . . . 6-8 Enregistrement des touches directes. . . . . . . . . . . . . . . . . . . . . . . . . . . . . 6-10 Édition et effacement de touches directes . . . . . . . . . . . . . . . . . . . . . . . . . 6-16 Enregistrement d'une touche de groupe . . . . . . . . . . . . . . . . . . . . . . . . . . 6-18 Édition et effacement des touches de groupe . . . . . . . . . . . . . . . . . . . . . . 6-20 Enregistrement d'un programme . . . . . . . . . . . . . . . . . . . . . . . . . . . . . . . . 6-23 Édition et suppression de programmes . . . . . . . . . . . . . . . . . . . . . . . . . . . 6-25 Enregistrement d'un index de groupe. . . . . . . . . . . . . . . . . . . . . . . . . . . . . . . . . 6-26 Programmation, édition et effacement des boîtes mémoire de code F . . . . . . . 6-27 Programmation d'une boîte mémoire d'un code F . . . . . . . . . . . . . . . . . . . 6-27 Réglage des boîtes mémoire de relève de code F (Nombre de relèves) . 6-30 Réglage des boîtes mémoire de transmission relais de code F (Numéro d'identification personnel d'impression) . . . . . . . . . . . . . . . . . . . . . . . . . 6-32 Réglage des boîtes mémoire de transmission relais de code F (Destinataire) . . . . . . . . . . . . . . . . . . . . . . . . . . . . . . . . . . . . . . . . . . . . . 6-33 Édition et effacement d'une boîte mémoire . . . . . . . . . . . . . . . . . . . . . . . . 6-35 Impression des informations programmées . . . . . . . . . . . . . . . . . . . . . . . . . . . . 6-36 Guide de l'administrateur Xerox WorkCentre C226 vii Résolution des problèmes . . . . . . . . . . . . . . . . . . . . 6-37 Lorsqu'un rapport de transaction est imprimé . . . . . . . . . . . . . . . . . . . . . . . . . . Lecture du rapport d'activité de communication . . . . . . . . . . . . . . . . . . . . . . . . . Lorsqu'une alarme retentit et un message d'avertissement s'affiche . . . . . . . . . Problèmes et solutions . . . . . . . . . . . . . . . . . . . . . . . . . . . . . . . . . . . . . . . . . . . . Programmes du responsable . . . . . . . . . . . . . . . . . . . . . . . . . . . . . . . . . . . . . . . Liste des programmes du responsable . . . . . . . . . . . . . . . . . . . . . . . . . . . Utilisation des programmes du responsable . . . . . . . . . . . . . . . . . . . . . . . Description du réglage des programmes . . . . . . . . . . . . . . . . . . . . . . . . . . Réglages fax . . . . . . . . . . . . . . . . . . . . . . . . . . . . . . . . . . . . . . . . . . . . . . . Impression des réglages . . . . . . . . . . . . . . . . . . . . . . . . . . . . . . . . . . . . . . 6-37 6-40 6-40 6-42 6-44 6-45 6-46 6-48 6-48 6-62 Annexe . . . . . . . . . . . . . . . . . . . . . . . . . . . . . . . . . . . . 6-64 Caractéristiques techniques . . . . . . . . . . . . . . . . . . . . . . . . . . . . . . . . . . . . . . . . 6-64 Index . . . . . . . . . . . . . . . . . . . . . . . . . . . . . . . . . . . . . . . . . I-1 viii Guide de l'administrateur Xerox WorkCentre C226 Introduction Consignes de sécurité Lisez attentivement ces consignes avant d'utiliser ce produit afin de le faire fonctionner en toute sécurité. Votre produit Xerox et les fournitures recommandées ont été conçus et testés pour répondre à des exigences strictes en matière de sécurité. Elles incluent l'approbation d'agence de sécurité et la conformité à des normes environnementales établies. Lisez attentivement les instructions suivantes avant de faire fonctionner le produit, et consultez-les chaque fois que nécessaire pour assurer un fonctionnement sécurisé de votre produit. Les tests et les performances liés à la sécurité et à l'environnement de ce produit ont été vérifiés à l'aide de composants Xerox uniquement. AVERTISSEMENT : Toute modification non autorisée, notamment l'ajout de nouvelles fonctions ou le raccordement de périphériques externes, peut avoir un impact sur la certification du produit. Pour plus d'informations, prenez contact avec votre revendeur local agréé. Marques d'avertissement Il est impératif de suivre toutes les instructions d'avertissement marquées ou fournies avec le produit. Cet AVERTISSEMENT alerte les utilisateurs sur les zones du produit présentant des risques de blessures. Avertissement Cet AVERTISSEMENT alerte les utilisateurs sur les zones comportant des surfaces chaudes, qu'il est interdit de toucher. Avertissement Guide de l'administrateur Xerox WorkCentre C226 ix Alimentation Ce produit doit fonctionner avec le type d'alimentation figurant sur sa plaque signalétique. Si vous n'êtes pas sûr que votre alimentation électrique réponde aux exigences, demandez conseil à votre fournisseur local. AVERTISSEMENT Ce produit doit être raccordé à un circuit de mise de terre de protection. Ce produit est fourni avec une fiche dotée d'une broche de terre de protection. Cette fiche ne convient qu'aux prises de courant mises à la terre. Il s'agit d'une fonction de sécurité. Pour éviter tout risque de décharge électrique, contactez votre électricien pour lui demander de changer la prise de courant si vous n'arrivez pas à y insérer la fiche. N'utilisez jamais une fiche d'adaptation mise à la terre pour brancher le produit sur une prise de courant ne comportant pas de borne de terre. Zones accessibles à l'opérateur Cet équipement a été conçu pour limiter l'accès de l'opérateur aux zones sécurisées uniquement. L'accès de l'opérateur aux zones dangereuses est limité au moyen de carters ou de dispositifs de sécurité dont le retrait nécessite un outil approprié. Ne retirez jamais ces carters ou dispositifs de sécurité. Maintenance La documentation destinée à l'utilisateur, fournie avec le produit, contient la description des procédures de maintenance. Contentez-vous d'effectuer les opérations de maintenance décrites dans la documentation de l'utilisateur. Nettoyage du produit Avant de nettoyer le produit, débranchez-le de la prise de courant. Utilisez toujours les composants conçus spécifiquement pour ce produit. L'utilisation d'autres composants peut engendrer une baisse des performances et générer des risques. N'utilisez pas d'aérosols. Dans certains cas, ils peuvent exploser ou s'enflammer. x Guide de l'administrateur Xerox WorkCentre C226 AVERTISSEMENT - Informations sur la sécurité électrique • • N'utilisez que le cordon d'alimentation fourni avec cet équipement. Raccordez directement le cordon d'alimentation à une prise de terre. N'utilisez pas de cordon d'extension. Si vous ne savez pas si une prise est reliée à la terre, demandez l'avis d'un électricien qualifié. • Ce produit doit fonctionner avec le type d'alimentation figurant sur sa plaque signalétique. Si cet équipement doit être déplacé vers un autre endroit, contactez un représentant de service Xerox ou votre représentant de service agréé ou encore l'assistance à la clientèle. Tout raccordement incorrect du conducteur de terre de l'équipement peut être à l'origine de décharges électriques. • • • • • • • Ne placez pas cet équipement dans un endroit où le cordon d'alimentation peut être piétiné ou faire trébucher. Ne placez pas d'objets sur le cordon d'alimentation. Ne supprimez pas ou ne désactivez pas les verrouillages électriques ou mécaniques. N'obstruez pas les orifices d'aération. N'insérez pas d'objets dans les fentes ou les orifices de cet équipement. Si l'une de ces conditions se produit, éteignez l'équipement immédiatement et débranchez le cordon d'alimentation de la prise de courant. Appelez un représentant de service local agréé pour résoudre le problème. - L'équipement émet un bruit ou des odeurs inhabituelles. - Le cordon d'alimentation est endommagé ou effiloché. - Un disjoncteur mural, un fusible ou un autre dispositif de sécurité s'est déclenché. - Du liquide a été éclaboussé dans le copieur/l'imprimante. - L'équipement est exposé à de l'eau. - Des pièces de l'équipement sont endommagées. Débranchement de l'équipement Le câble d'alimentation constitue le dispositif de débranchement de cet équipement. Il est fixé à l'arrière de l'équipement comme un dispositif enfichable. Pour mettre l'équipement hors tension, il suffit de débrancher le câble d'alimentation de la prise de courant. Guide de l'administrateur Xerox WorkCentre C226 xi Informations sur la sécurité de fonctionnement Pour assurer un fonctionnement sécurisé de votre équipement Xerox, suivez les consignes de sécurité ci-dessous. Effectuez les opérations suivantes : • Raccordez toujours l'équipement sur une prise de courante correctement mise à la terre. En cas de doute, demandez à un électricien qualifié de vérifier la prise. • Cet équipement doit être raccordé à un circuit de terre de protection. Cet équipement est fourni avec une fiche dotée d'une broche de terre de protection. Cette fiche ne convient qu'aux prises de courant mises à la terre. Il s'agit d'une fonction de sécurité. Pour éviter tout risque de décharge électrique, contactez votre électricien pour lui demander de changer la prise de courant si vous n'arrivez pas à y insérer la fiche. N'utilisez jamais une fiche ne comportant pas de borne de terre pour brancher le produit sur une prise de courant. - Il est impératif de suivre tous les avertissements et instructions marqués ou fournis avec l'équipement. - Lors du déplacement ou du changement de place de l'équipement, prenez toutes les précautions nécessaires. Prenez contact avec votre service après-vente Xerox local, ou votre assistance à la clientèle locale pour organiser le déplacement de l'équipement vers un endroit situé à l'extérieur de votre bâtiment. - Placez toujours l'équipement dans une zone suffisamment aérée, et suffisamment spacieuse pour effectuer la maintenance. Pour connaître les dimensions minimales, consultez le Manuel d'installation. - Utilisez toujours les composants et les fournitures conçus spécifiquement pour votre équipement Xerox. L'utilisation de composants non adaptés peut engendrer une baisse des performances. - Débranchez toujours l'équipement de la prise de courant avant de le nettoyer. N'effectuez pas les opérations suivantes : • • • • • • • • xii N'utilisez jamais une fiche ne comportant pas de borne de terre pour brancher le produit sur une prise de courant. N'exécutez jamais une opération de maintenance qui n'est pas décrite dans cette documentation. Cet équipement ne doit pas être placé dans une installation intégrée, sauf si une aération appropriée est assurée. Pour plus d'informations, prenez contact avec votre revendeur local agréé. Ne retirez jamais les carters ou dispositifs de sécurité fixés à l'aide de vis. L'opérateur ne doit pas intervenir à l'arrière de ces carters. Ne placez jamais l'équipement à proximité d'un radiateur ou de toute autre source de chaleur. N'insérez pas d'objets dans les orifices d'aération de cet équipement. Ne supprimez pas ou ne désactivez pas les verrouillages électriques ou mécaniques. Ne faites pas fonctionner l'équipement en cas de bruits ou d'odeurs inhabituelles. Débranchez le cordon d'alimentation de la prise de courant et prenez contact immédiatement avec votre représentant de service local Xerox ou votre représentant de service. Guide de l'administrateur Xerox WorkCentre C226 Informations sur la maintenance N'exécutez jamais une opération de maintenance qui n'est pas décrite dans la documentation fournie avec votre copieur/imprimante. • N'utilisez pas d'aérosols. L'utilisation de produits de nettoyage non approuvés peut engendrer une baisse des performances de l'équipement et générer des risques. • N'utilisez que les fournitures et les produits de nettoyage spécifiés dans le présent manuel. Conservez tous ces produits hors de portée des enfants. • Ne retirez pas les carters ou dispositifs de sécurité fixés à l'aide de vis. Vous n'êtes pas autorisé à assurer la maintenance ou le dépannage des pièces se trouvant derrière ces carters. • N'exécutez les procédures de maintenance que si un revendeur local agréé vous y a formé ou si elles sont décrites dans les manuels d'utilisation. Informations sur la sécurité ozone Cette machine dégage de l'ozone en fonctionnement normal. L'ozone est plus lourd que l'air et son volume dépend du nombre de copies produites. Le respect des normes indiquées dans la documentation Xerox assure des degrés de concentration conformes aux limites autorisées. Si vous souhaitez obtenir des informations complémentaires sur l'ozone, composez le numéro 1-800-828-6571 aux États-Unis et au Canada pour demander la publication relative à l'ozone de Xerox. Dans les autres pays, veuillez contacter votre revendeur local agréé ou votre représentant de service. Consommables Stockez tous les consommables en respectant les instructions indiquées sur l'emballage ou le conteneur. • Conservez tous les consommables hors de portée des enfants. • Ne jetez pas le toner, les cartouches de toner ou les conteneurs de toner dans un feu nu Guide de l'administrateur Xerox WorkCentre C226 xiii Interférences dans les radiocommunications États-Unis, Canada, Europe Remarque : Ce matériel a été testé et satisfait aux limites s'appliquant aux équipements numériques de classe A, en vertu des dispositions de l'alinéa 15 de la réglementation FCC. Ces limites visent à assurer une protection raisonnable contre les interférences en zone commerciale. Ce matériel émet et utilise des fréquences radioélectriques et peut provoquer des interférences avec des communications radio s'il n'est pas installé ou utilisé conformément au manuel d'instructions. L'utilisation de ce matériel en zone résidentielle peut provoquer des interférences, auquel cas l'utilisateur devra y remédier à ses propres frais. Tout modification du matériel effectuée sans l'autorisation expresse de Xerox Corporation est de nature à interdire l'usage du matériel. L'utilisation de câbles d'interface blindés est nécessaire pour assurer la conformité avec les réglementations EMC dans le monde. Certification de la sécurité du produit Ce produit est certifié par l'agence suivante sur la base des normes de sécurité spécifiées. Agence Standard Underwriters Laboratories Inc. UL60950 3ème édition (États-Unis/Canada) NEMKO IEC60950 3ème édition (1999) Ce produit a été fabriqué en respectant un système de qualité ISO 9001 enregistré. xiv Guide de l'administrateur Xerox WorkCentre C226 Réglementation relative à la fonction Fax Symbole CE Le symbole CE figurant sur ce produit est garant de la conformité du matériel Xerox aux directions de l'Union Européenne entrant en vigueur aux dates indiquées : 1er janvier 1, 1995 : directive 72/23/EEC du Conseil du 19 février 1973 concernant le rapprochement des législations des États membres relatives au matériel électrique destiné à être employé dans certaines limites de tension. 1er janvier 1, 1996 : directive 89/336/EEC du Conseil du 3 mai 1989 concernant le rapprochement des législations des États membres relatives à la compatibilité électromagnétique. 9 mars 9, 1999 : directive 99/5/EC du Parlement européen et du Conseil, concernant les équipements hertziens et les équipements terminaux de télécommunications et la reconnaissance mutuelle de leur conformité. La garantie de conformité complète, avec une description détaillée des directives et normes concernées, peut être obtenue sur simple demande auprès de votre revendeur local agréé. AVERTISSEMENT : Afin de permettre à ce matériel de fonctionner à proximité de matériel ISM, il peut s'avérer nécessaire de réduire le rayonnement émis par ce dernier ou de prendre des mesures spéciales. AVERTISSEMENT : Ceci est un produit de classe A. Dans un environnement domestique, ce produit peut générer des interférences radio, auquel cas il appartient à l'utilisateur de prendre les mesures adéquates. Guide de l'administrateur Xerox WorkCentre C226 xv États-Unis Exigences relatives à l'en-tête de transmission du fax : Selon Telephone Consumer Protection Act de 1991, toute personne qui utilise un ordinateur ou tout autre périphérique électronique, notamment les télécopieurs, pour l'envoi de messages enfreint la loi, sauf si de tels messages contiennent en haut ou en bas de chaque page transmise, la date et l'heure d'envoi ainsi que l'identification de la société ou de toute autre entité, ou encore de tout individu envoyant le message et le numéro de téléphone du télécopieur ou de la société, autre entité ou individu. (Le numéro de téléphone indiqué peut ne pas être un numéro 900 ou tout autre numéro pour lequel les frais dépassent les frais de transmission locale ou longue distance.) Pour programmer ces informations dans votre télécopieur, reportez-vous au paragraphe « Réglage du numéro et du nom de fax personnels » de la section « Télécopieur » du Guide de l'administrateur Xerox WorkCentre C226 et suivez les étapes appropriées. Instructions relatives à l'utilisation d'un coupleur de données L'équipement est conforme au paragraphe 68 du règlement FCC et aux exigences adoptées par ACTA (Administrative Council for Terminal Attachments). Le numéro d'enregistrement du terminal, au format US :XRXMM07BZSA1, est inscrit sur une étiquette, à l'arrière de l'équipement. À la demande de la compagnie de téléphone, l'utilisateur doit fournir ce numéro. Une fiche et une prise utilisés pour raccorder cet équipement aux installations et au réseau téléphonique doivent être conformes aux règles applicables du paragraphe 68 des normes de la FFC et aux exigences adoptées par l'ACTA. Un cordon et une fiche modulaires sont fournis avec l'équipement. L'équipement doit être branché à l'aide d'une prise modulaire compatible conforme aux exigences. Attention : S'informer auprès de la compagnie de téléphone du type de prise modulaire installée sur la ligne. Le branchement de cet équipement à une prise non autorisée peut endommager les installations du réseau téléphonique. C'est l'utilisateur de l'équipement, et non Xerox, qui assume la pleine et entière responsabilité de tout dommage à cette installation pouvant résulter de l'emploi d'une prise non autorisée. On peut brancher sans danger l'équipement sur la prise modulaire standard suivante : USOC RJ-11C. Utiliser le cordon standard (avec les prises modulaires) fourni avec la trousse d'installation. Le NÉS sert à déterminer le nombre de dispositifs qui peuvent être connectés à une ligne téléphonique. Si le nombre de NÉS est trop élevé sur une ligne téléphonique, les équipements risquent de ne pas sonner lors des appels entrants. Dans la plupart des zones, l'indice total de tonalité des dispositifs NÉS ne doit pas dépasser cinq (5). Vérifier auprès de la compagnie de téléphone le nombre de dispositifs qui peuvent être connectés à la ligne. Pour les produits approuvés après le 23 juillet 2001, le NÉS de ce produit fait partie intégrante de l'identificateur du produit dans le format US :XRXMM07BZSA1. Les chiffres 07 correspondent au NÉS sans point décimal (par exemple, 07 est un NÉS de 0.7). Pour les produits antérieurs, le NÉS est affiché séparément sur l'étiquette. xvi Guide de l'administrateur Xerox WorkCentre C226 Si l'équipement Xerox est à l'origine de nuisances sur le réseau téléphonique, la compagnie de téléphone avisera si possible l'utilisateur lorsque le service doit être temporairement interrompu. Cependant, s'il n'est pas possible d'aviser préalablement l'utilisateur, la compagnie de téléphone avisera le client dès que possible. De même, vous serez renseigné sur votre droit de porter plainte à la FCC, en conformité avec la réglementation de la FCC. La compagnie de téléphone peut modifier ses installations, son matériel, ses activités ou ses méthodes. Ces modifications peuvent avoir un impact sur le fonctionnement de l'équipement. Dans ce cas, la compagnie de téléphone doit vous aviser préalablement pour que vous puissiez effectuer les modifications nécessaires afin de ne pas interrompre le service. Si vous rencontrez des problèmes avec cet équipement Xerox, pour obtenir des informations sur la réparation ou la garantie, veuillez composer le numéro 800-821-2797 de Xerox Welcome Center. Si l'équipement génère des nuisances sur le réseau téléphonique, la compagnie de téléphone peut vous demander de débrancher l'équipement tant que le problème n'est pas résolu. Seul Xerox ou un détaillant Xerox doivent effectuer des réparations sur l'équipement. Cette règle s'applique en tout temps, pendant ou après la période de garantie. Aucune pièce de l'équipement n'est censée être réparée par l'utilisateur. Si ce dernier effectue une réparation non autorisée, la période de garantie se trouver dès lors annulée. Cet équipement ne doit pas être utilisé sur des lignes partagées. La connexion à un service de ligne partagée fait l'objet de barème de prix de l'État. Pour plus d'informations, contactez la commission d'utilité publique de l'État, la commission de service public ou la commission d'entreprise. Si votre bureau est doté d'un système d'alarme comportant un câblage spécial, raccordé à la ligne téléphonique, vérifiez que l'installation de cet équipement Xerox ne désactive pas ce système. Si vous avez des questions sur ce qui peut désactiver le système d'alarme, consultez la compagnie de téléphone ou un installateur qualifié. Guide de l'administrateur Xerox WorkCentre C226 xvii Canada Cet équipement satisfait aux spécifications techniques applicables de Industrie Canada. Le NÉS sert à déterminer le nombre maximum de dispositifs qui peuvent être connectés à une ligne téléphonique. Le raccordement sur une interface peut être constitué d'une combinaison de périphériques à condition que le nombre de NÉS de tous les périphériques ne dépasse pas cinq (5). La valeur NÉS se trouve sur l'étiquette située à l'arrière de l'équipement. Les réparations d'un équipement certifié doivent être réalisés dans un atelier d'entretien agréé canadien désigné par le fournisseur. Toute réparation ou modification effectuée par l'utilisateur de cet équipement, ou dysfonctionnement de l'équipement, peut conduire la compagnie de téléphone à demander à l'utilisateur de débrancher l'équipement. Pour leur propre protection, les utilisateurs doivent s'assurer que les raccordements électriques de terre de l'installation d'alimentation, des lignes téléphoniques et du système interne de tuyaux métalliques d'eau, sont interconnectés. Cette mesure peut être particulièrement importante en zones rurales. ATTENTION : xviii Les utilisateurs ne doivent pas réaliser eux-mêmes ces raccordements. Ils doivent contacter l'organisme de contrôle électrique ou un électricien, selon le cas. Guide de l'administrateur Xerox WorkCentre C226 Europe Conformité à la Directive 1999/5/CE relative aux équipements radio et aux équipements terminaux de télécommunication Ce produit Xerox a été certifié conforme par Xerox à la directive 1999/5/CE relative au raccordement d'équipements terminaux uniques au réseau public commuté. Il a été conçu pour fonctionner avec le réseau public commuté et les autocommutateurs privés compatibles des pays suivants : Autriche Allemagne Luxembourg Suède Belgique Grèce Pays-Bas Suisse Danemark Islande Norvège Royaume-Uni France Irelande Portugal Finlande Italie Espagne République Tchèque Pologne Bulgarie Roumanie En cas de problème, adressez-vous à votre représentant local Xerox. Ce produit a été testé certifié conforme à la norme TBR21 relative au raccordement d'équipements terminaux au réseau public commuté dans les pays de l'Union Européenne. Ce produit peut être configuré afin d'être compatible avec les réseaux d'autres pays. Cette opération doit être menée à bien par un technicien Xerox. Ce produit ne contient aucun réglage utilisateur. REMARQUE : Bien que ce produit puisse être configuré pour fonctionner en mode impulsion ou tonalité (DTMF), il est recommandé d'utiliser de préférence le mode DTMF lorsque le réseau le permet. Ce mode permet une prise en charge plus fiable et rapide des appels. La modification ou le branchement de cet équipement à un dispositif (matériel ou logiciel) de contrôle externe effectué sans l'autorisation préalable de Xerox peut annuler la garantie. Guide de l'administrateur Xerox WorkCentre C226 xix Conformité avec l'environnement États-Unis - Energy Star En tant que partenaire d'ENERGY STAR®, Xerox Corporation a déterminé que (la configuration de base de) ce produit satisfait les exigences du programme ENERGY STAR® en matière d'économie d'énergie. ENERGY STAR et ENERGY STAR MARK sont des marques aux États-Unis. Le programme des équipements bureautiques ENERGY STAR est un travail d'équipes entre les gouvernements des États-Unis, de l'Union Européenne et du Japon et l'industrie des équipements bureautiques pour promouvoir des copieurs, des imprimantes, des télécopieurs, des machines multifonctions, des ordinateurs personnels et des écrans éconergétiques. La réduction de la consommation d'énergie des produits participe au combat contre le smog, les pluies acides et les changements à long terme du climat en réduisant les émisssions résultant de la production d'électricité. Le matériel Xerox ENERGY STAR est réglé de manière à passer en mode veille et/ou s'éteindre complètement après une durée d'utilisation spécifique. Ces fonctions d'économie d'énergie peuvent réduire de moitié la consommation du produit comparé au matériel standard. xx Guide de l'administrateur Xerox WorkCentre C226 Canada - Choix environnemental La société Terra Choice Environmental Serviced, Inc. du Canada certifie que cet équipement Xerox est conforme à toutes les exigences des programmes Choix environnemental EcoLogo visant à réduire l'impact des produits choisis sur l'environnement. En tant que participant au programme Choix environnemental, Xerox Corporation a déterminé que cet équipement répond aux consignes de Choix environnemental en matière d'efficacité énergétique. Le programme Choix environnemental a été créé par Environment Canada en 1988 dans le but d'aider les consommateurs à identifier les services et produits « écologiques ». Les copieurs, imprimantes et télécopieurs doivent répondre à des critères très stricts en matière de consommation d'énergie et d'émissions. Ils doivent également prendre en charge des fournitures recyclées. Actuellement, Choix environnemental a recensé plus de 1 600 produits certifiés et 140 détenteurs de licence. Xerox est très vite devenu l'un des leaders en matière de produits EcoLogo. Europe - Energy Xerox Corporation a conçu et testé cet équipement pour répondre aux restrictions en matière d'énergie, obligatoires pour établir la conformité GEA (Group for Efficient Appliances) et a informé les autorités d'enregistrement. Guide de l'administrateur Xerox WorkCentre C226 xxi Reproductions illégales États-Unis Conformément à la loi, le Congrès interdit la reproduction des documents énumérés ci-après dans certaines circonstances. La copie illégale de ces documents peut être sanctionnée par une amende ou une peine de prison. 1. Obligations ou titres émanant du gouvernement des États-Unis, tels que : Titres de créance Devises de la banque nationale Coupons de bons Billets de banque de la Réserve fédérale Silver Certificates Gold Certificates Bons des États-Unis Bons du Trésor Billets de la Réserve fédérale Petites coupures Certificats de dépôt Papier-monnaie Bons et obligations de certaines agences du gouvernement, telles la FHA, etc. Bons. (Les bons d'épargne américains peuvent être photocopiés uniquement à des fins publicitaires dans le cadre d'une campagne de vente de ces bons.) Timbres fiscaux. (La copie de documents légaux portant un timbre fiscal oblitéré est autorisée dans la mesure où elle est effectuée à des fins légales.) Timbres postaux, oblitérés ou non. (La reproduction de timbres postaux à des fins philatéliques est autorisée dans la mesure où elle s'effectue en noir et blanc et à un taux de réduction inférieur à 75 % ou d'agrandissement supérieur à 150 % des dimensions linéaires de l'original.) Mandats postaux. Effets, chèques ou traites tirés par ou sur des responsables autorisés des États-Unis. Vignettes ou toute autre représentation d'une valeur déterminée, de quelque dénomination que ce soit, émise à la suite d'une loi adoptée au Congrès. 2. Certificats d'indemnité des vétérans des deux guerres mondiales. 3. Obligations ou titres émanant d'un gouvernement étranger, d'une banque ou d'une entreprise. 4. Matériel sous copyright, sauf dans le cas où le propriétaire du copyright donne son autorisation et où la copie respecte les dispositions relatives à une « utilisation loyale » et aux droits de reproduction des bibliothèques de la loi sur les copyrights. De plus amples informations sur ces provisions peuvent être obtenues auprès du Copyright Office, Library of Congress, Washington, D.C. 20559. Demandez la circulaire R21. 5. Certificats de nationalité ou de naturalisation. (Les certificats de naturalisation étrangers peuvent être photocopiés.) 6. Passeports. (Les passeports étrangers peuvent être photocopiés.) 7. Papiers d'immigration. 8. Ordres d'incorporation. 9. Documents permettant l'intégration à un système de prestations accordées en fonction des revenus portant l'une des informations suivantes relatives à la personne immatriculée : Salaires et revenus Statut de personne à charge Casier judiciaire Antécédents militaires Condition physique ou mentale Exception : Les certificats de libération de l'armée et de la marine américaine peuvent être photocopiés. xxii Guide de l'administrateur Xerox WorkCentre C226 10. Cartes d'identité, passes ou insignes portés par les personnels de l'armée ou de la marine ou par les membres des divers départements fédéraux tels que FBI, ministère des finances, etc. (sauf dans le cas où la reproduction est demandée par le chef d'un tel département ou bureau.) La copie des documents suivants est également interdite dans certains états : Permis de conduire - Certificats de propriété automobile. Cette liste est fournie à titre indicatif et ne se veut pas exhaustive. Aucune responsabilité ne peut être acceptée quant à son exhaustivité et son exactitude. En cas de doute, il est recommandé de s'adresser à un avocat. Canada Conformément à la loi, le parlement interdit la reproduction des documents énumérés ci-après dans certaines circonstances. La copie illégale de ces documents peut être sanctionnée par une amende ou une peine de prison. 1. Billets de banque ou papier monnaie en vigueur. 2. Obligations ou titres émis par un gouvernement ou une banque. 3. Obligations ou bons du Trésor. 4. Sceau du Canada ou d'une province, d'une autorité ou d'un organisme public au Canada, ou encore d'un tribunal. 5. Proclamations, arrêts, réglementations, notifications ou avis (dans l'intention de faire croire qu'ils ont été imprimés par l'Imprimeur royal pour le Canada ou un imprimeur doté de droits équivalents pour une province). 6. Étiquettes, marques, cachets, emballages ou tout autre design utilisés par ou pour le compte du gouvernement du Canada ou d'une province, du gouvernement d'un état autre que le Canada ou d'un ministère, conseil, commission ou organisme créé par le gouvernement canadien ou une province ou encore, un gouvernement d'un état autre que le Canada. 7. Timbres fiscaux quels qu'ils soient utilisés par le gouvernement du Canada ou une province, ou le gouvernement d'un état autre que le Canada. 8. Documents, registres ou archives conservés par des autorisés publiques chargées de fournir des copies certifiées des documents susmentionnés, dans l'intention de faire croire que ces copies sont certifiées. 9. Marques ou documents protégés par la loi sur les droits d'auteur, sans le consentement du propriétaire de la marque ou des droits. La liste ci-dessus est fournie pour informations. Elle n'est pas exhaustive et peut contenir des imprécisions. En cas de doute, il est recommandé de s'adresser à un avocat. Guide de l'administrateur Xerox WorkCentre C226 xxiii Autres pays La reproduction de certains documents peut être illégale dans votre pays. La copie illégale de ces documents peut être sanctionnée par une amende ou une peine de prison. • Billets • Billets de banque et chèques • Bons et titres émis par le gouvernement • Passeports et cartes d'identité • Marques ou documents protégés par la loi sur les droits d'auteur sans le consentement du propriétaire • Timbres postaux et autres documents négociables Cette liste est fournie à titre indicatif et ne se veut pas exhaustive. Aucune responsabilité ne peut être acceptée quant à son exhaustivité et son exactitude. En cas de doute, il est recommandé de s'adresser à un conseil judiciaire. Recyclage et mise au rebut des équipements Xerox met en oeuvre un programme de reprise et de réutilisation/recyclage des équipements dans le monde. Pour déterminer si votre équipement Xerox fait partie de ce programme, contactez votre commercial Xerox (1-800-ASK-XEROX). Pour plus d'informations sur les programmes liés à l'environnement de Xerox, visitez le site Web www.xerox.com/environment. Si vous gérez la mise au rebut de votre équipement Xerox, notez qu'il contient du plomb dont la mise au rebut peut être réglementée pour des questions de protection de l'environnement. La présence de plomb est entièrement compatible avec les réglementations globales applicables lors de la mise sur le marché de votre équipement. Pour obtenir des informations sur le recyclage et la mise au rebut, contactez les autorités locales. Aux États-Unis, vous pouvez également consulter le site www.eiae.org de l'organisme Electronic Industries Alliance. xxiv Guide de l'administrateur Xerox WorkCentre C226 1 Installation de l'imprimante Introduction Cette section explique comment installer le pilote et les utilitaires de l'imprimante nécessaires pour la fonction imprimante. Pour utiliser la fonction imprimante, veuillez lire les sections suivantes : Installation de l'imprimante (cette section) Présente le contenu du CD-ROM Xerox WorkCentre C226 PCL Pilotes d'impression et utilitaires de paramétrage de l'imprimante/du réseau, fourni avec le produit ainsi que la procédure d'installation du logiciel. Pour utiliser la fonction imprimante, consultez le Manuel d'utilisation Xerox WorkCentre C226. Il propose des informations sur l'utilisation de la fonction imprimante, notamment : réglages de l'imprimante, procédure d'impression, impression depuis le tableau de bord de l'équipement, dépannage et programmes du responsable pour la fonction imprimante. Fichiers d'aide des logiciels du CD-ROM Xerox WorkCentre C226 PCL Pilotes d'impression et utilitaires de paramétrage de l'imprimante/du réseau • • Fichier d'aide de Xerox Printer Status Monitor Fichier d'aide de Xerox Printer Administration Utility Licence d'utilisation du logiciel La LICENCE D'UTILISATION DU LOGICIEL s'affiche lorsque vous installez le logiciel depuis le CD-ROM. En utilisant tout ou partie du logiciel sur le CD-ROM ou sur l'équipement, vous vous engagez à respecter les clauses de la LICENCE D'UTILISATION DU LOGICIEL. Guide de l'administrateur Xerox WorkCentre C226 1-1 Installation de l'imprimante A propos du CD-ROM Ce produit inclut le CD-ROM Xerox WorkCentre C226 PCL Pilotes d'impression et utilitaires de paramétrage de l'imprimante/du réseau. Ce CD-ROM contient les logiciels listés ci-dessous. Assistant d'installation intégré pour les utilitaires ci-dessous Ce CD-ROM contient un assistant d'installation permettant l'installation des utilitaires suivants, ainsi que des manuels en ligne. Pilote d'imprimante PCL5c : Pilote d'imprimante requis pour l'utilisation de ce produit. Xerox Printer Administration Utility : Si vous utilisez l'imprimante dans un environnement réseau, cet utilitaire d'administration permet de configurer les réglages de l'imprimante et de contrôler l'imprimante depuis un ordinateur. (Cet utilitaire est utilisé par les administrateurs système.) Xerox Print Status Monitor : Si vous utilisez l'imprimante dans un environnement réseau, des messages et des écrans vous permettent de contrôler l'état de l'imprimante. NICManager Utilisez ce programme pour configurer et vérifier l'adresse IP lorsque l'équipement est connecté à un réseau. Acrobat Reader 5.0 Ce programme est utilisé pour afficher les manuels en ligne sur votre écran d'ordinateur. * Pour utiliser Xerox Printer Status Monitor et Xerox Printer Administration Utility, l'équipement doit être connecté à un réseau. 1-2 Guide de l'administrateur Xerox WorkCentre C226 A propos du CD-ROM Utilitaires et manuels d'installation pour l'utilisation de la machine comme imprimante réseau A lire avant utilisation (LISEZMOI) : Contient des informations sur l'utilisation des utilitaires, l'affichage des manuels en ligne et les restrictions. Instructions de configuration rapide du réseau : Carte réseau « Print Server Card » Configuration rapide : Cet utilitaire de type assistant pour Windows 95, Windows 98, Windows Me, Windows NT 4.0, Windows 2000, Windows XP et Windows Server 2003 vous permet de configurer correctement le serveur d'impression. Carte réseau « Print Server Card » Configuration standard : Cet utilitaire installe et lance « NICManager » qui permet l'administration et la configuration des réglages avancés du serveur d'impression. Installer SC-Print2000 : Cet utilitaire installe le logiciel permettant l'impression directe depuis Windows 95, Windows 98 et Windows Me vers l'équipement. LPR (uniquement pour cet équipement) ou IPP peut être selectionné. Guide de l'administrateur Xerox WorkCentre C226 1-3 Installation de l'imprimante Installation du pilote et des utilitaires d'imprimante (Installation du logiciel) Les procédures d'installation du pilote d'imprimante et des utilitaires (appelé ci-après « logiciel ») nécessaires à l'utilisation de l'équipement en tant qu'imprimante sont expliquées dans la présente section. Il existe deux méthodes d'installation du pilote d'imprimante : à l'aide du programme d'installation du CD-ROM WorkCentre C226 PCL Pilotes d'impression et utilitaires de paramétrage de l'imprimante/du réseau, et à l'aide de « Assistant Ajout d'imprimante ». Pour imprimer depuis un environnement Macintosh, le kit d'extension PS en option est nécessaire. Installation à l'aide du programme d'installation Les logiciels installés et les étapes d'installation varient selon la version de Windows en cours de fonctionnement et le type de connexion de votre ordinateur. Reportez-vous au tableau ci-dessous et sélectionnez la méthode d'installation correspondant à votre environnement. Version de Windows Type de connexion à l'imprimante Windows XP*1/ Server 2003*1 Raccordement au câble LAN*2 Raccordement au câble USB*3 Raccordement au câble parallèle Windows NT 4.0*1/ 2000*1 Windows Me Windows 95/98 Méthode d'installation 1 Méthode d'installation 2 Méthode d'installation 3 Méthode d'installation 4 Méthode d'installation 1 Procédez comme indiqué à la page 1-5. Méthode d'installation 2 Procédez comme indiqué à la page 1-14. Méthode d'installation 3 Procédez comme indiqué à la page 1-16. Méthode d'installation 4 Procédez comme indiqué à la page 1-19. Pour installer le logiciel à partir du CD-ROM, vous devez avoir les droits administrateur. Windows 95 et Windows NT 4.0 ne sont pas pris en charge. 1-4 Guide de l'administrateur Xerox WorkCentre C226 Installation du pilote et des utilitaires d'imprimante (Installation du logiciel) Installation du pilote d'imprimante à l'aide de l'« Assistant Ajout d'imprimante » L'installation du pilote d'imprimante à l'aide de l'« Assistant Ajout d'imprimante » est réalisée en suivant les procédures Windows de base. Pour installer le pilote d'imprimante à l'aide de cette méthode, reportez-vous à la page 1-5. En cas de mise à jour de la version du pilote d'imprimante en cours, supprimez d'abord le pilote d'imprimante déjà installé, puis installez le nouveau pilote d'imprimante. Pour désinstaller le pilote d'imprimante, reportez-vous à la page 1-22. A propos des environnements réseau Il existe plusieurs types d'environnements réseau. Les explications du présent manuel supposent que votre système d'exploitation est Windows et que le protocole TCP/IP est utilisé dans votre environnement réseau. Méthode d'installation 1 Utilisez cette procédure pour installer le logiciel dans les environnement suivants : • • Imprimante connectée par le câble réseau local Version de Windows : Windows 95/98/Me/NT4.0/2000/XP/Server 2003 La procédure suivante utilise Windows XP en exemple. Réalisez les mêmes étapes pour installer le logiciel sur d'autres systèmes d'exploitation. Avant d'installer le logiciel, vérifiez que l'équipement est connecté au réseau à l'aide d'un câble réseau. A propos des environnements réseau Il existe plusieurs types d'environnements réseau. Les environnements types incluent ce qui suit : • • • • Environnement réseau Windows Environnement réseau NetWare Environnement réseau UNIX Environnement réseau Macintosh Cette section explique les connexions poste à poste et réseau client-serveur dans un environnement Windows. Guide de l'administrateur Xerox WorkCentre C226 1-5 Installation de l'imprimante Exemples de connexion au réseau Poste à poste Client-serveur Ordinateur fonctionnant sous Windows Exemple : Environnement Windows Server 2003 Ordinateur fonctionnant sous Windows Pour configurer les paramètres du serveur lorsque l'équipement est utilisé sur un réseau de type client-serveur, consultez le Manuel d'utilisation WorkCentre C226. Ordinateur fonctionnant sous Windows Ordinateur fonctionnant sous Windows Ordinateur fonctionnant sous Windows Ordinateur fonctionnant sous Windows Protocole TCP/IP Protocole d'impression Microsoft 1-6 Guide de l'administrateur Xerox WorkCentre C226 Installation du pilote et des utilitaires d'imprimante (Installation du logiciel) Paramétrage de l'adresse IP de l'équipement Avant d'installer le pilote d'imprimante, paramétrez l'adresse IP de l'équipement à l'aide du programme du responsable correspondant. Le paramétrage usine par défaut de l'adresse IP est « DHCP », ce qui siginifie que l'adresse IP est automatiquement paramétrée. Si vous n'utilisez pas l'équipement dans un environnement DHCP, demandez à votre administrateur réseau l'adresse IP, le masque de sous-réseau et la passerelle par défaut à utiliser sur l'équipement, puis entrez ces informations dans les programmes du responsable. REMARQUE : Si vous utilisez le protocole DHCP, l'adresse IP affectée à l'équipement peut être modifiée automatiquement. L'impression est alors impossible. Pour utiliser le DHCP sur cet équipement, vous configurerez une réservation DHCP. Ou encore, si vous configurez un paramétrage d'adresse IP fixe, le problème est résolu. Installation du pilote d'imprimante (installation standard) La procédure d'installation standard du pilote d'imprimante est expliquée ci-dessous. Cette procédure est normalement utilisée lorsque le pilote d'imprimante est utilisé avec une connexion réseau. Pour utiliser l'équipement en tant qu'imprimante réseau sous Windows NT 4.0, « Protocole TCP/IP » doit être installé sur votre ordinateur. Vérifiez qu'il est installé. S'il n'est pas installé, installez-le comme expliqué dans l'aide de Windows NT 4.0. REMARQUE : Lors de l'installation du pilote d'imprimante, si vous souhaitez installer une police d'affichage ou spécifier l'adresse IP de l'équipement par une saisie directe, sélectionnez [Installation personnalisée] (page 1-10). 1. Insérez dans le lecteur le CD-ROM WorkCentre C226 PCL Pilotes d'impression et utilitaires de paramétrage de l'imprimante/du réseau fourni avec l'équipement. 2. Cliquez sur le bouton [démarrer], sélectionnez [Poste de travail], puis double-cliquez sur l'icône du lecteur de CD-ROM. Sous Windows 95/98/Me/NT 4.0/2000, double-cliquez sur [Poste de travail], puis sur l'icône du lecteur de CD-ROM. 3. Double-cliquez sur l'icône [setup]. 4. La fenêtre de licence d'utilisation du logiciel s'ouvre. Vérifiez que vous comprenez le contenu de la licence d'utilisation du logiciel, puis cliquez sur le bouton [Oui]. 5. Cliquez sur le bouton [Suivant] après avoir confirmé le message de la fenêtre « Bienvenue ». Guide de l'administrateur Xerox WorkCentre C226 1-7 Installation de l'imprimante 6. Cliquez sur le bouton [Pilote d'imprimante]. Pour afficher les informations détaillées du logiciel, cliquez sur le bouton [Affichage LISEZMOI]. • • Si vous souhaitez installer Xerox Printer Status Monitor, cliquez sur le bouton [Printer Status Monitor], puis suivez les instructions à l'écran. Si vous souhaitez installer Xerox Printer Administration Utility, cliquez sur le bouton [Outils administrateur] dans cette fenêtre, puis cliquez sur le bouton [Printer Administration Utility] et suivez les instructions à l'écran. 7. Cliquez sur le bouton [Suivant]. 8. Cliquez sur le bouton [Installation standard]. Xerox 1-8 Guide de l'administrateur Xerox WorkCentre C226 Installation du pilote et des utilitaires d'imprimante (Installation du logiciel) 9. Les imprimantes connectées au réseau sont détectées. Sélectionnez l'équipement, puis cliquez sur le bouton [Suivant]. Xerox Si l'équipement n'est pas détecté, vérifiez que l'équipement est sous tension et connecté au réseau, puis recommencez la recherche. Si l'équipement n'est toujours pas détecté, utilisez la procédure d'installation personnalisée pour indiquer directement l'adresse IP (page 1-10). 10. Une fenêtre de confirmation s'ouvre. Lisez le message, puis cliquez sur le bouton [Suivant]. 11. Sélectionnez le pilote d'imprimante installé comme imprimante par défaut, puis cliquez sur le bouton [Suivant]. 12. Lisez le message de la fenêtre, puis cliquez sur le bouton [Suivant]. L'installation du pilote d'imprimante commence. REMARQUE : Si vous utilisez Windows 2000/XP/Server 2003 Si un message d'avertissement relatif à la signature numérique ou test du logo Windows s'affiche, veillez à cliquer sur le bouton [Continuer] ou [Oui]. 13. Lorsque la fenêtre de configuration terminée s'affiche, cliquez sur le bouton [OK]. 14. Cliquez sur le bouton [Fermer]. REMARQUE : Un message vous invitant à redémarrer votre ordinateur peut s'afficher une fois que l'installation est terminée. Si ce message s'affiche, cliquez sur [Oui] pour redémarrer votre ordinateur. L'installation est terminée. Guide de l'administrateur Xerox WorkCentre C226 1-9 Installation de l'imprimante Installation du pilote d'imprimante (installation personnalisée) La procédure d'installation personnalisée du pilote d'imprimante est expliquée ci-dessous. Sélectionnez [Installation personnalisée] si vous souhaitez installer une police écran ou spécifier directement l'adresse IP de l'équipement. 1. Insérez dans le lecteur le CD-ROM WorkCentre C226 PCL Pilotes d'impression et utilitaires de paramétrage de l'imprimante/du réseau fourni avec l'équipement. 2. Cliquez sur le bouton [démarrer], sélectionnez [Poste de travail], puis double-cliquez sur l'icône du lecteur de CD-ROM. Sous Windows 95/98/Me/NT 4.0/2000, double-cliquez sur [Poste de travail], puis sur l'icône du lecteur de CD-ROM. 3. Double-cliquez sur l'icône [setup]. 4. La fenêtre de licence d'utilisation du logiciel s'ouvre. Vérifiez que vous comprenez le contenu de la licence d'utilisation du logiciel, puis cliquez sur le bouton [Oui]. 5. Cliquez sur le bouton [Suivant] après avoir confirmé le message de la fenêtre « Bienvenue ». 6. Cliquez sur le bouton [Pilote d'imprimante]. Pour afficher les informations détaillées du logiciel, cliquez sur le bouton [Affichage LISEZMOI]. • • Si vous souhaitez installer Xerox Printer Status Monitor, cliquez sur le bouton [Printer Status Monitor], puis suivez les instructions à l'écran. Si vous souhaitez installer Xerox Printer Administration Utility, cliquez sur le bouton [Outils administrateur] dans cette fenêtre, puis cliquez sur le bouton [Printer Administration Utility] et suivez les instructions à l'écran. 7. Cliquez sur le bouton [Suivant]. 1-10 Guide de l'administrateur Xerox WorkCentre C226 Installation du pilote et des utilitaires d'imprimante (Installation du logiciel) 8. Cliquez sur le bouton [Installation personnalisée]. Xerox 9. Sélectionnez [Impression directe LPR], puis cliquez sur le bouton [Suivant]. 10. Les imprimantes connectées au réseau sont détectées. Sélectionnez l'équipement, puis cliquez sur le bouton [Suivant]. Xerox Si vous souhaitez spécifier directement l'adresse IP, cliquez sur le bouton [Spécifier l'adresse], entrez l'adresse IP, puis cliquez sur le bouton [Rechercher]. Veillez à demander à votre administrateur réseau l'adresse IP correcte à entrer. 11. Une fenêtre de confirmation s'ouvre. Lisez le message, puis cliquez sur le bouton [Suivant]. 12. Sélectionnez le pilote d'imprimante installé comme imprimante par défaut, puis cliquez sur le bouton [Suivant]. 13. Lorsque la fenêtre des noms d'imprimante s'affiche, cliquez sur le bouton [Suivant]. Si vous souhaitez modifier le nom d'imprimante, entrez le nom souhaité. Guide de l'administrateur Xerox WorkCentre C226 1-11 Installation de l'imprimante 14. Si l'on vous demande si vous souhaitez installer la police écran, sélectionnez une réponse, puis cliquez sur le bouton [Suivant]. Xerox Pilote d'imprimante PCL5c Série SHARP AR-C260 15. Lisez le message de la fenêtre, puis cliquez sur le bouton [Suivant]. L'installation du pilote d'imprimante commence. REMARQUE : Si vous utilisez Windows 2000/XP/Server 2003 Si un message d'avertissement relatif à la signature numérique ou test du logo Windows s'affiche, veillez à cliquer sur le bouton [Continuer] ou [Oui]. 16. Lorsque la fenêtre de configuration terminée s'affiche, cliquez sur le bouton [OK]. 17. Cliquez sur le bouton [Fermer]. REMARQUE : Un message vous invitant à redémarrer votre ordinateur peut s'afficher une fois que l'installation est terminée. Si ce message s'affiche, cliquez sur [Oui] pour redémarrer votre ordinateur. L'installation est terminée. Utilisation de l'équipement en tant qu'imprimante partagée via un serveur Si le serveur d'impression dans un environnement serveur Windows NT, un environnement serveur NetWare ou un autre environnement est configuré pour partager l'imprimante (l'équipement), réalisez les étapes suivantes pour installer le pilote d'imprimante sur chaque ordinateur client. Demandez à votre administrateur réseau le nom du serveur et le nom de l'imprimante sur le réseau. REMARQUE : Pour la procédure de configuration des réglages sur le serveur d'impression, consultez le Manuel d'utilisation Xerox WorkCentre C226. Le « serveur d'impression » évoqué ici est un ordinateur qui est connecté à l'équipement et les « clients » sont d'autres ordinateurs connectés au même réseau que le serveur d'impression. 1. Réalisez les étapes 1 à 8 de la section « Installation du pilote d'imprimante (installation personnalisée) » à partir de la page 1-10. 2. Sélectionnez [Imprimante partagée], puis cliquez sur le bouton [Suivant]. 1-12 Guide de l'administrateur Xerox WorkCentre C226 Installation du pilote et des utilitaires d'imprimante (Installation du logiciel) 3. Si l'on vous demande de sélectionner le port d'imprimante à utiliser, cliquez sur le bouton [Ajouter port réseau]. Xerox 4. Sélectionnez l'imprimante réseau qui est partagée et cliquez sur le bouton [OK]. Demandez à votre administrateur réseau le nom du serveur et le nom de l'imprimante sur le réseau. 5. Dans la fenêtre de sélection du port d'imprimante, vérifiez l'imprimante réseau qui est partagée et cliquez sur le bouton [Suivant]. 6. Si l'on vous demande de sélectionner le nom du modèle, sélectionnez le modèle que vous utilisez, puis cliquez sur le bouton [Suivant]. 7. Réalisez les étapes 12 à 17 de la section « Installation du pilote d'imprimante (installation personnalisée) » à la page 1-11. L'installation est terminée. Guide de l'administrateur Xerox WorkCentre C226 1-13 Installation de l'imprimante Méthode d'installation 2 Utilisez cette procédure pour installer le logiciel dans les environnement suivants : L'imprimante est connectée par câble USB ou câble parallèle. Version de Windows : Windows XP/Server 2003 REMARQUE : Pour installer ce logiciel, vous devez avoir les droits administrateur. Installation du logiciel sous Windows XP/Server 2003 (USB/interface parallèle) Installez le logiciel comme suit. Avant de commencer l'installation, vérifiez que le câble d'interface USB ou parallèle n'est pas connecté à l'équipement. 1. Insérez dans le lecteur le CD-ROM WorkCentre C226 PCL Pilotes d'impression et utilitaires de paramétrage de l'imprimante/du réseau fourni avec l'équipement. 2. Cliquez sur le bouton [démarrer], sélectionnez [Poste de travail], puis double-cliquez sur l'icône du lecteur de CD-ROM. 3. Double-cliquez sur l'icône [setup]. 4. La fenêtre de licence d'utilisation du logiciel s'ouvre. Vérifiez que vous comprenez le contenu de la licence d'utilisation du logiciel, puis cliquez sur le bouton [Oui]. 5. Cliquez sur le bouton [Suivant] après avoir confirmé le message de la fenêtre « Bienvenue ». 6. Cliquez sur le bouton [Pilote d'imprimante]. Pour afficher les informations détaillées du logiciel, cliquez sur le bouton [Affichage LISEZMOI]. 7. Cliquez sur le bouton [Suivant]. 1-14 Guide de l'administrateur Xerox WorkCentre C226 Installation du pilote et des utilitaires d'imprimante (Installation du logiciel) 8. Cliquez sur le bouton [Installation personnalisée]. Xerox 9. Cliquez sur [Connectée à cet ordinateur] et cliquez sur le bouton [Suivant]. 10. Si l'on vous demande si vous souhaitez installer la police écran, sélectionnez une réponse, puis cliquez sur le bouton [Suivant]. Xerox Pilote d'imprimante PCL5c Série SHARP AR-C260 11. Suivez les instructions à l'écran pour installer le pilote d'imprimante. Si un message d'avertissement relatif au test du logo Windows s'affiche pendant la copie des fichiers du pilote d'imprimante (il est possible que le message d'avertissement s'affiche plusieurs fois), veillez à cliquer sur le bouton [Continuer]. 12. Lorsque la fenêtre de configuration terminée s'affiche, cliquez sur le bouton [OK]. 13. Lorsque la fenêtre d'installation terminée s'affiche, cliquez sur le bouton [Fermer]. Lorsque le message « Connectez maintenant le câble d'interface au PC. Cela terminera l'installation et les réglages du pilote. » s'affiche, cliquez sur le bouton [OK]. REMARQUE : Un message vous invitant à redémarrer votre ordinateur peut s'afficher une fois que l'installation est terminée. Si ce message s'affiche, cliquez sur [Oui] pour redémarrer votre ordinateur. Guide de l'administrateur Xerox WorkCentre C226 1-15 Installation de l'imprimante 14. Connectez l'équipement à votre ordinateur à l'aide d'un câble d'interface (page 1-26). • • Si vous utilisez un câble USB, vérifiez que l'équipement est sous tension, puis connectez le câble. Si vous utilisez un câble parallèle, mettez l'équipement et l'ordinateur hors tension, puis connectez le câble. Mettez sous tension l'équipement, puis votre ordinateur. L'équipement est détecté et une fenêtre Plug and Play s'affiche. 15. L'installation du pilote d'imprimante commence. Le nom de l'imprimante s'affiche dans « Assistant Nouveau matériel trouvé ». Activez l'option « Installation automatique du logiciel (recommandé) » et cliquez sur [Suivant]. Suivez les instructions à l'écran pour installer le pilote d'imprimante. L'installation est terminée. Méthode d'installation 3 Utilisez cette procédure pour installer le logiciel dans les environnement suivants : REMARQUE : • L'imprimante est connectée par câble USB. • Version de Windows : Windows 98/Me/2000*1 *1 Pour installer le logiciel à l'aide du programme d'installation, vous devez avoir les droits administrateur. Installation du logiciel sous Windows 98/Me ou Windows 2000 (USB) Installez le logiciel comme suit. Avant de commencer l'installation, vérifiez que le câble d'interface USB n'est pas connecté à l'équipement. La procédure d'installation du pilote d'imprimante est décrite ci-dessous en utilisant Windows Me en exemple. 1. Insérez dans le lecteur le CD-ROM WorkCentre C226 PCL Pilotes d'impression et utilitaires de paramétrage de l'imprimante/du réseau fourni avec l'équipement. 2. Double-cliquez sur [Poste de travail], puis sur l'icône du lecteur de CD-ROM. 3. Double-cliquez sur l'icône [setup]. 4. La fenêtre de licence d'utilisation du logiciel s'ouvre. Vérifiez que vous comprenez le contenu de la licence d'utilisation du logiciel, puis cliquez sur le bouton [Oui]. 1-16 Guide de l'administrateur Xerox WorkCentre C226 Installation du pilote et des utilitaires d'imprimante (Installation du logiciel) 5. Cliquez sur le bouton [Suivant] après avoir confirmé le message de la fenêtre « Bienvenue ». 6. Suivez les instructions à l'écran. 7. Cliquez sur le bouton [Pilote d'imprimante]. Pour afficher les informations détaillées du logiciel, cliquez sur le bouton [Affichage LISEZMOI]. 8. Cliquez sur le bouton [Suivant]. 9. Cliquez sur le bouton [Installation personnalisée]. Xerox 10. Cliquez sur [Connectée à cet ordinateur] et cliquez sur le bouton [Suivant]. 11. Si l'on vous demande de sélectionner l'interface, sélectionnez [USB], puis cliquez sur le bouton [Suivant]. Xerox Guide de l'administrateur Xerox WorkCentre C226 1-17 Installation de l'imprimante 12. Si l'on vous demande si vous souhaitez installer la police écran, sélectionnez une réponse, puis cliquez sur le bouton [Suivant]. Xerox Pilote d'imprimante PCL5c Série SHARP AR-C260 13. Suivez les instructions à l'écran pour installer le pilote d'imprimante. Si un message d'avertissement concernant la signature numérique s'affiche sous Windows 2000 pendant la copie des fichiers du pilote d'imprimante (il est possible que le message d'avertissement s'affiche plusieurs fois), veillez à cliquer sur le bouton [Continuer]. 14. Lorsque la fenêtre de configuration terminée s'affiche, cliquez sur le bouton [OK]. 15. Lorsque la fenêtre d'installation terminée s'affiche, cliquez sur le bouton [Fermer]. Lorsque le message « Connectez maintenant le câble d'interface au PC. Cela terminera l'installation et les réglages du pilote. » s'affiche, cliquez sur le bouton [OK]. REMARQUE : Un message vous invitant à redémarrer votre ordinateur peut s'afficher une fois que l'installation est terminée. Si ce message s'affiche, cliquez sur [Oui] pour redémarrer votre ordinateur. 16. Vérifiez que l'équipement est sous tension et connectez l'équipement à votre ordinateur à l'aide d'un câble USB (page 1-25). L'équipement est détecté et une fenêtre Plug and Play s'affiche. 17. Suivez les instructions de la fenêtre Plug and Play pour installer le pilote d'imprimante. L'installation est terminée. 1-18 Guide de l'administrateur Xerox WorkCentre C226 Installation du pilote et des utilitaires d'imprimante (Installation du logiciel) Méthode d'installation 4 Utilisez cette procédure pour installer le logiciel dans les environnement suivants : REMARQUE : • L'imprimante est connectée par câble parallèle. • Version de Windows : Windows 95/98/Me/NT 4.0*1/2000*1 *1 Pour installer le logiciel à l'aide du programme d'installation, vous devez avoir les droits administrateur. Installation du logiciel sous Windows 95/98/Me ou Windows NT 4.0/2000 (Interface parallèle) Installez le logiciel comme suit. Avant de commencer l'installation, vérifiez que le câble d'interface parallèle n'est pas connecté à l'équipement. La procédure d'installation du pilote d'imprimante est décrite ci-dessous en utilisant Windows Me en exemple. 1. Insérez dans le lecteur le CD-ROM WorkCentre C226 PCL Pilotes d'impression et utilitaires de paramétrage de l'imprimante/du réseau fourni avec l'équipement. 2. Double-cliquez sur [Poste de travail], puis sur l'icône du lecteur de CD-ROM. 3. Double-cliquez sur l'icône [setup]. 4. La fenêtre de licence d'utilisation du logiciel s'ouvre. Vérifiez que vous comprenez le contenu de la licence d'utilisation du logiciel, puis cliquez sur le bouton [Oui]. 5. Cliquez sur le bouton [Suivant] après avoir confirmé le message de la fenêtre « Bienvenue ». 6. Cliquez sur le bouton [Pilote d'imprimante]. Pour afficher les informations détaillées du logiciel, cliquez sur le bouton [Affichage LISEZMOI]. 7. Cliquez sur le bouton [Suivant]. Guide de l'administrateur Xerox WorkCentre C226 1-19 Installation de l'imprimante 8. Cliquez sur le bouton [Installation personnalisée]. Xerox 9. Cliquez sur [Connectée à cet ordinateur] et cliquez sur le bouton [Suivant]. 10. Si l'on vous demande de sélectionner l'interface, sélectionnez [Parallèle], puis cliquez sur le bouton [Suivant]. Xerox 11. Sélectionnez le port d'imprimante, puis cliquez sur le bouton [Suivant]. Sélectionnez [LPT1] pour le port d'imprimante. Xerox 12. Si l'on vous demande de sélectionner le nom du modèle, sélectionnez le modèle que vous utilisez, puis cliquez sur le bouton [Suivant]. 1-20 Guide de l'administrateur Xerox WorkCentre C226 Installation du pilote et des utilitaires d'imprimante (Installation du logiciel) 13. Lisez le message de la fenêtre, puis cliquez sur le bouton [Suivant]. L'installation du pilote d'imprimante commence. REMARQUE : Si vous utilisez Windows 2000/XP/Server 2003 Si un message d'avertissement relatif à la signature numérique ou test du logo Windows s'affiche, veillez à cliquer sur le bouton [Continuer] ou [Oui]. 14. Sélectionnez le pilote d'imprimante installé comme imprimante par défaut, puis cliquez sur le bouton [Suivant]. 15. Lorsque la fenêtre des noms d'imprimante s'affiche, cliquez sur le bouton [Suivant]. Si vous souhaitez modifier le nom d'imprimante, entrez le nom souhaité. 16. Si l'on vous demande si vous souhaitez installer la police écran, sélectionnez une réponse, puis cliquez sur le bouton [Suivant]. Xerox Pilote d'imprimante PCL5c Série SHARP AR-C260 17. Suivez les instructions à l'écran pour installer le pilote d'imprimante. 18. Lorsque la fenêtre de configuration terminée s'affiche, cliquez sur le bouton [OK]. 19. Lorsque la fenêtre d'installation terminée s'affiche, cliquez sur le bouton [Fermer]. Lorsque le message « Connectez maintenant le câble d'interface au PC. Cela terminera l'installation et les réglages du pilote. » s'affiche, cliquez sur le bouton [OK]. REMARQUE : Un message vous invitant à redémarrer votre ordinateur peut s'afficher une fois que l'installation est terminée. Si ce message s'affiche, cliquez sur [Oui] pour redémarrer votre ordinateur. 20. Mettez l'équipement et l'ordinateur hors tension, puis branchez le câble parallèle (page 1-26). Après avoir branché le câble, mettez sous tension l'équipement, puis l'ordinateur. L'installation est terminée. Guide de l'administrateur Xerox WorkCentre C226 1-21 Installation de l'imprimante Désinstallation du pilote et des utilitaires d'imprimante Lorsque vous désinstallez un pilote d'imprimante qui a été installé à partir de l'Assistant Ajout, cliquez avec le bouton droit de la souris sur l'icône de l'imprimante que vous voulez supprimer de la zone « Imprimantes » du « Panneau de configuration » et sélectionnez [Supprimer]. Lorsque vous désinstallez un pilote d'imprimante qui a été installé à partir du programme d'installation, Xerox Printer Administration Utility ou Xerox Printer Status Monitor, utilisez le bouton « Ajout/Suppression de programmes » du « Panneau de configuration ». Utilisez l'opération standard Windows à chaque fois. Installation des pilotes d'imprimantes à l'aide de « Assistant Ajout d'imprimante » Avant l'installation Avant l'installation des pilotes d'imprimante, vérifiez les éléments suivants. Vérifiez que votre système satisfait aux exigences suivantes. Type d'ordinateur : • • PC/AT IBM ou ordinateur compatible Les exigences matérielles du système d'exploitation doivent être satisfaites. Système d'exploitation : • • • • • • • 1-22 Microsoft Windows 95 Microsoft Windows 98 Microsoft Windows Me Microsoft Windows 2000 Server/Professional Microsoft Windows NT 4.0 (Service Pack 3 ou version supérieure) Microsoft Windows XP Professional/Home Edition Microsoft Windows Server 2003 Guide de l'administrateur Xerox WorkCentre C226 Installation des pilotes d'imprimantes à l'aide de « Assistant Ajout d'imprimante » Si vous utilisez l'« Assistant Ajout d'imprimante » pour installer les pilotes d'imprimante, entrez le nom du répertoire indiqué ci-dessous comme répertoire source. Exemple d'installation d'une imprimante à l'aide de l'« Assistant Ajout d'imprimante » sous Windows XP La méthode d'installation d'un pilote d'imprimante à l'aide de l'« Assistant Ajout d'imprimante » sous Windows XP est décrite ci-dessous. L'exemple d'installation suppose que l'imprimante est connectée en tant qu'imprimante locale (voir « Connexion de l'équipement à votre ordinateur » à la page 1-25) et que le lecteur de CD-ROM est le lecteur « R ». La procédure peut être différente selon l'environnement système. 1. Lancez Windows XP. 2. Insérez le CD-ROM fourni dans votre lecteur de CD-ROM. 3. Cliquez sur le bouton [démarrer], sélectionnez [Paramètres], puis activez le module [Imprimantes et télécopieurs]. 4. Cliquez sur [Ajouter une imprimante] dans [Tâches d'impression]. 5. Suivez les instructions à l'écran. Pour spécifier le chemin du pilote d'imprimante, entrez le chemin suivant : R :\Drivers\Printer\French\PCL5c\2kxp Guide de l'administrateur Xerox WorkCentre C226 1-23 Installation de l'imprimante Installation des polices écran PCL Les polices écran PCL sont des polices affichées sur votre écran d'ordinateur. Le CD-ROM WorkCentre C226 PCL Pilotes d'impression et utilitaires de paramétrage de l'imprimante/du réseau contient les polices écran PCL correspondant aux polices résidantes de l'équipement. Ces polices écran peuvent être installées sur votre ordinateur (Windows 95/98/Me/NT 4.0/2000/XP/Server 2003) à partir du programme d'installation. Lorsque vous installez les polices écran PCL à l'aide de la procédure d'installation Windows plutôt que le programme d'installation ([Démarrer] [Paramètres] - [Panneau de configuration] - [Polices] - [Installer] - [Nouvelle police]), spécifiez le chemin suivant. R :\Drivers\Printer\Font\PCLFont (Où « R » représente la lettre de votre lecteur de CD-ROM.) 1-24 Guide de l'administrateur Xerox WorkCentre C226 Connexion de l'équipement à votre ordinateur Connexion de l'équipement à votre ordinateur Connexion à l'aide d'un câble réseau Utilisez un câble réseau blindé. Connexion à l'aide d'un câble USB Se munir d'un câble USB (blindé) conforme à la norme suivante. L'interface USB sur l'équipement est conforme aux normes USB1.1. Guide de l'administrateur Xerox WorkCentre C226 1-25 Installation de l'imprimante Connexion à l'aide d'un câble d'interface parallèle Se munir d'un câble Centronics (blindé) conforme à la norme suivante. L'interface parallèle sur l'équipement est conforme à la norme IEEE-STD-1284-1994 ECP. Type de connecteur (sur l'équipement) : Connecteur femelle 36 broches DDK 57LE-40360-730B (D29) 1-26 Guide de l'administrateur Xerox WorkCentre C226 2 Programmes du responsable Objectif des programmes du responsable Les programmes du responsable sont utilisés par l'administrateur de l'équipement pour activer ou désactiver les fonctions afin qu'elles correspondent à vos besoins. Cette section ne décrit que les programmes du responsable communs à toutes les fonctions de l'équipement (fonctions de copie, fax, imprimante et scanner réseau), ainsi que ceux qui sont spécifiques à la fonction de copie. Pour les programmes spécifiques à la fonction de fax, la fonction d'imprimante ou la fonction de scanner réseau, reportez-vous aux chapitres suivants : Fax « Télécopieur », Chapitre 6 Imprimante « Fonctionnement de l'imprimante » du Manuel d'utilisation Xerox WorkCentre C226 Scanner réseau « Fonctionnement du scanner réseau » du Manuel d'utilisation Xerox WorkCentre C226 Les programmes du responsable ne sont accessibles qu'après l'entrée d'un code. Programmes associés à toutes les fonctions de l'équipement (fonctions de copie, fax, imprimante et scanner réseau) Ces programmes sont utilisés pour activer le mode utilisation contrôlée, régler la consommation électrique et gérer les périphériques. Guide de l'administrateur Xerox WorkCentre C226 2-1 Programmes du responsable Programmes de la fonction de copie Ces programmes sont utilisés pour remplacer les réglages de copie usine par défaut par les réglages qui répondent le mieux aux besoins des utilisateurs. Programmation d'un code du responsable Le code du responsable est un nombre à 5 chiffres dont l'entrée est nécessaire pour accéder aux programmes du responsable. Le responsable (administrateur de la machine) doit modifier le code défini en usine en lui affectant un nouveau code à 5 chiffres. Gardez en mémoire le nouveau code car il doit être entré à chaque utilisation des programmes du responsable. (Un seul code du responsable peut être programmé.) La valeur « 00000 » est initialement donnée au code du responsable en usine. Pour modifier le code du responsable, reportez-vous à la section « Utilisation des programmes du responsable » à la page 2-5. Liste des programmes du responsable La liste suivante indique les programmes du responsable communs à toutes les fonctions de l'équipement (fonctions de copie, fax, imprimante et scanner réseau), ainsi que les programmes spécifiques à la fonction de copie. Les programmes du responsable ne sont accessibles qu'après l'entrée du code du responsable. REMARQUE : 2-2 Les programmes du responsable accessibles dépendent des équipements optionnels installés. Guide de l'administrateur Xerox WorkCentre C226 Liste des programmes du responsable Programmes généraux Nom du programme Page Contrôle par compte Mode utilisation contrôlée 2-11 Total de pages par compte 2-13 Remise à zéro des comptes 2-14 Réglage de limitation de comptes 2-16 Contrôle des numéros de compte 2-17 Protection des numéros de compte 2-17 Annuler les travaux des comptes incorrects 2-17 Economie d'énergie Économie de toner en mode imprimante N/B 2-18 Économie de toner en mode copie N/B 2-18 Temporisation de mise hors tension auto 2-19 Mise hors tension auto 2-19 Réglage du mode d'économie d'énergie 2-19 Réglages du fonctionnement Son des touches 2-20 Réglage du retour à l'état initial 2-21 Réglage de la langue d'affichage 2-21 Réglage de la durée des messages 2-21 Réglage de l'utilisation des touches 2-21 Contrôle du périphérique Réglage du détecteur de format des originaux 2-23 Désactivation du Chargeur (DADF)* 2-23 Désactivation du recto verso 2-24 Désactivation de l'unité de retournement 2-24 Désactivation de l'agrafage 2-24 Désactivation du magasin papier en option 2-24 Désactivation du chargeur de documents 2-24 Désactivation du bac à décalage 2-24 Désactivation du finisseur 2-25 Réglage de la position de piqûre à cheval 2-25 Guide de l'administrateur Xerox WorkCentre C226 2-3 Programmes du responsable Nom du programme Page Mode d'alimentation continue 2-26 Réglage de la sélection automatique du papier 2-26 Réglage de l'alignement 2-26 Temps de retour au mode copie 2-29 Impression des listes Changement du code du responsable Clés produit États et alertes par courrier électronique 2-30 Kit de numérisation 2-30 Numéro de série 2-30 * Chargeur automatique de documents recto verso Programmes pour le mode copie Nom du programme Page Réglages de la copie Autres réglages des fonctions Réglages de l'état initial 2-31 Réglage de l'exposition 2-32 Réglage de la rotation de copie 2-32 Programmer ou modifier les mémoires de zoom 2-32 Réglage initial du décalage de la marge 2-32 Réglage de largeur à effacer 2-33 Limitation du nombre maximum de copies par tirage 2-33 Réglage initial de la balance des couleurs 2-33 Calibration automatique des couleurs 2-34 Mode de num. N/B 600 ppp pour DADF 2-35 Activer/Désactiver les réglages 2-4 Désactivation effacement des prog. de travail 2-36 Désactivation du plat. alim. aux. en copie R/V 2-36 Désactivation du mode couvertures 2-36 Désactivation de la sélection papier auto. 2-36 Guide de l'administrateur Xerox WorkCentre C226 Utilisation des programmes du responsable Utilisation des programmes du responsable La procédure de configuration des programmes du responsable est expliquée ci-dessous à l'aide du programme « Changement du code du responsable » en exemple. Suivez la même procédure pour configurer les programmes expliqués au début de la page 6. 1. Appuyez sur la touche [REGLAGES PERSONNALISES]. / 2. Appuyez sur la touche [PROGRAMMES DU RESPONSABLE]. CONTROLE DES ADRESSES MODE RECEPTION PROGRAMMES DU RESPONSABLE 3. Utilisez les touches numériques pour entrer les cinq chiffres du code du responsable. CODE RESPONSABLE Guide de l'administrateur Xerox WorkCentre C226 À chaque fois qu'un numéro est entré, les tirets (-) à l'écran sont remplacés par des astérisques (*). Le réglage usine pour le code du responsable est 00000. 2-5 Programmes du responsable 4. Appuyez sur la touche [CHANGEMENT DU CODE RESP]. ES OPIE REGLAGES IMPRIMANTE REGLA SCANNER R LES ES CHANGEMENT DU CODE RESP. CLES PR Si vous souhaitez configurer un programme différent, sélectionnez le programme à cette étape. Un écran de réglage du programme sélectionné apparaît. Reportez-vous à l'explication du programme de la page 2-10. 5. Utilisez les touches numériques pour entrer les cinq chiffres du nouveau code du responsable. ----- 00000 Pour le code du responsable, utilisez un numéro qui n'a pas été programmé en tant que numéro de compte pour le mode utilisation contrôlée (il est impossible d'utiliser un nombre ayant été programmé comme numéro de compte). Le nombre entré correspondra au nouveau code du responsable. Veillez à vous en souvenir. 6. Appuyez sur la touche [OK]. Ceci vous ramène à l'écran de l'étape 4. OK Ceci termine la procédure de modification du code du responsable. Pour configurer un autre programme, appuyez sur la touche correspondante de l'écran de l'étape 4. 7. Appuyez sur la touche [CA] pour quitter le programme. Vous quitterez les programmes du responsable et retournerez à l'écran principal. 2-6 Guide de l'administrateur Xerox WorkCentre C226 Utilisation des programmes du responsable Informations complémentaires sur le fonctionnement des programmes du responsable Ces touches et ces témoins sont disponibles sur les écrans de configuration qui requièrent l'entrée de valeurs numériques. PROGRAMMES DU RESPONSABLE CONTROLE DU PERIPHERIQUE (A) (B) REGLAGE DU DETECTEUR DE FORMAT DES ORIGINAUX 20 OK DESACTIVATION DU CHARGEUR DE DOCUMENTS DESACTIVATION DU RECTO-VERSO DESACTIVATION DE L'INVERSEUR DESACTIVATION DE L'AGRAFAGE DESACTIVATION DU MAGASIN PAPIER EN OPTION (1-999) SEC. 1/3 (C) (D) (E) (A) Le nom de la catégorie de programmes ou d'un programme en particulier s'affiche sur cette touche tactile. Activez-la pour sélectionner l'objet affiché. (B) Les cases à cocher sont des touches tactiles indiquant l'état des sélections. Une case présentant une coche signifie que la fonction est activée, une case non cochée correspond à une fonction désactivée. Appuyez alternativement sur une case pour l'activer et la désactiver. (C) Si une étape de la configuration nécessite plus d'un écran pour afficher tous les paramètres disponibles, les touches fléchées [ ] et [ ] vous permettent d'accéder aux paramètres présents sur les autres écrans. Pour revenir à l'écran de sélection de la catégorie, appuyez sur la touche OK. (D) Affiche la valeur numérique en cours. (E) Entrez les valeurs numériques à l'aide des touches [ Guide de l'administrateur Xerox WorkCentre C226 ] et [ ]. 2-7 Programmes du responsable Menu du programme du responsable Les programmes du responsable sont organisés dans le menu suivant. Reportez-vous à ce menu lorsque vous activez ou désactivez les réglages expliqués à partir de la page 2-10. 2-8 Guide de l'administrateur Xerox WorkCentre C226 Utilisation des programmes du responsable Entrer le numéro de code du responsable * Certains programmes proposent un niveau de réglage supplémentaire (écran de réglage). Niveau 1 Niveau 2 CONTROLE PAR COMPTE MODE UTILISATION CONTROLEE TOTAL DE PAGES PAR COMPTE REMISE A ZERO DES COMPTES REGLAGE LIMITATION DE COMPTES CONTROLE DES NUMEROS DE COMPTE PROTECTION DES NUMEROS DE COMPTE ANNULER LES TRAVAUX DES COMPTES INCORRECTS ECONOMIE D'ENERGIE ECONOMIE DE TONER EN MODE IMPRIMANTE N/B ECONOMIE DE TONER EN MODE COPIE N/B MINUTERIE DE MISE HORS TENSION AUTO. MISE HORS TENSION AUTO. REGLAGE DU MODE D'ECONOMIE D'ENERGIE REGLAGES DU FONCTIONNEMENT SON DES TOUCHES REGLAGE DU RETOUR A L'ETAT INITIAL REGLAGE DU LANGAGE D'AFFICHAGE REGLAGE DUREE DES MESSAGES REGLAGE DE L'UTILISATION DES TOUCHES CONTROLE DU PERIPHERIQUE IMPRIMER LES LISTES REGLAGE DU DETECTEUR DE FORMAT DES ORIGINAUX DESACTIVATION DU CHARGEUR DE DOCUMENTS DESACTIVATION DU RECTO VERSO DESACTIVATION DE L'UNITE DE RETOURNEMENT DESACTIVATION DE L'AGRAFAGE DESACTIVATION DU MAGASIN PAPIER EN OPTION DESACTIVATION DU MAGASIN GRANDE CAPACITE DESACTIVATION DU BAC A DECALAGE DESACTIVATION DU FINISSEUR REGLAGE DE LA POSITION DE PIQURE A CHEVAL MODE D'ALIMENTATION ENCHAINEE REGLAGE DE LA SELECTION AUTOMATIQUE DU PAPIER REGLAGE ALIGNEMENT TEMPS DE RETOUR AU MODE COPIE CHANGEMENT DU CODE DU RESPONSABLE CLES PRODUIT ETATS ET ALERTES PAR COURRIER ELECTRONIQUE KIT D'EXTENSION SCANNER RESEAU KIT DE NUMERISATION REGLAGES DE LA COPIE REGLAGES DES AUTRES FONCTIONS ACTIVER/DESACTIVER LES REGLAGES Reportez-vous aux manuels indiqués pour les réglages suivants : Réglages imprimante Manuel d'utilisation (pour imprimante) Réglages fax Manuel d'utilisation (pour télécopieur) Manuel d'utilisation Réglages scanner réseau (pour scanner réseau) Guide de l'administrateur Xerox WorkCentre C226 Niveau 3 REGLAGES DE L'ETAT INITIAL REGLAGE DE L'EXPOSITION REGLAGE DE LA ROTATION COPIE PROGRAMMER OU MODIFIER LES MEMOIRES DE ZOOM REGLAGE INITIAL DU DECALAGE DE LA MARGE REGLAGE DE LARGEUR A EFFACER LIMITATION DU NOMBRE MAXIMUM DE COPIES PAR TIRAGE REGLAGE INITIAL DE LA BALANCE DES COULEURS CALIBRATION AUTO. DES COULEURS MODE DE NUM. N/B 600dpi PAR CHARGEUR DE DOC. DESACTIVATION EFFACEMENT DES PROG. DE TRAVAIL DESACTIVATION DU PLAT. ALIM. AUX. EN COPIE R/V DESACTIVATION DU MODE COUVERTURES DESACTIVATION DE LA SELECTION PAPIER AUTO. 2-9 Programmes du responsable Programmes généraux Cette section décrit les programmes du responsable associés à toutes les fonctions de l'équipement (fonctions de copie, fax, imprimante et scanner réseau) Contrôle par compte « Contrôle par compte » comprend les programmes suivants. • • • • • • • 2-10 Mode utilisation contrôlée Total de pages par compte Remise à zéro des comptes Réglage de limitation de comptes Contrôle des numéros de compte Protection des numéros de compte Annuler les travaux des comptes incorrects Guide de l'administrateur Xerox WorkCentre C226 Programmes généraux Mode utilisation contrôlée Lorsque le MODE UTILISATION CONTROLEE est activé, le nombre de pages imprimées (ou transmises) par chaque compte est indiqué. Un maximum de 200 comptes peut être établi. Les comptes peuvent être totalisés et affichés si nécessaire et des limitations d'usage peuvent être établies. • Le mode utilisation contrôlée peut être activé indépendamment des fonctions de copie, impression, fax et scanner réseau. Lorsque le Mode utilisation contrôlée est activé, l'un des numéros de compte à 5 chiffres programmés doit être entré pour utiliser les fonctions de copie, fax ou scanner réseau. (Les fonctions ne peuvent être utilisées que si un numéro de compte valide est entré). Lorsque le mode utilisation contrôlée est activé pour la fonction d'imprimante, un numéro de compte est entré sur l'ordinateur de l'utilisateur lorsque la commande d'impression est sélectionnée. (Pour la fonction d'imprimante, il est possible de modifier un paramètre pour autoriser l'impression même si un numéro de compte valide n'est pas entré. Ceci peut être utile lorsque l'on gère des comptes de pages de compte). Appuyez sur la touche [MODE UTILISATION CONTROLEE] pour afficher l'écran suivant. PROGRAMMES DU RESPONSABLE MODE UTILISATION CONTROLEE OK COPIES IMPR. NUM. ENVOI DE FAX COULEUR & NOIR/BLANC (N/B UNIQU.) COULEUR SEULEMENT DESACTIVER • • • REMARQUE : Quand vous activez la touche [COULEUR & NOIR/BLANC] ou [COULEUR UNIQUEMENT], celle-ci est mise en surbrillance et des coches apparaissent automatiquement dans les cases situées à droite de l'écran (réglage usine). La fonction de fax de l'équipement ne prend pas en charge la couleur, et par conséquent, même si la touche [COULEUR & NOIR/BLANC] est activée, le mode utilisation contrôlée ne fonctionne que pour le noir et blanc. Le mode utilisation contrôlée est activé pour les fonctions dont les cases, situées à droite de l'écran, sont cochées. Pour désactiver le mode utilisation contrôlée pour l'une des fonctions, décochez la case correspondante en l'activant. Pour désactiver le mode utilisation contrôlée pour toutes les fonctions, appuyez sur la touche [DESACTIVER]. Les cases situées à droite de l'écran sont décochées et affichées en grisé. Pour activer le mode utilisation contrôlée, vous devez enregistrer un numéro de compte, comme expliqué dans la section « Contrôle des numéros de compte » à la page 2-17. Les fonctions suivantes ne sont disponibles que si le mode utilisation contrôlée est activé et un numéro de compte enregistré. • • • Total de pages par compte Remise à zéro des comptes Réglage de limitation de comptes Lorsque vous utilisez la fonction de copie, la fonction de fax ou la fonction de scanner réseau, l'original ne peut pas être numérisé sans l'entrée d'un numéro de compte. Guide de l'administrateur Xerox WorkCentre C226 2-11 Programmes du responsable REMARQUE : Affichage quand la fonction [COULEUR & NOIR/BLANC] est activée Dans les écrans illustrés à partir de cette section jusqu'à la page 7, c'est-à-dire dans les sections « Remise à zéro des comptes » et « Total de pages par compte », la fonction [COULEUR & NOIR/BLANC] est activée en [MODE UTILISATION CONTROLEE] (illustrée à gauche). Les numéros de compte sont affichés en ordre croissant, un numéro de compte (accompagné du total de pages et de la limitation du compte) par écran. Quand c'est la fonction [COULEUR UNIQUEMENT] qui est sélectionnée, l'écran accueille deux numéros de compte. Si les touches fléchées et sont disponibles, elles vous permettent d'afficher les groupes de comptes suivants. 2-12 Guide de l'administrateur Xerox WorkCentre C226 Programmes généraux Total de pages par compte Ce programme sert à afficher ou imprimer le nombre total d'impressions de chaque compte. Les incidents papier ne sont pas comptabilisés. Dans le cas de la fonction scanner réseau et de la fonction fax, il permet également d'afficher ou d'imprimer le nombre de pages transmises. Appuyez sur la touche [TOTAL DE PAGES PAR COMPTE] pour afficher l'écran suivant. PROGRAMMES DU RESPONSABLE TOTAL DE PAGES PAR COMPTE NUMERO DE COMPTE 12345 COPIES OK IMPR. UNE COUL. NUM. ENVOI DE 100 FAX 200 654,321 654,321 654,321 (666,666) (666,666) (666,666) N/B (MAXIMUM) 654,321 (666,666) COULEUR (MAXIMUM) 654,321 654,321 654,321 654,321 (666,666)(666,666) (666,666) (666,666) RECH. COMPTE IMPRIMER Imprimer tous les comptes Pour imprimer toutes les compteurs de tous les comptes, appuyez sur la touche [IMPRIMER]. Vous pouvez activer la touche [ANNULER], si elle est disponible, pour annuler l'impression. Afficher uniquement les comptes sélectionnés Appuyez sur la touche [RECH. COMPTE] pour afficher l'écran suivant. PROGRAMMES DU RESPONSABLE TOTAL DE PAGES PAR COMPTE / MODE RECHERCHE COMPTES OK ENVOI DE FAX NUMERO DE COMPTE COPIES UNE COUL. IMPR. NUM. ENTREZ LE NUMERO DE COMPTE ----0 N/B 0 0 0 (MAXIMUM) (---,---) (---,---) (---,---) (---,---) COULEUR (MAXIMUM) 0 0 0 0 (---,---)(---,---) (---,---) (---,---) RECH. SUIVANTE Servez-vous des touches numériques pour entrer le numéro du compte recherché. Vous affichez ainsi le total de pages du compte. Si vous avez entré un numéro de compte incorrect ou pour visualiser le total de pages d'un autre compte, appuyez sur la touche [RECH. SUIVANTE], puis entrez le numéro de compte de votre choix. Appuyez sur la touche [OK] quand vous avez terminé. REMARQUE : Limitation Vous pouvez limiter le nombre de pages qu'un compte est autorisé à imprimer dans chacun des modes. Les limites sont définies à l'aide de la fonction [REGLAGE LIMITATION DE COMPTES] (page 2-16). Si le réglage de limitation affiché est « ---,--- », cela signifie qu'aucune limite n'a été définie. Guide de l'administrateur Xerox WorkCentre C226 2-13 Programmes du responsable Remise à zéro des comptes Ce programme permet de réinitialiser un ou tous les comptes. Dans le cas de la fonction fax ou de la fonction scanner réseau, il permet de remettre à zéro le nombre de pages transmises. Appuyez sur la touche [REMISE A ZERO DES COMPTES] pour afficher l'écran suivant. PROGRAMMES DU RESPONSABLE REMISE A ZERO DES COMPTES NUMERO DE COMPTE 12345 N/B (MAXIMUM) COULEUR (MAXIMUM) COPIES UNE COUL. 654,321 (666,666) OK IMPR. ENVOI DE 100 FAX 200 NUM. 654,321 654,321 654,321 (666,666) (666,666) (666,666) 654,321 654,321 654,321 654,321 (666,666)(666,666) (666,666) (666,666) RECH. COMPTE REMISE A ZERO Remise à zéro d'un seul compte • • 2-14 Appuyez sur la touche [N/B] ou [COULEUR], puis sélectionnez [OUI] sur l'écran suivant pour confirmer la remise à zéro. Si le compte que vous voulez réinitialiser n'est pas affiché, servez-vous des touches fléchées ou pour faire défiler les écrans, jusqu'à atteindre le compte recherché. Appuyez sur la touche [OK] quand vous avez terminé. En présence d'un grand nombre de comptes, rendant difficile la navigation dans les écrans, vous avez également la possibilité de réinitialiser le compte en entrant directement son numéro. (Voir ci-dessous) Guide de l'administrateur Xerox WorkCentre C226 Programmes généraux Remise à zéro d'un seul compte avec entrée du numéro de compte Appuyez sur la touche [RECH. COMPTE] pour afficher l'écran suivant. PROGRAMMES DU RESPONSABLE REMISE A ZERO DU COMPTE / MODE RECHERCHE COMPTES OK ENVOI DE COPIES UNE COUL. IMPR. NUM. FAX ENTREZ LE NUMERO DE COMPTE. N/B ----0 0 0 0 (MAXIMUM) (---,---) (---,---) (---,---) (---,---) COULEUR 0 0 0 0 (---,---)(---,---) (---,---) (---,---) (MAXIMUM) NUMERO DE COMPTE RECH. SUIVANTE Servez-vous des touches numériques pour entrer le numéro du compte que vous voulez réinitialiser, appuyez sur la touche [N/B] ou [COULEUR], puis sélectionnez [OUI] sur l'écran suivant pour confirmer la remise à zéro. Si vous avez entré un numéro de compte incorrect ou pour remettre à zéro un autre compte, appuyez sur la touche [RECH. SUIVANTE], puis entrez le numéro de compte de votre choix. Appuyez sur la touche [OK] quand vous avez terminé. Remise à zéro de tous les comptes Appuyez sur la touche [REMISE A ZERO], puis sélectionnez [OUI]. Appuyez sur la touche [OK] quand vous avez terminé. Guide de l'administrateur Xerox WorkCentre C226 2-15 Programmes du responsable Réglage de limitation de comptes Ce programme permet de définir le nombre maximum de copies pouvant être réalisées par un numéro de compte enregistré. Vous pouvez entrer n'importe quel nombre jusqu'à 999.999. Appuyez sur la touche [REGLAGE DE LIMITATION DE COMPTES] pour afficher l'écran suivant. PROGRAMMES DU RESPONSABLE REGLAGE DE LIMITATION DE COMPTES NUMERO DE COMPTE ----- COPIES UNE COUL. IMPR. ENTREZ LE NUMERO DE COMPTE OK NUM. ENVOI DE FAX N/B (MAXIMUM) COULEUR (MAXIMUM) LIMITE ENTRER ENTER Limiter le nombre de copies d'un seul compte Pour limiter le nombre de copies pouvant être réalisées par un compte, entrez le numéro de compte à l'aide des touches numériques, puis spécifiez, dans l'ordre, le nombre limite pour chacun des modes copie (noir et blanc, couleur, une seule couleur, etc.). Appuyez sur la touche [ENTRER] pour enregistrer vos paramètres. Si vous entrez le numéro d'un compte pour lequel une limite a déjà été définie, celle-ci sera affichée. Appuyez sur la touche [C] pour remplacer le nombre par un tiret (-), puis entrez la nouvelle valeur. Appuyez sur la touche [OK] quand vous avez terminé. Limiter le nombre de copies de tous les comptes Appuyez sur la touche [LIMITE]. La touche [TOUT] apparaît sur l'écran d'entrée du numéro de compte. Pour définir une limite pour tous les comptes à la fois, procédez de la même manière que pour un seul compte. Appuyez sur la touche [OK] quand vous avez terminé. 2-16 Guide de l'administrateur Xerox WorkCentre C226 Programmes généraux Contrôle des numéros de compte Ce programme sert à définir, supprimer et modifier les numéros de compte utilisés pour la copie et les autres modes. Il permet également d'imprimer la liste des numéros de compte enregistrés. Vous pouvez définir jusqu'à 200 comptes. • • • Les numéros de compte doivent se composer de cinq chiffres. Vous pouvez les enregistrer les uns après les autres. Les numéros de compte peuvent être supprimés un par un ou tous en même temps. Pour modifier un numéro de compte, tapez-le, puis entrez le nouveau numéro. Vous pouvez ensuite sélectionner le numéro de compte suivant que vous souhaitez changer. Les modifications apportées aux numéros de compte non enregistrés ne sont pas sauvegardées. Protection des numéros de compte Ce programme permet d'empêcher les utilisateurs d'accéder aux comptes en entrant les numéros suite à une tentative ou une erreur. Si ce programme est activé, un opérateur ne disposera que de trois tentatives. Après cela, le copieur n'acceptera aucun numéro de compte pendant une minute et affichera le message « CONTACTER VOTRE RESPONSABLE POUR OBTENIR DE L'AIDE. ». Annuler les travaux des comptes incorrects Si ce programme est activé en mode utilisation contrôlée, l'impression n'est pas exécutée en cas d'entrée d'un numéro de compte invalide ou d'absence d'entrée. S'il n'est pas activé, l'impression est exécutée, mais le nombre de pages imprimées est ajouté au compte « AUTRES ». Guide de l'administrateur Xerox WorkCentre C226 2-17 Programmes du responsable Economie d'énergie « Economie d'énergie » fournit les programmes suivants qui vous permettront de réduire votre consommation électrique. D'un point de vue environnemental, ces programmes permettent également de préserver les ressources naturelles et de réduire de la pollution. • • • • • Économie de toner en mode imprimante N/B Économie de toner en mode copie N/B Minuterie de mise hors tension auto Mise hors tension auto. Réglage du mode d'économie d'énergie Economie de toner en mode imprimante N/B Ce mode permet de réduire la consommation de toner noir lors de l'impression. Dans ce cadre, les zones noires sont imprimées en demi-teintes. (Ce paramètre n'est applicable qu'aux impressions effectuées sans le pilote d'imprimante. Quand ce dernier est mis en œuvre, ses paramètres prévalent sur ceux de ce programme). Données d'impression Exemple d'impression dans le mode économie de toner Economie de toner en mode copie N/B Ce mode permet de réduire la consommation de toner lors de la copie. Il fonctionne de la même manière que le mode Economie de toner en mode imprimante N/B. 2-18 Guide de l'administrateur Xerox WorkCentre C226 Programmes généraux Minuterie de mise hors tension auto Quand un laps de temps défini s'écoule sans qu'aucune opération n'ait été exécutée après une impression, l'imprimante active le mode de mise hors tension automatique afin de réduire au minimum la consommation électrique. Le laps de temps après lequel le mode de mise hors tension automatique est activé peut être configuré par pas d'une minute, jusqu'à 240 minutes. REMARQUES : • • Nous vous conseillons de définir le laps de temps en fonction de vos habitudes de travail. Si vous utilisez le programme « Mise hors tension auto » (décrit ci-dessous) pour désactiver le mode de mise hors tension auto., la durée définie à l'aide de ce programme est ignorée. Mise hors tension auto Quand un laps de temps défini s'écoule sans qu'aucune opération n'ait été exécutée après une impression, l'imprimante active le mode de mise hors tension automatique afin de réduire au minimum la consommation électrique. Si cette fonction ne peut pas être appliquée, ce programme permet de la désactiver. Dans ce cas, le délai de mise hors tension auto (décrit ci-dessus) est ignoré. REMARQUE : Au lieu de désactiver le mode de mise hors tension automatique, nous vous suggérons d'abord d'essayer d'augmenter le temps de la minuterie de mise hors tension automatique. Dans la plupart des cas, si vous configurez la minuterie de façon appropriée, vous pourrez travailler sans attente excessive, tout en bénéficiant de la réduction de votre consommation électrique. Réglage du mode d'économie d'énergie Le mode d'économie d'énergie est activé quand un laps de temps défini s'écoule sans qu'aucune opération n'ait été exécutée après une impression. Nous vous conseillons de définir le laps de temps en fonction de vos habitudes de travail. Le laps de temps après lequel le mode d'économie d'énergie est activé peut être configuré par pas d'une minute, jusqu'à 240 minutes. La fonction ne peut pas être désactivée. Guide de l'administrateur Xerox WorkCentre C226 2-19 Programmes du responsable Réglages du fonctionnement Les « Réglages du fonctionnement » sont liés à l'exploitation de base de l'équipement et regroupent les programmes suivants : • • • • • Son des touches Réglage du retour à l'état initial Réglage du langage d'affichage Réglage de la durée des messages Réglage de l'utilisation des touches Son des touches Ce programme est utilisé pour régler (ou couper) le volume du bip qui retentit lorsque vous appuyez sur une touche. Trois bips peuvent également retentir pour les valeurs de base lorsque vous réglez le taux en mode copie ou l'exposition dans un mode quelconque. PROGRAMMES DU RESPONSABLE SON DES TOUCHES OK SON DES TOUCHES SON DES TOUCHES AU RETOUR A L'ETAT INITIAL Volume : Faible Volume : Elevé Désactivé Pour modifier le volume, appuyez sur la touche de volume souhaité. Lorsque « SON DES TOUCHES AU RETOUR A L'ETAT INITIAL » est sélectionné, trois bips retentissent aux valeurs de réglages de base indiquées ci-dessous. Ecran dans lequel le réglage est effectif Ecran de réglage du taux dans l'écran principal du mode copie Ecran de réglage de l'exposition dans l'écran principal du mode copie Ecran de réglage de l'exposition dans l'écran principal des modes fax et scanner réseau 2-20 Valeur de base Taux = 100 % Niveau d'exposition 3 (niveau intermédiaire) Guide de l'administrateur Xerox WorkCentre C226 Programmes généraux Réglage du retour à l'état initial Le panneau de commandes revient à l'écran général du copieur ou à l'écran d'état des travaux quand un laps de temps défini s'écoule sans qu'aucune opération n'ait été exécutée après une copie ou quand les informations d'état détaillées sont affichées. Le laps de temps peut être configuré par pas de 10 secondes, jusqu'à 240 secondes. La fonction de retour à l'état initial peut être désactivée pour les fonctions de copie. Réglage du langage d'affichage Ce programme est utilisé pour sélectionner le langage d'affichage. Réglage de la durée des messages Ce programme sert à définir la durée pendant laquelle les messages apparaissent à l'écran (ceci s'applique aux messages qui s'affichent pendant une certaine durée puis disparaissent automatiquement). La durée peut être définie par pas de 1 seconde, jusqu'à 12 secondes. Réglage de l'utilisation des touches Ces programmes sont utilisés pour définir la durée pendant laquelle une touche tactile doit être activée avant que l'entrée de la touche soit enregistrée et pour empêcher l'entrée répétée d'une touche lorsqu'une touche est maintenue activée. • Durée jusqu'à laquelle l'entrée de touche est enregistrée La durée peut être définie entre 0 et 2 secondes par pas de 0,5 seconde. La durée est normalement définie sur 0 seconde de sorte que l'entrée de touche est immédiatement enregistrée lorsqu'une touche est activée. En allongeant le réglage de la durée, l'entrée de touche peut être empêchée lorsqu'une touche est activée accidentellement. Gardez à l'esprit, cependant, que lorsqu'un réglage plus long est sélectionné, les touches doivent être activées avec plus de soin pour garantir l'enregistrement de l'entrée de touche. Guide de l'administrateur Xerox WorkCentre C226 2-21 Programmes du responsable • Répétition de touche impossible L'écran tactile comporte les touches telles que les touches de zoom (pour régler le taux) qui peuvent être maintenues activées pour qu'une valeur soit modifiée jusqu'à atteindre la valeur souhaitée. Cette fonction pour laquelle une valeur est constamment modifiée lorsqu'une touche est activée est appelée répétition de touche. La répétition de touche est normalement activée. Si vous souhaitez empêcher la répétition de touche, cochez la case « DESACTIVER LA REPETITION AUTO DE TOUCHE ». Contrôle du périphérique Utilisez ce programme en cas de dysfonctionnement d'un périphérique de l'équipement ou lorsque vous souhaitez désactiver un périphérique de façon temporaire. Les programmes peuvent également servir à modifier le réglage des fonctions d'un périphérique en fonction de vos conditions d'utilisation. « Contrôle du périphérique » comprend les programmes suivants : • • • • • • • • • • • • • • 2-22 Réglage du détecteur de format des originaux Désactivation du Chargeur Désactivation du recto verso Désactivation de l'unité de retournement Désactivation de l'agrafage Désactivation du magasin papier en option Désactivation du chargeur de documents Désactivation du bac à décalage Désactivation du finisseur Réglage de la position de piqûre à cheval Mode d'alimentation continue Réglage de la sélection automatique du papier Réglage de l'alignement Temps de retour au mode copie Guide de l'administrateur Xerox WorkCentre C226 Programmes généraux Réglage du détecteur de format des originaux Ce programme est utilisé pour sélectionner les formats standard des originaux qui peuvent être détectés par la fonction de détection de format des originaux. Sélectionnez un des quatre groupes indiqués ci-dessous. Le réglage usine par défaut est « AB-1 (POUCE-1) ». La détection de format des originaux par la vitre peut être également désactivée (ANNULER LA DETECTION SUR LA VITRE). Formats d'originaux détectables Tri groupe 1 2 Chargeur automatique de documents recto verso ou vitre d'exposition POUCE - 1 11" x 17", 8-1/2" x 14", 8-1/2" x 11", 8-1/2” x 11"R, 5-1/2" x 8-1/2"* POUCE -2 11"x 17", 8-1/2" x 13", 8-1/2" x 11", 8-1/2" x 11"R, 5-1/2" x 8-1/2"* 3 AB - 1 A3, A4, A4R, A5, B4, B5, B5R 4 AB -2 A3, A4, A4R, A5, B5, B5R, 8-1/2" x 13" * Le chargeur automatique de document ne prend en charge ces formats que pour des originaux recto. Si le programme ANNULER LA DETECTION SUR LA VITRE est activé, les originaux sont traités comme appartenant à la catégorie AUTRE pour toutes les fonctions de copie et aucun format d'original n'est affiché. Désactivation du Chargeur Ce programme permet d'interdire l'utilisation du chargeur en cas de dysfonctionnement de ce dernier. S'il est activé, il est quand même possible de numériser des documents depuis la vitre d'exposition. Guide de l'administrateur Xerox WorkCentre C226 2-23 Programmes du responsable Désactivation du recto verso Ce programme permet de désactiver l'impression recto-verso en cas de dysfonctionnement du module recto-verso. Dans ce cas, seule l'impression recto simple peut être exécutée. Désactivation de l'unité de retournement Utilisez ce programme pour désactiver la fonction unité de retournement en cas de dysfonctionnement du module d'alimentation recto-verso/unité de retournement. S'il est activé, les pages sortent face imprimée vers le bas sur le plateau central de l'équipement. L'impression recto-verso n'est pas possible (seule l'impression simple est disponible). Désactivation de l'agrafage Ce programme permet de désactiver l'agrafage en cas de dysfonctionnement de l'unité d'agrafage du finisseur agrafeur piqûre à cheval. Désactivation du magasin papier en option Ce programme permet de désactiver l'utilisation du meuble/magasin 1, du meuble/magasin 3 ou de l'unité recto-verso / meuble/magasin 2 en cas de dysfonctionnement. REMARQUE : Si l'unité recto-verso/meuble/magasin 2 est désactivée, l'impression recto verso automatique ne peut pas être réalisée. Désactivation du chargeur de documents Utilisez ce programme lorsque vous souhaitez interdire l'utilisation du chargeur de documents ou en cas de dysfonctionnement de ce dernier. Désactivation du bac à décalage Utilisez ce programme pour désactiver la fonction bac à décalage sur le plateau central en cas de dysfonctionnement du bac à décalage. S'il est activé, la fonction décalage, qui permet de décaler les jeux de copies ou les pages imprimées sur le plateau central, n'est pas disponible. 2-24 Guide de l'administrateur Xerox WorkCentre C226 Programmes généraux Désactivation du finisseur Ce programme permet de désactiver l'utilisation du finisseur agrafeur piqûre à cheval en cas de dysfonctionnement. Réglage de la position de piqûre à cheval Ce programme permet de configurer la position de l'agrafage (position de la pliure) quand la fonction de piqûre à cheval du finisseur agrafeur piqûre à cheval optionnel est activée. La valeur peut être configurée par pas de 0,1 mm, jusqu'à ±3,0 mm de la position de référence pour chaque format de papier. Max. + 3 mm Min. - 3 mm Position réglée dans la direction plus 1 Position réglée dans la direction moins 2 11 12 Position de référence PIQURE A CHEVAL AUTOMATIQUE L'impression avec piqûre à cheval se déroule en trois étapes. 1. Les pages de l'original sont automatiquement réorganisées pour permettre la reliure par piqûre à cheval (fonction piqûre à cheval). 2. Les pages sont pliées en leur centre. 3. Les pages sont agrafées en leur centre, à deux emplacements (agrafage par piqûre à cheval). Par défaut, l'option [PIQURE A CHEVAL AUTOMATIQUE] est activée. Dans ce cas, l'impression avec piqûre à cheval (en trois étapes) est exécutée. Agrafage par piqûre à cheval - Exceptions Il est parfois nécessaire d'appliquer l'agrafage par piqûre à cheval sur des impressions ayant déjà été reliées par piqûre à cheval. Dans ce cas, il faut désactiver l'étape 1 mentionnée ci-dessus. Si vous avez souvent recours à ce type d'agrafage par piqûre à cheval demandant la désactivation de l'étape 1, décochez la case [PIQURE A CHEVAL AUTOMATIQUE]. Guide de l'administrateur Xerox WorkCentre C226 2-25 Programmes du responsable Mode d'alimentation continue Ce programme permet d'activer le mode d'alimentation continue du chargeur. S'il est activé, les originaux, ajoutés dans le plateau du chargeur dans un délai de 5 secondes après le chargement du dernier original, sont chargés et copiés automatiquement. REMARQUE : Le mode d'alimentation continue n'est pas disponible quand le mode couvertures est activé. Réglage de la sélection automatique du papier Utilisez ce programme pour sélectionner le type de papier* auquel s'applique la fonction de sélection automatique du papier : « Papier ordinaire », « Papier ordinaire et papier recyclé » et « Papier recyclé ». * Type de papier spécifié pour chaque magasin dans les réglages des magasins (reportez-vous au Manuel d'utilisation Xerox WorkCentre C226). Réglage alignement Utilisez ce programme quand la couleur des caractères et des lignes est désactivée dans le cadre de l'impression couleur. Le réglage de l'alignement peut être effectué de deux manières : manuellement et automatiquement. En cas normal, il est préférable d'utiliser le [REGLAGE AUTO]. [REGLAGE AUTO] Appuyez sur cette touche pour que le réglage de l'alignement soit exécuté automatiquement. Appuyez ensuite sur la touche [EXECUTER]. Un message vous informe de la fin du réglage de l'alignement automatique. Appuyez sur la touche [QUITTER]. [REGLAGE MANUEL] Appuyez sur cette touche pour effectuer manuellement le réglage de l'alignement. Cette fonction vous permet d'obtenir une plus grande précision que le [REGLAGE AUTO]. Pour plus d'informations sur le réglage manuel de l'alignement, reportez-vous à la page 13. 2-26 Guide de l'administrateur Xerox WorkCentre C226 Programmes généraux Réglage manuel de l'alignement La procédure de réglage manuel de l'alignement est expliquée dans les paragraphes suivants. Elle s'applique quand vous sélectionnez le réglage manuel dans le programme du responsable [Réglage de l'alignement], décrit en page 12. Activez la touche [REGLAGE MANUEL], puis [EXECUTER] pour imprimer le gabarit de référence pour le réglage manuel de l'alignement. Le gabarit se compose d'échelles indiquant les variations des couleurs C (cyan), M (magenta) et Y (jaune). Si une couleur varie de façon importante de la valeur de référence, vous pouvez la corriger en entrant la valeur d'écart sur l'écran tactile. Suivez les étapes décrites ci-après pour régler manuellement l'alignement. Explication du gabarit de réglage La variation s'exprime par une valeur allant de -60 à 60, 60 étant la valeur maximum et 0 la variation minimale. (Voir vue agrandie de l'échelle B). Comme le montrent les schémas, il y a deux échelles de variation pour chaque couleur, l'une correspondant au composant x1 de la variation, l'autre au composant x10. Gabarit de réglage Exemple : réglage de la couleur cyan (variation dans le sens de numérisation primaire) Gabarit de réglage de l'alignement de la couleur cyan dans le sens de numérisation primaire 9 8 7 6 5 4 3 2 1 0 -1 -2 -3 -4 -5 -6 -7 -8 -9 60 -60 C1 0 -20 Identifiez le pic de distribution -40 -60 Gabarit de réglage de l'alignement de la couleur cyan dans le sens de numérisation secondaire 9 8 7 6 5 4 3 2 1 0 -1 -2 -3 -4 -5 -6 -7 -8 -9 60 40 20 60 -60 (Vue agrandie de l'échelle B) C2 Echelle A Echelle B L'échelle A se compose de deux échelles pour chaque couleur (C1, M1, Y1 et C2, M2, Y2). Le pic de distribution de chaque couleur sur l'échelle est le composant x1 de la variation. Pour effectuer le réglage, vous devez entrer la variation, qui correspond à la valeur totale de l'échelle A et B. Dans la plupart des cas, il sera toutefois possible de n'utiliser que la valeur de variation de l'échelle A. Suivez les étapes décrites ci-après pour effectuer le réglage. Guide de l'administrateur Xerox WorkCentre C226 2-27 Programmes du responsable 1. Sur l'écran de réglage manuel de l'alignement de l'écran tactile, appuyez sur la touche de la couleur que vous souhaitez corriger : ([C1], [M1], [Y1], [C2], [M2] ou [Y2]). C1 0 M1 0 Y1 0 C2 0 M2 0 Y2 0 IMPRIMER 2. Servez-vous des touches fléchées ou A de la touche sélectionnée à l'étape 1. C1 5 M1 0 Y1 0 C2 0 M2 0 Y2 0 pour entrer la valeur (x1) de l'échelle IMPRIMER • • Répétez les étapes 1 et 2 pour régler les autres couleurs. Si le gabarit de réglage imprimé est identique à celui de la couleur C2 présenté ci-dessus, (pic de l'échelle A situé entre -1 et +1 et valeur de l'échelle B correspondant à « 0 »), la couleur n'a pas besoin d'être corrigée. 3. Pour imprimer un gabarit de réglage prenant en compte vos paramètres, appuyez sur la touche [IMPRIMER]. 4. Sur le gabarit de réglage imprimé à l'étape 3, vérifiez si le pic de distribution de l'échelle A se situe entre -1 et +1 pour chaque couleur et si la valeur de l'échelle B correspond à « 0 ». Si tel est le cas pour toutes les couleurs, répondez par [OUI] aux messages affichés à l'écran. • • Si la valeur de l'échelle B d'une ou plusieurs couleurs ne correspond pas à « 0 », appuyez sur la touche [NON] pour revenir à l'écran de l'étape 1. Si la valeur de l'échelle B d'une couleur ne correspond pas à « 0 », cela signifie qu'elle coïncide avec les valeurs 20, 40, 60, -20, -40 ou -60, comme indiqué ci-dessus. Entrez cette valeur à l'étape 2, valeur multiple de 10. 5. Répétez les étape 1 à 4 pour terminer le réglage. • • 2-28 Vous pouvez activer la touche [OK] à tout moment au cours de la procédure de réglage pour enregistrer les paramètres définis et mettre fin au réglage manuel. Pour annuler tous les paramètres définis et revenir à l'écran précédent (avant l'exécution du réglage manuel), appuyez sur la touche [ANNULER]. Guide de l'administrateur Xerox WorkCentre C226 Programmes généraux Temps de retour au mode copie Une fois que l'impression est terminée en mode copie, ce programme est utilisé pour définir la durée qui s'écoulera avant le changement de mode et le début de l'impression d'un travail en attente en mode imprimante ou mode fax. La durée peut être définie entre 0 et 60 secondes par pas de 1 seconde. Impression des listes Ce programme permet d'imprimer les listes des programmes du responsable. Vous pouvez imprimer la liste des programmes du responsable du copieur, du fax, de l'imprimante et du scanner réseau. Changement du code du responsable Ce programme permet de modifier le code du responsable. Le responsable doit enregistrer et utiliser un code pour pouvoir accéder aux programmes du responsable. Un seul code du responsable peut être enregistré. Le réglage d'usine du code est « 00000 », pour permettre le premier accès aux programmes. Il est conseillé de changer ce code par la suite. Guide de l'administrateur Xerox WorkCentre C226 2-29 Programmes du responsable Clés produit Ces programmes servent à entrer les données requises pour activer les systèmes suivants. Etats et alertes par courrier électronique Ce programme n'est pas encore disponible. Il permettra de fournir un service clientèle via le réseau. Kit de numérisation Ce programme permet d'activer le kit de numérisation. Demandez le mot de passe à votre revendeur. Numéro de série Ce programme permet de vérifier le numéro de série de l'équipement. Il est nécessaire pour obtenir les clés produits permettant de bénéficier de la fonction « Etats et alertes par courrier électronique » et du kit de numérisation. 2-30 Guide de l'administrateur Xerox WorkCentre C226 Programmes pour le mode copie Programmes pour le mode copie Ce chapitre explique les programmes du responsable utilisés pour le mode copie. Réglages de la copie Autres réglages des fonctions « Réglages des autres fonctions » comprend les programmes suivants : • • • • • • • • • • Réglages de l'état initial Réglage de l'exposition Réglage de la rotation de copie Programmer ou modifier les mémoires de zoom Réglage initial du décalage de la marge Réglage de largeur à effacer Limitation du nombre maximum de copies par tirage Réglage initial de la balance des couleurs Calibration automatique des couleurs Mode de num. N/B 600 ppp pour DADF Réglages de l'état initial Les réglages du copieur sont réinitialisés quand le commutateur principal est éteint, la touche [CA] activée ou le délai de retour à l'état initial expiré. Utilisez ce programme pour effectuer de nouveaux réglages initiaux ou pour restaurer les paramètres d'usine des réglages initiaux. Vous pouvez sélectionner les réglages usine des magasins papier, du mode d'exposition, du taux de reproduction, du mode recto-verso et du mode de sortie. REMARQUE : Même si la fonction recto verso a été réglée sur un autre paramètre par défaut que le mode copies simples d'originaux simples à l'aide de ce programme, l'état initial reviendra à ce mode en cas de dysfonctionnement ou de la désactivation* de la fonction recto-verso de l'unité recto-verso / meuble/magasins 2 optionnel du plateau DADF. * Désactivation du DADF (page 2-23) Désactivation du recto verso (page 2-24) Désactivation de l'unité de retournement (page 2-24) Désactivation du magasin papier en option (page 2-24) Guide de l'administrateur Xerox WorkCentre C226 2-31 Programmes du responsable Réglage de l'exposition Ce programme permet d'éclaircir ou d'assombrir les copies en mode d'exposition automatique. Le réglage usine est « 5 ». « 1 » correspond au niveau de densité le plus faible et « 9 » au niveau de densité le plus élevé. Réglage de la rotation de copie Si ce programme est activé, les originaux sont pivotés quand leur orientation ne correspond pas à celle du papier copie. (La rotation de copie n'est disponible que si la sélection automatique du papier ou le mode taux automatique a été activé.) REMARQUE : Ce programme doit être activé pour effectuer des copies à partir d'originaux de format A5 ou 5-1/2" x 8-1/2" vers des papiers de format A5R ou 5-1/2" x 8-1/2"R. Programmer ou modifier les mémoires de zoom Lorsque vous utilisez les formats AB, il existe normalement cinq taux d'agrandissement prédéfinis et cinq taux de réduction prédéfinis. Lorsque vous utilisez les formats en pouces, il existe normalement quatre taux d'agrandissement prédéfinis et quatre taux de réduction prédéfinis. Ce programme vous permet d'ajouter deux taux d'agrandissement et deux taux de réduction prédéfinis supplémentaires. Ce programme vous permet également de modifier un taux prédéfini. REMARQUE : Seul un taux prédéfini ajouté peut être modifié. Réglage initial du décalage de la marge Ce programme permet de définir la valeur initiale du décalage de la marge. Cette valeur peut être réglée de 0 mm à 20 mm, par pas de 1 mm, ou de 0" à 1", par pas de 1/8". En l'absence de l'unité recto-verso / meuble/magasins 2 et du module d'alimentation recto-verso / unité de retournement, la valeur du verso (face 2) n'est pas affichée. 2-32 Guide de l'administrateur Xerox WorkCentre C226 Programmes pour le mode copie Réglage de largeur à effacer Ce programme permet de définir la valeur initiale de la zone à effacer. Cette valeur peut être réglée de 0 mm à 20 mm, par pas de 1 mm, de 0" à 1" par pas de 1/8". Limitation du nombre maximum de copies par tirage Ce programme permet de définir le nombre maximum de copies par tirage pouvant être entré sur l'écran de sélection du nombre de copies. Cette valeur peut aller de 1 à 999. Réglage initial de la balance des couleurs Il est possible d'appeler et de définir comme réglages initiaux de la balance des couleurs* les réglages de la balance des couleurs définis à l'aide de la fonction spéciale « Balance des couleurs », en les enregistrant à l'avance dans un programme de travail. Faites appel à cette fonction quand vous avez besoin d'utiliser les réglages plusieurs fois pour une couleur ou pour effectuer des corrections en cas de modification de la balance des couleurs. * Valeurs prédéfinies affichées quand vous appelez la fonction spéciale « Balance des couleurs ». Par défaut, les huit niveaux de chaque couleur sont réglés sur « 0 ». Quand vous activez la touche [REGLAGE INITIAL DE LA BALANCE DES COULEURS], l'écran suivant s'affiche. PROGRAMMES DU RESPONSABLE REGLAGE INITIAL DE LA BALANCE DES COULEURS OK APPUYEZ SUR LE N˚ DE PROGRAMME DANS LEQUEL LA BALANCE DES COULEURS A ETE ENREGISTREE. 1 2 6 7 3 4 5 8 9 10 RAPPELER LES REGLAGES USINE Un message d'avertissement s'affiche si vous activez un numéro de programme qui ne contient pas les réglages de la balance des couleurs. Pour régler les réglages de la balance des couleurs enregistrés comme réglages initiaux sur les réglages usine (« 0 » pour les huit niveaux de chaque couleur), appuyez sur la touche « RAPPELER LES REGLAGES USINE ». Guide de l'administrateur Xerox WorkCentre C226 2-33 Programmes du responsable Calibration automatique des couleurs Ce programme permet de corriger automatiquement les dégradés de couleur quand la couleur reproduite n'est pas la bonne. REMARQUE : Il est possible que les dégradés de couleur ne soient pas suffisamment corrigés après un cycle de correction. Dans ce cas, répétez le programme. Lorsque la touche [CALIBRATION AUTOMATIQUE DES COULEURS] est activée, la fenêtre suivante apparaît. PROGRAMMES DU RESPONSABLE CALIBRATION AUTOMATIQUE DES COULEURS OK UTILISEZ DU PAPIER 11" X 17" OU A3 POUR CE REGLAGE. APPUYEZ SUR [EXECUTER] POUR IMPRIMER LA PAGE DE TEST. EXECUTER Une fois que vous avez activé la touche [EXECUTER] et imprimé une page de test, un message vous demandant de commencer le réglage automatique s'affiche. Placez la page de test sur la vitre d'exposition, comme indiqué sur l'image suivante, et appuyez sur la touche [EXECUTER]. Black (Noir) REMARQUE : Yellow (Jaune) Magenta Cyan Posez environ cinq feuilles de papier copie de même format que la page de test sur ce dernier, puis fermez délicatement le couvercle. Lorsqu'un message vous informant que la calibration automatique des couleurs est terminée s'affiche, appuyez sur la touche [OK]. REMARQUE : 2-34 Avant de lancer ce programme, vérifiez que l'alignement est correctement réglé. Sinon, exécutez [REGLAGE AUTO] dans [Réglage de l'alignement] à la page 12. Guide de l'administrateur Xerox WorkCentre C226 Programmes pour le mode copie Mode de num. N/B 600 ppp pour DADF La résolution du mode copie noir et blanc du plateau DADF peut être modifiée de 600 x 300 ppp à 600 x 600 ppp (mode haute qualité). Lors de l'utilisation du mode haute qualité, les caractères et traits fins sont reproduits avec plus de précision, cependant, la vitesse de numérisation est réduite. Si vous préférez conserver une vitesse de numérisation plus élevée, n'activez pas le mode haute qualité. Si le mode haute qualité n'est pas sélectionné et si vous souhaitez numériser avec une résolution de 600 x 300 dpi pour favoriser la vitesse de numérisation, les conditions suivantes sont requises. Conditions nécessaires à une vitesse de travail accrue (toutes doivent être remplies) : • • • Le taux de copie doit être de 100% L'une des options AUTO, TEXTE, TEXTE/PHOTO IMP. ou TXT/PHOTO doit être sélectionnée pour l'exposition, et ni « COPIE DE COPIE », ni « COULEURS VIVES » ne doit être sélectionnée. Lors de l'utilisation d'une fonction spéciale, seules les fonctions spéciales suivantes peuvent être utilisées avec la résolution 600 x 300 dpi. DECALAGE DE LA MARGE, EFFACEMENT, CENTRAGE, INTERCAL. POUR TRANSPARENTS, COUVERTURES, IMAGE MIROIR, AUTRE FORMAT Guide de l'administrateur Xerox WorkCentre C226 2-35 Programmes du responsable Activer/Désactiver les réglages « Activer/Désactiver les réglages » comprend les programmes suivants : • • • • Désactivation effacement des prog. de travail Désactivation du plat. alim. aux. en copie R/V Désactivation du mode couvertures Désactivation de la sélection papier auto. Désactivation effacement des prog. de travail Ce programme permet d'éviter que les programmes enregistrés soient remplacés ou supprimés. S'il est activé, l'enregistrement des programmes de travail est également désactivé. Désactivation du plat. alim. aux. en copie R/V (Uniquement lorsqu'une unité recto-verso/meuble/magasin papier 2 en option est installée) Ce programme permet de désactiver l'utilisation du plateau d'alimentation auxiliaire en mode copie recto-verso. Le plateau d'alimentation auxiliaire est parfois utilisé pour charger du papier épais. Le chargement de papier épais dans l'unité recto-verso/meuble/magasins 2 peut entraîner un incident papier ou un dysfonctionnement. Si du papier épais est souvent utilisé, il est conseillé d'activer ce programme. Désactivation du mode couvertures Ce programme permet d'interdire la sélection du mode COUVERTURES. Désactivation de la sélection papier auto. Ce programme permet de désactiver la sélection automatique du papier. Quand la sélection automatique du papier est désactivée, le copieur ne sélectionne pas automatiquement un magasin contenant du papier dont le format correspond à celui des originaux placés sur la vitre d'exposition ou dans le plateau DADF. 2-36 Guide de l'administrateur Xerox WorkCentre C226 3 Kit PostScript Introduction Le kit PS permet d'utiliser la machine en tant qu'imprimante compatible PostScript. La compatibilité PostScript permet non seulement d'utiliser la machine sous Windows, mais également sur Macintosh. L'impression sous Macintosh est possible uniquement s'il existe une connexion réseau (les connexions parallèle et USB ne sont pas disponibles sur Macintosh). Cette section explique comment installer le pilote d'imprimante PS fourni avec le kit PS. Installation du pilote d'imprimante PS Le pilote d'imprimante PS est installé à partir du CD-ROM des pilotes PostScript de WorkCentre C226 dans le kit PS. • • ATTENTION Pour installer le pilote d'imprimante dans Windows, reportez-vous aux pages 3-2 à 3-20. Pour installer le pilote d'imprimante dans Macintosh, reportez-vous aux pages 3-21 à 3-29. Pour utiliser le kit PS, de la mémoire additionnelle (256 Mo x 2) et le disque dur en option sont requis. (Si l'équipement satisfait aux exigences ci-dessus, l'installation des options est inutile.) Licence d'utilisation du logiciel La LICENCE D'UTILISATION DU LOGICIEL s'affiche lorsque vous installez le logiciel à partir du CD-ROM. En utilisant tout ou partie du logiciel sur le CD-ROM ou sur l'équipement, vous vous engagez à respecter les clauses de la LICENCE D'UTILISATION DU LOGICIEL. Guide de l'administrateur Xerox WorkCentre C226 3-1 Kit PostScript Configuration requise sous Windows (Pour Macintosh, reportez-vous à la page 3-21.) Afin d'utiliser la machine en tant qu'imprimante compatible PostScript sous Windows, vous devez installer le pilote d'imprimante PostScript ou le fichier PPD (fichier de description de l'imprimante PostScript) sur votre ordinateur. Ils sont installés à partir du CD-ROM des pilotes PostScript de WorkCentre C226 fourni avec le kit PS. Installation du pilote d'imprimante PostScript Insérez le CD-ROM Kit WorkCentre C226 PostScript Drivers dans le lecteur de votre ordinateur. Les programmes logiciels installés et les étapes d'installation varient selon la version de Windows en cours de fonctionnement et le type de connexion de votre ordinateur. Reportez-vous au tableau ci-dessous et sélectionnez la méthode d'installation correspondant à votre environnement. Version de Windows Type de connexion à l'imprimante XP*1 Windows / 1 Server 2003* Raccordement au câble LAN*2 Raccordement au câble USB*3 Raccordement ~ au câble parallèle Windows NT 4.0*1/ 2000*1 Windows Me Windows 95/98 Méthode d'installation 1 Méthode d'installation 2 Méthode d'installation 3 Méthode d'installation 4 Méthode d'installation 1 Procédez comme indiqué à la page 3-3. Méthode d'installation 2 Procédez comme indiqué à la page 3-10. Méthode d'installation 3 Procédez comme indiqué à la page 3-13. Méthode d'installation 4 Procédez comme indiqué à la page 3-15. *1 Pour installer le logiciel à partir du CD-ROM, vous devez avoir les droits administrateur. *2 Ces instructions supposent que le pilote d'imprimante PCL5c a été installé et que la machine peut être utilisée dans un environnement réseau. *3 Windows 95 et Windows NT 4.0 ne sont pas pris en charge. 3-2 Guide de l'administrateur Xerox WorkCentre C226 Configuration requise sous Windows Installation du pilote d'imprimante à l'aide de l'« Assistant Ajout d'imprimante » L'installation du pilote d'imprimante à l'aide de « Assistant Ajout d'imprimante » est réalisée en suivant les procédures Windows de base. Pour installer le pilote d'imprimante à l'aide de cette méthode, reportez-vous à la page 3-18. En cas de mise à jour de la version du pilote d'imprimante en cours, supprimez d'abord le pilote d'imprimante déjà installé, puis installez le nouveau pilote d'imprimante. Pour désinstaller le pilote d'imprimante, reportez-vous à la page 3-18. A propos des environnements réseau Il existe plusieurs types d'environnements réseau. Les explications du présent manuel supposent que votre système d'exploitation est Windows et que le protocole TCP/IP est utilisé dans votre environnement réseau. Méthode d'installation 1 Utilisez cette procédure pour installer le logiciel dans les environnement suivants : • • Imprimante connectée par le câble de réseau local Version de Windows : Windows 95/98/Me/NT4.0/2000/XP/Server 2003 La procédure suivante utilise Windows XP en exemple. Réalisez les mêmes étapes pour installer le logiciel sur d'autres systèmes d'exploitation. Avant d'installer le logiciel, vérifiez que l'équipement est connecté au réseau à l'aide d'un câble réseau. A propos des environnements réseau Il existe plusieurs types d'environnements réseau. Les environnements types incluent ce qui suit : • • • • Environnement réseau Windows Environnement réseau NetWare Environnement réseau UNIX Environnement réseau Macintosh Ce manuel explique les connexions poste à poste et réseau client-serveur dans un environnement Windows. Guide de l'administrateur Xerox WorkCentre C226 3-3 Kit PostScript Exemples de connexion au réseau Client-serveur Poste à poste Ordinateur fonctionnant sous Windows Exemple : Environnement Windows Server 2003 Ordinateur fonctionnant sous Windows Pour configurer les paramètres du serveur lorsque l'équipement est utilisé sur un réseau de type client-serveur, consultez le Manuel d'utilisation WorkCentre C226. Ordinateur fonctionnant sous Windows Ordinateur fonctionnant sous Windows Ordinateur fonctionnant sous Windows Ordinateur fonctionnant sous Windows Protocole TCP/IP Protocole d'impression Microsoft 3-4 Guide de l'administrateur Xerox WorkCentre C226 Configuration requise sous Windows Installation du pilote d'imprimante (installation standard) La procédure d'installation standard du pilote d'imprimante est expliquée ci-dessous. Cette procédure est normalement utilisée lorsque le pilote d'imprimante est utilisé avec une connexion réseau. Pour utiliser l'équipement en tant qu'imprimante réseau sous Windows NT 4.0, « Protocole TCP/IP » doit être installé sur votre ordinateur. Vérifiez qu'il est installé. S'il n'est pas installé, installez-le comme expliqué dans l'aide de Windows NT 4.0. REMARQUE : Lors de l'installation du pilote d'imprimante, si vous souhaitez installer une police d'affichage ou spécifier l'adresse IP de l'équipement par une saisie directe, sélectionnez [Installation personnalisée] (page 3-7). 1. Insérez dans le lecteur le CD-ROM Pilotes PostScript de WorkCentre C226 fourni avec la machine. 2. Cliquez sur le bouton [Démarrer], sélectionnez [Poste de travail], puis double-cliquez sur l'icône du lecteur de CD-ROM. Sous Windows 95/98/Me/NT 4.0/2000, double-cliquez sur [Poste de travail], puis sur l'icône du lecteur de CD-ROM. 3. Double-cliquez sur l'icône [SETUP]. 4. La fenêtre de la licence d'utilisation du logiciel s'ouvre. Veuillez prendre connaissance des termes de la licence, puis cliquez sur le bouton [Oui]. 5. Cliquez sur le bouton [Suivant] après avoir confirmé le message de la fenêtre « Bienvenue ». 6. Cliquez sur le bouton [Pilote d'imprimante]. Pour afficher les informations détaillées du logiciel, cliquez sur le bouton [Affichage LISEZMOI]. 7. Cliquez sur le bouton [Suivant]. Guide de l'administrateur Xerox WorkCentre C226 3-5 Kit PostScript 8. Cliquez sur le bouton [Installation standard]. Xerox 9. Les imprimantes connectées au réseau sont détectées. Sélectionnez l'équipement, puis cliquez sur le bouton [Suivant]. Xerox Si l'équipement n'est pas détecté, vérifiez qu'il est sous tension et connecté à votre ordinateur, puis recommencez la recherche. Si l'équipement n'est toujours pas détecté, utilisez la procédure d'installation personnalisée pour indiquer directement l'adresse IP (page 3-8). 10. Une fenêtre de confirmation s'ouvre. Lisez le message, puis cliquez sur le bouton [Suivant]. 11. Sélectionnez le pilote d'imprimante installé comme imprimante par défaut, puis cliquez sur le bouton [Suivant]. 12. Lisez le message de la fenêtre, puis cliquez sur le bouton [Suivant]. L'installation du pilote d'imprimante commence. REMARQUE : Si vous utilisez Windows 2000/XP/Server 2003 Si un message d'avertissement relatif à la signature numérique ou test du logo Windows s'affiche, veillez à cliquer sur le bouton [Continuer] ou [Oui]. 13. Lorsque la fenêtre de fin de configuration s'affiche, cliquez sur le bouton [OK]. 14. Cliquez sur le bouton [Fermer]. REMARQUE : Un message vous invitant à redémarrer votre ordinateur peut s'afficher une fois l'installation terminée. Si ce message s'affiche, cliquez sur [Oui] pour redémarrer votre ordinateur. L'installation est terminée. 3-6 Guide de l'administrateur Xerox WorkCentre C226 Configuration requise sous Windows Installation du pilote d'imprimante (installation personnalisée) La procédure d'installation personnalisée du pilote d'imprimante est expliquée ci-dessous. Sélectionnez [Installation personnalisée] si vous souhaitez installer une police écran ou spécifier directement l'adresse IP de l'équipement. 1. Insérez dans le lecteur le CD-ROM Pilotes PostScript de WorkCentre C226 fourni avec la machine. 2. Cliquez sur le bouton [Démarrer], sélectionnez [Poste de travail], puis double-cliquez sur l'icône du lecteur de CD-ROM. Sous Windows 95/98/Me/NT 4.0/2000, double-cliquez sur [Poste de travail], puis sur l'icône du lecteur de CD-ROM. 3. Double-cliquez sur l'icône [SETUP]. 4. La fenêtre de la licence d'utilisation du logiciel s'ouvre. Prenez connaissance des termes de la licence puis cliquez sur le bouton [Oui]. 5. Cliquez sur le bouton [Suivant] après avoir confirmé le message de la fenêtre « Bienvenue ». 6. Cliquez sur le bouton [Pilote d'imprimante]. Pour afficher les informations détaillées du logiciel, cliquez sur le bouton [Affichage LISEZMOI]. 7. Cliquez sur le bouton [Suivant]. Guide de l'administrateur Xerox WorkCentre C226 3-7 Kit PostScript 8. Cliquez sur le bouton [Installation personnalisée]. Xerox 9. Sélectionnez [Impression directe LPR], puis cliquez sur le bouton [Suivant]. 10. Les imprimantes connectées au réseau sont détectées. Sélectionnez l'équipement, puis cliquez sur le bouton [Suivant]. Xerox Si vous souhaitez spécifier directement l'adresse IP, cliquez sur le bouton [Spécifier l'adresse], saisissez l'adresse IP, puis cliquez sur le bouton [Rechercher]. Veillez à demander à votre administrateur réseau l'adresse IP correcte à saisir. 11. Une fenêtre de confirmation s'ouvre. Lisez le message, puis cliquez sur le bouton [Suivant]. 12. Sélectionnez le pilote d'imprimante installé comme imprimante par défaut, puis cliquez sur le bouton [Suivant]. 13. Lorsque la fenêtre des noms d'imprimante s'affiche, cliquez sur le bouton [Suivant]. Si vous souhaitez modifier le nom d'imprimante, saisissez le nom souhaité. 3-8 Guide de l'administrateur Xerox WorkCentre C226 Configuration requise sous Windows 14. Si l'on vous demande si vous souhaitez installer la police écran, sélectionnez une réponse, puis cliquez sur le bouton [Suivant]. Xerox Pilote d'imprimante PCL5c Série SHARP AR-C260 15. Lisez le message de la fenêtre, puis cliquez sur le bouton [Suivant]. L'installation du pilote d'imprimante commence. REMARQUE : Si vous utilisez Windows 2000/XP/Server 2003 Si un message d'avertissement relatif à la signature numérique ou test du logo Windows s'affiche, veillez à cliquer sur le bouton [Continuer] ou [Oui]. 16. Lorsque la fenêtre de fin de configuration s'affiche, cliquez sur le bouton [OK]. 17. Cliquez sur le bouton [Fermer]. REMARQUE : Un message vous invitant à redémarrer votre ordinateur peut s'afficher une fois que l'installation est terminée. Si ce message s'affiche, cliquez sur [Oui] pour redémarrer votre ordinateur. L'installation est terminée. Utilisation de l'équipement en tant qu'imprimante partagée via un serveur Si le serveur de l'imprimante dans un environnement serveur Windows NT, un environnement serveur NetWare ou un autre environnement est configuré pour partager l'imprimante (l'équipement), effectuez les étapes suivantes pour installer le pilote d'imprimante sur chaque ordinateur client. Demandez à votre administrateur réseau le nom du serveur et le nom de l'imprimante sur le réseau. REMARQUE : Le « serveur d'impression » évoqué ici est un ordinateur qui est connecté à l'équipement et les « clients » sont d'autres ordinateurs connectés au même réseau que le serveur d'impression. 1. Effectuez les étapes 1 à 8 de la section « Installation du pilote d'imprimante (installation personnalisée) » à la page 3-7. 2. Sélectionnez [Imprimante partagée], puis cliquez sur le bouton [Suivant]. Guide de l'administrateur Xerox WorkCentre C226 3-9 Kit PostScript 3. Si l'on vous demande de sélectionner le port d'imprimante à utiliser, cliquez sur le bouton [Ajouter port réseau]. Xerox 4. Sélectionnez l'imprimante réseau qui est partagée et cliquez sur le bouton [OK]. Demandez à votre administrateur réseau le nom du serveur et le nom de l'imprimante sur le réseau. 5. Dans la fenêtre de sélection du port d'imprimante, vérifiez l'imprimante réseau qui est partagée et cliquez sur le bouton [Suivant]. 6. Si l'on vous demande de sélectionner le nom du modèle, sélectionnez le modèle que vous utilisez, puis cliquez sur le bouton [Suivant]. 7. Effectuez les étapes 12 à 17 de la section « Installation du pilote d'imprimante (installation personnalisée) » à la page 3-7. L'installation est terminée. Méthode d'installation 2 Utilisez cette procédure pour installer le logiciel dans les environnements suivants : • • REMARQUE : 3-10 L'imprimante est connectée par câble USB ou câble parallèle. Version de Windows : Windows XP/Server 2003 Pour installer ce logiciel, vous devez avoir les droits administrateur. Guide de l'administrateur Xerox WorkCentre C226 Configuration requise sous Windows Installation du logiciel sous Windows XP/Server 2003 (USB/interface parallèle) Installez le logiciel comme suit. Avant de commencer l'installation, vérifiez que le câble d'interface USB ou parallèle n'est pas connecté à l'équipement. 1. Insérez dans le lecteur le CD-ROM Pilotes PostScript de WorkCentre C226 fourni avec la machine. 2. Cliquez sur le bouton [Démarrer], sélectionnez [Poste de travail], puis double-cliquez sur l'icône du lecteur de CD-ROM. 3. Double-cliquez sur l'icône [SETUP]. 4. La fenêtre de la licence d'utilisation du logiciel s'ouvre. Prenez connaissance des termes de la licence puis cliquez sur le bouton [Oui]. 5. Cliquez sur le bouton [Suivant] après avoir confirmé le message de la fenêtre « Bienvenue ». 6. Cliquez sur le bouton [Pilote d'imprimante]. Pour afficher les informations détaillées du logiciel, cliquez sur le bouton [Affichage LISEZMOI]. 7. Cliquez sur le bouton [Suivant]. 8. Cliquez sur le bouton [Installation personnalisée]. Xerox 9. Cliquez sur [Connectée à cet ordinateur] et cliquez sur le bouton [Suivant]. Guide de l'administrateur Xerox WorkCentre C226 3-11 Kit PostScript 10. Si l'on vous demande si vous souhaitez installer la police écran, sélectionnez une réponse, puis cliquez sur le bouton [Suivant]. Xerox Pilote d'imprimante PCL5c Série SHARP AR-C260 11. Suivez les instructions à l'écran pour installer le pilote d'imprimante. Si un message d'avertissement relatif au test du logo Windows s'affiche pendant la copie des fichiers du pilote d'imprimante (il est possible que le message d'avertissement s'affiche plusieurs fois), veillez à cliquer sur le bouton [Continuer]. 12. Lorsque la fenêtre de fin de configuration s'affiche, cliquez sur le bouton [OK]. 13. Lorsque la fenêtre de fin d'installation s'affiche, cliquez sur le bouton [Fermer]. Lorsque le message « Connectez maintenant le câble d'interface au PC. Cela terminera l'installation et les réglages du pilote. » s'affiche, cliquez sur le bouton [OK]. REMARQUE : Un message vous invitant à redémarrer votre ordinateur peut s'afficher une fois l'installation terminée. Si ce message s'affiche, cliquez sur [Oui] pour redémarrer votre ordinateur. 14. Connectez l'équipement à votre ordinateur à l'aide d'un câble d'interface. • • Si vous utilisez un câble USB, vérifiez que l'équipement est sous tension, puis connectez le câble. Si vous utilisez un câble parallèle, mettez l'équipement et l'ordinateur hors tension, puis connectez le câble. Mettez sous tension l'équipement, puis votre ordinateur. L'équipement est détecté et une fenêtre Plug and Play s'affiche. 15. L'installation du pilote d'imprimante commence. Le nom de l'imprimante s'affiche dans « Assistant Nouveau matériel trouvé ». Activez l'option « Installation automatique du logiciel (recommandée) » et cliquez sur [Suivant]. Suivez les instructions à l'écran pour installer le pilote d'imprimante. L'installation est terminée. 3-12 Guide de l'administrateur Xerox WorkCentre C226 Configuration requise sous Windows Méthode d'installation 3 Utilisez cette procédure pour installer le logiciel dans les environnement suivants : • • REMARQUE : L'imprimante est connectée par câble USB. Version de Windows : Windows 98/Me/2000 Pour installer le logiciel à l'aide du programme d'installation, vous devez avoir les droits administrateur. Installation du logiciel sous Windows 98/Me ou Windows 2000 (interface USB) Installez le logiciel comme suit. Avant de commencer l'installation, vérifiez que le câble d'interface USB n'est pas connecté à l'équipement. La procédure d'installation du pilote d'imprimante est décrite ci-dessous en utilisant Windows Me en exemple. 1. Insérez dans le lecteur le CD-ROM Pilotes PostScript de WorkCentre C226 fourni avec la machine. 2. Double-cliquez sur [Poste de travail], puis sur l'icône du lecteur de CD-ROM. 3. Double-cliquez sur l'icône [SETUP]. 4. La fenêtre de la licence d'utilisation du logiciel s'ouvre. Prenez connaissance des termes de la licence puis cliquez sur le bouton [Oui]. 5. Cliquez sur le bouton [Suivant] après avoir confirmé le message de la fenêtre « Bienvenue ». 6. Suivez les instructions à l'écran. 7. Cliquez sur le bouton [Pilote d'imprimante]. Pour afficher les informations détaillées du logiciel, cliquez sur le bouton [Affichage LISEZMOI]. 8. Cliquez sur le bouton [Suivant]. Guide de l'administrateur Xerox WorkCentre C226 3-13 Kit PostScript 9. Cliquez sur le bouton [Installation personnalisée]. Xerox 10. Cliquez sur [Connectée à cet ordinateur] et cliquez sur le bouton [Suivant]. 11. Si l'on vous demande de sélectionner l'interface, sélectionnez [USB], puis cliquez sur le bouton [Suivant]. Xerox 12. Si l'on vous demande si vous souhaitez installer la police écran, sélectionnez une réponse, puis cliquez sur le bouton [Suivant]. Xerox 3-14 Pilote d'imprimante PCL5c Série SHARP AR-C260 Guide de l'administrateur Xerox WorkCentre C226 Configuration requise sous Windows 13. Suivez les instructions à l'écran pour installer le pilote d'imprimante. Si un message d'avertissement concernant la signature numérique s'affiche sous Windows 2000 pendant la copie des fichiers du pilote d'imprimante (il est possible que le message d'avertissement s'affiche plusieurs fois), veillez à cliquer sur le bouton [Continuer]. 14. Lorsque la fenêtre de configuration terminée s'affiche, cliquez sur le bouton [OK]. 15. Lorsque la fenêtre d'installation terminée s'affiche, cliquez sur le bouton [Fermer]. Lorsque le message « Connectez maintenant le câble d'interface au PC. Cela terminera l'installation et les réglages du pilote. » s'affiche, cliquez sur le bouton [OK]. REMARQUE : Un message vous invitant à redémarrer votre ordinateur peut s'afficher une fois que l'installation est terminée. Si ce message s'affiche, cliquez sur [Oui] pour redémarrer votre ordinateur. 16. Vérifiez que l'équipement est sous tension et connectez l'équipement à votre ordinateur à l'aide d'un câble USB. L'équipement est détecté et une fenêtre Plug and Play s'affiche. 17. Suivez les instructions de la fenêtre Plug and Play pour installer le pilote d'imprimante. L'installation est terminée. Méthode d'installation 4 Utilisez cette procédure pour installer le logiciel dans les environnement suivants : • • REMARQUE : L'imprimante est connectée par câble parallèle. Version de Windows : Windows 95/98/Me/NT 4.0*1/2000 Pour installer le logiciel à l'aide du programme d'installation, vous devez avoir les droits administrateur. Installation du logiciel sous Windows 95/98/Me ou Windows NT 4.0/2000 (Interface parallèle) Installez le logiciel comme suit. Avant de commencer l'installation, vérifiez que le câble d'interface parallèle n'est pas connecté à l'équipement. La procédure d'installation du pilote d'imprimante est décrite ci-dessous en utilisant Windows Me en exemple. 1. Insérez dans le lecteur le CD-ROM Pilotes PostScript de WorkCentre C226 fourni avec la machine. 2. Double-cliquez sur [Poste de travail], puis sur l'icône du lecteur de CD-ROM. Guide de l'administrateur Xerox WorkCentre C226 3-15 Kit PostScript 3. Double-cliquez sur l'icône [SETUP]. 4. La fenêtre de la licence d'utilisation du logiciel s'ouvre. Prenez connaissance des termes de la licence puis cliquez sur le bouton [Oui]. 5. Cliquez sur le bouton [Suivant] après avoir confirmé le message de la fenêtre « Bienvenue ». 6. Cliquez sur le bouton [Pilote d'imprimante]. Pour afficher les informations détaillées du logiciel, cliquez sur le bouton [Affichage LISEZMOI]. 7. Cliquez sur le bouton [Suivant]. 8. Cliquez sur le bouton [Installation personnalisée]. Xerox 9. Cliquez sur [Connectée à cet ordinateur] et cliquez sur le bouton [Suivant]. 10. Si l'on vous demande de sélectionner l'interface, sélectionnez [Parallèle], puis cliquez sur le bouton [Suivant]. Xerox 3-16 Guide de l'administrateur Xerox WorkCentre C226 Configuration requise sous Windows 11. Sélectionnez le port d'imprimante, puis cliquez sur le bouton [Suivant]. Sélectionnez [LPT1] pour le port d'imprimante. Xerox 12. Si l'on vous demande de sélectionner le nom du modèle, sélectionnez le modèle que vous utilisez, puis cliquez sur le bouton [Suivant]. 13. Lisez le message de la fenêtre, puis cliquez sur le bouton [Suivant]. L'installation du pilote d'imprimante commence. REMARQUE : Si vous utilisez Windows 2000/XP/Server 2003 Si un message d'avertissement relatif à la signature numérique ou test du logo Windows s'affiche, veillez à cliquer sur le bouton [Continuer] ou [Oui]. 14. Sélectionnez le pilote d'imprimante installé comme imprimante par défaut, puis cliquez sur le bouton [Suivant]. 15. Lorsque la fenêtre des noms d'imprimante s'affiche, cliquez sur le bouton [Suivant]. Si vous souhaitez modifier le nom d'imprimante, saisissez le nom souhaité. 16. Si l'on vous demande si vous souhaitez installer la police écran, sélectionnez une réponse, puis cliquez sur le bouton [Suivant]. Xerox Pilote d'imprimante PCL5c Série SHARP AR-C260 17. Suivez les instructions à l'écran pour installer le pilote d'imprimante. 18. Lorsque la fenêtre de fin de configuration s'affiche, cliquez sur le bouton [OK]. Guide de l'administrateur Xerox WorkCentre C226 3-17 Kit PostScript 19. Lorsque la fenêtre de fin d'installation s'affiche, cliquez sur le bouton [Fermer]. Lorsque le message « Connectez maintenant le câble d'interface au PC. Cela terminera l'installation et les réglages du pilote. » s'affiche, cliquez sur le bouton [OK]. REMARQUE : Un message vous invitant à redémarrer votre ordinateur peut s'afficher une fois que l'installation est terminée. Si ce message s'affiche, cliquez sur [Oui] pour redémarrer votre ordinateur. 20. Mettez l'équipement et l'ordinateur hors tension, puis branchez le câble parallèle. Après avoir branché le câble, mettez sous tension l'équipement, puis l'ordinateur. L'installation est terminée. Désinstallation du pilote et des utilitaires d'imprimante Lorsque vous désinstallez un pilote d'imprimante qui a été installé à partir de l'assistant Ajout d'imprimante, cliquez avec le bouton droit de la souris sur l'icône de l'imprimante que vous voulez supprimer de la zone « Imprimantes » du « Panneau de configuration » et sélectionnez la commande [Supprimer]. Lorsque vous désinstallez un pilote d'imprimante qui a été installé à partir du programme d'installation, Xerox Printer Administration Utility ou Xerox Printer Status Monitor, utilisez le bouton « Ajout/Suppression de programmes » du « Panneau de configuration ». Utilisez l'opération standard Windows à chaque fois. Installation des pilotes d'imprimantes à l'aide de « Assistant Ajout d'imprimante » Avant l'installation Avant l'installation des pilotes d'imprimante, vérifiez les éléments suivants. Vérifiez que votre système satisfait aux exigences suivantes. Type d'ordinateur : PC/AT IBM ou ordinateur compatible Les exigences matérielles du système d'exploitation doivent être satisfaites. Système d'exploitation : Microsoft Windows 95 Microsoft Windows 98 Microsoft Windows Me Microsoft Windows 2000 Server/Professional Microsoft Windows NT 4.0 (Service Pack 3 ou version supérieure) Microsoft Windows XP Professional/Home Edition Microsoft Windows Server 2003 3-18 Guide de l'administrateur Xerox WorkCentre C226 Configuration requise sous Windows Si vous utilisez l'assistant ajout d'imprimante ou le fichier PPD (fichier de description de l'imprimante PostScript) au lieu du programme d'installation pour installer le pilote d'imprimante PostScript, précisez le chemin suivant en tant qu'emplacement à partir duquel les fichiers doivent être copiés. Informations sur le répertoire Pilotes PostScript du CD-ROM (exemple : « R » est le lecteur de CD-ROM) Chemins d'accès des fichiers PPD • Windows 2000/XPServer 2003 R :\Drivers\Printer\French\Ppd\2kxp • Windows 95/98/Me R :\Drivers\Printer\English\Ppd\9xMe • Windows NT 4.0 R :\Drivers\Printer\English\Ppd\Nt40 Chemins d'accès du pilote PS • Windows 2000/XPServer 2003 R :\Drivers\Printer\French\Ps\2kxp • Windows 95/98 R :\Drivers\Printer\English\Ps\9x • Windows Me R :\Drivers\Printer\English\Ps\Me • Windows NT 4.0 R :\Drivers\Printer\English\Ps\Nt40 Guide de l'administrateur Xerox WorkCentre C226 3-19 Kit PostScript Exemple d'installation d'une imprimante à l'aide de « Assistant Ajout d'imprimante » sous Windows XP La méthode d'installation d'un pilote d'imprimante à l'aide de « Assistant Ajout d'imprimante » sous Windows XP est décrite ci-dessous. L'exemple d'installation suppose que l'imprimante est connectée à une imprimante locale et que le lecteur de CD-ROM est le lecteur « R ». La procédure peut être différente selon l'environnement système. 1. Lancez Windows XP. 2. Insérez le CD-ROM fourni dans votre lecteur de CD-ROM. 3. Cliquez sur le bouton [Démarrer], sélectionnez la commande [Panneau de configuration/Imprimantes et autre matériel], puis activez le module [Imprimantes et télécopieurs]. 4. Cliquez sur [Ajouter une imprimante] dans [Tâches d'impression]. 5. Suivez les instructions à l'écran. Pour spécifier le chemin du pilote d'imprimante, saisissez le chemin suivant : R :\Drivers\Printer\French\Ppd\2kxp R :\Drivers\Printer\French\Ps\2kxp 3-20 Guide de l'administrateur Xerox WorkCentre C226 Configuration requise sous Macintosh Configuration requise sous Macintosh (Pour Windows, reportez-vous à la page 3-2.) Pour utiliser la machine en tant qu'imprimante compatible PostScript sous Macintosh, vous devez installer le fichier PPD (fichier de description de l'imprimante PostScript) sur votre ordinateur. L'installation s'effectue à partir du CD-ROM Pilotes PostScript de WorkCentre C226 dans le kit PS. L'impression sous Macintosh est possible uniquement s'il existe une connexion réseau. Votre Macintosh doit être connecté à un réseau avec un port Ethernet pour utiliser la machine en tant qu'imprimante. (Les connexions de type parallèle et USB ne sont pas disponibles sous Macintosh.) REMARQUES : • • Si cette imprimante est reliée à l'ordinateur par un câble croisé, vérifiez que votre Macintosh est allumé avant d'allumer l'imprimante. Dans le cas contraire, l'imprimante ne sera pas reconnue en tant qu'imprimante réseau. Assurez-vous que « Activer EtherTalk » dans les « Réglages réseau » des programmes du responsable est activé (un astérisque s'affiche). Le CD-ROM Pilotes PostScript de WorkCentre C226 contient le logiciel suivant. • Fichier PPD Le fichier PPD destiné à l'environnement Macintosh est celui auquel l'ordinateur Macintosh se réfère lors de l'utilisation de son pilote d'imprimante laser. • Polices écran Le CD-ROM Pilotes PostScript de WorkCentre C226 contient les polices d'écran de Macintosh. Si vous utilisez le fichier PPD, installez les polices écran nécessaires. Avant d'installer le fichier PPD Avant d'installer le fichier PPD, vérifiez la configuration matérielle et logicielle requise. • • REMARQUE : Système d'exploitation : Mac OS 8.6 à 9.2.2, 10.1.5, 10.2 à 10.2.8 (sauf 10.2.2), 10.3 à 10.3.3 En ce qui concerne d'autres conditions telles que la capacité du CPU ou RAM, la configuration du système d'exploitation doit également être remplie. Si vous utilisez Mac OS 8.6 à 9.2.2, assurez-vous que LaserWriter 8 est installé et que la case « LaserWriter8 » est activée ( ) dans « Gestionnaire d'extensions » de « Tableaux de bord ». Sinon, installez-le à partir du CD-ROM fourni avec votre ordinateur Macintosh. Guide de l'administrateur Xerox WorkCentre C226 3-21 Kit PostScript Installation des fichiers PPD Pour imprimer à partir d'un Macintosh, il est nécessaire d'installer le fichier PPD. Pour cela, suivez la procédure ci-dessous. Installation sous Mac OS X 1. Insérez le CD-ROM des pilotes PostScript de WorkCentre C226 dans le lecteur de votre ordinateur. 2. Double-cliquez sur l'icône de CD-ROM du bureau. 3. Double-cliquez sur le dossier [MacOSX]. 4. Double-cliquez sur le dossier de la version de votre système d'exploitation. • • • Sous Mac OS X v10.1.5, double-cliquez sur le dossier [Version 10.1]. Sous Mac OS X v10.2 à 10.2.8 (sauf 10.2.2), double-cliquez sur le dossier [Version 10.2]. Sous OS X v10.3 à 10.3.3, double-cliquez sur le dossier [Version 10.3]. 5. Double-cliquez sur l'icône appropriée. La fenêtre d'installation s'affiche. REMARQUE : Lorsque la fenêtre « Authentification » apparaît, entrez le mot de passe et cliquez sur le bouton « OK ». 6. Cliquez sur le bouton [Continuer]. 7. La fenêtre d'acceptation de licence s'affiche. Assurez-vous d'en comprendre les termes puis cliquez sur le bouton [Continuer]. Un message vous demandant si vous acceptez les termes de la licence s'affiche. Cliquez sur le bouton [Accepter]. 8. Sélectionnez le disque dur sur lequel vous voulez installer le fichier PPD et cliquez sur le bouton [Continuer]. Assurez-vous de sélectionner le disque dur sur lequel votre système d'exploitation est installé. 9. Cliquez sur le bouton [Installer]. Commencez l'installation du fichier PPD. 10. Lorsque le message « Le logiciel a été installé avec succès » s'affiche dans la fenêtre d'installation, cliquez sur le bouton [Fermer]. L'installation du fichier PPD est terminée. 3-22 Guide de l'administrateur Xerox WorkCentre C226 Configuration requise sous Macintosh Installation sous Mac OS 8.6 - 9.2.2 1. Insérez le CD-ROM des pilotes PostScript de WorkCentre C226 dans le lecteur de votre ordinateur. 2. Double-cliquez sur l'icône de CD-ROM du bureau. 3. Double-cliquez sur le dossier [MacOS]. 4. Double-cliquez sur l'icône [Installer]. La fenêtre d'installation s'affiche. 5. Cliquez sur le bouton [Installer]. 6. La fenêtre d'acceptation de licence s'affiche. Assurez-vous d'en comprendre les termes puis cliquez sur le bouton [Oui]. 7. Lisez le message qui s'affiche dans la fenêtre et cliquez sur le bouton [Continuer]. Commencez l'installation du fichier PPD. Après l'installation, un message vous invitant à redémarrer votre ordinateur s'affiche. Cliquez sur le bouton [OK] et redémarrez votre ordinateur. L'installation du fichier PPD est terminée. Installation des polices écran sous Mac OS 8.6 - 9.2.2 Les polices écran pour Mac OS 8.6 à 9.2.2 figurent dans le dossier [Font] du CD-ROM WorkCentre C226 PostScript Drivers. Installez les polices nécessaires. Pour installer les polices écran, copiez les dossiers de ces dernières sur votre ordinateur, dans le dossier [Polices], sous [Dossier système]. REMARQUE : Si vous rencontrez un problème à la suite de l'installation de polices d'écran, supprimez-les du système. Guide de l'administrateur Xerox WorkCentre C226 3-23 Kit PostScript Configuration du pilote d'imprimante Suivez les étapes ci-dessous pour configurer le pilote d'imprimante de la machine. Mac OS X v10.2-10.3.3 1. Assurez-vous que la machine est sous tension. 2. Sélectionnez [Applications] dans le menu [Aller]. 3. Double-cliquez sur le dossier [Utilitaires]. 4. Double-cliquez sur l'icône [Centre d'impression]. • • REMARQUE : Sous Mac OS X v10.3 à 10.3.3, double-cliquez sur l'icône [Utilitaire installation imprimante]. La fenêtre « Liste des imprimantes » s'affiche. Si vous installez un pilote d'imprimante sur votre ordinateur pour la première fois, un message de confirmation s'affiche. Cliquez sur le bouton [Ajouter]. 5. Cliquez sur [Ajouter]. 6. Sélectionnez [AppleTalk] dans le menu situé en haut de la fenêtre. Une liste d'imprimantes connectées au réseau s'affiche. REMARQUE : 3-24 Si des zones AppleTalk multiples sont affichées, sélectionnez la zone qui contient l'imprimante voulue. Guide de l'administrateur Xerox WorkCentre C226 Configuration requise sous Macintosh 7. Dans la liste, cliquez sur le modèle de la machine. Le nom de la machine qui s'affiche est celui qui a été entré dans les paramètres AppleTalk au moment de la configuration des paramètres réseau (la série de « xxxxxx » dépend de votre machine). 8. Sélectionnez [Xerox] dans le menu [Modèle d'imprimante]. La fenêtre de sélection du fichier PPD s'affiche. 9. Sélectionnez le fichier PPD de la machine. 10. Cliquez sur le bouton [Ajouter]. La machine est ajoutée à la liste des imprimantes. 11. Cliquez sur le nom de la machine dans la fenêtre « Liste des imprimantes » et sélectionnez [Afficher les infos] dans le menu [Imprimantes]. La fenêtre « Informations sur l'imprimante » s'affiche. 12. Dans le menu, sélectionnez [Options installables]. 13. Spécifiez la configuration de l'imprimante selon les options installées, puis cliquez sur le bouton [Appliquer les modifications]. 14. Fermez la fenêtre. La configuration du pilote d'imprimante est terminée. Guide de l'administrateur Xerox WorkCentre C226 3-25 Kit PostScript Mac OS X v10.1.5 1. Assurez-vous que la machine est sous tension. 2. Sélectionnez [Applications] dans le menu [Aller]. 3. Double-cliquez sur le dossier [Utilitaires]. 4. Double-cliquez sur l'icône [Centre d'impression]. La fenêtre « Liste des imprimantes » s'affiche. REMARQUE : Si vous installez un pilote d'imprimante sur votre ordinateur pour la première fois, un message de confirmation s'affiche. Cliquez sur le bouton [Ajouter]. 5. Cliquez sur le bouton [Ajouter imprimante]. 6. Sélectionnez [AppleTalk] dans le menu situé en haut de la fenêtre. Une liste d'imprimantes connectées au réseau s'affiche. REMARQUE : Si des zones AppleTalk multiples sont affichées, sélectionnez la zone qui contient l'imprimante voulue. 7. Dans la liste, cliquez sur le modèle de la machine. Le nom de la machine qui s'affiche est celui qui a été entré dans les paramètres AppleTalk au moment de la configuration des paramètres réseau (la série de « xxxxxx » dépend de votre machine). 8. Cliquez sur le menu [Modèle d'imprimante] puis sélectionnez [Autre] dans la liste de fichiers PPD. La fenêtre de sélection des fichiers PPD s'affiche. 9. Cliquez sur le nom du disque de démarrage [Bibliothèque], [Printers], [PPDs], [Contents], [Resources], [fr.lproj] puis sélectionnez le fichier PPD possédant le nom de votre modèle d'imprimante. 10. Cliquez sur le bouton [Choisir]. 11. Cliquez sur le bouton [Ajouter]. La configuration du pilote d'imprimante est terminée. 3-26 Guide de l'administrateur Xerox WorkCentre C226 Configuration requise sous Macintosh Mac OS 8.6 - 9.2.2 1. Sélectionnez [Sélecteur] depuis le menu Pomme. 2. Cliquez sur l'icône du [LaserWriter 8]. • Le nom du modèle de votre machine connectée au réseau s'affiche dans la liste « Sélectionnez une imprimante PS » située à droite. Le nom de la machine qui s'affiche est celui qui a été entré dans les paramètres AppleTalk au moment de la configuration des paramètres réseau (la série de « xxxxxx » dépend de votre machine). • Si des zones AppleTalk multiples sont affichées, sélectionnez la zone qui contient l'imprimante voulue. 3. Cliquez sur le nom de votre machine dans la liste « Sélectionnez une imprimante PS ». 4. Cliquez sur le bouton [Créer]. Si la boîte de dialogue « Sélectionnez un fichier PPD » s'affiche, sélectionnez le fichier PPD de la machine puis cliquez sur le bouton [Sélectionner]. Si la boîte de dialogue « Sélectionnez un fichier PPD » ne s'affiche pas, suivez ces étapes pour sélectionner le fichier PPD manuellement lorsque vous revenez à la boîte de dialogue Sélection. 1) Assurez-vous que votre machine est bien sélectionnée dans la liste « Sélectionnez une imprimante PS », puis cliquez sur les boutons [Réglages], puis [Sélectionner]. 2) Sélectionnez le fichier PPD de la machine, puis cliquez sur le bouton [Ouvrir] (ou [Sélectionner]). 3) Cliquez sur le bouton [OK]. 5. Assurez-vous que votre machine est bien sélectionnée dans la liste « Sélectionnez une imprimante PS », puis cliquez sur les boutons [Réglages], puis [Configurer]. 6. Spécifiez la configuration de l'imprimante selon les options installées, puis cliquez sur le bouton [OK]. 7. Pour fermer la boîte de dialogue, cliquez sur le bouton [OK]. 8. Pour fermer le Sélecteur, cliquez sur l'icône de fermeture. La configuration du pilote d'imprimante est terminée. Guide de l'administrateur Xerox WorkCentre C226 3-27 Kit PostScript Configuration des réglages d'impression Réglages papier Avant d'imprimer, configurez les réglages papier du pilote d'imprimante. Le menu Fichier de l'application est destiné à ouvrir les réglages. Les réglages et sélections dépendent de la version OS et de l'application. 1. Sélectionnez [Format d'impression] dans le menu [Fichier] de l'application. La fenêtre suivante s'affiche. (cette dernière peut se présenter différemment selon la version de votre système d'exploitation, de pilote d'imprimante et d'application.) 2. Effectuez tous les réglages nécessaires. Les réglages de format papier, de réduction/agrandissement ainsi que d'orientation peuvent être configurés. 3. Cliquez sur le bouton [OK]. Réglage des conditions d'impression 1. Sélectionnez [Imprimer] dans le menu [Fichier] de l'application. La fenêtre suivante s'affiche. (cette dernière peut se présenter différemment selon la version de votre système d'exploitation, de pilote d'imprimante et d'application.) 2. Effectuez les réglages nécessaires. Cliquez à côté de [Copies et Pages] ([Généralités] dans Mac OS 8.6 à 9.2.2), puis sélectionnez les réglages que vous souhaitez configurer dans le menu contextuel. L'écran de réglage correspondant s'affiche. REMARQUES : • • Les éléments de ce menu dépendent de la version de votre système d'exploitation et de votre application. Pour imprimer alors que le mode d'utilisation contrôlée est activé, saisissez votre numéro de compte à 5 chiffres dans [Numéro de Compte] du menu [Gestion travaux]. Lorsque le mode d'utilisation contrôlé est activé, il est possible que le travail d'impression ne soit pas exécuté si aucun numéro de compte ou un numéro de compte erroné est saisi. Tout dépend des réglages du programme du responsable. 3. Cliquez sur le bouton [Imprimer]. 3-28 Guide de l'administrateur Xerox WorkCentre C226 Configuration requise sous Macintosh Désinstallation du fichier PPD Mac OS 8.6 - 9.2.2 1. Insérez le CD-ROM des pilotes PostScript de WorkCentre C226 dans le lecteur de votre ordinateur. 2. Double-cliquez sur l'icône de CD-ROM du bureau puis sur le dossier [MacOS]. 3. Double-cliquez sur l'icône [Installer]. 4. Sélectionnez [Supprimer] à partir du menu d'installation puis cliquez sur le bouton [Supprimer]. REMARQUE : Il n'existe pas d'outil de suppression pour Mac OS X. Le fichier PPD pour Mac OS X est copié dans le dossier suivant du disque de démarrage. Pour supprimer le fichier PPD, déplacez-le vers la corbeille. Dossier [Bibliothèque] - [Printers] - [PPDs] - [Contents] - [Resources] - [fr.lproj] Supprimez le fichier PPD de ce dossier. Guide de l'administrateur Xerox WorkCentre C226 3-29 Kit PostScript 3-30 Guide de l'administrateur Xerox WorkCentre C226 4 Kit de sécurité des données Introduction Le Kit de sécurité des données ajoute une fonction de sécurité à votre Copieur/ Imprimante numérique. Lorsque la fonction Copie d'un Copieur/Imprimante numérique s'utilise avec la fonction de sécurité, les données stockées en mémoire pour les besoins du travail de copie sont effacées aussitôt le travail terminé. En outre, lorsque l'imprimante, le scanner réseau ou la fonction télécopieur (fax) est utilisé, les données de chaque travail sont effacées de la mémoire ou du disque dur dès que le travail est terminé. Lorsque le kit de sécurité est installé Lorsque le kit de sécurité est installé, l'icône suivante s'affiche sur le panneau de commande. Recto Ve Sortie REMARQUE : Appuyez sur l'icône ( ) pour afficher les informations relatives à la version du kit de sécurité. Lorsque le kit de sécurité est installé, les données restant dans la machine sont automatiquement effacées après chaque travail de copie, d'impression, de numérisation ou de télécopie. Quand l'effacement des données du disque dur interne débute, le message suivant apparaît pendant 6 secondes*. Si l'effacement des données prend plus de 6 secondes*, un message s'affiche pour signaler que les données sont en cours d'effacement. LES DONNEES SONT EFFACEES. Guide de l'administrateur Xerox WorkCentre C226 * La durée d'affichage de ce message peut être modifiée à l'aide du programme du responsable intitulé, « REGLAGE DUREE DES MESSAGES ». 4-1 Kit de sécurité des données REMARQUES : Utilisation de la fonction imprimante • • • REMARQUE : Pour que la fonction de sécurité des données de la machine offre le plus haut niveau de sécurité possible, veuillez observer les consignes suivantes : • • • • • • • • • • ATTENTION 4-2 Une fois qu'un travail d'impression en mode imprimante est terminé, les données sont automatiquement effacées de la mémoire et du disque dur. Remarquez, cependant, que lorsque vous employez la fonction de maintien de travaux pour l'impression, les données sont conservées sur le disque dur. Les données retenues peuvent ensuite être effacées en affichant la liste d'état des travaux sur l'écran tactile et en supprimant la tâche de la liste. Lorsque le kit de sécurité est installé, le programme du responsable intitulé « EFFACER LES DONNEES D'IMPRESSION RETENUES » ne peut pas être utilisé. Pour effacer toutes les données conservées, employez « Effacer toute la mémoire » (page 4-5). Si l'on met la machine hors tension avant la fin de l'effacement des données du disque dur ou avant la fin de l'exécution d'un travail, les données peuvent ne pas être complètement effacées. Pour éviter tout risque que des données partiellement effacées ne puissent subsister à cause d'une mise hors tension prématurée, il est conseillé d'utiliser le programme du responsable intitulé, « Effacer toute la mémoire » (page 4-5), pour effacer manuellement toutes les données avant que la machine ne puisse être mise hors tension. Le responsable joue un rôle majeur dans le maintien d'une sécurité constante. Apportez un soin particulier quant au choix de la personne qui endossera la charge de responsable. Maintenez toujours activée la fonction « Retour à l'état initial à la mise sous tension » (page 4-6). Veillez à changer le code du responsable chaque fois qu'une nouvelle personne est nommée en tant que responsable. Modifiez régulièrement le code (d'accès confidentiel) du responsable (tous les deux mois ou plus souvent). Au cours de la procédure de modification du code du responsable, l'écran affiche à la fois le code actuel et le nouveau code. Veillez à effectuer cette procédure rapidement. Pour le code du responsable, il est recommandé de choisir une valeur difficile à deviner. Les programmes du responsable sont des éléments très importants pour la gestion de la sécurité. L'administrateur de la machine doit informer les utilisateurs qu'il leur est interdit d'accéder aux programmes du responsable sans permission. Si l'administrateur et les utilisateurs de la machine s'absentent du bureau, des mesures de sécurité doivent être prises, telles que le verrouillage de la machine, pour prévenir tout accès non autorisé. Le client est considéré comme responsable du contrôle des copies de documents effectuées avec la machine ainsi que des fax reçus sur cette dernière. Même une fois le kit de sécurité des données installé, les données de fax contenues dans la boîte mémoire publique utilisées par le kit d'extension télécopieur peuvent être lues. Quand « Retour à l'état initial à la mise sous tension » (page 4-6) est activé, le temps d'attente de la mise en marche de la machine peut parfois être très long. Guide de l'administrateur Xerox WorkCentre C226 Programmes du responsable Programmes du responsable Cette section décrit les programmes du responsable de la machine liés à la fonction de sécurité. Liste des programmes du responsable Nom du programme Page CONTROLE DU PERIPHERIQUE REGLAGES DE SECURITE Effacer toute la mémoire 4-5 Nombre de répét. du prog. d'effacement de toute la mémoire 4-6 Retour à l'état initial à la mise sous tension 4-6 Désactiver impression d'envoi liste d'adresse 4-7 CLES PRODUIT Kit de sécurité des données 4-7 Utilisation des programmes du responsable Suivez la procédure détaillée à la page 2-5 pour configurer les paramètres des programmes du responsable. Pour mieux comprendre ces différents réglages, reportez-vous aux pages suivantes. Guide de l'administrateur Xerox WorkCentre C226 4-3 Kit de sécurité des données Réglages de la sécurité Lorsque le kit de sécurité est installé, la touche « REGLAGES DE SECURITE » est ajoutée à l'écran « CONTROLE DU PERIPHERIQUE » des programmes du responsable. Appuyez sur cette touche pour afficher le menu des programmes de paramétrage de la sécurité. PROGRAMMES DU RESPONSABLE CONTROLE DU PERIPHERIQUE OK TEMPS DE RETOUR AU MODE COPIE 3/3 REGLAGES DE SECURITE Troisiéme Écran « Controle Du Peripherique » Un appui sur la touche « REGLAGE DE SECURITE », fait apparaître l'écran suivant. Programmes Du Responsable Reglages De Securite OK 1-(2) 1-(1) Effacer Toute La Memoire 2 Retour A L'Etat Initial A La Mise Sous Tension Nombre De Repet. Du Prog. D'Eff. De Toute La Memoire Desactiver Impression D'Envoi Liste D'Adresse 1 3 * Le nombre d'écrans d'affichage et la disposition des touches peuvent différer légèrement selon les périphériques installés sur votre machine. 4-4 Guide de l'administrateur Xerox WorkCentre C226 Programmes du responsable Effacer toute la mémoire Utilisez ce réglage si vous voulez contrôler manuellement l'effacement des données enregistrées dans la mémoire de la machine et sur le disque dur. REMARQUE : Nous vous conseillons d'exécuter ce programme avant de mettre la machine hors tension. Appuyez sur la touche [EFFACER TOUTE LA MEMOIRE]. L'écran suivant apparaît pour confirmer votre sélection. [Ecran d'effacement 1] Efface Toute La Memoire. (Les Donnees De Travail Reservees Seront Effacees.) Non Oui • • Pour retourner à l'écran « REGLAGES DE SECURITE », appuyez sur la touche [NON]. Quand la touche [OUI] est activée, l'écran suivant apparaît. [Écran d'effacement 2] Exemple : Lorsque le lecteur du disque dur est installé. • Efface Toute La Memoire. Le Redemarrage Auto Sera Effectue Apres L'Effacement. Etat De La Progression 0% REMARQUE : 50% 100% Annuler • Chaque fois que la barre supérieure atteint l'extrémité droite, la barre inférieure, qui indique la progression de la suppression des données, avance de 1%. (Quand la barre inférieure atteint 100%, l'effacement des données est terminé.) Une fois les données effacées, la machine est mise brièvement hors tension, puis remise sous tension. Pour annuler une opération d'effacement de données en cours Appuyez sur la touche [ANNULER]. En appuyant sur la touche [ANNULER], on fait apparaître l'écran de saisie du code du responsable. Entrez le code du responsable à l'aide des touches du pavé numérique. Notez que les données qui étaient déjà effacées au moment où vous avez entré votre code de responsable à 5 chiffres ne pourront pas être récupérées. Les données déjà effacées sont perdues. Lorsque la suppression des données est annulée, la machine se met brièvement hors tension puis se remet en marche automatiquement. Guide de l'administrateur Xerox WorkCentre C226 4-5 Kit de sécurité des données Nombre de répét. du prog. d'effacement de toute la mémoire Ce programme sert à améliorer la fonction de sécurité. Le nombre de répétitions de l'opération « EFFACER TOUTE LA MEMOIRE » peut être réglé entre 1 et 7. La valeur par défaut est 1. Appuyez sur la touche [NOMBRE DE REPET. DU PROG. D'EFF. DE TOUTE LA MEMOIRE], puis spécifiez le nombre de répétitions avec les touches et . Lorsque vous avez terminé, appuyez sur la touche [OK]. (Lisez la section “À propos du réglage du nombre de répétitions” à la page 4-6.) À propos du réglage du nombre de répétitions Lorsqu'on augmente le nombre de répétitions d'une opération d'effacement, le temps d'effacement des données s'en trouve également augmenté. Il est recommandé de régler le « NOMBRE DE REPET. DU PROG. D'EFF. DE TOUTE LA MEMOIRE » sur le nombre le mieux adapté à vos besoins en matière de sécurité. Retour à l'état initial à la mise sous tension Ce programme efface automatiquement toutes les données enregistrées dans la machine lorsqu'on met l'interrupteur marche/arrêt de la machine en position marche. Pour activer « RETOUR A L'ETAT INITIAL A LA MISE SOUS TENSION », appuyez sur la case à cocher de sorte qu'une coche apparaisse, puis appuyez sur la touche [OK]. Par défaut, la coche ne s'y trouve pas. REMARQUE : Remarque concernant les modèles incorporant la fonction télécopieur (fax) Les données des télécopies (fax) reçues mais non encore imprimées, parce que reçues pendant la nuit, par exemple, ne seront pas effacées. REMARQUE : Les données d'impression retenues qui ont été enregistrées sur le disque dur ne sont pas effacées. REMARQUE : Pour annuler une opération d'effacement de données en cours Pour plus de précisions à ce sujet, lisez la section « [Écran d'effacement 2] » et la « REMARQUE » de la section “Effacer toute la mémoire” à la page 4-5. 4-6 Guide de l'administrateur Xerox WorkCentre C226 Programmes du responsable Désactiver impression d'envoi liste d'adresse Ce programme est employé pour désactiver l'impression des listes suivantes, qui sont imprimées en utilisant « IMPRESSION DES LISTES » dans les réglages utilisateur. « LISTE D'ADRESSE D'ENVOI(FAX) »*1, « LISTE D'ADRESSE D'ENVOI(NUM.) »*2 *1 Il est possible d'imprimer cette liste quand la fonction télécopieur (fax) est activée. *2 Cette liste peut être imprimée quand la fonction scanner réseau est activée. Appuyez sur la case à cocher de la liste ou des listes que vous souhaitez désactiver de sorte qu'une coche apparaisse, puis appuyez sur la touche [OK]. Par défaut, la coche ne s'y trouve pas. Clés produit Kit de sécurité des données Pour activer initialement la fonction de sécurité, vous devez utiliser un programme du responsable afin de pouvoir entrer la clé (mot de passe) produit. Le nom du programme du responsable qu'il faut utiliser pour cela est « KIT DE SECURITE DES DONNEES ». Si vous ne connaissez pas la clé produit de votre kit de sécurité, demandez-la à votre distributeur. * Suite à l'utilisation de ce programme afin d'y entrer la clé produit, n'oubliez pas de mettre la machine hors tension puis sous tension Guide de l'administrateur Xerox WorkCentre C226 4-7 Kit de sécurité des données 4-8 Guide de l'administrateur Xerox WorkCentre C226 5 Kit de numérisation Introduction Le Kit de numérisation ajoute les fonctionnalités de scanner réseau à votre Copieur/imprimante laser numérique. Un Copieur/imprimante numérique équipé de la fonctionnalité de scanner réseau permet de numériser toutes sortes de documents papier tels que des photos, des manuscrits ou des imprimés dans un fichier de données et d'envoyer ce dernier à un serveur de fichiers ou un ordinateur personnel connecté à un réseau d'entreprise (intranet) ou à Internet. Cette section explique uniquement les fonctions scanner réseau de ce produit. Pour obtenir des informations sur la manière de charger le papier, remplacer les cartouches de toner, éliminer les incidents papier, manipuler les périphériques et d'autres informations liées au copieur, reportez-vous au Manuel d'utilisation Xerox WorkCentre C226. Pour activer la fonction scanner réseau de cette machine, une clé produit (mot de passe) doit être renseignée en utilisant un programme du responsable. Cela ne vous est demandé qu'une seule fois. Utilisez le kit de numérisation pour entrer la clé produit. Si vous ne connaissez pas votre clé produit, veuillez la demander à votre vendeur. (Pour obtenir des informations sur l'utilisation des programmes du responsable, reportez-vous au Chapitre 2, « Programmes du responsable ».) REMARQUES : • • • • Avant d'utiliser la fonction scanner réseau, il faut établir plusieurs réglages depuis la page Web. Ces réglages sont expliqués à partir de la page 5-3. Les réglages doivent être établis par l'administrateur réseau. Ces réglages doivent être effectués par l'administrateur du système qui dispose des qualifications spéciales liées au réseau. Les explications contenues dans ce manuel supposent que la personne qui installe le produit ainsi que les utilisateurs possède une connaissance pratique de Microsoft Windows. Pour obtenir des informations à propos du système d'exploitation, veuillez vous référer au manuel de votre système d'exploitation. Ce manuel suppose que plusieurs options ont été installées. Guide de l'administrateur Xerox WorkCentre C226 5-1 Kit de numérisation Options requises pour utiliser la fonction scanner réseau • • Kit de numérisation Mémoire Pour utiliser la fonction scanner réseau en couleur jusqu'à 300 ppp ou en noir et blanc jusqu'à 600 ppp. Pour le contrôleur d'impression : deux barrettes mémoire additionnelles de 256 Mo Pour utiliser la fonction scanner réseau en modes couleur et noir et blanc jusqu'à 600 ppp. Pour le contrôleur d'impression : une barrette mémoire additionnelle de 128 Mo et une barrette de 256 Mo, ou deux barrettes mémoires additionnelles de 256 Mo sont nécessaires Pour la mémoire d'image : une barrette mémoire additionnelle de 256 Mo 5-2 Guide de l'administrateur Xerox WorkCentre C226 À propos de la fonction scanner réseau À propos de la fonction scanner réseau Le kit de numérisation ajoute la fonctionnalité scanner réseau à votre machine. Une machine avec la fonctionnalité scanner réseau peut numériser un document papier, une photo ou d'autres informations imprimées en un fichier de données et envoyer le fichier à un serveur de fichier ou à un ordinateur PC sur un réseau d'entreprise (Intranet) ou Internet. Vous pouvez sélectionner l'une des deux méthodes de transmission suivantes, selon l'endroit où vous désirez envoyer les données de l'image numérisée. 1. Les informations numérisées peuvent être envoyées à un répertoire de stockage sur le réseau (un répertoire désigné sur un serveur FTP), Fonction appelée « Numériser vers FTP » dans cette section). Lors de l'envoi d'informations numérisées à un serveur FTP, un courrier électronique peut également être envoyé à une adresse de courrier électronique prédéfinie pour informer le destinataire du lieu où se trouvent les données de l'image numérisée, (fonction appelée « Numériser vers FTP » (Lien hypertexte) dans cette section). 2. Les informations numérisées peuvent être envoyées à un destinataire de courrier électronique (Fonction appelée « Numériser vers courrier électronique » dans cette section). Guide de l'administrateur Xerox WorkCentre C226 5-3 Kit de numérisation Réglages et programmation requis pour la fonction scanner réseau Pour utiliser la fonction scanner réseau, il faut régler des paramètres pour le serveur de courrier électronique, le serveur DNS, et des adresses de destination. Pour régler les paramètres, utilisez un ordinateur qui est connecté au même réseau que la machine afin d'accéder à la page Web de la machine. La page Web peut être affichée avec votre navigateur Internet (Internet Explorer 5.5 ou supérieur (Windows)/5.1 ou supérieur (Macintosh), ou Netscape Navigator 6.0 ou supérieur). Accéder aux pages Web Utilisez la procédure suivante pour accéder aux pages Web. 1. Ouvrez le navigateur Internet sur votre ordinateur. Navigateurs supportés : • • Internet Explorer 5.5 ou supérieur (Windows)/5.1 ou supérieur (Macintosh) Netscape Navigator 6.0 ou supérieur 2. Dans le champ « Adresse » de votre navigateur Internet, entrez l'adresse IP de la machine comme URL. Entrez l'adresse IP préalablement spécifiée dans ce produit. Si vous ne connaissez pas l'adresse IP, référez-vous à la section « Fonctionnement du scanner réseau » du Manuel d'utilisation WorkCentre C226. Lorsque la connexion est terminée, la page Web suivante apparaîtra dans votre navigateur Internet. 5-4 Guide de l'administrateur Xerox WorkCentre C226 À propos de la page Web À propos de la page Web Si vous accédez à la page Web sur la machine, la page suivante apparaîtra dans votre navigateur. Une structure de menu apparaît sur la gauche de la page. Lorsque vous cliquez sur un élément du menu, un écran apparaît dans le cadre de droite et vous permet de régler les paramètres pour cet élément. Pour avoir un aperçu de chacun des éléments du menu, référez-vous à la section « Fonctionnement de l'imprimante » du Manuel d'utilisation WorkCentre C226. Pour obtenir des explications détaillées concernant les procédures à suivre pour régler les paramètres, cliquez sur « Aide » dans la structure du menu. Structure de menu Cliquez sur les éléments du menu affichés ici pour configurer les réglages correspondants. Éditer et supprimer des destinations enregistrées. Enregistrer en mémoire les types de destinations de transmission. Enregistrer en mémoire le nom de l'expéditeur et l'adresse de courrier électronique pour Numériser vers courrier électronique. Configurer les réglages de base pour la fonction scanner réseau. Certaines méthodes de transmission requièrent la configuration du serveur de courrier électronique et du serveur DNS. Configurer les paramètres requis pour Recherche d'adresse globale. Page Web Pour utiliser la fonction scanner réseau, vous devez configurer les paramètres de base du scanner réseau (pages 5-6 à 5-9), enregistrer en mémoire les destinations de transmission (pages 5-10 à 5-16) et programmer votre nom d'expéditeur (page 5-16). Guide de l'administrateur Xerox WorkCentre C226 5-5 Kit de numérisation Configuration de la numérisation réseau Cliquez sur « Numérisation réseau » dans la structure du menu puis réglez les paramètres requis. Ces paramètres ne doivent être réglés que par l'administrateur réseau. Après avoir renseigné les paramètres, assurez-vous de cliquer sur « Soumettre » pour les mettre en mémoire. Pour obtenir des informations détaillées sur les procédures de réglage, référez-vous à l' « Aide ». Cliquezici ici Cliquez Configuration de la numérisation réseau Activer les méthodes de numérisation (« Activer la numérisation vers : ») Sélectionnez les méthodes de numérisation que vous désirez utiliser. Dans le champ « Activer la numérisation vers : », cliquez sur la case d'option à côté de chaque méthode que vous souhaitez utiliser afin d'activer la case d'option. « Numériser vers courrier électronique » et « Numériser vers FTP » sont tous deux sélectionnés initialement. Activation de l'authentification utilisateur (« Configuration avancée ») Choisissez le serveur et les éléments de l'authentification utilisés. Sur l'écran apparaissant après avoir cliqué sur « LDAP » dans le cadre de menu, le serveur d'authentification est choisi parmi les serveurs mémorisés sur la liste des carnets d'adresses globales. 5-6 Guide de l'administrateur Xerox WorkCentre C226 Configuration de la numérisation réseau Sélectionnez la méthode pour l'attribution d'un nom de fichier à une image numérisée (« Nom du fichier ») Sélectionnez la méthode pour l'attribution d'un nom de fichier à une image numérisée. Dans « Nom du fichier », cliquez sur les éléments que vous désirez utiliser dans le nom de fichier. « Nom de l'expéditeur » et « Date & Heure » sont sélectionnés initialement. Si vous allez envoyer des images au même destinataire plus d'une fois, nous vous recommandons de sélectionner aussi « Compteur de page de session » ou « Identificateur unique » pour éviter d'envoyer plusieurs fichiers avec le même nom, car ainsi, chaque nouveau fichier remplacerait le fichier précédent. Sélectionner un objet pour le courrier électronique (« Objet du courrier électronique » : uniquement utilisé pour la fonction Numériser vers courrier électronique) Ce réglage n'est pas nécessaire si vous n'allez pas utiliser la fonction Numériser vers courrier électronique. Le réglage est utilisé pour entrer l'objet qui apparaît dans le programme de courrier électronique du destinataire lorsque vous effectuez une opération de numérisation vers courrier électronique. Entrez un objet lors de l'utilisation de la fonction Numériser vers courrier électronique dans une limite de 80 caractères. Un seul objet peut être entré. Si rien n'est entré, c'est « Image numérisée de <Nom de la machine> » qui apparaîtra. *Le nom qui apparaît dans <Nom de la machine> est le nom mis en mémoire sous « Nom » dans l'écran qui apparaît lorsque l'on clique sur « Informations » dans la structure du menu. Si aucun nom n'a été mis en mémoire, le nom de produit apparaîtra. Réglages du serveur de courrier électronique et du serveur DNS Numériser vers courrier électronique et numériser vers FTP (Lien hypertexte) utilisent SMTP pour transmettre les courriers électroniques. De ce fait, les paramètres de votre serveur SMTP doivent être configurés. Lors de la configuration des paramètres de votre serveur SMTP, les paramètres de votre serveur DNS seront également nécessaires si vous entrez un nom d'hôte dans la case « nom d'hôte ou adresse IP » lors de la mémorisation des destinations pour la numérisation vers FTP. Guide de l'administrateur Xerox WorkCentre C226 5-7 Kit de numérisation Pour configurer les paramètres de votre serveur de courrier électronique et serveur DNS, cliquez sur « Configuration SMTP » ou « Configuration du DNS » sur l'écran de configuration de numérisation réseau (reportez-vous à “Configuration de la numérisation réseau” à la page 5-6), ou cliquez sur « Services » sur le cadre de menu. Lorsque vous avez terminé tous les réglages, cliquez sur « Soumettre ». Les réglages seront mis en mémoire. Cliquez ici. Configuration SMTP Elément Description Serveur SMTP primaire Renseignez une adresse IP pour le serveur de courrier électronique primaire ou un nom d'hôte*. (Si vous allez utiliser la fonction Numériser vers courrier électronique, assurez-vous d'entrer ces informations.) Serveur SMTP secondaire Renseignez une adresse IP pour le serveur de courrier électronique secondaire ou un nom d'hôte. Il n'est pas nécessaire de le faire si aucun serveur de courrier électronique secondaire n'est installé. Numéro de port Entrez le numéro du port pour SMTP. Le numéro par défaut est 25. Dépassement du délai [secondes] Renseignez le temps, entre 0 et 60 secondes, pendant lequel le système attendra lorsqu'il essaiera de se connecter au serveur primaire. Le délai par défaut est de 20 secondes. Si aucune connexion n'est faite, le système cherchera ensuite le serveur secondaire s'il a été installé. Sinon, le système arrêtera ses tentatives de connexion. Adresse de courrier électronique de réponse Renseignez une adresse de courrier électronique à laquelle la machine renverra un message de livraison de message non aboutie lorsque la distribution a échoué. On ne peut entrer qu'une adresse de courrier électronique. L'adresse de courrier électronique renseignée est aussi utilisée comme adresse de courrier électronique de l'expéditeur. 5-8 Guide de l'administrateur Xerox WorkCentre C226 Configuration de la numérisation réseau Elément Description Fuseau horaire Sélectionnez le fuseau horaire de l'endroit où ce système de numérisation en réseau est utilisé. Un fuseau horaire spécifique est réglé après la sélection. Authentification SMTP Cochez la case d'option si un serveur SMTP authentifiant les utilisateurs lors de l'authentification SMTP est utilisé. Après avoir coché la case d'option, les zones à texte Nom d'utilisateur et Mot de passe sous la case d'option seront activées. Entrez les informations nécessaires pour l'authentification de ces zones de texte. POP avant SMTP Cochez la case d'option si un serveur SMTP authentifiant les utilisateurs lors de la procédure « POP avant SMTP » est utilisé. Après avoir coché la case d'option, les zones à texte Serveur POP3, Numéro de port, APOP, Nom d'utilisateur, et Mot de passe sous la case d'option peuvent être remplies. Entrez les informations nécessaires pour l'authentification de ces zones de texte. * Si vous entrez un nom d'hôte, assurez-vous d'entrer l'adresse IP de votre serveur DNS dans les paramètres DNS ci-dessous. Configuration du DNS Elément Description Serveur DNS primaire Renseignez ici l'adresse IP de votre Serveur DNS primaire si cela vous est demandé. Serveur DNS secondaire Renseignez ici l'adresse IP de votre Serveur DNS secondaire si cela vous est demandé. Dépassement du délai [secondes] Renseignez le temps, entre 0 et 60 secondes, pendant lequel le système attendra lorsqu'il essaiera de se connecter au serveur primaire. Le délai par défaut est de 20 secondes. Si aucune connexion n'est faite, le système cherchera ensuite le serveur secondaire s'il a été installé. Sinon, le système arrêtera ses tentatives de connexion. Nom du Domaine Renseignez le Nom du domaine du serveur DNS à utiliser pour chercher des noms d'hôtes dans la limite de 64 caractères. Guide de l'administrateur Xerox WorkCentre C226 5-9 Kit de numérisation Réglage de l'information de destination Pour enregistrer le nom et l'adresse d'une destination dans une touche, cliquez sur « Destination » ou l'une des méthodes de transmission dans la structure de menu de la page Web. « Destination » peut aussi être utilisé pour éditer ou effacer des destinations enregistrées en mémoire. (Référez-vous à la page 5-15.) On peut stocker un total de 500 destinations, y compris des destinations de Courrier électronique, FTP, Poste de travail, Groupe. Parmi ces destinations, on peut enregistrer un total de 100 destinations pour les fonctions Numériser vers FTP. Les destinations mises en mémoire apparaissent sous la forme de touches sur l'écran tactile de la machine lorsque vous envoyez une image, ce qui vous permet de sélectionner facilement la destination. Courrier électronique : Voir page 5-10. FTP : Voir page 5-12. Groupe : Voir page 5-14. Pour obtenir des informations détaillées sur la configuration, l'édition et l'effacement de destinations, référez-vous à l' « Aide ». Enregistrement de destinations pour la numérisation vers courrier électronique Cliquez sur « Courrier électronique » dans la structure du menu de la page Web pour enregistrer en mémoire des destinations. Utilisez cet écran pour entrer les adresses de courrier électronique des destinations à utiliser pour la fonction Numériser vers Courrier électronique. Lorsque vous avez terminé tous les réglages, cliquez sur « Soumettre ». Les réglages seront mis en mémoire. Cliquez ici. 5-10 Guide de l'administrateur Xerox WorkCentre C226 Réglage de l'information de destination Elément Description Nom complet (Requis) Renseignez le nom complet de la destination (jusqu'à 36 caractères). Initiale (Facultatif) Renseignez l'initiale du nom de destination enregistré en mémoire. Cette initiale est utilisée pour placer la destination dans l'index alphabétique de l'écran du répertoire d'adresses de la machine. Répertoire personnalisé Liste déroulante : Sélectionnez un répertoire personnalisé pour cette destination. Cochez la case Favoris : La destination est réglée comme Favoris lorsque la case est cochée. Adresse de courrier électronique (Requis) Renseignez une adresse comme destination de courrier électronique (jusqu'à 64 caractères). Si la recherche d'adresses globales peut être utilisée, vous pouvez cliquer sur « Recherche d'adresse globale » pour choisir une adresse électronique du carnet d'adresses globales. Nom de destination (Facultatif) Renseignez un nom clé (pas plus de 18 caractères) pour la destination. Le nom clé apparaîtra sur l'écran tactile de la machine. Si vous ne renseignez pas de nom clé, ce sont les premiers 18 caractères du « Nom complet » qui seront utilisés comme nom clé. Format de fichier (image couleur) Sélectionnez le format de fichier et le mode de compression pour la transmission d'images numérisées en couleur. « Compression moyenne PDF » est sélectionné initialement. Les sélections possibles sont les suivantes : Compression élevée PDF /Compression moyenne PDF/Compression faible PDF/ Compression élevée JPEG/Compression moyenne JPEG /Compression faible JPEG Format de fichier (image N&B) Sélectionnez le format de fichier et le mode de compression pour la transmission d'images numérisées en noir et blanc. « PDF G4 » est sélectionné initialement. Les sélections possibles sont les suivantes : PDF Non compressé/PDF G3/PDF G4/TIFF Non compressé/TIFF G3/TIFF G4 Des destinations pour la fonction Numériser vers courrier électronique peuvent également être enregistrées, éditées et effacées depuis l'écran tactile de la machine. Pour exécuter une opération de numérisation vers courrier électronique, il faut d'abord avoir établi les paramètres du serveur de courrier électronique. (Référez-vous à la page 5-7.) Guide de l'administrateur Xerox WorkCentre C226 5-11 Kit de numérisation Enregistrement de destinations Numériser vers FTP Cliquez sur « FTP » dans la structure du menu de la page Web pour enregistrer en mémoire des destinations. Configurez les paramètres pour le serveur FTP de destination pour la fonction Numériser vers FTP dans cet écran. Lorsque vous avez terminé tous les réglages, cliquez sur « Soumettre ». Les réglages seront mis en mémoire. Cliquez ici. *1 Elément Description Nom complet (Requis) Renseignez le nom complet de la destination (jusqu'à 36 caractères). Initiale (Facultatif) Renseignez l'initiale du nom de destination enregistré en mémoire. Cette initiale est utilisée pour placer la destination dans l'index alphabétique de l'écran du répertoire d'adresses de la machine. (page 5-21) Répertoire personnalisé Liste déroulante : Sélectionnez un répertoire personnalisé pour cette destination. Cochez la case Favoris : La destination est réglée comme Favoris lorsque la case est cochée. Nom d'hôte ou adresse IP (Requis)*1 Renseignez l'adresse IP du serveur de fichier FTP ou le nom d'hôte (maximum 255 caractères). Nom de destination (Facultatif) Renseignez un nom clé (pas plus de 18 caractères) pour la destination. Le nom clé apparaîtra sur l'écran tactile de la machine. Si vous ne renseignez pas de nom clé, ce sont les premiers 18 caractères du « Nom complet » qui seront utilisés comme nom clé. 5-12 Guide de l'administrateur Xerox WorkCentre C226 Réglage de l'information de destination Elément Description Format de fichier (image couleur) Sélectionnez le format de fichier et le mode de compression pour la transmission d'images numérisées en couleur. « Compression moyenne PDF » est sélectionné initialement. Les sélections possibles sont les suivantes : Compression élevée PDF /Compression moyenne PDF/Compression faible PDF/ Compression élevée JPEG/Compression moyenne JPEG /Compression faible JPEG Format de fichier (image N&B) Sélectionnez le format de fichier et le mode de compression pour la transmission d'images numérisées en noir et blanc. « TIFF G4 » est sélectionné initialement. Les sélections possibles sont les suivantes : PDF Non compressé/PDF G3/PDF G4/TIFF Non compressé/TIFF G3/TIFF G4 Nom d'utilisateur FTP (Facultatif) Champ de saisie de caractères pour le nom d'utilisateur FTP dans la limite de 50 caractères. Mot de passe (Facultatif) Champ de saisie de caractères pour le mot de passe FTP dans la limite de 50 caractères. Répertoire (Facultatif) Champ de saisie de caractères servant à spécifier un répertoire sur le serveur FTP dans la limite de 200 caractères. Activer le lien hypertexte vers le serveur FTP auquel le courrier électronique est destiné (Case à cocher)*2 Lorsque vous envoyez un fichier numérisé à un serveur FTP, une notification de transmission peut être envoyée automatiquement au destinataire du fichier par courrier électronique. Pour que des notifications de transmission soient envoyées, cochez la case. Le nom de serveur FTP apparaîtra dans la notification de transmission comme lien hypertexte. Destination du courrier électronique Sélectionnez le destinataire que vous désirez informer de la transmission du fichier au serveur FTP. Pour sélectionner un destinataire ici, l'adresse de courrier électronique du destinataire doit d'abord avoir été mise en mémoire. (page 5-12) *1 Si vous avez entré un nom d'hôte dans « Nom d'hôte ou adresse IP », vous aurez besoin de renseigner les paramètres du serveur DNS. (Référez-vous à la page 5-10.) *2 Pour exécuter une opération de numérisation vers FTP (Lien hypertexte), vous devez également renseigner les paramètres sous « Configuration SMTP » pour le serveur de courrier électronique. Si vous cochez la case « Activer le lien hypertexte vers le serveur FTP auquel le courrier électronique est destiné » et sélectionnez un destinataire précédemment mis en mémoire (page 5-10) depuis « Destination du courrier électronique », vous pouvez faire en sorte qu'un courrier électronique soit envoyé au destinataire pour l'informer du format du fichier et de l'endroit où se trouvent les données de l'image numérisée. Un lien hypertexte vers le serveur de fichier auquel les données de l'image numérisée ont été envoyées apparaît dans le courrier électronique, et le destinataire peut cliquer sur le lien hypertexte pour aller directement à l'endroit où sont enregistrées les données de l'image numérisée. Guide de l'administrateur Xerox WorkCentre C226 5-13 Kit de numérisation Enregistrer des groupes en mémoire (Numériser vers courrier électronique) Si vous utilisez la fonction Numériser vers courrier électronique, une image numérisée peut être envoyée à plusieurs destinations en une seule opération. Pour utiliser cette fonction, vous devez d'abord mettre en mémoire les destinations dans un groupe. Cliquez sur « Groupe » puis sélectionnez les destinations Numériser vers courrier électronique que vous désirez enregistrer dans le groupe. On peut en enregistrer jusqu'à 300 dans un groupe. Seules les destinations de courrier électronique peuvent être enregistrées dans un groupe. Notez que l'on peut renseigner manuellement plusieurs destinations lors de l'envoi d'une image. Lorsque vous avez terminé tous les réglages, cliquez sur « Soumettre ». Les réglages seront mis en mémoire. Cliquez ici. Elément Description Nom complet du groupe (Requis) Renseignez le nom complet de la destination de groupe (jusqu'à 36 caractères). Initiale (Facultatif) Renseignez l'initiale du nom de destination enregistré en mémoire. Cette initiale est utilisée pour placer la destination dans l'index alphabétique de l'écran du répertoire d'adresses de la machine. (page 5-21) Répertoire personnalisé Liste déroulante : Sélectionnez un répertoire personnalisé pour cette destination. Cochez la case Favoris : La destination est réglée comme Favoris lorsque la case est cochée. Adresse(s) (Requis) Sélectionnez l'adresse de destination dans la liste de courrier électronique. Les destinations de courrier électronique programmées apparaissent dans chaque liste de destination. Pour sélectionner des destinations multiples, cliquez sur chaque adresse en gardant la touche [Ctrl] activée sur le clavier. Si vous avez besoin de supprimer une adresse qui a été sélectionnée, cliquez de nouveau sur l'adresse en gardant la touche [Ctrl] activée. On peut programmer jusqu'à 300 adresses. Nom de destination (Facultatif) Renseignez un nom clé (pas plus de 18 caractères) pour la destination. Le nom clé apparaîtra sur l'écran tactile de la machine. Si vous ne renseignez pas de nom clé, ce sont les premiers 18 caractères du « Nom complet du groupe » qui seront utilisés comme nom clé. 5-14 Guide de l'administrateur Xerox WorkCentre C226 Réglage de l'information de destination Editer et effacer des destinations programmées Pour éditer ou effacer des destinations programmées, cliquez sur « Destination » dans la structure de menu de la page Web. 1. Cliquez sur « Destination » dans la structure de menu de la page Web. 2. Dans la Liste des destinations, cliquez sur le bouton de la destination que vous souhaitez éditer ou effacer. 3. Pour éditer la destination sélectionnée, cliquez sur « Editer » sous la liste des destinations. L'écran de programmation de la destination sélectionnée à l'étape 2 apparaît. Editez les informations de la même manière que vous les avez enregistrées initialement. Lorsque c'est terminé, assurez-vous de cliquer sur « Soumettre » pour enregistrer vos modifications. Pour effacer la destination sélectionnée, cliquez sur « Supprimer » sous la liste des destinations. Un message apparaît et vous demande de confirmer l'effacement. Cliquez sur « Oui » pour effacer. Guide de l'administrateur Xerox WorkCentre C226 5-15 Kit de numérisation REMARQUE : Si vous essayez d'éditer ou effacer une destination programmée dans les situations suivantes, un message d'avertissement apparaîtra et l'édition/effacement ne sera pas possible. La destination est incluse dans un groupe. Si la destination est utilisée pour une transmission en cours, annulez la transmission ou attendez qu'elle soit terminée, puis éditez ou effacez la destination. Si la destination est incluse dans un groupe, effacez la destination du groupe puis éditez ou effacez la destination. Enregistrement en mémoire des informations expéditeur (Numériser vers courrier électronique) Pour enregistrer en mémoire les informations d'expéditeur (Nom de l'expéditeur, Adresse de courrier électronique) qui sont affichées lorsque le destinataire reçoit votre courrier électronique, cliquez sur « Expéditeur » dans la structure de menu puis cliquez sur « Ajouter ». On peut enregistrer des informations concernant jusqu'à 20 expéditeurs différents. Sélectionnez un expéditeur parmi les expéditeurs en mémoire à l'aide de l'écran tactile de la machine lorsque vous envoyez une image. L'expéditeur sélectionné apparaît dans la colonne expéditeur du logiciel de courrier électronique de l'expéditeur. REMARQUE : Si vous ne sélectionnez pas un expéditeur lors de l'envoi d'une image, les informations d'expéditeur par défaut enregistrées avec le programme du responsable « Définir expéditeur par défaut » sont envoyées automatiquement. 1. Cliquez sur « Expéditeur » dans la structure du menu de la page Web. 2. Cliquez sur « Ajouter » sous « Nouvel expéditeur ». L'écran de programmation de l'expéditeur apparaît. Entrez le nom et l'adresse de courrier électronique du nouvel expéditeur. Assurez-vous de cliquer sur « Soumettre » après la saisie de ces informations. 5-16 Guide de l'administrateur Xerox WorkCentre C226 Enregistrement en mémoire d'un répertoire personnalisé Editer et effacer les informations d'expéditeur programmées 1. Cliquez sur « Expéditeur » dans la structure du menu de la page Web. 2. Cliquez sur l'expéditeur que vous désirez éditer ou effacer du menu « Liste des expéditeurs » pour les mettre en surbrillance puis cliquez sur « Editer » ou « Supprimer ». Si vous avez cliqué sur « Editer », éditez les informations de la même façon que vous les avez programmées initialement, puis cliquez sur « Ajouter » pour enregistrer vos modifications. Si vous avez cliqué sur « Supprimer », un message apparaîtra et vous demandera de confirmer l'effacement. Cliquez sur « Oui » pour effacer. Enregistrement en mémoire d'un répertoire personnalisé Les destinations programmées apparaissent sous des touches tactiles dans l'écran Répertoire d'adresses de l'écran tactile (page 5-21), et sont normalement comprises dans l'index alphabétique. Deux types d'index sont disponibles : l'index alphabétique et les index de groupes (répertoires personnalisés). Les index de groupes vous permettent d'attribuer n'importe quel nom de groupe à la destination pour faciliter la recherche. Six groupes sont disponibles et un nom pouvant avoir jusqu'à six caractères est attribué à chaque groupe. Cliquez sur « Répertoires personnalisés » dans la structure de menu de la page Web pour afficher l'écran suivant. Les noms de groupe peuvent être programmés et édités dans cet écran. Entrez les noms pour les groupes de 1 à 6 puis cliquez sur « Soumettre ». Si vous souhaitez modifier un nom préalablement programmé, entrez le nouveau nom et sauvegardez-le. Pour obtenir des informations sur le groupement de destinations dans un groupe, référez-vous aux pages appropriées pour la programmation des méthodes de transmission. Pour obtenir des informations sur le basculement entre l'index alphabétique et les index de groupes, référez-vous à la page 5-22. REMARQUE : Vous pouvez également enregistrer des groupes dans le répertoire personnalisé à partir de l'écran tactile de la machine. Guide de l'administrateur Xerox WorkCentre C226 5-17 Kit de numérisation Protection des informations programmées sur la page Web (« Mots de passe ») Des mots de passe peuvent être définis pour limiter l'accès à la page Web et protéger les paramètres. Notez qu'il n'est pas nécessaire de définir des mots de passe ; la fonctionnalité scanner réseau peut également être utilisée sans mots de passe. On peut définir un mot de passe pour l'administrateur et des mots de passe pour chaque utilisateur. Si vous utilisez un mot de passe utilisateur pour accéder à la page Web, vous pourrez établir, éditer et effacer des destinations dans le menu de gestion des destinations du scanner ; cependant, vous ne pourrez pas établir de paramètres dans le menu Configuration. À l’origine, le mot de passe pour « admin » est « Xerox » et aucun mot de passe n’est défini pour « user ». Si vous désirez modifier le mot de passe « admin », sélectionnez la carte réseau dans la section de configuration réseau de la page Web. Sélectionnez ensuite la configuration NIC. L’utilisateur doit entrer le mot de passe « admin » par défaut comme nom d’utilisateur et « Xerox » comme mot de passe afin de pouvoir accéder à l’écran de configuration NIC. Une fois le mot de passe « admin » par défaut entré, l’écran de configuration générale apparaît ; cet écran permet de changer le mot de passe « admin ». Un mot de passe doit être composé de caractères alphanumériques et ne pas comporter plus de sept caractères. Les mots de passe sont sensibles à la casse. Après avoir entré un mot de passe, cliquez sur « Soumettre » pour l'activer. Après avoir défini le mot de passe, éteignez la machine puis rallumez-la. Lorsqu'un mot de passe est défini, on vous demandera le mot de passe à chaque fois que vous tenterez d'accéder à une page Web avec des paramètres protégés. Pour le « Nom d'utilisateur », entrez « user » si vous accédez à la page en tant qu'utilisateur, ou « admin » si vous y accédez en tant qu'administrateur. Pour obtenir des informations détaillées sur la définition de mots de passe, référez-vous à l'« Aide ». 5-18 Guide de l'administrateur Xerox WorkCentre C226 Protection des informations programmées sur la page Web (« Mots de passe ») Écran de réglage des conditions du mode Scanner L'écran de réglage des conditions du mode scanner est affiché en appuyant sur la touche [NUMERISATION/TELECOPIE] tandis que l'écran du mode d'impression, du mode copie, ou de l'état des travaux apparaît sur l'écran tactile*1. Dans les explications qui suivent, il est supposé que l'écran initial qui apparaît après avoir appuyé sur la touche [NUMERISATION/TELECOPIE] est l'écran de réglage des conditions (voir ci-dessous). Si vous avez réglé l'affichage pour qu'il montre le répertoire d'adresses (page 5-21) lorsque l'on appuie sur la touche [NUMERISATION/TELECOPIE], appuyez sur la touche [REGLAGE DES CONDITIONS] dans le répertoire d'adresses pour afficher l'écran de réglage des conditions. Le programme du responsable « Réglage de l'affichage par défaut » peut être utilisé pour demander l'affichage soit de l'écran de réglage des conditions (voir ci-dessous) soit de l'écran du répertoire d'adresses (page 5-21) lorsque l'on appuie sur la touche [NUMERISATION/TELECOPIE]. *1 Lorsque le kit d'extension télécopieur en option est installé, vous revenez à l'écran de réglage des conditions du mode télécopie ou numérisation/télécopie, en fonction du mode sélectionné précédemment. Si l'écran de réglage des conditions du mode télécopie s'affiche, appuyez sur la touche our passer à l'écran de base du mode numérisation/télécopie. REMARQUE : Pour obtenir des informations sur les parties de l'appareil et du panneau de commande qui sont utilisées pour la numérisation en réseau, reportez-vous à la section « Informations générales » du Manuel d'utilisation WorkCentre C226. Pour les pièces utilisées pour la numérisation et l'impression réseau, reportez-vous à la section « Fonctionnement de l'imprimante » du Manuel d'utilisation WorkCentre C226. Guide de l'administrateur Xerox WorkCentre C226 5-19 Kit de numérisation Ecran de réglage des conditions L'affichage est initialement réglé (réglage dusine) pour afficher l'écran de réglage des conditions suivant en guise d'écran initial. PRET A ENVOYER. AUTO. EXPOSITION FAIBLE RESOLUTION REPERTOIRE D'ADRESSES ADR. COUR. EL. PROGRAMME FORMAT FICHIER AUTO. ORIGINAL VISU. ADRESSES SCANNER FAX Affichage des messages Des messages apparaissent ici pour indiquer l'état actuel de la machine. Touche [REPERTOIRE D'ADRESSES] Cela affiche l'écran du répertoire d'adresses (page 5-21). Appuyez sur cette touche lorsque vous désirez utiliser une touche express sur laquelle a été programmée une destination (ou un groupe). Touche [LISTE DES EXP.] Appuyez sur cette touche pour sélectionner l'expéditeur lors de l'envoi d'une image. Touche [VISU. ADRESSES] Lors de la réalisation d'une diffusion générale avec la fonction Numériser vers courrier électronique, appuyez sur cette touche pour vérifier les destinations que vous avez sélectionnées. Vos destinations sélectionnées apparaîtront sous forme de liste et la liste peut être éditée. Touche SCANNER Lorsque le kit d'extension télécopieur est installé, appuyer sur cette touche pour passer du mode numérisation au mode télécopie. FAX Touche [ADR. COUR. EL.] Lorsque vous réalisez une opération de numérisation vers courrier électronique, appuyez sur cette touche si vous désirez entrer l'adresse de courrier électronique du destinataire manuellement au lieu d'utiliser une touche express. Affichage de l'icône de numérisation recto verso Des icônes apparaissent ici lorsque vous appuyez sur la touche [ORIGINAL] et sélectionnez la numérisation recto verso. Les icônes peuvent être sélectionnées pour ouvrir des écrans de sélection de fonctions. Touche [ORIGINAL] 5-20 LISTE DES EXP. Appuyez sur cette touche lorsque vous désirez régler manuellement la taille de l'original à numériser ou numériser les deux côtés de l'original. Guide de l'administrateur Xerox WorkCentre C226 Protection des informations programmées sur la page Web (« Mots de passe ») Touche [FORMAT FICHIER] Appuyez sur cette touche pour régler le format de fichier des images numérisées que vous souhaitez transmettre. Le réglage du format de fichier sélectionné sera mis en surbrillance au-dessus de la touche. Le réglage initial usine est « PROGRAMME ». Touche [RESOLUTION] Appuyez sur cette touche pour modifier le réglage de la résolution pour l'original à numériser. Le réglage de résolution sélectionné sera mis en surbrillance au-dessus de la touche. Le réglage initial usine est « FAIBLE ». Touche [EXPOSITION] Appuyez sur cette touche pour modifier le réglage de l'exposition pour l'original à numériser. Le réglage d'exposition sélectionné sera mis en surbrillance au-dessus de la touche. Le réglage initial usine est « AUTO ». Ecran du répertoire d'adresses Appuyez sur la touche [REPERTOIRE D'ADRESSES] dans l'écran de réglage des conditions (page 5-20) pour afficher l'écran indiqué en bas à droite. Si vous avez défini l'écran du répertoire d'adresse en guise d'écran initial à l'aide du programme du responsable, l'écran initial apparaîtra comme suit. Les destinations mises en mémoire à l'aide de la page Web sont groupées dans des index ( ) selon la lettre renseignée dans le champ « Initiale » pour chaque destination, et le nom entré dans « Nom de destination » est affiché sous la touche directe ( ). PRET A ENVOYER. A CC REGLAGE DES CONDITIONS CCI TEST1 TEST2 TEST3 TEST4 TEST5 TEST6 RECH. ADRESSE GLOBALE VISU. ADRESSES FAVORIS Page de gestion de la destination des e-mails. Touche [A] Touche [CC] UTIL 1 UTIL 2 ABCD EFGHI UTIL 3 JKLMN UTIL 4 OPQRST UTIL 5 UVWXYZ UTIL 6 ABC GROUPE ABC GROUPE Lors de la sélection d'une destination pour la fonction de numérisation vers courrier électronique, assurez-vous que cette touche est mise en surbrillance. (Si la touche n'est pas mise en surbrillance, appuyez sur cette touche jusqu'à ce qu'elle le soit.) Si vous désirez envoyer des copies « CC » (« Copie conforme ») d'une transmission de numérisation vers courrier électronique à d'autres destinataires en plus du destinataire principal, appuyez sur cette touche jusqu'à ce qu'elle soit mise en surbrillance puis sélectionnez les destinations « CC ». Guide de l'administrateur Xerox WorkCentre C226 5-21 Kit de numérisation Touche [CCI] Si vous désirez envoyer des copies « CCI » (« Copie conforme invisible ») d'une transmission de numérisation vers courrier électronique à d'autres destinataires en plus du destinataire principal, appuyez sur cette touche jusqu'à ce qu'elle soit mise en surbrillance puis sélectionnez les destinations « CCI ». Les autres destinataires ne seront pas informés qu'une copie a été envoyée aux destinataires en « CCI ». Affichage de touches de numérotation directe Cela indique les touches express qui ont été mises en mémoire. Le type de touche est indiqué par l'icône à droite. : Numériser vers courrier électronique (A) : Numériser vers courrier électronique (CC) : Numériser vers courrier électronique (CCI) : Numériser vers FTP Cela peut être modifié en 6, 8 ou 12 à l'aide du programme du responsable, « Réglage nombre touches affichées pour les adresses directes ». REMARQUE : Si vous le désirez, vous pouvez utiliser le programme du responsable, « Réglage de l'affichage par défaut », pour régler l'écran par défaut sur le répertoire d'adresse de groupe. Touches de commutation de l'affichage Lorsque toutes les touches express ne peuvent pas être affichées sur un écran, cela indique combien il reste d'écrans. Appuyez sur les touches « »« » pour vous déplacer à travers les écrans. Touche [REGLAGE DES CONDITIONS] Cette touche permet d'afficher l'écran de réglage des conditions (page 5-20), utilisé pour régler les différentes conditions. Touche [RECH. ADRESSE GLOBALE] [ABC Touche GROUPE] Touches d'index Cette fonction permet de rechercher une adresse électronique dans une base de données répertoire Internet ou Intranet. Pour utiliser cette fonction, vous devez configurer l'adresse IP (ou nom de réseau) du serveur LDAP, ainsi qu'un nom de compte et un mot de passe. Ces réglages sont configurés en accédant au serveur Web de la machine à partir d'un ordinateur. Cliquez sur « LDAP » dans le menu de la page Web pour afficher l'écran « Configuration LDAP ». Appuyez sur cette touche pour commuter entre l'index alphabétique et les index de groupes. Des destinations de touche express sont mises en mémoire sur ces répertoires d'index (index alphabétique et index de groupes). Appuyez sur une touche d'index pour afficher le répertoire. Les index de groupes permettent de mettre en mémoire des touches express par groupe avec un nom attribué pour pouvoir s'y référer facilement. Cela se fait avec les paramètres personnalisés (référez-vous à la page 5-17). Les destinations de touche express utilisées fréquemment peuvent être mises en mémoire dans le répertoire FAVORIS pour faciliter l'accès. 5-22 Guide de l'administrateur Xerox WorkCentre C226 6 Télécopieur Cette section décrit les fonctions fax du produit. Pour connaître les avertissements de sécurité et les informations générales concernant l'utilisation de l'équipement telles que le chargement du papier, l'extraction des incidents papier, la gestion des périphériques et d'autres fonctions, reportez-vous au Manuel d'utilisation WorkCentre C226. Les explications de cette section supposent que certains périphériques sont installés. Détails du tableau de bord 1 3 2 6 1 Ecran tactile • • • 2 Touches de sélection du mode 7 4 5 8 9 Les messages et les touches s'affichent sur l'écran tactile. La sélection s'effectue en appuyant sur les touches. Lorsque vous appuyez sur une touche de l'écran tactile, un bip retentit et la touche est mise en surbrillance. Les touches qui ne peuvent pas être sélectionnées à l'écran sont grisées. Si ces touches sont sélectionnées, un double bip retentit pour vous prévenir qu'elle ne peut pas être sélectionnée. Utilisez ces touches pour changer de mode. Guide de l'administrateur Xerox WorkCentre C226 6-1 Télécopieur 3 Touches numériques Utilisez ces touches pour entrer les numéros de fax, les sous-adresses, les codes d'accès et les réglages numériques. Sur le modèle de Singapour, la configuration est décrite sur chaque touche numérique. 4 [C] Effacer Utilisez cette touche pour effacer une erreur lors de l'entrée des numéros de fax, des sous-adresses, des codes d'accès et des réglages numériques. Un chiffre est effacé à chaque pression sur cette touche. Lorsqu'un original est numérisé, cette touche peut être également utilisée pour annuler la numérisation. 5 [DEPART DE COPIE EN COULEURS] [ENVOI IMAGE] 6 Inutilisée lorsque l'équipement est utilisé comme télécopieur. (Pour obtenir des informations sur cette touche, reportez-vous à la section « Informations générales » du Manuel d'utilisation WorkCentre C226.) Appuyez sur cette touche pour passer en mode fax. L'écran initial du mode fax apparaît. Lorsque l'option de scanner réseau est installée, appuyez sur cette touche pour revenir à l'écran initial du mode fax ou du mode scanner, quel que soit le mode sélectionné en dernier. (En appuyant sur la touche [ENVOI IMAGE] d'un écran de copie ou d'un écran d'imprimante, vous revenez à l'écran initial du mode fax.) Pour basculer dans l'écran initial du mode fax depuis l'écran initial du mode scanner, appuyez sur la touche [SCANNER/FAX] (voir à la page 6-4). 7 [ ] 8 [DEPART DE COPIE EN NOIR ET BLANC] 9 [CA] Effacer tout Cette touche est utilisée pour émettre une tonalité lorsque vous êtes sur une ligne à impulsions décimales Appuyez sur cette touche pour lancer la numérisation d'un original pour la transmission par fax. Utilisez cette touche pour annuler une opération de transmission ou de programmation. Lorsque vous appuyez sur cette touche, l'opération est annulée et vous revenez à l'écran principal décrit à la page 6-3. Cette touche est également utilisée pour annuler un réglage de résolution, de format papier ou de fonction spéciale sélectionné lors de l'envoi d'une télécopie. REMARQUE : 6-2 Pour connaître les noms et fonctions des différents élements de l'équipement, reportez-vous à la section « Informations générales » du Manuel d'utilisation WorkCentre C226. Guide de l'administrateur Xerox WorkCentre C226 Mode Fax (Écran de réglage des conditions) Mode Fax (Écran de réglage des conditions) L'écran de réglage des conditions du mode fax s'affiche en appuyant sur la touche [ENVOI IMAGE] lorsque le mode impression, le mode copie ou l'écran d'état des travaux s'affiche sur l'écran tactile. Dans les explications qui suivent, il est supposé que l'écran initial qui apparaît après avoir appuyé sur la touche [ENVOI IMAGE] est l'écran de réglage des conditions (page 6-3). Si vous avez réglé l'affichage pour qu'il montre le répertoire d'adresses (page 6-5) lorsque l'on appuie sur la touche [ENVOI IMAGE], appuyez sur la touche [REGLAGE DES CONDITIONS] dans le répertoire d'adresses pour afficher l'écran de réglage des conditions. La section « Réglage de l'affichage par défaut » à la page 6-49 des programmes du responsable peut être utilisée pour sélectionner l'affichage de l'écran de réglage des conditions ou de l'écran du répertoire d'adresses lorsque vous appuyez sur la touche [ENVOI IMAGE]. REMARQUE : Lorsque l'option de scanner réseau est installée, vous revenez à l'écran initial du mode fax ou du mode scanner, quel que soit le mode sélectionné en dernier. (En appuyant sur la touche [ENVOI IMAGE] d'un écran de copie ou d'un écran d'imprimante, vous revenez à l'écran initial du mode fax.) Ecran de réglage des conditions L'affichage est initialement paramétré (réglage usine) pour afficher l'écran de réglage des conditions suivant comme écran initial. 2 1 PRET A ENVOYER. HAUT-PARLEUR 14 13 AUTO. EXPOSITION 12 STANDARD RESOLUTION 11 AUTO. ORIGINAL 3 MEMOIRE FAX:100% AUTOMATIQUE MODES SPECIAUX SCANNER 10 4 RECOMPOSER REPERTOIRE D'ADRESSES 5 SOUS-ADRESSE 6 VISU. ADRESSES 7 FAX 8 9 Affichage des messages Les messages s'affichent ici pour indiquer l'état courant de l'équipement. L'icône de gauche ( ) indique le mode fax. Affichage de la mémoire et du mode de réception La quantité de mémoire libre du télécopieur et le mode de réception sélectionné en cours sont affichés. 1 2 3 [HAUTPARLEUR] Appuyez sur la touche [HAUT-PARLEUR] pour numéroter et transmettre manuellement un fax. Au cours de la numérotation, elle devient la touche [PAUSE] et après avoir appuyé sur la touche [SOUS-ADRESSE], elle devient la touche [ESPACE]. 4 [RECOMPOSER] Appuyez sur cette touche pour composer de nouveau le dernier numéro composé à l'aide des touches numériques ou d'une touche directe. Après la numérotation, cette touche devient la touche [ADRESSE SUIV.]. Guide de l'administrateur Xerox WorkCentre C226 6-3 Télécopieur 5 [REPERTOIRE D'ADRESSES] 6 [SOUSADRESSE] [VISU. ADRESSES] 7 [SCANNER/FAX] 8 9 [MODES SPECIAUX] 10 Affichage de l'icône d'original recto verso 11 12 13 [ORIGINAL] Appuyez sur cette touche pour entrer une sous-adresse et un code d'accès en cas de transmission d'un code F. Lors d'une diffusion générale, appuyez sur cette touche pour vérifier les noms des destinataires que vous avez sélectionnés. Les noms des destinataires sélectionnés s'affichent et tout nom de destinataire inutile peut être supprimé. Cette touche s'affiche si l'option scanner réseau est installée. Appuyez sur cette touche pour basculer entre l'écran du scanner et l'écran du télécopieur. Lorsque l'écran du télécopieur s'affiche, « FAX » est mis en évidence. Lorsque l'écran du scanner s'affiche, « SCANNER » est mis en évidence. Appuyez sur cette touche pour sélectionner une des fonctions spéciales suivantes : • • • • • Transmission différée Relève Numérisation sur deux pages Programme Boîte mémoire Les icônes s'affichent ici lorsque vous appuyez sur la touche [ORIGINAL] et sélectionnez la numérisation recto verso. Vous pouvez appuyer sur les icônes pour ouvrir les écrans de sélection de fonctions. Appuyez sur cette touche si vous souhaitez paramétrer manuellement le format de l'original à numériser ou numériser les deux côtés de l'original. [RESOLUTION] Appuyez sur cette touche pour modifier le réglage de la résolution de l'original à numériser. Le réglage de la résolution sélectionnée est mis en surbrillance au-dessus de la touche. Le réglage usine par défaut est [STANDARD]. [EXPOSITION] Appuyez sur cette touche pour modifier le réglage de l'exposition de l'original à numériser. Le réglage de l'exposition sélectionnée est mis en surbrillance au-dessus de la touche. Le réglage usine par défaut est [AUTO]. Affichage de l'icône des fonctions spéciales 14 6-4 Appuyez sur cette touche pour afficher l'écran du répertoire d'adresses. Appuyez sur cette touche si vous souhaitez utiliser un numéro à composition automatique (numérotation directe ou numérotation par groupe). Lorsqu'une fonction spéciale telle que la relève ou la numérisation sur deux pages est sélectionnée, une icône de fonction spéciale apparaît ici. (Pour obtenir des informations sur cette fonction, reportez-vous au Manuel d'utilisation Xerox WorkCentre C226.) Guide de l'administrateur Xerox WorkCentre C226 Mode Fax (Écran de réglage des conditions) Ecran répertoire d'adresses (classées dans l'ordre alphabétique) L'écran ci-dessous apparaît initialement lorsque le répertoire d'adresses est paramétré comme l'écran initial à l'aide de « Réglage de l'affichage par défaut » à la page 6-49 des programmes du responsable. 2 PRET A ENVOYER. HAUT-PARLEUR A B C D E F G H REGLAGE DES CONDITIONS 1 ABCD VISU. ADRESSES EFGHI 5 Affichage de touches de numérotation directe Touches de commutation de l'affichage 2 3 SOUS-ADRESSE FAVORIS 1 RECOMPOSER JKLMN OPQRST UVWXYZ ABC GROUPE 4 Les touches de numérotation directe enregistrées dans l'« Index » sélectionné sont affichées. Le type de touche est indiqué par l'icône à droite. Les touches de numérotation directe sous lesquelles un numéro de fax est enregistré sont indiquées par une icône « ». L'affichage est initialement paramétré pour indiquer 6 touches. Il peut passer à 8 ou 12 touches à l'aide du programme du responsable. (Lisez la section « Réglage nombre touches affichées pour les adresses directes » à la page 6-49.) Si les touches directes ne peuvent pas être toutes affichées sur un même écran, cette zone indique le nombre d'écrans restants. Appuyez sur les touches pour passer d'un écran à l'autre. Guide de l'administrateur Xerox WorkCentre C226 6-5 Télécopieur 3 [REGLAGE DES CONDITIONS] Cette touche permet d'afficher l'écran de réglage des conditions utilisé pour régler les différentes conditions. 4 [ABC GROUPE] Appuyez sur cette touche pour passer de l'index alphabétique à l'index par groupes et inversement. Touches d'index Les destinataires des touches de numérotation directe sont enregistrés sous chacun de ces index (index alphabétique ou index par groupes). Appuyez sur cette touche pour passer d'un index à l'autre. 5 Les index par groupes permettent de regrouper les touches de numérotation directe en leur attribuant un nom pour une référence facile. Cela se fait avec les paramètres personnalisés (référez-vous aux pages 6-10 et 6-18). Les destinataires des touches à numérotation directe souvent utilisées peuvent être enregistrés sous l'index [FAVORIS] pour un accès facile. REMARQUE : 6-6 L'écran illustré ci-dessus est le répertoire d'adresses alphabétique. Si nécessaire, l'écran initial peut être défini sur le répertoire d'adresses par groupe (reportez-vous à la section « Réglage de l'affichage par défaut » à la page 6-49). Guide de l'administrateur Xerox WorkCentre C226 Mode Fax (Écran de réglage des conditions) Programmation Cette section décrit les procédures de programmation et les informations programmées sous les touches de composition automatique (touches directes et de groupe), les programmes, les index utilisateur et les boîtes mémoire. Les numéros à composition automatique (touches directes et touches de groupe), les index utilisateur et les boîtes mémoires sont enregistrés, édités et effacés depuis le tableau de bord de l'équipement. Ce chapitre détaille les procédures d'enregistrement, d'édition et d'effacement à l'aide du tableau de bord. Guide de l'administrateur Xerox WorkCentre C226 6-7 Télécopieur Enregistrement, édition et suppression des touches de composition automatique et des programmes Cette section décrit les procédures d'enregistrement, d'édition et d'effacement des touches de composition automatique (touches directes et touches de groupe) et des programmes, qui simplifient la procédure de transmission. (La procédure d'utilisation des touches directes et des touches de groupe est décrite dans la section « Transmission par composition automatique (Numérotation directe et numérotation par groupe) » du Manuel d'utilisation WorkCentre C226 et la procédure d'utilisation des programmes décrite dans la section « Télécopieur » du Manuel d'utilisation WorkCentre C226.) Un total combiné de 500 touches directes et de touches de groupe peut être enregistré et huit programmes peuvent être enregistrés. Si vous essayez d'enregistrer davantage de touches ou de programmes, un message d'avertissement s'affiche. Dans ce cas, effacez les touches de composition automatique ou les programmes qui ne sont plus utiles (touches directes : page 6-16; touches de groupe : page 6-20; programmes : page 6-25), puis enregistrez la nouvelle touche de composition automatique ou le nouveau programme. REMARQUE : Pour annuler une opération d'enregistrement, d'édition ou d'effacement, appuyez sur la touche [CA]. Vous retournerez à l'écran initial. Pour enregistrer, éditer ou effacer une touche de composition automatique (touche directe ou touche de groupe) ou un programme, réalisez d'abord les étapes 1 à 4 ci-dessous. Sur l'écran de l'étape 4, appuyez sur la touche correspondant à l'enregistrement, l'édition ou l'effacement. 1. Appuyez sur la touche [REGLAGES PERSONNALISES]. / 2. Appuyez sur la touche [CONTROLE DES ADRESSES]. CONTROLE DES ADRESSES M REC PROGRAMMES DU RESP 6-8 Guide de l'administrateur Xerox WorkCentre C226 Enregistrement, édition et suppression des touches de composition automatique et des programmes 3. Appuyez sur la touche [ADRESSE DIRECTE / PROGRAMME]. Le menu d'adresse directe / de programme s'affiche. ADRESSE DIRECTE/PROGRAMME INDEX PERSONNALISE BOITE MEMOIRE CODE F 4. Appuyez sur la touche souhaitée et réalisez l'opération de programmation. Reportez-vous aux pages indiquées ci-dessous pour l'opération à réaliser. REGLAGES PERSONNALISES OK ADRESSE DIRECTE/PROGRAMME ENREGISTRER INDIVIDUELLE GROUPE PROGRAMME MODIFIER/EFFACER Touche [PROGRAMME] Enregistrez une touche de programme (page 6-23) Touche [MODIFIER/ Touche [GROUPE] EFFACER] Enregistrez une • Touche directe touche de groupe (page 6-16) (page 6-18) • Touche de groupe (page 6-20) • Programme (page 6-25) Touche [INDIVIDUELLE] Enregistrez une touche directe (page 6-10) REMARQUE : Les touches directes permettent de sélectionner les destinataires de la composition par groupe et des programmes. Si aucune touche directe n'a été enregistrée, la touche [GROUPE] et la touche [PROGRAMME] sont grisées et il devient impossible d'enregistrer un groupe ou un programme. Guide de l'administrateur Xerox WorkCentre C226 6-9 Télécopieur Enregistrement des touches directes Réalisez les étapes ci-dessous pour enregistrer une touche directe après avoir exécuté les étapes 1 à 4 à partir de la page 6-8. 1. Appuyez sur la touche [NOM]. ADRESSE DIRECTE/INDIVIDUELLE NOM INDEX N D Le « N° » qui apparaît automatiquement est le nombre le plus bas entre 001 et 500 qui n'a pas encore été programmé. Lorsque vous appuyez sur la touche [NOM], l'écran d'entrée des caractères s'affiche. Le nom peut comporter 36 caractères maximum. NOM PRINCIPAL 2. Appuyez sur la touche [INITIALE]. INITIALE MODE 3. Appuyez sur une touche de lettre. ADRESSE DIRECTE/INDIVIDUELLE INITIALE REMARQUE : L'initiale que vous entrez ici détermine la position de la touche directe dans l'index ABC. Pour obtenir des informations sur l'index alphabétique, reportez-vous aux touches d'index 6-10 La première lettre (initiale) du nom entré à l'étape 1 est initialement sélectionnée et mise en surbrillance. Si vous souhaitez modifier la lettre, appuyez sur une touche de lettre différente. à la page 6-6. Guide de l'administrateur Xerox WorkCentre C226 Enregistrement, édition et suppression des touches de composition automatique et des programmes 4. Appuyez sur la touche [OK]. SUIVANT QUITTER OK AUTRE 5. Appuyez sur la touche [INDEX]. NOM XEROX CORPORATION N INDEX DE F NOM PRINCIPAL 6. Appuyez sur une touche d'index. ADRESSE DIRECTE/INDIVIDUELLE SUIVANT QUITTER N˚ 001 OK INDEX SELECTIONNER L’INDEX PERSONNALISE OU CETTE ADRESSE EST ENREGISTREE. UTIL 1 UTIL 2 UTIL 3 ENREGISTRER AUSSI CETTE ADRESSE DANS OUI • • • UTIL 4 UTIL 5 UTIL 6 LES [FAVORIS] ? NON Sélectionnez une des touches de la ligne supérieure ([UTIL 1] à [UTIL 6]) pour déterminer l'emplacement de la touche directe lorsque l'index GROUPE est affiché à la place de l'index ABC (Reportez-vous à la page 6-6). Les touches inférieures permettent de sélectionner l'entrée de la touche directe dans l'index [FAVORIS]. Si vous vous êtes trompés de touche, appuyez simplement sur la bonne touche Guide de l'administrateur Xerox WorkCentre C226 6-11 Télécopieur 7. Appuyez sur la touche [OK]. 8. Appuyez sur la touche [N° DE FAX]. L'écran d'entrée du numéro de fax s'affiche. CORPORATION N˚ DE FAX MODE 9. Utilisez les touches numériques pour entrer le numéro de fax. ADRESSE DIRECTE/INDIVIDUELLE N N SUIVANT QUITTER ANNULER OK 001 DE FAX ENTRER LE N DE FAX A l AIDE DU PAVE NUMERIQUE, PUIS APPUYER SUR [OK]. PAUSE 0666211221 SOUS-ADRESSE Pour insérer une pause entre les chiffres du numéro, appuyez sur la touche [PAUSE]. La pause s'affiche sous forme de tiret « - ». Reportez-vous à la section « Réglage du temps de pause » à la page 6-51 pour définir la durée de la pause. En cas d'erreur, appuyez sur la touche [C] pour effacer un chiffre à la fois, puis entrez le(s) chiffre(s) correct(s). Si vous n'entrez pas de sous-adresse et de code d'accès après le numéro de fax, passez à l'étape 12. REMARQUES : • • 6-12 Pour plus d'informations sur les sous-adresses et les codes d'accès, reportezvous à la section « Télécopieur » du Manuel d'utilisation WorkCentre C226. 64 chiffres maximum peuvent être entrés, y compris le numéro de fax, la sous-adresse, le code d'accès, les pauses (tirets) et les barres obliques « / » (pour séparer la sous-adresse et le code d'accès). Guide de l'administrateur Xerox WorkCentre C226 Enregistrement, édition et suppression des touches de composition automatique et des programmes 10. Si vous devez entrer une sous-adresse, appuyez sur la touche [SOUSADRESSE], puis entrez la sous-adresse à l'aide des touches numériques. ANNULER OK MERIQUE, PUIS APPUYER SUR [OK]. PAUSE SOUS-ADRESSE Lorsque vous appuyez sur la touche [SOUS-ADRESSE], une barre oblique est entrée après le numéro de fax. Poursuivez en entrant la sous-adresse (20 chiffres maxi.). Si vous ne souhaitez pas entrer de code d'accès, passez à l'étape 12. 11. Si vous souhaitez entrer un code d'accès, appuyez de nouveau sur la touche [SOUS-ADRESSE] et entrez le code d'accès à l'aide des touches numériques. E FAX A l’AIDE DU PAVE NUMERIQUE, PU 0666211221/3456/ Lorsque vous appuyez sur la touche [SOUS-ADRESSE], une barre oblique est entrée après la sous-adresse. Poursuivez en entrant le code d'accès (20 chiffres maxi.). 12. Appuyez sur la touche [OK]. Vous revenez à l'écran de programmation des touches directes. « ENREGISTREMENT TERMINE » sera d'abord mis en surbrillance à la droite de « N° ». REMARQUE : La ligne « N° DE FAX » n'affiche que 32 chiffres, quel que soit le nombre de chiffres déjà programmés. Guide de l'administrateur Xerox WorkCentre C226 6-13 Télécopieur 13. Vérifiez le nom de touche. Les caractères s'affichant près de la touche [NOM PRINCIPAL] s'affichent sur la touche. Seuls les 18 premiers caractères du nom entré à l'étape 1 s'affichent. Si vous devez changer le nom qui s'affiche sur la touche, appuyez sur la touche [NOM PRINCIPAL]. ENREGISTREMENT TERMINE. NOM XEROX CORPORATION INDEX UTIL 3 Si vous ne désirez pas modifier le nom, cette étape n'est pas nécessaire. N˚ DE FA NOM PRINCIPAL XEROX CORPORATION 14. Vérifiez les réglages de transmission. Les réglages par défaut de la transmission sont « VITESSE DE TRANSMISSION : 33,6 kbps » et « MODE DE CORRESPONDANCE INTERNATIONALE : NEANT ». Pour modifier un quelconque réglage, appuyez sur la touche [MODE]. RATION N DE FAX INITIALE 0666211221/3456/987654 MODE 33,6 kbps / NEANT Si vous ne souhaitez pas modifier les réglages, cette étape est inutile. Après avoir appuyé sur la touche [MODE], vous pouvez modifier l'un des deux réglages. Lorsque vous avez terminé, appuyez sur la touche [OK]. RATION Vitesse de transmission Les vitesses possibles sont 33,6 kbps, 14,4 kbps, 9,6 kbps et 4,8 kbps. Plus le nombre est élevé, plus la transmission est rapide. REMARQUE : 6-14 Réglez la vitesse de transmisson uniquement lorsque vous savez quelle est la vitesse la plus appropriée, par exemple lorsque vous envoyez un fax vers l'étranger et que l'état des lignes téléphoniques est mauvais. Si vous ne connaissez pas l'état des lignes, ne modifiez pas le réglage. Guide de l'administrateur Xerox WorkCentre C226 Enregistrement, édition et suppression des touches de composition automatique et des programmes Mode de correspondance internationale Les sélections sont NEANT, MODE 1, MODE 2 et MODE 3. REMARQUES : • • Lorsque vous envoyez un fax vers l'étranger, l'état des lignes téléphoniques peut parfois distordre le fax ou interrompre la transmission. La sélection du mode correct de correspondance internationale peut aider à diminuer ces problèmes. En cas d'erreurs fréquentes lors de l'envoi d'un fax vers l'étranger, essayez chacun des modes 1 à 3 et sélectionnez le mode qui active la meilleure transmission. 15. Lorsque vous avez terminé de programmer la touche express, appuyez sur la touche [QUITTER]. Si vous désirez programmer une autre touche directe, appuyez sur la touche [SUIVANT]. SUIVANT QUITTER INITIALE o. S 0666211221/3456/987654 MODE Si vous appuyez sur la touche [QUITTER], vous retournez à l'écran de l'étape 2 à la page 6-8. Si vous appuyez sur la touche [SUIVANT], vous retournez à l'écran de l'étape 1 à la page 6-10. 33,6 kbps / NEANT Guide de l'administrateur Xerox WorkCentre C226 6-15 Télécopieur Édition et effacement de touches directes Si vous désirez effacer une touche directe ou modifier l'adresse de courrier électronique, le nom ou d'autres informations programmées dans une touche directe, réalisez les étapes 1 à 3 à partir de la page 6-8, puis exécutez la procédure suivante. 1. Appuyez sur la touche [MODIFIER/EFFACER]. MODIFIER/EFFACER 2. Appuyez sur la touche directe à éditer ou effacer. QUITTER ADRESSE DIRECTE / MODIFIER/EFFACER SELECTIONNER UNE ADRESSE A MODIFIER/EFFACER. XEROX CORPORATION CORPO.TPS XEROX GROUP D E F G 1/2 PROGRAMME H FAVORIS • • • ABCD EFGHI JKLMN OPQRST UVWXYZ ABC GROUPE Pour éditer une touche directe, réalisez les étapes 3 et 4. Pour effacer une touche directe, réalisez les étapes 5 et 6. Une fois que vous avez fini d'éditer ou d'effacer, appuyez sur la touche [QUITTER]. 3. Appuyez sur la touche correspondant aux informations à modifier (modifiez les informations de la même manière que vous avez enregistré les informations à la page 6-10). EFFACER ADRESSE DIRECTE / MODIFIER/EFFACER NOM INDEX UTIL 3 N˚ DE FAX NOM PRINCIPAL XEROX CORPORATION 6-16 INITIALE XEROX CORPORATION QUITTER S 0666211221/3456/987654 MODE 33,6 kbps / NEANT Guide de l'administrateur Xerox WorkCentre C226 Enregistrement, édition et suppression des touches de composition automatique et des programmes 4. Assurez-vous que vos changements sont corrects puis appuyez sur la touche [QUITTER]. QUITTER EFFACER Vous retournez à l'écran de l'étape 2. Si vous souhaitez modifier une autre touche directe, répétez les étapes 2 à 4. INITIALE S 5. Appuyez sur la touche [EFFACER]. EFFACER QUITTER INITIALE S 6. Appuyez sur la touche [OUI]. Vous retournez à l'écran de l'étape 2. Si vous souhaitez effacer une autre touche directe, répétez les étapes 2, 5 et 6. EFFACER L’ADRESSE ? SHARP CORPORATION NON OUI Guide de l'administrateur Xerox WorkCentre C226 6-17 Télécopieur REMARQUES : Si vous ne pouvez pas éditer ou effacer une touche directe Si vous essayez d'éditer ou d'effacer une touche directe dans les situations suivantes, un message d'avertissement s'affiche et l'édition/l'effacement sont impossibles. • • • • • La touche directe à éditer ou effacer est en cours d'utilisation pour la transmission ou est utilisée dans un travail de transmission enregistré (y compris une transmission différée). La touche directe est incluse dans une touche de groupe. (Lisez la section « Édition et effacement des touches de groupe » à la page 6-20.) La touche directe est incluse dans un groupe d'équipements de réception finale pour une opération de transmission relais d'un code F. (Lisez la section « Édition et effacement d'une boîte mémoire » à la page 6-35.) La touche directe est incluse dans un programme. (Lisez la section « Édition et suppression de programmes » à la page 6-25.) Si la touche est utilisée pour une transmission en cours ou une transmission enregistrée, annulez la transmission ou attendez qu'elle se termine, puis modifiez ou effacez la touche. Si la touche est incluse dans un groupe, effacez la touche du groupe, puis modifiez ou effacez la touche. Enregistrement d'une touche de groupe 100 destinataires maximum peuvent être enregistrés sous une touche de groupe. Pour enregistrer une touche de groupe, réalisez les étapes 1 à 3 à partir de la page 6-8, appuyez sur la touche [GROUPE] à l'étape 4, puis suivez cette procédure. REMARQUE : Seules les destinataires à touche directe peuvent être enregistrés sous une touche de groupe. Si vous souhaitez enregistrer un destinataire qui n'est pas programmé sous une touche directe, programmez d'abord le destinataire sous une touche directe, puis enregistrez-le sous une touche de groupe. 1. Suivez les mêmes étapes 1 à 7 de « Enregistrement des touches directes » (page 6-10) pour entrer un [NOM DU GROUPE], [INITIALE] et [INDEX]. * À l'étape 1 de la page 6-10, appuyez sur la touche [NOM DU GROUPE] à la place de la touche [NOM]. 2. Appuyez sur la touche [ADRESSE]. GROUPE GROUP-XEROX DIGITAL DOCUMENT EX UTIL 2 ADRESSE NCIPAL 6-18 Guide de l'administrateur Xerox WorkCentre C226 Enregistrement, édition et suppression des touches de composition automatique et des programmes 3. Appuyez sur les touches directes des destinations que vous souhaitez enregistrer dans le groupe. Appuyez sur les touches d''index et les touches si nécessaire. ADRESSE DIRECTE / GROUPE SELECTIONNER L'ADRESSE. A B C GROUP XEROX CORPORATION CORPO.TPS VISU. ADRESSES FAVORIS • • REMARQUE : ABCD EFGHI JKLMN OPQRST UVWXYZ ABC GROUPE Les touches directes qui ont été activées sont mises en surbrillance. Si vous appuyez sur la mauvaise touche, appuyez simplement de nouveau dessus pour qu'elle ne soit plus mise en surbrillance et effacez le destinataire du groupe. Les touches grisées sont des touches de groupe. Les touches de groupe ne peuvent pas être sélectionnées. • Pour vérifier les destinataires que vous avez enregistrés dans le groupe, appuyez sur la touche [VISU. ADRESSES]. Une liste des destinataires s'affiche. Pour effacer un destinataire, appuyez sur la touche du destinataire, puis appuyez sur la touche [OUI] dans le message qui s'affiche. N VISU. ADRESSES OPQRST UVWXYZ ABC GROUPE 4. Appuyez sur la touche [OK] de l'écran de l'étape 3. Vous retournez à l 'écran de l'étape 2. Le nombre de destinataires sélectionnés s'affiche près de la touche [ADRESSE]. 5. Vérifiez le nom de la touche (Reportez-vous à l'étape 13 de la page 6-14). Les caractères s'affichant près de la touche [NOM PRINCIPAL] s'affichent sur la touche de groupe. Pour modifier ces caractères, appuyez sur la touche [NOM PRINCIPAL]. Cette étape est inutile si vous ne souhaitez pas modifier les caractères. 6. Appuyez sur la touche [QUITTER] lorsque vous avez terminé de programmer la touche de groupe. Si vous désirez programmer une autre touche de groupe, appuyez sur la touche [SUIVANT]. Si vous appuyez sur la touche [QUITTER], vous retournez à l'écran de l'étape 4 à la page 6-9. Pour créer un autre groupe, appuyez sur la touche [SUIVANT]. Guide de l'administrateur Xerox WorkCentre C226 6-19 Télécopieur Édition et effacement des touches de groupe Si vous avez besoin d'effacer une touche de groupe ou de changer son nom ou l'une de ses destinations enregistrées, réalisez les étapes 1 à 3 à partir de la page 6-8, puis exécutez la procédure suivante. 1. Appuyez sur la touche [MODIFIER/EFFACER]. MODIFIER/EFFACER 2. Appuyez sur la touche de groupe que vous souhaitez éditer ou effacer. QUITTER ADRESSE DIRECTE / MODIFIER/EFFACER SELECTIONNER UNE ADRESSE A MODIFIER/EFFACER. XEROX CORPORATION CORPO.TPS XEROX GROUP D E F G 6-20 PROGRAMME H FAVORIS • • • 1/2 ABCD EFGHI JKLMN OPQRST UVWXYZ ABC GROUPE Pour éditer une touche de groupe, réalisez les étapes 3 et 4. Pour effacer une touche de groupe, réalisez les étapes 5 et 6. Une fois que vous avez fini d'éditer ou d'effacer, appuyez sur la touche [QUITTER]. Guide de l'administrateur Xerox WorkCentre C226 Enregistrement, édition et suppression des touches de composition automatique et des programmes 3. Appuyez sur la touche de l'élément à modifier (pour éditer l'élément, suivez la même procédure que pour les touches directes de la page 6-16). ADRESSE DIRECTE / MODIFIER/EFFACER SUIVANT QUITTER N˚ 002 NOM DU GROUPE XEROX GROUP INDEX INITIALE UTIL 2 ADRESSE S 2 ADRESSES NOM PRINCIPAL XEROX GROUP • Pour éditer les destinataires enregistrés sous la touche de groupe, appuyez sur la touche [ADRESSE]. L'écran suivant apparaît. ADRESSE DIRECTE / GROUPE SELECTIONNER L'ADRESSE. A B C GROUP XEROX CORPORATION CORPO.TPS VISU. ADRESSES FAVORIS • • • ABCD EFGHI JKLMN OPQRST UVWXYZ ABC GROUPE Les touches directes enregistrées dans le groupe sont mises en surbrillance. Pour ajouter une autre touche directe au groupe, appuyez sur la touche pour la mettre en surbrillance. Pour effacer une touche directe d'un groupe, appuyez sur la touche de manière à ce qu'elle ne soit plus mise en surbrillance. Pour afficher une liste des destinataires enregistrés sous la touche de groupe, appuyez sur la touche [VISU. ADRESSES]. 4. Lorsque vous avez fini d'éditer la touche de groupe, appuyez sur la touche [QUITTER] de l'écran de l'étape 3. EFFACER INITIALE QUITTER Si vous souhaitez éditer une autre touche de groupe, répétez les étapes 2 à 4. S ES Guide de l'administrateur Xerox WorkCentre C226 6-21 Télécopieur Effacement d'une touche de groupe 5. Appuyez sur la touche [EFFACER]. EFFACER QUITTER INITIALE S ES 6. Appuyez sur la touche [OUI]. Si vous souhaitez effacer une autre touche de groupe, répétez les étapes 2, 5 et 6. EFFACER L'ADRESSE ? XEROX GROUP NON REMARQUE : OUI Si vous ne pouvez pas éditer ou effacer une touche de groupe Si vous essayez d'éditer ou d'effacer une touche de groupe dans les situations suivantes, un message d'avertissement s'affiche et l'édition/l'effacement sont impossibles. Si le groupe est utilisé pour une transmission en cours ou une transmission enregistrée, annulez la transmission ou attendez qu'elle se termine, puis modifiez ou effacez le groupe. Si le groupe est inclus dans un groupe d'équipements de réception finale pour une opération de transmission relais de code F, effacez le groupe des équipements de réception finale ou le programme, puis modifiez-le ou effacez-le. • • • 6-22 La touche directe à modifier ou effacer est en cours d'utilisation pour la transmission ou est utilisée dans un travail de transmission enregistré (y compris une transmission différée). La touche de groupe est incluse dans les équipements de réception finale pour une opération de transmission relais d'un code F. (Lisez la section « Édition et effacement d'une boîte mémoire » à la page 6-35.) La touche de groupe est incluse dans un programme. (Lisez la section « Édition et suppression de programmes » à la page 6-25.) Guide de l'administrateur Xerox WorkCentre C226 Enregistrement, édition et suppression des touches de composition automatique et des programmes Enregistrement d'un programme Vous pouvez enregistrer le numéro de fax d'un destinataire, la relève, la numérisation sur deux pages, et les réglages de résolution et d'exposition dans un programme. Ceci vous permet d'appeler le programme et de réaliser la transmission à l'aide d'une opération simplifiée. Pour enregistrer un programme, réalisez les étapes 1 à 3 à partir de la page 6-8, appuyez sur la touche [PROGRAMME] à l'étape 4, puis suivez cette procédure. REMARQUE : Un réglage différé ne peut pas être inclus dans un programme. Lors de l'enregistrement d'un programme pour une opération de code F, les touches directes des destinataires doivent inclure les sous-adresses. 1. Appuyez sur la touche [NOM DU PROG.]. PROGRAMME No.1 NOM DU PROG. ADDRESSE REGLAGES Le « N° » qui apparaît automatiquement est le nombre le plus bas entre 1 et 8 qui n'a pas encore été programmé. Lorsque vous appuyez sur la touche [NOM DU PROG.], l'écran d'entrée des lettres s'affiche. Le nom peut comporter 18 caractères maximum. RESOLUTION MODES SPECIAUX 2. Appuyez sur la touche [REGLAGES]. N˚ 1 NOM DU PROG. PROGRAMME POUR SHARP ADRESSE REGLAGES RESOLUTION MODES SPECIAUX Guide de l'administrateur Xerox WorkCentre C226 6-23 Télécopieur 3. Appuyez sur les touches correspondant aux réglages fréquemment utilisés. ENTRER LE PROGRAMME DEMANDE. OK ANNULER REPERTOIRE D ADRESSES AUTO EXPOSITION STANDARD RESOLUTION MODES SPECIAUX VISU. ADRESSES Pour connaître les procédures détaillées de chacun des réglages, reportez-vous aux explications de ces caractéristiques dans les pages suivantes. • • • • • • REMARQUE : [RESOLUTION] [EXPOSITION] [REPERTOIRE D'ADRESSES] [MODES SPECIAUX] RELEVE NUMERISATION SUR 2 PAGES 100 destinataires maximum peuvent être enregistrés dans un programme. Cependant, vous ne pouvez pas entrer directement les numéros de fax à l'aide des touches numériques. Un destinataire doit être programmé sous une touche de composition automatique (touche directe ou touche de groupe) avant de pouvoir être enregistré dans un programme. 4. Appuyez sur la touche [OK]. Vos réglages s'affichent. Vérifiez qu'ils sont corrects. SUIVANT PROGRAMME N 1 QUITTER ENREGISTREMENT TERMINE. NOM DU PROG. REGLAGES XEROX PROGRAM ADRESSE 2 ADRESSES RESOLUTION FIN MODES SPECIAUX NUMERIS. 2 PAGES EXPOSITION ORIGINAL FONCE 5. Lorsque vous avez terminé, appuyez sur la touche [QUITTER]. Si vous désirez enregistrer un autre programme, appuyez sur la touche [SUIVANT]. Si vous appuyez sur la touche [QUITTER], vous retournez à l'écran 4 de la page 6-9. Si vous appuyez sur la touche [SUIVANT], vous retournez à l'écran de l'étape 1. 6-24 Guide de l'administrateur Xerox WorkCentre C226 Enregistrement, édition et suppression des touches de composition automatique et des programmes Édition et suppression de programmes Pour éditer ou effacer un programme déjà enregistré, réalisez les étapes 1 à 3 à partir de la page 6-8, appuyez sur la touche [MODIFIER/EFFACER] de l'écran de l'étape 4, puis suivez cette procédure. 1. Appuyez sur la touche [PROGRAMME]. QUITTER PROGRAMME 2. Appuyez sur le programme que vous souhaitez éditer ou effacer. ADRESSE DIRECTE / MODIFIER/EFFACER QUITTER SELECTIONNER UNE ADRESSE A MODIFIER/EFFACER. PROGRAMME PROGRAM FOR XEROX REPERTOIRE D'ADRESSES EMAIL NEWS GROUP ABYS FAX FORMAT A • • Lorsque vous appuyez sur le nom de programme, l'écran d'édition/effacement du programme sélectionné s'affiche. Si vous appuyez sur la touche [REPERTOIRE D'ADRESSES], vous retournez à l'écran de l'étape 1. 3. Pour éditer le programme, suivez la même procédure que pour l'enregistrement du programme. Pour effacer le programme, appuyez sur la touche [EFFACER], puis appuyez sur la touche [OUI] dans l'écran de confirmation qui s'affiche. Guide de l'administrateur Xerox WorkCentre C226 6-25 Télécopieur Enregistrement d'un index de groupe Les touches de composition automatique (touches directes et touches de groupe) sont normalement enregistrées dans l'index alphabétique. Pour rendre les touches de composition automatique plus pratiques à utiliser, vous pouvez enregistrer un groupe de touches de composition automatique dans un index de groupe et attribuer un nom à cet index. Lorsque vous commutez vers les index de groupes, [UTIL 1], [UTIL 2], [UTIL 3], [UTIL 4], [UTIL 5] et [UTIL 6] s'affichent. Vous pouvez attribuer un nom comportant 6 caractères maximum à chacun des index UTILISATEUR. La procédure d'enregistrement des numéros de composition automatique dans un index de groupe est décrite à l'étape 6 de la page 6-11, et la procédure de commutation entre l'index alphabétique et les index de groupes est décrite à la page 6-6. 1. Appuyez sur la touche [REGLAGES PERSONNALISES] puis appuyez sur la touche [CONTROLE DES ADRESSES] (reportez-vous aux étapes 1 et 2 de la page 6-8). 2. Appuyez sur la touche [INDEX PERSONNALISE]. ADRESSE DIRECTE/PROGRAMME INDEX PERSONNALISE BOITE MEMOIRE CODE F 3. Appuyez sur une touche d'index ([UTIL 1] à [UTIL 6]). Vous pouvez entrer un nom pour l'index sélectionné. REGLAGES PERSONNALISES INDEX PERSONNALISE OK SELECTIONNER LA TOUCHE DONT LE NOM EST A PERSONNALISER. UTIL 1 UTIL 2 UTIL 3 UTIL 4 UTIL 5 UTIL 6 Lorsque vous appuyez sur la touche, l'écran d'entrée de lettres s'affiche. 4. Entrez un maximum de 6 caractères pour le nom d'index. Utilisez la touche votre choix. pour effacer le nom affiché puis entrez le nom de Lorsque vous avez terminé, appuyez sur la touche [OK]. Le nouveau nom s'affiche sur l'écran de l'étape 3. 5. Si vous désirez programmer un autre nom d'index, répétez les étapes 3 et 4. Lorsque vous avez terminé, appuyez sur la touche [OK]. Pour modifier un nom d'index utilisateur, entrez de nouveau le nom comme expliqué aux étapes 3 et 4. 6-26 Guide de l'administrateur Xerox WorkCentre C226 Programmation, édition et effacement des boîtes mémoire de code F Programmation, édition et effacement des boîtes mémoire de code F La procédure de programmation d'une boîte mémoire pour la transmission de code F est expliquée ici. Il existe 3 types de boîtes mémoire de code F : La mémoire de relève d'un code F, la transmission confidentielle d'un code F et la transmission relais d'un code F. Les boîtes mémoire sont programmées, éditées et effacées comme suit. Programmation d'une boîte mémoire d'un code F Un nom de boîte, une sous-adresse/un code d'accès et une fonction doivent être programmés dans une boîte mémoire. REMARQUES : • • • Lors de la programmation d'une nouvelle boîte mémoire, une sous-adresse utilisée pour une autre boîte ne peut pas être utilisée. Le code d'accès, cependant, peut être identique au code d'accès utilisé dans une autre boîte. Il n'est pas indispensable de définir un code d'accès. 50 boîtes mémoire de code F maximum peuvent être programmées. Si 50 boîtes mémoire de code F ont déjà été programmées, un message d'avertissement s'affiche et vous ne pouvez pas programmer de nouvelle boîte. Effacez d'abord une boîte mémoire de code F inutilisée (page 6-35), puis programmez la nouvelle boîte. 1. Appuyez sur la touche [REGLAGES PERSONNALISES] puis appuyez sur la touche [CONTROLE DES ADRESSES] (reportez-vous aux étapes 1 et 2 à la page 6-8). 2. Appuyez sur la touche [BOITE MEMOIRE CODE F]. INDEX PERSONNALISE BOITE MEMOIRE CODE F Guide de l'administrateur Xerox WorkCentre C226 6-27 Télécopieur 3. Appuyez sur une des touches de boîte mémoire ([MEMOIRE DE RELEVE], [CONFIDENTIEL] ou [TRANSMISSION RELAIS]) sur la ligne (supérieure) d'enregistrement. REGLAGES PERSONNALISES BOITE MEMOIRE CODE F OK ENREGISTRER MEMOIRE DE RELEVE CONFIDENTIEL TRANSMISSION RELAIS MODIFIER/ EFFACER MEMOIRE DE RELEVE CONFIDENTIEL TRANSMISSION RELAIS ([MEMOIRE DE RELEVE] est activée dans l'exemple ci-dessus.) L'écran de programmation d'une boîte mémoire de code F s'affiche. 4. Appuyez sur la touche [NOM BOITE]. BOITE MEMOIRE CODE F / MEMOIRE DE RELEVE N˚001 NOM BOITE SOUS-ADRESSE Le « N° » qui s'affiche automatiquement est le plus petit numéro entre 001 et 050 qui n'a pas encore été programmé. Lorsque vous appuyez sur la touche [NOM BOITE], l'écran d'entrée des lettres s'affiche. Le nom peut comporter 18 caractères maximum. NB RELEVES 5. Appuyez sur la touche [SOUS-ADRESSE]. BOITE MEMOIRE CODE F / MEMOIRE DE RELEVE L'écran d'entrée de sous-adresse/code d'accès s'affiche. N˚001 FAX INFORMATION SOUS-ADRESSE NB RELEVES 6-28 Guide de l'administrateur Xerox WorkCentre C226 Programmation, édition et effacement des boîtes mémoire de code F 6. Utilisez les touches numériques (0 à 9) pour entrer une sous-adresse (20 chiffres maxi.). BOITE MEMOIRE CODE F / MEMOIRE DE RELEVE SUIVANT QUITTER ANNULER OK N 001 SOUS ADRESSE / CODE D’ACCES ENTRER LA SOUS-ADRESSE OU LE CODE D’ACCES A L AIDE DU PAVE NUM., PUIS [OK]. 214341434 CODE D’ACCES • • • Les caractères « » et « # » ne peuvent pas être utilisés dans une sous-adresse. Si vous entrez un chiffre incorrect, appuyez sur la touche [C], puis entrez le bon chiffre. Si vous ne souhaitez pas entrer de code d'accès, passez à l'étape 9. 7. Pour définir un code d'accès, appuyez sur la touche [CODE D'ACCES]. Une barre oblique (/) s'affiche après la sous-adresse. ANNUELR OK S A L’AIDE DU PAVE NUM., PUIS [OK]. Si vous entrez un chiffre incorrect, appuyez sur la touche [C], puis entrez le bon chiffre. CODE D’ACCES 8. Utilisez les touches numériques pour entrer un code d'accès (20 chiffres maxi.). BOITE MEMOIRE CODE F / MEMOIRE DE RELEVE SUIVANT QUITTER ANNULER OK N 001 SOUS ADRESSE / CODE D’ACCES ENTRER LA SOUS-ADRESSE OU LE CODE D’ACCES A L AIDE DU PAVE NUM., PUIS [OK]. 214341434/351212 CODE D’ACCES • • En plus des numéros, les caractères « » et « # » peuvent être utilisés dans un code d'accès. En cas d'erreur, appuyez sur la touche [C] pour effacer l'erreur, puis entrez les bons chiffres. Guide de l'administrateur Xerox WorkCentre C226 6-29 Télécopieur 9. Appuyez sur la touche [OK]. ANNULER OK DE DU PAVE NUM., PUIS [OK]. Vous retournerez à l'écran de programmation des boîtes mémoire. La sous-adresse et le code d'accès entrés s'affichent. Le message « ENREGISTREMENT TERMINE. » s'affiche à droite du numéro de la boîte. (Uniquement pour la mémoire de relève d'un code F.) CODE D'ACCES Poursuivez la programmation des réglages spécifiques à chaque type de boîte mémoire. Allez à la page correspondante ci-dessous : • • • Mémoire de relève de code F (Nombre de relèves : page 6-30) Transmission confidentielle d'un code F (Numéro d'identification personnel d'impression : page 6-32) Transmission relais d'un code F (Destinataire : page 6-33) Réglage des boîtes mémoire de relève de code F (Nombre de relèves) Vous pouvez choisir d'effacer automatiquement, après une transmission, des données de document numérisées dans la boîte mémoire de relève d'un code F ou de laisser les données de documents dans la boîte et autoriser un nombre illimité de transmissions lors de la relève. (Le réglage initial est « 1 FOIS ». Modifiez le réglage de manière appropriée.) 1. Appuyez sur la touche [MEMOIRE DE RELEVE] de l'étape 3 de la section « Programmation d'une boîte mémoire d'un code F » à la page 6-27 et enregistrez un nom de boîte, une sous-adresse et un code d'accès. 2. Appuyez sur la touche [NB RELEVES]. NOM BOITE SOUS-ADRESSE NB RELEVES 6-30 FAX INFOMATION 214341434/351212 1 FOIS Guide de l'administrateur Xerox WorkCentre C226 Programmation, édition et effacement des boîtes mémoire de code F 3. Appuyez sur la touche correspondant au nombre de relèves souhaité. Si vous ne souhaitez pas effacer le document après la relève, appuyez sur la touche [ILLIMITE] de manière à la mettre en surbrillance. BOITE MEMOIRE CODE F / MEMOIRE DE RELEVE SUIVANT QUITTER N 001 OK NB RELEVES 1 FOIS ILLIMITE 4. Appuyez sur la touche [OK]. Vous retournerez à l'écran de l'étape 2 et le nombre de relèves sélectionné s'affichera. 5. Pour quitter l'écran, appuyez sur la touche [QUITTER]. Pour programmer une autre boîte mémoire, appuyez sur la touche [SUIVANT]. SUIVANT QUITTER Si vous appuyez sur la touche [QUITTER], vous retournez à l'écran de l'étape 3 à la page 6-28. Si vous appuyez sur la touche [SUIVANT], vous retournez à l'écran de programmation d'une nouvelle boîte mémoire (l'écran de l'étape 4 de la page 6-28). Guide de l'administrateur Xerox WorkCentre C226 6-31 Télécopieur Réglage des boîtes mémoire de transmission relais de code F (Numéro d'identification personnel d'impression) Programmez le numéro d'identification personnel d'impression utilisé pour imprimer un document reçu dans une boîte mémoire confidentielle d'un code F. Pour plus d'informations sur l'utilisation d'un numéro d'identification personnel d'impression, reportez-vous à la section « Télécopieur » du Manuel d'utilisation WorkCentre C226. REMARQUES : • Programmez un numéro à 4 chiffres pour le numéro d'identification personnel • • d'impression. Les caractères « » et « # » ne peuvent pas être utilisés. Le numéro d'identification personnel d'impression n'est pas indispensable. Veillez à vous souvenir du numéro d'identification personnel d'impression que vous avez programmé. Si vous oubliez le code d'accès, consultez votre revendeur Xerox agréé. 1. Appuyez sur la touche [CONFIDENTIEL] de l'étape 3 de la section « Programmation d'une boîte mémoire d'un code F » à la page 6-27 et enregistrez un nom de boîte, une sous-adresse et un code d'accès. 2. Appuyez sur la touche [CODE IMPR CONF]. NOM BOITE FAX INFORMATION SOUS-ADRESSE 55112233/481221 CODE IMPR CONF 3. Utilisez les touches numériques pour entrer un numéro à 4 chiffres BOITE MEMOIRE CODE F / CONFIDENTIEL SUIVANT QUITTER ANNULER OK N 003 CODE IMPR CONF ENTRER LE CODE D’IMPRESSION CONF. A L AIDE DU PAVE NUM, PUIS [OK]. • • 6-32 En cas d'erreur, appuyez sur la touche [C]. Tous les chiffres sont effacés, vous devez alors entrer de nouveau le numéro dès le premier chiffre. Pour annuler l'entrée du numéro d'identification personnel d'impression, appuyez sur la touche [ANNULER]. Vous retournerez à l'écran de l'étape 2 sans programmer de numéro d'indentification personnel d'impression. Guide de l'administrateur Xerox WorkCentre C226 Programmation, édition et effacement des boîtes mémoire de code F 4. Appuyez sur la touche [OK]. Vous retournerez à l'écran de l'étape 2 et le numéro d'indentification personnel d'impression entré s'affichera. 5. Pour quitter l'écran, appuyez sur la touche [QUITTER]. Pour programmer une autre boîte mémoire, appuyez sur la touche [SUIVANT]. SUIVANT QUITTER Si vous appuyez sur la touche [QUITTER], vous retournez à l'écran de l'étape 3 à la page 6-28. Si vous appuyez sur la touche [SUIVANT], vous retournez à l'écran de programmation d'une nouvelle boîte mémoire (l'écran de l'étape 4 de la page 6-28). Réglage des boîtes mémoire de transmission relais de code F (Destinataire) Programmez les équipements de réception finale vers lesquels les données de document reçues dans la boîte mémoire de transmission relais d'un code F sont transmises lorsque votre équipement est un équipement relais. REMARQUES : • • Vous pouvez programmer jusqu'à 30 équipements de réception finale (30 touches directes ou touches de groupe). Si vous essayez de programmer plus de 30 équipements, un message s'affiche et la programmation est impossible. Seuls les destinataires qui ont été programmés sous les touches de composition automatique (touches directes ou touches de groupe) peuvent être sélectionnés. Si vous devez inclure un destinataire qui n'a pas été programmé sous une touche de composition automatique, programmez-le d'abord sous une touche directe (page 6-10), puis programmez le destinataire comme un équipement de réception finale. 1. Appuyez sur la touche [TRANSMISSION RELAIS] de l'étape 3 de la section « Programmation d'une boîte mémoire d'un code F » à la page 6-27 et enregistrez un nom de boîte, une sous-adresse et un code d'accès. 2. Appuyez sur la touche [DESTINATAIRE]. NOM BOITE SOUS-ADRESSE FAX INFORMATION L'écran de sélection de l'adresse apparaît. 123456/987654 DESTINATAIRE Guide de l'administrateur Xerox WorkCentre C226 6-33 Télécopieur 3. Appuyez sur les touches directes que vous souhaitez inclure comme équipements de réception finale. Appuyez sur les touches d''index et les touches si nécessaire. ADRESSE DIRECTE / GROUPE SELECTIONNER L'ADRESSE. A B C GROUP XEROX CORPORATION CORPO.TPS VISU. ADRESSES FAVORIS • • ABCD EFGHI JKLMN OPQRST UVWXYZ ABC GROUPE Les touches directes sélectionnées sont mises en surbrillance et programmées comme équipements de réception finale. Si vous appuyez sur une mauvaise touche, appuyez de nouveau sur la touche pour qu'elle ne soit plus mise en surbrillance et effacez le destinataire. 4. Pour vérifier les destinataires sélectionnés comme équipements de réception finale, appuyez sur la touche [VISU. ADRESSES]. Vous pouvez effacer un destinataire de la liste des équipements de réception finale en appuyant sur sa touche. Lorsque le message de confirmation s'affiche, appuyez sur la touche [OUI] pour confirmer l'effacement. N VISU. ADRESSES OPQRST UVWXYZ ABC GROUPE 5. Appuyez sur la touche [OK] de l'écran de l'étape 3. Vous retournerez à l'écran de l'étape 2 et le nombre d'équipements de réception finale enregistrés s'affiche. 6. Pour quitter l'écran, appuyez sur la touche [QUITTER]. Pour programmer une autre boîte mémoire, appuyez sur la touche [SUIVANT]. Si vous appuyez sur la touche [QUITTER], vous retournez à l'écran 3 de la page 6-28. Si vous appuyez sur la touche [SUIVANT], vous retournez à l'écran de programmation d'une nouvelle boîte mémoire (l'écran de l'étape 4 de la page 6-28). 6-34 Guide de l'administrateur Xerox WorkCentre C226 Programmation, édition et effacement des boîtes mémoire de code F Édition et effacement d'une boîte mémoire 1. Appuyez sur la touche [REGLAGES PERSONNALISES] puis appuyez sur la touche [CONTROLE DES ADRESSES] (reportez-vous aux étapes 1 et 2 à la page 6-8). 2. Appuyez sur la touche [BOITE MEMOIRE CODE F]. (reportez-vous à l'étape 2 à la page 6-27). 3. Appuyez sur une des touches de boîte mémoire ([MEMOIRE DE RELEVE], [CONFIDENTIEL] ou [TRANSMISSION RELAIS]) sur la ligne de modification/ d'effacement (ligne inférieure) (Voir étape 3 à la page 6-28). 4. Appuyez sur la touche de boîte mémoire que vous souhaitez éditer ou effacer. BOITE MEMOIRE / MODIFIER/EFFACER QUITTER SELECTIONNER LA BOITE MEMOIRE A MODIFIER/EFFACER. MEMOIRE DE RELEVE REPORT FAX INFORMATION 1/1 • L'écran d'édition/effacement de la boîte mémoire s'affiche. • • ( ) Ce repère indique que les données ont été enregistrées. Une boîte mémoire ne peut pas être éditée ou effacée lorsque les données sont enregistrées dans la boîte. 5. Appuyez sur ces touches si nécessaire pour éditer ou effacer les informations. BOITE MEMOIRE CODE F / MEMOIRE DE RELEVE EFFACER QUITTER N˚005 NOM BOITE SOUS-ADRESSE NB RELEVES • • • • REPORT 22233311/351212 ILLIMITE Editez une boîte mémoire de la même manière que vous l'avez programmée. Pour effacer une boîte mémoire, appuyez sur la touche [EFFACER] de la partie supérieure droite de l'écran (un message de demande de confirmation d'effacement s'affiche). Le numéro d'identification personnel d'impression doit être entré pour éditer ou effacer une boîte mémoire confidentielle. Une boîte mémoire ne peut pas être éditée ou effacée lorsqu'elle est utilisée pour la transmission. Guide de l'administrateur Xerox WorkCentre C226 6-35 Télécopieur Impression des informations programmées Vous pouvez imprimer les listes de touches directes, touches de groupe, programmes et boîtes mémoire qui ont été enregistrés sur l'équipement. 1. Appuyez sur la touche [REGLAGES PERSONNALISES]. / 2. Appuyez sur la touche [IMPRESSION DES LISTES]. E DE AGE IMPRESSION DES LISTES LE SSES MODE RECEPTION 3. Appuyez sur la touche [LISTE D'ADRESSE D'ENVOI (FAX)]. PAGES DE TEST IMPRIMANTE LISTE D'ADRESSE D'ENVOI (FAX) 4. Appuyez sur la touche de la liste que vous souhaitez imprimer. L'impression commence. ES ADRESSES D’ENVOI(FAX) LISTE INDIVIDUELLE LISTE DES GROUPES LISTE DES PROGRAMMES Pour annuler l'impression une fois qu'elle est commencée, appuyez sur la touche [ANNULER] de l'écran de messages. LISTE DES BOITES MEMOIRE REMARQUE : 6-36 Si vous essayez d'imprimer une liste sans donnée, un message d'avertissement s'affiche. Guide de l'administrateur Xerox WorkCentre C226 Lorsqu'un rapport de transaction est imprimé Résolution des problèmes Ce chapitre contient des informations qui vous aideront à utiliser efficacement les fonctions de fax de l'équipement, ainsi que des solutions aux problèmes courants. Lorsqu'un rapport de transaction est imprimé L'équipement a été paramétré pour imprimer automatiquement un rapport de transaction en cas d'échec de transmission ou lors de l'utilisation de la fonction de diffusion générale. Le rapport de transaction vous indique le résultat de l'opération. Lorsque la machine imprime un rapport de transaction, vérifiez son contenu. Les paramètres initiaux (d'usine) définis pour l'impression des rapports de transaction figurent en ombré ci-dessous. Vous pouvez utiliser le programme du responsable pour modifier les réglages (Voir « Réglage du choix d'impression du rapport de transaction » à la page 6-52). • Envoi unique : Imprimer tous les rapports / Impression du rapport d'erreur uniquement /Aucune impression de rapport • Diffusion : Imprimer tous les rapports / Impression du rapport d'erreur uniquement / Aucune impression de rapport Réception : Imprimer tous les rapports / Impression du rapport d'erreur uniquement / Aucune impression de rapport • • Réception confidentielle : Imprimer la page d'avis / Ne pas imprimer la page d'avis Le rapport de transaction indique la date de transmission, l'heure de début de la transmission, le nom de l'autre partie, la durée de l'opération, le nombre de pages et le résultat. REMARQUES : • • Le décompte de la liste s'affiche dans la colonne « # » du rapport de transaction et un numéro de série s'affiche dans la colonne FICHIER. (Ces numéros ne sont pas liés à la transaction.) Si nécessaire, une partie du document peut être imprimée sur le rapport de transaction. Ce réglage est activé dans les programmes du responsable. (Lisez la section « Impression première page sur rapport de transaction » à la page 6-51.) Guide de l'administrateur Xerox WorkCentre C226 6-37 Télécopieur Informations apparaissant dans la colonne TYPE/REMARQUE Les informations telles que le type de transmission et le type d'erreur s'affichent dans la colonne TYPE/REMARQUE du rapport de transaction ou du rapport d'activité. Les remarques suivantes peuvent s'afficher. Remarque Explication OK La transaction s'est terminée normalement. G3 La communication a été réalisée en mode G3. MCE La communication a été réalisée en mode MCE G3. SG3 La communication a été réalisée en mode Super G3. TRANSF. Les données reçues ont été envoyées. AUCUNE REPONSE Aucune réponse du destinataire. OCCUPEE Transmission impossible en raison de l'occupation de la ligne par l'autre partie. ANNULE Une transmission a été annulée en cours ou un travail de transmission enregistré a été annulé. MEMOIRE SATUREE Saturation de la mémoire au cours d'une transmission en prise de ligne rapide. MEMOIRE SATUREE Saturation de la mémoire au cours de la réception. TROP LONG Le document transmis mesurait plus de 1500 mm (59 ») de long et ne pouvait par conséquent pas être reçu. ERREUR ORIGINAUX Echec de transmission manuelle en raison d'un bourrage papier. N° CODE FAUX Connexion interrompue en raison d'un code d'accès de relève incorrect PAS RX. REL. L'équipement qui a été relevé n'a pas de fonction de relève. ECHEC DEP/REL L'autre équipement a refusé l'opération de relève ou votre équipement a interrompu la connexion lors de la relève étant donné qu'aucune donnée n'était en mémoire. PAS D/R S.A. L'autre équipement a refusé l'opération de relève d'un code F ou votre équipement a interrompu la connexion lors de la relève étant donné que la boîte de relève de mémoire de code F ne contenait aucune donnée. N° RX D/R FAUX Votre équipement a interrompu la connexion étant donné que l'autre équipement a spécifié une sous-adresse de relève de code F qui n'existe pas dans votre équipement. N° CODE FAUX Votre équipement a interrompu la connexion étant donné qu'un code d'accès incorrect a été envoyé pour une transmission de code F. N° BOITE FAUX Votre équipement a interrompu la connexion étant donné que la sous-adresse spécifiée pour une boîte mémoire de code F n'existe pas. N° CODE D/R FAUX Votre équipement a interrompu la connexion étant donné que l'autre équipement a envoyé un code d'accès incorrect pour la relève de code F. RX PAS D/R S.A. Tentative de relève de code F, cependant, l'autre équipement ne dispose pas de boîte mémoire de relève de code F. 6-38 Guide de l'administrateur Xerox WorkCentre C226 Lorsqu'un rapport de transaction est imprimé Remarque Explication PAS FCT. S.A. Tentative de transmission de code F, cependant, l'autre équipement ne prend pas en charge la communication de code F. AUCUNE S.A. Une transmission de code F a été refusée par l'autre équipement en raison d'une sous-adresse incorrecte ou pour un autre motif. MEMOIRE : [xxxxxx] Les données ont été reçues dans une boîte mémoire confidentielle ou de transmission relais ou les données ont été envoyées depuis une boîte de relève de mémoire. Le nom de la boîte mémoire s'affiche sous la forme [xxxxxx] et le type de l'opération de code F (réception de demande de relais, transmission de mémoire de relève ou réception confidentielle) s'affiche sous la forme d'astérisques . ECHEC xx(xxxx) Les signaux d'établissement d'une communication ou les signaux d'image ont été déformés en raison de l'état de la ligne ou pour d'autres motifs et la communication a échoué. Les deux premiers chiffres du numéro d'erreur de communication : un code d'erreur compris entre 00 et 31 s'affiche. Les quatre derniers chiffres du numéro d'erreur de communication : codes à utiliser par les techniciens. REJETE Un fax a été envoyé par une partie bloquée par la fonction de filtrage des fax. Guide de l'administrateur Xerox WorkCentre C226 6-39 Télécopieur Lecture du rapport d'activité de communication Votre équipement conserve un enregistrement des 50 transactions les plus récentes (à la fois les transmissions et les réceptions) réalisées. L'enregistrement inclut la date de transaction, le nom de l'autre partie, la durée et le résultat. Le rapport peut être automatiquement imprimé lorsque le nombre de transactions dépasse 50 ou à un moment précis. Ceci vous permet de vérifier l'activité de l'équipement à des intervalles réguliers. L'équipement est initialement paramétré (réglage usine) pour ne pas imprimer de rapport. Pour imprimer le rapport, modifiez le réglage à l'aide du programme du responsable (Voir « Réglage du choix d'impression du rapport d'activité » à la page 6-53). REMARQUES : • • Après l'impression, les données sont effacées de la mémoire, le rapport ne peut donc pas être imprimé une deuxième fois. Reportez-vous au tableau de la section « Lorsqu'un rapport de transaction est imprimé » à la page précédente pour les remarques qui s'affichent dans la colonne TYPE/REMARQUE. Lorsqu'une alarme retentit et un message d'avertissement s'affiche En cas d'erreur au cours d'une transaction, une alarme retentit et un message s'affiche. Procédez comme expliqué dans le tableau suivant. Ecran de message (Alarme) AJOUTEZ PAP. XX DANS PLAT. ALIM. REMPLACER LA CARTOUCHE DE TONER. REMETTRE xx ORIGINAUX DANS LE CHARGEUR DE DOC, ET APPUYER SUR DEPART MEMOIRE SATUREE. ENVOYER DONNEES NUMER. ? OU ANNULER LE TRAVAIL ? 6-40 Signification du message Action Page/Guide Un fax reçu ne peut pas être imprimé car le papier chargé n'est pas approprié. Ajoutez le papier indiqué. « Informations générales » dans le Manuel d'utilisation WorkCentre C226 L'équipement manque de toner et le document reçu ne peut pas être imprimé. Remplacez-la cartouche de toner. « Informations générales » dans le Manuel d'utilisation WorkCentre C226 Un incident d'original s'est produit dans le Chargeur au cours de la numérisation. Replacez l'original indiqué. « Informations générales » dans le Manuel d'utilisation WorkCentre C226 La mémoire s'est remplie entièrement pendant la numérisation de l'original. Envoyez seulement les pages déjà numérisées ou annulez toute la transmission. « Fonctionnement du scanner » dans le Manuel d'utilisation WorkCentre C226 Guide de l'administrateur Xerox WorkCentre C226 Lorsqu'une alarme retentit et un message d'avertissement s'affiche Ecran de message (Alarme) Signification du message Action Page/Guide RELEVE IMPOSSIBLE AVEC LA QUANTITE DE MEMOIRE DISPONIBLE. La relève est impossible en raison d'un manque d'espace mémoire. Essayez de nouveau l'opération de relève une fois que les travaux enregistrés sont terminés. « Télécopieur » dans le Manuel d'utilisation WorkCentre C226 RECEPTION MANUELLE DESACTIVEE. EN RAISON DU MANQUE DE MEMOIRE. La réception manuelle a été impossible en raison du manque d'espace mémoire. Essayez la réception manuelle de nouveau une fois que les travaux enregistrés sont terminés. _ Le capot indiqué est ouvert. Refermez le capot indiqué. _ La fonction de diagnostic automatique a activé et arrêté automatiquement l'opération. Un code d'erreur s'affiche sous la forme xx-xx. Mettez l'équipement hors tension, puis remettez-le sous tension. Si le même message s'affiche toujours, contactez votre revendeur. _ FERMER LE CAPOT AVANT. FERMER LE CHARGEUR DE DOCUMENTS. FERMER CAPOT LATERAL DROIT INFERIEUR. MAINTENANCE REQUISE. CODE :xx-xx PROBLEME LIE A LA FONCTION FAX. Guide de l'administrateur Xerox WorkCentre C226 6-41 Télécopieur Problèmes et solutions Si vous rencontrez un problème à l'utilisation de la fonction fax, vérifiez d'abord dans le tableau suivant. Si vous ne pouvez pas résoudre le problème à l'aide du tableau suivant, voir le Manuel d'utilisation Xerox WorkCentre C226. Problème Vérification Solution Page L'équipement ne fonctionne pas. L'interrupteur du télécopieur est-il activé ? Activez l'interrupteur du télécopieur. « Télécopieur » dans le Manuel d'utilisation WorkCentre C226 Numérotation impossible. La ligne téléphonique est-elle correctement raccordée ? Vérifiez les raccordements. « Télécopieur » dans le Manuel d'utilisation WorkCentre C226 L'interrupteur de l'équipement est-il activé ? Activez l'interrupteur de l'équipement. « Télécopieur » dans le Manuel d'utilisation WorkCentre C226 L'équipement est-il en mode fax ? Appuyez sur la touche [ENVOI IMAGE] pour régler l'équipement en mode fax. « Procédure de base d'envoi de télécopies » de la section « Télécopieur » du Manuel d'utilisation WorkCentre C226 Le télécopieur de réception est-il chargé en papier ? Vérifiez avec le responsable de l'équipement de réception. _ Le format d'original a-t-il été correctement détecté ? Vérifiez les formats qui peuvent être transmis. « Vérification de la taille d'un original chargé » de la section « Télécopieur » du Manuel d'utilisation WorkCentre C226 L'original a-t-il été placé de manière à numériser le bon côté ? Vérifiez que l'original est placé de manière à numériser le bon côté. « Chargement d'un document » de la section « Télécopieur » du Manuel d'utilisation WorkCentre C226 Si l'équipement de réception utilise du papier thermique, celui-ci a-t-il été chargé dans le mauvais sens ? Vérifiez avec le responsable de l'autre équipement. _ L'équipement de réception ne reçoit pas votre fax. L'équipement de réception prend-t-il en charge la transmission G3 ? La sous-adresse et le code d'accès sont-ils corrects ? L'équipement de réception est-il prêt à recevoir ? L'image transmise s'imprime en blanc à la réception. 6-42 Guide de l'administrateur Xerox WorkCentre C226 Problèmes et solutions Problème Vérification Solution Page L'état de la ligne est-il défectueux en raison de l'orage ou pour un autre motif ? Essayez de nouveau de transmettre. _ Les réglages de résolution et d'exposition sont-ils appropriés ? Vérifiez les réglages de résolution et d'exposition. « Sélection de paramètres de résolution et d'exposition » de la section « Télécopieur » du Manuel d'utilisation WorkCentre C226 La transmission ne s'est pas réalisée à l'heure indiquée. L'horloge de l'équipement est-elle correctement réglée ? Réglez correctement l'horloge. « Informations générales » dans le Manuel d'utilisation WorkCentre C226 L'impression n'est pas réalisée après la réception. Un message demandant d'ajouter du toner ou du papier s'affiche-t-il ? (Impression impossible.) Restaurez les capacités d'impression comme indiqué dans le message. L'impression va commencer « Lorsqu'une alarme retentit et un message d'avertissement s'affiche » à la page 6-40 Une image reçue s'imprime en blanc. Le mauvais côté de l'original a-t-il été numérisé par l'équipement de transmission ? Vérifiez avec le responsable de l'équipement de transmission. _ L'image reçue est pâle. L'original est-il pâle ? Demandez à l'autre partie de renvoyer le document à l'aide d'un réglage d'exposition approprié. _ L'image reçue est déformée. L'état de la ligne est-il défectueux en raison de l'orage ou pour un autre motif ? Demandez à l'autre partie d'envoyer de nouveau le document. _ Des lignes blanches ou noires apparaissent dans l'image transmise. La vitre d'exposition est-elle sale ? Nettoyez la vitre d'exposition. « Fonctionnement du copieur » dans le Manuel d'utilisation WorkCentre C226 Pas de tonalité dans le hautparleur. Le volume est-il réglé sur « faible » ? Réglez le volume du haut-parleur sur « moyen » ou « fort ». « Réglage du volume du haut-parleur » à la page 6-51 Pas de sonnerie. Le volume de la sonnerie a-t-il été désactivé ? Réglez le volume de la sonnerie sur « faible », « moyen » ou « fort ». « Réglage du volume du haut-parleur » à la page 6-51 Téléphone L'image transmise est déformée. Guide de l'administrateur Xerox WorkCentre C226 6-43 Télécopieur Programmes du responsable Cette section décrit les programmes du responsable de la fonction fax utilisés par l'administrateur de l'équipement. L'administrateur de l'équipement doit lire attentivement ce chapitre pour utiliser correctement les programmes. REMARQUE : 6-44 Il est possible que vous ne puissiez pas utiliser la totalité des programmes des listes des programmes du responsable. Les programmes que vous pouvez utiliser dépendent des périphériques installés sur l'équipement. Guide de l'administrateur Xerox WorkCentre C226 Programmes du responsable Liste des programmes du responsable Nom du programme Page Nom du programme Page REGLAGES FAX Réglages fax par défaut Réglages de l'envoi de fax « Réglage de l'affichage par défaut » 6-49 « Réglage de la réduction auto lors de l'envoi » « Réglage nombre touches affichées pour les adresses directes » 6-49 « Réglage de la rotation lors de l'envoi » 6-55 « Ent. touche d'adr. suiv. lors du rég. de diff. » 6-49 « Impression numéro de page au destinataire » « Réglage de la résolution initiale » 6-50 « Minuterie d'appel lors de l'envoi par la 6-55 mémoire » « Réglage nom et numéro perso. » 6-50 « Réglage de la position d'impression de 6-55 l'en-tête » « Impression en réveil auto. » 6-51 « Prise de ligne rapide » 6-56 « Réglage du temps de pause » 6-51 « Rappeler si la ligne est occupée » 6-56 « Rappeler en cas d'erreur de communication » 6-56 « Impression première page sur rapport 6-51 de transaction » 6-54 6-55 « Réglage du volume du haut-parleur » 6-51 Réglages de la réception fax « Réglage du choix d'impression du rapport de transaction » 6-52 « Réglage de la réduction auto. à la réception » 6-57 « Réglage du numéro de réception à distance » (uniquement si un téléphone supplémentaire est raccordé) 6-52 « Nombre de sonneries en réception automatique » 6-58 « MCE » (Ce réglage n'est effectif que si 6-52 l'autre équipement est un équipement G3 qui prend en charge le MCE) « Réglage de la réception recto verso » 6-58 (uniquement lorsque l'unité recto verso en option est installée) « Réglage du choix d'impression du rapport d'activité » 6-53 « Réglage des styles d'impression » 6-58 « Réglages d'exposition par défaut » 6-53 « Définir le numéro de téléphone pour l'envoi de données » 6-59 « Détection d'une sonnerie distincte » 6-54 « Réglage des plateaux de sortie » 6-59 « Désactivation de l'entrée directe du numéro de fax » 6-54 « Réglage fax filtre » 6-59 Sécurité de relève fax Guide de l'administrateur Xerox WorkCentre C226 « Réglage de la sécurité de relève » 6-60 « Réglage du code d'accès » 6-60 « Déf. le nb de fois où la boîte publique peut être relevée » 6-61 6-45 Télécopieur Utilisation des programmes du responsable Suivez cette procédure pour confirmer les réglages des programmes du responsable. 1. Appuyez sur la touche [REGLAGES PERSONNALISES]. / 2. Appuyez sur la touche [PROGRAMMES DU RESPONSABLE]. CONTRASTE DE L'AFFICHAGE IMPRESSION DES LISTESPR CONTROLE DES ADRESSES MODE RECEPTION PROGRAMMES DU RESPONSABLE 3. Utilisez les touches numériques pour entrer le code responsable à cinq chiffres. CODE RESPONSABLE Pour le réglage usine par défaut du code responsable, consultez le Manuel d'utilisation Xerox WorkCentre C226. 4. Appuyez sur la touche [REGLAGES FAX]. REGLAGES DU FONCTIONNEMENT CONTROLE DU PERIPHERIQUE REGLAGES SCANNER RESEAU REGLAGES FAX CLES PRODUIT 6-46 Guide de l'administrateur Xerox WorkCentre C226 Programmes du responsable 5. Sélectionnez le programme souhaité et configurez le réglage. La page 6-45 contient les programmes pouvant être sélectionnés. Les réglages de chacun des programmes sont décrits dans les pages suivantes. 6. Appuyez sur la touche [CA] pour quitter le programme. Explications supplémentaires concernant l'utilisation des touches des programmes du responsable Les types suivants de touches PROGRAMMES DU RESPONSABLE REGLAGES FAX PAR DEFAUT A B 15 OK REGLAGE DE L'AFFICHAGE PAR DEFAUT REGLAGE NB TOUCHES AFFICHEES POUR LES ADRESSES DIRECTES ENT. TOUCHE D'ADR. SUIV. LORS DU REG. DE DIFF. REGLAGE DE LA RESOLUTION INITIALE (1 15) 1/3 6 C REGLAGE NOM ET NUMERO PERSO. D A E Lorsque vous appuyez sur une touche qui se présente sous la forme , l'écran de réglage de cette touche apparaît. B Les cases d'option sont des touches tactiles qui indiquent l'état des sélections. Une case cochée indique que la fonction est activée et une case non cochée indique que la fonction est désactivée. L'état activé/désactivé change à chaque fois que vous appuyez sur la case. C Si l'écran ou les écrans suivant(s) contient/contiennent également des paramètres, appuyez sur les touches et pour vous déplacer dans les écrans. Pour revenir à l'écran de sélection de la catégorie, appuyez sur la touche OK. D La valeur numérique actuellement réglée est affichée. E Des valeurs numériques peuvent être réglées en appuyant sur les touches et . Guide de l'administrateur Xerox WorkCentre C226 6-47 Télécopieur Description du réglage des programmes Les programmes du responsable de la fonction fax de l'équipement sont décrits ici. Pour les programmes du responsable liés à la fonction de copie et à l'utilisation générale de l'équipement, voir le manuel des programmes du responsable. Pour les programmes associés aux fonctions d'imprimante et de scanner réseau, reportez-vous aux manuels correspondants. REMARQUE : Les réglages établis à l'aide des programmes du responsable peut être vérifiés en les imprimant (page 6-62). Réglages fax Réglages fax par défaut Les réglages fax par défaut peuvent être modifiés pour mieux répondre aux besoins de votre lieu de travail. Les « Réglages fax par défaut » sont les suivants : • • • • • • • • • • • • • • • • 6-48 Réglages de l'affichage par défaut Réglage nombre touches affichées pour les adresses directes Ent. touche d'adr. suiv. lors du rég. de diff. Réglage de la résolution initiale Nom et numéro perso. Impression en réveil auto. Réglage du temps de pause Impression première page sur rapport de transaction Réglage du volume du haut-parleur Réglage du choix d'impression du rapport de transaction Réglage du numéro de réception à distance (uniquement si un téléphone supplémentaire est raccordé) MCE (Ce réglage n'est effectif que si l'autre équipement est un équipement G3 qui prend en charge le MCE) Réglage du choix d'impression du rapport d'activité Réglages de l'exposition par défaut Détection d'une sonnerie distincte Désactivation de l'entrée directe du numéro de fax Guide de l'administrateur Xerox WorkCentre C226 Programmes du responsable Réglage de l'affichage par défaut Vous pouvez sélectionner l'affichage initial qui apparaît lorsque vous appuyez sur la touche [ENVOI IMAGE] pour passer en mode fax ou lorsque vous appuyez sur la touche [CA] en mode fax. Normalement, l'affichage initial est réglé sur l'écran de réglage des conditions. • • • Ecran de réglage des conditions Répertoire d'adresses (ABC) Répertoire d'adresses (Groupe) Si un répertoire d'adresses (Alphabétique ou groupe) est sélectionné, l'index sélectionné de cet écran de répertoire d'adresses est défini comme l'écran initial. Réglage nombre touches affichées pour les adresses directes Le nombre de touches directes affichées dans chaque écran de répertoire d'adresses peut être modifié de 8 (réglage normal) à 6 ou 12. Appuyez sur 6, 8 ou 12 pour sélectionner le nombre approprié. REMARQUE : Pour le nom de touche qui s'affiche sur chaque touche directe, un maximum de 18 caractères peut apparaître lorsque le nombre de touches directes affichées est 6 ou 8. 10 caractères maximum peuvent apparaître lorsque le nombre de touches directes affichées est 12. Ent. touche d'adr. suiv. lors du rég. de diff. Vous pouvez choisir si la touche [ADRESSE SUIV.] doit être activée avant d'entrer le destinataire suivant lors d'une diffusion générale. L'équipement est normalement paramétré de sorte qu'il n'est pas indispensable d'appuyer sur la touche [ADRESSE SUIV.] excepté lorsque les touches numériques sont utilisées pour entrer un numéro de fax complet après un autre numéro de fax complet. Exemple : Réglage normal (réglage usine) XXXX ADRESSE SUIV. Touche directe ADRESSE SUIV. Touche directe Composez Peut être omis Peut être omis XXXX ADRESSE SUIV. XXXX Composez Composez Ne peut être omis. Si la case est cochée, il ne sera plus possible d'omettre la touche [ADRESSE SUIV.] comme illustré dans l'exemple ci-dessus. Même si le destinataire suivant à entrer est une touche directe, vous devez appuyer sur la touche [ADRESSE SUIV.] avant de pouvoir entrer la touche directe. Si un opérateur essaie d'entrer le destinataire suivant sans appuyer sur la touche [ADRESSE SUIV.], deux bips retentissent et l'entrée est refusée. Guide de l'administrateur Xerox WorkCentre C226 6-49 Télécopieur Réglage de la résolution initiale Ce réglage est utilisé pour modifier la résolution par défaut en mode fax « STANDARD » par « FIN », « SUPER FIN » ou « ULTRA FIN ». « DEMI TON » peut également être sélectionné pour ces trois derniers réglages de résolution. « STANDARD » est normalement sélectionné pour le réglage de résolution initiale. Si vous souhaitez sélectionner « DEMI TON » pour le réglage de résolution sélectionnée, appuyez sur la touche [DEMI TON] pour la mettre en surbrillance. REMARQUES : • • « DEMI TON » ne peut pas être sélectionné pour la résolution « STANDARD ». Pour obtenir des informations sur les réglages de résolution, consultez le Manuel d'utilisation Xerox WorkCentre C226. Réglage nom et numéro perso. Utilisez ce réglage pour entrer le numéro de fax de l'équipement et le nom de l'utilisateur. Le nom et le numéro entrés sont imprimés dans la partie supérieure de chaque page de fax transmise. Le numéro est également utilisé comme code d'accès lors de la réception d'une relève. Vous pouvez vérifier vos entrées en imprimant la liste des expéditeurs. Référez-vous à la page 6-62. 1. Appuyez sur la touche [NOM] et entrez le nom. L'écran d'entrée du nom s'affiche alors. Le nom peut contenir jusqu'à 20 caractères. Pour la procédure de saisie des caractères, consultez le Manuel d'utilisation Xerox WorkCentre C226. 2. Appuyez sur la touche [N° DE FAX] et entrez le numéro de fax. Le numéro peut contenir jusqu'à 20 chiffres entrés à l'aide des touches numériques. Pour entrer un « + », appuyez sur la touche « ». Pour entrer un tiret, appuyez sur la touche [PAUSE]. Pour entrer un espace, appuyez sur la touche [ESPACE]. En cas d'erreur, appuyez sur la touche [C], puis entrez le(s) chiffre(s) correct(s). REMARQUE : Si un tiret est entré, il se transformera en un espace au moment de la transmission. 3. Appuyez sur la touche [OK]. Vous retournez à l'écran REGLAGE DU NUMERO ET NOM DE FAX PERSONNELS. Le numéro entré s'affiche. Vérifiez qu'il est correct. 6-50 Guide de l'administrateur Xerox WorkCentre C226 Programmes du responsable Impression en réveil auto. Utilisez ce réglage pour sélectionner la méthode de réponse de l'équipement si un fax est reçu alors que l'interrupteur de l'équipement est désactivé (l'interrupteur du télécopieur est activé). L'impression à lancement automatique est normalement activée, ce qui signifie que l'équipement s'active automatiquement et imprime le fax reçu. Si vous désactivez ce réglage, les fax reçus ne s'impriment pas tant que l'interrupteur de l'équipement n'est pas activé. Réglage du temps de pause Ce réglage est utilisé pour sélectionner la durée des pauses introduites dans les numéros de fax des destinataires. Le réglage est normalement de 2 secondes, ce qui signifie qu'à chaque pression sur la touche [PAUSE] lors de la composition ou l'enregistrement d'un numéro de fax, une pause de 2 secondes est introduite. La durée de la pause peut être définie sur un nombre compris entre 1 et 15. Impression première page sur rapport de transaction Ce programme est utilisé pour imprimer une partie de la première page du fax imprimé sur le rapport de transaction. Ce programme est utilisé conjointement avec le réglage du choix d'impression du rapport de transaction (page suivante) et il n'est pas effectif lorsque l'impression du rapport de transaction est désactivée. Ce programme est normalement configuré de manière à imprimer une partie du fax sur le rapport de transaction en cas d'échec de transmission. Réglage du volume du haut-parleur Ce programme est utilisé pour régler le volume des six sons suivants émis par le hautparleur. 1.haut-parleur, 2. volume de la sonnerie, 3. moniteur de ligne, 4. signal récept. fax, 5. signal erreur communication fax, 6. son de numérisation terminée. PROGRAMMES DU RESPONSABLE OK REGLAGES VOLUME DU HAUT-PARLEUR 1/2 HAUT-PARLEUR VOLUME DE LA SONNERIE MONITEUR DE LIGNE Volume : Volume : Volume : Fort faible Moyen Désactivé Pour modifier le volume, appuyez sur la touche de volume souhaité. Le réglage usine par défaut est différent selon les pays. Guide de l'administrateur Xerox WorkCentre C226 6-51 Télécopieur Réglage du choix d'impression du rapport de transaction Ce programme est utilisé pour sélectionner la condition d'impression d'un rapport de transaction. La condition est définie séparément pour la transmission normale, la diffusion générale, la réception et la réception confidentielle. ENVOI UNIQUE DIFFUSION IMPRIMER TOUS LES IMPRIMER TOUS LES IMPRESSION DU RAPPORT IMPRESSION DU RAPPORT AUCUNE IMPRESSION DE AUCUNE IMPRESSION DE Appuyez sur la touche pour afficher les deux réglages suivants. Sélectionnez les conditions d'impression des réceptions et des réceptions confidentielles RECEPTION EN COURS RECEPTION CONFIDENTIELLE IMPRIMER TOUS LES IMPRIMER LA PAGE D'AVIS IMPRESSION DU RAPPORT NE PAS IMPRIMER LA PAGE D'AVIS AUCUNE IMPRESSION DE Les réglages normaux sont indiqués ci-dessus sur fond grisé. Réglage du numéro de réception à distance (uniquement si un téléphone supplémentaire est raccordé) Lorsqu'un appel est reçu (et non pas émis) par un téléphone supplémentaire raccordé à l'équipement, la réception de fax peut être activée en entrant un numéro à un chiffre et en appuyant deux fois sur la touche « » du clavier du téléphone. Ce numéro est appelé numéro de réception à distance et vous pouvez le définir sur un nombre compris entre « 0 » et « 9 ». Le nombre est normalement défini sur « 5 ». MCE (Ce réglage n'est effectif que si l'autre équipement est un équipement G3 qui prend en charge le MCE) L'état de la ligne peut parfois déformer une image de fax transmise. Lorsque le MCE (Mode de correction d'erreur) est activé, les pages déformées sont automatiquement retransmises. Ce réglage est activé par défaut. S'il est désactivé, les images déformées sont transmises sans être corrigées. REMARQUE : 6-52 Si l'autre équipement prend en charge le Super G3, le MCE fonctionnera quel que soit le réglage. Guide de l'administrateur Xerox WorkCentre C226 Programmes du responsable Réglage du choix d'impression du rapport d'activité Ce programme est utilisé pour imprimer à des intervalles réguliers le rapport d'activité enregistré dans la mémoire de l'équipement. Vous pouvez choisir d'imprimer automatiquement le rapport à chaque fois que le nombre de transactions enregistrées dépasse 50 ou d'imprimer quotidiennement à une heure spécifiée (uniquement une fois par jour). Le rapport est réglé par défaut pour ne pas imprimer. Sélectionnez « IMPRESSION AUTO. LORSQUE LA MEMOIRE EST PLEINE » pour imprimer automatiquement le rapport lorsque le nombre de transactions enregistrées (total combiné de transmissions et réceptions) dépasse 50. Si vous cochez la case « IMPRESSION JOURNALIERE A UNE HEURE DEFINIE », les touches « HEURE » et « MINUTE » s'affichent à droite pour vous permettre de spécifier l'heure. PROGRAMMES DU RESPONSABLE OK REGLAGE DU CHOIX D'IMPRESSION DU RAPPORT D'ACTIVITE IMPRESSION AUTO. LORSQUE LA MEMOIRE EST PLEINE IMPRESSION JOURNALIERE A UNE HEURE DEFINIE HEURE 13 MINUTE 01 Appuyez sur les touches « HEURE » et « MINUTE », puis réglez l'heure en appuyant sur les touche et . Réglez les minutes de la même manière. Lorsque vous avez terminé, appuyez sur la touche [OK]. REMARQUES : • • Si vous sélectionnez uniquement le réglage « IMPRESSION JOURNALIERE A UNE HEURE DEFINIE » et si le nombre de transactions enregistrées dépasse 50 avant l'heure spécifiée, chaque nouvelle transaction efface l'ancienne transaction (la transaction la plus ancienne ne s'imprime pas). Le rapport d'activité peut être également imprimé manuellement (voir « Impression des réglages » à la page 6-62). Réglages d'exposition par défaut Ce programme est utilisé pour définir le niveau d'exposition par défaut pour la numérisation des originaux en mode fax / envoi d'image. Ce programme est initialement réglé sur « AUTO ». S'il est remplacé par « MANUEL », le niveau d'exposition peut être réglé sur cinq niveaux. Le niveau 1 correspond au niveau le plus clair et le niveau 5 au plus foncé. Guide de l'administrateur Xerox WorkCentre C226 6-53 Télécopieur Détection d'une sonnerie distincte Ce programme ne peut être activé qu'en Australie et en Nouvelle-Zélande. Si plusieurs numéros de téléphone ont été attribués à votre ligne téléphonique, le numéro appelé peut être identifié par son type de sonnerie. En utilisant un numéro pour les appels vocaux et un autre pour les télécopies, vous pouvez déterminer le type d'appel que vous recevez en entendant la sonnerie. Ce programme sert à acheminer les télécopies vers la ligne extérieure par défaut lorsque l'équipement est raccordé à un commutateur privé (PBX). Ce programme est désactivé par défaut. Désactivation de l'entrée directe du numéro de fax Lorsque la fonction fax est activée, ce programme est utilisé pour empêcher la composition d'un numéro de fax de destinataire par l'entrée directe à l'aide des touches numériques. Pour empêcher la composition par l'entrée directe à l'aide des touches numériques, appuyez sur la case pour la sélectionner. Les fax ne peuvent alors être envoyés qu'aux destinataires qui ont été enregistrés, par conséquent, ce programme peut être utilisé pour limiter les destinataires de fax et empêcher la transmission accidentelle vers un mauvais numéro. Les opérations suivantes sont également interdites : • • Enregistrement, modification ou effacement de numéros composés au clavier. Enregistrement, modification ou effacement d'un groupe. Réglages de l'envoi de fax Les réglages de l'envoi de fax peuvent être utilisés pour activer ou désactiver les fonctions de transmission de fax selon les besoins sur votre lieu de travail. Les « réglages d'envoi de fax » sont les suivants : • • • • • • • • Réglage de la réduction auto. lors de l'envoi Réglage de la rotation lors de l'envoi Impression numéro de page au destinataire Minuterie d'appel lors de l'envoi par la mémoire Réglage de la position d'impression de l'en-tête Prise de ligne rapide Rappeler si la ligne est occupée Rappeler en cas d'erreur de communication Réglage de la réduction auto lors de l'envoi Ce réglage vous permet de décider si les documents que vous envoyez doivent être automatiquement réduits pour s'adapter au format du papier d'impression de l'équipement de réception. La réduction automatique est activée par défaut. Si vous la désactivez, les documents sont transmis dans leur format d'original. Celui-ci n'étant pas ajusté à celui du papier d'impression de l'équipement récepteur, certaines parties du document peuvent être rognées. 6-54 Guide de l'administrateur Xerox WorkCentre C226 Programmes du responsable Réglage de la rotation lors de l'envoi Lors de la transmission d'un document, ce réglage vous permet de faire pivoter un document de format A4 (8-1/2"x11") orienté verticalement pour lui appliquer une orientation horizontale (A4R (8-1/2"x11"R)), de faire pivoter un document de format B5R vers le format B5 ou de faire pivoter un document de format A5R (5-1/2"x8-1/2R") vers le format A5 (5-1/2"x8-1/2"). Ce réglage est activé par défaut. Les documents sont pivotés dans le sens des aiguilles d'une montre. (Les documents de format A4R (8-1/2"x11"R) ne sont pas pivotés.) PROGRAMMES DU RESPONSABLE OK REGLAGE DE LA ROTATION LORS DE L’ENVOI ORIGINAL DIRECTION D’ENVOI Vous pouvez définir séparément les paramètres de rotation pour les différents formats. Pour désactiver un réglage de rotation, appuyez sur la case à cocher correspondante pour effacer la coche. Impression numéro de page au destinataire Ce réglage vous permet de décider si les numéros de page doivent être imprimés en haut des pages de fax de l'équipement de réception. Ils sont imprimés par défaut. Minuterie d'appel lors de l'envoi par la mémoire Lors de l'envoi d'un fax par transmission automatique, ce réglage vous permet de sélectionner le temps d'attente de l'équipement avant l'interruption de la connexion lorsque l'autre équipement ne répond pas à la tonalité d'appel de votre équipement. Si l'autre équipement ne répond pas dans le laps de temps défini, votre équipement interrompt automatiquement la connexion. Le temps d'attente peut être de 30 secondes, 45 secondes et 60 secondes. Ce réglage est défini normalement sur 45 secondes. Réglage de la position d'impression de l'en-tête Ce réglage vous permet de choisir la position (à l'intérieur ou l'extérieur de l'image originale) du nom et du numéro de l'expéditeur imprimés dans la partie supérieure de chaque page de fax que vous envoyez. [EN DEHORS DE L'IMAGE ORIGINALE] est sélectionné par défaut. Sélectionnez [A L'INTERIEUR DE L'IMAGE ORIGINALE] pour imprimer votre nom et numéro à l'intérieur de l'image originale. Pour obtenir des informations détaillées sur la position de chaque réglage, consultez le Manuel d'utilisation Xerox WorkCentre C226. Guide de l'administrateur Xerox WorkCentre C226 6-55 Télécopieur Prise de ligne rapide Si ce réglage est activé, l'équipement appelle l'autre équipement et commence la transmission du document dès que la première page est numérisée. La transmission est réalisée au cours de la numérisation des autres pages. Ce réglage est activé par défaut. Si vous désactivez ce réglage, la transmission ne commence qu'après la numérisation de toutes les pages. Notez que ce réglage ne s'applique pas à la transmission manuelle. Rappeler si la ligne est occupée Lors de l'envoi d'un document, ce réglage est utilisé pour définir si votre équipement essaie de rappeler automatiquement ou non lorsque l'autre équipement ne répond pas ou lorsque la ligne est occupée. L'équipement est normalement réglé pour effectuer 2 tentatives de rappel avec des intervalles de 3 minutes. Le tableau suivant contient le nombre de tentatives de rappel et l'intervalle entre chaque tentative pouvant être définis dans chaque pays. Tableau de distinction entre les pays Royaume-Uni Australie, NouvelleZélande et Singapour Nombre de tentatives de rappel 1 à 10 1à9 Intervalle entre chaque tentative n'importe quel nombre de minutes entre 1 et 15 Si vous ne souhaitez pas rappeler, cochez la case [ANNULER RAPPEL]. REMARQUE : Même si ce réglage est activé, votre équipement n'essaie pas de rappeler lorsqu'un document est envoyé par transmission manuelle. (Voir « Envoi d'un fax après une discussion (Transmission manuelle) » dans le Manuel d'utilisation Xerox WorkCentre C226.) Rappeler en cas d'erreur de communication Lors de l'envoi d'un document, ce réglage est utilisé pour définir si votre équipement essaie de rappeler ou non si la transmission échoue. L'équipement est normalement réglé pour effectuer 1* tentative de rappel avec des intervalles de 1 minute. * Notez qu'à Singapour, l'équipement est normalement réglé pour effectuer 2 tentatives de rappel. Le tableau suivant contient le nombre de tentatives de rappel et l'intervalle entre chaque tentative pouvant être définis dans chaque pays. 6-56 Guide de l'administrateur Xerox WorkCentre C226 Programmes du responsable Tableau de distinction entre les pays Royaume-Uni Australie, NouvelleZélande et Singapour Nombre de tentatives de rappel 1à5 1à9 Intervalle entre chaque tentative n'importe quel nombre de minutes entre 1 et 15 Si vous ne souhaitez pas rappeler, cochez la case [ANNULER RAPPEL]. REMARQUE : Même si ce réglage est activé, votre équipement n'essaie pas de rappeler lorsqu'un document est envoyé par transmission manuelle. (Voir « Envoi d'un fax après une discussion (Transmission manuelle) » dans le Manuel d'utilisation Xerox WorkCentre C226.) Réglages de la réception fax Les réglages de réception vous permettent d'adapter certains paramètres de réception de fax à vos besoins. Les réglages pouvant être définis dépendent des périphériques installés. Les « Réglages de la réception fax » sont les suivants : • • • • • • • Réglage de la réduction auto. à la réception Nombre de sonneries en réception automatique Réglage de la réception recto verso (uniquement lorsque l'unité recto verso en option est installée) Réglage des styles d'impression Définir le numéro de téléphone pour l'envoi de données Réglage des plateaux de sortie Réglage fax filtre Réglage de la réduction auto. à la réception Quand vous recevez un fax comprenant le nom et le numéro de l'expéditeur, ainsi que d'autres informations imprimées, l'image reçue est légèrement plus grande que le format standard*. Ce réglage vous permet de décider si l'image reçue doit être automatiquement réduite avant d'être imprimée pour être ajustée au format standard. La réduction automatique est activée par défaut. REMARQUE : Si vous désactivez la réduction automatique, une image plus grande que le format standard est coupée. Cependant, l'image est plus nette car elle est imprimée au même format que l'original. * Les formats standard sont les formats A4 et B5 (8-1/2"x11" et 8-1/2"x5-1/2"). Guide de l'administrateur Xerox WorkCentre C226 6-57 Télécopieur Nombre de sonneries en réception automatique Ce réglage vous permet de sélectionner le nombre de sonneries après lequel l'équipement reçoit automatiquement un appel et commence la réception du fax lorsque le mode de réception est réglé sur AUTO. Ce réglage est sélectionné par défaut sur « 2 ». Le tableau ci-dessous contient le nombre de sonneries pouvant être définir dans chaque pays. Tableau de distinction entre les pays REMARQUE : Royaume-Uni Australie et NouvelleZélande Singapour 0à9 2à4 0à3 En mode de réception automatique, si vous sélectionnez « 0 » pour le nombre de sonneries, l'équipement répond immédiatement et commence la réception de fax sans sonner. Cependant, ne sélectionnez pas « 0 » si un téléphone supplémentaire est raccordé à l'équipement. Lorsque « 0 » est sélectionné, le téléphone supplémentaire ne peut pas être utilisé pour passer un appel. Réglage de la réception recto verso (uniquement lorsque l'unité recto verso en option est installée) Lorsque l'unité recto verso est installée, vous pouvez utiliser ce réglage pour décider si les documents reçus doivent être imprimés sur les deux côtés du papier. Ce réglage est désactivé par défaut. Si vous l'activez, les documents reçus sont imprimés sur les deux côtés de la feuille quand ils se composent de plus de deux pages de même format. Réglage des styles d'impression Ce réglage détermine les conditions de sélection du papier destiné à l'impression des documents reçus. Sélectionnez une des trois conditions ci-dessous. SELECTION DU FORMAT AUTO. est sélectionné par défaut. • IMPRIMER EN FORMAT REEL (COUPURE DESACTIVEE) Les fax reçus sont imprimés dans leur format réel sans être répartis sur plusieurs pages. Si aucun papier de même format ou de format supérieur aux fax n'est disponible, les fax sont reçus en mémoire et ne seront imprimés que lorsqu'un format de papier approprié sera chargé. • IMPRIMER EN FORMAT REEL (COUPURE ACTIVEE) Les images reçues sont imprimées dans leur format réel. Si nécessaire, les fax sont répartis sur plusieurs pages. • SELECTION DU FORMAT AUTO. Les images reçues sont imprimées dans leur format réel chaque fois que possible Dans le cas contraire, ils sont automatiquement réduits avant d'être imprimés. 6-58 Guide de l'administrateur Xerox WorkCentre C226 Programmes du responsable Définir le numéro de téléphone pour l'envoi de données Quand un problème empêche l'équipement d'imprimer un fax reçu, la fonction de transfert vous permet de transférer le fax vers un autre télécopieur. Programmez le numéro de ce dernier à l'aide de ce réglage. Vous ne pouvez programmer qu'un seul numéro de fax (64 chiffres maximum). Pour spécifier une boîte mémoire confidentielle de code F dans l'équipement de réception, appuyez sur la touche [SOUS-ADRESSE] après avoir entré le numéro de fax. Entrez la sous-adresse après la barre oblique (/) qui s'affiche. Vous pouvez également entrer un code d'accès si nécessaire. (Voir « Enregistrement de touches directes » dans le Manuel d'utilisation Xerox WorkCentre C226.) Réglage des plateaux de sortie Ce réglage est utilisé pour sélectionner le plateau de sortie des fax reçus. Les plateaux qui peuvent être sélectionnés seront différents selon les périphériques installés. Réglage fax filtre Ce programme est utilisé pour entrer les numéros de fax dont vous souhaitez bloquer la réception. 50 numéros au maximum peuvent être entrés. Ce programme est désactivé par défaut. Pour bloquer la réception des numéros de fax entrés, appuyez sur la touche [VALIDE]. Entrée des numéros de fax filtrés 1. Appuyez sur la touche [ENTRER]. L'écran d'entrée du numéro de fax s'affiche. PROGRAMMES DU RESPONSABLE REGLAGE FAX FILTRE ENTRER EFFACER 2. Entrez le numéro de fax à l'aide des touches numériques. 20 chiffres maximum peuvent être entrés. Une fois l'entrée du numéro terminé, appuyez sur la touche [SUIVANT] pour enregistrer le numéro. Un écran d'entrée du nouveau numéro s'affiche. Entrez le numéro de fax suivant à l'aide des touches numériques. 3. Appuyez sur la touche [OK]. Effacement d'un numéro de fax filtré 1. Appuyez sur la touche [EFFACER]. L'écran d'effacement apparaît. 2. Appuyez sur la touche du numéro que vous souhaitez effacer. Un message s'affiche. Appuyez sur la touche [OUI] pour supprimer le numéro. Pour annuler la suppression, appuyez sur la touche [NON]. Guide de l'administrateur Xerox WorkCentre C226 6-59 Télécopieur Sécurité de relève fax Ces réglages concernent l'utilisation de la boîte publique pour la mémoire de relève. Notez qu'ils ne s'appliquent pas à la mémoire de relève de code F. Les réglages de « Sécurité de relève fax » sont les suivants : • • • Réglage de la sécurité de relève Réglage du code d'accès Déf. le nb de fois où la boîte publique peut être relevée Réglage de la sécurité de relève Lors de la création d'une mémoire de relève, ce réglage est utilisé pour décider si un équipement est autorisé à relever votre équipement ou uniquement les équipements qui ont été programmés sur votre équipement. Le réglage de la sécurité de relève est activé par défaut (la case est cochée). Pour autoriser tout équipement à relever votre équipement, appuyez sur la case pour effacer la coche. REMARQUE : Si le réglage de la sécurité de relève fax est activé, entrez les numéros des télécopieurs que vous allez autoriser à relever votre équipement dans « Réglage du code d'accès » ci-dessous. Réglage du code d'accès Lorsque le réglage de la sécurité de relève est activé, utilisez ce réglage pour programmer (ou effacer) les numéros de fax des équipements autorisés à relever votre équipement. Les numéros de fax programmés sont appelés codes d'accès. 10 numéros de fax maximum peuvent être paramétrés. Programmation des numéros de code d'accès 1. Appuyez sur la touche [ENTRER]. L'écran d'entrée du nom s'affiche alors. PROGRAMMES DU RESPONSABLE OK REGLAGE DU CODE D'ACCES ENTRER 6-60 EFFACER Guide de l'administrateur Xerox WorkCentre C226 Programmes du responsable 2. Appuyez sur une touche vide (une touche sur laquelle aucun numéro n'apparaît). PROGRAMMES DU RESPONSABLE REGLAGE DU CODE D'ACCES ANNULER ENTRER OK 0743535521 1/2 0666211221 Vous ne pouvez pas appuyer sur les touches comportant des numéros. Si les numéros ont été enregistrés sur toutes les touches, un message s'affiche et aucun autre numéro ne peut être enregistré. Effacez d'abord un numéro inutile, puis enregistrez le nouveau numéro. 3. Utilisez les touches numériques pour enregistrer le numéro de fax. 20 chiffres maximum peuvent être entrés. Pour entrer un « + », appuyez sur la touche « ». Pour entrer un tiret, appuyez sur la touche [PAUSE]. Pour entrer un espace, appuyez sur la touche [ESPACE]. En cas d'erreur, appuyez sur la touche [C], puis entrez le(s) chiffre(s) correct(s). 4. Appuyez sur la touche [OK]. Vous retournerez à l'écran de l'étape 2 et le numéro de fax sélectionné s'affichera. Pour enregistrer un autre numéro, répétez les étapes 2 à 4. Effacement d'un code d'accès 1. Appuyez sur la touche [EFFACER]. L'écran d'effacement du code d'accès s'affiche alors. 2. Appuyez sur la touche du numéro que vous souhaitez effacer. Appuyez sur la touche [OUI] dans le message qui s'affiche pour effacer le numéro. Si vous appuyez sur la touche [NON], vous revenez à l'écran d'effacement du code d'accès sans effacer le numéro. Déf. le nb de fois où la boîte publique peut être relevée Ce réglage est utilisé pour décider si le document enregistré dans la boîte publique est automatiquement effacé après une transmission de relève ou si le document est conservé dans la boîte publique pour autoriser une nombre de relèves illimité. L'équipement est défini par défaut pour effacer automatiquement le document après la transmission (la touche [1 FOIS] est mise en surbrillance), de sorte que la relève n'est possible qu'une fois. Pour autoriser un nombre illimité de relèves, sélectionnez la touche [ILLIMITE]. Guide de l'administrateur Xerox WorkCentre C226 6-61 Télécopieur Impression des réglages Les réglages établis à l'aide des programmes du responsable peut être vérifiés en les imprimant. 1. Appuyez sur la touche [REGLAGES PERSONNALISES]. / 2. Appuyez sur la touche [PROGRAMMES DU RESPONSABLE]. CONTRASTE DE L'AFFICHAGE IMPRESSION DES LISTESPR CONTROLE DES ADRESSES MODE RECEPTION PROGRAMMES DU RESPONSABLE 3. Utilisez les touches numériques pour entrer le code responsable à cinq chiffres. Pour le réglage usine par défaut du code responsable, consultez le Manuel d'utilisation Xerox WorkCentre C226. CODE RESPONSABLE 4. Appuyez sur la touche [IMPRESSION DES LISTES]. CONTRASTE DE L'AFFICHAGE IMPRESSION DES LISTESPR CONTROLE DES ADRESSES MODE RECEPTION PROGRAMMES DU RESPONSABLE 6-62 Guide de l'administrateur Xerox WorkCentre C226 Programmes du responsable 5. Appuyez sur la touche [LISTES DES PROGRAMMES DU RESPONSABLE]. LISTE DE TOUS LES PROGRAMMES DU RESPONSABLE LISTE DES EXPEDITEURS RAPPORT D’ACTIVITE D’ENVOI D’IMAGES REMARQUES : • • • « TRAITEMENT DES DONNEES D'IMPRESSION. » s'affiche dans l'écran de message et l'impression commence. Pour annuler l'impression, appuyez sur la touche [ANNULER]. Dans l'écran de l'étape 5, vous pouvez appuyer sur la touche [LISTE EXPEDITEUR (FAX)] pour imprimer la liste des expéditeurs. Ceci vous permet de vérifier les numéros de fax qui ont été programmés dans « Réglage nom et numéro perso. » à la page 6-50. Dans l'écran de l'étape 5, vous pouvez appuyer sur la touche [RAPPORT D'ACTIVITE D'ENVOI D'IMAGES] pour imprimer un rapport d'activité (transmissions et réceptions). Imprimez la liste lorsque vous souhaitez vérifier l'enregistrement de l'activité. (Lisez la section « Réglage du choix d'impression du rapport d'activité » à la page 6-53) Dans l'écran de l'étape 5, vous pouvez appuyer sur la touche [LISTE DES NUMEROS DE FAX FILTRES] pour imprimer la liste des numéros de fax filtrés. Ceci vous permet de vérifier les numéros de fax qui ont été programmés dans « Réglage fax filtre » à la page 6-59. Guide de l'administrateur Xerox WorkCentre C226 6-63 Télécopieur Annexe Ce chapitre contient des informations de référence concernant les fonctions de fax de l'équipement. Caractéristiques techniques Pour obtenir des informations sur les besoins d'alimentation électrique, la consommation électrique, les dimensions, le poids et d'autres spécifications qui sont communes à toutes les fonctions de la machine, référez-vous au Manuel d'utilisation Xerox WorkCentre C226. Ligne téléphonique applicable Réseau téléphonique public commuté Méthode de compression MH, MR, MMR, JBIG Modes de transmission Super G3, G3 (l'équipement peut seulement recevoir des fax transmis par les équipements qui prennent en charge le mode G3 ou Super G3 et leur en envoyer) Méthode de numérisation Numérisation à plat à dispositif à couplage de charge Résolution de numérisation (prend en charge les normes ITU-T) 8 x 3,85 lignes/mm (Standard) 8 x 7,7 lignes/mm (Fin, Fin - Demi ton) 8 x 15,4 lignes/mm (Super fin, super fin - Demi ton) 16 x 15,4 lignes/mm (Ultra fin, Ultra fin - Demi ton) Méthode d'impression Système électrophotographique (système de têtes LED) Vitesse de transmission 33,6 kbps 2,4 kbps Redémarrage automatique après défaillance Durée de transmission *1 2 secondes (mode Super G3 / 33.6 kbit/s JBIG), 6 secondes (mode G3 MCE / 14,4 kbit/s, MMR) Formats papier A3, B4, A4, B5, A5, 11"x17" à 5-1/2"x8-1/2" Largeur d'impression effective 293 mm maxi. (impression A3) ou 11,5" maxi. (impression 11" x17") Format de document entré A3 à A5 ou 11" x17" à 5-1/2"x8-1/2" (A5 ou 5-1/2"x8-1/2" : alimentation en orientation verticale) Largeur de numérisation effective 297 mm (11,7") maximum Transmission en demi ton Oui (256 niveaux) 6-64 Guide de l'administrateur Xerox WorkCentre C226 Caractéristiques techniques Réglage du contraste Automatique (5 niveaux par réglage manuel) Raccordement de téléphones supplémentaires Possible (1 téléphone) Numérotation automatique Total combiné de 500 touches directes et touches de groupe, recomposition (automatique) Transmission différée Oui Fonction programme Oui (8 programmes) Support de code F Oui (peut transmettre et recevoir des signaux SUB/SEP (sous-adresse) et SID/PWD (code d'accès)) Mémoire d'image 2 Mo *2 Mode de correction d'erreur (MCE) Oui *1 La vitesse de transmission concerne un document A4 ou 8-1/2"x11" comportant environ 700 caractères à une résolution standard (8x3,85 lignes/mm) envoyé en mode haute vitesse (33,6 kbit/s (JBIG) ou 14,4 kbit/s (MMR)). Il s'agit seulement de la durée nécessaire pour transmettre les informations d'image, la durée nécessaire pour envoyer des signaux de protocole n'est pas incluse. Les durées de transmission réelles sont différentes selon le contenu du document, le type d'équipement de réception et l'état des lignes téléphoniques. *2 Il est possible d'augmenter la capacité mémoire image en installant l'extension de mémoire fax en option. Les illustrations et le contenu peuvent présenter des différences en raison des améliorations Guide de l'administrateur Xerox WorkCentre C226 6-65 Télécopieur 6-66 Guide de l'administrateur Xerox WorkCentre C226 Index A affichage de touches de numérotation directe 6-5 affichage par défaut, réglages par défaut 6-49 alarme 6-40 B boîte mémoire édition et suppression 6-35 boîte mémoire de code F édition 6-27 effacement 6-27 boîte publique Déf. le nb de relève 6-61 C CA, touche 6-2 codes d'accès effacement 6-61 colonne TYPE/REMARQUE 6-38 composition par groupe 6-18 D DEPART DE COPIE EN NOIR ET BLANC, touche 6-2 désactivation de l'entrée directe du numéro de fax 6-54 destinataire 6-33 détection d'une sonnerie distincte 6-54 E écran de réglage des conditions 6-3 écran du répertoire d'adresses 6-3, 6-5 écran tactile 6-1 édition boîte mémoire 6-35 boîte mémoire de code F 6-27 programmes 6-25 touches de groupe 6-20 touches directes 6-16 effacement boîte mémoire 6-35 boîte mémoire de code F 6-27 codes d'accès 6-61 programmes 6-25 touches de groupe 6-22 touches directes 6-16 effacer tout, touche 6-2 enregistrement Boîte mémoire de relève de code F 6-30 boîte mémoire de transmission confidentielle de code F 6-32 boîte mémoire de transmission relais de code F 6-33 index de groupe 6-26 programmes 6-23 touches de groupe 6-18 touches directes 6-10 Ent. touche d'adr. suiv. lors du rég. de diff. 6-49 entrée directe du numéro de fax, désactivation 6-54 ENVOI IMAGE, touche 6-2 exposition 6-4 I impression informations programmées 6-36 rapport de transaction 6-37 impression en réveil auto. 6-51 Impression numéro de page au destinataire 6-55 Guía de administración del sistema Xerox WorkCentre C226 I-1 Index R Impression première page sur rapport de transaction 6-51 imprimante, installation 1-1 index de groupe, enregistrement 6-26 installation de l'imprimante 1-1 K Kit d'extension PostScript 3 3-1 Kit d'extension télécopieur 6-1 Kit de numérisation 5-1 Kit de sécurité des données 4-1 M MCE 6-52 mémoire d'image 6-65 message d'avertissement 6-40 minuterie d'appel lors de l'envoi par la mémoire 6-55 mode fax 6-3 N nom et numéro perso. 6-50 nombre de relèves 6-30 nombre de sonneries en réception automatique 6-58 numéro d'identification personnel d'impression 6-32 P prise de ligne rapide 6-56 programmation Boîte mémoire de relève de code F 6-30 boîte mémoire de transmission confidentielle de code F 6-32 boîte mémoire de transmission relais de code F 6-33 index de groupe 6-26 programmes édition 6-25 effacement 6-25 enregistrement 6-23 programmes du responsable 6-44 I-2 rappeler en cas d'erreur de communication 6-56 rappeler si la ligne est occupée 6-56 rapport d'activité de communication 6-40 rapport de transaction 6-37 réception à distance 6-52 réception à distance 6-52 réglage du volume du haut-parleur 6-51 nb de fois où la boîte publique peut être relevée 6-61 réglage de la position d'impression de l'en-tête 6-55 réglage de la réception recto verso 6-58 réglage de la réduction auto. à la réception 6-57 réglage de la réduction auto. lors de l'envoi 6-54 réglage de la résolution initiale 6-50 réglage de la rotation lors de l'envoi 6-55 réglage de la sécurité de relève 6-60 réglage des plateaux de sortie 6-59 réglage du choix d'impression du rapport d'activité 6-53 réglage du code d'accès 6-60 réglage du numéro de réception à distance 6-52 réglage du temps de pause 6-51 réglage du volume du haut-parleur 6-51 réglage fax filtre 6-59 réglage nombre touches affichées pour les adresses directes 6-49 réglages d'exposition réglages initiaux 6-53 réglages de l'affichage par défaut 6-49 réglages de l'envoi de fax 6-54 réglages de l'exposition par défaut 6-53 réglages de la réception fax 6-57 réglages fax par défaut 6-48 résolution 6-4 S sécurité de relève fax 6-60 sous-adresse 6-4 spécifications 6-64 Guía de administración del sistema Xerox WorkCentre C226 Index T tableau de bord 6-1 Touche C 6-2 Touche DEPART DE COPIE EN COULEURS 6-2 Touche Effacer 6-2 touches de commutation de l'écran 6-5 touches de groupe édition 6-20 effacement 6-22 enregistrement 6-18 touches directes édition 6-16 effacement 6-16 enregistrement 6-10 V visualisation des adresses 6-4 Guía de administración del sistema Xerox WorkCentre C226 I-3 Index I-4 Guía de administración del sistema Xerox WorkCentre C226