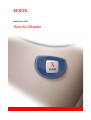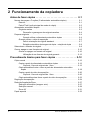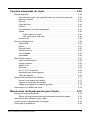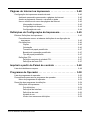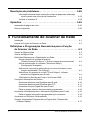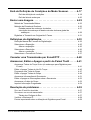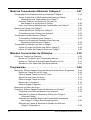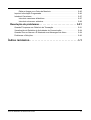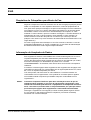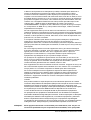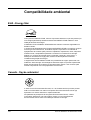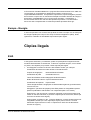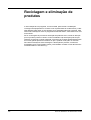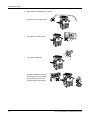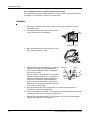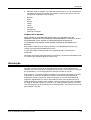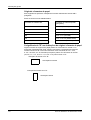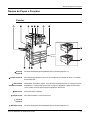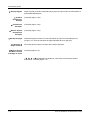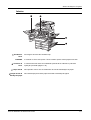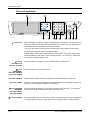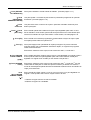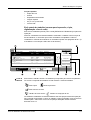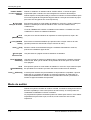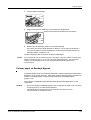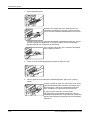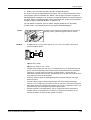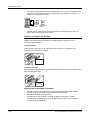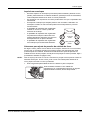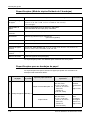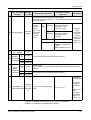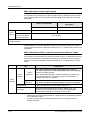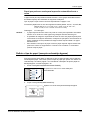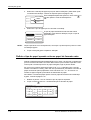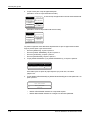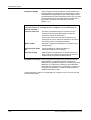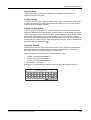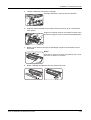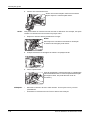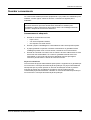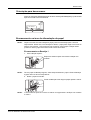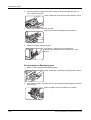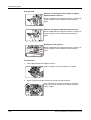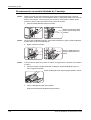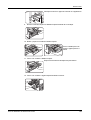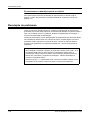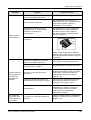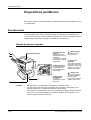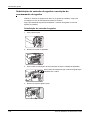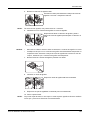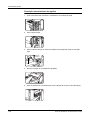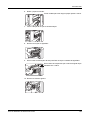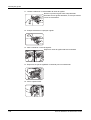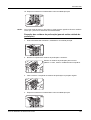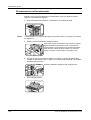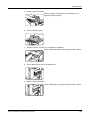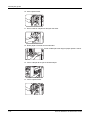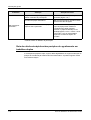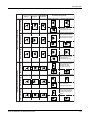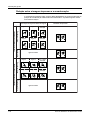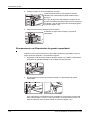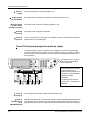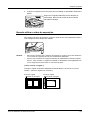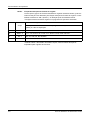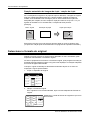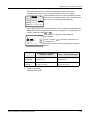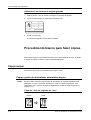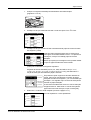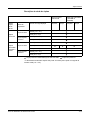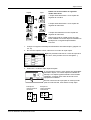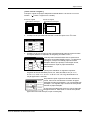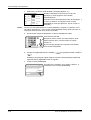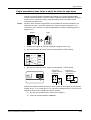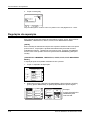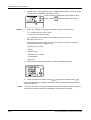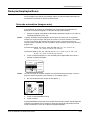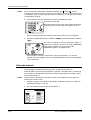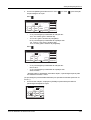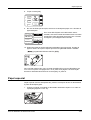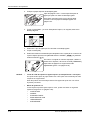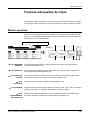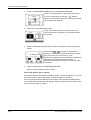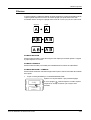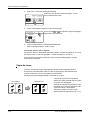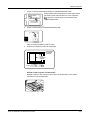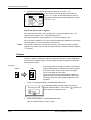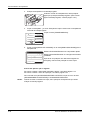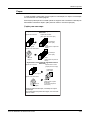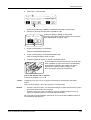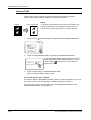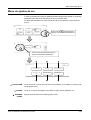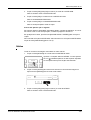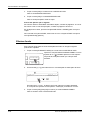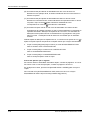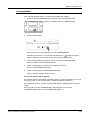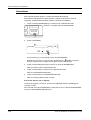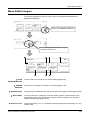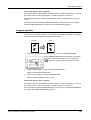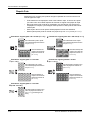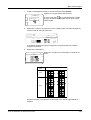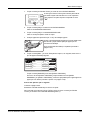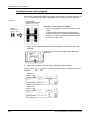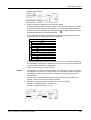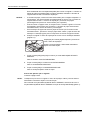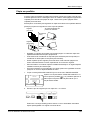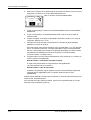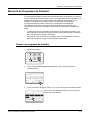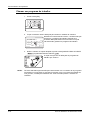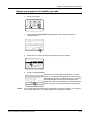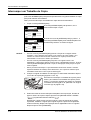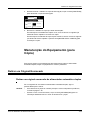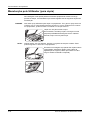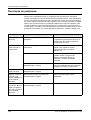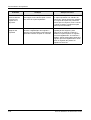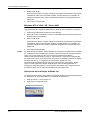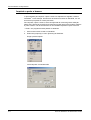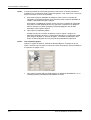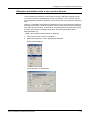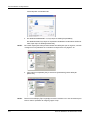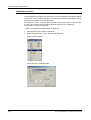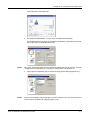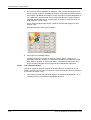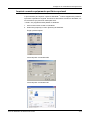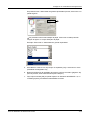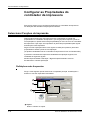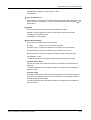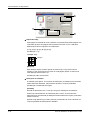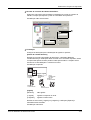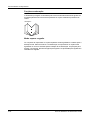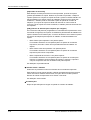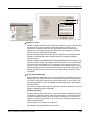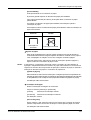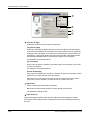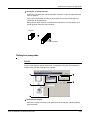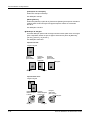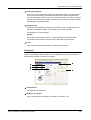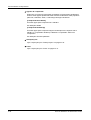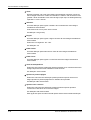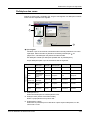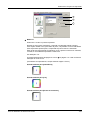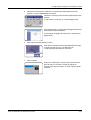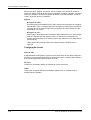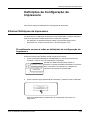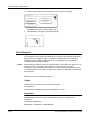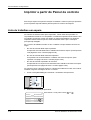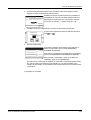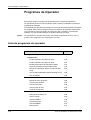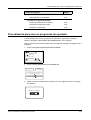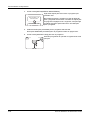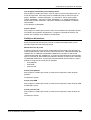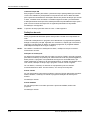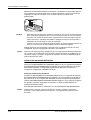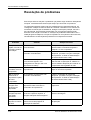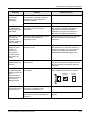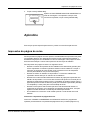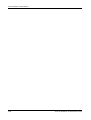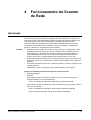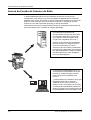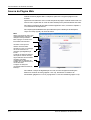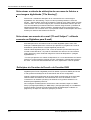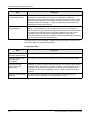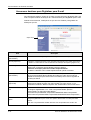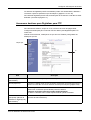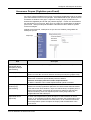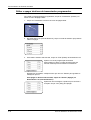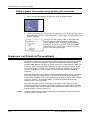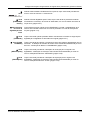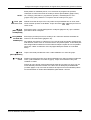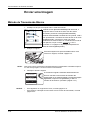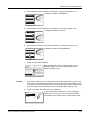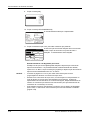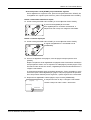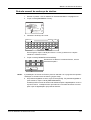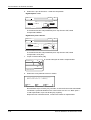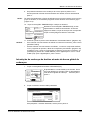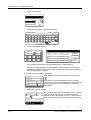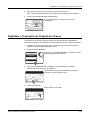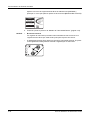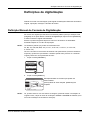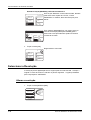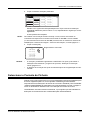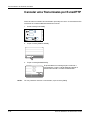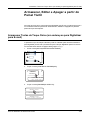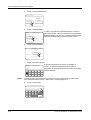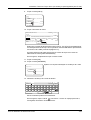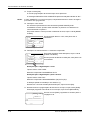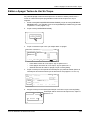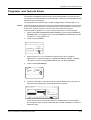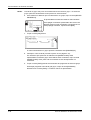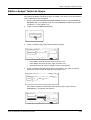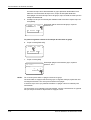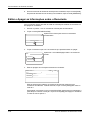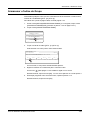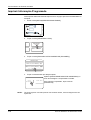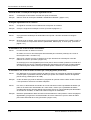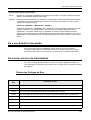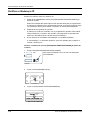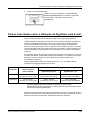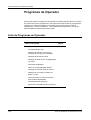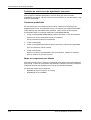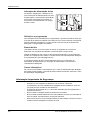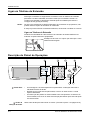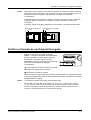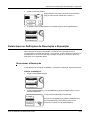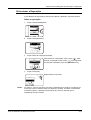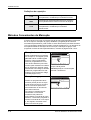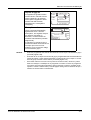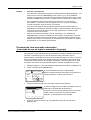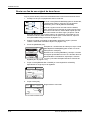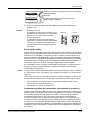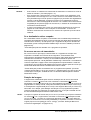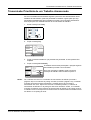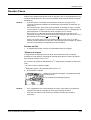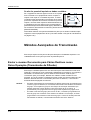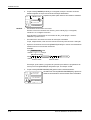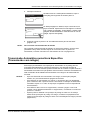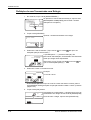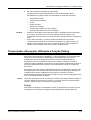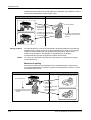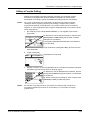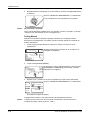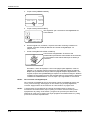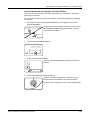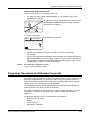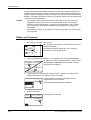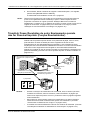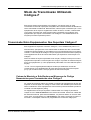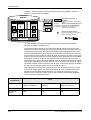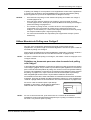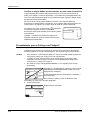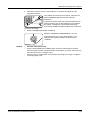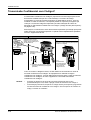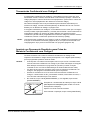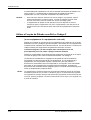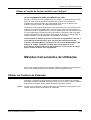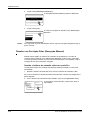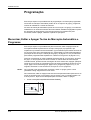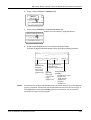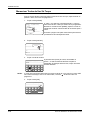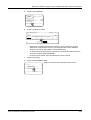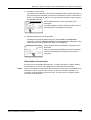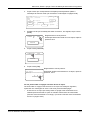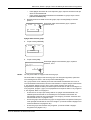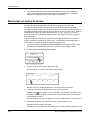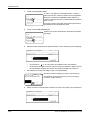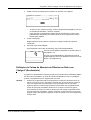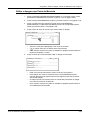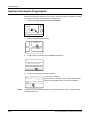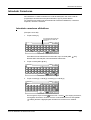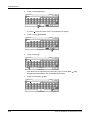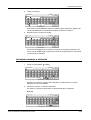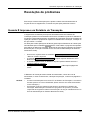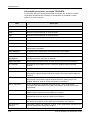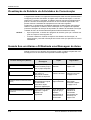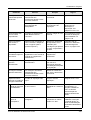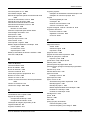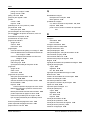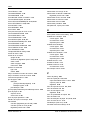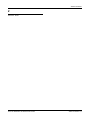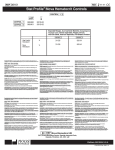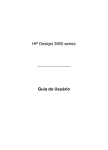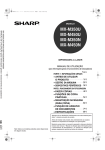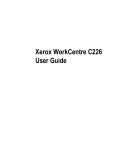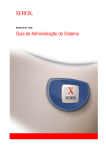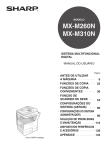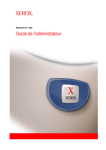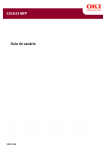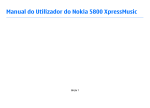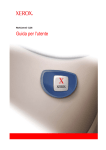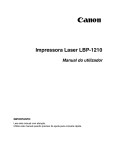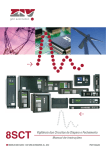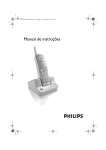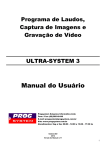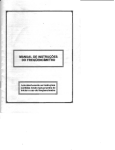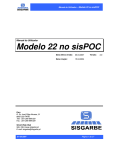Download Guia do Utilizador
Transcript
WorkCentre© C226
Guia do Utilizador
Garantia
Apesar de terem sido feitos todos os esforços no sentido de tornar o presente
manual do utilizador o mais exacto e útil possível, a Xerox Corporation não dá
quaisquer garantias relativamente ao seu conteúdo. As informações nele
incluídas estão sujeitas a alterações sem aviso prévio. A Xerox não se
responsabiliza por quaisquer perdas ou danos, directos ou indirectos, decorrentes
de ou relacionados com a utilização do presente manual.
© Copyright Xerox Corporation 2005. Todos os direitos reservados. É proibida a
reprodução, adaptação ou tradução sem autorização prévia por escrito, salvo o
autorizado pelas leis de direito de autor.
Informação sobre marcas comerciais
•
•
•
•
•
•
O sistema operativo Microsoft Windows é uma marca comercial registada ou
uma marca comercial da Microsoft Corporation nos EUA e noutros países.
Windows 98, Windows Me, Windows NT 4.0, Windows 2000 e Windows XP
são marcas comerciais registadas ou marcas comerciais da Microsoft
Corporation nos EUA e noutros países.
Netscape Navigator é uma marca comercial da Netscape Communications
Corporation.
Adobe® Reader Copyright© 1987-2005 Adobe Systems Incorporated. Todos
os direitos reservados.
Adobe, o logótipo do Adobe, Acrobat e o logótipo do Acrobat são marcas
comerciais da Adobe Systems Incorporated.
Todos os outros nomes de empresas e produtos que aparecem neste manual
são marcas comerciais dos respectivos proprietários.
Índice
AVISO - Informação sobre a segurança eléctrica . . . . . . . . . . . . . . . . . . . . . . . . . . . xix
Informação de segurança operacional . . . . . . . . . . . . . . . . . . . . . . . . . . . . . . . . . . . . xx
Informação sobre a manutenção . . . . . . . . . . . . . . . . . . . . . . . . . . . . . . . . . . . . . . . . xxi
Informação de protecção do Ozono . . . . . . . . . . . . . . . . . . . . . . . . . . . . . . . . . . . . . . xxi
Relativamente aos consumíveis . . . . . . . . . . . . . . . . . . . . . . . . . . . . . . . . . . . . . . . . . xxi
Emissões de radiofrequência . . . . . . . . . . . . . . . . . . . . . . . . . . . . . . . . . . . . . . . . . . . xxi
Certificação de segurança do produto . . . . . . . . . . . . . . . . . . . . . . . . . . . . . . . . . . . .xxii
Informação normativa para a Função de Fax . . . . . . . . . . . . xxii
EUA . . . . . . . . . . . . . . . . . . . . . . . . . . . . . . . . . . . . . . . . . . . . . . . . . . . . . . . . . . . . .
Requisitos de Cabeçalhos para Envio de Fax: . . . . . . . . . . . . . . . . . . . . . . . .
Informação de Acoplador de Dados . . . . . . . . . . . . . . . . . . . . . . . . . . . . . . . .
Europa . . . . . . . . . . . . . . . . . . . . . . . . . . . . . . . . . . . . . . . . . . . . . . . . . . . . . . . . . . .
Certificação com a Norma 1999/5/EC Equipamento de Rádio e
Equipamento de Terminal de Telecomunicações . . . . . . . . . . . . . . . . . . . .
xxiii
xxiii
xxiii
xxv
xxv
Compatibilidade ambiental . . . . . . . . . . . . . . . . . . . . . . . . . xxvi
EUA - Energy Star . . . . . . . . . . . . . . . . . . . . . . . . . . . . . . . . . . . . . . . . . . . . . . . . . . xxvi
Canadá - Opção ambiental. . . . . . . . . . . . . . . . . . . . . . . . . . . . . . . . . . . . . . . . . . . . xxvi
Europa - Energia. . . . . . . . . . . . . . . . . . . . . . . . . . . . . . . . . . . . . . . . . . . . . . . . . . . .xxvii
Cópias ilegais . . . . . . . . . . . . . . . . . . . . . . . . . . . . . . . . . . . . xxvii
EUA . . . . . . . . . . . . . . . . . . . . . . . . . . . . . . . . . . . . . . . . . . . . . . . . . . . . . . . . . . . . .xxvii
Canadá . . . . . . . . . . . . . . . . . . . . . . . . . . . . . . . . . . . . . . . . . . . . . . . . . . . . . . . . . . . xxix
Outros países . . . . . . . . . . . . . . . . . . . . . . . . . . . . . . . . . . . . . . . . . . . . . . . . . . . . . . xxix
Reciclagem e eliminação de produtos . . . . . . . . . . . . . . . . . xxx
Guia do Utilizador do WorkCentre C226
iii
1 Informações gerais
Antes de usar o produto . . . . . . . . . . . . . . . . . . . . . . . . . . . . . 1-1
Requisitos para instalação . . . . . . . . . . . . . . . . . . . . . . . . . . . . . . . . . . . . . . . . . . 1-1
Deslocar o equipamento . . . . . . . . . . . . . . . . . . . . . . . . . . . . . . . . . . . . . . . 1-3
Cuidado . . . . . . . . . . . . . . . . . . . . . . . . . . . . . . . . . . . . . . . . . . . . . . . . . . . . 1-4
Introdução. . . . . . . . . . . . . . . . . . . . . . . . . . . . . . . . . . . . . . . . . . . . . . . . . . . . . . . 1-5
Principais funções . . . . . . . . . . . . . . . . . . . . . . . . . . . . . . . . . . . . . . . . . . . . . . . . 1-7
Funções para poupar energia . . . . . . . . . . . . . . . . . . . . . . . . . . . . . . . . . . . 1-8
Nomes de Peças e Funções . . . . . . . . . . . . . . . . . . . . . . . . . . . . . . . . . . . . . . . . 1-9
Exterior. . . . . . . . . . . . . . . . . . . . . . . . . . . . . . . . . . . . . . . . . . . . . . . . . . . . . 1-9
Interior . . . . . . . . . . . . . . . . . . . . . . . . . . . . . . . . . . . . . . . . . . . . . . . . . . . . 1-11
Nomes das peças e funções dos dispositivos periféricos . . . . . . . . . . . . . 1-12
Outro equipamento opcional . . . . . . . . . . . . . . . . . . . . . . . . . . . . . . . . . . . 1-13
Painel de operação . . . . . . . . . . . . . . . . . . . . . . . . . . . . . . . . . . . . . . . . . . 1-14
Painel táctil. . . . . . . . . . . . . . . . . . . . . . . . . . . . . . . . . . . . . . . . . . . . . . . . . 1-16
Modo de auditor . . . . . . . . . . . . . . . . . . . . . . . . . . . . . . . . . . . . . . . . . . . . . . . . . 1-18
Gestão do equipamento . . . . . . . . . . . . . . . . . . . . . . . . . . . . 1-21
Colocar papel . . . . . . . . . . . . . . . . . . . . . . . . . . . . . . . . . . . . . . . . . . . . . . . . . . . 1-21
Colocar papel na Bandeja 1. . . . . . . . . . . . . . . . . . . . . . . . . . . . . . . . . . . . 1-21
Alterar o formato de papel na Bandeja 1 . . . . . . . . . . . . . . . . . . . . . . . . . . 1-22
Colocar papel na Bandeja Bypass. . . . . . . . . . . . . . . . . . . . . . . . . . . . . . . 1-23
Colocar envelopes ou postais . . . . . . . . . . . . . . . . . . . . . . . . . . . . . .1-26
Colocar papel no armário/Unidade de 1 bandeja/Unidade de 3
bandejas . . . . . . . . . . . . . . . . . . . . . . . . . . . . . . . . . . . . . . . . . . . . . . . . 1-28
Especificações (armário/Unidade de 1 bandeja/Unidade de 3
bandejas) . . . . . . . . . . . . . . . . . . . . . . . . . . . . . . . . . . . . . . . . . . . . . . . . 1-29
Colocar papel no Módulo Duplex/Unidade de 2 bandejas. . . . . . . . . . . . . 1-29
Especificações (Módulo duplex/Unidade de 2 bandejas) . . . . . . . . . . . . . 1-30
Especificações para as bandejas de papel . . . . . . . . . . . . . . . . . . . . . . . . 1-30
Mais informação sobre papel comum . . . . . . . . . . . . . . . . . . . . . . . . .1-32
Mais informação sobre o suporte especial que pode ser usado . . . .1-32
Papel que pode ser usado para impressão automática frente e
verso . . . . . . . . . . . . . . . . . . . . . . . . . . . . . . . . . . . . . . . . . . . . . . .1-33
Definir o tipo de papel (excepto na bandeja bypass). . . . . . . . . . . . . . . . . 1-33
Definir o tipo de papel quando colocou papel de formato extra. . . . . . . . . 1-34
Definir o tipo de papel e formato de papel na Bandeja Bypass . . . . . . . . . 1-35
iv
Guia do Utilizador do WorkCentre C226
Definições personalizadas . . . . . . . . . . . . . . . . . . . . . . . . . . . . . . . . . . . . . . . . . 1-37
Procedimento comum a todas as definições personalizadas . . . . . . . . . . 1-39
Sobre as definições . . . . . . . . . . . . . . . . . . . . . . . . . . . . . . . . . . . . . . . . . . 1-40
Substituir os Cartuchos do toner . . . . . . . . . . . . . . . . . . . . . . . . . . . . . . . . . . . . 1-42
Guardar consumíveis . . . . . . . . . . . . . . . . . . . . . . . . . . . . . . . . . . . . . . . . . . . . . 1-45
Armazenamento adequado . . . . . . . . . . . . . . . . . . . . . . . . . . . . . . . .1-45
Desencravar . . . . . . . . . . . . . . . . . . . . . . . . . . . . . . . . . . . . . . . . . . . . . . . . . . . . 1-46
Orientação para desencravar . . . . . . . . . . . . . . . . . . . . . . . . . . . . . . . . . . 1-47
Encravamento na área de alimentação do papel . . . . . . . . . . . . . . . . . . . 1-47
Encravamento na área de transporte, área de fusão e área de saída . . . 1-49
Encravamento no armário/Unidade de 1 bandeja . . . . . . . . . . . . . . . . . . . 1-52
Encravamento na Unidade da 3 bandejas. . . . . . . . . . . . . . . . . . . . . . . . . 1-53
Encravamento na Bypass Duplex/Unidade inversora e Módulo
Duplex/Unidade da 2 bandejas . . . . . . . . . . . . . . . . . . . . . . . . . . . . . . . 1-53
Encravamento na bandeja superior ou inferior . . . . . . . . . . . . . . . . . .1-56
Resolução de problemas . . . . . . . . . . . . . . . . . . . . . . . . . . . . . . . . . . . . . . . . . . 1-56
Dispositivos periféricos . . . . . . . . . . . . . . . . . . . . . . . . . . . . 1-60
Encadernador . . . . . . . . . . . . . . . . . . . . . . . . . . . . . . . . . . . . . . . . . . . . . . . . . . . 1-60
Nomes de peças e funções . . . . . . . . . . . . . . . . . . . . . . . . . . . . . . . . . . . . 1-60
Usar o Encadernador. . . . . . . . . . . . . . . . . . . . . . . . . . . . . . . . . . . . . . . . . 1-61
Substituição do cartucho de agrafos e resolução do encravamento
de agrafos . . . . . . . . . . . . . . . . . . . . . . . . . . . . . . . . . . . . . . . . . . . . . . . 1-62
Substituição do cartucho de agrafos . . . . . . . . . . . . . . . . . . . . . . . . .1-62
Resolução encravamento de agrafos . . . . . . . . . . . . . . . . . . . . . . . . .1-64
Remoção dos resíduos de perfuração (quando existe unidade
de perfuração) . . . . . . . . . . . . . . . . . . . . . . . . . . . . . . . . . . . . . . . .1-67
Encravamento no Encadernador . . . . . . . . . . . . . . . . . . . . . . . . . . . . . . . . 1-68
Resolução de problemas do Encadernador. . . . . . . . . . . . . . . . . . . . . . . . 1-71
Guia de referência rápida sobre posições de agrafamento em
trabalhos duplex . . . . . . . . . . . . . . . . . . . . . . . . . . . . . . . . . . . . . . . . . . 1-72
Relação entre a imagem impressa e a encadernação . . . . . . . . . . . . . . . 1-74
Alimentador de grande capacidade . . . . . . . . . . . . . . . . . . . . . . . . . . . . . . . . . . 1-75
Nome da peça . . . . . . . . . . . . . . . . . . . . . . . . . . . . . . . . . . . . . . . . . . . . . . 1-75
Colocar papel no Alimentador de elevada capacidade . . . . . . . . . . . . . . . 1-75
Encravamento no Alimentador de grande capacidade . . . . . . . . . . . . . . . 1-76
Guia do Utilizador do WorkCentre C226
v
2 Funcionamento da copiadora
Antes de fazer cópias . . . . . . . . . . . . . . . . . . . . . . . . . . . . . . . 2-1
Nomes das peças e Funções (O alimentador automático duplex). . . . . . . . . . . . 2-1
Exterior. . . . . . . . . . . . . . . . . . . . . . . . . . . . . . . . . . . . . . . . . . . . . . . . . . . . . 2-1
Painel Táctil (ecrã principal do modo de cópia) . . . . . . . . . . . . . . . . . . . . . . 2-2
Alimentador automático duplex . . . . . . . . . . . . . . . . . . . . . . . . . . . . . . . . . . . . . . 2-3
Originais aceites . . . . . . . . . . . . . . . . . . . . . . . . . . . . . . . . . . . . . . . . . . . . . 2-3
Dimensão e gramagem dos originais aceites . . . . . . . . . . . . . . . . . . . .2-4
Preparar originais . . . . . . . . . . . . . . . . . . . . . . . . . . . . . . . . . . . . . . . . . . . . . . . . . 2-4
Quando utilizar o alimentador automático duplex . . . . . . . . . . . . . . . .2-4
Quando utilizar o vidro de exposição. . . . . . . . . . . . . . . . . . . . . . . . . . . . . . 2-5
Definir orientação de original standard . . . . . . . . . . . . . . . . . . . . . . . . .2-7
Rotação automática da imagem da cópia - rotação da cópia . . . . . . .2-8
Seleccionar o formato do original . . . . . . . . . . . . . . . . . . . . . . . . . . . . . . . . . . . . . 2-8
Gravar, apagar e usar formatos de original . . . . . . . . . . . . . . . . . . . . . . . . . . . . 2-10
Gravar ou apagar um formato de original . . . . . . . . . . . . . . . . . . . . . . . . . 2-10
Utilização de um formato de original gravado . . . . . . . . . . . . . . . . . .2-12
Procedimento básico para fazer cópias . . . . . . . . . . . . . . . 2-12
Cópia normal . . . . . . . . . . . . . . . . . . . . . . . . . . . . . . . . . . . . . . . . . . . . . . . . . . . 2-12
Copiar a partir do alimentador automático duplex . . . . . . . . . . . . . . . . . . . 2-12
Cópia de 1 face de originais de 1 face . . . . . . . . . . . . . . . . . . . . . . . .2-12
Cópia automática frente e verso a partir do alimentador automático
duplex . . . . . . . . . . . . . . . . . . . . . . . . . . . . . . . . . . . . . . . . . . . . . . . . . . 2-18
Copiar a partir do vidro de exposição . . . . . . . . . . . . . . . . . . . . . . . . . . . . 2-20
Cópia de 1 face de originais de 1 face . . . . . . . . . . . . . . . . . . . . . . . .2-20
Cópia automática duas faces a partir do vidro de exposição . . . . . . . . . . 2-23
Regulação da exposição . . . . . . . . . . . . . . . . . . . . . . . . . . . . . . . . . . . . . . . . . . 2-24
Redução/Ampliação/Zoom . . . . . . . . . . . . . . . . . . . . . . . . . . . . . . . . . . . . . . . . . 2-27
Selecção automática (imagem auto) . . . . . . . . . . . . . . . . . . . . . . . . . . . . . 2-27
Selecção manual . . . . . . . . . . . . . . . . . . . . . . . . . . . . . . . . . . . . . . . . . . . . 2-28
Zoom XY . . . . . . . . . . . . . . . . . . . . . . . . . . . . . . . . . . . . . . . . . . . . . . . . . . 2-31
Papel especial . . . . . . . . . . . . . . . . . . . . . . . . . . . . . . . . . . . . . . . . . . . . . . . . . . 2-33
vi
Guia do Utilizador do WorkCentre C226
Funções adequadas de cópia . . . . . . . . . . . . . . . . . . . . . . . . 2-35
Modos especiais. . . . . . . . . . . . . . . . . . . . . . . . . . . . . . . . . . . . . . . . . . . . . . . . . 2-35
Procedimento comum de operação para usar as funções especiais . . . . 2-36
Deslocar margem. . . . . . . . . . . . . . . . . . . . . . . . . . . . . . . . . . . . . . . . . . . . 2-37
Eliminar . . . . . . . . . . . . . . . . . . . . . . . . . . . . . . . . . . . . . . . . . . . . . . . . . . . 2-39
Cópia de livros . . . . . . . . . . . . . . . . . . . . . . . . . . . . . . . . . . . . . . . . . . . . . . 2-40
Centrar . . . . . . . . . . . . . . . . . . . . . . . . . . . . . . . . . . . . . . . . . . . . . . . . . . . . 2-42
Transparência com folhas separadas . . . . . . . . . . . . . . . . . . . . . . . . . . . . 2-43
Capas. . . . . . . . . . . . . . . . . . . . . . . . . . . . . . . . . . . . . . . . . . . . . . . . . . . . . 2-45
Copiar para uma capa . . . . . . . . . . . . . . . . . . . . . . . . . . . . . . . . . . . .2-45
Não copiar para uma capa . . . . . . . . . . . . . . . . . . . . . . . . . . . . . . . . .2-46
Inverso PeB . . . . . . . . . . . . . . . . . . . . . . . . . . . . . . . . . . . . . . . . . . . . . . . . 2-48
Menu de ajustes de cor . . . . . . . . . . . . . . . . . . . . . . . . . . . . . . . . . . . . . . . . . . . 2-49
Ajuste RGB . . . . . . . . . . . . . . . . . . . . . . . . . . . . . . . . . . . . . . . . . . . . . . . . 2-50
Nitidez . . . . . . . . . . . . . . . . . . . . . . . . . . . . . . . . . . . . . . . . . . . . . . . . . . . . 2-51
Eliminar fundo . . . . . . . . . . . . . . . . . . . . . . . . . . . . . . . . . . . . . . . . . . . . . . 2-52
Equilíbrio de cor . . . . . . . . . . . . . . . . . . . . . . . . . . . . . . . . . . . . . . . . . . . . . 2-53
Luminosidade. . . . . . . . . . . . . . . . . . . . . . . . . . . . . . . . . . . . . . . . . . . . . . . 2-55
Intensidade . . . . . . . . . . . . . . . . . . . . . . . . . . . . . . . . . . . . . . . . . . . . . . . . 2-56
Menu Editar Imagem . . . . . . . . . . . . . . . . . . . . . . . . . . . . . . . . . . . . . . . . . . . . . 2-57
Cópia monocromática . . . . . . . . . . . . . . . . . . . . . . . . . . . . . . . . . . . . . . . . 2-58
Imagem espelho . . . . . . . . . . . . . . . . . . . . . . . . . . . . . . . . . . . . . . . . . . . . 2-59
Repetir Foto . . . . . . . . . . . . . . . . . . . . . . . . . . . . . . . . . . . . . . . . . . . . . . . . 2-60
Multi shot . . . . . . . . . . . . . . . . . . . . . . . . . . . . . . . . . . . . . . . . . . . . . . . . . . 2-62
A3 (11"x17") Folha total . . . . . . . . . . . . . . . . . . . . . . . . . . . . . . . . . . . . . . . 2-64
Ampliação para várias páginas . . . . . . . . . . . . . . . . . . . . . . . . . . . . . . . . . 2-66
Cópia em panfleto . . . . . . . . . . . . . . . . . . . . . . . . . . . . . . . . . . . . . . . . . . . 2-69
Memória de Programas de Trabalho . . . . . . . . . . . . . . . . . . . . . . . . . . . . . . . . . 2-71
Gravar um programa de trabalho. . . . . . . . . . . . . . . . . . . . . . . . . . . . . . . . 2-71
Chamar um programa de trabalho . . . . . . . . . . . . . . . . . . . . . . . . . . . . . . . 2-72
Apagar um programa de trabalho gravado . . . . . . . . . . . . . . . . . . . . . . . . 2-73
Interromper um Trabalho de Cópia . . . . . . . . . . . . . . . . . . . . . . . . . . . . . . . . . . 2-74
Manutenção do Equipamento (para Cópia) . . . . . . . . . . . . . 2-75
Retirar um Original Encravado . . . . . . . . . . . . . . . . . . . . . . . . . . . . . . . . . . . . . .
Retirar um original encravado do alimentador automático duplex . . . . . . .
Manutenção pelo Utilizador (para cópia) . . . . . . . . . . . . . . . . . . . . . . . . . . . . . .
Limpar a Área de Digitalização do Original . . . . . . . . . . . . . . . . . . . . . . . . . . . .
Resolução de problemas . . . . . . . . . . . . . . . . . . . . . . . . . . . . . . . . . . . . . . . . . .
Guia do Utilizador do WorkCentre C226
2-75
2-75
2-78
2-79
2-80
vii
3 Funcionamento da impressora
Procedimentos básicos de impressão. . . . . . . . . . . . . . . . . . 3-1
Configurar os controladores da impressora . . . . . . . . . . . . . . . . . . . . . . . . . . . . . 3-1
As definições do controlador da impressora em Windows (seleccionar
e definir condições de impressão) . . . . . . . . . . . . . . . . . . . . . . . . . . . . . . 3-1
Windows 95 / 98 / Me . . . . . . . . . . . . . . . . . . . . . . . . . . . . . . . . . . . . . .3-1
Windows NT4.0 / 2000 / XP / Server 2003 . . . . . . . . . . . . . . . . . . . . . .3-2
Seleccionar uma definição de Modo Cor . . . . . . . . . . . . . . . . . . . . . . .3-2
Usando o ficheiro da Ajuda para visualizar as explicações das
definições. . . . . . . . . . . . . . . . . . . . . . . . . . . . . . . . . . . . . . . . . . . . . . . . . 3-3
Abrir a Ajuda no Windows . . . . . . . . . . . . . . . . . . . . . . . . . . . . . . . . . .3-3
Imprimir a preto e branco . . . . . . . . . . . . . . . . . . . . . . . . . . . . . . . . . . . . . . . 3-4
Alteração automática entre a cor e preto e branco . . . . . . . . . . . . . . . . . . . 3-7
Imprimir a cores . . . . . . . . . . . . . . . . . . . . . . . . . . . . . . . . . . . . . . . . . . . . . 3-10
Imprimir usando equipamento periférico opcional . . . . . . . . . . . . . . . . . . . 3-13
Configurar as Propriedades do controlador da
impressora . . . . . . . . . . . . . . . . . . . . . . . . . . . . . . . . . . . . 3-16
Seleccionar Funções de impressão . . . . . . . . . . . . . . . . . . . . . . . . . . . . . . . . . . 3-16
Definições mais frequentes . . . . . . . . . . . . . . . . . . . . . . . . . . . . . . . . . . . . 3-16
Função encadernação . . . . . . . . . . . . . . . . . . . . . . . . . . . . . . . . . . . .3-20
Modo separar e agrafar . . . . . . . . . . . . . . . . . . . . . . . . . . . . . . . . . . .3-20
Pré-perfurado (apenas se estiver instalado um Módulo de
pré-perfuração) . . . . . . . . . . . . . . . . . . . . . . . . . . . . . . . . . . . . . . .3-22
Modo desvio . . . . . . . . . . . . . . . . . . . . . . . . . . . . . . . . . . . . . . . . . . . .3-23
Definições do papel . . . . . . . . . . . . . . . . . . . . . . . . . . . . . . . . . . . . . . . . . . 3-26
Definições avançadas . . . . . . . . . . . . . . . . . . . . . . . . . . . . . . . . . . . . . . . . 3-29
PCL5c . . . . . . . . . . . . . . . . . . . . . . . . . . . . . . . . . . . . . . . . . . . . . . . . .3-29
PostScript . . . . . . . . . . . . . . . . . . . . . . . . . . . . . . . . . . . . . . . . . . . . . .3-31
Definições de marca d'água. . . . . . . . . . . . . . . . . . . . . . . . . . . . . . . . . . . . 3-33
Definições das cores . . . . . . . . . . . . . . . . . . . . . . . . . . . . . . . . . . . . . . . . . 3-35
viii
Guia do Utilizador do WorkCentre C226
Páginas de Internet na impressora . . . . . . . . . . . . . . . . . . . 3-40
Configuração da impressora através da rede . . . . . . . . . . . . . . . . . . . . . . . . . . 3-40
Ambiente necessário para aceder a páginas da Internet . . . . . . . . . . . . . 3-40
Aceder a páginas da Internet e visualizar a ajuda . . . . . . . . . . . . . . . . . . . 3-40
Itens e contornos do menu das páginas da Internet . . . . . . . . . . . . . . . . . 3-42
Informação do sistema . . . . . . . . . . . . . . . . . . . . . . . . . . . . . . . . . . . .3-42
Configuração do dispositivo . . . . . . . . . . . . . . . . . . . . . . . . . . . . . . . .3-43
Configuração da rede . . . . . . . . . . . . . . . . . . . . . . . . . . . . . . . . . . . . .3-44
Definições de Configuração da Impressora . . . . . . . . . . . . 3-45
Efectuar Definições da Impressora . . . . . . . . . . . . . . . . . . . . . . . . . . . . . . . . . . 3-45
Procedimento comum a todas as definições de configuração da
impressora . . . . . . . . . . . . . . . . . . . . . . . . . . . . . . . . . . . . . . . . . . . . . . . 3-45
Pré-definições . . . . . . . . . . . . . . . . . . . . . . . . . . . . . . . . . . . . . . . . . . . . . . 3-46
Cópias . . . . . . . . . . . . . . . . . . . . . . . . . . . . . . . . . . . . . . . . . . . . . . . .3-46
Orientação . . . . . . . . . . . . . . . . . . . . . . . . . . . . . . . . . . . . . . . . . . . . .3-46
Tamanho de papel predefinido . . . . . . . . . . . . . . . . . . . . . . . . . . . . . .3-47
Bandeja de impressão predefinida . . . . . . . . . . . . . . . . . . . . . . . . . . .3-47
Tipo de papel predefinido . . . . . . . . . . . . . . . . . . . . . . . . . . . . . . . . . .3-47
Definições PCL . . . . . . . . . . . . . . . . . . . . . . . . . . . . . . . . . . . . . . . . . . . . . 3-47
Definição conjunto do símbolo PCL . . . . . . . . . . . . . . . . . . . . . . . . . .3-47
Definições de fonte PCL . . . . . . . . . . . . . . . . . . . . . . . . . . . . . . . . . . .3-47
Imprimir a partir do Painel de controlo . . . . . . . . . . . . . . . . 3-48
Lista de trabalhos em espera . . . . . . . . . . . . . . . . . . . . . . . . . . . . . . . . . . . . . . . 3-48
Programas de Operador . . . . . . . . . . . . . . . . . . . . . . . . . . . . 3-50
Lista de programas de operador . . . . . . . . . . . . . . . . . . . . . . . . . . . . . . . . . . . . 3-50
Procedimento para usar os programas de operador . . . . . . . . . . . . . . . . . . . . . 3-51
Menu de programas de operador . . . . . . . . . . . . . . . . . . . . . . . . . . . . . . . 3-53
Descrição dos programas de definição . . . . . . . . . . . . . . . . . . . . . . . . . . . . . . . 3-54
Definições da Impressora . . . . . . . . . . . . . . . . . . . . . . . . . . . . . . . . . . . . . 3-54
Pré-definições . . . . . . . . . . . . . . . . . . . . . . . . . . . . . . . . . . . . . . . . . . .3-54
Definições de Interface . . . . . . . . . . . . . . . . . . . . . . . . . . . . . . . . . . . .3-55
Definições de rede . . . . . . . . . . . . . . . . . . . . . . . . . . . . . . . . . . . . . . .3-56
Ajustes de cor . . . . . . . . . . . . . . . . . . . . . . . . . . . . . . . . . . . . . . . . . . .3-57
Iniciar e/ou armazenar definições . . . . . . . . . . . . . . . . . . . . . . . . . . . .3-58
Guia do Utilizador do WorkCentre C226
ix
Resolução de problemas. . . . . . . . . . . . . . . . . . . . . . . . . . . . 3-60
Informação adicional sobre a selecção do tipo de papel para a Bandeja
móvel quando usar a função da impressora . . . . . . . . . . . . . . . . . . . . . 3-63
Verificar o endereço IP . . . . . . . . . . . . . . . . . . . . . . . . . . . . . . . . . . . . . . . 3-64
Apêndice . . . . . . . . . . . . . . . . . . . . . . . . . . . . . . . . . . . . . . . . . 3-65
Impressão da página de aviso . . . . . . . . . . . . . . . . . . . . . . . . . . . . . . . . . . . . . . 3-65
Área de impressão . . . . . . . . . . . . . . . . . . . . . . . . . . . . . . . . . . . . . . . . . . . . . . . 3-66
4 Funcionamento do Scanner de Rede
Introdução. . . . . . . . . . . . . . . . . . . . . . . . . . . . . . . . . . . . . . . . . . . . . . . . . . . . . . . 4-1
Acerca da Função de Scanner de Rede . . . . . . . . . . . . . . . . . . . . . . . . . . . . . . . 4-2
Definições e Programação Necessárias para a Função
de Scanner de Rede . . . . . . . . . . . . . . . . . . . . . . . . . . . . . 4-3
Aceder às Páginas Web . . . . . . . . . . . . . . . . . . . . . . . . . . . . . . . . . . . . . . . . . . . . 4-3
Acerca da Página Web. . . . . . . . . . . . . . . . . . . . . . . . . . . . . . . . . . . . . . . . . . . . . 4-4
Definições Básicas para a Digitalização em Rede . . . . . . . . . . . . . . . . . . . . . . . . 4-5
Activar métodos de entrega do scanner
("Enable Scanner Delivery to") ("Activar entrega do scanner para") . . . . 4-5
Activar autenticação do utilizador ("Advanced Setup")
(Configuração Avançada) . . . . . . . . . . . . . . . . . . . . . . . . . . . . . . . . . . . . 4-5
Seleccionar o método de atribuição de um nome de ficheiro a uma
imagem digitalizada ("File Naming") . . . . . . . . . . . . . . . . . . . . . . . . . . . . 4-6
Seleccionar um assunto de e-mail ("E-mail Subject": utilizado
somente em Digitalizar para E-mail) . . . . . . . . . . . . . . . . . . . . . . . . . . . . 4-6
Definições do Servidor de E-mail e do Servidor DNS. . . . . . . . . . . . . . . . . 4-6
Configurar Informações de Destino . . . . . . . . . . . . . . . . . . . . . . . . . . . . . . . . . . . 4-9
Armazenar destinos para Digitalizar para E-mail. . . . . . . . . . . . . . . . . . . . 4-10
Armazenar destinos para Digitalizar para FTP . . . . . . . . . . . . . . . . . . . . . 4-11
Armazenar Grupos (Digitalizar para E-mail) . . . . . . . . . . . . . . . . . . . . . . . 4-13
Editar e apagar destinos de transmissão programados. . . . . . . . . . . . . . . 4-14
Armazenar Informações sobre o Remetente (Digitalizar para E-mail) . . . . . . . . 4-15
Editar e apagar informações programadas pelo remetente. . . . . . . . . . . . 4-16
Armazenar um Directório Personalizado . . . . . . . . . . . . . . . . . . . . . . . . . . . . . . 4-16
Proteger Informações Programadas na Página Web ("Passwords")
(Palavras-Passe) . . . . . . . . . . . . . . . . . . . . . . . . . . . . . . . . . . . . . . . . . . . . . . 4-17
x
Guia do Utilizador do WorkCentre C226
Ecrã de Definição de Condições do Modo Scanner . . . . . . 4-17
Ecrã de definição de condições . . . . . . . . . . . . . . . . . . . . . . . . . . . . . . . . . 4-18
Ecrã de lista de endereços . . . . . . . . . . . . . . . . . . . . . . . . . . . . . . . . . . . . 4-20
Enviar uma Imagem . . . . . . . . . . . . . . . . . . . . . . . . . . . . . . . . 4-22
Método de Transmissão Básico . . . . . . . . . . . . . . . . . . . . . . . . . . . . . . . . . . . . .
Métodos de Entrada de Destinos . . . . . . . . . . . . . . . . . . . . . . . . . . . . . . . . . . . .
Entrada manual do endereço de destino . . . . . . . . . . . . . . . . . . . . . . . . . .
Introdução de endereço de destino através da busca global de
endereços . . . . . . . . . . . . . . . . . . . . . . . . . . . . . . . . . . . . . . . . . . . . . . .
Digitalizar e Transmitir um Original de 2 Faces . . . . . . . . . . . . . . . . . . . . . . . . .
4-22
4-26
4-27
4-29
4-31
Definições de digitalização . . . . . . . . . . . . . . . . . . . . . . . . . . 4-33
Definição Manual do Formato de Digitalização . . . . . . . . . . . . . . . . . . . . . . . . .
Seleccionar a Exposição . . . . . . . . . . . . . . . . . . . . . . . . . . . . . . . . . . . . . . . . . .
Alterar a exposição . . . . . . . . . . . . . . . . . . . . . . . . . . . . . . . . . . . . . . . . . .
Seleccionar a Resolução . . . . . . . . . . . . . . . . . . . . . . . . . . . . . . . . . . . . . . . . . .
Alterar a resolução. . . . . . . . . . . . . . . . . . . . . . . . . . . . . . . . . . . . . . . . . . .
Seleccionar o Formato do Ficheiro. . . . . . . . . . . . . . . . . . . . . . . . . . . . . . . . . . .
4-33
4-35
4-35
4-36
4-36
4-37
Cancelar uma Transmissão por E-mail/FTP . . . . . . . . . . . . 4-40
Armazenar, Editar e Apagar a partir do Painel Táctil . . . . . 4-41
Armazenar Teclas de Toque Único (só endereços para Digitalizar para
E-mail) . . . . . . . . . . . . . . . . . . . . . . . . . . . . . . . . . . . . . . . . . . . . . . . . . . . . . .
Editar e Apagar Teclas de Um Só Toque. . . . . . . . . . . . . . . . . . . . . . . . . . . . . .
Programar uma Tecla de Grupo. . . . . . . . . . . . . . . . . . . . . . . . . . . . . . . . . . . . .
Editar e Apagar Teclas de Grupo . . . . . . . . . . . . . . . . . . . . . . . . . . . . . . . . . . . .
Armazenar Informações do Remetente . . . . . . . . . . . . . . . . . . . . . . . . . . . . . . .
Editar e Apagar as Informações sobre o Remetente . . . . . . . . . . . . . . . . . . . . .
Armazenar o Índice de Grupo . . . . . . . . . . . . . . . . . . . . . . . . . . . . . . . . . . . . . .
Imprimir Informação Programada. . . . . . . . . . . . . . . . . . . . . . . . . . . . . . . . . . . .
4-41
4-45
4-47
4-49
4-51
4-52
4-53
4-54
Resolução de problemas. . . . . . . . . . . . . . . . . . . . . . . . . . . . 4-55
Se o seu E-mail for devolvido. . . . . . . . . . . . . . . . . . . . . . . . . . . . . . . . . . . . . . .
Se ocorrer um erro de transmissão . . . . . . . . . . . . . . . . . . . . . . . . . . . . . . . . . .
Tabela dos Códigos de Erro . . . . . . . . . . . . . . . . . . . . . . . . . . . . . . . . . . .
Verificar o Endereço IP. . . . . . . . . . . . . . . . . . . . . . . . . . . . . . . . . . . . . . . . . . . .
Pontos importantes sobre a utilização de Digitalizar para E-mail . . . . . . . . . . .
Guia do Utilizador do WorkCentre C226
4-57
4-57
4-57
4-58
4-59
xi
Programas de Operador . . . . . . . . . . . . . . . . . . . . . . . . . . . . 4-60
Lista de Programas de Operador . . . . . . . . . . . . . . . . . . . . . . . . . . . . . . . . . . . . 4-60
Utilizar os Programas de Operador . . . . . . . . . . . . . . . . . . . . . . . . . . . . . . . . . . 4-61
Definir Programas. . . . . . . . . . . . . . . . . . . . . . . . . . . . . . . . . . . . . . . . . . . . . . . . 4-62
Definições do scanner de rede . . . . . . . . . . . . . . . . . . . . . . . . . . . . . . . . . 4-62
Predefinições do visor . . . . . . . . . . . . . . . . . . . . . . . . . . . . . . . . . . . .4-63
Definição do número de teclas de endereço directo
apresentadas . . . . . . . . . . . . . . . . . . . . . . . . . . . . . . . . . . . . . . . . .4-63
Definição da resolução inicial . . . . . . . . . . . . . . . . . . . . . . . . . . . . . . .4-63
Definição do sinal sonoro de digitalização concluída . . . . . . . . . . . . .4-64
Remetente predefinido . . . . . . . . . . . . . . . . . . . . . . . . . . . . . . . . . . . .4-64
Modo de compressão para difusão . . . . . . . . . . . . . . . . . . . . . . . . . .4-64
Definição do formato inicial do ficheiro . . . . . . . . . . . . . . . . . . . . . . . .4-65
Definição de um número máximo de dados a enviar . . . . . . . . . . . . .4-65
Tempo excedido no modo de scanner após a última
digitalização . . . . . . . . . . . . . . . . . . . . . . . . . . . . . . . . . . . . . . . . . .4-65
Predefinições de exposição . . . . . . . . . . . . . . . . . . . . . . . . . . . . . . . .4-66
Desactivar a entrada directa do endereço . . . . . . . . . . . . . . . . . . . . .4-66
Especificações . . . . . . . . . . . . . . . . . . . . . . . . . . . . . . . . . . . . 4-67
Margens de digitalização . . . . . . . . . . . . . . . . . . . . . . . . . . . . . . . . . . . . . . . . . . 4-68
5 Unidade de Fax
Para utilizar correctamente este produto como fax . . . . . . . . . . . . . . . . . . . . . . . 5-1
Informação Importante de Segurança . . . . . . . . . . . . . . . . . . . . . . . . . . . . . 5-2
Antes de Utilizar a Função de FAX. . . . . . . . . . . . . . . . . . . . . 5-3
Pontos a Verificar e Programar Após a Instalação. . . . . . . . . . . . . . . . . . . . . . . . 5-3
Ligar um Telefone de Extensão . . . . . . . . . . . . . . . . . . . . . . . . . . . . . . . . . . . . . . 5-4
Descrição do Painel de Operações . . . . . . . . . . . . . . . . . . . . . . . . . . . . . . . . . . . 5-4
Modo Fax (Ecrã de Definições de Condições) . . . . . . . . . . . . . . . . . . . . . . . . . . . 5-6
Originais que Podem Ser Enviados por Fax . . . . . . . . . . . . . . . . . . . . . . . . . . . . 5-9
Carregar um Documento . . . . . . . . . . . . . . . . . . . . . . . . . . . . . . . . . . . . . . . . . . 5-10
Utilizar o alimentador automático duplex . . . . . . . . . . . . . . . . . . . . . . . . . . 5-10
Utilizar o vidro de exposição . . . . . . . . . . . . . . . . . . . . . . . . . . . . . . . . . . . 5-10
Verificar o Formato de um Original Carregado. . . . . . . . . . . . . . . . . . . . . . . . . . 5-11
Definição Manual do Formato de Digitalização . . . . . . . . . . . . . . . . . . . . . . . . . 5-12
xii
Guia do Utilizador do WorkCentre C226
Seleccionar as Definições de Resolução e Exposição. . . . . . . . . . . . . . . . . . . .
Seleccionar a Resolução . . . . . . . . . . . . . . . . . . . . . . . . . . . . . . . . . . . . . .
Seleccionar a Exposição . . . . . . . . . . . . . . . . . . . . . . . . . . . . . . . . . . . . . .
Métodos Convenientes de Marcação . . . . . . . . . . . . . . . . . . . . . . . . . . . . . . . . .
5-13
5-13
5-15
5-16
Operações básicas . . . . . . . . . . . . . . . . . . . . . . . . . . . . . . . . 5-18
Enviar um fax . . . . . . . . . . . . . . . . . . . . . . . . . . . . . . . . . . . . . . . . . . . . . . . . . . .
Procedimento básico para enviar faxes. . . . . . . . . . . . . . . . . . . . . . . . . . .
Transmissão com marcação automática
(marcação de um só toque e marcação de grupo). . . . . . . . . . . . . . . .
Enviar um fax de um original de duas faces . . . . . . . . . . . . . . . . . . . . . . .
Transmissão Prioritária de um Trabalho Armazenado . . . . . . . . . . . . . . . . . . . .
Cancelar uma Transmissão de Fax . . . . . . . . . . . . . . . . . . . . . . . . . . . . . . . . . .
Cancelar uma marcação no descanso . . . . . . . . . . . . . . . . . . . . . . . . . . .
Receber Faxes . . . . . . . . . . . . . . . . . . . . . . . . . . . . . . . . . . . . . . . . . . . . . . . . . .
5-18
5-18
5-21
5-22
5-25
5-26
5-26
5-27
Métodos Avançados de Transmissão . . . . . . . . . . . . . . . . . 5-28
Enviar o mesmo Documento para Vários Destinos numa
Única Operação (Transmissão de Difusão) . . . . . . . . . . . . . . . . . . . . . . . . . .
Utilizar a Transmissão de Difusão . . . . . . . . . . . . . . . . . . . . . . . . . . . . . . . . . . .
Transmissão Automática numa Hora Específica
(Transmissão com relógio). . . . . . . . . . . . . . . . . . . . . . . . . . . . . . . . . . . . . . .
Definição de uma Transmissão com Relógio . . . . . . . . . . . . . . . . . . . . . .
Transmissão e Recepção Utilizando a Função Polling . . . . . . . . . . . . . . . . . . .
Utilizar a Função Polling . . . . . . . . . . . . . . . . . . . . . . . . . . . . . . . . . . . . . .
Utilizar Memória de Polling . . . . . . . . . . . . . . . . . . . . . . . . . . . . . . . . . . . .
Próprio Número A Enviar . . . . . . . . . . . . . . . . . . . . . . . . . . . . . . . . . . . . . . . . . .
Enviar um Original Dividido, por Fax (Leitura de Livros) . . . . . . . . . . . . . . . . . .
Programar Operações de Utilização Frequente . . . . . . . . . . . . . . . . . . . . . . . . .
Utilizar um Programa . . . . . . . . . . . . . . . . . . . . . . . . . . . . . . . . . . . . . . . . .
Transferir Faxes Recebidos de outro Equipamento quando
não for Possível Imprimir (Função Reencaminhar) . . . . . . . . . . . . . . . . . . . .
Utilizar a Função de Transferência . . . . . . . . . . . . . . . . . . . . . . . . . . . . . .
Guia do Utilizador do WorkCentre C226
5-28
5-29
5-31
5-32
5-33
5-35
5-37
5-41
5-42
5-43
5-44
5-45
5-46
xiii
Modo de Transmissão Utilizando Códigos-F . . . . . . . . . . . 5-47
Transmissão Entre Equipamentos Que Suportam Códigos-F . . . . . . . . . . . . . .
Caixas de Memória e Sub-Endereços/Números de Código
Necessários para Transmissão com Código-F . . . . . . . . . . . . . . . . . . .
Introduzir (Marcar) um Número de Fax com um
Sub-Endereço e um Número de Código . . . . . . . . . . . . . . . . . . . . . . . .
Criar uma Caixa de Memória para Transmissão com Código-F . . . . . . . .
Memória de Polling com Código-F . . . . . . . . . . . . . . . . . . . . . . . . . . . . . . . . . . .
Utilizar Memória de Polling com Código-F. . . . . . . . . . . . . . . . . . . . . . . . .
Procedimento para o Polling com Código-F . . . . . . . . . . . . . . . . . . . . . . .
Transmissão Confidencial com Código-F. . . . . . . . . . . . . . . . . . . . . . . . . . . . . .
Transmissão Confidencial com Código-F . . . . . . . . . . . . . . . . . . . . . . . . .
Imprimir um Documento Recebido numa Caixa de
Memória Confidencial com Código-F . . . . . . . . . . . . . . . . . . . . . . . . . .
Transmissão de Difusão com Relé e Código-F . . . . . . . . . . . . . . . . . . . . . . . . .
Utilizar a Função de Difusão com Relé e Código-F. . . . . . . . . . . . . . . . . .
Utilizar a Função de Pedido de Relé com Código-F . . . . . . . . . . . . . . . . .
5-47
5-47
5-49
5-50
5-50
5-51
5-52
5-54
5-55
5-55
5-57
5-58
5-59
Métodos Convenientes de Utilização. . . . . . . . . . . . . . . . . . 5-59
Utilizar um Telefone de Extensão. . . . . . . . . . . . . . . . . . . . . . . . . . . . . . . . . . . .
Enviar um Fax Após Falar (Transmissão Manual). . . . . . . . . . . . . . . . . . .
Utilizar um Telefone de Extensão para Receber um Fax . . . . . . . . . . . . .
Receber um Fax Após Falar (Recepção Manual) . . . . . . . . . . . . . . . . . . .
5-59
5-60
5-61
5-62
Programação . . . . . . . . . . . . . . . . . . . . . . . . . . . . . . . . . . . . . 5-64
Memorizar, Editar e Apagar Teclas de Marcação Automática e Programas . . .
Memorizar Teclas de Um Só Toque . . . . . . . . . . . . . . . . . . . . . . . . . . . . .
Editar e Apagar Teclas de Um Só Toque . . . . . . . . . . . . . . . . . . . . . . . . .
Memorizar uma Tecla de Grupo . . . . . . . . . . . . . . . . . . . . . . . . . . . . . . . .
Editar e Apagar Teclas de Grupo . . . . . . . . . . . . . . . . . . . . . . . . . . . . . . .
Memorizar um Programa . . . . . . . . . . . . . . . . . . . . . . . . . . . . . . . . . . . . . .
Editar e Apagar Programas . . . . . . . . . . . . . . . . . . . . . . . . . . . . . . . . . . . .
Memorizar um Índice de Grupo . . . . . . . . . . . . . . . . . . . . . . . . . . . . . . . . . . . . .
Programar, Editar e Apagar Caixas de Memória com Código-F . . . . . . . . . . . .
Programar uma Caixa de Memória com Código-F . . . . . . . . . . . . . . . . . .
Definição de Caixas de Memória de Polling com Código-F
(Vezes de Polling) . . . . . . . . . . . . . . . . . . . . . . . . . . . . . . . . . . . . . . . . .
Definição de Caixas de Memória de Transmissão Confidencial
com Código-F (Código Secreto para Imprimir) . . . . . . . . . . . . . . . . . . .
Definição de Caixas de Memória de Difusão em Relé com
Código-F (Destinatário) . . . . . . . . . . . . . . . . . . . . . . . . . . . . . . . . . . . . .
xiv
5-64
5-66
5-70
5-72
5-74
5-76
5-77
5-78
5-79
5-79
5-81
5-82
5-83
Guia do Utilizador do WorkCentre C226
Editar e Apagar uma Caixa de Memória . . . . . . . . . . . . . . . . . . . . . . . . . .
Imprimir Informação Programada. . . . . . . . . . . . . . . . . . . . . . . . . . . . . . . . . . . .
Introduzir Caracteres . . . . . . . . . . . . . . . . . . . . . . . . . . . . . . . . . . . . . . . . . . . . .
Introduzir caracteres alfabéticos . . . . . . . . . . . . . . . . . . . . . . . . . . . . . . . .
Introduzir números e símbolos. . . . . . . . . . . . . . . . . . . . . . . . . . . . . . . . . .
5-85
5-86
5-87
5-87
5-89
Resolução de problemas. . . . . . . . . . . . . . . . . . . . . . . . . . . . 5-91
Quando É Impresso um Relatório de Transação . . . . . . . . . . . . . . . . . . . . . . . .
Visualização do Relatório de Actividades de Comunicação. . . . . . . . . . . . . . . .
Quando Soa um Alarme e É Mostrada uma Mensagem de Aviso . . . . . . . . . . .
Problemas e Soluções . . . . . . . . . . . . . . . . . . . . . . . . . . . . . . . . . . . . . . . . . . . .
5-91
5-94
5-94
5-96
Índice remissivo . . . . . . . . . . . . . . . . . . . . . . . . . . . . . . . . I-1
Guia do Utilizador do WorkCentre C226
xv
xvi
Guia do Utilizador do WorkCentre C226
Introdução
Conselhos de segurança
Leia atentamente os conselhos de segurança antes de usar este equipamento de
modo a garantir que utiliza o equipamento com segurança.
O seu produto Xerox e consumíveis recomendados foram concebidos e testados de
modo a satisfazer os rigorosos requisitos de segurança. Estes incluem a aprovação
de segurança e cumprimento com as normas ambientais estabelecidas. Leia
atentamente as instruções seguintes antes de utilizar o produto e consulte-as sempre
que necessário, de modo a garantir o funcionamento continuado e seguro do seu
produto.
Os testes e desempenho de segurança e do ambiente deste produto foram
verificados usando exclusivamente materiais Xerox.
AVISO:
Toda e qualquer alteração não autorizada, que podem incluir o acréscimo de
novas funções ou ligação a dispositivos exteriores, podem afectar a
certificação do produto. Para obter mais informações, por favor, contacte o seu
representante local autorizado.
Marcas de aviso
Devem ser cumpridas todas as instruções de aviso marcadas ou fornecidas com o
produto.
Aviso
Este AVISO alerta os utilizadores sobre as zonas no equipamento onde podem
ocorrer ferimentos pessoais.
Aviso
Este AVISO alerta os utilizadores para as zonas do equipamento onde existem
superfícies quentes, que não devem ser tocadas.
Guia do Utilizador do WorkCentre C226
xvii
Alimentação eléctrica
Este produto será operado a partir da alimentação eléctrica indicada na etiqueta de
especificações do produto. Se não tiver a certeza se a alimentação eléctrica satisfaz
os requisitos, consulte a sua empresa de electricidade local para obter mais
informações.
AVISO
Este produto deve ser ligado a um circuito-terra de protecção.
Este produto é fornecido com uma ficha dotada de um pino-terra de protecção. Esta
ficha encaixará apenas numa tomada eléctrica com ligação Terra. Trata-se de uma
medida de segurança. De modo a evitar o risco de choque eléctrico, contacte o seu
electricista de modo a substituir a tomada eléctrica, caso não consiga introduzir a
ficha. Nunca utilize uma ficha adaptadora terra para ligar o equipamento a uma
tomada eléctrica que não possua um terminal de ligação terra.
Áreas acessíveis pelo operador
Este equipamento foi criado para limitar o acesso do operador apenas às áreas de
segurança. O acesso do operador a áreas perigosas está limitado com tampas e
protecções, que precisariam de uma ferramenta para remover. Nunca remova estas
tampas e protecções.
Manutenção
Os procedimentos de manutenção do produto a efectuar pelo operador serão
descritas na documentação do utilizador fornecida com o produto. Não proceda a
nenhum tipo de manutenção neste produto, que não esteja descrito na documentação
do cliente.
Limpar o produto
Antes de limpar este produto, remova o produto da tomada eléctrica. Use sempre
materiais especificamente criados para este produto, a utilização de outros materiais
pode resultar num fraco desempenho e originar situações de perigo. Não utilize
produtos de limpeza aerossóis, podem ser explosivos e inflamáveis perante
determinadas circunstâncias.
xviii
Guia do Utilizador do WorkCentre C226
AVISO - Informação sobre a segurança eléctrica
•
•
•
•
•
•
•
•
•
Use apenas os cabos de alimentação fornecidos com o equipamento.
Ligue o cabo de alimentação directamente à tomada eléctrica de terra. Não utilize
uma extensão. Se não souber se uma tomada está ligada à terra consulte um
electricista qualificado.
Este equipamento será operado a partir da alimentação eléctrica indicada na
etiqueta de especificações do produto. No caso deste equipamento precisar ser
deslocado para outro local, contacte um representante da assistência da Xerox ou
um representante local autorizado ou uma organização de apoio à assistência.
A ligação incorrecta do condutor do equipamento terra, pode resultar em choque
eléctrico.
Não coloque este equipamento em locais onde as pessoas possam pisar ou
tropeçar no cabo de alimentação.
Não coloque objectos em cima do cabo de alimentação.
Não anule nem remova interbloqueios eléctricos ou mecânicos.
Não obstrua as saídas de ventilação.
Nunca introduza objectos nas ranhuras ou aberturas deste equipamento.
No caso de ocorrer alguma das situações seguintes, desligue de imediato a
máquina e remova o cabo de alimentação da tomada. Contacte um representante
da assistência autorizado local para resolver o problema.
-O equipamento emite sons ou odores invulgares.
-O cabo de alimentação está danificado ou gasto.
-Um disjuntor de parede, fusível ou outro dispositivo de segurança dispararam.
-Houve um derrame de líquido na copiadora/impressora.
-O equipamento foi exposto a água.
-Uma peça do equipamento ficou danificada.
Dispositivo para desligar
O cabo de alimentação é o dispositivo que desliga o equipamento. Está preso à parte
posterior da máquina como dispositivo de ligação. Para remover a energia do
equipamento, remova o cabo de alimentação da tomada.
Guia do Utilizador do WorkCentre C226
xix
Informação de segurança operacional
De modo a garantir o funcionamento seguro do seu equipamento Xerox, siga sempre
estas orientações de segurança.
Proceda do seguinte modo:
•
Ligue sempre o equipamento a uma tomada eléctrica com a devida ligação de
terra. Em caso de dúvida, peça a um electricista para verificar a tomada.
•
Este equipamento deve ser ligado a um circuito-terra de protecção.
Este equipamento é fornecido com uma ficha dotada de um pino-terra de
protecção. Esta ficha encaixará apenas numa tomada eléctrica com ligação
Terra. Trata-se de uma medida de segurança. De modo a evitar o risco de
choque eléctrico, contacte o seu electricista de modo a substituir a tomada
eléctrica,caso não consiga introduzir a ficha. Nunca utilize uma ficha sem
terminal de ligação terra para ligar o equipamento a uma tomada eléctrica.
- Cumpra sempre os avisos e instruções marcados ou fornecidos com o
equipamento.
- Proceda sempre com cuidado ao deslocar ou mudar o equipamento de local.
Contacte o seu Departamento de assistência Local da Xerox, ou a sua
organização local de apoio à assistência de modo a providenciar a deslocação do
equipamento para fora do edifício.
- Coloque sempre o equipamento num local com ventilação adequada e espaço
para a manutenção. Consulte o Guia de Instalação sobre as dimensões mínimas.
- Use sempre materiais e consumíveis especificamente criados para o seu
equipamento Xerox. A utilização de materiais inadequados podem resultar num
fraco desempenho.
- Desligue sempre este equipamento da tomada eléctrica antes de limpar.
Não faça o seguinte:
•
•
•
•
•
•
•
•
xx
Nunca utilize uma ficha sem terminal de ligação terra para ligar o equipamento a
uma tomada eléctrica.
Nunca tente efectuar processos de manutenção que não estejam
especificamente descritos nesta documentação.
Este equipamento deve ser colocado numa instalação integrada excepto se for
disponibilizada ventilação adequada, por favor contacte o seu Distribuidor local
autorizado para obter mais informações.
Nunca remova as tampas ou protecções que se encontram presas com
parafusos. Não existem zonas para manutenção dentro destas tampas.
Nunca coloque o equipamento junto a um radiador ou a outra fonte de calor.
Nunca introduza objectos nas aberturas de ventilação.
Nunca anule nem "engane" nenhum dos dispositivos de interbloqueio eléctrico ou
mecânico.
Nunca opere o equipamento caso verifique a existência de ruídos ou odores
invulgares. Remova o cabo de alimentação da tomada eléctrica e contacte o seu
Representante local da assistência Xerox ou o seu fornecedor de serviços.
Guia do Utilizador do WorkCentre C226
Informação sobre a manutenção
Não efectue nenhum procedimento de manutenção que não se encontre descrito
especificamente na documentação fornecida com a sua copiadora/impressora.
• Não utilize produtos de limpeza aerossóis. A utilização de produtos de limpeza
não aprovados pode resultar num fraco desempenho do equipamento e criar
situações de perigo.
• Use consumíveis e materiais de limpeza conforme descrito no presente manual.
Mantenha estes materiais fora do alcance das crianças.
• Não remova as tampas ou protecções que se encontram presas com parafusos.
Não existem peças dentro destas protecções a que possa ser feita manutenção
ou serviço pelo utilizador.
• Não efectue nenhum procedimento de manutenção, excepto se tiver recebido
formação adequada para o fazer de um representante local autorizado ou se o
procedimento estiver descrito em pormenor nos manuais de utilização.
Informação de protecção do Ozono
Este produto produzirá ozono durante o funcionamento normal. O ozono produzido é
mais pesado do que o ar e está dependente do volume das cópias. Sendo cumpridos
os parâmetros ambientais correctos conforme especificado no procedimento de
instalação Xerox, os níveis de concentração estarão dentro dos limites de segurança.
No caso de pretender obter informação adicional sobre o ozono, peça a publicação
Xerox do Ozono, contactando 1-800-828-6571 nos Estados Unidos e Canadá. Nos
outros mercados, por favor contacte o seu representante local autorizado ou o
Fornecedor de serviço.
Relativamente aos consumíveis
Guarde todos os consumíveis em conformidade com as instruções indicadas na
embalagem ou reservatório.
• Mantenha todos os consumíveis fora do alcance das crianças.
• Não atire toner, cartuchos de toner ou recipientes com toner para o fogo.
Emissões de radiofrequência
Estados Unidos, Canadá, Europa
Nota: Este equipamento foi testado e considerado em conformidade com os limites
estabelecidos para um dispositivo digital Classe A, conforme a Secção 15 nas
Normas FCC. Estes limites destinam-se a fornecer uma protecção razoável contra as
interferências nocivas quando o equipamento é operado num ambiente comercial.
Este equipamento gera, utiliza e pode irradiar energia de radiofrequência e, se não for
instalado e utilizado de acordo com o manual de instruções, pode provocar
interferências às comunicações radiofónicas. O funcionamento deste equipamento
numa área residencial poderá provocar interferências nocivas que, a ocorrerem, o
utilizador deverá corrigir a seu encargo.
Guia do Utilizador do WorkCentre C226
xxi
As alterações e modificações a este equipamento não aprovados especificamente
pela Xerox podem anular a autoridade do utilizador sobre a operação deste
equipamento.
Os cabos de interface protegidos devem ser usados com este equipamento de modo
a manter a compatibilidade com as normas mundiais EMC."
Certificação de segurança do produto
Este produto é certificado pela Agência seguinte, usando as normas de segurança
indicadas.
Agência
Norma
Underwriters Laboratories Inc.
UL60950-1 1st Edition (EUA/Canadá)
SEMKO
IEC60950 3rd Edition (1999)
Este produto foi fabricado cumprindo o Sistema de Qualidade ISO9001 registado.
Informação normativa para a
Função de Fax
Marca CE
A marca CE aplicada a este produto simboliza a declaração de conformidade da
Xerox com as seguintes Directivas da União Europeia aplicáveis a partir das datas
indicadas:
1 de Janeiro de 1995: Directiva do Conselho 73/23/EEC alterada pela Directiva do
Conselho 93/68/EEC, aproximação das leis dos estados membros relativas aos
equipamentos de baixa voltagem.
1 de Janeiro de 1996: Directiva do Conselho 89/336/EEC, aproximação das leis dos
estados membros relacionadas com a compatibilidade electromagnética.
9 de Março de 1999: Directiva do Conselho 99/5/EC, sobre equipamento de rádio e
terminais de telecomunicações e reconhecimento mútuo da sua conformidade.
Pode obter uma declaração de conformidade completa, definindo as directivas
relevantes e as normas referidas, do seu Representante local autorizado.
xxii
AVISO:
De modo a permitir que este equipamento funcione junto a equipamento
Científico e Médico Industrial (ISM), a radiação exterior do equipamento ISM
pode ter de ser limitada ou serem tomadas medidas de mitigação especiais.
AVISO:
Este produto é de Classe A. Num ambiente doméstico este produto pode
provocar interferências de rádio, que podem implicar que o utilizador tome as
medidas adequadas.
Guia do Utilizador do WorkCentre C226
EUA
Requisitos de Cabeçalhos para Envio de Fax:
Segundo a Telephone Consumer Protection Act de 1991 é ilegal que qualquer pessoa
utilize um computador ou outro dispositivo electrónico, incluindo equipamentos de
FAX, para enviar qualquer mensagem, excepto se tal mensagem contiver claramente
uma margem no início ou no fim de cada página transmitida, ou na primeira página
transmitida, a data e a hora de envio e uma identificação da empresa, ou outra
entidade ou outro indivíduo, que tiver enviado a mensagem e o número telefónico do
equipamento de envio ou de tal empresa, outra entidade ou outro indivíduo. (O
número telefónico fornecido não pode ser um número que comece por 900 ou
qualquer outro número cujo custo exceda o de transmissão de chamadas locais ou de
longa distância.)
De modo a programar esta informação no seu FAX consulte o “Número e nome do
proprietário estabelecidos” na secção “Unidade Fax” do seu Guia de Administração
do Sistema WorkCentre C226 e siga as etapas indicadas.
Informação de Acoplador de Dados
Este equipamento está em conformidade com a Parte 68 das regras FCC e com os
requisitos adoptados pelo Conselho Administrativo para Acessórios Terminais
(ACTA). Na parte traseira deste equipamento encontra-se uma etiqueta que contém,
entre outra informação, um identificador do produto com o formato
US:XRXMM07BZSA1. Se solicitado, este número deve ser fornecido à Companhia
Telefónica.
A tomada e a ficha de ligação deste equipamento aos equipamentos de ligação e de
rede telefónica deve estar em conformidade com as regras aplicáveis da FCC, Parte
68, e com os requisitos adoptados pelo ACTA.
Com este produto, são fornecidos um cabo telefónico e uma ficha modular em
conformidade com os regulamentos . Este produto foi concebido para ser ligado a
uma tomada modular compatível que também esteja em conformidade com os
regulamentos .
AVISO:
Consulte a Companhia Telefónica para obter informação acerca do tipo de
tomada modular instalado na sua linha. A ligação deste equipamento a uma
tomada não autorizada pode danificar o equipamento da Companhia Telefónica.
Você, e não a Xerox, assume todas as responsabilidades por quaisquer danos
provocados pela ligação deste equipamento a uma tomada não autorizada.
Pode ligar o equipamento com segurança à ficha modular padrão seguinte: USOC
RJ-11C usando o cabo da linha telefónica compatível (com fichas modulares)
fornecidas com o kit de instalação.
Guia do Utilizador do WorkCentre C226
xxiii
O Número de Equivalência de Campainha (ou REN) é utilizado para determinar o
número de dispositivos que podem ser ligados a uma linha telefónica. RENs
excessivos numa linha telefónica podem impedir que os dispositivos toquem em
resposta a uma chamada recebida. Na maioria das áreas, mas não em todas, a soma
dos RENs não deve exceder cinco (5.0). Para ter a certeza do número de dispositivos
que podem ser ligados a uma linha, como determinado pelo total de RENs, entre em
contacto com a Companhia Telefónica local. Nos produtos aprovados após 23 de
Julho de 2001, o REN faz parte do identificador do produto cujo formato é
US:XRXMM07BZSA1. Os dígitos 07 são o REN sem um ponto decimal (por exemplo,
07 corresponde a um REN de 0.7). Nos produtos mais antigos, o REN é mostrado
separadamente na etiqueta.
Se este equipamento Xerox provocar danos na rede telefónica, a Companhia
Telefónica notificá-lo-á previamente que pode ser necessária a interrupção temporária
do serviço. Se não for possível efectuar a notificação prévia, a Companhia Telefónica
notificará o cliente quando for possível. Além disso, terá o direito de apresentar uma
queixa à FCC, se achar necessário.
A Companhia Telefónica pode alterar as suas próprias instalações, equipamentos,
operações ou procedimentos de modo que afectem o funcionamento do
equipamento. Neste caso, receberá uma notificação prévia da Companhia Telefónica
para que possa fazer as modificações necessárias, de modo a que o serviço não seja
interrompido.
Se ocorrer algum problema com este equipamento Xerox, para obter informações
acerca de reparação ou garantia, entre em contacto com o Xerox Welcome Center,
ligando para o número 800-821-2797. Se o equipamento estiver a provocar
perturbações na rede telefónica, a Companhia Telefónica pode solicitar que o
equipamento seja desligado até que o problema esteja resolvido.
As reparações do equipamento apenas devem ser efectuadas por um técnico da
Xerox ou por um agente autorizado Xerox. Isto aplica-se durante e após o período do
serviço de garantia. Se for efectuada uma reparação não autorizada, o período
remanescente da garantia ficará sem validade, efeito ou valor.
Este equipamento não deve ser utilizado em linhas colectivas. A ligação ao serviço de
linha colectiva está sujeita a taxas estaduais. Entre em contacto com a comissão de
serviço público ou a comissão corporativa do Estado para obter informações.
Se as suas instalações tiverem equipamento especial de alarme ligado à linha
telefónica, assegure que a instalação deste equipamento Xerox não desactiva o
equipamento de alarme. Se tiver quaisquer questões acerca daquilo que pode
desactivar o equipamento de alarme, consulte a Companhia Telefónica ou um
instalador qualificado.
Canadá
Este produto satisfaz as especificações técnicas industriais aplicáveis do Canadá.
O Número de Equivalência de Campainha (REN) é uma indicação do número máximo de
dispositivos que podem ser ligados a uma interface telefónica. A terminação numa
interface pode consistir em qualquer combinação de dispositivos, estando apenas sujeita
ao requisito de que a soma dos RENs de todos os dispositivos não exceda cinco.
O valor do REN encontra-se na etiqueta situada na parte traseira do equipamento.
As reparações de um equipamento certificado devem ser efectuadas em instalações
autorizadas canadianas, designadas pelo fornecedor. Todas as reparações ou alterações
efectuadas pelo utilizador neste equipamento, ou avarias do equipamento, podem dar
direito à companhia de telecomunicações exigir que o equipamento seja desligado.
Os utilizadores devem assegurar, para sua própria protecção, que a instalação eléctrica
está ligada à terra. Esta precaução é particularmente importante em áreas rurais.
ATENÇÃO:
xxiv
Estas ligações não devem ser efectuadas pelos utilizadores, mas sim por um
electricista qualificado ou pela companhia de electricidade, como apropriado.
Guia do Utilizador do WorkCentre C226
Europa
Certificação com a Norma 1999/5/EC Equipamento de Rádio e
Equipamento de Terminal de Telecomunicações
Este produto Xerox foi auto-certificado pela Xerox para ligação pan-europeia a
terminais únicos da rede telefónica pública comutada (PSTN) analógica, em
conformidade com a Directiva 1999/5/EC.
O produto foi concebido para trabalhar com as PSTNs nacionais e PBXs compatíveis
dos seguintes países:
Áustria
Alemanha
Luxemburgo
Suécia
Bélgica
Grécia
Holanda
Suíça
Dinamarca
Islândia
Noruega
Reino Unido
França
Irlanda
Portugal
Finlândia
Itália
Espanha
República
Checa
Polónia
Bulgária
Roménia
Em caso de problemas, deve entrar em contacto com o técnico local da Xerox.
Este produto foi testado e está em conformidade com a TBR21, uma especificação
técnica para equipamentos terminais para utilização em redes telefónicas comutadas
analógicas no Espaço Económico Europeu.
O produto pode ser configurado para ser compatível com as redes de outros países.
Entre em contacto com um técnico da Xerox se necessitar de ligar o equipamento à
rede de outro país. O produto não tem quaisquer definições ajustáveis pelo utilizador.
NOTA:
Embora este produto possa utilizar marcação por impulsos ou marcação MF,
recomendamos que seja definido para utilizar a marcação MF. A marcação MF
proporciona uma configuração de chamadas fiável e mais rápida.
A modificação, a ligação a software externo de controlo ou a instrumentos externos de
controlo não autorizados pela Xerox, invalida a certificação.
Guia do Utilizador do WorkCentre C226
xxv
Compatibilidade ambiental
EUA - Energy Star
Como parceiro ENERGY STAR, a Xerox Corporation determinou que este produto (na
sua configuração básica) satisfaz as directrizes ENERGY STAR relativas a uma
utilização eficiente de energia.
A ENERGY STAR e ENERGY STAR MARK são marcas comerciais registadas nos
Estados Unidos.
O Programa de Equipamento de Escritório da ENERGY STAR é um esforço conjunto
entre os governos Americano, da União Europeia e Japoneses e a indústria de
equipamento de escritório para promover copiadoras, impressoras, faxes, máquinas
multifuncionais, computadores pessoais e monitores com eficiência de energia.
Reduzir o o consumo da energia ajuda a combater a poluição, chuva ácida, e
alterações climatéricas a longo-prazo, através da diminuição das emissões
resultantes da geração de energia.
O equipamento Xerox ENERGY STAR vem predefinido de origem para entrar num
estado de "baixa energia" e/ou desliga-se totalmente após um período especificado.
Estas características de poupança de energia podem reduzir o seu consumo para
metade comparando com um equipamento convencional.
Canadá - Opção ambiental
A Terra Choice Environmental Serviced, Inc. do Canadá verificou que este produto
está em conformidade com todos os requisitos Environmental Choice EcoLogo
aplicáveis com vista a minimizar o impacto ambiental.
Na qualidade de participante do Programa Environmental Choice, a Xerox
Corporation determinou que este produto cumpre com as orientações da
Environmental Choice sobre uma utilização eficiente da energia.
xxvi
Guia do Utilizador do WorkCentre C226
A Environment Canada estabeleceu o programa Environmental Choice em 1988 com
vist a auxiliar os consumidores a identificarem produtos e serviços com
responsabilidade ambiental. As copiadoras, impressoras, imprensa digital e produtos
de fax devem cumprir com os critérios de utilização e emissão eficiente da energia, e
demonstrar compatibilidade com os consumíveis reciclados. Actualmente, a
Environmental Choice tem mais de 1600 produtos aprovados e 140 licenciados.
Xerox tem sido a empresa líder na oferta de produtos aprovados EcoLogo.
Europa - Energia
A Xerox Corporation criou e testou este produto de modo a cumprir com as restrições
de energia exijidas para cumprir com Group for Efficient Appliances (GEA), tendo,
igualmente, notificado as autoridades responsáveis pelo registo.
Cópias ilegais
EUA
O Congresso americano, por estatutos, proibiu a reprodução dos seguintes temas
mediante determinadas circunstâncias. Podem ser impostas sanções, como coimas
ou prisão, aos culpados por proceder a estas reproduções ilegais.
1. As obrigações ou títulos do Governo dos Estados Unidos, por exemplo:
Certificados de Dívida na moeda do Banco Central Nacional
Cupões de obrigações
Notas da Reserva Federal
Certificados de prata
Certificados de ouro
Títulos dos Estados Unidos Obrigações da Dívida Pública
Notas da Reserva Federal Papel-moeda divisionária
Certificados de Depósito
Papel-moeda
Títulos obrigacionistas e obrigações de determinadas agências governamentais,
como a FHA, etc.
Obrigações. (Os títulos de poupança dos EUA podem ser fotografados apenas
para fins publicitários relacionados com campanhas para a sua venda.)
Selos fiscais. (No caso de ser necessário reproduzir um documento legal onde
exista um selo fiscal anulado, é possível a reprodução do documento, desde que
a mesma se destine a fins legais.)
Selos postais, anulados ou não. (Para fins filatélicos, os selos postais podem ser
fotografados, desde que a sua reprodução seja a preto e branco e as suas
dimensões sejam inferiores a 75% ou superiores a 150% face às dimensões
lineares do original.)
Guia do Utilizador do WorkCentre C226
xxvii
Vales postais.
Facturas, cheques ou ordens de pagamento emitidas por ou através de
representantes legais dos Estados Unidos.
Os selos e outros elementos representativos de valor, seja qual for a sua
designação, que tenham sido ou possam ser emitidos por qualquer deliberação
do Congresso.
2. Títulos de indemnização ajustados, para veteranos das Guerras Mundiais.
3. Obrigações ou títulos emitidos por qualquer governo, banco ou instituição
estrangeira.
4. Materiais com direitos de autor, excepto se autorizados pelos proprietários ou se
a reprodução se enquadrar nas disposições de "uso correcto" ou relativas a
direitos de reprodução bibliográfica da lei dos direitos de autor. Pode obter mais
informações sobre estas disposições no Departamento de direitos de autor,
Biblioteca do Congresso, Washington, D.C. 20559. Peça a circular R21.
5. Certificados de cidadania ou naturalização. (Podem ser fotografados certificados
de naturalização estrangeiros.)
6. Passaportes. (Podem ser fotografados passaportes estrangeiros.)
7. Documentos de imigração.
8. Cartões de registo provisórios.
9. Documentos de admissão para o serviço militar que contenham eventualmente a
seguinte informação sobre o do Registado:
Lucros ou rendimentos
Estado de dependência
Registo criminal
Serviço militar anterior
Condições físicas ou médicas
Excepção: podem ser fotografados os certificados de dispensa militar dos
Estados Unidos.
10. Emblemas, bilhetes de identidade, vistos ou insígnias atribuídas a militares ou a
membros dos diversos departamentos federais, como o FBI, Tesouro, etc.
(excepto se a fotografia for pedida pelo responsável desse departamento ou
repartição.)
Em alguns estados americanos, é igualmente proibida a reprodução dos
seguintes documentos:
Licenças de veículos automóvel - cartas de condução – títulos de registo de
propriedade automóvel.
A lista anterior não é exaustiva, não sendo assumida qualquer responsabilidade por
eventuais dados em falta ou inexactos. Em caso de dúvida, consulte o seu advogado.
xxviii
Guia do Utilizador do WorkCentre C226
Canadá
De acordo com os estatutos aprovados pelo parlamento, é proibida, em determinadas
circunstâncias, as reproduções a seguir referidas. Podem ser impostas sanções,
como coimas ou prisão, aos culpados por proceder a estas reproduções ilegais.
1. Notas bancárias ou papel-moeda correntes.
2. Obrigações ou títulos emitidos por entidades governamentais ou bancárias.
3. Declarações de despesas ou declarações de receitas das Finanças.
4. O carimbo público do Canadá ou de um distrito, ou o carimbo de um organismo
ou autoridade públicos canadianos, ou de um tribunal.
5. Declarações, ordens, regulamentos, nomeações ou notas com eles relacionados
(com intenção de apresentar os mesmos como tendo alegadamente sido
impressos pelo Queen's Printer do Canadá, ou de uma instituição de província
equivalente).
6. Marcas, marcas registadas, carimbos, embalagens ou criações usadas pelo ou
em representação do Governo do Canadá ou de uma província, o governo de um
estado, que não o Canadá, departamento, concelho, comissão ou agência criado
pelo governo do Canadá ou de uma província ou de um governo de um estado,
que não o Canadá.
7. Selos impressos ou selos autocolantes usados pelo Governo do Canadá ou de
uma província, ou pelo governo de um estado, que não o Canadá, para efeitos de
receitas.
8. Documentos ou registos, guardados por entidades públicas autorizadas a
efectuar ou emitir cópias certificadas dos mesmos, cujas cópias pretendam,
alegadamente, passar por cópias certificadas.
9. Material ou marcas registadas com direitos de autor, seja qual for a forma, sem
autorização do respectivo proprietário desse material ou marca registada.
A lista anterior é facultada ao utilizador para consulta e ajuda, contudo não é
exaustiva, não sendo assumida qualquer responsabilidade por eventuais dados em
falta ou inexactos. Em caso de dúvida, consulte o seu advogado.
Outros países
A reprodução de determinados documentos pode ser ilegal no seu país. Podem ser
impostas sanções, como coimas ou prisão, aos responsáveis por tais reproduções.
• Papel-moeda
• Notas bancárias e cheques
• Obrigações e títulos governamentais
• Passaportes e bilhetes de identidade
• Material com direitos de autor ou marcas registadas sem a autorização dos
respectivos proprietários
• Selos postais e outros instrumentos negociáveis
Esta lista não é exaustiva, não sendo assumida qualquer responsabilidade por
eventuais dados em falta ou inexactos. Em caso de dúvida, consulte o seu advogado.
Guia do Utilizador do WorkCentre C226
xxix
Reciclagem e eliminação de
produtos
A Xerox dispõe de um programa, a nível mundial, para retoma e reutilização/
reciclagem de equipamentos. Contacte o seu representante de vendas Xerox (1-800ASK-XEROX) para saber se este produto Xerox está abrangido pelo programa. Para
obter mais informações sobre os programas ambientais Xerox, visite www.xerox.com/
environment.
Se for encarregado de proceder à eliminação de produtos Xerox, tenha em atenção
que os produtos possuem chumbo e outros materiais cuja eliminação pode ter que
obedecer a regras de controlo ambiental. A presença de chumbo satisfaz inteiramente
as normas globais aplicáveis na altura em que o produto foi lançado no mercado.
Para obter informações sobre reciclagem e eliminação de produtos, contacte as
autoridades locais. Nos Estados Unidos, pode também consultar o sítio da Electronic
Industries Alliance: www.eiae.org."
xxx
Guia do Utilizador do WorkCentre C226
1
Informações gerais
Antes de usar o produto
Esta secção contém informação essencial que deve ler antes de usar o produto.
NOTAS:
•
•
•
•
Este manual foi preparado com todo o cuidado. Se tiver algum comentário ou
dúvida sobre o manual, contacte o seu Representante Xerox mais próximo.
Este produto foi sujeito a um rigoroso controlo de qualidade e inspecção. Na
eventualidade (improvável) de detectar alguma anomalia ou outro problema,
contacte o seu distribuidor ou representante Xerox mais próximo.
Para além do previsto na lei, a Xerox não será responsável por falhas que
ocorram durante a utilização do produto ou suas opções, ou falhas devido a
operação incorrecta do produto e suas opções, ou ainda outras falhas ou
quaisquer danos que ocorram na sequência da utilização do produto.
Os ecrãs, mensagens e nomes referenciados no manual, poderão ser diferentes
dos existentes no equipamento actual, devido a melhorias e alterações ao
produto.
Requisitos para instalação
Uma instalação inadequada poderá danificar este produto. Tenha em atenção o
seguinte, durante a instalação inicial e sempre que deslocar o equipamento.
1. O equipamento deve ser instalado perto de uma tomada acessível para uma fácil
ligação.
2. Ligue o cabo de alimentação apenas a uma tomada que satisfaça os requisitos de
voltagem especificados. Certifique-se também que a tomada tem ligação a terra.
Para saber quais os requisitos de abastecimento de corrente, veja a placa com
nome na unidade principal.
Guia do Utilizador do WorkCentre C226
1-1
Informações gerais
3. Não instale o equipamento em áreas:
1-2
•
húmidas ou com muita poeira
•
expostas a luz solar directa
•
com pouca ventilação
•
sujeitas a alterações bruscas
de temperatura ou humidade,
por exemplo perto de um ar
condicionado ou aquecedor.
Guia do Utilizador do WorkCentre C226
Requisitos para instalação
4. Deixe o espaço necessário à volta do equipamento para poder ser assistido e
para permitir uma ventilação adequada.
30cm
(11-13/16")
60cm
(23-5/8")
80cm
(31-1/2")
60cm
(23-5/8")
É produzida uma pequena quantidade de ozono durante a operação do copiador. O
nível de emissão não é suficiente para provocar qualquer problema de saúde.
NOTA:
O limite actual recomendado para uma exposição a longo prazo ao ozono é de 0,1 ppm
(0,2 mg/m3) calculado numa concentração média em 8 horas.
No entanto, como a pequena quantidade libertada pode ter um odor desagradável, é
recomendável colocar o copiador num local arejado.
Deslocar o equipamento
Puxe as quatro pegas como se mostra abaixo, agarre-as firmemente e mantenha o
equipamento na horizontal enquanto o desloca.
Lado esquerdo
Bandeja
de saída
Pegas
Antes de levantar o
equipamento, dobre a bandeja
de saída e fixe-a ao
equipamento com fita adesiva.
ATENÇÃO:
Lado direito
Bandeja
bypass
Pegas
Antes de levantar o
equipamento, dobre a Bandeja
Bypass e fixe-a ao equipamento
com fita adesiva.
São necessárias duas pessoas para levantar e transportar este equipamento.
Se o equipamento foi colocado sobre um armário/Unidade de 1 bandeja:
O armário/Unidade de 1 bandeja encontra-se sobre rodas para uma fácil deslocação.
Destrave as rodas e os ajustadores do armário/Unidade de 1 bandeja e desloque
suavemente o equipamento e tendo o cuidado de o manter estável para evitar que ele
tombe.
Para travar e destravar as rodas e os ajustadores, consulte página 1-4
Guia do Utilizador do WorkCentre C226
1-3
Informações gerais
Se o equipamento não for utilizado durante muito tempo
Se o equipamento não for utilizado durante um mês ou mais, siga os procedimentos
na página 1-27 para aliviar a pressão no rolo de fusão.
Cuidado
1. Não toque no tambor fotocondutor. Riscos ou manchas no tambor provocam
impressões sujas.
2. A unidade de fusão está extremamente quente.
Tenha cuidado ao tocar nesta área.
Unidade de fusão
3. Não olhe directamente para a fonte de luz. Se o
fizer poderá prejudicar a vista.
4. São fornecidos quatro ajustadores em todas as
unidades opcionais de armário/bandejas de
papel. Estes ajustadores devem ser baixados
até tocarem no chão.
Quando desloca o equipamento com o armário/
bandeja de papel opcional, não se esqueça de
levantar os ajustadores. Destrave também as
duas rodas na frente do armário/bandeja de
papel opcional. Após deslocar o equipamento,
baixe os quatro ajustadores até eles tocarem no
chão e trave as duas rodas.
Ajustador
Roda
Soltar
Travar
Travar
Soltar
5. Não faça modificações neste equipamento. Se o fizer poderá resultar em
ferimentos ou danos no equipamento.
6. Como o equipamento é pesado, recomendamos que seja deslocado por mais de
uma pessoa, para evitar a ocorrência de ferimentos.
7. Quando ligar este equipamento a um computador, não se esqueça de desligar
primeiro o computador e o equipamento.
1-4
Guia do Utilizador do WorkCentre C226
Introdução
8. Não faça cópia de originais cuja cópia seja proibida por lei. Por lei, normalmente
os originais seguintes não podem ser copiados. Podem existir leis no seu país
que proíbam a cópia de outros originais.
•
•
•
•
•
•
•
•
Dinheiro
Selos
Acções
Títulos
Letras
Cheques
Passaportes
Cartas de condução
ELIMINAÇÃO DA BATERIA
ESTE PRODUTO CONTÉM UMA BATERIA DE LÍTIO PARA BACKUP DE
MEMÓRIA, QUE DEVE SER ELIMINADA ADEQUADAMENTE. CONTACTE O SEU
REVENDEDOR LOCAL XEROX OU REPRESENTANTE DE SERVIÇO
AUTORIZADO PARA OBTER AJUDA SOBRE O MODO DE ELIMINAR ESTA
BATERIA.
Este produto utiliza solda de estanho-chumbo e uma lâmpada fluorescente que
contém uma pequena quantidade de mercúrio.
A eliminação destes materiais poderá ser regulada devido a considerações
ambientais.
Para obter informação sobre eliminação ou reciclagem, contacte as autoridades locais
ou a Electronics Industries Alliance: www.eia.org.
Introdução
Para tirar o máximo benefício da utilização deste produto, recomendamos que o
utilizador leia esta secção para se familiarizar com todas as características e funções
do equipamento e com a informação de precaução incluída no manual.
Este produto é um copiador/impressora Digital a cores de alta velocidade, que pode
evoluir para se tornar um equipamento multi-funcional através da instalação de
dispositivos periféricos opcionais. Este produto pode vir a incluir capacidades de
impressão, digitalização em rede ou impressão em rede. Esta secção descreve a
utilização básica do produto como copiador e não inclui informação sobre a utilização
de qualquer dispositivo periférico opcional. Com cada dispositivo periférico opcional,
vêm incluídos manuais de operação para esses dispositivos. Consulte esses manuais
para trabalhar com eles.
Guia do Utilizador do WorkCentre C226
1-5
Informações gerais
Originais e formatos de papel
Este equipamento permite a utilização de formatos standard em formato AB e
polegadas.
Estes encontram-se nas tabelas abaixo.
Formatos no sistema AB
Formatos no sistema imperial
(polegadas)
A3
11" x 17" (LEDGER)
B4
8-1/2" x 14" (LEGAL)
A4
8-1/2" x 13" (FOOLSCAP)
B5
8-1/2" x 11" (LETTER)
A5
7-1/4" x 10-1/2" (EXECUTIVE)
5-1/2" x 8-1/2" (INVOICE)
O significado de "R" nas indicações de original e formato de papel
Alguns formatos de original e de papel podem ser colocados na vertical ou na
horizontal. Para diferenciar entre vertical e horizontal, a orientação horizontal do
formato incluirá um "R". Estes são indicados como A4R, B5R, 8-1/2" x 11"R,
5-1/2" x 8-1/2"R, etc. Os formatos que apenas podem ser colocados na vertical
(A3, B4, 11" x 17", 8-1/2" x 14", 8-1/2" x 13") não incluem o "R".
Indicação de formato com "R"
Orientação horizontal
Indicação de formato sem "R"
Orientação vertical
1-6
Guia do Utilizador do WorkCentre C226
Principais funções
Principais funções
1. Cópias a cores com cores vivas baseadas em tecnologia digital
Fotos, texto a cores e outros originais são digitalizados por sensores CCD a cores
e a informação adquirida da imagem é transportada para cores vivas a uma
resolução de 600 dpi usando tecnologia digital para processamento da imagem.
Este equipamento pode ser também usado como impressora de rede a cores e
pode ainda ser adicionada como opção uma função de scanner de rede.
2. Um leque de unidades opcionais para melhorar a produtividade
Uma gama de equipamento opcional está disponível para melhorar a
produtividade, tal como unidades duplex para produzir trabalhos em frente e
verso, unidades adicionais de bandejas de papel para aumentar o número de
formatos de papel disponíveis e a capacidade de papel e unidades de recepção
de papel com capacidade para agrafar e encadernar com agrafe na lombada.
3. Funções avançadas de processamento de imagem baseadas em tecnologia
digital
Os dados da imagem digitalizada são convertidos para dados digitais, permitindo
as seguintes funções de processamento avançado de imagem:
•
Repetir Foto:
Pode colocar numa única folha de papel até 24 cópias de uma foto (página 2-60).
•
Multi shot :
Pode copiar para uma única folha até quatro páginas originais (página 2-62).
•
Cópia em panfleto*:
As cópias das páginas originais são arranjadas na ordem correcta para copiar
de modo que as cópias sejam agrafadas ao centro e dobradas num panfleto
(página 2-69).
* A cópia em panfleto requer o módulo Duplex/Unidade de 2 bandejas e
bypass duplex/unidade inversora. Se estiver instalado um Encadernador, as
cópias podem ser agrafadas em duas posições no centro e depois dobradas
pelo meio.
4. Ajuste manual da exposição no processamento de imagem para obter uma cópia
óptima
O processamento da imagem é optimizado para o tipo de original a ser copiado
(texto, foto, misto de texto e foto ou mapa). Isto em conjunto com a capacidade de
ajustar manualmente a exposição, possibilita a obtenção de cópias fieis ao
original.
5. A função standard de separação em espinha, permite distinguir os conjuntos de
cópias
À medida que os conjuntos de cópias saem na bandeja central, cada conjunto é
desviado do anterior para uma fácil separação.
Guia do Utilizador do WorkCentre C226
1-7
Informações gerais
6. Compatível com PostScript
A instalação de um kit de expansão opcional PS permite compatibilidade com
PostScript (PostScript 3).
Como parceiro ENERGY STAR, a Xerox determinou que
este produto satisfaz as directrizes ENERGY STAR
relativas a uma utilização eficiente de energia.
Funções para poupar energia
Este produto possui os seguintes dois modos para reduzir energia, ajudando a
conservar os recursos naturais e reduzir a poluição ambiental.
Modo pré-aquecimento
O modo pré-aquecimento reduz automaticamente a temperatura da unidade de fusão
após o tempo definido nos programas do operador autorizado ter expirado,ou quando
o equipamento estiver em espera. Isto permite ao equipamento utilizar menos energia
quando está em espera. O equipamento volta automaticamente à operação normal,
quando é premida uma tecla no painel de operação, ou quando um original é
colocado para fazer uma cópia ou enviar um fax.
Modo desligar automático
O modo desligar automático desliga automaticamente a unidade de fusão após o
tempo definido nos programas do operador autorizado ter expirado,ou quando o
equipamento estiver em espera. Isto reduz a energia utilizada pelo equipamento
enquanto está em espera. Quando este modo é activado, o ecrã do painel táctil
desliga-se.
Para que o equipamento volte à operação normal, prima a tecla de selecção de modo
(o indicador da tecla acende-se)
O modo desligar auto pode ser configurado nos programas do operador autorizado. O
modo é programado inicialmente (valor por defeito da fábrica) para ser activado
decorridos 60 segundos.
Se um trabalho de impressão ou fax for recebido enquanto o modo desligar auto ou
modo de pré-aquecimento estiverem activados, o equipamento volta
automaticamente à operação normal.
As directrizes do Environmental Choice Program aplicam-se a
produtos apenas no Canadá. Os produtos que satisfazem as
directrizes do Environmental Choice Program, incluem o logotipo
mostrado acima. Os produtos sem o logotipo podem não satisfazer as
directrizes do Environmental Choice Program.
1-8
Guia do Utilizador do WorkCentre C226
Nomes de Peças e Funções
Nomes de Peças e Funções
Exterior
Bandeja
esquerda
Tampa esquerda
Alimentador
automático duplex
Interruptor
Tampa frontal
As folhas finalizadas são depositadas aqui (consultar página 2-17).
Abra esta tampa quando ocorrer um encravamento na unidade do fusor ou unidade
de transferência.
Alimentador automático duplex. Este alimenta automaticamente os originais a serem
digitalizados. O alimentador pode rodar o original e digitalizar a parte de trás assim
como a parte da frente para suportar originais de duas faces.
Prima para ligar e desligar.
Abra para substituir o cartucho de toner.
Painel de
operação
Bandeja central
As folhas finalizadas são depositadas aqui (consultar página 2-17).
Guia do Utilizador do WorkCentre C226
1-9
Informações gerais
Bandeja bypass
Papel especial (incluindo transparências) e papel de cópia podem ser alimentados a
partir da Bandeja Bypass.
Armário/
Unidade de 1
bandeja*
(Consultar página 1-28)
Unidade de 3
bandejas*
(Consultar página 1-28)
Módulo duplex/
Unidade de 2
bandejas*
(Consultar página 1-30)
Bandeja de papel
Libertador da
tampa esquerda
Bypass Duplex/
Unidade inversora
e bandeja de saída*
Cada bandeja pode aceitar cerca de 500 folhas do papel recomendado para cor
(80 g/m²), ou cerca de 500 folhas de papel standard da Xerox (80 g/m²).
Puxe esta alavanca para cima para abrir a tampa esquerda.
(Consulte página 1-10.)
* , , ,e
são dispositivos periféricos. Para obter uma descrição destes
dispositivos, consultar página 1-10.
1-10
Guia do Utilizador do WorkCentre C226
Nomes de Peças e Funções
Interior
Unidade do
fusor
CUIDADO
Cartucho de
toner
Tampa direita
Tampa direita da
bandeja de papel
As imagens de toner são fundidas aqui.
A unidade do fusor está quente. Tenha cuidado quando retirar papel encravado.
O cartucho de toner deve ser substituído quando tal for indicado no painel de
operação (consultar página 1-42).
Abra quando ocorreu um encravamento na área de alimentação do papel.
Abra esta tampa para retirar papel encravado na bandeja de papel.
Guia do Utilizador do WorkCentre C226
1-11
Informações gerais
Nomes das peças e funções dos dispositivos periféricos
Alimentador de
grande capacidade
O alimentador de grande capacidade permite-lhe a conveniência de ter disponíveis
3.500 folhas de papel A4 ou 8-1/2" x 11" (80 g/m²).
Armário/
Unidade de 1
bandeja
Este armário inclui uma bandeja de papel. Cada bandeja pode aceitar cerca de 500
folhas do papel recomendado para cor (80 g/m²), ou cerca de 500 folhas de papel
standard da Xerox (80 g/m²).
Módulo duplex/
Unidade de 2
bandejas
1-12
Este armário inclui um módulo para impressão automática frente e verso e duas
bandejas de papel. As duas bandejas podem aceitar cerca de 500 folhas do papel
recomendado para cor (80 g/m²), ou cerca de 500 folhas de papel standard da Xerox
(80 g/m²). Para realizar impressão frente e verso, é necessário ter um Bypass Duplex/
Unidade Inversora.
Unidade de 3
bandejas
Este armário inclui três bandejas de papel. Cada bandeja pode aceitar cerca de 500
folhas do papel recomendado para cor (80 g/m²), ou cerca de 500 folhas de papel
standard da Xerox (80 g/m²).
Encadernador
O encadernador pode criar conjuntos agrafados na lombada e dobrados no centro
para formar um panfleto, agrafados no rebordo em três posições diferentes ou sem
ser agrafados. Para trabalhos com dois ou três furos, é necessário ter instalado um
Módulo Furador.
Guia do Utilizador do WorkCentre C226
Nomes de Peças e Funções
Bandeja de
saída
Bypass Duplex/
Unidade Inversora
A bandeja de saída está instalada na saída do equipamento ou Bandeja duplex /
Unidade inversora.
Este módulo é necessário para rodar automaticamente o papel no equipamento para
impressão automática frente e verso.
Outro equipamento opcional
Kit de digitalização
Este kit é necessário para adicionar a função scanner de rede*.
* Para usar a função scanner de rede, deve ter instalado o kit de digitalização, placa
de interface de scanner e 256 MB ou mais de memória opcional.
Kit PS
Este kit permite que a impressora seja compatível com PostScript level 3.
Para usar esta função, deve ter instalada 256 MB x2 de memória opcional.
Unidade de Fax
Este kit deve ser instalado para usar a função de fax.
Memória de expansão do fax (8 MB)
Este adiciona memória para usar com a função de fax.
Kit de memória 256 MB
Esta adiciona memória que será usada com a função de cópia, função de impressora
e função de scanner.
Saída com a face impressa para cima e face impressa para baixo
Após a impressão, o papel sai na bandeja de saída. Este equipamento possui duas
bandejas de saída (bandeja central e bandeja esquerda). As especificações do papel
e condições de saída são diferentes para cada bandeja; no entanto, se as definições
de papel e das condições de saída permitirem a saída para qualquer das bandeja,
pode especificar a bandeja para onde prefere que o papel vá.
•
•
O papel sai na bandeja central apenas com a face impressa para baixo.
O papel sai na bandeja esquerda apenas com a face impressa para cima.
No entanto, se tiver instalado um Bypass duplex/Unidade inversora, também é
possível a saída com a face impressa para baixo. Neste caso, a saída com a face
para cima ou face para baixo é seleccionada automaticamente de acordo com o
papel e condições de saída (não é possivel seleccionar manualmente face para
cima ou face para baixo)
Guia do Utilizador do WorkCentre C226
1-13
Informações gerais
Painel de operação
1
2
/
3
Painel táctil
4
5 6
7
8
9
10 11
São visualizados no painel o estado do equipamento, mensagens e teclas tácteis. As
selecções feitas com as teclas são confirmadas por um "bip"* que soa quando toca a
tecla ficando também iluminada a tecla seleccionada.
* Se tocar uma tecla que não pode ser seleccionada, será emitido um som duplo.
As teclas cinzentas não podem ser seleccionadas.
Quando utiliza o painel táctil, mude primeiro o ecrã para o modo que pretende usar:
modo impressora, modo cópia, modo scanner de rede*1, ou modo fax*2. Para mais
informações, consultar página 1-16.
Teclas e
indicadores de
selecção de modo
Use para alterar os modos e o visor correspondente no painel táctil.
Tecla
[IMPRIMIR] /
indicador PRONTO
/ indicador DADOS
Prima para entrar no modo impressora.
Indicador PRONTO
Quando este indicador está aceso podem ser recebidos dados para imprimir.
Indicador DADOS
Acende-se ou pisca quando estão a ser recebidos dados para impressão. Também se
acende ou pisca quando a máquina está a imprimir.
/ Tecla [ENVIAR
IMAGEM] /
indicador LINHA /
indicador DADOS
Prima esta tecla para alternar o ecrã entre o modo scanner de rede*1 e o modo fax*2.
(Consulte as secções referentes ao scanner de rede e fax.)
Tecla [COPIAR]
Prima para seleccionar o modo cópia. Se fixar uma tecla enquanto estiver visualizado
o ecrã principal do modo de cópia, aparecerá a contagem total de folhas copiadas.
1-14
Guia do Utilizador do WorkCentre C226
Nomes de Peças e Funções
Tecla [ESTADO
DO TRABALHO]
Tecla
[DEFINIÇÕES
PERSONALIZADAS]
Teclas
numéricas
Tecla [ ] (tecla
[ACC.#-C])
Prima para visualizar o actual estado do trabalho. (Consulte página 1-17.)
Use para ajustar o contraste do painel táctil ou para definir programas do operador
autorizado. (Consulte página 1-37.)
Use para seleccionar o número de cópias e para fazer entradas numéricas para
definir operações.
Esta é usada quando são usadas as funções cópia, digitalizar para rede*1 e fax*2
Se foi definido o modo auditor, prima esta tecla para fechar uma conta aberta após
terminar um trabalho de cópia. Para definir o modo auditor, consulte página 1-18.
Tecla [#/P]
Esta é usada como tecla de programação quando utiliza a função de cópia e para
marcação quando utiliza a função de fax*2.
Tecla [C]
Prima para apagar uma quantidade de cópias que digitou. Se premir esta tecla
enquanto está a usar o Alimentador automático duplex, os originais em progresso
sairão automaticamente.
Esta tecla é usada em modo cópia, modo scanner de rede*1, e modo fax*2.
Tecla [INICIAR
CÓPIA A PRETO
(
)]
Tecla [APAGAR
TUDO]
Tecla
[
INICIAR
CÓPIA A CORES
( )]
Esta é usada para fazer cópias a preto e branco e para digitalizar um original a preto e
branco quando utiliza a função digitalizar para rede. Esta é também usada para
digitalizar um original a ser enviado por fax usando a função fax*2.
Esta tecla é usada em modo cópia, modo scanner de rede*1, e modo fax*2. Isto faz
voltar todas as definições do modo de cópia aos valores por defeito. No entanto, o
modo de visualização do painel táctil não será alterado. Quando iniciar um trabalho de
cópia, prima esta tecla.
Esta é usada para fazer cópias a cores ou com uma única cor e para digitalizar um
original a cores quando está a usar a função scanner de rede.
*1 Quando a opção scanner de rede é instalada.
*2 Quando a opção Fax é instalada.
Guia do Utilizador do WorkCentre C226
1-15
Informações gerais
Painel táctil
Usar o painel táctil
[Exemplo 1]
FILA TRAB
CONJUNTOS
COPIAR
003 / 00
Suzuki
003 / 00
010 / 00
0666211221
Os itens do painel de toque são facilmente
seleccionáveis tocando com o dedo na tecla associada
ao item. A selecção de um item será acompanhada por
um sinal sonoro a confirmar a selecção. Para além
disso, a área da tecla do item será iluminada para
confirmação visual.
Sinal
sonoro
[Exemplo 2]
1/13
As teclas cinzentas em qualquer ecrã não podem ser
THE MACHINE seleccionadas. Se tocar uma tecla cinzenta, ouvirá um
duplo sinal sonoro.
Os bips de confirmação podem ser desactivados num programa de operador
autorizado.
Os ecrãs do painel táctil mostrados neste manual são imagens impressas e podem
parecer diferentes dos ecrãs reais.
Selecção de função
[Exemplo 1]
CANCELAR
LOMBADA
ESQUERDA
OK
LOMBADA
DIREITA
Os itens iluminados na altura que aparece um ecrã já
estão seleccionados e serão activados para funcionar
se tocar a tecla [OK].
[Exemplo 2]
CÓPIA
DE LIVROS
Quando o equipamento é usado em modo cópia, as
funções mostradas abaixo podem apenas ser definidas
ou canceladas no ecrã de funções especiais por toques
alternados das teclas de função no painel.
SEPARADORES
DE ACETATOS
1-16
Guia do Utilizador do WorkCentre C226
Nomes de Peças e Funções
Função copiador
•
•
•
•
•
•
Cópia de livros
Centrar
Separadores de acetatos
Imagem espelho
A3 (11"x17") Folha total
Inverso PeB
Ecrã estado do trabalho (comum para impressão, cópia,
digitalização e fax de rede)
Este ecrã é visualizado quando prime a tecla [ESTADO DO TRABALHO] no painel de
operação.
Pode ser visualizada uma lista de trabalhos mostrando o trabalho actual no topo da
fila de trabalhos, ou uma lista que mostra os trabalhos completados. Pode ser
visualizado o conteúdo dos trabalhos ou os trabalhos podem ser apagados da fila. (O
ecrã abaixo é um exemplo e difere dos ecrãs actuais.)
FILA TRAB
CONJUNTOS / CURSO
FILA TRAB
ESTADO
COPIAR
003 / 000
PAPEL VAZIO*
Suzuki
003 / 000
EM ESPERA
1/1
COMPLETO
DETALHE
001 / 000
066211221
EM ESPERA
PRIORIDADE
PARAR/APAG
IMPRESSÃO
Lista de
trabalhos
TAREFA SCAN
FAX
Esta mostra o trabalho actual e os trabalhos que esperam para serem completados.
Os ícones à esquerda dos trabalhos na fila mostram o modo do trabalho.
Modo Cópia
Modo Impressora
Modo scanner de rede
Trabalho de envio de fax
Trabalho de recepção de fax
Os trabalhos visualizados na lista de trabalhos são eles próprios teclas de operação.
Para cancelar a impressão ou dar a um trabalho a maior prioridade, toque na tecla do
trabalho para o seleccionar e execute a operação desejada usando as teclas
descritas em 5 e 6.
Guia do Utilizador do WorkCentre C226
1-17
Informações gerais
* "PAPEL VAZIO"
no visor estado do
trabalho
Quando o estado de um trabalho indicar "PAPEL VAZIO", o formato de papel
especificado para o trabalho não está carregado em nenhuma das bandejas.
Tecla para
selecção de modo
Esta aparece apenas no ecrã estado do trabalho ou modo fax. A tecla é usada para
alternar a visualização da lista de trabalhos entre "FILA DE TRABALHOS" e
"COMPLETO".
Quando aparece a tecla [DETALHE], a tecla de um trabalho na fila de trabalhos pode
ser tocada seguida da tecla [DETALHE] para alterar a selecção de formato de papel
para outro formato (apenas em modo impressora).
"FILA DE TRABALHOS": Mostra os trabalhos memorizados e o trabalho em curso.
"COMPLETO": Mostra os trabalhos finalizados.
Tecla
[IMPRESSÃO]
Use para ver a lista de trabalhos de impressão no modo impressora, cópia e fax.
Tecla [TAREFA
SCAN]
Esta mostra uma lista de trabalhos que apenas usam a função scanner de rede.
(Apenas quando tem adicionada a função scanner de rede.)
Tecla [
FAX]
Teclas para
alternar ecrãs
Tecla [
[
PARAR/
APAGAR]
Tecla
PRIORIDADE]
Tecla [
DETALHE]
Mostra o estado da transmissão/recepção e trabalhos finalizados do modo fax,
quando tem instalada a opção de fax.
Use para alternar a página da lista de trabalhos visualizados.
Use para cancelar ou apagar o trabalho actual ou para apagar o trabalho reservado
seleccionado. Note que um trabalho de impressão de fax não pode ser cancelado
nem apagado.
Esta aparece apenas no ecrã estado do trabalho ou modo fax. Toque esta tecla para
dar prioridade a um trabalho que tenha sido seleccionado na fila de trabalhos.
A tecla apenas estará activa para trabalhos de impressão do computador e apenas
aparecerá no ecrã estado de trabalho no modo de impressão. É usada para ver
informação detalhada de um trabalho de impressão seleccionado e para alterar o
formato de papel do trabalho de impressão.
Modo de auditor
Quando a função do contador de contas é activada, é mantida a contagem do número
de folhas copiadas por cada conta (máximo de 200 contas). As contas podem ser
visualizadas e totalizadas conforme necessário.
Os programas do operador autorizado podem ser usados para activar o modo auditor
separadamente para modo cópia, modo fax, modo scanner de rede e modo
impressora.
1-18
Guia do Utilizador do WorkCentre C226
Modo de auditor
Usar o equipamento quando o modo de auditor está activado
O procedimento para usar o equipamento com funções de cópia quando o Modo
Auditor tiver sido activado para funções de copiador, é explicado abaixo.
NOTAS:
•
•
Quando o contador de conta é activado para funções de fax ou scanner de rede,
aparece uma mensagem a pedir para digitar o número de conta sempre que o
painel táctil muda para o ecrã principal da função. Digite o seu número de conta
conforme explicado abaixo e depois continue com o trabalho.
Quando o contador de conta é activado para a função de impressora, deve digitar
o seu número de conta no ecrã de programação do driver da impressora no
computador para poder imprimir.
Quando o contador de contas é activado, aparecem as seguintes mensagens no
painel táctil. Existem dois tipos de mensagens dependendo se o contador de conta foi
activado tanto para o modo de cópia a cores como para o modo de cópia a preto e
branco ou apenas para o modo de cópia a cores.
Contador de conta activado para os modos de cópia a cores e a preto e branco.
INTRODUZA O NÚMERO DE CONTA
O contador de conta está apenas activado para o modo de cópia a cores
Quando prime a tecla [ ] (tecla [ACC.#-C]) ou a tecla [INICIAR CÓPIA COR], surge
esta mensagem.
INTRODUZA O CARTÃO DE CONTA PARA MODO COR.
PRIMA [CANCELAR] PARA COMUTAR PARA MODO PRETO E BRANCO.
MODO DE AUDITORIA PARA COR
CANCELAR
Neste caso, digite o seu número de conta com 5 dígitos conforme explicado na
página 1-20, para ter acesso às funções do copiador.
Guia do Utilizador do WorkCentre C226
1-19
Informações gerais
7. Digite o seu número de conta (5 dígitos) usando as teclas numéricas.
Conforme for digitando o seu número de conta, os
hífens ( ) mudam para asteriscos ( ). Se digitar um
dígito errado, prima a tecla
correcto.
e torne a digitar o dígito
Quando digita um número de conta correcto, aparece a
seguinte mensagem.
SITUAÇÃO DA CONTA: CÓPIAS FEITAS/RESTANTES
PEB
COR ÚNICA
COR COMPLETA
Isto não aparece se o número de conta apenas foi definido para modo de cópia
a cores.
Se o programa do operador autorizado estabeleceu um limite ao número de
cópias que podem ser feitas pela conta, será visualizado o número de cópias
restantes que podem ser realizadas.
Esta mensagem surge durante alguns segundos e depois muda para a
mensagem que se segue.
PRONTA A COPIAR.
NOTA:
Se "Segurança de Número de Conta" estiver activado no programa do operador
autorizado, aparece a seguinte mensagem caso digite três vezes seguidas um
número de conta errado.
POR FAVOR CONTACTE O OPERADOR
PARA ASSISTENCIA.
Enquanto esta mensagem aparece (durante cerca de um minuto) não podem ser
realizadas outras operações.
8. Siga os passos apropriados para realizar o trabalho de cópia.
Quando a cópia começa, aparece a seguinte mensagem.
PRONTA A COPIAR.
PRIMA [ACC.#1] QUANDO TERMINAR.
No caso de interromper a cópia (página 2-74), surge a seguinte mensagem.
LIMITE DE CONTA PARA O SCANNER.
CONTACTE O OPERADOR PARA ASSISTENCIA.
9. Quando o trabalho de cópia terminar, prima a tecla [ ] (tecla [ACC.#-C])
1-20
Guia do Utilizador do WorkCentre C226
Colocar papel
Gestão do equipamento
Colocar papel
A mensagem "ADICIONE PAPEL" ou "ABRA BANDEJA E ADICIONE PAPEL"
aparece quando ficar sem papel durante uma operação.
Siga o procedimento abaixo para adicionar papel.
NOTAS:
•
•
•
•
Não utilize papel enrolado ou dobrado. Se o fizer poderá provocar um
encravamento.
Para melhores resultados utilize papel fornecido pela Xerox. (Veja as páginas
1-30, 1-45.)
Quando altera o tipo e formato de papel na Bandeja 1, deve alterar as definições
de tipo e formato de papel conforme explicado em “Definir o tipo de papel
(excepto na bandeja bypass)” na página 1-33.
Não coloque objectos pesados nem carregue com força em nenhuma bandeja
que esteja aberta.
Colocar papel na Bandeja 1
1. Puxe a bandeja 1 para fora.
Puxe suavemente a bandeja até ela parar.
2. Coloque papel na bandeja.
Coloque uma pilha de papel com altura inferior à linha
indicadora (cerca de 500 folhas de papel recomendado
para cor (80 g/m²), ou cerca de 500 folhas de papel
Xerox standard (80 g/m²).
3. Empurre suavemente a bandeja 1 para dentro do equipamento.
Empurre firmemente a bandeja toda para dentro.
Guia do Utilizador do WorkCentre C226
1-21
Informações gerais
4. Defina o tipo de papel.
Se alterou o tipo de papel, não se esqueça de o definir consultando “Definir o tipo
de papel (excepto na bandeja bypass)” na página 1-33.
NOTA:
Se colocou um formato diferente do mesmo tipo de papel, apenas precisa alterar a
posição das guias de formato (veja o passo 2 abaixo); não precisa alterar o tipo de
papel.
5. Terminou assim de colocar papel na Bandeja 1.
Alterar o formato de papel na Bandeja 1
As seguintes definições de formato de papel estão disponíveis para a bandeja 1: A3 a
A5 (11" x 17" a 8-1/2" x 5-1/2") e "EXTRA"*1. Siga o procedimento seguinte para
alterar o formato conforme precisar.
*1Este está limitado a papel quadrado ou rectangular, formato A3 a A5 (11" x 17" to
8-1/2" x 5-1/2").
1. Puxe a bandeja 1 para fora.
Se ainda há papel na bandeja, retire-o.
2. Ajuste a guia de formato de papel ao formato do papel.
Deslize a guia de formato de papel para a direita ou
esquerda para indicar qual o formato que está
carregado.
Se tiver colocado papel especial na bandeja, seleccione
o formato "EXTRA" para indicar ao equipamento que
tem um formato especial carregado. (Quando coloca
papel em formato polegada, deslize a guia para
"EXTRA".)
Note que ao colocar a guia em "EXTRA" apenas diz ao equipamento que colocou
um papel de formato especial, não o informa do formato específico. Se quiser
informar o equipamento do formato específico, siga os passos em “Definir o tipo
de papel quando colocou papel de formato extra” na página 1-34. (Se não definir
um formato, parte ou toda a imagem poderá não ser impressa.)
3. Ajuste as guias A e B apertando as alavancas e deslizando-as até ao indicador do
formato do papel que vai colocar na bandeja.
As guias A e B podem ser deslizadas. Ajuste-as ao
formato que vai colocar enquanto as aperta.
1-22
Guia do Utilizador do WorkCentre C226
Colocar papel
4. Coloque papel na bandeja.
5. Empurre suavemente a bandeja 1 para dentro do equipamento.
Empurre firmemente a bandeja toda para dentro.
6. Defina o tipo de papel que colocou na primeira bandeja.
Se colocou um tipo de papel diferente do anterior, não se esqueça de definir o
novo tipo de papel conforme explicado em “Definir o tipo de papel (excepto na
bandeja bypass)” na página 1-33
Terminou assim de alterar o formato de papel na Bandeja 1.
NOTA:
Se a posição da guia de formato (passo 2 da página 1-22) não estiver correcta após
alterar o formato de papel, ou se o tipo de papel (página página 1-33) não estiver
definido correctamente, pode ocorrer uma selecção errada de papel ou um
encravamento.
Colocar papel na Bandeja Bypass
A Bandeja Bypass pode ser usada para alimentar o mesmo papel especificado para a
Bandeja 1 ou para papel especial. Para saber quais os tipos de papel que podem ser
usados na bandeja bypass, consulte as especificações da bandeja bypass
(página 1-30).
Pode colocar na Bandeja Bypass até 250 folhas de papel standard Xerox ou até
100 postais.
NOTAS:
•
•
Após colocar papel na Bandeja bypass, não se esqueça de definir o tipo e formato
de papel (passo 4) se estes foram alterados.
Não utilize papel para impressoras jacto de tinta. Isto pode provocar
encravamentos na unidade do fusor.
Guia do Utilizador do WorkCentre C226
1-23
Informações gerais
1. Abra a bandeja bypass.
Quando coloca papel maior que a bandeja, puxe a
extensão da bandeja para suportar o papel e permitir
que os sensores detectem devidamente o seu formato.
Certifique-se que puxa a extensão da bandeja completamente para fora. Se não
puxar a extensão completamente, o formato do papel colocado na Bandeja
Bypass pode não ser visualizado correctamente.
Para suportar papel maior que a extensão da bandeja,
puxe a patilha de arame.
2. Ajuste as guias da Bandeja Bypass à largura do papel de cópia.
3. Insira o papel de cópia totalmente na Bandeja Bypass. (Não force o papel a
entrar.)
Coloque o papel de cópia com a face para cima. Se as
guias da Bandeja Bypass estiverem mais largas que o
papel de cópia, o interior do equipamento pode ficar
sujo, resultando em manchas nas cópias futuras.
O papel para fins especiais, que não sejam
transparências recomendadas pela Xerox, deve ser
alimentado individualmente. Pode alimentar na Bandeja
Bypass várias folhas de transparências recomendadas
pela Xerox.
1-24
Guia do Utilizador do WorkCentre C226
Colocar papel
4. Defina o tipo e formato de papel colocado na Bandeja Bypass.
Se colocou um tipo de papel diferente do anterior, não se esqueça de definir o novo
tipo de papel conforme explicado em “Definir o tipo de papel e formato de papel na
Bandeja Bypass” na página 1-35. Se colocou na Bandeja bypass um formato especial
de papel, defina o formato de papel conforme explicado em “Definir o tipo de papel e
formato de papel na Bandeja Bypass” na página 1-35.
(Se não definir um formato, parte ou toda a imagem poderá não ser impressa.)
Termina assim o procedimento para colocar papel na Bandeja Bypass.
NOTA:
NOTAS:
Quando colocar papel na bandeja bypass ou fechar a
bandeja, feche o painel do papel como se mostra.
•
Certifique-se que coloca papel A6, A5, 5-1/2" x 8-1/2" e postais conforme se
mostra na figura abaixo.
papel A6, postais.
papel A5 , papel 5-1/2" x 8-1/2".
•
•
•
•
•
Quando coloca papel que não seja o recomendado para cor, papel standard da
Xerox, suporte especial que não sejam postais, transparências recomendadas
pela Xerox ou papel para ser impresso na parte de trás, o papel deve ser
alimentado uma folha de cada vez. Se alimentar mais do que uma folha de cada
vez poderá provocar encravamentos.
Antes de carregar papel de gramagem elevada, endireite qualquer folha que
tenha curvatura.
Quando adiciona papel, retire qualquer papel que ainda esteja na bandeja,
misture-o com o papel que vai colocar e torne a colocá-lo como uma única pilha.
Não utilize papel que já tenha sido impresso por um fax ou impressora laser. Isto
pode fazer com que as imagens impressas fiquem sujas.
Quando imprime em transparências, não se esqueça de retirar cada folha à
medida que sai do equipamento. Se deixar os conjuntos acumularem-se na
bandeja de saída, as folhas podem ganhar curvatura.
Guia do Utilizador do WorkCentre C226
1-25
Informações gerais
•
Use apenas transparências recomendadas pela Xerox. Insira a transparência de
modo que o canto redondo fique à esquerda para alimentação horizontal, ou à
direita para alimentação vertical.
Alimentação Alimentação
horizontal
vertical
•
Quando colocar várias folhas de transparências na bandeja bypass, areje as
folhas várias vezes antes de as colocar.
Colocar envelopes ou postais
Quando coloca envelopes ou postais na bandeja bypass, coloque-os com a
orientação indicada abaixo.
Colocar postais
Insira o postal com a face a ser impressa virada para cima. O postal deve ser
orientado como se mostra na figura.
Colocar envelopes
Apenas a parte da frente dos envelopes poderá ser impressa. Insira o envelope com a
face da frente para cima.
Imprimir em envelopes ou postais
•
•
•
1-26
Se tentar imprimir em ambas as faces de envelopes ou postais, isso poderá
resultar em encravamentos ou impressões de má qualidade.
Não utilize envelopes pré-impressos.
Antes de inserir um envelope ou postal, endireite os rebordos curvados.
Os rebordos curvados podem provocar dobras, desvio de cor, encravamentos
e imagens de má qualidade.
Guia do Utilizador do WorkCentre C226
Colocar papel
Imprimir em envelopes
•
•
•
•
•
•
Se tentar imprimir em envelopes que tenham partes metálicas, plásticas ou fios,
janelas, partes adesivas ou materais sintéticos, poderá provocar encravamentos,
uma inadequada aderência do toner ou outros problemas.
Os envelopes com superfícies em relevo podem fazer com que a impressão saia
esborratada.
Use apenas envelopes que estejam planos e bem vincados e dobrados. Os
envelopes curvados ou mal vincados podem sair mal impressos e provocar
encravamentos.
A qualidade de impressão não é garantida
na área de 10 mm ou 13/32" a partir dos
rebordos do envelope.
A qualidade de impressão não é garantida
em partes de envelopes onde existe uma
Pode ser
grande variação de espessura, tal como em
usado
envelopes de três ou quatro camadas.
A qualidade de impressão não é garantida
Não pode ser
em envelopes que tenham abas adesivas.
usado
Alavancas para ajuste de pressão da unidade do fusor
Em alguns casos, podem ocorrer danos nos envelopes, desvios de cor ou manchas,
mesmo que os envelopes usados se encontrem dentro das especificações. Este
problema pode ser reduzido, deslocando as alavancas de ajuste de pressão da
unidade do fusor da sua posição normal para uma posição de menos pressão. Siga o
procedimento indicado na página 1-28.)
NOTA:
Não se esqueça de tornar a colocar a alavanca na posição normal quando acabar de
alimentar envelopes. Se não o fizer, pode ocorrer uma inadequada aderência do
toner, papel encravado ou outros problemas.
1. Solte o bypass duplex/unidade inversora e deslize-o para a esquerda.
Solte a unidade e afaste-a com cuidado do
equipamento. Se o equipamento não tiver um bypass
duplex/unidade inversora, abra a tampa lateral.
Guia do Utilizador do WorkCentre C226
1-27
Informações gerais
2. Baixe as duas alavancas de ajuste de pressão da unidade do fusor, marcadas A e
B na figura.
A
B
Posição
normal
B: Parte frontal
da unidade de
fusão
Posição de
baixa pressão
A: Parte posterior
da unidade de
fusão
3. Feche com cuidado o bypass duplex/unidade inversora.
Se o equipamento não tiver um bypass duplex/unidade
inversora, feche a tampa lateral.
Colocar papel no armário/Unidade de 1 bandeja/Unidade de 3
bandejas
Bandeja superior / bandeja do meio / bandeja inferior*
Pode colocar nestas bandejas um máximo de 500 folhas de papel recomendado para
cor ou papel comum recomendado pela Xerox. O método para colocar papel é o
mesmo que para a Bandeja 1 na unidade principal (veja explicação na página 1-21).
* O armário/Unidade de 1 bandeja tem apenas a bandeja superior.
NOTA:
1-28
Se o formato do papel que vai colocar for diferente do formato anterior, ou se for um
formato extra, ou se o tipo de papel for diferente do anterior, precisa alterar as
definições da bandeja de papel em definições personalizadas. Altere as definições
conforme explicado em “Definir o tipo de papel (excepto na bandeja bypass)” na
página 1-33 e “Definir o tipo de papel quando colocou papel de formato extra” na
página 1-34.
Guia do Utilizador do WorkCentre C226
Colocar papel
Especificações (armário/Unidade de 1 bandeja/Unidade de 3
bandejas)
Nome
Armário/Unidade de 1 bandeja
Unidade de 3 bandejas
Formato/gramagem do
papel
A3, B4, A4, A4R, B5, B5R, A5, Extra. (11" x 17", 8-1/2" x 14", 8-1/2" x 13",
8-1/2" x 11", 8-1/2" x 11"R, 7-1/4" x 10-1/2"R, 5-1/2" x 8-1/2")
/ 64 a 105 g/m².
Capacidade de papel
Papel recomendado para cor (80 g/m²): 500 folhas;
Papel standard da Xerox (80 g/m²): 500 folhas;
Abastecimento de
corrente
Fornecida pela unidade principal
Dimensões
600 mm (P) x 642 mm (P) x 403 mm (A)
(não inclui regulador)
Peso
Cerca de 22,5 kg
Cerca de 29,5 kg
As especificações podem ser alteradas para melhorias sem aviso prévio.
Colocar papel no Módulo Duplex/Unidade de 2 bandejas
Bandeja superior:
A bandeja superior contém um módulo duplex que vira automaticamente o papel para
imprimir em duas faces.
Bandejas de papel do meio e inferior:
As bandejas do meio e inferior são bandejas para alimentar papel.
Pode colocar nestas bandejas um máximo de 500 folhas de papel recomendado para
cor ou papel comum recomendado pela Xerox. O método para colocar papel é o
mesmo usado para a Bandeja de papel 1 na unidade principal. Veja a explicação na
página 1-21.
NOTA:
Se o formato do papel que vai colocar for diferente do formato anterior, ou se for um
formato extra, ou se o tipo de papel for diferente do anterior, precisa alterar as
definições da bandeja de papel em definições personalizadas. Altere as definições
conforme explicado em “Definir o tipo de papel (excepto na bandeja bypass)” na
página 1-33 e “Definir o tipo de papel quando colocou papel de formato extra” na
página 1-34.
Guia do Utilizador do WorkCentre C226
1-29
Informações gerais
Especificações (Módulo duplex/Unidade de 2 bandejas)
Nome
Módulo duplex/Unidade de 2 bandejas
Formato/gramagem
do papel
A3, B4, A4, A4R, B5, B5R, A5, Extra. (11" x 17", 8-1/2" x 14", 8-1/2" x 13",
8-1/2" x 11", 8-1/2" x 11"R, 7-1/4" x 10-1/2"R, 5-1/2" x 8-1/2")
/ 64 a 105 g/m².
Capacidade de
papel
Papel recomendado para cor (80 g/m²): 500 folhas;
Papel standard da Xerox (80 g/m²): 500 folhas;
Abastecimento de
corrente
Fornecida pela unidade principal
Dimensões
600 mm (P) x 642 mm (P) x 403 mm (A)
(não inclui regulador)
Peso
Cerca de 31 kg
Módulo duplex
Formato do papel
comum
A3, B4, A4, A4R, B5, B5R, A5, 11" x 17", 8-1/2" x 14", 8-1/2" x 13", 8-1/2" x 11",
8-1/2" x 11"R, 7-1/4" x 10-1/2R", 5-1/2" x 8-1/2"‘
Gramagem do papel
comum
64 a 200 g/m²
Número de folhas
Uma folha (apenas uma passagem)
As especificações podem ser alteradas para melhorias sem aviso prévio.
Especificações para as bandejas de papel
As especificações dos tipos e formatos de papel que podem ser colocados nas
bandejas estão mostrados abaixo.
Tipo de bandeja Bandeja
de papel
nº (nome)
Tipos de papel aplicáveis
Comentários
Papel recomendado para cor
A3, B4, A4, A4R, B5,
B5R, A5, Extra.
(11"x17", 8-1/2"x14",
8-1/2"x13", 8-1/2"x11",
8-1/2"x11"R,
5-1/2"x8-1/2",
7-1/4"x10-1/2"R)
Consultar
“Guardar
consumíveis”
na
página 1-45.)
Papel comum
A3, B4, A4, A4R, B5,
B5R, A5, Extra.
(11"x17", 8-1/2"x14",
8-1/2"x13", 8-1/2"x11",
8-1/2"x11"R,
5-1/2"x8-1/2",
7-1/4"x10-1/2"R)
Consultar
“Mais
informação
sobre papel
comum” na
página 1-32.)
A Bandeja de papel 1 Bandeja 1
1-30
Formatos de papel
aplicáveis
Guia do Utilizador do WorkCentre C226
Colocar papel
Tipo de bandeja Bandeja
de papel
nº (nome)
Tipos de papel aplicáveis
Formatos de papel
aplicáveis
Comentários
Os mesmos tipos e formatos de papel da linha A
* Os formatos de papel A3W (12" x 18") e A6R podem também ser usados
na bandeja bypass
Papel Papel
A6R - A3W (5-1/2"x8-1/2"
Papel
esespesso1 - 12"x18"), Especial
especial
pesso
(gramagem: 106 a
(Consulte
200 g/m²), Postal
Consultar
também
“Mais
página 1-32
Papel
A6R - A3W (5-1/2"x8-1/2" informação
Bandeja para papéis
espesso1 - 12"x18"), Especial
bypass especiais
sobre o
(gramagem: 201 a
suporte
que pode
300 g/m²),
especial que
usar.)
pode ser
Transparência
Transparência
usado” na
Envelopes
Envelopes de formato
página 1-32.
standard que podem ser
usados:
COM10,Monarch,DL,C5
B
Bandeja bypass
C
Armário/Unidade
Bandeja 2
de 1 bandeja
SuperBandeja 2 Os mesmos tipos e formatos de papel da linha A
ior
Armário/
D Unidade de
Meio Bandeja 3
3 bandejas
Inferior Bandeja 4
Módulo duplex
SuperDuplex (Veja na página 1-30 os formatos e gramagens de papel que podem ser
Módulo
ior
usados.)
duplex/
E
Unidade de
Meio Bandeja 2
2 bandejas
Os mesmos tipos e formatos de papel da linha A
Inferior Bandeja 3
bandeja
Alimentador de
4*1 ou Os mesmos tipos de papel da
F
grande capacidade Bandeja linha A
5*2
A4 (8-1/2"x11")
Consultar as
especificações
em
“Alimentador
de grande
capacidade”
na
página 1-75, e
“Mais
informação
sobre papel
comum” na
página 1-32.
*1 Quando o Módulo Duplex/Unidade de 2 bandejas está instalado.
*2 Quando a Unidade de 3 bandejas está instalada.
Guia do Utilizador do WorkCentre C226
1-31
Informações gerais
Mais informação sobre papel comum
As seguintes restrições apenas se aplicam a papel comum. Certifique-se que coloca o
papel correctamente. Se colocar mal o papel este pode ser puxado torto ou ser mal
alimentado.
Papel standard Xerox
Papel
comum
Restrições ao papel
que não seja papel
standard da Xerox
Papel no sistema AB
Papel no sistema imperial
(polegadas)
A6R - A3W*
5-1/2"x8-1/2" - 12"x18"*
80g/m2
21 lbs.
64 a 105 g/m².
Papel reciclado, colorido, perfurado, pré-impresso e timbrado deve estar de acordo com as mesmas
condições acima.
*No Alimentador de grande capacidade, pode ser usado apenas papel de formato A4
quando utiliza formatos AB e papel de formato 8-1/2" x 11" quando usar formatos em
polegadas.
Mais informação sobre o suporte especial que pode ser usado
As seguintes restrições apenas se aplicam a suporte especial. A utilização de suporte
incorrecto pode resultar em problemas de fusão (fraca adesão do toner ao papel ou
toner que sai quando esfregado), papel alimentado torto, encravamentos ou outras
falhas.
Tipo
papel
espesso 1
Papel
espesso
Papel
especial
papel
espesso 2
Para papel de formato entre A6R e A3W (5-1/2" x 8-1/2" a
12" x 18"), podem ser usadas gramagens entre 106 e 200 g/m².
Podem ser usados postais.
Não utilize postais dobrados, postais fotográficos ou postais com
revestimento na frente. Isto pode provocar encravamentos ou
imagem impressa com sujidade.
Para papel de formato entre A6R e A3W (5-1/2" x 8-1/2" a
12" x 18"), podem ser usadas gramagens entre 201 e 300 g/m².
Transparência
Use as transparências recomendadas pela Xerox.
Envelopes
Envelopes standard aplicáveis: COM-10, Monarch, DL, C5.
Pode colocar envelopes apenas a partir da bandeja Bypass.
A gramagem aplicável de envelopes é 75 a 90 g/m².
•
•
1-32
Comentários
Papel especial tal como papel espesso 2, transparências e envelopes não podem
sair na bandeja central.
O papel que não pode sair na bandeja central sai com a face para cima na
bandeja esquerda.
Guia do Utilizador do WorkCentre C226
Colocar papel
Papel que pode ser usado para impressão automática frente e
verso
O papel usado para impressão automática frente e verso (papel alimentado através
do Módulo Duplex) deve satisfazer as seguintes condições:
Tipo de papel: Papel comum conforme especificado na página 1-30.
Formato de papel:Deve ser um dos seguintes formatos padrão: A3, B4, A4, A4R, B5,
B5R ou A5 (11" x 17", 8-1/2" x 14", 8-1/2" x 13", 8-1/2" x 11",
8-1/2" x 11"R, 7-1/4" x 10-1/2" or 5-1/2" x 8-1/2")
Gramagem:
NOTAS:
•
•
•
64 a 200 g/m².
O papel especial descrito acima não pode ser usado para impressão automática
frente e verso. Pode ser usado papel de gramagem elevada até 200 g/m².
A qualidade de imagem e capacidade de fusão do toner em papel especial pode
variar devido a condições ambientais, condições de operação e características do
papel, resultando numa qualidade de imagem inferior àquela obtida com papel
standard Xerox.
São vendidos vários tipos de papel comum e papel especial. Alguns destes não
podem ser usados no equipamento. Consulte o seu vendedor ou revendedor
quando comprar papel.
Definir o tipo de papel (excepto na bandeja bypass)
Siga estes passos para alterar a definição do tipo de papel quando este foi alterado
na bandeja de papel. Para saber quais os tipos de papel que podem ser usados em
cada bandeja, consulte a página 1-30. Para alterar a definição de tipo de papel da
Bandeja Bypass, consulte a página 1-35.
1. Prima a tecla [DEFINIÇÕES PERSONALIZADAS].
Irá aparecer o ecrã com o menu definições
personalizadas.
/
2. Toque a tecla [DEFINIÇÕES BANDEJA].
Faturamento
VISOR
DEFINICOES
BANDEJA
CONTRO
ENDEREC
SELECÇÃO
TECLADO
PROG
Guia do Utilizador do WorkCentre C226
Aparece o ecrã de selecção de bandeja de papel.
1-33
Informações gerais
3. Seleccione a bandeja de papel a que quer atribuir definições. (Para saber quais
os números da bandeja, consulte as especificações na página 1-30.)
TIPO / TAMANHO
BANDEJA 1
SIMPLES /
BANDEJA 2
SIMPLES /
Se a bandeja desejada não aparecer, use a tecla
para passar o ecrã até esta aparecer.
ou
4. Seleccione o tipo de papel que foi colocado na bandeja.
NOTA:
SIMPLES
PAPEL CARTA
PRÉ-IMPRESSO
PRÉ-PERFURADO
RECICLADO
COR
O tipo de papel actualmente seleccionado estará
destacado. Para alterar a definição, toque no tipo de
papel desejado.
Papel especial tal como transparências, envelopes e postais apenas pode ser usado
na Bandeja Bypass.
5. Toque a tecla [OK] para completar a definição.
Definir o tipo de papel quando colocou papel de formato extra
Quando uma bandeja de papel está definida como "extra", isto informa o equipamento
que um formato extra está a ser usado. Não informa qual o formato específico. Para
indicar qual o formato específico do papel carregado, siga os passos abaixo.
Se colocou por exemplo papel de formato 8-1/2" x 11" na bandeja (com a guia de
formato colocada em "extra"), pode usar este procedimento para definir o formato de
papel reconhecido pelo equipamento como formato 8-1/2" x 11". Se colocou um
formato de papel irregular, pode indicar as dimensões do papel.
Para definir o formato de papel quando colocou papel de formato extra na bandeja
bypass, consulte a página 1-35.
1. Realize os passos 1 a 4 em "Definir o tipo de papel" à esquerda.
2. Toque na tecla
para ver o ecrã de definição do formato de papel.
DEFINICOES PERSONALIZADAS
OK
DEFINICÃO TIPO/TAMANHO CASSETE 3
TAMANHO EXTRA
A3
B5R
1-34
B4
A5
A4
B5
8K
16K
16KR
81/2 X11
81/2X11R
11X17
8 X14
81/2 X13
51/2 X81/2
71/4X101/2R
EXTRA
1/
2
A4R
2/3
Guia do Utilizador do WorkCentre C226
Colocar papel
3. Quando o formato de papel colocado aparecer no ecrã (se colocou um formato
em polegadas tal como 8-1/2" x 11"), toque a tecla de formato para a acender e
depois toque a tecla [OK] para completar o procedimento.
4. Se foi colocado um formato de papel irregular após ter tocado a tecla [EXTRA],
toque a tecla
no ecrã da etapa 2 para visualizar o seguinte ecrã.
X
139
(139
mm
432)
Y
182
(182
mm
297)
Quando o ecrã se abre a tecla X estará destacada. Use as teclas e para indicar
a dimensão de X. A seguir toque a tecla Y para a destacar e indique a dimensão
de Y.
O intervalo permitido para a dimensão X é 139 a 432 mm (5-1/2 a 17 polegadas) e
o intervalo permitido para a dimensão Y é 182 a 297 mm (7-1/4 a 11-3/4
polegadas).
Quando tiver indicado ambas as dimensões, toque [OK] para completar a
operação.
Definir o tipo de papel e formato de papel na Bandeja Bypass
Siga os passos abaixo para definir o tipo e formato de papel colocado na Bandeja
Bypass.
1. Para o modo cópia ou impressora, prima a tecla adequada.
(Quando o modo de cópia está seleccionado)
EXPOSICÃO
ORIGINA
SELECCÃO PAPEL CÓPIA
R
A/R
A3
is
Prima a tecla [Mais...] no ecrã Seleccionar Papel do ecrã
principal do modo cópia.
A3
Mais
(Quando o modo de impressão está seleccionado)
A4
SELECCÃO PAPEL
Toque a tecla [SELECÇÃO PAPEL] no ecrã principal do
modo de impressão.
DEFINICOES
CONDICOES
Guia do Utilizador do WorkCentre C226
1-35
Informações gerais
2. Toque a tecla para o tipo de papel desejado.
(Quando o modo de cópia está seleccionado)
AUTO
EXPOSICÃO
A tecla do tipo de papel seleccionado estará destacada.
SIMPLES
PAPEL ESPESSO
ACETATO
ENVELOPE
SELECCÃO PAPEL
100%
ESCALAS A/R
(Quando o modo de impressão está seleccionado)
SIMPLES
PAPEL ESPESSO
SELECCÃO PAPEL
ACETATO
DEFINICOES
CONDICOES
ENVELOPE
Os passos seguintes serão diferentes dependendo do tipo de papel seleccionado.
Siga os passos para o tipo seleccionado.
•
•
•
•
Se tocou [SIMPLES], vá para o passo 6.
Se tocou [PAPEL ESPESSO], vá para o passo 3.
Se tocou [ACETATO], vá para o passo 4.
Se tocou [ENVELOPE], vá para o passo 5.
3. Toque [PAPEL ESPESSO 1] ou [PAPEL ESPESSO 2], e vá para o passo 6.
PAPEL ESPESSO1
106g/m2
200g/m2
PAPEL ESPESSO2
201g/m2
300g/m2
Para saber quais os tipos de papel espesso que pode usar, consulte a
página 1-32.
4. Toque [MODO VELOCIDADE] ou [MODO QUALIDADE] para a transparência e vá
para o passo 7.
MODO VELOCIDADE
MODO QUALIDADE
•
•
1-36
MODO VELOCIDADE destina-se a impressão rápida.
MODO QUALIDADE destina-se a imagens de elevada qualidade.
Guia do Utilizador do WorkCentre C226
Definições personalizadas
5. Toque o tipo de envelope e vá para o passo 7.
OK
COM-10
C5
MONARCH
DL
6. Se inseriu um formato de papel não standard na bandeja bypass, desmarque
"ACTIVAR A DETECÇÃO AUTOMÁTICA DE TAMANHO" e depois toque o
separador [TAMANHO EXTRA]. Quando o ecrã se abre a tecla X estará
destacada. Use as teclas
e
para indicar a dimensão de X. Se inseriu um
formato de papel standard na bandeja bypass, certifique-se que aparece uma
marca na caixa [ACTIVAR DETECÇÃO AUTOMÁTICA DE TAMANHO].
ACTIVAR A DETECÇÃO
AUTOMÁTICA DE TAMANHO
DEFINIÇÃO BÁSICA
TAMANHO EXTRA
A seguir toque a tecla
dimensão de Y.
OK
X
139
(139
mm
432)
Y
100
(100
mm
297)
TAMANHO EXTRA
DEFINIÇÃO BÁSICA
para a destacar e indique a
O intervalo permitido para a dimensão X é 139 a
432 mm (5-1/2 a 17 polegadas) e o intervalo permitido
para a dimensão Y é 100 a 297 mm (4 a 11-3/4
polegadas).
7. Toque a tecla [OK] para completar a definição.
Definições personalizadas
Os itens que podem ser programados em definições personalizadas são indicados
abaixo.
Facturação
Visualiza o número de série, o total de impressões a preto e
o total de impressões a cores do equipamento. (Consulte a
página 1-40.)
Contraste visor
Usado para ajustar o contraste do visor do painel de
operação. (Consulte a página 1-40.)
Impressão lista
Usado para imprimir uma lista das definições do
equipamento. (Consulte a página 1-41)
Acertar relógio
Usado para acertar a data e hora do relógio incorporado no
equipamento. (Consulte a página 1-39.)
Guia do Utilizador do WorkCentre C226
1-37
Informações gerais
Definições bandeja
O tipo de papel, formato de papel e troca automática de
bandeja podem ser definidos para cada bandeja. A troca
automática de bandeja permite que a alimentação alterne
entre bandejas que tenham papel do mesmo tipo e formato.
Se uma bandeja ficar sem papel durante a impressão, a
impressão continua de outra bandeja. (Consulte
página 1-41.)
Para obter as descrições detalhadas e usar as definições seguintes,
consulte Capítulo 5, “Unidade de Fax” e Capítulo 4, “Funcionamento do
Scanner de Rede”.*
Controlo endereços
Use para gravar destinos de fax (números de fax).
É também usado para guardar grupos, caixas de
memória e índices de utilizadores.
Se a função scanner de rede estiver disponível, os
endereços de e-mail, índices de utilizador e emissores
de scanner podem ser também gravados.
Modo receber
Use para configurar as definições de recepção de fax
(auto/manual).
Reencaminhar dados
fax
Faxes recebidos em memória podem ser
reencaminhados para outro destino.
Selecção teclado
Quando utiliza a função de fax ou função scanner de
rede, pode trocar a disposição das teclas de letras no
teclado usado para gravar e editar destinos.
Programas de operador Estes programas são usados pelo operador autorizado
(administrador do equipamento) para configurar as
definições do equipamento. Aparece uma tecla para estas
definições no ecrã de menu definições personalizadas.
Para obter informações sobre as definições, consultar os
“Programas de operador” no Guia de Administração do
Sistema WorkCentre C226.
* Estas definições podem ser configuradas se a função de fax ou scanner de rede
estiverem disponíveis.
1-38
Guia do Utilizador do WorkCentre C226
Definições personalizadas
Procedimento comum a todas as definições personalizadas
1. Prima a tecla [DEFINIÇÕES PERSONALIZADAS].
Irá aparecer o ecrã com o menu definições
personalizadas.
/
Mais informação sobre procedimentos de definição
No seguinte tipo de ecrã, uma definição estará activada
quando aparecer uma marca ( ) ao lado da tecla.
A marca aparecerá ou desaparecerá tocando
alternadamente a caixa da marca. No ecrã seguinte, a
Bandeja 1 pode ser usada nos modos impressão, cópia e
fax. A bandeja 2 apenas pode ser usada no modo cópia.
DEFINICOES
OK
DEFINICOES
TIPO / TAMANHO
IMPRIMI
FAX
COPIAR
1/2
CASSETE 1
SIMPLES /
CASSETE 2
SIMPLES /
2. Toque a tecla do item desejado para ver o seu ecrã de definição.
As definições acedidas após tocar a tecla [RELÓGIO] são explicadas aqui.
DEFINICOES PERSONALIZADAS
Facturação
Faturamento
DEFINICOES
BANDEJA
SELECÇÃO TECLADO
SAIR
CONTRASTE
VISOR
IMPRESSÃO
LISTA
RELÓGIO
CONTROLO
ENDERECOS
MODO RECEBER
REENCAMINHAR
DADOS FAX
PROGRAMAS DE OPERADOR
As descrições pormenorizadas para as definições de programa têm início na
página 1-40.
Guia do Utilizador do WorkCentre C226
1-39
Informações gerais
O procedimento para acertar o relógio é mostrado abaixo como exemplo.
DEFINICOES PERSONALIZADAS
ACERTAR RELÓGIO
OK
ANO
ANO
MES
MES
DIA
HORA
HORA
MINUTO
MINUTO
2004
11
01
00
00
FORMATO
DA DATA
DEFINICÃO HORA LUZ DIA
3. Toque a tecla ano, mês, dia, hora ou minuto e depois use a tecla ou para acertar.
•
•
Se seleccionar uma data não existente (por exemplo, 30 de Fev.), a tecla [OK]
estará cinzenta para evitar que aceite essa data.
Seleccione a caixa [DEFINIÇÃO HORA LUZ DIA] para que a hora mude
automaticamente nas datas de início e fim do horário de Verão.
4. Toque a tecla [OK].
5. Para terminar a operação, toque a tecla [SAIR].
DEFINICOES
SAIR
Faturamento
Facturaç
CONTRASTE
VISOR
IMPRESSÃO
REL GIO
DEFINICOES
CONTROLO
ENDERECOS
MODO RECEBER
REENCAMINHAR
DADOS FAX
SELEC˙ÃO
TECLADO
PROGRAMAS DE OPERADOR
Sobre as definições
Facturação
Esta opção define a seguinte informação:
O número de série da máquina.
O total de impressões a preto e branco e o total de impressões a cores.
Contraste do visor
O ajuste do contraste é usado para tornar o painel táctil LCD mais fácil de ler sob
várias condições de luminosidade. Toque a tecla [MAIS CLARO] para tornar o ecrã
mais claro, ou a tecla [MAIS ESCURO] para tornar o ecrã mais escuro.
1-40
Guia do Utilizador do WorkCentre C226
Definições personalizadas
Imprimir lista
Usada para imprimir uma lista das definições configuradas na função de fax,
impressora e scanner de rede.
Acertar relógio
Use para a acertar a data e hora do relógio incorporado no equipamento. Este relógio
é usado por funções que exigem informação sobre data e hora. O formato da data
impressa pode ser também alterado.
Definições da bandeja
O tipo de papel, formato de papel, modos activados e troca automática de bandeja
podem ser definidos para cada bandeja. Consulte página 1-33 para obter informação
sobre a definição do tipo e formato de papel. A troca automática de bandeja é usada
para passar automaticamente para outra bandeja com o mesmo formato e tipo de
papel no caso de acabar o papel durante uma impressão. Isto exige que as bandejas
tenham papel do mesmo formato. Para activar qualquer função, toque a caixa da tecla
para fazer aparecer uma marca ( ).
Selecção teclado
Quando utiliza a função de fax ou função scanner de rede, pode trocar a disposição
das teclas de letras no teclado usado para gravar e editar destinos. Seleccione a
disposição das teclas de letras que achar mais fácil usar.
Estão disponíveis as seguintes três configurações de teclado:
•
•
•
Teclado 1 (configuração QWERT...)*
Teclado 2 (configuração AZERTY...)
Teclado 3 (configuração ABCDEF...)
* A predefinição é "Teclado 1".
(Exemplo: Ecrã de entrada de caracteres quando está seleccionado Teclado 3)
CANCELAR
NOME DESTINO
OK
ESPACO
Guia do Utilizador do WorkCentre C226
1-41
Informações gerais
Substituir os Cartuchos do toner
Quando o toner está a acabar, aparece no visor "[
] TONER A ACABAR".
Recomendamos que mantenha um conjunto de novos cartuchos de toner para que os
possa substituir rapidamente quando o toner acabar.
PRONTA A COPIAR
([
](TONER QUASE A ACABAR)
Se continuar a usar o cartucho do toner, este ficará
vazio, a máquina pára e surgirá a seguinte
mensagem.
Indica a cor de toner que está a acabar.
Toner amarelo
Toner encarnado
Toner ciano
Toner preto
MUDE A EMBALAGEM DE TONER
([
])
NOTAS:
•
Pode haver alturas em que as imagens da cópia ficam claras ou irregulares antes
da mensagem aparecer, dependendo do modo como o equipamento for utilizado.
Se tal acontecer, retire o cartucho de toner seguindo os mesmos passos como
para substituir, agite-o na horizontal para uniformizar o toner no cartucho e volte a
colocar o cartucho de toner.
Se as imagens da cópia não ficarem melhores mesmo após ter seguido o
procedimento, substitua o cartucho de toner por um novo.
•
Se um dos toners acabar, incluindo o toner preto, não será possível copiar a
cores. Se acabar o toner Y (amarelo), M (magenta) ou C (ciano) mas ainda tiver
toner BK (preto), pode continuar a copiar a preto e branco.
Siga estes passos para substituir o cartucho de toner que ficou vazio.
1. Abra a porta frontal.
Amarelo
Magenta
Ciano
Preto
1-42
Organização dos
cartuchos de toner de
cor
Guia do Utilizador do WorkCentre C226
Substituir os Cartuchos do toner
2. Levante a alavanca que prende o cartucho.
Exemplo: Substituir o cartucho de toner amarelo
3. Enquanto segura a alavanca que solta o cartucho de toner, puxe o cartucho de
toner para si.
Segure no cartucho de toner com ambas as mãos como
se mostra na figura e puxe-o para fora do equipamento.
4. Retire o novo cartucho de toner da embalagem e agite-o na horizontal cinco ou
seis vezes.
NOTA:
Agite bem o cartucho de toner para garantir que o toner
fica solto no interior do cartucho.
5. Retire o material de protecção do novo cartucho de toner.
Guia do Utilizador do WorkCentre C226
1-43
Informações gerais
6. Insira o novo cartucho de toner.
Alinhe os furos de inserção conforme se mostra e
depois empurre o cartucho para dentro.
NOTA:
Não pode instalar um cartucho de toner de uma cor diferente. Por exemplo, não pode
instalar um cartucho de toner amarelo na posição ciano.
7. Empurre o cartucho até ele prender bem no lugar.
NOTA:
Não empurre a área branca mostrada na ilustração.
A alavanca de travagem pode descer.
8. Coloque a alavanca de travagem do cartucho na posição inicial.
9. Feche a porta frontal.
Após ter substituído o cartucho de toner, o equipamento
entra automaticamente no modo de ajuste da resolução.
(Em alguns casos, isto pode demorar cerca de
5 minutos.)
ATENÇÃO:
•
•
1-44
Não deite o cartucho de toner sobre chamas. O toner pode voar e provocar
queimaduras.
Armazene os cartuchos de toner fora do alcance das crianças.
Guia do Utilizador do WorkCentre C226
Guardar consumíveis
Guardar consumíveis
Os consumíveis standard para este equipamento e que podem ser substituídos pelo
utilizador, incluem: papel, cartuchos de toner e cartuchos de agrafes para o
finalizador.
Para os melhores resultados quando copiar, utilize apenas os Consumíveis
Genuínos da Xerox que foram desenhados, fabricados e testados para
rentabilizar a vida e performance dos produtos Xerox. Na embalagem de toner
procure a etiqueta de Consumíveis Genuínos.
Armazenamento adequado
1. Guarde os consumíveis num local:
•
•
•
limpo e seco,
com uma temperatura estável,
não exposto a luz solar directa.
2. Guarde o papel na embalagem e horizontalmente sobre uma superfície plana.
3. O papel guardado em pacotes colocados verticalmente ou guardado fora da
embalagem poderá curvar ou ficar húmido, resultando em encravamentos.
4. Guarde na horizontal uma caixa nova de cartucho de toner. Não assente a caixa
sobre uma das extremidades. Se a caixa for guardada assente sobre uma
extremidade, o toner pode não ficar bem distribuído mesmo após agitar o
cartucho e permanecerá no interior do cartucho sem sair.
Peças e Consumíveis
O fornecimento de peças sobressalentes para reparar o equipamento, é garantido por
um mínimo de 7 anos após descontinuação da produção. As peças sobressalentes
são aquelas que se podem quebrar no decorrer da utilização normal do produto enquanto as peças que normalmente excedem a vida do produto não são
consideradas peças sobressalentes. Também os consumíveis estão disponíveis por
um mínimo de 7 anos após descontinuação da produção.
Guia do Utilizador do WorkCentre C226
1-45
Informações gerais
Desencravar
Quando ocorre um encravamento durante a impressão, aparece a mensagem
"OCORREU UM BLOQUEIO DE PAPEL" no visor do painel táctil do painel de
operação e a impressão pára. Os locais aproximados de possíveis encravamentos
são indicados por " " na figura abaixo. São também mostrados os números de
página para obter informação detalhada sobre desencravamentos.
NOTA:
NOTAS:
Encravamento na área de
fusão e área de saída
(página 1-50)
Encravamento na Bandeja
Bypass
(página 1-48)
Encravamento na Bandeja
duplex
/Unidade inversora
(página 1-53)
Encravamento na Unidade
de 1 bandeja (página 1-47)
Encravamento no finalizador
que agrafa na lombada
(página 1-68)
Encravamento no Módulo
Duplex/Unidade de 2
bandejas (página 1-55)
Encravamento no
Alimentador automático
duplex
(consultar página 2-75 na
“Funcionamento da
copiadora” secção)
Encravamento no armário/
Unidade da 1 bandeja ou
Unidade de 3 bandejas
(página 1-53
Encravamento na área de
transporte (página 1-49)
Encravamento no
Alimentador de grande
capacidade (página 1-76)
Faxes recebidos são armazenados temporariamente em memória. Se o papel
encravar, os faxes recebidos não podem ser impressos. Quando o papel for
desencravado, os faxes recebidos serão impressos automaticamente.
•
•
•
Tenha cuidado para não rasgar o papel quando o retirar.
Se o papel se rasgar acidentalmente enquanto o retira, certifique-se que retira
todos os pedaços.
Tenha cuidado para não danificar nem deixar dedadas na cinta de transferência
quando retirar o papel encravado.
CUIDADO
A unidade do fusor está quente. Tenha cuidado ao retirar o papel.
Unidade do fusor superior
1-46
Guia de papel da
unidade de fusão
Cinta de transferência
Guia do Utilizador do WorkCentre C226
Desencravar
Orientação para desencravar
Pode ver instruções para desencravar tocando a tecla [INFORMAÇÃO] no painel táctil
após ter ocorrido um encravamento.
INFORMAÇÃO
Encravamento na área de alimentação do papel
NOTA:
Papel encravado de uma bandeja de papel pode sair da bandeja para a área da
tampa direita. Neste caso, se a bandeja for aberta, o papel pode rasgar-se e tornar-se
difícil a sua remoção. Para evitar que isto aconteça, abra sempre a tampa direita
primeiro e retire o papel encravado se ele estiver nessa área.
Encravamento na Bandeja 1
1. Abra a tampa superior.
Empurre a alavanca para cima e abra a tampa com
cuidado.
NOTA:
Se tiver papel na Bandeja bypass, retire temporariamente o papel e feche a Bandeja
bypass antes de abrir a tampa lateral.
2. Retire o papel encravado.
Tenha cuidado para não rasgar o papel quando o retirar.
NOTA:
O encravamento pode ter ocorrido no interior do equipamento. Verifique com cuidado
e retire-o.
Guia do Utilizador do WorkCentre C226
1-47
Informações gerais
3. Se não encontrar o papel encravado na etapa 2, abra a Bandeja de Papel 1 e
retire o papel encravado.
Tenha cuidado para não rasgar o papel quando o retirar.
4. Feche com cuidado a bandeja de papel.
Empurre firmemente a bandeja toda para dentro.
5. Abra com cuidado a tampa superior.
Após fechar, confirme que a mensagem de
encravamento desapareceu e que pode ver o ecrã
normal.
Encravamento na Bandeja bypass
1. Retire o papel encravado da Bandeja bypass.
Tenha cuidado para não rasgar o papel quando o retirar.
2. Após retirar o papel encravado, abra e feche o Bypass Duplex/Unidade Inversora
para reiniciar.
Agarre na patilha e abra a unidade com cuidado.
1-48
Guia do Utilizador do WorkCentre C226
Desencravar
Após fechar, confirme que a mensagem de
encravamento desapareceu e que pode ver o ecrã
normal. Se não tiver instalado o Bypass duplex/Unidade
inversora, feche a tampa lateral do mesmo modo.
Encravamento na área de transporte, área de fusão e área de
saída
Área de transporte
1. Abra a tampa superior e procure papel encravado.
Empurre a alavanca para cima e abra a tampa com
cuidado.
NOTA:
Se tiver papel na Bandeja bypass, retire temporariamente o papel e feche a Bandeja
bypass antes de abrir a tampa lateral.
Tenha cuidado para não rasgar o papel quando o
retirar.
NOTA:
O encravamento pode ter ocorrido no interior do equipamento. Verifique com cuidado
e retire-o.
2. Abra com cuidado a tampa superior.
NOTA:
Mesmo após desencravar papel, pode ainda haver papel no interior do equipamento
na cinta de transferência onde não está visível. Neste caso, após ter desencravado o
papel visível, o papel na cinta de transferência será movido automaticamente para
uma posição onde fique visível e aparecerá outra vez no visor a indicação de
encravamento. Eliminar o encravamento conforme explicado em “Encravamento na
unidade de transferência” (passo 3 em página 1-51). Por esta razão pode ser
necessário realizar duas vezes o procedimento "Encravamento na unidade do fusor".
Guia do Utilizador do WorkCentre C226
1-49
Informações gerais
Área de saída
Modelos com bandeja de saída ligada ao Bypass
duplex/Unidade inversora:
Retire cuidadosamente o papel encravado, conforme se
mostra na figura, tendo cuidado para não rasgar o
papel.
Modelos sem bypass duplex/unidade inversora:
Retire cuidadosamente o papel encravado, conforme se
mostra na figura, tendo cuidado para não rasgar o
papel.
Bandeja de saída superior:
Retire cuidadosamente o papel encravado, conforme se
mostra na figura, tendo cuidado para não rasgar o
papel.
Área de fusão
1. Abra a Bypass Duplex/Unidade Inversora.
Agarre na patilha e abra a unidade com cuidado.
2. Retire o papel encravado conforme se mostra nas figuras abaixo.
Se o papel estiver encravado na área de transporte,
rode o botão A na direcção da seta para conseguir
retirar o papel.
1-50
Guia do Utilizador do WorkCentre C226
Desencravar
CUIDADO
A unidade do fusor está quente. Tenha cuidado ao retirar o papel. (Não toque em
nenhuma parte metálica.)
Se não encontrar o papel encravado, abra a tampa da
unidade de fusão e procure papel encravado no interior
da unidade de fusão.
CUIDADO
A unidade do fusor está quente. Tenha cuidado ao retirar o papel. (Não toque em
nenhuma parte metálica.)
3. Encravamento na unidade de transferência
Se o papel ficar encravado na cinta de transferência,
retire-o com cuidado sem tocar na cinta de
transferência. Não puxe a unidade de transferência para
fora.
CUIDADO
A unidade de transferência está quente. Tenha cuidado ao retirar o papel. (Não toque
em nenhuma parte metálica.)
4. Feche com cuidado o Bypass duplex/unidade inversora.
Após fechar, confirme que a mensagem de
encravamento desapareceu e que pode ver o ecrã
normal. Se não tiver instalado o Bypass duplex/Unidade
inversora, feche a tampa lateral do mesmo modo.
Guia do Utilizador do WorkCentre C226
1-51
Informações gerais
Encravamento no armário/Unidade de 1 bandeja
NOTA:
Papel encravado de uma bandeja de papel pode sair da bandeja para a área da
tampa direita. Neste caso, se a bandeja for aberta, o papel pode rasgar-se e tornar-se
difícil a sua remoção. Para evitar que isto aconteça, abra sempre a tampa direita
primeiro e retire o papel encravado se ele estiver nessa área.
1. Abra as tampas laterais superior e inferior.
Empurre a alavanca para
cima e abra a tampa com
cuidado.
NOTA:
Se tiver papel na Bandeja bypass, retire temporariamente o papel e feche a Bandeja
bypass antes de abrir a tampa lateral.
2. Retire o papel encravado.
Tenha cuidado para não
rasgar o papel quando o
retirar.
NOTA:
O encravamento pode ter ocorrido no interior do equipamento. Verifique com cuidado
e retire-o.
3. Se não encontrar o papel encravado na etapa 2, abra a Bandeja de Papel 1 e
retire o papel encravado.
Tenha cuidado para não rasgar o papel quando o retirar.
4. Feche a bandeja de papel com cuidado.
Empurre firmemente a bandeja toda para dentro.
1-52
Guia do Utilizador do WorkCentre C226
Desencravar
5. Feche com cuidado as tampas laterais superior e inferior.
Após fechar, confirme que a mensagem de encravamento desapareceu e que
pode ver o ecrã normal.
Encravamento na Unidade da 3 bandejas
Para remover o encravamento na bandeja superior, intermédia ou inferior, siga as
etapas 1 até 5 acima de “Encravamento no armário/Unidade de 1 bandeja”.
Encravamento na Bypass Duplex/Unidade inversora e Módulo
Duplex/Unidade da 2 bandejas
NOTA:
Papel encravado de uma bandeja de papel pode sair da bandeja para a área da
tampa direita. Neste caso, se a bandeja for aberta, o papel pode rasgar-se e tornar-se
difícil a sua remoção. Para evitar que isto aconteça, abra sempre a tampa direita
primeiro e retire o papel encravado se ele estiver nessa área.
1. Efectue os passos 1 e 2 de “Encravamento no armário/Unidade de 1 bandeja” na
página 1-52.
2. Abra a tampa superior do bypass duplex/unidade inversora.
3. Retire o papel encravado da parte superior do Bypass duplex/Unidade inversora.
Mantenha aberta a tampa superior da unidade enquanto
retira o papel encravado.
Guia do Utilizador do WorkCentre C226
1-53
Informações gerais
4. Feche a tampa superior do Bypass duplex/unidade inversora.
5. Levante a bandeja de saída, se estiver instalada e abra a tampa do Bypass
duplex/Unidade inversora.
6. Retire o papel encravado.
Enquanto segura na bandeja de saída para cima, retire
o papel encravado como se mostra na figura. Tenha
cuidado para não rasgar o papel quando o retirar.
7. Feche a tampa do Bypass duplex/Unidade inversora e torne a colocar a bandeja
de saída na sua posição original.
8. Retire o papel encravado da parte inferior do Bypass duplex/Unidade inversora.
Retire com cuidado o papel encravado na parte de baixo
do Bypass duplex/Unidade inversora como se mostra na
figura, tendo cuidado para não rasgar o papel.
1-54
Guia do Utilizador do WorkCentre C226
Desencravar
Verifique se não ficou papel encravado no equipamento.
9. Remova o Módulo Duplex do Módulo Duplex/Unidade de 2 bandejas.
10. Retire o papel encravado do Módulo Duplex.
Tenha cuidado para não
rasgar o papel quando o
retirar.
11. Feche com cuidado o Módulo Duplex.
Empurre firmemente a bandeja toda para dentro.
12. Feche com cuidado o bypass duplex/unidade inversora.
Guia do Utilizador do WorkCentre C226
1-55
Informações gerais
Encravamento na bandeja superior ou inferior
Para retirar papel encravado da bandeja de papel superior ou inferior, siga os
passos 1 a 5 de “Encravamento no armário/Unidade de 1 bandeja” a iniciar em
página 1-52.
Resolução de problemas
Antes de chamar a assistência técnica, verifique a seguinte lista de resolução de
problemas pois muitos deles podem ser resolvidos pelo utilizador. Se após consultar a
lista, não conseguir resolver o problema, desligue o equipamento no interruptor e
retire a ficha da tomada de alimentação.
Problemas relacionados com a utilização geral do equipamento são descritos abaixo.
Para problemas relacionados com a função de cópia, consulte página 2-80. Para
problemas de fax, impressora e scanner de rede, consulte os manuais dessas
funções. Para problemas com dispositivos periféricos, consulte a explicação do
dispositivo.
Se aparecer a mensagem "CHAME ASSISTÊNCIA . CÓDIGO:**-**" no painel
táctil, desligue o interruptor, aguarde 10 segundos e depois torne a ligar. Se a
mensagem ainda aparecer após desligar o equipamento várias vezes, é
provável que tenha ocorrido uma falha e seja necessária assistência técnica.
Nesse caso, não utilize o equipamento, desligue o cabo de alimentação e
contacte o revendedor Xerox.
Nota: Em vez de "**-**" aparecerão letras e números. Quando contactar o seu
revendedor Xerox, informe-o sobre as letras e números que aparecem.
1-56
Guia do Utilizador do WorkCentre C226
Resolução de problemas
Problema
O equipamento
não funciona.
Não é possível
copiar/imprimir.
Formato de papel
incorrecto na
Bandeja Bypass.
Cópia/impressão
em papel da
Bandeja bypass
sai torta.
O papel na
Bandeja Bypass
encrava.
Verifique
Solução ou causa
A impressora está ligada?
Ligue a impressora a uma tomada com
ligação a terra.
O interruptor está ligado?
Ligue o interruptor.
O indicador PRONTO está desligado?
A impressora está a aquecer. (O
aquecimento demora cerca de 99
segundos.) Espere até o indicador
PRONTO se acender.
Aparece mensagem a indicar que precisa
colocar papel?
Coloque papel. (página 1-21)
Aparece uma mensagem a indicar que
precisa substituir o cartucho de toner?
Substitua o cartucho de toner.
(página 1-42)
Aparece uma mensagem a indicar que
há papel encravado?
Retire o papel encravado. (página 1-46)
Aparece uma mensagem a dizer que é
preciso desligar e tornar a ligar o
equipamento.
Desligue o interruptor, aguarde cerca de
10 segundos e depois torne a ligar de
novo. Se aparecer a mesma mensagem
após desligar e ligar várias vezes, é
possível que o equipamento necessite de
assistência técnica. Neste caso, contacte
o seu revendedor.
Aparece uma mensagem a dizer que
este tipo de papel não pode ser usado
em cópia frente e verso.
Não é possível imprimir frente e verso em
papel especial. Use papel que pode ser
usado para impressão automática frente
e verso (página 1-33)
Visualização incorrecta de formatos de
papel, apenas, A3W, A3, B4, A4R,
12" x 18", 11" x 17", 8-1/2" x 14",
8-1/2" x 13", ou 8-1/2" x 11"R.
Quando alimenta formatos A3W, A3, B4,
A4R, 12" x 18", 11" x 17", 8-1/2" x 14",
8-1/2" x 13", ou 8-1/2" x 11"R, não se
esqueça de abrir a extensão da bandeja.
O número de folhas colocadas na
Bandeja bypass excede o número
máximo.
Não coloque mais folhas que o número
máximo permitido.
A guia da Bandeja Bypass não está
ajustada ao formato do papel lá
colocado.
Ajuste a guia da Bandeja Bypass ao
formato do papel lá colocado.
O formato e tipo de papel não foram
definidos.
Não se esqueça de definir o formato e
tipo de papel quando usar papel de
formato ou tipo especial. (página 1-35)
O número de folhas colocadas na
Bandeja bypass excede o número
máximo.
Não coloque mais folhas que o número
máximo permitido.
A guia da Bandeja Bypass não está
ajustada ao formato do papel lá
colocado.
Ajuste a guia da Bandeja Bypass ao
formato do papel lá colocado.
Guia do Utilizador do WorkCentre C226
1-57
Informações gerais
Problema
Verifique
Solução ou causa
Se sairem demasiadas páginas na
bandeja de saída, o sensor de bandeja
cheia é activado e a impressão pára.
Retire papel da bandeja de saída.
Ficou sem papel.
Coloque papel. (página 1-21)
Manchas nas
folhas impressas.
Aparece uma mensagem a indicar que
necessita de manutenção?
Contacte o seu revendedor logo que
possível.
Ocorrem desvios
de cor.
Quando imprime a cores, aparecem
desvios de cor e de caracteres.
Efectue o registo de cores conforme
indicado na secção “Programas de
operador” do Guia de Administração do
Sistema WorkCentre C226.
O formato de
papel visualizado é
diferente do
formato de papel
colocado.
O visor do formato de papel da bandeja é
diferente do formato de papel colocado
na bandeja.
A impressão pára
antes do trabalho
terminar.
Quando imprime
em papel de
formato especial,
falta parte da
imagem impressa.
Quando imprime
em papel de
formato especial
usando a Bandeja
Bypass, falta parte
da imagem
impressa.
1-58
Quando altera o formato de papel na
bandeja, não se esqueça de ajustar a
guia de formato de papel da bandeja ao
novo formato de papel. (página 1-22)
A definição de formato de papel não está
definida correctamente nas definições da
bandeja em definições personalizadas.
Quando utiliza papel de formato especial,
defina o formato correcto em milímetros
nas definições da bandeja em definições
personalizadas (consulte página 1-33).
Se a definição de formato de papel não
estiver correcta, poderá não ser impressa
parte ou toda a imagem (isto depende
das opções instaladas).
O formato de papel não foi definido
correctamente nas definições de formato
especial da Bandeja Bypass.
Quando utiliza papel de formato especial,
defina o formato correcto em milímetros
conforme explicado no 6na página 1-37.
Se a definição de formato de papel não
estiver correcta, poderá não ser impressa
parte ou toda a imagem (isto depende
das opções instaladas).
Guia do Utilizador do WorkCentre C226
Resolução de problemas
Problema
Verifique
Está a usar um papel que não seja o
papel recomendado pela Xerox?
Papel enrolado ou húmido?
O papel tem curvatura e encrava
frequentemente no Módulo Duplex/
Unidade de 2 bandejas ou
encadernador?
Papel encrava
frequentemente.
Solução ou causa
Use o papel recomendado pela Xerox.
Não utilize papel com curvatura ou
amachucado. Se não usar papel durante
muito tempo, guarde o papel na
embalagem e em local seco.
O papel pode ter curvatura quando sai
dependendo do seu tipo e qualidade.
Em alguns casos, rodar o papel na
bandeja irá reduzir os encravamentos
devido a curvatura.
Várias folhas de papel alimentadas em
simultâneo?
Retire o papel da bandeja ou Bandeja
Bypass, areje o papel conforme mostrado
na ilustração e depois coloque-o de novo
na bandeja.
O papel impresso
está enrugado ou
a imagem sai
facilmente ao
esfregar.
Está a usar um papel que não seja o
papel recomendado pela Xerox?
Use o papel recomendado pela Xerox.
O formato ou gramagem de papel está
fora do intervalo permitido?
Use papel dentro do intervalo permitido.
Aparecem vincos quando imprime
envelopes?
Deslocar as alavancas de ajuste de
pressão da unidade do fusor da posição
normal para uma pressão mais leve,
pode ajudar a diminuir o problema.
(página 1-27)
A alavanca de ajuste de pressão da
unidade do fusor está fora da posição?
Papel húmido?
O contraste no
painel táctil está
muito elevado ou
muito baixo.
O contraste do LCD está devidamente
ajustado?
Guia do Utilizador do WorkCentre C226
Torne a colocar as alavancas de ajuste
de pressão da unidade do fusor na
posição normal. (página 1-28)
Certifique-se que guarda o papel na
embalagem em local seco e não em
locais húmidos sujeitos a elevadas
temperaturas ou temperaturas
extremamente baixas.
Ajuste o contraste usando "CONTRASTE
VISOR" nas definições personalizadas.
(página 1-37)
1-59
Informações gerais
Dispositivos periféricos
Esta secção explica os procedimentos de utilização dos dispositivos periféricos como
o encadernador.
Encadernador
O encadernador pode colocar automaticamente dois agrafos para encadernar ao
centro as impressões ou cópias e dobrá-las pela linha do centro. Está disponível uma
unidade de pré-perfuração opcional para instalar no encadernador.
Nomes de peças e funções
Compilador de
agrafos
O papel a grafar é
colocado em pilha por
momentos.
Ao imprimir em postais
ou envelopes, retire as
cópias daqui.
Bandeja móvel
As cópias agrafadas
ou separadas em
espinha sairão para
esta bandeja.
Bandeja de
encadernação
As cópias
encadernadas saem
para aqui.
NOTAS:
•
•
•
1-60
Tampa superior
Abrir para remover
encravamento.
Secção do
agrafador
Abra a tampa frontal e
retire esta secção para
substituir o cartucho de
agrafos ou remover os
agrafos encravados.
Tampa frontal
Abra para substituir o
cartucho de agrafos,
remover papel
encravado ou remover
agrafos encravados.
Não pressione o Encadernador (em especial a bandeja móvel).
Proceda com precaução junto da bandeja móvel durante a impressão, pois a
bandeja desloca-se no sentido ascendente e descendente.
Para instalar o Encadernador, deve estar instalada uma Bypass Duplex/Unidade
inversora e um armário/Unidade de 1 bandeja, Unidade de 3 bandejas ou um
Módulo Duplex/Unidade 2 bandejas.
Guia do Utilizador do WorkCentre C226
Encadernador
Usar o Encadernador
Toque na tecla [Mais...] do visor de Impressão no ecrã principal do modo cópia para
visualizar o ecrã que permite seleccionar separar, separar e agrafar, agrafar pela linha
do centro, função de grupo e a bandeja de saída.
IMPRIMIR
ESPINHA
SEPARAR
BANDEJA
FINALIZADOR
SEPARAR
AGRAFAR
OK
BANDEJA
STANDARD
ENCADERN
AGRAFOS
PERFURAR
AGRUPAR
Tecla [GRUPO]
Quando se selecciona GRUPO, todas as cópias do mesmo original serão agrupadas.
Tecla [SEPARAR
AGRAFAR]
Quando se selecciona Separar Agrafar, os conjuntos separados serão agrafados e
enviados para a bandeja móvel. (Os conjuntos não serão empilhados com separação
em espinha.)
Tecla
[SEPARAR]
Quando se selecciona Separar, serão impressos conjuntos de cópias em sequência.
Tecla [BANDEJA
FINALIZADOR]
Seleccionada a função de separação em espinha, a impressão é enviada para
bandeja móvel. (A bandeja móvel é automaticamente seleccionada quando a função
separar agrafar é ligada.)
Tecla [ESPINHA]
A separação em espinha funciona quando "Sim" está seleccionado e não funciona
quando "Não" está seleccionado. (A marca da espinha é automaticamente removida
quando a função separar agrafar é ligada.)
Tecla [BANDEJA
CENTRAL]
Se a bandeja central for seleccionada, o papel de impressão será enviado para a
bandeja de saída localizada por cima da unidade principal.
Tecla [OK]
Tecla
[ENCADERNADOR]
Toque para fechar o ecrã [IMPRIMIR] e regressar ao ecrã principal.
Seleccionando-se a encadernação, as cópias serão agrafadas no centro e enviadas
para a bandeja de encadernação.
Toque nesta tecla para ver o ecrã de definição de cópia em panfleto (página 2-69).
(Isto é possível quando surgir uma marca de verificação na respectiva caixa do
programa de operador [ENCADERNADOR AUTOMÁTICO])
Tecla
[PERFURAR]
Se o Encadernador tiver um módulo de perfuração, o papel impresso pode ser
perfurado e enviado para a bandeja móvel.
* Quando uma das funções estiver seleccionada, ficará destacada.
Guia do Utilizador do WorkCentre C226
1-61
Informações gerais
Substituição do cartucho de agrafos e resolução do
encravamento de agrafos
Quando o cartucho de agrafos ficar vazio ou os agrafos encravados, surge uma
mensagem no visor de mensagens do painel de controlo.
Siga o procedimento seguinte para substituir o cartucho de agrafos ou remover
agrafos encravados.
Substituição do cartucho de agrafos
1. Abra a porta frontal.
2. Remova a secção do agrafador.
3. Gire o botão A na direcção da seta para fazer avançar a unidade de agrafador.
Gire o botão de rotação até que a marca triangular fique
alinhada com o índice.
Botão de
rotação A
Unidade do
agrafador
4. Remova a caixa de agrafos vazia.
1-62
Guia do Utilizador do WorkCentre C226
Encadernador
5. Remova o cartucho de agrafos vazio.
Pressione o botão para destravar a tampa da caixa de
agrafos e remover o respectivo cartucho.
NOTA:
Se ainda houver agrafos, não poderá remover o cartucho.
6. Introduza um novo cartucho de agrafos na caixa de agrafos.
Depois de introduzir o cartucho de agrafos, prima a
tampa da caixa de agrafos para bloquear o cartucho no
local.
NOTAS:
•
•
Não remova a fita do cartucho antes de introduzir o cartucho de agrafos na caixa.
Certifique-se de que o novo cartucho de agrafos está devidamente bloqueado na
respectiva caixa. Pressione a tampa da caixa de agrafos até escutar um som de
"clique", indicando que o cartucho de agrafos está bloqueado.
7. Remova a fita do cartucho de agrafos puxando-o a direito.
8. Introduza a caixa de agrafos.
Empurre a caixa de agrafos até ficar encaixada.
9. Empurre a secção do agrafador novamente para o encadernador.
10. Feche a porta frontal.
NOTA:
Faça uma cópia de teste ou uma cópia no modo separar agrafar de forma a certificarse de que o processo é efectuado convenientemente.
Guia do Utilizador do WorkCentre C226
1-63
Informações gerais
Resolução encravamento de agrafos
1. Solte o Encadernador e deslize-o, afastando-o da unidade principal.
2. Abra a porta frontal.
3. Gire o boão de rotação C conforme exibido na ilustração até surgir a indicação
azul.
Botão de
rotação C
Azul
4. Remova o papel do compilador do agrafador.
5. Caso se seleccione a encadernação, abra a tampa da secção da encadernação.
1-64
Guia do Utilizador do WorkCentre C226
Encadernador
6. Retire o papel encravado.
Tenha cuidado para não rasgar o papel quando o retirar.
7. Feche a tampa da secção de encadernação.
8. Remova a secção do agrafador.
9. Gire o botão A na direcção da seta para fazer avançar a unidade de agrafador.
Gire o botão de rotação até que a marca triangular fique
alinhada com o índice.
Botão de
rotação A
Unidade do
agrafador
10. Remova a caixa de agrafos.
Guia do Utilizador do WorkCentre C226
1-65
Informações gerais
11. Levante a alavanca na extremidade da caixa de agrafos.
Remova o primeiro agrafo caso esteja dobrado.
Se ainda houver agrafos dobrados, é certo que haverá
novos encravamentos.
12. Coloque a alavanca na posição original.
13. Volte a introduzir a caixa de agrafos.
Empurre a caixa de agrafos até ficar encaixada.
14. Empurre a secção do agrafador novamente para o encadernador.
15. Feche a porta frontal.
1-66
Guia do Utilizador do WorkCentre C226
Encadernador
16. Empurre novamente o Encadernador contra a unidade principal.
NOTA:
Faça uma cópia de teste ou uma cópia no modo separar agrafar de forma a certificarse de que o processo é efectuado convenientemente.
Remoção dos resíduos de perfuração (quando existe unidade de
perfuração)
1. Solte o Encadernador e deslize-o, afastando-o da unidade principal.
2. Remova o recipiente de resíduos de perfuração e esvazie-o.
Elimine os resíduos de perfuração para um saco
plástico ou outro, tendo o cuidado de não os espalhar.
3. Volte a colocar o recipiente de resíduos de perfuração na posição original.
4. Empurre novamente o Encadernador contra a unidade principal.
Guia do Utilizador do WorkCentre C226
1-67
Informações gerais
Encravamento no Encadernador
Quando ocorre um encravamento no Encadernador, remova o papel encravado
seguindo o procedimento seguinte.
1. Solte o Encadernador e deslize-o, afastando-o da unidade principal.
NOTA:
O encadernador e a máquina são ligados pela parte posterior. Proceda com cuidado
ao separá-los.
2. Retire o papel encravado da unidade principal.
Após retirar o papel encravado, abra e feche o bypass
duplex/unidade inversora para repor o indicador de
encravamento. (“Encravamento na área de transporte,
área de fusão e área de saída” etapa 1 de “Área de
fusão” na página 1-50 ou etapa 4 na página 1-51.)
3. No caso de não haver papel na etapa 2, puxe para si o botão de rotação B na
unidade de perfuração e gire-o. (Apenas no caso de estar instalada uma unidade
de perfuração opcional.)
Botão de
rotação B
Girando o botão de rotação B solta o papel preso.
4. Abra a tampa superior.
1-68
Guia do Utilizador do WorkCentre C226
Encadernador
5. Retire o papel encravado.
Remova o papel cuidadosamente, procedendo com
cuidado para não rasgá-lo.
6. Feche a tampa superior.
7. Remova o papel colocado do compilador do agrafador.
Tenha cuidado para não rasgar o papel quando o retirar.
8. Abra a tampa da secção de encadernação.
9. Retire o papel encravado.
Tenha cuidado para não rasgar o papel quando o retirar.
Guia do Utilizador do WorkCentre C226
1-69
Informações gerais
10. Abra a porta frontal.
11. Gire o botão de rotação na direcção das setas.
12. Retire papel encravado do encadernador.
Tenha cuidado para não rasgar o papel quando o retirar.
13. Feche a tampa da secção de encadernação.
14. Feche a porta frontal.
1-70
Guia do Utilizador do WorkCentre C226
Encadernador
15. Empurre novamente o Encadernador contra a unidade principal.
Resolução de problemas do Encadernador
Verifique a lista seguinte antes de contactar a assistência.
Problema
Verifique
Solução ou causa
A posição de
agrafar não está
correcta (incluindo o
agrafo).
A posição de grafar não está
devidamente colocada?
Verifique a definição da posição de agrafar.
(Consultar as páginas 1-72 e 1-74.)
O Encadernador
não funciona.
Está aberta alguma tampa do
Encadernador?
Feche todas a tampas. (Consultar as
páginas 1-69 e 1-70.)
Surge uma mensagem a indicar que é
necessário remover papel do compilador
agrafador?
Remova o papel restante do compilador
de agrafos referindo-se à etapa 4 na
página 1-64.
Surge uma mensagem a pedir para
verificar a unidade do agrafador?
Remova agrafos encravados.
(Consulte página 1-64.)
Surge mensagem para adicionar
agrafos?
Substitua o cartucho de agrafos.
(Consulte página 1-62.) Confirme que o
cartucho de agrafos foi instalado.
(Consulte página 1-62.)
Não se consegue
agrafar (incluindo
encadernar).
Está incluído papel de formato diferente?
Não é possível agrafar em papéis de
formato diferente.
O papel está bastante enrolado, não
permitindo agrafar?
A existência de diferenças na qualidade
e tipo de papel podem resultar no
enrolamento do papel impresso.
Remova o papel da bandeja ou da
Bandeja Bypass, vire-o e volte a colocálo de modo a que as extremidades
superiores e inferiores fiquem ao
contrário
As posições de
perfuração não
estão correctas*1
A função de perfuração não está
definida nas posições de perfuração
correctas.
Verifique as posições de perfuração
permitidas.
Guia do Utilizador do WorkCentre C226
1-71
Informações gerais
Problema
Não poderá ser
perfurado.*
Verifique
Solução ou causa
Surge uma mensagem a pedir para
verificar o Módulo de perfuração?
Elimine os resíduos de perfuração.
(Consulte página 1-67.)
Formatos de papel misturados?
Não é possível perfurar quando existem
diversos formatos de papel.
O papel está muito enrolado e o papel
impresso não é perfurado.
A existência de diferenças na qualidade
e tipo de papel podem resultar no
enrolamento do papel impresso.
Remova on papel da bandeja ou da
Bandeja Bypass, vire-o e volte a colocálo de modo a que as extremidades
superiores e inferiores fiquem ao
contrário
* Quando existe um Módulo de perfuração
Guia de referência rápida sobre posições de agrafamento em
trabalhos duplex
A orientação do papel de cópia, original, dados digitalizados do original e selecção de
posição de encadernação estão todos interrelacionados. O quadro seguinte mostra
essa mesma relação.
1-72
Guia do Utilizador do WorkCentre C226
Encadernador
Orient. .original ou dados do original
Página 1
Página 2
Pág. 1 e Pág. 2
em Duplex
Resultado da impressão
Agrafar numa posição
Agrafar em duas posições
Encadernar à esq.
Agrafar numa posição
Agrafar em duas posições
Não é possível efectuar a
encadernação pelo topo com
duas posição para agrafar
Encadern. topo
Agrafar numa posição
Encadernar à dta.
Impressão de orientação vertical
Não é possível agrafar em
duas posições a
extremidade mais curta
Agrafar em duas posições
Não é possível agrafar em
duas posições a
extremidade mais curta
Não é possível efectuar a
encadernação pela
esquerda com duas
posições para agrafar
Agrafar numa posição
Encadern. topo
Agrafar em duas posições
Não é possível agrafar em
duas posições a
extremidade mais curta
Agrafar numa posição
Encadernar à dta.
Impressão de orientação horizontal
Encadernar à esq.
Agrafar numa posição
Guia do Utilizador do WorkCentre C226
Não é possível efectuar a
encadernação pela direita
com duas posições para
agrafar
1-73
Informações gerais
Relação entre a imagem impressa e a encadernação
A orientação do papel de cópia, original, dados digitalizados do original e selecção de
posição de encadernação estão todos interrelacionados. O quadro seguinte mostra
essa mesma relação.
Orientação do original ou dados do original
Encadernar à esq.
Página 2
Pág. 1 e Pág. 2
em Duplex
Página 1
Página 2
Pág. 3 e Pág. 4
em Duplex
Encadern. dta.
Impressão da orientação vertical
Encadernar à esq.
Encadernar à dta.
Impressão de oriantação horizontal
1-74
Página 1
Resultado da impressão
Igual ao anterior
Página 1
Página 2
Pág. 1 e Pág. 2
em Duplex
Página 1
Página 2
Pág. 3 e Pág. 4
em Duplex
Igual ao anterior
Guia do Utilizador do WorkCentre C226
Alimentador de grande capacidade
Alimentador de grande capacidade
O Alimentador de grande capacidade pode suportar cerca de 3.500 folhas (80 g/m²)
de papel em formato A4.
(Para os tipos de papel que podem ser colocados no Alimentador de elevada
capacidade, consultar “Alimentador de grande capacidade” nas especificações da
bandeja (página 1-31).)
Nome da peça
Tampa superior
Abrir para remover
encravamento.
Alavanca para soltar
NOTAS:
•
•
Não colocar objectos pesados no Alimentador de elevada capacidade nem
pressionar a bandeja.
Para colocar o Alimentador de elevada capacidade, deve estar instalado o
Módulo Duplex/Unidade de 2 bandejas ou Unidade de 3 bandejas opcional.
Colocar papel no Alimentador de elevada capacidade
1. Puxe a bandeja até ela parar.
Quando a bandeja estiver a ser usada, não force para
remover a bandeja. Caso contrário, pode danificar a
bandeja.
Guia do Utilizador do WorkCentre C226
1-75
Informações gerais
2. Coloque o papel no centro do tabuleiro de papel.
A pilha de papel não deve ser superior à linha do
indicador (até 3.500 folhas de papel standard Xerox
(80 g/m²)
Se o tipo de papel tiver sido alterado, certifique-se de
que altera as definições adequadas conforme explicado
em “Definir o tipo de papel (excepto na bandeja bypass)”
(Consultar página 1-33).
3. Empurre firmemente a bandeja toda para dentro.
O tabuleiro de papel eleva-se para a posição de
alimentação.
Encravamento no Alimentador de grande capacidade
Quando ocorre um encravamento no Alimentador de grande capacidade, remova o
papel encravado seguindo o procedimento seguinte.
1. Segurando a alavanca para soltar a bandeja, deslize com cuidado o Alimentador
de grande capacidade afastando-o da unidade principal até parar.
Alavanca para
soltar
2. Remova papel encravado da unidade principal e do Alimentador de grande
capacidade.
Tampa dta. superior do alimentador
Se o papel estiver encravado dentro do equipamento e não puder ser removido,
abra a tampa lateral e remova o papel encravado. (Consulte “Encravamento na
área de transporte, área de fusão e área de saída” na página 1-49.)
1-76
Guia do Utilizador do WorkCentre C226
Alimentador de grande capacidade
3. Abra a tampa superior.
4. Retire o papel encravado.
Certifique-se de que não rasga o papel quando o retirar.
Depois de remover o papel encravado, feche a tampa
superior.
5. Empurre o Alimentador de grande capacidade em direcção à unidade principal
até encaixar.
Empurre cuidadosamente o Alimentador de grande
capacidade até parar.
6. Se não encontrar o papel encravado no passo 2, remova a bandeja.
7. Retire o papel encravado.
Guia do Utilizador do WorkCentre C226
1-77
Informações gerais
8. Empurre suavemente a bandeja para o local.
O quadro de alimentação de papel eleva-se para a
posição de alimentação. Certifique-se de que o ecrã de
alimentação de papel está vazio e que surge o ecrã de
mensagens normal.
1-78
Guia do Utilizador do WorkCentre C226
2
Funcionamento da copiadora
Antes de fazer cópias
Este capítulo fornece informação básica necessária para usar as funções de copiador
do equipamento. Leia este capítulo antes de fazer cópias.
Nomes das peças e Funções (O alimentador automático duplex)
Exterior
Área de saída
do alimentador
automático duplex
Os originais saem aqui
Bandeja do
alimentador
automático duplex
Coloque aqui os originais para alimentação automática (página 2-4).
Guia do Utilizador do WorkCentre C226
2-1
Funcionamento da copiadora
Guias do
original
Ajuste à dimensão dos originais (página 2-4).
Tampa da área
de alimentação
Abra para retirar os originais encravados nesta área (página 2-75).
Tampa direita
do alimentador
automático duplex
Abra para retirar originais encravados (página 2-75).
Bandeja
inversora
Puxe para retirar originais encravados.
Vidro de
exposição
Todos os originais que não podem ser copiados a partir do alimentador automático
duplex devem ser copiados aqui.
Painel Táctil (ecrã principal do modo de cópia)
O ecrã principal do modo de cópia mostra mensagens e teclas necessárias para
copiar e as definições que podem ser seleccionadas. Toque numa tecla para fazer
uma selecção. O ecrã principal do modo de cópia será visualizado quando prime a
tecla [COPIA]*.
* Excepto quando o ecrã de
definições personalizadas
estiver visualizado.
/
1
2
PRONTA A COPIAR.
3
INTERRUPCÃO
MODOS ESPEC.
EXPOSICÃO
ORIGINAL
IMPRIMIR
SELECCÃO PAPEL CÓPIA 2-FACES
COPIAR
ESCALAS A/R
-FACE
A3
SEPARAR
B5 -FACES
AGRAFAR
-FACES
AGRUPAR
A4A3
DUPLEX
A4
Mais
Mais
4
5
Visor de
mensagens
Área de
visualização da
tecla
[INTERRUPÇÃO]
2-2
6 7
Mais
Mais
8
9
10
O ecrã da esquerda mostra
o equipamento com o
módulo duplex/unidade de 2
bandejas e o bypass duplex/
unidade inversora
instalados.
A imagem pode variar de
acordo com o equipamento
instalado.
As mensagens básicas de estado são visualizadas aqui.
Quando está disponível a cópia de interrupção, a tecla [INTERRUPÇÃO] aparecerá
aqui. Quando está a realizar uma cópia de interrupção, aparecerá aqui uma tecla
[CANCELAR] que pode ser usada para cancelar o trabalho de cópia de interrupção.
Guia do Utilizador do WorkCentre C226
Alimentador automático duplex
Visor de
quantidade de
cópias
Visor de
escalas A/R
Separador de
exposição
Visor de
selecção de papel
Mostra o número de cópias seleccionado antes de premir a tecla [INICIAR] ou o
número de cópias restantes após premir a tecla [INICIAR]. Pode fazer uma só cópia
quando está visualizado "0".
Utilize-o para seleccionar a percentagem da cópia (página 2-28).
Toque para ajustar a exposição da cópia (página 2-24).
Utilize-o para seleccionar o formato do papel (página 2-13, 2-21). O visor mostra a
localização das bandejas de papel, o formato do papel nas bandejas e a quantidade
aproximada de papel colocada em cada bandeja. A quantidade aproximada de papel
numa bandeja é indicada por
Separador do
original
Visor de cópia
de 2 faces
Separador de
modos especiais
Visor de saída
NOTA:
.
Toque neste separador para introduzir manualmente o formato do original
(página 2-8).
Utilize-o para seleccionar as definições do modo de cópia duplex
(páginas 2-18, 2-23).
Toque para ver o ecrã de modos especiais (página 2-35).
Utilize-o para seleccionar separadas, em grupo e separadas agrafadas
(páginas 2-13, 2-22).
Para obter uma descrição do Painel de Operação, consulte a página 1-14.
Alimentador automático duplex
O alimentador automático duplex pode ser utilizado para alimentar automaticamente
originais para cópia contínua. Podem ser digitalizadas ambas as faces de originais de
duas faces, sem ter que virar manualmente os originais. Esta função é útil quando faz
cópias de um grande número de originais.
Originais aceites
Quando utiliza o alimentador automático duplex, pode colocar nele um máximo de 40
originais do mesmo formato (espessura máxima da pilha 4 mm (11/64") ou 30
originais de 90 g/m² (24 lbs.)).
Guia do Utilizador do WorkCentre C226
2-3
Funcionamento da copiadora
Dimensão e gramagem dos originais aceites
A5 ou
5½” x 8½”
A3 ou
11” x 17”
Formato do original:
148.5 x 210 mm)
297 x 420 mm)
Peso (espessura):
56 g/m²
90 g/m²
g/m²... peso de uma folha de papel de 1 m²
Notas sobre a utilização do alimentador automático duplex
•
•
•
•
Utilize originais dentro dos formatos e gramagens especificados. A utilização de
originais fora do intervalo especificado pode provocar encravamentos.
Antes de colocar os originais no alimentador automático duplex, retire todos os
agrafos ou clips.
Se os originais tiverem manchas de humidade ou líquido corrector, tinta ou cola
de montagens, seque-as bem antes de os alimentar. Se não o fizer, o interior do
alimentador automático duplex ou o vidro de exposição podem ficar sujos.
Para evitar uma detecção incorrecta do formato do original, encravamentos ou
manchas nas cópias, tenha o seguinte em atenção quando alimentar originais.
Transparências, papel vegetal, papel químico, papel térmico ou originais
impressos com fita de transferência de tinta a quente, não devem ser alimentados
no alimentador automático duplex. Os originais a serem alimentados não devem
estar danificados, enrugados ou dobrados, ter montagens soltas ou recortes.
Preparar originais
Quando utilizar o alimentador automático duplex
1. Ajuste as guias à dimensão dos originais.
2-4
Guia do Utilizador do WorkCentre C226
Preparar originais
2. Coloque os originais com a face para cima na bandeja do alimentador automático
duplex.
Empurre os originais totalmente para a abertura de
alimentação. Não exceda a linha de altura máxima
marcada na bandeja.
Quando utilizar o vidro de exposição
Abra a tampa do vidro de exposição, coloque o original com a face para baixo sobre o
vidro e depois feche a tampa com cuidado.
Detector de formato do
original
NOTAS:
•
•
Não coloque objectos sob o detector de formato de original, pois pode danificá-lo
ou o formato do original pode não ser devidamente detectado.
Se tiver sido colocado um original na bandeja do alimentador automático duplex,
retire-o. Caso contrário, o original na bandeja do alimentador será digitalizado em
vez do original que se encontra no vidro de exposição.
[ Como colocar o original ]
Coloque o original na posição adequada mostrada abaixo e de acordo com o seu
formato. (Centre o original com a escala.)
Escala do original
Escala de centragem
A4 / 8½x11
A3 / 11x17
B4 /
8½x14
Escala do original
Escala de centragem
A4 R /
8½x11
R
A5 /
5½x8½
Guia do Utilizador do WorkCentre C226
2-5
Funcionamento da copiadora
NOTA:
Função de detecção de formato do original
Um dos quatro grupos de formatos standard de originais mostrados abaixo, pode ser
seleccionado para ser detectado pela função detecção do formato de original. O valor
definido na fábrica é "AB-1 (INCH-1)". A definição pode ser alterada usando
"Configurar detector tamanho original" nos programas do operador autorizado.
Formatos de original detectáveis
Grupo
Bandeja do alimentador automático duplex (para alimentação e inversão num só
passo) ou vidro de exposição
1
INCH -1
11" x 17", 8-1/2" x 14", 8-1/2" x 11", 8-1/2" x 11"R, 5-1/2" x 8-1/2"*
2
INCH - 2
11" x 17", 8-1/2" x 13", 8-1/2" x 11", 8-1/2" x 11"R, 5-1/2" x 8-1/2"*
3
AB - 1
A3, A4, A4R, A5, B4, B5, B5R
4
AB - 2
A3, A4, A4R, A5, B5, B5R, 8-1/2" x 13"
* Quando utiliza o alimentador automático duplex, estes formatos são apenas
suportados para originais de uma face.
2-6
Guia do Utilizador do WorkCentre C226
Preparar originais
Definir orientação de original standard
Coloque os originais na bandeja do alimentador automático duplex ou no vidro de
exposição de modo a que o topo e fundo do original sejam posicionados como se
mostra na figura. Se não o fizer, os agrafes serão colocados incorrectamente e
algumas funções especiais podem não ter o resultado esperado.
[Exemplo 1]
Vidro de
exposição
Bandeja alim.
automático duplex
Topo
Topo
Fundo
Fundo
[Exemplo 2]
Bandeja do alimentador
automático duplex
Fundo
Topo
Vidro de
exposição
Topo
Fundo
* Quando o original é colocado como se mostra no exemplo 2 e as cópias vão ser agrafadas,
oriente o topo do original como se mostra abaixo.
Bandeja do alimentador
Vidro de exposição
automático duplex
Topo
Guia do Utilizador do WorkCentre C226
Fundo
Fundo
Topo
2-7
Funcionamento da copiadora
Rotação automática da imagem da cópia - rotação da cópia
Se a orientação dos originais e do papel de cópia for diferente, a imagem do original
pode ser rodada automaticamente 90° e depois copiada. (Quando a imagem é
rodada, será visualizada uma mensagem.) Se for seleccionada uma função não
adequada para rotação, tal como ampliar a cópia para mais de A4 (8-1/2" x 11") ou
agrafar na lombada com o encadernador, a rotação não será possível.
[Exemplo]
Orient. original
Orientação do papel
Face para baixo
Cópia após rotação
Face para baixo
Esta função funciona em modo selecção auto de papel ou modo de imagem auto.
(A cópia com rotação pode ser desactivada num programa do operador autorizado.)
Seleccionar o formato do original
Quando o formato correcto do original não é detectado ou não é visualizado, pode
especificar manualmente o formato do original.
Ao fazer o equipamento reconhecer o formato do original, pode programar a selecção
automática de percentagem (página 2-27) para uma ampliação ou redução adequada
ao formato de papel seleccionado.
Coloque o original na bandeja do alimentador automático duplex ou no vidro de
exposição e siga os passos abaixo.
1. Toque no separador do original
MODOS
CÃO
ORIGINAL
CCÃO PAPEL CÓPIA 2-FACES
-FACE
-FACES
-FACES
A3
2. Indique o formato do original.
Se o original tiver um formato standard, toque na tecla adequada de formato de
original.
A4
A5R
A4R
AB
B5
B4
POLEGADAS
B5R
A3
TAMANHO PADRÃO
2-8
OK
A5
[MANUAL] e a tecla de formato de original em que tocou
ficam acesas.
TAMANHO DE ENTRADA
Guia do Utilizador do WorkCentre C226
Seleccionar o formato do original
Se desejar seleccionar um formato em polegadas, toque na tecla [AB/
POLEGADAS] e depois toque na tecla desejada de formato de original.
OK
51/2X81/2
81/2 X13
51/2X81/2R
81/2 X14
AB
11X17
POLEGADAS
1/
2
8 X11
[POLEGADAS] fica aceso e são visualizadas as teclas
de formato em polegadas. Para voltar aos formatos AB,
toque de novo na tecla [AB/POLEGADAS].
81/2X11R
TAMANHO PADRÃO
TAMANHO DE ENTRADA
Se o original não tiver um formato standard, toque no separador [TAMANHO DE
ENTRADA] e depois digite as dimensões para X (largura) e Y (comprimento) do
original, utilizando a tecla
ou
.
X
OK
Y
X
Y
420
(64 432)
mm
297
(64 297)
mm
TAMANHO PADRÃO
A dimensão de X (largura) está inicialmente
seleccionada.
Toque na tecla Y (
(comprimento).
TAMANHO DE ENTRADA
) e introduza a dimensão de Y
Pode usar os formatos de original referidos na tabela
abaixo.
Utilização do alimentador
automático duplex
Usar o vidro de exposição
X (direcção
horizontal)
143 a 432 mm
(5-3/4" a 17")
64 a 432 mm
(2-1/2" a 17")
Y (direcção
vertical)
130 a 297 mm
(5-1/8" a 11-3/4")
64 a 297 mm
(2-1/2" a 11-3/4")
3. Toque na tecla [OK].
Voltará ao ecrã inicial.
Guia do Utilizador do WorkCentre C226
2-9
Funcionamento da copiadora
Gravar, apagar e usar formatos de original
Pode gravar até 9 formatos especiais de original. Os formatos gravados podem ser
chamados facilmente e não serão eliminados quando desligar o equipamento. Gravar
um formato de original usado frequentemente, poupa-lhe o trabalho de ter sempre
que indicar o formato quando copia documentos com esse formato.
Para cancelar a operação de gravação, utilização ou eliminação de um formato de
original, prima a tecla [APAGAR TUDO].
Gravar ou apagar um formato de original
1. Toque no separador do original
MODOS E
CÃO
ORIGINAL
CCÃO PAPEL CÓPIA 2-FACES
-FACE
-FACES
-FACES
A3
i
i
2. Toque na tecla [TAMANHO PERSONALIZADO].
AB
AUTO
POLEGADAS
MANUAL
TAMANHO
PERSONAL.
ANHO DE
AUTO
EXPOSICÃO
AUTO
A4
SELECCÃO
100%
ESCALAS A/
3. Toque na tecla [MEMORIZAR/APAGAR].
AUTO
MANUA
TAMAN
PERSON
AR
2-10
MEMORIZAR/AP
Guia do Utilizador do WorkCentre C226
Gravar, apagar e usar formatos de original
4. Toque na tecla formato do original (
) que pretende gravar ou apagar.
Para gravar um formato de original, toque numa tecla
X68
Y78
que esteja vazia (
).
As teclas que já tenham gravado um formato de original,
mostram o formato gravado (
CHAMAR
•
•
MEMORIZAR/APAGAR
X68
Y78
).
Para apagar ou alterar um formato gravado, toque na
tecla que mostra o formato que pretende apagar ou
alterar.
Se estiver a gravar um formato de original, avance para o passo 5.
Para apagar ou alterar um formato de original, avance para o passo 7.
5. Digite as dimensões X (largura) e Y (comprimento) do original com as teclas
.
X
CANCELAR
OK
Y
A
X
420
(64 432)
mm
Y
297
(64 297)
mm
CHAMAR
X (largura) está inicialmente seleccionada.
Digite o valor de X e depois toque na tecla (
) para
digitar o valor de Y. Pode usar uma largura X entre 64 e
432 mm, e um comprimento Y entre 64 e 297 mm.
MEMORIZAR/APAGAR
6. Toque na tecla [OK].
O formato do original indicado no passo 5 é gravado na tecla que seleccionou no
passo 4.
Para sair, toque na tecla [OK].
7. Quando toca numa tecla com um formato de original no passo 4, aparece uma
mensagem no ecrã que contém as teclas [CANCELAR], [APAGAR] e
[MEMORIZAR].
•
•
•
Para cancelar o procedimento, toque a tecla [CANCELAR].
Para apagar o formato de original seleccionado, toque na tecla [APAGAR].
Para alterar o formato do original gravado na tecla, toque na tecla
[MEMORIZAR]. Aparece o ecrã do passo 5 para lhe permitir alterar o formato.
8. Para sair, toque na tecla [OK].
Guia do Utilizador do WorkCentre C226
2-11
Funcionamento da copiadora
Utilização de um formato de original gravado
1. Siga os passos 1 a 2 de “Gravar ou apagar um formato de original”.
2. Toque na tecla formato de original que pretende usar.
X68
Y78
CHAMAR
MEMORIZAR/APAGAR
3. Toque na tecla [OK].
O formato de original memorizado é chamado.
Procedimento básico para fazer cópias
Esta secção explica os procedimentos para usar funções básicas de cópia, incluindo
a criação de cópias normais e cópias ampliadas/reduzidas.
Cópia normal
Esta secção descreve o procedimento para cópia normal.
Copiar a partir do alimentador automático duplex
NOTA:
Existem certas restrições dependendo da quantidade de memória instalada e das
definições de cópia. (Consulte “Restrições à saída de cópias” na página 2-15 e
“Directrizes para o número de originais digitalizáveis durante a cópia separada” na
página 2-16.)
Cópia de 1 face de originais de 1 face
Original
2-12
Cópia
Guia do Utilizador do WorkCentre C226
Cópia normal
1. Coloque os originais na bandeja do alimentador automático duplex.
(páginas 2-4 a 2-10)
2. Certifique-se de que está seleccionado o modo de cópia 1 face Æ 1 face.
MODOS ES
ÃO
ORIGINAL
ÃO PAPEL CÓPIA 2-FACES
-FACE
-FACES
-FACES
A3
Mais
Mais
3. Certifique-se de que é seleccionado automaticamente papel do mesmo formato
dos originais. (*Nota)
A bandeja seleccionada ficará acesa ou aparecerá a
mensagem "COLOQUE PAPEL xxxxxx." Se aparecer a
- mensagem, coloque na bandeja papel do formato
desejado.
EXPOSICÃO
ORIGINAL
SELECCÃO PAPEL CÓPIA 2-FAC
-
A3
Mais
Mesmo que apareça a mensagem acima, poderá realizar
a cópia no papel actualmente seleccionado.
Mais
(*Nota) Deve satisfazer os seguintes requisitos:
Originais de formato standard (A3, B4, A4, A4R, B5, B5R ou A5 (11" x 17",
8-1/2" x 14", 8-1/2" x 11", 8-1/2" x 11"R ou 5-1/2" x 8-1/2")) são definidos e a
função de selecção automática de papel é activada.
A4
B4
A3
Se pretender copiar originais de formato diferente do
acima, seleccione manualmente o formato de papel
desejado tocando na tecla [Mais...] no visor de Selecção
RECICLADO de Papel e, em seguida, toque na tecla de selecção de
formato de papel desejado.
SIMPLES
SIMPLES
A tecla seleccionada ficará acesa e o ecrã de selecção
de papel fecha-se. Para fechar o ecrã de selecção de
papel sem fazer uma selecção, toque na tecla [OK].
4. Seleccione o modo de saída desejado (consulte a página 2-17).
MODOS ESPEC.
IMPRIMIR
-FACES
-FACE
SEPARAR
-FACES
AGRAFAR
-FACES
AGRUPAR
Mais
Guia do Utilizador do WorkCentre C226
O modo separado é o modo predefinido.
Mais
2-13
Funcionamento da copiadora
5. Use as teclas numéricas para definir o número desejado de cópias.
Pode escolher até 999.
Se apenas estiver a fazer uma cópia simples, pode
fazê-la mesmo que o visor de número de cópias mostre
"0". Use a tecla [C] (apagar) para cancelar uma entrada
caso se tenha enganado.
6. Prima a tecla [INICIAR CÓPIA A CORES (
PRETO (
)] ou [INICIAR CÓPIA A
)].
Se premir a tecla [C] enquanto está a digitalizar os
originais, a digitalização pára. Se a cópia já foi iniciada,
a cópia e a digitalização irão parar após o original em
progresso sair na área de saída de originais. Nestes
casos, a quantidade de cópias será reposta a "0".
NOTA:
2-14
O modo de cópia 1 face para 1 face é definido com valor por defeito nas definições iniciais.
Guia do Utilizador do WorkCentre C226
Cópia normal
Restrições à saída de cópias
Modo
cópia
duas
faces
formato do original/papel
Memória adicionada
(128 MB ou
256 MB)
Separar
Separar
Grupo
Grupo
Modo de
impressão
Cópia a cores
Cópia
uma face
Sem memória
adicionada
Cópia a preto
e branco
Até A3 (11" x 17")
A3W (12" x 18")*
Até A3 (11" x 17")
A3W (12" x 18")*
Até A4 (8-1/2" x 11")
Cópia
automátic
a frente e
verso
Cópia a cores
B4, A3(8-1/2" x 14", 11" x 17")
A3W (12" x 18")*
Cópia a preto
e branco
Até A3 (11" x 17")
A3W (12" x 18")*
: Cópia possível usando definições seleccionadas
: Cópia não possível
* O alimentador automático duplex não pode ser usado para copiar um original de
formato A3W (12" x 18").
Guia do Utilizador do WorkCentre C226
2-15
Funcionamento da copiadora
Directrizes para o número de originais digitalizáveis durante a
cópia separada
Quando utiliza o modo de cópia separada, o número de páginas indicado na tabela
abaixo serão digitalizadas para memória sendo depois realizado o número de
conjuntos desejado.
(Note que os números abaixo são directrizes gerais. O número actual de páginas
originais que podem ser digitalizadas para memória, varia de acordo com o conteúdo
dos originais.)
Modo de
impressão
Tipo de original
Original a cores
(muito texto)
Cópia a
cores
Original a cores
(texto e fotos)
Original a cores
(foto)
Cópia a
preto e
branco
2-16
Original com
texto
Formato do original
Sem
memória
adicionada
Memória adicionada
128 MB
256 MB
Até A4 (8-1/2" x 11")
100
180
B4, A3
(8-1/2" x 14", 11" x 17")
50
90
A3W (12" x 18")
41
74
Até A4 (8-1/2" x 11")
37
64
B4, A3
(8-1/2" x 14", 11" x 17")
18
32
A3W (12" x 18")
15
26
Até A4 (8-1/2" x 11")
21
37
B4, A3
(8-1/2" x 14", 11" x 17")
10
18
A3W (12" x 18")
8
15
Até A4 (8-1/2" x 11")
400
680
B4, A3
(8-1/2" x 14", 11" x 17")
200
340
A3W (12" x 18")
165
280
Guia do Utilizador do WorkCentre C226
Cópia normal
Saída de cópia (separar e agrupar)
1. Coloque o original no vidro de exposição ou na bandeja do alimentador
automático duplex.
2. Com as teclas numéricas, introduza o número de cópias pretendido (<n>).
3. No Visor de saída, toque na tecla [SEPARAR] ou a tecla [AGRUP.].
NOTA:
•
"Separar" é seleccionado automaticamente quando o original é colocado na
bandeja do alimentador automático duplex.
"Agrupar" é seleccionado automaticamente quando o original é colocado no vidro
de exposição.
•
4. Prima a tecla [COLOUR COPY START] ou a tecla [BLACK COPY START].
As suas cópias são impressas.
•
•
Se “Separar” estiver seleccionado, serão impressos <n> conjuntos de cópias.
Se “Agrup.” estiver seleccionado, serão impressas <n> cópias de cada página.
Sobre a separação em espinha
Esta função desvia cada conjunto de cópias do anterior na bandeja de saída,
tornando mais fácil separar conjuntos de cópias.
(A separação em espinha pode funcionar para saída na bandeja central ou na
bandeja de recepção offset no encadernador.)
Separação em
espinha "LIGADA"
Separação em espinha
"DESLIGADA"
1. Toque na tecla [Mais...] do Visor de saída.
MODOS ESPEC.
IMPRIMIR
-FACES
-FACE
SEPARAR
-FACES
AGRAFAR
-FACES
AGRUPAR
Mais
Mais
2. Toque em [BANDEJA CENTRAL].
PRONTA A COPIAR.
SEPARAR
0
INTERRUPCÃO
IMPRIMIR
ESPINHA
BANDEJA
ESQUERDA
OK
BANDEJA
STANDARD
AGRUPAR
Guia do Utilizador do WorkCentre C226
2-17
Funcionamento da copiadora
3. Toque em [ESPINHA]
4. Toque em [OK].
PRONTA A COPIAR.
IMPRIMIR
SEPARAR
0
INTERRUPCÃO
ESPINHA
BANDEJA
ESQUERDA
OK
BANDEJA
STANDARD
AGRUPAR
Seleccionar a bandeja de saída
Quando a tecla [BANDEJA ESQUERDA] na figura acima está acesa, as cópias saem
na bandeja do lado esquerdo do equipamento (bandeja esquerda). Quando a tecla
[BANDEJA CENTRAL] está acesa, as cópias saem na bandeja central. Toque na
tecla da bandeja que pretende usar para receber as cópias.
Ligar a separação em espinha
A separação em espinha funciona quando aparece uma marca na caixa [ESPINHA],
que aparece tocando a tecla [BANDEJA CENTRAL]. (Se não aparecer uma marca,
toque na caixa.)
Largura da separação em espinha: cerca de 30 mm (1-3/10")
(Papel A3W (12" x 18") não pode ser separado em espinha.)
Cópia automática frente e verso a partir do alimentador
automático duplex
Quando um módulo duplex/2 unidades de bandeja e um bypass duplex/unidade
inversora estão instalados, são possíveis as seguintes funções automáticas de cópia
frente e verso. O papel de cópia é virado automaticamente, permitindo copiar
facilmente nas duas faces.
NOTA:
2-18
Existem certas restrições dependendo da quantidade de memória instalada e das
definições de cópia. (Consulte “Restrições à saída de cópias” na página 2-15 e
“Directrizes para o número de originais digitalizáveis durante a cópia separada” na
página 2-16.)
Guia do Utilizador do WorkCentre C226
Cópia normal
Original
Cópia
Podem ser seleccionados os seguintes
modos duas faces
1. Cópia automática frente e verso a partir de
originais de uma face
2. Cópia automática frente e verso a partir de
originais de duas faces
3. Cópia automática de uma face a partir de
originais de duas faces
Esta função pode ser usada mesmo que não
tenha instalado um módulo duplex/2 unidades de
bandeja e/ou um bypass duplex/unidade
inversora.
1. Coloque os originais na bandeja do alimentador automático duplex. (páginas 2-4
a 2-10)
2. No Visor de cópia de 2 faces, seleccione um modo de cópia duplex.
CCÃO PAPEL
Nota: Se pretender seleccionar o modo de cópia de 2
Æ 1 faces, deve primeiro tocar na tecla [Mais...].
CÓPIA 2-FACES
-FACE
-FACES
-FACES
A3
Mais
Mais
3. Seleccione o modo de cópia duplex desejado
PRONTA A COPIAR.
INTERRUPCÃO
MPRESSÃO 2-FACES
OK
ALTERAR
LOMBADA
O ecrã esquerdo mostra o visor quando um alimentador
automático duplex, um módulo duplex/2 unidades de
bandeja e um duplex bypass/unidade inversora estão
instalados. A imagem pode variar de acordo com o
equipamento instalado.
Se tocar numa tecla de cópia para um modo que não
pode ser seleccionado, será emitido um bip duplo.
Exemplo de
original orientado
na vertical
Guia do Utilizador do WorkCentre C226
Exemplo de
original orientado
na horizontal
2-19
Funcionamento da copiadora
4. A imagem a ser copiada na segunda face das cópias 2 faces, pode ser invertida
de modo que a cópia 2 faces resultante fique com a orientação correcta para
encadernar no topo. Para encadernar no topo, toque na tecla [ALTERAR
LOMBADA] no ecrã de selecção de cópia 2 faces.
5. Toque na tecla [OK].
OK
ALTERAR
LOMBADA
Faça as selecções e continue como nos passos 3 a 6 das páginas 2-13 e 2-14.
Copiar a partir do vidro de exposição
Quando copia originais que não podem ser alimentados pelo alimentador automático
duplex, tal como originais espessos, abra a tampa do vidro de exposição e copie os
originais no vidro.
NOTA:
Existem certas restrições dependendo da quantidade de memória instalada e das
definições de cópia. (Consulte “Restrições à saída de cópias” na página 2-15 e
“Directrizes para o número de originais digitalizáveis durante a cópia separada” na
página 2-16.)
Cópia de 1 face de originais de 1 face
Original
Cópia
1. Coloque um original no vidro de exposição (página 2-4 a 2-10)
Detector de formato
do original
NOTA:
2-20
Não coloque objectos sob o detector de formato de original, pois pode danificá-lo ou o
formato do original pode não ser devidamente detectado.
Guia do Utilizador do WorkCentre C226
Cópia normal
[ Como colocar o original ]
Coloque o original na posição adequada mostrada abaixo e de acordo com o seu
formato. ( Centre o original com a escala.)
Escala do original
Escala de centragem
A4 / 8½x11
Escala do original
Escala de centragem
A3 / 11x17
B4 /
8½x14
A4 R /
8½x11
R
A5 /
5½x8½
2. Certifique-se de que está seleccionado o modo de cópia 1 face Æ 1 face.
PAPEL
MODOS ESPEC
ORIGINAL
IMP
CÓPIA 2-FACES
-FACE
-FACES
-FACES
A3
is
Mais
3. Certifique-se de que é seleccionado automaticamente papel do mesmo formato
do original (definido no separador do Original). (Consulte a nota*.)
MODOS ESPE
ORIGINAL
IM
PAPEL CÓPIA 2-FACES
-FACE
-FACES
-FACES
A3
A bandeja seleccionada ficará acesa ou aparecerá a
mensagem "COLOQUE PAPEL xxxxxx." Se aparecer a
mensagem, coloque na bandeja papel do formato
desejado. Mesmo que apareça a mensagem acima,
poderá realizar a cópia no papel actualmente
seleccionado.
(*Nota) Deve satisfazer os seguintes requisitos:
Originais de formato standard (A3, B4, A4, A4R, B5, B5R ou A5 (11" x 17",
8-1/2" x 14", 8-1/2" x 11", 8-1/2" x 11"R ou 5-1/2" x 8-1/2")) são definidos e a
função papel auto é activada.
A4
B4
Se pretender copiar originais de formato diferente do
acima, seleccione manualmente o formato de papel
desejado tocando na tecla [Mais...] no visor de Selecção
RECICLADO de Papel e, em seguida, toque na tecla de selecção de
formato de papel desejado.
SIMPLES
A tecla seleccionada ficará acesa e o ecrã de selecção
de papel fecha-se. Para fechar o ecrã de selecção de
papel sem fazer uma selecção, toque na tecla [OK].
A3
Guia do Utilizador do WorkCentre C226
SIMPLES
2-21
Funcionamento da copiadora
4. Seleccione o modo de saída desejado. (Consulte página 2-17.)
IMPRIMIR
2-FACES
-FACE
SEPARAR
-FACES
AGRAFAR
-FACES
AGRUPAR
Mais
Mais
NOTA:
Quando é detectado um documento no vidro de
exposição, o modo agrupar é seleccionado
automaticamente.
Para seleccionar cópia separada, toque na tecla [Mais...]
no Visor de Saída e, em seguida, toque na tecla
[SEPARAR] no ecrã que aparece e, por fim, toque na
tecla [OK].
Se tocar na tecla [SEPARAR] ou na tecla [AGRUP.], é realçado o respectivo ícone.
Para fazer desaparecer o ícone, prima a tecla [APAGAR TUDO]. Note que todas as
selecções feitas até essa altura serão canceladas.
5. Use as teclas numéricas para definir o número desejado de cópias.
Pode escolher até 999.
Se apenas estiver a fazer uma cópia simples, pode
fazê-la mesmo que o visor de número de cópias
mostre "0".
Use a tecla [C] (apagar) para cancelar uma entrada
caso se tenha enganado.
6. Prima a tecla [INICIAR CÓPIA A CORES (
(
)] ou [INICIAR CÓPIA A PRETO
)].
Substitua o original pelo original seguinte e prima a tecla [INICIAR]. Repita esta
operação até ter digitalizado todos os originais.
7. Toque na tecla [TERMINAR].
Se seleccionou "Separar" como saída no passo 4, é
necessário tocar na tecla [TERMINAR].
COLOQUE O PRÓXIMO ORIGINAL. PRIMA [START].
QUANDO FINALIZADO, PRIMA [TERMINAR].
TERMINAR
2-22
Guia do Utilizador do WorkCentre C226
Cópia normal
Cópia automática duas faces a partir do vidro de exposição
Quando um módulo duplex/2 unidades de bandeja e um bypass duplex/unidade
inversora estão instalados, é possível utilizar a seguinte função automática de cópia
frente e verso. O papel de cópia é virado automaticamente, permitindo copiar
facilmente nas duas faces.
NOTA:
Existem certas restrições dependendo da quantidade de memória instalada e das
definições de cópia. (Consulte “Restrições à saída de cópias” na página 2-15 e
“Directrizes para o número de originais digitalizáveis durante a cópia separada” na
página 2-16.)
Original
Cópia
1. Coloque um original no vidro de exposição. (páginas 2-4 a 2-10)
2. No Visor de cópia de 2 faces, toque na tecla [CÓPIA 2 Æ 2-FACES].
EL
CÓPIA 2-FACES
IMPRIMIR
-FACE
SEPA
-FACES
AGRA
-FACES
AGRU
3
Mais
Mais
3. No Visor de cópia de 2 faces, toque na tecla [CÓPIA 1 Æ 2-FACES].
Exemplo de
original orientado
na vertical
Exemplo de
original orientado
na horizontal
Quando faz cópias automáticas frente e verso a partir de um original de uma face de
formato A3 (11" x 17") ou B4 (8-1/2" x 14") vertical ou quando a frente e o verso de um
original de duas faces é copiado de trás para a frente:
a)
No Visor de cópia de 2 faces, toque na tecla [Mais...].
b)
Toque na tecla [ALTERAR LOMBADA].
Guia do Utilizador do WorkCentre C226
2-23
Funcionamento da copiadora
4. Toque na tecla [OK].
OK
ALTERAR
LOMBADA
Faça as selecções e continue como nos passos 3 a 7 das páginas 2-21 e 2-22.
Regulação da exposição
Este copiador possui sete modos de exposição à escolha: AUTO, TEXTO/FOTO
IMPRESSA, TEXTO/FOTO, TEXTO, FOTO, FOTO IMPRESSA e MAPA.
[AUTO]
Esta é a definição standard inicial para este copiador. Quando é feita uma cópia a
preto e branco, a exposição é ajustada automaticamente para obter a melhor
qualidade de imagem. Quando faz uma cópia a cores, a imagem é ajustada do
mesmo modo como quando selecciona [TEXTO/FOTO IMPRESSA] (definições
iniciais)
[TEXTO/FOTO. IMPRESSA, TEXTO/FOTO, TEXTO, FOTO, FOTO IMPRESSA e
MAPA.]
A exposição pode ser ajustada manualmente em 9 passos.
1. Toque no separador de Exposição.
EXPOSICÃO
ORIG
SELECCÃO PAPEL CÓP
PIAR
AS A/R
A3
Mais
A3
Mais
2. Seleccione [AUTO], [TEXTO/FOTO IMPRESSA], [TEXTO/FOTO], [TEXTO],
[FOTO], [FOTO IMPRESSA], ou [MAPA] dependendo do tipo de original.
PRONTA A COPIAR.
2-24
Exemplo:
OK
AUTO
CÓPIA
DE CÓPIA
TEXTO/FOTO
IMPRESSA
TEXTO/FOTO
E
TEXTO
FOTO
A
S
FOTO
IMPRESSA
MAPA
ES
MELHORIA DE
MATIZ COR
MANUAL
AUTO
TEXTO/FOTO
IMPRESSA
TEXTO
A tecla [TEXTO/FOTO
IMPRESSA] está
seleccionada.
FOTO
IMPRESSA
Guia do Utilizador do WorkCentre C226
Regulação da exposição
NOTAS:
•
Seleccionar a resolução
Existem seis definições de resolução disponíveis para cópia a cores e preto e
branco, dependendo do conteúdo do original.
•
Tipo de original
Conteúdo do original
AUTO
Normalmente esta definição está
seleccionada. Quando é feita uma
cópia a preto e branco, a exposição é
ajustada automaticamente para obter
a melhor qualidade de imagem.
Quando faz uma cópia a cores, a
imagem é ajustada do mesmo modo
como quando selecciona [TEXTO/
FOTO IMPRESSA] abaixo (definições
iniciais)
[TEXTO/FOTO
IMPRESSA
Este modo proporciona o melhor
equilíbrio para copiar um original que
contém texto e fotos impressas.
TEXTO/FOTO
Este modo proporciona o melhor
equilíbrio para copiar um original que
contém texto e fotos impressas.
TEXTO
Este modo é útil para melhorar áreas
de muito pouca densidade de um
original ou na eliminação de áreas de
fundo com uma densidade
invulgarmente densa.
FOTO
Este modo proporciona as melhores
cópias de fotografias com detalhes
finos.
FOTO
IMPRESSA
Este modo é útil para copiar fotografias
impressas.
MAPA
Este modo é útil para proporcionar os
melhores sombreados e detalhes finos
que se encontram nos mapas.
Fazer uma cópia de uma cópia
Quando faz uma cópia de outra cópia executada neste equipamento, toque na
caixa CÓPIA DE CÓPIA para seleccionar o modo. Este modo está disponível
quando a resolução se encontra definida como "TEXTO/FOTO IMPRESSA",
"TEXTO" OU "FOTO IMPRESSA".
•
Para cores mais vivas em cópias a cores, toque na caixa "MELHORIA DE MATIZ
COR". Aplicam-se as seguintes restrições quando é seleccionada a "MELHORIA
DE MATIZ COR":
Não é possível seleccionar a "MELHORIA DE MATIZ COR" ao mesmo tempo que
o modo "CÓPIA DE CÓPIA" (acima).
Não é possível efectuar o ajuste de luminosidade (página 2-55) nem a cópia
monocromática (página 2-58).
O alimentador automático duplex não pode ser utilizado. (Pode ser usado quando
faz cópias a preto e branco.)
Guia do Utilizador do WorkCentre C226
2-25
Funcionamento da copiadora
3. Se seleccionou outra opção que não o "CONTRASTE AUTO" no passo 2, ajuste
manualmente a qualidade de imagem da cópia.
MANUAL
1
NOTAS:
•
3
TEXT
5
FOTO
IMPR
Toque na tecla
para fazer cópias mais escuras.
Toque na tecla
para fazer cópias mais claras.
Níveis de qualidade de imagem recomendados para o modo de texto
1 a 2: originais escuros como jornais
3: originais de densidade normal
4 a 5: originais escritos a lápis ou com caracteres em cores claras
•
Menu de opções de cor
Como funções especiais para cópias a cores, podem ser feitos os seguintes
ajustes à imagem de cor (página 2-49).
- Equilíbrio de cor RGB
- Nitidez
- Eliminar fundo
- Equilíbrio de cor CMYK
- Luminosidade
- Saturação
4. Use as teclas numéricas para definir o número desejado de cópias.
5. Prima a tecla [Iniciar Cópia a Cores (
)] ou [Iniciar Cópia a Preto (
)].
Para voltar ao modo de exposição automática, toque no separador de Exposição e
seleccione [AUTO].
NOTA:
2-26
O nível de exposição do ajuste de exposição automática pode ser alterado usando o
programa do operador autorizado "Regulação da qualidade da imagem".
Guia do Utilizador do WorkCentre C226
Redução/Ampliação/Zoom
Redução/Ampliação/Zoom
As percentagens de redução e ampliação podem ser seleccionadas automática ou
manualmente conforme se descreve nesta secção.
Selecção automática (imagem auto)
A percentagem de redução ou ampliação será seleccionada automaticamente
baseada no formato do original e no formato de papel seleccionado.
1. Coloque o original na bandeja do alimentador automático duplex ou no vidro de
exposição (páginas 2-4 a 2-10).
NOTA:
O ajuste automático de percentagem apenas pode ser usado com os seguintes
formatos de original e papel. Não pode ser usado com outros formatos. No entanto,
no caso de formatos não standard de original e papel, os formatos podem ser
indicados para possibilitar o ajuste automático de percentagem para esses formatos.
(página 2-8)
Formatos de original: A3, B4, A4, A4R, B5, B5R, A5 (11" x 17", 8-1/2" x 14",
8-1/2" x 11", 8-1/2" x 11"R, 5-1/2" x 8-1/2")
Formato de papel:A3, B4, A4, A4R, B5, A5 (11" x 17", 8-1/2" x 14", 8-1/2" x 13",
8-1/2" x 11", 8-1/2" x 11"R, 5-1/2" x 8-1/2")
2. Toque na tecla apropriada, no visor de Selecção de Papel para seleccionar o
formato de papel pretendido.
NOTA:
1.
A4
RECICLADO
2.
A3
SIMPLES
3.
A4R
SIMPLES
Se não tiver papel do formato desejado em nenhuma bandeja de papel, coloque o
papel do formato desejado numa bandeja ou na bandeja bypass.
3. No visor de Escalas A/R, toque na tecla [Mais...].
COPIAR
ESCALAS A/R
EXPOSICÃO
SELECCÃO
A3
Mais
M
4. Toque na tecla [IMAGEM AUTO].
5. Toque em [OK].
A tecla [IMAGEM AUTO] ficará acesa e será seleccionada a melhor percentagem de
redução ou ampliação para o formato do original e formato do papel seleccionado
sendo visualizada no visor de escalas de redução/ampliação.
Guia do Utilizador do WorkCentre C226
2-27
Funcionamento da copiadora
NOTA:
Se for visualizada a mensagem "RODAR ORIGINAL DE
PARA ", altere a
orientação do original conforme se indica na mensagem. Quando a mensagem acima
é visualizada, pode ser feita cópia sem alterar a orientação, as a imagem não caberá
correctamente no papel.
6. Use as teclas numéricas para definir o número desejado de cópias.
Pode escolher até 999.
Se apenas estiver a fazer uma cópia simples, pode fazêla mesmo que o visor de número de cópias mostre "0".
Use a tecla [C] (apagar) para cancelar uma entrada caso se tenha enganado.
7. Prima a tecla [INICIAR CÓPIA A CORES (
(
)].
)] ou [INICIAR CÓPIA A PRETO
Se colocou o original no vidro de exposição e definiu a
saída como "Separar", deve tocar na tecla [TERMINAR]
após todas as páginas do original terem sido
digitalizadas (passo 7 na página 2-22).
Para cancelar o modo de imagem auto, toque na tecla [Mais...] no visor de
Escalas A/R e, em seguida, toque na tecla [IMAGEM AUTO] de novo para apagar
o visor iluminado.
Selecção manual
As percentagens pré-definidas (máximo 400%, mínimo 25%) podem ser
seleccionadas com as teclas de ampliação e redução. Para além disso, as teclas de
zoom podem ser usadas para seleccionar qualquer percentagem entre 50% e 200%
em incrementos de 1%.
NOTA:
Quando utiliza o alimentador automático duplex, a percentagem apenas pode ser
definida entre 50% e 200%.
1. Coloque o original na bandeja do alimentador automático duplex ou no vidro de
exposição (páginas 2-4 a 2-10).
2. No visor de Escalas A/R, toque na tecla [Mais...].
COPIAR
ESCALAS A/R
A3
Mais
2-28
EXPOSICÃO
SELECCÃO PAPE
A3
Mais
Guia do Utilizador do WorkCentre C226
Redução/Ampliação/Zoom
3. Use a tecla [MENU] para seleccionar o menu "
de percentagens de cópia.
" ou menu "
" para selecção
Menu
PRONTA A COPIAR.
0
100
OK
%
ZOOM
B4
A3
B5
B4
B5 70% B5
A4
B4
A4 115% A5
A3
A4
A5 81% A4
A4
A3
B5 122% B5
B4
A4
ZOOM XY
•
•
AUTO
EXPOSICÃO
B5 86%
B4
B4 141%
A3
MENU
1
100%
IMAGEM AUTO
2
AUTO
ORIGINAL
Auto
A4
SELECCÃO PAPEL
ESCALAS A/R
A. As percentagens pré-definidas de redução são:
70%, 81% e 86% (para o sistema AB).
77% e 64% (para o sistema de polegadas).
B. As percentagens pré-definidas de ampliação são:
115, 122% e 141% (para o sistema AB).
121% e 129% (para o sistema de polegadas).
Menu
PRONTA A COPIAR.
0
100
OK
%
ZOOM
50%
200%
25%
400%
AUTO
EXPOSICÃO
100%
ZOOM XY
•
•
MENU
AUTO
ORIGINAL
1
IMAGEM AUTO
2
Auto
A4
SELECCÃO PAPEL
ESCALAS A/R
A. As percentagens pré-definidas de redução são:
50% e 25%*.
A. As percentagens pré-definidas de ampliação são:
200% e 400%*.
* Quando utiliza o alimentador automático duplex, a percentagem apenas pode
ser definida entre 50% e 200%.
(As percentagens personalizadas definidas pelo operador autorizado aparecem no
menu 2.)
4. Use as teclas redução, ampliação e [ZOOM] no painel táctil para definir a
percentagem desejada de cópia.
100
%
ZOOM
B4
A3
B5
B4
B5 70% B5
A4
B4
A4 115% A5
A3
A4
A5 81% A4
A4
A3
B5 122% B5
B4
A4
ZOOM XY
Guia do Utilizador do WorkCentre C226
MENU
B5 86%
B4
B4 141%
A3
1
2
2-29
Funcionamento da copiadora
100
Pode ser definida qualquer percentagem entre 50% e
200%, em incrementos de 1%.
%
ZOOM
B5 70% B5
A4
B4
A4 115% A5
A3
A4
ZOOM XY
NOTAS:
•
A5 81% A4
A4
A3
B5 122% B5
B4
A4
MENU
B5 86%
B4
B4 141%
A3
1
2
IMAGE
Toque na tecla [
] para aumentar a percentagem ou na
tecla [
] para diminuir a percentagem. Se continuar a
tocar em qualquer uma das teclas durante 3 segundos, a
percentagem muda rapidamente.
Toque numa tecla de redução ou ampliação para definir a percentagem
aproximada, depois toque a tecla [
] para diminuir a percentagem ou a tecla
[
] para aumentar a percentagem.
Pode aparecer a mensagem "IMAGEM MAIOR QUE O PAPEL DE CÓPIA.",
indicando que a percentagem seleccionada é muito grande para o formato do
papel de cópia. No entanto, se premir a tecla [INICIAR] a cópia será feita.
Para definir as percentagens horizontal e vertical em separado, usa a função
ZOOM XY. Consulte a página 2-31.
•
•
5. Verifique se o formato de papel desejado foi seleccionado automaticamente baseado
na percentagem seleccionada ou seleccione outro formato conforme precisar.
6. Toque na tecla [OK].
86
%
OK
ZOOM
B5 86%
1% A4
A3 B4
B4
2% B5
A4 A3 141%
NU
E
100%
Au
S
IMAGEM AUTO
7. Use as teclas numéricas para definir o número desejado de cópias.
Pode escolher até 999.
Se apenas estiver a fazer uma cópia simples, pode
fazê-la mesmo que o visor de número de cópias
mostre "0".
Use a tecla [C] (apagar) para cancelar uma entrada caso se tenha enganado.
8. Prima a tecla [INICIAR CÓPIA A CORES (
(
)].
)] ou [INICIAR CÓPIA A PRETO
Se colocou o original no vidro de exposição e definiu a
saída como "Separar", deve tocar na tecla [TERMINAR]
após todas as páginas do original terem sido
digitalizadas (passo 7 na página 2-22).
Para tornar a colocar a percentagem em 100%
Para tornar a colocar a percentagem em 100%, toque na tecla [100%] no visor de
Escalas A/R.
2-30
Guia do Utilizador do WorkCentre C226
Redução/Ampliação/Zoom
Zoom XY
A função ZOOM XY permite alterar independentemente as percentagens de cópia na
horizontal e na vertical.
As percentagens pré-definidas (máximo 400%, mínimo 25%) podem ser
seleccionadas com as teclas de ampliação e redução. Para além disso, as teclas de
zoom podem ser usadas para seleccionar qualquer percentagem entre 50% e 200%
em incrementos de 1%.
NOTA:
Quando utiliza o alimentador automático duplex, a percentagem apenas pode ser
definida entre 50% e 200%.
Exemplo: seleccionar 100 para o comprimento e 50% para a largura
Original
Cópia
1. Coloque o original na bandeja do alimentador automático duplex ou no vidro de
exposição. (páginas 2-4 a 2-10)
2. No visor de Escalas A/R do painel táctil, toque na tecla [Mais...].
EXPOSICÃO
SELECCÃO PA
COPIAR
ESCALAS A/R
A3
Mais
Mais
3. Toque na tecla [ZOOM XY].
PRONTA A COPIAR.
0
100
OK
%
ZOOM
B4
A3
B5
B4
B5 70% B5
A4
B4
A4 115% A5
A3
A4
A5 81% A4
A4
A3
B5 122% B5
B4
A4
ZOOM XY
MENU
B5 86%
B4
B4 141%
A3
1
AUTO
EXPOSICÃO
100%
IMAGEM AUTO
2
AUTO
ORIGINAL
AUTO
A4
SELECCÃO PAPEL
ESCALAS A/R
4. Toque na tecla [X].
%
%
A
X
100
%
1
Y
100
%
2
ZOOM
%
Guia do Utilizador do WorkCentre C226
4
2-31
Funcionamento da copiadora
5. Use as teclas redução, ampliação e ZOOM ([
], [
percentagem de cópia na direcção horizontal (X).
X
A
64%
Uma percentagem fixa não ficará acesa quando é
tocada.
Y
ZOOM
50%
ZOOM XY
%
%
A
Quando utiliza o alimentador automático duplex, a
percentagem apenas pode ser definida entre 50%
e 200%.
X
50
%
1 As teclas de zoom podem ser usadas para alterar a
Y
100
%
2
ZOOM
%
CANCELAR
ZOOM XY
NOTA:
]) para alterar a
percentagem entre 50% e 200% em incrementos de 1%.
Toque na tecla [
] para aumentar a percentagem ou
] para diminuir a percentagem. Se continuar
4 na tecla [
a tocar em qualquer uma das teclas durante 3 segundos,
a percentagem muda rapidamente.
Toque numa tecla de redução ou ampliação para definir a percentagem aproximada,
depois toque na tecla [
] para diminuir a percentagem ou na tecla [
] para
aumentar a percentagem.
6. Toque na tecla [Y].
%
%
A
X
50
%
1
Y
100
%
2
ZOOM
4
%
ZOOM XY
CANCELAR
7. Use as teclas redução, ampliação e ZOOM ([
], [
]) para alterar a
percentagem de cópia na direcção vertical (Y) como fez para (X) no passo 5.
0%
70%
64%
X
A
4%
A
Y
X
50
%
1
Y
70
%
2
ZOOM
0%
4
ZOOM
50%
ZOOM XY
CANCELAR
Qualquer escala de R/A pode ser alterada para um melhor ajuste até ser
realizado o passo seguinte.
2-32
Guia do Utilizador do WorkCentre C226
Papel especial
8. Toque na tecla [OK].
%
141%
OK
OR
25%
%
200%
EXP
400%
Auto
SEL
100%
9. No visor de Selecção de Papel, seleccione a bandeja de papel com o formato de
papel desejado.
ORIGINAL
PAPEL NORMAL
AUTO
EXPOSICÃO
PAPEL ESPESSO
ACETATO
ENVELOPE
Se o modo SELECÇÃO AUTO DE PAPEL estiver
activado, será seleccionado automaticamente o formato
de papel de cópia apropriado de acordo com o formato
do original e percentagens seleccionadas.
SELECCÃO PAPEL
X-50% Y-100%
ESCALAS A/R
10. Seleccione todas as outras definições desejadas como exposição, formato de
papel e número de cópias e depois prima a tecla [INICIAR CÓPIA A CORES
(
)] ou [INICIAR CÓPIA A PRETO (
)].
Para cancelar esta função, toque na tecla [CANCELAR] ou na tecla [ZOOM XY] de
novo como no passo 3 na página 2-31 ou no passo 5 na página 2-32. Esta acção
deverá ser efectuada antes de tocar na tecla [OK], no passo 8.
Papel especial
Papel especial incluindo transparências, postais e envelopes devem ser alimentados
a partir da bandeja bypass.
1. Coloque o original na bandeja do alimentador automático duplex ou no vidro de
exposição (páginas 2-4 a 2-10).
Guia do Utilizador do WorkCentre C226
2-33
Funcionamento da copiadora
2. Coloque o papel especial na bandeja bypass.
Veja nas páginas 1-29 e 1-30 as especificações do
papel que pode ser usado na bandeja bypass.
Para obter instruções sobre como colocar papel,
consulte “Colocar papel na Bandeja Bypass” na
página 1-23.
3. Toque na tecla [Mais...] no visor Selecção de Papel e, em seguida, seleccione
Bandeja Bypass.
EXPOSICÃO
ORIGINAL
SELECCÃO PAPEL CÓPIA 2
R
A/R
A3
A3
s
Mais
M
4. Seleccione o tipo de papel que foi colocado na bandeja bypass.
5. Toque na tecla [OK].
6. Seleccione todas as outras definições desejadas como exposição ou o número de
cópias e depois prima a tecla [INICIAR CÓPIA A CORES (
)] ou [INICIAR
CÓPIA A PRETO (
)].
Se colocou o original no vidro de exposição e definiu a
saída como "Separar", deve tocar na tecla [TERMINAR]
após todas as páginas do original terem sido
digitalizadas (passo 7 na página 2-22).
NOTAS:
•
Local de saída de cópias em papel espesso 2, transparências e envelopes.
As cópias nestes tipos de papel sairão com a face para cima na bandeja do lado
esquerdo do equipamento.
Elas não podem sair na bandeja central. Este papel não pode sair com a face
impressa para baixo.
•
Menu de ajuste de cor
Como funções especiais para cópias a cores, podem ser feitos os seguintes
ajustes à imagem de cor (página 2-49).
•
•
•
•
•
•
2-34
AJUSTE RGB
NITIDEZ
ELIMINAR FUNDO
EQUILÍBRIO DE COR
LUMINOSIDADE
INTENSIDADE
Guia do Utilizador do WorkCentre C226
Modos especiais
Funções adequadas de cópia
Este capítulo explica as funções com fins especiais, memorizar definições de cópia e
outras funções úteis. Seleccione e leia as secções deste capítulo conforme precisar.
Modos especiais
Quando toca no separador de Modos Especiais do ecrã principal do modo de cópia,
aparece o ecrã MODOS ESPECIAIS que contém várias teclas de funções especiais.
Estas funções são mostradas abaixo.
Toque
no separador
Modos Especiais
Touch the [Special
Modes]
key
in the main screen
PRONTA A COPIAR.
INTERRUPCÃO
PRONTA A COPIAR.
SIMPLES
-FACE
A4
CÓPIA 2-FACES
IMPRIMIR
A3
Mais
DUPLEX
A4
A3
AUTO
SEPARAR
OK
MODOS ESPECIAIS
AGRAFAR
Auto
A4
SELECCÃO PAPEL
-FACES
AGRUPAR
100%
ESCALAS A/R
Mais
MARGEM
APAGAR
EXPOSICÃO
-FACES
A4
A3
Mais
0
INTERRUPCÃO
MODOS ESPEC. AUTO
EXPOSICÃO
ORIGINAL
ORIGINAL A4
MODOS
IMPRIMIR
ORIGINAL
MODOS
SELECCÃO PAPEL CÓPIA 2-FACES
ESPECIAIS
COPIAR
ESCALAS A/R
CENTRAR
PAINÉIS
CÓPIA
DE LIVROS
SEPARADORES
DE ACETATOS
Mais
Tecla [MARGEM
ARQUIVO]
Use esta tecla para deslocar a imagem da cópia de modo a criar margens para
encadernação (página 2-37).
Tecla [APAGAR]
Use esta tecla para apagar sombras periféricas que ocorrem quando copia livros e
outros originais espessos (página 2-39).
Tecla [CÓPIA DE
LIVROS]
Isto é útil para copiar as páginas esquerda e direita de documentos encadernados
sem desviar o documento no vidro de exposição (página 2-40).
Tecla
[CENTRAR]
Tecla [PAINÉIS]
Tecla
[SEPARADORES
DE ACETATOS]
Use para centrar a imagem copiada no papel (página 2-42).
Use esta tecla para inserir um tipo diferente de papel a usar como capa e contracapa
(página 2-45). (Deve ser utilizado o alimentador automático duplex.)
Quando copia para transparências, utilize esta tecla para inserir automaticamente
uma folha de papel de cópia entre as transparências (página 2-43).
Guia do Utilizador do WorkCentre C226
2-35
Funcionamento da copiadora
Tecla [OK] no
ecrã de modos
especiais
Tecla
/
Toque na tecla [OK] para voltar ao ecrã principal do modo de cópia.
Toque nestas teclas para alternar entre os ecrãs de menu dos modos especiais.
O menu de modos especiais é composto por dois ecrãs.
Toque na tecla
para passar para o ecrã abaixo.
Os modos especiais abaixo podem ser seleccionados no segundo ecrã (2/2).
OK
MODOS ESPECIAIS
AJUSTES DE COR
Tecla[AJUSTES
DE COR]
EDITAR IMAGEM
INVERSO
PeB
Toque nesta tecla para ver o ecrã de menu dos ajustes de cor. Isto permite-lhe
seleccionar as funções especiais mostradas abaixo para ajuste de cor quando faz
cópias a cores (página 2-49).
OK
AJUSTES DE COR
Tecla [EDITAR
IMAGEM]
Tecla [INVERSO
PeB]
AJUSTE RGB
NITIDEZ
ELIMINAR FUNDO
EQUILÍBRIO DE
COR
LUMINOSIDADE
INTENSIDADE
Toque nesta tecla para ver o ecrã de menu de edição de imagem. Isto permite-lhe
seleccionar as funções especiais abaixo para editar a imagem (página 2-57).
Pode fazer uma cópia com preto e branco invertido (página 2-48). (Esta função
apenas pode ser usada em cópia a preto e branco.)
Procedimento comum de operação para usar as funções
especiais
1. Toque no separador Modos Especiais
INTERRUPCÃO
MODOS ESPEC.
ORIGINAL
IMPRIMIR
CÓPIA 2-FACES
2-36
-FACE
SEPARA
-FACES
AGRAFA
Guia do Utilizador do WorkCentre C226
Modos especiais
2. Toque na tecla para o modo especial desejado.
Exemplo:
Para definir a função deslocação de margem
MARGEM
CENTRAR
Se tocar nas teclas de menu de ajuste de cor ou edição de imagem, irá para o
ecrã de menu onde selecciona as funções correspondentes.
Definir procedimentos para modos que necessitam de ecrãs começa na página 2-37.
A cópia de duas páginas, centrar, transparências com separadores, P/B invertido,
imagem em espelho e A3 (11" x 17") mancha integral, não necessitam de ecrãs de
programação.
Deslocar margem
A função margem de arquivo permite deslocar automaticamente o texto ou imagem
no papel de cópia em cerca de 10 mm (1/2") da sua posição inicial.
Cópia uma face
Original
Imagem
desl. p/ dta
Margem
Imagem
desl. p/ esq.
A direcção do desvio pode ser seleccionada
para a direita o para a esquerda como se
mostra na figura.
Margem
Cópia duas faces
Original
Imagem
desl. p/ dta
Imagem
desl. p/ esq.
Ou
Margem
Guia do Utilizador do WorkCentre C226
Margem
2-37
Funcionamento da copiadora
1. Toque na tecla [MARGEM ARQUIVO] no ecrã MODOS ESPECIAIS.
Aparece o ecrã para definir a deslocação da margem.
O ícone de deslocação de margem ( ) também
aparece no lado superior esquerdo do ecrã para indicar
que a função está activada.
MARGEM
CENTRAR
2. Seleccione a direcção da deslocação.
DIREITA
ESQUERDA
Toque numa tecla de direcção de deslocação para
seleccionar direita ou esquerda. A tecla seleccionada
ficará acesa.
3. Defina a quantidade de deslocação conforme necessário e toque na tecla [OK]
inferior.
Use as teclas
e
para definir a quantidade a
deslocar. A quantidade de deslocação pode ser fixada
entre 0 e 20 mm em incrementos de 1 mm.
OK
CANCELAR
FACE 1
10
(0
mm
OK
FACE 2
20)
10
(0
mm
20)
Se não tiver instalado um módulo duplex/2 unidades de
bandeja e bypass duplex/unidade inversora, a
deslocação de margem das cópias do verso não será
visualizada.
4. Toque na tecla [OK] no ecrã MODOS ESPECIAIS.
Volte ao ecrã principal do modo de cópia.
Acerca dos passos que se seguem
Se estiver a utilizar o alimentador automático duplex, consulte as páginas 2-12 a 2-18.
Se estiver a usar o vidro de exposição, consulte as páginas 2-20 a 2-23.
Para cancelar a função de deslocação de margem, toque na tecla [CANCELAR] no
ecrã de definição de deslocação de margem. Esta acção deverá ser efectuada antes
de tocar na tecla [OK], no passo 4.
2-38
Guia do Utilizador do WorkCentre C226
Modos especiais
Eliminar
A função apagar é usada para apagar as linhas sombra em cópias produzidas quando
copia originais espessos ou livros. Os modos apagar que pode seleccionar são
mostrados abaixo. A largura a apagar é de cerca de 10 mm (1/2") do seu valor inicial.
Original
Cópia
ELIMINAR MARGEM
Elimina linhas sombra à volta das margens das cópias provocadas quando o original
é papel espesso ou um livro.
ELIMINAR LOMBADA
Elimina linhas sombra provocadas pela lombada de documentos encadernados.
ELIMINAR MARGEM + LOMBADA
Elimina linhas sombra à volta das margens das cópias e elimina a sombra da lombada
das cópias.
1. Toque na tecla [APAGAR] no ecrã MODOS ESPECIAIS.
Aparece o ecrã para definir o que pretende apagar.
O ícone apagar ( ) também aparece no lado superior
esquerdo do ecrã para indicar que a função está
activada.
APAGAR
PAINÉIS
Guia do Utilizador do WorkCentre C226
T
2-39
Funcionamento da copiadora
2. Seleccione o modo de eliminação desejado.
APAGAR
APAGAR
ELIMINAR
LOMB
ELIMINAR
MARG+LOMB
Seleccione um dos três modos de apagar. A tecla
seleccionada ficará acesa.
3. Ajuste a quantidade a apagar e toque na tecla [OK].
CANCELAR
OK
Use as teclas
e
para ajustar a largura a apagar e
depois toque na tecla [OK].
MARGEM
10
(0
mm
20)
4. Toque na tecla [OK] no ecrã MODOS ESPECIAIS.
Volte ao ecrã principal do modo de cópia.
Acerca dos passos que se seguem
Se estiver a utilizar o alimentador automático duplex, consulte as páginas 2-12 a 2-18.
Se estiver a usar o vidro de exposição, consulte as páginas 2-20 a 2-23.
Para cancelar a função de eliminação, toque na tecla [CANCELAR] no ecrã de
definição de eliminação.
Cópia de livros
A função que permite copiar duas páginas, produz cópias separadas de dois
documentos colocados lado a lado no vidro de exposição. É especialmente útil
quando copia livros e outros documentos encadernados.
[Exemplo] Copiar as páginas direita e esquerda de um livro
•
Livro original
Cópia de livros
•
•
2-40
A função de cópia de livros pode ser
usada com cópia reduzida mas não pode
ser usada com ampliação.
A função de cópia de livros apenas pode
ser usada com o vidro de exposição. Não
é possível utilizar o alimentador
automático duplex com esta função.
Apenas pode usar papel A4 (8-1/2" x 11").
Guia do Utilizador do WorkCentre C226
Modos especiais
1. Toque na tecla [CÓPIA DE LIVROS] no ecrã MODOS ESPECIAIS.
A tecla [CÓPIA DE LIVROS] ficará acesa para indicar
que essa função está activada e o ícone respectivo
CÓPIA
DE LIVROS
(
) aparece na parte superior esquerda do ecrã
MODOS ESPECIAIS.
SEPARADORES
DE ACETATOS
2. Toque na tecla [OK] no ecrã MODOS ESPECIAIS.
OK
A
VROS
Volte ao ecrã principal do modo de cópia.
3. Coloque os originais no vidro de exposição.
Esta página
é copiada
primeiro.
Linha
central do
original
Index
8½x11
A4
Quando copiar originais encadernados:
Quando copiar um livro espesso, faça um pouco de pressão no livro para o
encostar ao vidro de exposição.
Guia do Utilizador do WorkCentre C226
2-41
Funcionamento da copiadora
4. Verifique se está seleccionado papel de formato A4 (8-1/2" x 11").
/R
EXPOSICÃO
ORIGINAL
SELECCÃO PAPEL CÓPIA 2
A3
Se não estiver seleccionado papel de formato A4
(8-1/2" x 11"), toque na tecla apropriada do visor de
Selecção de Papel para seleccionar papel de formato
A4 (8-1/2" x 11").
A3
Mais
M
Acerca dos passos que se seguem
Para cópia em duas faces, siga os passos 2 a 4, a partir da página 2-23, e, em
seguida, siga os passos 4 a 7, a partir da página 2-22.
Para cópia numa face, siga os passos 4 a 7, a partir da página 2-22.
Para cancelar a cópia de livros, toque na tecla [CÓPIA DE LIVROS] no ecrã modos
especiais (passo 1). (A tecla deixará de estar acesa.)
NOTA:
Para apagar sombras provocadas pela lombada, use a função eliminar lombada
(página 2-39). (Não pode usar em simultâneo Eliminar Lombada e Eliminar Margem
+ Lombada.)
Centrar
Quando o original e o papel de cópia têm diferentes formatos, é usado CENTRAR
para deslocar a imagem para o centro do papel de cópia mas apenas na direcção
esquerda para direita.
[Exemplo]
•
Original
Cópia
•
Esta função pode ser usada para reduzir uma imagem
original muito grande e centrá-la numa cópia em papel
de formato menor, assim como centrar um original
menor num papel de cópia maior.
Esta função não funciona quando utiliza originais ou
papel de cópia de formato não standard. Esta função
não pode ser seleccionada quando selecciona cópia
ampliada.
1. Toque na tecla [CENTRAR] no ecrã MODOS ESPECIAIS.
MARGEM
A tecla [CENTRAR] acende-se para indicar que a
função está activada e o ícone centrar (
parte superior esquerda do ecrã.
) aparece na
CENTRAR
2. Toque na tecla [OK] no ecrã MODOS ESPECIAIS.
Volte ao ecrã principal do modo de cópia.
2-42
Guia do Utilizador do WorkCentre C226
Modos especiais
Acerca dos passos que se seguem
Se estiver a utilizar o alimentador automático duplex, consulte as páginas 2-12 a 2-18.
Se estiver a usar o vidro de exposição, consulte as páginas 2-20 a 2-23.
Para cancelar a função CENTRAR, toque de novo na tecla [CENTRAR] no ecrã
MODOS ESPECIAIS (passo 1).
Transparência com folhas separadas
Quando copia para transparências, pode colocar folhas separadoras em branco entre
as transparências.
Exemplo: inserir folhas separadoras entre transparências
•
Originais (1-face)
4
3
•
4
2
1
3
•
2
Originais (2-faces)
1
•
Folhas
separadoras
Para originais de duas
faces, isto é apenas
possível quando utiliza um
alimentador automático
duplex.
•
•
As folhas separadoras não podem ser copiadas
em nenhum modo.
Este modo apenas pode ser seleccionado nos
modos 1 face para 1 face e 2 faces para 1 face.
Neste modo não pode seleccionar múltiplas
cópias.
As transparências devem ser alimentadas a
partir da bandeja bypass.
As folhas separadoras devem ter o mesmo
formato A4 ou A4R (8-1/2" x 11" ou
8-1/2" x 11"R)) que as transparências.
Para melhores resultados, use transparências
recomendadas pela Xerox.
Antes de realizar as acções seguintes, toque na tecla [Mais...] no visor de Saída do
ecrã principal do modo de cópia para ver o ecrã de definições de SAÍDA (página
página 2-17) e, em seguida, toque na tecla [BANDEJA ESQUERDA]* para fazer sair
os trabalhos na bandeja esquerda*.
* Se o encadernador opcional estiver instalado, toque na tecla [BANDEJA
FINALIZADOR] para fazer sair os trabalhos na bandeja do finalizador.
1. Toque na tecla [SEPARADORES DE ACETATOS] no ecrã MODOS ESPECIAIS
do separador Modos Especiais.
COPIAR
SEPARADORES
DE ACETATOS
A tecla [SEPARADORES DE ACETATOS] acende-se
para indicar que a função está activada e o ícone (
etc.) aparece na parte superior esquerda do ecrã.
,
2. Toque na tecla [OK] no ecrã MODOS ESPECIAIS.
Volte ao ecrã principal do modo de cópia.
Guia do Utilizador do WorkCentre C226
2-43
Funcionamento da copiadora
3. Coloque a transparência na bandeja bypass.
Antes de colocar as transparências, retire qualquer
papel que já esteja na bandeja bypass. (Para colocar
papel na bandeja bypass, consulte página 1-23.)
4. Toque na tecla [Mais...] no visor Selecção de Papel e seleccione a transparência
colocada na bandeja bypass.
AUTO
ORIGINAL
A4
SIMPLES
Toque na tecla [TRANSPARÊNCIA].
AUTO
EXPOSICÃO
PAPEL ESPESSO
ACETATO
SELECCÃO PAPEL
ENVELOPE
100%
ESCALAS A/R
5. Toque na tecla [MODO VELOCIDADE] ou na tecla [MODO QUALIDADE] para a
transparência.
POR FAVOR SELECCIONE MODO ACETATOS.
OK
MODO
MODO
TAMANHO EXTRA
MODO VELOCIDADE destina-se a impressão rápida.
MODO QUALIDADE destina-se a imagens de elevada
qualidade.
Após tocar em qualquer uma das teclas seguido da
tecla [OK], volta ao ecrã principal do modo cópia.
DEFINIÇÃO BÁSICA
Acerca dos passos que se seguem
Se estiver a utilizar o alimentador automático duplex, consulte a página 2-12.
Se estiver a utilizar o vidro de exposição, consulte a página 2-20.
Para cancelar a função SEPARADORES DE ACETATOS, toque de novo na tecla
[SEPARADORES DE ACETATOS] no ecrã MODOS ESPECIAIS.
NOTA:
2-44
Quando terminar o trabalho de cópia, retire quaisquer transparências que ainda
estejam na bandeja bypass.
Guia do Utilizador do WorkCentre C226
Modos especiais
Capas
O modo CAPAS é usado para colocar capas ou contracapas, ou capas e contracapas
em documentos com várias páginas.
Esta função pode apenas ser usada quando os originais são colocados na bandeja do
alimentador automático duplex. (Não pode ser usado o vidro de exposição.)
Copiar para uma capa
Cópias de uma face a partir de originais de uma ou
duas faces
Originais de uma face
Cópias de uma face
(não copiar para uma capa)
4
3
4
2
3
1
2
Contracapa
(sem cópia)
1
XEROX
Capa de
original
XEROX
Capa
(pode copiar na parte da
frente)
Originais com duas faces
5
4
4
5
2
Contracapa
(sem cópia)
3
3
1
2
1
XEROX
XEROX
Capa de
original
Capa
(pode copiar na parte da
frente)
Cópia frente e verso a partir de originais de uma ou
duas faces
Originais de uma face
4
Cópias frente e verso
(copiar para uma capa)
3
2
Contracapa
(sem cópia)
1
XEROX
3
4
1
2
Capa de original
Originais com duas faces
3
2
4
1
XEROX
Capa de
original
XEROX
Capa
(pode copiar na parte
da frente)
(O verso da capa fica
em branco)
Pode ser seleccionada capa, contracapa ou capa e
contracapa.
As contracapas não podem ter imagem, nem na frente
nem no verso.
Guia do Utilizador do WorkCentre C226
2-45
Funcionamento da copiadora
Não copiar para uma capa
Cópias de uma face a partir de originais de uma ou
duas faces
Originais de uma face
4
Cópias de uma face
(não copiar para uma capa)
3
2
4
1
Contracapa
3
2
1
Originais com duas faces
3
Tampa frontal
(não copiar para uma capa)
2
4
1
Cópia frente e verso a partir de originais de uma ou
duas faces
Originais de uma face
4
Cópias de uma face
(não copiar para uma capa)
3
2
1
Contracapa
3
2
4
1
Originais com duas faces
Capa
3
2
4
1
Pode ser seleccionada capa, contracapa ou capa e
contracapa.
1. Toque na tecla [PAINÉIS] no ecrã MODOS ESPECIAIS.
APAGAR
PAINÉIS
2-46
Aparece o ecrã para definir as CAPAS.
O ícone capas (
, etc.) também aparece no lado
superior esquerdo do ecrã para indicar que a função
está activada.
Guia do Utilizador do WorkCentre C226
Modos especiais
2. Seleccione o local da capa.
OK
MODOS ESPECIAIS
CANCELAR
PAINÉIS
FRENTE
PARA TRÃ S FRENTE+VERSO
OK
IMPRIMIR CAPA FRONTAL?
SIM
NÃO
Seleccione [FRENTE], [VERSO] ou [FRENTE+VERSO] no painel táctil.
3. Indique se as folhas da capa serão copiadas ou não.
CANCELAR
OK
IMPRIMIR CAPA FRONTAL?
NÃO
SIM
Seleccione [SIM] ou [NÃO] no painel táctil.
Se seleccionar [SIM], a primeira página do documento
será copiada para a folha da capa.
4. Toque na tecla [OK] no ecrã CAPAS.
Volte ao ecrã MODOS ESPECIAIS.
5. Toque na tecla [OK] no ecrã MODOS ESPECIAIS.
Volte ao ecrã principal do modo de cópia.
6. Coloque o papel de capa a ser usado na bandeja bypass.
Coloque papel do mesmo formato que o que vai usar
para o trabalho de cópia. Se utilizar o encadernador
para agrafar a lombada, não poderá usar papel
espesso nas capas (consulte a página 1-32).
Deve usar papel que possa ser agrafado.
Acerca dos passos que se seguem
Consulte as páginas 2-12 a 2-18.
NOTA:
Certifique-se de que coloca os originais na bandeja do alimentador automático
duplex.
Não é possível utilizar o vidro de exposição com esta função.
NOTAS:
•
•
Quando copia para capas, o modo de alimentação contínua não funciona, mesmo
que tenha sido activado pelo programa.
Quando copia para capas, a função de cópia em panfleto (página 2-69) e de
agrafo na lombada (agrafo em panfleto) não funcionarão.
Para cancelar a função PAINÉIS, seleccione de novo a função PAINÉIS e toque na
tecla [CANCELAR] (passo 2).
Guia do Utilizador do WorkCentre C226
2-47
Funcionamento da copiadora
Inverso PeB
Preto e branco são invertidos na cópia para criar uma imagem em negativo.
(Esta função apenas pode ser usada em cópia a preto e branco.)
NOTA:
Original
Cópia inversa PeB
1. Toque na tecla
Os originais com grandes áreas a preto (que utilizam uma
grande quantidade de toner) podem ser impressos com
preto/branco invertido para reduzir o consumo de toner.
para passar para o segundo ecrã de MODOS ESPECIAIS.
CÓPIA
DE LIVROS
SEPARADORES
DE ACETATOS
2. Toque na tecla [INVERSO PeB] no segundo ecrã MODOS ESPECIAIS.
EDITAR
INVERSO
PeB
A tecla [INVERSO PeB] acende-se para indicar que a
função está seleccionada. Para além disso, o ícone
"inverso PeB" ( ) irá aparecer no canto superior
esquerdo do ecrã.
3. Toque na tecla [OK] no ecrã MODOS ESPECIAIS.
Volte ao ecrã principal do modo de cópia.
Acerca dos passos que se seguem
Se estiver a utilizar o alimentador automático duplex, consulte as páginas 2-12 a 2-18.
Se estiver a usar o vidro de exposição, consulte as páginas 2-20 a 2-23.
Para cancelar a função "Inverso PeB", toque na tecla [INVERSO PeB] no ecrã
MODOS ESPECIAIS (o ecrã do passo 2).
2-48
Guia do Utilizador do WorkCentre C226
Menu de ajustes de cor
Menu de ajustes de cor
O menu [AJUSTES DE COR] em [MODOS ESPECIAIS] permite ajustar os seguintes
parâmetros para alterar as características de uma cópia a cores.
As definições ajustadas com menu de ajustes de cor não afectam a cópia a preto e
branco.
OK
MODOS ESPECIAIS
MARGEM
ARQUIVO
APAGAR
CENTRAR
PAINÉIS
CÓPIA
DE LIVROS
OK
MODOS ESPECIAIS
AJUSTES DE COR
Toque na tecla
para passar para o
segundo ecrã de MODOS ESPECIAIS.
SEPARADORES
DE ACETATOS
INVERSO
PeB
EDITAR IMAGEM
Toque na tecla [AJUSTES DE COR] no
segundo ecrã MODOS ESPECIAIS.
OK
AJUSTES DE COR
AJUSTE RGB
NITIDEZ
ELIMINAR
FUNDO
AJUSTE RGB
NITIDEZ
ELIMINAR FUNDO
EQUILÍBRIO DE
COR
LUMINOSIDADE
INTENSIDADE
Torna mais forte ou fraca uma das três cores primárias, R (vermelho), G (verde) ou B
(azul) (página 2-50).
Torna os contornos da imagem mais nítidos ou mais suaves (página 2-51).
Elimina áreas de fundo mais claras (página 2-52).
Guia do Utilizador do WorkCentre C226
2-49
Funcionamento da copiadora
EQUILÍBRIO
DE COR
LUMINOSIDADE
INTENSIDADE
Ajusta a cor, tom e densidade das cópias a cores (página 2-53).
Este copiador permite ajustar o nível de luminosidade. Se seleccionar luminosidade, o
tom da cor pode ser escurecido ou clareado (página 2-55).
Este copiador permite ajustar o nível de intensidade. Se seleccionar intensidade, a
saturação de cor pode ser tornada mais viva ou mais esbatida (página 2-56).
Ajuste RGB
Torna mais forte ou fraca uma das três cores primárias, vermelho (R), verde (G) ou
azul (Bl).
1. Toque na tecla [AJUSTE RGB] no ecrã do menu AJUSTES DE COR.
JUSTES DE COR
AJUSTE
RGB
N
BALANÇO DE COR
LUM
2. Seleccione uma cor entre R (VERMELHO), G (VERDE) e B (AZUL).
AJUSTES DE COR
OK
CANCELAR
AJUSTE RGB
OK
APENAS UMA COR PODE SER AJUSTADA.
-2
V(VERM.)
-1
0
1
2
A (AZUL)
V(VERDE)
Apenas pode ajustar uma das cores primárias.
3. Ajuste a cor seleccionada.
CANCELAR
-2
-1
0
OK
1
2
Toque em [+] para tornar mais saturada a cor
seleccionada ou toque na tecla [-] para tornar a cor
menos saturada.
Quando toca na tecla, o ícone do menu ajustes de cor ( ) aparece na parte
superior esquerda do ecrã para indicar que a função está activada.
2-50
Guia do Utilizador do WorkCentre C226
Menu de ajustes de cor
4. Toque na tecla [OK] (tecla [OK] no interior) no ecrã de AJUSTE RGB.
Volte ao ecrã do menu AJUSTES DE COR.
5. Toque na tecla [OK] no ecrã do menu AJUSTES DE COR.
Volte ao ecrã MODOS ESPECIAIS.
6. Toque na tecla [OK] no ecrã MODOS ESPECIAIS.
Volte ao ecrã principal do modo de cópia.
Acerca dos passos que se seguem
Se estiver a utilizar o alimentador automático duplex, consulte as páginas 2-12 a 2-18.
Se estiver a usar o vidro de exposição, consulte as páginas 2-20 a 2-23.
Em qualquer dos casos, prima a tecla [INICIAR CÓPIA A CORES] para começar a
copiar.
Para cancelar a função AJUSTE RGB, seleccione de novo a função AJUSTE RGB e
toque na tecla [CANCELAR] (passo 2 ou 3).
Nitidez
Torna os contornos da imagem mais nítidos ou mais suaves.
1. Toque na tecla [NITIDEZ] no ecrã do menu AJUSTES DE COR.
O
NITIDEZ
ELI
F
LUMINOSIDADE
INTE
Aparece o ecrã para definir a NITIDEZ. O ícone ajustes
de cor ( ) também aparece no lado superior esquerdo
do ecrã para indicar que a função está activada.
2. Toque na tecla [SUAVE] para tornar mais suaves os contornos da imagem ou
toque na tecla [NÍTIDO] para os tornar mais nítidos.
AJUSTES DE COR
OK
CANCELAR
NITIDEZ
SUAVE
OK
NÍTIDO
3. Toque na tecla [OK] (tecla [OK] no interior) no ecrã de NITIDEZ.
Volte ao ecrã do menu AJUSTES DE COR.
Guia do Utilizador do WorkCentre C226
2-51
Funcionamento da copiadora
4. Toque na tecla [OK] no ecrã do menu AJUSTES DE COR.
Volte ao ecrã MODOS ESPECIAIS.
5. Toque na tecla [OK] no ecrã MODOS ESPECIAIS.
Volte ao ecrã principal do modo de cópia.
Acerca dos passos que se seguem
Se estiver a utilizar o alimentador automático duplex, consulte as páginas 2-12 a 2-18.
Se estiver a usar o vidro de exposição, consulte as páginas 2-20 a 2-23.
Em qualquer dos casos, prima a tecla [INICIAR CÓPIA A CORES] para começar a
copiar.
Para cancelar a função NITIDEZ, seleccione de novo a função NITIDEZ e toque na
tecla [CANCELAR] (passo 2).
Eliminar fundo
Este copiador pode eliminar áreas indesejadas de fundo em imagens originais
quando são copiadas.
1. Toque na tecla [ELIMINAR FUNDO] no ecrã do menu AJUSTES DE COR.
Aparece o ecrã para definir ELIMINAR FUNDO. O ícone
ajustes de cor ( ) também aparece no lado superior
esquerdo do ecrã para indicar que a função está
activada.
OK
ELIMINAR FUNDO
ADE
INTENSIDADE
2. Use as teclas [+] e [-] para seleccionar o nível desejado de eliminação de fundo.
AJUSTES DE COR
OK
CANCELAR
ELIMINAR FUNDO
OK
ÁREAS CLARAS DO ORIGINAL PODERÃO SER SUPRIMIDAS COMO FUNDO.
1
3
Se seleccionar o nível 1, as áreas com fundo mais escuro serão apagadas.
O nível pode ser ajustado em três passos. A definição por defeito é o nível 3.
3. Toque na tecla [OK] (tecla [OK] no interior) no ecrã ELIMINAR FUNDO.
Volte ao ecrã do menu AJUSTES DE COR.
2-52
Guia do Utilizador do WorkCentre C226
Menu de ajustes de cor
4. Toque na tecla [OK] no ecrã do menu AJUSTES DE COR.
Volte ao ecrã MODOS ESPECIAIS.
5. Toque na tecla [OK] no ecrã MODOS ESPECIAIS.
Volte ao ecrã principal do modo de cópia.
Acerca dos passos que se seguem
Se estiver a utilizar o alimentador automático duplex, consulte as páginas 2-12 a 2-18.
Se estiver a usar o vidro de exposição, consulte as páginas 2-20 a 2-23.
Em qualquer dos casos, prima a tecla [INICIAR CÓPIA A CORES] para começar a
copiar.
Para cancelar a função ELIMINAR FUNDO, seleccione de novo a função ELIMINAR
FUNDO e toque na tecla [CANCELAR] (passo 2).
Equilíbrio de cor
Esta função é usada para ajustar a cor, tom e densidade das cópias a cores.
1. Toque na tecla [EQUILÍBRIO DE COR] no ecrã do menu AJUSTES DE COR.
Aparece o ecrã para definir o EQUILÍBRIO DE COR.
AJUSTE
N
EQUILÍBRIO DE
COR
LUMI
2. Use as teclas indicadas na figura abaixo para ajustar as definições de equilíbrio
de cor.
(B)
AJUSTES DE COR
OK
CANCELAR
EQUILÍBRIO DE COR
1
Y
M
C
(B)
2
3
4
5
6
7
8
OK
ALL
+
+
0
0
-
-
Bk
(A)
(C) (D)
O Equilíbrio de Cor permite-lhe ajustar as densidades das quatro cores: ciano,
vermelho, amarelo e preto.
A densidade está dividida em oito níveis para cada cor, desde 1 (áreas com
menor densidade) a 8 (áreas com maior densidade). A densidade pode ser
ajustada um nível de cada vez ou oito níveis de uma vez.
(A) Use estas teclas para seleccionar a cor a ajustar ([C] = ciano, [M] = magenta,
[Y] = amarelo, [Bk] = preto).
Se apenas uma área à volta da letra dentro da tecla estiver acesa, as definições
foram alteradas em relação aos valores por defeito fixados na fábrica.
Guia do Utilizador do WorkCentre C226
2-53
Funcionamento da copiadora
(B) Use estas teclas para alterar as densidades dos oito níveis de uma vez.
Quando toca em qualquer tecla, as linhas indicadoras dos oito níveis sobem ou
descem um passo.
(C) Use estas teclas para ajustar as densidades de cada um dos oito níveis.
Quando toca numa das teclas, a linha indicadora correspondente sobe ou desce
um passo. Toque na tecla
para aumentar a densidade do nível
correspondente ou na tecla
para diminuir a densidade.
(D) Use esta tecla para colocar os oito níveis de densidade nos valores iniciais.
As definições de equilíbrio inicial de cor são os valores definidos no programa do
operador autorizado "Definição do Equilíbrio de Cor Inicial". Por esta razão as
definições iniciais podem não ser necessariamente 0 (a posição do meio) para
todos os níveis. A definição inicial de cada nível é mostrada por um indicador
cinzento.
Quando ajusta as definições de equilíbrio de cor, o ícone do menu ajustes de cor ( )
aparece na parte superior esquerda do ecrã para indicar que a função está activada.
3. Toque na tecla [OK] (tecla [OK] no interior) no ecrã de EQUILÍBRIO DE COR.
Volte ao ecrã do menu AJUSTES DE COR.
4. Toque na tecla [OK] no ecrã do menu AJUSTES DE COR.
Volte ao ecrã MODOS ESPECIAIS.
5. Toque na tecla [OK] no ecrã MODOS ESPECIAIS.
Volte ao ecrã principal do modo de cópia.
Acerca dos passos que se seguem
Se estiver a utilizar o alimentador automático duplex, consulte as páginas 2-12 a 2-18.
Se estiver a usar o vidro de exposição, consulte as páginas 2-20 a 2-23.
Em qualquer dos casos, prima a tecla [INICIAR CÓPIA A CORES] para começar a
copiar.
Para cancelar a função EQUILÍBRIO DE COR, seleccione de novo a função
EQUILÍBRIO DE COR e toque na tecla [CANCELAR] (passo 2).
2-54
Guia do Utilizador do WorkCentre C226
Menu de ajustes de cor
Luminosidade
Este copiador permite ajustar o nível de luminosidade das imagens.
1. Toque na tecla [LUMINOSIDADE] no ecrã do menu AJUSTES DE COR.
Aparece o ecrã para definir a LUMINOSIDADE.
NITIDEZ
LUMINOSIDADE
ELIMI
INTE
2. Ajuste a luminosidade.
AJUSTES DE COR
OK
CANCELAR
LUMINOSIDADE
-2
0
OK
2
Use as teclas [-] e [+] para ajustar o nível de LUMINOSIDADE.
Quando toca na tecla, o ícone do menu ajustes de cor ( ) aparece na parte
superior esquerda do ecrã para indicar que a função está activada.
3. Toque na tecla [OK] (tecla [OK] no interior) no ecrã de LUMINOSIDADE.
Volte ao ecrã do menu AJUSTES DE COR.
4. Toque na tecla [OK] no ecrã do menu AJUSTES DE COR.
Volte ao ecrã MODOS ESPECIAIS.
5. Toque na tecla [OK] no ecrã MODOS ESPECIAIS.
Volte ao ecrã principal do modo de cópia.
Acerca dos passos que se seguem
Se estiver a utilizar o alimentador automático duplex, consulte as páginas 2-12 a 2-18.
Se estiver a usar o vidro de exposição, consulte as páginas 2-20 a 2-23.
Em qualquer dos casos, prima a tecla [INICIAR CÓPIA A CORES] para começar a
copiar.
Para cancelar a função LUMINOSIDADE, seleccione de novo a função
LUMINOSIDADE e toque na tecla [CANCELAR] (passo 2).
Guia do Utilizador do WorkCentre C226
2-55
Funcionamento da copiadora
Intensidade
Este copiador permite ajustar o nível de intensidade das imagens.
Esta função pode apenas ser usada quando o original é colocado no vidro de
exposição. (O alimentador automático duplex não pode ser utilizado.)
1. Toque na tecla [INTENSIDADE] no ecrã do menu AJUSTES DE COR.
Aparece o ecrã para definir a INTENSIDADE.
EZ
DADE
ELIMINAR FUNDO
INTENSIDADE
2. Ajuste a intensidade.
AJUSTES DE COR
OK
CANCELAR
INTENSIDADE
-2
0
OK
2
Use as teclas [-] e [+] para ajustar o nível de INTENSIDADE.
Quando toca na tecla, o ícone do menu ajustes de cor ( ) aparece na parte
superior esquerda do ecrã para indicar que a função está activada.
3. Toque na tecla [OK] (tecla [OK] no interior) no ecrã de INTENSIDADE.
Volte ao ecrã do menu AJUSTES DE COR.
4. Toque na tecla [OK] no ecrã do menu AJUSTES DE COR.
Volte ao ecrã MODOS ESPECIAIS.
5. Toque na tecla [OK] no ecrã MODOS ESPECIAIS.
Volte ao ecrã principal do modo de cópia.
Acerca dos passos que se seguem
Consulte as páginas 2-20 a 2-23, prima a tecla [INICIAR CÓPIA A CORES] para
começar a copiar.
Para cancelar a função INTENSIDADE, seleccione de novo a função INTENSIDADE
e toque na tecla [CANCELAR] (passo 2).
2-56
Guia do Utilizador do WorkCentre C226
Menu Editar Imagem
Menu Editar Imagem
Para usar as seguintes funções de cópia, toque na tecla [EDITAR IMAGEM] em
[MODOS ESPECIAIS]
OK
MODOS ESPECIAIS
MARGEM ARQUIVO
APAGAR
CENTRAR
PAINÉIS
CÓPIA
DE LIVROS
OK
MODOS ESPECIAIS
AJUSTES DE COR
Toque na tecla
para passar para o
segundo ecrã de MODOS ESPECIAIS.
SEPARADORES
DE ACETATOS
EDITAR IMAGEM
INVERSO
PeB
Toque na tecla [EDITAR IMAGEM] no segundo
ecrã MODOS ESPECIAIS.
OK
EDITAR IMAGEM
CÓPIA
MONOCROMÁTICA
A3
FOLHA TOT.
IMAGEM
ESPELHO
AMPLIAÇÃO DE
MULTI. PÁGINAS
REPETIR
FOTO
MULTI SHOT
CÓPIA EM
PANFLETO
CÓPIA
MONOCROMÁTICA
Produz cópias com uma única cor seleccionada (página 2-58).
IMAGEM
ESPELHO
É impressa uma imagem em espelho do original (página 2-59).
REPETIR FOTO
MULTI SHOT
A3 FOLHA TOT.
Produz imagens repetidas de uma foto numa única folha de papel de cópia (página 2-60).
A função multi shot é usada para copiar até quatro originais, colectivamente numa
determinada ordem, para uma folha de papel de cópia em qualquer um dos quatro
padrões de disposição (página 2-62).
Produz imagens A3 (11" x 17") completas copiando para papel de cópia A3W (12" x 18")
(página 2-64).
Guia do Utilizador do WorkCentre C226
2-57
Funcionamento da copiadora
AMPLIAÇÃO
PARA VÁRIAS
PÁGINAS
CÓPIA EM
PANFLETO
Amplia uma imagem original para um formato maior que A3 (11" x 17") e imprime
imagens repartidas por várias folhas para poderem depois serem montadas numa
única e grande cópia composta (página 2-66).
A função cópia em panfleto é usada para organizar cópias pela ordem correcta para
eventual agrafe ao centro e dobragem como um caderno. Duas páginas originais são
copiadas para cada face do papel de cópia. Deste modo, quatro páginas serão
copiadas para uma folha (página 2-69).
(São necessários um módulo duplex/2 unidades de bandeja e um bypass duplex/
unidade inversora para esta função.)
Cópia monocromática
Produz cópias com uma única cor seleccionada.
1. Toque na tecla [CÓPIA MONOCROMÁTICA] no ecrã do menu EDITAR IMAGEM.
Aparece o ecrã para definir a CÓPIA
MONOCROMÁTICA.
EDITAR IMAGEM
CÓPIA MONOCROMÁTICA
A3
FOLHA TOT.
M
I
AMPLI
MULTI
2. Seleccione a cor desejada.
EDITAR IMAGEM
OK
-1
CANCELAR
CÓPIA MONOCROMÁTICA
1.VERMELHO
2.VERDE
3.AZUL
4.AMARELO
5.MAGENTA
6.CYAN
OK
Quando toca numa das teclas, o ícone de cópia monocromática ( -1 ) aparece
na parte superior esquerda do ecrã para indicar que a função está activada.
(O número que aparece com o ícone indica a cor seleccionada, correspondendo
ao número da tecla da cor seleccionada.)
3. Toque na tecla [OK] (tecla [OK] no interior) no ecrã de CÓPIA
MONOCROMÁTICA.
Volte ao ecrã do menu EDITAR IMAGEM.
4. Toque na tecla [OK] no ecrã do menu EDITAR IMAGEM.
Volte ao ecrã MODOS ESPECIAIS.
5. Toque na tecla [OK] no ecrã MODOS ESPECIAIS.
Volte ao ecrã principal do modo de cópia.
2-58
Guia do Utilizador do WorkCentre C226
Menu Editar Imagem
Acerca dos passos que se seguem
Se estiver a utilizar o alimentador automático duplex, consulte as páginas 2-12 a 2-18.
Se estiver a usar o vidro de exposição, consulte as páginas 2-20 a 2-23.
Em qualquer dos casos, prima a tecla [INICIAR CÓPIA A CORES] para começar a
copiar.
Para cancelar a função CÓPIA MONOCROMÁTICA, seleccione de novo a função
CÓPIA MONOCROMÁTICA e toque na tecla [CANCELAR] (passo 2).
Imagem espelho
Esta função é usada para imprimir uma imagem em espelho do original. As imagens
serão invertidas da direita para a esquerda nas cópias.
Original
Cópia
1. Toque na tecla [IMAGEM ESPELHO] no ecrã do menu EDITAR IMAGEM.
A tecla [IMAGEM ESPELHO] ficará acesa para indicar
que essa função está activada e o ícone respectivo
ÁTICA
OT.
IMAGEM
ESPELHO
AMPLIAÇÃO DE
MULTI. PÁGINAS
R
(
) aparece na parte superior esquerda do ecrã.
CÓ
2. Toque na tecla [OK] no ecrã do menu EDITAR IMAGEM.
Volte ao ecrã MODOS ESPECIAIS.
3. Toque na tecla [OK] no ecrã MODOS ESPECIAIS.
Volte ao ecrã principal do modo de cópia.
Acerca dos passos que se seguem
Se estiver a utilizar o alimentador automático duplex, consulte as páginas 2-12 a 2-18.
Se estiver a usar o vidro de exposição, consulte as páginas 2-20 a 2-23.
Para cancelar a função IMAGEM ESPELHO, toque de novo em IMAGEM ESPELHO
no ecrã de menu EDITAR IMAGEM (passo 2).
Guia do Utilizador do WorkCentre C226
2-59
Funcionamento da copiadora
Repetir Foto
REPETIR FOTO é usado para produzir imagens repetidas de uma foto numa única
folha de papel de cópia.
•
•
•
•
Pode realizar até 24 repetições numa única folha de cópia. O número de cópias
que cabe numa única folha depende do formato do original e do papel de cópia.
Não pode seleccionar redução ou ampliação com esta função. Se seleccionou
ampliação ou redução, a percentagem será reposta em 100% quando seleccionar
esta função.
Esta função não funciona quando utiliza papel de formato não standard.
Esta função apenas pode ser usada com papel A4 (8-1/2" x 11") ou A3 (11" x 17").
Formato do original (para 130 x 90 mm (3” x 5”))
São efectuadas quatro cópias
numa folha de papel em formato
A4 (8½” x 11”).
São efectuadas oito
cópias numa folha de
papel em formato A3
(11” x 17”).
Formato do original (para 70 x 100 mm
(2½” x 4”))
Formato do original (para 100 x 150 mm (5” x 7”))
São efectuadas duas cópias
numa folha de papel em formato
A4 (8½” x 11”).
São efectuadas quatro
cópias numa folha de
papel em formato A3
(11” x 17”).
Formato do original (para 65 x 70 mm
(2½” x 2½”))
São efectuadas oito cópias
numa folha de papel em formato
A4 (8½” x 11”).
São efectuadas 12 cópias numa
folha de papel em formato A4
(8½” x 11”).
São efectuadas 16
cópias numa folha de
papel em formato A3
(11” x 17”).
São efectuadas 24
cópias numa folha de
papel em formato A3
(11” x 17”).
Formato do original (para 57 x 100 mm
(2-1/8” x 3-5/8”))
São efectuadas 10 cópias numa
folha de papel em formato A4
(8½” x 11”) (percentagem de
95%).
2-60
Guia do Utilizador do WorkCentre C226
Menu Editar Imagem
1. Toque na tecla [REPETIR FOTO] no ecrã do menu EDITAR IMAGEM.
Aparece o ecrã para definir REPETIR FOTO.
R
REPETIR
MU
CÓPIA EM
PANFLETO
ge
ÃO
2. Toque na tecla para a combinação desejada de tipo de original e formato de
papel.
OK
EDITAR IMAGEM
CANCELAR
REPETIR FOTO
TAMANHO ORIGINAL
TAMANHO E/L POSTAL
OK
TIPO DE REPETIÇÃO
A4/8½x11
148x105mm
3 x 5"
1/5
A3/11x17
4
8
Quando toca numa das teclas, o ícone repetir foto (
, etc.) aparece na parte
superior esquerda do ecrã para indicar que a função está activada.
Se não aparecer a tecla da combinação desejada, toque na tecla
ou
para ver mais e depois toque na tecla de tipo de repetição desejada (A4 (8-1/2" x
11") ou A3 (11" x 17")).
Quando faz cópias repetidas de um formato original (até 57 x 100 mm
(2-1/8" x 3-5/8")), apenas pode seleccionar A4 (8-1/2" x 11") como formato
de papel.
3. Toque na tecla [OK] (tecla [OK] no interior) no ecrã REPETIR FOTO.
Volte ao ecrã do menu EDITAR IMAGEM.
4. Toque na tecla [OK] no ecrã do menu EDITAR IMAGEM.
Volte ao ecrã MODOS ESPECIAIS.
5. Toque na tecla [OK] no ecrã MODOS ESPECIAIS.
Volte ao ecrã principal do modo de cópia.
Acerca dos passos que se seguem
Veja as páginas 2-20 a 2-23.
NOTAS:
•
Certifique-se que coloca o original no vidro de exposição. Não é possível utilizar o
alimentador automático duplex com esta função.
Guia do Utilizador do WorkCentre C226
2-61
Funcionamento da copiadora
•
Coloque originais de ~70 x 100mm (2-1/2" x 4"), ~65 x 70mm (2-1/2" x 2-1/2") e
~57 x 100mm (2-1/8" x 3-5/8"), conforme indicado abaixo.
Escala de centragem
A colocar um
original de
~70 x 100mm
(2½” x 4”) ou
~57 x 100mm
(21/8” x 35/8”)
Escala de centragem
A colocar um
original de
~65 x 70mm
(2½” x 2½”)
Para cancelar a função REPETIR FOTO, seleccione de novo a função REPETIR
FOTO e toque na tecla [CANCELAR] (passo 2).
Multi shot
A função multi shot é usada para copiar até quatro originais, colectivamente numa
determinada ordem, para uma folha de papel de cópia em qualquer um dos quatro
padrões de disposição.
[Exemplo] Copiar sete originais usando a selecção 4 em 1 MULTI SHOT, num padrão
de disposição do lado superior esquerdo para o lado inferior direito.
Cópias de uma
face a partir de
originais de
uma face
Cópias
Cópias de uma
face a partir de
originais duas
faces
•
•
2-62
Antes de seleccionar a função multi shot no ecrã de modos especiais, coloque os
originais, seleccione o formato de papel desejado e seleccione o modo de cópia.
Quando utiliza a função multi shot, a percentagem adequada de R/A da cópia
será definida automaticamente de acordo com o formato do original, formato do
papel e número de originais a serem copiados para uma folha. A percentagem
mínima de redução é de 25%. Dependendo do formato do original, formato de
papel e número de originais as serem copiados para uma folha, a percentagem
de R/A necessária para que a imagem do original caiba numa folha, poderá ser
inferior a 25%. Neste caso, será usada uma percentagem de 25% e partes da
imagem do original ficarão cortadas.
Guia do Utilizador do WorkCentre C226
Menu Editar Imagem
1. Toque na tecla [MULTI SHOT] no ecrã do menu EDITAR IMAGEM.
Aparece o ecrã para definir MULTI SHOT.
OK
O ícone multi shot ( , etc.) também aparece no lado
superior esquerdo do ecrã para indicar que a função
está activada.
MULTI SHOT
M
2. Seleccione o número de originais a serem copiados para uma folha de papel de
cópia no ecrã de selecção multi shot.
OK
EDITAR IMAGEM
CANCELAR
MULTI SHOT
OK
FORMATO
2 em 1
4 em 1
LINHA LIMITE
A orientação do papel de cópia e imagem dos originais podem ser rodadas
conforme necessário.
3. Seleccione a disposição.
CANCELAR
O
FORMATO
Seleccione a ordem como vai arranjar os originais na
cópia.
LIN
Número de
cópias
Formato
2em1
4em1
As setas na figura acima indicam as direcções como vão ser organizadas as
imagens.
Guia do Utilizador do WorkCentre C226
2-63
Funcionamento da copiadora
4. Seleccione se pretende adicionar ou não linhas de rebordo.
CANCELAR
OK
MATO
Quando selecciona a caixa LINHA LIMITE, serão
adicionadas linhas à volta das imagens.
LINHA LIMITE
5. Toque na tecla [OK] (tecla [OK] no interior) no ecrã MULTI SHOT.
Volte ao ecrã do menu EDITAR IMAGEM.
6. Toque na tecla [OK] no ecrã do menu EDITAR IMAGEM.
Volte ao ecrã MODOS ESPECIAIS.
7. Toque na tecla [OK] no ecrã MODOS ESPECIAIS.
Volte ao ecrã principal do modo de cópia.
Acerca dos passos que se seguem
Se estiver a utilizar o alimentador automático duplex, consulte as páginas 2-12 a 2-18.
Se estiver a usar o vidro de exposição, consulte as páginas 2-20 a 2-23.
Para cancelar a função multi shot, toque na tecla [CANCELAR] no ecrã de definição
multi shot (passo 2).
A3 (11"x17") Folha total
Noutros modos de cópia, ocorrerá perda de imagem nos rebordos da cópia. Quando
utiliza a função A3 (11" x 17") FOLHA TOTAL, toda a imagem de um original de
formato A3 (11" x 17") será copiada para papel de cópia A3W (12" x 18").
A função A3 (11" x 17") FOLHA TOTAL pode apenas ser usada quando o original é
colocado no vidro de exposição. (O alimentador automático duplex não pode ser
utilizado.)
Não pode seleccionar redução ou ampliação com esta função. Se seleccionou
ampliação ou redução, a percentagem será reposta em 100% quando seleccionar
esta função.
Não é possível cópia automática em duas faces.
Original de formato A3 (11" x 17")
2-64
Cópia de formato A3W (12" x 18")
Guia do Utilizador do WorkCentre C226
Menu Editar Imagem
1. Toque na tecla [A3 FOLHA TOTAL] no ecrã do menu EDITAR IMAGEM.
A tecla [A3 FOLHA TOTAL] ficará acesa para indicar
que essa função está activada e o ícone respectivo
CÓPIA
MONOCROMÁTICA
(
A3
FOLHA TOT.
) aparece na parte superior esquerda do ecrã.
AMPLIAÇ
MULTI.
2. Toque na tecla [OK] no ecrã do menu EDITAR IMAGEM.
Volte ao ecrã MODOS ESPECIAIS.
3. Toque na tecla [OK] no ecrã MODOS ESPECIAIS.
Volte ao ecrã principal do modo de cópia.
4. Coloque papel de cópia A3W (12" x 18") na bandeja bypass.
Ajuste a guia da bandeja bypass ao formato A3W antes
de colocar o papel. Retire qualquer papel que se
encontre na bandeja.
Puxe a extensão da bandeja e a patilha (consulte a
página 1-23).
5. Toque na tecla [Mais...] no visor Selecção de Papel e, em seguida, seleccione o
tipo de papel na bandeja bypass.
PRONTA A COPIAR.
1.
A4
SIMPLES
2.
B4
RECICLADO
3.
A3
COR
4.
A4R
SIMPLES
0
INTERRUPCÃO
AUTO
ORIGINAL
A3W
SIMPLES
AUTO
EXPOSICÃO
PAPEL ESPESSO
ACETATO
SELECCÃO PAPEL
ENVELOPE
100%
ESCALAS A/R
Toque na tecla [SIMPLES] ou a tecla [PAPEL ESPESSO].
Se tocou na tecla [PAPEL ESPESSO], toque também na tecla [PAPEL
ESPESSO1] ou [PAPEL ESPESSO2], conforme apropriado para a gramagem de
papel que vai utilizar (consulte o passo 3 na página 1-36).
Acerca dos passos que se seguem
Consulte a página 2-20.
Estenda a extensão da bandeja e comece a copiar.
Para cancelar a função A3 FOLHA TOTAL, toque de novo na tecla [A3 FOLHA
TOTAL] no ecrã de menu EDITAR IMAGEM (passo 1).
Guia do Utilizador do WorkCentre C226
2-65
Funcionamento da copiadora
Ampliação para várias páginas
Esta função é usada para ampliar uma imagem original para um formato maior que A3
(11" x 17") imprimindo as imagens separadas em várias folhas de papel de cópia.
[Exemplo]
Cópia (imagem
ampliada em 8 folhas de
papel A3 (11" x 17").
Sobrepor as várias partes da imagem
•
Original
(Formato A4
(8-1/2" x 11"))
•
Haverá uma margem à volta dos rebordos de cada
cópia.
A imagem original será dividida e copiada para
várias folhas de papel. Serão deixadas áreas para
sobrepor as cópias ao longo dos rebordos superior
e inferior de cada cópia.
1. Toque na tecla [AMPLIAÇÃO DE MULTI PÁGINAS] no ecrã do menu EDITAR
IMAGEM.
IMAGEM
ESPELHO
R
AMPLIAÇÃO DE
MULTI. PÁGINAS
TOT.
Aparece o ecrã para definir AMPLIAÇÃO DE MULTI
PÁGINAS.
CÓ
2. Seleccione o sistema de formato para ampliação de várias páginas.
Toque na tecla
desejado.
ou
para ver as definições de formato no sistema de formato
Sistema A
OK
EDITAR IMAGEM
AMPLIAÇÃO DE MULTI. PÁGINAS
TAMANHO DE AMPLIAÇÃO
(TAMANHO A)
A2
A1
A0
A0x2
CANCELAR
OK
1/3
TAMANHO E ORIENTAÇÃO
DO ORIGINAL
A3
A4
A5
Sistema B
OK
EDITAR IMAGEM
AMPLIAÇÃO DE MULTI. PÁGINAS
TAMANHO DE AMPLIAÇÃO
(TAMANHO B)
2-66
B3
B2
B1
B0
TAMANHO E ORIENTAÇÃO
DO ORIGINAL
B4
B5
CANCELAR
OK
2/3
Guia do Utilizador do WorkCentre C226
Menu Editar Imagem
Sistema Imperial (pol)
OK
EDITAR IMAGEM
CANCELAR
AMPLIAÇÃO DE MULTI. PÁGINAS
TAMANHO DA AMPLIAÇÃO
(POLEGADAS)
22x34
22x17
34x44
44x68
OK
3/3
TAMANHO E ORIENTAÇÃO
DO ORIGINAL
11x17
8½x14
8½x11
3. Defina o formato de ampliação e o formato do original.
A ordem da selecção pode começar a partir do formato de ampliação ou formato
do original. Quando o formato de ampliação e o formato original são definidos,
aparece o ícone de ampliação de multi páginas (
do ecrã para indicar que a função está activa.
) na parte superior esquerda
As combinações de formato de original e formato de ampliação para as quais é
possível ampliar em várias páginas são as seguintes.
Formato ampliação
Sistema A
Sistema
Sistema B Imperial (pol)
A2
A1
A0
A0 x 2*
B3
B2
B1
B0
22 x 17
22 x 34
34 x 44
44 x 68
Formato do original
A3/A4/A5
A3/A4/A5
A3/A4
A3
B4/B5
B4/B5
B4/B5
B4
11 x 17/8-1/2 x 14/8-1/2 x 11
11 x 17/8-1/2 x 14/8-1/2 x 11
11 x 17/8-1/2 x 14/8-1/2 x 11
11 x 17/8-1/2 x 14/8-1/2 x 11
A ampliação para várias páginas não é possível se tiver um original no Sistema A
e um formato de ampliação do Sistema B, nem se tiver um original no Sistema B
e um formato de ampliação no Sistema A.
*Indica um formato que é o dobro do A0.
NOTAS:
•
•
Se seleccionar primeiro um formato original, uma mensagem indica os formatos
de ampliação que podem ser seleccionados. Se seleccionar primeiro um formato
de ampliação, uma mensagem indica os formatos do original que podem ser
seleccionados.
Se seleccionar uma combinação que não seja possível para ampliação multi
páginas, serão ouvidos bips de selecção inválida.
4. Verifique a orientação do posicionamento e o número de cópias
Exemplo: formato ampliação = A2 (22" x 17"),
formato do original (A4 (8-1/2" x 11"))
OK
EDITAR IMAGEM
AMPLIAÇÃO DE MULTI. PÁGINAS
TAMANHO DE AMPLIAÇÃO
(TAMANHO A)
A2
A1
A0
A0x2
Guia do Utilizador do WorkCentre C226
TAMANHO E ORIENTAÇÃO
DO ORIGINAL
A3
A4
CANCELAR
OK
1/3
A5
2-67
Funcionamento da copiadora
Será visualizada uma orientação adequada para colocar o original e o número de
folhas de papel necessárias para a imagem ampliada, baseada no formato de
original seleccionado e formato de ampliação.
NOTAS:
•
•
•
O formato de papel, número de folhas necessárias para a imagem ampliada e a
percentagem, são seleccionadas automaticamente de acordo com o formato do
original seleccionado e o formato de ampliação. (O formato de papel e
percentagem não podem ser seleccionados pelo operador.)
Pode encontrar na página 2-66, as relações entre o formato original e o formato
de ampliação seleccionado pelo operador e o formato de papel seleccionado
automaticamente, número de folhas e percentagem.
Se as bandejas de papel não tiverem papel do formato que foi seleccionado
automaticamente , aparecerá "Coloque papel XXX". Altere o papel de uma das
bandejas ou bandeja bypass para corresponder ao formato de papel indicado.
5. Coloque o original no vidro de exposição de acordo com a orientação indicada.
(página 2-4)
Ampliação para várias páginas apenas é possível se
usar o vidro de exposição.
6.Não é possível utilizar o alimentador automático
duplex com esta função.
7. Toque na tecla [OK] (tecla [OK] no interior) no ecrã AMPLIAÇÃO DE MULTI
PÁGINAS .
Volte ao ecrã do menu EDITAR IMAGEM.
8. Toque na tecla [OK] no ecrã do menu EDITAR IMAGEM.
Volte ao ecrã MODOS ESPECIAIS.
9. Toque na tecla [OK] no ecrã MODOS ESPECIAIS.
Volte ao ecrã principal do modo de cópia.
Acerca dos passos que se seguem
Consulte a página 2-20.
NOTA:
Certifique-se que coloca o original no vidro de exposição. Não é possível utilizar o
alimentador automático duplex com esta função.
Para cancelar a função AMPLIAÇÃO DE MULTI PÁGINAS, seleccione de novo a
função AMPLIAÇÃO DE MULTI PÁGINAS e toque na tecla [CANCELAR] (passo 4).
2-68
Guia do Utilizador do WorkCentre C226
Menu Editar Imagem
Cópia em panfleto
A função cópia em panfleto é usada para organizar cópias pela ordem correcta para
eventual agrafe ao centro e dobragem como um caderno. Duas páginas originais são
copiadas para cada face do papel de cópia. Deste modo, quatro páginas serão
copiadas para uma folha.
Esta função é conveniente para organizar as cópias numa brochura ou panfleto atractivo.
[Exemplo] Copiar oito originais em modo cópia de panfleto
As cópias finalizadas não
podem ser dobradas.
Originais
(uma face)
Encadernar
à esq.
1
2
3
4
5
Primeira página
6
7
8
Originais
(duas faces)
2
4
6
8
1
3
Encadernar
à dta.
5
Primeira página
7
•
Digitalize os originais da primeira para a última página. A ordem da cópia será
ajustada automaticamente pelo equipamento.
Pode seleccionar encadernar à esquerda (abre da direita para a esquerda) ou
encadernar à direita (abre da esquerda para a direita).
Serão copiados quatro originais para uma folha. Pode adicionar páginas em
branco automaticamente no final, dependendo do número de originais.
São necessários um módulo duplex/2 unidades de bandeja e um bypass duplex/
unidade inversora para esta função.
Se estiver instalado um encadernador, as cópias podem ser agrafadas em duas
posições no centro e depois dobradas ao meio.
•
•
•
•
1. Toque na tecla [CÓPIA EM PANFLETO] no ecrã do menu EDITAR IMAGEM.
Aparece o ecrã para definir CÓPIA EM PANFLETO. O
r
ge
ÃO
REPETIR
CÓPIA EM
PANFLETO
MU
ícone cópia em panfleto
(, etc.) também aparece no
lado superior esquerdo do ecrã para indicar que a
função está activada.
2. Escolha o tipo de originais que vai copiar: de 1 ou 2 faces.
CANCELAR
CÓPIA EM PANFLETO
ORIGINAL
1-FACE
2-FACES
LOMBADA
ESQUERDA
OK
LOMBADA
DIREITA
Seleccione a tecla [2 FACES] quando estiver a usar o alimentador automático
duplex para digitalizar um original com duas faces.
Guia do Utilizador do WorkCentre C226
2-69
Funcionamento da copiadora
3. Seleccione a posição de encadernação (à esquerda ou à direita) e toque na tecla
[OK] (tecla no interior) no ecrã de CÓPIA EM PANFLETO.
Volte ao ecrã do menu EDITAR IMAGEM.
CANCELAR
ES
LOMBADA
ESQUERDA
OK
LOMBADA
DIREITA
4. Toque na tecla [OK] no ecrã do menu EDITAR IMAGEM. Volte ao ecrã MODOS
ESPECIAIS.
5. Toque na tecla [OK] no ecrã MODOS ESPECIAIS. Volte ao ecrã principal do
modo de cópia.
6. Coloque o original na bandeja do alimentador automático duplex ou no vidro de
exposição. (páginas 2-4 a 2-10)
7. Verifique se foi seleccionado automaticamente o formato de papel desejado
baseado no formato do original.
Para seleccionar outro formato de papel, toque na tecla [Mais...] no visor Escalas
A/R e, em seguida, seleccione o formato pretendido e toque na tecla [IMAGEM
AUTO]. A percentagem de redução ou ampliação apropriada, será seleccionada
automaticamente baseada no formato do original e no formato do papel.
(Consulte o passo 2 na página 2-27.)
8. Programe todos os outros valores desejados tal como exposição ou o número de
cópias e prima a tecla [INICIAR]
Quando utilizar o alimentador automático duplex:
A cópia começa após todos os originais terem sido digitalizados.
(O passo seguinte não é necessário.)
Quando utilizar o vidro de exposição:
Substitua o original pelo original seguinte e prima a tecla [INICIAR]. Repita esta
operação até ter digitalizado todos os originais. Depois toque na tecla
[TERMINAR].
Quando estiver definida a função cópia em panfleto, o modo de cópia duas faces será
seleccionado automaticamente.
Para cancelar a função cópia em panfleto, toque na tecla [CANCELAR] no ecrã de
definição cópia em panfleto (passo 2).
2-70
Guia do Utilizador do WorkCentre C226
Memória de Programas de Trabalho
Memória de Programas de Trabalho
Os programas de trabalho usados frequentemente podem ser gravados em cada um
dos dez registos de armazenamento. Isto é conveniente para chamar rapidamente os
trabalhos sem perder tempo a reprogramar manualmente cada aspecto de um
trabalho. Os programas de trabalho podem ser chamados com facilidade.
Os programas não se perdem mesmo que o equipamento seja desligado.
Ao programar as definições de cópia usadas frequentemente, pode eliminar o
incómodo de seleccionar as definições sempre que as utiliza para um trabalho de
cópia.
•
A selecção de funções gravadas como parte de um programa de trabalho, não
será chamada como parte do programa se a função foi desactivada ou alterada
por um programa do operador autorizado.
Para sair do modo de memória do trabalho, prima a tecla [APAGAR TUDO] no
painel de operação ou toque na tecla [SAIR] no painel táctil.
•
Gravar um programa de trabalho
1. Prima a tecla [#/P].
2. Toque na tecla [ARMAZENAR/APAGAR] para obter o ecrã de registo de
armazenamento.
LHO
RO DO PROGRAMA.
CHAMAR
MEMORIZAR/APAGAR
3. Toque numa tecla de número entre 1 e 10 no ecrã de registo de armazenamento.
Os números de registo destacados são os que já têm
programas armazenados.
RAMAS TRABALHO
IMA O NÚMERO DO PROGRAMA.
CHAMAR
Guia do Utilizador do WorkCentre C226
MEMORI
2-71
Funcionamento da copiadora
Chamar um programa de trabalho
1. Prima a tecla [#/P].
2. Toque na tecla de número desejado para chamar o trabalho de memória.
Quando toca numa tecla de número, o ecrã de selecção
fecha-se e o programa de trabalho gravado será
chamado. Não pode seleccionar um número no qual
não tenha sido gravado um programa de trabalho.
PROGRAMAS TRABALHO
PRIMA O NÚMERO DO PROGRAMA.
CHAMAR
M
3. Defina o número de cópias desejado e prima a tecla [INICIAR CÓPIA A CORES
(
)] ou [INICIAR CÓPIA A PRETO (
)].
A cópia começa com as definições do programa de
trabalho que chamou.
NOTA:
2-72
Se foram alteradas algumas definições relacionadas com o conteúdo de um programa
de trabalho nos programas do operador autorizado, após o programa de trabalho ter
sido gravado, as definições alteradas não serão incluídas quando o trabalho for
chamado.
Guia do Utilizador do WorkCentre C226
Memória de Programas de Trabalho
Apagar um programa de trabalho gravado
1. Prima a tecla [#/P].
2. Toque na tecla [ARMAZENAR/APAGAR] para obter o ecrã de registo de
armazenamento.
LHO
RO DO PROGRAMA.
CHAMAR
MEMORIZAR/APAGAR
3. Seleccione um número de registo do programa que quer apagar.
SAIR
GRAMA.
MEMORIZAR/APAGAR
4. Toque na tecla [APAGAR].
JÁ ESTÁ MEMORIZADO UM PROGRAM TRABAL.
MEMORIZAR OUTRO PROGRAMA?
CANCELAR
APAGAR
CHAMAR
NOTA:
MEMORIZAR
MEMORIZAR/APA
Quando toca na tecla [APAGAR], aparece o ecrã do
passo 3 e o programa será apagado. Se tocar na tecla
[CANCELAR], aparece o ecrã do passo 3 e o programa
não será apagado. Se não pretender apagar mais
programas, toque na tecla [SAIR] no ecrã visualizado no
passo 3 para sair do modo de trabalhos programados.
Se a sobreposição das definições programadas de cópia foi proibida nos programas
de operador autorizado, não poderá apagar um programa de trabalho.
Guia do Utilizador do WorkCentre C226
2-73
Funcionamento da copiadora
Interromper um Trabalho de Cópia
pode usar INTERRUPÇÃO para parar temporariamente um grande trabalho de cópia
para poder realizar outro trabalho.
Não é possível interromper um trabalho de cópia duas faces automático.
1. Toque na tecla [INTERRUPÇÃO].
Se a tecla [INTERRUPÇÃO] não aparecer, não é
possível interromper a cópia.
INTERRUPCÃO
MODOS ESPEC.
NAL
IMPRIMIR
A 2-FACES
-FACE
SEPARAR
-FACES
AGRAFAR
INTERRUPCÃO
Cancel
MODOS ESPEC.
NAL
IMPRIMIR
A 2-FACES
NOTAS:
•
•
•
-FACE
SEPARAR
-FACES
AGRAFAR
Quando toca na tecla [INTERRUPÇÃO] no passo 1, a
tecla táctil [INTERRUPÇÃO] será substituída pela tecla
[CANCELAR] conforme se mostra na figura.
Se tocar na tecla [INTERRUPÇÃO] quando a função de contagem estiver
activada, o visor pede-lhe para indicar o seu número de conta. Digite o seu
número de conta usando as teclas numéricas. As cópias que fizer serão
adicionadas à conta com o número que indicou.
Se tocar na tecla [INTERRUPÇÃO] enquanto um original estiver a ser
digitalizado, a interrupção apenas começa após a digitalização terminar. Se tocar
na tecla [INTERRUPÇÃO] durante a cópia, a interrupção começa após a cópia
estar completa.
Não é possível interromper a cópia automática duas faces usando o módulo
duplex/2 unidades de bandeja. Para além disso, não é possível realizar cópia
automática duas faces numa cópia de interrupção.
2. Coloque o original do trabalho de interrupção no alimentador automático duplex
ou no vidro de exposição (páginas 2-4 a 2-10).
Se estiver a interromper um trabalho de cópia a preto e
branco, para realizar outro trabalho de cópia a preto e
branco, o número de originais que podem ser copiados
no trabalho de interrupção é 35. (baseado num original
com texto (A) na página 2-16)
3. Seleccione todas as outras definições desejadas como exposição, formato de
papel e número de cópias e depois prima a tecla [INICIAR CÓPIA A CORES
(
)] ou [INICIAR CÓPIA A PRETO (
)].
Quando fizer cópias a preto e branco usando o vidro de exposição no modo
separadas, substitua o original pelo original seguinte e prima a tecla [INICIAR
CÓPIA A PRETO]. Repita esta operação até ter digitalizado todos os originais.
Depois toque na tecla [TERMINAR].
2-74
Guia do Utilizador do WorkCentre C226
Retirar um Original Encravado
4. Quando terminar o trabalho de cópia de interrupção, toque na tecla [CANCELAR]
para desactivar a cópia de interrupção.
INTERRUPCÃO
MODOS ESPEC.
NAL
IMPRIMIR
A 2-FACES
-FACE
SEPARAR
-FACES
AGRAFAR
5. Recomece o trabalho de cópia que tinha interrompido.
Se interrompeu um trabalho de cópia a cores, torne a colocar os originais que
ainda não foram copiados e recomece a copiar.
Se interrompeu um trabalho de cópia a preto e branco, torne a colocar os originais
que ainda não foram copiados e prima a tecla [INICIAR CÓPIA A PRETO] para
recomeçar a copiar.
Manutenção do Equipamento (para
Cópia)
Esta secção explica os procedimentos para desencravar papel no alimentador
automático duplex, limpar o equipamento e resolver problemas.
Retirar um Original Encravado
Retirar um original encravado do alimentador automático duplex
Se um original ficar encravado no alimentador automático duplex, siga os
passos abaixo para o retirar.
NOTAS:
•
•
Para desencravar papel na unidade principal e noutros dispositivos periféricos,
consulte a página 1-46.
Quando ocorre um encravamento, toque na tecla [INFORMAÇÃO] para ver
informação detalhada sobre o modo de desencravar o papel.
Guia do Utilizador do WorkCentre C226
2-75
Funcionamento da copiadora
Verifique as áreas A, B e C no diagrama à
esquerda para retirar o original.
1. Retirar papel encravado de cada área.
Verifique a área A
Tampa da área de alimentação
Abra a tampa da área de alimentação e retire com
cuidado o original encravado da bandeja do alimentador
automático duplex. Feche a tampa da área de
alimentação.
Verifique a área B
Abra o alimentador automático duplex e rode os dois
botões na direcção da seta para fazer o original avançar.
Feche o alimentador automático duplex e retire o
original com cuidado.
Botão
Tampa direita do alimentador
automático duplex
2-76
Se o original encravado for pequeno (tal como um
original A5), ou se o encravamento ocorreu na bandeja
inversora, abra a tampa direita do alimentador
automático duplex e retire o original com cuidado. Feche
a tampa direita do alimentador automático duplex.
Guia do Utilizador do WorkCentre C226
Retirar um Original Encravado
Verifique a área C
Retire o original encravado da área de saída.
Bandeja inversora
Se o original encravado não poder ser retirado
facilmente da área de saída, abra a parte móvel da
bandeja do alimentador automático duplex, retire a
bandeja inversora e depois retire o original.
Após retirar um original encravado da área de saída, não se esqueça de ligar bem a
bandeja inversora à área de saída.
2. Abra e feche a tampa do alimentador automático duplex.
Abrir e fechar a tampa elimina a mensagem de
encravamento. Não poderá continuar a copiar enquanto
não realizar este passo.
Pode aparecer uma mensagem a indicar qual o número de originais que deve ser
colocado de novo na bandeja do alimentador automático duplex. Torne a colocar
os originais na bandeja do alimentador automático duplex e prima a tecla
[INICIAR] para copiar a cores ou a preto e branco, conforme adequado ao
trabalho que vai recomeçar.
Guia do Utilizador do WorkCentre C226
2-77
Funcionamento da copiadora
Manutenção pelo Utilizador (para cópia)
Para assegurar uma óptima performance deste equipamento durante um longo
período de tempo, recomendamos que realize regularmente as seguintes acções de
manutenção.
CUIDADO
Não utilize spray inflamável para limpar o equipamento. Se o gás do spray entrar em
contacto com os componentes eléctricos quentes ou com a unidade do fusor dentro
do equipamento, poderá resultar em incêndio ou choque eléctrico.
Limpe com um pano macio e limpo.
Se necessário, humedeça o pano com água ou uma
pequena quantidade de detergente neutro. Quando
terminar, seque com um pano limpo.
NOTA:
Quando limpar, não use diluente, benzeno ou agentes de limpeza voláteis. Estes
podem degradar ou descolorir o equipamento.
Se obtiver uma imagem suja quando faz cópias usando
o alimentador automático duplex, limpe a área de
digitalização do original (a área que contém um vidro
longo e estreito mostrada à esquerda).
2-78
Guia do Utilizador do WorkCentre C226
Limpar a Área de Digitalização do Original
Limpar a Área de Digitalização do Original
Caso apareçam linhas pretas (ou brancas) quando faz cópias usando o alimentador
automático duplex, use a ferramenta de limpeza do vidro para limpar a área de
digitalização do original.
1. Abra o alimentador automático duplex e retire a ferramenta de limpeza do vidro.
2. Limpe a área de digitalização do original com a ferramenta de limpeza.
3. Torne a colocar a ferramenta de limpeza no local de armazenamento.
Exemplo de imagem impressa com sujidade
Linhas pretas
Linhas brancas
Direcção de alimentação de original
Guia do Utilizador do WorkCentre C226
2-79
Funcionamento da copiadora
Resolução de problemas
Sempre que o equipamento páre ou a operação não seja possível, verifique se
existem mensagens no visor do painel. Na maior parte dos casos, estas mensagens
fornece informação suficiente para que o equipamento volte a funcionar normalmente.
Em casos onde a informação não seja suficiente, procure mais informação na tabela
abaixo. Esta secção descreve os problemas relativos às funções do copiador. Para
resolver problemas específicos relacionados com a impressora, scanner de rede e
funções de fax, consulte os manuais separados para cada uma destas funções. Para
problemas relacionados com outros dispositivos periféricos, consulte a página 1-56.
Problema
Verifique
Solução ou causa
O equipamento não
funciona.
Os indicadores da tecla [INICIAR] estão
apagados?
Se os indicadores não estiverem acesos,
o equipamento pode estar a aquecer. O
aquecimento deve estar completo em
99 segundos ou menos.
As cópias são
muito escuras ou
muito claras.
A imagem do original é muito escura ou
muito clara?
Seleccione a resolução adequada ao
original a ser copiado e ajuste a
exposição de cópia (consulte a
página 2-24).
O modo de exposição está em "AUTO"?
O nível de exposição "AUTO" pode ser
ajustado usando o programa do
operador autorizado "Ajuste de
exposição". Contacte o operador
autorizado
Não foi seleccionada uma resolução
adequada para o original.
Altere a resolução para "AUTO" ou
seleccione manualmente uma resolução
apropriada (consulte a página 2-24).
O texto não está
nítido na cópia.
Não foi seleccionada uma resolução
adequada para o original.
Altere a resolução para "TEXTO"
Aparece moiré na
cópia de uma
revista, catálogo ou
outro material
impresso.
Não foi seleccionada uma resolução
adequada para o original.
Altere a resolução para "FOTO
IMPRESSA".
O texto sobreposto
a uma foto não fica
nítido na cópia de
um mapa, revista o
outro material
impresso.
Não foi seleccionada uma resolução
adequada para o original.
Altere a resolução para "MAPA".
2-80
Guia do Utilizador do WorkCentre C226
Resolução de problemas
Problema
Aparecem
manchas nas
cópias.
Verifique
Solução ou causa
O vidro de exposição ou tampa estão
sujos?
Limpe a superfície do vidro de exposição
e a área de digitalização do original e
parte que faz pressão sobre o original no
alimentador automático duplex (consulte
a página 2-79).
Aparecem linhas pretas ou brancas nas
cópias quando é usada a alimentação de
um só passo.
Limpe a área de digitalização do original
(consulte a página 2-79).
Original manchado ou esborratado?
Use um original limpo.
A imagem não
pode ser rodada.
Está seleccionado papel auto ou imagem
auto?
A rotação de cópia apenas funciona se o
equipamento estiver em modo de papel
auto ou em modo de imagem auto
(consulte a página 2-8).
Parte da imagem
do original não é
copiada.
O original está posicionado
correctamente?
Coloque o original correctamente
(página 2-4).
A percentagem de R/A é adequada ao
original e formato de papel?
Use a função imagem auto para
seleccionar a percentagem adequada de
R/A da cópia de acordo com o formato
do original e da cópia (consulte a
página 2-27).
Cópias em branco
O original está posicionado
correctamente?
Quando utiliza o vidro de exposição,
coloque o original com a face para baixo.
Quando utilizar o alimentador automático
duplex, coloque o original voltado para
cima.
A ordem das
cópias está errada
A ordem dos originais está correcta?
Quando utilizar o vidro de exposição,
coloque os originais um de cada vez
começando na primeira página.
Quando utilizar o alimentador automático
duplex, coloque os originais com a
primeira página voltada para cima.
Necessário
cancelar trabalho
Está visualizada uma mensagem a pedir
para cancelar um trabalho?
Prima a tecla [APAGAR TUDO] para
cancelar o trabalho actual.
A digitalização dos
originais está
incompleta.
Está visualizada uma mensagem a
indicar que a memória está cheia?
Se a quantidade de dados exceder o
limite quando usar a cópia em panfleto
ou multi shot, que exige a digitalização
de todos os originais, a digitalização será
cancelada e a cópia não será realizada.
Se instalar memória adicional, a
capacidade de armazenamento
aumenta.
Guia do Utilizador do WorkCentre C226
2-81
Funcionamento da copiadora
Problema
Verifique
Solução ou causa
O número
seleccionado de
conjuntos de
cópias não é
impresso.
Para um trabalho de cópia de
interrupção, está a tentar copiar a cores
em modo de cópias separadas?
Quando realiza cópias a cores em modo
de cópias separadas num trabalho de
interrupção, apenas poderá ser realizado
um conjunto de cópias. Se precisar de
mais do que um conjunto, torne a colocar
o original e repita o procedimento para
cada conjunto necessário.
Nem todas as
páginas são
copiadas
Quando faz cópias, a memória fica cheia
durante a digitalização dos originais e
aparece uma mensagem perguntando se
pretende continuar a copiar ou cancelar.
Quando a memória fica cheia durante a
digitalização dos originais, pode
seleccionar se pretende continuar o
trabalho e imprimir apenas os originais
que foram digitalizados. Se continuar o
trabalho, apenas serão feitas cópias dos
originais que foram digitalizados e assim
todos os originais não podem ser
copiados de uma vez.
2-82
Guia do Utilizador do WorkCentre C226
3
Funcionamento da
impressora
Procedimentos básicos de impressão
Esta secção explica comon configurar as definições do controlador da impressora no
seu computador, e oferece informação básica sobre impressão.
NOTA:
Para obter informações dobre a instalação do controlador da impressora, consulte o
Guia de Iniciação Rápida do WorkCentre C226 da Xerox.
Configurar os controladores da impressora
Esta secção descreve o método de alteração das definições do controlador da
impressora a partir do seu computador. Se ainda não instalou o controlador da
impressora (PCL5c ou PostScript), leia a secção “Instalação da Impressora” no Guia
de Administração do Sistema WorkCentre C226 e instale o controlador da impressora
a partir do CD-ROM.
NOTA:
O WorkCentre C226 é fornecido juntamente com um CD-ROM dos Controladores de
Impressão e Impressora/Utilitários de rede WorkCentre C226 PCL. O CE-ROM do
Controlador PS do WorkCentre C226 está disponível com a aquisição do Kit
PostScript opcional.
As definições do controlador da impressora em Windows
(seleccionar e definir condições de impressão)
Altere as definições usando as propriedades da impressora.
Windows 95 / 98 / Me
O procedimento para regular as definições no Windows Me é explicado no seguinte.
1. No menu [Iniciar], seleccione [Definições] e depois [Impressoras].
2. Faça clique com o lado direito do rato no controlador da impressora e seleccione
[Propriedades].
Guia do Utilizador do WorkCentre C226
3-1
Funcionamento da impressora
3. Defina cada opção.
Para definir as opções, consulte a ajuda do controlador da impressora. Para obter
informações sobre como visualizar a Ajuda, consulte página 3-3. É exibido um
exemplo mostrando como definir a impressão de [Modo Cor] a [Automático] em
página 3-2.
4. Faça clique no botão [OK].
Windows NT4.0 / 2000 / XP / Server 2003
O procedimento para regular as definições no Windows XP é explicado no seguinte.
1. Seleccione [Impressoras e faxes] no menu [Iniciar].
2. Faça clique com o lado direito do rato no controlador da impressora e seleccione
[Preferências de impressão].
3. Defina cada opção.
Para definir as opções, consulte a ajuda do controlador da impressora. Para obter
informações sobre como visualizar a Ajuda, consulte página 3-3. É exibido um
exemplo mostrando como definir a impressão de [Modo Cor] a [Automático] em
página 3-2.
4. Faça clique no botão [OK].
NOTA:
As definições para o Módulo Duplex/Unidade de 2 bandejas, Encadernador, Unidade
de 3 bandejas e outro equipamento periférico opcional podem ser acedidos fazendo
clique com o lado direito do rato no controlador da impressora instalado,
seleccionando [Propriedades] e, depois, seleccionando o separador [Configuração].
Se utilizar este produto como impressora de rede e tiver instalado o Monitor de Estado
de impressão Xerox, a configuração dos dispositivos periféricos será
automaticamente definida fazendo clique em [Configuração Automática]. Se fizer
clique no botão [Actualizar estado da bandeja] na caixa de diálogo [Estado da
bandeja] do separador [Papel], será visualizada informação sobre a actual bandeja
(formato de papel, tipo de papel e quantidade de papel disponível).
Seleccionar uma definição de Modo Cor
O exemplo seguinte mostra como definir a impressão de [Modo cor] para [Automática]
no separador Cor das propriedades do controlador da impressora.
1. Siga as etapas 1 e 2 em página 3-1.
2. faça clique no separador [Cor].
3-2
Guia do Utilizador do WorkCentre C226
Configurar os controladores da impressora
3. Seleccione [Automático] da lista [Modo Cor].
Quando [Modo cor] estiver definido em [Automático], o
controlador da impressora identifica as cores de cada
página e alterna automaticamente para o modo [Cor]
quando forem usadas outras cores numa página, para
além de preto e branco, ou [Escala de cinzentos]
quando se utiliza apenas preto e branco. Para activar a
alteração automática, seleccione [Automática] para a
definição [Modo cor].
Quando se selecciona [Automático] e são imprensas páginas de cores e a preto,
o resultado será uma impressão mais lenta.
4. Faça clique no botão [Aplicar].
5. Faça clique no botão [OK].
A impressão no [Modo cor] nem sempre será efectuada em [Automático].
Usando o ficheiro da Ajuda para visualizar as explicações das
definições
Para visualizar as explicações no ecrã das definições no controlador da impressora,
abra o ficheiro Ajuda.
Abrir a Ajuda no Windows
O ecrã de exemplo mostra o Xerox PCL5c no Windows Me.
faça clique em [Ajuda] para
visualizar a ajuda n o ecrã.
Pode procurar informação usando
diversos métodos indicados nos
separadores.
Guia do Utilizador do WorkCentre C226
3-3
Funcionamento da impressora
Imprimir a preto e branco
O procedimento para imprimir a preto e branco é explicado em seguida, usando o
WordPad*1 como exemplo. Se não tiver documentos criados em WordPad, crie um
documento que possa ser usado para teste.
Para imprimir a preto e branco, seleccione [Escala de cinzentos] para a definição
[Modo Cor]. [Escala de cinzentos] usa apenas toner Bk (preto) para produzir imagens
a preto e branco. Os documentos de cor são também impressos a preto e branco.
*1 Este é um programa auxiliar padrão do Windows.
1. Abra um documento criado em WordPad.
2. Seleccione [Imprimir] no menu [Ficheiro] do WordPad.
Surge a janela Imprimir.
Janela Imprimir em Windows Me
3-4
Guia do Utilizador do WorkCentre C226
Configurar os controladores da impressora
Janela Imprimir em Windows XP
3. Em Windows 95/98/Me/NT 4.0, faça clique no botão [Propriedades].
Em Windows 2000, faça clique no separador visualizado. No Windows XP/Server
2003, faça clique no botão [Preferências].
NOTA:
Para obter explicações mais pormenorizadas das definições que se seguem, consulte
“Configurar as Propriedades do controlador da impressora” na página 3-16.
4. Faça clique no separador [Cor] e seleccione [Escala de cinzentos] para a
definição [Modo Cor].
Guia do Utilizador do WorkCentre C226
3-5
Funcionamento da impressora
NOTA:
A opção [Prioridade de impressão] permite-lhe seleccionar se atribui prioridade à
qualidade ou à velocidade durante a impressão (página 3-38). Seleccione o modo que
melhor se adeque às suas necessidades.
5. Se precisar regular a qualidade de imagem a preto e branco (contraste de
impressão), proceda do seguinte modo. Se não precisar regular a qualidade de
imagem, vá directamente para a etapa 6.
Para regular a qualidade de imagem a preto e branco (contraste de impressão),
faça clique no botão [Regulação de cor]. Aparecerá o seguinte ecrã. Regule o
brilho e contraste no campo [Imagem] à esquerda (página 3-38). Quando
terminado, avance para a etapa 6.
6. Faça clique no separador [Papel].
Certifique-se de que o formato de papel é correcto. Depois, configure as
definições "Selecção de papel". A "Selecção automática" é normalmente usada
para "Origem de papel" e "Formato de papel". Concluídas as definições, faça
clique no botão [OK] para fechar a janela de propriedades da impressora.
NOTA:
Usar a Bandeja bypass.
Quando a origem do papel for definida em Bandeja Bypass, certifique-se de que
define o formato e tipo de papel no painel de controlo da máquina. Este procedimento
é explicado em página 1-23).
7. Faça clique no botão [OK] na janela Imprimir em Windows 95/98/Me/NT 4.0, ou
no botão [Imprimir] em Windows 2000/XP/Server 2003.
3-6
Guia do Utilizador do WorkCentre C226
Configurar os controladores da impressora
Alteração automática entre a cor e preto e branco
O procedimento para imprimir um documento usando a alteração automática entre
cor e preto e branco é explicada aqui usando o WordPad*1 como exemplo. Se não
tiver documentos criados em WordPad, crie um documento que possa ser usado para
teste.
Pode ter o controlador da impressora a identificar as cores de cada página e alternar
automaticamente para o modo [Cor] quando forem usadas outras cores numa página,
para além de preto e branco, ou [Escala de cinzentos] quando se utiliza apenas preto
e branco. Para activar a alteração automática, seleccione [Automática] para a
definição [Modo cor].
*1 Este é um programa auxiliar padrão do Windows.
1. Abra um documento criado em WordPad.
2. Seleccione [Imprimir] no menu [Ficheiro] do WordPad.
Surge a janela Imprimir.
Janela Imprimir em Windows Me
Guia do Utilizador do WorkCentre C226
3-7
Funcionamento da impressora
Janela Imprimir em Windows XP
3. Em Windows 95/98/Me/NT 4.0, faça clique no botão [Propriedades].
Em Windows 2000, faça clique no separador visualizado. No Windows XP/Server
2003, faça clique no botão [Preferências].
NOTA:
Para obter explicações mais pormenorizadas das definições que se seguem, consulte
“Configurar as Propriedades do controlador da impressora” na página 3-16.
4. Faça clique no separador [Cor] e seleccione [Automático] para a definição
[Modo Cor].
NOTA:
3-8
Seleccione a definição [Tipo Original] que melhor combine com o seu documento para
obter a melhor qualidade de imagem (página 3-35).
Guia do Utilizador do WorkCentre C226
Configurar os controladores da impressora
5. Se precisar regular a qualidade de imagem a cores e/ou preto e branco (contraste
de impressão), proceda do seguinte modo. Se não precisar regular a qualidade
de imagem, vá directamente para a etapa 6.
Para regular a qualidade de imagem a cores e/ou a preto e branco (contraste de
impressão), faça clique no botão [Regulação de cor]. Aparecerá o seguinte ecrã.
Use o campo [equilíbrio de cor] para regular a saturação das imagens de cor, e
intensifique ou esbata os componentes de cor RGB (vermelho, verde e azul).
Use o campo [Imagem] para regular o brilho e contraste das imagens a cores e a
preto e branco (página 3-38).
Quando terminado, avance para a etapa 6.
6. Faça clique no separador [Papel].
Certifique-se de que o formato de papel é correcto. Depois, configure as
definições "Selecção de papel". A "Selecção automática" é normalmente usada
para "Origem de papel" e "Formato de papel". Concluídas as definições, faça
clique no botão [OK] para fechar a janela de propriedades da impressora.
NOTA:
Usar a Bandeja bypass.
Quando a origem do papel for definida em Bandeja Bypass, certifique-se de que
define o formato e tipo de papel no painel de controlo da máquina. Este procedimento
é explicado em página 1-23).
7. Faça clique no botão [OK] na janela Imprimir em Windows 95/98/Me/NT 4.0, ou
no botão [Imprimir] em Windows 2000/XP/Server 2003.
Guia do Utilizador do WorkCentre C226
3-9
Funcionamento da impressora
Imprimir a cores
O procedimento para imprimir um documento a cores é explicado em seguida, usando
o WordPad*1 como exemplo. Se não tiver documentos criados em WordPad, crie um
documento que possa ser usado para teste.
Para imprimir a cores, coloque a definição [Modo cor] em [Cor]. Tanto os documentos
a cores como a preto e branco serão impressos usando toner Y (amarelo),
M (vermelho), C (ciano) e Bk (preto).
*1 Este é um programa auxiliar padrão do Windows.
1. Abra um documento criado em WordPad.
2. Seleccione [Imprimir] no menu [Ficheiro] do WordPad.
Surge a janela Imprimir.
Janela Imprimir em Windows Me
3-10
Guia do Utilizador do WorkCentre C226
Configurar os controladores da impressora
Janela Imprimir em Windows XP
3. Em Windows 95/98/Me/NT 4.0, faça clique no botão [Propriedades].
Em Windows 2000, faça clique no separador visualizado. No Windows XP/Server
2003, faça clique no botão [Preferências].
NOTA:
Para obter explicações mais pormenorizadas das definições que se seguem, consulte
“Configurar as Propriedades do controlador da impressora” na página 3-16.
4. Faça clique no separador [Cor] e seleccione [Cor] para a definição [Modo Cor].
NOTA:
Seleccione a definição [Tipo Original] que melhor combine com o seu documento para
obter a melhor qualidade de imagem (página 3-35).
Guia do Utilizador do WorkCentre C226
3-11
Funcionamento da impressora
5. Se precisar regular a qualidade de imagem a cores, proceda do seguinte modo.
Se não precisar regular a qualidade de imagem, vá directamente para a etapa 6.
Para regular a qualidade da imagem a cores, faça clique no botão [Regulação da
cor]. Aparecerá o seguinte ecrã. Use o campo [equilíbrio de cor] para regular a
saturação das imagens de cor, e intensifique ou esbata os componentes de cor
RGB (vermelho, verde e azul).
Use o campo [Imagem] para regular o brilho e contraste das imagens a cores.
(página 3-38)
Quando terminado, avance para a etapa 6.
6. Faça clique no separador [Papel].
Certifique-se de que o formato de papel é correcto. Depois, configure as
definições "Selecção de papel". A "Selecção automática" é normalmente usada
para "Origem de papel" e "Formato de papel". Concluídas as definições, faça
clique no botão [OK] para fechar a janela de propriedades da impressora.
NOTA:
Usar a Bandeja bypass.
Quando a origem do papel for definida em Bandeja Bypass, certifique-se de que
define o formato e tipo de papel no painel de controlo da máquina. Este procedimento
é explicado em página 1-23).
7. Faça clique no botão [OK] na janela Imprimir em Windows 95/98/Me/NT 4.0, ou
no botão [Imprimir] em Windows 2000/XP/Server 2003.
3-12
Guia do Utilizador do WorkCentre C226
Configurar os controladores da impressora
Imprimir usando equipamento periférico opcional
O procedimento para imprimir a partir do WordPad *1 usando equipamento periférico
opcional é explicado em seguida. Se não tiver documentos criados em WordPad, crie
um documento que possa ser usado para teste.
*1 Este é um programa auxiliar padrão do Windows.
1. Abra um documento criado em WordPad.
2. Seleccione [Imprimir] no menu [Ficheiro] do WordPad.
Surge a janela Imprimir.
Janela Imprimir em Windows Me
Janela Imprimir em Windows XP
Guia do Utilizador do WorkCentre C226
3-13
Funcionamento da impressora
3. Em Windows 95/98/Me/NT 4.0, faça clique no botão [Propriedades].
Em Windows 2000, faça clique no separador visualizado. No Windows XP/Server
2003, faça clique no botão [Preferências].
NOTA:
Para obter explicações mais pormenorizadas das definições que se seguem, consulte
“Configurar as Propriedades do controlador da impressora” na página 3-16.
Para imprimir usando a função de impressão de duas faces ou o Encadernador,
seleccione estas opções na janela seguinte.
Para impressão de duas faces, seleccione "2-faces (Livro)" ou "2-faces
(Bloco)".
Para usar a função de encadernação, seleccione "Estilo panfleto" e depois
[Agrafo] para "2 Agrafos" no campo [Finalizador].
4. Faça clique no separador [Papel].
Certifique-se de que o formato de papel é correcto. Depois, configure as
definições "Selecção de papel". A "Selecção automática" é normalmente usada
para "Origem de papel" e "Formato de papel".
3-14
Guia do Utilizador do WorkCentre C226
Configurar os controladores da impressora
Se pretender usar o Alimentador de grande capacidade opcional, seleccione-o na
janela seguinte.
Se pretender indicar uma bandeja de papel, seleccione a bandeja da lista
"Origem do papel" no campo Selecção de papel.
Exemplo: Seleccionar o "Alimentador de grande capacidade"
HCF
HCF
HCF
HCF
5. Para alterar o modo de cor, faça clique no separador [Cor] e seleccione o modo
pretendido da lista [Modo Cor].
6. Regule as definições da qualidade de imagem conforme ncessário (página 3-38).
(Se não precisar, avance directamente para a etapa 7.)
7. Faça clique no botão [OK] na janela Imprimir em Windows 95/98/Me/NT 4.0, ou
no botão [Imprimir] em Windows 2000/XP/Server 2003.
Guia do Utilizador do WorkCentre C226
3-15
Funcionamento da impressora
Configurar as Propriedades do
controlador da impressora
Esta secção explica como configurar as definições do controlador da impressora.
As definições são alteradas na aplicação do software.
Seleccionar Funções de impressão
Quase todas as definições das impressoras são configuradas na janela das
propriedades do controlador da impressora, que surge quando imprime a partir de
uma aplicação ou quando selecciona [Propriedades] no menu do ícone do controlador
da impressora. Faça clique num separador na janela das propriedades para regular
as definições nesse separador.
Segue-se uma explicação sobre como regular as definições quando a janela das
propriedades é aberta a partir de uma aplicação.
(As janelas visualizadas são do controlador da impressora PCL5c em Windows Me.)
A janela do controlador da impressora visualizada na explicação seguinte, tem
instaladas as seguintes opções:
Módulo Duplex/Unidade 2 bandejas + Bypass Duplex/Unidade inversora +
Encadernador + Módulo perfuração
Definições mais frequentes
Surge o ecrã seguinte quando seleccionar o separador principal. As definições e
botões no ecrã vêm explicados mais abaixo.
1
2
3
4
Copies
Definir o número de cópias.
3-16
Guia do Utilizador do WorkCentre C226
Seleccionar Funções de impressão
Pode definir-se qualquer número entre 1 e 999.
Pré-definição: 1
Visor do modo de cor
Este visualiza o modo de cor seleccionado para impressão. Estão disponíveis três
modos de cores: "Automático", "Cores" e "Escala de cinzentos" (consultar
na
página 3-37).
Separar
Seleccione esta caixa de verificação para separar as cópias.
Quando a função agrafar ou perfurar for activada, surge uma marca de
verificação na respectiva caixa.
Pré-definição: seleccionada
Estilo do documento
Seleccione impressão de uma ou duas faces.
[1-Face]
Imprime em um dos lados do papel.
[2-Faces (Livro)] Imprime nas duas faces do papel e une na lombada.
[2-Faces (Bloco)] Imprime nas duas faces do papel e une no topo.
[Estilo Panfleto]*1 Imprime em ambos os lados do papel e dobra ao meio.
Pré-definição: 1 face
*1 Pode seleccionar-se os seguintes dois formatos para dobrar ao meio.
[Panfleto lado-a-lado]
Imprime em papel com o dobro do tamanho do documento seleccionado na
aplicação.
A ordem da página será reformulada conforme necessário para o formato de
dobrar ao meio.
[Panfleto 2-Up]
O tamanho do documento seleccionado na aplicação será reduzido do mesmo
modo que na impressão 2-Up, pelo que a impressão será efectuada usando o
formato de papel seleccionado.
A ordem da página será reformulada conforme necessário para o formato de
dobrar ao meio.
Guia do Utilizador do WorkCentre C226
3-17
Funcionamento da impressora
6
5
7
Impressão N-Up
Cada página é reduzida de modo a permitir a impressão de diversas páginas em
cada folha de papel. As páginas são impressas na ordem "Z" em cada folha.
Estão disponíveis as seguintes cinco definições:
[1-Up], [2-Up], [4-Up], [6-Up], [8-Up].
Predefinição: 1-up
Exemplo: 4-up
Margem
[Margem]
Esta definição está a cinzento quando se selecciona [1-Up]. Seleccione se
imprime ou não uma margem em redor de cada página quando se selecciona
uma definição diferente de 1-Up.
Predefinição: Não seleccionada
Definições do utilizador
O utilizador pode gravar 30 conjuntos de definições, permitindo que as mesmas
sejam facilmente alteradas, seleccionando apenas o conjunto pretendido.
Predefinição: Predefinição de origem
[Guardar]
Guardar as definições com o nome que surgir em "Definições do utilizador".
Podem ser introduzidos até 20 caracteres para o nome. Se nenhuma das
definições tiver sido alterada (as definições serão ainda as de origem), este botão
estará a cinzento.
Quando surgir [Eliminar] no botão, pode ser pressionado de modo a eliminar um
conjunto guardado de definições do utilizador.
3-18
Guia do Utilizador do WorkCentre C226
Seleccionar Funções de impressão
Revisão do controlo de trabalho automático
Seleccione esta opção para visualizar constantemente o ecrã de controlo do
trabalho, sempre que imprimir a partir do controlador da impressora.
Predefinição: Não seleccionada
8
Finalização
Configure as definições para a finalização de agrafar ou perfurar.
[Bordo de encadernamento]
Quando se procede à impressão de duas-faces, a definição [Bordo de
encadernamento] é usada para definir a forma como os bordos esquerdo, direito
e superior das partes frontal e posterior estão posicionados. A relação entre o
documento e cada definição é conforme se indica:
Predefinição: esquerda
Imagem original
[Esquerda]
Encadernar à
esquerda
[Direita]
Encadernar à
direita.
[Topo]
Encadernação
pelo topo
Bordo de
encadernamento
Bordo de
encadernamento
Bordo de
encadernamento
[Agrafo]
[Nenhum]
Não agrafar.
[1 Agrafo]
Agrafar em apenas um local.
[2 Agrafos]
Agrafar em dois locais.
Quando se selecciona [1 agrafo] ou [2 Agrafos], a definição [Separar] é
automaticamente activada.
Predefinição: Nenhuma
Guia do Utilizador do WorkCentre C226
3-19
Funcionamento da impressora
Função encadernação
O finalizador que agrafa na lombada pode colocar automaticamente dois agrafos na
encadernação da linha central nas impressões ou cópias e dobrá-las pela linha do
centro.
<Exemplo>
6
4
2
7
9
11
Modo separar e agrafar
Os conjuntos de impressões ou cópias separados serão agrafados e enviados para a
bandeja móvel. Seleccionado-se a encadernação, as impressões ou cópias serão
agrafadas no centro e enviadas para a bandeja de encadernação. As posições para
agrafar, a orientação, tamanho do papel para agrafar e a capacidade para agrafar são
indicadas em seguida.
3-20
Guia do Utilizador do WorkCentre C226
Seleccionar Funções de impressão
Posições para agrafar
Canto
superior da
margem
esquerda
das
impressões
Orientação vertical
Canto
inferior da
margem
esquerda
das
impressões
Duas
posições
para agrafar
na margem
esquerda
ao centro
Formatos de papéis
disponíveis: A4, B5 e
8½” x 11”
Capacidade para
agrafar: para cada
formato, pode agrafarse no máximo 30
folhas
Igual ao anterior
Igual ao anterior
Encadernar
na linha da
dobra
central
Papel na orientação
vertical não pode ser
encadernado
Canto
superior da
margem
esquerda
das
impressões
Formatos de papel
disponíveis: A3, B4,
A4R, 11” x 17”,
8½” x 14”, 8½” x 13” e
8½” x 11”R
Capacidade para
agrafar: podem ser
agrafadas no máximo
30 folhas de papel A4R
ou 8½” 11”R, e no
máximo 25 folhas de
outros formatos de
papel
Orientação horizontal
Canto
inferior da
margem
esquerda
das
impressões
Duas
posições
para agrafar
na margem
esquerda
ao centro
Encadernar
na linha da
dobra
central
Guia do Utilizador do WorkCentre C226
Igual ao anterior
Igual ao anterior
Formatos de papel
disponível: A3, B4,
A4R, 11” x 17” e
8½” x 11”R
Capacidade para
agrafar: para cada
formato, pode agrafarse no máximo 10
folhas
3-21
Funcionamento da impressora
9
10
[Perfurar]
Configurar as definições para a função Perfurar.
Quando seleccionada, o documento será pré-perfurado. A definição Separar é
activada automaticamente quando se selecciona Perfurar.
Predefinição: Não seleccionada
Pré-perfurado (apenas se estiver instalado um Módulo de préperfuração)
Se o Encadernador tiver um Módulo de Pré-prefuração, o papel impresso pode ser
pré-perfurado e enviado para a bandeja móvel. Não é possível seleccionar ao mesmo
encadernação e pré-perfuração. A rotação automática da imagem não funcionará
quando se usar a função de pré-perfuração.
<Exemplo>
Original 1
Original 2
(Posições da
perfuração)
(Posições da
perfuração)
[sem desvio]
Seleccione esta definição quando não pretender fazer conjuntos de impressões
separadas ou agrupadas a serem desviadas umas das outras.
Pré-definição: Não seleccionada
3-22
Guia do Utilizador do WorkCentre C226
Seleccionar Funções de impressão
Modo desvio
Quando enviado para a bandeja, cada conjunto ou grupo de páginas será desviado
do conjunto anterior para uma mais fácil separação.
(A função desvio funciona apenas na bandeja móvel.)
Os conjuntos agrafados não serão desviados.
Modo desvio
Modo sem desvio
Retenção
[impressão normal]
Quando seleccionada, não é necessário usar o painel de controlo na máquina
para iniciar a impressão. Esta definição é usada para impressões básicas. Desde
que a máquina esteja a funcionar correctamente, a impressão pode ser
executada totalmente a partir do computador.
[Reter após impressão]
Quando seleccionado, o trabalho de impressão é mantido na lista de trabalhos
em espera da máquina, depois de impresso. Deste modo, o utilizador imprime
novamente o trabalho se precisar, ou elimina o trabalho caso não seja necessário.
[Reter antes da impressão]
Esta definição ajuda a evitar a má colocação de trabalhos de impressão. Quando
se pede a impressão de um trabalho, a máquina guarda-o na lista de trabalhos
em espera em vez de imprimi-lo. O utilizador pode iniciar a impressão a partir do
painel de controlo da máquina ou eliminar o trabalho, conforme necessário.
Guia do Utilizador do WorkCentre C226
3-23
Funcionamento da impressora
[Impressão de rascunho]
Esta definição é usada para evitar erros de impressão, quando se imprime
grandes quantidades de cópias. Quando se procede à impressão, a máquina
imprime apenas um conjunto de cópias de teste e guarda o restante trabalho na
lista de trabalhos em espera. Depois do utilizador verificar que as cópias são
aceitáveis, o trabalho pode ser retomado a partir do painel de controlo da
máquina. (O conjunto de cópias de teste está incluído no número total de
conjuntos.) Se as cópias não forem aceitáveis, o trabalho pode ser eliminado sem
ser impresso.
[PIN] (número de identificação composto por 5 dígitos)
Um número de PIN pode ser programado no controlador da impressora de modo
a aumentar a segurança ao imprimir os trabalhos a partir da lista de trabalhos em
espera. Quando se usa esta função, o número de PIN deve ser inserido no painel
de controlo da máquina para imprimir um trabalho na lista de trabalhos em
espera.
•
Modo "Reter após impressão" com palavra-passe:
É necessário introduzir-se uma palavra-passe no painel de controlo da
impressora, de modo a obter uma impressão adicional do trabalho em
espera.
•
Modo "Reter antes da impressão" com palavra-passe:
É necessário introduzir-se uma palavra-passe no painel de controlo da
impressora para iniciar a impressão.
•
Modo "Impressão de rascunho" com palavra-passe:
É necessário introduzir-se uma palavra-passe no painel de controlo para
imprimir os restantes conjuntos depois de imprimir o primeiro. O primeiro
conjunto é impresso sem ser necessário uma palavra-passe.
Pré-definição: Impressão Normal
Informar sobre o trabalho
Seleccione se pretende ou não ser informado da conclusão da impressão.
Esta função funciona apenas quando o Monitor de estado da impressora Xerox
estiver a funcionar. Mesmo seleccionado, a função não funcionará quando o
Monitor de estado da impressora Xerox estiver a funcionar.
Pré-definição: seleccionada
Pré-definições
Repõe as pré-definições de origem na janela de controlo do trabalho.
3-24
Guia do Utilizador do WorkCentre C226
Seleccionar Funções de impressão
Número de conta
Quando o "MODO AUDITOR" dos programas de operador estiver activado, pode
manter-se uma conta do número de folhas impressas por cada conta. Os
números de contas para estes fins são programados usando programas de
operador para a contagem da folha da impressora. Para programar um número
de conta, consulte "Programas de operador".
Quando "DEFINIÇÃO DO LIMITE DA CONTA" (programas de operador) estiver
activada, a impressão não será autorizada depois da contagem da página
alcançar o limite.
Quando "CANCELAR TRABALHOS DE CONTAS INVÁLIDAS" dos programas de
operador estiver activado, a impressão não será efectuada, caso seja introduzido
um número de conta inválida, ou se a impressão for executada sem inserir um
número de conta. Se pretender que a impressão seja autorizada mesmo que não
seja introduzido um número de conta válido, desactive esta opção. Neste caso, as
páginas impressas com um número de conta inválido serão incluídas na conta
"OUTROS".
ID de trabalho predefinida
Use esta definição para seleccionar o nome de utilizador predefinido e nome do
trabalho que surja no painel de controlo da máquina. Tenha em consideração que
se a opção "Use sempre esta ID" não estiver seleccionado, o nome de início de
sessão do Windows e o nome do trabalho definidos na aplicação, serão usados
automaticamente.
Os nomes que surgem aqui surgirão igualmente no painel de controlo na caixa de
diálogo visualizada durante a impressão.
[Nome de utilizador]
Use esta definição para seleccionar o "Nome de utilizador" predefinido que surja
no painel de controlo da máquina. Caso seja seleccionado, "Use sempre esta ID",
o nome introduzido surgirá no painel de controlo da máquina. Se "Use sempre
esta ID" não estiver seleccionada, o nome de início de sessão do Windows será
usado automaticamente.
Pode introduzir-se no máximo 16 caracteres.
Pré-definição: Nome de utilizador desconhecido
Guia do Utilizador do WorkCentre C226
3-25
Funcionamento da impressora
[Nome de trabalho]
Use esta definição para seleccionar o "Nome de trabalho" predefinido que surja
no painel de controlo da máquina. Caso seja seleccionado, "Use sempre esta ID",
o nome introduzido surgirá no painel de controlo da máquina. Se "Use sempre
esta ID" não estiver seleccionada, o nome de trabalho definido na aplicação será
usado automaticamente.
Pode introduzir-se no máximo 30 caracteres.
Predefinição: Nome de trabalho desconhecido
[Use sempre esta ID]
Permite-lhe seleccionar se pretende visualizar automaticamente "Nome de
utilizador" e "Nome de trabalho" no painel de controlo da máquina, ou se pretende
usar os nomes inseridos nesta caixa de diálogo.
Não seleccionadoO nome de início de sessão do Windows será usado
automaticamente como "Nome de utilizador", e o nome de
trabalho definido na aplicação será usado automaticamente para o
"Nome de trabalho".
Seleccionado Os nomes introduzidos nesta caixa de diálogo surgirão no painel
de controlo da máquina.
Pré-definição: Não seleccionada
Definições do papel
O ecrã seguinte surge quando seleccionar o separador Papel. As definições e botões
neste ecrã são explicados em seguida.
1
2
3
Tamanho de papel
Selecciona o tamanho de papel a imprimir.
Faça clique num dos tamanhos de papel que surgem na caixa.
Pré-definição: A4
3-26
Guia do Utilizador do WorkCentre C226
Seleccionar Funções de impressão
[Personalizado]
Pode personalizar-se um tamanho de papel.
É possível guardar apenas um tamanho de papel personalizado.
Faça clique neste botão para abrir a janela para definir o tamanho de papel
personalizado.
Ao imprimir um tamanho de papel personalizado, há limitações quanto à
orientação do papel.
Para imprimir usando um tamanho de papel personalizado, defina a orientação do
papel na horizontal.
Correcto
Errado
Colocação na
horizontal
Colocação na Vertical
Ajustar ao papel
Esta opção é utilizada para a função Ajustar à página. Esta função amplia ou
reduz automaticamente a imagem impressa de modo a combinar com o papel a
usar. A ampliação ou redução ocorre com a imagem centrada à página.
Para usar esta função, seleccione a caixa de verificação "Ajustar à página" e,
depois, seleccione o tamanho de papel a usar.
NOTA:
A impressão é, normalmente, efectuada usando o tamanho de papel definido na
aplicação, independentemente do tamanho de papel seleccionado no controlador da
impressora. Quando não se especifica na aplicação o tamanho de papel, é utilizada a
definição do tamanho de papel no controlador da impressora.
[Ajustar à página]
Seleccionando-se esta caixa de verificação, a imagem impressa correspondente ao
tamanho de papel seleccionado em [Tamanho de papel] é automaticamente reduzida
ou ampliada de modo a adequar-se ao papel seleccionado em [Ajustar ao papel].
Predefinição: Não seleccionada
Orientação da imagem
Defina a orientação da imagem do documento.
Clique no selector [Vertical] ou [Horizontal].
[Vertical]
Selecciona a orientação vertical.
[Horizontal]
Selecciona a orientação horizontal.
Pré-definição: Vertical
[Gira a 180 graus]
Gira a imagem a 180° antes de imprimir. Esta função gira a imagem de modo a
permitir a impressão correcta em envelopes e outros tipos de papel com abas.
Pré-definição: Não seleccionada
Guia do Utilizador do WorkCentre C226
3-27
Funcionamento da impressora
4
5
6
7
Selecção de papel
Selecciona a bandeja e tipo de papel nesta opção.
[Origem do papel]
Seleccione a bandeja do papel. Quando se selecciona [Seleccção automática],
será usada automaticamente a bandeja com o papel especificado em [Tamanho
de papel] e [Tipo de papel]. Se for selecciona uma definição, excepto [Selecção
automática], o papel será retirado da origem seleccionada, independentemente
das definições estabelecidas em [Tamanho do papel] e [Tipo de papel].
Pré-definição: selecção automática
[Tipo de papel]
Definir o tipo de papel. É também necessário definir o tipo de papel no painel de
controlo da máquina.
Pré-definição: selecção automática
[Estado da bandeja]
Faça clique neste botão para visualizar o tamanho do papel, tipo de papel e papel
disponível nas respectivas bandejas da máquina.
Esta função funciona quando o Monitor de estado da impressora Xerox está a
funcionar no PC do utilizador e a impressora a ser usada numa rede.
Impressões
Define a bandeja de saída para a impressão.
Não pode ser seleccionada quando a função agrafar está activada.
Pré-definição: bandeja central
Papel diferente
Define a bandeja de papel a partir da qual o papel da primeira página é retirado.
Faça clique neste botão para abrir a janela para seleccionar as definições da folha
de rosto.
3-28
Guia do Utilizador do WorkCentre C226
Seleccionar Funções de impressão
Introdução de transparências
Seleccione esta definição quando pretender introduzir um tipo de papel diferente
entre as páginas.
Faça clique neste botão para abrir a janela para seleccionar as definições da
introdução de transparências.
Não pode ser usado quando a impressão de duas-faces, a função agrafar ou a
função perfurar estiverem seleccionadas.
Originais
4
3
4
2
1
3
2
1
Inserir folhas
Definições avançadas
PCL5c
Surge o ecrã seguinte quando seleccionar o separador Avançada. As definições e
botões neste ecrã são explicados em seguida.
Qualidade de imagem
Este item é usado para seleccionar [Definições de resolução] e [Modo gráficos]
para impressão.
Guia do Utilizador do WorkCentre C226
3-29
Funcionamento da impressora
[Definições de resolução]
Seleccione 300 dpi ou 600 dpi.
Pré-definição: 600 dpi
[Modo gráficos]
Seleccione [Raster] ou [HP-GL/2]. Seleccione [Raster] para imprimir usando os
gráficos raster. Seleccione [HP-GL/2] para imprimir usando os comandos
HP-GL/2.
Pré-definição: HP-GL/2
Mudança de margem
Use esta definição para mudar a imagem do documento para mover a margem
para a esquerda, direita ou topo do papel. Seleccione a partir de [Nenhum],
[10 mm.], [20 mm.], ou [30 mm.].
Pré-definição: Nenhuma
Cópia de um lado
Imagem Original
Imagem
deslocada
para a direita
Imagem
deslocada
para a
esquerda
Imagem
deslocada
para o fundo
Margem
Margem
Margem
Cópia de duas faces
Imagem Original
Imagem
deslocada para
a direita
Margem
3-30
Imagem
deslocada para
a esquerda
Imagem
deslocada
para o fundo
Margem
Margem
Guia do Utilizador do WorkCentre C226
Seleccionar Funções de impressão
Protecção da página
Se ocorrer um erro devido à existência de demasiados dados de impressão, se
seleccionar esta caixa de verificação poderá imprimir. Tente seleccionar esta
caixa de verificação quando ocorrer um erro de impressão. (Se estiver instalada
apenas memória padrão (128 MB), esta definição não poderá ser seleccionada.)
Pré-definição: Não seleccionada
Sobreposições
Seleccione esta definição para imprimir o documento como sobreposição num
formulário previamente criado. O formulário deve já estar guardado.
Pré-definição: sem sobreposição
[Editar]
Faça clique neste botão para abrir o ecrã das definições de sobreposição.
O formulário seleccionado neste ecrã será usado para a sobreposição.
Fonte
Faça clique neste botão para alterar as definições das fontes.
PostScript
Surge o ecrã seguinte quando seleccionar o separador Avançada. As definições e
botões neste ecrã são explicados em seguida.
Passagem PS
Pré-definição: seleccionada
Mudança de margem
Veja a explicação para “Mudança de margem” na página 3-30.
Guia do Utilizador do WorkCentre C226
3-31
Funcionamento da impressora
Opções de compressão
Seleccione as opções [Compressão de trabalho] e [Compressão de Bitmaps].
Usando estas opções poderá transmitir ficheiros de tamanhos mais pequenos
pela rede, reduzindo, assim, a sobrecarga da largura da banda.
[Compressão de trabalho]
Use esta opção para comprimir todo o trabalho.
Pré-definição: Média
[Compressão de Bitmap]
Use esta opção para comprimir imagens de bitmaps sem comprimir todo o
trabalho. A compressão de Bitmap é idêntica à compressão JPEG e/ou
compressão.
Pré-definição: Elevada qualidade
Sobreposições
Veja a explicação para “Sobreposições” na página 3-32.
Fonte
Veja a explicação para “Fonte” na página 3-31.
3-32
Guia do Utilizador do WorkCentre C226
Seleccionar Funções de impressão
Definições de marca d'água
Surge o ecrã seguinte quando seleccionar o separador Marca d'água. As definições e
botões neste ecrã são explicados em seguida.
Pré-visualização da marca d'água
A função de marca d'água é usada para imprimir uma marca d'água (uma imagem
de texto esbatida, tipo sombra) no papel. Mostra uma pré-visualização da marca
d'água actualmente seleccionada.
A posição da marca d'água pode ser regulada arrastando directamente a imagem
com o rato, ou usando as barras de deslocação na parte direita e inferior do ecrã
de pré-visualização.
Pré-definição: x: 0, y: 0
NOTA:
A imagem visualizada na Pré-visualização de marca d'água é uma representação
aproximada da impressão.
[Centro]
Seleccione esta definição para imprimir a marca d'água no centro do papel.
Marca d'água
Seleccione uma marca d'água de entre as existentes na caixa.
Predefinição: Nenhuma
[Adicionar]
Faça clique neste botão para criar uma marca d'água personalizada.
[Actualizar]
Faça clique neste botão para regular o tamanho ou ângulo do texto de uma marca
d'água guardada.
[Eliminar]
Faça clique neste botão para eliminar uma marca de água guardada.
Guia do Utilizador do WorkCentre C226
3-33
Funcionamento da impressora
Texto
Quando pretender criar uma marca d'água personalizada, introduza o texto da
marca d'água neste local. Podem ser inseridos no máximo 100 caracteres. Para
guardar o texto introduzido como marca de água, faça clique no botão [Adicionar]
explicado no ícone anterior.
Tamanho
Use esta definição para regular o tamanho dos caracteres da marca d'água
actualmente seleccionada.
Pode seleccionar-se um ponto entre 6 a 300.
Predefinição: 100 (pontos)
Ângulo
Use esta definição para regular o ângulo do texto da marca d'água actualmente
seleccionada.
Seleccione um ângulo de -90° a 90°.
Pré-definição: 45º
Editar fontes
Use esta definição para seleccionar a fonte da marca d'água actualmente
seleccionada.
Editar Cores
Use esta definição para regular a cor da fonte da marca d'água actualmente
seleccionada.
Texto de transparência
Seleccione esta caixa de verificação quando pretender ter os caracteres da marca
de água impressos de forma esbatida no fundo do texto.
Pré-definição: seleccionada
Apenas na primeira página
Seleccione esta caixa de verificação quando pretender imprimir uma marca
d'água apenas na primeira página de um trabalho de impressão.
Predefinição: Não seleccionada
Apenas como contorno
Seleccione esta caixa de verificação quando pretender imprimir apenas o
contorno dos caracteres de uma marca d'água.
Pré-definição: Não seleccionada
Esta opção não pode ser seleccionada quando estiver seleccionada a definição.
3-34
Guia do Utilizador do WorkCentre C226
Seleccionar Funções de impressão
Definições das cores
Quando se selecciona o separador Cor, surge o ecrã seguinte. As definições e botões
neste ecrã são explicados em seguida.
1
2
3
Tipo original
Visualiza o tipo de documento actualmente seleccionado juntamente com numa
explicação. Seleccionando-se [Escala de cinzentos] na definição
na
página 3-37, esta definição não poderá ser seleccionada.
Pré-definição: Padrão (As definições optadas são as predefinições.)
Tipo Original
As pré-definições para o tipo de documento são as seguintes:
Cor
Atribuição *1
UCR
Selecção *2
Preto
Sobreposição*3
Visualização*4
Preto puro Texto*5
Normal
Cor Xerox
Normal
Activada
Automática
Activada
Gráficos
Combinação
saturação
Preto forte
Activada
Texto/Gráficos
Desligado
Foto
Combinação
percentual
(Foto)
Preto fraco
Desligado
Foto
Desligado
Desenho
(Linha fina)
Combinação
saturação
Preto forte
Activada
Automática
Activada
Página Web
Combinação
percentual
(Web)
Normal
Desligado
Automática
Activada
Personalizada
Cor Xerox
Normal
Activada
Automática
Activada
*1 Atribuição de cor
Seleccionar definições de combinação de cores.
*2 Selecção UCR (Under Colour Removable)
Define a proporção de toner preto a usar.
*3 Sobreposição a preto
Seleccione se pretende que os caracteres a preto sejam sobrepostos, ou não,
num fundo a cores.
Guia do Utilizador do WorkCentre C226
3-35
Funcionamento da impressora
*4 Visualização
Selecciona as definições de meio-tom.
*5 Texto preto puro
Seleccione se pretende imprimir caracteres pretos com toner preto, ou um toner
CMYK de 4 cores.
Personalizada
Use estas definições quando pretender alterar as predefinições para cada tipo de
documento.
Pré-visualização do tipo de documento
Mostra uma pré-visualização do tipo de documento seleccionado no ícone
.
Quadro de pré-visualizações de tipos de documentos
Modo Cor
Cor
Escala de
cinzentos
Automática
Normal
Gráficos
Tipo Original
Foto
Desenho
(Linha
fina)
Página
Web
Personali
zada
3-36
Guia do Utilizador do WorkCentre C226
Seleccionar Funções de impressão
4
5
6
Modo cor
Seleccione o modo cor para a impressão.
Quando se selecciona Automático, é tomada uma decisão página a página.
Caso sejam usadas cores, para além de preto, a impressão a cores é efectuada.
Caso seja usado apenas preto, a impressão a preto e branco é efectuada.
Esta opção é a ideal quando as páginas a cores e pretas e brancas se misturam,
contudo, a velocidade de impressão é mais lenta.
Pré-definição: Cor
A imagem da disposição da página no ícone
definição do modo de cor.
na página 3-17 varia conforme a
(Visualizado em separadores, excepto Marcas d'água e Cores.)
Quando definido para [Automático]
Quando definido para [Cor]
Quando definido para [Escala de cinzentos]
Guia do Utilizador do WorkCentre C226
3-37
Funcionamento da impressora
Prioridade de impressão
Seleccione se a prioridade é determinada pela velocidade ou qualidade durante a
impressão.
[Qualidade]*1 Seleccione esta opção quando pretender uma imagem de elevada
qualidade, mesmo que a impressão exija mais tempo.
*1 Não pode ser seleccionada caso seja instalada uma memória padrão
(128 MB). Só pode ser seleccionada quando o [Modo cor] ( a cima) for definido
para [Escala de cinzentos].
[Velocidade]
Seleccione esta opção quando pretender impressões rápidas,
mesmo que a qualidade da imagem seja fraca.
Pré-definição: Velocidade
Todo o texto a preto
Quando pretender ter todo o texto a cores impresso a preto, seleccione esta caixa
de verificação.
Pré-definição: Não seleccionada
Imagem
Use este item para regular o brilho e contraste.
[Brilho]
Indica o brilho das cores. O brilho pode ser definido para um valor de 0 a 100. As
cores surgem mais próximo do branco à medida que o valor é aumentado.
Pré-definição: 50
[Contraste]
Mostra o volume de contraste entre o branco e o preto. O contraste pode ser
definido para um valor de 0 a 100. o contraste aumenta à medida que o valor é
aumentado.
Pré-definição: 50
3-38
Guia do Utilizador do WorkCentre C226
Seleccionar Funções de impressão
Predefinições
Repõe as definições de ajuste da imagem nas predefinições de origem.
Equilíbrio de cores
Este item é usado para regular a saturação de cores e intensificar ou enfraquecer
os componentes E (encarnado), V (verde) e A (azul) da cor.
[Saturação]
Regula a saturação da cor. Seleccione um valor entre 0 e 100.
Pré-definição: 50
[Intensificação do encarnado]
Intensifica ou enfraquece o encarnado.
Pré-definição: 50
[Intensificação do verde]
Intensifica ou enfraquece o verde.
Pré-definição: 50
[Intensificação do azul]
Intensifica ou enfraquece o azul.
Pré-definição: 50
NOTA:
Estes não poderão ser alterados se o modo de cor tiver sido definido em [Escala de
Cinzentos] na etapa
na página 3-37..
Guia do Utilizador do WorkCentre C226
3-39
Funcionamento da impressora
Páginas de Internet na impressora
Esta secção explica diversas funções que lhe permitem aceder a páginas da Internet
na impressora a partir do seu computador.
Configuração da impressora através da rede
Pode aceder a páginas da Internet da impressora a partir do seu computador usando
um browser da Web, por exemplo Netscape Navigator ou Internet Explorer. Permitirlhe-á regular diversas definições na rede.
Ambiente necessário para aceder a páginas da Internet
O equipamento e programas seguintes são necessários para aceder às páginas da
Internet na impressora:
Placa do servidor de impressão (placa de interface de rede)
Browser da internet recomendado
Internet Explorer: 5.5 ou superior (Windows), 5.1 ou superior (Macintosh)
Netscape Navigator: 6.0 ou superior (ou equivalente)
NOTA:
Os caracteres seguintes não poderão ser inseridos nas páginas da Internet ao definilas no servidor da Internet localizado neste produto. Os caracteres introduzidos são
sensíveis a maiúscula e minúscula.
•
•
Caracteres que não podem ser introduzidos:
< > " & #
Exemplos de entradas incorrectas: <abc> <abc "abc" "abc abc"
Aceder a páginas da Internet e visualizar a ajuda
Para ter acesso a páginas Web proceda da seguinte forma: Se premir o botão de
ajuda no menu, surgirá o ecrã de ajuda com a descrição das diversas definições de
função que podem ser operadas remotamente a partir das páginas da Internet para
este produto, através da rede. Para obter informações sobre cada função, consultar a
descrição pormenorizada.
1. Abra o Web browser no seu computador.
3-40
Guia do Utilizador do WorkCentre C226
Configuração da impressora através da rede
2. Introduza correctamente o endereço IP previamente especificado para este
produto no campo ENDEREÇO do browser.
Introduza o endereço IP previamente especificado neste
produto.
se não souber o endereço IP, consulte página 3-64.
Concluída a ligação, a informação da página da Internet
deste produto será visualizada.
(A informação da página da Internet vem explicada na
página 3-42.)
3. Faça clique no botão [Ajuda] no menu.
Para obter informações sobre cada definição de função,
consulte a ajuda no menu. As definições de
configuração são descritas em pormenor.
4. Feche a ajuda.
Seleccione a definição ou função que pretende usar a
partir do menu. Concluído o acesso à página da
Internet, faça clique no botão no canto superior direito
da janela.
Guia do Utilizador do WorkCentre C226
3-41
Funcionamento da impressora
Itens e contornos do menu das páginas da Internet
O kit opcional de digitalização é necessário para usar na função de scanner de rede
descrito no presente manual.
Menu
Faça clique nas opções do
menu aqui visualizadas para
configurar as definições
correspondentes.
Guarde os destinos e
configure as definições
para a função de scanner
de rede.
Configure as
definições para a
gestão da máquina.
Configure as
definições da rede.
Informação do sistema
Gestão de envio de mensagens
Destino
Esta é a página inicial para guardar, editar e eliminar os destinos para imagens
digitalizadas com o scanner de rede.
Podem guardar-se no máximo 500 destinos (incluindo todos os tipos). (Pode guardarse no máximo 100 destinos de servidor de ficheiro e ambiente de trabalho.)
Correio electrónico
Define a informação de destino para o envio por correio electrónico a partir do
scanner de rede.
Os endereços de destino por correio electrónico e tipos de ficheiro, e a
informação para o controlo do destino (nome de destino, índice, nome para visor
do painel frontal, etc.) são configurados por este controlo.
FTP
Define a informação de localização de armazenamento para o servidor de ficheiro
dos dados de digitalização de rede. A informação do servidor do ficheiro (como
nome anfitrião) e tipos de ficheiro, e a informação para o controlo do destino
(nome de destino, índice de utilizadores, nome para visor do painel frontal, etc.)
são configurados por este controlo.
3-42
Guia do Utilizador do WorkCentre C226
Configuração da impressora através da rede
Grupo
Pode armazenar-se diversos destinos de correio electrónico numas das teclas de
toque visualizados no painel de toque. Isto é designado por armazenar em grupo.
Ao enviar uma mensagem de correio electrónico, os destinos memorizados
podem ser seleccionados, bastando tocar na tecla de toque. É a opção ideal para
quando pretender enviar a mesma mensagem de correio electrónico para
diversos destinos.
Remetente
É configurado o remetente das transmissões de correio electrónico do scanner de
rede. O remetente será definido na opção "De" do cabeçalho da mensagem de
correio electrónico. Pode registar-se no máximo 20 remetentes sendo seleccionado
um deles a partir do painel de controlo.
Digitalização pela rede
Configuração
Ecrã de definição básico para o scanner de rede. Define-se o assunto da
mensagem de correio electrónico para envio por scanner, nome de ficheiro, etc.
Para usar o scanner de rede, deve configurar SMTP e DNS. Este ecrã visualiza
as definições SMTP e DNS e disponibiliza uma ligação à Configuração SMTP e
DNS.
Directório personalizado
São definidos os nomes de índice do utilizador na lista de visualização no painel
de controlo.
Configuração do dispositivo
Informação
Configure a informação de identificação da máquina para obter a função de estado e
alerta de correio electrónico.
Palavra-passe
As definições e a informação programada na página da Internet podem ser protegidas
fazendo clique no menu em [Palavras-passe] e estabelecendo novas palavras-passe.
O administrador deve alterar a palavra-passe inicial estabelecida de origem. Para
além disso, lembre-se da nova palavra-passe, pois deve ser introduzida sempre que
abrir uma página da Internet.
Pode estabelecer-se dois tipos de palavras-passe: uma para os utilizadores e outra
para o administrador.
Quando a página da Internet é acedida usando a palavra-passe do utilizador, não é
possível configurar as opções "Configuração do dispositivo" e "Configuração da rede".
A palavra-passe definida de origem é "Xerox". Ao estabelecer as palavras-passe pela
primeira vez, introduza "Xerox" em "Palavra-passe do Administrador" e, depois,
introduza a nova palavra-passe para o administrador e a palavra-passe para os
utilizadores (máximo de 7 caracteres por palavra-passe. As palavras-passe são
sensíveis a maiúscula e minúscula). Faça clique em [Aceitar] para guardar as novas
palavras-passe. Depois de definir as novas palavras-passe, desligue e volte a ligar a
máquina.
Guia do Utilizador do WorkCentre C226
3-43
Funcionamento da impressora
Sempre que abrir a página da Internet, ser-lhe-á pedido para introduzir a palavrapasse. Ao aceder à página da Internet como utilizador, introduza "utilizador" na opção
"Nome do utilizador". Ao aceder à página da Internet como administrador, introduza
"admin" na opção "Nome do utilizador".
Registo
Mensagem de estado
Use esta opção para estabelecer um horário para enviar informação de contagem
especificada, como a contagem total e as contagens de saída para a impressora
e funções de cópia. Deve introduzir-se os endereços de correio electrónico dos
destinatários e o horário.
Mensagem de aviso*
Esta função é usada para enviar informação sobre situações de erro, por exemplo
quando a máquina fica sem papel ou toner, ou quando ocorrer bloqueios ou
avarias. Deve introduzir-se os endereços de correio electrónico dos destinatários
da informação.
* Esta função não pode ser usada caso esteja instalada a Unidade de fax
opcional.
Configuração da rede
Placa de rede
É disponibilizada uma ligação à página de Internet da placa de rede para configurar a
placa do servidor de impressão (placa de interface de rede). A palavra-passe Admin é
a mesma da Página da Internet da placa de rede.
Serviços
Configure a informação relativa ao sistema de correio electrónico.
LDAP
Usado para configurar definições avançadas quando usar um servidor LDAP e
autenticação do utilizador.
3-44
Guia do Utilizador do WorkCentre C226
Efectuar Definições da Impressora
Definições de Configuração da
Impressora
Esta secção explica as definições da configuração da impressora.
Efectuar Definições da Impressora
As definições de configuração da impressora são usadas para configurar definições
básicas da impressora. Estão disponíveis as definições seguintes.
•
•
Pré-definição: As definições básicas usadas na impressão (página 3-46)
Definições PCL: Define o símbolo PCL e as fontes (página 3-47)
Procedimento comum a todas as definições de configuração da
impressora
Estes itens podem sere definidos a partir do painel de controlo.
1. Prima a tecla [DEFINIÇÕES DE CONDIÇÕES] no ecrã da impressora para
visualizar o ecrã do menu da definição de configuração.
A4
SELECCÃO PAPEL
DEFINIÇÕES DE
CONDIÇÕES
Quaisquer trabalhos de impressão retidos na
impressora e qualquer trabalho transmitido no momento
para a impressora será listado nas condições da
impressora anteriormente estabelecidas.
2. Prima a tecla da opção pretendida para visualizar o respectivo ecrã de definição.
SAIR
DEFINICOES CONDICOES
PRÉ-DEFINICOES
DEFINICOES PCL
Descrições detalhadas para definições de configuração que iniciam em
página 3-46.
Guia do Utilizador do WorkCentre C226
3-45
Funcionamento da impressora
3. Prima a opção da definição pretendida no ecrã e prima a tecla [OK].
OK
PRÉ-DEFINICOES
CÓPIAS
1
ORIENTACÃO
TAMANHO PAPEL
A4
TABULEIRO SAÍDA
PRÉ-DEFINIDO
TIPO PAPEL
PRÉ-DEFINIDO
V
DISABLE BLANK PAGE
IMPRIMIR
Para definir outro item, repita as etapas 2 e 3.
4. Para terminar a operação, toque a tecla [SAIR].
SAIR
Pré-definições
As pré-definições são usadas para estabelecer condições de impressão específicas
para imprimir num ambiente onde o controlador da impressora não é usado (por
exemplo, imprimir a partir de MS-DOS ou de um computador que não possua o
controlador de impressão instalado).
NOTA:
Quando algumas opções podem ser estabelecidas no controlador da impressora e no
painel de controlo, os valores estabelecidos no controlador da impressora
sobrepõem-se aos estabelecidos no painel de controlo. Para as opções que podem
ser estabelecidas no controlador da impressora, efectue as definições no controlador
da impressora.
Estão disponíveis as definições seguintes:
Cópias
CÓPIAS define um número de impressões a efectuar.
Pré-definição: 1
O número de impressões podem ser efectuadas de 1 a 999.
Orientação
ORIENTAÇÃO permite a selecção da orientação vertical ou horizontal para
impressão.
Pré-definição: VERTICAL
Pode definir-se VERTICAL e HORIZONTAL.
3-46
Guia do Utilizador do WorkCentre C226
Efectuar Definições da Impressora
Tamanho de papel predefinido
É definido o tamanho de papel a usar na impressão sob condições normais.
A impressão será efectuada no tamanho de papel especificado, salvo indicação contrária.
Pré-definição: A4 ou 8-1/2X11
A3W, A3, B4, A4, B5, A5, 11X17, 8-1/2X14, 8-1/2X13, 8-1/2X11, 7-1/4X10-1/2,
5-1/2X8-1/2, 8K ou 16K são as opções possíveis de definir.
Bandeja de impressão predefinida
É definida a bandeja de saída a usar na impressão sob condições normais. As folhas
de papel impressas serão enviadas para a bandeja especificada, excepto se
especificado em contrário pelo software da aplicação.
Pré-definição: BANDEJA CENTRAL
As bandejas que podem ser seleccionadas dependem da instalação de dispositivos
periféricos.
Tipo de papel predefinido
É definido o tipo de papel a usar na impressão sob condições normais. A impressão
será efectuada no tipo de papel especificado, salvo indicação contrária.
Predefinição: NORMAL
Pode definir-se NORMAL, PRÉ-IMPRESSO, RECICLADO, LETTER HEAD, PRÉPERFURADO ou CORES.
Definições PCL
Definição conjunto do símbolo PCL
Esta definição é usada para seleccionar quais os caracteres de país usados para
determinados símbolos no quadro de códigos de caracteres do conjunto de símbolos PCL.
(Use esta definição quando pretender seleccionar símbolos que variam de país para país.)
Pré-definição: "1" (Roman-8)
Consultar página 3-67 para as definições do conjunto de símbolos.
Pode também imprimir "LISTA DE CONJUNTO DO SÍMBOLO PCL" em "LISTA DE
IMPRESSÃO" (consultar página 1-41) para obter uma tabela que exiba as
correspondências entre os valores numéricos e o conjunto de símbolos.
Definições de fonte PCL
Esta definição é usada para seleccionar a fonte para imprimir.
Pré-definição: "1" (Courier)
Pode também imprimir "LISTA DE FONTES PCL" em "LISTA DE IMPRESSÃO"
(consultar página 1-41) para obter uma tabela que exiba as correspondências entre
os valores numéricos e as fontes.
Guia do Utilizador do WorkCentre C226
3-47
Funcionamento da impressora
Imprimir a partir do Painel de controlo
Esta secção explica a função de retenção do trabalho e outras funções que permitem
que a impressão seja efectuada a partir do painel de controlo da máquina.
Lista de trabalhos em espera
No caso de se efectuar "Reter após impressão", "Reter antes da impressão" ou
"Impressão de rascunhos" no computador, os dados de impressão serão retidos como
um trabalho em espera. Podem ser retidos no máximo 99 trabalhos. Os dados de
impressão retidos nesta função não serão eliminados mesmo que o interruptor
principal seja desligado.
Se o número de trabalhos exceder os 99, o trabalho será processado conforme se
segue.
•
No caso de efectuar Reter após impressão:
A impressão será efectuada mas o trabalho não ficará em espera. (Será impressa
uma página de aviso. Consulte página 3-65.)
•
No caso de efectuar Reter antes da impressão:
A impressão não será efectuada e o trabalho não ficará em espera. (Será
impressa uma página de aviso. Consulte página 3-65.)
•
No caso de efectuar Impressão de rascunho:
A impressão de um conjunto será efectuada mas o trabalho não ficará em espera.
(Será impressa uma página de aviso. Consulte página 3-65.)
No caso de ocorrer a situação anterior e o Monitor de estado do monitor xerox estiver
instalado, surgirá a mensagem de erro no mesmo.
1. Prima a tecla [IMPRIMIR] para visualizar o ecrã básico da impressora.
/
2. Seleccione a informação pretendida.
IMPRIMIR LISTA TRABALHOS EM
3-48
Xerox001
Microsoft Word -
Xerox002
Microsoft PowerPo
Xerox003
product_informati
Xerox004
cost.xls
Para activar o ecrã, prima a tecla
ou
.
Guia do Utilizador do WorkCentre C226
Lista de trabalhos em espera
3. Use as teclas [Numéricas] para inserir a palavra-passe de 5 dígitos (exigida
apenas se estiver definida uma palavra-passe).
E O TRABALHO.
TA TRABALHOS EM ESPERA
INTR. CÓD SECR COM AS TECL 1-0.
Certifique-se de que a palavra-passe é introduzida no
computador. No caso de não estar definida nenhuma
palavra-passe, esta etapa não é necessária. Sempre
que inserir um número, "–" alterar-se-á para " ".
CANCELAR
cost.xls
4. Certifique-se de que está definido o número de impressões pretendido.
O número de impressões pode ser alterado usando a
tecla
ou
.
NÚMERO DE
IMPRESSOES
1
(1
999)
5. Execute a impressão.
product_information.pdf
CANCELAR
IMPRIMIR E APAGAR DADOS
IMPRIMIR E GUARDAR DADOS
APAGAR
Concluído o trabalho de impressão, para eliminar os
dados de impressão, prima a tecla [IMPRIMIR E
ELIMINAR OS DADOS].
Para manter os dados de impressão após a impressão,
prima a tecla [IMPRIMIR E GUARDAR OS DADOS].
Para cancelar a impressão e eliminar os dados de
impressão, prima a tecla [ELIMINAR].
Se seleccionar a execução do trabalho de impressão, a impressão será iniciada.
No caso de estar a ser impresso outro trabalho, o seu será guardado como
trabalho de impressão. O seu trabalho será impresso depois de concluídos todos
os trabalhos.
A operação foi concluída.
Guia do Utilizador do WorkCentre C226
3-49
Funcionamento da impressora
Programas de Operador
Esta secção explica os programas de operador para a função da impressora.
Os operadores devem ler esta secção de modo a garantir a utilização correcta dos
programas do operador.
Os programas de operador relacionados com a função da impressora são explicados
em seguida. Para obter informações sobre os programas de operador relacionados
com a função de cópia e a função de scanner de rede, consulte o "Programa do
utilizador" no Guia de administração do sistema WorkCentre C226.
NOTA:
Os programas de operador que podem ser acedidos dependem do modo como o
produto está configurado com equipamento opcional.
Lista de programas de operador
Nome do programa
Página
Definições da impressora
Predefinições
Proibir impressão da página de aviso
3-54
Proibir impressão da página de teste
3-54
Mudança automática do tamanho A4/letter
3-54
Eliminar aos dados de impressão retidos
3-54
Método de impressão quando a memória está
cheia
3-54
Tipo de papel predefinido para a Bandeja móvel
3-55
Fila de trabalho
3-55
Definições de Interface
Método de troca de portas
3-55
Activar porta paralela
3-55
Activar porta USB
3-55
Activar porta de rede
3-55
Limite de Tempo E/S
3-56
Definições de rede
3-50
Definição de endereço IP
3-56
Activar TCP/IP
3-56
Activar NetWare
3-56
Activar EtherTalk
3-57
Activar NetBEUI
3-57
Reiniciar NIC
3-57
Guia do Utilizador do WorkCentre C226
Procedimento para usar os programas de operador
Nome do programa
Página
Ajustes de cor
Calibração da cor automática
3-57
Inicialize e/ou guarde definições
Restaurar predefinições de fábrica
3-58
Memorizar configuração actual
3-59
Restaurar configuração
3-59
Procedimento para usar os programas de operador
O procedimento para usar os programas de operador é explicado em seguida,
usando o programa "DEFINIÇÕES DE IMPRESSORA" como exemplo.
Siga os mesmos procedimentos para usar os programas explicados na página 3-54 e
seguintes.
1. Prima a tecla [DEFINIÇÕES PERSONALIZADAS].
/
2. Toque a tecla [PROGRAMAS DO OPERADOR].
CONTROLO
ENDEREÇOS
ADDRESS
MODO
RECEBER
CONTROL
PROGRAMAS DE OPERADOR
3. Utilize as teclas numéricas para introduzir os cinco dígitos do número de código
do operador.
CÓDIGO DE OPERADOR
Guia do Utilizador do WorkCentre C226
3-51
Funcionamento da impressora
4. Prima a tecla [DEFINIÇÕES DE IMPRESSORA].
Siga estas etapas para seleccionar o programa que
pretende usar.
DEFINIÇÃES DE
IMPRESSORA
ALTERACÃO CÓD
DE OPERADOR
Nas etapas seguintes, surgirão os ecrãs de definição
para o programa seleccionado. Consulte as explicações
do programa na página 3-54 e seguintes, e depois siga
as etapas seguintes para seleccionar uma definição
para o programa.
5. Atribua as definições pretendidas para o programa seleccionado.
Descrições detalhadas para definições do programa iniciam em página 3-54.
6. Prima a tecla [APAGAR TUDO] para sair do programa.
Sairá dos programas do operador e regressará ao ecrã
principal.
3-52
Guia do Utilizador do WorkCentre C226
Procedimento para usar os programas de operador
Menu de programas de operador
Os programas operador são acedidos através da seguinte estrutura de menu.
Consulte este menu ao alterar as definições explicadas nas páginas seguintes.
Nível
Nível
Nível
PROIBIR IMPRESSÃO DA PÁGINA DE AVISO
PROIBIR IMPRESSÃO DA PÁGINA DE TESTE
PREDEFINIÇÕES
MUDANÇA AUTOMÁTICA DO FORMATO A4/LETTER
Inserir código do operador
ELIMINAR OS DADOS DE IMPRESSÃO RETIDOS
MÉTODO DE IMPRESSÃO QUANDO A MEMÓRIA ESTÁ CHEIA
TIPO DE PAPEL PREDEFINIDO PARA A BANDEJA MÓVEL
FILA DE TRABALHO
MÉTODO DE TROCA DE PORTAS
ACTIVAR PORTA PARALELA
DEFINIÇÕES DE INTERFACE
ACTIVAR PORTA USB
ACTIVAR PORTA DE REDE
LIMITE DE TEMPO E/S
DEFINIÇÕES DA IMPRESSORA
DEFINIÇÃO DE ENDEREÇO IP
ACTIVAR TCP/IP
DEFINIÇÕES DE REDE
ACTIVAR NetWare
ACTIVAR NetBEUI
REINICIAR NIC
AJUSTES DE COR
CALIBRAÇÃO DE COR AUTOMÁTICA
RESTAURAR AS PREDEFINIÇÕES DE ORIGEM
INICIALIZE E/OU GUARDE DEFINIÇÕES
MEMORIZAR CONFIGURAÇÃO ACTUAL
RESTAURAR CONFIGURAÇÃO
For information on the following settings, see the indicated manuals.
General settings/copy settings
KEY OPERATOR'S GUIDE
Network scanner settings
OPERATION MANUAL (for network scanner)
Guia do Utilizador do WorkCentre C226
3-53
Funcionamento da impressora
Descrição dos programas de definição
Os programas de operador relacionados com a função da impressora são explicados
em seguida.
Definições da Impressora
Pré-definições
Estes programas são usados para regular as definições de diversas funções da
impressora.
Proibir impressão da página de aviso
Este programa é usado para desactivar a impressão da página de aviso.
Active este programa quando não pretender que a máquina imprima a página de
aviso conforme se explica em "IMPRESSÃO PÁGINA DE AVISO" na“Impressão da
página de aviso” na página 3-65.
Proibir impressão da página de teste
Este programa é usado para desactivar a impressão da página de teste.
Quando o programa está activado, a PÁGINA DE TESTE NA IMPRESSORA nas
definições do utilizador não poderá ser impressa. (Consultar página 1-41)
Mudança automática do tamanho A4/letter
Se este programa for definido e a impressão em papel de tamanho 8-1/2" x 11"
seleccionada, mas não disponibilizada, a impressora substituirá automaticamente o
papel de tamanho A4 por papel 8-1/2" x 11", no caso do papel A4 estar disponível.
* Papel 8-1/2" x 11" não poderá ser seleccionado automaticamente em substituição
de A4.
NOTA:
Quando o tamanho 8-1/2" x 11" for especificado para um documento anexado a uma
mensagem electrónica que tenha sido transmitida de outro país e a impressora não
tiver papel A4 colocado, a impressão não avançará sem a intervenção do operador.
Se este for definido, a impressão será executada sem ser necessário intervir, caso
uma bandeja de papel tiver papel A4 colocado.
Eliminar os dados de impressão retidos
Use este programa para eliminar manualmente todos os dados guardados no disco rígido.
Premindo esta tecla, surge uma mensagem a confirmar se pretende eliminar a
informação. Confirme a mensagem e avance para a eliminação. Se estiver a usar a
função de retenção de trabalhos (página 3-48), proceda com cuidado ao usar o
programa.
Método de impressão quando a memória está cheia
Quando a memória interna ficar cheia com informação da impressora, não é possível
efectuar mais impressões, pelo que os dados memorizados até ao momento serão
impressos. Este programa é usado para estabelecer a condição de impressão. A
predefinição é "1 SET".
3-54
Guia do Utilizador do WorkCentre C226
Descrição dos programas de definição
Tipo de papel pré-definido para a Bandeja móvel
Este programa é usado para definir o tipo de papel a colocar na bandeja móvel, no
modo da impressora. Pode seleccionar-se "NENHUM" (não se define um tipo de
papel), "NORMAL", "PAPEL ESPESSO", ou ''ACETATO". Sendo seleccionado
"PAPEL ESPESSO", seleccione "PAPEL ESPESSO 1" ou "PAPEL ESPESSO 2".
Sendo seleccionado "ACETATO", seleccione "MODO VELOCIDADE" ou "MODO
QUALIDADE".
A pré-definição é "NENHUM".
Fila de trabalho
Este programa é usado para permitir receber novos trabalhos de impressão durante
um trabalho de impressão. Normalmente, o programa é activado de modo a que
possam ser recebidos novos trabalhos de impressão.
Definições de Interface
Estes programas são usados para controlar os dados transmitidos para a porta
paralela ou porta de rede desta impressora.
Método de troca de portas
A máquina pode usar as três portas visualizadas para impressão. Este programa é
usado quando alternar entre as portas. Pode seleccionar-se "TROCAR NO FINAL DO
TRABALHO" ou "TROCAR A EXCEDER TEMPO E/S". Quando se seleccionar
"TROCAR NO FINAL DO TRABALHO", a porta será automaticamente seleccionada
após a conclusão de cada trabalho de impressão. Quando se seleccionar "TROCAR
A EXCEDER TEMPO E/S", a porta será automaticamente seleccionada se o tempo
definido no programa de Tempo E/S for passado.
•
•
•
Porta paralela
Porta USB
Porta de rede
Activar porta paralela
Este programa é usado para activar ou desactivar a impressão a partir da porta
paralela.
Pré-definição: Activar
Activar porta USB
Este programa é usado para activar ou desactivar a impressão a partir da porta USB.
Predefinição: Activar
Activar porta de rede
Este programa é usado para activar ou desactivar a impressão a partir da porta de
rede.
Pré-definição: Activar
Guia do Utilizador do WorkCentre C226
3-55
Funcionamento da impressora
Limite de Tempo E/S
Este programa é usado para definir o período do tempo para aguardar que uma E/S
conclua um trabalho na porta paralela ou na porta de rede. Se os dados enviados
para a porta não transmitirem a informação durante um período de tempo que exceda
o limite, o trabalho será cancelado e o trabalho seguinte iniciará o processamento.
A definição de limite de tempo E/S é usada para definir a quantidade de tempo após o
qual ocorrerá um limite de tempo E/S ao aguardar pelos dados de impressão.
Pré-definição: 20 segundos
NOTA:
O período de tempo permitido situa-se entre 1 e 999 segundos.
Definições de rede
Estes programas são definidos quando este produto é usado como impressora de
rede.
Concluída a definição de um programa, deve abandonar os programas de operador,
desligar o interruptor principal, aguardar uns momentos e, depois, ligar novamente o
interruptor principal antes de definir os restantes programas. O programa definido
estará disponível depois de se ligar a máquina.
NOTA:
Para definir e modificar as "Definições de Rede", certifique-se de que consulta o
administrador da rede.
Definição de endereço IP
Ao utilizar este produto numa rede que utilize o protocolo TCP/IP, use este programa
para definir o endereço IP (endereço IP, máscara de sub-rede IP e porta de ligação IP)
deste produto. O programa vem predefinido de origem em ACTIVAR DHCP, que
obtém a definição do endereço de IP automaticamente. Ao utilizar este produto numa
rede TCP/IP, certifique-se de que liga o programa "Activar TCP/IP" seguinte.
Se usar DHCP, o endereço IP atribuído ao equipamento pode ser alterado
automaticamente na altura. Se tal acontecer, não será possível imprimir.
Activar TCP/IP
Ao usar este produto numa rede que utilize o protocolo TCP/IP, defina este programa.
Defina, também, o endereço IP usando o programa "Definição de endereço IP"
anterior.
Pré-definição: Activar
Activar NetWare
Ao usar este produto numa rede que utilize o protocolo NetWare, defina este
programa.
Pré-definição: Activar
3-56
Guia do Utilizador do WorkCentre C226
Descrição dos programas de definição
Activar EtherTalk
Ao usar este produto numa rede que utilize o protocolo EtherTalk, defina este
programa.
Pré-definição: Activar
Activar NetBEUI
Ao usar este produto numa rede que utilize o protocolo NetBEUI, defina este
programa.
Pré-definição: Activar
Reiniciar NIC
Este programa é usado para repor todas as opções de definições do NIC (Placa de
interface de rede, nomeadamente Placa do servidor de impressão) deste produto nas
pré-definições de origem.
NOTA:
Se alguma das [DEFINIÇÕES DE REDE] tiver sido alterada antes de executar este
programa, deve desligar o interruptor principal depois de sair do programa de
operadores, aguarde uns momentos, e volte a ligar o interruptor para que as prédefinições de origem sejam repostas.
Ajustes de cor
Este programa é usado para regular automaticamente o tom de cor de cada cor
(ciano, vermelho, amarelo e preto).
Calibração automática da cor
O programa de calibração automática da cor permite a correcção automática da
gradação da cor, quando a cor está desactivada.
NOTA:
A gradação de cor poderá não ficar suficientemente corrigida após um ciclo de
correcção. Se isso acontecer, corra o programa de novo.
Quando toca a tecla [CALIBRAÇÃO AUTO DE COR], aparece o seguinte ecrã.
PROGRAMAS DE OPERADOR
CALIBRAÇÃO DE COR AUTOMÁTICA
OK
USE PAPEL 11"x17" OU PAPEL A3 PARA ESTE AJUSTE.
PRIMA [EXECUTAR] PARA IMPRIMIR A MIRA DE TESTE.
EXECUTAR
Guia do Utilizador do WorkCentre C226
3-57
Funcionamento da impressora
Após tocar a tecla [EXECUTAR] e ser impresso uma amostra de impressão, aparece
uma mensagem a pedir-lhe para iniciar o ajuste automático. Coloque a amostra de
impressão no vidro de exposição como se mostra abaixo e toque a tecla
[EXECUTAR].
Preto
NOTAS:
•
•
Amarelo
Magenta
Ciano
Não será possível efectuar a regulação correcta se usar a mira do teste impresso
para "Calibração automática da cor" para a função de cópia ou outro documento.
Se tentar usar a mira de teste errada, regressará ao ecrã de mensagem que lhe
pede para iniciar a regulação automática. Certifique-se de que coloca apenas a
impressão da mira de teste no vidro de exposição.
Coloque cerca de cinco folhas de papel de cópia, do mesmo tamanho da mira de
teste por cima da mira de teste definida e feche a tampa de originais.
Quando aparecer uma mensagem a informá-lo que a calibração auto de cor está
completada, toque a tecla [OK] para terminar o procedimento.
NOTA:
Antes de usar este programa, certifique-se que o registo está devidamente efectuado.
Se o registo não for efectuado correctamente, efectue [AJUSTE AUTOMÁTICO] em
"Ajuste de registo" na secção "Programa do operador" do Guia de administração do
sistema WorkCentre C226.
Iniciar e/ou armazenar definições
Pode repor as DEFINIÇÕES DE CONDIÇÃO (página 3-45) e o programa de operador
das DEFINIÇÕES DA IMPRESSORA da (página 3-54) nas predefinições de origem.
Pode também guardar a configuração actual destas definições na memória, e
recuperar a configuração guardada mais tarde.
Restaurar predefinições de fábrica
Restaura as DEFINIÇÕES DE CONDIÇÃO (página 3-54) e o programa de operador
das DEFINIÇÕES DA IMPRESSORA da (página 3-45) nas predefinições de fábrica.
Se precisar de um novo registo das definições antes de recuperar as predefinições,
imprima alista DEFINIÇÕES PERSONALIZADAS (página 1-37) e a lista do programa
do operador (consulte “Programas do operador” no Guia de Administração do
Sistema WorkCentre C226).
Esta definição não altera os "Ajustes de cor" nas DEFINIÇÕES DA IMPRESSORA.
NOTA:
3-58
Definido este programa, saia do programa do operador, desligue o interruptor
principal, e volte a ligar passados 3 segundos. O programa ficará efectivo neste
momento.
Guia do Utilizador do WorkCentre C226
Descrição dos programas de definição
Memorizar configuração actual
Este programa é usado para memorizar as DEFINIÇÕES DE CONDIÇÕES
(página 3-54) e o programa de operador DEFINIÇÕES DA IMPRESSORA de
(página 3-45) na memória. As definições memorizadas permanecerão na memória
mesmo que o interruptor seja desligado. Para ler as definições memorizadas, use o
programa seguinte [RESTAURAR CONFIGURAÇÃO].
Esta definição não altera os "Ajustes de cor" nas DEFINIÇÕES DA IMPRESSORA.
Restaurar configuração
Este programa é usado para ler a configuração memorizada usando o programa
[MEMORIZAR CONFIGURAÇÃO ACTUAL] e restaurá-las como a configuração
actual.
A configuração definida no momento alterará a leitura da configuração na memória.
Guia do Utilizador do WorkCentre C226
3-59
Funcionamento da impressora
Resolução de problemas
Esta secção oferece soluções a problemas que podem surgir durante a utilização da
máquina. Leia atentamente esta secção sempre que encontrar um problema.
Os problemas seguintes podem não ser resultado de uma avaria da máquina, por
conseguinte verifique novamente antes de contactar a assistência. No caso de ser
necessário a intervenção da assistência, desligue o interruptor principal, remova a
ficha da tomada. Os problemas relacionados com a função da impressora são
descritos nesta secção. Para obter a resolução de problemas relacionados com a
utilização geral da máquina, a função da copiadora ou a função de scanner da rede,
leia atentamente a "Resolução de problemas" nos respectivos manuais.
Problema
Verificar
Solução ou causa
O cabo de interface está colocado
correctamente?
Certifique-se de que o cabo USB ou
paralelo estão correctamente ligados à
máquina e ao seu computador.
O controlador da impressora está
colocado correctamente?
Instale o controlador da impressora
adequado. (Consulte a secção “Instalação
da impressora” no Guia de Administração
do sistema WorkCentre C226.)
O controlador da impressora está
correctamente ligado? / Foi
configurado na rede (ao usar uma
impressora de rede)?
Certifique-se de que esta impressora está
seleccionada na aplicação do software ou
use um utilitário adequado para verificar se
a impressora está registada na rede.
A informação é
recebida, mas não
é impressa.
Foi colocado o formato e tipo de papel
especificado?
Coloque papel, seleccione outro formato de
papel ou cancele a impressão.
Não é possível
seleccionar a
impressora a partir
de outro
computador.
O controlador da impressora está
colocado correctamente?
Instale o controlador da impressora
adequado. (Consulte a secção “Instalação
da impressora” no Guia de Administração
do sistema WorkCentre C226.)
A orientação da
imagem está
incorrecta na
impressão.
As definições de orientação da
impressora estão correctas no
controlador da impressora?
Altere a orientação do controlador da
impressora.
As margens da
imagem impressa
não estão
presentes.
Estas são margens em redor do papel
onde não é possível imprimir. A
imagem sobrepõe essas margens?
Altere a área de impressão ou reduza o
tamanho da imagem.
A impressora
imprime na ordem
inversa.
Terá sido seleccionada a opção de
ordem inversa das páginas na
aplicação do software?
Cancele a impressão inversa no software
da aplicação.
A impressora está
ligada, mas não se
consegue receber
informação.
3-60
Guia do Utilizador do WorkCentre C226
Descrição dos programas de definição
Problema
Verificar
Solução ou causa
Terá o sensor de bandeja activado e
interrompido a impressão devido à
existência de muitas páginas na
bandeja de saída?
Remova o papel da bandeja de saída.
A bandeja está vazia?
Coloque papel. (Consulte página 1-21.)
A impressão não
foi efectuada no
tamanho de papel
pretendido.
A selecção de papel foi definida em
Automático no controlador da
impressora?
Certifique-se de que o papel pretendido
está colocado na bandeja de papel da
impressora e seleccione "Selecção
automática" na opção de selecção de
papéis do controlador da impressora.
Ocorrem erros de
gravação da
impressora ao
imprimir a partir da
porta paralela.
O limite de tempo estabelecido para o
controlador da impressora é
demasiado curto?
Estabeleça um período maior na definição
de limite de tempo no controlador da
impressora.
É impressa uma
página de aviso
quando um
trabalho de
impressão é
enviado para a
impressora e é
retido.
O número de trabalhos em espera
alcançou os 99?
Elimine trabalhos em espera
desnecessários. Se pretender eliminar os
trabalhos em espera, use o programa de
operador [ELIMINAR OS DADOS DE
IMPRESSÃO RETIDOS] (página 3-54).
É necessária uma
palavra-passe de
entrada.
Inseriu uma palavra-passe na função
de retenção?
É necessário uma palavra-passe ao
executar a impressão. Se a palavra-passe
não for conhecida, a impressão não será
efectuada.
Em alguns casos a
imagem impressa
pode ser girada 90
graus
relativamente ao
papel colocado na
horizontal na
Bandeja móvel.
Ficou sem papel durante a
impressão?
Ao utilizar a Bandeja móvel, recomenda-se
que a o papel seja colocado na vertical.
Impressão de
documentos de cor
a preto e branco.
A definição [Modo Cor] está definida
em [Cor] no separador Cor do
controlador da impressora?
Defina o [Modo Cor] em [Cor] (página 3-37).
Está seleccionado um controlador de
impressora correcto na aplicação de
software?
Seleccione o controlador da impressora
correcto.
A impressora
interrompe o
trabalho de
impressão.
Orientação
horizontal
Guia do Utilizador do WorkCentre C226
Orientação
vertical
3-61
Funcionamento da impressora
Problema
Verificar
Solução ou causa
Apesar de
seleccionado na
aplicação de
software, a
impressão a cores
não é efectuada.
A aplicação suporta a impressão a
cores?
Leia o manual da aplicação para ver se a
impressão a cores é suportada.
O controlador da impressora está
ligado?
Seleccione o controlador da impressora
correcto.
O equilíbrio da cor
não pode ser
regulado.
A definição [Modo Cor] está definida
em [Cor] no separador Cor do
controlador da impressora?
Defina o [Modo Cor] em [Cor] (página 3-37).
3-62
Guia do Utilizador do WorkCentre C226
Descrição dos programas de definição
Informação adicional sobre a selecção do tipo de papel para a
Bandeja móvel quando usar a função da impressora
Para definir o tipo e formato de papel da Bandeja bypass, consulte página 1-23.
O procedimento para definir o tipo de papel para a Bandeja móvel quando usar a
função da impressora, é explicado em seguida.
Prima a tecla [SELECÇÃO PAPEL] no ecrã principal do modo impressora para
visualizar o ecrã de selecção do tipo de papel. Se o tipo de papel pretendido não
estiver seleccionado, prima no tipo pretendido para evidenciá-lo.
SIMPLES
PAPEL ESPESSO
SELECCÃO PAPEL
ACETATO
DEFINIÇÕES
CONDIÇÕES
ENVELOPE
Os tipos de papel e teclas para seleccionar são os seguintes:
Tipo de papel
Teclas
NORMAL
LETTER HEAD
PRÉ-IMPRESSO
PRÉ-PERFURADO
Seleccione a tecla [NORMAL].
RECICLADO
COR
POSTAL
Prima a tecla [PAPEL ESPESSO] e depois
seleccione [PAPEL ESPESSO1].
ACETATO
Prima a tecla [ACETATO] e seleccione
[MODO VELOCIDADE] ou [MODO
QUALIDADE].
ENVELOPE
Prima a tecla [ENVELOPE] e, depois,
seleccione o tipo envelope.
Se a definição do tipo de papel no ecrã "Definições de papel" do controlador da
impressora for diferente da definição do tipo de papel na máquina, a impressão não
será efectuada. Neste caso, seleccione a tecla do trabalho no ecrã de estado do
trabalho (página 1-17) e toque na tecla [DETALHE] key. Prima a tecla [PAPEL] no
ecrã que surge e, depois, altere a definição do tipo de papel da máquina para a
Bandeja móvel ou seleccione uma bandeja de papel diferente.
Guia do Utilizador do WorkCentre C226
3-63
Funcionamento da impressora
Verificar o endereço IP
Existem três modos de verificar o endereço IP:
•
Usando [IMPRIMIR LISTA] nas [DEFINIÇÕES PERSONALIZADAS] no painel de
controlo
Seleccione PÁGINA NIC para imprimir uma lista das definições da máquina. O
endereço IP definido para essa máquina pode ser encontrado nessa lista. Siga o
procedimento abaixo para verificar o endereço IP usando PÁGINA NIC.
•
Utilizar os programas de operador
O endereço IP pode ser verificado usando os programas do operador. Para usar
esse procedimento, consulte o operador.
•
Como usar o utilitário "Gestor de NIC" no CD-ROM dos Controladores de
Impressão e Utilitários da Definição Impressora/Rede WorkCentre C226 PCL
Pode utilizar-se o "Gestor de NIC" no CD-ROM dos Controladores de Impressão
e Utilitários da Definição Impressora/Rede WorkCentre C226 PCL para configurar
e verificar o endereço IP.
Verificar o endereço IP a partir do ecrã [DEFINIÇÕES
PERSONALIZADAS] do painel de operação
1. Prima a tecla [DEFINIÇÕES PERSONALIZADAS].
Aparece o ecrã de menu de definições personalizadas.
/
2. Toque a tecla [IMPRESSÃO LISTA].
RASTE
SOR
IMPRESSÃO
LISTA
ROLO
ECOS
MODO RECEBER
REL
REENC
DADOS
3. Toque a tecla [PÁGINA TESTE IMPRESSORA].
PÁGINA TESTE
IMPRESSORA
A ENVIAR LISTA DE ENDEREÇOS
A ENVIAR LISTA DE ENDEREÇOS (SCN)
3-64
Guia do Utilizador do WorkCentre C226
Impressão da página de aviso
4. Toque a tecla [PÁGINA NIC].
LISTA DE DEF.
DA IMPRESSORA
Aparece A PROCESSAR DADOS DE IMPRESSÃO no
LIS ecrã de mensagens e a impressão começa. Para
cancelar a impressão, toque a tecla [CANCELAR].
PÁGINA NIC
Apêndice
Esta secção possui especificações sobre o produto e outra informação técnica.
Impressão da página de aviso
Será impressa uma página de aviso quando o actual trabalho de impressão não puder
ser realizado devido a uma limitação do sistema e uma explicação da limitação é
demasiado longa para ser visualizada no visor de mensagem. Uma página de aviso
descreverá a limitação e outros meios possíveis de execução do trabalho.
Será impressa uma página de aviso nos seguintes casos.
•
•
•
•
•
Quando os dados de impressão de um trabalho forem demasiado grandes para
serem suportados na memória. (Quando existirem outros trabalhos a ocupar a
memória, as páginas de aviso tendem a ser impressas com mais frequência
mesmo para trabalhos com pouca informação.)
Quando se define um trabalho de impressão e o número de trabalhos de
impressão retidos alcançar um máximo de 99 trabalhos.
Quando forem seleccionados diferentes formatos de papel para impressão num
trabalho de impressão e um ou mais dos formatos não puder ser enviado para a
bandeja de saída seleccionada ou para o compilador de agrafos. Nestes casos, o
papel da impressora será enviado em parte para o destino especificado (bandeja
ou compilador) e outra parte para outra bandeja de saída.
Quando uma função é seleccionada que tenha sido desactivada usando os
programas do operador, como desactivar a impressão de duas faces, a função
agrafar ou ainda desactivar uma bandeja de saída especificada.
É introduzido um número de conta inválido quando o modo auditor tiver sido
definido.
Desactivar a impressão da página de aviso
Pode usar "PROIBIR A IMPRESSÃO DA PÁGINA DE AVISO" do programa do
operador para desactivar a impressão da página de aviso (consultar página 3-54).
Guia do Utilizador do WorkCentre C226
3-65
Funcionamento da impressora
Área de impressão
A área de impressão deste produto é indicada em seguida.
Aprox. 4,3 mm
Aprox. 4,3 mm
(11/64”)*
Aprox. 4,3 mm
(11/64”)*
A área imprimível é toda a página excepto a
margem de 4,3 mm em cada extremidade. A área
de impressão actual varia mediante o controlador
da impressão usado e o tipo de aplicação de
software .
* A área de impressão de papel A3 é toda a página
excepto uma margem de aproximadamente 3 mm
em cada extremidade.
Aprox. 4,3 mm
Formato de papel
Área imprimível
A área imprimível é toda a página excepto a margem de 4,3 mm em cada
extremidade. A área de impressão actual varia mediante o controlador da impressão
usado e o tipo de aplicação de software .
* A área de impressão de papel A3 é toda a página excepto uma margem de
aproximadamente 3 mm em cada extremidade.
3-66
Guia do Utilizador do WorkCentre C226
Área de impressão
Conjunto do símbolo PCL
Nº.
Conjunto do símbolo
Nº.
Conjunto do símbolo
1
Roman-8
19
Math-8
2
ISO 8859-1 Latin 1
20
PS Math
3
PC-8
21
Fonte Pi
4
PC-8 Dinamarquês/Norueguês
22
ISO 8859-2 Latin 2
5
PC-850
23
ISO 8859-9 Latin 5
6
ISO 6 ASCII
24
ISO 8859-10 Latin 6
7
Legal
25
PC-852
8
ISO 21 Alemão
26
PC-775
9
ISO 17 Espanhol
27
PC Turca
10
ISO 69 Francês
28
Texto MC
11
ISO 15 Italiano
29
Windows 3.1 Latin 1
12
ISO 60 Norueguês v1
30
Windows 3.1 Latin 2
13
ISO 4 Reino Unido
31
Windows 3.1 Latin 5
14
ISO 11 Sueco : nomes
32
Windows Baltic (não 3.1)
15
PC1004 (OS/2)
33
Windows 3.0 Latin 1
16
DeskTop
34
Symbol
17
Texto PS
35
Wingdings
18
Microsoft Publishing
Estes conjuntos de símbolos são marcas comerciais ou marcas registadas dos
respectivos proprietários.
Guia do Utilizador do WorkCentre C226
3-67
Funcionamento da impressora
3-68
Guia do Utilizador do WorkCentre C226
4
Funcionamento do Scanner
de Rede
Introdução
Existe uma opção que permite que o equipamento seja utilizado como scanner de
rede. Esta secção explica apenas as funções de scanner de rede do produto. Para
obter informações sobre como carregar papel, substituir cartuchos de toner,
solucionar falhas de alimentação de papel, utilizar unidades periféricas e outras
informações relacionadas com a copiadora, consulte o Capítulo 1, “Informações
gerais” e o Capítulo 2, “Funcionamento da copiadora”.
NOTAS:
•
•
•
•
Antes de utilizar a função de scanner de rede, deverão ser configuradas várias
definições a partir da página Web. Estas definições são explicadas a partir da
página página 4-2. As definições devem ser atribuídas pelo administrador da
rede. Estas definições devem ser tornadas efectivas pelo administrador do
sistema, que possui os antecedentes especiais relacionados com a rede.
As explicações apresentadas nesta secção partem do princípio que a pessoa que
instalará o produto e os utilizadores do mesmo sabem trabalhar com o Microsoft
Windows.
Para obter mais informações sobre o sistema operativo, consulte o manual do seu
sistema operativo.
Nesta secção, parte-se do princípio que estão instaladas várias opções.
Opções necessárias para utilizar a função de scanner de rede
•
•
Kit de digitalização
Memória
Para utilizar a função de scanner de rede a cores com mais de 300 ppp ou o
modo preto/branco com mais de 600 ppp
Para o controlador de impressora: adicione um módulo de 256 MB
Para utilizar a função de scanner de rede nos modos a cores ou a preto e branco
com mais de 600 ppp
Para o controlador de impressora: adicione dois módulos de 256 MB
Para a memória de imagem: adicione um módulo de 256 MB
Guia do Utilizador do WorkCentre C226
4-1
Funcionamento do Scanner de Rede
Acerca da Função de Scanner de Rede
O Kit de Digitalização adiciona a funcionalidade de scanner de rede ao seu
equipamento. Uma máquina com a funcionalidade de digitalização em rede pode
digitalizar documentos, fotografias ou outras informações impressas num ficheiro de
dados, e enviar o ficheiro para um servidor de ficheiros ou computador pessoal
através de uma rede empresarial (Intranet) ou através da Internet.
Pode seleccionar entre os seguintes dois métodos de transmissão, dependendo de
para onde deseja enviar os dados de imagem digitalizada.
1. As informações digitalizadas podem ser
enviadas para um dispositivo de
armazenamento de memória numa rede
(um directório designado num servidor
FTP). (Daqui em diante referido nesta
secção como "Digitalizar para FTP".)
Quando enviar informações digitalizadas
para um servidor FTP, também poderá
enviar uma mensagem de correio
electrónico para um endereço predefinido
para informar o destinatário da localização
dos dados digitalizados. (Daqui em diante
referido nesta secção como "Digitalizar
para FTP (Hiperligação)".)
2. As informações digitalizadas podem ser
enviadas para um destinatário de correio
electrónico. (Daqui em diante referido
nesta secção como "Digitalizar para
E-mail".)
* Existem limitações à utilização da função
Digitalizar para E-mail. O limite do
"Definição de um número máximo de
dados a enviar" do programa de operador
foi definido para a quantidade máxima de
dados que podem ser enviados através da
função Digitalizar para E-mail.página 4-65
4-2
Guia do Utilizador do WorkCentre C226
Aceder às Páginas Web
Definições e Programação Necessárias
para a Função de Scanner de Rede
Para utilizar a digitalização em rede é necessário definir o servidor de e-mail, o
servidor DNS e os endereços destinatários.
Para isso, utilize um computador que esteja ligado à mesma rede que a máquina para
poder ter acesso à página Web da mesma. A página Web pode ser apresentada com
o seu Web browser (Internet Explorer 5.5 ou posterior (Windows)/5.1 ou posterior
(Macintosh), ou Netscape Navigator 6.0 ou posterior).
Aceder às Páginas Web
Para ter acesso a páginas Web proceda da seguinte forma:
1. Abra o Web browser no seu computador.
Browsers suportados:
•
•
Internet Explorer 5.5 ou posterior (Windows)/5.1 ou posterior (Macintosh)
Netscape Navigator 6.0 ou posterior
2. No campo "Address" (Endereço) do seu Web browser, introduza o endereço IP da
máquina como um URL.
Insira o endereço IP especificado anteriormente para
este produto.
Se não souber o endereço IP, consulte a página 4-58.
Quando a ligação estiver concluída, aparecerá a seguinte página Web no seu
Web browser.
Guia do Utilizador do WorkCentre C226
4-3
Funcionamento do Scanner de Rede
Acerca da Página Web
Quando aceder à página Web na máquina, aparecerá a seguinte página no seu
browser.
Aparecerá uma frame de menu no lado esquerdo da página. Quando seleccionar um
item do menu, aparecerá um ecrã na frame direita que lhe permitirá definir esse item.
Para obter uma descrição de cada uma das opções do menu, consulte o Capítulo 3,
“Funcionamento da impressora”.
Para explicações detalhadas dos procedimentos para a atribuição de definições,
clique em "Help" (Ajuda), na frame do menu.
Menu
Clique nas opções do menu aqui
visualizadas para configurar as
definições correspondentes.
Edite e apague os destinos de
transmissão armazenados.
Armazene vários tipos de
destinos de transmissão.
Armazene o nome e o endereço
de correio electrónico do
remetente para Digitalizar par
E-mail.
Configure as definições básicas
da função do scanner de rede.
Alguns métodos de transmissão
requerem que sejam
configuradas as definições do
servidor de correio electrónico e
do servidor DNS.
Configure as definições
necessárias à Busca Global de
Endereço
Página Web
Para utilizar a função de digitalização em rede, tem de configurar as definições
básicas do scanner de rede (páginas 4-5 a 4-8), armazenar os destinos de
transmissão (páginas 4-9 a 4-15) e programar o nome do remetente (página 4-15).
4-4
Guia do Utilizador do WorkCentre C226
Definições Básicas para a Digitalização em Rede
Definições Básicas para a Digitalização em Rede
Clique em "Network Scanning" (Digitalização em rede) na frame do menu e atribua as
definições requeridas. Estas definições só devem ser atribuídas pelo administrador
da rede. Depois de inserir as definições, certifique-se de que clica em "Submit"
(Submeter) para que fiquem armazenadas. Para informações mais detalhadas sobre
os procedimentos de definição, consulte a secção "Help".
Clique aqui.
Ecrã de Configuração de Digitalização em Rede
Activar métodos de entrega do scanner ("Enable Scanner
Delivery to") ("Activar entrega do scanner para")
Seleccione os métodos de entrega do scanner que deseja utilizar. No campo "Enable
Scanner Delivery to:" (Activar entrega do scanner a:), clique na caixa de verificação a
seguir a cada método que deseja utilizar para a marcar.
"Digitalizar para E-mail" e "Digitalizar para FTP" já estão seleccionados.
Activar autenticação do utilizador ("Advanced Setup")
(Configuração Avançada)
Seleccione o servidor de autenticação e os itens utilizados para autenticação. No
ecrã que aparece depois de clicar em "LDAP" na frame do menu, o servidor de
autenticação é seleccionado entre os servidores que foram armazenados na Global
Address Books List (Lista Global de Endereços).
Guia do Utilizador do WorkCentre C226
4-5
Funcionamento do Scanner de Rede
Seleccionar o método de atribuição de um nome de ficheiro a
uma imagem digitalizada ("File Naming")
Seleccionar o método de atribuição de um nome de ficheiro a uma imagem
digitalizada. Em "File Naming", clique nos itens que deseja utilizar no nome de
ficheiro. "Sender Name" (Nome do remetente) e "Date & Time" (Data e Hora) já estão
seleccionados. Se vai enviar imagens para o mesmo destinatário mais do que uma
vez, recomendamos que também seleccione "Session Page Counter" (Contador de
Páginas de Sessão) ou "Unique Identifier" (Identificador Único) para evitar enviar
vários ficheiros com o mesmo nome, o que poderia resultar na substituição do ficheiro
anterior por cada um dos ficheiros sucessivos.
Seleccionar um assunto de e-mail ("E-mail Subject": utilizado
somente em Digitalizar para E-mail)
Esta definição não é necessária se não for utilizar Digitalizar para E-mail. Esta
definição é utilizada para inserir o assunto que aparece no programa de e-mail do
destinatário quando efectua a função Digitalizar para E-mail.
Quando utiliza Digitalizar para E-mail, o texto do assunto que introduzir não pode
exceder os 80 caracteres. Só pode ser introduzido um assunto. Se não introduzir
nada, aparecerá o texto "Scanned image from <Nome do Dispositivo>" (Imagem
digitalizada de...) .
* O nome que aparece em <Nome do Dispositivo> é o nome armazenado em "Name"
(Nome) no ecrã que aparece quando clica em "Information" (Informações) na frame
do menu. Se não tiver sido armazenado um nome, aparecerá o nome do produto.
Definições do Servidor de E-mail e do Servidor DNS
Digitalizar para E-mail e Digitalizar para FTP utilizam o protocolo SMTP para enviar
e-mail, portanto as definições do servidor SMTP têm de ser configuradas.
Quando configurar as definições do servidor SMTP, as definições do servidor DNS
também serão necessárias se tiver introduzido um nome de anfitrião na caixa
"Hostname or IP Address" (Endereço de Anfitrião ou IP) quando armazenou os
destinos para Digitalizar para FTP.
Para configurar as definições do servidor de e-mail e de DNS, clique em "SMTP
Setup" (Configuração SMTP) ou "DNS Setup" (Configuração DNS) no ecrã Network
Scanning Setup (consulte “Ecrã de Configuração de Digitalização em Rede” na
página 4-5) ou clique em "Services" (Serviços) no menu.
4-6
Guia do Utilizador do WorkCentre C226
Definições Básicas para a Digitalização em Rede
Quando tiver terminado, certifique-se de que clica em "Submit" para guardar as
alterações que fez
Clique aqui.
Configuração SMTP
Item
Descrição
Primary SMTP Server
(Servidor SMTP
Principal)
Introduza um endereço IP para o servidor de e-mail principal ou um nome de
anfitrião*. (Se vai utilizar Digitalizar para E-mail, certifique-se de que introduz
estas informações.)
Secondary SMTP Server
(Servidor SMTP
secundário)
Introduza um endereço IP para o servidor de e-mail secundário ou um nome de
anfitrião. Não é necessário introduzir se não tiver sido configurado um servidor
de e-mail secundário.
Port Number (Número de
porta)
Introduza um Número de Porta para o SMTP.
A porta predefinida é a 25.
Timeout [seconds]
(Tempo de espera
[segundos])
Introduza um tempo de espera, de 0-60 segundos, que o sistema deve esperar
enquanto tenta a conexão com o servidor principal. O valor predefinido é de 20
segundos. Se nenhuma conexão for feita, o sistema procurará pelo servidor
secundário se esse tiver sido definido. Se não, o sistema deixará de tentar a
conexão.
Reply E-mail Address
(Endereço de E-mail
para Resposta)
Introduza um endereço de e-mail para o qual a máquina possa enviar uma
mensagem quando a distribuição não for bem sucedida. Só pode ser
introduzido um endereço de e-mail. O endereço de e-mail introduzido também
é utilizado para o endereço do remetente.
Time Zone (Fuso horário)
Seleccione o fuso horário do local que vai utilizar este Sistema de Digitalização
em Rede. Depois da selecção concluída será definido um fuso horário
específico.
Guia do Utilizador do WorkCentre C226
4-7
Funcionamento do Scanner de Rede
Item
Descrição
SMTP Authentication
(Autenticação SMTP)
Seleccione esta caixa de verificação se, durante a autenticação SMTP, vai ser
utilizado um servidor SMTP que autentica os utilizadores. Depois de
seleccionar a caixa de verificação, serão activadas as caixas de texto do User
Name (Nome do Utilizador) e da Password (Palavra-Passe) que se encontram
debaixo da caixa de verificação. Introduza a informação necessária para a
autenticação nessas caixas de texto.
POP before SMTP (POP
antes de SMTP)
Seleccione esta caixa de verificação se, durante o procedimento "POP before
SMTP", vai ser utilizado um servidor SMTP que autentica os utilizadores.
Depois de seleccionar a caixa de verificação, pode introduzir as caixas de texto
do POP3 Server (Servidor POP3), Port Number (Número da Porta), APOP,
User Name (Nome do Utilizador) e Password (Palavra-Passe) que se
encontram debaixo da caixa de verificação. Introduza a informação necessária
para a autenticação nessas caixas de texto.
* Se introduzir um nome de anfitrião, certifique-se de que introduz o endereço IP do
seu servidor DNS nas definições DNS abaixo.
Configuração DNS
Item
Descrição
Primary DNS Server
(Servidor DNS Principal)
Se requerido, introduza aqui o endereço IP do seu servidor DNS principal.
Secondary DNS Server
(Servidor DNS
Secundário)
Se requerido, introduza aqui o endereço IP do seu servidor DNS secundário.
Timeout [seconds]
(Tempo de espera
[segundos])
Introduza um tempo de espera, de 0-60 segundos, que o sistema deve esperar
enquanto tenta a conexão com o servidor principal. O valor predefinido é de 20
segundos. Se nenhuma conexão for feita, o sistema procurará pelo servidor
secundário se esse tiver sido definido. Se não, o sistema deixará de tentar a
conexão.
Domain Name (Nome de
Domínio)
Introduza o Nome de Domínio do Servidor DNS que será utilizado para
procurar nomes de anfitriões com 64 caracteres ou menos.
4-8
Guia do Utilizador do WorkCentre C226
Configurar Informações de Destino
Configurar Informações de Destino
Para armazenar o nome e o endereço de um destino como uma tecla de toque único,
clique em "Destination" (Destino) ou num dos métodos de transmissão na frame de
menu da página Web. Esta opção "Destination" também pode ser utilizada para editar
ou limpar destinos armazenados. (Consulte a página 4-14.)
É possível armazenar um total de 500 destinos, incluindo E-mail, FTP e destinos de
grupo. Entre estes, pode ser armazenado um total combinado de 100 destinos
Digitalizar para FTP.
Quando envia uma imagem, os destinos armazenados aparecem como uma tecla de
toque único no painel de toque da máquina, o que lhe permite seleccionar o destino.
Clique aqui.
E-mail: consulte a página 4-10.
FTP: consulte a página 4-11.
Grupo: consulte a página 4-13.
Para informações mais detalhadas sobre os procedimentos de configuração, edição e
remoção de destinos consulte "Help" (Ajuda).
Guia do Utilizador do WorkCentre C226
4-9
Funcionamento do Scanner de Rede
Armazenar destinos para Digitalizar para E-mail
Para armazenar destinos, clique em "E-mail" na frame de menu da página Web. Use
este ecrã para introduzir endereços de e-mail de destino para Digitalizar para E-mail.
Quando tiver terminado, certifique-se de que clica em "Submit" para guardar as
alterações que fez.
Clique aqui.
Item
Descrição
Nome completo
(Necessário)
Introduza o nome completo para o destino (até 36 caracteres).
Inicial (Opcional)
Introduza o caractere inicial do nome do destino armazenado. Ele é usado para colocar
o destino no índice ABC do ecrã do directório do endereço da máquina. (página 4-22)
Directório personalizado
Lista suspensa:
Seleccione um diretório personalizado para esse destino.
Caixa de verificação para itens usados freqüentemente:
O destino é definido como Usado freqüentemente quando verificado.
Endereço de e-mail
(Necessário)
Introduza um endereço como um destino de e-mail (até 64 caracteres).
Se for possível utilizar Busca Global de Endereços, pode clicar em Busca
Global de Endereços para seleccionar um endereço de e-mail na Agenda de
Endereços Global.
Apresentar Nome
(Opcional)
Introduza um nome-chave (só até 18 caracteres) para o destino. O nome-chave
aparecerá no painel de toque. Se não introduzir um nome-chave, os 18
caracteres iniciais do "Nome Completo" são armazenados como nome-chave.
Formato de ficheiro para
cor
Seleccione o formato de ficheiro e o modo de compressão para a transmissão
de imagens digitalizadas a cor. "PDF Compressão Média" aparece
seleccionado. As selecções estão abaixo:
PDF Alta Compressão/PDF Compressão Média/PDF Baixa Compressão/
JPEG Alta Compressão/JPEG Compressão Média/JPEG Baixa Compressão
Formato de ficheiro para
preto
Seleccione o formato de ficheiro e o modo de compressão para a transmissão de
imagens digitalizadas a preto. "PDF G4" aparece seleccionado. As selecções estão
abaixo:
PDF sem compressão/PDF G3/PDF G4/TIFF sem compressão/TIFF G3/TIFF G4
4-10
Guia do Utilizador do WorkCentre C226
Configurar Informações de Destino
Os destinos de Digitalizar para E-mail também podem ser armazenados, editados e
removidos a partir do painel de toque da máquina. (páginas 4-41 a 4-46)
Para efectuar Digitalizar para E-mail, as definições do servidor de e-mail têm de estar
definidas. (Consulte a página 4-6.)
Armazenar destinos para Digitalizar para FTP
Para armazenar destinos, clique em "FTP" na frame de menu da página Web.
Configure as definições para o servidor FTP de destino para Digitalizar para FTP
neste ecrã.
Quando tiver terminado, certifique-se de que clica em "Submit" para guardar as
alterações que fez
Clique aqui.
*1
Item
Descrição
Nome completo
(Necessário)
Introduza o nome completo para o destino (até 36 caracteres).
Inicial (Opcional)
Introduza o carácter inicial do nome do destino armazenado. Ele é usado para colocar o
destino no índice ABC do ecrã do directório do endereço da máquina. (página 4-20)
Directório personalizado
Lista suspensa:
Seleccione um diretório personalizado para esse destino.
Caixa de verificação para itens usados freqüentemente:
O destino é definido como Usado freqüentemente quando verificado
Hostname or IP Address
(Required)*1(Nome do
Anfitrião ou Endereço IP)
(Necessário)*1
Introduza o endereço IP do servidor FTP de ficheiros ou o nome do anfitrião
(máximo de 255 caracteres).
Guia do Utilizador do WorkCentre C226
4-11
Funcionamento do Scanner de Rede
Item
Descrição
Apresentar Nome
(Opcional)
Introduza um nome-chave (só até 18 caracteres) para o destino. O nome-chave
aparecerá no painel de toque. Se não introduzir um nome-chave, os 18
caracteres iniciais do "Nome Completo" são armazenados como nome-chave.
Formato de ficheiro para
cor
Seleccione o formato de ficheiro e o modo de compressão para a transmissão
de imagens digitalizadas a cor. "PDF Compressão Média" aparece
seleccionado. As selecções estão abaixo:
PDF Alta Compressão/PDF Compressão Média/PDF Baixa Compressão/
JPEG Alta Compressão/JPEG Compressão Média/JPEG Baixa Compressão
Formato de ficheiro para
preto
Seleccione o formato de ficheiro e o modo de compressão para a transmissão de
imagens digitalizadas a preto. "PDF G4" aparece seleccionado. As selecções estão
abaixo:
PDF sem compressão/PDF G3/PDF G4/TIFF sem compressão/TIFF G3/TIFF G4
FTP User Name
(Optional) (Nome do
Utilizador FTP
(Opcional))
Campo de caracteres para o nome do utilizador FTP, não mais de 50
caracteres.
Password (Optional)
(Palavra-Passe
(Opcional))
Campo de caracteres para a palavra-passe do FTP, não mais de 50 caracteres.
Directory (Optional)
(Directório (Opcional))
Campo de caracteres para especificar um directório no servidor FTP, não mais
de 200 caracteres.
Enable Hyperlink to FTP
server to be e-mailed
(Checkbox)*2 (Activar
Hiperligação para
servidor FTP a ser
enviado por e-mail
(Caixa de verificação))*2
Quando envia um ficheiro digitalizado para um servidor FTP, pode ser enviada
automaticamente ao destinatário do ficheiro uma notificação de transmissão
por e-mail. Para activar o envio de notificações de transmissão, seleccione a
caixa de verificação. O nome do servidor FTP aparecerá na notificação de
transmissão como uma hiperligação.
E-mail Destination
(Destino de E-mail):
Seleccione o destinatário que pretende notificar da transmissão do ficheiro para
o servidor FTP. Para seleccionar um destinário aqui, é necessário que o
endereço de e-mail do destinatário tenha sido previamente armazenado.
(página 4-11)
*1 Se tiver introduzido um nome de anfitrião em "Hostname or IP Address" (Nome de
Anfitrião ou Endereço IP), terá de introduzir as definições do servidor DNS. (Consulte
a página 4-10.)
*2 Para efectuar Digitalizar para FTP (Hiperligação), também tem de introduzir as
definições de "SMTP Setup" para o servidor de e-mail.
Se seleccionar a caixa de verificação "Enable Hyperlink to FTP server to be e-mailed"
e seleccionar um endereço de destinatário previamente armazenado (página 4-10)
em "E-mail Destination", poderá enviar um e-mail ao destinatário informando-o do
formato do ficheiro e da localização dos dados da imagem digitalizada. Aparecerá no
e-mail uma hiperligação para o servidor do ficheiro para onde foi enviada a imagem
digitalizada e o destinatário pode clicar na hiperligação para ir directamente para o
local onde a imagem está armazenada.
4-12
Guia do Utilizador do WorkCentre C226
Configurar Informações de Destino
Armazenar Grupos (Digitalizar para E-mail)
Se estiver a utilizar Digitalizar para E-mail, uma imagem digitalizada pode ser enviada
para vários destinos com uma só operação. Para utilizar esta função, primeiro tem de
armazenar os destinos num grupo. Clique em "Group" (Grupo) e seleccione os
destinos de Digitalizar para E-mail que pretende agrupar. Podem ser armazenados
até 300 destinos num só grupo. Num grupo só podem ser armazenados os destinos
para E-mail. Note que não pode introduzir manualmente vários destinos quando
envia uma imagem.
Quando tiver terminado, certifique-se de que clica em "Submit" para guardar as
alterações que fez
Clique aqui.
Item
Descrição
Full Group Name
(Required) (Nome
Completo do Grupo
(Necessário))
Introduza o nome completo do grupo de destino (até 36 caracteres).
Inicial (Opcional)
Introduza o carácter inicial do nome do destino armazenado. Ele é usado para colocar o
destino no índice ABC do ecrã do directório do endereço da máquina. (página 4-20)
Directório personalizado
Lista suspensa:
Seleccione um diretório personalizado para esse destino.
Caixa de verificação para itens usados freqüentemente:
O destino é definido como Usado freqüentemente quando verificado.
Address(es) (Required)
(Endereço(s)
(Necessário))
Seleccione o endereço do destino a partir da caixa da lista de e-mails. Os
destinos de e-mail programados aparecem em cada uma das listas de destino.
Para seleccionar vários destinos, clique em cada endereço enquanto prime a
tecla [Ctrl] no teclado. Se precisar de cancelar um endereço seleccionado,
clique no endereço outra vez enquanto prime a tecla [Ctrl]. Podem ser
programados até 300 endereços.
Apresentar Nome
(Opcional)
O nome-chave aparecerá no painel de toque. Se não introduzir um nomechave, os 18 caracteres iniciais do "Nome Completo" são armazenados como
nome-chave. Se não introduzir um nome-chave, os 18 caracteres iniciais do
"Full Group Name" (Nome Completo do Grupo) serão armazenados como
nome chave.
Guia do Utilizador do WorkCentre C226
4-13
Funcionamento do Scanner de Rede
Editar e apagar destinos de transmissão programados.
Para editar ou apagar destinos programados, clique em "Destination" (Destino) na
frame do menu da página Web.
1. Clique em "Destination" na frame do menu da página Web.
2. Na Destinations List (Lista de Destinos), clique no botão do destino que pretende
editar ou apagar.
3. Para editar o destino seleccionado, clique em "Edit" (Editar) na Destinations List.
Aparece o ecrã de programação do destino
seleccionado no passo 2. Edite as informações da
mesma maneira que as armazenou inicialmente.
Quando tiver terminado, certifique-se de que clica em "Submit" para guardar as
alterações que fez.
Para apagar o destino seleccionado, clique em "Delete" (Apagar) na
Destinations List (Lista de Destinos).
Aparecerá uma mensagem a pedir-lhe que confirme a
remoção. Clique "Yes" (Sim) para apagar.
4-14
Guia do Utilizador do WorkCentre C226
Armazenar Informações sobre o Remetente (Digitalizar para E-mail)
NOTA:
Se tentar editar ou apagar um destino programado na seguinte situação, aparecerá
uma mensagem de alerta e não será possível editar ou apagar.
O destino está incluído num grupo.
Se o destino estiver a ser utilizado numa transmissão, cancele a transmissão ou
aguarde até que esteja concluída e depois edite ou apague o destino. Se o destino
estiver incluído num grupo, apague o destino do grupo e depois edite ou apague o
destino.
Armazenar Informações sobre o Remetente (Digitalizar para
E-mail)
Para armazenar as informações sobre o remetente (Nome do Remetente, Endereço
de E-mail) que são apresentadas quando o destinatário recebe o seu e-mail, clique
em "Sender" (Remetente) na frame do menu e depois clique em "Add" (Adicionar).
Informações para até 20 remetentes diferentes podem ser armazenadas. Seleccione
um remetente dos remetentes armazenados usando o painel de toque da máquina ao
enviar uma imagem (página 4-22). O remetente seleccionado aparece na coluna do
programa de software do e-mail do destinatário.
NOTA:
Se não seleccionar um remetente quando enviar uma imagem, serão enviadas
automaticamente as informações predefinidas do remetente que estão armazenadas
no programa de operador "Default sender set" (Remetente Predefinido). (página 4-64)
1. Clique em "Sender" (Remetente) no menu da página Web.
2. Clique em "Add" (Adicionar) por baixo de "New Sender" (Novo Remetente).
Aparece o ecrã de programação do remetente.
3. Introduza o nome e o endereço de e-mail do novo remetente. Certifique-se de
que clica em "Submit" depois de introduzir as informações.
Guia do Utilizador do WorkCentre C226
4-15
Funcionamento do Scanner de Rede
Editar e apagar informações programadas pelo remetente
1. Clique "Sender" (Remetente) no frame do menu da página da Web.
2. Clique no remetente que deseja editar ou apagar do menu da "Sender List" (Lista
de Remetentes), para que esteja destacado, e depois clique em "Edit" (Editar) ou
"Delete" (Apagar).
Se clicou em "Edit" (editar), edite as informações da
mesma maneira que as programou inicialmente e
depois clique em "Add" (Adicionar) para guardar as
alterações. Se clicou em "Delete", será apresentada
uma mensagem a pedir-lhe que confirme a remoção.
Clique "Yes" (Sim) para apagar.
Armazenar um Directório Personalizado
Os destinos programados aparecem como teclas de toque único no ecrã da Lista de
endereços do painel táctil (página 4-20)e estão normalmente incluídos no índice
remissivo ABC. Existem dois tipos de índices remissivos: o índice remissivo ABC e os
índices de grupo (directórios personalizados). Os índices de grupo permitem atribuir
um nome de índice ao destino a fim de facilitar a pesquisa. Existem seis grupos de
índices e pode atribuir a cada um deles um nome que não contenha mais de 6
caracteres.
Clique em "Custom Directory" (Directório Personalizado) na frame de menu da página
Web para apresentar o seguinte ecrã. Os nomes de índice de grupos podem ser
programados e editados neste ecrã. Introduza nomes para os índices 1 a 6 e depois
clique em " Submit". Se pretender alterar um nome previamente programado,
introduza o novo nome e guarde-o.
Para mais informações sobre o agrupamento de destinos num índice de grupo,
consulte as páginas referentes a este assunto contidas na programação de métodos
de transmissão. Para mais informações sobre a alternância entre o índice ABC e os
índices de grupo, consulte página 4-21.
NOTA:
4-16
Também pode armazenar índices no Directório Personalizado a partir do painel de
toque da máquina. (página 4-53)
Guia do Utilizador do WorkCentre C226
Proteger Informações Programadas na Página Web ("Passwords") (Palavras-Passe)
Proteger Informações Programadas na Página Web
("Passwords") (Palavras-Passe)
As palavras-passe podem ser utilizadas para restringir o acesso à página Web e
proteger as definições. Note que não é necessário configurar palavras-passe; a
funcionalidade do scanner de rede também pode ser utilizada sem palavras-passe.
Pode ser definida uma palavra-passe para o administrador e outras para cada
utilizador. Se utilizar uma palavra-passe de utilizador para aceder à página Web,
poderá estabelecer, editar e apagar destinos no menu Scanner Destination
Management (Gestão de Destinos de Scanner); contudo, não poderá atribuir
definições no menu Setup (Configuração).
A palavra-passe pré-definida para "admin" é "Xerox" e não existe palavra-passe
inicial para “user”. Se pretender alterar a palavra-passe de “admin”, seleccione
Network Card sob Network Setup na Web Page. Depois seleccione NIC. O utilizador
precisa digitar o username de “admin” por defeito e “Xerox” como palavra passe,
antes de poder aceder ao ecrã NIC Setup. Após ter digitado a palavra-passe por
defeito de “admin”, o ecrã de Configuração Geral aparece permitindo ao utilizador
alterar a palavra-passe de “admin”. Uma palavra-passe tem de ter caracteres
alfanuméricos e não pode ter mais de sete caracteres. As palavras-passe são
sensíveis a maiúsculas e minúsculas. Depois de introduzir a palavra-passe, clique em
"Submeter" para a guardar. Depois de definir a palavra-passe, desligue a máquina e
volte a ligá-la.
Quando estiver definida uma palavra-passe, esta ser-lhe-á pedida quando tentar
aceder a uma página Web com definições protegidas. Para o "User name" (Nome de
utilizador), digite "user" se estiver a aceder à página como um utilizador ou "admin" se
estiver a aceder à página como um administrador. Para informações mais detalhadas
sobre a definição de palavras-passe, consulte a secção "Help" (Ajuda).
Ecrã de Definição de Condições do
Modo Scanner
Para visualizar o ecrã de definição de condições do modo de scanner deve premir a
tecla [ENVIAR IMAGEM] (consulte a página 1-14) enquanto o ecrã do modo de
impressão, modo de cópia ou estado do trabalho é apresentado no painel táctil*1. Nas
explicações que se seguem, parte-se do princípio que o ecrã inicial que aparece
depois de premir a tecla [ENVIAR IMAGEM] é o ecrã de definição de condições
(apresentado abaixo). Se configurou a apresentação para mostrar a lista de
endereços (página 4-20) quando a tecla [ENVIAR IMAGEM] é premida, toque na tecla
[DEFINIÇÕES CONDIÇÕES] na lista de endereços para visualizar o ecrã de definição
de condições.
O programa de operador "Predefinições do visor" pode ser utilizado para definir o que
o visor deve apresentar quando a tecla [ENVIAR IMAGEM] é premida (consulte a
página 4-63): o ecrã de definição de condições (ver abaixo) ou o ecrã da Lista de
endereços (página 4-20).
Guia do Utilizador do WorkCentre C226
4-17
Funcionamento do Scanner de Rede
*1 Quando está instalada a Unidade de Fax opcional, volta a ser apresentado o ecrã
de definição de condições do modo de fax ou do modo digitalização/fax, consoante o
modo que estava anteriormente seleccionado. Se o ecrã de definição de condições
do modo de fax aparecer, toque na tecla para passar para o ecrã base do modo
digitalização/fax.
NOTA:
Para mais informações sobre os componentes da unidade e do painel de operação
utilizados na digitalização em rede, consulte as páginas 1-13 e 1-14. Para os
componentes que são utilizados tanto na digitalização em rede como na impressão,
consulte a página página 3-40.
Ecrã de definição de condições
O visor está pré-configurado (definições de fábrica) para apresentar o seguinte ecrã
de definição de condições como ecrã inicial.
PRONTA A ENVIAR.
AUTO
EXPOSICÃO
INFERIOR
RESOLUCÃO
LISTA
ENDERECOS
ENDER E-MAIL
PROGRAMA
FORM. FICHEIRO
AUTO
ORIGINAL
Visor de
mensagens
Tecla [LISTA DE
ENDEREÇOS]
Tecla [LISTA
REMET]
Tecla [REVER
ENDEREÇOS]
4-18
LISTA REMET
REV. ENDERECOS
SCANNER
FAX
Mensagens aparecem aqui para indicar a condição da máquina.
Esta tecla apresenta o ecrã Lista de Endereços (página 4-20). Toque nesta tecla
quando pretender utilizar uma tecla de toque único que contenha um destino
(ou um grupo) programado (página 4-24).
Toque nesta tecla para seleccionar o remetente quando for enviar uma imagem
(página 4-23).
Quando efectuar a transmissão em difusão com Digitalizar para E-mail, toque nesta
tecla para verificar os destinos seleccionados. Os destinos seleccionados
aparecerão numa lista que pode ser editada (página 4-29).
Guia do Utilizador do WorkCentre C226
Proteger Informações Programadas na Página Web ("Passwords") (Palavras-Passe)
Tecla
SCANNER
Quando está instalada a Unidade de Fax opcional, toque nesta tecla para alternar
entre o modo de scanner e o modo de fax.
FAX
Tecla
[ENDEREÇO
E-maiL]
Apresentação
do ícone de
digitalização de 2
faces
Tecla
[ORIGINAL]
Tecla [FORM.
FICHEIRO]
Quando efectuar Digitalizar para E-mail, toque nesta tecla se pretender introduzir
manualmente o endereço de e-mail do destinatário, em vez de utilizar uma tecla de
toque único (página 4-27).
Ícones aparecem aqui quando a tecla [ORIGINAL] é tocada e a digitalização de 2
faces é seleccionada. Pode tocar nos ícones para abrir os ecrãs de selecção de
funções (página 4-31).
Toque nesta tecla quando pretender definir manualmente o formato do original para
digitalização ou digitalizar os dois lados do original (página 4-31).
Toque nesta tecla para definir o formato do ficheiro das imagens digitalizadas que vai
transmitir. A definição do formato de ficheiro seleccionada ficará destacada por cima
da tecla. A definição de fábrica é "PROGRAMA" (página 4-38).
Tecla
[RESOLUÇÃO]
Toque nesta tecla para alterar a definição de resolução para o original a ser
digitalizado. A definição de resolução seleccionada ficará destacada por cima da
tecla. A definição de fábrica é "INFERIOR" (página 4-36).
Tecla
[EXPOSIÇÃO]
Toque nesta tecla para alterar a definição de exposição para o original a ser
digitalizado. A definição de resolução seleccionada ficará destacada por cima da
tecla. A definição de fábrica é "AUTO" (página 4-35).
Guia do Utilizador do WorkCentre C226
4-19
Funcionamento do Scanner de Rede
Ecrã de lista de endereços
Toque na tecla [LISTA ENDERECOS] no ecrã de definição de condições (página 4-18)
para visualizar o ecrã ilustrado abaixo à direita.
Se configurou o ecrã de lista de endereços como ecrã inicial através do programa de
operador, o ecrã será apresentado da seguinte maneira.
Os destinos que foram armazenados através da página Web estão agrupados em
índices ( ) de acordo com a letra introduzida em "Initial" (Inicial) para cada destino, e
o nome que introduziu em "Display Name" (Apresentar Nome) aparece na tecla de
toque único ( ).
PRONTA A ENVIAR.
PARA
CC
DEFINICOES
CONDICOES
BCC
TEST1
TEST2
TEST3
TEST4
TEST5
TEST6
BUSCA GLOBAL DE
ENDEREÇO
REV. ENDERECOS
USO FREQUEN
ABCD
EFGHI
JKLMN
OPQRST
UVWXYZ
ABC
AGRUPAR
ABC
AGRUPAR
Página de Gestão dos Destinos de E-mail
UTIL 1
Tecla [PARA]
Tecla [CC]
UTIL 2
UTIL 3
UTIL 4
UTIL 5
UTIL 6
Quando seleccionar um destino para Digitalizar para E-mail, certifique-se de que esta
tecla está realçada (página 4-28). (Se a tecla não estiver realçada, toque-lhe para a
realçar).
Se pretender enviar cópias "CC" (Cópia de Carbono) de uma transmissão com
Digitalizar para E-mail a outros destinatários além do destinatário principal, toque
nesta tecla para a realçar e depois seleccione os destinos "CC" (página 4-28).
Tecla [BCC]
Se pretender enviar cópias "BCC" ("Cópia de Carbono Oculta") de uma transmissão
com Digitalizar com E-mail a outros destinatários além do destinatário principal, toque
nesta tecla para a realçar e depois seleccione os destinos "BCC". Os outros
destinatários não serão informados de que foi enviada uma cópia aos destinatários
"BCC" (página 4-28).
Visor de teclas
de toque único
Mostra as teclas de toque único que foram armazenadas no "índice" seleccionado. O
tipo da tecla é indicado à direita.
: Digitalizar para E-mail (PARA)
Digitalizar para E-mail (CC)
Digitalizar para E-mail (BCC)
: Digitalizar para FTP
4-20
Guia do Utilizador do WorkCentre C226
Proteger Informações Programadas na Página Web ("Passwords") (Palavras-Passe)
Estas podem ser alteradas para 6, 8 ou 12 através do programa de operador,
“Definição do número de teclas de endereço directo apresentadas” (página 4-63).
NOTA:
Teclas para
alternar o visor
Se o desejar, pode utilizar o programa de operador, “Predefinições do visor”
(página 4-63), para predefinir o ecrã para a lista de endereços de grupo..
Quando as teclas de toque único não podem ser apresentadas em um ecrã, estas
teclas mostram quantos ecrãs faltam. Toque nas teclas "
""
" para percorrer os
vários ecrãs.
Tecla
[DEFINIÇÕES
CONDIÇÕES]
Esta tecla mostra o ecrã de definições de condições (página 4-18), que é utilizado
para definir várias condições.
Tecla [BUSCA
GLOBAL DE
ENDEREÇO]
Esta função permite procurar um endereço de e-mail num directório de dados da
Internet ou de uma intranet (página 4-29).
[ABC
Tecla
GRUPO]
Teclas de
índice
Para utilizar esta função, o endereço IP (ou nome de rede) do servidor LDAP tem de
estar definido, assim como um nome de conta e uma palavra-passe. Estas definições
são configuradas acedendo ao servidor Web da máquina a partir de um computador.
Clique em "LDAP" na frame de menu da página Web para aceder ao ecrã LDAP
Setup.
Toque nesta tecla para alternar entre o índice alfabético e o índice de grupo.
Destinos de teclas de toque único são armazenados em cada um desses cartões de
índice (índice alfabético ou índice de grupo). Toque numa tecla de índice para
visualizar o cartão.
Índices de grupo tornam possível armazenar teclas de um toque por grupo com um
nome atribuído para fácil consulta. Isto é feito com as definições personalizadas
(consulte página 4-16). As teclas de destinos de toque único mais utilizadas podem
ser armazenadas no cartão USO FREQUEN, para facilitar o acesso.
Guia do Utilizador do WorkCentre C226
4-21
Funcionamento do Scanner de Rede
Enviar uma Imagem
Método de Transmissão Básico
1. Certifique-se de que a máquina está no modo de scanner.
/
Quando a tecla [ENVIAR IMAGEM] está iluminada, a
máquina está no modo de scanner. Se não estiver
iluminada, pressione a tecla [ENVIAR IMAGEM].
Quando está instalada a Unidade de Fax opcional, volta a
ser apresentado o ecrã base do modo de fax ou do modo
digitalização/fax, consoante o modo que estava
anteriormente seleccionado. Se o ecrã base do modo de
FAX
fax aparecer, toque na tecla SCANNER
(consulte *1 em página 4-18 para passar para o ecrã
base do modo digitalização/fax.)
2. Coloque o original.
Para informações mais pormenorizadas sobre como
colocar um original, consulte a página 2-4.
NOTA:
Não pode colocar documentos simultaneamente no alimentador automático duplex e
no vidro de exposição e enviá-los numa só transmissão.
3. Verifique o tamanho original.
INFERIOR
RESOLUCÃO
PROGRAMA
FORM. FICHEIRO
AUTO
A4
ORIGINAL
NOTAS:
4-22
•
•
O formato do original é detectado automaticamente.
Se tiver colocado um documento de formato não
padronizado ou se pretender alterar o formato da imagem
digitalizada, toque na tecla [ORIGINAL] e defina o
formato do documento. (Consulte a página 4-33.)
Para digitalizar um original de 2 faces, consulte página 4-31.
Para mudar a orientação do documento em 90° antes da transmissão, consulte
página 4-33.
Guia do Utilizador do WorkCentre C226
Método de Transmissão Básico
4. Se necessário, ajuste a definição da resolução. (Consulte a página 4-36.)
A definição de fábrica "INFERIOR".
EXPOSICÃO
INFERIOR
RESOLUCÃO
PROGRAMA
FORM. FICHEIRO
AUTO
A4
ORIGINAL
5. Se necessário, ajuste a definição da exposição. (Consulte a página 4-35.)
A definição de fábrica é "AUTO".
AUTO
EXPOSICÃO
INFERIOR
RESOLUCÃO
PROGRAMA
FORM. FICHEIRO
Auto
A4
6. Se necessário, seleccione o formato do ficheiro. (Consulte a página 4-37.)
A definição de fábrica é "PROGRAMA".
EXPOSICÃO
INFERIOR
RESOLUCÃO
PROGRAMA
FORM. FICHEIRO
AUTO
A4
ORIGINAL
7. Toque na tecla [LISTA REMET].
ENDERECOS
ENDER E-MAIL
LISTA REMET
Este procedimento não é necessário para a função
Digitalizar para FTP. Avance directamente para o
passo 10 (página 4-24).
REV. ENDERECOS
SCANNER
NOTAS:
•
•
FAX
Pode omitir a selecção de um remetente (avance directamente para o passo 10).
Neste caso, são automaticamente transmitidas as informações predefinidas sobre
o remetente que foram armazenadas com o programa de operador. (página 4-64)
Pode armazenar até 20 remetentes através da página Web. (página 4-15)
8. Toque numa tecla para seleccionar um remetente.
A tecla premida fica realçada. Se se tiver enganado,
toque na tecla correcta. A nova tecla ficará realçada.
TA REMET
ABCD PPD
2 GRUPO
Guia do Utilizador do WorkCentre C226
1 GRUPO
O remetente seleccionado será o remetente do e-mail.
4-23
Funcionamento do Scanner de Rede
9. Toque na tecla [OK].
OK
GRUPO
10. Toque na tecla [LISTA ENDERECOS].
O ecrã da lista de endereços é apresentado.
LISTA
ENDERECOS
ENDER E-MAIL
LISTA REMET
REV. ENDERECOS
11. Toque na tecla de toque único para obter o destino que pretende.
A tecla em que tocar ficará realçada. Se tocar na tecla
errada, toque na tecla outra vez para cancelar a
selecção. A tecla deixa de estar realçada.
PRONTA A ENVIAR.
PARA
CC
BCC
Test1
Test2
Test3
Test4
Test5
USO FREQUEN
Test6
ABCD
EFGHI
JKLMN
OPQRS
Quando transmitir com Digitalizar por E-mail
Certifique-se de que a tecla [PARA] está realçada e depois toque na tecla de
toque único do destino. Se pretende efectuar uma transmissão em difusão,
cópias "CC" ou "BCC", toque na tecla [CC] ou [BCC] e depois toque nas teclas de
toque único dos destinatários de "CC" ou "BCC".
NOTAS:
•
•
•
4-24
Consulte as páginas 4-9 a 4-14 para obter mais informações sobre a
programação de destinos com teclas de toque único.
Quando tocar numa tecla de toque único, as informações correspondentes do
ecrã de destino de e-mail serão apresentadas na mensagem. Podem ser
apresentados até 36 caracteres no ecrã de mensagens, independentemente do
número de caracteres que tenham sido introduzidos (são apresentados até 50
caracteres de um endereço de e-mail).
Pode também introduzir manualmente o endereço de um destino de Digitalizar
para E-mail, ou seleccionar vários destinos para uma transmissão em difusão.
(página 4-26)
Guia do Utilizador do WorkCentre C226
Método de Transmissão Básico
Acerca de premir a tecla [START] no procedimento seguinte
Se for digitalizar um original a cores, prima a tecla [COLOUR COPY START]. Se
for digitalizar um original a preto e branco, prima a tecla [BLACK COPY START].
Utilizar o alimentador automático duplex
12. Prima a tecla [COLOUR COPY START] ou a tecla [BLACK COPY START].
O processo de digitalização é iniciado.
Se a digitalização for concluída normalmente, a
máquina faz soar um bip e a imagem é transmitida.
Utilizar o vidro de exposição
12. Prima a tecla [COLOUR COPY START] ou a tecla [BLACK COPY START].
O original é digitalizado e é visualizada a tecla
[TERMINAR].
13. Se tiver de digitalizar outra página, mude de página e depois prima a tecla
[START].
Repita a sequência até ter digitalizado as páginas todas. Pode alterar a definição
da exposição de acordo com os requisitos de cada página (consulte página 4-35).
Se nada for feito durante um minuto, a digitalização termina automaticamente e a
imagem é transmitida.
O tempo da transmissão pode ser definido através do “Tempo excedido no modo
de scanner após a última digitalização” (página 4-65) nos programas de operador.
Se o tempo estiver definido para 0 segundos, o passo seguinte não é necessário.
14. Depois de ter digitalizado a última página, toque na tecla [TERMINAR].
A máquina faz soar um bip e a imagem é transmitida.
(Pg.No.
3)
Levante a tampa de vidro e retire o documento.
TERMINAR]
TERMINAR
Guia do Utilizador do WorkCentre C226
4-25
Funcionamento do Scanner de Rede
NOTAS:
•
Cancelar a transmissão
Para cancelar a transmissão enquanto visualiza [A DIGITALIZAR ORIGINAL...] ou
antes de tocar na tecla [TERMINAR], prima a tecla [APAGAR TUDO]. Para
cancelar um trabalho depois de a digitalização estar concluída, prima a tecla
[FILA TRAB] e cancele o trabalho de acordo com os passos detalhados em
página 4-40.
•
Pontos importantes sobre a utilização de Digitalizar para E-mail
Tenha cuidado para não enviar ficheiros de dados de imagem muito grandes. O
administrador de sistema do servidor de correio electrónico pode ter colocado um
limite na quantidade de dados que podem ser enviados em uma transmissão de
e-mail. Se esse limite for excedido, o e-mail não será entregue ao destinatário.
Mesmo se não houver limite e o seu e-mail tiver sido entregue com êxito, um
ficheiro com muitos dados pode levar muito tempo para ser recebido e causar
problemas na rede do destinatário, dependendo da rede do ambiente de conexão
do destinatário (Internet). Se grandes ficheiros de dados de imagem forem
enviados com freqüência, o impacto na rede pode afectar a velocidade de outras
transmissões e, em alguns casos, pode até fazer com que o servidor de correio
electrónico ou rede tenham o seu funcionamento suspenso.
•
•
Pode utilizar o programa de operador, “Definição de um número máximo de dados
a enviar” (página 4-65), para definir um limite para o formato dos ficheiros de
imagem enviados por Digitalizar E-mail.
Se ocorrer uma falha de energia eléctrica quando um documento está a ser
digitalizado no alimentador automático duplex, a máquina deixará de funcionar,
ficando encravada. Depois de a corrente ter sido restaurada, retire o documento
conforme explicado na página 2-75.
Métodos de Entrada de Destinos
Na secção “Método de Transmissão Básico”, é especificado um destino com uma
tecla de um único toque (passos 10 a 11). Esta máquina, contudo, dispõe dos
seguintes métodos de entrada de destino.
•
•
Entrada manual: introduza o endereço de e-mail directamente. (utilizado somente
com Digitalizar para E-mail)
Busca Global de Endereço: procure um endereço de e-mail numa base de dados
do directório da Internet ou intranet.
Pode também introduzir vários endereços para uma transmissão em difusão.
4-26
Guia do Utilizador do WorkCentre C226
Métodos de Entrada de Destinos
Entrada manual do endereço de destino
1. Efectue os passos 1 a 9 de “Método de Transmissão Básico” na página 4-22.
2. Toque na tecla [ENDERECO E-maiL].
LIS
END
ENDER E-MAIL
LIS
REV.
3. Introduza o endereço de e-mail.
ENDER E-MAIL
CANCELAR
OK
[email protected]
ABC
FORM. FICHEIRO
ESPACO
AB/ab
ABC
12#$%
Se se enganar, toque na tecla para mover o cursor (n) até ao erro e depois
introduza o carácter correcto.
4. Toque na tecla [FORMATO DO FICHEIRO].
Se não tiver de alterar o formato do ficheiro, avance
directamente para 7.
FORM. FICHEIRO
NOTA:
A predefinição do formato do ficheiro pode ser alterada com o programa de operador
“Definição do formato inicial do ficheiro” (página 4-65).
5. Se pretender digitalizar a cores, toque na tecla [COR]. Se pretender digitalizar a
preto e branco, toque na tecla [PRETO/BRANCO].
As definições do formato do ficheiro são diferentes para a digitalização a cores ou
a preto e branco. Certifique-se de que selecciona o formato de ficheiro correcto
para o tipo de digitalização que pretende efectuar.
Guia do Utilizador do WorkCentre C226
4-27
Funcionamento do Scanner de Rede
6. Seleccione o tipo de ficheiro e o modo de compressão.
Digitalização a cores
ENDER E-MAIL
CANCELAR
OK
[email protected]
OK
FORM. FICHEIRO
TIPO FICHEIRO
MODO COMPRESSÃO
JPEG
PDF
BAIXO
COMP MÉDIO
ALTO
P e B
COR
O formato do ficheiro está predefinido para "Tipo ficheiro: PDF, Modo
Compressão: MÉDIA".
Digitalizar a preto e branco
ENDER E-MAIL
CANCELAR
OK
[email protected]
OK
FORM. FICHEIRO
TIPO FICHEIRO
MODO COMPRESSÃO
TIFF
PDF
NENHUM
MH(G3)
MMR(G4)
P e B
COR
O formato do ficheiro está predefinido para "Tipo ficheiro: PDF, Modo
Compressão: ALTA (G4)".
7. Toque na tecla exterior [OK].
O ecrã de selecção do destino é apresentado.
CANCELAR
OK
OK
COMPRESSÃO
8. Seleccione onde pretende colocar o destino.
SELECCIONAR ONDE POR O ENDEREÇO.
PARA
CC
BCC
Normalmente toque na tecla [TO]. Contudo, se está a efectuar uma transmissão
em difusão e pretende também enviar o documento em "CC" ou "BCC" para o
e-mail especificado, toque nas teclas [CC] ou [BCC] .
Depois de tocar numa das teclas, o ecrã inicial volta a ser apresentado.
4-28
Guia do Utilizador do WorkCentre C226
Métodos de Entrada de Destinos
9. Se pretender introduzir outro endereço de e-mail, repita os passos 2 a 8.
Se não pretender efectuar uma transmissão em difusão, avance directamente
para 11.
NOTA:
Se utiliza frequentemente a função de difusão para enviar documentos para o mesmo
grupo de destinos, é aconselhável programar esses destinos numa tecla de grupo.
(página 4-13)
10. Toque na tecla [REV. ENDERECOS] e verifique os destinos.
LISTA
ENDERECOS
ENDER E-MAIL
LISTA REMET
Quando toca na tecla [REV. ENDERECOS], só são
apresentados os destinos introduzidos. Se tiver de
apagar um destino, toque na tecla que lhe corresponde.
Toque na tecla [OK] para voltar ao ecrã inicial.
REV. ENDERECOS
SCANNER
FAX
11. Continue a partir do passo 12 de “Método de Transmissão Básico” (página 4-25).
NOTAS:
•
•
Para cancelar uma transmissão de difusão ao seleccionar destinos, prima a tecla
[APAGAR TUDO].
Quando efectuar uma transmissão em difusão, o modo de compressão definido
com o programa de operador, “Modo de compressão para difusão” (página 4-64),
é utilizado como o modo de compressão de ficheiros para todos os destinos. As
predefinições padrão são "COMP MÉDIO" para a digitalização a cores e "ALTA
COMP (G4)" para a digitalização a preto e branco.
Introdução de endereço de destino através da busca global de
endereços
1. Toque na tecla [BUSCA GLOBAL DE ENDEREÇO].
DEFINICOES
BUSCA GLOBAL
DE ENDEREÇO
REV. ENDERECOS
T
UVWXYZ
ABC
É apresentado o ecrã de mudança do servidor. Se só
tiver sido definido um servidor LDAP, é apresentado o
ecrã de busca global de endereço. Continue para o
passo 4.
AGRUPAR
2. Toque na tecla do servidor LADP pretendido.
ALTERAÇÃO DE SEPARAÇÃO
Document division 1
CANCELARAR
OK
1/2
Document division 2
A1210 project team
Software development centre
Para pesquisar o servidor destacado, avance para o passo 3.
Guia do Utilizador do WorkCentre C226
4-29
Funcionamento do Scanner de Rede
3. Toque na tecla [OK] .
OK
CANCELAR
1/2
4. Introduza uma palavra-passe para a procura.
BUSCA GLOBAL DE ENDEREÇO
CANCELAR
PROCURA
q
w
e
r
t
y
u
i
o
a
s
d
f
g
h
j
k
H
@
_
z
x
c
v
b
n
m
-
.
ABC
ABC
ESPACO
AB/ab
12#$%
V
ÀÄÂ/àäâ
5. Toque na tecla [PROCURA].
CANCELAR
PROCURA
PARA
tanaka
i
o
V
k
H
@
_
CC
BCC
DETALHE
tanaka a
[email protected]
tanaka b
[email protected]
tanaka c
[email protected]
DEFINICOES
CONDICOES
REV. ENDERECOS
NOVA BUSCA
LISTA
ENDERECOS
Os resultados da pesquisa são apresentados como teclas de destino.
Se não encontrar endereços correspondentes, é apresentada uma mensagem
indicando o resultado. Nesse caso, toque na tecla [OK] e toque na tecla [NOVA
BUSCA] para voltar ao passo 4.
6. Toque na tecla de destino pretendida.
Para visualizar os destinos restantes, toque na tecla
[ ].
tanaka
tanaka a
tana
tanaka b
tana seleccionado, toque na tecla [DETALHE]. Também pode
tana registar o destino no livro de endereços com a tecla
tanaka c
Para obter informações detalhadas sobre o destino
[REGISTO].
7. Seleccione o tipo de destino.
PARA
Normalmente, toque na tecla [PARA]. Contudo, se está
a efectuar uma transmissão em difusão e pretende
também enviar o documento em "CC" ou "BCC" para o
endereço especificado, toque nas teclas [CC] ou [BCC] .
CC
tanaka
4-30
tanaka a
tana
tanaka b
tana
Guia do Utilizador do WorkCentre C226
Digitalizar e Transmitir um Original de 2 Faces
8. Se pretender introduzir outro endereço, repita os passos 6 e 7.
Para a função Digitalizar para FTP, não é possível especificar vários destinos.
9. Toque na tecla [DEFINICOES CONDICOES].
DETALHE
bcd.c
DEFINICOES
CONDICOES
REV. ENDERECOS
NOVA BUSCA
O ecrã de definição de condições volta a ser
apresentado.
bcd.c
Digitalizar e Transmitir um Original de 2 Faces
Um documento original de duas faces pode ser automaticamente digitalizado e
transmitido utilizando o alimentador automático duplex. Efectue os passos seguintes.
1. Certifique-se de que a máquina está no modo de scanner e depois coloque o
documento no alimentador automático único.
2. Toque na tecla [ORIGINAL].
INFERIOR
RESOLUCÃO
Quando tocar na tecla [ORIGINAL], verifique o formato
do original apresentado na tecla.
PROGRAMA
FORM. FICHEIRO
AUTO
A4
ORIGINAL
3. Toque na tecla [BROCHURA 2-FACES] ou na tecla [BLOCO 2-FACES],
dependendo do original que vai digitalizar.
Se necessário, toque na tecla [MANUAL] e defina o
formato do original. (página 4-33)
HO
OK
MANUAL
BROCHURA
2-FACES
BLOCO
2-FACES
4. Toque na tecla [OK].
Regressará ao ecrã inicial.
OK
L
ED
Guia do Utilizador do WorkCentre C226
4-31
Funcionamento do Scanner de Rede
Aparece um ícone de original de duas faces ao lado da tecla [ORIGINAL].
(Exemplo: o ícone que aparece quando se toca na tecla [BROCHURA 2-FACES).
EXPOSICÃO
INFERIOR
RESOLUCÃO
PROGRAMA
FORM. FICHEIRO
AUTO
A4
ORIGINAL
5. Continue a partir do passo 4 de “Método de Transmissão Básico” (página 4-23).
NOTAS:
•
Brochuras e blocos
Os originais de duas faces que estão unidos lateralmente são brochuras e os
originais de duas faces que estão unidos pela parte superior são blocos.
•
4-32
A digitalização de duas faces desliga-se quando a transmissão termina. Se premir
a tecla [APAGAR TUDO] também cancela a digitalização de duas faces.
Guia do Utilizador do WorkCentre C226
Definição Manual do Formato de Digitalização
Definições de digitalização
Quando for enviar uma mensagem, pode regular as definições referentes ao tamanho
original, exposição, resolução e formato de ficheiro.
Definição Manual do Formato de Digitalização
Se colocar um original que não tenha um tamanho padrão (como por exemplo uma
polegada) ou se quiser alterar o tamanho da digitalização, toque na tecla [ORIGINAL]
e defina o tamanho original manualmente.
Efectue os passos seguintes depois de colocar o documento no alimentador
automático duplex ou no vidro de exposição.
NOTA:
Os tamanhos padrão que podem ser detectados são:
A3, B4, A4, A4R, B5, B5R, A5. (11"x17", 8-1/2"x14", 8-1/2"x11", 8-1/2"x11"R,
5-1/2"x8-1/2")
Se tiver colocado um documento de tamanho não padronizado (incluindo tamanhos
especiais), poderá ser apresentado o tamanho padrão mais próximo ou o tamanho
original poderá não ser apresentado de todo.
1. Toque na tecla [ORIGINAL].
INFERIOR
RESOLUCÃO
PROGRAMA
FORM. FICHEIRO
AUTO
A4
ORIGINAL
2. Toque na tecla [MANUAL].
TAMANHO ORIGINAL
UTO
MANUAL
1-FACE
BROCHURA
2-FACES
O
BLOCO
2-FAC
São apresentados os formatos que podem ser
seleccionados.
[AUTO] deixa de estar realçado. [MANUAL] fica
realçado.
RODAR A
NOTA:
Se, quando estiver a criar um ficheiro de imagem, pretender mudar a orientação do
original em 90°, clique na caixa de verificação "RODAR A IMAGEM 90 GRAUS" (uma
marca de verificação irá assinalar a selecção).
Guia do Utilizador do WorkCentre C226
4-33
Funcionamento do Scanner de Rede
3. Toque na tecla do tamanho original pretendido.
A tecla do formato do original em que tocou ficará
realçada.
TAMANHO ORIGINAL
AUTO
OK
OK
MANUAL
A5
A5R
A4
B5
A4R
AB
B5R
B4
A3
POLEGADAS
TAMANHO EXTRA
Se pretender seleccionar um tamanho em polegadas, toque na tecla
[POLEGADAS] e depois toque na tecla de tamanho original.
[POLEGADAS] fica aceso e são visualizadas as teclas
de formato em polegadas.
TAMANHO ORIGINAL
AUTO
OK
OK
MANUAL
51/2 X81/2
51/2 X81/2 R
81/2 X11
81/2 X13
81/2 X14
11X17
POLEGADAS
AB
81/2 X11R
Para voltar à paleta AB, toque na tecla [AB] mais uma
vez.
TAMANHO
Se pretender seleccionar um formato personalizado, toque na tecla [TAMANHO
EXTRA] e introduza o formato do original
TAMANHO ORIGINAL
AUTO
OK
OK
MANUAL
X
210
(10 432)
mm
Y
297
(10 297)
mm
POLEGADAS
AB
TAMANHO EXTRA
Toque na tecla [X] e utilize as teclas
ou
para
definir o comprimento na direcção X; em seguida, toque
na tecla [Y] e faça o mesmo para a direcção Y.
O comprimento pode ser entre 10 e 432 mm (1/2" to
17") na direcção X e 10 e 297 mm (1/2" to 11-5/8") na
direcção Y, definido em incrementos de 1mm (1/8").
Dependendo da quantidade de memória instalada, poderá não ser possível
digitalizar alguns tamanhos originais (página 4-1).
4. Toque na tecla [OK] exterior.
Regressará ao ecrã inicial.
OK
OK
MANUAL
B5
Se tocar na tecla interior [OK] no passo acima voltará
para o passo 2.
B5R
O tamanho seleccionado aparece na metade superior da tecla [ORIGINAL].
INFERIOR
RESOLUCÃO
PROGRAMA
FORM. FICHEIRO
A4
ORIGINAL
NOTA:
4-34
Para voltar à função de detecção automática prima a tecla [APAGAR TUDO].
Guia do Utilizador do WorkCentre C226
Seleccionar a Exposição
Seleccionar a Exposição
Pode ajustar a exposição manualmente para corresponder ao tipo de original. Depois
de colocar o original em modo de scanner, efectue os passos seguintes. A opção
predefinida para a exposição é "AUTO".
Alterar a exposição
1. Toque na tecla [EXPOSIÇÃO].
AUTO
EXPOSICÃO
INFERIOR
RESOLUCÃO
PROGRAMA
FORM. FICHEIRO
AUTO
2. Seleccione [AUTO] ou [MANUAL].
OK
Moiré
REDUÇÃO
TEXTO/FOTO
IMPRESSA
AUTO
MANUAL
TEXTO/FOTO
TEXTO
REDUÇÃO
TEXTO/FO
IMPRESSA
MANUAL
TEXT
Se seleccionou [AUTO], a exposição será ajustada
automaticamente. (Só para a digitalização a preto e
branco. Se a função [AUTO] estiver seleccionada para a
digitalização a cores, a digitalização será efectuada com
um nível de exposição "3" das definições manuais.)
Se seleccionou [MANUAL], toque nas teclas
ou
para ajustar a exposição. (Para obter um contraste mais
escuro, toque na tecla
. (Para obter um contraste
mais claro, toque na tecla
.)
IMPRESSO
FOTO
3. Seleccionar o tipo de original.
Toque na tecla apropriada para o tipo de original a ser digitalizado. A imagem
será processada de acordo com o tipo seleccionado.
Quando a função [AUTO] está seleccionada no passo 2
OK
TEXTO/FOTO
IMPRESSA
TEXTO
PRINTED
FOTO
Guia do Utilizador do WorkCentre C226
TEXTO/FOTO
Se a função [AUTO] estiver seleccionada em 2, pode
seleccionar o tipo de original a partir de "TEXTO/FOTO
IMPRESSA", "TEXTO/FOTO" ou "TEXTO".
FOTO
MAPA
4-35
Funcionamento do Scanner de Rede
Quando a função [MANUAL] está seleccionada em 2
OK
TEXTO/FOTO
IMPRESSA
TEXTO/FOTO
TEXTO
FOTO
IMPRESSO
FOTO
MAPA
OK
Moiré
REDUÇÃO
TEXTO/FOTO
IMPRESSA
MANUAL
Se a função "MANUAL" estiver seleccionada, também
pode seleccionar a partir de "FOTO", "FOTO
IMPRESSA" ou "MAPA", além das selecções para
AUTO.
TEXTO/FOT
TEXTO
Se a imagem digitalizada ficar com moiré, toque na
caixa de verificação [REDUÇÃO MOIRÉ] para a
seleccionar. Este procedimento ajudará a reduzir a
ocorrência de moiré.
FOTO
IMPRESSA
FOTO
MAPA
4. Toque na tecla [OK].
OK
TEXTO/FOTO
IMPRESSA
TEXTO
FOTO
IMPRESSA
Regressará ao ecrã inicial.
TEXTO/FOTO
FOTO
MAPA
Seleccionar a Resolução
A resolução para a digitalização de um original pode ser seleccionada. Coloque o
original no modo de scanner e efectue os passos seguintes. A opção predefinida
para a exposição é "INFERIOR".
Alterar a resolução
1. Toque na tecla [RESOLUÇÃO].
EXPOSICÃO
INFERIOR
RESOLUCÃO
PROGRAMA
FORM. FICHEIRO
AUTO
ORIGINAL
4-36
Guia do Utilizador do WorkCentre C226
Seleccionar o Formato do Ficheiro
2. Toque na tecla de resolução pretendida.
AUTO
EXPOSICÃO
P e B
COR
MAIS BAIXO
150x150dpi
100x100dpi
INFERIOR
200x200dpi
150x150dpi
NORMAL
300x300dpi
200x200dpi
MAIS ALTO
400x400dpi
300x300dpi
MAIOR
600x600dpi
600x600dpi
OK
RESOLUCÃO
PROGRAMA
FORM. FICHEIRO
AUTO
ORIGINAL
Existem cinco opções de resolução disponíveis. Toque na tecla da resolução
pretendida debaixo de preto e branco ou cor, dependendo do original que vai ser
digitalizado.
A tecla premida fica realçada.
NOTA:
Para utilizar uma resolução de 600 x 600 dpi a cores, tem de acrescentar ao
controlador da impressora um módulo de memória de 256-MB e um de 128-MB
(ou dois módulos de memória de 256 MB) e acrescentar um módulo de memória de
256-MB para a memória da imagem. Para mais informações, consulte página 4-1.
3. Toque na tecla [OK].
COR
NOTAS:
pi
100x100dpi
pi
150x150dpi
pi
200x200dpi
pi
300x300dpi
•
•
Regressará ao ecrã inicial.
OK
A resolução predefinida originalmente é INFERIOR. Se quiser, pode alterar a
definição inicial utilizando o programa de operador, “Definição da resolução
inicial” (página 4-63.
A definição de resolução não pode ser alterada depois de a digitalização ter sido
iniciada.
Seleccionar o Formato do Ficheiro
Quando envia uma imagem para um ou mais destinatários através de Digitalizar para
E-mail ou Digitalizar para FTP, a tecla [FORM. FICHEIRO] permite substituir
temporariamente as definições de formato de um ficheiro individual (TIPO FICHEIRO
/ MODO COMPRESSÃO) armazenadas para cada destinatário e enviar a imagem a
todos os destinatários utilizando uma única definição de formato de ficheiro.
"PROGRAMA" está seleccionado inicialmente, o que significa que são utilizadas as
definições de formato de ficheiro armazenadas para cada destinatário.
Guia do Utilizador do WorkCentre C226
4-37
Funcionamento do Scanner de Rede
1. Toque na tecla [FORM. FICHEIRO].
EXPOSICÃO
INFERIOR
RESOLUCÃO
PROGRAMA
FORM. FICHEIRO
AUTO
ORIGINAL
2. Retire a marca de verificação da caixa de verificação "PROGRAMA".
PROGRAMA
TIPO FICHEIRO
TIFF
PDF
3. Seleccione o tipo de ficheiro e o modo de compressão.
As definições são seleccionadas separadamente para a digitalização a cores e a
preto e branco. Toque na tecla [COR] ou na tecla [PRETO/BRANCO] para
seleccionar o ecrã de configuração apropriado.
Definições de formato de ficheiro para a digitalização a cores
AUTO
EXPOSICÃO
OK
PROGRAMA
INFERIOR
RESOLUCÃO
UMA PÁGINA POR FICHEIRO
TIPO FICHEIRO
JPEG
PDF
FORM. FICHEIRO
MODO COMPRESSÃO
BAIXO
COMP MÉDIO
ALTO
AUTO
ORIGINAL
P e B
COR
Definições de formato de ficheiro para a digitalização a preto e branco
AUTO
EXPOSICÃO
OK
PROGRAMA
INFERIOR
RESOLUCÃO
TIPO
PDF
4-38
MODO COMPRESSÃO
TIFF
FORM. FICHEIRO
AUTO
ORIGINAL
UMA PÁGINA POR FICHEIRO
NENHUM
MH(G3)
MMR(G4)
P e B
COR
Guia do Utilizador do WorkCentre C226
Seleccionar o Formato do Ficheiro
NOTAS:
•
•
Quando a caixa de verificação de "UMA PÁGINA POR FICHEIRO" não está
seleccionada, todas as páginas digitalizadas são combinadas num ficheiro único.
Quando a caixa de verificação está seleccionada, será criado um ficheiro por
página.
Se o formato de ficheiro estiver definido para "JPEG" nas definições de formato
de ficheiro para uma digitalização a cores, aparece automaticamente uma marca
de verificação na caixa de verificação "UMA PÁGINA POR FICHEIRO" e é criado
um ficheiro para cada página.
4. Toque na tecla [OK].
Regressará ao ecrã inicial.
OK
UMA PÁGINA POR FICHEIRO
MODO COMPRESSÃO
BAIXO
COMP MÉDIO
ALTO
NOTAS:
•
•
A predefinição do formato do ficheiro pode ser alterada com o programa de
operador “Definição do formato inicial do ficheiro” (página 4-65).
Mesmo se alterar as definições no ecrã de configuração FORM FICHEIRO, pode
voltar às definições armazenadas para cada destinatário seleccionando outra vez
"PROGRAMA".
Guia do Utilizador do WorkCentre C226
4-39
Funcionamento do Scanner de Rede
Cancelar uma Transmissão por E-mail/FTP
Pode cancelar um trabalho de transmissão que esteja em curso. O cancelamento fazse através do ecrã de estado das tarefas do scanner.
1. Prima a tecla [FILA TRAB].
/
2. Toque na tecla [TAREFA SCAN].
TAREFA SCAN
3. Toque na tecla [PARAR/APAG].
É apresentada uma mensagem para confirmar o
cancelamento. Toque na tecla [SIM] para apagar a
tarefa seleccionada e cancelar a transmissão.
PRIORIDADE
PARAR/APAG
NOTA:
4-40
Se não pretender cancelar a transmissão, toque na tecla [NÃO].
Guia do Utilizador do WorkCentre C226
Armazenar Teclas de Toque Único (só endereços para Digitalizar para E-mail)
Armazenar, Editar e Apagar a partir do
Painel Táctil
As teclas de toque único e de grupo para Digitalizar para E-mail, os índices de grupo e
os remetentes também podem ser armazenados, editados e apagados a partir do
painel de toque da máquina.
Armazenar Teclas de Toque Único (só endereços para Digitalizar
para E-mail)
O painel de toque da máquina também pode ser utilizado para armazenar destinos
para Digitalizar para E-mail. (Os destinos para a função Digitalizar para FTP devem
ser armazenados através da página Web (página 4-11).)
1. Prima a tecla [DEFINIÇÕES PERSONALIZADAS].
/
2. Toque na tecla [CONTROLO ENDEREÇOS].
CONTROLO
ENDERECOS
PROGRAMAS DE OPE
3. Toque na tecla [ENDEREÇO DIRECTO].
ENDERECO DIRECTO
ÍNDICE PERSONALIZADO
REMETENTE E-MAIL
Guia do Utilizador do WorkCentre C226
4-41
Funcionamento do Scanner de Rede
4. Toque na tecla [INDIVIDUAL].
ENDERECO DIRECTO
MEMORIZAR
INDIVIDUAL
AGRUPAR
5. Toque na tecla [NOME].
O "Núm." que aparece automaticamente é o número
mais baixo de 001 a 500 que ainda não foi programado.
Quando [NOME] é tocado, um ecrã de entrada de letra
aparece. Introduza até 36 caracteres para o nome.
ENDERECO / PROGRAMA DIRECTO
No.001
NOME
ÍNDICE
END
NOME TECLA
6. Toque na tecla [INICIAL].
SEGUINTE
SAIR
INICIAL
7. Toque numa tecla de letra.
A primeira letra (inicial) do nome, introduzida no
passo 5, é seleccionada inicialmente e aparece
destacada. Se desejar mudar a letra, toque numa tecla
de letra diferente.
ENDERECO / PROGRAMA DIRECTO
No.001
INICIAL
NOTA:
A inicial digitada aqui determina a posição da tecla de toque único no índice ABC.
Para mais informações sobre o índice ABC, consulte página 4-21.
8. Toque na tecla [OK].
SEGUINTE
SAIR
OK
OUTROS
4-42
Guia do Utilizador do WorkCentre C226
Armazenar Teclas de Toque Único (só endereços para Digitalizar para E-mail)
9. Toque na tecla [Índice].
ENDERECO / PROGRAMA DIRECTO
NOME
ABCD CORPORATION
ÍNDICE
ENDERE
NOME TECLA
10. Toque numa tecla de índice.
SEGUINTE
ENDERECO / PROGRAMA DIRECTO
SAIR
OK
ÍNDICE
SELECCIONE O ÍNDICE PERSONALIZADO ONDE REGISTA ESTE ENDERECO.
UTIL 1
UTIL 2
UTIL 3
UTIL 4
UTIL 5
UTIL 6
REGISTOU ESTE ENDERECO TAMBÉM EM [USO FREQUENTE]?
SIM
NÃO
Seleccione uma das teclas da fileira superior ([UTIL 1] a [UTIL 6]) para determinar
a localização da tecla de toque único quando o índice de GRUPO for apresentado
em vez do índice ABC (consulte a página 4-21).
As teclas inferiores são para seleccionar se a tecla de toque único deve ser
adicionada ao índice [USO FREQUENTE].
Se se enganar, simplesmente toque na tecla correta.
11. Toque na tecla [OK].
12. Toque na tecla [ADDRESS].
Aparece o ecrã para introdução do endereço de e-mail.
P Corporation
ENDERECO
13. Introduza o endereço de e-mail do destino.
ENDER E-MAIL
CANCELAR
OK
[email protected]
ABC
ESPACO
AB/ab
ABC
12#$%
Até 64 caracteres podem ser introduzidos.
Se se enganar, toque na tecla
para mover o cursor um espaço para trás e,
em seguida, introduza o carácter correcto.
Guia do Utilizador do WorkCentre C226
4-43
Funcionamento do Scanner de Rede
14. Toque na tecla [OK] .
O ecrã de programação da tecla de toque único aparecerá.
A mensagem REGISTO ESTÁ COMPLETO aparecerá realçada à direita do "No.".
NOTA:
A linha "ADDRESS" só mostra 32 digitos, independentemente do número de digitos
que tenham sido programados.
15. Verifique o nome-chave.
Os caracteres aparecendo ao lado da tecla do [NOME-CHAVE] serão
visualizados na tecla. Apenas serão indicados os primeiros 18 caracteres do
nome introduzido no passo 5.
Se precisar alterar o nome que será visualizado na tecla, toque na tecla [NOMECHAVE].
Se não desejar alterar o nome, este passo não é
necessário.
ENDERECO / PROGRAMA DIRECTO
No.001 REGISTO ESTÃ
NOME
COMPLETO.
ABCD CORPORATION
ÍNDICE
UTIL 3
NOME TECLA
ENDEREC
ABCD CORPORATION
FORM. FICHEIRO
P e B
PDF /MMR
16. Verifique o formato do ficheiro e o modo de compressão.
No.001 REGISTO ESTÃ
NOME
COMPLETO.
ABCD CORPORATION
ÍNDICE
UTIL 3
NOME TECLA
FORM. FICHEIRO
ENDERE
ABCD CORPORATION
P e B
Se precisar de alterar estas definições, toque na tecla
[FORM. FICHEIRO].
Se não precisar de alterar as definições, este passo não
é necessário.
PDF /HI
Definições para a digitalização a cores
Tipo de ficheiro: PDF*/JPEG
Modo de compressão: BAIXA/MÉDIA*/ALTA
Definições para a digitalização a preto e branco
Tipo de ficheiro: PDF*/TIFF
Modo de compressão: NENHUMA/MÉDIA (G3)/ALTA (G4)*
A definição padrão é indicada por um asterisco (*).
Quando tiver concluído a atribuição de definições, toque na tecla [OK].
17. Quando terminar a programação da tecla de um só toque, toque a tecla [SAIR].
Se desejar programar outra tecla de um só toque, toque a tecla [SEGUINTE].
SEGUINTE
INICIAL
CO
R(G4)
4-44
SAIR
Se tocar a tecla [SAIR], regressará ao ecrã do passo 4
na página 4-42.
A
[email protected]
COLOUR
Guia do Utilizador do WorkCentre C226
Editar e Apagar Teclas de Um Só Toque
Editar e Apagar Teclas de Um Só Toque
Se pretende apagar uma tecla de toque único ou alterar o endereço de E-mail, o
nome ou outras informações programadas numa tecla de toque único, faça o
seguinte:
1. Prima a tecla [DEFINIÇÕES PERSONALIZADAS], toque na tecla [CONTROLO
ENDEREÇOS] e, em seguida, toque na tecla [ENDEREÇO DIRECTO] (consulte
os passos 1 a 3 em página 4-41).
2. Toque a tecla [CORRIGIR/APAGAR].
CORRIGIR/APAGAR
3. Toque na tecla de toque único que deseja editar ou apagar.
ENDERECO DIRECTO
SAIR
/ CORRIGIR/APAGAR
CORRIGIR/APAGAR ENDERECO SELECCIONADO
ABCD CORPORATION
TPS
ABCD GROUP
USO FREQUEN
•
•
•
ABCD
EFGHI
JKLMN
OPQRST
UVWXYZ
ABC
AGRUPAR
Para editar a tecla de um só toque, siga os passos 4 e 5.
Para apagar uma tecla de um só toque, siga os passos 6 e 7.
Quando terminar de editar ou apagar, toque na tecla [SAIR].
4. Toque na tecla que corresponde às informações que pretende alterar (altere as
informações da mesma maneira que as armazenou nas páginas 4-41 a 4-44).
ENDERECO DIRECTO
APAGAR
/ CORRIGIR/APAGAR
SAIR
No.001
NOME
ÍNDICE
NOME
ABCD CORPORATION
UTIL 3
ENDERECO
INICIAL
A
[email protected]
ABCD CORPORATION
FORM. FICHEIRO P e B
: PDF / MMR(G4)
COR
: PDF / COMP MÉDIO
5. Asegure-se de que suas alterações estejam correctas e toque na tecla [SAIR].
APAGAR
INICIAL
SAIR
Se desejar alterar outra tecla de toque único, repita os
passos 3 a 5.
A
.com
Guia do Utilizador do WorkCentre C226
4-45
Funcionamento do Scanner de Rede
Os passos seguintes referem-se à remoção de uma tecla de toque único
6. Toque na tecla [APAGAR].
SAIR
APAGAR
INICIAL
A
.com
7. Toque na tecla [SIM].
Se desejar apagar outra tecla de toque único, repita os
passos 3, 6 e 7.
APAGAR O ENDERECO?
ABCD CORPORATION
NÃO
P e
NOTAS:
•
: PDF / MMR(G4)
SIM
·COR
:
Se não puder editar ou apagar uma tecla de toque único
Se tentar editar ou apagar uma tecla de toque único na seguinte situação,
aparecerá uma mensagem de alerta e não será possível editar nem apagar.
Nesta eventualidade, apague a tecla de toque único do grupo ou cancele ou
altere a selecção da hiperligação de e-mail.
A tecla de toque único está incluída na tecla de grupo.
A tecla de toque único está incluída como uma hiperligação de destino de e-mail
para Digitalizar para FTP.
•
4-46
Os destinos para Digitalizar para FTP que estão armazenados em teclas de toque
único não podem ser editados ou apagados a partir do painel táctil do equipamento.
Edite ou apague estes destinos através da página Web. (página 4-14)
Guia do Utilizador do WorkCentre C226
Programar uma Tecla de Grupo
Programar uma Tecla de Grupo
Os destinos de Digitalizar para E-mail que foram armazenados em teclas de toque
único podem ser armazenados em teclas de grupo. Podem ser armazenados até 300
destinos numa tecla de grupo.
Para programar uma tecla de grupo a partir da página Web, consulte página 4-13.
NOTA:
Somente destinos de teclas de toque único podem ser armazenados em uma tecla de
grupo. Se pretende armazenar um destino que não está programado numa tecla de
toque único, primeiro programe o destino de E-mail numa tecla de toque
único(consulte as páginas 4-41 a 4-44) e depois armazene-o na tecla de grupo.
1. Prima a tecla [DEFINIÇÕES PERSONALIZADAS], toque na tecla [CONTROLO
ENDEREÇOS] e, em seguida, toque na tecla [ENDEREÇO DIRECTO] (consulte
os passos 1 a 3 em página 4-41).
2. Toque na tecla [AGRUP.].
ENDERECO DIRECTO
MEMORIZAR
INDIVIDUAL
AGRUPAR
3. Siga os passos 5* a 11 de "Armazenar teclas de toque único" (páginas
página 4-42 a 4-43) para introduzir um NOME DE GRUPO, INICIAL e ÍNDICE.
* No passo 5, toque na tecla [NOME GRUPO] em vez da tecla [NOME].
4. Toque na tecla [ENDEREÇO].
UPO
ABCD Group
CE
Group2
ENDERECO
5. Conforme necessário, toque nas teclas de índice e depois toque nas teclas de
toque único dos destinos que pretende armazenar no grupo.
ENDERECO / GRUPO DIRECTO
OK
SELECCIONE ENDERECO.
A
B
C Group
ABCD CORPORATION
TPS
USO FREQUEN
REV. ENDERECOS
ABCD
EFGHI
JKLMN
OPQRST
UVWXYZ
ABC
AGRUPAR
Teclas de toque único que tiverem sido seleccionadas aparecem destacadas.
Se se enganar, toque na tecla novamente para cancelar o destaque e remover o
destino do grupo.
Guia do Utilizador do WorkCentre C226
4-47
Funcionamento do Scanner de Rede
NOTA:
Uma tecla de grupo não pode ser armazenada noutra tecla de grupo. As teclas de
grupo aparecem desactivadas e não podem ser seleccionadas.
6. Para verificar os destinos que você armazenou no grupo, toque na tecla [REVER
ENDERECO].
É apresentada uma lista dos destinos seleccionados.
OK
Para apagar um destino apresentado deve tocar nele.
Quando aparecer uma mensagem a perguntar-lhe se
deseja apagar o destino, toque na tecla [SIM].
on
REV. ENDERECOS
OPQRST
UVWXYZ
ABC
AGRUPAR
7. Toque na tecla [OK] exterior.
ENDERECO / GRUPO DIRECTO
APAGAR ENDERECO SELECCIONADO.
OK
NOME GRUPO : ABCD Group
ABCD CORPORATION
OK
TPS
O número de destinos no grupo aparece à direita da tecla [ENDEREÇO].
8. Verifique o nome da tecla (consulte o passo 15 em página 4-44).
Os caracteres que aparecem ao lado da tecla [NOME-CHAVE] serão
apresentados na tecla de grupo. Para alterar esses caracteres, toque na tecla
[NOME-CHAVE]. Esse passo não é necessário se não desejar alterar os
caracteres.
9. Toque na tecla [SAIR] quando tiver terminado de programar as teclas de grupo.
Se desejar programar outra tecla gde grupo, toque na tecla [PROXIMO].
Quando tocar na tecla [SAIR], o ecrã do 2 volta a ser apresentado.
4-48
Guia do Utilizador do WorkCentre C226
Editar e Apagar Teclas de Grupo
Editar e Apagar Teclas de Grupo
Se precisar de apagar uma tecla de grupo ou alterar o seu nome ou um dos destinos
nela armazenados, faça o seguinte:
1. Prima a tecla [DEFINIÇÕES PERSONALIZADAS], toque na tecla [CONTROLO
ENDEREÇOS] e, em seguida, toque na tecla [ENDEREÇO DIRECTO] (consulte
os passos 1 a 3 em página 4-41).
2. Toque na tecla [CORRIGIR/APAGAR].
CORRIGIR/APAGAR
3. Toque na tecla de grupo que pretende editar ou apagar.
ENDERECO DIRECTO
SAIR
/ CORRIGIR/APAGAR
CORRIGIR/APAGAR ENDERECO SELECCIONADO
ABCD CORPORATION
TPS
ABCD GROUP
USO FREQUEN
•
•
•
ABCD
EFGHI
JKLMN
OPQRST
UVWXYZ
ABC
AGRUPAR
Para editar uma tecla de grupo, siga os passos 4 e 5.
Para apagar uma tecla de grupo, siga os passos 6 e 7.
Quando terminar de editar ou apagar, toque na tecla [SAIR].
4. Toque na tecla do item que deseja alterar (para editar o item, siga os mesmos
passos que os das teclas de toque único na página 4-41).
ENDERECO DIRECTO
/
APAGAR
SAIR
002
NOME GRUPO
ÍNDICE
NOME TECLA
ABCD Group
INICIAL
Group2
ENDERECO
A
2 ENDERECO
ABCD Group
Para editar um destino armazenado numa tecla de grupo, toque na tecla
[ENDEREÇO]. O seguinte ecrã aparece.
ENDERECO / GRUPO DIRECTO
OK
SELECCIONE ENDERECO.
A
B
C Group
ABCD CORPORATION
TPS
USO FREQUEN
REV. ENDERECOS
ABCD
Guia do Utilizador do WorkCentre C226
EFGHI
JKLMN
OPQRST
UVWXYZ
ABC
AGRUPAR
4-49
Funcionamento do Scanner de Rede
As teclas de toque único armazenadas no grupo aparecem destacadas. Para
adicionar uma outra tecla de toque único, toque na tecla para destacá-la.
Para apagar uma tecla de toque único do grupo, toque na tecla de modo que não
esteja mais destacada.
5. Certifique-se de que as informações editadas estão correctas e depois toque na
tecla [SAIR].
APAGAR
SAIR
INICIAL
Se desejar alterar outra tecla de grupo, repita os
passos 3 a 5.
A
O
Os passos seguintes referem-se à remoção de uma tecla de grupo
6. Toque na tecla [EXCLUIR].
APAGAR
SAIR
INICIAL
A
O
7. Toque na tecla [SIM].
Se desejar apagar outra tecla de grupo, repita os
passos 3, 6 e 7.
APAGAR O ENDERECO?
ABCD Group
NÃO
NOTA:
SIM
Se você não puder editar ou apagar uma tecla de grupo
Se tentar editar ou apagar uma tecla de grupo na seguinte situação, aparecerá uma
mensagem de alerta e não será possível editar nem apagar.
A tecla de toque único que pretende modificar ou apagar está a ser utilizada para
transmissão.
Se tecla estiver a ser utilizada numa transmissão, cancele a transmissão ou aguarde
até que esteja concluída e depois edite ou apague a tecla.
4-50
Guia do Utilizador do WorkCentre C226
Armazenar Informações do Remetente
Armazenar Informações do Remetente
Faça o seguinte para armazenar as informações relativas ao remetente (nome e endereço
de e-mail do remetente) que são apresentadas quando o destinatário recebe o seu e-mail.
Informações de até 20 remetentes diferentes podem ser armazenadas. Seleccione um
remetente dentre os remetentes armazenados usando o painel de toque da máquina
quando enviar uma mensagem (página 4-22). O remetente seleccionado aparece na
coluna do remetente do programa de software de e-mail do destinatário.
Se prefere armazenar as informações sobre o remetente a partir da página Web,
consulte página 4-15.
1. Prima a tecla [DEFINIÇÕES PERSONALIZADAS] e, em seguida, toque a tecla
[CONTROLO ENDEREÇOS] (consulte os passos 1 e 2 em página 4-41).
2. Toque na tecla [REMETENTE E-maiL].
ENDERECO DIRECTO
ÍNDICE PERSONALIZADO
REMETENTE E-MAIL
3. Toque na tecla [MEMORIZAR].
ENTE E-MAIL
MEMORIZAR
4. Toque na tecla [NOME REMETENTE].
NOME REMETENTE
O "No." que aparece automaticamente é o valor mais
pequeno entre 01 e 20 que ainda não foi programado.
Quando tocar em [NOME REMETENTE ], aparecerá o
ecrã de introdução de caracteres. Introduza até 20
caracteres para o nome.
END DESTINAT
5. Toque na tecla [END DESTINAT].
Quando tocar na tecla [END DESTINAT], será
NOME REMETENTE ÄÞ·-ÒÝÄ‘
1 GRUPO apresentado o ecrã de introdução de endereço. Para o
endereço de e-mail do remetente podem ser
introduzidos até 64 caracteres. Quando terminar, toque
END DESTINAT
na tecla [OK] para voltar ao ecrã original.
Guia do Utilizador do WorkCentre C226
4-51
Funcionamento do Scanner de Rede
6. Se tiver terminado de armazenar endereços de remetentes, toque na tecla [SAIR].
Se pretender armazenar outro endereço de remetente, toque na tecla [SEGUINTE].
Editar e Apagar as Informações sobre o Remetente
Faça o seguinte quando precisar de editar as informações relativas ao remetente ou
de apagar um remetente.
1. Efectue os passos 1 e 2 de “Armazenar Informações do Remetente”.
2. Toque na tecla [EDITAR/APAGAR].
O
Aparecem as informações sobre os remetentes
armazenados.
CORRIGIR/APAGAR
3. Toque na tecla de toque único do remetente que pretende editar ou apagar.
Aparecerá o ecrã editar/apagar relativo ao remetente
tocado.
EMET
1 GRUPO
2 GRUPO
4. Edite ou apague as informações relativas ao remetente.
REMETENTE E-MAIL
APAGAR
SAIR
NOME REMETENTE ÄÞ·-ÒÝÄ‘æ1
1 GRUPO
END DESTINAT
[email protected]
Edite as informações relativas ao remetente da mesma maneira que as
armazenou inicialmente. Quando terminar, toque na tecla [SAIR] para voltar ao
ecrã do 3.
Para apagar o remetente, toque na tecla [APAGAR]. Aparecerá uma mensagem a
pedir-lhe que confirme a remoção. Toque na tecla [SIM] para apagar o remetente
e voltar ao ecrã do passo 3.
4-52
Guia do Utilizador do WorkCentre C226
Armazenar o Índice de Grupo
Armazenar o Índice de Grupo
Pode atribuir qualquer nome que não contenha mais de 6 caracteres a cada um dos
índices de UTILIZADOR ([UTIL 1] a [UTIL 6]).
Para fazer isto a partir da página Web, consulte página 4-16.
1. Prima a tecla [DEFINIÇÕES PERSONALIZADAS] e, em seguida, toque a tecla
[CONTROLO ENDEREÇOS] (consulte os passos 1 e 2 em página 4-41).
2. Toque a tecla [ÍNDICE PERSONALIZADO].
ENDERECO DIRECTO
ÍNDICE PERSONALIZADO
REMETENTE E-MAIL
3. Toque uma tecla de índice ([UTIL 1] a [UTIL 6]).
Pode escolher um nome para o índice seleccionado.
DEFINICOES PERSONALIZADAS
OK
ÍNDICE PERSONALIZADO
SELECCIONE A TECLA A SER PERSONALIZADA.
UTIL 1
UTIL 2
UTIL 3
UTIL 4
UTIL 5
UTIL 6
Ao ser tocada, o ecrã para a entrada da letra aparece.
4. Digite um máximo de 6 caracteres para o nome do índice.
Use a tecla
para apagar o nome exibido e digitar o novo nome.
Quando terminar, toque na tecla [OK] . O novo nome aparece no ecrã do passo 3.
5. Se desejar programar outro nome de índice, repita os passos 3 e 4.
Quando terminar, toque na tecla [OK] .
Guia do Utilizador do WorkCentre C226
4-53
Funcionamento do Scanner de Rede
Imprimir Informação Programada
Pode imprimir listas das teclas de toque único e de grupo que foram armazenadas na
máquina.
1. Prima a tecla [DEFINIÇÕES PERSONALIZADAS].
/
2. Toque na tecla [IMPRESSÅO LISTA].
y
st
IMPRESSÃO
LISTA
s
l
MODO RECEBER
3. Toque na tecla [ENVIANDO LISTA ENDERECOS (SCANNER)].
PÁGINA TESTE
IMPRESSORA
A ENVIAR LISTA DE ENDEREÇOS (FAX)
A ENVIAR LISTA DE ENDEREÇOS (SCN)
4. Toque na tecla da lista que deseja imprimir.
Aparece [PROCESSAR DADOS DE IMPRESSÃO] no
visor da mensagem e a impressão é iniciada.
LISTA
INDIVIDUAL.
NOTA:
4-54
LISTA GRUPO
Para cancelar a impressão, toque na tecla
[CANCELAR].
Se tentar imprimir uma lista quando não existirem dados, uma mensagem de aviso
aparecerá.
Guia do Utilizador do WorkCentre C226
Imprimir Informação Programada
Resolução de problemas
Se surgir um problema ou uma dúvida, antes de contactar a Xerox, tente resolver a
situação consultando as informações que se seguem.
A imagem não pode ser digitalizada.
Causa:
O original está colocado ao contrário.
Solução:
Se está a utilizar o vidro de exposição, deve colocar o documento com a face para baixo. Se
estiver a utilizar o alimentador automático duplex, o original deve ser colocado voltado para
cima.
Aparece um padrão em moiré na imagem digitalizada.
Causa:
Às vezes pode aparecer uma pequena quantidade de moiré nos documentos digitalizados de
originais impressos.
Solução:
No ecrã que aparece quando toca na tecla [EXPOSIÇÃO] há uma caixa de verificação
[REDUÇÃO MOIRÉ]. A selecção dessa caixa de verificação pode reduzir a ocorrência de moiré.
(página 4-35) Se estiver a utilizar o vidro de exposição tente mudar a posição ou o ângulo em
que colocou o original.
A imagem digitalizada é pouco nítida.
Causa:
O vidro de exposição ou a parte interior da tampa estão sujos.
Solução:
Para limpar o vidro de exposição e a parte inferior da capa do documento, consulte a página
página 2-78.
A imagem digitalizada está cortada.
Causa:
O formato original predefinido é mais pequeno do que o formato do documento a digitalizar.
Solução:
Definir o formato do original. (página 4-33)
Se realmente queria definir um formato mais pequeno do que o do original, coloque o original
tendo em conta os indicadores para a definição do formato do original. Por exemplo, quando
digitalizar um documento A4 (8-1/2" x 11") utilizando uma definição (5-1/2" x 8-1/2"), alinhe o
original utilizando a escala da esquerda de modo a enquadrar a área que quer digitalizar na área
de digitalização B5 (5-1/2" x 8-1/2").
A imagem digitalizada está ao contrário ou de lado.
Causa:
A orientação do original estava incorrecta.
Solução:
Coloque o original na orientação correcta. (Consulte a página 2-7.)
Guia do Utilizador do WorkCentre C226
4-55
Funcionamento do Scanner de Rede
Pretende mudar a orientação da imagem digitalizada em 90°.
Causa:
A orientação do documento colocado não pode ser alterada.
Solução:
Utilize a caixa de verificação "RODAR A IMAGEM 90 GRAUS". (página 4-33)
A imagem digitalizada está ao contrário.
Causa:
O original foi colocado com os lados direito e esquerdo ao contrário.
Solução:
Coloque o original na orientação correcta. (Consulte a página 2-4.)
Não é possível abrir os dados de imagem recebidos.
Causa:
O programa de visualização do destinatário não suporta o formato dos dados da imagem
recebida.
Solução:
Quando enviar os dados, tente seleccionar um tipo de ficheiro diferente (TIFF, JPEG ou PDF) e/
ou um formato de compressão diferente (NENHUMA, MÉDIA (G3), ou ALTA (G4). (Consulte a
página 4-37.)
O destinatário não recebe os dados transmitidos.
Causa:
Foi seleccionado um destino incorrecto.
Ou então, há um erro nas informações armazenadas para o destino (endereço de e-mail ou
informações sobre o servidor FTP).
Solução:
Seleccione o destino correcto e certifique-se de que armazena as informações correctas
relativas ao mesmo. (Consulte a página 4-9.)
Se a entrega por e-mail (Digitalizar para E-mail) não for bem sucedida, poderá ser enviada uma
mensagem de erro do tipo "Undelivered Message" (Mensagem não entregue) ao administrador
de e-mail designado. Estas informações poderão ajudar a determinar a causa do problema.
O destinatário não recebe os dados enviados por e-mail (Digitalizar para E-mail).
Causa:
Em "Definição de um número máximo de dados a enviar" do programa de operador foi definido
um limite para a quantidade máxima de dados que podem ser enviados através de Digitalizar
para E-mail (a predefinição é de 2 MB).
Solução:
O valor do limite que pode ser definido no programa de operador vai de 1 MB a 10 MB. Consulte
o seu operador e seleccione um limite adequado.
Causa:
Por vezes, o administrador do servidor do correio electrónico limita a quantidade de dados que
pode ser enviada numa transmissão de e-mail. Assim, mesmo que a quantidade de dados
enviada esteja dentro do limite definido mencionado acima, se o limite definido pelo admistrador
do servidor for excedido, os dados não serão entregues ao destinatário.
Solução:
Reduza a quantidade de dados enviada na transmissão de e-mail (reduza o número de páginas
digitalizadas). (Pergunte ao seu administrador de correio electrónico qual é o limite de dados
para uma transmissão de e-mail.) (Consulte a página 4-59.)
4-56
Guia do Utilizador do WorkCentre C226
Se o seu E-mail for devolvido
A transmissão demora muito tempo.
Causa:
Quando há uma grande quantidade de informações de imagem, o ficheiro de dados é também
grande e a transmissão demora muito tempo.
Solução:
Para seleccionar as definições de resolução e compressão de dados adequadas à transmissão
e criar dados de imagem equilibrados em termos de resolução e tamanho do ficheiro, preste
atenção aos seguintes pontos:
Resolução ("NORMAL", "MAIS ALTA", "MAIOR")
A resolução predefinida é "INFERIOR". Se o original não incluir fotografias, ilustrações ou outras
imagens a meio tom, o modo "NORMAL" fornecer-lhe-á uma imagem digitalizada de fácil
manipulação. Os modos "MAIS ALTA" ou "MAIOR" só devem ser seleccionados quando o
original inclui uma fotografia e a qualidade da fotografia é o factor mais importante. Note que a
digitalização nos modos "MAIS ALTA" ou "MAIOR" produzirá um ficheiro maior do que os outros
modos.
Se o seu E-mail for devolvido
Se a transmissão através de Digitalizar para E-mail não for bem sucedida, o
remetente especificado na transmissão receberá um e-mail a informá-lo do facto.
Se isto acontecer, leia o e-mail, determine a causa do erro e repita a transmissão.
Se ocorrer um erro de transmissão
Se ocorrer um erro de transmissão ao enviar uma imagem digitalizada, aparecerá
uma mensagem a informá-lo do erro bem como um código de erro no painel de toque
da máquina.
Tabela dos Códigos de Erro
Código de
Erro
Descrição do Erro
CE-01
A placa opcional de interface de rede (Print Server Card) não está instalada ou não funciona.
CE-02
Não é possível encontrar o servidor de e-mail especificado ou o servidor FTP.
CE-03
O servidor não estava disponível durante a digitalização do original.
CE-04
Foi introduzido um nome de conta ou uma palavra-passe inválidos para o servidor FTP.
CE-05
Foi introduzido um directório inválido do servidor FTP.
CE-06
Não é possível encontrar o servidor de e-mail (servidor POP3).
CE-07
O nome de conta ou a palavra-passe para o servidor POP3 não são válidos.
CE-00
Ocorreu um erro que não os mencionados acima.
Guia do Utilizador do WorkCentre C226
4-57
Funcionamento do Scanner de Rede
Verificar o Endereço IP
Existem 3 modos de verificar o endereço IP:
1. Utilização da [IMPRESSÃO LISTA] em [DEFINIÇÕES PERSONALIZADAS] no
painel de controlo
Seleccione PÁGINA NIC para imprimir uma lista das definições do equipamento.
O endereço IP definido para o equipamento pode ser encontrado nesta lista. Siga
o procedimento abaixo para verificar o endereço IP através da PÁGINA NIC.
2. Utilização dos programas de operador
O endereço IP pode ser verificado com os programas de operador. Para utilizar
este procedimento, consulte o seu operador. (Os programas de operador não
podem ser utilizados quando o DHCP está a ser utilizado.)
3. Como utilizar a funcionalidade "NIC Manager" no CD-ROM "Software"
O "NIC Manager", no CD-ROM "Software", pode ser utilizado para configurar e
verificar o endereço IP.
Verificar o endereço IP no ecrã [DEFINIÇÕES PERSONALIZADAS] do painel de
controlo.
1. Prima a tecla [DEFINIÇÕES PERSONALIZADAS].
/
Será agora visualizado o ecrã do menu de definições
personalizadas.
2. Toque na tecla [IMPRIMIR LISTA].
RASTE
SOR
IMPRESSÃO
LISTA
ROLO
EÇOS
MODO RECEBER
REL
REEN
DAD
3. Toque na tecla [PÁGINA TESTE IMPRESSORA].
TESTE
IMPRESSORA
4-58
Guia do Utilizador do WorkCentre C226
Pontos importantes sobre a utilização de Digitalizar para E-mail
4. Toque na tecla [PÁGINA NIC].
LISTA DE DEF.
DA IMPRESSORA
P`GINA NIC
Aparece no ecrã de mensagens "A PROCESSAR
LIS DADOS DE IMPRESSÃO" e é iniciada a impressão.
Para cancelar a impressão, toque na tecla
[CANCELAR].
Pontos importantes sobre a utilização de Digitalizar para E-mail
Tenha cuidado para não enviar ficheiros de dados de imagem muito grandes.
O administrador de sistema do servidor de correio electrónico pode ter colocado um
limite na quantidade de dados que podem ser enviados em uma transmissão de
e-mail. Se esse limite for excedido, o e-mail não será entregue ao destinatário.
Mesmo se não houver limite e o seu e-mail tiver sido entregue com êxito, um ficheiro
com muitos dados pode levar muito tempo para ser recebido e causar problemas na
rede do destinatário, dependendo da rede do ambiente de conexão do destinatário
(Internet).
Se grandes ficheiros de dados de imagem forem enviados com freqüência, o impacto
na rede pode afectar a velocidade de outras transmissões e, em alguns casos, pode
até fazer com que o servidor de correio electrónico ou rede tenham o seu
funcionamento suspenso.
Quando digitalizadas a partir de originais A4 (8-1/2" x 11"), as imagens abaixo
produzirão os seguintes tamanhos de ficheiro:
Resolução
Tamanho do ficheiro do
texto original A
when scanned
Tamanho do ficheiro da foto original B quando digitalizado
Digitalização a preto
Digitalização a cor
[INFERIOR
]
Aprox. 26 KB
(formato TIFF ALTA (G4))
Aprox. 300 KB
(formato TIFF ALTA (G4))
Aprox. 1200 KB
(JPEG compressão MÉDIA)
[SUPERIOR]
Aprox. 43 KB
(formato TIFF ALTA (G4))
Aprox. 700 KB
(formato TIFF ALTA (G4))
Aprox. 3500 KB
(JPEG compressão MÉDIA)
Se forem digitalizadas várias imagens, o tamanho do ficheiro será
aproximadamente igual a (Tamanho de cada imagem tal como indicado acima) x
(Número de imagens digitalizadas).
Apesar da actual limitação depender do seu ambiente de rede, recomendamos que o
tamanho máximo de um ficheiro para Digitalizar por E-mail seja de 2000 KB. Quando
desejar enviar vários documentos, experimente diminuir a resolução.
Guia do Utilizador do WorkCentre C226
4-59
Funcionamento do Scanner de Rede
Programas de Operador
Esta secção explica os programas de operador que estão relacionados com a função
de scanner de rede do equipamento. Para mais informações sobre os programas de
operador que estão relacionados com a impressora e as funções de cópia do
equipamento, consulte o Capítulo 3, “Funcionamento da impressora” e o Guia de
Administração do Sistema WorkCentre C226.
Lista de Programas de Operador
Nome do programa
Página
Definições do scanner de rede
Pré-definições de visor
Definição do número de teclas de
endereço directo que são mostradas
Definição de resolução inicial
Definição do sinal sonoro de digitalização
concluída
Remetente predefinido
Modo de compressão para difusão
Definição do formato inicial do ficheiro
Definição de um número máximo de
dados a enviar
Tempo excedido no modo de scanner
após a última digitalização
Pré-definições de exposição
Desactivar a entrada directa do endereço
4-60
Guia do Utilizador do WorkCentre C226
Utilizar os Programas de Operador
Utilizar os Programas de Operador
Efectue os procedimentos seguintes para utilizar os programas de operador.
1. Prima a tecla [DEFINIÇÕES PERSONALIZADAS.
/
2. Toque na tecla [PROGRAMAS DO OPERADOR-CHAVE].
CONTROLO
ENDERECOS
ADDRESS
MODO
RECEBER
CONTROL
PROGRAMAS DE OPERADOR
3. Utilize as teclas numéricas para introduzir o número do código de cinco dígitos de
operador.
Sempre que introduzir um número, os hífenes (-) do
visor transformar-se-ão em asteriscos ( ).
CÓDIGO DE OPERADOR
4. Toque na tecla [DEFINIÇÕES SCANNER N/W], dependendo do programa que
pretende utilizar.
POUP ENERGIA
DEFINICOES
OPERACÃO
DEFINIÇÓES DE
IMPRESSORA
DEFINIÇÕES
SCANNER N/W
ALTERACÃO
CÓDIGO DE
OPERADOR
CHAVE DE
PRODUTO
5. Atribua as definições pretendidas para o programa seleccionado.
As descrições pormenorizadas para as definições de programa iniciam na
página 4-62.
Guia do Utilizador do WorkCentre C226
4-61
Funcionamento do Scanner de Rede
6. Toque na tecla [OK] para voltar ao ecrã do passo 4.
Se pretender utilizar outro programa, toque na tecla
correspondente a esse programa no ecrã do passo 4.
OK
7. Prima a tecla [APAGAR TUDO] para sair do programa.
Definir Programas
A definição de programas para a funcionalidade do scanner de rede da máquina é
explicada abaixo.
Definições do scanner de rede
Estão disponíveis os seguintes programas:
•
•
•
•
•
•
•
•
•
•
•
4-62
Pré-definições de visor
Definição do número de teclas de acesso directo que são mostradas
Definição de resolução inicial
Definição do sinal sonoro de digitalização concluída
Remetente predefinido
Modo de compressão para difusão
Definição do formato inicial do ficheiro
Definição de um número máximo de dados a enviar
Tempo excedido no modo de scanner após a última digitalização
Pré-definições de exposição
Desactivar a entrada directa do endereço
Guia do Utilizador do WorkCentre C226
Definir Programas
Predefinições do visor
Pode seleccionar a apresentação inicial que aparece quando prime a tecla [ENVIAR
IMAGEM] para mudar para o modo de scanner ou quando prime a tecla [APAGAR
TUDO] no modo de scanner. Normalmente, o visor inicial é definido como o ecrã de
definições de condições (página 4-18).
Estão disponíveis as três opções seguintes:
•
•
•
Ecrã de definição de condições
Lista endereços (ABC)
Lista endereços (Grupo)
Quando seleccionar uma lista de endereços (ABC ou Grupo), o índice seleccionado
dessa lista de endereços (página 4-21) fica definido como ecrã inicial.
Se estiver seleccionado [SWITCH AUTOMATICALLY TO COPY MODE SCREEN]
(MUDAR AUTOMATICAMENTE PARA O ECRÃ DE MODO DE CÓPIA] e durante 20
segundos não for efectuada qualquer operação no ecrã do modo digitalização/fax,
aparecerá o ecrã de modo de cópia.
Definição do número de teclas de endereço directo apresentadas
O número de teclas de acesso único apresentadas em cada ecrã da lista de
endereços pode ser alterado de 6 (a definição normal) para 4 ou 9.
Toque em [4], [6] ou [9] para seleccionar o número pretendido.
NOTA:
Quando o número de teclas de toque único está definido para 4 ou 6, o nome da tecla
que aparece em cada tecla de toque único pode apresentar um máximo de 18
caracteres . Quando o número de teclas de toque único está definido para 9, o nome
da tecla pode apresentar um máximo de 10 caracteres .
Definição da resolução inicial
Esta opção permite alterar a definição da resolução predefinida para a transmissão no
modo de scanner de rede. A resolução inicialmente predefinida é de "INFERIOR".
Para alterar esta definição, toque na tecla que corresponde à resolução pretendida.
•
[MAIS BAIXA]
(Preto e Branco: 150 x 150ppp, Cores: 100 x 100ppp)
•
[INFERIOR]
(Preto e Branco: 200 x 200ppp, Cores: 150 x 150ppp)
•
[NORMAL]
(Preto e Branco: 300 x 300ppp, Cores: 200 x 200ppp)
•
[ALTA]
(Preto e Branco: 400 x 400ppp, Cores: 300 x 300ppp)
•
[MAIOR]
(Preto e Branco: 600 x 600ppp, Cores: 600 x 600ppp)
Guia do Utilizador do WorkCentre C226
4-63
Funcionamento do Scanner de Rede
Definição do sinal sonoro de digitalização concluída
Este programa é utilizado para definir o volume do bip que soa no final da
digitalização do original. Há dois volumes de som possíveis ou, em alternativa, o bip
pode ser desactivado.
Remetente predefinido
Se não seleccionar um remetente quando estiver a efectuar uma operação de
Digitalizar para E-mail, as informações sobre o rementente que estão armazenadas
nesta definição são automaticamente utilizadas. Pode verificar as informações
armazenadas sobre o remetente imprimindo a lista REMETENTES.
1. Toque na tecla [NOME REMETENTE] e depois introduza o nome do remetente.
Aparece o ecrã de introdução do nome do remetente.
Até 20 caracteres podem ser introduzidos.
2. Toque na tecla [OK].
3. Toque na tecla [END DESTINAT] e depois introduza o endereço do destinatário.
Up to 64 characters can be entered.
4. Toque na tecla [OK].
Aparece o endereço do destinatário que foi introduzido. Verifique o endereço
para se certificar de que está correcto.
Modo de compressão para difusão
Esta definição selecciona o modo de compressão para difusão através de Digitalizar
para E-mail. O modo de compressão aqui definido é utilizado para todos os destinos,
independentemente das definições do modo de compressão individuais.
As definições iniciais são as seguintes:
•
•
4-64
Digitalização a preto e branco: ALTA (G4)
Digitalização a cores: MÉDIA
Guia do Utilizador do WorkCentre C226
Definir Programas
Definição do formato inicial do ficheiro
Estes programas são utilizados para definir o formato do ficheiro da imagem
transmitida e o número de imagens por ficheiro.
•
•
•
O tipo de ficheiro e o modo de compressão estão definidos em "FILE FORMAT
(FILE TYPE / COMPRESSION MODE)". A definição é utilizada quando:
• Não está seleccionado um formato de ficheiro quando envia uma imagem.
• Não foi incluída uma definição do formato de ficheiro quando o destino foi
armazenado.
• Se o formato de ficheiro for definido quando se envia uma imagem ou se
armazena um destino, as definições aplicam-se às predefinições do formato
de ficheiro.
A definição "ONE PAGE PER FILE (YES/NO)" é utilizada para seleccionar a
forma como os ficheiros são criados quando são digitalizadas várias páginas.
Seleccione "SIM" para criar um ficheiro individual para cada página digitalizada (e
assim criar vários ficheiros). Seleccione "NÃO" se pretender combinar todas as
páginas digitalizadas num só ficheiro.
As definições iniciais para os programas acima são as seguintes:
• Black and white scanning
Tipo de ficheiro: PDF
Modo de compressão: ALTA (G4)
Uma página por ficheiro: Não:
•
Digitalização a cores
Tipo de ficheiro: PDF
Modo compressão: MÉDIA
Uma página por ficheiro: Não:
Definição de um número máximo de dados a enviar
Para evitar que os ficheiros de imagens transmitidos através de Digitalizar por E-mail
sejam muito grandes, pode definir um limite para o seu tamanho.
Se o tamanho total dos ficheiros de imagens criados através da digitalização do
original exceder o limite, os ficheiros de imagens são rejeitados. O limite pode ser
definido entre 1 MB e 10MB, com incrementos de 1 MB. A definição inicial é de 2 MB.
O limite não pode ser desactivado.
Tempo excedido no modo de scanner após a última digitalização
Se não ocorrer nenhuma acção depois de digitalizar um original colocado no vidro de
exposição, a transmissão do original começará automaticamente depois de decorrido
o tempo definido neste programa. O tempo pode ser definido entre 0 e 60 segundos,
em incrementos de 10 segundos. Quando o valor "0" é seleccionado, a transmissão
começa logo após a conclusão da digitalização do documento colocado no vidro de
exposição. O valor predefinido é de 60 segundos. Esta definição não pode ser
desactivada.
Guia do Utilizador do WorkCentre C226
4-65
Funcionamento do Scanner de Rede
Predefinições de exposição
Este programa é utilizado para configurar os valores predefinidos da exposição.
As predefinições iniciais são:
•
•
•
Exposição: AUTO
Tipo do original: TEXTO
REDUÇÃO MOIRÉ: Não seleccionada
Para modificar a definição para "REDUÇÃO MOIRÉ", toque na caixa de verificação
Quando a exposição está definida como "AUTO", o tipo original pode ser definido para
[TEXTO/FOTO IMPRESSA], [TEXTO/FOTO] ou [TEXTO].
Quando a exposição está definida como "MANUAL", a exposição pode ser ajustada
para um dos nove níveis entre "1" e "5". "1" é claro e "5" é escuro. [TEXT/PRTD.
IMPRESSA], [TEXTO/FOTO], [TEXTO], [FOTO, [FOTO IMPRESSA] ou [MAPA]
podem ser seleccionados para o tipo original.
Desactivar a entrada directa do endereço
Este programa é utilizado para desactivar a entrada directa de endereços quando se
executa uma transmissão por e-mail. Para desactivar a entrada directa de endereços
de e-mail, toque na caixa de verificação para assinalar a sua escolha. Quando a
entrada directa de e-mails está desactivada, só podem ser usados como destinos os
endereços de e-mails armazenados . Isto permite que os destinos de e-mail sejam
restringidos e impede a ocorrência acidental de transmissão para um e-mail errado
devido à introdução incorrecta do endereço. As operações seguintes também estão
desactivadas:
•
•
NOTA:
4-66
Armazenar, editar e apagar teclas de toque único no painel de operação.
Armazenar, editar e apagar grupos no painel de operação.
Para impedir a introdução directa de destinos na página Web, seleccione a caixa
"Enable Password Protection of this Web Site" (Activar a Protecção por PalavraPasse deste Web Site) no ecrã que aparece quando "Passwords" (Palavras-Passe)
está seleccionado na frame de menu. Introduza a palavra-passe do administrador na
caixa "Old Admin Password" (Palavra-passe antiga de administrador) e clique em
"Submit" (Submeter).
Guia do Utilizador do WorkCentre C226
Definir Programas
Especificações
Tipo
Scanner a cores
Originais com duas faces
Possível
Resolução óptica
600dpi
Resolução da impressão
Cores: 100 x 100, 150 x 150, 200 x 200, 300 x 300, 600 x 600ppp
Preto e branco: 150 x 150, 200 x 200, 300 x 300, 400 x 400, 600 x 600ppp
Modos de impressão
1bit/pixel (Preto e branco)
24bit/pixel (Cor: 8 bits por cor)
Processamento a meio-tom
Dispersão de erro (Preto e branco 150/200/300/400/600dpi)
Formato do ficheiro
Digitalização a coresTipo de ficheiro: PDF/JPEG
Modo de compressão: BAIXA/MÉDIA/ALTA
Preto e branco
Tipo de ficheiro: PDF/TIFF
digitalização
Modo de compressão: NENHUMA/MÉDIA (G3)/ALTA
(G4)
Método de criação de
ficheiro*1
Uma página por ficheiro/Um ficheiro para todas as páginas
Destinos de digitalização
Digitalizar para FTP
Digitalizar para E-mail
Sistemas operativos
suportados
no computador cliente
Windows 95/Windows 98/Windows Me/Windows NT Workstation 4.0
(Service Pack 6 or later)/Windows 2000 Professional/Windows XP Home
Edition/Windows XP Professional/Windows Server 2003
Sistema de gestão
Utiliza um servidor Web incorporado
Web browser
Internet Explorer 5.5 ou posterior (Windows) / 5.1 ou posterior (Macintosh),
Netscape Navigator 6.0 ou posterior
Protocolo de rede
TCP/IP, UDP/IP
Conectividade de LAN
10Base-T/100Base-TX
Sistema de correio
electrónico suportado
Servidores de correio electrónico que suportam SMTP
Número de destinos
máximo 500*2
Número de remetentes
Máximo 20
Guia do Utilizador do WorkCentre C226
4-67
Funcionamento do Scanner de Rede
Margens de digitalização
Quando digitalizar um original, a área indicada no seguinte diagrama não pode ser
digitalizada.
Aprox. 3mm (1/8”)
Aprox. 3mm (1/8”)
Aprox. 3mm (1/8”)
Margens de
digitalização
Área que não
pode
ser digitalizada:
definição do
formato da
digitalização
Aprox. 3mm (1/8”)
definição do
formato da
digitalização
4-68
Guia do Utilizador do WorkCentre C226
5
Unidade de Fax
Esta secção explica as funções de fax do produto. Para obter precauções de
segurança e informações gerais acerca de como utilizar o equipamento, tal como
carregar papel, solucionar falhas de alimentação, utilizar unidades periféricas e outras
funções, consulte o Capítulo 1.
As explicações apresentadas neste manual supõem que estão instaladas
determinadas unidades periféricas.
Para utilizar correctamente este produto como fax
Devem ser considerados vários pontos ao utilizar este produto como fax.
Note o seguinte:
Ligação a linha
Utilize o cabo telefónico fornecido
para ligar o equipamento a uma
linha telefónica. Introduza a
extremidade do cabo de linha
com o núcleo na tomada LINE
(linha) do equipamento, como
mostrado. Introduza a outra
extremidade na tomada de linha
telefónica.
Nalguns países, é necessário
um adaptador para ligar o cabo
de linha telefónica à tomada de
telefone na parede, como
mostrado na ilustração.
Guia do Utilizador do WorkCentre C226
Tomada
de
linha
Núcleo
Para o Reino
Unido
Tomada de parede
Adaptador
5-1
Unidade de Fax
Interruptor de alimentação do fax
Ao utilizar o equipamento, certifique-se de
que o interruptor de alimentação do fax está
sempre ligado. O interruptor de alimentação
do fax deve estar ligado para receber ou
enviar faxes com transmissão com relógio,
durante a noite.
LIGADO
DESLIG.
Interruptor de alimentação do fax
Definições e programação
As informações acerca de definições e programação, que são necessárias antes que
a função de fax possa ser utilizada, encontram-se em “Pontos a Verificar e Programar
Após a Instalação” na página 5-3, neste manual. Leia esta secção e introduza as
definições e a programação necessárias.
Bateria de lítio
Uma bateria de lítio, que se encontra no interior do equipamento, mantém as
definições dos programas de operador na memória para a função de fax.
Quando a bateria ficar sem carga, as informações de definições e de programação
perdem-se. Certifique-se de manter um registo escrito das informações de definições
e de programação. (Consulte página 5-86.)
A vida útil da bateria de lítio é aproximadamente 5 anos se o interruptor de
alimentação do equipamento e o interruptor de alimentação do fax estiverem
continuamente desligados.
Outras informações
Se ocorrer uma trovoada, recomendamos que o cabo de alimentação seja desligado
da tomada de alimentação. A informação será mantida na memória, ainda que o cabo
de alimentação seja desligado.
Informação Importante de Segurança
•
•
•
•
•
5-2
Se algum do seu equipamento telefónico não se estiver a funcionar
correctamente, deve ser imediatamente desligado da linha telefónica, uma vez
que pode provocar avarias na rede telefónica.
A tomada de alimentação de C. A. deve estar instalada perto do equipamento e
facilmente acessível.
Nunca instale a cablagem telefónica durante uma trovoada.
Nunca instale tomadas telefónicas em locais molhados, excepto se a tomada tiver
sido concebida, especificamente, para locais molhados.
Nunca toque em fios ou em terminais telefónicos não isolados, excepto se a linha
telefónica estiver desligada na interface de rede.
Guia do Utilizador do WorkCentre C226
Pontos a Verificar e Programar Após a Instalação
•
•
•
•
Tenha atenção ao instalar ou ao modificar linhas telefónicas.
Evite utilizar um telefone (excepto se for do tipo sem fios) durante uma trovoada.
Neste caso, existe um risco remoto de choques eléctricos provocados por raios.
Não utilize um telefone para comunicar uma fuga de gás, na vizinhança da fuga.
Não instale nem utilize o equipamento perto de água ou quando estiver molhado.
Tome cuidado para não derramar quaisquer líquidos sobre o equipamento.
Antes de Utilizar a Função de FAX
Esta secção contém informações básicas acerca de como utilizar as funções de fax
deste produto. Leia esta secção antes de utilizar as funções de fax.
Pontos a Verificar e Programar Após a Instalação
Após a instalação da unidade e antes de a utilizar como um equipamento de fax,
verifique os seguintes pontos e programe a informação requerida.
Certifique-se de que o interruptor de alimentação do fax está
ligado
Além do interruptor de alimentação do equipamento, o equipamento também tem um
interruptor de alimentação do fax (consulte página 5-2). Ao utilizar o equipamento,
certifique-se de que o interruptor de alimentação do fax está sempre ligado.
Certifique-se de que foram definidas a data e a hora correctas
Certifique-se de que a data e a hora correctas foram programadas na unidade. Se a
data e a hora estivem incorrectas, corrija-as (consulte a página 1-39).
É importante definir a data e a hora correctas porque são utilizadas para a função de
Transmissão com Relógio (página 5-31).
Programe o nome e o número do remetente
O número e o número de fax do utilizador do equipamento são programados em
“Definição próprio número e nome ” na secção “Unidade de Fax” do Guia de
Administração do Sistema Xerox WorkCentre C226.
O nome e o número programados são impressos no topo de cada página transmitida
de fax. O número de remetente também pode ser utilizado como um número de
identificação quando se utiliza a função Polling para solicitar a transmissão a partir de
outro equipamento de fax (Consulte “Utilizar a Função Polling” na página 5-35.)
NOTA:
Pode verificar o nome e o número programados imprimindo a Lista de Remetentes.
Guia do Utilizador do WorkCentre C226
5-3
Unidade de Fax
Ligar um Telefone de Extensão
Pode ligar um telefone ao equipamento e utilizá-lo como um telefone de extensão
para fazer e receber chamadas, do mesmo modo que num telefone normal. Ao
receber uma chamada, o telefone de extensão pode ser utilizado para activar a
recepção de fax (operação remota).
NOTA:
Se ligar uma combinação de telefone/atendedor de chamadas ao equipamento, não
poderá utilizar a função de atendedor de chamadas.
É sempre possível efectuar chamadas telefónicas, até durante uma falha de corrente.
Ligar um Telefone de Extensão
Introduza a extremidade do cabo telefónico de extensão na tomada telefónica de
extensão na parte traseira do equipamento.
Certifique-se de ouvir um "clique" que indica que o cabo
está firmemente ligado.
Tomada
telefónica
de
extensão
Descrição do Painel de Operações
1
3
2
4
5
/
6
1
Painel táctil
•
•
•
2 Teclas de
selecção de modo
5-4
7
8
9
As mensagens e as teclas aparecem no painel táctil. A selecção das teclas é
efectuada tocando as teclas.
Quando se toca uma tecla do painel táctil, ouve-se um sinal sonoro e a tecla
aparece destacada.
As teclas que não podem ser seleccionadas num ecrã aparecem a cinzento. Se
forem tocadas, ouvir-se-á um sinal sonoro duplo para alertar que a tecla não pode
ser seleccionada.
Utilize estas teclas para seleccionar os modos. (Consulte o passo 1 na página 5-18.)
Guia do Utilizador do WorkCentre C226
Descrição do Painel de Operações
4
3 Teclas
numéricas
Utilize-as para introduzir números de fax, sub-endereços, números de código e
definições numéricas (consulte a página 5-47).
[C] Apagar
Utilize-a para apagar erros ao introduzir números de fax, sub-endereços, números de
código e definições numéricas. Cada vez que a tecla for premida, é apagado um
dígito.
Quando um original estiver a ser digitalizado, esta tecla também pode ser utilizada
para cancelar a digitalização.
5
[INICIAR CÓPIA
A CORES]
6
[ENVIAR
IMAGEM]
7
8
[
]
[INICIAR CÓPIA
A PRETO]
9
[APAGAR
TUDO]
Não é utilizada quando o equipamento estiver a ser utilizado como um equipamento
de fax. (Para obter informações sobre esta tecla, consulte a página 1-9.)
Prima para mudar para o modo fax. Aparecerá o ecrã inicial do modo fax.
Quando a opção scanner de rede estiver instalada, toque esta tecla para regressar ao
ecrã inicial do modo fax ou do modo scanner, sendo válido aquele que tiver sido
seleccionado em último lugar. (Se premir a tecla [ENVIAR IMAGEM] num ecrã de
cópia ou de impressora, regressará ao ecrã inicial do modo fax.) Para mudar para o
ecrã inicial do modo fax, desde o ecrã inicial do modo scanner, toque a tecla
[SCANNER/FAX] (consulte página 5-7).
Isto é utilizado para produzir sinais sonoros quando estiver a utilizar uma linha de
marcação por impulsos.
Prima-a para iniciar a digitalização de um original para a transmissão por fax.
Utilize-a para cancelar uma operação de transmissão ou de programação. Quando
esta tecla for premida, a operação é cancelada e regressará ao ecrã inicial descrito
em página 5-6.
Esta tecla também é utilizada para cancelar uma resolução, um tamanho de papel, ou
uma definição de uma função especial que esteja seleccionada ao enviar um fax.
NOTA:
Para obter os nomes e as funções das peças do equipamento, consulte a página 1-14.
Guia do Utilizador do WorkCentre C226
5-5
Unidade de Fax
Modo Fax (Ecrã de Definições de Condições)
Ao premir a tecla [ENVIAR IMAGEM] aparecerá o ecrã de definições de condições do
modo fax, quando aparecer no ecrã táctil o ecrã do modo imprimir, do modo copiar ou
do estado de trabalho. Nas explicações apresentadas a seguir assume-se que
aparece o ecrã inicial de definições de condições ao premir a tecla [ENVIAR
IMAGEM] (página 5-6). Se o visor estiver definido para mostrar o ecrã de lista de
endereços (página 5-8) quando for premida a tecla [ENVIAR IMAGEM], toque a tecla
[DEFINIÇÕES CONDIÇÕES] no ecrã lista de endereços para mostrar o ecrã de
definições de condições.
As “Predefinições do visor” da secção “Unidade de Fax” do Guia de Administração do
Sistema WorkCentre C226 podem ser utilizadas para definir como ecrã inicial quer o
ecrã de definições de condições quer o ecrã de lista de endereços ao premir a tecla
[ENVIAR IMAGEM].
NOTA:
Quando a opção scanner de rede estiver instalada, regressará ao ecrã inicial do modo
fax ou do modo scanner, sendo válido aquele que tiver sido seleccionado em último
lugar. (Se premir a tecla [ENVIAR IMAGEM] num ecrã de cópia ou de impressora,
regressará ao ecrã inicial do modo fax.)
Ecrã de definições de condições
O visor é inicialmente definido (definição de fábrica) para mostrar o ecrã de definições
de condições seguinte, como ecrã inicial.
2
1
PRONTA A ENVIAR.
ALTIFALANTE
14
13
AUTO
EXPOSICÃO
12
NORMAL
RESOLUCÃO
11
AUTO
ORIGINAL
3
MEMÓRIA FAX:100%
RECEPCÃO AUTO
MODOS ESPECIAIS
SCANNER
10
1 Visor de
mensagens
2
3
4
REPT LIGACÃO
LISTA
ENDERECOS
5
SUB-ENDERECO
6
REV. ENDERECOS
7
FAX
8
9
Aqui aparecem mensagens para indicar o estado actual do equipamento. O ícone à
esquerda ( ) indica o modo fax.
Visor do modo
de recepção e
memória
Mostra a quantidade de memória do fax que está livre e o modo de recepção
seleccionado actualmente.
[ALTIFALANTE]
Toque a tecla [ALTIFALANTE] para marcar e transmitir manualmente um fax.
Durante a marcação, esta tecla muda para a tecla [PAUSA] e, após tocar a tecla
[SUB-ENDEREÇO], esta tecla muda para a tecla [ESPAÇO].
[REPT
LIGAÇÃO]
4
5-6
Toque esta tecla para repetir a ligação para o último número marcado com as teclas
numéricas ou com uma tecla de um só toque. Após uma marcação, esta tecla muda
para a tecla [ENDEREÇO SEG].
Guia do Utilizador do WorkCentre C226
Modo Fax (Ecrã de Definições de Condições)
5 [LISTA
ENDEREÇOS]
Toque esta tecla para mostrar o ecrã de lista de endereços. Toque esta tecla quando
desejar utilizar um número com marcação automática (marcação de um só toque ou
marcação em grupo).
6 [SUBENDEREÇO]
Toque esta tecla para introduzir um sub-endereço e um número de código ao utilizar
transmissão com Código-F (página 5-54).
[REVER
ENDEREÇOS]
Ao executar uma transmissão de difusão (página 5-29), toque esta tecla para verificar
os destinos seleccionados. Aparecerão os destinos seleccionados e os
desnecessários poderão ser apagados.
[SCANNER/FAX]
Esta tecla aparece quando estiver instalada a opção scanner de rede. Toque a tecla
para mudar entre o ecrã de scanner e o ecrã de fax. Quando aparecer o ecrã de fax,
"FAX" aparecerá destacado. Quando aparecer o ecrã de scanner, "SCANNER"
aparecerá destacado.
7
8
9
[MODOS
ESPEC.]
10 Visor de ícone
de original com 2
faces
11
12
13
[ORIGINAL]
Toque esta tecla para definir uma das seguintes funções especiais:
•
•
•
•
•
Transmissão com relógio (página 5-31)
Polling (página 5-33)
Leitura de livros (página 5-42)
Programa (página 5-43)
Caixa de memória (página 5-37)
Aqui aparecem ícones quando se tocar a tecla [ORIGINAL] e se seleccionar a
digitação de 2 faces. Os ícones podem ser tocados para abrir ecrãs de selecção de
funções.
Toque esta tecla quando desejar definir manualmente o tamanho do original que
pretende digitalizar ou digitalizar ambas as faces do original.
[RESOLUÇÃO]
Toque esta tecla para alterar as definições de resolução do original que pretende
digitalizar. A definição seleccionada de resolução aparecerá destacada, acima da
tecla. A pré-definição de fábrica é [NORMAL].
[EXPOSIÇÃO]
Toque esta tecla para mudar as definições de exposição do original que pretende
digitalizar. A definição seleccionada de exposição aparecerá destacada, acima da
tecla. A pré-definição de fábrica é [AUTO].
14 Visor de ícone
de função especial
Quando for seleccionada uma função especial, tal como polling ou leitura de livros,
aparece aqui um ícone de função especial.
Guia do Utilizador do WorkCentre C226
5-7
Unidade de Fax
Lista de endereços (ecrã) (em ordem alfabética)
O ecrã abaixo aparece inicialmente quando a lista de endereços for definida como o
ecrã inicial, utilizando “Predefinições do visor” na secção “Unidade de Fax” do Guia de
Administração do Sistema WorkCentre C226.
2
PRONTA A ENVIAR.
ALTIFALANTE
A
B
C
D
E
F
G
H
REPT LIGACÃO
DEFINIÇÕES
CONDIÇÕES
1
3
SUB-ENDERECO
USO FREQUEN
ABCD
REV. ENDERECOS
EFGHI
5
JKLMN
OPQRST
UVWXYZ
ABC
AGRUPAR
4
1
Visor de tecla de
um só toque
Isto mostra as teclas de um só toque que foram memorizadas na "ficha de índice"
seleccionada. O tipo de tecla é indicado pelo ícone à direita. As teclas de um só toque
nas quais estiver memorizado um número de fax aparecem indicadas por um ícone
" ". O visor foi inicialmente definido para mostrar 8 teclas. Isto pode ser alterado,
para 6 ou 12, utilizando o programa de operador.
2
Visualizar teclas
de mudança
Nos casos em que não seja possível mostrar todas teclas de um só toque num ecrã,
isto mostrará quantos ecrãs faltam. Toque as teclas
para mudar para outros
ecrãs.
3
4
5
[DEFINIÇÕES
CONDIÇÕES]
[GRUPO ABC]
Teclas de índice
Isto mostra o ecrã de definições de condições, que é utilizado para definir várias
condições.
Toque esta tecla para mudar entre o índice alfabético e o índice de grupo.
As teclas de um só toque de destinos são memorizadas em cada uma destas fichas
de índice (índice alfabético ou índice de grupo). Toque esta tecla para mudar entre os
índices.
Os índices de grupo permitem memorizar teclas de um só toque por grupo, com um
nome atribuído para referência fácil. Isto é feito com as definições personalizadas
(consulte as páginas 5-66 e 5-72). As teclas de um só toque, de destinos utilizados
frequentemente, podem ser memorizadas na ficha [USO FREQUEN], para acesso
conveniente.
NOTA:
5-8
O ecrã mostrado acima é a lista alfabética de endereços. Se desejado, o ecrã inicial
pode ser definido como a lista alfabética de endereços.
Guia do Utilizador do WorkCentre C226
Originais que Podem Ser Enviados por Fax
Originais que Podem Ser Enviados por Fax
Tamanhos dos originais
NOTA:
Na tabela abaixo, a largura é a primeira medida e o comprimento é a segunda.
Tamanho mínimo do original
Utilização do
alimentador
automático duplex
•
•
•
•
A5: 210 mm x 148 mm
8-1/2" x 5-1/2"
A5R: 148 mm x 210 mm
5-1/2" x 8-1/2"
Utilizar o vidro de
exposição
NOTA:
Tamanho máximo do original
297 mm x 800 mm*
11" x 31-1/2"*
* Podem ser carregados originais
longos.
297 mm x 432 mm
11" x 17"
Os originais que não tiverem um tamanho normal (A5, B5, B5R, A4, A4R, B4, A3, 5-1/
2"x8-1/2", 8-1/2"x11", 8-1/2"x11"R, 8-1/2"x14", 11"x17") também pode ser enviados
por fax.
Área de digitalização do original
Note que as margens de um original não
podem ser digitalizadas.
Área que não pode ser digitalizada:
2 mm ± 2 mm a partir das margens do original.
Redução automática do documento enviado por fax
Se o tamanho (largura) do documento enviado por fax for maior do que o tamanho do
papel do equipamento receptor, o tamanho será reduzido automaticamente.
Largura de
documento enviado
por fax
Largura de papel de
um equipamento
receptor
Tamanho reduzido
Relação (relação de
área)
A3 (11"x17")
B4 (8-1/2"x14")
B4 (8-1/2"x14")
1 : 0.78 (1 : 0.64)
A3 (11"x17")
A4 (8-1/2"x11")
A4R (8-1/2"x11"R)
1 : 0.5 (1 : 0.5)
Um documento também pode enviado por fax sem redução de tamanho. Neste caso,
as margens esquerdas e direitas não serão transmitidas.
Guia do Utilizador do WorkCentre C226
5-9
Unidade de Fax
Carregar um Documento
É possível carregar um documento no alimentador automático duplex ou no vidro de
exposição. Utilize o alimentador automático duplex para enviar por fax um grande
número de originais. Utilize o vidro de exposição para enviar por fax originais que não
seja possível digitalizar com o alimentador automático duplex, tais como originais
espessos ou finos ou originais unidos, como por exemplo, livros.
Utilizar o alimentador automático duplex
1. Levante a tampa do vidro de exposição e
certifique-se de que não existe nenhum
documento no vidro de exposição. Feche a tampa
com cuidado.
2. Ajuste as guias do documento no alimentador
automático duplex à largura do documento.
3. Alinhe as margens das páginas do documento e,
em seguida, introduza a pilha na bandeja do
alimentador automático duplex de modo a que a
primeira página fique voltada para cima.
Introduza a pilha na bandeja do alimentador
automático duplex até parar.
NOTA:
Utilize o alimentador automático duplex para originais longos. O vidro de exposição
não pode ser utilizado.
Utilizar o vidro de exposição
Abra a tampa do vidro de exposição e coloque o
documento voltado para baixo no vidro de exposição.
Feche a tampa com cuidado.
Detector de formato do original
5-10
Guia do Utilizador do WorkCentre C226
Verificar o Formato de um Original Carregado
NOTA:
Não coloque outros objectos sob a placa do detector de formato de original. Se fechar
a tampa do vidro de exposição com um objecto por baixo, poderá danificar a placa do
detector de formato de original, impedindo que o formato seja detectado
correctamente.
Independentemente do formato do original, coloque-o do lado esquerdo do vidro de
exposição. (Alinhe o original com a régua do vidro de exposição e a marca de
centragem.)
Coloque o original na posição adequada ao seu formato, conforme ilustrado abaixo.
Régua do vidro de exposição
marca
A4
B5
Régua do vidro de exposição
marca
A3
B4
B5
A5
R
A4
R
R
A5
Verificar o Formato de um Original Carregado
Quando é colocado um original de formato
padrão*, o formato é detectado automaticamente
(função automática de detecção de original) e
apresentado na metade superior da tecla
[ORIGINAL]. Verifique a tecla para se certificar de
que o formato do original foi detectado
correctamente.
NORMAL
RESOLUCÃO
AUTO
A4
ORIGINAL
: [AUTO] aparece quando a função de detecção
automática de original está a funcionar.
1
2
: apresenta o formato do original.
Se for colocado um original que não tenha um formato padrão ou se pretender alterar
o formato da digitalização, siga os passos abaixo para definir manualmente o formato
de digitalização do original.
NOTA:
* Os tamanhos padrão que podem ser detectados são:
A5, B5, B5R, A4, A4R, B4, A3, 5-1/2"x8-1/2", 8-1/2"x11", 8-1/2"x11"R, 8-1/2"x14",
11"x17". Se tiver colocado um documento de formato não padronizado (incluindo
formatos especiais), poderá ser apresentado o formato padrão mais próximo ou o
formato do original poderá não ser apresentado de todo.
Guia do Utilizador do WorkCentre C226
5-11
Unidade de Fax
Definição Manual do Formato de Digitalização
Se colocar um original que não tenha um tamanho padrão (como por exemplo, um
original longo ou um formato em polegadas) ou se o formato não for detectado
automaticamente, toque na tecla [ORIGINAL] e defina o formato do original
manualmente. Proceda aos passos seguintes depois de ter colocado o documento na
bandeja do alimentador automático duplex ou no vidro de exposição (consulte a
página anterior).
1. Touch the [ORIGINAL] key.
ƒ
Se aparecer o ecrã de lista de endereços, toque a tecla
[DEFINIÇÕES CONDIÇÕES] para mostrar o ecrã de
definições de condições.)
NORMAL
RESOLUCÃO
Auto
A4
ORIGINAL
2. Toque na tecla [MANUAL].
São apresentados os formatos que podem ser
seleccionados
TAMANHO ORIGINAL
O
MANUAL
ACE
BROCHURA
2-FACES
3. Toque na tecla do tamanho original pretendido.
ALTIFALANTE
REPT LIGACÃO
OK
TAMANHO ORIGINAL
MANUAL
AUTO
B5R
OK
B5
A5R
A5
A4R
A4
AB
REPT LIGACÃO
MANUAL
OK
B5
A5R
A4R
A4
AB
POLEGADAS
ALTIFALANT
REPT
OK
TAMANHO ORIGINAL
AUTO
MANUAL
5-12
Toque na tecla do formato de original em polegadas
pretendido. A tecla premida fica realçada. Para voltar à
paleta de formatos AB, toque no separador [AB].
OK
51/2 X81/2
51/2 X81/2 R
81/2 X11
8 1/2X11R
81/2 X14
11X17
AB
Para seleccionar um formato em polegadas, toque no
separador [POLEGADAS].
OK
TAMANHO ORIGINAL
AUTO
B5R
Para seleccionar B4 (8x1/2"x14"), A3 (11"x17"), ou
"FORMATO LONGO", toque na tecla
e, em seguida,
toque na tecla do formato de original apropriado.
POLEGADAS
ALTIFALANTE
A5
[AUTO] deixa de estar realçado. [MANUAL] e a tecla de
formato de original que tocou ficam acesas.
POLEGADAS
Guia do Utilizador do WorkCentre C226
Seleccionar as Definições de Resolução e Exposição
4. Toque a tecla [OK] exterior.
OK
UAL
Regressará ao ecrã inicial. (Se tocar na tecla interior
[OK] no passo acima voltará para o passo 2.)
OK
81/2 X11
11X17
5. O tamanho seleccionado aparece na metade superior da tecla [ORIGINAL].
ƒ
NORMAL
RESOLUCÃO
81/2 X11
ORIGINAL
Seleccionar as Definições de Resolução e Exposição
Após carregar um original, pode definir a resolução e a exposição para que
correspondam à condição do original -- por exemplo, se tiver caracteres pequenos ou
desvanecidos ou se for uma foto. Após carregar o original no modo fax, ajuste as
definições como explicado abaixo.
Seleccionar a Resolução
A pré-definição de resolução é NORMAL. Para alterar a definição, siga estes passos:
Alterar a resolução.
1. Toque a tecla [RESOLUÇÃO].
NORMAL
RESOLUCÃO
Auto
A4
ORIGINAL
2. Toque a tecla [NORMAL], a tecla [PERFEITO], [MUITO PERFEITO] ou a tecla
[ULTRA PERFEITO].
A tecla seleccionada aparece destacada.
NORMAL
PERFEITO
MUITO PERFEITO
ECONÓMICO
Se tocar a tecla [PERFEITO], [MUITO PERFEITO] ou
[ULTRA PERFEITO], pode também seleccionar
económico tocando a tecla [ECONÓMICO].
ULTRA PERFEITO
Guia do Utilizador do WorkCentre C226
5-13
Unidade de Fax
3. Toque a tecla [OK].
Regressará ao ecrã inicial.
OK
MAL
EITO
ERFEITO
ECONÓMICO
ERFEITO
NOTAS:
•
•
•
A pré-definição de fábrica para a resolução inicial é [NORMAL]. A resolução inicial
pode ser alterada para uma definição diferente nos programas de operador.
Ao utilizar o alimentador automático duplex, a definição de resolução não pode
ser alterada após a digitalização ter sido iniciada.
Quando for enviado um fax com a resolução [ULTRA PERFEITO], [MUITO
PERFEITO] ou [PERFEITO], será utilizada uma resolução inferior se o
equipamento receptor não tiver essa resolução.
Definições de resolução
5-14
Normal
Toque esta tecla se o original for constituído por
caracteres com tamanho normal (como os que
aparecem neste manual).
Perfeito
Toque esta tecla se o original tiver caracteres ou
diagramas pequenos. O original será digitalizado com
uma resolução duas vezes superior à definição
[NORMAL].
Muito perfeito
Toque esta tecla se o original tiver imagens ou
diagramas intrincados. Será produzida uma imagem
de qualidade mais alta do que com a definição
[PERFEITO].
Ultra perfeito
Toque esta tecla se o original tiver imagens ou
diagramas intrincados. Esta definição proporciona a
melhor qualidade de imagem. Contudo, a transmissão
demorará mais tempo do que com outras definições.
Económico
Toque esta tecla se o seu original for uma fotografia
ou tiver gradações de cor (tais como um original a
cores). Esta definição produzirá uma imagem mais
nítida do que [PERFEITO], [MUITO PERFEITO] ou
[ULTRA PERFEITO] utilizado sozinho. Não pode ser
seleccionado económico se tiver sido seleccionado
[NORMAL].
Guia do Utilizador do WorkCentre C226
Seleccionar as Definições de Resolução e Exposição
Seleccionar a Exposição
A pré-definição de exposição é [AUTO]. Para alterar a definição, siga estes passos:
Altere a exposição.
1. Toque a tecla [EXPOSIÇÃO].
AUTO
EXPOSIÇÃO
NORMAL
RESOLUÇÃO
AUTO
ORIGINAL
2. Toque a tecla [MANUAL].
AUTO
MANUAL
3. Toque a tecla de exposição desejada.
Para escurecer a exposição, toque a tecla
. Para
iluminar a exposição, toque a tecla
. Para regressar
à exposição automática, toque em [AUTOMÁTICO].
AUTO
MANUAL
4. Toque a tecla [OK].
OK
Regressará ao ecrã inicial.
AUTO
MANUAL
NOTA:
Ao utilizar o vidro de exposição para fazer a digitalização de páginas, a definição de
exposição pode ser alterada sempre a página for mudada. Ao utilizar o alimentador
automático duplex, a definição de exposição não pode ser alterada após a
digitalização ter sido iniciada.
Guia do Utilizador do WorkCentre C226
5-15
Unidade de Fax
Definições de exposição
1a2
Seleccione esta definição se o original for,
principalmente, constituído por caracteres escuros.
Auto
Esta definição ajusta automaticamente a exposição
em função das zonas claras ou escuras do original.
4a5
Seleccione esta definição se o original for,
principalmente, constituído por caracteres
desvanecidos.
Métodos Convenientes de Marcação
A função de fax inclui uma conveniente função de marcação automática (marcação
de um só toque e marcação de grupo). Mediante a programação de números
marcados frequentemente, pode receber e enviar documentos para estes números
com uma operação simples de marcação (consulte a página 5-21). Há dois tipos de
marcação automática: marcação de um só toque e marcação de grupo. Para
programar números de marcação automática, consulte as páginas 5-66 e 5-72.
Marcação de um só toque
Prima simplesmente uma tecla de
um só toque e, em seguida, prima
[INICIAR CÓPIA A PRETO] para
marcar o número programado.
Pode ser programado um nome
com até 36 caracteres para cada
número (será mostrado um máximo
de 18 caracteres). Quando utilizar
transmissão com Código-F, também
podem ser programados um subendereço e um número de código
(consulte página 5-47).
Marcação em grupo
Podem ser programados vários
números (teclas) de um só toque
numa única tecla de um só toque.
Isto é conveniente para enviar
sucessivamente um documento
para vários números.
Os números completos de fax
introduzidos com as teclas
numéricas não podem ser
memorizados numa tecla de grupo.
Primeiro, é necessário programar o
número numa tecla de um só toque
e, em seguida, memorizar essa
tecla numa tecla de grupo.
5-16
No.001:Xerox Corportation
0666211221
Xerox Corportation
Corpo.Tps
Xerox Group
USO FREQUEN
ABCD
EFGHI
JKLMN
OPQRS
Toque a tecla [LISTA
ENDEREÇOS] no ecrã inicial para
mostrar o ecrã acima.
No.005:Xerox Group
Group:025
Xerox Corporation
Corpo.Tps
Xerox Group
USO FREQUEN
ABCD
EFGHI
JKLMN
OPQRST
Guia do Utilizador do WorkCentre C226
Métodos Convenientes de Marcação
Repetir a ligação
O equipamento guarda o último
número de fax, marcado com as
teclas numéricas, na memória.
Pode repetir a ligação do último
número marcado tocando,
simplesmente, a tecla [REPT
LIGAÇÃO].
ALANTE
X:100%
O AUTO
REPT LIGACÃO
LISTA
ENDERECOS
SUB-ENDERECO
Marcação no descanso
Toque a tecla [ALTIFALANTE],
aguarde até ouvir o sinal de
marcação e, em seguida, marque.
Ao utilizar a marcação no
descanso, os faxes devem ser
enviados manualmente (consulte
página 5-60).
A marcação no descanso não é
possível ao utilizar uma tecla de um
só toque que inclua um subendereço e um número de código,
ou uma tecla de grupo.
NOTAS:
•
•
•
ALTIFALANTE
MEMÓRIA FAX:100%
RECEPCÃO AUTO
REPT
LIST
ENDE
SUB-E
Pode ser programado um total de 500 teclas de um só toque e de teclas de grupo
(consulte página 5-64).
As teclas de um só toque e as teclas de grupo programadas são memorizadas em
"fichas de índice". Pode aceder facilmente a uma tecla de um só toque ou a uma
tecla de grupo tocando a tecla índice. (Consulte página 5-8.)
Para evitar chamar ou enviar um fax para um número errado, observe o painel
táctil com atenção e certifique-se de programar o número correcto ao programar
um número de marcação automática. Após memorizar o número, também pode
imprimir o número memorizado (consulte página 5-86) para se certificar de que o
número foi memorizado correctamente.
Guia do Utilizador do WorkCentre C226
5-17
Unidade de Fax
Operações básicas
Esta secção explica as operações básicas, tais como as de enviar e receber um fax.
Enviar um fax
Procedimento básico para enviar faxes
1. Certifique-se de que o equipamento está no modo fax.
Quando a tecla [ENVIAR IMAGEM] aparecer destacada,
o equipamento está no modo fax. Se não aparecer
destacada, prima a tecla [ENVIAR IMAGEM].
/
Quando a opção scanner de rede estiver instalada,
toque esta tecla para regressar ao ecrã inicial do modo
fax ou do modo scanner, sendo válido aquele que tiver
sido seleccionado em último lugar. Para mudar do modo
fax para o modo scanner, toque na tecla [SCANNER/
FAX] (consulte a página 5-7).
2. Carregue o original.
•
•
Utilização do alimentador automático duplex: página 5-10
Utilizar o vidro de exposição: página 5-10
Se estiver a utilizar o vidro de exposição para enviar várias páginas, carregue primeiro
a primeira página.
NOTA:
Não pode colocar documentos simultaneamente no alimentador automático duplex e
no vidro de exposição e enviá-los numa só transmissão de fax.
3. Verifique o tamanho original.
EXPOSICÃO
NORMAL
RESOLUCÃO
Auto
A4
ORIGINAL
5-18
Se aparecer o ecrã de lista de endereços, toque a tecla
[DEFINIÇÕES CONDIÇÕES] para mostrar o ecrã de
definições de condições.)
Se o original não tiver um formato padrão ou o formato
não tiver sido detectado automaticamente, toque na
tecla [ORIGINAL] para especificar o formato de original.
(Consulte “Definição Manual do Formato de
Digitalização” na página 5-12.)
Guia do Utilizador do WorkCentre C226
Enviar um fax
4.
Se necessário, ajuste a definição da resolução (consulte a página 5-13).
OS C ƒO
NORMAL
RESOLUCÃO
Auto
A4
ORIGINAL
5.
Se necessário, ajuste a definição da exposição (consulte a página 5-15).
AUTO
EXPOSICÃO
NORMAL
RESOLUCÃO
AUTO
ORIGINAL
6. Marque o número de fax.
O número introduzido aparece no visor de mensagens.
Se não estiver correcto, prima a tecla [C] e introduza o
dígito correcto. Pode também utilizar a tecla [REPT
LIGAÇÃO] ou um número de marcação automática.
Introdução de uma pausa
Se necessitar de introduzir uma pausa entre dígitos ao
PAUSA
ENDERECO efectuar a marcação a partir de um PBX ou ao marcar
um número internacional, toque na tecla [PAUSA] do
EMÓRIA FAX:100%
RECEPCÃO AUTO
LISTA canto superior direito do ecrã.
ENDEREC
SUB-END
Sempre que tocar na tecla [PAUSA], aparece um hífen
("-") e é introduzida uma pausa de 2 segundos*.
A tecla [PAUSA] pode também ser utilizada para ligar números (o que se chama
de marcação em cadeia). Introduza um número, toque na tecla [PAUSA] para
introduzir um hífen "-" e, em seguida, introduza outro número com as teclas
numéricas ou premindo uma tecla de um só toque. Os números ligados serão
marcados como se fossem um único número.
* É possível alterar o tempo de cada pausa com o programa de operador.
Guia do Utilizador do WorkCentre C226
5-19
Unidade de Fax
Utilizar o alimentador automático duplex
7. Prima a tecla [INICIAR CÓPIA A PRETO].
O processo de digitalização é iniciado.
Se não estiverem a decorrer outros trabalhos e se a
linha estiver desimpedida, o equipamento entrará em
contacto com o equipamento receptor e iniciará a
transmissão logo que a primeira página seja
digitalizada. A transmissão durará enquanto não tiverem
sido digitalizadas as páginas restantes (Consulte “Envio
rápido online” na página 5-23).
Se existir um trabalho armazenado anteriormente ou um trabalho a decorrer ou se a
linha estiver a ser utilizada, todas as páginas do documento serão digitalizadas na
memória e armazenadas como um trabalho de transmissão. (Este processo é
designado de transmissão de memória: o destino é contactado automaticamente e o
documento é transmitido depois de terem sido concluídos os trabalhos armazenados
anteriormente.)
Se a digitalização for concluída normalmente, o equipamento emite um sinal sonoro
para o informar de que o trabalho de transmissão foi armazenado e aparece
"TRABALHO ARMAZENADO" no visor de mensagens.
8. Utilizar o vidro de exposição
9. Prima a tecla [INICIAR CÓPIA A PRETO].
O original é digitalizado e é visualizada a tecla
[TERMINAR] no painel táctil.
10. Se tiver de digitalizar outra página, mude de página e depois prima a tecla
[INICIAR CÓPIA A PRETO].
Repita a sequência até ter digitalizado as páginas todas. Pode alterar as
definições de resolução e exposição de cada página, conforme necessário
(consulte as páginas 5-14 e 5-16).
Se a tecla [INICIAR CÓPIA A PRETO] não for premida num intervalo de cerca de
um minuto, a digitalização terminará automaticamente e a transmissão será
armazenada.
11. Depois de ter digitalizado a última página, toque na tecla [TERMINAR].
al.
(Pg.2)
IMA [TERMINAR]
TERMINAR
5-20
O equipamento emite um sinal sonoro para o informar
de que o trabalho de transmissão foi armazenado e
aparece "TRABALHO ARMAZENADO" no visor de
mensagens. (O destino é contactado automaticamente
e o documento é transmitido depois de terem sido
concluídos os trabalhos armazenados anteriormente)
Levante a tampa de vidro e retire o documento.
Guia do Utilizador do WorkCentre C226
Enviar um fax
NOTAS:
•
Cancelar a transmissão
Para cancelar a transmissão enquanto visualiza [A DIGITALIZAR ORIGINAL...] ou
antes de tocar na tecla [TERMINAR], prima a tecla [C] ou a tecla [APAGAR
TUDO]. Para cancelar um trabalho de transmissão já armazenado, prima a tecla
[ESTADO TRABALHO] e cancele o trabalho conforme explicado na página 5-26.
•
•
•
Se o equipamento emitir dois sinais sonoros durante ou no final de uma
transmissão e se aparecer uma mensagem de erro no visor de mensagens,
consulte a página 5-94 para resolver o problema.
Se ocorrer uma falha de energia eléctrica quando um documento está a ser
digitalizado no alimentador automático duplex, a máquina deixará de funcionar e
ocorrerá uma situação de folha mal colocada. Depois de a corrente ter sido
restaurada, retire o documento.
Aparece um número de trabalho no ecrã, juntamente com "TRABALHO
ARMAZENADO", quando um trabalho de transmissão é armazenado. Se tomar
nota desse número depois de ter efectuado uma transmissão de difusão, pode
utilizá-lo para verificar os resultados da transmissão de cada destino no relatório
de transacção ou no relatório de actividade.
Transmissão com marcação automática
(marcação de um só toque e marcação de grupo)
Para efectuar a marcação através de uma tecla de marcação automática (tecla de um
só toque ou tecla de grupo) em vez de premir as teclas numéricas, siga os
passos abaixo. Para utilizar um número de marcação automática, o nome e o número
de fax do destinatário devem ser armazenados com antecedência. Para obter mais
informações sobre números de marcação automática, consulte a página 5-16. Para
armazenar um número de marcação automática, consulte as páginas 5-66 e 5-72.
1. Efectue os passos 1 a 5 de “Procedimento básico para enviar faxes” na página 5-18.
2. Toque na tecla [LISTA ENDERECOS].
ALANTE
O ecrã da lista de endereços é apresentado.
REPT LIGACÃO
AX:100%
Não é necessário efectuar este passo se já aparecer a
lista de endereços. Avance para o passo 3.
LISTA
ENDERECOS
ÃO AUTO
SUB-ENDERECO
3. Toque na tecla de toque único para obter o destino que pretende.
PRONTA A ENVIAR.
Xerox Corporation
S
Corpo.Tps
A tecla em que tocar ficará realçada. Se tocar na tecla
errada, toque na tecla outra vez para cancelar a
selecção. A tecla deixa de estar realçada.
Grupo Xerox
USO FREQUEN
ABCD
EFGHI
JKLMN
(Consulte a página 5-8 para obter informações sobre a
utilização do ecrã da lista de endereços.)
OPQRS
4. Continue a partir do passo 7 de “Procedimento básico para enviar faxes”
(página 5-20).
Guia do Utilizador do WorkCentre C226
5-21
Unidade de Fax
Enviar um fax de um original de duas faces
Siga os passos abaixo para enviar automaticamente um documento de duas faces.
1. Certifique-se de que o equipamento está no modo fax.
Quando a tecla [ENVIAR IMAGEM] aparecer destacada,
o equipamento está no modo fax. Se não aparecer
destacada, prima a tecla [ENVIAR IMAGEM].
/
Quando a opção scanner de rede estiver instalada,
toque esta tecla para regressar ao ecrã inicial do modo
fax ou do modo scanner, sendo válido aquele que tiver
sido seleccionado em último lugar. (Se premir a tecla
[ENVIAR IMAGEM] num ecrã de cópia ou de impressora, regressará ao ecrã
inicial do modo fax.) Para mudar do modo fax para o modo scanner, toque na
tecla [SCANNER/FAX] (consulte 8 na página 5-7).
2. Coloque o original na bandeja do alimentador automático duplex (consulte
“Utilizar o alimentador automático duplex” na página 5-10).
3. Touch the [ORIGINAL] key.
EXPOSICÃO
Se aparecer o ecrã de lista de endereços, toque a tecla
[DEFINIÇÕES CONDIÇÕES] para mostrar o ecrã de
definições de condições.)
NORMAL
RESOLUCÃO
Quando tocar na tecla [ORIGINAL], verifique o formato
do original apresentado na tecla. Se o formato não tiver
sido detectado correctamente, especifique o formato
correcto. (Consulte “Definição Manual do Formato de
Digitalização” na página 5-12.)
Auto
A4
ORIGINAL
4. Toque na tecla [BROCHURA 2-FACES] ou na tecla [BLOCO 2-FACES],
dependendo do original que vai digitalizar.
ALTIFALANTE
REPT LIGACÃO
HO ORIGINAL
OK
MANUAL
BROCHURA
2-FACES
BLOCO
2-FACES
5. Toque a tecla [OK].
Regressará ao ecrã inicial.
LANTE
REPT LIGACÃO
OK
L
ED
5-22
2 SIDED
Guia do Utilizador do WorkCentre C226
Enviar um fax
EXPOSICÃO
NORMAL
RESOLUCÃO
Auto
A4
ORIGINAL
Aparece um ícone de original de duas faces ao lado da
tecla [ORIGINAL].
Exemplo:
O ícone que aparece quando se toca na tecla
[BROCHURA 2-FACES).
6. Continue a partir do passo 4 de “Procedimento básico para enviar faxes”
(página 5-19).
NOTAS:
•
•
•
Brochuras e blocos
Os originais de duas faces que estão unidos
lateralmente são brochuras e os originais de
duas faces que estão unidos pela parte
superior são blocos.
A digitalização de duas faces desliga-se
depois de o documento ter sido armazenado
na memória. Se premir a tecla [APAGAR
TUDO] também cancela a digitalização de
duas faces.
Brochura
Bloco
Envio rápido online
Quando utiliza o alimentador automático duplex para enviar um documento de várias
páginas e se não existirem trabalhos armazenados em espera ou a decorrer (e a linha
não estiver a ser utilizada), o equipamento marca o número de destino depois de a
primeira página ter sido digitalizada e inicia a transmissão das páginas digitalizadas
enquanto termina a digitalização das páginas restantes. Este método de transmissão
é conhecido por Envio rápido online. As mensagens "A DIGITALIZAR ORIGINAL." E
"A ENVIAR." aparecem até estar concluída a digitalização da última página.
Se o destinatário estiver ocupado, a transmissão passará para uma transmissão de
memória. (Consulte a secção seguinte, “Armazenar trabalhos de transmissão
(transmissão de memória)”.)
NOTA:
O equipamento está predefinido (definição de fábrica) para efectuar uma transmissão
por Envio rápido online. Se o desejar, pode desligar esta função com o programa de
operador.
Quando um documento for transmitido através dos métodos seguintes, o trabalho será
armazenado na memória (não será efectuada a transmissão por Envio rápido online):
•
•
•
Envio a partir do vidro de exposição l transmissão de difusão (página 5-29)
Transmissão com relógio (página 5-31)
transmissão com Código-F (página 5-47)
Armazenar trabalhos de transmissão (transmissão de memória)
Quando um documento é enviado a partir de um vidro de exposição ou quando a linha
telefónica está a ser utilizada, o documento é digitalizado na memória e, em seguida,
é transmitido automaticamente, depois de concluída a transmissão de trabalhos
armazenados anteriormente. (Este processo é designado por transmissão de
memória). Significa que os trabalhos de transmissão podem ser armazenados na
memória através de uma operação de transmissão enquanto o equipamento estiver
ocupado com outra operação de transmissão/recepção. Este processo é designado
por armazenar transmissão, podendo ser armazenados na memória 50 trabalhos em
simultâneo. Após a transmissão, os dados do documento digitalizado são apagados
da memória.
Guia do Utilizador do WorkCentre C226
5-23
Unidade de Fax
NOTAS:
•
•
•
Pode verificar os trabalhos de transmissão armazenados na memória no ecrã de
estado do trabalho. (Consulte página 1-17.)
Se a memória ficar cheia enquanto o documento estiver a ser digitalizado, será
apresentada uma mensagem no visor. Pode cancelar a transmissão tocando na
tecla [CANCELAR] ou enviar apenas as páginas que já tenham sido digitalizadas
tocando na tecla [ENVIAR]. A página que estava a ser digitalizada quando a
memória ficou cheia será apagada da memória. Se a memória ficar cheia durante
a digitalização da primeira página do documento, o trabalho de transmissão será
cancelado automaticamente.
O número de trabalhos que podem ser armazenados dependerá do número de
páginas de cada trabalho e das condições de transmissão. O número de
trabalhos armazenáveis aumentará se a memória de expansão opcional estiver
instalada.
Se o destinatário estiver ocupado
Se o destinatário estiver ocupado, a transmissão será cancelada temporariamente,
retomando automaticamente após um breve intervalo (são feitas duas tentativas em
intervalos de 3 minutos*). Se não quiser que o equipamento faça nova tentativa de
transmissão, prima a tecla [ESTADO TRABALHO] e cancele o trabalho (consulte a
página 5-26).
* Esta definição pode ser alterada com o programa de operador.
Se ocorrer um erro de transmissão
Se ocorrer um erro que impeça a transmissão ou o equipamento receptor não
responder à chamada num intervalo de 45 segundos*, a transmissão será
interrompida e retomada automaticamente mais tarde. (são feitas duas tentativas de
chamada em intervalos de 1 minuto*) As chamadas automáticas podem ser
interrompidas premindo a tecla [ESTADO TRABALHO] e efectuando o cancelamento
conforme explicado na página 5-25. Este equipamento suporta também o modo de
correcção de erros (ECM) e está definido para reenviar qualquer parte de um fax que
tenha ficado distorcida devido à existência de ruídos na linha.
* Estas definições podem ser alterada com os programas de operador. (Consulte
“Chamar temporizador no envio por memória” e “Repetir ligação em caso de erro de
comunicação” na secção “Unidade de Fax” do Guia de Administração do Sistema
WorkCentre C226.)
Rotação da imagem
O equipamento está definido para mudar a orientação em 90º de um documento
colocado na vertical ( ) de modo a ficar orientado na horizontal ( ) antes da
transmissão. Os originais (A4 (8-1/2"x11") são orientados para A4R (8-1/2"x11"R) e os
originais B5R ou A5R (5-1/2"x8-1/2"R) são orientados para B5 ou A5 (5-1/2"x8-1/2")).
A orientação dos originais A4R (8-1/2"x11"R) e dos originais B5 ou A5 (5-1/2"x8-1/2")
não muda. Se o desejar, pode desligar esta função com o programa de operador
conforme explicado em “Definição de rotação de envio” na secção “Unidade de Fax”
do Guia de Administração do Sistema WorkCentre C226.
NOTA:
5-24
Coloque os originais de formato A5 (5-1/2"x 8-1/2") de modo a que fiquem orientados
na vertical ( ). Se o original estiver orientado na horizontal, ( orientação do A5R
(5-1/2"x 8-1/2"R)), o formato do original será detectado como um formato diferente,
tornando-se necessário tocar na tecla [ORIGINAL] e especificar o formato correcto do
original (toque na tecla [A5R] ([5-1/2"x 8-1/2"R])). (Consulte “Definição Manual do
Formato de Digitalização” na página 5-12.)
Guia do Utilizador do WorkCentre C226
Transmissão Prioritária de um Trabalho Armazenado
Transmissão Prioritária de um Trabalho Armazenado
Se tiver um trabalho de transmissão urgente e já tiverem sido armazenados vários
trabalhos de transmissão, pode dar prioridade ao trabalho urgente para que seja
transmitido imediatamente após o trabalho que está a ser executado actualmente.
Esta acção pode ser realizada através do ecrã de estado do trabalho.
1. Prima a tecla [FILA TRAB].
/
2. Toque na tecla [FAX].
EM ESPERA
DETALHE
EM ESPERA
EM ESPERA
PARAR/APAG
FAX
3. Toque na tecla do trabalho a que pretende dar prioridade. A tecla premida fica
realçada.
4. Toque na tecla [PRIORIDADE].
O trabalho seleccionado passa para a posição seguinte
à do trabalho que está a ser executado.
M ESPERA
M ESPERA
M ESPERA
PRIORIDADE
PARAR/APAG
Uma vez concluído o trabalho actual, inicia-se a
execução do trabalho seleccionado no passo 3.
AX
NOTA:
Se o trabalho em curso for um trabalho de transmissão de difusão (consulte a
página 5-29) ou um trabalho de polling em série (consulte a página 5-34), o trabalho
prioritário interromperá temporariamente o trabalho depois de concluída a
transmissão em curso. Depois de concluído o trabalho prioritário, o trabalho de
transmissão de difusão ou de polling de série será retomado. Porém, se o trabalho
prioritário for também uma operação de transmissão de difusão ou de polling de série,
o trabalho iniciar-se-á depois de concluídas todas as transmissões do trabalho actual
de difusão ou de polling de série.
Guia do Utilizador do WorkCentre C226
5-25
Unidade de Fax
Cancelar uma Transmissão de Fax
1. Prima a tecla [FILA TRAB].
/
2. Toque na tecla [FAX].
EM ESPERA
DETALHE
EM ESPERA
EM ESPERA
PARAR/APAG
FAX
3. Toque na tecla do trabalho que pretende cancelar de entre os trabalhos de fax
armazenados ou o trabalho de fax em curso. A tecla premida fica realçada.
4. Toque na tecla [PARAR/APAG].
É apresentada uma mensagem para confirmar o
cancelamento. Toque na tecla [SIM] para apagar a
tarefa seleccionada e cancelar a transmissão.
M ESPERA
M ESPERA
M ESPERA
PRIORIDADE
PARAR/APAG
AX
NOTAS:
•
•
Se não pretender cancelar a transmissão, toque na tecla [NÃO].
"CANCELAR" aparece no Relatório de Transacção de um trabalho que foi
cancelado
Cancelar uma marcação no descanso
Para cancelar uma marcação no descanso (marcação através de um toque na tecla
[ALTIFALANTE] e, em seguida, nas teclas numéricas) quando necessita de marcar
novamente o número ou porque a transmissão foi interrompida, toque novamente na
tecla [ALTIFALANTE].
5-26
Guia do Utilizador do WorkCentre C226
Receber Faxes
Receber Faxes
Quando outro equipamento de fax envia um fax para o seu, o seu equipamento toca*,
recebe automaticamente o fax e inicia a impressão (esta acção chama-se recepção
automática).
NOTAS:
•
•
Pode armazenar um trabalho de transmissão durante a recepção do fax
(Consulte “Armazenar trabalhos de transmissão (transmissão de memória)” na
página 5-23.)
Para receber faxes, deve existir papel suficiente na bandeja do papel. Consulte
“Colocar papel” na página 1-21 para obter informações sobre o carregamento de
papel apropriado. A orientação dos faxes recebidos com o formato
A4 (8x1/2"x11") ou B5 será alterada automaticamente para coincidir com a
orientação do papel, tornando-se desnecessário carregar papel A4 (8-1/2"x11") e
B5 orientado na horizontal ( ) e na vertical ( ).
Porém, se receber um fax com um formato inferior a A4 (8-1/2"x11") ou B5, o
formato de papel utilizado para imprimir o fax dependerá da orientação do original
(vertical ou horizontal) no equipamento de fax remetente.
Receber um Fax
1. O equipamento tocará* e iniciar-se-á automaticamente a recepção.
*Número de toques
O equipamento foi definido para tocar duas vezes antes de iniciar a recepção
automática. Pode utilizar o programa de operador para alterar o número de toques
para qualquer número entre 0 e 15*1.
Se o número de toques for definido para 0*2, o equipamento receberá os faxes sem
tocar.
*1 O número varia conforme a região.
*2 Nalgumas regiões, não é possível seleccionar o "0".
2. É concluída a recepção.
Depois de concluída a recepção, o equipamento emite
um sinal sonoro.
O fax recebido sai na bandeja superior.
NOTAS:
•
•
Se o equipamento tiver várias bandejas de saída, pode utilizar o programa de
operador para alterar a bandeja de saída para recepção de faxes.
Cada fax é desviado do fax anterior na bandeja de saída para facilitar a
separação.
Guia do Utilizador do WorkCentre C226
5-27
Unidade de Fax
Se não for possível imprimir os dados recebidos
Se o equipamento não tiver papel ou toner ou se o papel
ficar encravado ou o equipamento estiver ocupado a
/
imprimir uma cópia ou um trabalho impresso, os faxes
recebidos serão armazenados na memória até se tornar
possível a impressão dos mesmos. Quando for possível
imprimir, os faxes serão impressos automaticamente (se
o equipamento não tiver papel, toque na tecla [OK] do
painel táctil depois de ter adicionado papel). Quando um
fax recebido for armazenado na memória, piscará a luz de "DADOS", à direita da tecla
[ENVIAR IMAGEM].
Pode utilizar também a função de transferência para que os dados recebidos sejam
impressos noutro equipamento de fax. (Consulte “Utilizar a Função de Transferência”
na página 5-46.)
Métodos Avançados de Transmissão
Esta secção explica as funções de fax para situações e finalidades especiais. Leia
cuidadosamente as secções que forem importantes para si.
Enviar o mesmo Documento para Vários Destinos numa
Única Operação (Transmissão de Difusão)
Esta função é utilizada para enviar um documento para vários destinos numa única
operação. O documento a ser transmitido é digitalizado na memória e, em seguida, é
transmitido, sucessivamente, para os destinos seleccionados. Esta função é
conveniente para, por exemplo, distribuir um relatório a todas as filiais de uma
empresa, que se encontram em diferentes locais. Podem ser seleccionados até 100
destinos. Quando terminar a transmissão para todos os destinos, o documento é
automaticamente apagado da memória.
NOTAS:
•
•
5-28
Se utilizar frequentemente a transmissão de difusão para enviar documentos para
o mesmo grupo de destinos, é conveniente memorizar esses destinos numa tecla
de grupo. A marcação em grupo é uma função de marcação automática que
permite memorizar vários destinos numa única tecla de um só toque. O
procedimento para programar teclas de grupo está explicado em página 5-72.
Ao utilizar uma tecla de grupo para enviar um fax, os destinos programados na
tecla de grupo são contados como destinos de difusão. Por exemplo, se forem
programados cinco destinos numa tecla de grupo e a tecla for tocada para uma
transmissão de difusão, a transmissão de difusão terá cinco destinos.
Guia do Utilizador do WorkCentre C226
Utilizar a Transmissão de Difusão
Sinal
sonoro
Destino A
(destinatário)
Remetente
Recepção
SA
X:100%
O AUTO
ENDERECO SEG
Transmissão
sucessiva
LISTA
ENDERECOS
Sinal
sonoro
Destino B
(destinatário)
SUB-ENDERECO
Introduzir sucessivamente
números de destino
O documento é digitalizado
para a memória
Recepção
Sinal
sonoro
Destino C
(destinatário)
Recepção
Utilizar a Transmissão de Difusão
1. Efectue os passos 1 a 5 de “Procedimento básico para enviar faxes”
(página 5-18).
2. Marque o número de fax do primeiro destino ou toque uma tecla de marcação
automática (tecla de um só toque ou tecla de grupo). (Consulte página 5-21.)
ALTIF
Corpo.Tps
Grupo Xerox
Guia do Utilizador do WorkCentre C226
Se aparecer o ecrã de definições de condições, toque a
tecla [LISTA ENDEREÇOS] para mostrar o ecrã de lista
de endereços.)
Ao tocar uma tecla de marcação automática, esta
aparecerá destacada.
5-29
Unidade de Fax
3. Toque a tecla [ENDEREÇO SEG] e, em seguida, marque o número de fax do
destino seguinte ou toque uma tecla de marcação automática.
Repita este passo para cada um dos destinos restantes.
SA
ENDEREÇO SEG
DEFINIÇÕES
CONDIÇÕES
SUB-ENDERECO
NOTAS:
•
Se introduzir num número incorrecto
Se fizer um erro ao introduzir um número, prima a tecla [C] e, em seguida,
introduza o ou os dígitos correctos.
Após terminar a introdução de um número de fax, pode apagar o número
utilizando os passos 4 e 5.
•
Se seleccionar uma tecla incorrecta de marcação automática
Toque, simplesmente, uma vez mais a tecla incorrecta para cancelar a selecção.
•
Apenas é necessário tocar a tecla [ENDEREÇO SEG] ao marcar sucessivamente
números de fax com as teclas numéricas.
Exemplo:
XXXX ENDEREÇO SEG XXXX
Marque
Marque
Não pode ser omitido.
XXXX ENDEREÇO SEG Um só toque ENDEREÇO SEG Um só toque
Marque
Pode ser omitido.
Pode ser omitido.
Se desejar, pode utilizar o programa de operador para definir o equipamento de
modo que a tecla [ENDEREÇO SEG] tenha que ser sempre tocada.
4. Toque a tecla [REVER ENDEREÇOS] para mostrar a lista de destinos.
DEFINIÇÕES
CONDIÇÕES
Quando tocar a tecla [REVER ENDEREÇOS], apenas os
destinos introduzidos e seleccionados serão mostrados.
SUB-ENDERECO
REV. ENDERECOS
5-30
Guia do Utilizador do WorkCentre C226
Transmissão Automática numa Hora Específica (Transmissão com relógio)
5. Verifique os destinos.
Quando terminar a verificação dos destinos, toque a
tecla [OK] para regressar ao ecrã do passo 4.
APAGAR ENDERECO SELECCIONADO.
REV. ENDERECOS
0666211221
Corpo.Tps
Grupo Xerox
APAGAR O ENDERECO?
0666211221
NÃO
SIM
Se desejar apagar um destino, toque a tecla de um só
toque mostrada. Aparecerá uma mensagem a confirmar
que o destino foi apagado. Toque [SIM] e o destino será
apagado da lista de destinos. Para cancelar em vez de
apagar, toque a tecla [NÃO].
6. Continue a partir do passo 7 de “Procedimento básico para enviar faxes”
(página 5-18).
NOTA:
Para cancelar uma transmissão de difusão
Para cancelar uma transmissão de difusão ao seleccionar destinos, prima a tecla
[APAGAR TUDO]. Para cancelar depois de concluídos todos os passos da
transmissão, consulte “Cancelar uma Transmissão de Fax” na página 5-26.
Transmissão Automática numa Hora Específica
(Transmissão com relógio)
Esta função permite definir uma operação de transmissão ou de polling para ser
executada automaticamente, numa hora específica, com até uma semana de
antecedência. Isto é conveniente quando se está fora do escritório ou para efectuar a
transmissão em horários em que aquela é mais económica. Pode ser memorizado um
total combinado de 50 trabalhos de transmissão com relógio e de transmissão de
memória.
NOTAS:
•
•
•
•
Após ser efectuada uma transmissão com relógio, a informação (imagem,
destino, etc.) é automaticamente apagada da memória.
Para efectuar um transmissão com relógio, o documento deve ser digitalizado
para a memória. Não é possível deixar o documento na bandeja do alimentador
automático duplex ou no vidro de exposição e digitalizá-lo na hora especificada
de transmissão.
Para definir a data e a hora no equipamento, consulte a página 1-39. Pode
verificar a hora definida actualmente no equipamento, consultando os ecrãs dos
passos 3 e 4 abaixo.
Apenas pode ser definida uma operação de polling de cada vez. Se desejar
definir várias operações de polling com relógio, combine os equipamentos de
polling numa operação de polling em série com uma definição de relógio (consulte
página 5-33).
Guia do Utilizador do WorkCentre C226
5-31
Unidade de Fax
Definição de uma Transmissão com Relógio
1. No modo fax, toque a tecla [MODOS ESPEC.].
LI
ENDER
RECEPCÃO AUTO
SUB-EN
MODOS ESPECIAIS
Se aparecer o ecrã de lista de endereços, toque a tecla
[DEFINIÇÕES CONDIÇÕES] para mostrar o ecrã de
definições de condições.)
REV. EN
2. Toque a tecla [RELÓGIO].
Aparece o ecrã de transmissão com relógio.
MODOS ESPEC.
RELÓGIO
3. Seleccione o dia da semana. (Toque a tecla
desejado apareça seleccionado.)
ou a tecla
até que o dia
A pré-definição é "---" (nenhuma selecção). Se
seleccionar esta definição, a transmissão será efectuada
assim que chegar hora especificada.
ELÓGIO
DIA DA SEMANA
Seleccione a hora. (Toque a tecla
que a hora desejada apareça.)
ou a tecla
até
4. Seleccione a hora no formato 24 horas.
Exemplo:
CANCELAR
11:00 P.M. 23:00
HORA
00
HH.
00
mm.
A hora actual aparece no topo do ecrã. Se a hora não estiver correcta, prima a
tecla [APAGAR TUDO] para parar a operação e definir a data e a hora. (Consulte
página 1-39.)
5. Toque a tecla [OK] exterior.
CANCELAR
00
5-32
OK
Regressará ao ecrã do passo 1 e aparecerá um ícone de
transmissão com relógio ao lado da tecla [EXPOSIÇÃO].
OK
Para cancelar o relógio, toque a tecla [CANCELAR].
mm.
Guia do Utilizador do WorkCentre C226
Transmissão e Recepção Utilizando a Função Polling
6. Execute a operação desejada de transmissão.
Os passos que se seguem dependerão do tipo de transmissão. Numa
transmissão com relógio podem ser executadas as seguintes operações:
•
•
•
•
•
•
•
NOTAS:
•
•
Transmissão normal
Transmissão de difusão
Polling
Polling em série
polling com Código-F
Transmissão confidencial com Código-F
Solicitar transmissão em relé com Código-F
Podem ser efectuadas outras operações após a definição de uma transmissão
com relógio. Se estiver em curso outra operação quando chegar a hora
especificada, a transmissão com relógio terá início quando terminar o trabalho em
curso.
Se for dada prioridade, no ecrã de estado de trabalho de fax (consulte
“Transmissão Prioritária de um Trabalho Armazenado” na página 5-25), a um
trabalho de transmissão com relógio, a definição de hora será cancelada e o
trabalho será executado assim que terminar o trabalho actual.
Transmissão e Recepção Utilizando a Função Polling
Esta função apenas pode ser utilizada se o outro equipamento for um equipamento
Super G3 ou G3 e suportar a função polling. A função polling permite que o
equipamento chame um equipamento de fax que tenha dados definidos de
documentos e inicie a recepção do documento. Também é possível executar a
operação inversa: digitalizar um documento na memória do equipamento de modo a
que outro equipamento possa chamar o seu equipamento e iniciar a recepção do
documento.
Esta função, por meio da qual o equipamento chama o equipamento emissor e pede
ao equipamento emissor para iniciar a transmissão de um documento carregado, é
chamada função polling. Digitalizar um documento na memória e enviá-lo
automaticamente quando o equipamento receptor chama e coloca o equipamento em
"poll", é chamado memória de polling.
NOTA:
Para obter informação acerca de polling e de memória de polling utilizando Códigos-F,
consulte “Memória de Polling com Código-F” na página 5-50. Esta secção apenas
explica o polling normal e a memória de polling normal.
Polling
Esta função permite que o equipamento chame um equipamento receptor e inicie a
recepção de um documento carregado nesse equipamento. Também pode ser
Guia do Utilizador do WorkCentre C226
5-33
Unidade de Fax
estabelecida uma definição de relógio para que a operação ocorra durante a noite ou
noutra hora especificada (consulte página 5-32).
O seu equipamento
O outro equipamento
2) Permite polling.
1) Polling (pedir ao outro
equipamento para enviar
o documento)
4) Os dados do documento são
enviados automaticamente para
o seu equipamento
Polling em Série:
NOTA:
3) Os dados do documento são
digitalizados previamente na
memória
As teclas de grupo e a função de transmissão de difusão (página 5-29) podem ser
utilizadas para o polling sucessivo de vários equipamentos, numa única operação.
Podem ser seleccionados até 100 equipamentos para polling. Neste caso, a
sequência de operações, apresentada no diagrama acima, é repetida
sucessivamente para cada equipamento emissor seleccionado.
Os custos de transmissão de polling são suportados pelo equipamento receptor
(custos telefónicos).
Memória de polling
Esta função permite que o equipamento envie automaticamente um documento,
previamente digitalizado na memória, quando outro equipamento chama e coloca o
seu equipamento em poll.
O seu equipamento
O outro equipamento
2) Permite polling.
1) Polling (pedir
transmissão)
3) Os dados do documento são
digitalizados previamente na
memória
5-34
4) Os dados do documento
são enviados
automaticamente para o
outro equipamento
Guia do Utilizador do WorkCentre C226
Transmissão e Recepção Utilizando a Função Polling
Utilizar a Função Polling
Quando for executada a seguinte operação, não deve ser carregado nenhum
documento no equipamento. Quando utilizada conjuntamente com a função
transmissão com relógio, apenas um trabalho de polling pode ser memorizado.
NOTA:
Se o outro equipamento tiver uma função de segurança de polling (consulte
“Restringir acesso a polling (segurança de polling)” na página 5-41), utilize o
programa de operador para programar o seu próprio número de fax e solicite ao
operador do outro equipamento que programe adequadamente o seu número de fax
nesse equipamento.
1. No modo fax, toque a tecla [MODOS ESPEC.] e, em seguida, toque a tecla
[POLLING].
MODOS ESPECIAIS
REV. ENDERECOS
POLLING
LEITURA DE
LIVROS
PROGRAMA
Se aparecer o ecrã de lista de endereços, toque a tecla
[DEFINIÇÕES CONDIÇÕES] para mostrar o ecrã de
definições de condições.)
A tecla [POLLING] aparece destacada e é mostrado o
ícone de polling.
Para cancelar o polling, toque novamente a tecla [POLLING], de modo que não
fique destacada.
2. Toque a tecla [OK].
Regressará ao ecrã inicial.
ALANTE
REPT LIGACÃO
OK
ber
3. Marque o número no outro equipamento de fax ou toque uma tecla de marcação
automática (tecla de um só toque ou tecla de grupo).
ALTIF
Corpo.Tps
Grupo Xerox
NOTA:
Se aparecer o ecrã de definições de condições, toque a
tecla [LISTA ENDEREÇOS] para mostrar o ecrã de lista
de endereços.
Se estiver a executar um polling em série, toque a tecla
[ENDEREÇO SEG] e repita este passo.
Ao executar um polling em série, não poderá ser seleccionada uma tecla de
marcação automática que inclua um sub-endereço ou um número de código
(página 5-47).
Guia do Utilizador do WorkCentre C226
5-35
Unidade de Fax
4. Quando terminar a introdução do ou dos destinos, prima a tecla [INICIAR CÓPIA
A PRETO].
Aparece "TRABALHO ARMAZENADO." no painel táctil.
O fax é recebido do outro equipamento e impresso.
NOTA:
Para cancelar a operação
Prima a tecla [ESTADO TRABALHO] e, em seguida, cancele a operação. (Consulte
“Cancelar uma Transmissão de Fax” na página 5-26.)
Polling Manual
Quando for executada a seguinte operação, não deve ser carregado nenhum
documento no equipamento. Um polling manual é iniciado quando for recebido um
sinal do interlocutor.
1. Toque a tecla [ALTIFALANTE] no modo fax e marque o número do outro
equipamento.
REPT
ALTIFALANTE
MEMÓRIA FAX:100%
RECEPCÃO AUTO
Também pode utilizar uma tecla de um só toque ou a
tecla [REPT LIGAÇÃO].
LISTA
(ABC)
SUB-
2. Toque a tecla [MODOS ESPEC.].
LI
ENDER
RECEPCÃO AUTO
SUB-EN
MODOS ESPECIAIS
Se aparecer o ecrã de lista de endereços, toque a tecla
[DEFINIÇÕES CONDIÇÕES] para mostrar o ecrã de
definições de condições.)
REV. EN
3. Quando ouvir o sinal de fax do outro equipamento, toque a tecla [POLLING].
Aparece "TRABALHO ARMAZENADO." no painel táctil.
GIO
EITURAD
LIVROS
POLLING
PROGRAMA
É iniciada a recepção de polling.
O equipamento imprime o fax após recebê-lo do equipamento emissor.
NOTA:
5-36
O polling em série não pode ser executado manualmente. Quando terminar a
recepção de polling, repita os passos 1 até 4.
Guia do Utilizador do WorkCentre C226
Transmissão e Recepção Utilizando a Função Polling
Utilizar Memória de Polling
Esta função envia um documento previamente digitalizado na memória para um
equipamento receptor quando o equipamento receptor chama e coloca o seu
equipamento em poll. (Se desejar, pode restringir o polling a equipamentos de fax
cujos números fax estejam programados no seu equipamento. Este equipamento tem
uma "caixa de memória", que é a memória utilizada para funções como a função
normal de memória de polling, memória de polling com Código-F, transmissão
confidencial com Código-F e transmissão em relé com Código-F (consulte “Caixas de
Memória e Sub-Endereços/Números de Código Necessários para Transmissão com
Código-F” na página 5-47). A função de memória de polling explicada aqui utiliza uma
caixa de memória chamada "CAIXA PÚBLIC".
NOTA:
Ao utilizar a função de memória de polling, não defina o modo de recepção como
RECEPÇÃO MANUAL (consulte “Utilizar um Telefone de Extensão para Receber um
Fax” na página 5-61).
Digitalizar um documento na memória (Caixa Pública) para a
memória de polling
Este procedimento serve para digitalizar um documento na Caixa Pública. Se já
estiverem memorizados outros dados de documentos na Caixa Pública, o novo
documento será adicionado após esses dados. Se os dados do documento anterior já
não forem necessários, primeiro apague os dados (consulte “Apagar dados de
documentos na Caixa Pública” na página 5-40) e, em seguida, os siga passos abaixo.
1. Certifique-se de que o equipamento está no modo fax.
Quando a tecla [ENVIAR IMAGEM] aparecer destacada,
o equipamento está no modo fax. Se não aparecer
destacada, prima a tecla [ENVIAR IMAGEM].
/
Quando a opção scanner de rede estiver instalada,
toque esta tecla para regressar ao ecrã inicial do modo
fax ou do modo scanner, sendo válido aquele que tiver
sido seleccionado em último lugar. Para mudar do modo
fax para o modo scanner, toque a tecla
[SCANNER/FAX].
2. Coloque o original na bandeja do alimentador automático duplex.
3. No modo fax, toque a tecla [MODOS ESPEC.] e, em seguida, toque a tecla
[CAIXA MEMÓRIA].
MODOS ESPECIAIS
OK
REV. ENDERECOS
OWN NUMBER
A ENVIAR
CAIXA MEMÓRIA
Guia do Utilizador do WorkCentre C226
Se aparecer o ecrã de lista de endereços, toque a tecla
[DEFINIÇÕES CONDIÇÕES] para mostrar o ecrã de
definições de condições.)
Para cancelar a operação, toque na tecla [APAGAR
TUDO].
5-37
Unidade de Fax
4. Toque a tecla [ARMAZ DADOS].
POLLING
ARMAZ DADOS
IMPRIMI
5. Toque a tecla [CAIXA PÚBLIC].
Isto especifica que o documento será digitalizado na
Caixa Pública.
CAIXA PÚBLIC
6. Set the original size, resolution, exposure and other scanning conditions as
needed. (Consulte “Definição Manual do Formato de Digitalização” na
página 5-12.)
7. Prima a tecla [INICIAR CÓPIA A PRETO].
O documento é digitalizado. Se tiverem sido
armazenados previamente outros dados de documentos,
os novos dados serão adicionados após os dados já
existentes.
Se utilizou o vidro de exposição e tiver outra página para digitalizar, mude as
páginas e, em seguida, prima novamente a tecla [[INICIAR CÓPIA A PRETO].
Repita este procedimento até que todas as páginas estejam digitalizadas e, em
seguida, toque a tecla [TERMINAR] que aparece no ecrã de mensagens. Quando
os dados de documentos tiverem sido armazenados na Caixa Pública, aparecerá
"TRABALHO ARMAZENADO." no ecrã, após o que regressará ao ecrã inicial.
NOTA:
Para cancelar uma digitalização
Para cancelar a digitalização de um documento quando a digitalização estiver em
curso, prima a tecla [C]. Para apagar um documento que já esteja digitalizado,
consulte “Apagar dados de documentos na Caixa Pública” na página 5-40.
NOTA:
5-38
O equipamento foi pré-definido para apagar automaticamente os dados de
documentos da Caixa Pública, após o polling e os dados serem enviados para o
equipamento de polling. Pode utilizar o programa de operador para alterar esta
definição de modo que os dados não sejam apagados automaticamente e o polling
possa ser executado repetidamente.
Guia do Utilizador do WorkCentre C226
Transmissão e Recepção Utilizando a Função Polling
Imprimir dados de documentos na Caixa Pública
Para verificar um documento que esteja memorizado na caixa pública, siga estes
passos para o imprimir.
Se não existir nenhum documento memorizado, a tecla [CAIXA PÚBLIC] aparecerá
em cinzento.
1. No modo fax, toque a tecla [MODOS ESPEC.] e, em seguida, toque a tecla
[CAIXA MEMÓRIA].
MODOS ESPECIAIS
OK
REV. ENDERECOS
OWN NUMBER
A ENVIAR
Se aparecer o ecrã de lista de endereços, toque a tecla
[DEFINIÇÕES CONDIÇÕES] para mostrar o ecrã de
definições de condições.)
CAIXA MEMÓRIA
2. Toque a tecla [IMPRIMIR DADOS].
POLLING MEMÓRIA
DOS
IMPRIMIR DADOS
3. Toque a tecla [CAIXA PÚBLIC].
Se tocar a tecla [CANCELAR], regressará ao ecrã do
passo 2.
CAIXA PÚBLIC
4. Prima a tecla [INICIAR CÓPIA A PRETO].
Aparece o ecrã de mensagens e os dados da Caixa
Pública serão armazenados como uma impressão.
Para cancelar a impressão, toque a tecla [CANCELAR].
Guia do Utilizador do WorkCentre C226
5-39
Unidade de Fax
Apagar dados de documentos na Caixa Pública
Este procedimento é utilizado para apagar dados de documentos na Caixa Pública
quando já não são necessários.
1. No modo fax, toque a tecla [MODOS ESPEC.] e, em seguida, toque a tecla
[CAIXA MEMÓRIA].
MODOS ESPECIAIS
OK
REV. ENDERECOS
OWN NUMBER
A ENVIAR
Se aparecer o ecrã de lista de endereços, toque a tecla
[DEFINIÇÕES CONDIÇÕES] para mostrar o ecrã de
definições de condições.)
CAIXA MEMÓRIA
2. Toque a tecla [APAGAR DADOS].
MEMÓRIA
DADOS
APAGAR DADOS
3. Toque a tecla [CAIXA PÚBLIC].
Aparece o ecrã de mensagens.
CAIXA PÚBLIC
4. Toque a tecla [SIM].
Todos os dados que se encontrem na Caixa Pública
serão apagados e regressará ao ecrã do passo 2.
APAGAR DADOS DA CAIXA DA MEMÓRIA?
Se não tocar a tecla [NÃO], regressará ao ecrã do
passo 2 sem apagar os dados.
CAIXA PÚBLIC
NÃO
5-40
SIM
Guia do Utilizador do WorkCentre C226
Próprio Número A Enviar
Restringir acesso a polling (segurança de polling)
Se desejar impedir que equipamentos não autorizados de fax utilizem a função polling
do seu equipamento, active a função de segurança de polling. Quando esta função
estiver activada, a autorização de polling apenas será concedida se o número de fax
do equipamento de polling (como programado nesse equipamento) corresponder a
um dos números de fax programados no seu equipamento, como um dos números
com número de código. Podem ser programados até 10 números de fax como
números com número de código.
Para activar a função de segurança de polling e programar números com número de
código, utilize o programa de operador como explicado em “Definição de número de
código” na secção “Unidade de Fax” do Guia de Administração do Sistema
WorkCentre C226.
NOTAS:
•
•
Se não utilizar a função de segurança de polling, o documento será enviado para
qualquer equipamento que solicite a função polling do seu equipamento.
Para utilizar a memória de polling com a segurança de polling activada, o número
do remetente do equipamento de polling deve estar programado nesse
equipamento e no seu equipamento.
Próprio Número A Enviar
Esta função imprime a data, a hora, o seu nome programado, o seu número de fax
programado e o número de página transmitido, no centro do início de cada página
que enviar por fax. Todas as páginas que enviar por fax incluem esta informação.
Exemplo de página de fax impressa pelo equipamento receptor
11/JUN/2004/FRI 15:00
XEROX PLANNING DIV.
(1)
(2)
FAX No. 0666211221
(3)
P. 001/001
(4)
(1) Data e hora: programada nas definições personalizadas (consulte “Definições
personalizadas” na página 1-37).
(2) O seu nome: programado com o programa de operador. (Consulte a secção
“Unidade de Fax” do Guia de Administração do Sistema WorkCentre C226.)
(3) O seu número de fax: programado com o programa de operador.
(4) Número de página transmitido: número com 3 dígitos que aparece no formato
"número de página/total de páginas" (apenas aparece o número de página se
utilizar a transmissão manual ou o modo de transmissão Envio rápido online).
Se desejar, pode utilizar o programa de operador para omitir o número de página.
Guia do Utilizador do WorkCentre C226
5-41
Unidade de Fax
Posição de informação do remetente
O programa de operador pode ser utilizado para seleccionar se a informação do
remetente é adicionada fora ou dentro dos dados do original. (Consulte a secção
“Unidade de Fax” do Guia de Administração do Sistema WorkCentre C226). A prédefinição de fábrica é fora dos dados.
Fora de dados
digitalizados
Extensão dos
dados
transmitidos
Direcção de transmissão
Nenhum dado da imagem
transmitida será cortado;
contudo, os dados
transmitidos são mais
longos do que os dados
digitalizados, pelo que
quando o remetente e o
receptor utilizarem o
Dentro de dados
mesmo tamanho de papel,
digitalizados
o fax impresso pode ser
reduzido ou dividido e
impresso em duas páginas.
Extensão dos
dados
digitalizados
Extensão dos
dados
transmitidos
Extensão dos
dados
digitalizados
Direcção de transmissão
A margem superior dos
dados digitalizados será
cortada pela informação
do remetente; contudo,
quando o remetente e o
receptor utilizarem o
mesmo tamanho de
papel, o fax impresso
não será nem reduzido
nem dividido e impresso
em duas páginas.
Enviar um Original Dividido, por Fax (Leitura de Livros)
Quando um livro aberto for digitalizado e enviado por fax, pode utilizar esta função
para dividir as duas páginas abertas do livro em duas páginas separadas de fax.
Esta função apenas pode ser utilizada quando o original for digitalizado utilizando o
vidro de exposição.
O seu equipamento
O outro equipamento
Original em livro ou folhas
Impresso em duas
páginas separadas
Quando está definida a divisão de página,
Transmissão para
outro equipamento
[Exemplo]
Formato do original
digitalizado
A3 (11” x 17”)
Documento transmitido
Duas páginas A4 (8½” x
o original é dividido em
duas páginas quando
digitalizado na memória
5-42
Guia do Utilizador do WorkCentre C226
Programar Operações de Utilização Frequente
Seleccionar Leitura de Livros
Siga os passos abaixo e, em seguida, envie o fax.
1. No modo fax, toque a tecla [MODOS ESPEC.] e, em seguida, toque a tecla
[LEITURA DE LIVROS].
MODOS ESPECIAIS
REV. ENDERECOS
Se aparecer o ecrã de lista de endereços, toque a tecla
[DEFINIÇÕES CONDIÇÕES] para mostrar o ecrã de
definições de condições.)
POLLING
LEITURA DE
LIVROS
PROGRAMA
2. Toque a tecla [OK].
ALANTE
REPT LIGACÃO
Regressará ao ecrã inicial.
OK
ber
3. Coloque o documento no vidro de exposição e execute a operação de
transmissão.
Se tiver mais originais para digitalizar, após pressionar a tecla [INICIAR CÓPIA A
PRETO] e digitalizar o primeiro original, mude os originais e repita a digitalização
até que todos os originais estejam digitalizados. Quando terminar, toque a tecla
[TERMINAR] que aparece no ecrã de mensagens.
NOTA:
Para Cancelar a Leitura de Livros:
Toque na tecla [APAGAR TUDO].
Programar Operações de Utilização Frequente
Esta função permite memorizar os passos de uma operação, incluindo o destino e as
definições de digitalização, num programa. Esta função é conveniente quando se
enviam documentos frequentemente, tais como um relatório diário, para o mesmo
destino. Podem ser memorizados até oito programas.
Os programas podem ser memorizados utilizando as definições personalizadas e
pode ser atribuído um nome com até 18 caracteres.
Para obter informações acerca de memorizar, editar e apagar programas, consulte
“Memorizar um Programa” na página 5-76, e “Editar e Apagar Programas” na
página 5-77.
As definições seguintes pode ser memorizadas num programa:
•
•
•
•
Número de fax de destino
Polling
Leitura de Livros
Resolução e exposição
Guia do Utilizador do WorkCentre C226
5-43
Unidade de Fax
As teclas de marcação automática (teclas de um só toque ou teclas de grupo) são
utilizadas para memorizar o número de fax de destino. Não pode ser introduzido um
número completo utilizando as teclas numéricas. Ao memorizar uma transmissão de
difusão ou operação de polling em série num programa, podem ser memorizados até
100 números de fax de destino.
NOTAS:
•
Um programa difere de uma transmissão com relógio no facto de que não é
apagado da memória após ocorrer uma transmissão. Assim, um programa
permite executar repetidamente o mesmo tipo de transmissão. Note, contudo,
que os programas não permitem estabelecer uma definição de relógio para
transmissão.
À excepção do polling, as operações de recepção não podem ser memorizadas
num programa.
•
Utilizar um Programa
1. No modo fax, carregue o documento.
Não carregue um documento se estiver a executar uma
operação de polling.
Se pretender utilizar a Leitura de Livros, coloque o
documento no vidro de exposição.
/
2. Toque a tecla [MODOS ESPEC.] e, em seguida, toque a tecla [PROGRAMA].
MODOS ESPECIAIS
REV. ENDERECOS
Se aparecer o ecrã de lista de endereços, toque a tecla
[DEFINIÇÕES CONDIÇÕES] para mostrar o ecrã de
definições de condições.)
POLLING
LEITURA DE
LIVROS
PROGRAMA
3. Toque a tecla do programa que deseja executar. Certifique-se de que a tecla
aparece destacada e, em seguida, toque a tecla [OK].
OK
É seleccionada a tecla de programa que tocou e
regressará ao ecrã do passo 2.
A tecla [PROGRAMA] aparece destacada.
g.
ram1
4. Toque a tecla [OK].
ALANTE
REPT LIGACÃO
Regressará ao ecrã inicial.
OK
ber
5-44
Guia do Utilizador do WorkCentre C226
Transferir Faxes Recebidos de outro Equipamento quando não for Possível Imprimir (Função Reencaminhar)
5. Se necessitar, defina o tamanho do original e outras definições e, em seguida,
prima a tecla [INICIAR CÓPIA A PRETO].
A transmissão é efectuada de acordo com o programa.
NOTA:
Seleccione as funções que não podem ser memorizadas num programa antes de
premir a tecla [INICIAR CÓPIA A PRETO] no passo 5. Estas funções incluem
especificar o tamanho do original (consulte “Definição Manual do Formato de
Digitalização” na página 5-12), a digitação de 2 faces (consulte “Enviar um fax de um
original de duas faces” na página 5-22) e a transmissão com relógio (consulte
“Definição de uma Transmissão com Relógio” na página 5-32.)
Transferir Faxes Recebidos de outro Equipamento quando
não for Possível Imprimir (Função Reencaminhar)
3) Instrução de
“Transferência” com as
definições personalizadas
1) Transmissão de fax
para o seu
equipamento
Outro equipamento
2) Não é possível imprimir devido a um
problema com o papel ou com o
toner
Destino de transferência
O seu equipamento
Quando não for possível imprimir devido a um problema de papel, toner ou outro,
pode transferir os faxes recebidos para outro equipamento de fax se esse
equipamento tiver sido adequadamente programado no seu equipamento. Esta
função pode ser convenientemente utilizada num escritório ou noutro local de trabalho
onde houver outro equipamento de fax ligado a uma linha telefónica diferente.
Quando for recebido um fax na memória, piscará a luz de DADOS, à direita da tecla
[ENVIAR IMAGEM]. (Consulte “Se não for possível imprimir os dados recebidos” na
página 5-28.)
4) Marcação automática e
transmissão para o destino de
transferência programado
5) Impressão
NOTAS:
•
•
•
Quando a instrução de transferência for executada, todos os dados que foram
recebidos na memória, até esse momento, serão transferidos. A página que
estava a ser impressa quando ocorreu o problema e todas as páginas seguintes
serão transferidas.
Não podem ser seleccionados dados para transferência. Os dados recebidos
numa caixa de memória confidencial não podem ser transferidos. (Consulte
“Transmissão Confidencial com Código-F” na página 5-54.)
O resultado de uma transferência é indicado num relatório de actividade. (Consulte
“Visualização do Relatório de Actividades de Comunicação” na página 5-94.)
Guia do Utilizador do WorkCentre C226
5-45
Unidade de Fax
Utilizar a Função de Transferência
Programe o número de fax de destino de transferência
Utilize o programa de operador para programar o número de destino de transferência.
(Consulte a secção “Unidade de Fax” do Guia de Administração do Sistema
WorkCentre C226.) Apenas pode ser programado um número de fax. A função de
transferência não pode ser utilizada se um número não estiver programado.
Transferir dados recebidos
1. Prima a tecla [DEFINIÇÕES PERSONALIZADAS].
/
2. Toque a tecla [REENCAMINHAR DADOS FAX].
ÃO
FAX
OES
RELÓGIO
REENCAMINHAR
DADOS FAX"
Se não existirem dados para transferir ou não tiver sido
programado um número de transferência (Consulte a
secção “Unidade de Fax” do Guia de Administração do
Sistema WorkCentre C226.), aparecerá uma mensagem
e a transferência não será possível.
3. Toque a tecla [SIM].
O equipamento marca automaticamente o destino
programado de transferência com o programa de
operador, e inicia transferência.
"TRANSFERIR OS DADOSRECEBIDOS PARA
OUTRO DISPOSITIVO?"
Se não desejar transferir os dados, toque a tecla [NÃO].
NÃO
NOTAS:
•
SIM
Para cancelar uma transferência
Prima a tecla [ESTADO TRABALHO] e, em seguida, cancele a transferência do
mesmo modo que para uma transmissão. (Consulte “Cancelar uma Transmissão
de Fax” na página 5-26.)
Os dados que iam ser transferidos regressarão ao estado de espera para
impressão, no equipamento.
•
5-46
Se a transferência não for possível devido à linha estar ocupada ou se ocorrer um
erro de transmissão, os dados regressarão ao estado de espera para impressão,
no equipamento.
Guia do Utilizador do WorkCentre C226
Transmissão Entre Equipamentos Que Suportam Códigos-F
Modo de Transmissão Utilizando
Códigos-F
Esta secção explica a transmissão com Código-F, que proporciona um meio
conveniente de executar operações avançadas, tais como transmissão de difusão em
relé e transmissão confidencial. Normalmente, estas funções necessitam que o outro
equipamento de fax seja um equipamento similar da Xerox; contudo, a transmissão
com Código-F permite que estas funções sejam executadas com qualquer outro
equipamento que suporte a transmissão com Código-F. Leia cuidadosamente as
secções que forem importantes para si.
Transmissão Entre Equipamentos Que Suportam Códigos-F
Este equipamento suporta a norma de "Código-F", como estabelecido pela ITU-T*.
Anteriormente, operações tais como transmissão de difusão em relé e transmissão
confidencial apenas podiam ser executadas com outro equipamento de fax da Xerox;
contudo, a comunicação de Código-F faz que seja possível executar estas operações
com equipamentos de fax de outros fabricantes que suportam a comunicação com
Código-F.
Antes de utilizar as funções explicadas nesta secção, certifique-se de que os outros
equipamentos suportam a comunicação com Código-F e que têm as mesmas funções
que o seu equipamento. (o outro equipamento pode utilizar um nome diferente para a
função).
* A ITU-T é uma organização das Nações Unidas que estabelece normas de
comunicações. É um departamento da União Internacional de Telecomunicações
(ITU), que coordena redes e serviços globais de telecomunicações.
Caixas de Memória e Sub-Endereços/Números de Código
Necessários para Transmissão com Código-F
As "caixas de memória" podem ser criadas na memória de equipamentos de fax que
suportam a comunicação com Código-F. Estas caixas são utilizadas para memorizar
faxes recebidos de outros equipamentos e documentos para transmissão quando for
recebida uma solicitação de polling.
Os equipamentos de fax que suportam a transmissão com Código-F permitem a
criação de uma "caixa de memória" na memória da unidade. Podem ser criadas até
50 caixas de memória, para várias finalidades, e é possível atribuir um nome a cada
caixa. Deve ser programado um "sub-endereço" que indique a posição da caixa na
memória e, se desejado, também ser programado um número de código para
Guia do Utilizador do WorkCentre C226
5-47
Unidade de Fax
controlar o acesso à caixa. (O sub-endereço tem que ser programado; contudo, o
número de código pode ser omitido.)
MEMÓRIA
Sub-endereço (posição na
memória)
Seleccione qualquer número até 20
dígitos.
Dept. de
Nome da caixa (utilizado para gerir
Planeamento as caixas do seu equipamento)
do Produto Seleccione um nome com um
máximo de 18 caracteres
7732123
0001
11245
7732123
Dept. de
Planeamento
do Produto
Grupo de
documento
s1
3321
7732123
Dept. de Planeamento
do Produto
1115
3333
4444
010
1115
Gestor de
Secção
Gestor de Relatórios
Departamen
to
Número de código (chave)
Seleccione qualquer número até 20
dígitos. (Não é necessário)
123456
11111111
Caixa Pública*
1115
* A Caixa Pública é utilizada para o polling em série, normal (consulte “Utilizar
Memória de Polling” na página 5-37).
Uma comunicação que envolva uma caixa de memória apenas ocorrerá se o subendereço e o número de código que o outro equipamento enviar corresponderem ao
sub-endereço e ao número de código programados no seu equipamento para essa
caixa. Consequentemente, para permitir a comunicação, deve informar o interlocutor
do sub-endereço e do número de código da caixa de memória. Do mesmo modo, para
enviar um documento para uma caixa de memória noutro equipamento ou para utilizar
polling para recuperar um documento daquela caixa de memória, deve conhecer o
sub-endereço e o número de código daquela caixa de memória. (Os nomes de caixas
apenas são utilizados para gerir as caixas que se encontram no equipamento; não é
necessário informar o interlocutor do nome da caixa; o interlocutor apenas necessita
de conhecer o sub-endereço e o número de código da caixa.)
Este equipamento utiliza o termo "sub-endereço" para a posição da caixa e o termo
"número de código" para o número de autorização da caixa; os produtos de outros
fabricantes podem utilizar termos diferentes. Ao solicitar ao interlocutor um subendereço e um número de código, pode ser útil consultar a terminologia alfabética
com 3 caracteres, utilizada pela ITU-T.
Este
equipamento
ITU-T
caixa de memória de
polling com Código-F
Caixa confidencial com
Código-F
Função de Difusão em
Relé com Código-F
Sub-endereço
SEP
SUB
SUB
Número de
código
PWD
SID
SID
5-48
Guia do Utilizador do WorkCentre C226
Transmissão Entre Equipamentos Que Suportam Códigos-F
Introduzir (Marcar) um Número de Fax com um
Sub-Endereço e um Número de Código
Ao transmitir para uma caixa de memória noutro equipamento de fax, o sub-endereço
e o número de código devem ser introduzidos após o número de fax do outro
equipamento. Introduza o número de fax do outro equipamento como explicado para
uma transmissão normal ou para uma operação de polling (consulte “Utilizar a Função
Polling” na página 5-35) e, em seguida, introduza o sub-endereço e o número de
código como segue:
1. Marque o número de fax do outro equipamento ou toque uma tecla de um só
toque.
ALTIF
Se aparecer o ecrã de definições de condições, toque a
tecla [LISTA ENDEREÇOS] para mostrar o ecrã de lista
de endereços.
Corpo.Tps
Grupo Xerox
Se o sub-endereço e o número de código tiverem sido
programados numa tecla de um só toque, os
passos seguintes não são necessários.
2. Toque a tecla [SUB-ENDEREÇO].
DEFINICOES
CONDICOES
Quando for tocada a tecla [SUB-ENDEREÇO], aparece
uma barra diagonal "/" no fim do número de fax. Se fizer
um erro, prima a tecla [C] para cancelar o erro.
SUB-ENDERECO
REV. ENDERECOS
3. Utilize as teclas numéricas para introduzir o sub-endereço da caixa de memória
do outro equipamento (máx. 20 dígitos).
Se fizer um erro, prima a tecla [C] e introduza o ou os
dígitos correctos.
4.Toque a tecla [SUB-ENDEREÇO] novamente.
Aparece uma barra diagonal "/" após o sub-endereço.
5.Utilize as teclas numéricas para introduzir o número
de código da caixa de memória do outro equipamento
(máx. 20 dígitos).
Se não tiver sido estabelecido um número de código para a outra caixa, este
passo não é necessário.
NOTAS:
•
•
Pode programar um sub-endereço e um número de código numa tecla de um só
toque, em conjunto com o número de fax (consulte “Memorizar Teclas de Um Só
Toque” na página 5-66).
Não é possível efectuar uma transmissão manual (marcação no descanso)
utilizando um sub-endereço e um número de código.
Guia do Utilizador do WorkCentre C226
5-49
Unidade de Fax
Criar uma Caixa de Memória para Transmissão com Código-F
As operações que utilizam caixas de memória com Código-F incluem memória de
polling com Código-F (página 5-50), transmissão confidencial com Código-F
(página 5-54) e transmissão de difusão em relé com Código-F (página 5-57). Para
executar estas operações, deve ser criada uma caixa de memória para cada tipo de
transmissão.
As caixas da memória são criadas nas definições personalizadas. Podem ser criadas
até 50 caixas.
A informação programada em cada de caixa de memória varia ligeiramente
dependendo do tipo de operação. Consulte as páginas 5-79 até 5-85 para obter
informação acerca dos procedimentos para criar, editar e apagar caixas de
memória.
Após programar uma caixa de memória, informe o interlocutor do sub-endereço e do
número de código da caixa.
NOTA:
Se tentar criar uma caixa quando já tiverem sido criadas 50 caixas, aparecerá uma
mensagem e não será possível criar a caixa. Apague primeiro uma caixa de memória
não utilizada (consulte “Editar e Apagar uma Caixa de Memória” na página 5-85) e,
em seguida, crie a nova caixa.
Memória de Polling com Código-F
A memória de polling com Código-F permite que um equipamento de fax chame outro
equipamento de fax e ative a recepção de um documento que tenha sido digitalizado
para a caixa de memória de polling com Código-F do outro equipamento. Chamar
outro equipamento e activar a recepção é chamado polling com Código-F e digitalizar
um documento para uma caixa de memória para que outro equipamento o recupere
por polling é chamado memória de polling com Código-F. Esta função é
aproximadamente a mesma que o polling normal explicado em página 5-33; contudo,
utiliza uma caixa de memória de polling com Código-F e está sempre protegida por
intermédio do sub-endereço e do número de código.
Modo de funcionamento da memória de polling com Código-F
O seu equipamento
1) Polling com Código-F
(pedido de transmissão)
O sub-endereço e o número de
código são transmitidos para o seu
equipamento
Não coincide
Coincide
2) Verifique o subendereço e o
número de código
2) A caixa de memória de
polling abre-se
5-50
O outro equipamento
Sub-endereço
x
Número de
código
4) Transmissão automática dos
dados do documento para
outro equipamento
Guia do Utilizador do WorkCentre C226
Memória de Polling com Código-F
O polling com Código-F ocorre quando o seu equipamento chama outro equipamento
e recupera um documento que foi digitalizado para a caixa de memória de polling
desse equipamento (o inverso do apresentado no diagrama acima).
NOTAS:
•
•
•
•
Para executar um polling ou uma memória de polling sem utilizar um Código-F,
consulte página 5-33.
Para criar uma caixa de memória com Código-F para a memória de polling,
consulte página 5-79 e “Definição de Caixas de Memória de Polling com Código-F
(Vezes de Polling)” na página 5-81.
Ao contrário do polling normal, o número de fax do outro equipamento não é
programado como um número de código para o polling de memória com
Código-F. O sub-endereço e o número de código da caixa de memória de polling
são sempre utilizados para a segurança de polling.
Os custos de transmissão são suportados pelo equipamento receptor (custos
telefónicos).
Utilizar Memória de Polling com Código-F
Para que outro equipamento possa para recuperar um documento do seu
equipamento, em primeiro lugar é necessário digitalizar o documento para a caixa de
memória de polling com Código-F.
Pode verificar os dados do documento digitalizado, imprimindo-o (consulte “Verificar e
apagar dados de documentos de uma caixa de memória” na página 5-52).
NOTA:
Ao utilizar a memória de polling com Código-F, não defina o modo de recepção como
recepção manual.
Digitalizar um documento para uma caixa de memória de polling
com Código-F
O procedimento para digitalizar um documento para uma caixa de memória de polling
com Código-F (página 5-79) é similar ao procedimento para digitalizar um documento
para a caixa de memória pública de polling. Em vez de tocar a tecla [CAIXA PÚBLIC]
no passo 5 de “Digitalizar um documento na memória (Caixa Pública) para a memória
de polling” na página 5-37, toque a tecla da caixa de memória para a qual deseja
fazer a digitalização do documento. Se já existirem dados de documentos
memorizados nessa caixa, serão adicionados novos dados de documentos aos dados
existentes. Se já não necessitar dos dados existentes, apague-os, como explicado em
“Verificar e apagar dados de documentos de uma caixa de memória” na página 5-52.
Ao tocar a caixa de memória para a qual deseja
digitalizar o documento, a tecla aparece destacada e
seleccionada como destino da digitalização.
‰M DADOS
CANCE
Grupo de Marketing
Xerox Branch Ex
CAIXA PÚBL
NOTA:
Ao criar a caixa de memória, pode seleccionar se os dados de documentos
digitalizados serão automaticamente apagados após o polling ou mantidos na caixa,
de modo a ser possível repetir o polling.
Guia do Utilizador do WorkCentre C226
5-51
Unidade de Fax
Verificar e apagar dados de documentos de uma caixa de memória
O procedimento para verificar dados de documentos numa caixa de memória de
polling com Código-F, mediante impressão, e o procedimento para apagar dados de
uma caixa são praticamente iguais aos procedimentos para imprimir e apagar dados
de documentos da Caixa Pública.
Em vez de tocar a tecla [CAIXA PÚBLIC] no passo 3 de “Imprimir dados de
documentos na Caixa Pública” na página 5-39 ou “Apagar dados de documentos na
Caixa Pública” na página 5-40, toque a tecla da caixa de memória desejada.
Se aparecer um ícone de documento (
) à direita de
uma tecla de caixa de memória, os dados de
documentos foram memorizados nessa caixa e podem
ser impressos.
R DADOS
Grupo de Marketing
Xerox Branch Ex
Contudo, o conteúdo não poderá ser impresso ou
apagado enquanto a caixa de memória estiver a ser
utilizada para transmissão.
CAIXA
Procedimento para o Polling com Código-F
Certifique-se de que não foi carregado um documento na bandeja do alimentador
automático duplex ou no vidro de exposição e, em seguida, siga os passos abaixo.
NOTAS:
•
•
Deve conhecer o sub-endereço (SEP) e o número de código (PWD) da caixa de
memória de polling com Código-F do outro equipamento.
O polling em série (seleccionando vários equipamentos de fax para polling,
utilizando uma tecla de grupo ou tocando a tecla [ENDEREÇO SEG]) não é
possível com o polling com Código-F.
1. No modo fax, toque a tecla [MODOS ESPEC.] e, em seguida, toque a tecla
[POLLING].
MODOS ESPECIAIS
REV. ENDERECOS
POLLING
LEITURA DE
LIVROS
PROGRAMA
Se aparecer o ecrã de lista de endereços, toque a tecla
[DEFINIÇÕES CONDIÇÕES] para mostrar o ecrã de
definições de condições.)
A tecla [POLLING] aparece destacada e é mostrado o
ícone de polling.
Para cancelar o polling, toque novamente a tecla
[POLLING], de modo que não fique destacada.
2. Toque a tecla [OK].
Regressará ao ecrã inicial.
ALANTE
REPT LIGACÃO
OK
5-52
Guia do Utilizador do WorkCentre C226
Memória de Polling com Código-F
3. Introduza o número de fax, o sub-endereço e o número de código do outro
equipamento de fax.
ALTIF
ALTIF
Corpo.Tps
Corpo.Tps
Grupo Xerox
Xerox
Grupo
Para utilizar uma tecla de um só toque, toque a tecla
[LISTA ENDEREÇOS] para mostrar a lista de
endereços.
Consulte os passos 2 até 5 de “Introduzir (Marcar) um
Número de Fax com um Sub-Endereço e um Número
de Código” na página 5-49 para obter informação
acerca do procedimento para introduzir sub-endereços
e números de código.
4. Prima a tecla [INICIAR CÓPIA A PRETO].
Aparece "TRABALHO ARMAZENADO." no ecrã.
Após comunicar com o outro equipamento, o seu
equipamento imprime os dados de documentos
recebidos.
NOTAS:
•
•
•
Cancelar uma transmissão
Prima a tecla [ESTADO do TRABALHO] e cancele a transmissão do mesmo
modo que para cancelar uma transmissão memorizada. (Consulte “Cancelar uma
Transmissão de Fax” na página 5-26.)
Apenas pode ser memorizada uma operação de polling com relógio e Código-F
(consulte página 5-32).
Guia do Utilizador do WorkCentre C226
5-53
Unidade de Fax
Transmissão Confidencial com Código-F
A transmissão confidencial com Código-F proporciona um meio seguro para enviar
documentos confidenciais por fax. O sub-endereço e o número de código
programados na caixa de memória restringem os destinatários do fax e, uma vez
recebido na caixa de memória, o fax apenas poderá ser impresso por alguém que
conheça o número de código de impressão (consulte “Definição de Caixas de
Memória de Transmissão Confidencial com Código-F (Código Secreto para Imprimir)”
na página 5-82).
Esta função é conveniente ao enviar documentos importantes que deseja que apenas
sejam vistos por uma pessoa específica ou quando vários departamentos partilham
um único equipamento de fax.
O outro equipamento
O seu equipamento
1) Os dados do documento,
juntamente com um subendereço e um número de
código, são enviados para o
seu equipamento.
Sub-endereço
Quando os dados são impressos
4-1)
Introduza o Código Secreto para Imprimir
(número de 4 dígitos)
x
Coincide
Número de código
Não coincide
2) Verifique o subendereço e o número
de código
3) Os dados são lidos para a caixa de
memória confidencial (a recepção é
permitida)
4-2)
Os dados são
impressos apenas
se for introduzido
um número de
código correcto.
Como se mostra no diagrama acima, receber dados de documentos na caixa de
memória confidencial com Código-F do equipamento é chamado recepção
confidencial com Código-F, e enviar dados de documentos para a caixa de memória
confidencial com Código-F de outro equipamento é chamado transmissão
confidencial com Código-F.
NOTAS:
•
•
5-54
Consulte as páginas 5-79 até 5-85 para obter informação acerca dos
procedimentos para criar, editar e apagar caixas de memória com Código-F.
Tome atenção para não se esquecer do código secreto para imprimir, programado
na caixa de memória confidencial com Código-F. Se se esquecer do número de
código, consulte um vendedor.
Guia do Utilizador do WorkCentre C226
Transmissão Confidencial com Código-F
Transmissão Confidencial com Código-F
A transmissão confidencial com Código-F é executada no mesmo modo que uma
transmissão normal; contudo, deve introduzir o sub-endereço (SUB) e o número de
código (SID) após o número de fax do outro equipamento. (Pode omitir o número de
código se o outro equipamento não utilizar um número de código.)
Para obter informação acerca do procedimento para introduzir sub-endereços e
números de código, consulte “Introduzir (Marcar) um Número de Fax com um SubEndereço e um Número de Código” na página 5-49.
A recepção confidencial com Código-F é executada do mesmo modo que a recepção
normal (consulte “Operações básicas”); contudo, deve informar o outro interlocutor do
sub-endereço (SUB) e do número de código (SID) da sua caixa de memória
confidencial. (Se não estiver programado um número de código na caixa de memória
confidencial, informe o interlocutor apenas do sub-endereço (SUB).)
NOTA:
Uma transmissão confidencial com Código-F pode ser utilizada em combinação com
a função de transmissão de difusão (página 5-29) ou a função de transmissão com
relógio(página 5-32) e pode ser memorizada num programa (página 5-82).
Imprimir um Documento Recebido numa Caixa de
Memória Confidencial com Código-F
Os faxes recebidos numa caixa de memória confidencial com Código-F são
impressos introduzindo o código secreto para imprimir, com 4 dígitos (0000 a 9999),
que foi programado quando a caixa foi criada.
NOTAS:
•
•
•
Pode imprimir um relatório de transação cada vez que um fax é recebido numa
caixa de memória confidencial com Código-F para obter informação da recepção.
Esta definição é activada nos programas de operador (consulte a secção
“Unidade de Fax” do Guia de Administração do Sistema WorkCentre C226).
Os dados de documentos recebidos numa caixa de memória confidencial com
Código-F são apagados automaticamente após a impressão.
Quando for recebido um novo fax numa caixa de memória confidencial com
Código-F e ainda existir um fax, previamente recebido, memorizado na caixa, o
novo fax será adicionado após o fax anterior.
1. No modo fax, toque a tecla [MODOS ESPEC.] e, em seguida, toque a tecla
[CAIXA MEMÓRIA].
MODOS ESPECIAIS
OK
REV. ENDERECOS
Se aparecer o ecrã de lista de endereços, toque a tecla
[DEFINIÇÕES CONDIÇÕES] para mostrar o ecrã de
definições de condições.)
Aparece o ecrã de caixa de memória.
CAIXA MEMÓRIA
Guia do Utilizador do WorkCentre C226
Para cancelar a operação, toque a tecla [CANCELAR].
5-55
Unidade de Fax
2. Toque a tecla [IMPRIMIR DADOS].
RECEPCÃO
CONFIDENCIAL
DADOS
IMPRIMIR DADOS
3. Toque a tecla de caixa de memória que tem os dados de documentos que deseja
imprimir.
SELECCIONAR CAIXA MEMÓRIA.
CAIXA MEMÓRIA - RECEPCÃO CONFIDENCIAL
Sla Scanner Team
Grupo de Marketing
SLA SCANNER TEAM
SHARP BRANCH EX
Aparece uma marca
à direita das caixas de
memória que receberam dados de documentos.
Uma caixa de memória não pode ser seleccionada
quando estiver a ser utilizada para transmissão.
4. Prima as teclas numéricas para introduzir o código secreto para imprimir, com 4
dígitos.
Quando cada dígito é introduzido, "-" muda para "
".
Se o código secreto para imprimir introduzido estiver
correcto, aparece a mensagem "PRIMA [INICIAR] PARA
IMPRIMIR DADOS."
INTR. CÓD SECR COM AS TECL 1-0.
CANCELAR
Se o código secreto para imprimir não estiver correcto,
aparece a mensagem "CÓDIGO SECRETO NÃO
VERIFICADO." e regressará ao ecrã de introdução.
Para regressar ao ecrã do passo 3, toque a tecla [CANCELAR].
5. Prima a tecla [INICIAR CÓPIA A PRETO].
A impressão é iniciada.
NOTA:
5-56
Se os dados recebidos permanecerem numa caixa de memória confidencial com
Código-F, a caixa de memória não poderá ser apagada.
Guia do Utilizador do WorkCentre C226
Transmissão de Difusão com Relé e Código-F
Transmissão de Difusão com Relé e Código-F
A função de difusão com relé e Código-F permite que o equipamento aja como um
equipamento com relé para uma transmissão de difusão. Os equipamentos
receptores finais são memorizados na caixa de memória com relé e Código-F do
equipamento e quando o equipamento receber um pedido de relé de outro
equipamento com Código-F, efectuará o relé do fax para todos os equipamentos
receptores finais memorizados.
O equipamento com relé e o equipamento de origem, que solicita a transmissão com
relé, devem ambos suportar Códigos-F; contudo, os equipamentos receptores finais
memorizados na caixa de memória de difusão com relé e Código-F não necessitam
suportar Códigos-F.
2) Verifique o sub-endereço
e o número de código
Sub-endereço
Número de
código
x
S.F.
Não coincide
1) O documento é enviado
pelo equipamento que
solicita a transmissão com
relé
Equipamento com relé (o seu)
Coincide
Equipamento de pedido de relé (envia o
3) Os dados do documento
são lidos para a caixa de
memória de difusão com
relé (a recepção é
permitida)
4) O documento é transmitido
automaticamente para os equipamentos
receptores finais programados na caixa de
memória de difusão com relé.
Equipamento receptor A
Equipamento receptor B
Equipamento receptor B
O equipamento que envia originalmente o documento é chamado o equipamento de
pedido de relé e o equipamento que tem uma caixa de memória, contendo os
equipamentos receptores finais e que efectua o relé do documento recebido para
aqueles equipamentos, é chamado o equipamento com relé.
O equipamento com relé também imprime o documento enviado pelo equipamento de
pedido de relé.
Por exemplo, a sede de uma empresa em Seattle deseja enviar o mesmo documento para
as filiais em São Francisco, Oakland, Berkeley e San Jose. Se a filial de São Francisco criar
uma caixa de memória de difusão em relé e programar as filiais de Oakland, Berkeley e San
Jose como destinos receptores finais, os custos telefónicos totais serão mais baixos do que
se a filial de Seattle utilizar a função normal de transmissão de difusão (página 5-29). Esta
função também pode ser combinada com uma definição de relógio (página 5-32) para
aproveitar os horários em que os custos de chamadas são mais económicos, permitindo
uma redução adicional dos custos telefónicos.
Guia do Utilizador do WorkCentre C226
5-57
Unidade de Fax
A transmissão pelo equipamento com relé é chamada "transmissão de difusão com
relé e Código-F" e a transmissão do equipamento de pedido de relé para o
equipamento com relé é chamada "transmissão de pedido de relé".
NOTAS:
•
•
Para criar uma caixa de memória com relé e Código-F, e programar, editar e
apagar equipamentos receptores finais, consulte as páginas 5-79 até 5-85.
Ao criar uma caixa, pode ser omitido um número de código (SID).
O equipamento de pedido de relé apenas incorre na despesa de enviar o
documento para o equipamento com relé. O equipamento com relé incorre na
despesa de enviar o documento para cada uma dos equipamentos receptores
finais.
Utilizar a Função de Difusão com Relé e Código-F
(o seu equipamento é o equipamento com relé)
Quando for recebido um documento de um equipamento de pedido de relé, a função
de difusão com relé e Código-F apenas transmite o documento para os equipamentos
receptores finais, utilizando uma caixa de memória, se o sub-endereço e o número de
código enviados pelo equipamento de pedido de relé forem correctos.
Consulte as páginas 5-79 até 5-85 para obter informação acerca dos
procedimentos para criar, editar e apagar caixas de memória.
Podem ser programados até 30 equipamentos receptores (30 teclas de um só toque
ou teclas de grupo) numa caixa de memória de difusão com Código-F.
Um documento recebido de um equipamento de pedido de relé é inicialmente
memorizado na caixa de memória do seu equipamento. O seu equipamento (o
equipamento com relé) também imprime o documento, pelo que primeiro o
documento é memorizado como uma impressão e, em seguida, como transmissão
para cada um dos equipamentos receptores finais programados. Os dados de
documentos são automaticamente apagados após a conclusão da transmissão para
todos os equipamentos receptores finais.
NOTA:
5-58
Os equipamentos receptores finais são programados utilizando teclas de marcação
automática (teclas de um só toque ou teclas de grupo). Se necessitar de programar
um equipamento receptor final que não tenha sido programado numa na tecla de um
só toque, primeiro programe o número numa tecla de um só toque e, em seguida, crie
a caixa de memória.
Guia do Utilizador do WorkCentre C226
Utilizar um Telefone de Extensão
Utilizar a Função de Pedido de Relé com Código-F
(o seu equipamento pede uma difusão em relé)
Solicite ao operador do outro equipamento com Código-F (o equipamento com relé)
para criar uma caixa de memória de difusão com Código-F que contenha os
equipamentos receptores finais aos quais deseja enviar um fax e solicite o subendereço (SUB) e número de código (SID) dessa caixa.
Ao efectuar a marcação do equipamento com relé para enviar o fax, introduza o subendereço e o número de código após o número de fax. O fax será memorizado na
caixa de memória do equipamento com relé e o equipamento com relé chamará cada
um dos equipamentos receptores finais programados e efectuará o relé do fax para
aqueles equipamentos. (Se não estiver programado um número de código (SID) na
caixa de memória , introduza apenas o sub-endereço ao marcar.)
Com excepção do método de efectuar a marcação do equipamento com relé, o
procedimento de transmissão é igual que para uma transmissão normal.
Consulte “Introduzir (Marcar) um Número de Fax com um Sub-Endereço e um
Número de Código” na página 5-49 para obter informação acerca do
procedimento de introdução de um sub-endereço e de um número de código
após o número de fax do outro equipamento.
Métodos Convenientes de Utilização
Esta secção explica as funções que alargam o âmbito de utilização do equipamento
de fax. Leia cuidadosamente as secções que forem importantes para si.
Utilizar um Telefone de Extensão
Pode ligar um telefone ao equipamento e utilizá-lo como um telefone de extensão
para fazer e receber chamadas, do mesmo modo que num telefone normal. Também
pode activar a recepção de fax a partir do telefone (operação remota).
NOTA:
Se ligar uma combinação de telefone/atendedor de chamadas ao equipamento, não
poderá utilizar a função de atendedor de chamadas.
Guia do Utilizador do WorkCentre C226
5-59
Unidade de Fax
Enviar um Fax Após Falar (Transmissão Manual)
Se o outro equipamento de fax for definido para recepção manual, pode falar para
o interlocutor e, em seguida, enviar um fax sem interromper a ligação.
Este procedimento é chamado transmissão manual.
NOTA:
A repetição automática de ligação (consulte “Se o destinatário estiver ocupado” na
página 5-24) não ocorrerá se a linha estiver ocupada.
1. Certifique-se de que o equipamento está no modo fax.
Quando a tecla [ENVIAR IMAGEM] aparecer
destacada, o equipamento está no modo fax. Se não
aparecer destacada, prima a tecla [ENVIAR IMAGEM].
/
Quando a opção scanner de rede estiver instalada,
toque esta tecla para regressar ao ecrã inicial do modo
fax ou do modo scanner, sendo válido aquele que tiver
sido seleccionado em último lugar. Para mudar do
modo fax para o modo scanner, toque a tecla
[SCANNER/FAX].
2. Carregue o original.
NOTA:
Se tiver carregado o original no vidro de exposição, apenas pode enviar uma página
mediante transmissão manual.
3. Set the original size, resolution, exposure and other scanning conditions as
needed.
•
•
•
Definir manualmente o formato de digitalização (consulte a página 5-12)
Seleccionar a resolução (consulte a página 5-13)
Seleccionar a exposição (consulte a página 5-15)
4. Levante o telefone de extensão.
Também pode utilizar a tecla [ALTIFALANTE]. (Consulte “Marcação de um só
toque” na página 5-16.)
5. Marque o número do interlocutor ou toque uma tecla de um só toque.
ALTIF
Se aparecer o ecrã de definições de condições, toque a
tecla [LISTA ENDEREÇOS] para mostrar o ecrã de lista
de endereços.
Corpo.Tps
Grupo Xerox
Não pode utilizar uma tecla de grupo ou uma tecla de
um só toque que inclua um sub-endereço e um número
de código.
6. Fale com o interlocutor quando este responder.
Se utilizou a tecla [ALTIFALANTE] para marcar, levante o telefone de extensão
para falar.
5-60
Guia do Utilizador do WorkCentre C226
Utilizar um Telefone de Extensão
7. Após o interlocutor mudar para recepção de fax, prima a sua tecla [INICIAR
CÓPIA A PRETO].
É iniciada a transmissão.
8. Pouse o telefone de extensão.
Utilizar um Telefone de Extensão para Receber um Fax
Normalmente, o equipamento recebe faxes automaticamente após a campainha tocar
(página 5-27); contudo, quando estiver ligado um telefone de extensão, pode definir o
modo de recepção como "RECEPÇÃO MANUAL". Isto permitirá, primeiro falar com o
interlocutor e, em seguida, receber um fax.
Isto é conveniente quando se tem apenas uma linha telefónica e se recebem mais
chamadas de voz do que faxes. Deve responder a todas as chamadas no telefone de
extensão e activar a recepção de fax após verificar que uma chamada é uma
transmissão de fax.
NOTA:
O modo de recepção foi pré-definido como "RECEPÇÃO AUTO". Se não tiver ligado
um telefone de extensão, mantenha o modo de recepção definido como "RECEPÇÃO
AUTO".
Alterar o modo de recepção para "RECEPÇÃO AUTO"
1. Prima a tecla [DEFINIÇÕES PERSONALIZADAS].
/
2. Toque a tecla [MODO RECEBER].
IMPRESSÃO
MODO RECEBER
Guia do Utilizador do WorkCentre C226
5-61
Unidade de Fax
3. Toque a tecla [RECEPÇÃO MANUAL].
A tecla [RECEPÇÃO MANUAL] aparece destacada.
RECEPCÃO AUTO
RECEPCÃO MANUAL
4. Toque a tecla [OK].
OK
O modo de recepção foi definido como "RECEPÇÃO
MANUAL".
CÃO AUTO
ÃO MANUAL
NOTA:
Para regressar ao modo RECEPÇÃO AUTO, toque a tecla [RECEPÇÃO AUTO] no
passo 3 acima.
Receber um Fax Após Falar (Recepção Manual)
Quando estiver ligado um telefone de extensão ao equipamento e o modo de
recepção estiver definido como "RECEPÇÃO MANUAL" (página 5-61), pode falar
com uma pessoa que estiver a enviar um fax manualmente e, em seguida, iniciar a
recepção do fax sem interromper a ligação.
Quando o telefone de extensão estiver no modo Fax
Um fax pode sempre ser recebido manualmente ainda que esteja em curso uma
transmissão.
1. Quando o telefone de extensão tocar, levante o telefone de extensão e fale.
Se ouvir um sinal de fax através do telefone de extensão, não fale e prossiga para o
passo seguinte.
2. Com o telefone de extensão ainda levantado, toque a tecla [RECEBER FAX].
MEMÓRIA FAX:100%
LISTA
ENDERECOS
A recepção é iniciada quando o interlocutor iniciar a
transmissão.
RECEBER FAX
MODOS
5-62
Guia do Utilizador do WorkCentre C226
Utilizar um Telefone de Extensão
3. Pouse o telefone de extensão.
Ouvir-se-á um sinal sonoro quando a recepção terminar. É impresso o fax recebido.
NOTAS:
•
•
Se houver impressões memorizadas, o fax será impresso após as impressões
memorizadas.
Também pode falar no telefone de extensão e receber manualmente um fax
enquanto o equipamento estiver a imprimir.
Quando o telefone de extensão tocar durante uma impressão, levante o telefone
de extensão e fale. Para receber um fax, prima a tecla [ENVIAR IMAGEM] com o
telefone de extensão ainda levantado. Quando ouvir um sinal de fax através do
telefone de extensão, toque a tecla [RECEBER FAX].
Activação de recepção de fax a partir de um telefone de extensão
(recepção remota)
Após falar no telefone de extensão, pode activar a recepção de fax a partir do telefone
de extensão. Isto é chamado "recepção remota". Após falar, ou quando ouvir um sinal
de fax através do telefone de extensão, execute o procedimento seguinte, com o
telefone de extensão ainda levantado. (A "recepção remota" apenas é possível
quando a chamada for efectuada pelo interlocutor.)
NOTA:
O seguinte procedimento não é possível se estiver a utilizar uma linha de marcação
por impulsos e o seu telefone de extensão não puder produzir sinais MF. Para saber
se o seu telefone de extensão pode produzir sinais MF, consulte o manual do seu
telefone de extensão.
1. Se estiver a utilizar uma linha de marcação por impulsos, defina o seu telefone
para enviar sinais MF.
Consulte o manual do seu telefone para definir o telefone para enviar sinais MF.
Se o seu telefone já estiver definido para enviar sinais MF, prossiga para o
passo seguinte.
2. Prima a tecla
no teclado do telefone de extensão e, em seguida, prima a tecla
duas vezes.
É activada a recepção de fax.
3. Pouse o telefone de extensão.
NOTA:
O número com um dígito que é utilizado para activar a recepção de fax a partir de um
telefone de extensão (pré-definido como "5") é chamado "número de recepção
remota". Pode alterar este número para qualquer número de 0 a 9 com o programa de
operador. (Consulte a secção “Unidade de Fax” do Guia de Administração do Sistema
WorkCentre C226.)
Guia do Utilizador do WorkCentre C226
5-63
Unidade de Fax
Programação
Esta secção explica os procedimentos de programação e a informação programada
nas teclas de marcação automática (teclas de um só toque e de grupo), programas,
índices de utilizadores e caixas de memória.
As teclas de marcação automática (teclas de um só toque e de grupo), os índices de
utilizadores e as caixas de memória são memorizadas, editadas e apagadas no painel
de operações do equipamento. Esta secção explica os procedimentos para
memorizar, editar e apagar, utilizando o painel de operações.
Memorizar, Editar e Apagar Teclas de Marcação Automática e
Programas
Esta secção explica os procedimentos para memorizar, editar e apagar teclas de
marcação automática (teclas de um só toque e de grupo) e programas, que
simplificam o procedimento de transmissão. (O procedimento para utilizar as teclas de
um só toque e de grupo está explicado em “Transmissão com marcação automática
(marcação de um só toque e marcação de grupo)” na página 5-21 e o procedimento
para utilizar programas está explicado em “Utilizar um Programa” na página 5-44.)
Pode ser memorizado um total combinado de 500 teclas de um só toque e de teclas
de grupo, e oito programas. Se tentar exceder os valores totais de memorização
indicados acima, aparecerá uma mensagem de aviso. Neste caso, apague quaisquer
teclas de um só toque ou programas que já não sejam necessários (teclas de um só
toque: página 5-70; teclas de grupo: página 5-74; programas: página 5-77), e, em
seguida, armazene a nova tecla de um só toque ou o novo programa.
NOTA:
Para cancelar uma operação para memorizar, editar ou apagar, prima a tecla
[APAGAR TUDO]. Regressará ao ecrã inicial.
Para memorizar, editar ou apagar uma tecla de marcação automática (tecla de um só
toque ou tecla de grupo) ou programa, siga os passos 1 até 4, indicados abaixo. No
ecrã do passo 4, toque a tecla adequada para memorizar, editar ou apagar.
/
5-64
1. Prima a tecla [DEFINIÇÕES PERSONALIZADAS].
Guia do Utilizador do WorkCentre C226
Memorizar, Editar e Apagar Teclas de Marcação Automática e Programas
2. Toque a tecla [CONTROLO ENDEREÇOS].
CONTROLO
ENDERECOS
MOD
PROGRAMAS DE OPER
3. Toque a tecla [ENDEREÇO / PROGRAMA DIRECTO].
Aparece o menu endereço / programa directo.
ENDERECO / PROGRAMA DIRECTO
ÍNDICE PERSONALIZADO
CAIXA MEMÓRIA CÓDIGO-F
4. Toque a tecla desejada e execute a operação de programação.
Consulte as páginas indicadas abaixo para a operação que deseja executar.
DEFINICOES
ENDERECO /
OK
MEMORIZAR
INDIVIDUAL
Tecla
[INDIVIDUAL]
Memorizar
uma tecla de
um só toque
(página 5-66)
NOTA:
AGRUPAR
PROGRAMA
CORRIGIR/
Tecla [PROGRAMA]
Memorizar um
programa (página 5-76)
Tecla
[GRUPO]
Memorizar
uma tecla de
grupo
(página 5-72)
Tecla [CORRIGIR/
APAGAR]
•
Tecla de um só toque
(página 5-70)
•
Tecla de grupo
(página 5-74)
•
Programa
(página 5-77)
As teclas de um só toque são utilizadas para seleccionar destinos para marcação em
grupo e programas. Se não tiver sido memorizada nenhuma tecla de um só toque, a
tecla [GRUPO] e a tecla [PROGRAMA] aparecem a cinzento e não será possível
memorizar um grupo ou um programa.
Guia do Utilizador do WorkCentre C226
5-65
Unidade de Fax
Memorizar Teclas de Um Só Toque
Siga os passos abaixo para memorizar uma tecla de um só toque, após terminar os
passos 1 até 4,com início em página 5-64.
1. Toque a tecla [NOME].
ENDERECO / PROGRAMA DIRECTO
NOME
ÍNDICE
NÚ
O "Núm." que aparece automaticamente é o número
mais baixo de 001 a 500 que ainda não foi programado.
Quando for tocada a tecla [NOME], aparece o ecrã de
introdução de letras. Introduza até 36 caracteres para o
nome.
Consulte a página 5-87 para obter informações sobre o
procedimento de introdução de letras.
NOME
2. Toque a tecla [INICIAL].
INICIAL
MODO
3. Toque uma tecla de letra.
A primeira letra (inicial) do nome, introduzida no
passo 1, é seleccionada inicialmente e aparece
destacada. Se desejar alterar a letra, toque uma tecla
de letra diferente.
ENDERECO / PROGRAMA DIRECTO
INICIAL
NOTA:
A inicial aqui introduzida determina a posição da tecla de um só toque no índice ABC.
Para obter informação acerca do índice ABC, consulte
Teclas de índice em
página 5-8.
4. Toque a tecla [OK].
SEGUINTE
SAIR
OK
EXTRA
5-66
Guia do Utilizador do WorkCentre C226
Memorizar, Editar e Apagar Teclas de Marcação Automática e Programas
5. Toque a tecla [ÍNDICE].
NOME
Xerox Corporation
NÚMER
ÍNDICE
NOME TECLA
6. Toque uma tecla de índice.
SEGUINTE
ENDERECO / PROGRAMA DIRECTO
SAIR
OK
ÍNDICE
SELECCIONE O ÍNDICE PERSONALIZADO ONDE REGISTA ESTE ENDERECO.
UTIL 1
UTIL 2
UTIL 3
UTIL 4
UTIL 5
UTIL 6
REGISTOU ESTE ENDERECO TAMBÉM EM [USO FREQUENTE]?
SIM
•
•
•
NÃO
Seleccione uma das teclas da linha superior ([UTIL 1] até [UTIL 6]) para
determinar a posição da tecla de um só toque quando o índice GRUPO
aparecer em vez do índice ABC (consulte página 5-8).
As teclas inferiores servem para seleccionar a inclusão de uma tecla de um
só toque no índice [USO FREQUEN].
Se tocar a tecla errada, toque simplesmente a tecla correcta.
7. Toque a tecla [OK].
8. Toque a tecla [NÚMERO FAX].
Aparece o ecrã de introdução de número de fax.
Corporation
NÚMERO FAX
MODO
Guia do Utilizador do WorkCentre C226
5-67
Unidade de Fax
9. Utilize as teclas numéricas para introduzir o número de fax.
ENDERECO / PROGRAMA DIRECTO
SEGUINTE
SAIR
NÚMERO FAX
CANCELAR
OK
INTRODUZA O NÚMERO DE FAX COM AS TECLAS 1-O, DEPOIS PRIMA [OK].
PAUSA
0666211221
SUB-ENDERECO
Para introduzir uma pausa entre os dígitos do número, toque a tecla [PAUSA].
A pausa aparece como um hífen "-". Consulte “Definição de tempo de pausa” na
secção “Unidade de Fax” do Guia de Administração do Sistema WorkCentre C226
para definir o tempo de pausa.
Se fizer um erro, prima a tecla [C] para apagar um dígito de cada vez e, em seguida,
introduza o ou os dígitos correctos.
Se não pretender introduzir um sub-endereço e um número de código após o número
de fax, prossiga para o passo 12.
NOTAS:
•
•
Para obter informação acerca de sub-endereços e de números de código,
consulte “Transmissão Entre Equipamentos Que Suportam Códigos-F” na
página 5-47.
Pode ser introduzido um máximo de 64 dígitos, incluindo o número de fax, subendereços, número de código, quaisquer pausas (hífens) e barras diagonais "/"
(para separar o sub-endereço e o número de código).
10. Se necessitar introduzir um sub-endereço, toque a tecla [SUB-ENDEREÇO] e,
em seguida, introduza o sub-endereço com as teclas numéricas.
CANCELAR
OK
-O, DEPOIS PRIMA [OK].
PAUSA
SUB-ENDERECO
Quando tocar a tecla [SUB-ENDEREÇO], é introduzida
uma barra diagonal após o número de fax. Continue
com a introdução do sub-endereço (máx. 20 dígitos).
Se não desejar introduzir um número de código,
prossiga para o passo 12.
11. Se desejar introduzir um número de código, toque a tecla [SUB-ENDEREÇO]
novamente e introduza o número de código com as teclas numéricas.
MERO DE FAX COM AS TECLAS 1-O, DEPOIS
Quando tocar a tecla [SUB-ENDEREÇO], é introduzida
uma barra diagonal após o sub-endereço. Continue com
a introdução do número de código (máx. 20 dígitos).
0666211221/3456/
12. Toque a tecla [OK].
Regressará ao ecrã de programação de tecla de um só toque. Aparecerá
"REGISTO ESTÁ COMPLETO" destacado à direita de "Núm.".
NOTA:
5-68
A linha "NÚMERO FAX" mostra apenas 32 dígitos, independentemente do número de
dígitos realmente programados.
Guia do Utilizador do WorkCentre C226
Memorizar, Editar e Apagar Teclas de Marcação Automática e Programas
13. Verifique o nome de tecla.
Os caracteres que aparecem ao lado da tecla [NOME TECLA] serão indicados na
tecla. Apenas serão indicados os primeiros 18 caracteres do nome introduzido no
passo 1. Se necessitar de alterar o nome que aparece indicado na tecla, toque a
tecla [NOME TECLA].
REGISTO ESTÃ
NOME
COMPLETO.
Xerox Corporation
ÍNDICE
UTIL 3
NOME TECLA
NÚMERO
Xerox Corporation
Se não desejar alterar o nome, este passo não é
necessário.
Consulte a página 5-87 para obter informações sobre o
procedimento de introdução de caracteres.
14. Verifique as definições de transmissão.
As definições iniciais de transmissão são "VELOCIDADE TRANSMISSÃO:
33,6 kbps" e "MODO CORRESPONDÊNCIA INTERNACIONAL: NENHUM". Para
alterar qualquer uma das definições, toque a tecla [MODO].
ration
NÚMERO FAX
INICIAL
0666211221/3456/987654
MODO
33.6 kbps/NENHUM
Se não desejar alterar as definições, este passo não é
necessário.
Após ter tocado a tecla [MODO], pode alterar qualquer
uma das duas definições. Quando terminar, toque a
tecla [OK].
ration
Velocidade de transmissão
As selecções de velocidade são 33,6 kbps, 14,4 kbps, 9,6 kbps e 4,8 kbps. Quanto
mais elevado for o número, mais rápida será a velocidade de transmissão.
NOTA:
Ajuste a velocidade de transmissão apenas quando souber qual é a velocidade mais
adequada, como no caso de estar a enviar um fax para um país estrangeiro e as
condições da linha telefónica não serem boas. Se não souber a condição da linha,
não altere estas definições.
Guia do Utilizador do WorkCentre C226
5-69
Unidade de Fax
Modo correspondência internacional
As selecções são NENHUM, MODO 1, MODO 2 e MODO 3.
NOTAS:
•
•
Ao enviar um fax para um país estrangeiro, as condições de linha telefónica
podem, por vezes, alterar o fax ou interromper a transmissão. Seleccionar o modo
correspondência internacional adequado pode ajudar a evitar estes problemas.
Se ocorrerem erros frequentes ao enviar um fax para um país estrangeiro, tente
cada um dos modos de 1 a 3 e seleccione o modo que permitir a melhor
transmissão.
15. Quando terminar a programação da tecla de um só toque, toque a tecla [SAIR].
Se desejar programar outra tecla de um só toque, toque a tecla [SEGUINTE].
SEGUINTE
INICIAL
O
Se tocar a tecla [SAIR], regressará ao ecrã do
passo 2 em página 5-65.
SAIR
Se tocar a tecla [SEGUINTE], regressará ao ecrã do
passo 1 em página 5-66.
S
0666211221/3456/987654
MODO
33.6 kbps/NENHUM
Editar e Apagar Teclas de Um Só Toque
Se desejar apagar uma tecla de um só toque ou alterar o número de fax, o nome ou
outra informação programada numa tecla de um só toque, siga os passos 1 até 3,
começando em página 5-65 e, em seguida, execute o procedimento abaixo.
1. Toque a tecla [CORRIGIR/APAGAR].
CORRIGIR/
APAGAR
2. Toque a tecla de um só toque que deseja editar ou apagar.
ENDERECO DIRECTO
SAIR
/ CORRIGIR/APAGAR
CORRIGIR/APAGAR ENDERECO SELECCIONADO
Xerox Corporation
Corpo.Tps
Xerox Group
D
E
F
G
H
USO FREQUEN
•
•
•
5-70
PROGRAMA
ABCD
EFGHI
JKLMN
OPQRST
UVWXYZ
ABC
AGRUPAR
Para editar a tecla de um só toque, siga os passos 3 e 4.
Para apagar uma tecla de um só toque, siga os passos 5 e 6.
Quando terminar de editar ou apagar, toque a tecla [SAIR].
Guia do Utilizador do WorkCentre C226
Memorizar, Editar e Apagar Teclas de Marcação Automática e Programas
3. Toque a tecla que corresponde à informação que deseja alterar (altere a
informação do mesmo modo que memorizou a informação em página 5-66).
ENDERECO DIRECTO
NOME
ÍNDICE
NOME TECLA
APAGAR
/ CORRIGIR/APAGAR
INICIAL
Xerox Corporation
UTIL 3
NÚMERO FAX
Xerox Corporation
SAIR
S
0666211221/3456/987654
MODO
33.6 kbps/NENHUM
4. Certifique-se de que as alterações estão correctas e, em seguida, toque a tecla
[SAIR].
SAIR
APAGAR
Regressará ao ecrã do passo 2.
Se desejar alterar outra tecla de um só toque, repita os
passos 2 até 4.
INICIAL
S
5. Toque a tecla [APAGAR].
APAGAR
SAIR
INICIAL
S
6. Toque a tecla [SIM].
Regressará ao ecrã do passo 2.
Se desejar apagar outra tecla de um só toque, repita os
passos 2, 5 e 6.
APAGAR O ENDERECO?
Xerox Group
NÃO
SIM
Se não puder editar ou apagar uma tecla de um só toque
Se tentar editar ou apagar uma tecla de um só toque nas situações seguintes,
aparecerá uma mensagem de aviso e não será possível editar/apagar.
•
A tecla de um só toque que deseja editar ou apagar está actualmente a ser
utilizada para transmissão ou para um trabalho memorizado de transmissão
(incluindo uma transmissão com relógio). (Consulte “Cancelar uma Transmissão
de Fax” na página 5-26.)
Guia do Utilizador do WorkCentre C226
5-71
Unidade de Fax
•
A tecla de um só toque está incluída numa tecla de grupo. (Consulte “Editar e
Apagar Teclas de Grupo” na página 5-74.)
A tecla de um só toque está incluída num grupo de equipamentos receptores
finais para uma operação de difusão em relé com Código-F. (Consulte “Editar e
Apagar uma Caixa de Memória” na página 5-85.)
A tecla de um só toque está incluída num programa. (Consulte “Editar e Apagar
Programas” na página 5-77.)
Se a tecla estiver a ser utilizada para uma transmissão actualmente em curso ou
uma transmissão memorizada, cancele a transmissão ou espere até que esta
termine e, em seguida, apague a tecla. Se a tecla estiver incluída num grupo,
apague a tecla do grupo e, em seguida, altere-a ou apague-a.
•
•
•
Memorizar uma Tecla de Grupo
Podem ser memorizados até 100 destinos numa tecla de grupo.
Para programar uma tecla de grupo, siga os passos 1 até 3, com início em
página 5-64, toque a tecla [GRUPO] do passo 4 e, em seguida, efectue estes passos.
NOTA:
Apenas podem ser memorizadas teclas de um só toque de destinos numa tecla de
grupo. Se desejar memorizar um destino que não esteja programado numa tecla de
um só toque, programe primeiro o destino de uma tecla de um só toque e, em
seguida, memorize-a na tecla de grupo.
1. Siga os mesmos passos 1 até 7 de “Memorizar Teclas de Um Só Toque”
(página 5-66) para introduzir um [NOME GRUPO], uma [INICIAL] e um [ÍNDICE].
* No passo 1 em página 5-66, toque a tecla [NOME GRUPO] em vez da tecla
[NOME].
2. Toque a tecla [ENDEREÇO].
5-72
UPO
Group-Digital Document
CE
UTIL 2
ENDERECO
Guia do Utilizador do WorkCentre C226
Memorizar, Editar e Apagar Teclas de Marcação Automática e Programas
3. Toque as teclas de um só toque dos destinos que deseja memorizar no grupo.
Toque as teclas de índice e as teclas
, como necessitar.
ENDERECO / GRUPO DIRECTO
SELECCIONE ENDERECO.
A
B
C GRUPO
Xerox Corporation
Corpo.Tps
REV. ENDERECOS
USO FREQUEN
•
•
NOTA:
ABCD
EFGHI
JKLMN
OPQRST
UVWXYZ
ABC
AGRUPAR
As teclas de um só toque que foram tocadas aparecem destacadas.
Se tocar a tecla errada, toque-lhe simplesmente outra vez para cancelar o
destaque e remova o destino do grupo.
As teclas que aparecem a cinzento são teclas de grupo. As teclas de grupo não
podem ser seleccionadas.
•
Para verificar os destinos memorizados no grupo, toque a tecla [REVER
ENDEREÇOS].
Aparece uma lista dos destinos.
Para apagar um destino, toque a tecla do destino e, em
seguida, toque a tecla [SIM] na mensagem que aparece.
N
REV. ENDERECOS
OPQRST
UVWXYZ
ABC
AGRUPAR
4. Toque a tecla [OK] no ecrã do passo 3.
Regressará ao ecrã do passo 2. O número dos destinos seleccionados aparecerá
ao lado da tecla [ENDEREÇO].
5. Verifique o nome da tecla (consulte o passo 13 em página 5-69).
Os caracteres que aparecem ao lado da tecla [NOME TECLA] serão indicados
na tecla de grupo. Para alterar estes caracteres, toque a tecla [NOME TECLA].
Este passo não é necessário se não desejar alterar os caracteres.
O procedimento para introduzir caracteres está explicado na página 5-87.
6. Toque a tecla [SAIR] quando terminar a programação da tecla de grupo.
Se desejar programar outra tecla de grupo, toque a tecla [SEGUINTE].
Quando tocar a tecla [SAIR], regressará ao ecrã do passo 4 em página 5-65.
Para memorizar outro grupo, toque a tecla [SEGUINTE].
Guia do Utilizador do WorkCentre C226
5-73
Unidade de Fax
Editar e Apagar Teclas de Grupo
Se necessitar de apagar ou alterar o nome ou um dos destinos memorizados de uma
tecla de grupo, primeiro siga os passos 1 até 3, com início em página 5-64 e, em
seguida, execute o procedimento abaixo.
1. Toque a tecla [CORRIGIR/APAGAR].
CORRIGIR/
APAGAR
2. Toque a tecla de grupo que deseja editar ou apagar.
ENDERECO DIRECTO
SAIR
/ CORRIGIR/APAGAR
CORRIGIR/APAGAR ENDERECO SELECCIONADO
Xerox Corporation
Corpo.Tps
Xerox Group
D
E
F
G
H
USO FREQUEN
•
•
•
PROGRAMA
ABCD
EFGHI
JKLMN
OPQRST
UVWXYZ
ABC
AGRUPAR
Para editar uma tecla de grupo, siga os passos 3 e 4.
Para apagar uma tecla de grupo, siga os passos 5 e 6.
Quando terminar de editar ou apagar, toque a tecla [SAIR].
3. Toque a tecla do item que deseja alterar (para editar o item, siga os mesmos
passos que para teclas de um só toque, apresentados em página 5-70).
ENDERECO DIRECTO
/ CORRIGIR/APAGAR
APAGAR
SAIR
002
NOME GRUPO
ÍNDICE
NOME TECLA
•
Xerox Group
INICIAL
UTIL 2
ENDERECO
S
2 ENDERECO
Xerox Group
Para editar os destinos memorizados na tecla de grupo, toque a tecla
[ENDEREÇO]. Aparece o ecrã seguinte.
ENDERECO / GRUPO DIRECTO
SELECCIONE ENDERECO.
A
B
C GRUPO
Xerox Corporation
Corpo.Tps
REV. ENDERECOS
USO FREQUEN
•
5-74
ABCD
EFGHI
JKLMN
OPQRST
UVWXYZ
ABC
AGRUPAR
As teclas de um só toque memorizadas no grupo aparecem destacadas. Para
adicionar outra tecla de um só toque ao grupo, toque a tecla para destacá-la.
Guia do Utilizador do WorkCentre C226
Memorizar, Editar e Apagar Teclas de Marcação Automática e Programas
•
•
Para apagar uma tecla de um só toque do grupo, toque a tecla de modo que
deixe de ficar destacada.
Para mostrar uma lista dos destinos memorizados no grupo, toque a tecla
[REVER ENDEREÇOS].
4. Quando terminar de editar a tecla de grupo, toque a tecla [SAIR] no ecrã do
passo 3.
APAGAR
SAIR
INICIAL
Se desejar editar outra tecla de grupo, repita os
passos 2 até 4.
S
ES
Apagar uma tecla de grupo
5. Toque a tecla [APAGAR].
APAGAR
SAIR
INICIAL
S
ES
6. Toque a tecla [SIM].
Se desejar apagar outra tecla de grupo, repita os
passos 2, 5 e 6.
APAGAR O ENDERECO?
Xerox Group
NÃO
NOTA:
SIM
Se não puder editar ou apagar uma tecla de grupo
Se tentar editar ou apagar uma tecla de grupo nas situações seguintes, aparecerá
uma mensagem de aviso e não será possível editar/apagar.
Se o grupo estiver a ser utilizado para uma transmissão actualmente em curso ou
uma transmissão memorizada, cancele a transmissão ou espere até que esta termine
e, em seguida, apague o grupo. Se o grupo estiver incluído num grupo de
equipamentos receptores finais para uma função de difusão em relé com Código-F ou
num programa, apague o grupo, dos equipamentos receptores finais ou do programa
e, em seguida, altere-o ou apague-o.
•
•
•
A tecla de um só toque que deseja alterar ou apagar está actualmente a ser
utilizada para transmissão ou é utilizada para um trabalho memorizado de
transmissão (incluindo uma transmissão com relógio). (Consulte “Cancelar uma
Transmissão de Fax” na página 5-26.)
A tecla de grupo está incluída num grupo de equipamentos receptores finais para
uma operação de difusão em relé com Código-F. (Consulte “Editar e Apagar uma
Caixa de Memória” na página 5-85.)
A tecla de grupo está incluída num programa. (Consulte “Editar e Apagar
Programas” na página 5-77.)
Guia do Utilizador do WorkCentre C226
5-75
Unidade de Fax
Memorizar um Programa
Pode memorizar um número de fax de destino, um polling, uma leitura de livros e
definições de resolução e de exposição num programa. Isto permite chamar o
programa e executar a transmissão por meio de uma operação simplificada.
(Consulte “Utilizar um Programa” na página 5-44.)
Para memorizar um programa, siga os passos 1 até 3, com início em página 5-64,
toque a tecla [PROGRAMA] do passo 4 e, em seguida, efectue estes passos.
NOTA:
Uma definição de relógio (página 5-32) não pode ser incluída num programa.
Ao memorizar um programa para uma operação de Código-F, as teclas de um só
toque para destinos devem incluir sub-endereços.
1. Toque a tecla [NOME PROGRAMA].
PROGRAMA
No.1
NOME PROGRAMA
ENDERECO
DEFINICOES
RESOLUCÃO
MODOS
ESPEC
O "Núm." que aparece automaticamente é o número
mais baixo de 1 a 8 que ainda não foi programado.
Quando for tocada a tecla [NOME PROGRAMA],
aparecerá o ecrã de introdução de letras. Introduza até
18 caracteres para o nome.
Consulte a página 5-87 para obter informações sobre o
procedimento de introdução de letras.
2. Toque a tecla [DEFINIÇÕES].
No.1
NOME PROGRAMA
Program For Xerox
ENDERECO
DEFINICOES
RESOLUCÃO
MODOS
ESPECIAIS
3. Toque as teclas como adequado para memorizar as definições de uso frequente.
INTRODUZA PROGRAMA PRETENDIDO.
CANCELAR
OK
LISTA
ENDERECOS
AUTO
EXPOSICÃO
NORMAL
RESOLUCÃO
MODOS ESPECIAIS
REV. ENDERECOS
Para obter procedimentos detalhados acerca de cada uma das definições,
consulte as explicações daquelas funções nas páginas seguintes.
•
•
•
•
•
•
5-76
[RESOLUÇÃO](página 5-13)
[EXPOSIÇÃO](página 5-15)
[LISTA ENDEREÇOS] (página 5-29)
[MODOS ESPEC.]
POLLING (página 5-35)
LEITURA DE LIVROS (página 5-43)
Guia do Utilizador do WorkCentre C226
Memorizar, Editar e Apagar Teclas de Marcação Automática e Programas
NOTA:
Podem ser memorizados até 100 destinos num programa. Contudo, não é possível
introduzir directamente números de fax com as teclas numéricas. Um destino deve
ser programado numa tecla de marcação automática (tecla de um só toque ou tecla
de grupo) antes de que possa ser memorizado num programa.
4. Toque a tecla [OK].
São mostradas as definições. Certifique-se de que estão correctas.
PROGRAMA
No.1
SEGUINTE
REGISTO ESTÃ
NOME PROGRAMA
DEFINICOES
SAIR
COMPLETO.
Program For Xerox
ENDERECO
2 ENDERECO
RESOLUCÃO
PERFEITO
PRÓPRIO NÚMERO
A ENVIAR
MODOS
ESPEC.
EXPOSICÃO
ORIGINAL
ESCURO
5. Quando terminar, toque a tecla [SAIR].
Se desejar a memorizar outro programa, toque a tecla [SEGUINTE].
Se tocar a tecla [SAIR], regressará ao ecrã do passo 4 em página 5-65.
Se tocar a tecla [SEGUINTE], regressará ao ecrã do passo 1.
Editar e Apagar Programas
Para editar ou apagar um programa previamente memorizado, siga os passos 1 até 3,
com início em página 5-64, toque a tecla [CORRIGIR/APAGAR] no ecrã do passo 4 e,
em seguida, efectue estes passos.
1. Toque a tecla [PROGRAMA].
SAIR
PROGRAMA
2. Toque o programa que deseja editar ou apagar.
ENDERECO DIRECTO
SAIR
/ CORRIGIR/APAGAR
CORRIGIR/APAGAR PROGRAMA SELECCIONADO
PROGRAMA
Program For Xerox
LISTA
ENDERECOS
Email News Group
Abys Fax Format A
•
•
Quando tocar o nome do programa, aparecerá o ecrã editar/apagar para o
programa seleccionado.
Se tocar a tecla [DIRECTÓRIO de ENDEREÇO], regressará ao ecrã do passo 1.
Guia do Utilizador do WorkCentre C226
5-77
Unidade de Fax
3. Para editar o programa, siga o mesmo procedimento que para memorizar o
programa. Para apagar o programa, toque a tecla [APAGAR] e, em seguida,
toque a tecla [SIM] no ecrã de confirmação que aparece.
Memorizar um Índice de Grupo
As teclas de marcação automática (teclas de um só toque e de grupo) são
normalmente memorizadas no índice ABC. Para que a utilização das teclas de
marcação automática seja mais conveniente, pode memorizar um grupo de teclas de
marcação automática num índice de grupo e atribuir um nome a esse índice. Quando
mudar para os índices de grupo, aparecem [UTIL 1], [UTIL 2], [UTIL 3], [UTIL 4],
[UTIL 5] e [UTIL 6]. Pode atribuir qualquer nome, com até 6 caracteres, a cada um
dos índices UTIL.
O procedimento para memorizar números de marcação automática num índice de
grupo é explicado no passo 6 em página 5-67; o procedimento para mudar entre o
índice ABC e os índices de grupo é explicado em página 5-8.
1. Prima a tecla [DEFINIÇÕES PERSONALIZADAS] e, em seguida, toque a tecla
[CONTROLO ENDEREÇOS] (consulte os passos 1 e 2 em página 5-65).
2. Toque a tecla [ÍNDICE PERSONALIZADO].
ENDERECO /
PROGRAMA DIRECTO
ÍNDICE PERSONALIZADO
CAIXA MEMÓRIA CÓDIGO F
3. Toque uma tecla índice ([UTIL 1] até [UTIL 6]).
Pode introduzir um nome para o índice seleccionado.
DEFINICOES PERSONALIZADAS
à NDICE PERSONALIZADO
OK
SELECCIONE A TECLA A SER PERSONALIZADA.
UTIL 1
UTIL 2
UTIL 3
UTIL 4
UTIL 5
UTIL 6
Quando a tecla for tocada, aparecerá o ecrã de introdução de letras.
4. Introduza um máximo de 6 caracteres para o nome do índice.
Utilize a tecla
para apagar o nome mostrado e, em seguida, introduza o nome
desejado. Consulte a página 5-87 para obter informações sobre o procedimento
de introdução de letras.
Quando terminar, toque a tecla [OK]. O novo nome aparecerá no ecrã do passo 3.
5. Se desejar programar outro nome de índice, repita os passos 3 e 4.
Quando terminar, toque a tecla [OK].
Para alterar um nome de índice, reintroduza o nome, como explicado nos passos 3 e 4.
5-78
Guia do Utilizador do WorkCentre C226
Programar, Editar e Apagar Caixas de Memória com Código-F
Programar, Editar e Apagar Caixas de Memória com Código-F
Aqui apresenta-se o procedimento de programação de uma caixa de memória para
transmissão com Código-F. Existem três tipos de caixas de memória com Código-F:
memória de polling com Código-F (página 5-50), transmissão confidencial com
Código-F (página 5-54) e transmissão de difusão em relé com Código-F
(página 5-57). As caixas de memória são programadas, editadas e apagadas como
segue.
Programar uma Caixa de Memória com Código-F
Um nome de caixa, um sub-endereço/número de código e uma função devem ser
programados numa caixa de memória.
NOTAS:
•
•
•
Ao programar uma nova caixa de memória, não pode ser utilizado um subendereço que esteja a ser utilizado para outra caixa. Contudo, o número de
código pode ser o mesmo que um número de código utilizado noutra caixa.
Um número de código pode ser omitido.
Podem ser programadas até 50 caixas de memória com Código-F. Se já tiverem
sido programadas 50 caixas de memória com Código-F, aparecerá uma
mensagem de aviso e não poderá programar uma nova caixa. Apague primeiro
uma caixa de memória com Código-F não utilizada (página 5-85) e, em seguida,
programe a nova caixa.
1. Prima a tecla [DEFINIÇÕES PERSONALIZADAS] e, em seguida, toque a tecla
[CONTROLO ENDEREÇOS] (consulte os passos 1 e 2 em página 5-65).
2. Toque a tecla [CAIXA MEMÓRIA Código-F].
ÍNDICE PERSONALIZADO
CAIXA MEMÓRIA CÓDIGO-F
3. Toque uma das teclas de caixa de memória ([POLLING MEMÓRIA],
[CONFIDENCIAL] ou [DIFUSÃO EM RELÉ]) na linha (superior) de memorização.
DEFINICOES PERSONALIZADAS
CAIXA MEMÓRIA CÓDIGO-F
OK
MEMORIZAR
POLLING MEMÓRIA
CONFIDENCIAL
DIFUSÃO EM
RELÉ
CORRIGIR/
POLLING MEMÓRIA
CONFIDENCIAL
DIFUSÃO EM
RELÉ
(Neste exemplo é tocada a tecla [POLLING MEMÓRIA].)
Aparece o ecrã de programação de caixa de memória com Código-F.
Guia do Utilizador do WorkCentre C226
5-79
Unidade de Fax
4. Toque a tecla [NOME CAIXA].
CAIXA MEMÓRIA CÓDIGO F / POLLING
No.001
NOME CAIXA
SUB-ENDERECO
O "Núm." que aparece automaticamente é o número
mais baixo de 001 a 050 que ainda não foi programado.
Quando é tocada a tecla [NOME CAIXA], aparece o
ecrã de introdução de letras. Introduza até 18 caracteres
para o nome.
Consulte a página 5-87 para obter informações sobre o
procedimento de introdução de letras.
VEZES POLLING
5. Toque a tecla [SUB-ENDEREÇO].
CAIXA MEMÓRIA CÓDIGO-F / POLLING MEMÃ
No.001
NOME CAIXA
Aparece o ecrã de introdução de sub-endereço/número
de código.
Marketing Group
SUB-ENDERECO
VEZES POLLING
6. Utilize as teclas numéricas (0 a 9) para introduzir um sub-endereço (máx. 20 dígitos).
CAIXA MEMÓRIA CÓDIGO F / POLLING MEMÓRIA
SEGUINTE
SAIR
CANCELAR
OK
No.001
SUB-ENDERECO / CÓDIGO
INTRODUZA SUB-ENDERECO / CÓDIGO COM AS TECLAS 1-0, DEPOIS PRIMA [OK].
214341434
CÓDIGO
•
•
•
Os caracteres " " e "#" não podem ser utilizados num sub-endereço .
Se introduzir um dígito incorrecto, prima a tecla [C] e introduza o dígito correcto.
Se não desejar introduzir um número de código, prossiga para o passo 9.
7. Para definir um número de código, toque a tecla [CÓDIGO].
Aparece uma barra diagonal (/) após o sub-endereço.
CANCELAR
OK
TECLAS 1-0, DEPOIS PRIMA [OK].
Se introduzir um dígito incorrecto, prima a tecla [C] e
introduza o dígito correcto.
CÓDIGO
8. Utilize as teclas numéricas para introduzir um número de código (máx. 20 dígitos).
CAIXA MEMÓRIA CÓDIGO F / POLLING MEMÓRIA
SEGUINTE
SAIR
CANCELAR
OK
No.001
SUB-ENDERECO / CÓDIGO
INTRODUZA SUB-ENDERECO / CÓDIGO COM AS TECLAS 1-0, DEPOIS PRIMA [OK].
214341434/351212
CÓDIGO
5-80
Guia do Utilizador do WorkCentre C226
Programar, Editar e Apagar Caixas de Memória com Código-F
•
•
Além de números, podem ser utilizados os caracteres "
" e "#" num número
de código.
Se fizer um erro, prima a tecla [C] para cancelar o erro e introduzir os dígitos
correctos.
9. Toque a tecla [OK].
CANCELAR
OK
AS 1-0, DEPOIS PRIMA [OK].
Regressará ao ecrã de programação de caixa de
memória. São apresentados os sub-endereços e o
número de código introduzidos. Aparecerá "REGISTO
ESTÁ COMPLETO." à direita do número da caixa.
(Apenas para o polling de memória com Código-F.)
CÓDIGO
Continue a programar as definições que são específicas para cada tipo de caixa de
memória. Vá para página adequada abaixo:
•
•
•
Polling de memória com Código-F (Vezes de polling: página 5-81)
Transmissão confidencial com Código-F (Código secreto para imprimir:
página 5-82)
Transmissão de difusão em relé com Código-F (Destinatário: página 5-83)
Definição de Caixas de Memória de Polling com Código-F (Vezes
de Polling)
Pode seleccionar se deseja que os dados de um documento que foi digitalizado para
uma caixa de memória de polling com Código-F sejam automaticamente apagados
após uma transmissão ou deixar os dados do documento na caixa e permitir que seja
efectuado um número ilimitado de transmissões quando for utilizado o polling. (A prédefinição é "UMA VEZ". Altere a definição como necessitar.)
1. Toque a tecla [POLLING MEMÓRIA] no passo 3 de “Programar uma Caixa de
Memória com Código-F” na página 5-79 e memorize um nome de caixa, um subendereço e um número de código.
2. Toque a tecla [VEZES POLLING].
NOME CAIXA
Marketing Group
SUB-ENDERECO
214341434/351212
VEZES POLLING
UMA VEZ
Guia do Utilizador do WorkCentre C226
5-81
Unidade de Fax
3. Toque a tecla para obter o número de vezes de polling que desejar.
Se não desejar apagar o documento após o polling ocorrer, toque a tecla
[SEM LIMITES] de modo que esta apareça destacada.
CAIXA MEMÓRIA CÓDIGO F / POLLING MEMÓRIA
SEGUINTE
SAIR
No.001
OK
VEZES POLLING
UMA VEZ
SEM LIMITES
4. Toque a tecla [OK].
Regressará ao ecrã do passo 2 e aparecerão as vezes de polling seleccionadas.
5. Para sair, toque a tecla [SAIR].
Para programar outra caixa de memória, toque a tecla [SEGUINTE].
SEGUINTE
SAIR
Se tocar a tecla [SAIR], regressará ao ecrã do
passo 3 em página 5-79.
Ao tocar a tecla [SEGUINTE], regressará ao ecrã de
programação de uma nova caixa de memória (o ecrã do
passo 4 em página 5-80).
Definição de Caixas de Memória de Transmissão Confidencial
com Código-F (Código Secreto para Imprimir)
Programe o código secreto que será utilizado para imprimir um documento recebido
numa caixa de memória confidencial com Código-F. Para obter informação acerca de
como utilizar um código secreto para imprimir, consulte “Imprimir um Documento
Recebido numa Caixa de Memória Confidencial com Código-F” na página 5-55.
NOTAS:
•
•
•
Programe um número com 4 dígitos para o código secreto para imprimir. Os
caracteres "" e "#" não podem ser utilizados.
O código secreto para imprimir não pode ser omitido.
Tome cuidado para não se esquecer do código secreto para imprimir programado.
Se se esquecer do número de código, consulte um vendedor.
1. Toque a tecla [CONFIDENCIAL] no passo 3 de “Programar uma Caixa de
Memória com Código-F” na página 5-79 e memorize um nome de caixa, um subendereço e um número de código.
2. Toque a tecla [CÓD SEC IMPRI].
NOME CAIXA
Fax Information
SUB-ENDERECO
55112233/481221
VEZES POLLING
5-82
Guia do Utilizador do WorkCentre C226
Programar, Editar e Apagar Caixas de Memória com Código-F
3. Utilize as teclas numéricas para introduzir um número com 4 dígitos.
CAIXA MEMÓRIA CÓDIGO-F / CONFIDENCIAL
SEGUINTE
SAIR
CANCELAR
OK
No.003
IMPRI CÓD SEC
INTRODUZA O CÓDIGO DE IMPRESSÃO COM AS TECLAS 1-O, DEPOIS PRIMA [OK].
•
•
Se fizer um erro, prima a tecla [C]. Todos os dígitos serão apagados, pelo que
necessitará de introduzir o número completo.
Para cancelar a introdução do código secreto para imprimir, toque a tecla
[CANCELAR]. Regressará ao ecrã do passo 2, sem programar um código
secreto para imprimir.
4. Toque a tecla [OK].
Regressará ao ecrã do passo 2 e aparecerá o código secreto para imprimir
introduzido.
5. Para sair, toque a tecla [SAIR].
Para programar outra caixa de memória, toque a tecla [SEGUINTE].
SEGUINTE
SAIR
Se tocar a tecla [SAIR], regressará ao ecrã do passo 3
em página 5-79.
Ao tocar a tecla [SEGUINTE], regressará ao ecrã de
programação de uma nova caixa de memória (o ecrã do
passo 4 em página 5-80).
Definição de Caixas de Memória de Difusão em Relé com
Código-F (Destinatário)
Programe os equipamentos receptores finais para os quais serão transmitidos dados
de documentos recebidos, na caixa de memória de difusão em relé com Código-F,
quando o equipamento for um equipamento com relé.
NOTAS:
•
•
Podem ser programados até 30 equipamentos receptores (30 teclas de um só
toque ou teclas de grupo). Se tentar programar um número de teclas superior a
este valor, aparecerá uma mensagem e a programação não será possível.
Apenas podem ser seleccionados destinos que tiverem sido programados em
teclas de marcação automática (teclas de um só toque ou teclas de grupo).
Se necessitar de incluir um nome de destino que não esteja programado numa
tecla de marcação automática, primeiro programe-o numa tecla de um só toque
(página 5-66) e, em seguida, programe o nome de destino como um equipamento
receptor final.
Guia do Utilizador do WorkCentre C226
5-83
Unidade de Fax
1. Toque a tecla [DIFUSÃO EM RELÉ] no passo 3 de “Programar uma Caixa de
Memória com Código-F” na página 5-79 e memorize um nome de caixa, um subendereço e um número de código.
2. Toque a tecla [DESTINATÁRIO].
Aparece o ecrã de selecção de endereço.
Fax Information
NOME CAIXA
SUB-ENDERECO
123456/987654
DESTINATÁRIO
3. Toque as teclas de um só toque que deseja incluir como equipamentos receptores
finais.
Toque as teclas de índice e as teclas
, como necessitar.
ENDERECO / GRUPO DIRECTO
SELECCIONE ENDERECO.
A
B
C GRUPO
Xerox Corporation
Corpo.Tps
REV. ENDERECOS
USO FREQUEN
ABCD
EFGHI
JKLMN
OPQRST
UVWXYZ
ABC
AGRUPAR
As teclas seleccionadas de um só toque ficam destacadas e programadas como
equipamentos receptores finais.
•
Se tocar uma tecla incorrecta, toque a tecla novamente para remover o
destaque e apagar o destino.
4. Para verificar os destinos que foram seleccionados como equipamentos
receptores finais, toque a tecla [REVER ENDEREÇOS].
Pode apagar o destino da lista de equipamentos
receptores finais, tocando-o. Quando aparecer uma
mensagem de confirmação, toque a tecla [SIM] para
confirmar que deseja apagar.
N
REV. ENDERECOS
OPQRST
UVWXYZ
ABC
AGRUPAR
5. Toque a tecla [OK] no ecrã do passo 3.
Regressará ao ecrã do passo 2 e aparecerá o número memorizado de
equipamentos receptores finais.
6. Para sair, toque a tecla [SAIR]. Para programar outra caixa de memória, toque a
tecla [SEGUINTE].
Se tocar a tecla [SAIR], regressará ao ecrã do passo 3 em página 5-79.
Ao tocar a tecla [SEGUINTE], regressará ao ecrã de programação de uma nova
caixa de memória (o ecrã do passo 4 em página 5-80).
5-84
Guia do Utilizador do WorkCentre C226
Programar, Editar e Apagar Caixas de Memória com Código-F
Editar e Apagar uma Caixa de Memória
1. Prima a tecla [DEFINIÇÕES PERSONALIZADAS] e, em seguida, toque a tecla
[CONTROLO ENDEREÇOS] (consulte os passos 1 e 2 em página 5-65).
2. Toque a tecla [CAIXA MEMÓRIA Código-F] (consulte o passo 2 em página 5-79).
3. Toque uma das teclas de caixa de memória ([POLLING MEMÓRIA],
[CONFIDENCIAL] ou [DIFUSÃO EM RELÉ]) na linha de corrigir/apagar (linha
inferior) (consulte o passo 3 em página 5-79).
4. Toque a tecla de caixa de memória que deseja editar ou apagar.
CAIXA MEMÓRIA CORRIGIR/APAGAR
SAIR
SELECCIONE CAIXA MEMÓRIA PARA CORRIGIR/APAGAR.
POLLING MEMÓRIA
Marketing Group
Fax Information
•
Aparece o ecrã para editar/apagar uma caixa de memória.
•
•
(
) A marca indica que os dados foram memorizados.
Uma caixa de memória não pode ser editada ou apagada quando existirem
dados memorizados na caixa.
5. Toque as teclas que necessitar para editar ou apagar a informação.
CAIXA MEMÓRIA CÓDIGO-F / POLLING MEMÓRIA
APAGAR
SAIR
No.005
NOME CAIXA
Marketing Group
SUB-ENDERECO
22233311/351212
VEZES POLLING
SEM LIMITES
•
•
•
•
Edite uma caixa de memória do mesmo modo que a programou.
Para apagar uma caixa de memória, toque a tecla [APAGAR] na parte
superior direita do ecrã (aparecerá uma mensagem a pedir para confirmar
que deseja apagar).
O código secreto para imprimir deve ser introduzido para editar ou apagar
uma caixa de memória confidencial.
Uma caixa de memória não pode ser editada ou apagada quando estiver a
ser utilizada para transmissão.
Guia do Utilizador do WorkCentre C226
5-85
Unidade de Fax
Imprimir Informação Programada
Pode imprimir listas de Teclas de um só toque, Teclas de grupos, Programas e Caixas
de memória que foram memorizados no equipamento.
/
1. Prima a tecla [DEFINIÇÕES PERSONALIZADAS].
2. Toque a tecla [IMPRIMIR LISTA].
y
st
IMPRESSÃO
LISTA
s
l
MODO RECEBER
3. Toque a tecla [A ENVIAR LISTA ENDEREÇOS (FAX)].
PÁGINA TESTE IMPRESSORA
A ENVIAR LISTA DE ENDEREÇOS (FAX)
4. Toque a tecla da lista que deseja imprimir.
A impressão é iniciada.
Para cancelar a impressão, após esta ter sido iniciada,
toque a tecla [CANCELAR] no ecrã de mensagens.
A DE ENDEREÇOS (FAX)
LISTA
INDIVIDUAL.
LISTA GRUPO
LIST PROGRAMAS
LISTACAIXA
MEMÓRIA
NOTA:
5-86
Se tentar imprimir uma lista quando não existirem quaisquer dados, aparecerá uma
mensagem de aviso.
Guia do Utilizador do WorkCentre C226
Introduzir Caracteres
Introduzir Caracteres
Para introduzir ou editar caracteres em ecrãs de definições, tais como ecrãs de
programação de teclas de marcação automática, siga os passos abaixo.
Os caracteres que podem ser introduzidos são caracteres alfabéticos, caracteres
espaciais, números e símbolos.
Introduzir caracteres alfabéticos
(Exemplo: Xerox äÄ)
1. Toque a tecla [X].
Os caracteres não podem ser
introduzidos para além da
marca “<“.
CANCELAR
ENDERECO NOME
S
ESPACO
Para alternar entre maiúsculas e minúsculas, toque na tecla [ABC
Quando ABC está realçado, são introduzidas maiúsculas.
2. Toque na tecla [ABC
ENDERECO NOME
abc].
abc].
CANCELAR
X
NÃ
Sharp
X TIDO
ä
ESPACO
3. Toque na tecla [e], na tecla [r], na tecla [o] e na tecla [x].
ENDERECO NOME
CANCELAR
Xero
NÃ
TIDO
Xero
ESPACO
Se se enganar, toque na tecla
para mover o cursor ( ) um espaço para trás e,
em seguida, introduza o carácter correcto. Pode também tocar na tecla [AB/ab
12#$%] durante a digitação para introduzir um número ou um símbolo.
Guia do Utilizador do WorkCentre C226
5-87
Unidade de Fax
4. Toque na tecla [ESPAÇO].
ENDERECO NOME
CANCELAR
NÃ
TIDO
Xerox
Sharp
Xerox
ä
ESPACO
O cursor ( ) move-se para a frente e é introduzido um espaço.
5. Toque na tecla [
ÃÄÂ/ãäâ].
ENDERECO NOME
CANCELAR
Xerox
NÃ
TIDO
Sharp
Xerox
ä
ESPACO
6. Toque na tecla [ä].
ENDERECO NOME
CANCELAR
Xerox
Sharp
Xerox ä
ESPACO
Para alternar entre maiúsculas e minúsculas, toque na tecla [ÃÄÂ
Quando ãäâ está realçado, são introduzidas minúsculas.
7. Toque na tecla [ÃÄÂ
ENDERECO NOME
ãäâ].
ãäâ].
CANCELAR
Sharp
Xerox ä
Xerox
ESPACO
5-88
Guia do Utilizador do WorkCentre C226
Introduzir Caracteres
8. Toque na tecla [Ä].
ENDERECO NOME
CANCELAR
Xerox
Xerox ä
ESPACO
Pode tocar na tecla [ABC/abc] durante a digitação para regressar à digitação de
caracteres alfabéticos. Pode também introduzir números e símbolos.
9. Quando terminar, toque a tecla [OK].
ENDERECO NOME
CANCELAR
Xerox äÄ
Xerox
ESPACO
Sai do ecrã de digitação de caracteres e regressa ao ecrã de programação. Se
tocar na tecla [CANCELAR], regressará ao ecrã de programação sem armazenar
os caracteres introduzidos.
Introduzir números e símbolos
1. Toque na tecla [AB/ab
ENDERECO NOME
12#$%].
CANCELAR
ESPACO
Quando os caracteres "12#$%" estão realçados, é seleccionado o modo de
digitação de números/símbolos.
2. Introduza o número ou símbolo pretendido.
Os números e símbolos que podem ser introduzidos são os seguintes:
Ecrã 1/2
ENDERECO NOME
CANCELAR
ESPACO
Guia do Utilizador do WorkCentre C226
5-89
Unidade de Fax
Ecrã 2/2
ENDERECO NOME
CANCELAR
ESPACO
* Altere os ecrãs tocando na tecla
ou na tecla
apresentada no ecrã. Se se
enganar, toque na tecla
para mover o cursor ( ) um espaço para trás e, em
seguida, introduza o carácter correcto.
Pode continuar a tocar nas tecla para introduzir caracteres. Pode também tocar
noutra tecla de selecção de tipo de carácter (tecla [ ÃÄÂ/ãäâ] ou tecla [AB/ab
12#$%]) para introduzir caracteres que não sejam números nem símbolos.
3. Quando tiver terminado de introduzir caracteres, toque na tecla [OK].
ENDERECO NOME
CANCELAR
1&1
ESPACO
Sai do ecrã de digitação de caracteres e regressa ao ecrã de programação. Se
tocar na tecla [CANCELAR], regressará ao ecrã de programação sem armazenar
os caracteres introduzidos.
5-90
Guia do Utilizador do WorkCentre C226
Quando É Impresso um Relatório de Transação
Resolução de problemas
Esta secção contém informação para o ajudar a utilizar mais eficientemente as
funções de fax do equipamento, incluindo soluções para problemas comuns.
Quando É Impresso um Relatório de Transação
O equipamento foi definido para imprimir automaticamente um Relatório de
Transação quando uma transmissão não for bem sucedida ou quando for utilizada a
função de Transmissão de difusão. O Relatório de Transação informa do resultado da
operação. Quando o equipamento imprimir um Relatório de Transacção, certifique-se
de que verifica o conteúdo.
As definições iniciais (definições de fábrica) para imprimir Relatórios de Transacções
são indicadas pelo sombreado
abaixo. Pode utilizar o programa de operador
para alterar as definições (Consulte “Definição de selecção de impressão do relatório
de transacção” na secção “Unidade de Fax” do Guia de Administração do Sistema
WorkCentre C226).
•
Envio único: Imprimir todos os relatórios / Imprimir apenas relatório de erros
/ Nenhum relatório impresso
•
A transmitir: Imprimir todos os relatórios / Imprimir apenas relatório de erros/
Nenhum relatório impresso
A receber: Imprimir todos os relatórios / Imprimir apenas relatório de erros /
Nenhum relatório impresso
Recepção confidencial: Imprimir página de avisos / Não imprimir página de
avisos
•
•
O Relatório de Transação mostra a data de transmissão, a hora de início da
transmissão, o nome do interlocutor, a duração da operação, o número de páginas e o
resultado.
NOTAS:
•
•
O número de lista aparece na coluna "#" do Relatório de Transação e um número
de série aparece na coluna FICHEIRO. (Estes números não estão relacionados
com a transação.)
Se desejado, pode ser impressa uma parte do documento no Relatório de
Transação. Esta definição é activada nos programas de operador. (Consulte
“Impressão de original do relatório de transacção” na secção “Unidade de Fax” do
Guia de Administração do Sistema WorkCentre C226.)
Guia do Utilizador do WorkCentre C226
5-91
Unidade de Fax
Informação que aparece na coluna TIPO/NOTA
A informação, tal como o tipo de transmissão e o tipo de erro, aparece na coluna
TIPO/NOTA do Relatório de Transação ou do Relatório de Actividade. Podem
aparecer as notas seguintes.
Nota
Explicação
OK
A transação foi terminada normalmente.
G3
Ocorreu uma comunicação no modo G3.
ECM
Ocorreu uma comunicação no modo G3 ECM.
SG3
Ocorreu uma comunicação no modo G3 Super.
FW.
Os dados recebidos foram reencaminhados.
NENHUMA RESPOSTA
Nenhuma resposta do interlocutor.
OCUPADO
A transmissão não foi possível porque o interlocutor estava a utilizar a linha.
CANCELAR
Foi cancelada uma transmissão em curso ou foi cancelado um trabalho de
transmissão memorizado.
SEM MEMÓRIA
A memória ficou cheia durante uma transmissão on-line rápida.
MEM. CHEIA
A memória ficou cheia durante a recepção.
COMPRIMENTO
EXCESSIVO
O original transmitido tinha mais de 1500 mm (59") de comprimento e,
consequentemente, não pôde ser recebido.
ERRO ORIGINAL
A transmissão manual não teve sucesso porque ocorreu um encravamento.
N.º CÓD NG
A ligação foi interrompida porque o número de código de polling não está
correcto.
SEM RX POLL
O equipamento que foi seleccionado para polling não tem uma função de polling.
RX FALHA POLL
O outro equipamento recusou a operação de polling ou o seu equipamento
interrompeu a ligação quando estava em polling porque não existiam dados na
memória.
SEM POLL Código-F
O outro equipamento recusou a operação de polling com Código-F ou o seu
equipamento interrompeu a ligação quando estava em polling porque não
existiam dados na caixa de memória de polling com Código-F.
RX N.º POLL NG
O seu equipamento interrompeu a ligação porque o outro equipamento
especificou um sub-endereço de polling com Código-F que não existe no seu
equipamento.
N.º CÓD F NG
O seu equipamento interrompeu a ligação porque foi enviado um número de
código incorrecto para uma transmissão com Código-F.
N.º CAIXA NG
O seu equipamento interrompeu a ligação porque não existe o sub-endereço
especificado para uma caixa de memória com Código-F.
N.º CÓD POLL F NG
O seu equipamento interrompeu a ligação porque o outro equipamento enviou
um número de código incorrecto para uma transmissão com Código-F.
RX SEM POLL
Código-F
Foi tentado o polling com Código-F, contudo, o outro equipamento não tinha uma
caixa de memória de polling com Código-F.
5-92
Guia do Utilizador do WorkCentre C226
Quando É Impresso um Relatório de Transação
Nota
Explicação
SEM FUNÇ F
Foi tentada a transmissão com Código-F, contudo, o outro equipamento não
suporta comunicação com Código-F.
SEM Código-F
Foi recusada a transmissão com Código-F pelo outro equipamento devido a um
sub-endereço incorrecto ou outro motivo.
CAIXA MEM: [xxxxxx]
Foram recebidos dados numa caixa de memória confidencial ou de difusão em
relé ou os dados foram enviados de uma caixa de memória de polling.
O nome da caixa de memória aparece em [xxxxxx] e o tipo de operação de
Código-F (recepção de pedido de relé, transmissão de polling de memória ou
recepção confidencial) aparece em
.
FALHA xx(xxxx)
Os sinais de estabelecimento de comunicação ou os sinais de imagem ficaram
distorcidos devido às condições da linha ou outros motivos, e a comunicação
não foi bem sucedida.
Primeiros dois dígitos do número de erro de uma comunicação: aparece o
código de erro de 00 a 31.
Últimos quatro dígitos do número de erro de uma comunicação: códigos para
utilização pela assistência técnica.
REJEITADO
Foi enviado um fax de um interlocutor que foi bloqueado pela função de números
de fax indesejados.
Guia do Utilizador do WorkCentre C226
5-93
Unidade de Fax
Visualização do Relatório de Actividades de Comunicação
O equipamento mantém um registo das 50 transações mais recentes (transmissões e
recepções) que foram executadas. O registo inclui a data da transação, o nome do
interlocutor, a duração e resultado. O relatório pode ser impresso automaticamente,
quando o número de transações exceder 50 ou num momento especificado. Isto
permite verificar a actividade do equipamento em intervalos regulares.
Inicialmente, o equipamento está definido (definição de fábrica) para não imprimir o
relatório. Para imprimir o relatório, altere a definição com o programa de operador
(Consulte “Definição de selecção de impressão do relatório de actividade” na secção
“Unidade de Fax” do Guia de Administração do Sistema WorkCentre C226).
NOTAS:
•
•
Após a impressão, os dados são apagados da memória, pelo que o relatório não
pode ser impresso uma segunda vez.
Consulte a tabela em "Quando é Impresso um Relatório de Transação", na
página anterior, para obter informação acerca das notas que aparecem na coluna
TIPO/NOTA.
Quando Soa um Alarme e É Mostrada uma Mensagem de Aviso
Quando ocorrer um erro durante uma transação, soará um alarme e aparecerá uma
mensagem no ecrã. Proceda como explicado na tabela seguinte.
Ecrã de mensagens (Alarme)
Significado da
mensagem
Acção
Página/Guia
ADICIONAR PAPEL xxxxxxxx.
Não é possível imprimir
um fax recebido porque
não há papel adequado.
Adicione o papel
indicado.
“Colocar papel” na
página 1-21
MUDAR O CARTUCHO DE TONER.
O equipamento está
sem toner e o
documento recebido
não pode ser impresso.
Substitua o
cartucho de toner.
“Substituir os
Cartuchos do toner”
na página 1-42
Ocorreu uma falha de
alimentação de original
no alimentador
automático duplex
durante a digitalização.
Recarregue o
original indicado.
“Utilizar o
alimentador
automático duplex”
na página 5-10
A memória ficou cheia
enquanto o original
estava a ser
digitalizado.
Envie apenas as
páginas que já
estavam
digitalizadas ou
cancele toda a
transmissão.
“Armazenar
trabalhos de
transmissão
(transmissão de
memória)” na
página 5-23
COLOQUE xx ORIGINAIS NO ALIMENTADOR
AUTOMÁTICO DUPLEX E, EM SEGUIDA, PRIMA
[INICIAR].
A MEMÓRIA FICA CHEIA.
ENVIAR DADOS DIGITALIZADOS? OU CANCELAR
O TRABALHO?
5-94
Guia do Utilizador do WorkCentre C226
Quando Soa um Alarme e É Mostrada uma Mensagem de Aviso
Significado da
mensagem
Ecrã de mensagens (Alarme)
Acção
Página/Guia
O POLLING NÃO É POSSÍVEL COM
A MEMÓRIA DISPONÍVEL.
O polling não é possível
porque não há espaço
suficiente na memória.
Tente efectuar o
polling novamente
após os trabalhos
memorizados
actualmente
estarem
terminados.
“Polling” na
página 5-33
A RECEPÇÃO MANUAL ESTÁ DESACTIVADA.
DEVIDO A FALTA DE MEMÓRIA.
Não foi possível
efectuar a recepção
manual porque não
havia espaço livre
suficiente na memória.
Tente a recepção
manual
novamente após
os trabalhos
memorizados
actualmente
estarem
terminados.
_
A tampa indicada está
aberta.
Feche a tampa
indicada.
_
A função de diagnóstico
automático foi activada
e a operação foi parada
automaticamente.
Aparece um código de
erro em xx-xx.
Desligue o
equipamento e,
em seguida, ligueo novamente. Se
ainda aparecer a
mesma
mensagem, entre
em contacto com
um vendedor.
_
FECHE A TAMPA xxxx.
FECHE O ALIMENTADOR AUTOMÁTICO DUPLEX.
FECHE A TAMPA INFERIOR DO LADO DIREITO.
SOLICITE ASSISTÊNCIA TÉCNICA. CÓDIGO: xx-xx
PROBLEMA DE FUNÇÃO DE FAX.
Guia do Utilizador do WorkCentre C226
5-95
Unidade de Fax
Problemas e Soluções
Se ocorrer um problema com a função de fax, em primeiro lugar verifique a tabela
seguinte. Se não puder resolver o problema utilizando a tabela seguinte, consulte o
Guia de Administração do Sistema WorkCentre C226 da Xerox.
Problema
Verificar
Solução
Página
O equipamento não
funciona.
O interruptor de alimentação
do fax está ligado?
Ligue o interruptor de
alimentação do fax.
“Interruptor de
alimentação do fax”
ligar página 5-2
Não é possível
marcar.
A linha de telefone está
ligada correctamente?
Verifique as ligações.
“Ligação a linha” ligar
página 5-1
O interruptor de alimentação
do equipamento está ligado?
Ligue o interruptor de
alimentação do
equipamento.
Página 1-9
O equipamento está no
modo fax?
Prima a tecla [ENVIAR
IMAGEM] para
seleccionar o modo fax
do equipamento.
“Procedimento básico
para enviar faxes” na
página 5-18
O equipamento receptor de
faxes tem papel?
Consulte o operador do
equipamento receptor.
_
O tamanho do original foi
detectado correctamente?
Verifique os tamanhos
transmissíveis.
“Verificar o Formato de
um Original Carregado”
na página 5-11
O original foi colocado de
modo a digitalizar o lado
correcto?
Certifique-se de que o
original está colocado de
modo a digitalizar o lado
correcto.
“Carregar um
Documento” na
página 5-10
Se o equipamento receptor
estiver a utilizar papel
térmico, verifique se o papel
térmico foi carregado com a
face incorrecta virada para
fora.
Consulte o operador do
outro equipamento.
_
O equipamento
receptor não recebe
faxes.
O equipamento receptor
suporta transmissão G3?
Os sub-endereços e o
número de código estão
correctos?
O equipamento receptor está
pronto para receber?
A imagem
transmitida é
impressa em branco
na recepção.
5-96
Guia do Utilizador do WorkCentre C226
Problemas e Soluções
Problema
Verificar
Solução
Página
As condições da linha de
transmissão são
insuficientes devido a raios
ou outros motivos?
Tente a transmissão
novamente.
_
As definições de resolução e
de exposição são
adequadas?
Verifique as definições
de resolução e de
exposição.
“Seleccionar as
Definições de
Resolução e
Exposição” nas
páginas 5-13 e 5-15.
A transmissão não
ocorre à hora
especificada.
O relógio do equipamento
está definido na hora
correcta?
Ajuste o relógio na hora
correcta.
“Procedimento comum
a todas as definições
personalizadas” na
página 1-39
Após a recepção,
não ocorre a
impressão.
Aparece uma mensagem no
visor a solicitar a adição de
toner ou papel? (Não é
possível imprimir.)
Restaure a capacidade
de impressão, como
solicitado pela
mensagem que aparece
no visor. A impressão é
iniciada
“Quando Soa um
Alarme e É Mostrada
uma Mensagem de
Aviso” na página 5-94
Uma imagem
recebida é impressa
em branco.
Tem a certeza de que não foi
digitalizado o lado errado do
original no equipamento
transmissor?
Consulte o operador do
equipamento
transmissor.
_
A imagem recebida
aparece
desvanecida.
O original aparece
desvanecido?
Solicite ao interlocutor
que reenvie o
documento utilizando
uma definição adequada
de exposição.
_
A imagem recebida
aparece distorcida.
As condições da linha de
transmissão são
insuficientes devido a raios
ou outros motivos?
Solicite ao interlocutor
que envie o documento
novamente.
_
Aparecem linhas
brancas ou pretas na
imagem transmitida.
O vidro de exposição está
sujo?
Limpe o vidro de
exposição .
Páginas 2-78 e 2-79
Não se ouve um
sinal de marcação
no altifalante.
O volume está definido com
o valor "baixo"?
Ajuste o volume do
altifalante em "médio" ou
"alto".
“Definição de volume
do altifalante” na
secção “Unidade de
Fax” do Guia de
Administração do
Sistema WorkCentre
C226.
Não se ouve um
som de
campainha.
O volume da campainha foi
desligado?
Defina o volume da
campainha em "baixo",
"médio" ou "alto".
“Definição de volume do
altifalante” na secção
“Unidade de Fax” do
Guia de Administração
do Sistema WorkCentre
C226.
Telefone
A imagem
transmitida aparece
distorcida.
Guia do Utilizador do WorkCentre C226
5-97
Unidade de Fax
5-98
Guia do Utilizador do WorkCentre C226
Índice remissivo
cópia automática a partir de 2-18
A
A3 folha tot. 2-57, 2-64
ACC.#-C 1-15
acertar relógio 1-37, 1-41
activar a porta de rede 3-55
activar EtherTalk 3-57
activar NetBEUI 3-57
activar NetWare 3-56
Activar porta paralela 3-55
activar porta USB 3-55
Activar TCP/IP 3-56
agrafar. Consultar Encadernador
Agrafo 3-19
agrupar (saída de cópias) 2-17
Ajustar à página 3-27
ajuste RGB 2-49, 2-50
ajustes de cor, calibração automática da cor 3-57
alarme 5-94
alavancas para ajuste de pressão da unidade de
fusão 1-27
Alimentador automático duplex 1-9, 2-1, 2-3, 2-18
copiar a partir de 2-12
alimentador automático duplex
digitalizar 4-25
Alimentador automático duplex. Consultar
Alimentador automático duplex
Alimentador de grande capacidade 1-12, 1-75, 3-15
colocar papel 1-75
encravamento 1-76
alimentador inversor numa só passagem 5-10
alteração automática (P/B e cor) 3-7
alterar lombada 2-20, 2-23
ampliação para várias páginas 2-58, 2-66
ampliação. Consulte redução/ampliação
Guia do Utilizador do WorkCentre C226
apagar
caixa de memória 5-85
caixa de memória com código-F 5-79
dados de documentos
da caixa de memória de polling com
código-F 5-52
na Caixa Pública 5-40
destinos de transmissão programados 4-14
grupo (teclas) 4-49, 5-75
informações sobre o remetente 4-52
programa de trabalho 2-73
programas 5-77
teclas de um só toque 4-45, 5-70
apagar informações programadas pelo remetente
4-16
apresentação do ícone de digitalização de 2 faces
4-19
área de digitalização, limpar 2-79
área de impressão 3-66
área de transporte, encravamento 1-49
armário/Unidade de 1 bandeja 1-12
armazenar
informações sobre o remetente 4-15
armazenar destinos
Digitalizar para E-mail 4-10
FTP 4-11
armazenar grupos, Digitalizar para E-mail 4-13
assunto de e-mail 4-6
atribuição de cor 3-35
automática da imagem da cópia, rotação 2-8
automática, cópia
a partir do alimentador automático duplex 2-18
a partir do vidro de exposição 2-23
B
Bandeja bypass 1-10, 3-63
colocar papel na 1-23
Índice remissivo-1
Index
encravamento 1-48
bandeja central 1-9
bandeja de saída 1-13, 3-28
bandeja de saída, predefinição (impressão) 3-47
bandeja inferior, encravamento 1-56
bandeja inversora 2-2
bandeja superior, encravamento 1-56
bandejas de papel
especificações para 1-30
seleccionar 3-28
Bordo de encadernamento 3-19
Botão Estado da bandeja 3-28
brochuras e blocos 4-32
Bypass Duplex/Unidade Inversora 1-13
encravamento 1-53
C
C tecla (APAGAR) 5-5
caixa de memória 5-47
editar e apagar 5-85
caixa de memória com código-F
apagar 5-79
editar 5-79
Caixa de verificação da Protecção da página 3-31
caixa de verificação Todo o texto a preto 3-38
Caixa Pública
dados de documentos da, apagar 5-40
imprimir dados de documentos em 5-39
calibração da cor automática 3-57
cancelar
digitalizar 5-38
leitura de livros 5-43
polling 5-36
polling com código-F 5-53
transferência 5-46
transmissão
e-mail ou FTP 4-40
transmissão de digitalização 4-26, 5-21
transmissão de fax 5-26
capas 2-45
carregar documentos 5-10
cartucho de agrafos, substituição 1-62
cartucho de toner 1-11
substituir 1-42
centrar 2-42
Código Secreto para Imprimir 5-82
código-F
Índice remissivo-2
função de difusão com relé 5-58
função de pedido de relé 5-59
memória de polling 5-50
polling 5-52
polling, cancelar 5-53
transmissão 5-47
transmissão confidencial 5-54
transmissão de difusão com relé 5-57
colocar envelopes 1-26
colocar papel 1-21
Bandeja bypass 1-23
Bandeja de papel 1 1-21
Módulo duplex/Unidade de 2 bandejas 1-29
Unidade de 1 bandeja 1-28
Unidade de 3 bandejas 1-28
colocar postais 1-26
color Mode
impressão a preto e branco 3-4
pré-visualização do tipo de documento 3-36
Coluna TIPO/NOTA 5-92
Compressão de Bitmap 3-32
Compressão de trabalho 3-32
configuração da impressora de rede 3-40
configuração de rede para páginas da Internet 3-44
configuração DNS 4-8
Configuração do dispositivo 3-43
Palavra-passe 3-43
Registo 3-44
configuração SMTP 4-7
conjunto de fontes, PCL 3-47
conjunto do símbolo
PCL 3-47, 3-67
Conjunto do símbolo PCL 3-67
consumíveis, guardar 1-45
contraste de impressão 3-6, 3-9, 3-12
contraste do visor 1-37, 1-40
controladores da impressora
configurar as propriedades 3-16
definição 3-1–3-2
separador principal 3-16
controlo de endereços 1-38
cópia automática frente e verso 1-33
a partir do alimentador automático duplex 2-18
a partir do vidro de exposição 2-23
cópia de livros 2-40
cópia em panfleto 2-58, 2-69
cópia frente e verso, automática
a partir do alimentador automático duplex 2-18
a partir do vidro de exposição 2-23
Guia do Utilizador do WorkCentre C226
Índice remissivo
cópia monocromática 2-57, 2-58
copiar
a partir do vidro de exposição 2-20
cópias 2-25
livros 2-40
transparência 2-43
cópias (imprimir) 3-16
cópias de 1 face 2-12, 2-20
D
definição
contraste de impressão
cor 3-9, 3-12
preto e branco 3-6
controladores da impressora 3-1–3-2
informações de destino (Digitalizar para E-mail)
4-9
manualmente, formato de digitalização 4-33,
5-12
tipo de papel
(excepto Bandeja Bypass) 1-33
Bandeja bypass 1-35
Definição de endereço IP 3-56
Definição de papel diferente 3-28
definição do formato inicial do ficheiro 4-65
definição do sinal sonoro de digitalização concluída
4-64
definição modo cor, seleccionar 3-2
definições
cor, tipos de documento predefinidos 3-35
formato de papel 3-26
predefinições de exposição (digitalização) 4-66
servidor de e-mail e servidor DNS 4-6
definições condições
Memorizar configuração actual 3-59
restaurar configuração 3-59
restaurar predefinições de fábrica 3-58
definições controlador da impressora, usando o
ficheiro Ajuda 3-3
definições da bandeja 1-38, 1-41
definições de condições (ecrã) 5-6
definições de configuração da impressora 3-45
PCL 3-47
pré-definição 3-46
procedimento comum 3-45
definições de cor, tipos de documento predefinidos
3-35
definições de exposição (digitalização) 4-66
Guia do Utilizador do WorkCentre C226
definições de Interface
activar a porta de rede 3-55
Activar porta paralela 3-55
activar porta USB 3-55
Limite de Tempo E/S 3-56
método de troca de portas 3-55
definições de meio tom 3-36
definições de rede
activar EtherTalk 3-57
activar NetBEUI 3-57
activar NetWare 3-56
Activar TCP/IP 3-56
Definição de endereço IP 3-56
Reiniciar NIC 3-57
definições do formato de papel 3-26
personalizar 3-27
pré-definição 3-47
definições do papel 3-26
definições do scanner de rede 4-62
definições do servidor de e-mail 4-6
definições do servidor DNS 4-6
Definições do utilizador 3-18
Guardar 3-18
Definições PCL
conjunto de fontes 3-47
conjunto do símbolo 3-47
definições personalizadas
acertar relógio 1-37, 1-41
contraste do visor 1-37, 1-40
definições da bandeja 1-38, 1-41
facturação 1-37, 1-40
Impressão de lista 1-37, 1-41
programas de operador 1-38
desencravar 1-46
deslocação de margem 2-37
deslocar margem 3-30
destinatário 5-83
destinos de transmissão, editar e apagar 4-14
destinos, armazenar
Digitalizar para E-mail 4-10, 4-41
Digitalizar para FTP 4-11
detecção automática do formato 1-37
digitalização em rede Consulte também
digitalização
digitalizar
armazenar destinos 4-10, 4-11
armazenar grupos 4-13
armazenar um directório personalizado 4-16
cancelar 5-38
Índice remissivo-3
Index
cancelar transmissão (e-mail ou FTP) 4-40
definições básicas 4-5
ecrã de definição de condições 4-17
enviar uma imagem 4-22
método de transmissão 4-22
tabela dos códigos de erro 4-57
transmissão de difusão 4-24
utilizar do vidro de exposição 4-25
utilizar o alimentador automático duplex 4-25
Digitalizar para E-mail 4-2, 4-59
armazenar informações sobre o remetente 4-15
armazenar teclas de toque único 4-41
assunto de e-mail 4-6
configuração DNS 4-8
configuração SMTP 4-7
definições do servidor de e-mail e do servidor
DNS 4-6
editar e apagar informações programadas pelo
remetente 4-16
grupo (teclas)
editar e apagar 4-49
programação 4-47
modo de compressão para difusão 4-64
remetente predefinido 4-64
transmissão 4-24
Digitalizar para E-mail
limite do tamanho do ficheiro 4-65
Digitalizar para FTP 4-2
directório personalizado, armazenar (digitalização)
4-16
E
Ecrã de Configuração de Digitalização em Rede 4-5
ecrã de definição de condições 4-17
ecrã de estado do trabalho 1-17
editar
caixa de memória 5-85
caixa de memória com código-F 5-79
destinos de transmissão programados 4-14
grupo (teclas) 4-49, 5-74
informações programadas pelo remetente 4-16
informações sobre o remetente 4-52
programas 5-77
teclas de um só toque 4-45, 5-70
eliminar
lombada 2-39
margem 2-39
eliminar aos dados de impressão retidos 3-54
Índice remissivo-4
eliminar fundo 2-49, 2-52
eliminar lombada 2-39
eliminar margem 2-39
e-mail devolvido 4-57
Encadernador 1-12, 1-60, 3-14, 3-20
encravamento 1-68
estilo panfleto 3-14
nomes de peças 1-60
resolução de problemas 1-71
resolução encravamento de agrafos 1-64
encravamento
Alimentador de grande capacidade 1-76
área de alimentação do papel 1-47
área de fusão 1-50
área de saída 1-50
área de transporte 1-49
armário/Unidade de 1 bandeja 1-52
Bandeja 1 1-47
Bandeja bypass 1-48
bandeja superior ou inferior 1-56
Bypass Duplex/Unidade Inversora 1-53
Encadernador 1-68
Módulo duplex/Unidades de 2 bandejas 1-53
Unidade de 3 bandejas 1-53
encravamento da área de fusão 1-50
encravamento da área de saída 1-50
encravamento, agrafo 1-64
Endereço IP 3-64
endereço IP 4-58
endereços
armazenar 4-41
desactivar entrada directa 4-66
endereços (rever) 5-7, 5-30
entrada directa de endereço, desactivar 4-66
entrada do endereço de destino
com busca global de endereço 4-29
manual 4-27
envelopes
colocar 1-26
imprimir 1-27
enviar
armazenar trabalhos de transmissão
(transmissão de memória) 5-23
cancelar 5-21
Envio rápido online 5-23
leitura de livros 5-43
marcação automática 5-21
original de duas faces 5-22
próprio número a enviar 5-41
Guia do Utilizador do WorkCentre C226
Índice remissivo
rotação da imagem 5-24
transmissão com código-F 5-47
transmissão com relógio 5-31
transmissão manual 5-60
transmissão prioritária 5-25
enviar imagem (digitalização) 4-22
ENVIAR IMAGEM (tecla) 1-14, 4-17, 5-5
enviar um fax de original de duas faces 5-22
Envio rápido online 5-23
equilíbrio de cor 2-50, 2-53
equipamento com relé 5-57–5-58
equipamento opcional 1-13
erro de transmissão 4-57, 5-24
escalas A/R 2-62
selecção automática 2-27
selecção manual 2-28
especificações
bandejas de papel 1-30
Módulo duplex/Unidade de 2 bandejas 1-30
Unidade de 1 bandeja 1-29
Unidade de 3 bandejas 1-29
estilo do documento 3-17
N-Up 3-18
Panfleto 2-Up 3-17
Panfleto lado-a-lado 3-17
F
facturação 1-37, 1-40
fax (modo) 5-6
fila de trabalho 3-55
file naming, imagem digitalizada 4-6
Finalização 3-19
Agrafo 3-19
Bordo de encadernamento 3-19
folha tot. 2-64
folhas separadas para transparências 2-43
formato de digitalização, definir manualmente 4-33,
5-12
formato de original carregado 5-11
formato de original gravado
apagar 2-10
utilizar 2-12
formato de papel personalizado 3-27
formato do ficheiro
seleccionar (digitalizar) digitalizar
formato do ficheiro, seleccionar 4-37
formato do original
Guia do Utilizador do WorkCentre C226
apagar 2-10
memorizar 2-10
seleccionar 2-8
utilizar gravado 2-12
formato papel, alterar 1-22
formatos de papel 1-6, 1-30
formatos de papel aplicáveis 1-30
função de detecção de formato do original 2-6
função de scanner, requisitos 4-1, 4-3
funções de impressão
Definições do utilizador 3-18
estilo do documento 3-17
Finalização 3-19
Informar sobre o trabalho 3-24
Retenção 3-23
Revisão do controlo de trabalho automático
3-19
seleccionar 3-16–3-39
separador principal 3-16
separar 3-17
G
Gestão de envio de mensagens 3-42
grupo (teclas)
apagar 5-75
editar 5-74
editar e apagar 4-49
memorizar 5-72
programação 4-47
grupos, armazenar (Digitalizar para E-mail) 4-13
guarde as definições 3-58
guias do original 2-2
I
ID de trabalho predefinida 3-25
Nome de trabalho 3-26
Nome de utilizador 3-25
Use sempre esta ID 3-26
imagem auto 2-27, 2-69
imagem espelho 2-57, 2-59
impressão a preto e branco 3-4
impressão de escala de cinzentos 3-4
Impressão de lista 1-37, 1-41
Impressão de rascunho 3-24
impressão duas faces 3-14
Impressão normal 3-23
Índice remissivo-5
Index
Impressão N-Up 3-18
Margem 3-18
impressão segura (PIN) 3-24
imprimir
Ajustar à página 3-27
caixa de memória confidencial com código-F
5-55
caixa de memória de polling com código-F 5-52
cor 3-10
dados de documentos na Caixa Pública 5-39
do painel de controlo 3-48
duas faces 3-14
informação programada 5-86
orientação da imagem 3-27
preto e branco 3-4
qualidade de imagem 3-38
relatório de transação 5-91
rodar imagem 3-27
usar equipamento periférico opcional 3-13
usar o Alimentador de grande capacidade 3-15
usar o Encadernador 3-14
imprimir a cores 3-10
índice de grupo, memorizar 4-53, 5-78
informação programada, imprimir 4-54
informações de destino
configurar 4-9
informações sobre o remetente
armazenar 4-15, 4-51
editar e apagar 4-16, 4-52
Informar sobre o trabalho 3-24
inicialize as definições 3-58
INICIAR CÓPIA A CORES (tecla) 5-5
INICIAR CÓPIA A PRETO (tecla) 1-15, 5-5
intensidade 2-50, 2-56
Intensificação do azul 3-39
Intensificação do encarnado 3-39
Intensificação do verde 3-39
Inverso PeB 2-48
K
Kit de digitalização 1-13
Kit de memória 256 MB 1-13
Kit PS 1-13
L
leitura de livros 5-42
Índice remissivo-6
ligação (repetir) 5-17
ligar um telefone de extensão 5-4
Limite de Tempo E/S 3-56
limite do tamanho do ficheiro (Digitalizar para
E-mail) 4-65
limpar a área de digitalização 2-79
lista de endereços 5-21
lista de endereços (ecrã) 4-20, 5-6, 5-8
lista de trabalhos 1-17
Lista de trabalhos em espera 3-48
livro original 2-40
luminosidade 2-50, 2-55
M
manutenção do equipamento (para cópia) 2-75
manutenção pelo utilizador (para cópia) 2-78
Marca d'água
Apenas como contorno 3-34
Apenas na primeira página 3-34
Texto de transparência 3-34
marcação automática 5-16, 5-21
marcação de um só toque 5-16, 5-21
marcação em grupo 5-16, 5-21, 5-72
marcação no descanso 5-17
Margem 3-18
margens de digitalização 4-68
margens, digitalização 4-68
Memória de expansão do fax 1-13
memória de programas de trabalho 2-71
memorizar
caixa de memória de difusão em relé com
código-F 5-83
caixa de memória de polling com código-F 5-81
caixa de memória de transmissão confidencial
com código-F 5-82
directório personalizado, (digitalização) 4-16
grupo (teclas) 5-72
índice de grupo 4-53, 5-78
informações sobre o remetente 4-51
programa de trabalho 2-71
programas 5-76
teclas de toque único (Digitalizar para E-mail)
4-41
teclas de um só toque 5-66
trabalhos de transmissão 5-23
Memorizar configuração actual 3-59
mensagem de aviso 3-44, 5-94
mensagem de estado 3-44
Guia do Utilizador do WorkCentre C226
Índice remissivo
menu de ajustes de cor 2-49
menu Editar Imagem 2-57
Método de impressão quando a memória está cheia
3-54
método de transmissão, scanner 4-22
método de troca de portas 3-55
métodos de entrada de destinos 4-26
métodos de transmissão, scanner 4-2
modo de auditor 1-18
Número de conta 3-25
modo de compressão para difusão 4-64
modo desligar automático 1-8
modo desvio 3-23
Modo gráficos 3-30
modo pré-aquecimento 1-8
modo receber 1-38
modo separar e agrafar 3-20
Módulo duplex/Unidade de 2 bandejas 1-12
colocar papel 1-29
encravamento 1-53
especificações 1-30
Mudança automática do tamanho A4/letter 3-54
multi shot 2-57, 2-62
N
nitidez 2-49, 2-51
nome de anfitrião 4-12
Nome de trabalho 3-26
Nome de utilizador 3-25
nome do remetente 5-3
nomes das peças do equipamento 2-1
Número de conta 3-25
número de conta 1-19
número de teclas de acesso directo apresentadas
4-63
número do remetente 5-3
números de código 5-47–5-49
O
o destinatário está ocupado 5-24
Opções de compressão
Compressão de Bitmap 3-32
Compressão de trabalho 3-32
orientação da imagem (impressão) 3-27
originais aceitáveis 2-3
originais, aceitáveis 2-3
Guia do Utilizador do WorkCentre C226
originais, preparar
utilização do alimentador automático duplex 2-4
utilização do vidro de exposição 2-5
original
área de digitalização 5-9
orientação 2-7
tamanho mínimo/máximo 5-9
verificar o formato de 5-11
original carregado, verificar o formato de 5-11
original de duas faces
brochuras e blocos 4-32
digitalizar e transmitir 4-31
enviar fax 5-22
P
Página da Internet
aceder 3-40
ambiente exigido 3-40
impressora 3-40
página de aviso 3-65
páginas da Internet da impressora 3-40
painel de operações 1-14, 5-4
imprimir a partir 3-48
painel táctil 1-14, 1-16, 2-2, 5-4
Palavra-passe 3-43
palavras-passe da página Web 4-17
palavras-passe, proteger informações programadas
4-17
Panfleto 2-Up 3-17
Panfleto lado-a-lado 3-17
papel encravado
bandeja inversora 2-2
papel especial 2-33
papel, colocar 1-21
Alimentador de grande capacidade 1-75
Bandeja bypass 1-23
Bandeja de papel 1 1-21
Módulo duplex/Unidade de 2 bandejas 1-29
Unidade de 1 bandeja 1-28
Unidade de 3 bandejas 1-28
Passagem PS 3-31
pausa 5-19
Perfurar 3-22
PIN 3-24
polling (função) 5-33–5-41
memória de polling 5-37
memória de polling com código-F 5-50
Índice remissivo-7
Index
polling com código-F 5-52
polling manual 5-36
polling, cancelar 5-36
posições para agrafar 3-21
postais
colocar 1-26
imprimir 1-26
predefinições do visor (scanner) 4-63
pré-perfurado 3-22
definições para 3-22
pré-visualização da marca d'água 3-33
pré-visualização do tipo de documento, modo cor
3-36
Prioridade de impressão 3-38
procedimento de cópia 2-12
programa de trabalho
apagar 2-73
chamar 2-72
memorizar 2-71
programação
caixa de memória de polling com código-F 5-81
Caixa de Memória de Transmissão Confidencial
com Código-F 5-82
Caixas de Memória de Difusão em Relé com
Código-F 5-83
grupo (teclas) 4-47
índice de grupo 5-78
operações de utilização frequente 5-43
programas
apagar 5-77
editar 5-77
memorizar 5-76
programas de operador
definições personalizadas 1-38
digitalizar 4-60, 4-62
eliminar aos dados de impressão retidos 3-54
fila de trabalho 3-55
imprimir 3-50
Proibir impressão da página de aviso 3-54
Método de impressão quando a memória está
cheia 3-54
Mudança automática do tamanho A4/letter 3-54
proibir impressão da página de teste 3-54
restaurar as predefinições de origem 3-58
tipo de papel predefinido para a Bandeja móvel
3-55
Proibir impressão da página de aviso 3-54
proibir impressão da página de teste 3-54
próprio número a enviar 5-41
Índice remissivo-8
Q
Qualidade de imagem
Definições de resolução 3-30
Modo gráficos 3-30
qualidade de imagem
cor, definir contraste de impressão 3-9, 3-12
imprimir 3-29, 3-38
preto e branco, definir contraste de impressão
3-6
R
recepção
automática 5-27
manual 5-61
recepção automática 5-27
recepção manual 5-61, 5-62
redução automática 5-9
redução/ampliação 2-27
redução/ampliação, selecção automática 2-27
reencaminhar (função) 5-45
reencaminhar dados fax 1-38
referência de posição de agrafar 1-72
Registo 3-44
regulação automática da qualidade da imagem 2-24
regulação da exposição
copiar 2-24
digitalizar 4-35
fax 5-7, 5-15, 5-16
regulação da qualidade da imagem 2-24
Reiniciar NIC 3-57
relatório de actividades de comunicação 5-94
relatório de transação 5-91
remetente predefinido 4-64
remoção dos resíduos de perfuração 1-67
repetir foto 2-57, 2-60
requisitos para instalação 1-1
resolução (definições)
copiar 2-25
digitalizar 4-36
fax 5-13, 5-14
imprimir 3-30
resolução automática 2-25
resolução de problemas 1-56
resolução encravamento de agrafos 1-64
resolução inicial (scanner) 4-63
restaurar configuração 3-59
Guia do Utilizador do WorkCentre C226
Índice remissivo
restrições à saída de cópias 2-15
restringir acesso a polling 5-41
Retenção 3-23
Impressão de rascunho 3-24
Impressão normal 3-23
PIN 3-24
Reter antes da impressão 3-23
Reter após impressão 3-23
Reter antes da impressão 3-23
Reter após impressão 3-23
Revisão do controlo de trabalho automático 3-19
rodar imagem (imprimir) 3-27
rotação automática da imagem da cópia 2-8
rotação da imagem 5-24
rotação da imagem da cópia, automática 2-8
S
saída (imprimir) 3-28
saída com a face impressa para cima e face
impressa para baixo 1-13
saída de cópias 2-17
saída de cópias, restrições à 2-15
Saturação 3-39
scanner, métodos de transmissão 4-2
segurança de polling 5-41
selecção automática (redução/ampliação) 2-27
selecção automática de papel 2-13, 2-21
selecção de papel, automática 2-13, 2-21
Selecção de Texto preto puro 3-36
Selecção teclado 1-38, 1-41
Sem desvio 3-22
separação em espinha 2-17
Separador Avançada
PCL5c 3-29
PostScript 3-31
Separador Cor 3-35
Separador de exposição 2-3, 2-24
Separador de modos especiais 2-3, 2-35
Separador do original 2-3, 2-8
Separador Marca d'água 3-33
Separador papel 3-26
separador principal 3-16
separadores de acetatos 3-29
separar 3-17
separar (saída de cópias) 2-16, 2-17
Sobreposição a preto 3-35
sobreposições 3-31
Guia do Utilizador do WorkCentre C226
SOLICITE ASSISTÊNCIA TÉCNICA. CÓDIGO:**-**
1-56
sub-endereço 5-7, 5-49
substituição, cartucho de agrafos 1-62
suporte especial 1-32
suporte, especial 1-32
T
tabela dos códigos de erro (digitalização) 4-57
tamanho máximo do ficheiro (Digitalizar para E-mail)
4-65
tamanhos dos originais 1-6
Tecla #/P 1-15
Tecla [APAGAR] 2-35
Tecla [CENTRAR] 2-35
Tecla [CÓPIA DE LIVROS] 2-35
tecla [CORRIGIR/ APAGAR]. 4-45
Tecla [EDITAR IMAGEM] 2-36
Tecla [INVERSO PeB] 2-36
Tecla [MARGEM ARQUIVO] 2-35
Tecla [PAINÉIS] 2-35
Tecla [SEPARADORES DE ACETATOS] 2-35
tecla ABC GRUPO 4-21
Tecla APAGAR 1-15
tecla APAGAR 5-5
Tecla APAGAR TUDO 1-15
tecla APAGAR TUDO 5-5
Tecla BANDEJA CENTRAL 1-61
Tecla BANDEJA FINALIZADOR 1-61
tecla BCC 4-20
tecla BUSCA GLOBAL DE ENDEREÇO 4-21
Tecla C (APAGAR) 1-15
tecla CC 4-20
Tecla COPIAR 1-14
tecla de um só toque (visor) 5-8
Tecla DEFINIÇÕES CONDIÇÕES 3-45
tecla DEFINICÕES CONDIÇÕES 4-21
Tecla DEFINIÇÕES PERSONALIZADAS 1-15
Tecla DETALHE 1-18
Tecla ENCADERNADOR 1-61
tecla ENDEREÇO DIRECTO 4-41
tecla ENDEREÇO E-MAIL 4-19
Tecla ESPINHA 1-61
Tecla ESTADO DO TRABALHO 1-15
tecla EXPOSIÇÃO 4-19
Tecla FAX 1-18
tecla FORM. FICHEIRO 4-19
Índice remissivo-9
Index
Tecla GRUPO 1-61
Tecla IMPRESSÃO 1-18
Tecla IMPRIMIR 1-14
tecla INICIAR CÓPIA A CORES 1-15
Tecla INTERRUPÇÃO 2-2, 2-74
tecla LISTA DE ENDEREÇOS 4-18, 4-20
tecla LISTA REMET 4-18, 4-23
tecla NITIDEZ 2-51
tecla ORIGINAL 4-19
tecla PARA 4-20
tecla para selecção de modo 1-18
Tecla PARAR/APAGAR 1-18
Tecla PERFURAR 1-61
Tecla PRIORIDADE 1-18
tecla RESOLUÇÃO 4-19, 5-7
tecla REVER ENDEREÇOS 4-18
Tecla SEPARAR 1-61
Tecla SEPARAR AGRAFAR 1-61
Tecla TAREFA SCAN 1-18
tecla TERMINAR 5-20
Tecla[AJUSTES DE COR] 2-36
teclas de índice 4-21
teclas de um só toque
apagar 5-70
armazenar (Digitalizar para E-mail) 4-41
editar 5-70
editar e apagar 4-45
memorizar 5-66
telefone de extensão
ligar 5-4
utilizar 5-59
tempo excedido no modo de scanner 4-65
tempo excedido, modo de scanner 4-65
Texto de transparência 3-34
tipo de papel 3-63
definição
(excepto Bandeja Bypass) 1-33
Bandeja bypass 1-35
pré-definição 3-47
tipo de papel predefinido para a Bandeja móvel 3-55
tipos de papel 1-30
especial 2-33
seleccionar 3-28
tipos de papel aplicáveis 1-30
trabalho de cópia, interromper 2-74
transmissão
cancelar (Digitalizar para E-mail) 4-26
cancelar (e-mail ou FTP) 4-40
Digitalizar para E-mail 4-24
Índice remissivo-10
transmissão com relógio 5-31
transmissão de difusão 5-28–5-31
Digitalizar para E-mail 4-24
transmissão de fax, cancelar 5-26
transmissão de memória 5-23
transmissão manual 5-60
transmissão prioritária 5-25
transparência, copiar para 2-43
U
UCR (Under Colour Removable) 3-35
Unidade de 1 bandeja 1-12
colocar papel 1-28
encravamento 1-52
especificações 1-29
Unidade de 2 bandejas
colocar papel 1-29
encravamento 1-53
especificações 1-30
Unidade de 3 bandejas 1-12
colocar papel 1-28
encravamento 1-53
especificações 1-29
Unidade de Fax 1-13
unidade de fusão 1-11
Unidade inversora 1-13
encravamento 1-53
Use sempre esta ID 3-26
V
vezes de polling 5-81
vidro de exposição 2-2, 5-10
cópia automática frente e verso 2-23
copiar a partir de 2-20
digitalizar 4-25
Visor de cópia de 2 faces 2-3, 2-19
Visor de escalas A/R 2-3
visor de mensagens 2-2
digitalizar 4-18
visor de quantidade de cópias 2-3
Visor de saída 2-3
Visor de selecção de papel 2-3, 2-13, 2-21
visor do modo de cor 3-17
Visualização (meio tom) 3-36
visualizar teclas de mudança 5-8
Guia do Utilizador do WorkCentre C226
Índice remissivo
Z
Zoom XY 2-31
Guia do Utilizador do WorkCentre C226
Índice remissivo-11
Index
Índice remissivo-12
Guia do Utilizador do WorkCentre C226