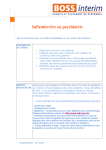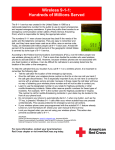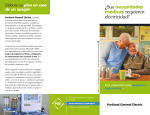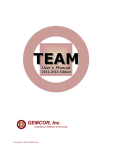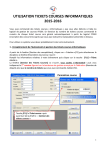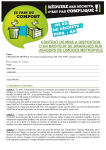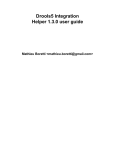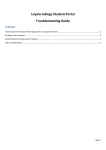Download Application ODIN
Transcript
ODIN – MANUEL D’UTILISATION PRE REQUIS ___________________________________________________________________________2 SE CONNECTER A ODIN__________________________________________________________________2 1. Mes disponibilités ______________________________________________________________4 2. Agenda ________________________________________________________________________5 ODIN – MANUEL D’UTILISATION PRE REQUIS L’application ODIN a été conçue dans le but de faciliter la diffusion de l’information lors de l’organisation des Actions Préventives de Secours (APS). ODIN sera utilisée dans toute la Croix-Rouge francophone pour l’organisation des APS, depuis la demande de collaboration jusqu’à l’édition de la facture. Les volontaires pourront s’inscrire en ligne sur les APS. Chaque personne qui se connectera à Odin aura des accès différents. En effet, il existe des accès en lecture, des accès en modification, ou pas d’accès. Selon la fonction qui vous est attribuée dans le Fichier Central de la Croix-Rouge et l’entité à laquelle vous êtes attaché, vous aurez accès à différentes informations. Pour pouvoir utiliser l’application Odin, vous devez avoir au préalable un compte valide sur le domaine de la Croix-Rouge de Belgique, c' est-à-dire un nom d’utilisateur et un mot de passe qui vous a été fourni par le service informatique. Pour toute création de compte, veuillez vous adresser à votre personne de référence qui fera remonter l’information. Pour vous connecter, il est nécessaire de disposer d’un ordinateur configuré avec le système d’application Windows XP et IE6 sp2, la suite office 2003 et une connexion internet pour les personnes qui ce connectent en dehors du réseau CRB. SE CONNECTER A ODIN Il existera 2 environnements différents pour l’application ODIN : l’environnement de PRODUCTION = environnement de travail, réel www.apsodin.be l’environnement de TEST = démonstration et test. http://odin.redcross-fr.be/crv L’environnement de test sera toujours disponible. Vous pouvez vous y connecter dès que vous désirez tester une fonctionnalité. Vous y disposez des mêmes accès que dans l’environnement de production. L’encodage dans l’environnement de test n’a pas de conséquence, n’hésitez donc pas à vous y exercer. Application ODIN - P:\HELPDESK\Formations 2 ODIN – MANUEL D’UTILISATION Pour travailler dans Odin vous devez ouvrir Internet Explorer et taper l’adresse du site dans la barre d’adresse. Si une fenêtre d’avertissement de sécurité apparait, cliquez sur « OUI » Ensuite, vous devez tapez votre « Nom d’utilisateur » sous la forme « [email protected] » et votre « mot de passe », surtout ne pas cocher la case « Mémoriser mon mot de passe » Vous êtes maintenant connecté à Odin : Application ODIN - P:\HELPDESK\Formations 3 ODIN – MANUEL D’UTILISATION MENU VOLONTAIRE Le menu « Volontaire » est accessible aux volontaires des entités SSCR ainsi qu’à toutes les personnes ayant un accès à l’application Odin. Le sous - menu « Mes disponibilités » reprend la liste des APS sur lesquelles le volontaire peut marquer son intérêt parce que l’entité à laquelle il appartient prend en charge un ou plusieurs modules. Le sous - menu « Agenda » permet aux volontaires de connaître la liste de toutes les APS de la Croix-Rouge. 1. Mes disponibilités Dans « Mes disponibilités », le volontaire voit les APS pour lesquelles son entité prend en charge un ou plusieurs modules. Dans la première partie de l’écran, le volontaire a la liste des APS pour lesquelles il peut marquer sa disponibilité. Attention : le volontaire a la possibilité de marquer son intérêt pour une APS et non pour un module : Application ODIN - P:\HELPDESK\Formations 4 ODIN – MANUEL D’UTILISATION Une fois que le volontaire a cliqué sur l’icône , l’APS passe dans la deuxième partie de l’écran, dans laquelle il peut suivre le suivi de l’APS et le module sur lequel il est éventuellement retenu: 2. Agenda Dans « Agenda », le volontaire a accès communautaire des APS de la Croix-Rouge : à l’agenda En cliquant sur « Filtres », cette partie de l’écran s’ouvre : Application ODIN - P:\HELPDESK\Formations 5