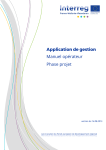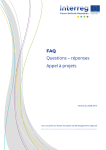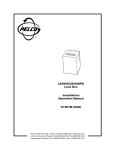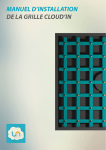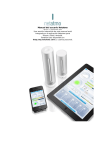Download Manuel - Interreg
Transcript
Application de gestion Interreg V FWVL Manuel d’utilisation opérateur 1. Identification Pour pouvoir accéder à l’application de gestion, vous devez préalablement vous identifier à l’aide du login et du mot de passe qui vous ont été communiqués lors de votre inscription. Lors de votre première connexion, il vous sera demandé de modifier votre mot de passe. Vous pourrez alors choisir celui qui vous convient. 2. Présentation de l’interface Lorsque vous vous connectez à l’application de gestion, le premier écran que vous voyez est votre tableau de bord. Il reprend les informations impor tantes relatives à vos projets. Tableau de bord A tout moment, vous pouvez revenir à votre tableau de bord en cliquant sur l’icône adéquate dans le haut de l’écran. Historique Chaque modification de données est enregistrée. Pour consulter les différentes versions d’un même formulaire, cliquez sur l’icône « Historique ». Vous pourrez alors consulter les versions successives du formulaire 1 en cliquant sur les fenêtres pour remonter dans le temps. Pour sortir de l’historique, cliquez simplement en dehors des fenêtres. Aide contextuelle Lorsque cela s’avère nécessaire, une aide peut être affichée. Celle -ci est contextuelle à l’écran affiché. 1 Les champs modifiés par rapport à une version précédente sont marqués en vert. Informations connexes A certains moments, des données relatives à l’écran que vous consultez vous seront proposées via ce bouton. Recherche par mots-clés Entrez un ou plusieurs mots-clés, séparés par un espace, pour effectuer une recherche sur les différents éléments de l’application. Déconnexion Une fois que vous avez terminé d’utiliser l’application, déconnectez-vous. Attention Vous ne devez pas double-cliquer sur les éléments de l’interface (icônes, listes, boutons de formulaire, …). Un simple clic suffit. Navigation générale En utilisant l’application, vous verrez que l’interface s’ouvre, en fonction des besoins, sur 3 zones. Vous avez alors une vue d’ensemble des différents éléments sur lesquels vous devez agir. Ces zones s’adaptent automatiquement à la taille de votre écran. Toutefois, vous pouvez les redimensionner à votre guise. Certains formulaires sont fermés par défaut. Vous devez cliquer sur l’icône « crayon bleu » pour les ouvrir 2 . Saisissez alors les informations souhaitées en cliquant sur l’icône de validation verte 3 pour valider l’enregistrement de vos données. Si vous désirez annuler vos modifications, cliquez sur le bouton or ange représentant une croix 4. Remarque Lorsqu’un formulaire est ouvert en édition, vous ne pouvez pas cliquer dans une autre zone de l’interface. De la même manière, ne cliquez pas sur un lien à l’intérieur d’un formulaire ouvert. Si un autre formulaire venait à s’ouvrir en édition, la validation d’un des 2 formulaires ouverts n’enregistrerait qu’un seul des 2 formulaires. A certains moments, un formulaire n’est pas éditable pour de multiples raisons. L’icône “crayon” est alors grisée et cliquer dessus n’aura aucun effet. 3 Ou en pressant la touche ENTER. 4 Ou pressez la touche ESC. 2 Notifications Lorsque vous validez un formulaire (icône verte), une barre de notification verte apparaît en haut de l’écran pour vous informer que les données ont bien été enregistrées. Attention Attendez toujours que la barre verte de confirmation s’affiche avant de cliquer sur un autre élement de l’interface. Vos données ne seront enregistrées qu’à ce moment-là. De manière générale, attendez toujours qu’une opération soit terminée avant d’en commencer une autre. Lorsque vous décidez de fermer un formulaire sans enregistrer (croix orange), une barre de notification orange apparaît pour confirmer l’annulation. Si les barres de notification vertes et oranges disparaissent automatiquement après quelques secondes, il peut arriver que des barres rouges d’alerte s’affichent. Il est impératif de cliquer sur la barre (ou de presser la touche ESC) pour la faire disparaître et continuer à utiliser l’application. Ces alertes surviennent lors de phases importantes ou lorsqu’un formulaire n’est pas rempli correctement (ex. champs obligatoires5). 5 Dans ce cas, les champs obligatoires vous seront indiqués en rouge. Depuis votre tableau de bord, vous avez la possibilité d’introduire un nouveau préprojet unique ou un pré-projet portefeuille. Une fois créée, la fiche de votre préprojet sera accessible depuis le tableau de bord. C’est sur votre tableau de bord que sont également affichés les broadcasts 6 qui vous concernent. Ceux qui demandent une action de votre part sont marqués en bleu, orange ou rouge en fonction de la proximité avec la date limite du broadcast en question. Les broadcasts validés ou de notification sont indiqués en vert. 6 Un broadcast vous rappelle une tâche à effectuer ou marque le passage de votre projet d’une étape à une autre (notification). 3. Fiche pré-projet unique Pour pouvoir introduire un pré-projet, vous devez remplir complètement tous les onglets de la fiche, en Français et en Néerlandais. A tout moment, vous pouvez imprimer un rapport de complétude qui vous montrera les rubriques incomplètes ou incorrectes7. Vous pouvez imprimer votre fiche pré-projet à l’aide de l’icône adéquate. Un fichier au format PDF8 sera alors généré et téléchargé sur votre ordinateur. Informations générales Saisissez un titre pour votre pré-projet et un acronyme9. Vous devez également choisir un objectif programme. Chaque rubrique incomplète ou incorrecte est marquée de rouge. Les rubriques complètes sont marquées en vert. 8 Vous devez disposer d’Acrobat Reader pour lire les fichiers PDF. Ce programme est disponible gratuitement au téléchargement. 9 L’acronyme sera parfois utilisé pour identifier votre pré-projet. 7 Opérateur Chef de File En choisissant de créer un nouveau pré-projet, c’est vous automatiquement Opérateur Chef de File. 10 qui devenez Opérateurs pressentis A l’aide du menu déroulant contextuel, ajoutez tous les opérateurs qui seront liés à votre pré-projet. Objectif et stratégie Certaines zones textes multi-lignes sont limitées en nombre de caractères. En cours de frappe, le compteur vous indique le nombre de caractères saisis et la limite. 10 Votre entité pour être plus précis. Chaque utilisateur d’une même entité possède exactement les mêmes droits d’accès à l’application. Pour une saisie plus confortable, vous pouvez cliquer sur l’icône de zoom pour vous concentrer sur une zone texte. Une fois votre texte modifié, cliquez sur l’icône de fermeture pour revenir au formulaire et valider les données. Zone couverte Cochez, versant par versant, les zones couvertes par votre pré-projet. Vous avez aussi la possibilité de saisir un texte « hors-zone ». Budget A chaque opérateur non associé doit correspondre un budget. Utilisez le menu déroulant pour ajouter un budget à un opérateur (Chef de File compris). Durée et public Remplissez les différents champs. Validation de votre pré-projet Lorsque vous considérez que le remplissage de votre fiche est terminé, vous pouvez introduire votre pré-projet à l’aide du bouton prévu à cet effet. Attention Une fois l’introduction validée, vous ne pourrez plus modifier votre fiche pré projet. Remarque L’introduction d’un pré-projet n’est possible que pendant les phases d’appels à pré-projets. 4. Fiche pré-projet portefeuille L’introduction d’un pré-projet portefeuille est similaire à celle d’un pré-projet unique (voir ci-dessus). Toutefois, la zone supérieure comporte également plusieurs onglets permettant de saisir les informations générales au portefeuille et de présenter des tableaux synthétiques concernant tous les pré -projets constitutifs de votre portefeuille, ainsi que son projet pilote. Via l’onglet « Préprojets-constitutifs », utilisez le menu déroulant pour ajouter les pré-projets de votre portefeuille. Une fois un pré-projet ajouté, cliquez sur le lien correspondant pour lui attribuer un nom et remplir sa fiche. Projet pilote Pour permettre aux Opérateurs Chefs de File des pré-projets constitutifs du portefeuille de remplir leur propre fiche, l'Opérateur Chef de File du projet pilote (celui qui a créé le pré-projet portefeuille) doit ajouter chaque intervenant comme opérateur associé du projet pilote. Ensuite, il pourra donner accès à l'opérateur pour qu'il puisse gérer son pré-projet constitutif via le bouton adéquat. L'opérateur sera alors prévenu par e-mail de son implication dans le portefeuille et pourra se connecter à l'application pour créer son pré-projet constitutif. 5. Votre profil A tout moment, vous pouvez décider de modifier les informations principales de votre profil (nom, prénom, fonction, courriel, …) via le tableau de bord. Vous pouvez, par exemple, choisir de modifier la langue d’utilisation de l’application. Cet écran vous permet aussi de sélectionner un indice de performance, en fonction du type d’ordinateur que vous utilisez. L’indice de performance a un effet sur le nombre de lignes affichées par page dans certaines listes longues. Si un ordinateur récent est suffisamment performant pour afficher 150 lignes par page (indice 1), un ordinateur lent sera plus utilisable en n’affichant que 25 lignes par page (indice 4). Testez les différents indices et choisissez celui qui vous convient le mieux.