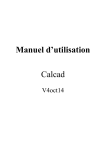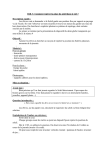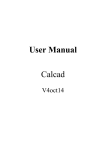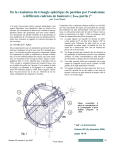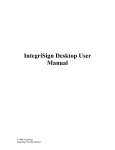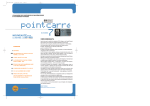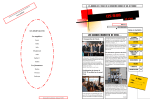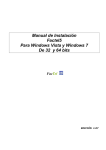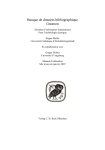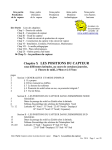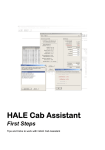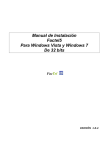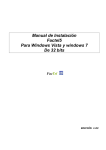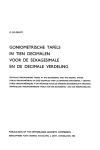Download Manuel d`utilisation Calcad
Transcript
Manuel d’utilisation Calcad V19janv10 Sommaire 1 2 Présentation -------------------------------------------------------------------------------------------------- 3 Installation - désinstallation ------------------------------------------------------------------------------- 3 2.1 Installation --------------------------------------------------------------------------------------------- 3 2.2 Désinstallation ----------------------------------------------------------------------------------------- 3 2.3 Aide de Calcad sous Vista --------------------------------------------------------------------------- 3 3 Mode opératoire --------------------------------------------------------------------------------------------- 4 3.1 Préparation du cadran--------------------------------------------------------------------------------- 4 3.2 Relevé des points d’ombre--------------------------------------------------------------------------- 5 3.3 Limitation du tracé ------------------------------------------------------------------------------------ 6 3.4 Calcul du cadran--------------------------------------------------------------------------------------- 6 3.5 Configuration du cadran ----------------------------------------------------------------------------- 7 3.6 Porte ombre final -------------------------------------------------------------------------------------- 8 3.7 Menu ‘Fichier’----------------------------------------------------------------------------------------- 9 3.8 Indications chiffrées ---------------------------------------------------------------------------------- 9 3.9 Réalisation du cadran ------------------------------------------------------------------------------- 10 3.10 Lecture du cadran ----------------------------------------------------------------------------------- 10 3.11 Correction de l’équation du temps sur le cadran ----------------------------------------------- 12 4 Informations en vrac -------------------------------------------------------------------------------------- 13 4.1 Position d’un point ---------------------------------------------------------------------------------- 13 4.2 Une maquette en 3 coups de ciseaux ------------------------------------------------------------- 13 4.3 Animation de l’ombre ------------------------------------------------------------------------------ 14 4.4 Simuler un cadran ----------------------------------------------------------------------------------- 15 4.5 Mesure de la déclinaison à la boussole ---------------------------------------------------------- 16 4.6 Mesure de l’inclinaison au rapporteur ----------------------------------------------------------- 17 4.7 La ligne d’horizon doit-elle être horizontale ? -------------------------------------------------- 18 4.8 Différence entre style et gnomon ----------------------------------------------------------------- 18 4.9 Trucs et astuces-------------------------------------------------------------------------------------- 18 4.10 Les exemples----------------------------------------------------------------------------------------- 19 4.11 Format des fichiers d’entrée-sortie --------------------------------------------------------------- 19 4.12 Paramètres réduits----------------------------------------------------------------------------------- 19 2 1 Présentation Ce manuel d’utilisation détaille comment utiliser Calcad et réaliser un cadran solaire sur un plan quelconque sans aucune difficulté ni connaissance particulière. Calcad est un « échangiciel ». Vous pouvez le copier, le communiquer à vos amis et l' utiliser gratuitement. Quand vous aurez réalisé votre cadran solaire, vous devrez, en échange, transmettre à son auteur une photo numérique de votre cadran. Cette version se veut principalement pédagogique: o Pour illustrer et mieux comprendre les différentes lignes d’un cadran, elle permet de visualiser et animer l’ombre du style ou du gnomon (voir § 4.3, p. 14) o Pour se donner une idée de son futur cadran ou tracer tous les cadrans qu’on puisse imaginer, il est possible de simuler le relevé des 2 points d’ombre (voir § 4.4, p. 15) o L’aide, qui est la base de ce manuel, a été entièrement revue avec de nombreux ajouts. Pour avoir rapidement une idée des possibilités de Calcad, ouvrir les exemples (voir § 4.10, p. 19). 2 Installation - désinstallation 2.1 Installation La dernière mise à jour de Calcad est téléchargeable à: http://perso.wanadoo.fr/ymasse/calcad/ L’installation s’effectuera automatiquement après avoir lancé le fichier install_calcad_vxxjanv10.exe. Répondre simplement aux questions posées. 2.2 Désinstallation Désinstaller Calcad comme toute application Windows, soit par l' entrée ‘Désinstaller Calcad’ dans le ‘Menu démarrer’, soit par le Panneau de configuration ‘Ajout/Suppression de programme’. Les fichiers de données et les graphiques que vous avez générés seront conservés. 2.3 Aide de Calcad sous Vista L' aide de Calcad utilise le moteur d' aide Winhelp qui existe depuis Windows 95 mais qui n' est plus fourni avec Vista. Si vous utilisez ce système d' exploitation, vous pouvez télécharger Winhelp gratuitement (601 Ko) sur le site de MicroSoft à l' adresse suivante: http://www.microsoft.com/downloads/details.aspx?displaylang=fr&FamilyID=6ebcfad9-d3f54365-8070-334cd175d4bb Si ce lien ne fonctionne pas, faite une recherche sur ‘winhlp32.exe’ à la page: http://www.microsoft.com/downloads/Search.aspx?displaylang=fr 3 3 Mode opératoire 3.1 Préparation du cadran Choisir pour votre cadran une surface bien plane, d’orientation quelconque et éclairée pendant une bonne partie de la journée. Tracer sur la surface un carré ou un rectangle de la grandeur que vous souhaitez donner à votre cadran, vérifier que les angles soient bien droits. Choisir le coté que vous conviendrez d’appeler haut. Dans la majorité des cas le choix s’imposera de lui-même mais cette convention est aussi nécessaire pour les cadrans horizontaux ou, par exemple, les cadrans verticaux tournés de 45°, ce qui est parfaitement possible. Quand Calcad donnera le croquis du cadran, il représentera toujours le coté haut… en haut ! Relier par deux droites les centres des cotés opposés pour obtenir ainsi le centre O du carré ou du rectangle. La droite reliant les cotés gauche et droit sera l’axe X’X, celle reliant les coté haut et bas l’axe Y’Y. Ce système d’axe permettra de situer un point quelconque à l’intérieur du cadran (voir § 4.1, p. 13). Installer un gnomon1 outil dont le point utile, qui donnera une ombre dont on mesurera la position, sera situé à la perpendiculaire du point O et à une hauteur d’environ le quart du plus petit coté du cadran. Vérifier la perpendicularité à l’équerre (photo 1). Mesurer précisément la hauteur du point utile (photo 2). 1 Le mot Gnomon provient du grec et signifie ‘indicateur’. Il a donné son nom à la gnomonique, science des cadrans solaires. C’est un objet dont on utilise l’ombre pour fournir une indication. 4 Photo 1 Photo 2 Lancer Calcad et après avoir ouvert la boîte de saisie en cliquant sur le menu ‘Saisie’, introduire le coté du carré ou la hauteur et la largeur du rectangle ainsi que la hauteur du point utile. 3.2 Relevé des points d’ombre Par deux fois, ou dans une même journée ou à des jours différents et si possible à des instants espacés de 4 à 6 heures, relever la position de l’ombre du point utile (voir § 4.1, p. 13) en notant l’heure précise et la date. 5 Pour chaque point, entrer les valeurs dans la boîte de saisie de Calcad 3.3 Limitation du tracé Pour limiter le tracé aux seules lignes d’heures auxquelles sera éclairé le cadran, donner la latitude du lieu. Pour éventuellement affiner cette limitation, compléter la saisie en donnant soit l’heure du milieu de la journée soit la localisation complète du cadran. Note: Toutes ces valeurs, regroupées sous l’onglet ‘Lieu’, sont facultatives et peuvent être approximatives sans incidence sur la précision du cadran. 3.4 Calcul du cadran Lorsque la saisie est terminée, lancer le calcul avec le bouton ‘Calculer’ de la boîte de saisie. Calcad détermine alors un indice de précision qu’il affiche au début de la grande fenêtre de texte: o Si l’indice est compris entre 0 et 1, le cadran sera très précis o Si l’indice est compris entre 1 et 4, le cadran sera moyennement précis o Si l’indice est supérieur à 4, le cadran sera peu précis. Revérifier l’ensemble des opérations précédentes. L’affichage des 2 points avec le menu ‘Divers’ peu permettre de retrouver une erreur de saisie 6 3.5 Configuration du cadran Calcad fournit le graphique du cadran. Sélectionner les lignes à tracer à l’aide des menus ‘Heures’, ‘Arcs’, ‘Divers’ et ‘Porte-ombre’: o Heures * Demi-heures * Lignes horaires * Limitation * * Trace les lignes de demi-heure Trace les lignes horaires (lecture à corriger de l’équation du temps) Limite le tracé des lignes horaires à leur longueur utile qui dépend de la forme du porte-ombre 8 Eté/Automne Trace les courbes de temps légal pour l’été et l’automne 8 Hiver/Printemps Trace les courbes de temps légal pour l’hiver et le printemps o Arcs * Signes * Date * Eté/Automne * Hiver/Printemps o Divers * 2 points * Axes * Carreaux * * Horizon Ombre o Porte-ombre * Visible * Type Trace les arcs à l’entrée de chaque signe du zodiaque Trace l’arc d’une date spécifiée dans la boîte de saisie sous l’onglet ‘Divers’ Trace les arcs du premier jour des mois d’été et d’automne. L’arc en pointillé correspond au 1ier juillet Trace les arcs du premier jour des mois d’hiver et de printemps. L’arc en pointillé correspond au 1ier janvier Indique la position des 2 points d’ombre Trace le système d’axe Affiche des carreaux pour faciliter le report des courbes sur le cadran. La dimension des carreaux est modifiable dans la boîte de saisie Trace la ligne d’horizon (voir § 4.7, p. 18) Dessine l’ombre du style ou du gnomon et permet l’animation de l’ombre (voir § 4.3, p. 14) Visualise le porte-ombre représenté couché sur le cadran Permet de choisir entre style et gnomon (voir § 4.8, p. 18) 7 3.6 Porte ombre final Pour déplacer ou modifier la taille du porte-ombre, utiliser une des méthodes suivantes: o A la souris: * Cliquer sur le graphique du cadran, sa limite extérieure devient rouge indiquant que le graphique est sélectionné * En maintenant le bouton de la souris appuyé, déplacer son pointeur qui prend la forme de 4 flèches, le porte-ombre suivra son déplacement * Agrandir ou diminuer le porte-ombre en utilisant la molette de la souris * Pour désélectionner le graphique utiliser le clic droit ou cliquer en dehors du graphique o Au clavier: * Si besoin, activer la fenêtre principale en utilisant la touche ‘Echap’ * Sélectionner le graphique en appuyant une ou plusieurs fois sur la touche tabulation * Déplacer le porte-ombre en utilisant les flèches haut, bas, droite et gauche ou les touches 8, 2, 4 et 6 du clavier numérique * Agrandir ou diminuer le porte-ombre en utilisant les touches ‘Précédent’ et ‘Suivant’ ou les touches 9 et 3 du clavier numérique o Par la boîte de saisie: * Dans l’onglet ‘Cadran’, cocher la case ‘Porte-ombre final’ * Modifier les valeurs qui définissent la première extrémité du style ou le gnomon * Appuyer sur le bouton ‘Calculer’ 8 Note: quand la case ‘Porte-ombre final’ est décochée, le gnomon ou la première extrémité du style correspond au gnomon outil La configuration du cadran est maintenant terminée. On peut alors soit faire une petite maquette du cadran (voir § 4.2, p. 13) soit passer à sa réalisation définitive. Au préalable, dans les 2 cas, on utilisera le menu ‘Fichier’ pour l’enregistrement et l’impression des données. 3.7 Menu ‘Fichier’ Le menu ‘Fichier’ est similaire à tous ceux des applications Windows. On trouve classiquement: o Nouveau Efface tout pour commencer un nouveau cadran o Ouvrir Ouvre un fichier pour relire toutes les données enregistrées d’un cadran. Une autre façon d’ouvrir un fichier consiste à utiliser le « glisser-déposer » o Enregistrer Enregistre toutes les données du cadran en cours o Enregistrer Sous Enregistre toutes les données du cadran dans un autre fichier o Enregistrer le Graphique Enregistre le graphique du cadran tel qu’il se présente dans la fenêtre principale o Imprimer Imprime les données du cadran et son graphique. L’impression sera très utile pour la réalisation du cadran o Imprimer le Graphique Imprime le graphique du cadran sous différents formats. L’impression permet de faire une maquette du cadran o Quitter Quitte le programme 3.8 Indications chiffrées A la suite de l’indice de précision et d’un petit descriptif du cadran obtenu (boréal, austral, polaire, équatorial), Cacad fournit les indications chiffrées qui suivent pour la réalisation du cadran. Elles donnent principalement la position de différents points, ces positions sont définies dans le système d’axe tracé sur le cadran (voir § 4.1, p. 13): o Localisation du gnomon ou de la première extrémité du style (hauteur et position) o Si approprié, la situation du centre du cadran (point de rencontre des lignes horaires et du style): * Si le centre est à l’intérieur du cadran, sa position est précisée * Si le centre est à l’extérieur et si le porte-ombre choisi est le style, la seconde extrémité du style est localisée de façon identique à la première 9 o Si les lignes horaires sont tracées, pour chaque heure la position des 2 points aux extrémités de la droite o Si la ligne d’horizon est tracée, la position de ses 2 extrémités o Si les arcs des signes sont tracés, la position des 2 extrémités de l’équinoxiale (ligne des équinoxes) o Les paramètres réduits du cadran (voir § 4.12, p. 19) pour éventuellement le faire tracer par un autre logiciel 3.9 Réalisation du cadran A l’aide des indications chiffrées, tracer toutes les lignes du cadran. Ensuite mettre le style ou le gnomon en place. Dans le cas d’un style, s’il est correctement placé et si les lignes horaires sont bien tracées, quelle que soit la position d’où on regarde le cadran, le style doit toujours recouvrir les lignes horaires. 3.10 Lecture du cadran Pour obtenir l’heure légale à partir de l’indication du cadran il faut d’abord, si nécessaire, tenir compte du changement d’heure été / hiver, c’est à dire: o Si le cadran a été tracé avec les heures d’hiver, ajouter 1 h en été o Si le cadran a été tracé avec les heures d’été, soustraire 1 h en hiver 10 Si les lignes horaires sont des droites, il faut ajouter à l’indication du cadran la valeur de l’équation du temps donné par le graphique suivant: ou, si on n’est pas « à 5 minutes près », se reporter au tableau ci-dessous: Période Correction [min] Période Correction [min] du 30 décembre au 10 janvier +5 du 25 juin au 23 août +5 du 11 au 25 janvier +10 du 24 août au 8 septembre 0 du 26 janvier au 28 février +15 du 9 au 22 septembre -5 du 1 au 19 mars +10 du 23 septembre au 8 octobre -10 du 20 mars au 5 avril +5 du 9 octobre au 26 novembre -15 du 6 au 27 avril 0 du 27 novembre au 9 décembre -10 du 28 avril au 29 mai -5 du 10 au 19 décembre -5 du 30 mai au 24 juin 0 du 20 au 29 décembre 0 La photo a été prise le 19 janvier 2005, quelle heure était-il? La réponse peut se trouver au § 3.5, p. 7. 11 3.11 Correction de l’équation du temps sur le cadran On n’utilise plus, dans ce cas, l’ombre du style mais celle de sa première extrémité. Le style peut alors se réduire à un simple gnomon. Son ombre se déplacera au fil des saisons sur différents arcs diurnes. La correction consiste alors à « tordre » les lignes horaires entre les deux arcs extrêmes qui correspondent aux solstices d’hiver et d’été. Correction de l’équation du temps pour l’été et l’automne Hormis l’arc des équinoxes qui est une droite (l’équinoxiale), toutes ces courbes sont complexes et ne peuvent pas se réduire à quelques valeurs. Pour les reporter simplement sur le cadran on peut utiliser la méthode des petits carreaux grâce à la grille que Calcad peut superposer au graphique. La taille des carreaux est configurable dans la boîte de saisie. Superposition des corrections d’hiver/printemps et été/automne. Les courbes ont une forme de 8 12 4 Informations en vrac 4.1 Position d’un point La position du point A s’obtient en mesurant la distance de A à Y’Y parallèlement à X’X, on a ainsi la valeur X = 100 mm. Ensuite la distance de A à X’X est mesurée parallèlement à Y’Y pour obtenir la valeur de Y = 84. Calcal indiquera dans ce cas la position du point A par (100, 84). Pour le point B, on procède de la même manière et pour indiquer que B est à gauche de l’axe Y’Y on donne à X une valeur négative. De même, Calcad donnera la position du point B par (-118, 134). Enfin pour le point C qui est situé en dessous de l’axe X’X, on donne à Y une valeur négative. De façon générale, Calcad utilise la lettre L chaque fois que le point qu’il indique est situé sur le pourtour du cadran. La lettre L est utilisée pour la valeur de X ou de Y, elle peut représenter une valeur positive ou négative. Dans ce dernier cas elle est précédée du signe moins. Pour la position de C, Calcad mentionnera (-L, -150). Y B 118 100 A 134 O X’ C 500 84 400 X 150 Y’ 4.2 Une maquette en 3 coups de ciseaux Quand toutes les données sont saisies, on peut faire rapidement une petite maquette fonctionnelle en papier pour se donner une idée du futur cadran. Pour cela, imprimer séparément le graphique du cadran sans le porte-ombre puis celui du porte-ombre seul en utilisant le même format (Calcad peut utiliser de la moitié d’une feuille jusqu’à 4 feuilles à juxtaposer). Découper le porte-ombre en laissant une bande de papier à sa base. Plier cette bande à 90° et utiliser-la pour fixer le porte-ombre sur l’impression du cadran avec de la colle à papier. 13 Avec 4 morceaux de ruban adhésif, fixer l’ensemble sur la surface du futur cadran en s’alignant sur les traits d’axes et ... il ne reste plus qu’à attendre le soleil ! 4.3 Animation de l’ombre Pour visualiser l’ombre du style ou du gnomon sélectionner l’option ‘Ombre’ du menu ‘Divers’. Pour modifier l’instant et animer l’évolution de l’ombre, utiliser une des méthodes suivantes: o A la souris: * Cliquer sur le graphique du cadran, sa limite extérieure devient rouge indiquant que le graphique est sélectionné * Modifier l’heure de l’ombre en appuyant sur la touche ‘Ctrl’, en maintenant le bouton de la souris appuyé et en déplaçant son pointeur, qui prend la forme de 2 flèches horizontales, de gauche à droite 14 * Modifier la date en appuyant sur la touche majuscule, en maintenant le bouton de la souris appuyé et en déplaçant son pointeur, qui prend la forme de 2 flèches verticales, de haut en bas * Pour désélectionner le graphique utiliser le clic droit ou cliquer en dehors du graphique o Au clavier: * Si besoin, activer la fenêtre principale en utilisant la touche ‘Echap’ * Sélectionner le graphique en appuyant une ou plusieurs fois sur la touche tabulation * Changer l’heure de l’ombre en utilisant la barre d’espace et le retour arrière * Changer la date de l’ombre en utilisant les touches Début et Fin ou les touches 7 et 1 du clavier numérique o Par la boîte de saisie: * Changer les valeurs des champs Date et Heure de l’onglet ‘Divers’ * Si besoin, sélectionner la configuration heure d’hiver / heure d’été appropriée * Appuyer sur le bouton ‘Calculer’ 4.4 Simuler un cadran La simulation permet de calculer la position des points d’ombre et par suite de calculer un cadran sans relever ces points. L’intérêt est de se donner une idée d’un éventuel futur cadran ou de tracer tous les cadrans qu’on puisse imaginer. Il faut d’abord, dans la boîte de saisie, renseigner tous les autres paramètres dans les onglets: o Cadran: renseigner au minimum le coté du cadran et la hauteur du gnomon outil, les autres valeurs pourront être ajoutées ensuite o Point 1 et Point 2: indiquer les dates et heures à laquelle le support du cadran est éclairé o Lieu: donner obligatoirement la localisation complète du cadran sans chercher particulièrement la précision (elles sera obtenue lors du véritable relevé des 2 points d’ombre), des valeurs au degré près sont suffisantes. En France on peut se reporter à la carte suivante, le fuseau horaire sera dans ce cas: 1 pendant les heures d’hiver et 2 pendant celles d’été 15 50 Amiens Rouen Nancy Paris Rennes 48 Dijon Tours Nantes Limoges 46 Lyon ClermontFerrand Bordeaux Avignon Toulouse Ouest 4 2 44 Marseille Est 0 2 4 6 8 Ensuite renseigner les 3 angles qui définissent l’orientation du cadran dans l’encadré ‘Simulation’ de l’onglet ‘Divers’: o Déclinaison: valeur de 0 à 180°. On peut obtenir une estimation suffisante à l’aide d’une simple boussole (voir § 4.5, p. 16) o Inclinaison: valeur de 0 à 180°. 0° pour un cadran horizontal, 90° pour un cadran vertical. Pour les inclinaisons intermédiaires, un rapporteur et un niveau permettront d’avoir une estimation suffisante (voir §4.6, p. 17) o Rotation: valeur de -180 à 180°. Sauf si on veut suivre l’exemple de Mr Travers (voir § 4.10, p. 19) la valeur 0 permettra de représenter horizontalement sur le graphique les lignes horizontales du cadran Cliquer ensuite sur le bouton ‘Simuler’ et modifier si nécessaire l’heure du ou des relevés pour que l’ombre ne sorte pas du cadran. Si la simulation est réussie, passer à la configuration du cadran(voir § 3.5, p. 7) 4.5 Mesure de la déclinaison à la boussole Une mesure approximative de la déclinaison peut se faire simplement avec une boussole. Vérifier que son aiguille n’est pas perturbée par la proximité de métaux ferreux et présenter l’axe Nord/Sud de ses graduations perpendiculairement au plan du cadran, comme indiqué sur la figure. 16 Le type de déclinaison est/ouest correspond au coté ou est située la pointe nord de l’aiguille, par ailleurs: o Si la pointe est du coté est, elle indique directement la valeur de la déclinaison o Si elle est du coté ouest, la déclinaison est le complément à 360° de la valeur indiquée par l’aiguille Dans le cas de la figure, la déclinaison est de 25° est. 4.6 Mesure de l’inclinaison au rapporteur Une valeur approximative de l’inclinaison peut s’obtenir avec un simple rapporteur. Appliquer le contre le plan du cadran, perpendiculairement à sa surface et de telle façon qu’il soit aussi dans un plan vertical. La mesure se fait sur la ligne horizontale qui passe par le centre du rapporteur. Dans le cas de la figure, l’inclinaison est de 60°. 17 4.7 La ligne d’horizon doit-elle être horizontale ? La ligne d’horizon découle directement de la localisation du cadran à partir des informations portées dans la boîte de saisie à l’onglet ‘Lieu’. o Si la localisation est juste, la ligne d’horizon sera horizontale sur le cadran final o Si la localisation est incorrecte, la ligne d’horizon sera inclinée. Les lignes horaires et les arcs diurnes seront toutefois parfaitement exacts mais leurs extrémités seront ou tronquées ou prolongées incorrectement Rappel: Si le repère du cadran est tracé incliné, une ligne horizontale sur le cadran final sera représentée inclinée sur le graphique fourni par Calcad. De la même façon, une ligne représentée horizontale sur le graphique sera inclinée sur le cadran final. 4.8 Différence entre style et gnomon Le style est un porte-ombre linéaire qui peut éventuellement comporter un indicateur ponctuel (par exemple un œilleton). La partie linéaire doit être parallèle à l’axe de rotation de la terre, c’est pourquoi on peut parfois rencontrer la dénomination style-axe ou style polaire. Calcad représente le style par un triangle rectangle si le cadran a un centre, sinon par un trapèze rectangle. Dans les deux cas, le point le plus éloigné de la surface du cadran, appelé « première extrémité », correspond à l’indicateur ponctuel. Le gnomon est la réduction du style à son indicateur ponctuel. 4.9 Trucs et astuces o Saisie des dates Pour saisir la date courante (celle de l’ordinateur) taper simplement une étoile (*) dans le champ de saisie. Si l’année n’est pas indiquée, c’est l’année courante qui est prise en compte. Ainsi ‘27/2’ est une date valide. Un point dans le champ de saisie permet d’y dupliquer la date de l’onglet ‘Point 1’ Deux points (..) dans le champ de saisie permet d’y dupliquer la date de l’onglet ‘Point 2’ o Saisie des heures Un point dans le champ de saisie de l’onglet ‘Divers’ permet d’y dupliquer l’heure de l’onglet ‘Point 1’ Deux point (..) dans le champ de saisie de l’onglet ‘Divers’ permet d’y dupliquer l’heure de l’onglet ‘Point 2’ o Saisie des angles Les angles peuvent être saisis soit en valeur décimale (exemple: 6,23°, saisir dans ce cas 6.23), soit en valeur sexagésimale (exemple: 6° 13’ 48’’, il faut alors séparer chaque valeur par ‘°’, c’est-à-dire saisir 6°13°48), soit…un mélange des deux, c’est-à-dire que les degrés, minutes et secondes d’arc peuvent avoir des valeurs décimales. Ainsi Calcad accepte la saisie: 6.1°6.2°96 et en déduit la valeur 6,23. 18 o Heures solaires Les lignes d’heures solaires ou heures vraies sont celles des anciens cadrans. Pour les tracer, effectuer le relevé des 2 points suivant le mode opératoire proposé puis modifier les 2 heures correspondantes de la façon suivante: * Soustraire le fuseau horaire * Corriger suivant la longitude du cadran à raison de 4 minutes par degré, à soustraire si la longitude est ouest, à ajouter si elle est est Relancer ensuite le calcul. Pour la localisation du cadran, utiliser uniquement la latitude. 4.10 Les exemples Calcad est fourni avec 4 exemples de cadran. Pour chaque cadran une petite anecdote est proposée dans la fenêtre ‘Mes commentaires’ pour illustrer avec humour les possibilités de Calcad. o Mr Travers Le but de cet exemple est de rappeler qu’il n’y a aucune contrainte sur l’orientation du cadre à dessiner initialement. Il est dans ce cas rectangulaire et incliné. o Mr Pressé Cet exemple montre qu’il y a une grande souplesse dans la façon de relever les points d’ombre. Ils sont relevés ici à des dates différentes et à la même heure. o Mr Distrait Cet exemple s’adresse aux spécialistes des cadrans solaires qui, classiquement, utilisent des angles spécifiques pour définir l’orientation d’un cadran. Bien que Calcad n’utilise pas ces angles, il donne leur valeur (voir § 4.12, p. 19) ce qui permet: * De fournir une méthode originale pour mesurer ces angles avec peu de moyen * D’avoir une passerelle vers d’autres logiciels plus complets de cadrans solaires o Mr Réunion Cet exemple à pour but de montrer que Calcad peut s’employer partout dans le monde, y compris dans l’hémisphère sud, sans précaution particulière. 4.11 Format des fichiers d’entrée-sortie Le fichier d’entrée/sortie de donnée est un fichier texte éditable avec le Bloc-notes de Windows ou tout autre éditeur de texte plus évolué. Le fichier comprend trois parties séparées par une ligne constituée de 3 tirets (---): o La première partie comporte toutes les valeurs de la saisie et la configuration des tracés o La seconde contient l’ensemble du commentaire utilisateur o La troisième correspond à la zone texte du résultat des calculs Le fichier de sortie graphique est un fichier ‘bitmap’ (.bmp) éditable avec Paint de Windows ou tout autre éditeur graphique plus évolué. Il contient le graphique du cadran tel qu’il se présente dans la fenêtre principale. 4.12 Paramètres réduits o Longitude C’est la différence de longitude entre le méridien du cadran et le méridien de référence (méridien où le milieu de la journée correspond à midi). Elle est comptée positive quand le lieu du cadran est à l’ouest du méridien de référence, négative quand il est à l’est. 19 o Latitude C’est la latitude du lieu du cadran, comptée positive dans l’hémisphère nord et négative dans l’hémisphère sud. o Déclinaison (gnomonique) C’est l’orientation du plan du cadran compté à partir de la direction du sud positivement en direction de l’ouest et négativement vers l’est. La déclinaison varie de -180° à +180° o Inclinaison C’est la pente du plan du cadran. Un cadran horizontal à une inclinaison de 0° et un cadran vertical de 90°. L’inclinaison varie de 0 à +180°. o Rotation Après avoir entré les données précédentes dans un logiciel classique pour tracer les cadrans solaires, le résultat doit être tourné de cet angle par rapport au système d’axes, dans le sens anti-horaire si l’angle est positif et dans le sens horaire s’il est négatif. 20