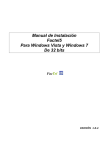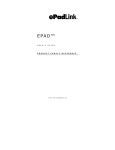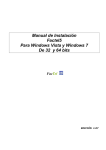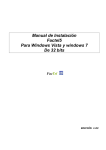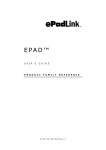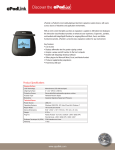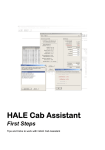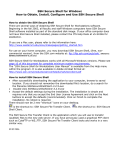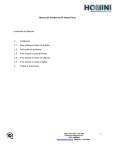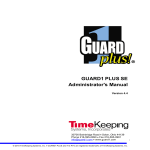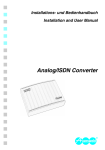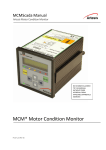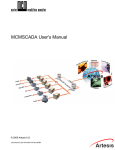Download IntegriSign Desktop User Manual
Transcript
IntegriSign Desktop User Manual © 2009 IntegriSign IntegriSign Desktop Manual CONTENTS Copyright ....................................................................................................................................... 1 Disclaimer....................................................................................................................................... 1 Trademarks.................................................................................................................................... 1 1. Welcome ..................................................................................................................................... 2 2. Where to find information........................................................................................................ 2 2.1 IntegriSign Desktop Help ...................................................................................................... 2 3. Installing/Uninstalling IntegriSign Desktop............................................................................ 2 3.1 Before you begin ................................................................................................................... 2 3.2 Installing the ePad device...................................................................................................... 3 3.3 Running IntegriSign Desktop Setup ...................................................................................... 3 3.4 Known Installation issues...................................................................................................... 3 3.5 Uninstalling IntegriSign Desktop .......................................................................................... 4 4. Preferences ................................................................................................................................. 4 4.1 IntegriSign Desktop - Configuration ..................................................................................... 5 4.2 Creating User Profile............................................................................................................. 8 4.2.1 Public Signing ................................................................................................................ 8 4.3 Setting other Preferences....................................................................................................... 9 5. IntegriSign Desktop Plug-ins.................................................................................................... 9 5.1 Overview ............................................................................................................................... 9 6. Running IntegriSign in Windows Vista, Windows 7, Windows 8 and Windows 10 ........... 9 © 2009 IntegriSign IntegriSign Desktop Manual Copyright This manual is copyright IntegriSign, with all rights reserved. This manual may not be reproduced in any form without prior written permission from IntegriSign. Disclaimer The instructions and descriptions contained in this manual were accurate for IntegriSign Desktop at the time of publication. IntegriSign Desktop product contents, however, are subject to change without notice. Therefore, IntegriSign assumes no liability for damage incurred directly or indirectly from errors, omissions or discrepancies between the product and the manual. Trademarks Windows is a trademark and MS and MS-DOS and Microsoft are registered trademarks of Microsoft Corporation. MS-Office, MS-Word and MS-Excel are registered trademarks of Microsoft Corporation. All other brands and product names are trademarks or registered trademarks of their respective companies. © 2009 IntegriSign IntegriSign Desktop Manual 1 1. Welcome Welcome to IntegriSign Desktop Electronic Signature Authentication Software. IntegriSign Desktop, is easy to use, reliable and secure. This User Manual is intended to provide you all the information you need to install and use this product. 2. Where to find information Whether you are new to IntegriSign Desktop or an experienced user, the following resources can help you get the most out of IntegriSign Desktop. 2.1 IntegriSign Desktop Help IntegriSign Desktop Help is your principal source of information about this product. It is always available by way of IntegriSign Desktop Preferences Help. Pressing F1 in any of the screens in the IntegriSign Desktop Preferences brings up the related IntegriSign Desktop Help topic. Help describes how to perform a wide variety of tasks related to the use of IntegriSign Desktop. To open IntegriSign Desktop Help: Click the Start button, and click on Programs. Click the IntegriSign Desktop. Click on the IntegriSign Desktop Help options and the Help window appears. Each tab helps you to locate information in a different way. Use the Contents tab to locate topics, the Index tab to lookup key words, and the Search tab to search for text. Note : If you are using Windows Vista, you might encounter some problems while using IntegriSign Desktop help since the main windows file that is required to run this help, named WinHelp32.exe, is not included in Windows Vista. Check Microsoft’s Knowledge base article, http://support.microsoft.com/kb/917607 for more information. Microsoft has provided a fix for this problem. It can be downloaded and installed from http://www.microsoft.com/downloads/details.aspx?FamilyId=6EBCFAD9-D3F54365-8070-334CD175D4BB&displaylang=en. 3. Installing/Uninstalling IntegriSign Desktop 3.1 Before you begin IntegriSign Desktop runs on Windows operating system, i.e. Windows XP/2003/Vista/Windows 7/Windows 8/Windows 10* (refer to section 6, Known issues in Windows Vista, Windows 7, Windows 8 and Windows 10). Your system should have a minimum of 50 MB free space on the hard drive, in addition to the free space requirements for Windows. Before installing a new version of IntegriSign Desktop, uninstall any older versions of IntegriSign Desktop on your machine. © 2009 IntegriSign IntegriSign Desktop Manual 2 Close all the applications running on Windows. 3.2 Installing the ePad device Refer to the manual provided by the ePadLink for instructions on installing the device. Check if your computer recognizes the ePad. The types of ePad devices supported are - ePad - ePad II - ePad-ink - ePad-vision 3.3 Running IntegriSign Desktop Setup The steps 1&2 below are specific to the IntegriSign Desktop setup from a CD. If you have downloaded the IntegriSign Desktop software from the Internet, please check the notes associated with the download & installation instructions. 1. The Auto Run program on the CD automatically launches a menu screen, which lists installing IntegriSign Desktop as one option. 2. In case the Setup does not start automatically, go to the ‘IntegriSignDesktop’ folder on the CD drive and double click on the file named ‘IntegriSignDesktop.exe’. Setup may also be started from the ‘Run’ option of the ‘Start’ menu by typing “E:\IntegriSignDesktop\IntegriSignDesktop.exe” (where E is CD drive designation) 3. After completion of the installation, you will be asked to restart the computer. Click ‘OK’ and re-start the computer to enable proper registration of the IntegriSign Desktop components. 3.4 Known Installation issues For MS Office: If MS Office is not loaded properly, some files may not be installed properly. To rectify this, load MS office properly, and then repair IntegriSign Desktop by choosing the Repair option in the IntegriSign Desktop installation. If any other problem arises, please contact IntegriSign. © 2009 IntegriSign IntegriSign Desktop Manual 3 3.5 Uninstalling IntegriSign Desktop To uninstall IntegriSign Desktop, Go to StartSettingsControl PanelAdd/Remove programs. You will find IntegriSign Desktop listed, select IntegriSign Desktop and follow the instructions to uninstall the software. Signatures that have been placed into documents are not removed during uninstallation. Note: Deleting the IntegriSign Desktop installation folder directly will not uninstall the software completely. 4. Preferences The IntegriSign Desktop Preferences window can be invoked from ‘StartProgramsIntegriSign Desktop Desktop Preferences Manager’. IntegriSign Desktop Preferences facilitates creation of profiles using the ‘Create’ button. The ‘Pen Color’ set is reflected only for the profile for which it is set. You also can set the details (like Name, Date, Logo, Labels.) that can be shown along with the signature in the document/form. © 2009 IntegriSign IntegriSign Desktop Manual 4 4.1 IntegriSign Desktop - Configuration Pen Color and other details to be displayed along with signature like Date, Logo etc. for a public signer (No profile users) can be preset before creating a profile in IntegriSign Desktop - Desktop Configuration window. StartProgramsIntegriSign Desktop DesktopDesktop Configuration. One can also choose if “Anti-Aliasing” (technique used for signature smoothing) or “Thickness” needs to be used for Signature Drawing in documents. If “Thickness” is used, thickness value can be set. Size of the signature placeholder can be preset using the Custom Signature Size setting option from IntegriSign Desktop - Desktop Configuration. Default signature placeholder size is Width – 180 and Height – 110. The Background Logo option lets a user to select the image that will be used as the Logo to be displayed behind the signature. The width and height of the logo selected should not be more than 180 and 110 respectively. The Signature Processing section lets the user enable or disable White Space Removal for signatures and, if enabled, to specify the Maximum Enlargement Factor. By default, the White Space Removal option is enabled (checked) and the Maximum Enlargement Factor is set to 1.25. After signing on the signature pad with the White Space Removal option disabled, the signature pad sends to the PC the entire image of the drawing surface of the pad. When the White Space Removal option is enabled, the pad removes the white space around the signature drawn on the pad and sends only the rectangle that contains the signature information to the PC. Thus, when the PC displays the signature in a Signature Field in the document, the signature typically appears larger and more legible (compared to no white space removal), especially in the usual case where the Signature Field in the document is small. The Maximum Enlargement Factor is used only in cases where the size of signature on the signature pad (after white space removal) is smaller than the size of the Signature Field in the document. When the signature drawn on the signature pad is smaller than the size of the Signature Field in the document, IntegriSign will enlarge the signature to fill the Signature Field. However, it will limit the enlargement to the value of the Maximum Enlargement Factor. This prevents the signature from looking too pixelated or jagged. For example, the default width and height of the Signature Field in IntegriSign Desktop are 180 and 110 pixels, if not changed by the user. When translated into inches, the width is 1.875 inches and the height is 1.145 inches. If the Signature Field in the document is 4.0 inches wide and 2.0 inches high, IntegriSign will enlarge the signature to fill the Signature Field, but limit the enlargement to the Maximum Enlargement Factor. If the Maximum Enlargement Factor is 1.50 then the signature in the document will be no more than 50% larger than the signature captured on the signature pad. The Maximum Enlargement factor can range between 1.0 and 2.0. IntegriSign applies the current White Space Removal and Maximum Enlargement Factor settings set in the Desktop Configuration to all the signatures in a document signed using IntegriSign (including previously signed signatures) when the document is opened. Thus, suppose you have signed a document with White Space Removal option disabled and saved the document. Later, if © 2009 IntegriSign IntegriSign Desktop Manual 5 you enable White Space Removal and open the previously signed document, IntegriSign applies its White Space Removal technique to the previously signed signatures. Furthermore, if IntegriSign has enlarged a signature to fill a Signature Field, it applies the Maximum Enlargement Factor as appropriate. The ‘Auto select Signer Name from list’ option selects a signer profile (if profiles exist) automatically in the signing window when checked. The functionality of this feature is that, if you have any profiles created using the Preferences Manager, the last created Signer Profile is automatically selected if this option is set in the Desktop Configuration. The selected Signer Profile will be of the last used Signer, if there are no profiles created between the last usage and current usage. If one turns off this option, the profile will not be selected by default when the Signature Capture dialog pops-up. Required Information lets you make Signer Name mandatory for signing. ePad LCD options lets the user to configure the ePad LCD devices (e.g. ePad Ink). The Background Image option lets the user to select the image that needs to be displayed on the ePad LCD device during signature capture. Selecting default displays the image that is selected in the ePad LCD device Control Panel applet (for ePad Ink it is ePadInk-USB). Selecting IntegriSign displays an image with three buttons OK, CLEAR and CANCEL on the device. The functionality associated with these buttons is same as the buttons in the Signature Capture Dialog. Text to display below signature input options lets the user to specify the text to be displayed in the ePad LCD Device below the signature capture region and above the OK, CLEAR, CANCEL button options. Maximum of two lines on the device can be used to display this text. If the device is ePad Ink, the text can contain a new line character ‘\n’ to wrap the text into two lines. If no \n is supplied then the software wraps the text into two lines, if the text cannot be fit into one line. If the device is ePad-vision, “\n” is not required and the text is sent to the device as-is and the device displays the same in a text widget. A digital certificate is required for signing in Acrobat 9.0 and later. Certificate Selection option lets you specify the Certificate that needs to be used. The certificate can be a self-signed or from a trusted CA (i.e. Certification Authority). © 2009 IntegriSign IntegriSign Desktop Manual 6 ePad-vision options lets the user to specify if the compliance text options feature needs to be enabled. This feature is available only for ePad-vision device. If the option “Enable compliance text options” is selected, the button “Options” gets enabled and one can choose the screens to be displayed during the act-of-signing. When clicked on the “Options…” button, the following window gets displayed. By default, only the Affirmation Text is selected and it cannot be unchecked since it is mandatory. However, the affirmation text can be edited according to the requirements. Also, one can choose to enable or disable the Compliance Text and Agreement Text screens and can edit © 2009 IntegriSign IntegriSign Desktop Manual 7 the corresponding text. If all of the options are selected, during the act-of-signing, the screens are displayed in the following order. 1. Agreement Text Screen containing Decline and Accept buttons 2. Compliance Text Screen containing Opt-out and Proceed buttons 3. Affirmation Text screen where the Affirmation Text is displayed along with OK, CLEAR and CANCEL buttons including an area of signing. If the option “Enable compliance text options” is selected in the Desktop Configuration, the above screens are displayed for every signature capture in all the plug-ins. 4.2 Creating User Profile User profiles can be created using ‘Create’ option available in the IntegriSign Desktop Preferences window. Enter details like Signer Name, Organization unit, Organization name, email etc. Only Signer name field is mandatory. 4.2.1 Public Signing In Public signing (e.g. customer signing) signer can just enter name in the Signer Name field and start signing using an ePad device. The ‘Auto select Signer Name from list’ option in Desktop Configuration has to be unchecked for public signing in case a profile already exists. © 2009 IntegriSign IntegriSign Desktop Manual 8 4.3 Setting other Preferences Other IntegriSign Desktop preferences include signature appearance and ‘Show with signature’. You can select signature details like Name, Date, Logo, labels etc. to be displayed below the signature in a signed document, simply by checking the respective boxes. 5. IntegriSign Desktop Plug-ins The core utility of IntegriSign Desktop is to facilitate signing of electronic documents for authentication. IntegriSign Desktop plug-ins are the add-on software modules installed as part of the IntegriSign Desktop software installation. The applications include MS Word, MS Excel, MS InfoPath and Adobe Acrobat. The reasons for using the IntegriSign Desktop plug-in in an application are 1. Facilitate signing of the document with your personalized handwritten signature. 2. To protect the integrity of the document after signing it. 3. Establish ‘who’ signed the document, along with the date and time. 5.1 Overview An IntegriSign Desktop plug-in allows you to create a document and sign it electronically with your handwritten signature using ePad device. The plug-in facilitates: 1. Signature Capture - The signature trace is captured and stored on the electronic document in a signature object. 2. Content Hashing - The signature object is bound to the contents of the document such that any alteration of the document after signing it would render the signature invalid. Since the signature object has been encrypted and bound to the document, it is not possible to cut/copy and paste this signature onto a different document. 3. Document Verification – The document can be verified to ensure its integrity (i.e., confirming that it has not been tampered) after the act of signing. 6. Running IntegriSign in Windows Vista, Windows 7, Windows 8 and Windows 10 By design, except Windows XP, all other Windows Operating Systems restrict write permissions to the “Program Files” folder. Although users can choose differently, by default IntegriSign Desktop installs its files in the “Program Files” folder – typically C:\Program Files\IntegriSign Desktop. Because of this OS behavior, other issues that might be encountered are listed below. 1. Some of the SDK Samples, which demonstrate generation of signature images, use the application path to store those images. Since the SDKs and Samples reside in the “Program Files” folder, signature images will not be saved unless and until they are run with elevated permissions. © 2009 IntegriSign IntegriSign Desktop Manual 9 2. All of the SDK samples that demonstrate signature storage and retrieval use MS Access as the database. To execute, MS Access database requires permissions to the folder where it resides. Since it resides in the “Program Files” folder, these samples will not work properly. The same is true with the “MS Access” sample under “Capture SDK (ActiveX)” which is a link to an MS Access executable file called Employee.mde. When invoked, this database opens in read-only mode and one will run into issues when using it. © 2009 IntegriSign IntegriSign Desktop Manual 10