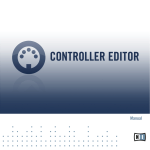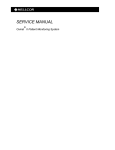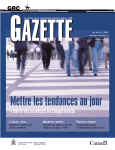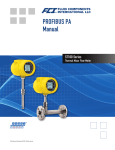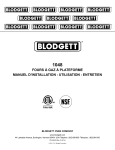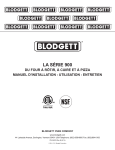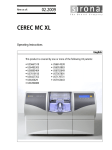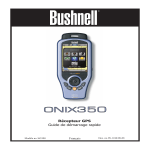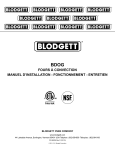Download Controller Editor Manual French
Transcript
Manuel d’utilisation Avertissement Les informations contenues dans ce document peuvent être modifiées à tout moment sans préavis et n’engagent pas la responsabilité de Native Instruments GmbH. Le Logiciel décrit dans ce document est soumis à l’acceptation d’une Licence d’Utilisation et ne doit pas être copié sur d’autres supports. Aucune partie de ce manuel ne peut être copiée, reproduite, transférée ou enregistrée, sous quelque forme que ce soit et pour quelque usage que ce soit, sans l’accord écrit explicite de Native Instruments GmbH. Tous les noms de produits et d’entreprises sont des marques déposées par leurs propriétaires respectifs. “Native Instruments”, “NI” and associated logos are (registered) trademarks of Native Instruments GmbH. Mac, Mac OS, GarageBand, Logic, iTunes and iPod are registered trademarks of Apple Inc., registered in the U.S. and other countries. Windows, Windows Vista and DirectSound are registered trademarks of Microsoft Corporation in the United States and/or other countries. VST and Cubase are registered trademarks of Steinberg Media Technologies GmbH. ASIO is a trademark of Steinberg Media Technologies GmbH. RTAS and Pro Tools are registered trademarks of Avid Technology, Inc., or its subsidiaries or divisions. All other trade marks are the property of their respective owners and use of them does not imply any affiliation with or endorsement by them. Écrit par : Native Instruments GmbH Traduit par : Nicolas Sidi, Nicolas Durand Version du logiciel : 1.5.1 (09/2012) Remerciements spéciaux à l’équipe de bêta-testeurs, dont l’aide nous fut précieuse non seulement pour trouver et corriger les bogues, mais aussi pour rendre ce produit encore meilleur. Contact Germany Native Instruments GmbH Schlesische Str. 29-30 D-10997 Berlin Germany www.native-instruments.de USA Native Instruments North America, Inc. 6725 Sunset Boulevard 5th Floor Los Angeles, CA 90028 USA www.native-instruments.com © Native Instruments GmbH, 2012. Tous droits réservés. Table des matières Table des matières 1 Bienvenue dans le Controller Editor ! .......................................................................... 11 1.1 1.2 2 Installation ............................................................................................................... 14 2.1 2.2 3 Le Controller Editor comme élément de l’installation d’un produit NI ......................................... 14 Télécharger le Controller Editor depuis le site web de Native Instruments ................................. 15 Prise en main ............................................................................................................ 16 3.1 3.2 3.3 3.4 3.5 4 À propos de ce manuel ............................................................................................................... 11 Conventions dans ce Document .................................................................................................. 12 Passer votre contrôleur NI en mode MIDI .................................................................................... 17 Charger des assignations MIDI ................................................................................................... 19 3.2.1 Sélectionnez le contrôleur NI ...................................................................................... 19 3.2.2 Sélectionnez un Template .......................................................................................... 21 3.2.3 Sélectionnez une Knob Page ...................................................................................... 22 3.2.4 Sélectionner une Pad Page (Famille de contrôleurs MACHINE seulement) ................. 25 3.2.5 Prêt(e) ? ..................................................................................................................... 26 Modifier une assignation ............................................................................................................ 27 Organiser vos assignations ........................................................................................................ 28 3.4.1 Afficher la liste des Templates et des Pages ............................................................. 28 3.4.2 Renommer les Templates et les Pages ...................................................................... 29 3.4.3 Réordonner les Templates et les Pages ..................................................................... 30 Sauvegarder et charger les Templates ....................................................................................... 30 Concepts de base ...................................................................................................... 33 4.1 4.2 Comment fonctionne le Controller Editor ? ................................................................................. 33 Vue d’ensemble de l’interface .................................................................................................... 33 4.2.1 Application Menu Bar ................................................................................................ 35 4.2.2 Application Control Bar ............................................................................................. 35 4.2.3 Hardware area ........................................................................................................... 36 Controller Editor - Manuel d’utilisation - 4 Table des matières 4.3 4.4 5 Utilisation de votre contrôleur MASCHINE ................................................................... 47 5.1 5.2 5.3 5.4 6 4.2.4 Inspector ................................................................................................................... 37 Le système d’assignation ........................................................................................................... 43 4.3.1 Assignations .............................................................................................................. 43 4.3.2 Knob Pages ................................................................................................................ 43 4.3.3 Pad Pages (Famille de contrôleurs MASCHINE uniquement) ...................................... 44 4.3.4 Templates .................................................................................................................. 44 4.3.5 Configuration ............................................................................................................ 46 Pour résumer… .......................................................................................................................... 46 Contrôles de base ....................................................................................................................... 47 Éléments de contrôle assignables .............................................................................................. 49 Contrôle visuel sur votre contrôleur ............................................................................................ 52 5.3.1 Boutons ..................................................................................................................... 53 5.3.2 Pads .......................................................................................................................... 54 5.3.3 Curseurs .................................................................................................................... 54 Les écrans .................................................................................................................................. 55 5.4.1 Passer d’un mode d’affichage à l’autre ..................................................................... 55 5.4.2 Le mode d’affichage Knobs ....................................................................................... 56 5.4.3 Le mode d’affichage Pad Pages ................................................................................ 57 5.4.4 Le mode d’affichage Knob Pages ............................................................................... 57 5.4.5 Le mode d’affichage Template .................................................................................. 59 5.4.6 Le mode d’affichage Monitor ..................................................................................... 59 5.4.7 Le mode d’affichage Settings .................................................................................... 60 Utilisation de votre contrôleur MASCHINE MK2 ........................................................... 62 6.1 6.2 6.3 Contrôles de base ....................................................................................................................... 62 Éléments de contrôle assignables .............................................................................................. 64 Contrôle visuel sur votre contrôleur ............................................................................................ 68 6.3.1 Boutons ..................................................................................................................... 68 Controller Editor - Manuel d’utilisation - 5 Table des matières 6.4 7 Utilisation de votre contrôleur MASCHINE MIKRO ........................................................ 78 7.1 7.2 7.3 7.4 8 6.3.2 Pads polychromes ...................................................................................................... 70 6.3.3 Curseurs .................................................................................................................... 70 6.3.4 Encodeur Control ....................................................................................................... 71 Les écrans .................................................................................................................................. 71 6.4.1 Passer d’un mode d’affichage à l’autre ..................................................................... 71 6.4.2 Le mode d’affichage Knobs ....................................................................................... 72 6.4.3 Le mode d’affichage Pad Pages ................................................................................ 73 6.4.4 Le mode d’affichage Knob Pages ............................................................................... 74 6.4.5 Le mode d’affichage Template .................................................................................. 75 6.4.6 Le mode d’affichage Monitor ..................................................................................... 76 6.4.7 Le mode d’affichage Settings .................................................................................... 76 Contrôles de base ....................................................................................................................... 78 Éléments de contrôle assignables .............................................................................................. 80 Contrôle visuel sur votre contrôleur ............................................................................................ 82 7.3.1 Boutons ..................................................................................................................... 83 7.3.2 Pads .......................................................................................................................... 84 7.3.3 Encodeur Control ....................................................................................................... 84 L'écran ....................................................................................................................................... 84 7.4.1 Passer d’un mode d’affichage à l’autre ..................................................................... 85 7.4.2 Le mode d’affichage Control ...................................................................................... 85 7.4.3 Le mode d’affichage Template .................................................................................. 86 7.4.4 Le mode d’affichage Setup ........................................................................................ 87 Utilisation de votre contrôleur MASCHINE MIKRO MK2 ................................................ 89 8.1 8.2 8.3 Contrôles de base ....................................................................................................................... 89 Éléments de contrôle assignables .............................................................................................. 91 Contrôle visuel sur votre contrôleur ............................................................................................ 93 8.3.1 Boutons ..................................................................................................................... 94 Controller Editor - Manuel d’utilisation - 6 Table des matières 8.4 9 8.3.2 Pads polychromes ...................................................................................................... 96 8.3.3 Encodeur Control ....................................................................................................... 96 L'écran ....................................................................................................................................... 96 8.4.1 Passer d’un mode d’affichage à l’autre ..................................................................... 97 8.4.2 Le mode d’affichage Control ...................................................................................... 97 8.4.3 Le mode d’affichage Template .................................................................................. 98 8.4.4 Le mode d’affichage Setup ........................................................................................ 99 Utilisation de votre contrôleur KORE ........................................................................... 101 9.1 9.2 9.3 9.4 Contrôles de base ....................................................................................................................... 101 Éléments de contrôle assignables .............................................................................................. 104 9.2.1 Contrôleur KORE 2 ..................................................................................................... 104 9.2.2 Contrôleur KORE 1 ..................................................................................................... 106 Contrôle visuel sur votre contrôleur ............................................................................................ 106 9.3.1 Boutons ..................................................................................................................... 107 9.3.2 Controller Knobs ........................................................................................................ 108 9.3.3 Scrollwheel ................................................................................................................ 108 9.3.4 Entrées de pédales et ports de footswitches (interrupteurs au pied) ......................... 108 L'écran ....................................................................................................................................... 108 9.4.1 Passer d’un mode d’affichage à l’autre ..................................................................... 109 9.4.2 Le mode d’affichage Control ...................................................................................... 110 9.4.3 Le mode d’affichage Knob Pages ............................................................................... 112 9.4.4 Le mode d’affichage Setup ........................................................................................ 113 9.4.5 Le mode d’affichage Options ..................................................................................... 114 9.4.6 Le mode d’affichage Templates ................................................................................. 115 10 Utilisation de votre TRAKTOR KONTROL X1 .................................................................. 117 10.1 10.2 10.3 Contrôles de base ....................................................................................................................... 117 Éléments de contrôle assignables .............................................................................................. 118 Contrôle visuel sur votre contrôleur ............................................................................................ 120 Controller Editor - Manuel d’utilisation - 7 Table des matières 10.4 Utiliser plusieurs TRAKTOR KONTROL X1 .................................................................................... 121 11 Utilisation de votre TRAKTOR KONTROL F1 .................................................................. 122 11.1 11.2 11.3 11.4 Contrôles de base ....................................................................................................................... 122 Éléments de contrôle assignables .............................................................................................. 123 Contrôle visuel sur votre contrôleur ............................................................................................ 125 11.3.1 Boutons et pads ........................................................................................................ 126 11.3.2 Affichage 7-segments ............................................................................................... 127 Utiliser plusieurs TRAKTOR KONTROL F1 ..................................................................................... 128 12 Utilisation de votre TRAKTOR KONTROL S4 .................................................................. 129 12.1 12.2 12.3 Contrôles de base ....................................................................................................................... 129 Éléments de contrôle assignables .............................................................................................. 132 12.2.1 Éléments de contrôle sur la platine gauche ............................................................... 132 12.2.2 Éléments de contrôle sur la platine droite ................................................................. 134 12.2.3 Éléments de contrôle sur le Mixer .............................................................................. 134 12.2.4 Paramètres des assignations .................................................................................... 136 Contrôle visuel sur votre contrôleur ............................................................................................ 136 12.3.1 Boutons ..................................................................................................................... 137 12.3.2 Chaînes de diodes ..................................................................................................... 138 13 Utilisation de votre TRAKTOR KONTROL S2 .................................................................. 139 13.1 13.2 13.3 Contrôles de base ....................................................................................................................... 139 Éléments de contrôle assignables .............................................................................................. 140 Contrôle visuel sur votre contrôleur ............................................................................................ 141 13.3.1 Boutons ..................................................................................................................... 141 13.3.2 Chaînes de diodes ..................................................................................................... 142 14 Utilisation de votre RIG KONTROL 3 ............................................................................ 143 14.1 14.2 14.3 Contrôles de base ....................................................................................................................... 143 Éléments de contrôle assignables .............................................................................................. 144 Contrôle visuel sur votre contrôleur ............................................................................................ 145 Controller Editor - Manuel d’utilisation - 8 Table des matières 14.4 14.3.1 Footswitches (interrupteurs au pied) ......................................................................... 146 14.3.2 Expression Pedal ....................................................................................................... 146 14.3.3 Ports pour pédales ..................................................................................................... 147 L'écran ....................................................................................................................................... 147 15 Utilisation de votre AUDIO KONTROL 1 ........................................................................ 148 15.1 15.2 15.3 Contrôles de base ....................................................................................................................... 148 Éléments de contrôle assignables .............................................................................................. 149 Contrôle visuel sur votre contrôleur ............................................................................................ 150 15.3.1 Bouton de Gauche ..................................................................................................... 150 15.3.2 Controller Knob .......................................................................................................... 151 15.3.3 Boutons du Milieu et de Droite ................................................................................... 151 16 Utiliser plusieurs appareils du même type .................................................................. 152 16.1 16.2 16.3 Renommer les appareils ............................................................................................................. 152 Accéder aux Templates et aux Knob Pages d’un appareil particulier .......................................... 154 Résoudre les conflits entre unités .............................................................................................. 155 17 Référence ................................................................................................................. 157 17.1 17.2 17.3 L’Application Menu Bar .............................................................................................................. 157 17.1.1 Menu File ................................................................................................................... 157 17.1.2 Menu View ................................................................................................................. 158 17.1.3 Menu Help ................................................................................................................. 159 La Fenêtre Preferences ............................................................................................................... 160 17.2.1 Page General ............................................................................................................. 160 17.2.2 Page Controller .......................................................................................................... 161 L’Application Control Bar ............................................................................................................ 168 17.3.1 Menu Device .............................................................................................................. 169 17.3.2 Bouton Connect ......................................................................................................... 170 17.3.3 Menu Template Select ............................................................................................... 171 17.3.4 Bouton Minimize/Expand View ................................................................................... 172 Controller Editor - Manuel d’utilisation - 9 Table des matières 17.4 17.5 17.6 17.3.5 Indicateur MIDI Activity ............................................................................................. 174 17.3.6 Logo NI ...................................................................................................................... 174 La Hardware area ....................................................................................................................... 175 17.4.1 Label Fields ............................................................................................................... 175 17.4.2 Selection Frame ......................................................................................................... 176 17.4.3 Knob Page area et menu Knob Page .......................................................................... 177 17.4.4 Boutons Page (contrôleurs MASCHINE et MASCHINE MIKRO uniquement) ................. 178 17.4.5 Pad Page area et menu Pad Page (contrôleurs MASCHINE et MASCHINE MIKRO uniquement) ................................................................................................................... 179 L’Inspector .................................................................................................................................. 181 17.5.1 Page Templates ......................................................................................................... 183 17.5.2 Page Pages ................................................................................................................ 189 17.5.3 Page Assign ............................................................................................................... 196 Paramètres des messages MIDI .................................................................................................. 199 17.6.1 Types de messages MIDI — menu Type .................................................................... 200 17.6.2 Assignations pour les boutons et équivalents ........................................................... 203 17.6.3 Assignations pour les Pads – action Hit .................................................................... 208 17.6.4 Assignations pour les curseurs et équivalents .......................................................... 209 17.6.5 Assignations pour les Pads – action Press ................................................................ 210 17.6.6 Assignations pour les encodeurs numériques et équivalents .................................... 211 17.6.7 Assignations pour les encodeurs analogiques et équivalents .................................... 213 17.6.8 Assignations pour les chaînes de diodes et affichages 7-segments ......................... 215 Controller Editor - Manuel d’utilisation - 10 Bienvenue dans le Controller Editor ! À propos de ce manuel 1 Bienvenue dans le Controller Editor ! Ce puissant outil transforme votre contrôleur matériel Native Instruments en une télécommande MIDI flexible et efficace pour votre configuration studio et/ou live. Grâce au Controller Editor, vous pouvez définir précisément quel message MIDI doit être envoyé pour chacune de vos actions sur le contrôleur NI. Ainsi, vous pouvez contrôler du bout des doigts toute votre installation musicale et piloter n’importe quel logiciel ou matériel MIDI depuis votre contrôleur NI. Une fois vos assignations MIDI préparées avec le Controller Editor, vous pouvez vous concentrer sur LA chose importante : faire de la musique ! 1.1 À propos de ce manuel Ce manuel est divisé en quatre parties : ▪ La première partie vous présente le Controller Editor : après une courte description de la procédure d’installation (chapitre ↑2, Installation), nous commencerons directement avec un petit tutoriel (chapitre ↑3, Prise en main). ▪ La deuxième partie décrit l’interface d’utilisation du logiciel, sa gestion des assignations ainsi que les différentes manières d’interagir avec le Controller Editor (chapitre ↑4, Concepts de base). Ceci vous familiarisera avec l’utilisation pratique du Controller Editor. ▪ La troisième partie vous montre comment utiliser votre(vos) contrôleur(s) NI particulier(s). ◦ chapitre ↑5, Utilisation de votre contrôleur MASCHINE, ◦ chapitre ↑6, Utilisation de votre contrôleur MASCHINE MK2, ◦ chapitre ↑7, Utilisation de votre contrôleur MASCHINE MIKRO, ◦ chapitre ↑8, Utilisation de votre contrôleur MASCHINE MIKRO MK2, ◦ chapitre ↑9, Utilisation de votre contrôleur KORE, ◦ chapitre ↑10, Utilisation de votre TRAKTOR KONTROL X1, ◦ chapitre ↑11, Utilisation de votre TRAKTOR KONTROL F1, ◦ chapitre ↑12, Utilisation de votre TRAKTOR KONTROL S4, Controller Editor - Manuel d’utilisation - 11 Bienvenue dans le Controller Editor ! Conventions dans ce Document ◦ chapitre ↑13, Utilisation de votre TRAKTOR KONTROL S2, ◦ chapitre ↑14, Utilisation de votre RIG KONTROL 3, ◦ chapitre ↑15, Utilisation de votre AUDIO KONTROL 1, ◦ et chapitre ↑16, Utiliser plusieurs appareils du même type. ▪ Enfin, la quatrième partie (chapitre ↑17, Référence) est une référence détaillée concernant l’interface et le fonctionnement du logiciel. Reportez-vous à ce chapitre pour tout savoir sur chacun des curseurs, boutons et autres champs du Controller Editor. Vous y trouverez également une liste complète des types de messages et paramètres MIDI disponibles. Ce manuel se réfère de manière générale à tous les contrôleurs matériels de Native Instruments sous l’appellation commune « contrôleur NI ». Lorsqu’une information ne s’applique qu’à un contrôleur particulier, par exemple le contrôleur MASCHINE, ceci est explicitement précisé. 1.2 Conventions dans ce Document Ce document utilise des formats particuliers pour souligner certains points ou pour vous avertir de problèmes potentiels. Les icônes introduisant les notes suivantes vous permettront de distinguer immédiatement le type d’information en question : Lorsque vous voyez cette icône de point d’exclamation, lisez la note attentivement et, le cas échéant, suivez à la lettre les instructions et conseils qu’elle contient. Cette icône représentant une ampoule indique que la note contient des informations complémentaires utiles. Ces informations faciliteront souvent la réalisation d'une tâche donnée ; cependant, elles ne s’appliquent pas nécessairement à votre configuration ou à votre système d’exploitation ; elles méritent néanmoins toujours d’être lues. De plus, le formatage suivant est utilisé : ▪ Les textes apparaissant dans des menus (tels qu’Open…, Save as…, etc.) ainsi que les chemins d’accès aux emplacements sur votre disque dur (ou sur tout autre périphérique de stockage) sont imprimés en italique. Controller Editor - Manuel d’utilisation - 12 Bienvenue dans le Controller Editor ! Conventions dans ce Document ▪ Les textes apparaissant ailleurs sur l’écran (noms des boutons, contrôles, textes près des cases à cocher, etc.) sont imprimés en bleu clair. Lorsque vous voyez cette mise en forme, vous pouvez être sûr(e) de trouver le même texte quelque part sur votre écran. ▪ Les noms et concepts importants sont imprimés en gras. ▪ Les références aux touches de votre clavier d’ordinateur sont entourées de crochets (par exemple : « Appuyez sur [Maj] + [Entrée] »). 1. Les séquences d’instructions sont introduites par des nombres. ► Les instructions uniques sont indiquées par cette flèche de type « bouton lecture ». → Les résultats des actions sont indiqués par cette flèche plus petite. Controller Editor - Manuel d’utilisation - 13 Installation Le Controller Editor comme élément de l’installation d’un produit NI 2 Installation Ce chapitre décrit comment installer le Controller Editor dans différentes situations. 2.1 Le Controller Editor comme élément de l’installation d’un produit NI Que vous possédiez un produit NI comprenant un contrôleur matériel et son logiciel dédié (par exemple MASCHINE, TRAKTOR KONTROL S4, GUITAR RIG KONTROL, KORE 2) ou un contrôleur NI vendu séparément (par exemple RIG KONTROL 3 ou AUDIO KONTROL 1), le Controller Editor est inclus dans l’ensemble logiciel du produit et doit avoir été automatiquement installé lors de la procédure d’installation de votre produit NI. Normalement, le Controller Editor ne nécessite donc aucune installation particulière. Nous supposons ici que votre produit NI (système contrôleur + logiciel ou contrôleur seul) est déjà installé sur votre ordinateur. Pour une description détaillée de cette procédure d’installation, veuillez vous référer au Setup Guide (Guide d’installation) livré avec votre produit NI. Vous devriez trouver le Controller Editor aux emplacements suivants : ▪ Mac OS X : Applications/Native Instruments/Controller Editor ▪ Windows : Programmes\Native Instruments\Controller Editor Si pour une raison quelconque le Controller Editor n’est pas installé sur votre ordinateur, veuillez vérifier que votre produit NI est mis à jour. Vous pouvez le vérifier simplement via le Service Center ou sur le site web de Native Instruments. Si des mises à jour sont disponibles pour votre produit, téléchargez-les et installez-les. Vous pouvez également télécharger un installeur indépendant pour le Controller Editor sur le site web de Native Instruments (cf. section suivante pour plus d’infos). Controller Editor - Manuel d’utilisation - 14 Installation Télécharger le Controller Editor depuis le site web de Native Instruments 2.2 Télécharger le Controller Editor depuis le site web de Native Instruments En plus d’être inclus dans les ensembles logiciels des produits NI en question, le Controller Editor peut également être téléchargé, à la fois comme élément inclus dans l’installeur du pilote matériel et comme installeur indépendant. Il est fortement recommandé de télécharger et d’installer le pilote matériel plutôt que l’installeur indépendant du Controller Editor : en plus d’installer le Controller Editor, ceci vous garantit que les pilotes de votre contrôleur NI sont à la fois correctement installés et à jour. Si votre contrôleur NI est déjà installé sur votre ordinateur, utilisez le Service Center pour télécharger les dernières mises à jour de son pilote. Les installeurs des pilotes incluent le Controller Editor. Si votre contrôleur NI n’est pas encore installé sur votre ordinateur, vous pouvez télécharger manuellement ses pilotes ainsi que le Controller Editor. Pour ce faire : 1. 2. 3. 4. 5. 6. Ouvrez votre navigateur favori et rendez-vous à l’adresse suivante : http://www.native-instruments.com/updates Sur cette page, suivez le lien unprotected updates, drivers and the Service Center. Dans la liste des téléchargements disponibles, suivez le lien vers votre contrôleur NI particulier. Téléchargez le fichier de l’installeur correspondant à votre système d’exploitation (Windows ou Mac OS X) et sauvegardez-le sur votre disque dur. Naviguez vers le répertoire dans lequel vous avez sauvegardé l’installeur et double-cliquez sur celui-ci. Ceci lance l’installeur. La procédure d’installation est simple : suivez les instructions à l’écran et le tour est joué. Controller Editor - Manuel d’utilisation - 15 Prise en main 3 Prise en main Ce chapitre vous propose une introduction pratique au Controller Editor. Nous supposons ici que le Controller Editor est déjà installé sur votre ordinateur. Pour en savoir plus, veuillez consulter le chapitre ↑2, Installation. L’utilisation du Controller Editor est simple. La plupart des actions peuvent être effectuées soit depuis votre contrôleur NI, soit depuis l’interface du Controller Editor, et ce de diverses manières – vous pouvez choisir celle qui vous convient le mieux. Dans ce chapitre, nous allons successivement vous montrer comment : 1. 2. 3. 4. 5. Passer votre contrôleur NI en mode MIDI. Charger des assignations MIDI pour une tâche spécifique : sélectionner un ensemble complet d’assignations (un Template) pour votre contrôleur ; sélectionner un sous-ensemble particulier d’assignations (une Knob Page) pour certains éléments de contrôle de votre contrôleur ; contrôleur MASCHINE (MIKRO) uniquement : sélectionner un sous-ensemble supplémentaire d’assignations (une Pad Page) pour les Pads. Modifier les assignations pour les adapter à vos besoins particuliers. Organiser votre propres assignations. Enregistrer et rappeler des ensembles complets d’assignations sous forme de Templates. Dans ce chapitre, nous nous concentrerons le plus souvent sur l’interface du Controller Editor. Mais les actions présentées ici peuvent également être effectuées depuis la plupart des contrôleurs NI – et même de plusieurs manières différentes pour certains d’entre eux. Ceci est notamment bien pratique en live. Pour chaque tâche, nous fournirons ici un petit tableau résumant les raccourcis correspondants sur les différents contrôleurs NI. Pour plus d’infos sur tout ce que vous pouvez faire depuis votre contrôleur, veuillez consulter les chapitres propres à chaque contrôleur, plus loin dans ce manuel. Pour plus de détails sur chacun des éléments de l’interface d’utilisation du Controller Editor, veuillez consulter le chapitre ↑17, Référence. Pour plus de détails sur chacun des éléments de l’interface d’utilisation du Controller Editor, veuillez consulter le chapitre ↑17, Référence. Controller Editor - Manuel d’utilisation - 16 Prise en main Passer votre contrôleur NI en mode MIDI Préparatifs À ce point, nous supposons que : ▪ Votre ordinateur est allumé et fonctionne. ▪ Vous avez installé votre contrôleur NI ainsi que le Controller Editor (cf. chapitre ↑2, Installation). ▪ Votre contrôleur NI est physiquement connecté à votre ordinateur via le câble USB 2.0. 3.1 Passer votre contrôleur NI en mode MIDI Avant tout, passons votre contrôleur NI en mode MIDI. En effet, votre contrôleur NI peut fonctionner dans deux modes différents et mutuellement exclusifs : ▪ En mode Application, il contrôle son logiciel dédié (p. ex. le logiciel MASCHINE) via le protocole NHL propriétaire à ultra haute résolution de Native Instruments. En fonction du logiciel correspondant, ce mode est appelé mode MASCHINE, mode TRAKTOR ou encore mode KORE. ▪ En mode MIDI, il peut contrôler n’importe quelle cible MIDI (logicielle ou matérielle) via le protocole MIDI. Passer en mode MIDI directement depuis votre contrôleur NI Il n’est pas nécessaire de lancer le Controller Editor pour passer votre contrôleur NI en mode MIDI : vous pouvez le faire directement depuis votre contrôleur (sauf pour le RIG KONTROL 3). Pour chaque contrôleur NI, le tableau suivant vous montre comment activer/désactiver le mode MIDI et comment vérifier rapidement si votre contrôleur est actuellement en mode MIDI ou non : Contrôleur NI Activer/désactiver le mode MIDI AUDIO KONTROL 1 non (toujours en mode MIDI) Contrôleur KORE 1 VIEW puis CONTROL Vérifier si le mode MIDI est activé En appuyant sur VIEW, vous voyez la liste des Templates MIDI. Controller Editor - Manuel d’utilisation - 17 Prise en main Passer votre contrôleur NI en mode MIDI Contrôleur NI Activer/désactiver le mode MIDI Vérifier si le mode MIDI est activé Contrôleur KORE 2 F1 puis CONTROL En appuyant sur F1, vous voyez la liste des Templates MIDI. MASCHINE MK2 SHIFT + CONTROL Le bouton SHIFT est faiblement éclairé. MASCHINE SHIFT + CONTROL Le bouton SHIFT est faiblement éclairé. MASCHINE MIKRO MK2 SHIFT + F1 Le bouton SHIFT est faiblement éclairé. MASCHINE MIKRO SHIFT + F1 Le bouton SHIFT est faiblement éclairé. RIG KONTROL 3 Non disponible(uniquement via le Controller Editor) L’affichage à diodes indique « con ». TRAKTOR KONTROL S2 SHIFT + SHIFT (sur les deux Decks) Les deux boutons SHIFT sont faiblement éclairés. TRAKTOR KONTROL S4 SHIFT + bouton BROWSE Les Loop Size Displays indiquent « ON ». TRAKTOR KONTROL X1 SHIFT + HOTCUE Le bouton HOTCUE est allumé en vert. TRAKTOR KONTROL F1 SHIFT + BROWSE Le bouton SHIFT est allumé. AUDIO KONTROL 1 : le mode MIDI est le seul mode disponible et il est toujours actif. Il n’y a donc pas besoin de l’activer explicitement. RIG KONTROL 3 : il n’est pas possible de passer en mode MIDI depuis votre RIG KONTROL 3. Pour passer votre contrôleur en mode MIDI, utilisez le Controller Editor tel que décrit dans la section suivante. Vous trouverez plus d’infos à ce sujet dans les chapitres propres à chaque contrôleur, plus loin dans ce manuel. Passer en mode MIDI en lançant le Controller Editor Vous pouvez également passer en mode MIDI tous vos contrôleurs NI connectés en lançant le Controller Editor : ► Lancez le Controller Editor en choisissant Démarrer > Tous les programmes > Native Instruments > Controller Editor > Controller Editor (Windows) or Applications > Native Instruments > Controller Editor (Mac OS X). Controller Editor - Manuel d’utilisation - 18 Prise en main Charger des assignations MIDI → Non seulement ceci lance le Controller Editor, mais par la même occasion tous les contrôleurs connectés passent en mode MIDI. Si le Controller Editor est déjà lancé, vous pouvez vérifier à tout moment si votre contrôleur NI est en mode MIDI ou non (et le passer en mode MIDI si besoin) via le menu Device et le bouton Connect voisin – cf. ↑3.2.1, Sélectionnez le contrôleur NI plus bas. Quelle que soit la méthode utilisée, lorsque vous passez votre (ou vos) contrôleur(s) en mode MIDI, les dernières assignations MIDI utilisées sont automatiquement chargées dans leur dernier état. Cependant, si c’est la première fois que vous lancez le Controller Editor, les assignations MIDI par défaut pour votre (ou vos) contrôleur(s) sont chargées. Vous pouvez commencer immédiatement à utiliser votre contrôleur NI comme télécommande MIDI ! 3.2 Charger des assignations MIDI Afin de charger d’autres assignations MIDI pour votre contrôleur NI, nous allons utiliser le Controller Editor. Comme nous l’avons déjà mentionné, ceci peut également être effectué depuis la plupart des contrôleurs NI – pour plus d’infos, veuillez consulter les chapitres propres à chaque contrôleur, plus loin dans ce manuel. En haut de la fenêtre du Controller Editor, vous pouvez voir une barre horizontale avec une série de contrôles et le logo NI tout à droite. Cette barre s’appelle l’Application Control Bar : L’Application Control Bar, en haut de la fenêtre du Controller Editor. Nous allons utiliser l’Application Control Bar pour charger de nouvelles assignations MIDI. 3.2.1 Sélectionnez le contrôleur NI Nous devons d’abord choisir le contrôleur NI pour lequel vous voulons charger des assignations MIDI. Pour sélectionner un contrôleur : Controller Editor - Manuel d’utilisation - 19 Prise en main Charger des assignations MIDI ► Cliquez sur le menu Device (le premier contrôle tout à gauche dans l’Application Control Bar) et sélectionnez le contrôleur souhaité dans le menu. Choisissez votre contrôleur NI dans le menu Device. Voici quelques points intéressants à propos de ce menu Device et de la sélection du contrôleur : ▪ Dans le menu, tous les contrôleurs actuellement connectés à votre ordinateur sont marqués d’un point (•) devant leur nom. ▪ Lorsque vous sélectionnez un contrôleur, le menu se referme et affiche le nom de celuici. ▪ La grande image du contrôleur sous le menu est mise à jour. Cette zone est appelée Hardware area – nous y reviendrons plus tard. La sélection effectuée dans le menu Device n’affecte en aucune manière le mode (MIDI ou Application) de vos contrôleurs NI. Son unique objet est de sélectionner un contrôleur afin de voir, charger, modifier et gérer ses assignations MIDI. Facultatif : vérifiez que le contrôleur sélectionné est en mode MIDI En plus de vérifier sur votre contrôleur NI s’il est actuellement en mode MIDI ou non (cf. ↑3.1, Passer votre contrôleur NI en mode MIDI), vous pouvez également effectuer cette vérification dans l’interface du Controller Editor : ► Dans l’Application Control Bar, juste à droite du menu Device, vous pouvez vérifier que le bouton Connect est allumé, indiquant que le contrôleur NI sélectionné est bien en mode MIDI (et donc connecté au Controller Editor). Le bouton Connect s’allume lorsque votre contrôleur NI est en mode MIDI. Controller Editor - Manuel d’utilisation - 20 Prise en main Charger des assignations MIDI Si, pour une raison quelconque (par exemple si vous avez lancé le logiciel MASCHINE, KORE, GUITAR RIG ou TRAKTOR après avoir lancé le Controller Editor), ce bouton Connect est éteint, vous pouvez cliquer dessus à tout moment pour reconnecter le contrôleur sélectionné au Controller Editor et le passer à nouveau en mode MIDI. Si le bouton Connect est grisé et inactif, votre contrôleur NI est probablement débranché de votre ordinateur. Vérifiez la connexion USB – si votre contrôleur est connecté, assurezvous que ses pilotes sont correctement installés (cf. chapitre ↑2, Installation). Votre contrôleur NI ne doit pas nécessairement être en mode MIDI ni même connecté à votre ordinateur pour travailler sur ses assignations MIDI. Ceci vous permet notamment de travailler sur les assignations MIDI même lorsque votre contrôleur n’est pas à portée de main. 3.2.2 Sélectionnez un Template Vous devez maintenant sélectionner un Template – autrement dit, un ensemble complet d’assignations pour tous les éléments de contrôle de votre contrôleur NI. Pour plus d’infos sur les Templates, cf. section ↑4.3, Le système d’assignation. ► Plus à droite dans l’Application Control Bar, cliquez sur le menu Template Select et choisissez un Template dans la liste. Le menu Template Select vous permet de charger le Template souhaité. Depuis le contrôleur (contrôleurs KORE et MASCHINE uniquement) Certains contrôleurs NI vous permettent également de sélectionner un Template via les raccourcis suivants : Controller Editor - Manuel d’utilisation - 21 Prise en main Charger des assignations MIDI Contrôleur NI Sélection d’un Template AUDIO KONTROL 1 Non disponible Contrôleur KORE 1 VIEW puis Flèche Haute/Basse Contrôleur KORE 2 F1 puis Flèche Haute/Basse MASCHINE (MK2) SHIFT + boutons Page MASCHINE MIKRO (MK2) SHIFT + boutons Flèche Gauche/Droite RIG KONTROL 3 Non disponible TRAKTOR KONTROL S4 Non disponible TRAKTOR KONTROL S2 Non disponible TRAKTOR KONTROL X1 Non disponible TRAKTOR KONTROL F1 Non disponible Vous trouverez plus d’infos à ce sujet dans les chapitres propres à chaque contrôleur, plus loin dans ce manuel. D’une manière comme de l’autre, le Template est automatiquement chargé une fois sélectionné et ses assignations sont affichées. Vous pouvez maintenant contrôler la nouvelle cible depuis votre contrôleur NI. Chaque assignation est rappelée dans son dernier état d’utilisation : le logiciel se souvient de la dernière valeur pour chaque élément de contrôle assigné dans ce Template. Si c’est la première fois que vous chargez un Template, toutes les assignations sont à leurs valeurs par défaut. RIG KONTROL 3 et TRAKTOR KONTROL S2 : vous pouvez sauter les sections suivantes et passer directement à la section ↑3.2.5, Prêt(e) ?. 3.2.3 Sélectionnez une Knob Page RIG KONTROL 3 et TRAKTOR KONTROL S2 : il n’y a pas de Knob Pages pour ces contrôleurs. Vous pouvez donc sauter cette section. Controller Editor - Manuel d’utilisation - 22 Prise en main Charger des assignations MIDI À l’intérieur de chaque Template, certains (ou tous les) éléments de contrôle de votre contrôleur NI peuvent avoir plusieurs assignations, organisées en Knob Pages. Dans la Hardware area, ces contrôles sont entourés d’un cadre orange. Le cadre orange représentant la Knob Page dans la Hardware area pour le contrôleur MASCHINE (détail). À tout moment, une seule Knob Page est active – autrement dit un seul sous-ensemble d’assignations pour ces éléments de contrôle particuliers. Pour plus d’infos sur les Knob Pages, cf. ↑4.3, Le système d’assignation. Sélectionnons donc une Knob Page particulière à charger : ► Pour sélectionner une Knob Page, cliquez sur le menu Knob Page (le menu orange en haut du cadre orange dans l’image ci-dessus) et sélectionnez la Knob Page souhaitée dans la liste. TRAKTOR KONTROL S4 : la S4 Overview En raison de sa taille imposante et du nombre de ses contrôles, le TRAKTOR KONTROL S4 est divisé en trois parties dans le Controller Editor : la platine de gauche, le Mixer et la platine de droite. Avant de sélectionner une Knob Page pour ce contrôleur, il nous faut donc choisir d’abord quelle partie afficher. Ceci s’effectue via la S4 Overview, en haut à gauche de la Hardware area : Controller Editor - Manuel d’utilisation - 23 Prise en main Charger des assignations MIDI Utilisez la petite S4 Overview pour choisir une des platines. Vous avez deux Knob Pages à votre disposition pour chacune des Decks A–D. Pour choisir une Knob Page particulière : 1. 2. Cliquez sur la platine gauche ou droite dans la S4 Overview. Cliquez sur le menu Knob Page (le menu orange en haut du cadre orange) et sélectionnez la Knob Page souhaitée dans la liste. Une Overview similaire est disponible pour le TRAKTOR KONTROL S2, mais celui-ci ne propose aucune Knob Page. Néanmoins, nous nous servirons de la S2 Overview lorsque nous sélectionnerons des éléments de contrôle particuliers (cf. ↑3.3, Modifier une assignation). Depuis le contrôleur Vous pouvez également sélectionner les Knob Pages depuis votre contrôleur NI : contrôleur NI Nombre de Knob Pages disponi- Changement/sélection de la Knob bles Page AUDIO KONTROL 1 2 Bouton gauche Contrôleurs KORE Illimité Boutons Flèche Haute/Basse MASCHINE (MK2) Illimité Boutons Page MASCHINE MIKRO (MK2) Illimité Boutons Flèche Gauche/Droite RIG KONTROL 3 Non disponible TRAKTOR KONTROL S4 2 pour chaque Deck A–D TRAKTOR KONTROL S2 Non disponible TRAKTOR KONTROL X1 2 SHIFT TRAKTOR KONTROL F1 2 SHIFT DECK C/D puis SHIFT Controller Editor - Manuel d’utilisation - 24 Prise en main Charger des assignations MIDI Vous trouverez plus d’infos à ce sujet dans les chapitres propres à chaque contrôleur, plus loin dans ce manuel. 3.2.4 Sélectionner une Pad Page (Famille de contrôleurs MACHINE seulement) Les seize Pads de votre contrôleur MASCHINE (MK2) ou MASCHINE MIKRO (MK2) peuvent eux aussi disposer de plusieurs assignations. Celles-ci sont également organisées en pages : les Pad Pages. La fonctionnalité des Pad Pages peut être activée au niveau du Template : vous pouvez avoir certains Templates sans Pad Pages (c'est-à-dire avec une seule assignation par pad) et certains Templates avec des Pad Pages (c'est-à-dire avec plusieurs assignations pour chaque pad). Dans la Hardware area, pourvu que la fonctionnalité des Pad Pages soit activée dans le Template actuel, la Pad Page est indiquée par un cadre bleu autour des pads : Le cadre bleu représentant la Pad Page dans la Hardware area pour la famille de contrôleurs MASCHINE (détail). À tout moment, une seule Pad Page est active – autrement dit un seul sous-ensemble d’assignations pour les pads. Controller Editor - Manuel d’utilisation - 25 Prise en main Charger des assignations MIDI Pour plus d’infos sur les Pad Pages, cf. ↑4.3, Le système d’assignation. Sélectionnons donc une Pad Page particulière à charger : ► Pour sélectionner une Pad Page, cliquez sur le menu Pad Page (le menu bleu en haut du cadre bleu) et sélectionnez la Pad Page souhaitée dans la liste. Depuis le contrôleur Vous pouvez également sélectionner les Pad Pages depuis votre contrôleur MASCHINE (MK2) ou MASCHINE MIKRO (MK2) : Contrôleur NI Nombre de Pad Pages disponibles Sélection d’une Pad Page MASCHINE (MK2) 8 (si la fonctionnalité est activée) Boutons Group A–H MASCHINE MIKRO (MK2) 8 (si la fonctionnalité est activée) GROUP + Pads 9–16 Pour plus d’infos sur les commandes disponibles sur votre contrôleur, veuillez consulter les chapitres ↑5, Utilisation de votre contrôleur MASCHINE, ↑7, Utilisation de votre contrôleur MASCHINE MIKRO, ↑7, Utilisation de votre contrôleur MASCHINE MIKRO ou ↑8, Utilisation de votre contrôleur MASCHINE MIKRO MK2. 3.2.5 Prêt(e) ? Si vous comptez simplement utiliser ce Template (et cette Knob Page / Pad Page) tel quel, autrement dit sans y modifier aucune assignation MIDI, vous avez fini ! Comme vous l’avez remarqué, tout ceci peut être effectué depuis votre contrôleur MASCHINE (MK2), MASCHINE MIKRO (MK2) ou KORE – c’est bien sûr la méthode privilégiée dans toute situation de live. Si vous avez utilisé le Controller Editor, vous pouvez maintenant fermer l’application – le service en tâche de fond s’occupe de tout – et commencer immédiatement à utiliser votre contrôleur NI comme une télécommande MIDI ! Controller Editor - Manuel d’utilisation - 26 Prise en main Modifier une assignation 3.3 Modifier une assignation Maintenant, si vous souhaitez modifier certaines des assignations enregistrées dans le Template sélectionné (et pourquoi pas, certaines situées dans l’une de ses Knob Pages ou Pad Pages), continuez avec les quelques étapes suivantes : 1. TRAKTOR KONTROL S2/S4 uniquement : dans la S2/S4 Overview en haut à gauche, cliquez sur la partie du contrôleur (platine gauche, Mixer ou platine droite) contenant l’élément de contrôle dont vous souhaitez modifier l’assignation. 2. Sélectionnez l’élément de contrôle souhaité. Vous pouvez le faire de deux manières : dans le Controller Editor, cliquez sur l’élément de contrôle dans l’image du contrôleur (un double-clic sur l’élément affiche directement la page Assign de l’Inspector pour une édition plus rapide, cf. étape suivante). Vous pouvez également effectuer un [Maj]+clic sur plusieurs éléments de contrôle du même type (ou encore cliquer et étirer une zone de sélection rectangulaire) pour les sélectionner simultanément. Ou bien, sur votre contrôleur NI, touchez simplement l’élément de contrôle (pour ceci, l’option Touch Select doit être activée dans File > Preferences > General, ce qui est le cas par défaut). D’une manière comme de l’autre, les éléments de contrôle sélectionnés pour l’édition sont alors entourés du Selection Frame rouge dans la fenêtre du Controller Editor : 3. Dans l’Inspector (la partie droite de la fenêtre du Controller Editor), cliquez sur l’onglet Assign : La page Assign s’ouvre et affiche toutes les propriétés de l’assignation pour l’élément/les éléments de contrôle sélectionné(s). Controller Editor - Manuel d’utilisation - 27 Prise en main Organiser vos assignations 4. Modifiez les propriétés de l’assignation selon vos besoins : en haut, vous pouvez éditer le nom de l’assignation, et en dessous, toutes ses propriétés MIDI, telles que le type de message MIDI à envoyer, le canal MIDI à utiliser, et ainsi de suite. Les détails de l’assignation varient selon le type de message MIDI choisi. → Et voilà ! Désormais, l’élément de contrôle en question sur votre contrôleur NI déclenche le message MIDI que vous venez de définir. 3.4 Organiser vos assignations Grâce à son puissant système d’assignation, le Controller Editor vous permet d’organiser vos assignations comme vous l’entendez. Vous pouvez définir de multiples Knob Pages, Pad Pages et Templates pour gérer diverses situations : par exemple, vous pourriez définir plusieurs Knob Pages pour contrôler différents instruments de votre configuration. Vous pourriez également définir différents Templates pour différents morceaux de votre performance live, incluant toutes les Pad Pages et Knob Pages nécessaires. 3.4.1 Afficher la liste des Templates et des Pages Pour gérer (créer, supprimer, dupliquer, etc.) vos Templates, Knob Pages et Pad Pages, utilisez les deux premiers onglets de l’Inspector, à savoir les onglets Templates et Pages. Controller Editor - Manuel d’utilisation - 28 Prise en main Organiser vos assignations Les onglets Templates et Pages affichent des pages vous permettant d’organiser vos assignations. ▪ Sur la page Templates, vous trouvez une liste de tous les Templates disponibles (ceux d’usine comme ceux créés par vous-même) ainsi qu’un menu Edit contenant toutes les commandes de gestion (New, Duplicate, Delete, etc.). En-dessous, vous pouvez voir quelques réglages supplémentaires pour le Template sélectionné — ces réglages peuvent varier d'un contrôleur NI à un autre. ▪ Sur la page Pages, une liste équivalente est disponible pour les Knob Pages (en haut) et, uniquement pour les contrôleurs MASCHINE, une autre pour les Pad Pages (en bas), toutes deux accompagnées de leurs menus Edit respectifs. La fonctionnalité des Knob Pages n’est pas disponible pour le RIG KONTROL 3 ni pour le TRAKTOR KONTROL S2. Pour les TRAKTOR KONTROL X1, F1, S4, et pour l'AUDIO KONTROL 1, vous ne trouverez pas de menu Edit sous la liste Pages, mais un menu Shift Mode à la place. Vous trouverez plus d’infos à ce sujet dans les chapitres propres à chaque contrôleur, plus loin dans ce manuel. 3.4.2 Renommer les Templates et les Pages Mettons que vous veniez de définir une Knob Page qui contrôle l’un de vos synthétiseurs logiciels. Vous aurez probablement envie de la renommer afin de vous rappeler rapidement à quoi elle sert : 1. 2. Dans la liste Pages, double-cliquez sur la Knob Page que vous venez de définir (disons qu’elle s’appelle Knob Page 3). Son nom est surligné. Saisissez un nouveau nom pour cette Knob Page (par exemple, « Absynth Lead ») et appuyez sur [Entrée] sur votre clavier d’ordinateur pour confirmer la modification : Controller Editor - Manuel d’utilisation - 29 Prise en main Organiser vos assignations 3.4.3 Réordonner les Templates et les Pages Vous voudrez peut-être placer cette Knob Page tout en haut de la liste, par exemple si vous comptez utiliser ce synthétiseur au début de votre morceau et souhaitez accéder directement à ses paramètres depuis votre contrôleur : 1. 2. Cliquez sur la Knob Page Absynth Lead dans la liste, maintenez le bouton de la souris enfoncé et glissez votre souris vers le haut de la liste. Une ligne d’insertion apparaît pour vous indiquer la position où la Knob Page sera déplacée. Lorsque cette ligne d’insertion atteint le haut de la liste (ou l’endroit où vous souhaitez placer la Knob Page), relâchez le bouton de la souris. La Knob Page « Absynth Lead » s’insère à sa nouvelle position dans la liste. Les Knob Pages pour les TRAKTOR KONTROL X1, F1, S4, et pour l'AUDIO KONTROL 1 ne peuvent pas être déplacées. Cette manière de procéder s’applique également aux Pad Pages (en bas de la même page Pages, uniquement pour les contrôleurs MASCHINE) ainsi qu’aux Templates (sur la page Templates). Les menus Edit proposent d’autres fonctions de gestion — vous trouverez toutes les informations nécessaires dans les prochains chapitre (en particulier dans les sections ↑4.2.4, Inspector, ↑17.5, L’Inspector et ↑17.6, Paramètres des messages MIDI). Pour une description détaillée du système d’assignations, veuillez lire la section ↑4.3, Le système d’assignation. 3.5 Sauvegarder et charger les Templates Après avoir défini un ensemble d’assignations correspondant à vos besoins, vous pouvez l’enregistrer. En fait, il n’est pas nécessaire de l'enregistrer, car le Controller Editor enregistre automatiquement toutes les modifications effectuées sur le Template sur lequel vous travaillez (y compris sur ses Knob Pages, Pad Pages et assignations individuelles). Donc si vous comptez simplement utiliser ce Template ultérieurement sur le même ordinateur, vous pouvez quitter le Controller Editor : le Template sera rappelé avec toutes ses modifications la prochaine fois que vous passerez votre contrôleur NI en mode MIDI et que vous sélectionnerez à nouveau ce Template (au cas où vous seriez passé(e) à un autre Template entretemps). Controller Editor - Manuel d’utilisation - 30 Prise en main Sauvegarder et charger les Templates Mais vous voudrez peut-être utiliser un Template modifié (ou nouvellement créé) sur un autre ordinateur, ou bien partager votre Template avec d’autres utilisateurs et utilisatrices. Pour ce faire, le Controller Editor vous permet d’exporter un Template sous la forme d’un fichier Template : 1. Dans la page Templates de l’Inspector, sélectionnez le Template désiré en cliquant sur son entrée dans la liste des Templates. Le Template sélectionné est surligné : 2. Sous la liste, cliquez sur le menu Edit et sélectionnez Save As : 3. Dans la boîte de dialogue Save template qui s’ouvre, choisissez la destination et saisissez le nom du fichier Template que vous souhaitez exporter. Vous pouvez tout à fait choisir un nom de fichier Template différent du nom du Template dans le Controller Editor. Une fois le nom et l’emplacement choisis, cliquez sur Save pour exporter le fichier et le tour est joué. Les noms des fichiers Template ont différentes extensions selon le contrôleur NI concerné. Cf. ↑4.3.4, Templates pour une liste des extensions de noms de fichiers. Controller Editor - Manuel d’utilisation - 31 Prise en main Sauvegarder et charger les Templates Vous pouvez maintenant transférer ce fichier Template vers un autre ordinateur, le partager avec des amis, etc. De manière réciproque, comme on pourrait s’y attendre, le Controller Editor vous permet aussi de charger un fichier Template. Pour ce faire : 1. 2. Dans la page Templates de l’Inspector, cliquez sur le menu Edit, sélectionnez Append puis Open. Une boîte de dialogue Open template s’ouvre et vous permet de naviguer dans le système de fichiers de votre ordinateur pour choisir un fichier Template à importer. Sélectionnez le fichier Template souhaité puis cliquez sur Open. Le Template est chargé et ajouté à votre liste des Templates. Le Controller Editor propose un grand nombre de Templates d'usine, à utiliser avec diverses cibles MIDI. Pour découvrir comment les utiliser, veuillez vous reporter à la Documentation Controller Editor Template ! Controller Editor - Manuel d’utilisation - 32 Concepts de base Comment fonctionne le Controller Editor ? 4 Concepts de base Ce chapitre est une introduction aux fondements du Controller Editor. Vous aurez probablement déjà parcouru le chapitre précédent, qui vous donnait un aperçu de l’utilisation du Controller Editor. Ici, nous allons présenter le système d’une manière plus générale. 4.1 Comment fonctionne le Controller Editor ? Le Controller Editor vous permet de définir les liens entre votre contrôleur NI et les applications audio fonctionnant sur votre ordinateur ou vos périphériques MIDI externes. Il vous permet de décider comment vos actions sur le contrôleur NI doivent être interprétées. Dans cet objectif, le Controller Editor implémente un puissant système d’assignations qui vous permet de définir autant d’assignations MIDI que vous le souhaitez pour chacun des curseurs, pads, encodeurs, tirettes et boutons disponibles sur votre contrôleur NI. Le Controller Editor fonctionne conjointement avec un petit service en tâche de fond installé sur votre ordinateur lors de la procédure d’installation du Controller Editor. Ce service en tâche de fond prend en charge toutes les communications entre votre contrôleur NI et vos cibles MIDI, du côté logiciel comme du côté matériel. Il reste actif même si vous fermez l’application Controller Editor. Ceci signifie notamment que vous n’avez pas besoin de lancer le Controller Editor pour pouvoir utiliser le contrôleur NI comme télécommande MIDI ! Vous pouvez sélectionner et/ou modifier vos assignations dans le Controller Editor, puis quitter l’application : les assignations (et Templates / Knob Pages / Pad Pages, voir plus bas) restent actives grâce à ce petit service en tâche de fond. Ainsi, le Controller Editor peut être vu comme un éditeur d’assignations : servez-vous en simplement pour vérifier ou modifier vos assignations. 4.2 Vue d’ensemble de l’interface Jetons maintenant un œil à l’interface d’utilisation du Controller Editor et décrivons tous ses éléments. Lorsque vous lancez le Controller Editor, vous voyez quelque chose ressemblant à ceci : Controller Editor - Manuel d’utilisation - 33 Concepts de base Vue d’ensemble de l’interface L’interface d’utilisation du Controller Editor : vue d’ensemble (ici sous Windows, avec le contrôleur MASCHINE MK2 dans la Hardware area). Cette interface d’utilisation est divisée en quatre parties principales : (1) Application Menu Bar (2) Application Control Bar (3) Hardware area (4) Inspector Controller Editor - Manuel d’utilisation - 34 Concepts de base Vue d’ensemble de l’interface Vous trouverez dans les sections suivantes une brève présentation de chacune de ces zones et de leurs éléments de contrôle. Pour une description détaillée de chacun des éléments, veuillez vous référer au chapitre ↑17, Référence. 4.2.1 Application Menu Bar Tout en haut de la fenêtre du Controller Editor (ou en haut de l’écran de votre ordinateur sur Mac OS X), l’Application Menu Bar ressemble à la barre de menus de la plupart des applications sur votre système d’exploitation. Elle est ici constituée de trois menus (File, View et Help) qui contrôlent les fonctions générales du logiciel : L’Application Menu Bar (ici sur Windows). 4.2.2 Application Control Bar Juste sous l’Application Menu Bar, l’Application Control Bar contient des menus et boutons contrôlant le système global des assignations : L’Application Control Bar De gauche à droite, nous trouvons les contrôles suivants : (1) Menu Device : permet de passer à un autre contrôleur et vous rappelle avec quel contrôleur vous travaillez actuellement. (2) Bouton Connect : permet d’« appeler » votre contrôleur – autrement dit, de le passer en mode MIDI et de le connecter au Controller Editor, si jamais il est actuellement connecté à son logiciel dédié. (3) Menu Template Select : permet de sélectionner le Template désiré (les Templates sont expliqués à la section ↑4.3, Le système d’assignation plus bas). (4) Bouton Minimize/Expand View (la petite flèche) : commute entre deux affichages du Controller Editor en masquant/affichant la Hardware area. Controller Editor - Manuel d’utilisation - 35 Concepts de base Vue d’ensemble de l’interface (5) MIDI Activity Indicator : montre la présence éventuelle de données MIDI entrantes ou sortantes. (6) Logo NI : ouvre la fenêtre About (À propos de). 4.2.3 Hardware area Sous les deux barres décrites précédemment, la plus grande partie de l’interface, à gauche, est nommée Hardware area. La Hardware area représente votre contrôleur NI et tous ses éléments de contrôle — la plupart d’entre eux étant librement assignables à des messages MIDI. Si le Controller Editor est réduit à une petite colonne sur votre écran, c’est que la Hardware area est masquée. Pour l’afficher, cliquez sur le bouton Minimize/Expand View (la petite flèche) dans l’Application Control Bar au-dessus. Le contrôleur représenté dans la Hardware area correspond à celui sélectionné dans le menu Device, situé dans l’Application Control Bar (cf. ci-dessus). ► Dans la Hardware area, cliquez sur un élément de contrôle assignable pour éditer son assignation. Comparée à votre contrôleur NI réel, la Hardware area contient quelques éléments graphiques supplémentaires : ▪ Chaque élément de contrôle pouvant être assigné à un message MIDI est accompagné d’un Label Field qui affiche un nom décrivant par défaut l’assignation actuelle. Paires de mini-boutons dans la Hardware area : si vous ne parvenez pas à sélectionner les mini-boutons en cliquant dessus, cliquez plutôt sur leur Label Field ! ▪ Un Selection Frame rouge encadre le ou les élément(s) de contrôle actuellement sélectionné(s). ▪ Le Knob Page Menu orange vous permet de sélectionner une Knob Page particulière (voir la section ↑4.3, Le système d’assignation pour plus d’infos sur les Knob Pages). La Knob Page area, entourée d’un cadre orange, contient les éléments de contrôle affectés par la sélection d’une Knob Page dans le menu Knob Page. La fonctionnalité des Knob Pages n’est pas disponible pour le RIG KONTROL 3 ni pour le TRAKTOR KONTROL S2. Controller Editor - Manuel d’utilisation - 36 Concepts de base Vue d’ensemble de l’interface ▪ Contrôleurs MASCHINE uniquement : si la fonctionnalité des Pad Pages est activée, un menu Pad Page bleu supplémentaire vous permet de sélectionner une page particulière d’assignations pour les pads. Un cadre bleu entoure la Pad Page area, qui contient les éléments de contrôle inclus dans les Pad Pages – autrement dit les pads. Pour plus d’infos, veuillez consulter la section ↑4.3.3, Pad Pages (Famille de contrôleurs MASCHINE uniquement). ▪ TRAKTOR KONTROL S2/S4 uniquement : dans le coin supérieur gauche, la petite S2/S4 Overview vous permet de sélectionner une partie de votre contrôleur pour afficher et modifier ses assignations (platine gauche, Mixer ou platine droite). La Hardware area affiche la partie du S2/S4 que vous avez sélectionnée. Vous trouverez une description détaillée de chaque Hardware area / contrôleur NI et de ses éléments de contrôle assignables dans les chapitres propres à chaque contrôleur NI, plus loin dans ce manuel. 4.2.4 Inspector À droite de la Hardware area, l’Inspector est la tour de contrôle de votre système d’assignation. Là, vous pouvez définir précisément ce qui doit être effectué dans votre cible lorsque vous appuyez, tournez ou déplacez quoi que ce soit sur votre contrôleur NI. De plus, vous pouvez y organiser toutes vos assignations dans des Knob Pages, des Pad Pages (contrôleurs MASCHINE) et des Templates. La section ↑17.5, L’Inspector vous donnera une description détaillée de tout ce que vous pouvez faire dans cet Inspector. L’Inspector est divisé en trois pages, chacune d’elles contrôlant une partie spécifique du système d’assignation : la page Templates, la page Pages et la page Assign. La page Templates La page Templates vous permet de gérer vos Templates. Elle affiche la liste des Templates disponibles et propose quelques fonctions d’édition. Un Template contient une configuration complète d’assignations pour tous les éléments de contrôle de votre contrôleur NI. Cf. ↑4.3.4, Templates plus bas pour plus d’infos. Controller Editor - Manuel d’utilisation - 37 Concepts de base Vue d’ensemble de l’interface La page Templates, dans l’Inspector (ici pour le contrôleur MASCHINE). La page Templates contient les éléments suivants, de haut en bas : (1) Liste des Templates : affiche tous les Templates disponibles avec, pour chacun d’eux, un numéro (non modifiable) et un nom (modifiable). Là, vous pouvez sélectionner un Template en cliquant sur son nom ou modifier son nom en double-cliquant sur son nom (vous pouvez également sélectionner un Template particulier via le menu Template Select dans l’Application Control Bar, ou encore depuis votre contrôleur NI pour certains contrôleurs). (2) Menu Template Edit et menu Factory Templates : le menu Edit fournit quelques fonctions d'édition telles que New, Save As, etc. Le menu Factory Templates permet de charger des Templates d'usine. (3) Template Properties area : vous donne accès aux propriétés du Template actuellement sélectionné dans la liste des Templates au-dessus. Controller Editor - Manuel d’utilisation - 38 Concepts de base Vue d’ensemble de l’interface Il n’y a pas de Template Properties area pour les TRAKTOR KONTROL X1/F1/S2. La page Pages La page Pages vous permet de gérer vos Pages. Cette fonctionnalité n’est pas disponible pour le RIG KONTROL 3 ni pour le TRAKTOR KONTROL S2 – si vous travaillez actuellement sur un Template pour l’un de ces contrôleurs, vous ne pouvez pas activer la page Pages (l’onglet est grisé). Famille de contrôleurs MASCHINE seulement :vous pouvez également gérer vos Pad Pages ici. Une Knob Page / Pad Page est un ensemble d’assignations pour les éléments situés dans la Knob Page area ou pour les Pads (famille de contrôleurs MASCHINE uniquement), respectivement. Cf. ↑4.3.2, Knob Pages et ↑4.3.3, Pad Pages (Famille de contrôleurs MASCHINE uniquement) pour plus d’infos. Controller Editor - Manuel d’utilisation - 39 Concepts de base Vue d’ensemble de l’interface La page Pages de l’Inspector (ici pour le contrôleur MASCHINE). La page Pages contient les éléments suivants : (1) Liste des Pages : affiche une liste de toutes les Knob Pages disponibles avec, pour chacune d’elles, un numéro d'index (non modifiable) et un nom (modifiable). Vous pouvez ici sélectionner une Knob Page pour l’éditer en cliquant sur son nom, ou modifier son nom en double-cliquant dessus. Sur le contrôleurs MASCHINE et KORE, vous pouvez réordonner les pages via Controller Editor - Manuel d’utilisation - 40 Concepts de base Vue d’ensemble de l’interface glisser-déposer. Vous pouvez également sélectionner une Knob Page via le menu Knob Page orange situé dans la Hardware area, ou encore depuis votre contrôleur NI (pour certains contrôleurs). (2) Menu Knob Page Edit : ce menu vous fournit quelques fonctions d’édition telles que New, Duplicate, etc. Pour les TRAKTOR KONTROL X1/F1/S4 et l'AUDIO KONTROL 1, ce menu Edit est remplacé par un menu Shift Mode proposant les deux options Gate et Toggle ; ce menu vous permet de choisir le comportement du bouton SHIFT lorsque vous passez d’une Knob Page à l’autre depuis votre contrôleur. Vous trouverez plus d’infos à ce sujet dans les chapitres propres à chaque contrôleur, plus loin dans ce manuel. (3) Bouton Enable Pad Pages : active / désactive la fonctionnalité des Pad Pages. Si cette fonctionnalité est désactivée, la partie inférieure de la page est grisée et ne réagit pas à vos actions. (4) Liste des Pad Pages : affiche une liste de toutes les Pad Pages disponibles avec, pour chacune d’elles, un numéro d'index (non modifiable) et un nom (modifiable). Là, vous pouvez sélectionner une Pad Page pour l’éditer en cliquant sur son nom, ou modifier son nom en double-cliquant dessus. Vous pouvez réordonner les pages par glisser-déposer. Vous pouvez également sélectionner une Pad Page via le menu Pad Page situé au-dessus des pads dans la Hardware area, ou encore via les Groups Buttons étiquetés de A à H, dans la Hardware area et sur votre contrôleur MASCHINE. (5) Menu Pad Page Edit : ce menu vous fournit quelques fonctions d’édition telles que New, Duplicate, etc. Les éléments 3 à 5 sont disponibles si vous travaillez sur les assignations de l’un des contrôleurs MASCHINE. La page Assign La dernière page de l’Inspector est la page Assign. Vous pouvez y spécifier tous les détails de l’assignation pour un élément de contrôle particulier. Cette page affiche les propriétés de l’élément de contrôle actuellement sélectionné : Controller Editor - Manuel d’utilisation - 41 Concepts de base Vue d’ensemble de l’interface La page Assign dans l’Inspector. La page Assign affiche des propriétés différentes selon le type d’élément sélectionné. (1) Description area : cette zone est commune à tous les éléments de contrôle. Elle affiche les informations suivantes : le numéro et le nom de la Knob Page ou Pad Page contenant l’élément de contrôle en question (ce champ est vide pour les éléments de contrôle n’appartenant pas à une Knob Page / Pad Page). La description de l’élément (non modifiable) et son nom (modifiable). (2) Definition area : définit les propriétés de l’assignation pour l’élément de contrôle en question. Pour plus d’infos, veuillez vous référer à la section ↑17.5.3, Page Assign dans le chapitre de référence. Controller Editor - Manuel d’utilisation - 42 Concepts de base Le système d’assignation 4.3 Le système d’assignation Quoi que vous fassiez sur votre contrôleur NI, le Controller Editor le traduit en un message MIDI qui est ensuite envoyé sur le port MIDI souhaité – c’est là tout l’objet du Controller Editor : assigner des actions humaines à des événements MIDI. La structure du système d’assignation du Controller Editor vous permet d’organiser efficacement vos assignations. Ceci simplifie tout le processus d’assignation et vous permet d’être informé(e) sur ce qui se passe lorsque vous touchez quelque chose sur votre contrôleur NI. Les paragraphes qui suivent vous présentent les quelques concepts de base. 4.3.1 Assignations Une assignation définit l’événement MIDI déclenché par un élément de contrôle particulier. Les types d’événements MIDI disponibles sont « MIDI Note », « MIDI CC », etc. Toute action sur un élément de contrôle est traduite en un message MIDI ; l’assignation correspondante définit les règles de cette traduction. Selon le type d’élément de contrôle (bouton, curseur, encodeur, pad, tirette, entrée pour pédale, interrupteur au pied…), les assignations disponibles varient. Pour plus de détails sur toutes les assignations disponibles pour chacun des types de contrôles, veuillez vous référer à la section ↑17.6, Paramètres des messages MIDI. 4.3.2 Knob Pages Les Knob Pages ne sont pas disponibles pour le RIG KONTROL 3 ni pour le TRAKTOR KONTROL S2. Pour certains éléments de contrôle, vous pouvez avoir plusieurs assignations, organisées en pages appelées « Knob Pages ». Ces éléments de contrôle particuliers sont situés dans la Knob Page area (le cadre orange dans la Hardware area, cf. section ↑4.2.3, Hardware area plus haut). Une Knob Page est un ensemble d’assignations pour tous les éléments de contrôle de cette Knob Page area. Vous pouvez sélectionner (et charger) une seule Knob Page à la fois. Sur le contrôleur KORE, les Knob Pages sont les équivalents MIDI des Control Pages dans le logiciel KORE 2. Controller Editor - Manuel d’utilisation - 43 Concepts de base Le système d’assignation Vous pouvez sélectionner l’une des Knob Pages disponibles (qu’elles soient livrées en standard ou créées par vous-même) via le menu Knob Page dans la Hardware area ou encore via la liste Pages de l’Inspector (voir la section ↑4.2, Vue d’ensemble de l’interface plus haut pour une brève description de l'interface). Vous pouvez également le faire depuis votre contrôleur NI – à ce sujet, veuillez consulter le chapitre décrivant l’utilisation de votre contrôleur NI. Lorsque vous sélectionnez une autre Knob Page, toutes les assignations des éléments de contrôle situés dans la Knob Page area sont actualisées en conséquence. Toutes les Knob Pages sont stockées dans une liste éditable sur la page Pages de l’Inspector (pour des informations détaillées sur l’Inspector, veuillez vous référer à la section ↑17.5, L’Inspector). 4.3.3 Pad Pages (Famille de contrôleurs MASCHINE uniquement) Sur les contrôleurs MASCHINE (MK2) et MASCHINE MIKRO (MK2), vous avez également accès à un système de pagination similaire (mais optionnel) dédié aux pads : les Pad Pages. Les Pad Pages fonctionnent comme les Knob Pages expliquées ci-dessus, mais elles concernent les seize pads au lieu des éléments de contrôle de la Knob Page area. Le nombre de Pad Pages est limité à huit. Vous pouvez sélectionner une seule Pad Page à la fois. La fonctionnalité des Pad Pages peut être activée ou désactivée, en fonction de vos besoins, via le bouton Enable Pad Pages situé sur la page Assign de l’Inspector. Si la fonctionnalité est activée, vous pouvez parcourir les Pad Pages disponibles via le menu Pad Page ou les huit boutons Group dans la Hardware area, ou encore via la liste Pad Page dans l’Inspector. Encore une fois, vous pouvez également le faire depuis votre contrôleur NI, via les mêmes boutons Group (étiquetés de A à H). Lorsque vous sélectionnez une autre Pad Page, les assignations des seize pads sont actualisées en conséquence. Les huit Pad Pages disponibles sont stockées dans une liste éditable sur la page Pages de l’Inspector (vous trouverez tous les détails sur l’Inspector dans la section ↑17.5, L’Inspector). 4.3.4 Templates Un Template contient une configuration complète d’assignations pour tous les éléments de contrôle de votre contrôleur NI, y compris les Knob Pages et Pad Pages éventuellement présentes. Vous pouvez sélectionner un seul Template à la fois. Le Template détermine également si les événements MIDI générés doivent être envoyés sur le port MIDI interne (pour atteindre une Controller Editor - Manuel d’utilisation - 44 Concepts de base Le système d’assignation application recevant le MIDI sur votre ordinateur) ou sur le port MIDI externe (pour atteindre un appareil MIDI externe) – ceci ne s’applique bien sûr qu’aux contrôleurs équipés de ports MIDI. Le changement de Template peut par exemple servir à contrôler différentes applications sur votre ordinateur ou différents instruments matériels. Le Template contient toutes les données de Knob Pages / Pad Pages, la liste des Knob Pages / Pad Pages et le numéro de la dernière Knob Page / Pad Page sélectionnée. Le Template stocke également le dernier état de chacun des éléments de contrôle. Les Templates peuvent être enregistrés sous la forme de fichiers distincts sur votre ordinateur. Ces fichiers ont les extensions suivantes : Contrôleur NI Extension de fichier Template MASCHINE .ncm MASCHINE MK2 .ncm2 MASCHINE MIKRO .ncmm MASCHINE MIKRO MK2 .ncmm2 Contrôleurs KORE .nck TRAKTOR KONTROL X1 .nckx1 TRAKTOR KONTROL F1 .nckf1 TRAKTOR KONTROL S4 .ncks4 TRAKTOR KONTROL S2 .ncks2 RIG KONTROL 3 .ncg AUDIO KONTROL 1 .ncak1 Vous pouvez sélectionner l’un des Templates disponibles (qu’ils soient livrés en standard ou créés par vous-même) via le menu Template Select dans l'Application Control Bar ou encore via la liste Template dans l’Inspector. Vous pouvez également le faire depuis votre contrôleur NI (pour certains contrôleurs uniquement) – à ce sujet, veuillez consulter le chapitre décrivant l’utilisation de votre contrôleur NI. Lorsque vous sélectionnez un Template différent, toutes les assignations des éléments de contrôle de l’interface sont actualisées en conséquence. Tous les Templates sont stockés dans une liste éditable sur la page Templates de l’Inspector (voir section ↑17.5, L’Inspector). Controller Editor - Manuel d’utilisation - 45 Concepts de base Le système d’assignation Le Controller Editor propose un grand nombre de Templates d'usine, à utiliser avec diverses cibles MIDI. Pour découvrir comment les utiliser, veuillez vous reporter à la Documentation Controller Editor Template ! 4.3.5 Configuration Pour chaque contrôleur NI, l’ensemble des données de fonctionnement contient la liste actuelle de Templates, toutes les données de ces Templates, et le numéro d'index du Template actuellement sélectionné. Le groupe de tous les ensembles de données peut être sauvegardé sous la forme d’un fichier de Configuration unique sur votre ordinateur. Ce type de fichier a l’extension « .ncc ». 4.4 Pour résumer… L’utilisation de votre contrôleur NI et du Hardware Service (le couple Controller Editor + service NI en tâche de fond) vous permet de piloter n’importe quelle cible MIDI. Le Hardware Service est conçu afin de se faire oublier en situation de live : après avoir configuré vos assignations, vous pouvez compter sur votre contrôleur NI pour contrôler tout ce dont vous avez besoin durant votre performance. Le pilotage des appareils externes et des applications MIDI de multiples manières, le passage en temps réel à d’autres ensembles d’assignations (sauf pour le RIG KONTROL 3)… tout ceci peut être effectué directement depuis votre contrôleur NI. En fait, la seule chose que vous ne pouvez pas faire depuis votre contrôleur, c’est de modifier des assignations… pour cela, vous aurez besoin du Controller Editor ! Mais grâce au puissant système d’assignation utilisant les Templates, les Knob Pages et les Pad Pages, système repris en partie sur votre contrôleur NI, vous pouvez préparer autant d’assignations que vous le souhaitez et les rappeler instantanément pendant votre performance live. Dans les chapitres suivants, nous allons vous montrer comment utiliser votre (ou vos) contrôleur(s) NI avec les assignations définies grâce au Controller Editor. Controller Editor - Manuel d’utilisation - 46 Utilisation de votre contrôleur MASCHINE Contrôles de base 5 Utilisation de votre contrôleur MASCHINE Dans ce chapitre, nous allons nous concentrer sur ce qui se passe sur votre contrôleur MASCHINE. En lisant ce chapitre, vous apprendrez : ▪ Comment utiliser les contrôles de base de votre contrôleur pour naviguer dans le système d’assignation MIDI. ▪ La liste de tous les éléments de contrôle assignables sur votre contrôleur. ▪ Comment les divers éléments lumineux vous fournissent des informations importantes sur l’état des contrôles. ▪ Comment utiliser les puissants écrans de votre contrôleur MASCHINE en mode MIDI. Pour profiter pleinement des fonctionnalités de votre contrôleur NI, en particulier concernant l’état de certains éléments de contrôle et le comportement des diodes, vous devez indiquer à votre contrôleur NI l’état actuel des paramètres dans votre cible MIDI. Pour ce faire, vous pouvez mettre en place des canaux MIDI de contrôle allant de votre cible MIDI vers votre contrôleur NI. Ainsi, votre contrôleur reste toujours informé des valeurs actuelles des paramètres dans votre cible logicielle/matérielle. Pour plus d’infos sur la configuration de ces canaux MIDI de contrôle, veuillez vous référer à la documentation de votre cible logicielle/matérielle. 5.1 Contrôles de base Cette section vous montre les commandes disponibles sur votre contrôleur MASCHINE pour les tâches de base : commuter entre le mode MIDI et le mode MASCHINE, et sélectionner des ensembles (Templates) et sous-ensembles (Knob Pages et Pad Pages) d’assignations MIDI. Toutes ces actions peuvent bien sûr être effectuées également via l’interface du Controller Editor – cf. chapitre ↑3, Prise en main par exemple. Néanmoins, l’utilisation de votre contrôleur NI pour ces tâches peut s’avérer très pratique en situation de live ! Controller Editor - Manuel d’utilisation - 47 Utilisation de votre contrôleur MASCHINE Contrôles de base Sélection Commande Mode MIDI/ MASCHINE SHIFT + CONTROL Templates SHIFT + boutons Page Knob Pages boutons Page Pad Pages Boutons Group (si fonctionnalité activée) Mode d’afficha- SHIFT + ge Buttons 1–8 Pour plus d’infos sur les Templates, Knob Pages et Pad Pages, cf. ↑4.3, Le système d’assignation. Controller Editor - Manuel d’utilisation - 48 Utilisation de votre contrôleur MASCHINE Éléments de contrôle assignables Pour plus d’infos sur les modes d’affichage, cf. ↑5.4, Les écrans. Vous y apprendrez également un autre moyen de sélectionner et charger les Templates et les Knob Pages depuis votre contrôleur. Lorsque votre contrôleur MASCHINE est en mode MIDI, son bouton SHIFT est faiblement éclairé. Ajuster les réglages pour votre contrôleur Vous pouvez ajuster différents paramètres pour votre contrôleur MASCHINE en choisissant le mode d’affichage Settings ou en vous rendant dans File > Preferences > Controller. Cf. ↑5.4.7, Le mode d’affichage Settings pour plus d’infos. 5.2 Éléments de contrôle assignables Si vous avez sélectionné le contrôleur MASCHINE dans le menu Device de l’Application Control Bar, voici à quoi ressemble la Hardware area : Controller Editor - Manuel d’utilisation - 49 Utilisation de votre contrôleur MASCHINE Éléments de contrôle assignables La Hardware area représentant le contrôleur MASCHINE. Dans cette Hardware area, vous noterez le menu Knob Page et sa Knob Page area associée (cadre orange), le menu Pad Page et sa Pad Page area associée (cadre bleu) ainsi que la Selection Frame (rouge) placée sur l’élément de contrôle présentement sélectionné (ici, le Pad 10). L’interface du contrôleur MASCHINE contient les zones suivantes : Controller Editor - Manuel d’utilisation - 50 Utilisation de votre contrôleur MASCHINE Éléments de contrôle assignables Les noms que vous voyez sur de nombreux éléments de contrôle se réfèrent uniquement à leur fonction originelle dans le logiciel MASCHINE. Nous utilisons ces noms ici pour décrire l’interface, rien de plus ! (1) boutons Page et boutons alentour : dans la partie supérieure gauche, vous trouvez un ensemble de huit boutons organisés en quatre lignes de deux boutons chacune. Parmi ces huit boutons, six sont librement assignables (CONTROL et STEP, BROWSE et SAMPLE, SNAP (F1) et AUTO WRITE (F2)) tandis que deux ont des fonctions spécifiques : les Boutons Page, affichant de petites flèches orange vers la gauche et vers la droite (cf. section précédente). (2) MASTER area : la MASTER area contient quatre éléments de contrôle librement assignables (trois curseurs et un bouton). (3) GROUPS area : la GROUPS area contient huit boutons étiquetés de A à H : les Boutons Group. Si vous avez activé le bouton Enable Pad Pages dans la page Pages de l’Inspector, ces boutons vous permettent de sélectionner la page d’assignation souhaitée pour les pads (cf. ↑4.3.3, Pad Pages (Famille de contrôleurs MASCHINE uniquement)). Si vous n’avez pas activé les Pad Pages, ces huit boutons sont librement assignables à des événements MIDI. (4) TRANSPORT area : la TRANSPORT area contient huit boutons. Sept d’entre eux sont librement assignables : RESTART (LOOP), Previous, Next, GRID, PLAY, REC et ERASE. Le dernier, SHIFT, est un bouton spécial (cf. section précédente). Ce bouton ne peut donc pas être assigné dans l’interface du Controller Editor. (5) Knob Page area : la Knob Page area contient un ensemble de huit boutons et huit curseurs, disposés respectivement au-dessus et au-dessous des deux écrans. Ces seize éléments de contrôle sont librement assignables. La Knob Page area est indiquée par un cadre orange et surmontée du menu Knob Page. Les boutons et curseurs de la Knob Page area peuvent aussi avoir d’autres fonctions selon le mode d’affichage actuellement actif. Cf. ↑5.4, Les écrans pour plus d’infos à ce sujet. (6) PADS area : la PADS area affiche une colonne de huit boutons librement assignables (SCENE, PATTERN, PAD MODE (KEYBOARD), NAVIGATE, DUPLICATE, SELECT, SOLO et MUTE) ainsi qu’un carré de seize pads librement assignables. Si vous avez activé le bouton Enable Pad Pages dans la page Pages de l’Inspector, une Pad Page area regroupe ces pads (cadre bleu) et est chapeautée par le menu Pad Page. Controller Editor - Manuel d’utilisation - 51 Utilisation de votre contrôleur MASCHINE Contrôle visuel sur votre contrôleur Pour résumer… Tous les éléments de contrôle de votre contrôleur MASCHINE sont librement assignables à des événements MIDI (avec les limitations dues au type d’élément de contrôle), à l’exception des suivants : ▪ Les boutons Page et le bouton SHIFT ont des fonctions prédéfinies (cf. section précédente). ▪ Les Boutons Group, étiquetés de A à H, ne sont pas assignables si vous utilisez la fonctionnalité des Pad Pages (ils permettent alors de sélectionner les Pad Pages, cf. section précédente). Si vous avez désactivé les Pad Pages, les Boutons Group sont librement assignables comme les autres. Vous pouvez par ailleurs répartir les contrôles de votre contrôleur entre mode MIDI et mode MASCHINE, afin de contrôler une instance du plug-in MASCHINE tout en envoyant des messages MIDI au logiciel hôte avec les contrôles de transport ! Voir ↑17.5.1, Page Templates pour plus d'informations. Paramètres des assignations Le tableau suivant vous indique où trouver tous les détails des assignations pour chacun des types d’éléments de contrôle sur votre contrôleur : Type d’élément de contrôle Paramètres des assignations Boutons ↑17.6.2, Assignations pour les boutons et équivalents Pads – action Hit ↑17.6.3, Assignations pour les Pads – action Hit Pads – action Press ↑17.6.5, Assignations pour les Pads – action Press Curseurs ↑17.6.7, Assignations pour les encodeurs analogiques et équivalents 5.3 Contrôle visuel sur votre contrôleur La communication bidirectionnelle rapide entre votre contrôleur MASCHINE du côté matériel et le Hardware Service du côté logiciel permet une mise à jour en temps réel de toutes les indications d’état sur votre contrôleur matériel. Votre contrôleur MASCHINE vous offre un contrôle visuel de diverses manières : Controller Editor - Manuel d’utilisation - 52 Utilisation de votre contrôleur MASCHINE Contrôle visuel sur votre contrôleur ▪ Tous les boutons et pads sont équipés de diodes vous informant à tout instant de l’état de l’assignation pour l’élément de contrôle en question. ▪ Les écrans affichent des informations supplémentaires sur les assignations. 5.3.1 Boutons Les diodes derrière chaque bouton peuvent avoir trois états : éteint, faiblement éclairé et pleinement éclairé. Leur éclairage dépend du type et de l’état de l’élément de contrôle en question. Le tableau suivant vous indique les états possibles des diodes : État du bouton État de la diode Non assigné Éteinte Assigné – état Off Faiblement éclairée Assigné – état On Allumée Pour les boutons en mode Increment, l’état Off correspond à la valeur zéro, tandis que l’état On correspond à toute valeur supérieure à zéro. Pour des informations concernant les divers modes des boutons, veuillez consulter la section ↑17.6.2, Assignations pour les boutons et équivalents. Contrôler l’état des boutons L’état On/Off de chaque bouton peut être contrôlé de deux manières : interne via vos actions sur le bouton, ou externe via un retour MIDI. ▪ En mode Toggle, les deux contrôles sont actifs simultanément : vos actions sur le bouton tout comme les éventuels messages MIDI entrants sont pris en compte pour mettre à jour l’état du bouton et de sa diode. ▪ En mode Trigger, Gate et Increment, vous pouvez choisir le mode de contrôle (interne ou à distance via MIDI) que vous souhaitez utiliser. Ceci s'opère depuis le menu LED On situé dans la page Assign de l'Inspector. Pour plus d’infos sur les modes des boutons, le menu LED On et le mode de retour MIDI, voir ↑17.6.2, Assignations pour les boutons et équivalents. Controller Editor - Manuel d’utilisation - 53 Utilisation de votre contrôleur MASCHINE Contrôle visuel sur votre contrôleur De plus, pour les Boutons 1-8 situés au-dessus des écrans, l'assignation particulière est affichée sur les écrans s’ils sont en mode d'affichage Knobs (voir section ↑5.4.2, Le mode d’affichage Knobs). 5.3.2 Pads Voici les règles pour les pads. Les pads ayant deux fonctions (ils sont aussi sensibles à la pression), leur état est indiqué comme suit : ▪ Si le pad n’est pas assigné, sa diode est éteinte. ▪ S’il y a une assignation pour l’action Hit (frappe sur le Pad), la diode du pad se comporte comme celle d'un bouton (voir la section précédente). ▪ S’il l’action Hit n’est pas assignée, mais que l’action Press (pression continue) est assignée au type de message Note, la diode est faiblement éclairée pour l’état Off et pleinement éclairée pour l’état On. Pour tous les autres types de message, la diode reste faiblement éclairée. 5.3.3 Curseurs Les assignations pour les huit Curseurs situés sous les écrans sont indiquées sur les écrans lorsque ceux-ci sont en mode d’affichage Knobs. Si un Curseur n’est pas assigné, l'écran affiche « OFF ». Les curseurs VOLUME, TEMPO et SWING dans la MASTER area n’ont pas d’affichage dédié mais, comme tous les autres contrôles, lorsque vous les actionnez, leur valeur est indiquée sur les écrans, sur la ligne Event du mode d’affichage Monitor. Pour plus d’infos sur les divers modes d’affichage sur votre contrôleur MASCHINE, veuillez lire la section suivante. Controller Editor - Manuel d’utilisation - 54 Utilisation de votre contrôleur MASCHINE Les écrans 5.4 Les écrans Les écrans de votre contrôleur MASCHINE peuvent afficher différentes parties de votre configuration d’assignations, selon le mode d’affichage actif. Chaque mode d’affichage modifie le comportement des Boutons 1-8 situés au-dessus des écrans et des Curseurs 1-8 situés en-dessous. Dans les sections suivantes, nous allons décrire les différents modes d’affichage disponibles pour les écrans du contrôleur MASCHINE. 5.4.1 Passer d’un mode d’affichage à l’autre Avant tout, pour changer de mode d’affichage, appuyez sur le bouton SHIFT de votre contrôlerur MASCHINE et maintenez-le enfoncé. Sur les écrans, vous devez voir quelque chose ressemblant à ceci : Les écrans de votre contrôleur MASCHINE en mode MIDI, lorsque le bouton SHIFT est maintenu enfoncé. Cet écran vous permet de sélectionner le mode d’affichage souhaité. En haut, vous trouvez six champs représentant les six modes d’affichage, de gauche à droite : MONITOR, SETTINGS, KNOBS, PADS, PAGE, et TEMPLATE. ► Pour activer l’un des modes d’affichage, maintenez la touche SHIFT enfoncée et appuyez sur le Bouton 3-8 correspondant, dans la rangée de boutons située au-dessus des écrans. À tout moment, vous pouvez à nouveau appuyer sur la touche SHIFT et changer de mode d’affichage. Dans la partie médiane de l'écran gauche, vous pouvez voir le nom du Template actuellement chargé. Cette information est affichée quel que soit le mode d’affichage actif (à l’exception du mode Settings), afin de savoir en permanence quel Template est actuellement chargé. Au dessous, un message vous rappelle que vous pouvez passer à un autre Template grâce aux boutons Page, puisque vous maintenez déjà le bouton SHIFT enfoncé (voir ↑5.1, Contrôles de base). Controller Editor - Manuel d’utilisation - 55 Utilisation de votre contrôleur MASCHINE Les écrans 5.4.2 Le mode d’affichage Knobs Le mode d’affichage Knobs est probablement celui que vous utiliserez le plus. Dans ce mode, les écrans affichent la Knob Page actuellement chargée, avec ses huit assignations pour les boutons sur la ligne supérieure et ses huit assignations pour les curseurs sur la ligne inférieure : Le mode d’affichage Knobs reflète la Knob Page actuellement chargée. Ce mode d’affichage vous permet de savoir le message MIDI actuellement assigné à chacun des éléments de contrôle pour la Knob Page actuellement chargée. Dans ce mode, les 16 éléments de contrôle situés autour des écrans (les Boutons 1-8 en haut et les Curseurs 1-8 en bas) déclenchent les messages MIDI qui leur sont assignés. Chaque champ reflète le Label Field tel que défini dans la page Assign de l’Inspector pour l’élément de contrôle en question : le nom que vous avez défini apparaît ici – si vous n’avez pas encore défini de nom pour un élément de contrôle, son label indique simplement le message MIDI qui lui est assigné. Sur la ligne inférieure, les écrans affichent en plus la valeur actuelle de chaque Curseur. Ces valeurs peuvent être affichées de deux manières : soit des valeurs numériques (comme dans l’image ci-dessus), soit via de petites barres comme ci-dessous : Le mode d’affichage Knobs avec des barres au lieu des valeurs numériques. Vous pouvez commuter entre l’affichage en barres et l’affichage en valeurs numériques en maintenan le bouton SHIFT enfoncé, puis en tournant le Curseur 5 : Controller Editor - Manuel d’utilisation - 56 Utilisation de votre contrôleur MASCHINE Les écrans 1. 2. 3. Maintenez SHIFT enfoncé (ce qui affiche l’écran de changement de mode d’affichage décrit en ↑5.4.1, Passer d’un mode d’affichage à l’autre). Vous pouvez voir l’option « SHOW BARS » ou « SHOW VALUES » au-dessus du Curseur 5 (selon l’affichage actuellement sélectionné). Tournez le Curseur 5 pour sélectionner l’affichage souhaité. Relâchez SHIFT. → Le nouvel affichage est activé. Notez que, selon les propriétés de l’assignation de chaque Curseur, la valeur (ou barre) affichée peut aller de 0 à 127 ou de -63 à 64 (bipolaire) — ce second réglage peut être utile pour certains types de contrôles (par exemple pour une balance stéréo). Ceci n'affecte que la valeur/ barre affichée sur les écrans — la véritable valeur MIDI est comprise entre 0 et 127. Pour plus d’infos, veuillez consulter la section ↑17.6.7, Assignations pour les encodeurs analogiques et équivalents. 5.4.3 Le mode d’affichage Pad Pages Le mode d’affichage Pad Pages (appelé « PADS » sur les écrans) permet de vérifier les assignations actuelles pour les pads de votre contrôleur MASCHINE, autrement dit le contenu de la Pad Page actuelle : Le mode d’affichage Pad Pages des écrans reproduit la Pad Page actuellement chargée. Sur l'écran de gauche, vous trouvez des infos générales sur le Template, la Knob Page et la Pad Page actuellement chargés. L'écran de droite résume les assignations des pads stockées dans la Pad Page active. 5.4.4 Le mode d’affichage Knob Pages Le mode d’affichage Knob Pages vous permet de changer de Knob Page : Controller Editor - Manuel d’utilisation - 57 Utilisation de votre contrôleur MASCHINE Les écrans Le mode d’affichage Knob Pages vous permet de changer de Knob Page. Sur l'écran de gauche, vous trouvez les infos générales habituelles sur le Template, la Knob Page et la Pad Page actuellement chargés. Sur l'écran de droite, vous voyez la liste de vos Knob Pages, telles que définies dans la liste Pages de la page Pages, dans l’Inspector. 1. Utilisez les Boutons 5 et 6 situés au-dessus des flèches vers le haut et vers le bas pour parcourir la liste et trouver la Knob Page que vous souhaitez charger. Vous pouvez aussi tourner le Curseur 5. 2. Lorsque vous l’avez trouvée, appuyez sur le Bouton 8 (« LOAD ») pour charger cette Knob Page. En fait, cette fonctionnalité est déjà disponible de plusieurs manières : dans le Controller Editor, vous pouvez utiliser le menu Knob Page (dans la Hardware area) ou la liste Pages (dans la page Pages de l’Inspector), et sur le contrôleur MASCHINE vous avez les boutons Page à votre disposition. Mais le mode d’affichage Knob Pages vous permet un contrôle plus étendu sur la sélection d’une Knob Page depuis le contrôleur MASCHINE : ▪ Contrairement au menu Knob Page et à la liste Pages, vous n’avez pas besoin d’ouvrir le Controller Editor pour changer de Knob Page. ▪ Contrairement aux boutons Page de votre contrôleur, vous pouvez choisir tranquillement la prochaine Knob Page à charger, même si ce n’est pas celle située juste après ou juste avant la Knob Page actuelle. Vous pouvez vérifier son nom pour vous remémorer ses assignations et vous pouvez parcourir la liste entière afin de trouver la page souhaitée avant de charger quoi que ce soit. Lorsque vous atteignez la fin d'une liste en la parcourant, vous pouvez décider si la sélection doit revenir à l'autre bout de la liste, ou rester sur le dernier élément. Ceci peut être défini dans Preferences > General > Wrap Template and Page Lists. Controller Editor - Manuel d’utilisation - 58 Utilisation de votre contrôleur MASCHINE Les écrans 5.4.5 Le mode d’affichage Template Le mode d’affichage Template vous permet de changer de Template. Le mode d’affichage Template vous permet de changer de Template. Sur l'écran de gauche, vous trouvez les mêmes infos générales sur le Template, la Knob Page et la Pad Page actuellement chargés. Sur l'écran de droite, vous voyez la liste de vos Templates, tels que définis sur la page Templates de l’Inspector. 1. Utilisez les Boutons 5 et 6 situés au-dessus des flèches vers le haut et vers le bas pour parcourir la liste et trouver le Template que vous souhaitez charger. Vous pouvez aussi tourner le Curseur 5. 2. Lorsque vous l’avez trouvé, appuyez sur le Bouton 8 (« LOAD ») pour charger ce Template. Comme pour les Knob Pages, cette fonctionnalité est déjà disponible de plusieurs manières : dans le Controller Editor, vous pouvez utiliser le menu Template Select (dans l’Application Control Bar) ou la liste des Templates (sur la page Templates de l’Inspector), et sur le contrôleur MASCHINE vous avez les boutons Page à votre disposition. Mais le mode d’affichage Template vous permet un contrôle plus étendu sur la sélection d’un Template depuis le contrôleur MASCHINE, pour les mêmes raisons que précédemment pour les Knob Pages. 5.4.6 Le mode d’affichage Monitor Le mode d’affichage Monitor fournit des informations utiles sur les données MIDI envoyées par votre contrôleur MASCHINE. Controller Editor - Manuel d’utilisation - 59 Utilisation de votre contrôleur MASCHINE Les écrans Le mode d’affichage Monitor vous informe sur les données MIDI envoyées par votre contrôleur MASCHINE. L'écran de gauche affiche les infos générales habituelles sur le Template, la Knob Page et la Pad Page actuellement chargés. L'écran de droite affiche deux lignes : ▪ La ligne Control indique l’élément de contrôle que vous êtes en train d’actionner. ▪ La ligne Event affiche les détails de l’événement MIDI actuellement envoyé par cet élément de contrôle. Ce mode d’affichage est très utile pour vérifier ce qui sort de votre contrôleur MASCHINE, par exemple pour trouver la source d’un problème : si quelque chose ne marche pas à un endroit ou à un autre dans votre chaîne MIDI, vous pouvez ici vérifier ce qui est effectivement envoyé par votre contrôleur MASCHINE. 5.4.7 Le mode d’affichage Settings Le mode d’affichage Settings permet d’ajuster quelques paramètres utiles et fournit des informations sur votre contrôleur MASCHINE. Le mode d’affichage Settings vous permet d’accéder aux paramètres de votre contrôleur MASCHINE. Les réglages sont regroupés sur l'écran de gauche. Ce sont les mêmes que dans File > Preferences > Controller (lorsque le contrôleur MASCHINE est sélectionné dans le menu Controller en haut, bien entendu). Les réglages disponibles sont les suivants : ▪ Brightness : ajuste la luminosité des écrans. ▪ Pad Sensitivity : modifie la sensibilité des pads. ▪ Contrast L : modifie le contraste de l'écran de gauche. Controller Editor - Manuel d’utilisation - 60 Utilisation de votre contrôleur MASCHINE Les écrans ▪ Contrast R : modifie le contraste de l'écran de droite. L'écran de droite fournit des informations importantes sur votre contrôleur MASCHINE et sur le Hardware Service : ▪ Dans la partie supérieure se trouve le numéro de version du microprogramme (firmware) de votre contrôleur MASCHINE, ainsi que son numéro de série. ▪ En dessous, vous trouverez les numéros de version du NI Hardware Service et des pilotes matériels. Controller Editor - Manuel d’utilisation - 61 Utilisation de votre contrôleur MASCHINE MK2 Contrôles de base 6 Utilisation de votre contrôleur MASCHINE MK2 Dans ce chapitre, nous allons nous concentrer sur ce qui se passe sur votre contrôleur MASCHINE MK2. En lisant ce chapitre, vous apprendrez : ▪ Comment utiliser les contrôles de base de votre contrôleur pour naviguer dans le système d’assignation MIDI. ▪ La liste de tous les éléments de contrôle assignables sur votre contrôleur. ▪ Comment les divers éléments lumineux vous fournissent des informations importantes sur l’état des contrôles. ▪ Comment utiliser les puissants écrans de votre contrôleur MASCHINE MK2 en mode MIDI. Pour profiter pleinement des fonctionnalités de votre contrôleur NI, en particulier concernant l’état de certains éléments de contrôle et le comportement des diodes, vous devez indiquer à votre contrôleur NI l’état actuel des paramètres dans votre cible MIDI. Pour ce faire, vous pouvez mettre en place des canaux MIDI de contrôle allant de votre cible MIDI vers votre contrôleur NI. Ainsi, votre contrôleur reste toujours informé des valeurs actuelles des paramètres dans votre cible logicielle/matérielle. Pour plus d’infos sur la configuration de ces canaux MIDI de contrôle, veuillez vous référer à la documentation de votre cible logicielle/matérielle. 6.1 Contrôles de base Cette section montre les commandes disponibles sur votre contrôleur MASCHINE MK2 pour les tâches de base : commuter entre le mode MIDI et le mode MASCHINE, et sélectionner des ensembles (Templates) et sous-ensembles (Knob Pages et Pad Pages) d’assignations MIDI. Toutes ces actions peuvent bien sûr être effectuées également via l’interface du Controller Editor — cf. chapitre ↑3, Prise en main par exemple. Néanmoins, l’utilisation de votre contrôleur NI pour ces tâches peut s’avérer très pratique en situation de live ! Controller Editor - Manuel d’utilisation - 62 Utilisation de votre contrôleur MASCHINE MK2 Contrôles de base Sélection Commande Mode MIDI/MASCHINE SHIFT + CONTROL Templates SHIFT + boutons Page Knob Pages Boutons Page Pad Pages Boutons Group (si fonctionnalité activée) Mode d’affichage SHIFT + Buttons 3–8 Pour plus d’infos sur les Templates, Knob Pages et Pad Pages, cf. ↑4.3, Le système d’assignation. Pour plus d’infos sur les modes d’affichage, cf. ↑6.4, Les écrans. Vous y apprendrez également un autre moyen de sélectionner et charger les Templates et les Knob Pages depuis votre contrôleur. Controller Editor - Manuel d’utilisation - 63 Utilisation de votre contrôleur MASCHINE MK2 Éléments de contrôle assignables Lorsque votre contrôleur MASCHINE MK2 est en mode MIDI, son bouton SHIFT est faiblement éclairé. Ajuster les réglages pour votre contrôleur Vous pouvez ajuster différents paramètres pour votre contrôleur MASCHINE MK2 en choisissant le mode d’affichage Settings ou en vous rendant dans File > Preferences > Controller. Voir ↑6.4.7, Le mode d’affichage Settings pour plus d'informations. 6.2 Éléments de contrôle assignables Si vous avez sélectionné le contrôleur MASCHINE MK2 dans le menu Device de l’Application Control Bar, voici à quoi ressemble la Hardware area : Controller Editor - Manuel d’utilisation - 64 Utilisation de votre contrôleur MASCHINE MK2 Éléments de contrôle assignables La Hardware area représentant le contrôleur MASCHINE MK2. Dans cette Hardware area, vous noterez le menu Knob Page et sa Knob Page area associée (cadre orange), le menu Pad Page et sa Pad Page area associée (cadre bleu) ainsi que la Selection Frame (rouge) placée sur l’élément de contrôle présentement sélectionné (ici, le Pad 1). L’interface du contrôleur MASCHINE MK2 contient les zones suivantes : Controller Editor - Manuel d’utilisation - 65 Utilisation de votre contrôleur MASCHINE MK2 Éléments de contrôle assignables Les noms que vous voyez sur de nombreux éléments de contrôle se réfèrent uniquement à leur fonction originelle dans le logiciel MASCHINE. Nous utilisons ces noms ici pour décrire l’interface, rien de plus ! (1) Boutons Page et boutons alentour : dans la partie supérieure gauche, vous trouvez un ensemble de huit boutons organisés en quatre lignes de deux boutons chacune. Parmi ces huit boutons, six sont librement assignables (CONTROL et STEP, BROWSE et SAMPLING, ALL et AUTO WR.) tandis que deux autres ont des fonctions spécifiques : les Boutons Page gauche et droit (voir section précédente). (2) MASTER area : la MASTER area contient huit éléments de contrôle librement assignables (sept boutons et l'encodeur Control). (3) GROUPS area : la GROUPS area contient huit boutons étiquetés de A à H : les boutons Group. Si vous avez activé le bouton Pad Pages dans la page Pages de l’Inspector, ces boutons permettent de sélectionner la page d’assignation souhaitée pour les pads (cf. ↑4.3.3, Pad Pages (Famille de contrôleurs MASCHINE uniquement)). Si vous n’avez pas activé les Pad Pages, ces huit boutons sont librement assignables à des événements MIDI. (4) TRANSPORT area : la TRANSPORT area contient huit boutons. Sept d’entre eux sont librement assignables : RESTART, Previous, Next, GRID, PLAY, REC et ERASE. Le dernier, SHIFT, est un bouton spécial (voir section précédente). Ce bouton ne peut donc pas être assigné dans l’interface du Controller Editor. (5) Knob Page area : la Knob Page area contient un ensemble de huit boutons et huit curseurs, disposés respectivement au-dessus et au-dessous des deux écrans. Ces seize éléments de contrôle sont librement assignables. La Knob Page area est indiquée par un cadre orange et surmontée du menu Knob Page. Les boutons et curseurs de la Knob Page area peuvent aussi avoir d’autres fonctions selon le mode d’affichage actuellement actif. Voir ↑6.4, Les écrans pour plus d’infos à ce sujet. (6) PADS area : la PADS area affiche une colonne de huit boutons librement assignables (SCENE, PATTERN, PAD MODE, NAVIGATE, DUPLICATE, SELECT, SOLO et MUTE) ainsi qu’un carré de seize Pads librement assignables. Si vous avez activé le bouton Enable Pad Pages dans la page Pages de l’Inspector, une Pad Page area regroupe ces pads (cadre bleu) et est chapeautée par le menu Pad Page. Controller Editor - Manuel d’utilisation - 66 Utilisation de votre contrôleur MASCHINE MK2 Éléments de contrôle assignables Pour résumer… Tous les éléments de contrôle de votre contrôleur MASCHINE MK2 sont librement assignables à des événements MIDI (avec les limitations dues au type d’élément de contrôle), à l’exception des suivants : ▪ Les boutons Page et le bouton SHIFT ont des fonctions prédéfinies (voir section précédente). ▪ Les boutons Group, étiquetés de A à H, ne sont pas assignables si vous utilisez la fonctionnalité des Pad Pages (ils permettent alors de sélectionner les Pad Pages, voir section précédente). Si vous avez désactivé les Pad Pages, les boutons Group sont librement assignables comme les autres. Vous pouvez par ailleurs répartir les contrôles de votre contrôleur entre mode MIDI et mode MASCHINE, afin de contrôler une instance du plug-in MASCHINE tout en envoyant des messages MIDI au logiciel hôte avec les contrôles de transport ! Voir ↑17.5.1, Page Templates pour plus d'informations. Paramètres des assignations Le tableau suivant vous indique où trouver tous les détails des assignations pour chacun des types d’éléments de contrôle sur votre contrôleur : Type d’élément de contrôle Paramètres des assignations Boutons ↑17.6.2, Assignations pour les boutons et équivalents Pads – action Hit ↑17.6.3, Assignations pour les Pads – action Hit Pads – action Press ↑17.6.5, Assignations pour les Pads – action Press Curseurs 1-8 ↑17.6.7, Assignations pour les encodeurs analogiques et équivalents Encodeur control — action Push ↑17.6.2, Assignations pour les boutons et équivalents Encodeur Control — action Turn ↑17.6.6, Assignations pour les encodeurs numériques et équivalents Controller Editor - Manuel d’utilisation - 67 Utilisation de votre contrôleur MASCHINE MK2 Contrôle visuel sur votre contrôleur 6.3 Contrôle visuel sur votre contrôleur La communication bidirectionnelle rapide entre votre contrôleur MASCHINE MK2 du côté matériel et le Hardware Service du côté logiciel permet une mise à jour en temps réel de toutes les indications d’état sur votre contrôleur matériel. Votre contrôleur MASCHINE MK2 vous offre un contrôle visuel de diverses manières : ▪ Tous les boutons et pads sont équipés de diodes vous informant à tout instant de l’état de leur assignation. De plus, les 16 pads et les 8 boutons Group possèdent un éclairage RVB à diodes. ▪ Les écrans affichent des informations supplémentaires sur les assignations. 6.3.1 Boutons Pour faire simple, chaque bouton de votre contrôleur peut être dans trois états : ▪ Non assigné. ▪ Assigné – état Off. ▪ Assigné – état On. Les paragraphes qui suivent décrivent la manière dont les diodes situées sous chaque bouton vous tiennent informé(e) de l'état des boutons. Boutons monochromes Pour tous les boutons, à l'exception des boutons Group, les diodes peuvent avoir trois états : éteinte, faiblement éclairée et allumée. Toutes ces diodes sont blanches, exceptées celles du bouton PLAY (verte) et celle du bouton REC (rouge). L'état des diodes indique directement l'état des boutons : État du bouton État de la diode Non assigné Éteinte Assigné – état Off Faiblement éclairée Assigné – état On Allumée Controller Editor - Manuel d’utilisation - 68 Utilisation de votre contrôleur MASCHINE MK2 Contrôle visuel sur votre contrôleur Pour les boutons en mode Increment, l’état Off correspond à la valeur zéro, tandis que l’état On correspond à toute valeur supérieure à zéro. Pour des informations concernant les divers modes des boutons, veuillez consulter la section ↑17.6.2, Assignations pour les boutons et équivalents. Boutons polychromes Les huit boutons Group de votre contrôleur sont équipés de diodes RVB. Ceci démultiplie les possibilités offertes par ces éléments de contrôle. Le comportement de leur éclairage dépend directement de l'activation ou non des Pad Pages. ▪ Pad Pages activées : chaque bouton Group hérite sa couleur de celle définie pour sa Pad Page (le réglage Color des Pad Pages est décrit en ↑17.5.3, Page Assign). Tous les boutons Group sont faiblement éclairés, à l'exception du bouton correspondant à la Pad Page sélectionnée. ▪ Pad Pages désactivées : les boutons Group peuvent être librement assignés. Pour chacun, vous pouvez choisir les couleurs à utiliser pour les états On et Off parmi les 16 couleurs disponibles. Lorsque les Pad Pages sont désactivées, les boutons Group proposent trois modes de couleurs : ▪ Single : vous choisissez une couleur unique qui sera utilisée respectivement fortement éclairée pour l’état On et estompée pour l’état Off. Dans ce mode, l’éclairage des boutons est semblable à celui des boutons monochromes (voir le tableau ci-dessus). ▪ Dual : vous pouvez choisir une couleur pour l’état On et une autre couleur pour l’état Off. Les deux couleurs seront utilisées fortement éclairées. ▪ HSB (Hue, Saturation et Brightness) : ce mode est uniquement disponible lorsque l’état du bouton est contrôlé par retour MIDI (voir ci-dessous). En mode HSB, vous pouvez définir précisément depuis votre cible MIDI la couleur utilisée par le bouton. Contrôler l’état des boutons L’état On/Off de chaque bouton monochrome ou polychrome peut être contrôlé de deux manières : de manière interne via vos actions sur le bouton, ou de manière externe via un retour MIDI. Controller Editor - Manuel d’utilisation - 69 Utilisation de votre contrôleur MASCHINE MK2 Contrôle visuel sur votre contrôleur ▪ En mode Toggle, les deux contrôles sont actifs simultanément : vos actions sur le bouton tout comme les éventuels messages MIDI entrants sont pris en compte pour mettre à jour l’état du bouton et de sa diode. ▪ En mode Trigger, Gate et Increment, vous pouvez choisir le mode de contrôle (interne ou à distance via MIDI) que vous souhaitez utiliser. Ceci s'opère depuis le menu LED On situé dans la page Assign de l'Inspector. Pour plus d’infos sur les modes des boutons, le menu LED On et le mode de retour MIDI, voir ↑17.6.2, Assignations pour les boutons et équivalents. De plus, pour les Boutons 1-8 situés au-dessus des écrans, l'assignation particulière est affichée sur les écrans s’ils sont en mode d'affichage Knobs (voir section ↑6.4.2, Le mode d’affichage Knobs). 6.3.2 Pads polychromes Les seize pads de votre contrôleur sont équipés de diodes RVB. Le comportement de leur éclairage est proche de celui des boutons polychromes — mais comme les pads ont deux fonctions (Hit et Press), leurs états sont indiqués comme suit : ▪ Si le pad n’est pas assigné, sa diode est éteinte. ▪ S’il y a une assignation pour l’action Hit (frappe sur le Pad), la diode du pad se comporte comme celle d'un bouton Group polychrome (voir la section précédente). ▪ S’il l’action Hit n’est pas assignée, mais que l’action Press (pression continue) est assignée au type de message Note, la diode est faiblement éclairée pour l’état Off et pleinement éclairée pour l’état On. Pour tous les autres types de message, la diode reste faiblement éclairée. 6.3.3 Curseurs Les assignations pour les huit Curseurs situés sous les écrans sont indiquées sur les écrans lorsque ceux-ci sont en mode d’affichage Knobs. Si un Curseur n’est pas assigné, l'écran affiche « OFF ». Pour plus d’infos sur les divers modes d’affichage sur votre contrôleur MASCHINE MK2, veuillez consulter la section ↑6.4, Les écrans. Controller Editor - Manuel d’utilisation - 70 Utilisation de votre contrôleur MASCHINE MK2 Contrôle visuel sur votre contrôleur 6.3.4 Encodeur Control L'encodeur Control n'offre pas de retour visuel d'information, mais, comme tous les autres contrôles, son assignation et sa valeur sont indiqués sur l'écran de droite lorsque les écrans sont en mode d'affichage Monitor. Si l'encodeur Control n'a pas d'assignation, l'écran affiche « NONE ». Pour plus d’infos sur les divers modes d’affichage sur votre contrôleur MASCHINE MK2, veuillez consulter la section suivante. 6.4 Les écrans Les écrans de votre contrôleur MASCHINE MK2 peuvent afficher différentes parties de votre configuration d’assignations, selon le mode d’affichage actif. Chaque mode d’affichage modifie le comportement des Boutons 1-8 situés au-dessus des écrans et des Curseurs 1-8 situés endessous. Dans les sections suivantes, nous allons décrire les différents modes d’affichage disponibles pour les écrans du contrôleur MASCHINE MK2. 6.4.1 Passer d’un mode d’affichage à l’autre Avant tout, pour changer de mode d’affichage, appuyez sur le bouton SHIFT de votre contrôleur MASCHINE MK2 et maintenez-le enfoncé. Sur les écrans, vous devez voir quelque chose ressemblant à ceci : Les écrans de votre contrôleur MASCHINE MK2 en mode MIDI, lorsque le bouton SHIFT est maintenu enfoncé. Cet écran vous permet de sélectionner le mode d’affichage souhaité. En haut, vous trouvez six champs représentant les six modes d’affichage, de gauche à droite : MONITOR, SETTINGS, KNOBS, PADS, PAGE, et TEMPLATE. Controller Editor - Manuel d’utilisation - 71 Utilisation de votre contrôleur MASCHINE MK2 Les écrans ► Pour activer l’un des modes d’affichage, maintenez la touche SHIFT enfoncée et appuyez sur le Bouton 3-8 correspondant, dans la rangée de boutons située au-dessus des écrans. À tout moment, vous pouvez à nouveau appuyer sur la touche SHIFT et changer de mode d’affichage. Dans la partie médiane de l'écran gauche, vous pouvez voir le nom du Template actuellement chargé. Cette information est affichée quel que soit le mode d’affichage actif (à l’exception du mode d'affichage Settings), afin de savoir en permanence quel Template est actuellement chargé. Au-dessous, un message vous rappelle que vous pouvez passer à un autre Template grâce aux boutons Page, puisque vous maintenez déjà le bouton SHIFT enfoncé (voir ↑6.1, Contrôles de base). 6.4.2 Le mode d’affichage Knobs Le mode d’affichage Knobs est probablement celui que vous utiliserez le plus. Dans ce mode, les écrans affichent la Knob Page actuellement chargée, avec ses huit assignations pour les Boutons sur la ligne supérieure et ses huit assignations pour les Curseurs sur la ligne inférieure : Le mode d’affichage Knobs reflète la Knob Page actuellement chargée. Ce mode d’affichage vous permet de voir le message MIDI actuellement assigné à chacun des éléments de contrôle pour la Knob Page actuellement chargée. Dans ce mode, les 16 éléments de contrôle situés autour des écrans (les Boutons 1-8 en haut et les Curseurs 1-8 en bas) déclenchent les messages MIDI qui leur sont assignés. Chaque champ reflète le Label Field tel que défini dans la page Assign de l’Inspector pour l’élément de contrôle en question : le nom que vous avez défini apparaît ici – si vous n’avez pas encore défini de nom pour un élément de contrôle, son label indique simplement le message MIDI qui lui est assigné. Controller Editor - Manuel d’utilisation - 72 Utilisation de votre contrôleur MASCHINE MK2 Les écrans De plus, sur la ligne inférieure, les écrans affichent la valeur actuelle de chaque Curseur. Ces valeurs peuvent être affichées de deux manières : soit des valeurs numériques (comme dans l’image ci-dessus), soit via de petites barres comme ci-dessous : Le mode d’affichage Knobs avec des barres au lieu des valeurs numériques. Vous pouvez commuter entre l’affichage en barres et l’affichage en valeurs numériques en maintenan le bouton SHIFT enfoncé, puis en tournant le Curseur 5 : 1. 2. 3. Maintenez SHIFT enfoncé (ce qui affiche l’écran de changement de mode d’affichage décrit en ↑6.4.1, Passer d’un mode d’affichage à l’autre). Vous pouvez voir l’option « SHOW BARS » ou « SHOW VALUES » au-dessus du Curseur 5 (suivant l’affichage actuellement sélectionné). Tournez le Curseur 5 pour sélectionner l’affichage souhaité. Relâchez SHIFT. → Le nouvel affichage est activé. Notez que, selon les propriétés de l’assignation de chaque Curseur, la valeur (ou barre) affichée peut aller de 0 à 127 ou de -63 à 64 (bipolaire) — ce second réglage peut être utile pour certains types de contrôles (par exemple pour une balance stéréo). Ceci n'affecte que la valeur/ barre affichée sur les écrans — la véritable valeur MIDI est comprise entre 0 et 127. Pour plus d’infos, veuillez consulter la section ↑17.6.7, Assignations pour les encodeurs analogiques et équivalents. 6.4.3 Le mode d’affichage Pad Pages Le mode d’affichage Pad Pages (appelé « PADS » sur les écrans) permet de vérifier les assignations actuelles pour les pads de votre contrôleur MASCHINE MK2, autrement dit le contenu de la Pad Page actuelle : Controller Editor - Manuel d’utilisation - 73 Utilisation de votre contrôleur MASCHINE MK2 Les écrans Le mode d’affichage Pad Pages des écrans reproduit la Pad Page actuellement chargée. Sur l'écran de gauche, vous trouvez des infos générales sur le Template, la Knob Page et la Pad Page actuellement chargés. L'écran de droite résume les assignations des Pads stockées dans la Pad Page active. 6.4.4 Le mode d’affichage Knob Pages Le mode d’affichage Knob Pages vous permet de changer de Knob Page : Le mode d’affichage Knob Pages vous permet de changer de Knob Page. Sur l'écran de gauche, vous trouvez les infos générales habituelles sur le Template, la Knob Page et la Pad Page actuellement chargés. Sur l'écran de droite, vous voyez la liste de vos Knob Pages, telles que définies dans la liste Pages de la page Pages, dans l’Inspector. 1. Utilisez les Boutons 5 et 6 situés au-dessus des flèches vers le haut et vers le bas pour parcourir la liste et trouver la Knob Page que vous souhaitez charger. Vous pouvez aussi tourner le Curseur 5 ou l'encodeur Control. 2. Lorsque vous l’avez trouvée, appuyez sur le Bouton 8 (« LOAD ») pour charger cette Knob Page. En fait, cette fonctionnalité est déjà disponible de plusieurs manières : dans le Controller Editor, vous pouvez utiliser le menu Knob Page (dans la Hardware area) ou la liste Pages (dans la page Pages de l’Inspector), et sur le contrôleur MASCHINE MK2 vous avez les boutons Page à votre disposition. Mais le mode d’affichage Knob Pages vous permet un contrôle plus étendu sur la sélection d’une Knob Page depuis le contrôleur MASCHINE MK2 : Controller Editor - Manuel d’utilisation - 74 Utilisation de votre contrôleur MASCHINE MK2 Les écrans ▪ Contrairement au menu Knob Page et à la liste Pages, vous n’avez pas besoin d’ouvrir le Controller Editor pour changer de Knob Page. ▪ Contrairement aux boutons Page de votre contrôleur, vous pouvez choisir tranquillement la prochaine Knob Page à charger, même si ce n’est pas celle située juste après ou juste avant la Knob Page actuelle. Vous pouvez vérifier son nom pour vous remémorer ses assignations et vous pouvez parcourir la liste entière afin de trouver la page souhaitée avant de charger quoi que ce soit. Lorsque vous atteignez la fin d'une liste en la parcourant, vous pouvez décider si la sélection doit revenir à l'autre bout de la liste, ou rester sur le dernier élément. Ceci peut être défini dans Preferences > General > Wrap Template and Page Lists. 6.4.5 Le mode d’affichage Template Le mode d’affichage Template vous permet de changer de Template. Le mode d’affichage Template vous permet de changer de Template. Sur l'écran de gauche, vous trouvez les mêmes infos générales sur le Template, la Knob Page et la Pad Page actuellement chargés. Sur l'écran de droite, vous voyez la liste de vos Templates, tels que définis sur la page Templates de l’Inspector. 1. Utilisez les Boutons 5 et 6 situés au-dessus des flèches vers le haut et vers le bas pour parcourir la liste et trouver le Template que vous souhaitez charger. Vous pouvez aussi tourner le Curseur 5 ou l'encodeur Control. 2. Lorsque vous l’avez trouvé, appuyez sur le Bouton 8 (« LOAD ») pour charger ce Template. Comme pour les Knob Pages, cette fonctionnalité est déjà disponible de plusieurs manières : dans le Controller Editor, vous pouvez utiliser le menu Template Select (dans l’Application Control Bar) ou la liste Template (sur la page Templates de l’Inspector), et sur le contrôleur Controller Editor - Manuel d’utilisation - 75 Utilisation de votre contrôleur MASCHINE MK2 Les écrans MASCHINE MK2 vous avez les boutons Page à votre disposition. Mais le mode d’affichage Template vous permet un contrôle plus étendu sur la sélection d’un Template depuis le contrôleur MASCHINE, pour les mêmes raisons que précédemment pour les Knob Pages. Lorsque vous atteignez la fin d'une liste en la parcourant, vous pouvez décider si la sélection doit revenir à l'autre bout de la liste, ou rester sur le dernier élément. Ceci peut être défini dans Preferences > General > Wrap Template and Page Lists. 6.4.6 Le mode d’affichage Monitor Le mode d’affichage Monitor fournit des informations utiles sur les données MIDI envoyées par votre contrôleur MASCHINE MK2. Le mode d’affichage Monitor vous informe sur les données MIDI envoyées par votre contrôleur MASCHINE MK2. L'écran de gauche affiche les infos générales habituelles sur le Template, la Knob Page et la Pad Page actuellement chargés. L'écran de droite affiche deux lignes : ▪ La ligne Control indique l’élément de contrôle que vous êtes en train d’actionner. ▪ La ligne Event affiche les détails de l’événement MIDI actuellement envoyé par cet élément de contrôle. Ce mode d’affichage est très utile pour vérifier ce qui sort de votre contrôleur, par exemple pour trouver la source d’un problème : si quelque chose ne marche pas à un endroit ou à un autre dans votre chaîne MIDI, vous pouvez ici vérifier ce qui est effectivement envoyé par votre contrôleur MASCHINE MK2. 6.4.7 Le mode d’affichage Settings Le mode d’affichage Settings permet d’ajuster quelques paramètres utiles et fournit des informations sur votre contrôleur MASCHINE MK2. Controller Editor - Manuel d’utilisation - 76 Utilisation de votre contrôleur MASCHINE MK2 Les écrans Le mode d’affichage Settings vous permet d’accéder aux paramètres de votre contrôleur MASCHINE MK2. Les réglages sont regroupés sur l'écran de gauche. Ce sont les mêmes que dans File > Preferences > Controller (lorsque le contrôleur MASCHINE MK2 est sélectionné dans le menu Controller en haut, bien entendu). Les réglages disponibles sont les suivants : ▪ Brightness : ajuste la luminosité des écrans. ▪ Pad Sensitivity : modifie la sensibilité des pads. ▪ Contrast L : modifie le contraste de l'écran de gauche. ▪ Contrast R : modifie le contraste de l'écran de droite. L'écran de droite fournit des informations importantes sur votre contrôleur MASCHINE MK2 et sur le Hardware Service : ▪ Dans la partie supérieure se trouve le numéro de version du microprogramme (firmware) de votre contrôleur MASCHINE MK2, ainsi que son numéro de série. ▪ En dessous, vous trouvez les numéros de version du NI Hardware Service et des pilotes matériels. Controller Editor - Manuel d’utilisation - 77 Utilisation de votre contrôleur MASCHINE MIKRO Contrôles de base 7 Utilisation de votre contrôleur MASCHINE MIKRO Dans ce chapitre, nous allons nous concentrer sur ce qui se passe sur votre contrôleur MASCHINE MIKRO. En lisant ce chapitre, vous apprendrez : ▪ Comment utiliser les contrôles de base de votre contrôleur pour naviguer dans le système d’assignation MIDI. ▪ La liste de tous les éléments de contrôle assignables sur votre contrôleur. ▪ Comment les divers éléments lumineux vous fournissent des informations importantes sur l’état des contrôles. ▪ Comment utiliser le puissant écran de votre contrôleur MASCHINE MIKRO en mode MIDI. Pour profiter pleinement des fonctionnalités de votre contrôleur NI, en particulier concernant l’état de certains éléments de contrôle et le comportement des diodes, vous devez indiquer à votre contrôleur NI l’état actuel des paramètres dans votre cible MIDI. Pour ce faire, vous pouvez mettre en place des canaux MIDI de contrôle allant de votre cible MIDI vers votre contrôleur NI. Ainsi, votre contrôleur reste toujours informé des valeurs actuelles des paramètres dans votre cible logicielle/matérielle. Pour plus d’infos sur la configuration de ces canaux MIDI de contrôle, veuillez vous référer à la documentation de votre cible logicielle/matérielle. 7.1 Contrôles de base Cette section vous montre les commandes disponibles sur votre contrôleur MASCHINE MIKRO pour les tâches de base : commuter entre le mode MIDI et le mode MASCHINE, et sélectionner des ensembles (Templates) et sous-ensembles (Knob Pages et Pad Pages) d’assignations MIDI. Toutes ces actions peuvent bien sûr être effectuées également via l’interface du Controller Editor – cf. chapitre ↑3, Prise en main par exemple. Néanmoins, l’utilisation de votre contrôleur NI pour ces tâches peut s’avérer très pratique en situation de live ! Controller Editor - Manuel d’utilisation - 78 Utilisation de votre contrôleur MASCHINE MIKRO Contrôles de base Sélection Commande Mode MIDI/MASCHINE SHIFT + F1 Templates SHIFT + boutons Flèche Gauche/Droite Knob Pages Boutons Flèche Gauche/Droite Pad Pages GROUP + Pads 9–16 (si fonctionnalité activée) Mode d’affichage NAV + F1–F3 Pour plus d’infos sur les Templates, Knob Pages et Pad Pages, cf. ↑4.3, Le système d’assignation. Pour plus d’infos sur les modes d’affichage, voir ↑7.4, L'écran. Lorsque votre contrôleur MASCHINE MIKRO est en mode MIDI, son bouton SHIFT est faiblement éclairé. Controller Editor - Manuel d’utilisation - 79 Utilisation de votre contrôleur MASCHINE MIKRO Éléments de contrôle assignables Ajuster les réglages pour votre contrôleur Vous pouvez ajuster différents paramètres pour votre contrôleur MASCHINE MIKRO en choisissant le mode d’affichage Setup ou en vous rendant dans File > Preferences > Controller. Voir ↑7.4.4, Le mode d’affichage Setup pour plus d'informations. 7.2 Éléments de contrôle assignables Si vous avez sélectionné le contrôleur MASCHINE MIKRO dans le menu Device de l’Application Control Bar, voici à quoi ressemble la Hardware area : La Hardware area représentant le contrôleur MASCHINE MIKRO. Controller Editor - Manuel d’utilisation - 80 Utilisation de votre contrôleur MASCHINE MIKRO Éléments de contrôle assignables Dans cette Hardware area, vous noterez le menu Knob Page et sa Knob Page area associée (cadre orange), le menu Pad Page et sa Pad Page area associée (cadre bleu) ainsi que la Selection Frame (rouge) placée sur l’élément de contrôle présentement sélectionné (dans l'image cidessus, le pad 1). L’interface du contrôleur MASCHINE MIKRO contient les zones suivantes : Les noms que vous voyez sur de nombreux éléments de contrôle se réfèrent uniquement à leur fonction originelle dans le logiciel MASCHINE. Nous utilisons ces noms ici pour décrire l’interface, rien de plus ! (1) CONTROL area : en haut à gauche, douze boutons et l'encodeur Control sont organisés autour de l'écran. Parmi ces éléments de contrôle, huit boutons sont librement assignables (F1, F2, F3, MAIN, ENTER, BROWSE, SAMPLING et NOTE REPEAT), tout comme l'encodeur Control. Les quatre boutons restants (NAV, Flèche gauche/droite et GROUP) ont des fonctions spéciales (voir la section précédente). La CONTROL area contient également la Knob Page area, indiquée par un cadre orange et surmontée du menu Knob Page. La Knob Page area contient les boutons F1, F2 et F3 ainsi que l'encodeur Control. Les éléments de contrôle de la Knob Page area peuvent aussi avoir d’autres fonctions selon le mode d’affichage actuellement actif. C’est également le cas du bouton ENTER. Voir ↑7.4, L'écran pour plus d’informations à ce sujet. Si la fonctionnalité des Pad Pages est désactivée, le bouton GROUP devient librement assignable. (2) PADS area : la PADS area affiche une colonne de huit boutons librement assignables (SCENE, PATTERN, PAD MODE, VIEW, DUPLICATE, SELECT, SOLO et MUTE) ainsi qu’un carré de seize pads librement assignables. Si vous avez activé le bouton Enable Pad Pages dans la page Pages de l’Inspector, une Pad Page area regroupe ces pads (cadre bleu) et est chapeautée par le menu Pad Page. (3) TRANSPORT area : la TRANSPORT area contient huit boutons. Ils sont tous librement assignables sauf le dernier, SHIFT, qui a une fonction spéciale (voir la section précédente). Controller Editor - Manuel d’utilisation - 81 Utilisation de votre contrôleur MASCHINE MIKRO Contrôle visuel sur votre contrôleur Pour résumer… Tous les éléments de contrôle de votre contrôleur MASCHINE MIKRO sont librement assignables à des événements MIDI (avec les limitations dues au type d’élément de contrôle), à l’exception des suivants : ▪ Le bouton NAV, les Flèches Gauche/Droite et le bouton SHIFT ont des fonctions prédéfinies (voir ↑7.1, Contrôles de base). ▪ Le bouton GROUP n’est pas assignable si vous utilisez la fonctionnalité des Pad Pages (ils permet alors de sélectionner les Pad Pages, voir ↑7.1, Contrôles de base). Si vous avez désactivé les Pad Pages, le bouton GROUP est librement assignable comme les autres. Vous pouvez par ailleurs répartir les contrôles de votre contrôleur entre mode MIDI et mode MASCHINE, afin de contrôler une instance du plug-in MASCHINE tout en envoyant des messages MIDI au logiciel hôte avec les contrôles de transport ! Voir ↑17.5.1, Page Templates pour plus d'informations. Paramètres des assignations Le tableau suivant vous indique où trouver tous les détails des assignations pour chacun des types d’éléments de contrôle sur votre contrôleur : Type d’élément de contrôle Paramètres des assignations Boutons ↑17.6.2, Assignations pour les boutons et équivalents Pads – action Hit ↑17.6.3, Assignations pour les Pads – action Hit Pads – action Press ↑17.6.5, Assignations pour les Pads – action Press Encodeur control — action Push ↑17.6.2, Assignations pour les boutons et équivalents Encodeur Control — action Turn ↑17.6.6, Assignations pour les encodeurs numériques et équivalents 7.3 Contrôle visuel sur votre contrôleur La communication bidirectionnelle rapide entre votre contrôleur MASCHINE MIKRO du côté matériel et le Hardware Service du côté logiciel permet une mise à jour en temps réel de toutes les indications d’état sur votre contrôleur matériel. Controller Editor - Manuel d’utilisation - 82 Utilisation de votre contrôleur MASCHINE MIKRO Contrôle visuel sur votre contrôleur Votre contrôleur MASCHINE MIKRO vous offre un contrôle visuel de diverses manières : ▪ Tous les boutons et pads sont équipés de diodes vous informant à tout instant de l’état de l’assignation pour l’élément de contrôle en question. ▪ L'écran affiche des informations supplémentaires sur les assignations. 7.3.1 Boutons Les diodes derrière chaque bouton peuvent avoir trois états : éteint, faiblement éclairé et pleinement éclairé. Leur éclairage dépend du type et de l’état de l’élément de contrôle en question. L'état des diodes indique directement l'état des boutons : État du bouton État de la diode Non assigné Éteinte Assigné – état Off Faiblement éclairée Assigné – état On Allumée Pour les boutons en mode Increment, l’état Off correspond à la valeur zéro, tandis que l’état On correspond à toute valeur supérieure à zéro. Pour des informations concernant les divers modes des boutons, veuillez consulter la section ↑17.6.2, Assignations pour les boutons et équivalents. Contrôler l’état des boutons L’état On/Off de chaque bouton peut être contrôlé de deux manières : interne via vos actions sur le bouton, ou externe via un retour MIDI. ▪ En mode Toggle, les deux contrôles sont actifs simultanément : vos actions sur le bouton tout comme les éventuels messages MIDI entrants sont pris en compte pour mettre à jour l’état du bouton et de sa diode. ▪ En mode Trigger, Gate et Increment, vous pouvez choisir le mode de contrôle (interne ou à distance via MIDI) que vous souhaitez utiliser. Ceci s'opère depuis le menu LED On situé dans la page Assign de l'Inspector. Pour plus d’infos sur les modes des boutons, le menu LED On et le mode de retour MIDI, voir ↑17.6.2, Assignations pour les boutons et équivalents. Controller Editor - Manuel d’utilisation - 83 Utilisation de votre contrôleur MASCHINE MIKRO Contrôle visuel sur votre contrôleur De plus, pour les boutons F1–F3 et pour l'encodeur Control, l’assignation particulière est affichée sur l'écran s’il est en mode d’affichage Control (voir section ↑7.4.2, Le mode d’affichage Control plus bas). 7.3.2 Pads Voici les règles pour les pads. Les pads ayant deux fonctions (ils sont aussi sensibles à la pression), leur état est indiqué comme suit : ▪ Si le pad n’est pas assigné, sa diode est éteinte. ▪ S’il y a une assignation pour l’action Hit (frappe sur le Pad), la diode du pad se comporte comme celle d'un bouton (voir la section précédente). ▪ S’il l’action Hit n’est pas assignée, mais que l’action Press (pression continue) est assignée au type de message Note, la diode est faiblement éclairée pour l’état Off et pleinement éclairée pour l’état On. Pour tous les autres types de message, la diode reste faiblement éclairée. 7.3.3 Encodeur Control L’assignation pour l'encodeur Control est indiquée sur l'écran en mode d’affichage Control. Si l'encodeur Control n’est pas assigné et si vous n’avez pas modifié son label par défaut, l'écran affiche « OFF ». Pour plus d’infos sur les divers modes d’affichage de votre contrôleur MASCHINE MIKRO, veuillez lire la section suivante. 7.4 L'écran L'écran de votre contrôleur MASCHINE MIKRO peut afficher différentes parties de votre configuration d’assignations, selon le mode d’affichage actif. Dans les sections suivantes, nous allons décrire les différents modes d’affichage disponibles pour l'écran du contrôleur MASCHINE MIKRO. Controller Editor - Manuel d’utilisation - 84 Utilisation de votre contrôleur MASCHINE MIKRO L'écran 7.4.1 Passer d’un mode d’affichage à l’autre Avant tout, pour changer de mode d’affichage, appuyez sur le bouton NAV de votre contrôleur MASCHINE MIKRO et maintenez-le enfoncé. En haut de l'écran, vous pouvez voir trois onglets : Les trois onglets en haut de l'écran sur votre contrôleur MASCHINE MIKRO lorsque NAV est maintenu enfoncé. Ces onglets vous permettent de sélectionner le mode d’affichage souhaité parmi les trois disponibles : Template, Control et Setup. ► Pour choisir un modes d’affichage, maintenez le bouton NAV enfoncé et appuyez sur le bouton F1-F3 désiré, au-dessus de l'écran. À tout moment, vous pouvez à nouveau appuyer sur le bouton NAV et changer de mode d’affichage. 7.4.2 Le mode d’affichage Control Le mode d’affichage Control est probablement celui que vous utiliserez le plus. ► Pour activer le mode d’affichage Control, appuyez sur NAV + F2. Dans ce mode, l'écran affiche les assignations pour la Knob Page actuellement chargée : les assignations pour les trois boutons F1–F3 apparaissent en haut de l'écran, et celle pour l'encodeur Control apparaît en bas : Controller Editor - Manuel d’utilisation - 85 Utilisation de votre contrôleur MASCHINE MIKRO L'écran Le mode d’affichage Control reflète la Knob Page actuellement chargée. Dans ce mode, les boutons F1–F3 et l'encodeur Control déclenchent les messages MIDI assignés. Chaque champ reflète le Label Field tel que défini dans la page Assign de l’Inspector pour l’élément de contrôle en question : le nom que vous avez défini apparaît ici – si vous n’avez pas encore défini de nom pour un élément de contrôle, son label indique simplement le message MIDI qui lui est assigné. Au milieu de l'écran, vous pouvez voir le Template, la Knob Page et (le cas échéant) la Pad Page actuellement chargés. Vous pouvez changer à tout moment de Template / Knob Page / Pad Page via les raccourcis habituels (voir ↑7.1, Contrôles de base). 7.4.3 Le mode d’affichage Template Le mode d’affichage Template vous permet de changer de Template. ► Pour activer le mode d’affichage Template, appuyez sur NAV + F1. Le mode d’affichage Template vous donne un contrôle plus étendu sur la sélection du Template. Dans ce mode, vous voyez la liste de vos Templates tels que définis sur la page Templates de l’Inspector. Le Template actif est surligné. Controller Editor - Manuel d’utilisation - 86 Utilisation de votre contrôleur MASCHINE MIKRO L'écran 1. 2. Tournez l'encodeur Control pour parcourir la liste des Templates et trouver celui que vous souhaitez charger. Le Template sélectionné est indiqué par un cadre en pointillés. Lorsque vous l’avez trouvé, appuyez sur ce même encodeur Control pour charger le Template sélectionné. Au lieu de l'encodeur Control, vous pouvez également utiliser les boutons Flèche Gauche/ Droite pour sélectionner un autre Template puis le bouton ENTER pour le charger. Cette fonctionnalité est déjà disponible de plusieurs manières : dans le Controller Editor, vous pouvez utiliser le menu Template Select (dans l’Application Control Bar) ou la liste Template (sur la page Templates de l’Inspector), et sur le contrôleur MASCHINE MIKRO vous avez le raccourci NAV + Flèche Gauche/Droite à votre disposition. Mais le mode d’affichage Template vous permet un contrôle plus étendu sur la sélection du Template depuis votre contrôleur MASCHINE : ▪ Contrairement à la liste Template dans le Controller Editor, vous n’avez pas besoin d’ouvrir le Controller Editor pour changer de Template. ▪ Contrairement au raccourci NAV + Flèche Gauche/Droite sur votre contrôleur MASCHINE MIKRO, vous pouvez choisir tranquillement le prochain Template à charger, même si ce n’est pas celui situé juste après ou juste avant le Template actuel. Vous pouvez vérifier son nom pour vous remémorer ses assignations et vous pouvez parcourir la liste entière afin de trouver le Template souhaité avant de charger quoi que ce soit. 7.4.4 Le mode d’affichage Setup Le mode d’affichage Setup vous permet d’ajuster quelques paramètres utiles et vous fournit des informations sur votre contrôleur MASCHINE MIKRO. Le mode d’affichage Setup vous permet d’accéder aux paramètres de votre contrôleur MASCHINE MIKRO. Controller Editor - Manuel d’utilisation - 87 Utilisation de votre contrôleur MASCHINE MIKRO L'écran Les réglages apparaissent en bas de l'écran : 1. Appuyez sur les boutons Flèche Gauche/Droite de manière répétée pour parcourir la liste des réglages disponibles. 2. Tournez l'encodeur Control pour modifier la valeur du paramètre affiché. Les paramètres sont les mêmes que dans File > Preferences > Controller (lorsque le contrôleur MASCHINE MIKRO est sélectionné dans le menu Controller en haut, bien entendu). Les voici : ▪ Brightness : règle la luminosité de l'écran. ▪ Contrast : règle le contraste de l'écran. ▪ Pad Sensitivity : modifie la sensibilité des pads. La partie médiane de l'écran vous fournit des informations importantes sur votre contrôleur MASCHINE MIKRO et sur le Hardware Service : ▪ En haut, vous trouvez le numéro de version du microprogramme (firmware) de votre contrôleur MASCHINE MIKRO ainsi que son numéro de série. ▪ En dessous, vous trouvez le numéro de version du NI Hardware Service. Controller Editor - Manuel d’utilisation - 88 Utilisation de votre contrôleur MASCHINE MIKRO MK2 Contrôles de base 8 Utilisation de votre contrôleur MASCHINE MIKRO MK2 Dans ce chapitre, nous allons nous concentrer sur ce qui se passe sur votre contrôleur MASCHINE MIKRO MK2. En lisant ce chapitre, vous apprendrez : ▪ Comment utiliser les contrôles de base de votre contrôleur pour naviguer dans le système d’assignation MIDI. ▪ La liste de tous les éléments de contrôle assignables sur votre contrôleur. ▪ Comment les divers éléments lumineux vous fournissent des informations importantes sur l’état des contrôles. ▪ Comment utiliser le puissant écran de votre contrôleur MASCHINE MIKRO MK2 en mode MIDI. Pour profiter pleinement des fonctionnalités de votre contrôleur NI, en particulier concernant l’état de certains éléments de contrôle et le comportement des diodes, vous devez indiquer à votre contrôleur NI l’état actuel des paramètres dans votre cible MIDI. Pour ce faire, vous pouvez mettre en place des canaux MIDI de contrôle allant de votre cible MIDI vers votre contrôleur NI. Ainsi, votre contrôleur reste toujours informé des valeurs actuelles des paramètres dans votre cible logicielle/matérielle. Pour plus d’infos sur la configuration de ces canaux MIDI de contrôle, veuillez vous référer à la documentation de votre cible logicielle/matérielle. 8.1 Contrôles de base Cette section vous montre les commandes disponibles sur votre contrôleur MASCHINE MIKRO MK2 pour les tâches de base : commuter entre le mode MIDI et le mode MASCHINE, et sélectionner des ensembles (Templates) et sous-ensembles (Knob Pages et Pad Pages) d’assignations MIDI. Toutes ces actions peuvent bien sûr être effectuées également via l’interface du Controller Editor – cf. chapitre ↑3, Prise en main par exemple. Néanmoins, l’utilisation de votre contrôleur NI pour ces tâches peut s’avérer très pratique en situation de live ! Controller Editor - Manuel d’utilisation - 89 Utilisation de votre contrôleur MASCHINE MIKRO MK2 Contrôles de base Sélection Commande Mode MIDI/MASCHINE SHIFT + F1 Templates SHIFT + boutons Flèche Gauche/Droite Knob Pages Boutons Flèche Gauche/Droite Pad Pages GROUP + Pads 9–16 (si fonctionnalité activée) Mode d’affichage NAV + F1–F3 Pour plus d’infos sur les Templates, Knob Pages et Pad Pages, cf. ↑4.3, Le système d’assignation. Pour plus d’infos sur les modes d’affichage, voir ↑8.4, L'écran. Lorsque votre contrôleur MASCHINE MIKRO MK2 est en mode MIDI, son bouton SHIFT est faiblement éclairé. Controller Editor - Manuel d’utilisation - 90 Utilisation de votre contrôleur MASCHINE MIKRO MK2 Éléments de contrôle assignables Ajuster les réglages pour votre contrôleur Vous pouvez ajuster différents paramètres pour votre contrôleur MASCHINE MIKRO MK2 en choisissant le mode d’affichage Setup ou en vous rendant dans File > Preferences > Controller. Voir ↑8.4.4, Le mode d’affichage Setup pour plus d'informations. 8.2 Éléments de contrôle assignables Si vous avez sélectionné le contrôleur MASCHINE MIKRO MK2 dans le menu Device de l’Application Control Bar, voici à quoi ressemble la Hardware area : La Hardware area représentant le contrôleur MASCHINE MIKRO MK2. Controller Editor - Manuel d’utilisation - 91 Utilisation de votre contrôleur MASCHINE MIKRO MK2 Éléments de contrôle assignables Dans cette Hardware area, vous noterez le menu Knob Page et sa Knob Page area associée (cadre orange), le menu Pad Page et sa Pad Page area associée (cadre bleu) ainsi que la Selection Frame (rouge) placée sur l’élément de contrôle présentement sélectionné (dans l'image cidessus, le pad 11). L’interface du contrôleur MASCHINE MIKRO MK2 contient les zones suivantes : Les noms que vous voyez sur de nombreux éléments de contrôle se réfèrent uniquement à leur fonction originelle dans le logiciel MASCHINE. Nous utilisons ces noms ici pour décrire l’interface, rien de plus ! (1) CONTROL area : en haut à gauche, douze boutons et l'encodeur Control sont organisés autour de l'écran. Parmi ces éléments de contrôle, huit boutons sont librement assignables (F1, F2, F3, CONTROL, MAIN, BROWSE, SAMPLING et NOTE REPEAT), tout comme l'encodeur Control. Les quatre boutons restants (NAV, Flèche gauche/droite et GROUP) ont des fonctions spéciales (voir la section précédente). La CONTROL area contient également la Knob Page area, indiquée par un cadre orange et surmontée du menu Knob Page. La Knob Page area contient les boutons F1, F2 et F3 ainsi que l'encodeur Control. Les éléments de contrôle de la Knob Page area peuvent aussi avoir d’autres fonctions selon le mode d’affichage actuellement actif. Voir ↑8.4, L'écran pour plus d’informations à ce sujet. Si la fonctionnalité des Pad Pages est désactivée, le bouton GROUP devient librement assignable. (2) PADS area : la PADS area affiche une colonne de huit boutons librement assignables (SCENE, PATTERN, PAD MODE, VIEW, DUPLICATE, SELECT, SOLO et MUTE) ainsi qu’un carré de seize pads librement assignables. Si vous avez activé le bouton Enable Pad Pages dans la page Pages de l’Inspector, une Pad Page area regroupe ces pads (cadre bleu) et est chapeautée par le menu Pad Page. (3) TRANSPORT area : la TRANSPORT area contient huit boutons. Ils sont tous librement assignables sauf le dernier, SHIFT, qui a une fonction spéciale (cf. section précédente). Controller Editor - Manuel d’utilisation - 92 Utilisation de votre contrôleur MASCHINE MIKRO MK2 Contrôle visuel sur votre contrôleur Pour résumer… Tous les éléments de contrôle de votre contrôleur MASCHINE MIKRO MK2 sont librement assignables à des événements MIDI (avec les limitations dues au type d’élément de contrôle), à l’exception des suivants : ▪ Le bouton NAV, les Flèches Gauche/Droite et le bouton SHIFT ont des fonctions prédéfinies (voir ↑7.1, Contrôles de base). ▪ Le bouton GROUP n’est pas assignable si vous utilisez la fonctionnalité des Pad Pages (ils permet alors de sélectionner les Pad Pages, voir ↑8.1, Contrôles de base). Si vous avez désactivé les Pad Pages, le bouton GROUP est librement assignable comme les autres. Vous pouvez par ailleurs répartir les contrôles de votre contrôleur entre mode MIDI et mode MASCHINE, afin de contrôler une instance du plug-in MASCHINE tout en envoyant des messages MIDI au logiciel hôte avec les contrôles de transport ! Voir ↑17.5.1, Page Templates pour plus d'informations. Paramètres des assignations Le tableau suivant vous indique où trouver tous les détails des assignations pour chacun des types d’éléments de contrôle sur votre contrôleur : Type d’élément de contrôle Paramètres des assignations Boutons ↑17.6.2, Assignations pour les boutons et équivalents Pads – action Hit ↑17.6.3, Assignations pour les Pads – action Hit Pads – action Press ↑17.6.5, Assignations pour les Pads – action Press Encodeur control — action Push ↑17.6.2, Assignations pour les boutons et équivalents Encodeur Control — action Turn ↑17.6.6, Assignations pour les encodeurs numériques et équivalents 8.3 Contrôle visuel sur votre contrôleur La communication bidirectionnelle rapide entre votre contrôleur MASCHINE MIKRO MK2 du côté matériel et le Hardware Service du côté logiciel permet une mise à jour en temps réel de toutes les indications d’état sur votre contrôleur matériel. Controller Editor - Manuel d’utilisation - 93 Utilisation de votre contrôleur MASCHINE MIKRO MK2 Contrôle visuel sur votre contrôleur Votre contrôleur MASCHINE MIKRO MK2 vous offre un contrôle visuel de diverses manières : ▪ Tous les boutons et pads sont équipés de diodes vous informant à tout instant de leur assignation. De plus, les 16 pads et le boutons GROUP possèdent un éclairage RVB à diodes. ▪ L'écran affiche des informations supplémentaires sur les assignations. 8.3.1 Boutons Pour faire simple, chaque bouton de votre contrôleur peut être dans trois états : ▪ Non assigné. ▪ Assigné – état Off. ▪ Assigné – état On. Les paragraphes qui suivent décrivent la manière dont les diodes situées sous chaque bouton vous tiennent informé(e) de l'état des boutons. Boutons monochromes Pour tous les boutons, à l'exception du bouton GROUP, les diodes peuvent avoir trois états : éteinte, faiblement éclairée et allumée. Toutes ces diodes sont blanches, exceptées celles du bouton PLAY (verte) et celle du bouton REC (rouge). L'état des diodes indique directement l'état des boutons : État du bouton État de la diode Non assigné Éteinte Assigné – état Off Faiblement éclairée Assigné – état On Allumée Pour les boutons en mode Increment, l’état Off correspond à la valeur zéro, tandis que l’état On correspond à toute valeur supérieure à zéro. Pour des informations concernant les divers modes des boutons, veuillez consulter la section ↑17.6.2, Assignations pour les boutons et équivalents. Controller Editor - Manuel d’utilisation - 94 Utilisation de votre contrôleur MASCHINE MIKRO MK2 Contrôle visuel sur votre contrôleur Bouton GROUP Le bouton GROUP de votre contrôleur est muni d'une diode RVB. Ceci démultiplie les possibilités offertes par ce bouton. Le comportement de son éclairage dépend directement de l'activation ou non des Pad Pages. ▪ Pad Pages activées : le bouton GROUP hérite sa couleur de celle définie pour sa Pad Page (le réglage Color des Pad Pages est décrit en ↑17.5.3, Page Assign). ▪ Pad Pages désactivées : ple bouton GROUP peut être librement assigné, et vous pouvez choisir les couleurs à utiliser pour ses états On et Off parmi les 16 couleurs disponibles. Lorsque les Pad Pages sont désactivées, le bouton GROUP propose trois modes de couleurs : ▪ Single : vous choisissez une couleur unique qui sera utilisée respectivement fortement éclairée pour l’état On et estompée pour l’état Off. Dans ce mode, l’éclairage du bouton est semblable à celui des boutons monochromes décrits plus haut. ▪ Dual : vous pouvez choisir une couleur pour l’état On et une autre couleur pour l’état Off. Les deux couleurs seront utilisées fortement éclairées. ▪ HSB (Hue, Saturation et Brightness) : ce mode est uniquement disponible lorsque l’état du bouton est contrôlé via MIDI (voir ci-dessous). En mode HSB, vous pouvez définir précisément depuis votre cible MIDI la couleur utilisée par le bouton. Contrôler l’état des boutons L’état On/Off de chaque bouton peut être contrôlé de deux manières : de manière interne via vos actions sur le bouton, ou de manière externe via un retour MIDI. ▪ En mode Toggle, les deux contrôles sont actifs simultanément : vos actions sur le bouton tout comme les éventuels messages MIDI entrants sont pris en compte pour mettre à jour l’état du bouton et de sa diode. ▪ En mode Trigger, Gate et Increment, vous pouvez choisir le mode de contrôle (interne ou à distance via MIDI) que vous souhaitez utiliser. Ceci s'opère depuis le menu LED On situé dans la page Assign de l'Inspector. Pour plus d’infos sur les modes des boutons, le menu LED On et le mode de retour MIDI, voir ↑17.6.2, Assignations pour les boutons et équivalents. Controller Editor - Manuel d’utilisation - 95 Utilisation de votre contrôleur MASCHINE MIKRO MK2 Contrôle visuel sur votre contrôleur De plus, pour les boutons F1–F3, l’assignation particulière est affichée sur l'écran s’il est en mode d’affichage Control (voir section ↑8.4.2, Le mode d’affichage Control). 8.3.2 Pads polychromes Les seize pads de votre contrôleur sont équipés de diodes RVB. Le comportement de leur éclairage est proche de celui du bouton GROUP — mais comme les pads ont deux fonctions (Hit et Press), leurs états sont indiqués comme suit : ▪ Si le pad n’est pas assigné, sa diode est éteinte. ▪ S’il y a une assignation pour l’action Hit (frappe sur le Pad), la diode du pad se comporte comme celle d'un bouton Group polychrome (voir la section précédente). ▪ S’il l’action Hit n’est pas assignée, mais que l’action Press (pression continue) est assignée au type de message Note, la diode est faiblement éclairée pour l’état Off et pleinement éclairée pour l’état On. Pour tous les autres types de message, la diode reste faiblement éclairée. 8.3.3 Encodeur Control L’assignation pour l'encodeur Control est indiquée sur l'écran en mode d’affichage Control. Si l'encodeur Control n’est pas assigné et si vous n’avez pas modifié son label par défaut, l'écran affiche « OFF ». Pour plus d’infos sur les divers modes d’affichage de votre contrôleur MASCHINE MIKRO MK2, veuillez lire la section suivante. 8.4 L'écran L'écran de votre contrôleur MASCHINE MIKRO MK2 peut afficher différentes parties de votre configuration d’assignations, selon le mode d’affichage actif. Dans les sections suivantes, nous allons décrire les différents modes d’affichage disponibles pour l'écran du contrôleur MASCHINE MIKRO MK2. Controller Editor - Manuel d’utilisation - 96 Utilisation de votre contrôleur MASCHINE MIKRO MK2 L'écran 8.4.1 Passer d’un mode d’affichage à l’autre Avant tout, pour changer de mode d’affichage, appuyez sur le bouton NAV de votre contrôleur MASCHINE MIKRO MK2 et maintenez-le enfoncé. En haut de l'écran, vous pouvez voir trois onglets : Les trois onglets en haut de l'écran sur votre contrôleur MASCHINE MIKRO MK2 lorsque NAV est maintenu enfoncé. Ces onglets vous permettent de sélectionner le mode d’affichage souhaité parmi les trois disponibles : Template, Control et Setup. ► Pour choisir un modes d’affichage, maintenez le bouton NAV enfoncé et appuyez sur le bouton F1-F3 désiré, au-dessus de l'écran. À tout moment, vous pouvez à nouveau appuyer sur le bouton NAV et changer de mode d’affichage. 8.4.2 Le mode d’affichage Control Le mode d’affichage Control est probablement celui que vous utiliserez le plus. ► Pour activer le mode d’affichage Control, appuyez sur NAV + F2. Dans ce mode, l'écran affiche les assignations pour la Knob Page actuellement chargée : les assignations pour les trois boutons F1–F3 apparaissent en haut de l'écran, et celle pour l'encodeur Control apparaît en bas : Controller Editor - Manuel d’utilisation - 97 Utilisation de votre contrôleur MASCHINE MIKRO MK2 L'écran Le mode d’affichage Control reflète la Knob Page actuellement chargée. Dans ce mode, les boutons F1–F3 et l'encodeur Control déclenchent les messages MIDI assignés. Chaque champ reflète le Label Field tel que défini dans la page Assign de l’Inspector pour l’élément de contrôle en question : le nom que vous avez défini apparaît ici – si vous n’avez pas encore défini de nom pour un élément de contrôle, son label indique simplement le message MIDI qui lui est assigné. Au milieu de l'écran, vous pouvez voir le Template, la Knob Page et (le cas échéant) la Pad Page actuellement chargés. Vous pouvez changer à tout moment de Template / Knob Page / Pad Page via les raccourcis habituels (voir ↑7.1, Contrôles de base). 8.4.3 Le mode d’affichage Template Le mode d’affichage Template vous permet de changer de Template. ► Pour activer le mode d’affichage Template, appuyez sur NAV + F1. Le mode d’affichage Template vous donne un contrôle plus étendu sur la sélection du Template. Dans ce mode, vous voyez la liste de vos Templates tels que définis sur la page Templates de l’Inspector. Le Template actif est surligné. Controller Editor - Manuel d’utilisation - 98 Utilisation de votre contrôleur MASCHINE MIKRO MK2 L'écran 1. 2. Tournez l'encodeur Control pour parcourir la liste des Templates et trouver celui que vous souhaitez charger. Le Template sélectionné est indiqué par un cadre en pointillés. Lorsque vous l’avez trouvé, appuyez sur ce même encodeur Control pour charger le Template sélectionné. Au lieu de tourner l'encodeur Control, vous pouvez également utiliser les boutons Flèche Gauche/Droite pour sélectionner un autre Template puis appuyer sur l'encodeur Control pour le charger. Cette fonctionnalité est déjà disponible de plusieurs manières : dans le Controller Editor, vous pouvez utiliser le menu Template Select (dans l’Application Control Bar) ou la liste Template (sur la page Templates de l’Inspector), et sur le contrôleur MASCHINE MIKRO MK2 vous avez le raccourci NAV + Flèche Gauche/Droite à votre disposition. Mais le mode d’affichage Template vous permet un contrôle plus étendu sur la sélection du Template depuis votre contrôleur : ▪ Contrairement à la liste Template dans le Controller Editor, vous n’avez pas besoin d’ouvrir le Controller Editor pour changer de Template. ▪ Contrairement au raccourci NAV + boutons Flèche Gauche/Droite sur votre contrôleur, vous pouvez choisir tranquillement le prochain Template à charger, même si ce n’est pas celui situé juste après ou juste avant le Template actuel. Vous pouvez vérifier son nom pour vous remémorer ses assignations et vous pouvez parcourir la liste entière afin de trouver le Template souhaité avant de charger quoi que ce soit. 8.4.4 Le mode d’affichage Setup Le mode d’affichage Setup vous permet d’ajuster quelques paramètres utiles et vous fournit des informations sur votre contrôleur MASCHINE MIKRO MK2. Le mode d’affichage Setup vous permet d’accéder aux paramètres de votre contrôleur MASCHINE MIKRO MK2. Controller Editor - Manuel d’utilisation - 99 Utilisation de votre contrôleur MASCHINE MIKRO MK2 L'écran Les réglages apparaissent sur la rangée du bas de l'écran : 1. Appuyez sur les boutons Flèche Gauche/Droite de manière répétée pour parcourir la liste des réglages disponibles. 2. Tournez l'encodeur Control pour modifier la valeur du paramètre affiché. Les paramètres sont les mêmes que dans File > Preferences > Controller (lorsque le contrôleur MASCHINE MIKRO MK2 est sélectionné dans le menu Controller en haut, bien entendu). Les voici : ▪ Brightness : règle la luminosité de l'écran. ▪ Contrast : règle le contraste de l'écran. ▪ Pad Sensitivity : modifie la sensibilité des pads. La partie médiane de l'écran vous fournit des informations importantes sur votre contrôleur MASCHINE MIKRO MK2 et sur le Hardware Service : ▪ En haut, vous trouvez le numéro de version du microprogramme (firmware) de votre contrôleur MASCHINE MIKRO MK2 ainsi que son numéro de série. ▪ En dessous, vous trouvez le numéro de version du NI Hardware Service. Controller Editor - Manuel d’utilisation - 100 Utilisation de votre contrôleur KORE Contrôles de base 9 Utilisation de votre contrôleur KORE Dans ce chapitre, nous allons nous concentrer sur ce qui se passe sur votre contrôleur KORE. En lisant ce chapitre, vous apprendrez : ▪ Comment utiliser les contrôles de base de votre contrôleur pour naviguer dans le système d’assignation MIDI. ▪ La liste de tous les éléments de contrôle assignables sur votre contrôleur. ▪ Comment les divers éléments lumineux vous fournissent des informations importantes sur l’état des contrôles. ▪ Comment utiliser l'écran de votre contrôleur KORE en mode MIDI. Pour profiter pleinement des fonctionnalités de votre contrôleur NI, en particulier concernant l’état de certains éléments de contrôle et le comportement des diodes, vous devez indiquer à votre contrôleur NI l’état actuel des paramètres dans votre cible MIDI. Pour ce faire, vous pouvez mettre en place des canaux MIDI de contrôle allant de votre cible MIDI vers votre contrôleur NI. Ainsi, votre contrôleur reste toujours informé des valeurs actuelles des paramètres dans votre cible logicielle/matérielle. Pour plus d’infos sur la configuration de ces canaux MIDI de contrôle, veuillez vous référer à la documentation de votre cible logicielle/matérielle. 9.1 Contrôles de base Cette section vous montre les commandes disponibles sur votre contrôleur KORE pour les tâches de base : commuter entre le mode MIDI et le mode KORE, et sélectionner des ensembles (Templates) et sous-ensembles (Knob Pages) d’assignations MIDI. Toutes ces actions peuvent bien sûr être effectuées également via l’interface du Controller Editor – cf. chapitre ↑3, Prise en main par exemple. Néanmoins, l’utilisation de votre contrôleur NI pour ces tâches peut s’avérer très pratique en situation de live ! Controller Editor - Manuel d’utilisation - 101 Utilisation de votre contrôleur KORE Contrôles de base Sélection Commande Mode MIDI/KORE F1 puis CONTROL (Contrôleur KORE 1 : VIEW puis CONTROL) Templates F1 puis Flèche Haute/Basse (Contrôleur KORE 1 : VIEW puis Flèche Haute/Basse) Controller Editor - Manuel d’utilisation - 102 Utilisation de votre contrôleur KORE Contrôles de base Sélection Commande Knob Pages Flèche Haute/Basse * Mode d’affichage F2 puis Flèche Haute/Basse * Sauf dans les modes d’affichage Setup et Options Pour plus d’infos sur les Templates et les Knob Pages, voir ↑4.3, Le système d’assignation. Pour plus d’infos sur les modes d’affichage, voir ↑9.4, L'écran. Vous y apprendrez également un autre moyen de sélectionner et charger les Templates et les Knob Pages depuis votre contrôleur. Ajuster les réglages pour votre contrôleur Vous pouvez ajuster différents paramètres pour votre contrôleur KORE en choisissant le mode d’affichage Setup ou en vous rendant dans File > Preferences > Controller. Voir ↑9.4.4, Le mode d’affichage Setup, ↑9.4.5, Le mode d’affichage Options et ↑17.2.2, Page Controller pour plus d’infos. Controller Editor - Manuel d’utilisation - 103 Utilisation de votre contrôleur KORE Éléments de contrôle assignables 9.2 Éléments de contrôle assignables 9.2.1 Contrôleur KORE 2 Si vous avez sélectionné le contrôleur KORE 2 dans le menu Device de l’Application Control Bar, voici à quoi ressemble la Hardware area : La Hardware area représentant le contrôleur KORE 2. Dans cette Hardware area, vous noterez le menu Knob Page et sa Knob Page area associée (cadre orange) ainsi que le Selection Frame (rouge) placé sur l’élément de contrôle présentement sélectionné (ici, le Controller Knob n°1). Le contrôleur KORE 2 contient les zones suivantes : Les noms que vous voyez sur de nombreux éléments de contrôle se réfèrent uniquement à leur fonction originelle dans le logiciel KORE 2. Controller Editor - Manuel d’utilisation - 104 Utilisation de votre contrôleur KORE Éléments de contrôle assignables (1) Knob Page area : la Knob Page area contient un ensemble de huit boutons et huit curseurs représentant les huit Controller Buttons et huit Controller Knobs de votre contrôleur KORE. Ces seize éléments de contrôle sont librement assignables. La Knob Page area est chapeautée par le menu Knob Page. (2) Pedal area : la Pedal area contient quatre éléments de contrôle librement assignables qui correspondent aux deux entrées de pédales et aux deux ports de footswitches (interrupteurs au pied). Avant d’utiliser une pédale externe, vous devez la calibrer. Ceci s’effectue sur la page Controller de la fenêtre Preferences. Voir ↑17.2.2, Page Controller pour plus d'informations. (3) Boutons Left/Right et Up/Down : au centre de votre contrôleur KORE 2, les quatre Arrow Buttons (affichant des flèches) ont des fonctions spéciales (voir section précédente et ↑9.4, L'écran). (4) Scrollwheel et boutons autour : sur la droite, la Scrollwheel et les quatre boutons l’entourant (CONTROL, SOUND, ESC et ENTER sur votre contrôleur KORE 2) définissent cinq éléments de contrôle librement assignables. Les deux autres boutons, F1 et F2, ont des fonctions prédéfinies et ne peuvent pas être assignés à des commandes MIDI (voir section précédente et ↑9.4, L'écran). (5) Transport area : la Transport area contient quatre boutons (Stop, Start, Record et Pre-Listen). Ils sont tous librement assignables. Pour résumer… Pour résumer, tous les éléments de contrôle du contrôleur KORE 2 sont librement assignables à n’importe quel événement MIDI (avec les limitations dues au type d’élément de contrôle), à l’exception des suivants : ▪ les quatre Arrow Buttons. ▪ les boutons F1 et F2. Paramètres des assignations Le tableau suivant vous indique où trouver tous les détails des assignations pour chacun des types d’éléments de contrôle sur votre contrôleur : Controller Editor - Manuel d’utilisation - 105 Utilisation de votre contrôleur KORE Éléments de contrôle assignables Type d’élément de contrôle Paramètres des assignations Boutons ↑17.6.2, Assignations pour les boutons et équivalents Controller Knobs – action Touch ↑17.6.2, Assignations pour les boutons et équivalents Controller Knobs – action Turn ↑17.6.7, Assignations pour les encodeurs analogiques et équivalents Scroll Wheel ↑17.6.6, Assignations pour les encodeurs numériques et équivalents Entrées pour Footswitches ↑17.6.2, Assignations pour les boutons et équivalents Entrées pour pédales ↑17.6.4, Assignations pour les curseurs et équivalents 9.2.2 Contrôleur KORE 1 Le contrôleur KORE 1 est très semblable au contrôleur KORE 2. Concernant le contrôle MIDI, voici leurs différences : ▪ Dans la Pedal area, il n’y a qu’une seule entrée de pédale au lieu de deux. ▪ Les boutons autour de la Scrollwheel sont disposés et nommés de manière légèrement différente : si les quatre boutons librement assignables sont exactement les mêmes que sur le contrôleur KORE 2, les deux boutons de fonction sont ici appelés VIEW (au lieu de F1) et MENU (au lieu de F2) ; de plus, ils sont disposés verticalement et non horizontalement autour de la Scrollwheel. Mais puisque ces deux boutons ne sont pas assignables, cela ne changera pas grand chose pour nous. Si vous utilisez un contrôleur KORE 1, pensez simplement « VIEW » lorsque nous écrivons « F1 », et « MENU » lorsque nous écrivons « F2 ». 9.3 Contrôle visuel sur votre contrôleur La communication bidirectionnelle rapide entre votre contrôleur KORE du côté matériel et le Hardware Service du côté logiciel permet une mise à jour en temps réel de toutes les indications d’état sur votre contrôleur matériel. Votre contrôleur KORE vous offre un contrôle visuel de diverses manières : ▪ Tous les éléments assignables (sauf les entrées pour pédales ou footswitches) sont équipés de diodes qui vous informent à tout instant de l’état de l’assignation pour l’élément de contrôle en question. Controller Editor - Manuel d’utilisation - 106 Utilisation de votre contrôleur KORE Contrôle visuel sur votre contrôleur ▪ L'écran affiche des informations supplémentaires sur les assignations. 9.3.1 Boutons Les diodes derrière chaque bouton peuvent avoir trois états : éteint, faiblement éclairé et pleinement éclairé. Leur éclairage dépend de l’état de l’élément de contrôle en question. Le tableau suivant vous indique les états possibles des diodes : État du bouton État de la diode Non assigné Éteinte Assigné – état Off Faiblement éclairée Assigné – état On Allumée Pour les boutons en mode Increment, l’état Off correspond à la valeur zéro, tandis que l’état On correspond à toute valeur supérieure à zéro. Contrôler l’état des boutons L’état de chaque bouton peut être contrôlé de deux manières : interne via vos actions sur le bouton, ou externe via un retour MIDI. ▪ En mode Toggle, les deux contrôles sont actifs simultanément : vos actions sur le bouton tout comme les éventuels messages MIDI entrants sont pris en compte pour mettre à jour l’état du bouton. ▪ En modes Trigger, Gate et Increment, vous pouvez choisir le mode de contrôle souhaité via le menu LED On situé dans la page Assign de l’Inspector. Pour plus d’infos sur les modes des boutons, le menu LED On et le mode de retour MIDI, voir ↑17.6.2, Assignations pour les boutons et équivalents. De plus, les assignations pour les Controller Buttons (les boutons situés sur les deux lignes audessus et au-dessous des Controller Knobs) sont indiquées sur l'écran de votre contrôleur KORE en mode d’affichage Control (cf. section ↑9.4.2, Le mode d’affichage Control). Si l’un de ces boutons n’est pas assigné, l'écran affiche « Off ». Controller Editor - Manuel d’utilisation - 107 Utilisation de votre contrôleur KORE Contrôle visuel sur votre contrôleur 9.3.2 Controller Knobs L’anneau lumineux autour de chaque Controller Knob vous informe de l’état de l’action Turn pour ce Knob : ▪ Si le Controller Knob n’est pas assigné, sa diode est éteinte. ▪ Si le Controller Knob est assigné, la luminosité de l’anneau reflète la valeur MIDI actuelle, par rapport à l’intervalle des valeurs possibles tel que défini pour ce Controller Knob. Les assignations pour les Controller Knobs ainsi que leurs valeurs actuelles sont indiquées sur l'écran de votre contrôleur KORE en mode d’affichage Control (cf. section ↑9.4.2, Le mode d’affichage Control). Si un Controller Knob n’est pas assigné, l'écran affiche « Off ». 9.3.3 Scrollwheel Concernant l’éclairage de ses diodes, le comportement de la Scrollwheel du contrôleur KORE est le même que celui de l’action Turn des Controller Knobs (cf. ci-dessus pour plus d’infos). Il n’est pas possible de voir l’assignation de la Scrollwheel sur votre contrôleur matériel : vous devez observer la fenêtre du Controller Editor. 9.3.4 Entrées de pédales et ports de footswitches (interrupteurs au pied) Les entrées de pédales et les ports d’interrupteurs au pied n’ont pas de diode. Il n’y a aucun moyen de connaître leurs assignations sur votre contrôleur : vous devez observer la fenêtre du Controller Editor. 9.4 L'écran Sur votre contrôleur KORE, l'écran peut afficher des informations utiles qui vous permettront d’ajuster différents paramètres. Ceci vous évite d’avoir à ouvrir le Controller Editor sur votre ordinateur lorsque vous travaillez avec le contrôleur KORE. Controller Editor - Manuel d’utilisation - 108 Utilisation de votre contrôleur KORE L'écran L'écran peut afficher différentes parties de votre configuration d’assignations, selon le mode d’affichage actif. Les cinq modes d’affichage disponibles sont : Control, Knob Pages, Templates, Setup et Options. Dans chaque mode d’affichage, le Display Header (en haut de l'écran) vous rappelle le mode d’affichage actuel. Les sections qui suivent décrivent chacun de ces modes d’affichage. 9.4.1 Passer d’un mode d’affichage à l’autre La sélection d’un mode d’affichage particulier s’effectue via le bouton F2. ► Appuyez sur F2 pour faire apparaître l’Overview Screen sur l'écran : L’Overview Screen sur l'écran de votre contrôleur KORE. Cet écran vous permet de sélectionner le mode d’affichage souhaité. Les modes d’affichage disponibles sont présentés dans une matrice de deux lignes et quatre colonnes, similaire à celle des Sound Variations dans le logiciel KORE. Les quatre modes d’affichage disponibles ici sont les suivants : ▪ Knob Page (nommé « PAGE ») ▪ Control (nommé « CTL ») ▪ Setup (nommé « SET ») ▪ Options (nommé « OPTN ») Pour activer le mode souhaité, vous pouvez : ► naviguer avec les quatre Arrow Buttons (Up, Down, Left et Right) pour placer le Selection Frame sur la cellule désirée, puis appuyer sur le bouton ENTER pour confirmer votre choix ou Controller Editor - Manuel d’utilisation - 109 Utilisation de votre contrôleur KORE L'écran ► appuyer sur le Controller Button correspondant sur votre contrôleur KORE, pour un accès direct au mode d’affichage en question. Vous noterez que les Controller Buttons activant effectivement un mode d’affichage sont judicieusement allumés, tandis que ceux n’activant rien du tout restent éteints. Depuis cet Overview Screen, vous pouvez également revenir au mode d’affichage précédemment sélectionné : ► Appuyez sur le bouton ESC de votre contrôleur KORE pour revenir au mode d’affichage précédent. À tout moment, vous pouvez appuyer à nouveau sur le bouton F2 pour revenir à cet Overview Screen et passer à un autre mode d’affichage. Exception : le mode Templates Pour activer le mode d’affichage Templates : ► Appuyez sur le bouton F1 (voir section ↑9.4.6, Le mode d’affichage Templates plus bas pour plus d’infos sur ce mode). 9.4.2 Le mode d’affichage Control Le mode d’affichage Control est probablement celui que vous utiliserez le plus. ► Pour activer le mode d’affichage Control, appuyez sur F2 (pour afficher l’Overview Screen) puis sur le Controller Button 2 ou sur le bouton CONTROL. Vous pouvez également appuyer sur F2 puis utiliser les Arrow Buttons pour sélectionner la cellule « CTL » sur l’Overview Screen, puis appuyer ensuite sur le bouton ENTER. Dans ce mode, l'écran affiche la Knob Page actuellement chargée. Par défaut, il affiche les assignations pour les huit Controller Buttons sur les lignes supérieure et inférieure, ainsi que les huit assignations pour les Controller Knobs sur les deux lignes du milieu : Controller Editor - Manuel d’utilisation - 110 Utilisation de votre contrôleur KORE L'écran Le mode d’affichage Control reflète la Knob Page actuellement chargée. Ce mode d’affichage vous permet de savoir le message MIDI actuellement assigné à chacun des éléments de contrôle pour la Knob Page actuellement chargée. Dans ce mode, les 8 Controller Buttons et 8 Controller Knobs de votre contrôleur KORE déclenchent les messages MIDI qui leur sont assignés. Le Display Header affiche « CTL » (vous rappelant ainsi que vous êtes en mode Control), suivi du nom de la Knob Page actuellement chargée. Le mode Control propose trois affichages, similaires à ceux du mode Control lorsque vous utilisez le contrôleur KORE avec le logiciel KORE 2. Affichage « All » All affiche les Labels de tous les paramètres assignés pour tous les Controller Knobs et Controller Buttons. Dès que vous touchez l’un des Controller Knobs sur votre contrôleur, le Display Header affiche le nom du paramètre et sa valeur actuelle. Affichage « Potis » Potis est un mode qui n’affiche que les paramètres assignés aux Controller Knobs de votre contrôleur KORE. Sur les lignes supérieure et inférieure, les valeurs des Knobs sont affichées via des niveaux. Controller Editor - Manuel d’utilisation - 111 Utilisation de votre contrôleur KORE L'écran Affichage « Single » Single affiche en permanence les Label, Meter et Value du paramètre du Controller Knob actuellement sélectionné. Vous pouvez passer d’une variante à l’autre dans le mode d’affichage Options (voir section ↑9.4.5, Le mode d’affichage Options plus bas pour plus d’informations). Notez que, selon les propriétés de l’assignation de chaque encodeur, la valeur affichée peut aller de 0 à 1 ou de -1 à 1 (bipolaire) – ce second réglage peut être utile pour certains types de contrôles (par exemple une balance stéréo). Pour plus d’informations, veuillez consulter la section ↑17.6.6, Assignations pour les encodeurs numériques et équivalents. 9.4.3 Le mode d’affichage Knob Pages Le mode d’affichage Knob Pages vous permet de changer de Knob Page. ► Pour activer le mode d’affichage Knob Pages, appuyez sur F2 (pour afficher l’Overview Screen) puis sur le Controller Button 1. Vous pouvez également appuyer sur F2 puis utiliser les Arrow Buttons pour sélectionner la cellule « PAGE » sur l’Overview Screen, puis appuyer ensuite sur le bouton ENTER. Sur l'écran, vous voyez la liste de vos Knob Pages, telles que définies dans la liste Pages de la page Pages, dans l’Inspector. 1. 2. Utilisez la Scrollwheel pour parcourir la liste et trouver la Knob Page que vous souhaitez charger. Appuyez alors sur le bouton ENTER de votre contrôleur KORE pour charger la Knob Page en question. Controller Editor - Manuel d’utilisation - 112 Utilisation de votre contrôleur KORE L'écran Les assignations actuelles pour les 8 Controller Buttons et les 8 Controller Knobs restent actives en mode Knob Pages. En fait, cette fonctionnalité est déjà disponible de plusieurs manières : dans le Controller Editor, vous pouvez utiliser le menu Knob Page (dans la Hardware area) ou la liste Pages (dans la page Pages de l’Inspector), et sur le contrôleur KORE en mode d'affichage Control, vous avez les boutons Page (les boutons Up/Down Arrow) à votre disposition. Mais le mode Knob Pages vous permet un contrôle plus étendu sur la sélection d’une Knob Page depuis le contrôleur KORE : ▪ Contrairement au menu Knob Page et à la liste Pages, vous n’avez pas besoin d’ouvrir le Controller Editor pour changer de Knob Page. ▪ Contrairement aux boutons Page sur votre contrôleur KORE, vous pouvez choisir tranquillement la prochaine Knob Page à charger, même si ce n’est pas celle située juste après ou juste avant la Knob Page actuelle. Vous pouvez vérifier son nom pour vous rappeler de ses assignations, et vous pouvez parcourir la liste entière afin de trouver la page souhaitée avant de charger quoi que ce soit. 9.4.4 Le mode d’affichage Setup Le mode d’affichage Setup vous permet de modifier les réglages de votre contrôleur KORE. ► Pour activer le mode d’affichage Setup, appuyez sur F2 (pour afficher l’Overview Screen) puis sur le Controller Button 7. Vous pouvez également appuyer sur F2 puis utiliser les Arrow Buttons pour sélectionner la cellule « SET » sur l’Overview Screen, puis appuyer ensuite sur le bouton ENTER. Les paramètres sont les mêmes que dans File > Preferences > Controller (lorsque le contrôleur KORE est sélectionné dans le menu Controller en haut, bien entendu). Vous trouvez les trois paramètres suivants : ▪ Contrast : modifie le contraste de l'écran. Controller Editor - Manuel d’utilisation - 113 Utilisation de votre contrôleur KORE L'écran ▪ Backlight : modifie la luminosité du rétro-éclairage de l'écran. ▪ Touch Sens : ajuste la sensibilité au toucher des huit Controller Knobs de votre contrôleur. Vous pouvez utiliser les quatre Arrow Buttons pour sélectionner un paramètre particulier et modifier sa valeur. Les assignations actuelles pour les 8 Controller Buttons et les 8 Controller Knobs restent actives en mode Setup. 9.4.5 ► Le mode d’affichage Options Pour activer le mode Options, appuyez sur F2 (pour afficher l’Overview Screen) puis sur le Controller Button 8. Vous pouvez également appuyer sur F2 puis utiliser les Arrow Buttons pour sélectionner la cellule « OPTN » sur l’Overview Screen, puis appuyer ensuite sur le bouton ENTER. Le mode d’affichage Options propose une seule option : ▪ View : définit la variante d’affichage du mode Control. Les choix possibles sont « All », « Potis » et « Single ». Pour une description de chacun d’eux, veuillez consulter la section ↑9.4.2, Le mode d’affichage Control plus haut. ► Pour choisir entre les variantes All, Potis et Single, vous pouvez utiliser la Scrollwheel ou les boutons Left/Right Arrow de votre contrôleur. Les assignations actuelles pour les 8 Controller Buttons et les 8 Controller Knobs restent actives en mode Options. Controller Editor - Manuel d’utilisation - 114 Utilisation de votre contrôleur KORE L'écran 9.4.6 Le mode d’affichage Templates Le mode d’affichage Templates est quelque peu particulier. ► Pour activer le mode d’affichage Templates, appuyez sur le bouton F1. Le mode d’affichage Templates vous permet de changer de Template et de quitter le mode MIDI. Ce mode affiche la liste de vos Templates, telle que définie dans la liste Template de la page Templates dans l’Inspector. Le Template actuellement chargé est surligné. Veuillez noter que les assignations actuelles pour les 8 Controller Buttons et les 8 Controller Knobs restent actives en mode Templates. Ce mode vous permet deux choses ; choisir un autre Template à charger et commuter entre les modes MIDI et KORE. Sélectionner un autre Template En mode d’affichage Templates, faites comme suit pour sélectionner un autre Template à charger : ► Utilisez les boutons Up/Down Arrow pour sélectionner le Template précédent/suivant. ou 1. 2. Utilisez la Scrollwheel pour naviguer dans la liste. Lorsque le cadre pointillé se trouve sur le Template souhaité, appuyez sur ENTER pour le charger. Passer du mode MIDI au mode KORE Le mode d’affichage Templates vous permet également de passer du mode MIDI au mode KORE : Controller Editor - Manuel d’utilisation - 115 Utilisation de votre contrôleur KORE L'écran ► Pour passer du mode MIDI au mode KORE, appuyez sur le bouton CONTROL. Si le logiciel KORE est lancé (en mode autonome ou en plug-in), vous arrivez sur le dernier mode d’affichage sélectionné dans KORE et vous pouvez directement utiliser votre contrôleur KORE avec son logiciel dédié. Si le logiciel KORE n’est pas lancé, l'écran affiche un message KORE qui vous invite à lancer KORE. À tout moment, vous pouvez appuyer à nouveau sur le bouton F1 ou sur le bouton ESC pour revenir au mode d’affichage précédemment activé. Controller Editor - Manuel d’utilisation - 116 Utilisation de votre TRAKTOR KONTROL X1 Contrôles de base 10 Utilisation de votre TRAKTOR KONTROL X1 Dans ce chapitre, nous allons nous concentrer sur ce qui se passe sur votre TRAKTOR KONTROL X1. En lisant ce chapitre, vous apprendrez : ▪ Comment utiliser les contrôles de base de votre contrôleur pour naviguer dans le système d’assignation MIDI. ▪ La liste de tous les éléments de contrôle assignables sur votre contrôleur. ▪ Comment les divers éléments lumineux vous fournissent des informations importantes sur l’état des contrôles. ▪ Comment configurer plusieurs X1 comme télécommandes MIDI. 10.1 Contrôles de base Cette section vous montre les commandes disponibles sur votre TRAKTOR KONTROL X1 pour les tâches de base : commuter entre le mode MIDI et le mode TRAKTOR et sélectionner des sous-ensembles (Knob Pages) d’assignations MIDI. Toutes ces actions peuvent bien sûr être effectuées également via l’interface du Controller Editor – cf. chapitre ↑3, Prise en main par exemple. Néanmoins, l’utilisation de votre contrôleur NI pour ces tâches peut s’avérer très pratique en situation de live ! Sélection Commande Mode MIDI/TRAKTOR SHIFT + HOTCUE Knob Pages SHIFT Controller Editor - Manuel d’utilisation - 117 Utilisation de votre TRAKTOR KONTROL X1 Éléments de contrôle assignables Pour plus d’infos sur les Knob Pages, cf. ↑4.3, Le système d’assignation. Vous ne pouvez pas changer de Template depuis le TRAKTOR KONTROL X1. Pour ce faire, vous devez utiliser le Controller Editor (cf. ↑3.2, Charger des assignations MIDI). Lorsque votre X1 est en mode MIDI, le bouton HOTCUE est allumé en vert. Changer de Knob Page : Gate et Toggle Le bouton SHIFT peut avoir deux modes de fonctionnement : ▪ Gate : la Knob Page est activée tant que le bouton est maintenu enfoncé. ▪ Toggle : la Knob Page est activée jusqu’à la prochaine pression sur le bouton. Vous pouvez choisir le mode souhaité pour le bouton SHIFT dans le Controller Editor. Pour ce faire : 1. 2. Vérifiez que le TRAKTOR KONTROL X1 est sélectionné dans le menu Device. Sur la page Pages de l’Inspector, cliquez sur le menu Shift Mode et sélectionnez le mode souhaité Gate ou Toggle. Ajuster les réglages pour votre contrôleur Vous pouvez ajuster divers réglages pour votre TRAKTOR KONTROL X1 dans File > Preferences > Controller. Voir ↑17.2.2, Page Controller pour plus d'informations. 10.2 Éléments de contrôle assignables Si vous avez sélectionné le TRAKTOR KONTROL X1 dans le menu Device de l’Application Control Bar, voilà à quoi ressemble la Hardware area : Controller Editor - Manuel d’utilisation - 118 Utilisation de votre TRAKTOR KONTROL X1 Éléments de contrôle assignables La Hardware area représentant le TRAKTOR KONTROL X1. Dans cette Hardware area, vous noterez le menu Knob Page et sa Knob Page area associée (cadre orange) ainsi que le Selection Frame (rouge) placé sur l’élément de contrôle présentement sélectionné (ici, le bouton Play). Tous les éléments de contrôle du TRAKTOR KONTROL X1 sont librement assignables à n’importe quel événement MIDI (avec les limitations dues au type d’élément de contrôle), à l’exception des boutons SHIFT et HOTCUE. Ces boutons ont des fonctions spécifiques expliquées dans la section précédente. Controller Editor - Manuel d’utilisation - 119 Utilisation de votre TRAKTOR KONTROL X1 Contrôle visuel sur votre contrôleur Les noms que vous voyez sur de nombreux éléments de contrôle se réfèrent uniquement à leur fonction originelle dans le logiciel TRAKTOR. Le TRAKTOR KONTROL X1 embarque les éléments de contrôles assignables suivants : ▪ 24 boutons librement assignables ▪ 8 curseurs librement assignables ▪ 4 Push Encoders librement assignables. Paramètres des assignations Le tableau suivant vous indique où trouver tous les détails des assignations pour chacun des types d’éléments de contrôle sur votre contrôleur : Type d’élément de contrôle Paramètres des assignations Boutons ↑17.6.2, Assignations pour les boutons et équivalents Curseurs ↑17.6.4, Assignations pour les curseurs et équivalents Push Encoders – action Push ↑17.6.2, Assignations pour les boutons et équivalents Push Encoders – action Turn ↑17.6.6, Assignations pour les encodeurs numériques et équivalents 10.3 Contrôle visuel sur votre contrôleur La communication bidirectionnelle rapide entre votre TRAKTOR KONTROL X1 du côté matériel et le Hardware Service du côté logiciel permet une mise à jour en temps réel de toutes les indications d’état sur votre contrôleur matériel. Tous les boutons de votre TRAKTOR KONTROL X1 sont équipés de diodes qui vous informent en temps réel sur l’état de leurs assignations. Les diodes derrière chaque élément de contrôle peuvent avoir trois états : éteint, faiblement éclairé et pleinement éclairé. Leur éclairage dépend de l’état de l’élément de contrôle en question. Le tableau suivant vous indique les états possibles des diodes : Controller Editor - Manuel d’utilisation - 120 Utilisation de votre TRAKTOR KONTROL X1 Utiliser plusieurs TRAKTOR KONTROL X1 État du bouton État de la diode Non assigné Éteinte Assigné – état Off Faiblement éclairée Assigné – état On Allumée Pour les boutons en mode Increment, l’état Off correspond à la valeur zéro, tandis que l’état On correspond à toute valeur supérieure à zéro. Contrôler l’état des boutons L’état de chaque bouton peut être contrôlé de deux manières : interne via vos actions sur le bouton, ou externe via un retour MIDI. ▪ En mode Toggle, les deux contrôles sont actifs simultanément : vos actions sur le bouton tout comme les éventuels messages MIDI entrants sont pris en compte pour mettre à jour l’état du bouton. ▪ En modes Trigger, Gate et Increment, vous pouvez choisir le mode de contrôle souhaité via le menu LED On situé dans la page Assign de l’Inspector. Pour plus d’infos sur les modes des boutons, le menu LED On et le mode de retour MIDI, voir ↑17.6.2, Assignations pour les boutons et équivalents. Ajuster la luminosité des diodes Vous pouvez ajuster la luminosité des diodes pour les états On et Off des boutons en vous rendant dans File > Preferences > Controller > Traktor Kontrol X1 - x > LEDs (voir ↑17.2, La Fenêtre Preferences pour plus d’infos sur la fenêtre Preferences). 10.4 Utiliser plusieurs TRAKTOR KONTROL X1 Vous pouvez utiliser jusqu’à quatre TRAKTOR KONTROL X1 simultanément. Ceci vous permet d’étendre encore le nombre de paramètres que vous pouvez contrôler dans votre ou vos cible(s). Pour plus d’informations concernant l'utilisation de plusieurs TRAKTOR KONTROL X1 simultanément sur un même ordinateur, veuillez consulter le chapitre ↑16, Utiliser plusieurs appareils du même type. Controller Editor - Manuel d’utilisation - 121 Utilisation de votre TRAKTOR KONTROL F1 Contrôles de base 11 Utilisation de votre TRAKTOR KONTROL F1 Dans ce chapitre, nous allons nous concentrer sur ce qui se passe sur votre TRAKTOR KONTROL F1. En lisant ce chapitre, vous apprendrez : ▪ Comment utiliser les contrôles de base de votre contrôleur pour naviguer dans le système d’assignation MIDI. ▪ La liste de tous les éléments de contrôle assignables sur votre contrôleur. ▪ Comment les divers éléments lumineux vous fournissent des informations importantes sur l’état des contrôles. ▪ Comment configurer plusieurs F1 comme télécommandes MIDI. 11.1 Contrôles de base Cette section vous montre les commandes disponibles sur votre TRAKTOR KONTROL F1 pour les tâches de base : commuter entre le mode MIDI et le mode TRAKTOR et sélectionner des sous-ensembles (Knob Pages) d’assignations MIDI. Toutes ces actions peuvent bien sûr être effectuées également via l’interface du Controller Editor – cf. chapitre ↑3, Prise en main par exemple. Néanmoins, l’utilisation de votre contrôleur NI pour ces tâches peut s’avérer très pratique en situation de live ! Sélection Commande Mode MIDI/TRAKTOR SHIFT + BROWSE Knob Pages SHIFT Controller Editor - Manuel d’utilisation - 122 Utilisation de votre TRAKTOR KONTROL F1 Éléments de contrôle assignables Pour plus d’infos sur les Knob Pages, cf. ↑4.3, Le système d’assignation. Vous ne pouvez pas changer de Template depuis le TRAKTOR KONTROL F1. Pour ce faire, vous devez utiliser le Controller Editor (cf. ↑3.2, Charger des assignations MIDI). Lorsque votre F1 est en mode MIDI, le bouton SHIFT est allumé. Changer de Knob Page : Gate et Toggle Le bouton SHIFT peut avoir deux modes de fonctionnement : ▪ Gate : la Knob Page est activée tant que le bouton est maintenu enfoncé. ▪ Toggle : la Knob Page est activée jusqu’à la prochaine pression sur le bouton. Vous pouvez choisir le mode souhaité pour le bouton SHIFT dans le Controller Editor. Pour ce faire : 1. 2. Vérifiez que le TRAKTOR KONTROL F1 est sélectionné dans le menu Device. Sur la page Pages de l’Inspector, cliquez sur le menu Shift Mode et sélectionnez le mode souhaité Gate ou Toggle. Ajuster les réglages pour votre contrôleur Vous pouvez ajuster divers réglages pour votre TRAKTOR KONTROL F1 dans File > Preferences > Controller. Voir ↑17.2.2, Page Controller pour plus d'informations. 11.2 Éléments de contrôle assignables Si vous avez sélectionné le TRAKTOR KONTROL F1 dans le menu Device de l’Application Control Bar, voilà à quoi ressemble la Hardware area : Controller Editor - Manuel d’utilisation - 123 Utilisation de votre TRAKTOR KONTROL F1 Éléments de contrôle assignables La Hardware area représentant le TRAKTOR KONTROL F1. Dans cette Hardware area, vous noterez le menu Knob Page et sa Knob Page area associée (cadre orange) ainsi que le Selection Frame (rouge) placé sur l’élément de contrôle présentement sélectionné (ici, le premier curseur FILTER). Tous les éléments de contrôle du TRAKTOR KONTROL F1 sont librement assignables à n’importe quel événement MIDI (avec les limitations dues au type d’élément de contrôle) à l’exception du bouton SHIFT. Ce bouton a une fonction spécifique expliquée à la section précédente. Controller Editor - Manuel d’utilisation - 124 Utilisation de votre TRAKTOR KONTROL F1 Contrôle visuel sur votre contrôleur Les noms que vous voyez sur de nombreux éléments de contrôle se réfèrent uniquement à leur fonction originelle dans le logiciel TRAKTOR. Le TRAKTOR KONTROL F1 embarque les éléments de contrôles assignables suivants : ▪ 11 boutons librement assignables. ▪ 4 curseurs librement assignables. ▪ 4 tirettes librement assignables. ▪ 1 encodeur librement assignable. ▪ 1 affichage numérique 7-segments librement assignable. ▪ 16 pads librement assignables. Paramètres des assignations Le tableau suivant vous indique où trouver tous les détails des assignations pour chacun des types d’éléments de contrôle sur votre contrôleur : Type d’élément de contrôle Paramètres des assignations Boutons ↑17.6.2, Assignations pour les boutons et équivalents Pads ↑17.6.2, Assignations pour les boutons et équivalents Curseurs ↑17.6.4, Assignations pour les curseurs et équivalents Tirettes (Faders) ↑17.6.4, Assignations pour les curseurs et équivalents Encodeur — action Push ↑17.6.2, Assignations pour les boutons et équivalents Encodeur — action Turn ↑17.6.6, Assignations pour les encodeurs numériques et équivalents Affichage digital 7-segments ↑17.6.8, Assignations pour les chaînes de diodes et affichages 7segments 11.3 Contrôle visuel sur votre contrôleur La communication bidirectionnelle rapide entre votre TRAKTOR KONTROL F1 du côté matériel et le Hardware Service du côté logiciel permet une mise à jour en temps réel de toutes les indications d’état sur votre contrôleur matériel. Controller Editor - Manuel d’utilisation - 125 Utilisation de votre TRAKTOR KONTROL F1 Contrôle visuel sur votre contrôleur Votre TRAKTOR KONTROL F1 vous offre un contrôle visuel de diverses manières : ▪ Tous les boutons et pads sont équipés de diodes vous informant à tout instant de l’état de l’assignation pour l’élément de contrôle en question. ▪ L’affichage 7-segments affiche des informations supplémentaires sur l’assignation de votre choix. 11.3.1 Boutons et pads Les diodes derrière chaque bouton peuvent avoir trois états : éteint, faiblement éclairé et pleinement éclairé. Leur éclairage dépend de l’état de l’élément de contrôle en question. Le tableau suivant vous indique les états possibles des diodes : État du bouton État de la diode Non assigné Éteinte Assigné – état Off Faiblement éclairée Assigné – état On Allumée Pour les boutons en mode Increment, l’état Off correspond à la valeur zéro, tandis que l’état On correspond à toute valeur supérieure à zéro. Pads polychromes Les pads, quant à eux, sont équipés de diodes RVB. Ceci démultiplie les possibilités offertes par ces éléments de contrôle. En effet, vous pouvez choisir parmi 16 couleurs disponibles à utiliser pour l’état On et pour l’état Off – et ceci individuellement pour chacun des pads ! Les pads vous proposent trois modes Color : ▪ Single : vous choisissez une couleur unique qui sera utilisée respectivement fortement éclairée pour l’état On et estompée pour l’état Off. Dans ce mode, l’éclairage des pads est semblable à celui des boutons (voir le tableau ci-dessus). ▪ Dual : vous pouvez choisir une couleur pour l’état On et une autre couleur pour l’état Off. Les deux couleurs seront utilisées fortement éclairées. Controller Editor - Manuel d’utilisation - 126 Utilisation de votre TRAKTOR KONTROL F1 Contrôle visuel sur votre contrôleur ▪ HSB (Hue, Saturation et Brightness) : ce mode est uniquement disponible lorsque l’état du pad est contrôlé via MIDI (voir ci-dessous). En mode HSB, vous pouvez définir précisément depuis votre cible MIDI la couleur utilisée par le pad. Contrôler l’état des éléments de contrôle L’état de chaque bouton ou pad peut être contrôlé de deux manières : de manière interne via vos actions sur l’élément, ou de manière externe via un retour MIDI. ▪ En mode Toggle, les deux types de contrôle sont actifs simultanément : vos actions sur l’élément de contrôle tout comme les éventuels messages MIDI entrants sont pris en compte pour mettre à jour son état. ▪ En modes Trigger, Gate et Increment, vous pouvez choisir le mode de contrôle souhaité via le menu LED On situé dans la page Assign de l’Inspector. Pour plus d’infos sur les modes, le menu LED On et le mode de retour MIDI, voir ↑17.6.2, Assignations pour les boutons et équivalents. Ajuster la luminosité des diodes Vous pouvez ajuster la luminosité des diodes pour les états On et Off des boutons en vous rendant dans File > Preferences > Controller > Traktor Kontrol F1 - x > LEDs (voir ↑17.2, La Fenêtre Preferences pour plus d’infos sur la fenêtre Preferences). 11.3.2 Affichage 7-segments L’affichage 7-segments situé près de l'encodeur peut afficher la vélocité de n’importe quelle note MIDI ou la valeur de n’importe quel MIDI CC. La valeur affichée dépend des réglages de l’assignation tels que définis sur la page Assign de l’Inspector. Voir ↑17.6.8, Assignations pour les chaînes de diodes et affichages 7-segments pour plus d’infos sur les assignations possibles. L’affichage 7-segments disposant de deux chiffres et les valeurs possibles s’étendant de 0 à 127, les valeurs sont affichées de la manière suivante : ▪ les valeurs dans l’intervalle 0–99 sont affichées telles quelles, de 0 à 99 ; Controller Editor - Manuel d’utilisation - 127 Utilisation de votre TRAKTOR KONTROL F1 Utiliser plusieurs TRAKTOR KONTROL F1 ▪ les valeurs dans l’intervalle 100–127 sont affichées sous la forme 0–27 avec un point supplémentaire (•) dans le coin supérieur gauche de l’affichage (ce point signifiant « +100 »). L’affichage 7-segments affichant 82 (à gauche) et 126 (à droite). 11.4 Utiliser plusieurs TRAKTOR KONTROL F1 Vous pouvez utiliser jusqu’à quatre TRAKTOR KONTROL F1 simultanément. Ceci vous permet d’étendre encore le nombre de paramètres que vous pouvez contrôler dans votre ou vos cible(s). Pour plus d’informations concernant l'utilisation de plusieurs TRAKTOR KONTROL F1 simultanément sur un même ordinateur, veuillez consulter le chapitre ↑16, Utiliser plusieurs appareils du même type. Controller Editor - Manuel d’utilisation - 128 Utilisation de votre TRAKTOR KONTROL S4 Contrôles de base 12 Utilisation de votre TRAKTOR KONTROL S4 Dans ce chapitre, nous allons nous concentrer sur ce qui se passe sur votre TRAKTOR KONTROL S4. En lisant ce chapitre, vous apprendrez : ▪ Comment utiliser les contrôles de base de votre contrôleur pour naviguer dans le système d’assignation MIDI. ▪ La liste de tous les éléments de contrôle assignables sur votre contrôleur. ▪ Comment les divers éléments lumineux vous fournissent des informations importantes sur l’état des contrôles. Pour profiter pleinement des fonctionnalités de votre contrôleur NI, en particulier concernant l’état de certains éléments de contrôle et le comportement des diodes, vous devez indiquer à votre contrôleur NI l’état actuel des paramètres dans votre cible MIDI. Pour ce faire, vous pouvez mettre en place des canaux MIDI de contrôle allant de votre cible MIDI vers votre contrôleur NI. Ainsi, votre contrôleur reste toujours informé des valeurs actuelles des paramètres dans votre cible logicielle/matérielle. Pour plus d’infos sur la configuration de ces canaux MIDI de contrôle, veuillez vous référer à la documentation de votre cible logicielle/matérielle. 12.1 Contrôles de base Cette section vous montre les commandes disponibles sur votre TRAKTOR KONTROL S4 pour les tâches de base : commuter entre le mode MIDI et le mode TRAKTOR, sélectionner une Deck de chaque côté, et sélectionner des sous-ensembles (Knob Pages) d’assignations MIDI. Toutes ces actions peuvent bien sûr être effectuées également via l’interface du Controller Editor – cf. chapitre ↑3, Prise en main par exemple. Néanmoins, l’utilisation de votre contrôleur NI pour ces tâches peut s’avérer très pratique en situation de live ! Controller Editor - Manuel d’utilisation - 129 Utilisation de votre TRAKTOR KONTROL S4 Contrôles de base Sélection Commande Mode MIDI/TRAKTOR SHIFT + bouton BROWSE Decks Boutons Deck Assign (DECK C / DECK D) et Knob Pages (par Deck) SHIFT Pour plus d’infos sur les Knob Pages, cf. ↑4.3, Le système d’assignation. Vous ne pouvez pas changer de Template depuis le TRAKTOR KONTROL S4. Pour ce faire, vous devez utiliser le Controller Editor (cf. ↑3.2, Charger des assignations MIDI). Controller Editor - Manuel d’utilisation - 130 Utilisation de votre TRAKTOR KONTROL S4 Contrôles de base Lorsque votre S4 est en mode MIDI, les deux Loop Size Displays de votre S4 affichent « ON ». Changer de Deck et de Knob Page En mode MIDI, le S4 reprend le schéma à quatre platines de TRAKTOR. Autrement dit, les Knob Pages disponibles sont organisées par platine, les Decks A à D pouvant accueillir deux Knob Pages chacune (par défaut, ces pages sont nommées « Basic » et « Shift »). Pour charger l’une des Knob Pages, faites comme suit : 1. Passez à la Deck souhaitée via les boutons Deck Assign (DECK C sur la Deck gauche, DECK D sur la Deck droite). Lorsque vous passez à une Deck inférieure (C à gauche, D à droite), l’indicateur DECK C (ou DECK D) s’allume dans le Deck Display tandis que l’indicateur DECK A (ou DECK B) s’éteint – ceci pour vous rappeler la Deck actuellement active. 2. Sélectionnez la Knob Page souhaitée pour cette Deck en utilisant son bouton SHIFT. Veuillez garder à l’esprit que les boutons DECK C et DECK D sont toujours en mode Toggle : lorsque vous appuyez sur l’un d’eux, les contrôles de la platine passent à l’autre Deck jusqu’à ce que vous appuyiez à nouveau sur le bouton. Changer de Knob Page : Gate et Toggle Les boutons SHIFT peuvent avoir deux modes de fonctionnement : ▪ Gate : la Knob Page est activée tant que le bouton est maintenu enfoncé. ▪ Toggle : la Knob Page est activée jusqu’à la prochaine pression sur le bouton. Vous pouvez choisir le mode souhaité pour le bouton SHIFT dans le Controller Editor. Pour ce faire : 1. 2. Vérifiez que le TRAKTOR KONTROL S4 est sélectionné dans le menu Device. Sur la page Pages de l’Inspector, cliquez sur le menu Shift Mode et sélectionnez le mode souhaité Gate ou Toggle. Ajuster les réglages pour votre contrôleur Vous pouvez ajuster divers réglages pour votre TRAKTOR KONTROL S4 dans File > Preferences > Controller. Voir ↑17.2.2, Page Controller pour plus d'informations. Controller Editor - Manuel d’utilisation - 131 Utilisation de votre TRAKTOR KONTROL S4 Éléments de contrôle assignables 12.2 Éléments de contrôle assignables Si vous avez sélectionné le TRAKTOR KONTROL S4 dans le menu Device de l’Application Control Bar, selon la partie du S4 que vous avez sélectionnée dans la S4 Overview (dans le coin en haut à gauche), voilà à quoi ressemble la Hardware area : Dans cette Hardware area, vous noterez le menu Knob Page et sa Knob Page area associée (cadre orange) lorsque la platine gauche ou droite est affichée, ainsi que le Selection Frame (rouge) placé sur l’élément de contrôle présentement sélectionné. Les noms que vous voyez sur certains éléments de contrôle se réfèrent uniquement à leur fonction originelle dans le logiciel TRAKTOR. 12.2.1 Éléments de contrôle sur la platine gauche Voici la liste de tous les éléments de contrôle assignables sur la platine gauche de votre S4. Controller Editor - Manuel d’utilisation - 132 Utilisation de votre TRAKTOR KONTROL S4 Éléments de contrôle assignables La Platine de Gauche du TRAKTOR KONTROL S4. La platine gauche de votre TRAKTOR KONTROL S4 contient les zones suivantes : (1) Knob Page area : la Knob Page area contient tous les contrôles de la platine. Mis à part les boutons Deck Assign (DECK C) et SHIFT, tous ces éléments de contrôle sont librement assignables : 17 boutons, 2 encodeurs, 1 tirette et 1 molette jog. La Knob Page area est chapeautée par le menu Knob Page. (2) FX area : cette zone contient 5 boutons et 4 curseurs, tous étant librement assignables. Controller Editor - Manuel d’utilisation - 133 Utilisation de votre TRAKTOR KONTROL S4 Éléments de contrôle assignables (3) Port Footswitch : le port footswitch (interrupteur au pied) de votre S4 peut également être librement assigné à un événement MIDI. Vous trouverez tous les détails concernant les paramètres des assignations pour les éléments de contrôle dans la section ↑17.6, Paramètres des messages MIDI. 12.2.2 Éléments de contrôle sur la platine droite La platine droite du TRAKTOR KONTROL S4 ressemble beaucoup à la platine gauche décrite ci-dessus. Elle contient les presque mêmes éléments de contrôle, avec les exceptions suivantes : ▪ Il n’y a pas de port Footswitch. ▪ Vous y trouvez deux curseurs supplémentaires (CUE MIX et MIC VOL) situés sur le panneau avant de votre S4. Ces curseurs sont librement assignables. 12.2.3 Éléments de contrôle sur le Mixer Voici la liste de tous les éléments de contrôle assignables sur le Mixer de votre S4. Controller Editor - Manuel d’utilisation - 134 Utilisation de votre TRAKTOR KONTROL S4 Éléments de contrôle assignables Le Mixer sur le TRAKTOR KONTROL S4. Le Mixer de votre TRAKTOR KONTROL S4 contient les zones suivantes : (1) Channel area : chacune des quatre tranches de canal contient 4 curseurs, 3 boutons, un encodeur, une tirette et une chaîne de diodes. Ils sont tous librement assignables. (2) Encodeur BROWSE : l’encodeur BROWSE est librement assignable. (3) Loop Recorder area : la zone du Loop Recorder contient 4 boutons et un curseur. Ils sont tous librement assignables. Controller Editor - Manuel d’utilisation - 135 Utilisation de votre TRAKTOR KONTROL S4 Éléments de contrôle assignables (4) Bouton BROWSE : le bouton BROWSE est librement assignable. (5) Crossfader : le crossfader est lui aussi librement assignable. Sur le Mixer, la section Main (avec le curseur MAIN LEVEL et les indicateurs MAIN LEVEL), le Master Display (avec les indicateurs Alert, USB et Preview Play ainsi que les boutons SNAP, MASTER et QUANT) et les indicateurs Deck Assignment sont exclus du système d’assignation MIDI. Autrement dit, vous ne pouvez pas assigner d’événement MIDI à l’un de ces éléments de contrôle. 12.2.4 Paramètres des assignations Le tableau suivant vous indique où trouver tous les détails des assignations pour chacun des types d’éléments de contrôle sur votre contrôleur : Type d’élément de contrôle Paramètres des assignations Boutons ↑17.6.2, Assignations pour les boutons et équivalents Entrée pour interrupteur au pied ↑17.6.2, Assignations pour les boutons et équivalents Curseurs ↑17.6.4, Assignations pour les curseurs et équivalents Tirettes et Crossfader ↑17.6.4, Assignations pour les curseurs et équivalents Encodeurs – action Push ↑17.6.2, Assignations pour les boutons et équivalents Encodeurs – action Turn ↑17.6.6, Assignations pour les encodeurs numériques et équivalents Chaînes de diodes ↑17.6.8, Assignations pour les chaînes de diodes et affichages 7segments 12.3 Contrôle visuel sur votre contrôleur La communication bidirectionnelle rapide entre votre TRAKTOR KONTROL S4 du côté matériel et le Hardware Service du côté logiciel permet une mise à jour en temps réel de toutes les indications d’état sur votre contrôleur matériel. Controller Editor - Manuel d’utilisation - 136 Utilisation de votre TRAKTOR KONTROL S4 Contrôle visuel sur votre contrôleur 12.3.1 Boutons Tous les boutons de votre TRAKTOR KONTROL S4 sont équipés de diodes qui vous informent en temps réel sur l’état de leurs assignations. Les diodes derrière chaque élément de contrôle peuvent avoir trois états : éteint, faiblement éclairé et pleinement éclairé. Leur éclairage dépend de l’état de l’élément de contrôle en question. Le tableau suivant vous indique les états possibles des diodes : État du bouton État de la diode Non assigné Éteinte Assigné – état Off Faiblement éclairée Assigné – état On Allumée Pour les boutons en mode Increment, l’état Off correspond à la valeur zéro, tandis que l’état On correspond à toute valeur supérieure à zéro. Contrôler l’état des boutons L’état de chaque bouton peut être contrôlé de deux manières : interne via vos actions sur le bouton, ou externe via un retour MIDI. ▪ En mode Toggle, les deux contrôles sont actifs simultanément : vos actions sur le bouton tout comme les éventuels messages MIDI entrants sont pris en compte pour mettre à jour l’état du bouton. ▪ En modes Trigger, Gate et Increment, vous pouvez choisir le mode de contrôle souhaité via le menu LED On situé dans la page Assign de l’Inspector. Pour plus d’infos sur les modes des boutons, le menu LED On et le mode de retour MIDI, voir ↑17.6.2, Assignations pour les boutons et équivalents. Ajuster la luminosité des diodes Vous pouvez ajuster la luminosité des diodes pour les états On et Off des boutons en vous rendant dans File > Preferences > Controller > Traktor Kontrol S4 > LEDs (voir ↑17.2, La Fenêtre Preferences pour plus d’infos sur la fenêtre Preferences). Controller Editor - Manuel d’utilisation - 137 Utilisation de votre TRAKTOR KONTROL S4 Contrôle visuel sur votre contrôleur 12.3.2 Chaînes de diodes Le Mixer du S4 vous propose quatre chaînes de diodes vous permettant un contrôle visuel supplémentaire sur les paramètres de votre cible MIDI. Le retour proposé par chaque chaîne de diodes dépend de son assignation, telle que définie sur la page Assign de l’Inspector. Voir ↑17.6.8, Assignations pour les chaînes de diodes et affichages 7-segments pour plus d’infos sur les assignations possibles. Controller Editor - Manuel d’utilisation - 138 Utilisation de votre TRAKTOR KONTROL S2 Contrôles de base 13 Utilisation de votre TRAKTOR KONTROL S2 Dans ce chapitre, nous allons nous concentrer sur ce qui se passe sur votre TRAKTOR KONTROL S2. En lisant ce chapitre, vous apprendrez : ▪ Comment utiliser les contrôles de base de votre contrôleur pour activer/désactiver le mode MIDI. ▪ La liste de tous les éléments de contrôle assignables sur votre contrôleur. ▪ Comment les divers éléments lumineux vous fournissent des informations importantes sur l’état des contrôles. Pour profiter pleinement des fonctionnalités de votre contrôleur NI, en particulier concernant l’état de certains éléments de contrôle et le comportement des diodes, vous devez indiquer à votre contrôleur NI l’état actuel des paramètres dans votre cible MIDI. Pour ce faire, vous pouvez mettre en place des canaux MIDI de contrôle allant de votre cible MIDI vers votre contrôleur NI. Ainsi, votre contrôleur reste toujours informé des valeurs actuelles des paramètres dans votre cible logicielle/matérielle. Pour plus d’infos sur la configuration de ces canaux MIDI de contrôle, veuillez vous référer à la documentation de votre cible logicielle/matérielle. 13.1 Contrôles de base Voici comment commuter votre TRAKTOR KONTROL S2 entre le mode TRAKTOR et le mode MIDI. Ceci peut bien sûr être effectué également via l’interface du Controller Editor – cf. chapitre ↑3, Prise en main par exemple. Néanmoins, l’utilisation de votre contrôleur NI pour ces tâches peut s’avérer très pratique en situation de live ! Sélection Commande Mode MIDI/TRAKTOR SHIFT + SHIFT (sur les deux Decks) Lorsque votre S2 est en mode MIDI, les deux boutons SHIFT sont faiblement éclairés. Controller Editor - Manuel d’utilisation - 139 Utilisation de votre TRAKTOR KONTROL S2 Éléments de contrôle assignables Vous ne pouvez pas changer de Template depuis le TRAKTOR KONTROL S2. Pour ce faire, vous devez utiliser le Controller Editor (cf. ↑3.2, Charger des assignations MIDI). Ajuster les réglages pour votre contrôleur Vous pouvez ajuster divers réglages pour votre TRAKTOR KONTROL S2 dans File > Preferences > Controller. Voir ↑17.2.2, Page Controller pour plus d'informations. 13.2 Éléments de contrôle assignables Si vous avez sélectionné le TRAKTOR KONTROL S2 dans le menu Device de l’Application Control Bar, selon la partie du S2 que vous avez sélectionnée dans la S2 Overview (dans le coin en haut à gauche), voilà à quoi ressemble la Hardware area : Dans cette Hardware area, vous noterez le Selection Frame rouge entourant l’élément de contrôle actuellement sélectionné. Les noms que vous voyez sur certains éléments de contrôle se réfèrent uniquement à leur fonction originelle dans le logiciel TRAKTOR. Sur votre TRAKTOR KONTROL S2, quasiment tous les éléments de contrôle sont librement assignables. Les quelques exceptions sont les suivantes : ▪ Les boutons SHIFT sur les platine gauche et droite ont une fonction spéciale (passer du mode MIDI au mode TRAKTOR et inversement). Controller Editor - Manuel d’utilisation - 140 Utilisation de votre TRAKTOR KONTROL S2 Contrôle visuel sur votre contrôleur ▪ Sur le Mixer, le curseur MAIN LEVEL ainsi que les indicateurs Alert, USB et Microphone sont exclus du système d’assignation MIDI. C’est également le cas du curseur CUE VOL et du bouton MIC ENGAGE sur le panneau avant. Autrement dit, vous ne pouvez pas assigner d’événement MIDI à l’un de ces éléments de contrôle. Paramètres des assignations Le tableau suivant vous indique où trouver tous les détails des assignations pour chacun des types d’éléments de contrôle sur votre contrôleur : Type d’élément de contrôle Paramètres des assignations Boutons ↑17.6.2, Assignations pour les boutons et équivalents Curseurs ↑17.6.4, Assignations pour les curseurs et équivalents Tirettes et Crossfader ↑17.6.4, Assignations pour les curseurs et équivalents Encodeurs – action Push ↑17.6.2, Assignations pour les boutons et équivalents Encodeurs – action Turn ↑17.6.6, Assignations pour les encodeurs numériques et équivalents Chaînes de diodes ↑17.6.8, Assignations pour les chaînes de diodes et affichages 7segments 13.3 Contrôle visuel sur votre contrôleur La communication bidirectionnelle rapide entre votre TRAKTOR KONTROL S2 du côté matériel et le Hardware Service du côté logiciel permet une mise à jour en temps réel de toutes les indications d’état sur votre contrôleur matériel. 13.3.1 Boutons Tous les boutons de votre TRAKTOR KONTROL S2 sont équipés de diodes qui vous informent en temps réel sur l’état de leurs assignations. Les diodes derrière chaque élément de contrôle peuvent avoir trois états : éteint, faiblement éclairé et pleinement éclairé. Leur éclairage dépend de l’état de l’élément de contrôle en question. Le tableau suivant vous indique les états possibles des diodes : Controller Editor - Manuel d’utilisation - 141 Utilisation de votre TRAKTOR KONTROL S2 Contrôle visuel sur votre contrôleur État du bouton État de la diode Non assigné Éteinte Assigné – état Off Faiblement éclairée Assigné – état On Allumée Pour les boutons en mode Increment, l’état Off correspond à la valeur zéro, tandis que l’état On correspond à toute valeur supérieure à zéro. Contrôler l’état des boutons L’état de chaque bouton peut être contrôlé de deux manières : interne via vos actions sur le bouton, ou externe via un retour MIDI. ▪ En mode Toggle, les deux contrôles sont actifs simultanément : vos actions sur le bouton tout comme les éventuels messages MIDI entrants sont pris en compte pour mettre à jour l’état du bouton. ▪ En modes Trigger, Gate et Increment, vous pouvez choisir le mode de contrôle souhaité via le menu LED On situé dans la page Assign de l’Inspector. Pour plus d’infos sur les modes des boutons, le menu LED On et le mode de retour MIDI, voir ↑17.6.2, Assignations pour les boutons et équivalents. Ajuster la luminosité des diodes Vous pouvez ajuster la luminosité des diodes pour les états On et Off des boutons en vous rendant dans File > Preferences > Controller > Traktor Kontrol S2 > LEDs (voir ↑17.2, La Fenêtre Preferences pour plus d’infos sur la fenêtre Preferences). 13.3.2 Chaînes de diodes Le Mixer du S2 vous propose deux chaînes de diodes vous permettant un contrôle visuel supplémentaire sur les paramètres de votre cible MIDI. Le retour proposé par chaque chaîne de diodes dépend de son assignation, telle que définie sur la page Assign de l’Inspector. Voir ↑17.6.8, Assignations pour les chaînes de diodes et affichages 7-segments pour plus d’infos sur les assignations possibles. Controller Editor - Manuel d’utilisation - 142 Utilisation de votre RIG KONTROL 3 Contrôles de base 14 Utilisation de votre RIG KONTROL 3 Dans ce chapitre, nous allons nous concentrer sur ce qui se passe sur votre RIG KONTROL 3. Nous dresserons d’abord la liste de tous les éléments de contrôle assignables sur votre contrôleur ; nous montrerons ensuite comment les différentes indications lumineuses des éléments de contrôle vous informent sur leur état. 14.1 Contrôles de base Le RIG KONTROL 3 ne présente aucun élément de contrôle ayant une fonction spécifique : vous êtes libre d’assigner chacun des contrôles du pédalier. Il n’y a pas de Knob Pages pour pour le RIG KONTROL 3. Vous ne pouvez pas changer de Template depuis le RIG KONTROL 3. Pour ce faire, vous devez utiliser le Controller Editor (cf. ↑3.2, Charger des assignations MIDI par exemple). Passer du mode MIDI au mode GUITAR RIG (et réciproquement) Vous ne pouvez pas commuter entre le mode MIDI et le mode GUITAR RIG depuis le RIG KONTROL 3. Pour passer le RIG KONTROL 3 en mode MIDI : ► Lancez simplement le Controller Editor. Ou bien, si le Controller Editor est déjà lancé : ► Utilisez le bouton Connect dans l’Application Control Bar (cf. ↑3.1, Passer votre contrôleur NI en mode MIDI). Inversement, si vous souhaitez que le RIG KONTROL 3 pilote à nouveau le logiciel GUITAR RIG (ou l’une de ses instances), vous devez le reconnecter à ce dernier. Pour ce faire : ► Lancez simplement GUITAR RIG. Ou bien, si GUITAR RIG est déjà lancé : Controller Editor - Manuel d’utilisation - 143 Utilisation de votre RIG KONTROL 3 Éléments de contrôle assignables 1. Affichez le Virtual Rig Kontrol dans la fenêtre de GUITAR RIG en activant son bouton dans la Toolbar, en haut du Rack : 2. Dans le Virtual Rig Kontrol qui apparaît en bas du Rack, cliquez sur le bouton CONNECT dans le coin supérieur gauche : 14.2 Éléments de contrôle assignables Si vous avez sélectionné le RIG KONTROL 3 dans le menu Device de l’Application Control Bar, voilà à quoi ressemble la Hardware area : La Hardware area représentant le RIG KONTROL 3. Dans cette Hardware area, vous noterez le Selection Frame rouge entourant l’élément de contrôle actuellement sélectionné (ici, le Footswitch n°8). Controller Editor - Manuel d’utilisation - 144 Utilisation de votre RIG KONTROL 3 Contrôle visuel sur votre contrôleur Tous les éléments de contrôle du RIG KONTROL 3 sont librement assignables à n’importe quel événement MIDI (avec les limitations dues au type d’élément de contrôle). Le RIG KONTROL 3 contient les zones suivantes : (1) Footswitches : dans la partie gauche (la plus grande), les Footswitches constituent un ensemble de huit boutons représentant les huit Footswitches de votre RIG KONTROL 3. Ces huit éléments de contrôle sont librement assignables. (2) Pedal area : en haut, la Pedal area contient deux éléments de contrôle librement assignables qui correspondent aux deux entrées de pédales. (3) Expression Pedal : dans la partie droite, l’Expression Pedal propose deux éléments de contrôle librement assignables : l’Expression Pedal elle-même ainsi que l’Expression Pedal Switch, situé sous la pédale sur votre RIG KONTROL 3. Avant d’utiliser une pédale (Expression Pedal ou pédale externe), vous devez la calibrer. Ceci s’effectue sur la page Controller de la fenêtre Preferences. Voir ↑17.2.2, Page Controller pour plus d'informations. Paramètres des assignations Le tableau suivant vous indique où trouver tous les détails des assignations pour chacun des types d’éléments de contrôle sur votre contrôleur : Type d’élément de contrôle Paramètres des assignations Footswitches (interrupteurs au pied) ↑17.6.2, Assignations pour les boutons et équivalents Expression Pedal Switch ↑17.6.2, Assignations pour les boutons et équivalents Expression Pedal ↑17.6.4, Assignations pour les curseurs et équivalents Entrées pour pédales ↑17.6.4, Assignations pour les curseurs et équivalents 14.3 Contrôle visuel sur votre contrôleur La plupart des éléments de contrôle de votre RIG KONTROL 3 sont équipés de diodes qui vous informent en temps réel sur l’état de leurs assignations. La communication bidirectionnelle rapide entre votre RIG KONTROL 3 du côté matériel et le Hardware Service du côté logiciel permet une mise à jour en temps réel de toutes les indications d’état sur votre contrôleur. Controller Editor - Manuel d’utilisation - 145 Utilisation de votre RIG KONTROL 3 Contrôle visuel sur votre contrôleur Les diodes situées près de chaque élément de contrôle peuvent avoir deux états : allumée ou éteinte. Leur éclairage dépend du type et de l’état de l’élément de contrôle en question. 14.3.1 Footswitches (interrupteurs au pied) Le tableau suivant vous indique les états possibles des diodes des huit Footswitches de votre RIG KONTROL 3 : État du Footswitch État de la diode Non assigné Éteinte Assigné – état Off Éteinte Assigné – état On Allumée Pour les Footswitches en mode Increment, l’état Off correspond à la valeur zéro, tandis que l’état On correspond à toute valeur supérieure à zéro. Contrôler l’état des Footswitches L’état de chaque Footswitch peut être contrôlé de deux manières – de manière interne via vos actions sur le Footswitch ou de manière externe via un retour MIDI : ▪ En mode Toggle, les deux contrôles sont actifs simultanément : vos actions sur le Footswitch tout comme les éventuels messages MIDI entrants sont pris en compte pour mettre à jour l’état du Footswitch. ▪ En modes Trigger, Gate et Increment, vous pouvez choisir le mode de contrôle souhaité via le menu LED On situé dans la page Assign de l’Inspector. Pour plus d’infos sur les modes des boutons, le menu LED On et le mode de retour MIDI, voir ↑17.6.2, Assignations pour les boutons et équivalents. 14.3.2 Expression Pedal L’assignation pour l’Expression Pedal elle-même n’est indiquée par aucune diode : regardez la pédale et vous connaîtrez son état ! Controller Editor - Manuel d’utilisation - 146 Utilisation de votre RIG KONTROL 3 Contrôle visuel sur votre contrôleur L’assignation pour l’Expression Pedal Switch est indiquée par la diode Pedal Switch (étiquetée PEDAL sur la ligne supérieure de votre RIG KONTROL 3) : son comportement est le même que celui des diodes des Footswitches (cf. ci-dessus). 14.3.3 Ports pour pédales Les ports pour pédales n’ont pas de diode. Il n’y a aucun moyen de connaître leurs assignations sur votre contrôleur : vous devez observer la fenêtre du Controller Editor. 14.4 L'écran L’affichage à diodes de votre RIG KONTROL 3 vous informe simplement du mode actuel de votre contrôleur : ▪ En mode GUITAR RIG (autrement dit si votre contrôleur est connecté à une instance de son logiciel dédié), l’affichage à diodes indique le numéro du preset actuellement chargé. ▪ En mode MIDI (autrement dit si votre contrôleur est connecté au Controller Editor / NI Hardware Service), l’affichage à diodes affiche les lettres « con » (pour « Controller Editor »). Controller Editor - Manuel d’utilisation - 147 Utilisation de votre AUDIO KONTROL 1 Contrôles de base 15 Utilisation de votre AUDIO KONTROL 1 Dans ce chapitre, nous allons nous concentrer sur ce qui se passe sur votre AUDIO KONTROL 1. Sur l’AUDIO KONTROL 1, l’utilisation du mode MIDI est assez simple. ▪ Le mode MIDI est le seul mode disponible et il est toujours actif. Il n’y a donc pas besoin de l’activer explicitement. ▪ Vous ne pouvez pas changer de Template depuis l’interface, uniquement depuis le Controller Editor. ▪ Pour chaque Template, tous les éléments de contrôle de l’AUDIO KONTROL 1 (sauf le Bouton de Gauche) peuvent héberger deux assignations organisées en Knob Pages : la page Basic (nom par défaut) contient un ensemble complet d’assignations pour le contrôleur, et la page Shift (nom par défaut) contient un second ensemble complet d’assignations. ▪ Le Bouton de Gauche n’est pas assignable et fonctionne comme bouton Shift pour passer d’une Knob Page à l’autre. 15.1 Contrôles de base Sur l’AUDIO KONTROL 1, faites comme suit pour charger une Knob Page : ► Utilisez le Bouton de Gauche pour passer d’une Knob Page à l’autre. Le Bouton de Gauche sur l’AUDIO KONTROL 1. Changer de Knob Page : Gate et Toggle Le Bouton de Gauche peut avoir deux modes de fonctionnement : Controller Editor - Manuel d’utilisation - 148 Utilisation de votre AUDIO KONTROL 1 Éléments de contrôle assignables ▪ Gate : la Knob Page est activée tant que le bouton est maintenu enfoncé. ▪ Toggle : la Knob Page est activée jusqu’à la prochaine pression sur le bouton. Vous pouvez choisir le mode souhaité pour le Bouton de Gauche dans le Controller Editor. Pour ce faire : 1. 2. Vérifiez que l’AUDIO KONTROL 1 est sélectionnée dans le menu Device. Sur la page Pages de l’Inspector, cliquez sur le menu Shift Mode et sélectionnez le mode souhaité Gate ou Toggle. 15.2 Éléments de contrôle assignables Si vous avez sélectionné l’AUDIO KONTROL 1 dans le menu Device de l’Application Control Bar, voilà à quoi ressemble la Hardware area : La Hardware area représentant l’AUDIO KONTROL 1. Controller Editor - Manuel d’utilisation - 149 Utilisation de votre AUDIO KONTROL 1 Contrôle visuel sur votre contrôleur Dans cette Hardware area, vous noterez le menu Knob Page orange en haut ainsi que le Selection Frame rouge placé sur l’élément de contrôle présentement sélectionné (ici, le Bouton de Droite). L'AUDIO KONTROL 1 comprend trois boutons (Bouton de Gauche, du Milieu et de Droite) ainsi qu’une molette jog (le Controller Knob) : ▪ Le Bouton du Milieu, le Bouton de Droite et le Controller Knob sont librement assignables. ▪ Le Bouton de Gauche a un comportement spécial (voir ↑15.1, Contrôles de base ci-dessus). Paramètres des assignations Le tableau suivant vous indique où trouver tous les détails des assignations pour chacun des types d’éléments de contrôle sur votre contrôleur : Type d’élément de contrôle Paramètres des assignations Boutons ↑17.6.2, Assignations pour les boutons et équivalents Controller Knob ↑17.6.7, Assignations pour les encodeurs analogiques et équivalents 15.3 Contrôle visuel sur votre contrôleur Tous les éléments de contrôle de votre AUDIO KONTROL 1 sont équipés de diodes qui vous informent en temps réel sur l’état de leurs assignations. La communication bidirectionnelle rapide entre votre AUDIO KONTROL 1 du côté matériel et le Hardware Service du côté logiciel permet une mise à jour en temps réel de toutes les indications d’état sur votre contrôleur. Les diodes sous chaque élément de contrôle peuvent avoir deux états : allumées ou éteintes. Leur éclairage dépend du type et de l’état de l’élément de contrôle en question. 15.3.1 Bouton de Gauche La diode du Bouton de Gauche indique la Knob Page active : ▪ Si la première Knob Page (appelée « Basic » par défaut) est active, la diode du Bouton de Gauche est éteinte. Controller Editor - Manuel d’utilisation - 150 Utilisation de votre AUDIO KONTROL 1 Contrôle visuel sur votre contrôleur ▪ Si la seconde Knob Page (appelée « Shift » par défaut) est active, la diode du Bouton de Gauche est allumée. 15.3.2 Controller Knob Voici les règles concernant le Controller Knob de votre AUDIO KONTROL 1 : ▪ Si le Controller Knob n’est pas assigné, sa diode est éteinte. ▪ Si le Controller Knob est assigné, sa diode est allumée. 15.3.3 Boutons du Milieu et de Droite Le tableau suivant vous indique les états possibles des diodes des Boutons du Milieu et de Droite sur votre AUDIO KONTROL 1 : État du bouton État de la diode Non assigné Éteinte Assigné – état Off Éteinte Assigné – état On Allumée Pour les boutons en mode Increment, l’état Off correspond à la valeur zéro, tandis que l’état On correspond à toute valeur supérieure à zéro. Contrôler l’état des boutons L’état de chaque bouton peut être contrôlé de deux manières : interne via vos actions sur le bouton, ou externe via un retour MIDI. ▪ En mode Toggle, les deux contrôles sont actifs simultanément : vos actions sur le bouton tout comme les éventuels messages MIDI entrants sont pris en compte pour mettre à jour l’état du bouton. ▪ En modes Trigger, Gate et Increment, vous pouvez choisir le mode de contrôle souhaité via le menu LED On situé dans la page Assign de l’Inspector. Pour plus d’infos sur les modes des boutons, le menu LED On et le mode de retour MIDI, voir ↑17.6.2, Assignations pour les boutons et équivalents. Controller Editor - Manuel d’utilisation - 151 Utiliser plusieurs appareils du même type Renommer les appareils 16 Utiliser plusieurs appareils du même type Pour certains contrôleurs NI, le Controller Editor vous permet de connecter plusieurs appareils sur le même ordinateur et de les utiliser simultanément pour contrôler diverses cibles MIDI. Ceci peut être utile pour contrôler les platines virtuelles d’un logiciel de DJ ou toute autre application nécessitant un accès instantané à de nombreux paramètres. Voici une liste des contrôleurs NI concernés : Contrôleur NI Nombre maximal d’appareils utilisables simultanément TRAKTOR KONTROL X1 4 TRAKTOR KONTROL F1 4 Avec le Controller Editor, vous pouvez créer et organiser des Templates, Knob Pages et assignations pour chacun des appareils. Pour distinguer les différents appareils, il est nécessaire de leur assigner un nom parmi les quatre prédéfinis (par exemple, Traktor Kontrol X1 - 1 .. Traktor Kontrol X1 - 4). Par défaut, tous les appareils ont le même nom. Dès que souhaitez utiliser plusieurs appareils simultanément, il vous faut donc modifier le nom de chacun d’eux sauf un. Dans les sections suivantes, nous utiliserons l’exemple du TRAKTOR KONTROL X1. Toutes les instructions s’appliquent également aux autres contrôleurs apparaissant dans la liste cidessus. 16.1 Renommer les appareils Nous supposons ici qu’un seul TRAKTOR KONTROL X1 est présentement connecté à votre ordinateur. Nous allons renommer cet appareil avant d’en connecter un second. Pour renommer l’unité connectée, procédez comme suit : 1. 2. 3. Si le Controller Editor n’est pas ouvert, lancez-le. Dans le menu File, sélectionnez Preferences…. Ceci ouvre la fenêtre Preferences. Sur la gauche, cliquez sur l’onglet Controller pour ouvrir la page Controller. Controller Editor - Manuel d’utilisation - 152 Utiliser plusieurs appareils du même type Renommer les appareils 4. Sur cette page, vérifiez que le menu Controller tout en haut affiche Traktor Kontrol X1 1. Si ce n’est pas le cas, cliquez sur ce menu et sélectionnez Traktor Kontrol X1 - 1 dans la liste. La page Controller affiche maintenant les réglages pour le TRAKTOR KONTROL X1 connecté : La page Controller de la fenêtre Preferences affichant les réglages pour le TRAKTOR KONTROL X1 connecté. En bas de la page, le menu Device Name affiche le nom actuel assigné à votre TRAKTOR KONTROL X1. Par défaut, vous voyez le nom Traktor Kontrol X1 - 1. Controller Editor - Manuel d’utilisation - 153 Utiliser plusieurs appareils du même type Accéder aux Templates et aux Knob Pages d’un appareil particulier 1. Cliquez sur le menu Device Name et sélectionnez un autre nom parmi les entrées disponibles (par exemple Traktor Kontrol X1 - 2). Une fois cette sélection effectuée, un message vous avertit que vous avez changé le nom de l’appareil : 2. Suivez les instructions du message : déconnectez l’appareil puis reconnectez-le. Le message d’avertissement disparaît. Cliquez sur OK dans le coin inférieur droit de la fenêtre Preferences pour fermer celle-ci. Connectez le second TRAKTOR KONTROL X1 à votre ordinateur. 3. 4. → Vous avez maintenant vos deux TRAKTOR KONTROL X1 connectés à votre ordinateur. Vous pouvez passer les deux en mode MIDI et les utiliser simultanément comme télécommandes MIDI. Comme vous pouvez le remarquer, le second TRAKTOR KONTROL X1 a toujours son nom d’usine. Nous n’avons modifié que le nom du premier TRAKTOR KONTROL X1. Pour connecter d’autres X1 à votre ordinateur, répétez les étapes décrites ci-dessus (vous pouvez connecter jusqu’à quatre X1 simultanément). 16.2 Accéder aux Templates et aux Knob Pages d’un appareil particulier Pour voir ou modifier les Templates, Knob Pages et assignations de l’un des TRAKTOR KONTROL X1, sélectionnez simplement son nom dans le menu Device de l’Application Control Bar : Controller Editor - Manuel d’utilisation - 154 Utiliser plusieurs appareils du même type Résoudre les conflits entre unités Le menu Device. Vous pouvez modifier le nom de vos contrôleurs à tout moment dans le Controller Editor, pour peu que les unités en question soient connectées. Si un contrôleur n’est pas connectée à votre ordinateur, les réglages de la page Controller dans la fenêtre Preferences pour ce contrôleur sont grisés et inactifs. 16.3 Résoudre les conflits entre unités Si vous connectez un TRAKTOR KONTROL X1 supplémentaire ayant le même nom que l’une des unités déjà connectées, un message d’avertissement vous informe du conflit de noms : Ce message apparaît si vous connectez au moins deux TRAKTOR KONTROL X1 sans avoir auparavant renommé vos unités. Controller Editor - Manuel d’utilisation - 155 Utiliser plusieurs appareils du même type Résoudre les conflits entre unités Veuillez suivre les instructions du message : débranchez l’unité supplémentaire, renommez les unités restantes tel que décrit plus haut, puis reconnectez la nouvelle unité. Lorsque vous sélectionnez un nom déjà assigné à un autre TRAKTOR KONTROL X1, le Controller Editor vous demande d’échanger les noms d’unités entre celle que vous souhaitez renommer et celle à laquelle ce nom est actuellement assigné. Si le nom sélectionné est utilisé par une unité qui n’est pas actuellement connectée, ou si le nom n’est utilisé par aucune unité, il est assigné au contrôleur sélectionné. Si un nom d’unité est actuellement utilisé, autrement dit si l’unité est connectée, vous voyez un point (•) apparaître devant le nom de l’unité pour mieux la distinguer. Pour renommer un contrôleur, répétez les étapes décrites plus haut. Controller Editor - Manuel d’utilisation - 156 Référence L’Application Menu Bar 17 Référence Ce chapitre décrit de manière systématique tous les éléments de l’interface d’utilisation du Controller Editor. Le Control Editor est la « tour de contrôle » du système de commande basé sur votre contrôleur NI. Il enregistre les liens entre les actions matérielles (ce que vous faites sur votre contrôleur) et les événements MIDI (ce qui doit être fait dans un logiciel ou appareil MIDI particulier). 17.1 L’Application Menu Bar La barre de menus du Controller Editor contient trois menus : les menus File, View et Help. L’Application Menu Bar avec ses trois menus (version Windows). 17.1.1 Menu File Le menu File vous permet de gérer les fichiers de Configuration, d’ajuster le comportement global de l’application et de quitter le Controller Editor. Le menu contient les entrées suivantes : ▪ Open Configuration : ouvre une boîte de dialogue qui vous permet de sélectionner un fichier de Configuration pour le charger. Le fichier de Configuration contient tous les ensembles de données utilisés par le Controller Editor. Pour un contrôleur NI, l’ensemble de données comprend la liste de tous les Templates, toutes les données des Templates de cette liste ainsi que le numéro d'index du Template actuellement sélectionné – bref, le fichier de Configuration contient absolument tout ce que vous pouvez enregistrer pour le Controller Editor. Pour charger un fichier de Configuration, sélectionnez Open Configuration dans le menu File, naviguez jusqu’au fichier de Configuration souhaité dans la boîte de dialogue qui apparaît, puis double-cliquez sur le fichier (ou cliquez dessus puis cliquez sur Open). Le fichier de Configuration remplacera la configuration actuellement chargée. Controller Editor - Manuel d’utilisation - 157 Référence L’Application Menu Bar ▪ Save Configuration… : ouvre une boîte de dialogue qui vous permet d’enregistrer le fichier de Configuration actuel sous un autre nom. Dans la boîte de dialogue, saisissez le nom désiré pour le nouveau fichier de Configuration puis cliquez sur Save. Vous pouvez également utiliser la commande Save Configuration… comme une fonction de sauvegarde : enregistrez votre fichier de Configuration dans un lieu sûr (disque dur, clé USB…) et vous pourrez le recharger si votre ordinateur a un problème. Il n’y a pas d’entrée Save dans le menu File. Le Controller Editor se rappellera de la configuration actuelle à sa prochaine ouverture. Ayez à l’esprit que le chargement d’un autre fichier de Configuration écrasera la configuration actuelle ! ▪ Open Template… : ouvre une boîte de dialogue vous permettant de sélectionner un fichier de Template à importer pour le contrôleur NI actuellement sélectionné. Le Template est ajouté à la liste des Templates dans l’Inspector. Cette commande est la même que la commande Append située dans le menu Template Edit (voir ↑17.5.1, Page Templates pour plus d’informations sur la liste des Templates et le menu Template Edit). ▪ Preferences… : ouvre la fenêtre Preferences. Cette fenêtre vous permet d’ajuster des paramètres globaux du Controller Editor. Voir ↑17.2, La Fenêtre Preferences pour une description des paramètres disponibles. ▪ Exit : quitte l’application Controller Editor. Notez que toutes les assignations restent actives grâce au NI Hardware Service qui tourne en tâche de fond. 17.1.2 Menu View Le menu View contrôle l’apparence de l’interface du Controller Editor. Ce menu contient deux entrées : ▪ Select Device : ce sous-menu dresse la liste de tous les contrôleurs NI actuellement activés comme télécommandes MIDI. En sélectionnant une entrée dans ce sous-menu, vous choisissez le contrôleur NI dont vous voulez voir/modifier les assignations MIDI. La Hardware area est actualisée en conséquence, avec tous ses Templates / Knob Pages / Pad Pages / assignations. Vous pouvez également sélectionner un contrôleur NI à l'aide du menu Device situé sur la gauche de l’Application Control Bar (voir ↑17.3.1, Menu Device). ▪ Hide/Show Hardware Device : affiche/masque la Hardware area dans l’interface du Controller Editor. Cette commande est équivalente au bouton Minimize/Expand View de l’Application Control Bar. L’affichage de la Hardware area est utile si vous préférez utiliser la Controller Editor - Manuel d’utilisation - 158 Référence L’Application Menu Bar souris pour sélectionner chaque élément de contrôle, afin de voir ou de modifier son assignation. L’inconvénient est que l’interface d’utilisation prend alors beaucoup de place sur votre écran. Vous pouvez réduire l’espace requis par le Controller Editor : sélectionnez cette commande pour masquer la Hardware area et une partie de l’Application Control Bar. Une fois ces parties masquées, vous pouvez continuer à gérer vos Templates, Knob Pages et Pad Pages via les pages Templates et Pages de l’Inspector. Vous pouvez même continuer à travailler sur chaque assignation en sélectionnant les éléments de contrôle directement depuis votre contrôleur NI, pour peu que vous ayez activé l’option Touch Select dans File > Preferences > General (voir ↑17.2, La Fenêtre Preferences). De plus, vous pouvez passer à un autre contrôleur NI via l’entrée Select Device du menu View. 17.1.3 Menu Help Le menu Help vous donne accès à des informations qui vous aideront à utiliser le Controller Editor. Le menu contient cinq entrées : ▪ Open Manual… : ouvre la version PDF de ce manuel, située dans le dossier d’installation du Controller Editor. ▪ Open Template Documentation… : ouvre une documentation au format PDF qui détaille l’utilisation des Templates d'usine prédéfinis, conçus pour des produits particuliers de Native Instruments et de tierces parties. ▪ Launch Service Center… : lance le Service Center de NI. Le Service Center vous aide à activer vos produits Native Instruments (si une activation est nécessaire) et vous donne ensuite accès aux mises à jour. Vous trouverez plus d’informations sur le Service Center dans le Guide d’Installation distinct, situé dans le dossier d’installation du Service Center. ▪ Visit the Knowledge Base… : ouvre la Base de Connaissance (Knowledge Base) du site web de Native Instruments dans votre navigateur. Cette page web vous fournit des informations utiles sur les produits NI, dont le Controller Editor. ▪ Visit Native Instruments on the web… : ouvre la page d’accueil du site web de Native Instruments dans votre navigateur web. ▪ About… : ouvre l’écran About (À propos de…) – équivalent du clic sur le logo de Native Instruments. Cette fenêtre contient des informations importantes concernant le logiciel, comme son numéro de version. Controller Editor - Manuel d’utilisation - 159 Référence La Fenêtre Preferences 17.2 La Fenêtre Preferences La fenêtre Preferences contient les réglages du Controller Editor et des différents contrôleurs NI. ► Pour ouvrir la fenêtre Preferences, cliquez sur le menu File dans l’Application Menu Bar et sélectionnez Preferences…. La fenêtre Preferences contient deux pages (General et Controller), chacune d’elles pouvant être affichée en cliquant sur l’onglet correspondant : La fenêtre Preferences et ses onglets General et Controller sur la gauche (avec la page General affichée). 17.2.1 Page General La page General propose deux options : ▪ Touch Select : si cette option est activée, vous pouvez sélectionner l’élément de contrôle désiré directement depuis votre contrôleur NI, ce qui rend la sélection plus intuitive. Ceci peut être utile pour assigner rapidement les éléments de contrôle : vous n’avez pas besoin d’effectuer un va-et-vient à la souris entre la Hardware area (où vous sélectionnez les éléments de contrôle) et la page Assign de l’Inspector (où vous pouvez voir et modifier les assignations correspondantes) – au lieu de cela, dès que vous touchez un élément de contrôle sur votre contrôleur NI, il est automatiquement sélectionné dans le Controller Editor (le Selection Frame rouge se place sur lui) et son assignation est automatiquement affichée sur la page Assign de l’Inspector. Vous pouvez alors vous concentrer sur cette page Assign sur l’écran de votre ordinateur et effectuer toutes les sélections depuis votre con- Controller Editor - Manuel d’utilisation - 160 Référence La Fenêtre Preferences trôleur matériel. Par exemple, ceci peut être un moyen très efficace de travailler sur un grand nombre d’assignations. De plus, vous êtes assuré(e) de sélectionner le bon élément de contrôle, celui que vous comptez utiliser ensuite pour cette tâche particulière. Vous pouvez également utiliser cette fonction conjointement avec le bouton Minimize/Expand View (voir ↑17.3.4, Bouton Minimize/Expand View). ▪ Wrap Template and Page Lists : si cette option est activée, la sélection saute à l’autre extrémité de la liste des Templates ou de la liste des Pages lorsque vous appuyez sur les touches Haut (ou Bas) de votre clavier d'ordinateur ou lorsque vous utilisez les raccourcis correspondants sur votre contrôleur, quand le premier (ou le dernier) élément de la liste est sélectionné — autrement dit, vous « bouclez » les listes en joignant leurs deux extrémités. Familles de contrôleurs MASCHINE et KORE : ceci fonctionne aussi lorsque vous utilisez les raccourcis de votre contrôleur pour sélectionner les Templates et les Knob Pages. Veuillez cependant remarquer que l'option Wrap Template and Page Lists n'affecte pas les listes apparaissant dans les modes d'affichage correspondants de votre contrôleur. 17.2.2 Page Controller La page Controller de la fenêtre Preferences vous permet d’ajuster les réglages pour les différents contrôleurs NI. Controller Editor - Manuel d’utilisation - 161 Référence La Fenêtre Preferences La page Controller de la fenêtre Preferences, montrant ici les réglages pour le contrôleur KORE 2. 1. 2. → Cliquez sur le menu Controller en haut. Ce menu dresse la liste de tous les contrôleurs NI installés sur votre ordinateur. Dans la liste déroulante, sélectionnez le contrôleur NI dont vous désirez ajuster les paramètres. Une fois le contrôleur sélectionné, le reste de la page Controller affiche les réglages disponibles pour ce contrôleur NI particulier. Réglages pour le contrôleur MASCHINE (MK2) Pour les contrôleurs MASCHINE et MASCHINE MK2, les réglages sont exactement les mêmes que ceux disponibles sur les écrans de votre contrôleur en mode d’affichage Settings. Pour rappel, ces réglages sont les suivants : Section/contrôle Description Section Pads Tirette Sensitivity Ajuste la sensibilité des pads. Section Display Controller Editor - Manuel d’utilisation - 162 Référence La Fenêtre Preferences Section/contrôle Description Tirette Brightness Ajuste la luminosité des écrans. Tirette Contrast left Ajuste le contraste de l'écran de gauche. Tirette Contrast right Ajuste le contraste de l'écran de droite. Réglages pour le contrôleur MASCHINE MIKRO (MK2) Pour les contrôleurs MASCHINE MIKRO et MASCHINE MIKRO MK2, les réglages sont exactement les mêmes que ceux disponibles sur les écrans de votre contrôleur en mode d’affichage Setup. Pour rappel, ces réglages sont les suivants : Section/contrôle Description Section Pads Tirette Sensitivity Ajuste la sensibilité des pads. Section Display Tirette Brightness Règle la luminosité de l'écran. Tirette Contrast Ajuste le contraste de l'écran. Réglages pour les contrôleurs KORE Pour les contrôleurs KORE, la page Controller propose les réglages suivants : Section/contrôle Description Section Display Les réglages de la section Display sont exactement les mêmes que ceux disponibles sur l'écran de votre contrôleur en mode d’affichage Setup. Pour rappel, ces réglages sont les suivants : Tirette Contrast Ajuste le contraste de l'écran. Tirette Backlight Ajuste la luminosité du rétro-éclairage de l'écran. Tirette Touch Sensitivity Ajuste la sensibilité au toucher des huit Controller Knobs de votre contrôleur. Controller Editor - Manuel d’utilisation - 163 Référence La Fenêtre Preferences Section/contrôle Description Section Pedals Bouton Recalibrate Permet de recalibrer les pédales connectées aux prises correspondantes de votre contrôleur KORE afin de corriger les éventuelles imprécisions sur la position médiane et la course maximale des pédales. Pour lancer la procédure de calibration, cliquez sur Recalibrate et suivez les instructions à l’écran. La calibration est nécessaire avant de pouvoir utiliser une quelconque pédale branchée sur votre contrôleur KORE. Réglages pour le RIG KONTROL 3 Pour le RIG KONTROL 3, la page Controller propose les réglages suivants : Section Pedals Description Bouton Recalibrate Permet de recalibrer l’Expression Pedal ainsi que les deux pédales éventuellement connectées aux entrées de pédales de votre contrôleur. Pour lancer le processus de calibration, cliquez sur le bouton. Un message vous demande de relever entièrement toutes les pédales, puis de les enfoncer entièrement, et enfin de les placer en position médiane. La calibration est alors terminée. Menus Ext Pedal 1/2 Sélectionnez ici le type de la pédale actuellement connectée à l’entrée Pedal Input 1 (ou 2). Vous pouvez choisir entre une pédale et un interrupteur au pied (footswitch) ainsi qu’entre les câblages « anneau positif » et « pointe positive ». La calibration est nécessaire avant de pouvoir utiliser l’Expression Pedal ou une quelconque pédale externe branchée sur votre RIG KONTROL 3. Section Initialization Description Case Start in MIDI-Mode Si cette case est cochée, votre contrôleur se trouvera directement en mode MIDI au prochain démarrage de votre ordinateur, afin de vous éviter d’avoir à le passer manuellement en mode MIDI. Controller Editor - Manuel d’utilisation - 164 Référence La Fenêtre Preferences Réglages pour le TRAKTOR KONTROL X1 Pour le TRAKTOR KONTROL X1, la page Controller propose les réglages suivants : Section Effects Knobs Description Bouton Recalibrate Permet de recalibrer les huit Effect Knobs (les curseurs organisés en deux colonnes en haut de votre TRAKTOR KONTROL X1) afin de corriger les éventuelles imprécisions sur leurs positions centrales et de leurs courses respectives. Pour lancer la procédure de calibration, cliquez sur Recalibrate. La procédure comprend trois étapes vous demandant respectivement de tourner les curseurs à fond à gauche, de les tourner à fond à droite et enfin de les placer en position centrale. Cette calibration n’est pas obligatoire car les appareils sont pré-calibrés en usine. Il est toutefois possible que certains curseurs n’envoient pas la valeur 64 en position centrale, ce qui implique d’effectuer à nouveau la calibration pour tous les curseurs du TRAKTOR KONTROL X1. Section LEDs Description Tirette On-State brightness Règle la luminosité de l’état On des boutons de votre contrôleur. Tirette Off-State brightness Règle la luminosité de l’état Off des boutons de votre contrôleur. Section Status Description Menu Device Name Permet de choisir un nom différent pour chacun des contrôleurs TRAKTOR KONTROL X1 connectés. Ceci est utile si vous utilisez plusieurs X1 simultanément. Pour en savoir plus, veuillez consulter le chapitre ↑16, Utiliser plusieurs appareils du même type. Case Start in MIDI-Mode Si cette case est cochée, votre contrôleur passera directement en mode MIDI au prochain démarrage de votre ordinateur, afin de vous éviter d’avoir à le passer manuellement en mode MIDI. Réglages pour le TRAKTOR KONTROL F1 Pour le TRAKTOR KONTROL F1, la page Controller propose les réglages suivants : Controller Editor - Manuel d’utilisation - 165 Référence La Fenêtre Preferences Section Knobs Description Bouton Recalibrate Permet de recalibrer les quatre curseurs FILTER en haut du F1. Pour lancer la procédure de calibration, cliquez sur Recalibrate. La procédure comprend trois étapes vous demandant respectivement de tourner les curseurs à fond à gauche, de les tourner à fond à droite et enfin de les placer en position centrale. Cette calibration n’est pas obligatoire car les appareils sont pré-calibrés en usine. Il est toutefois possible que certains curseurs n’envoient pas la valeur 64 en position centrale, ce qui implique d’effectuer à nouveau la calibration pour tous les curseurs du TRAKTOR KONTROL F1. Section Faders Description Bouton Recalibrate Permet de recalibrer les faders verticaux. Pour lancer la procédure de calibration, cliquez sur Recalibrate et suivez les instructions à l’écran. Section LEDs Description Tirette On-State brightness Règle la luminosité de l’état On des boutons de votre contrôleur. Tirette Off-State brightness Règle la luminosité de l’état Off des boutons de votre contrôleur. Section Status Description Menu Device Name Permet de choisir un nom différent pour chacun des contrôleurs TRAKTOR KONTROL F1 connectés. Ceci est utile si vous utilisez plusieurs F1 simultanément. Pour en savoir plus, veuillez consulter le chapitre ↑16, Utiliser plusieurs appareils du même type. Case Start in MIDI-Mode Si cette case est cochée, votre contrôleur passera directement en mode MIDI au prochain démarrage de votre ordinateur, afin de vous éviter d’avoir à le passer manuellement en mode MIDI. Réglages pour le TRAKTOR KONTROL S2/S4 Pour le TRAKTOR KONTROL S2/S4, la page Controller propose les réglages suivants : Controller Editor - Manuel d’utilisation - 166 Référence La Fenêtre Preferences Section Knobs Description Bouton FX Recalibrate Permet de recalibrer les curseurs FX. Pour lancer la procédure de calibration, cliquez sur Recalibrate et suivez les instructions à l’écran. Bouton EQs & Filters Recalibrate Permet de recalibrer les curseurs EQ et FILTER. Pour lancer la procédure de calibration, cliquez sur Recalibrate et suivez les instructions à l’écran. Section Faders Description Bouton Vertical Faders Recalibrate Permet de recalibrer les faders verticaux. Pour lancer la procédure de calibration, cliquez sur Recalibrate et suivez les instructions à l’écran. Bouton Crossfader Recalibrate Permet de recalibrer le crossfader. Pour lancer la procédure de calibration, cliquez sur Recalibrate et suivez les instructions à l’écran. Section Jogwheels Description Bouton Left Recalibrate Permet de recalibrer la molette jog de gauche. Pour lancer la procédure de calibration, cliquez sur Recalibrate et suivez les instructions à l’écran. Bouton Right Recalibrate Permet de recalibrer la molette jog de droite. Pour lancer la procédure de calibration, cliquez sur Recalibrate et suivez les instructions à l’écran. La calibration est recommandée (en particulier pour les molettes jog) avant la première utilisation de votre S2/S4 ainsi qu’après le transport de l’unité. Section LEDs Description Tirette On-State brightness Règle la luminosité de l’état On des boutons de votre contrôleur. Tirette Off-State brightness Règle la luminosité de l’état Off des boutons de votre contrôleur. Controller Editor - Manuel d’utilisation - 167 Référence L’Application Control Bar Section Footswitch (S4 uniquement) Description Menu Active Sélectionnez ici le type de câblage utilisé par l’interrupteur au pied actuellement connecté à la prise FOOTSWITCH. Vous pouvez choisir entre les câblages « anneau positif » (Ring) et « pointe positive » (Tip). Section Status Description Case Start in MIDI-Mode Si cette case est cochée, votre contrôleur passera directement en mode MIDI au prochain démarrage de votre ordinateur, afin de vous éviter d’avoir à le passer manuellement en mode MIDI. Réglages pour l’AUDIO KONTROL 1 Pour l’AUDIO KONTROL 1, la page Controller propose les réglages suivants : Section Direct Monitoring Description Menu Audio Channels Permet de choisir la paire de sorties sur lesquelles le signal de Direct Monitoring est envoyé. Vous pouvez choisir les paires 1/2, 3/4 ou All (les deux). Section Status Description Case Start in MIDI-Mode Si cette case est cochée, votre contrôleur passera directement en mode MIDI au prochain démarrage de votre ordinateur, afin de vous éviter d’avoir à le passer manuellement en mode MIDI. 17.3 L’Application Control Bar L’Application Control Bar vous donne accès à certaines fonctions globales qui contrôlent le comportement du Controller Editor. L’Application Control Bar contient quelques fonctions importantes du Controller Editor. Les sections qui suivent décrivent en détail chacun de ses éléments. Controller Editor - Manuel d’utilisation - 168 Référence L’Application Control Bar 17.3.1 Menu Device Le menu Device. Le menu Device vous indique le contrôleur NI sur lequel vous travaillez. De plus, il vous permet de changer de contrôleur NI afin de voir et modifier ses assignations. C'est une alternative au sous-menu Select Device situé dans le menu View de l’Application Menu Bar. De plus, tous les contrôleurs NI actuellement connectés sont marqués d’un point (•) pour mieux distinguer les appareils utilisés. Pour passer à un autre contrôleur NI, faites comme suit : 1. Cliquez sur le menu Device pour ouvrir une liste déroulante contenant tous les contrôleurs NI utilisables en mode MIDI. 2. Dans la liste, sélectionnez le contrôleur NI souhaité. La Hardware area est actualisée en conséquence et tous ses Templates / Knob Pages / Pad Pages / assignations sont rappelés pour le contrôleur NI nouvellement sélectionné. Tous les paramètres et réglages affichés dans l’interface du Controller Editor concernent le contrôleur NI actuellement sélectionné dans ce menu Device, à l’exception de l’indicateur MIDI Activity et du Logo NI, tout à droite de l’Application Control Bar. Quel que soit le contrôleur affiché dans le Controller Editor, tous les contrôleurs NI actuellement en mode MIDI restent actifs ! Controller Editor - Manuel d’utilisation - 169 Référence L’Application Control Bar 17.3.2 Bouton Connect Le bouton Connect. Le bouton Connect vous permet d’« appeler » votre contrôleur NI, au cas où il contrôlerait actuellement son logiciel dédié (KORE, GUITAR RIG, TRAKTOR ou MASCHINE). C’est l’équivalent logiciel des raccourcis respectifs utilisés sur chaque contrôleur pour passer en mode MIDI. En effet, votre contrôleur NI ne peut être connecté qu’à une seule application à la fois : ▪ le contrôleur NI peut soit être connecté à son logiciel dédié, par exemple KORE 2 ou MASCHINE (ou l’une de leurs instances de plug-in actuellement lancées sur votre ordinateur), ou ▪ il peut être connecté Hardware Service, qui est la passerelle permettant de contrôler toutes les cibles MIDI à l'aide de votre contrôleur NI – et dont les assignations sont définies via le Controller Editor. Lorsque vous lancez le Controller Editor, il se connecte automatiquement à votre (vos) contrôleur(s) NI – la règle étant la suivante : la dernière application lancée prend le contrôle sur votre contrôleur matériel. S le bouton Connect est désactivé (le bouton est éteint), c’est que votre contrôleur NI est actuellement connecté à quelque chose d’autre (par exemple au logiciel MASCHINE pour le contrôleur MASCHINE). ► Pour passer en mode MIDI et connecter votre contrôleur NI au Controller Editor, cliquez sur le bouton Connect. → Le bouton Connect s’allume. Mis à part pour le RIG KONTROL 3, vous n’avez pas besoin d’ouvrir le Controller Editor pour passer en mode MIDI. Vous pouvez le faire via un raccourci depuis votre contrôleur. Cf. ↑3.1, Passer votre contrôleur NI en mode MIDI pour plus d’infos. Voici les états possibles de ce bouton Connect : Controller Editor - Manuel d’utilisation - 170 Référence L’Application Control Bar Contrôleur NI Bouton Connect Mode MIDI actif Allumé Mode MIDI inactif Éteint (cliquez pour passer votre contrôleur en mode MIDI) Non connecté / non installé Grisé (inactif) Pour résumer, le bouton Connect vous indique toujours l’état de votre contrôleur NI. 17.3.3 Menu Template Select Le menu Template Select vous permet de sélectionner le Template souhaité. Le Menu Template Select vous permet de choisir un Template dans la liste de tous les Templates disponibles pour le contrôleur NI sélectionné dans le menu Device. Le menu contient tous les Templates de votre liste des Templates (se trouvant dans la page Templates de l'Inspector). Pour plus d’infos sur les Templates et leur utilité, veuillez lire la section ↑4.3.4, Templates. ► Pour charger un Template particulier, cliquez sur le menu Template Select et sélectionnez l’entrée souhaitée dans la liste. → Le Template sélectionné est automatiquement chargé. Il remplace le Template actuel, accompagné de ses Knob Pages, Pad Pages (contrôleurs MASCHINE uniquement) et assignations. Pour plus d’informations sur la création et la gestion des Templates, veuillez consulter la section ↑17.5.1, Page Templates. Controller Editor - Manuel d’utilisation - 171 Référence L’Application Control Bar 17.3.4 Bouton Minimize/Expand View Le bouton Minimize/Expand View. Le bouton Minimize/Expand View montre une petite flèche pointée vers la droite ou vers la gauche. Ce bouton vous permet d’afficher ou de masquer la Hardware area (ainsi qu’une partie de l’Application Control Bar), ceci afin d’économiser de la place sur votre écran. Ceci vous permet d’avoir une meilleure vue d’ensemble de vos applications. Ce bouton est l’équivalent de la commande Hide/Show Hardware Device dans le menu View de l’Application Menu Bar. ► Lorsque la Hardware area est visible, cliquez sur le bouton Minimize/Expand View pour la cacher. → L’interface du Controller Editor se réduit alors à une simple colonne : la Hardware area disparaît, l’Application Menu Bar et l’Inspector restent intacts, tandis que l’Application Control Bar montre uniquement ce même bouton Minimize/Expand View, le menu Template Select, une version minimisée de l’indicateur MIDI Activity et le Logo NI. Controller Editor - Manuel d’utilisation - 172 Référence L’Application Control Bar Le Controller Editor en affichage réduit. ► Pour afficher à nouveau la Hardware area, cliquez à nouveau sur le bouton Minimize/Expand View (qui montre maintenant une petite flèche pointant vers la gauche). Cette fonction est très utile dans toute situation où vous n’avez pas particulièrement besoin de la Hardware area, par exemple : ▪ Si vous souhaitez seulement gérer vos Templates, Knob Pages et/ou Pad Pages, vous n’avez besoin que des pages Templates et Pages de l’Inspector. Controller Editor - Manuel d’utilisation - 173 Référence L’Application Control Bar ▪ Si vous avez activé l’option Touch Select dans Preferences > General > Global Controller Options (cf. ↑17.2.1, Page General), vous pouvez sélectionner les éléments de contrôle directement depuis votre contrôleur NI ; vous n’avez donc plus besoin de la Hardware area et vous pouvez continuer à travailler sur vos assignations dans l’Inspector. Même lorsque le Controller Editor est minimisé, vous pouvez toujours changer de contrôleur NI grâce à l'entrée Select Device du menu View dans l’Application Menu Bar ! 17.3.5 Indicateur MIDI Activity L’indicateur MIDI Activity. L’indicateur MIDI Activity affiche les données MIDI entrantes (In) et/ou sortantes (Out). Il peut être utile pour vérifier si tout va bien entre le Controller Editor et son environnement matériel et logiciel dans votre configuration, et plus généralement, pour déboguer tout problème MIDI. Sur les contrôleurs MASCHINE et MASCHINE MK2, vous pouvez utiliser le mode d'affichage Monitor pour visualiser les messages MIDI envoyés. Voir ↑5.4.6, Le mode d’affichage Monitor (MASCHINE) ou ↑6.4.6, Le mode d’affichage Monitor (MASCHINE MK2) pour plus d'informations. 17.3.6 Logo NI Le Logo NI. Lorsque vous cliquez sur le Logo NI, situé tout à droite de l’Application Control Bar, l’écran About s’ouvre. Cet écran About (À propos de…) vous donne des informations intéressantes sur l’installation de votre Controller Editor, dont le numéro de version et les crédits. L’écran About peut également être ouvert en sélectionnant l’entrée About… du menu Help, dans l’Application Menu Bar. Controller Editor - Manuel d’utilisation - 174 Référence La Hardware area 17.4 La Hardware area Lorsqu’elle est affichée (cf. ↑17.3.4, Bouton Minimize/Expand View ci-dessus), la Hardware area représente le contrôleur NI que vous avez sélectionné dans le menu Device situé au-dessus. La Hardware area a deux objectifs principaux : ▪ Elle offre une représentation graphique de votre contrôleur NI, pour en avoir une vue d’ensemble. ▪ Elle vous permet de sélectionner le Template, la Knob Page (sauf pour le RIG KONTROL 3 et le TRAKTOR KONTROL S2), la Pad Page (contrôleurs MASCHINE et MASCHINE MIKRO uniquement) et le ou les élément(s) de contrôle que vous souhaitez charger/ éditer. Par exemple, ceci peut être très utile si votre contrôleur NI n’est pas actuellement connecté à votre ordinateur. Ainsi, vous pouvez préparer vos assignations même si le contrôleur n’est pas là sur le moment. Paires de mini-boutons dans la Hardware area : si vous ne parvenez pas à sélectionner les mini-boutons en cliquant dessus, cliquez plutôt sur leur Label Field ! En plus de la représentation exacte de votre contrôleur NI, la Hardware area contient quelques éléments graphiques supplémentaires qui étendent ses possibilités : les Label Fields, la Selection Frame, les Knob Page area / menu Knob Page (sauf pour le RIG KONTROL 3 et le TRAKTOR KONTROL S2) et Pad Page area / menu Pad page (contrôleurs MASCHINE uniquement). Décrivons chacun d’eux. 17.4.1 Label Fields Certains Label Fields près des éléments de contrôle dans la Hardware area. Controller Editor - Manuel d’utilisation - 175 Référence La Hardware area Chaque élément de contrôle de la Hardware area pouvant être assigné à un message MIDI est accompagné d’un Label Field. Ce champ reflète le Label Field situé dans la partie supérieure de la page Assign, dans l’Inspector, afin de voir d’un coup d’œil tous les éléments de contrôle accompagnés de leurs noms. Si aucun nom n’a encore été défini pour un élément de contrôle, son Label Field affiche par défaut le message MIDI assigné à l’élément de contrôle en question. Comme toutes les autres propriétés des assignations, ces noms sont bien entendus sauvegardés dans les Knob Pages / Pad Pages / Templates. De nombreux éléments de contrôle ont déjà un nom dans la Hardware area : ce nom se réfère seulement à leur fonction originelle dans leur logiciel dédié (MASCHINE, KORE, TRAKTOR ou GUITAR RIG). 17.4.2 Selection Frame Le Selection Frame met en valeur l’élément de contrôle actuellement sélectionné. Le Selection Frame est un cadre rouge qui indique l’élément de contrôle actuellement sélectionné. Dès que vous sélectionnez un élément de contrôle dans la Hardware area (ou sur votre contrôleur NI, pourvu que l’option Touch Select soit activée dans la fenêtre Preferences), le Selection Frame se place dessus. En même temps, la page Assign de l’Inspector affiche les propriétés de son assignation. Vous pouvez sélectionner plusieurs éléments de contrôle du même type dans la Hardware area afin d’éditer leurs assignations simultanément : maintenez simplement la touche [Maj] enfoncée sur votre clavier d’ordinateur et cliquez sur les éléments de contrôle souhaités ! À l'aide de la souris, vous pouvez aussi cliquer et étirer une zone de sélection rectangulaire autour de plusieurs éléments de contrôle (seuls les éléments d'un même type seront inclus dans cette sélection). Controller Editor - Manuel d’utilisation - 176 Référence La Hardware area 17.4.3 Knob Page area et menu Knob Page La Knob Page area et le menu Knob Page ne sont pas disponibles pour le RIG KONTROL 3 ni pour le TRAKTOR KONTROL S2. Knob Page area La Knob Page area contient tous les éléments de contrôle concernés par les Knob Pages (ici sur le contrôleur MASCHINE). Dans la Hardware area, un cadre orange entoure certains éléments de contrôle. Ce cadre définit la Knob Page area, qui contient tous les éléments de contrôle inclus dans le système de Knob Pages. Petit rappel : les éléments de contrôle situés dans la Knob Page area peuvent avoir plusieurs assignations, groupées dans des « Knob Pages » avec, sur chaque Knob Page, une assignation pour chaque élément de contrôle (pour une explication générale du système d’assignations du Controller Editor, voir la section ↑4.3, Le système d’assignation). Controller Editor - Manuel d’utilisation - 177 Référence La Hardware area Menu Knob Page Le menu Knob Page vous permet de sélectionner une autre Knob Page (ici sur le contrôleur MASCHINE). En haut à gauche de la Knob Page area, le menu Knob Page affiche le nom de la Knob Page actuellement sélectionnée. De plus, il vous permet de sélectionner une autre page d’assignations : ► Pour sélectionner une Knob Page particulière, cliquez sur le menu Knob Page et choisissez l’entrée souhaitée dans la liste qui apparaît — cette liste reprend la liste des Pages sur la page Pages de l’Inspector. La Knob Page sélectionnée est chargée automatiquement, remplaçant la Knob Page actuellement chargée. 17.4.4 Boutons Page (contrôleurs MASCHINE et MASCHINE MIKRO uniquement) Les boutons Page permettent de balayer l’ensemble de la liste des Pages ou de la liste des Templates. Controller Editor - Manuel d’utilisation - 178 Référence La Hardware area Les boutons Page sont un autre moyen de naviguer parmi les différentes Knob Pages et autres Templates. Ces deux boutons, affichant des flèches orange, sont situés dans la partie supérieure gauche sur le contrôleur MASCHINE (MIKRO). Vous pouvez également utiliser les boutons Page (boutons Flèche Gauche/Droite) sur votre contrôleur MASCHINE (MIKRO). À vrai dire, ce sera la méthode privilégiée dans toute situation de live ! Voir ↑5.1, Contrôles de base ou ↑7.1, Contrôles de base pour plus d’infos. ► Pour charger la Knob Page précédente/suivante, cliquez sur les boutons Page. → La Knob Page actuelle est remplacée par la précédente/suivante dans la liste des Pages. Ces boutons vous permettent également de naviguer parmi vos Templates : ► Pour charger le Template précédent/suivant, maintenez la touche [Maj] enfoncée sur votre clavier d’ordinateur et utilisez les boutons Page. → Le Template actuel est remplacé par le précédent/suivant dans la liste des Templates. Pour gérer vos Knob Pages et vos Templates depuis la liste des Pages et la liste des Templates, utilisez l’Inspector. Voir ↑17.5, L’Inspector pour plus d’infos. Notez que lorsque vous atteignez la fin de l’une des listes, par exemple la dernière Knob Page de la liste des Pages, vous avez deux possibilités : ▪ Si vous avez activé l’option Wrap Template and Page Lists dans la fenêtre Preferences (page General), un appui supplémentaire sur le bouton Next vous ramène au début de la liste. ▪ Si l’option Wrap Template and Page Lists est désactivée, vous restez sur cette dernière Knob Page / ce dernier Template, même si vous continuez à appuyer sur le bouton Next. 17.4.5 Pad Page area et menu Pad Page (contrôleurs MASCHINE et MASCHINE MIKRO uniquement) Le contrôleur MASCHINE (MIKRO) propose un système de pagination supplémentaire très similaire au précédent : les Pad Pages. Les Pad Pages permettent d’enregistrer plusieurs assignations pour les seize pads de votre contrôleur MASCHINE (MIKRO). Vous pouvez avoir jusqu’à huit Pad Pages (ce qui fait 8 x 16 = 128 assignations possibles pour les pads !). Controller Editor - Manuel d’utilisation - 179 Référence La Hardware area Cette fonctionnalité des Pad Pages est optionnelle : vous pouvez l’activer ou la désactiver à tout instant via le bouton Enable Pad Pages sur la page Pages de l’Inspector (voir ↑17.5.2, Page Pages). Si la fonctionnalité des Pad Pages est activée, vous avez accès à huit ensembles d’assignations pour vos pads. Si la fonctionnalité est désactivée, vous n’avez qu’un seul ensemble de seize pads attendant vos assignations. La Pad Page area et son menu Pad Page associé au-dessus. Le carré de pads, appelé Pad Page area, est entouré d’un cadre bleu. Comme pour les Knob Pages, un menu Pad Page en haut à gauche du cadre vous indique la page d’assignations actuellement chargée pour les pads, et il vous permet de sélectionner une autre Pad Page : ► Pour sélectionner une autre Pad Page, cliquez sur le menu Pad Page et sélectionnez une autre entrée dans la liste qui apparaît – comme pour les Knob Pages, cette liste reflète la liste des Pad Pages définie sur la page Pages de l’Inspector. Controller Editor - Manuel d’utilisation - 180 Référence L’Inspector Boutons Group (contrôleur MASCHINE uniquement) La GROUPS area contient les huit boutons Group, étiquetés de A à H, chacun d’eux sélectionnant une Pad Page. Comme pour les Knob Pages avec les bouton Page, il y a un autre moyen de sélectionner une Pad Page particulière : les boutons Group. Ces boutons sont étiquetés de A à H et sont situés dans la GROUPS area, au milieu à gauche de la Hardware area. ► Cliquez sur le bouton Group souhaité pour sélectionner la Pad Page correspondante. Vous pouvez également utiliser les boutons Group sur votre contrôleur MASCHINE. À vrai dire, ce sera la méthode privilégiée dans toute situation de live ! Si le bouton Enable Pad Pages est désactivé dans la page Pages de l’Inspector, ces huit boutons Group se comportent comme n’importe quel autre bouton du contrôleur : ils sont librement assignables. Pour plus d’infos, veuillez consulter la section ↑17.5.2, Page Pages. 17.5 L’Inspector Situé dans la partie droite de la fenêtre du Controller Editor, l’Inspector est LE lieu pour éditer et organiser vos Templates et leurs éventuelles Knob Pages / Pad Pages ainsi que toutes vos assignations. C’est pourquoi l’Inspector est toujours visible. Si vous avez un doute sur les termes « Template », « Knob Page », « Pad Page », etc., relisez la section ↑4.3, Le système d’assignation, dans laquelle ces concepts de base sont expliqués. Comme nous l’avons déjà mentionné, le processus d’assignation plonge pour ainsi dire dans la hiérarchie des assignations. Jetons-y à nouveau un œil, en nous concentrant sur la fenêtre du Controller Editor. Controller Editor - Manuel d’utilisation - 181 Référence L’Inspector 1. Dans le menu Device de l’Application Control Bar, sélectionnez le contrôleur NI avec lequel vous souhaitez travailler. Si vous n’avez qu’un seul contrôleur installé, il est automatiquement sélectionné. 2. Choisissez un Template. Vous pouvez le faire par exemple via le menu Template Select dans l’Application Control Bar ou encore sur la page Templates de l’Inspector (voir plus loin). Lors du chargement du Template, toutes les Knob Pages, Pad Pages éventuelles et assignations qu’il contient sont chargées avec lui. 3. Si l’élément de contrôle que vous souhaitez éditer est situé dans la Knob Page area, vous devez également sélectionner la Knob Page souhaitée ; s’il s’agit d’un pad sur l’un des contrôleurs MASCHINE, et si la fonctionnalité des Pad Pages est activée, vous devez sélectionner la Pad Page souhaitée. Vous pouvez le faire soit via le menu Knob Page (ou le menu Pad Page), soit via les boutons Previous/Next (ou les boutons Group), soit encore via la page Pages de l’Inspector (voir plus loin). Si l’élément de contrôle est ailleurs sur votre contrôleur NI, sautez cette étape. Si vous souhaitez seulement utiliser les assignations telles quelles, c’est tout. Mais si vous souhaitez vérifier ou modifier ces assignations, suivez les quelques étapes suivantes : 1. 2. Sélectionnez l’élément de contrôle que vous souhaitez éditer. Ceci peut être effectué soit dans la Hardware area, soit directement sur votre contrôleur matériel (pour peu que l’option Touch Select soit activée sur la page General de la fenêtre Preferences) en cliquant/ touchant l’élément de contrôle désiré. Allez sur la page Assign de l’Inspector (voir plus bas) et réglez les propriétés de l’assignation pour cet élément de contrôle. Pages de l’Inspector L’Inspector est divisé en trois pages, chacune d’elles s’occupant d’un niveau particulier du système d’assignation du Controller Editor : ▪ La page Templates vous permet de gérer vos Templates. ▪ La page Pages vous permet d’organiser vos Knob Pages. Cette page n’est pas disponible pour le RIG KONTROL 3 ni pour le TRAKTOR KONTROL S2. Si vous utilisez les contrôleurs MASCHINE, cette même page Pages vous permet également d’activer et de gérer les Pad Pages. ▪ Last but not least, la page Assign vous permet d’éditer très précisément l’assignation MIDI pour l’élément de contrôle actuellement sélectionné dans la Hardware area. Controller Editor - Manuel d’utilisation - 182 Référence L’Inspector Décrivons dans le détail chacune de ces trois pages. Nous allons ici suivre encore une fois la démarche habituelle, en commençant avec les Templates, puis en passant aux Knob Pages (et aux Pad Pages), pour finir par la description de tous les détails des assignations. 17.5.1 Page Templates La page Templates vous permet de sélectionner et de gérer vos Templates. Les Templates peuvent servir à stocker un ensemble d’assignations, Knob Pages et Pad Pages, par exemple pour une utilisation spécifique : un appareil MIDI externe particulier, une configuration particulière de logiciels pour un live, un morceau particulier dans votre set, etc. ► Pour afficher la page Templates, cliquez sur l’onglet Templates situé en haut de l'Inspector. Liste des Templates En haut de la page Templates, la liste des Templates affiche tous les Templates disponibles : La liste des Templates, en haut de la page Templates. Dans cette liste, chaque entrée représente un Template. Le Template actuellement sélectionné est surligné dans la liste. Controller Editor - Manuel d’utilisation - 183 Référence L’Inspector ► Pour sélectionner un autre Template, cliquez simplement sur son entrée. → Le Template sélectionné est automatiquement chargé, avec toutes ses Knob Pages, Pad Pages et assignations individuelles. Vous pouvez également sélectionner un autre Template via le menu Select Template situé dans l’Application Control Bar (cf. ↑17.3.3, Menu Template Select). Chaque entrée dans la liste des Templates affiche deux informations : le numéro du Template et le nom du Template. Le numéro du Template n’est pas modifiable — il définit l’ordre d’apparition du Template dans la liste. Le nom du Template est modifiable : ► Pour renommer le Template, double-cliquez sur son nom (il passe en mode d’édition), saisissez un nouveau nom et appuyez sur la touche [Entrée] de votre clavier d’ordinateur. Selon vos besoins, vous pouvez réordonner les Templates dans la liste par glisser-déposer. Réordonner vos Templates peut s’avérer utile si vous comptez utiliser plusieurs Templates pour une performance live et si vous avez besoin d’avoir vos Templates dans un ordre précis sur votre contrôleur NI : lorsqu’ils sont bien rangés, vous pouvez aisément passer d’un Template au suivant/précédent par l’une des méthodes suivantes : Sur les contrôleurs MASCHINE et KORE, vous pouvez même passer au Template suivant/précédent via l’une des méthodes suivantes : ► Contrôleur MASCHINE : utilisez les boutons Page tout en maintenant le bouton SHIFT enfoncé, ou bien passez en mode d’affichage Template (voir ↑5.4.4, Le mode d’affichage Knob Pages). ► Contrôleur KORE : passez en mode d’affichage Templates (voir ↑9.4.6, Le mode d’affichage Templates). Sur le RIG KONTROL 3, le TRAKTOR KONTROL X1/F1, le TRAKTOR KONTROL S2/S4 et l’AUDIO KONTROL 1, vous ne pouvez pas changer de Template depuis votre contrôleur. Si le nombre de Templates est trop grand pour l’affichage de la liste des Templates, une barre de défilement vertical apparaît sur la droite pour naviguer dans la liste. Menu Edit Sous la liste des Templates, le menu Edit vous donne accès à des fonctions importantes de gestion. Pour accéder à ces fonctions, cliquez sur le menu et sélectionnez l’entrée désirée. Controller Editor - Manuel d’utilisation - 184 Référence L’Inspector Le menu Edit, sous la liste des Templates. Les commandes suivantes sont disponibles : ▪ New : crée un nouveau Template par défaut. Ce nouveau Template est ajouté à la fin de la liste. Vous pouvez avoir autant de Templates que vous le souhaitez. ▪ Append : ouvre une boîte de dialogue vous permettant de naviguer jusqu’au fichier Template désiré sur votre disque dur pour le charger. Sélectionnez le fichier Template puis cliquez sur OK (ou double-cliquez sur le ficher Template) : le Template est ajouté à la fin de la liste et est automatiquement chargé à la place du Template actuel. ▪ Replace : ouvre une boîte de dialogue vous permettant de naviguer jusqu’au fichier Template désiré sur votre disque dur pour le charger. Sélectionnez le fichier Template puis cliquez sur OK (ou double-cliquez sur le fichier Template) : le Template est chargé et remplace le Template actuellement sélectionné dans la liste des Templates. ▪ Save As : ouvre une boîte de dialogue permettant d’enregistrer le Template sélectionné sous la forme d’un fichier Template sur votre disque dur. Le Template original reste inchangé ; le nouveau Template est ajouté à la liste des Templates et il est automatiquement sélectionné. ▪ Duplicate : duplique le Template sélectionné et l’insère à la position suivante dans la liste. ▪ Delete : supprime le Template sélectionné. Les entrées suivantes de la liste sont remontées pour boucher le trou. Menu Factory Templates Situé à côté du menu Edit, le menu Factory Templates permet de charger les Templates d'usine fournis avec le Controller Editor. Pour charger un Template, cliquez sur le menu et sélectionnez l’entrée souhaitée : Controller Editor - Manuel d’utilisation - 185 Référence L’Inspector Le menu Factory Templates situé sous la liste des Templates. Les Templates sélectionné dans le menu Factory Templates sont chargés dans la liste des Templates située au-dessus. Même si vous modifiez ou supprimez le Template après l'avoir chargé dans la liste des Templates, le Template d'usine original ne sera pas modifié et restera prêt à être à nouveau chargé plus tard ! De plus, si de nouveaux Templates d'usine sont disponibles depuis votre dernière utilisation du Controller Editor, une petite bulle apparaîtra en haut à droite du menu, indiquant le nombre de nouveaux Templates disponibles : Le menu contient deux nouveaux Templates d'usine. Les Template Properties Il n’y a pas de Template Properties area pour les TRAKTOR KONTROL X1/F1/S2. La zone des Template Properties contient des réglages affectant le Template sélectionné dans la liste des Templates : Controller Editor - Manuel d’utilisation - 186 Référence L’Inspector Les Template Properties sur la page Templates (ici pour le contrôleur MASCHINE). Suivant le contrôleur sélectionné, les Template Properties peuvent présenter jusqu'à trois éléments :le menu Pad Velocity Curve, le menu MIDI Port, et la case Host Transpot Control. Ces éléments sont décrits dans les paragraphes qui suivent. Menu Pad Velocity Curve (Famille de contrôleurs MASCHINE seulement) Le menu Pad Velocity Curve vous permet de choisir parmi une liste de sept courbes de vélocités affectant le comportement des Pads de votre contrôleur. Une courbe de vélocité définit la manière dont la pression sur les pads sera traduite en valeurs de vélocité. Dans le menu Pad Velocity Curve, vous pouvez choisir parmi trois courbes douces, trois courbes dures et une courbe linéaire. Les courbes douces accentuent les valeurs de pression faibles et atténuent les valeurs de pression élevées (réponse logarithmique), tandis que les courbes dures atténuent les valeurs de pression faibles et accentuent les valeurs de pression élevées (réponse exponentielle). La courbe linéaire maintient un rapport de proportionnalité entre la pression exercée et la vélocité résultante. Menu MIDI Port Pour les contrôleurs NI équipés d'une prise MIDI In/Out, le Menu MIDI Port permet de spécifier si les messages MIDI doivent être envoyés au port MIDI interne (virtuel) ou au port MIDI externe (physique) de votre contrôleur NI. Lorsque vous cliquez sur ce menu, vous voyez deux options : ▪ Internal : les messages MIDI sont routés vers le port MIDI interne. De cette manière, ils peuvent atteindre d’autres applications MIDI fonctionnant sur votre ordinateur (en supposant que ces applications écoutent ce port MIDI – vous devez configurer ceci dans les préférences de l’application cible). ▪ External : les messages MIDI sont envoyés vers la sortie MIDI de votre contrôleur NI. Ainsi, votre Template peut cibler d’autres appareils MIDI connectés à la prise de sortie MIDI de votre contrôleur. Il n'y a pas de menu MIDI Port pour le contrôleur MASCHINE MK2. Tous ses messages MIDI sont routés vers le port MIDI interne. Controller Editor - Manuel d’utilisation - 187 Référence L’Inspector Host Transport Control (Famille de contrôleurs MASCHINE seulement) Le Host Transport Control est une fonction spéciale à utiliser lorsque le logiciel MASCHINE fonctionne comme plug-in au sein d'un environnement hôte. Il vous permet de séparer les contrôles de votre MASCHINE (MK2) ou de votre MASCHINE MIKRO (MK2), de manière à ce que certains contrôles gardent les fonctions MASCHINE habituelles tandis que d'autres commandent directement le logiciel hôte. Les contrôles sont séparés comme suit : ▪ D'une part, les boutons PLAY, RESTART, Saut vers l'Avant, Saut vers l'Arrière et ERASE de la section TRANSPORT de votre contrôleur envoient les messages MIDI de la manière définie dans le Template. ▪ D'autre part, tous les autres éléments de contrôle permettent de commander le plug-in MASCHINE chargé dans votre logiciel hôte. Ceci permet notamment de contrôler les fonctions de Transport de votre séquenceur en MIDI, tandis que le reste de votre contrôleur est consacré au contrôle du plug-in MASCHINE. Le Host Transport Control ne fonctionne que si MASCHINE tourne comme plug-in au sein d'un environnement hôte. La case Host Transport Control. ► Cliquez sur la case Host Transport Control pour activer/désactiver la fonction Host Transport Control pour le Template sélectionné. Gardez à l'esprit que l'option Host Transport Control fait partie des Template Properties, et doit donc être activée/désactivée individuellement pour chaque Template. Lorsque le Host Transport Control est actif et que votre contrôleur est associé à une instance du plug-in de MASCHINE au sein d'un environnement hôte, voici ce qui se passe : ▪ Sur votre contrôleur, les boutons PLAY, RESTART, Saut vers l'Arrière, Saut vers l'Avant et ERASE sont tous faiblement éclairés, indiquant ainsi qu'ils sont en mode MIDI. ▪ Tous les autres éléments de votre contrôleur ont leur comportement MASCHINE habituel, écran(s) y compris. Controller Editor - Manuel d’utilisation - 188 Référence L’Inspector ▪ Dans le Controller Editor, les boutons affectés sont surlignés dans la Hardware area : Veuillez remarquer que si vous modifiez n'importe quel assignation d'un bouton affecté, votre contrôleur entier passera en mode MIDI — il vous suffit alors d'appuyer sur SHIFT + MIDI pour le remettre en mode (split) MASCHINE. 17.5.2 Page Pages La page Pages n’est pas disponible pour le RIG KONTROL 3 ni pour le TRAKTOR KONTROL S2. La page Pages vous permet de sélectionner et de gérer vos Knob Pages et Pad Pages. ► Pour afficher la page Pages, cliquez sur l’onglet Pages situé en haut de l'Inspector. Rappelez-vous que, d'après le système d'assignation du Controller Editor, toutes les opérations effectuées dans la page Pages affectent les Knob Pages et les Pad Pages du Template actuellement chargé ! Les Knob Pages sont des ensembles d’assignations pour les éléments de contrôle situés dans la Knob Page area de la Hardware area. Par exemple, les Knob Pages peuvent servir à stocker les assignations pour des patches particuliers de votre instrument cible, ou pour des sections particulières (filtres, effets, etc.) de votre instrument, ou encore pour différents instruments de votre configuration. Liste des Pages La page Pages ressemble quelque peu à la page Templates décrite plus haut. Comme sur la page Templates, la partie supérieure de la page Pages contient une liste des Pages. Cette liste affiche toutes les Knob Pages disponibles dans le Template actuel : Controller Editor - Manuel d’utilisation - 189 Référence L’Inspector La liste des Pages, en haut de la page Pages. Dans cette liste, chaque entrée représente une Knob Page. La Knob Page actuellement sélectionnée est surlignée dans la liste. ► Pour sélectionner une autre Knob Page, cliquez simplement sur son entrée. → La Knob Page sélectionnée est automatiquement chargée, avec toutes ses assignations. Vous pouvez également sélectionner une autre Knob Page via le menu Knob Page en haut de la Knob Page area, dans la Hardware area, ou éventuellement via les boutons Page, dans la Hardware area et sur votre contrôleur NI. Pour plus d’infos, voir ↑17.4.3, Knob Page area et menu Knob Page et ↑17.4.4, Boutons Page (contrôleurs MASCHINE et MASCHINE MIKRO uniquement). Chaque entrée de la liste des Pages présente un numéro et un nom. Le numéro de la Knob Page n’est pas modifiable – il définit l’ordre d’apparition de la Knob Page dans la liste. Le nom de la Knob Page est modifiable : ► Pour renommer la Knob Page, double-cliquez sur son nom (il passe en mode d’édition), saisissez un nouveau nom et appuyez sur la touche [Entrée] de votre clavier d’ordinateur. Comme dans la liste des Templates, vous pouvez réordonner les Knob Pages dans la liste par glisser-déposer. Controller Editor - Manuel d’utilisation - 190 Référence L’Inspector ► Pour déplacer une Knob Page dans la liste, cliquez sur son entrée, maintenez le bouton de la souris enfoncé, glissez la souris verticalement et relâchez le bouton de la souris à l’endroit désiré. → La Knob Page s’insère à sa nouvelle position dans la liste. Ceci peut s’avérer très utile en situation de live, par exemple si vous comptez utiliser plusieurs Knob Pages pour différentes parties d’un morceau et si vous avez besoin que vos Knob Pages soient dans un ordre précis : si elles sont bien rangées, vous pouvez aisément passer d’une Knob Page à la suivante/précédente via les boutons Page de votre contrôleur NI (si disponibles). Vous ne pouvez pas réordonner les Knob Pages sur le TRAKTOR KONTROL X1/F1/S4, ni sur l’AUDIO KONTROL 1. Si le nombre de Knob Pages est trop grand pour l’affichage de la liste, une barre de défilement vertical apparaît sur la droite pour naviguer dans la liste. Menu Edit (Famille de contrôleurs MASCHINE et contrôleurs KORE uniquement) Juste au dessous de la liste des Pages, le menu Edit vous donne accès à des fonctions importantes de gestion. ► Pour accéder à ces fonctions, cliquez sur le menu Edit et sélectionnez l’entrée désirée. Le menu Edit, sous la liste des Pages. Les commandes suivantes sont disponibles : ▪ New : crée une nouvelle Knob Page par défaut. Cette nouvelle Knob Page est ajoutée à la fin de la liste. Vous pouvez avoir autant de Knob Pages que vous le souhaitez dans votre Template. Controller Editor - Manuel d’utilisation - 191 Référence L’Inspector ▪ Duplicate : duplique la Knob Page sélectionnée et l’insère à la position suivante dans la liste. Ceci peut être bien pratique pour générer plusieurs Knob Pages qui se ressemblent, sans avoir à repartir de zéro à chaque fois. ▪ Copy : enregistre la Knob Page sélectionnée dans le presse-papier de votre système d’exploitation. Ceci est très utile pour déplacer ou copier une Knob Page particulière vers un autre Template : après avoir sélectionné la Knob Page, choisissez cette commande Copy, puis passez à un autre Template (via l’une des méthodes décrites dans ce manuel), affichez à nouveau la page Pages de l'Inspector ; sélectionnez dans la liste des Pages la Knob Page sous laquelle vous souhaitez insérer la Knob Page copiée et utilisez la commande Paste (voir ci-dessous). ▪ Paste : insère la Knob Page stockée dans le presse-papier sous la Knob Page actuellement sélectionnée dans la liste. La Knob Page insérée est alors automatiquement chargée. Vous pouvez utiliser cette commande conjointement avec la commande Copy décrite ci-dessus pour transférer les Knob Pages d’un Template à l’autre. ▪ Delete : supprime la Knob Page sélectionnée. Les entrées suivantes de la liste remontent pour boucher le trou. Menu Shift Mode (TRAKTOR KONTROL X1/F1/S4 et AUDIO KONTROL 1 uniquement) Juste sous la liste des Pages, le menu Shift Mode vous permet d’adapter le comportement du bouton SHIFT utilisé pour basculer entre les deux Knob Page disponibles sur votre contrôleur. Deux réglages sont disponibles : ▪ Gate : la Knob Page est activée tant que le bouton est maintenu enfoncé. ▪ Toggle : la Knob Page est activée jusqu’à la prochaine pression sur le bouton. La fonctionnalité des Pad Pages (Famille de contrôleurs MASCHINE uniquement) Pour les contrôleur MASCHINE (MK2) et MASCHINE MIKRO (MK2), la partie inférieure de la page Pages propose une zone supplémentaire permettant de gérer les Pad Pages optionnelles. Les Pad Pages sont des ensembles d’assignations pour les seize Pads de votre contrôleur. Par exemple, les Pad Pages peuvent servir à stocker les assignations pour différents patches de votre instrument cible, ou pour différents instruments de votre configuration. Pour plus d’informations sur les Pad Pages, veuillez vous reporter à la section ↑4.3.3, Pad Pages (Famille de contrôleurs MASCHINE uniquement). Controller Editor - Manuel d’utilisation - 192 Référence L’Inspector Le bouton Enable Pad Pages situé à droite permet d’activer/désactiver la fonctionnalité des Pad Pages. En haut à droite de cette zone, nous trouvons d’abord le bouton Enable Pad Pages. Ce bouton vous permet d’activer/désactiver la fonctionnalité des Pad Pages sur votre contrôleur. ► Pour activer les Pad Pages, cliquez sur le bouton Enable Pad Pages pour l’activer. → Le bouton s’allume (en bleu) et la partie inférieure de la page Pages est activée. ► Pour désactiver les Pad Pages, cliquez à nouveau sur le bouton Enable Pad Pages. → Le bouton s’éteint et la partie inférieure de la page Pages devient grisée. Pour décrire le reste de cette zone, nous supposons que ce bouton Enable Pad Pages est activé… Sous le bouton Enable Pad Pages, vous pouvez voir la liste des Pad Pages. Cette liste affiche toutes les Pad Pages disponibles dans le Template actuel. La liste des Pad Pages, en bas de la page Pages. Dans cette liste, chaque entrée représente une Pad Page. La Pad Page actuellement chargée est surlignée dans la liste. Controller Editor - Manuel d’utilisation - 193 Référence L’Inspector ► Pour sélectionner une autre Pad Page, cliquez simplement sur son entrée. → La Pad Page sélectionnée est automatiquement chargée, avec toutes ses assignations pour les seize pads. Vous pouvez également sélectionner une autre Pad Page via le menu Pad Page, en haut de la Pad Page area, ou via les boutons Group (étiquetés de A à H), dans la Hardware area ou sur votre contrôleur MASCHINE (MK2). Sur le contrôleur MASCHINE MIKRO (MK2), vous pouvez maintenir le bouton GROUP enfoncé et appuyer sur les Pads 9–16. Pour plus d’informations à ce sujet, veuillez consulter la section ↑17.4.5, Pad Page area et menu Pad Page (contrôleurs MASCHINE et MASCHINE MIKRO uniquement). Chaque entrée dans la liste des Pad Pages a deux éléments : la lettre de la Pad Page et le nom de la Pad Page. La lettre de la Pad Page n’est pas modifiable – elle définit l’ordre d’apparition de la Pad Page dans la liste. En outre, elle relie la Pad Page au bouton correspondant sur votre contrôleur : ▪ Le bouton Group correspondant dans la Hardware area et sur votre contrôleur MASCHINE (MK2). ▪ Le Pad 9–16 correspondant dans la Hardware area et sur votre contrôleur MASCHINE MIKRO (MK2) (utilisé conjointement avec la bouton GROUP). Le nom de la Pad Page est modifiable : ► Pour renommer la Pad Page, double-cliquez sur son nom (il passe en mode d’édition), saisissez un nouveau nom et appuyez sur la touche [Entrée] de votre clavier d’ordinateur. Comme dans les autres listes, vous pouvez réordonner les Pad Pages dans la liste par glisserdéposer. ► Cliquez sur la Pad Page souhaitée dans la liste, maintenez le bouton de la souris enfoncé, glissez la souris verticalement et relâchez le bouton de la souris à l’endroit désiré. → La Pad Page s’insère à sa nouvelle position dans la liste. Ceci peut s’avérer très utile en situation de live, par exemple si vous comptez utiliser plusieurs Pad Pages pour contrôler différentes parties d’un morceau ou d’une séquence et si vous avez besoin que vos Pad Pages soient dans un ordre précis. Controller Editor - Manuel d’utilisation - 194 Référence L’Inspector Le nombre de Pad Pages est limité à huit. Vous noterez que votre contrôleur reflète le nombre de Pad Pages existantes : si certains emplacements de la liste sont vides, les boutons Group (ou pads) correspondants sont éteints. Les Pad Pages A–G sont assignées, la Pad Page A est chargée et il n’y a pas de Pad Page H (ici sur le contrôleur MASCHINE). Le menu Edit sous la liste des Pad Pages. Le menu Edit est très similaire au menu Edit situé sous la liste des Pages : ▪ New : crée une nouvelle Pad Page par défaut. Cette nouvelle Pad Page est ajoutée à la fin de la liste. Comme nous l’avons déjà mentionné, vous pouvez avoir jusqu’à huit Pad Pages dans votre Template. ▪ Duplicate : duplique la Pad Page sélectionnée et l’insère à la position suivante dans la liste. Si la liste des Pad Pages contient déjà huit Pad Pages, l’entrée Duplicate est désactivée. ▪ Copy : enregistre la Pad Page sélectionnée dans le presse-papier de votre système d’exploitation. Ceci est très utile pour déplacer ou copier une Pad Page particulière vers un autre Template : après avoir sélectionné la Pad Page voulue, choisissez cette commande Copy, puis passez à un autre Template (via l’une des méthodes décrites dans ce manuel), Controller Editor - Manuel d’utilisation - 195 Référence L’Inspector affichez à nouveau la page Pages dans l'Inspector, sélectionnez dans la liste des Pad Pages la Pad Page sous laquelle vous souhaitez insérer la Pad Page copiée et utilisez la commande Paste (voir ci-dessous). ▪ Paste : insère la Pad Page stockée dans le presse-papier sous la Pad Page actuellement sélectionnée dans la liste. La Pad Page insérée est alors automatiquement chargée. Vous pouvez utiliser cette commande conjointement avec la commande Copy décrite ci-dessus pour transférer les Pad Pages d’un Template à l’autre. Si la liste des Pad Pages contient déjà huit Pad Pages, l’entrée Paste est désactivée. ▪ Delete : supprime la Pad Page sélectionnée. Les entrées suivantes de la liste remontent pour boucher le trou. S’il n’y a qu’une seule Pad Page, elle ne peut pas être supprimée. 17.5.3 Page Assign La page Assign vous permet de définir tous les attributs nécessaires pour l’assignation MIDI d’un élément de contrôle particulier. ► Pour afficher la page Pages, cliquez sur l’onglet Pages situé en haut de l'Inspector. Elle affiche et permet de modifier les attributs de l’assignation pour l’élément de contrôle actuellement sélectionné dans la Hardware area — celui sur lequel se trouve le Selection Frame rouge. Petit rappel : pour sélectionner un élément de contrôle particulier pour l’éditer, faites comme suit : 1. 2. 3. → Sélectionnez un Template. Sélectionnez une Knob Page / Pad Page si l’élément de contrôle en question se trouve sur une Knob Page / Pad Page. Cliquez sur l’élément de contrôle dans la Hardware area, ou touchez-le sur votre contrôleur NI – si l’option Touch Select est activée. La page Assign affiche alors les propriétés de l’assignation pour cet élément de contrôle. La Description area En haut de la page Assign, la Description area affiche quelques attributs descriptifs pour l’élément de contrôle sélectionné. Le contenu de cette zone dépend du contrôleur et de l'emplacement de l'élément de contrôle sur le contrôleur. Controller Editor - Manuel d’utilisation - 196 Référence L’Inspector ▪ Si l'élément de contrôle sélectionné appartient à une Knob Page ou à une Pad Page, la première ligne contient le numéro/la lettre de la Page, suivi de son nom (comme défini dans la liste Knob/Page de la Page Pages, voir ↑17.5.2, Page Pages). Ceci est très pratique lorsqu'il s'agit de voir à quelle Knob Page ou Pad Page appartient l'assignation que vous êtes en train d'éditer. Cette ligne est vide pour les éléments de contrôle ne se trouvant pas dans la Knob Page area ni dans la Pad Page area. Ceci n’est pas modifiable. ▪ Contrôleur MASCHINE (MIKRO) MK2 seulement : si un pad est sélectionné, la deuxième ligne vous permet de choisir une couleur pour la Pad Page entière. Cliquez sur le menu Color et choisissez une couleur dans la palette. Sur votre contrôleur, la couleur choisie sera reproduite par le bouton Group correspondant (MASCHINE MK2) ou par le bouton GROUP lorsque cette Pad Page est sélectionnée (MASCHINE MIKRO MK2). ▪ La dernière ligne (ou l'unique ligne) affiche sur la gauche la description de l’élément (son « nom », qui se réfère à sa fonction originale dans son logiciel dédié), qui n’est pas modifiable. À sa droite se trouve le Label Field, que vous pouvez définir vous-mêmes. Controller Editor - Manuel d’utilisation - 197 Référence L’Inspector ► Pour modifier le nom dans le Label Field, cliquez dessus, saisissez un nouveau nom puis appuyez sur la touche [Entrée] de votre clavier d’ordinateur. → Les deux Label Fields (sur la page Assign et dans la Hardware area) sont mis à jour en conséquence. Sur certains contrôleurs NI, et pour des éléments de contrôle particuliers, le nom apparaît aussi sur le ou les écran(s) du contrôleur. Si aucun nom n’a encore été défini pour un élément de contrôle, son Label Field affiche par défaut le message MIDI assigné à cet élément de contrôle. Pour réinitialiser un Label Field à son nom par défaut, effacez le champ, puis appuyez sur la touche [Entrée] de votre clavier d’ordinateur. La Definition area Sous la Description area, le reste des propriétés de l’assignation définissent explicitement ce qui doit être envoyé lorsque vous actionnez l’élément de contrôle sur votre contrôleur NI : cette zone est appelée Definition area. Les propriétés de la Definition area varient selon le type d’élément de contrôle sélectionné : un bouton, un encodeur et un pad ayant des propriétés physiques et un comportement différents, ils ne peuvent pas déclencher les mêmes types d’événements MIDI. De plus, certains éléments de contrôle sur certains contrôleurs NI peuvent réagir à deux actions différentes : ▪ Famille de contrôleurs MASCHINE : les Pads peuvent être frappés, mais on peut également maintenir une certaine pression dessus. En outre, sur les contrôleurs MASCHINE MIKRO, MASCHINE MK2 et MASCHINE MIKRO MK2, l'encodeur Control peut être à la fois tourné et enfoncé. ▪ Contrôleurs KORE : les Controller Knobs sont sensibles au toucher : ils peuvent être tournés comme n’importe quel encodeur classique, mais ils peuvent également être touchés (ou « appuyés »). ▪ TRAKTOR KONTROL X1 : les Push Encoders peuvent être à la fois tournés et enfoncés. ▪ TRAKTOR KONTROL F1 : les Push Encoders peuvent être à la fois tournés et enfoncés. Controller Editor - Manuel d’utilisation - 198 Référence Paramètres des messages MIDI ▪ TRAKTOR KONTROL S2/S4 : les encodeurs (LOOP MOVE et LOOP SIZE sur les platines, BROWSE sur le Mixer) ainsi que les molettes jog peuvent être à la fois tournés et enfoncés. Pour ces éléments à double fonction, les deux actions possibles entraînent deux messages MIDI possibles. Pour cette raison, la Definition area affiche deux onglets Action, chacun d’eux permettant de définir un événement MIDI pour une action particulière. Pour les éléments de contrôle n’ayant qu’une seule fonction, la Definition area n’affiche aucun onglet, elle affiche directement les propriétés de l’assignation MIDI unique pour cet élément de contrôle. Le haut de la Definition area diffère selon que l’élément de contrôle dispose d’une ou de deux fonctions. Dans l’image ci-dessus, vous voyez sur la gauche l’assignation pour un bouton, et sur la droite les deux onglets Action (intitulés Hit et Press) pour un pad du contrôleur MASCHINE. Le label sur chaque onglet indique l’action particulière qui déclenchera le message MIDI spécifié dans cet onglet : par exemple, pour un Controller Knob du contrôleur KORE, vous trouverez l’onglet Turn (pour la rotation) et l’onglet Touch (pour le toucher). La section suivante décrit tous les réglages disponibles pour l’assignation des messages MIDI. 17.6 Paramètres des messages MIDI Vous trouverez ici la description de tous les paramètres pouvant apparaître dans la Definition area de la page Assign de l’Inspector, pour tous les types d’éléments de contrôle et tous les contrôleurs NI. Nous commencerons par donner quelques règles générales qui s’appliquent à divers types d’éléments de contrôle. Nous détaillerons ensuite les paramètres des messages MIDI pour chaque type d’élément de contrôle. Controller Editor - Manuel d’utilisation - 199 Référence Paramètres des messages MIDI 17.6.1 Types de messages MIDI — menu Type Pour tous les éléments de contrôle, la définition de l’assignation commence avec le même menu : le menu Type, tout en haut de la Definition area. Le menu Type spécifie le type de message MIDI à envoyer lorsque vous actionnez l’élément de contrôle. Selon le type d’élément de contrôle, les entrées de ce menu varient (par exemple, envoyer une commande « Play » depuis un encodeur n’aurait pas vraiment de sens). Le menu Type vous permet de choisir parmi différents types de messages MIDI. ► Pour sélectionnez un type de message MIDI, cliquez sur le menu Type et sélectionnez l’entrée désirée dans la liste qui apparaît. Tous les autres paramètres affichés dans la Definition area sur la page Assign dépendent à la fois du type d’élément de contrôle sur lequel vous travaillez et du type de message MIDI sélectionné dans ce menu Type. Nous donnons ci-dessous la liste et la description de tous les types de messages MIDI que vous pouvez trouver dans le menu Type. Gardez à l’esprit que selon le type d’élément de contrôle sélectionné, certains types de message ne seront pas disponibles dans le menu Type. Dans les sections suivantes, nous expliqueront les particularités de chacune des actions possibles sur votre contrôleur NI. Controller Editor - Manuel d’utilisation - 200 Référence Paramètres des messages MIDI ▪ Note : envoie un message MIDI Note On/Off. Ce message est envoyé sur un canal MIDI particulier spécifié par le paramètre Channel (de 1 à 16, 1 par défaut). Il dit à votre cible de jouer ou de couper la Note MIDI spécifiée par le paramètre Note (de C-2 à G8). Le message définit également la vélocité à laquelle la note doit être jouée. Cette vélocité est spécifiée de diverses manières selon le type d’élément de contrôle sélectionné (voir sections suivantes). ▪ Note (Relative) : envoie un message MIDI Note On. Ce type de messages est conçu pour des situations particulières dans lesquelles une certaine fonction du logiciel cible doit être déclenchée par un événement Note On entrant. C’est parfois le cas de certaines listes pour lesquelles le logiciel cible propose seulement un contrôle permettant de sélectionner l’élément « précédent » ou « suivant » dans la liste pour la parcourir. Avec ce type de message Note (Relative), vous pouvez par exemple utiliser une molette jog sur votre TRAKTOR KONTROL S4 ou un Push Encoder sur votre TRAKTOR KONTROL X1 pour parcourir la liste dans le logiciel cible. Le message est envoyé sur un canal MIDI particulier spécifié par le paramètre Channel (de 1 à 16, 1 par défaut). Deux paramètres supplémentaires Note permettent de définir les numéros de note MIDI déclenchés lorsque vous tournez le contrôle respectivement dans les sens anti-horaire et horaire (les plages des deux messages vont de 0 à 127, c'est-à-dire de la note MIDI C-1 à la note G9). ▪ Control Change : envoie un message MIDI Control Change. Ce message est envoyé sur un canal MIDI particulier spécifié par le paramètre Channel (de 1 à 16, 1 par défaut). Ce message dit à votre cible de modifier la valeur d’un contrôleur continu particulier – qui contrôle par exemple la profondeur d’un effet dans votre logiciel de musique. Le numéro du contrôleur continu (CC) est spécifié par le paramètre Number (de 0 à 127). Les valeurs devant être envoyées pour ce contrôleur continu sont spécifiées de diverses manières selon le type d’élément de contrôle sélectionné (voir sections suivantes). ▪ Poly Pressure : envoie un message MIDI Poly Pressure (appelé également Polyphonic Aftertouch). Ce message est envoyé sur un canal MIDI particulier spécifié par le paramètre Channel (de 1 à 16, 1 par défaut). Il indique à quelle pression une note MIDI particulière doit être maintenue enfoncée. La note MIDI est spécifiée par le paramètre Note. Les valeurs devant être envoyées sont spécifiées de diverses manières selon le type d’élément de contrôle sélectionné (voir sections suivantes). ▪ Channel Pressure : envoie un message MIDI Channel Pressure (appelé également Channel Aftertouch). Ce message est envoyé sur un canal MIDI particulier spécifié par le paramètre Channel (de 1 à 16, 1 par défaut). Il indique une pression commune à laquelle toutes Controller Editor - Manuel d’utilisation - 201 Référence Paramètres des messages MIDI les notes de ce canal MIDI doivent être maintenues enfoncées. Les valeurs devant être envoyées sont spécifiées de diverses manières selon le type d’élément de contrôle sélectionné (voir sections suivantes). ▪ Program Change : envoie un message MIDI Program Change. Ce message est envoyé sur un canal MIDI particulier spécifié par le paramètre Channel (de 1 à 16, 1 par défaut). Il dit à votre cible de changer de programme (ou patch, preset…). Le numéro de programme à envoyer est spécifié de diverses manières selon le type d'élément de contrôle sélectionné (voir sections suivantes). ▪ Pitchbend : envoie un message MIDI Pitchbend. Ce message est envoyé sur un canal MIDI particulier spécifié par le paramètre Channel (de 1 à 16, 1 par défaut). Il permet de contrôler la molette de Pitchbend (ou quoi que ce soit qui répondrait au message MIDI Pitchbend dans votre cible). Ce message est assez semblable au message Control Change, mais pour des raisons tant historiques que pratiques (sur les plupart des claviers ou contrôleurs matériels, la molette de Pitchbend est un élément de contrôle très particulier), le Pitchbend est un type de message distinct dans les spécifications MIDI. ▪ Start : envoie un message MIDI Start Song. Comme son nom l’indique, ce message doit être compris par votre séquenceur comme une commande Lecture (ou Start, Play…). Ce message dit à votre séquenceur de lancer la lecture du morceau ou de la séquence depuis le début. Aucun paramètre n’est nécessaire pour ce message. ▪ Stop : envoie un message MIDI Stop Song. Ce message doit être compris par votre séquenceur comme une commande Stop. Ce message dit à votre séquenceur d’interrompre la lecture du morceau ou de la séquence à sa position actuelle. Aucun paramètre n’est nécessaire pour ce message. ▪ Continue : envoie un message MIDI Continue Song. Comme son nom l’indique, ce message doit être compris par votre séquenceur comme une commande Continuer. Ce message dit à votre cible de reprendre la lecture du morceau ou de la séquence depuis sa position actuelle. Aucun paramètre n’est nécessaire pour ce message. ▪ Song Position : envoie un message MIDI Song Position. Ce message dit à votre cible de placer la lecture à une position particulière dans le morceau ou dans la séquence. Notez que ce message ne lance pas la lecture elle-même. Le message est implémenté d’une manière spécifique qui vous permet de commuter entre deux positions de lecture différentes dans le morceau ou la séquence. La (ou les) positions(s) à envoyer est (ou sont) spécifiée(s) de diverses manières, selon le type d’élément de contrôle sélectionné (voir plus bas). La position dans le morceau est mesurée en « beats » MIDI. Controller Editor - Manuel d’utilisation - 202 Référence Paramètres des messages MIDI ▪ MCU V-Pot : simule l’un des huit V-Pots de la Mackie Control. ▪ MCU Channel : simule l’un des huit faders de canal de la Mackie Control. ▪ MCU Master : simule le fader master de la Mackie Control. ▪ MCU Button : simule la molette de la Mackie Control. ▪ MCU Button : simule les boutons de la Mackie Control. ▪ Off : désactive tout message MIDI pour l’élément de contrôle. Sélectionnez cette entrée pour désactiver l’élément de contrôle (ou cette action particulière sur l’élément de contrôle). L’élément de contrôle ou l’action n’enverra aucun message MIDI, aucun paramètre n’est donc affiché. 17.6.2 Assignations pour les boutons et équivalents Les assignations décrites ici concernent les éléments de contrôle suivants : Contrôleur NI Éléments de contrôle MASCHINE Boutons MASCHINE MK2 Boutons, encodeur Control (action Push) MASCHINE MIKRO (MK2) Boutons, encodeur Control (action Push) Contrôleurs KORE Boutons, Controller Knobs (action Touch), entrées footswitches TRAKTOR KONTROL X1 Boutons, Push Encoders (action Push) TRAKTOR KONTROL F1 Boutons, pads, encodeur (action Push) TRAKTOR KONTROL S2/S4 Boutons, encodeurs (action Push), molettes jog (action Push), entrée footswitch (S4 uniquement) RIG KONTROL 3 Footswitches (interrupteurs au pied) AUDIO KONTROL 1 Boutons Pour ces éléments de contrôle, le menu Type propose les entrées suivantes : Note, Control Change (default setting), Poly Pressure, Channel Pressure, Program Change, Pitchbend, Start, Stop, Continue, Song Position, MCU Button et Off. Pour une description générale de ces types de messages MIDI, voir ↑17.6.1, Types de messages MIDI — menu Type. Controller Editor - Manuel d’utilisation - 203 Référence Paramètres des messages MIDI Menu Mode Le menu Mode. Pour les boutons et éléments de contrôle équivalents listés dans le tableau ci-dessus, et uniquement pour certains types de messages MIDI disponibles pour ces éléments de contrôle, vous pouvez choisir entre différentes manières d’envoyer les données MIDI. C’est l’objet du menu Mode. Ce menu peut contenir jusqu’à quatre entrées selon le type de message que vous avez sélectionné dans le menu Type. Voici la liste de toutes les entrées possibles : ▪ Toggle : dans ce mode, l’élément de contrôle a deux états : On et Off. Si vous appuyez une fois, il passe dans l’état On ; si vous appuyez une seconde fois, il passe dans l’état Off. Ceci peut être utile, par exemple, pour activer un effet puis le désactiver plus tard. C’est généralement le mode par défaut. Dans ce mode, vous trouvez deux champs numériques : Off Value définit la valeur de l’état Off (de 0 à 127, 0 par défaut) et On Value la valeur de l’état On (de 0 à 127, 127 par défaut). ▪ Gate : dans ce mode, l’élément passe dans l’état On pour la durée pendant laquelle il est maintenu enfoncé. Dès que vous le relâchez, il revient dans l’état Off. Ce comportement est similaire à celui d’une touche sur un clavier : la note est jouée lorsque vous maintenez la touche enfoncée, et la note est coupée lorsque vous relâchez la touche. Comme en mode Toggle, vous trouvez deux champs numériques : Value Off définit la valeur de l’état Off (de 0 à 127, 0 par défaut) et Value On la valeur de l’état On (de 0 à 127, 127 par défaut). ▪ Trigger : dans ce mode, seul un message est envoyé lorsque vous frappez sur l’élément de contrôle. Il n’y a pas d’état On ni Off. Par exemple, ceci peut être utile pour changer de programme (preset, patch…) ou pour déclencher des samples « one-shot » (par exemple, des sons de percussions ou n’importe quel son contrôlé par une enveloppe). Dans ce mode, vous ne trouvez donc qu’un champ numérique intitulé Value, qui définit la valeur à envoyer lorsque vous frappez sur l’élément de contrôle. L’intervalle de ce paramètre va de 0 à 127 (127 par défaut). ▪ Inc (Increment) : dans ce mode, chaque action sur l’élément de contrôle augmente ou diminue la valeur du paramètre. Deux champs numériques Range From et To définissent respectivement les valeurs minimale et maximale de l’intervalle, chacune d’elles allant de 0 à 127 (par défaut, 0 pour la valeur minimale et 127 pour la valeur maximale). Au dessous, le champ numérique Step définit l’incrément à ajouter (ou à soustraire s’il est néga- Controller Editor - Manuel d’utilisation - 204 Référence Paramètres des messages MIDI tif) à chaque fois que vous frappez sur le bouton / Pad ; l’intervalle va de -127 à 127, la valeur par défaut étant 1. Enfin, le bouton Wrap vous permet de « boucler » l’intervalle : si ce bouton est activé, une fois que le paramètre a atteint l’une des extrémités de l’intervalle défini, il saute à l’autre extrémité lors de la frappe suivante sur l’élément de contrôle. Si le bouton Wrap est désactivé, le message envoyé lors des frappes ultérieures gardera la valeur maximale (ou minimale) déjà atteinte. Menu LED On Le menu LED On. Pour tous les éléments de contrôle équipés d’une diode et en mode Trigger, Gate ou Increment, un menu LED On vous permet de choisir entre deux comportements pour la diode : ▪ For MIDI In (par défaut) : sélectionne le mode de retour MIDI. Dans ce mode, le comportement de la diode est piloté par la cible MIDI via un canal de retour MIDI. La cible MIDI renvoie un message MIDI au contrôleur pour définir l’état de la diode. Ce mode de contrôle permet notamment à la diode de refléter en permanence l’état actuel du paramètre dans la cible, même si celui-ci est modifié par un autre moyen (p. ex. si vous modifiez le paramètre dans le logiciel cible avec la souris ou un raccourci clavier). Pour que ceci fonctionne, vous devez définir en conséquence dans votre cible le message MIDI à envoyer. ▪ For MIDI Out : sélectionne le mode de contrôle interne. Dans ce mode, le comportement de la diode dépend uniquement de vos actions sur le bouton. Lorsque l'élément de contrôle est configuré en mode Toggle, le menu LED On n'est pas disponible car les deux modes sont utilisés simultanément : la diode réagit à la fois à vos actions et aux (éventuels) messages MIDI entrants. Menu Action on Pour les modes Toggle, Trigger et Increment, un menu Action on en bas de la Definition area vous permet de choisir le moment auquel le message doit être envoyé. Le menu Action on. Controller Editor - Manuel d’utilisation - 205 Référence Paramètres des messages MIDI Les deux options proposées par le menu Action on sont les suivantes : ▪ Down (par défaut) : le message est envoyé lorsque le bouton passe en état « bas » (autrement dit, lorsque vous appuyez sur le bouton). ▪ Up : le message est envoyé lorsque le bouton passe en état « haut » (autrement dit, lorsque vous relâchez le bouton). Lorsque l'élément de contrôle est configuré en mode Gate, ce menu n'est pas disponible — cela n'aurait pas de sens, puisque les deux états « haut » et « bas » définissent déjà les paramètres Value On et Value Off à envoyer. Contrôle de la couleur Les paramètres décrits ici ne s’appliquent qu’aux éléments de contrôle suivants : Contrôleur NI Éléments de contrôle TRAKTOR KONTROL F1 Pads MASCHINE MK2 Pads, boutons Group (A-H) MASCHINE MIKRO MK2 Pads, bouton GROUP Pour ces éléments de contrôle, vous pouvez définir la ou les couleur(s) à utiliser pour les états On et Off. Ceci s’effectue à l'aide des menus situés en bas de la Definition area. Le menu Color Mode vous permet de choisir parmi trois modes de couleur : Le menu Color Mode. Voici les modes disponibles : Controller Editor - Manuel d’utilisation - 206 Référence Paramètres des messages MIDI ▪ Single : vous choisissez une couleur unique qui sera utilisée respectivement fortement éclairée pour l’état On et estompée pour l’état Off. Le menu Color Value au dessous vous permet de choisir cette couleur parmi les seize couleurs disponibles dans le sélecteur. ▪ Dual : vous pouvez choisir une couleur pour l’état On et une autre couleur pour l’état Off. Les deux couleurs seront utilisées fortement éclairées. Les menus Color On et Color Off vous permettent de choisir les deux couleurs en question. ▪ HSB (Hue, Saturation, Brightness) : ce mode est uniquement disponible lorsque l’état du pad est contrôlé par retour MIDI – autrement dit, lorsque le pad est en mode Toggle ou bien lorsque For MIDI In est sélectionné dans le menu LED On (voir plus haut). En mode HSB, vous pouvez définir précisément depuis votre cible MIDI la couleur utilisée par le pad. C’est pourquoi vous ne trouvez pas de sélecteur de couleur sur la page Assign lorsque ce mode est sélectionné. Lorsque le pad est en mode HSB, les niveaux Hue (teinte), Saturation (saturation) et Brightness (luminosité) sont envoyés au contrôleur via MIDI en utilisant le CC ou la note assigné(e) au pad. Le canal MIDI utilisé pour transmettre ces messages déterminera le paramètre à ajuster. Par exemple, pour un pad assigné au MIDI CC 9, vous pouvez : ▪ envoyer la valeur 127 du CC 9 sur le canal 3 pour régler la luminosité du pad sur sa valeur maximale. ▪ envoyer la valeur 16 du CC 9 sur le canal 1 pour régler la teinte du pad sur jaune. Controller Editor - Manuel d’utilisation - 207 Référence Paramètres des messages MIDI Pour le TRAKTOR KONTROL F1, le tableau suivant dresse la liste des canaux MIDI utilisés pour définir les couleurs des pads sur les quatre F1 simultanément disponibles : Paramètre Valeurs MIDI Appareil 1 (par défaut) Appareil 2 * Appareil 3 * Appareil 4 * Hue (teinte) 0–127 Canal 1 Canal 4 Canal 7 Canal 10 Saturation 0–127 Canal 2 Canal 5 Canal 8 Canal 11 Brightness (lu- 0–127 minosité) Canal 3 Canal 6 Canal 9 Canal 12 * Ces canaux seront utilisés lorsque plusieurs appareils sont connectés à votre ordinateur. Par exemple, si deux TRAKTOR KONTROL F1 sont connectés, l’appareil nommé « Traktor Kontrol F1 - 2 » recevra ses paramètres HSB sur les canaux 4–6. Pour plus d'informations concernant l'utilisation simultanée de plusieurs F1, veuillez consulter le chapitre ↑16, Utiliser plusieurs appareils du même type. Pour les contrôleurs MASCHINE MK2 et MASCHINE MIKRO MK2, seuls les canaux 1-3 sont utilisés dans le tableau ci-dessus. Veuillez noter qu'un rafraîchissement à très grande fréquence des couleurs des éléments de contrôle via HSB peut provoquer une surcharge du bus MIDI, ce qui peut amener temporairement votre contrôleur à ne plus répondre ! Ceci est une limitation due à l'architecture du protocole MIDI. Si ceci se produit, tâchez de réduire la quantité de messages HSB envoyés à votre contrôleur. 17.6.3 Assignations pour les Pads – action Hit Les assignations décrites ici sont valables pour les pads de l'ensemble des contrôleurs de la famille MASCHINE (MASCHINE, MASCHINE MK2, MASCHINE MIKRO, MASCHINE MIKRO MK2). L’action Hit (frappe) sur un pad est très similaire à la pression sur un bouton (cf. ↑17.6.2, Assignations pour les boutons et équivalents ci-dessus). Les seules différences entre la frappe sur un pad et la pression sur un bouton sont les suivantes : ▪ L’entrée Pitchbend n’est pas disponible dans le menu Type. Controller Editor - Manuel d’utilisation - 208 Référence Paramètres des messages MIDI Vous pouvez toutefois contrôler le Pitchbend via l’action Press (pression continue) sur le même pad. Ceci vous permet de créer des contrôles d’accordage très intuitifs : lorsque l’action Hit sur le pad déclenche la note MIDI, vous pouvez alors désaccorder la note en jouant sur la pression que vous appliquez sur le pad ! ▪ Il n’y a pas de menu Action on. De plus, les pads des contrôleurs MASCHINE MK2 et MASCHINE MIKRO MK2 sont munis de diodes multicolores. Vous pouvez définir la couleur utilisée pour chaque état des pads. Pour plus d’informations, veuillez consulter la section ↑17.6.2, Assignations pour les boutons et équivalents ci-dessus. 17.6.4 Assignations pour les curseurs et équivalents Ces éléments de contrôle de type continu se caractérisent par une course physique limitée. Les assignations décrites ici concernent les éléments de contrôle suivants : Contrôleur NI Éléments de contrôle Contrôleurs KORE Entrée(s) pour pédale(s) TRAKTOR KONTROL X1 Curseurs FX TRAKTOR KONTROL F1 Curseurs FILTER, tirettes verticales TRAKTOR KONTROL S2/S4 Curseurs (FX, Mixer), faders verticaux (TEMPO, faders de canaux), crossfader RIG KONTROL 3 Pédale d’Expression, entrées pour pédales Pour ces éléments de contrôle, le menu Type propose les entrées suivantes : Control Change (réglage par défaut), Poly Pressure, Channel Pressure, Program Change, Pitchbend, MCU Channel, MCU Master et Off. Pour une description générale de ces types de messages MIDI, voir ↑17.6.1, Types de messages MIDI — menu Type. Pour Control Change, Poly Pressure, Channel Pressure, Program Change et Pitchbend, deux champs numériques Range From et To définissent respectivement les valeurs minimale et maximale de l’intervalle. Les deux champs numériques vont de 0 à 127 (par défaut, 0 pour la valeur minimale et 127 pour la valeur maximale), sauf pour le type Pitchbend pour lequel ils vont de -100.0 % à 100.0 %. Controller Editor - Manuel d’utilisation - 209 Référence Paramètres des messages MIDI 17.6.5 Assignations pour les Pads – action Press Les assignations décrites ici sont valables pour les pads de l'ensemble des contrôleurs de la famille MASCHINE (MASCHINE, MASCHINE MK2, MASCHINE MIKRO, MASCHINE MIKRO MK2). L'action Press sur un pad (c'est-à-dire l'action d'exercer une pression continue sur le pad) est très similaire à la pression sur un bouton (voir ↑17.6.4, Assignations pour les curseurs et équivalents ci-dessus). Le menu Type propose les entrées suivantes : Note, Control Change, Poly Pressure (réglage par défaut), Channel Pressure, Pitchbend (très utile pour désaccorder les sons via la pression sur le Pad !) et Off. Pour une description générale de ces types de messages MIDI, voir ↑17.6.1, Types de messages MIDI — menu Type. Les types Control Change, Poly Pressure, Channel Pressure et Pitchbend possèdent les mêmes paramètres que pour les curseurs : deux champs numériques Range From et To définissent respectivement les valeurs minimale et maximale de l’intervalle. Les deux champs numériques vont de 0 à 127 (par défaut, 0 pour la valeur minimale et 127 pour la valeur maximale), sauf pour le type Pitchbend pour lequel ils vont de -100.0 % à 100.0 %. Pour le type Note, vous avez à la place les paramètres suivants : ▪ Value : ajuste la vélocité de la note à jouer. ▪ Threshold Off et On : définit le seuil de pression au-dessus (au-dessous) duquel le message Note On (Off) est envoyé. La valeur Threshold Off doit toujours être inférieure à la valeur Threshold On (avez-vous déjà pensé à interrompre une note avant de l’avoir jouée ?). Les deux paramètres vont de 0 % à 100 % (par rapport à la pression maximale). Comme vous pouvez le voir, les réglages pour l’action Press (pression continue) des pads sont très similaires à ceux des curseurs. Résumons ici les différences : ▪ Le type Note est ajouté – et pour cette raison, les seuils On et Off sont nécessaires. ▪ Program Change n’est pas disponible car il ne serait pas contrôlable. Controller Editor - Manuel d’utilisation - 210 Référence Paramètres des messages MIDI 17.6.6 Assignations pour les encodeurs numériques et équivalents Par « encodeur », nous entendons un élément de contrôle rotatif de type continu caractérisé par une course infinie. Les assignations décrites ici concernent les éléments de contrôle suivants : Contrôleur NI Éléments de contrôle MASCHINE MK2 Encodeur Control MASCHINE MIKRO (MK2) Encodeur Control Contrôleurs KORE Scrollwheel TRAKTOR KONTROL X1 Push Encoders (action Turn) TRAKTOR KONTROL F1 Encodeur — action Turn TRAKTOR KONTROL S2/S4 Encodeurs (action Turn), molettes jog (action Turn) Pour ces éléments de contrôle, le menu Type propose les entrées suivantes : Note (Relative), Control Change (réglage par défaut), Poly Pressure, Channel Pressure, Program Change, Song Position, MCU Wheel et Off. Pour une description générale de ces types de messages MIDI, voir ↑17.6.1, Types de messages MIDI — menu Type. Pour tous les types sauf Note (Relative), Control Change et MCU Wheel, vous trouvez les paramètres suivants : ▪ Deux champs numériques Range From et To définissent respectivement les valeurs minimale et maximale de l’intervalle. Les deux champs numériques vont de 0 à 127 (par défaut, 0 pour la valeur minimale et 127 pour la valeur maximale). ▪ Un champ numérique Step définit l’incrément à ajouter (ou à soustraire s’il est négatif) pour chaque pas de l’élément de contrôle ; l’intervalle va de -128 à 127, la valeur par défaut étant 1. ▪ Le bouton Wrap vous permet de « boucler » l’intervalle : si ce bouton est activé, une fois que le paramètre a atteint l’une des extrémités de l’intervalle défini, il saute à l’autre extrémité au prochain mouvement de l’encodeur. Si le bouton Wrap est désactivé, le message envoyé lors du mouvement suivant gardera la valeur maximale (ou minimale) déjà atteinte. Controller Editor - Manuel d’utilisation - 211 Référence Paramètres des messages MIDI ▪ Molettes jog du S2/S4 uniquement : un champ numérique Tick vous permet de réduire la sensibilité de transmission afin de contrebalancer le grand nombre de pas pour chaque tour complet (ceci est propre aux molettes). Ce paramètre peut aller de 20 à 1000. Pour les molettes jog du S2/S4, le paramètre Step ne va que de -32 à 31. Control Change Pour le type Control Change, un menu Mode vous permet de choisir parmi trois modes de fonctionnement : ▪ Absolute : dans ce mode, l'élément de contrôle envoie des valeurs absolues. Ses paramètres sont les mêmes que ceux décrits plus haut : deux champs numériques Range From et To, un champ numérique Step et un bouton Wrap (cf. plus haut). ▪ Relative : dans ce mode, le message envoyé a une valeur de type +1/-1 — en réalité 1/127, ce qui est ensuite interprété par le logiciel cible comme +1/-1 dans le cas présent. Ceci permet à l’élément de contrôle de définir la nouvelle valeur Control Change de manière relative par rapport à sa valeur actuelle. Il n’y a qu’un seul paramètre appelé Step, qui définit la taille de l’incrément à utiliser. Augmentez la valeur Step pour déclencher de plus grands sauts de la valeur cible. Si vous choisissez une valeur négative pour Step, le contrôle se trouvera inversé. ▪ Relative (Offset) : ce mode est similaire au mode Relative expliqué ci-dessus, à la différence qu’ici les valeurs envoyées pour les messages +1 et -1 sont respectivement 65 et 63 – autrement dit, elles sont centrées autour de la valeur 64 et non autour de la valeur 0. Ce mode est adapté à l’implémentation de certains logiciels cibles. Comme en mode Relative, un paramètre Step permet de définir l'incrément à utiliser. Le mode approprié dépend directement des spécifications de votre cible ! Pour connaître le meilleur mode à utiliser, veuillez vous reporter à la documentation de votre cible. Controller Editor - Manuel d’utilisation - 212 Référence Paramètres des messages MIDI Note (Relative) Pour le type Note (Relative), deux paramètres Note permettent de définir les numéros de note MIDI déclenchés lorsque vous tournez le contrôle respectivement dans les sens anti-horaire et horaire (les plages des deux messages vont de 0 à 127, c'est-à-dire de la note MIDI C-1 à la note G9). Pour plus d’informations au sujet de ce type de message, veuillez consulter la section ↑17.6.1, Types de messages MIDI — menu Type. Menu Display (contrôleurs KORE uniquement) Pour les types Control Change (mode Absolute uniquement), Poly Pressure et Channel Pressure, la Scrollwheel des contrôleurs KORE propose un menu Display ; celui-ci vous permet de choisir comment le paramètre doit apparaître sur l'écran de votre contrôleur : avec le zéro au milieu (bipolar) ou au début (unipolar, par défaut) de l’intervalle. Tout dépend de ce que vous comptez contrôler avec cette assignation. Le menu Display est uniquement disponible pour la Scrollwheel des contrôleurs KORE — puisque les TRAKTOR KONTROL X1, F1, S2 et S4 n’ont pas d’écran étendu, un tel menu Display n’est pas justifié. La même remarque s'applique à l'encodeur Control des contrôleurs MASCHINE MIKRO (MK2) et MASCHINE MK2. Le type Program Change ne propose pas ce paramètre puisqu’il est toujours unipolaire (il est difficile de passer à un numéro de programme négatif...). La même chose s’applique au type Song Position. 17.6.7 Assignations pour les encodeurs analogiques et équivalents Contrairement aux encodeurs numériques décrits ci-dessus, les contrôleurs analogiques fournissent des valeurs analogiques Les types de messages MIDI disponibles sont légèrement différents. Les assignations décrites ici concernent les éléments de contrôle suivants : Contrôleur NI Éléments de contrôle MASCHINE (MK2) Curseurs 1-8 (sous les écrans) Contrôleurs KORE Controller Knobs (action Turn) AUDIO KONTROL 1 Controller Knob Controller Editor - Manuel d’utilisation - 213 Référence Paramètres des messages MIDI Pour ces éléments de contrôle, le menu Type propose les entrées suivantes : Control Change (réglage par défaut), Poly Pressure, Channel Pressure, Program Change, Pitchbend, MCU VPot, MCU Channel, MCU Master et Off. Pour une description générale de ces types de messages MIDI, voir ↑17.6.1, Types de messages MIDI — menu Type. Pour tous les types sauf les types Control Change et MCU, vous trouvez les paramètres suivants : ▪ Deux champs numériques Range From et To définissent respectivement les valeurs minimale et maximale de l’intervalle. Les deux champs numériques vont de 0 à 127 (par défaut, 0 pour la valeur minimale et 127 pour la valeur maximale), sauf pour le type Pitchbend pour lequel ils vont de -100.0 % à 100.0 %. ▪ Un champ numérique Resolution définit l’angle physique nécessaire sur votre encodeur pour parcourir l’intervalle entier (tel que défini par les paramètres Range From et To). Ses valeurs vont de 30 à 3600 degrés (360 par défaut, autrement dit un tour complet). Par exemple, si vous choisissez 3600 (degrés), vous devrez tourner l’encodeur sur dix tours complets pour passer de la valeur minimale à la valeur maximale, telles que définies par Range. Control Change Pour le type Control Change, un menu Mode vous permet de choisir parmi trois modes de fonctionnement : ▪ Absolute : dans ce mode, l'élément de contrôle envoie des valeurs absolues. Les paramètres Range From, To et Resolution sont les mêmes que pour les autres types de messages (voir ci-dessus). ▪ Relative : dans ce mode, le message envoyé a une valeur de type +1/-1 — en réalité 1/127, ce qui est ensuite interprété par le logiciel cible comme +1/-1 dans le cas présent. Ceci permet à l’élément de contrôle de définir la nouvelle valeur Control Change de manière relative par rapport à sa valeur actuelle. Deux paramètres sont disponibles : ◦ Step : permet de définir l'incrément à utiliser. Augmentez la valeur Step pour déclencher de plus grands sauts de la valeur cible. Si vous choisissez une valeur négative pour Step, le contrôle se trouvera inversé. Controller Editor - Manuel d’utilisation - 214 Référence Paramètres des messages MIDI ◦ Response : permet de régler la sensibilité de l'élément de contrôle à vos actions. Pour des valeurs élevées de Response, un très léger mouvement de l'élément de contrôle suffira à déclencher l'envoi du message. Pour des valeurs plus faibles de Response, il vous faudra effectuer un mouvement plus franc pour déclencher le message. ▪ Relative (Offset) : ce mode est similaire au mode Relative expliqué ci-dessus, à la différence qu’ici les valeurs envoyées pour les messages +1 et -1 sont respectivement 65 et 63 – autrement dit, elles sont centrées autour de la valeur 64 et non autour de la valeur 0. Ce mode est adapté à l’implémentation de certains logiciels cibles. Les paramètres Step et Response sont les mêmes qu'en mode Relative (voir ci-dessus). Le mode approprié dépend directement des spécifications de votre cible ! Pour connaître le meilleur mode à utiliser, veuillez vous reporter à la documentation de votre cible. Menu Display (contrôleurs KORE et MASCHINE uniquement) Pour les types Control Change (mode Absolute uniquement), Poly Pressure, Channel Pressure et Pitchbend, les curseurs des contrôleurs MASCHINE et KORE proposent un menu Display ; celui-ci vous permet de choisir comment le paramètre doit apparaître sur le ou les écran(s) de votre contrôleur : avec le zéro au milieu (bipolar) ou au début (unipolar, par défaut) de l’intervalle. Tout dépend de ce que vous comptez contrôler avec cette assignation. Le menu Display n’est pas disponible pour le Controller Knob de l’AUDIO KONTROL 1 – puisque ce contrôleur n’a pas d’écran, un tel menu Display n’est pas justifié. Le type Program Change ne propose pas ce paramètre puisqu’il est toujours unipolaire. 17.6.8 Assignations pour les chaînes de diodes et affichages 7-segments Les assignations décrites ici concernent les éléments de contrôle suivants : Contrôleur NI Éléments de contrôle TRAKTOR KONTROL S2/S4 Chaînes de diodes TRAKTOR KONTROL F1 Affichage digital (7-segments) Les chaînes de diodes et les affichages 7-segments sont un peu particuliers. Ils n’envoient aucun message MIDI et servent uniquement au retour MIDI : la page Assign vous permet de définir le message MIDI auquel ils doivent réagir. Controller Editor - Manuel d’utilisation - 215 Référence Paramètres des messages MIDI Pour ces éléments de contrôle, le menu Type propose les entrées suivantes : Note, Control Change et Off. ▪ Pour le type Note, utilisez le champ numérique Note pour choisir la note MIDI souhaitée. L’élément de contrôle affiche alors la vélocité à laquelle la note MIDI est jouée. ▪ Pour le type Control Change, utilisez le champ numérique Number pour choisir le Control Change souhaité. L’élément de contrôle affiche alors la valeur de ce Control Change. Controller Editor - Manuel d’utilisation - 216