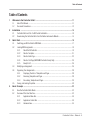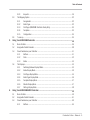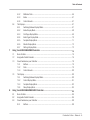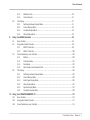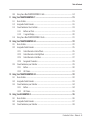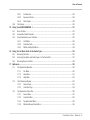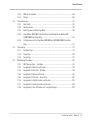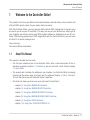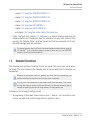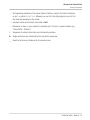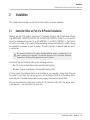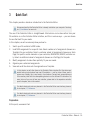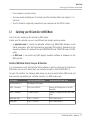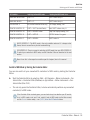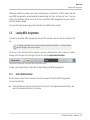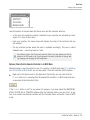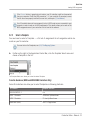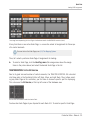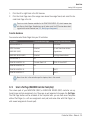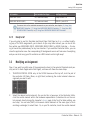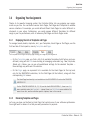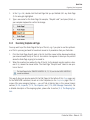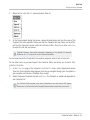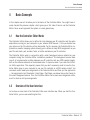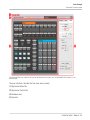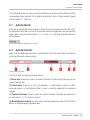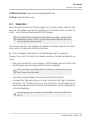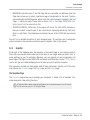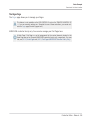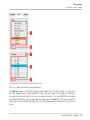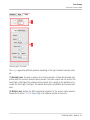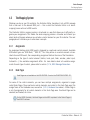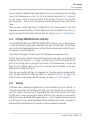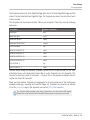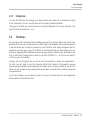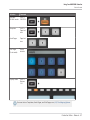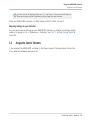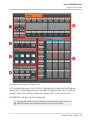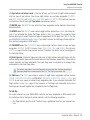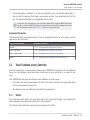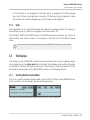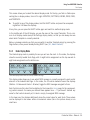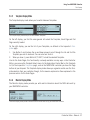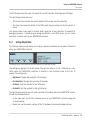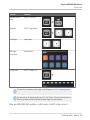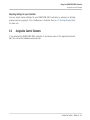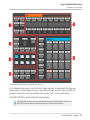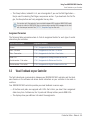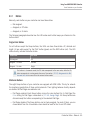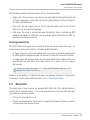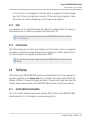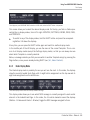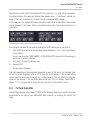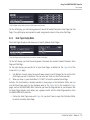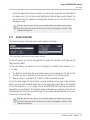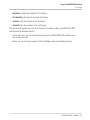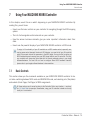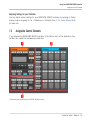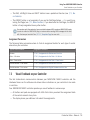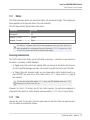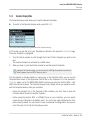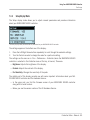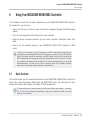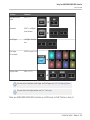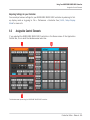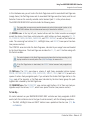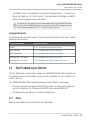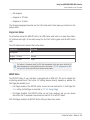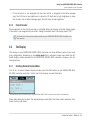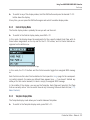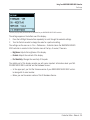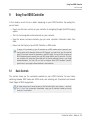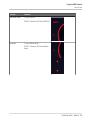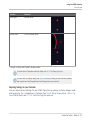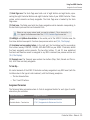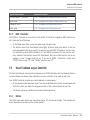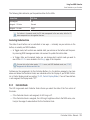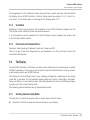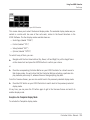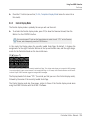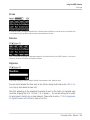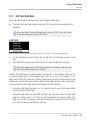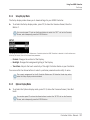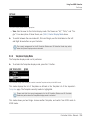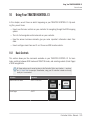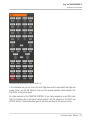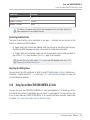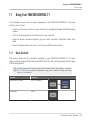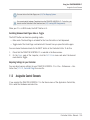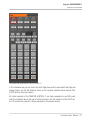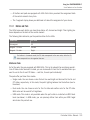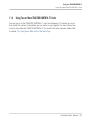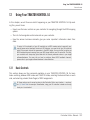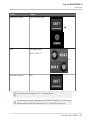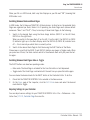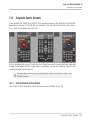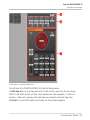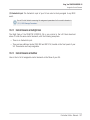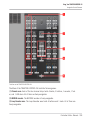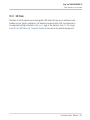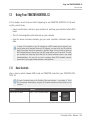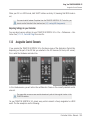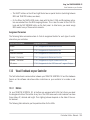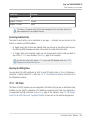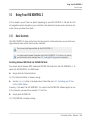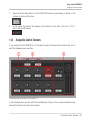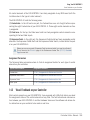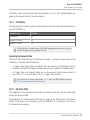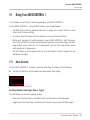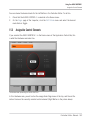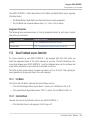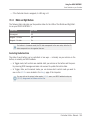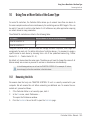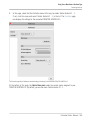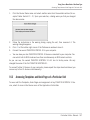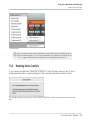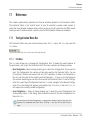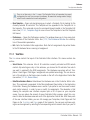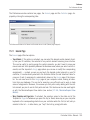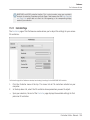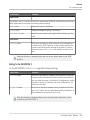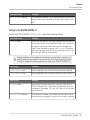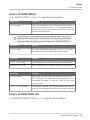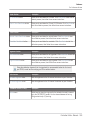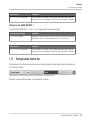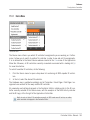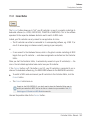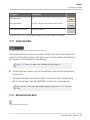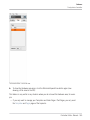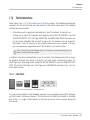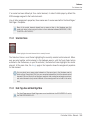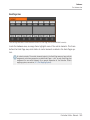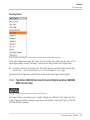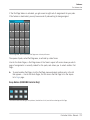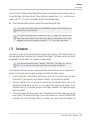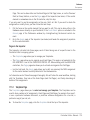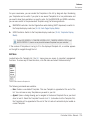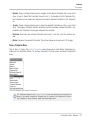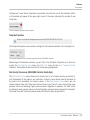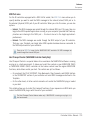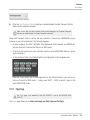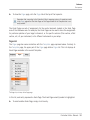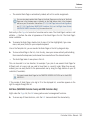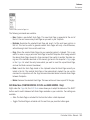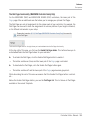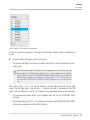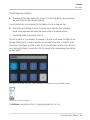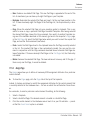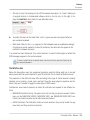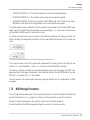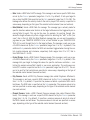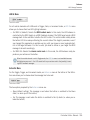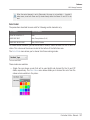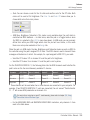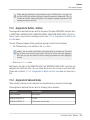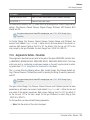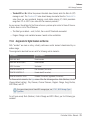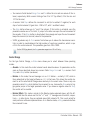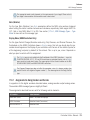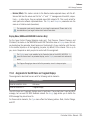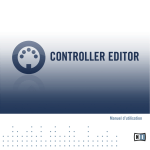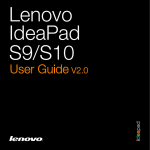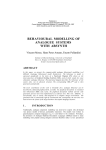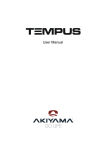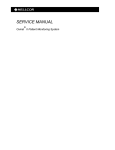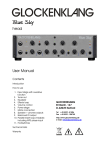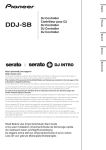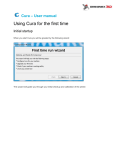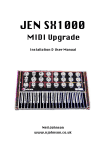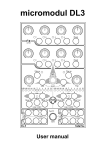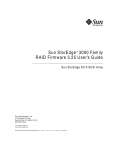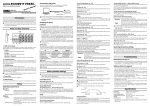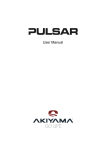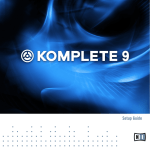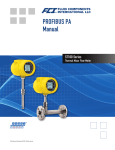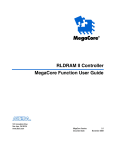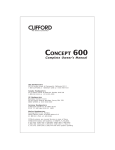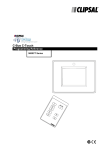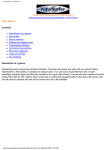Download Controller Editor Manual English
Transcript
Manual Disclaimer The information in this document is subject to change without notice and does not represent a commitment on the part of Native Instruments GmbH. The software described by this document is subject to a License Agreement and may not be copied to other media. No part of this publication may be copied, reproduced or otherwise transmitted or recorded, for any purpose, without prior written permission by Native Instruments GmbH, hereinafter referred to as Native Instruments. “Native Instruments”, “NI” and associated logos are (registered) trademarks of Native Instruments GmbH. Mac, Mac OS, GarageBand, Logic, iTunes and iPod are registered trademarks of Apple Inc., registered in the U.S. and other countries. Windows, Windows Vista and DirectSound are registered trademarks of Microsoft Corporation in the United States and/or other countries. All other trade marks are the property of their respective owners and use of them does not imply any affiliation with or endorsement by them. Document authored by: Native Instruments GmbH Software version: 1.5.1 (09/2012) Special thanks to the Beta Test Team, who were invaluable not just in tracking down bugs, but in making this a better product. Contact Germany Native Instruments GmbH Schlesische Str. 29-30 D-10997 Berlin Germany www.native-instruments.de USA Native Instruments North America, Inc. 6725 Sunset Boulevard 5th Floor Los Angeles, CA 90028 USA www.native-instruments.com © Native Instruments GmbH, 2012. All rights reserved. Table of Contents Table of Contents 1 Welcome to the Controller Editor! ............................................................................... 11 1.1 1.2 2 Installation ............................................................................................................... 14 2.1 2.2 3 Controller Editor as Part of a NI Product Installation .................................................................. 14 Downloading the Controller Editor from the Native Instruments Website .................................... 15 Quick Start ................................................................................................................ 16 3.1 3.2 3.3 3.4 3.5 4 About This Manual ...................................................................................................................... 11 Document Conventions ............................................................................................................... 12 Switching your NI Controller to MIDI Mode .................................................................................. 17 Loading MIDI Assignments ......................................................................................................... 19 3.2.1 Select the NI Controller .............................................................................................. 19 3.2.2 Select a Template ...................................................................................................... 21 3.2.3 Select a Knob Page .................................................................................................... 22 3.2.4 Select a Pad Page (MASCHINE Controller Family Only) .............................................. 24 3.2.5 Ready to Go? .............................................................................................................. 26 Modifying an Assignment ........................................................................................................... 26 Organizing Your Assignments ..................................................................................................... 28 3.4.1 Displaying the Lists of Templates and Pages ............................................................ 28 3.4.2 Renaming Templates and Pages ............................................................................... 28 3.4.3 Re-ordering Templates and Pages ............................................................................. 29 Saving and Loading Templates .................................................................................................. 30 Basic Concepts ......................................................................................................... 32 4.1 How the Controller Editor Works .................................................................................................. 32 4.2 Overview of the User Interface .................................................................................................... 32 4.2.1 Application Menu Bar ................................................................................................ 34 4.2.2 Application Control Bar ............................................................................................. 34 4.2.3 Hardware Area ........................................................................................................... 35 Controller Editor - Manual - 4 Table of Contents 4.3 4.4 5 Using Your MASCHINE Controller ............................................................................... 46 5.1 5.2 5.3 5.4 6 4.2.4 Inspector ................................................................................................................... 36 The Mapping System .................................................................................................................. 42 4.3.1 Assignments .............................................................................................................. 42 4.3.2 Knob Pages ................................................................................................................ 42 4.3.3 Pad Pages (MASCHINE Controller Family Only) .......................................................... 43 4.3.4 Templates .................................................................................................................. 43 4.3.5 Configuration ............................................................................................................ 45 To sum up… .............................................................................................................................. 45 Basic Controls ............................................................................................................................ 46 Assignable Control Elements ...................................................................................................... 48 Visual Feedback on your Controller ............................................................................................. 51 5.3.1 Buttons ...................................................................................................................... 51 5.3.2 Pads .......................................................................................................................... 52 5.3.3 Knobs ........................................................................................................................ 53 The Displays ............................................................................................................................... 53 5.4.1 Switching Between Display Modes ............................................................................. 53 5.4.2 Knobs Display Mode ................................................................................................... 54 5.4.3 Pad Pages Display Mode ............................................................................................ 55 5.4.4 Knob Pages Display Mode .......................................................................................... 56 5.4.5 Template Display Mode .............................................................................................. 57 5.4.6 Monitor Display Mode ................................................................................................ 57 5.4.7 Settings Display Mode ............................................................................................... 58 Using Your MASCHINE MK2 Controller ....................................................................... 59 6.1 Basic Controls ............................................................................................................................ 59 6.2 Assignable Control Elements ...................................................................................................... 61 6.3 Visual Feedback on your Controller ............................................................................................. 64 6.3.1 Buttons ...................................................................................................................... 65 Controller Editor - Manual - 5 Table of Contents 6.4 7 Using Your MASCHINE MIKRO Controller .................................................................... 74 7.1 7.2 7.3 7.4 8 6.3.2 Multicolor Pads .......................................................................................................... 66 6.3.3 Knobs ........................................................................................................................ 67 6.3.4 Control Encoder ......................................................................................................... 67 The Displays ............................................................................................................................... 67 6.4.1 Switching Between Display Modes ............................................................................. 67 6.4.2 Knobs Display Mode ................................................................................................... 68 6.4.3 Pad Pages Display Mode ............................................................................................ 69 6.4.4 Knob Pages Display Mode .......................................................................................... 70 6.4.5 Template Display Mode .............................................................................................. 71 6.4.6 Monitor Display Mode ................................................................................................ 72 6.4.7 Settings Display Mode ............................................................................................... 72 Basic Controls ............................................................................................................................ 74 Assignable Control Elements ...................................................................................................... 76 Visual Feedback on your Controller ............................................................................................. 78 7.3.1 Buttons ...................................................................................................................... 79 7.3.2 Pads .......................................................................................................................... 79 7.3.3 Control Encoder ......................................................................................................... 80 The Display ................................................................................................................................. 80 7.4.1 Switching Between Display Modes ............................................................................. 80 7.4.2 Control Display Mode ................................................................................................. 81 7.4.3 Template Display Mode .............................................................................................. 82 7.4.4 Setup Display Mode ................................................................................................... 83 Using Your MASCHINE MIKRO MK2 Controller ............................................................. 84 8.1 8.2 8.3 Basic Controls ............................................................................................................................ 84 Assignable Control Elements ...................................................................................................... 86 Visual Feedback on your Controller ............................................................................................. 88 8.3.1 Buttons ...................................................................................................................... 88 Controller Editor - Manual - 6 Table of Contents 8.4 9 8.3.2 Multicolor Pads .......................................................................................................... 90 8.3.3 Control Encoder ......................................................................................................... 91 The Display ................................................................................................................................. 91 8.4.1 Switching Between Display Modes ............................................................................. 91 8.4.2 Control Display Mode ................................................................................................. 92 8.4.3 Template Display Mode .............................................................................................. 92 8.4.4 Setup Display Mode ................................................................................................... 93 Using Your KORE Controller ....................................................................................... 95 9.1 Basic Controls ............................................................................................................................ 95 9.2 Assignable Control Elements ...................................................................................................... 98 9.2.1 KORE 2 Controller ...................................................................................................... 98 9.2.2 KORE 1 Controller ...................................................................................................... 100 9.3 Visual Feedback on your Controller ............................................................................................. 100 9.3.1 Buttons ...................................................................................................................... 100 9.3.2 Controller Knobs ........................................................................................................ 101 9.3.3 Scrollwheel ................................................................................................................ 102 9.3.4 Pedal Inputs and Footswitch Ports ............................................................................ 102 9.4 The Display ................................................................................................................................. 102 9.4.1 Switching between Display Modes ............................................................................. 102 9.4.2 Control Display Mode ................................................................................................. 104 9.4.3 Knob Pages Display Mode .......................................................................................... 106 9.4.4 Setup Display Mode ................................................................................................... 107 9.4.5 Options Display Mode ................................................................................................ 107 9.4.6 Templates Display Mode ............................................................................................ 108 10 Using Your TRAKTOR KONTROL X1 .............................................................................. 110 10.1 10.2 10.3 Basic Controls ............................................................................................................................ 110 Assignable Control Elements ...................................................................................................... 111 Visual Feedback on your Controller ............................................................................................. 113 Controller Editor - Manual - 7 Table of Contents 10.4 Using Two or More TRAKTOR KONTROL X1 Units ......................................................................... 114 11 Using Your TRAKTOR KONTROL F1 .............................................................................. 115 11.1 11.2 11.3 11.4 Basic Controls ............................................................................................................................ 115 Assignable Control Elements ...................................................................................................... 116 Visual Feedback on Your Controller ............................................................................................ 118 11.3.1 Buttons and Pads ...................................................................................................... 119 11.3.2 7-segment Display .................................................................................................... 120 Using Two or More TRAKTOR KONTROL F1 Units .......................................................................... 121 12 Using Your TRAKTOR KONTROL S4 .............................................................................. 122 12.1 12.2 12.3 Basic Controls ............................................................................................................................ 122 Assignable Control Elements ...................................................................................................... 125 12.2.1 Control Elements on the Left Deck ............................................................................. 125 12.2.2 Control Elements on the Right Deck .......................................................................... 127 12.2.3 Control Elements on the Mixer ................................................................................... 127 12.2.4 Assignment Parameters ............................................................................................ 129 Visual Feedback on your Controller ............................................................................................. 129 12.3.1 Buttons ...................................................................................................................... 130 12.3.2 LED Chains ................................................................................................................ 131 13 Using Your TRAKTOR KONTROL S2 .............................................................................. 132 13.1 13.2 13.3 Basic Controls ............................................................................................................................ 132 Assignable Control Elements ...................................................................................................... 133 Visual Feedback on your Controller ............................................................................................. 134 13.3.1 Buttons ...................................................................................................................... 134 13.3.2 LED Chains ................................................................................................................ 135 14 Using Your RIG KONTROL 3 ........................................................................................ 136 14.1 14.2 14.3 Basic Controls ............................................................................................................................ 136 Assignable Control Elements ...................................................................................................... 137 Visual Feedback on your Controller ............................................................................................. 138 Controller Editor - Manual - 8 Table of Contents 14.4 14.3.1 Footswitches .............................................................................................................. 139 14.3.2 Expression Pedal ....................................................................................................... 139 14.3.3 Pedal Inputs .............................................................................................................. 140 The Display ................................................................................................................................. 140 15 Using Your AUDIO KONTROL 1 .................................................................................... 141 15.1 15.2 15.3 Basic Controls ............................................................................................................................ 141 Assignable Control Elements ...................................................................................................... 142 Visual Feedback on your Controller ............................................................................................. 143 15.3.1 Left Button ................................................................................................................ 143 15.3.2 Controller Knob .......................................................................................................... 143 15.3.3 Middle and Right Buttons .......................................................................................... 144 16 Using Two or More Units of the Same Type ................................................................. 145 16.1 16.2 16.3 Renaming the Units .................................................................................................................... 145 Accessing Templates and Knob Pages of a Particular Unit ......................................................... 147 Resolving Device Conflicts ......................................................................................................... 148 17 Reference ................................................................................................................. 150 17.1 17.2 17.3 The Application Menu Bar ........................................................................................................... 150 17.1.1 File Menu ................................................................................................................... 150 17.1.2 View Menu ................................................................................................................. 151 17.1.3 Help Menu ................................................................................................................. 152 The Preferences Window ............................................................................................................. 152 17.2.1 General Page ............................................................................................................. 153 17.2.2 Controller Page .......................................................................................................... 154 The Application Control Bar ........................................................................................................ 160 17.3.1 Device Menu .............................................................................................................. 161 17.3.2 Connect Button .......................................................................................................... 162 17.3.3 Template Select Menu ............................................................................................... 163 17.3.4 Minimize/Expand View Button ................................................................................... 163 Controller Editor - Manual - 9 Table of Contents 17.4 17.5 17.6 17.3.5 MIDI Activity Indicator ............................................................................................... 166 17.3.6 NI Logo ...................................................................................................................... 166 The Hardware Area ..................................................................................................................... 167 17.4.1 Label Fields ............................................................................................................... 167 17.4.2 Selection Frame ......................................................................................................... 168 17.4.3 Knob Page Area and Knob Page Menu ....................................................................... 168 17.4.4 Page Buttons (MASCHINE Controllers Only) and Left/Right Arrow Buttons (MASCHINE MIKRO Controllers Only) ................................................................................ 170 17.4.5 Pad Page Area and Pad Page Menu (MASCHINE and MASCHINE MIKRO Controllers Only) .......................................................................................................................... 171 The Inspector .............................................................................................................................. 173 17.5.1 Templates Page ......................................................................................................... 174 17.5.2 Pages Page ................................................................................................................ 180 17.5.3 Assign Page ............................................................................................................... 187 MIDI Message Parameters .......................................................................................................... 190 17.6.1 MIDI Message Types – Type Menu .............................................................................. 191 17.6.2 Assignments for Buttons and the Like ....................................................................... 194 17.6.3 Assignments for the Pads – Hit Action ...................................................................... 199 17.6.4 Assignments for Knobs and the Like .......................................................................... 199 17.6.5 Assignments for the Pads – Press Action .................................................................. 200 17.6.6 Assignments for Digital Encoders and the Like ......................................................... 201 17.6.7 Assignments for Analog Encoders and the Like ......................................................... 203 17.6.8 Assignments for the LED Chains and 7-segment Displays ........................................ 205 Controller Editor - Manual - 10 Welcome to the Controller Editor! About This Manual 1 Welcome to the Controller Editor! This powerful tool turns your Native Instruments hardware controller device into a versatile and efficient MIDI remote control for your studio and/or live setup. With the Controller Editor, you can precisely define which MIDI message has to be sent upon any action you do on your NI controller. This way, you can put your whole music setup right at your fingertips and remote control every MIDI-capable software or hardware from your NI controller. After having prepared your MIDI assignments with the Controller Editor, you can focus on what it’s all about: making music! Yours sincerely, The team at Native Instruments 1.1 About This Manual This manual is divided into four parts: ▪ The first part introduces you to the Controller Editor: after a short description of the installation procedure (chapter ↑2, Installation), we will start with a brief tutorial (chapter ↑3, Quick Start). ▪ The second part illustrates the software’s user interface, the Controller Editor’s mapping scheme and the various ways to interact with the software (chapter ↑4, Basic Concepts). This will familiarize you with Controller Editor’s workflow. ▪ The third part shows you how to use your particular NI controller(s): ◦ chapter ↑5, Using Your MASCHINE Controller, ◦ chapter ↑6, Using Your MASCHINE MK2 Controller, ◦ chapter ↑7, Using Your MASCHINE MIKRO Controller, ◦ chapter ↑8, Using Your MASCHINE MIKRO MK2 Controller, ◦ chapter ↑9, Using Your KORE Controller, ◦ chapter ↑10, Using Your TRAKTOR KONTROL X1, Controller Editor - Manual - 11 Welcome to the Controller Editor! Document Conventions ◦ chapter ↑11, Using Your TRAKTOR KONTROL F1, ◦ chapter ↑12, Using Your TRAKTOR KONTROL S4, ◦ chapter ↑13, Using Your TRAKTOR KONTROL S2, ◦ chapter ↑14, Using Your RIG KONTROL 3, ◦ chapter ↑15, Using Your AUDIO KONTROL 1, ◦ and chapter ↑16, Using Two or More Units of the Same Type. ▪ Finally, the fourth part (chapter ↑17, Reference) is a detailed reference describing the software interface and its operation. Read for information on every knob, button or field present in the Controller Editor’s interface. You will also find here a complete list of available MIDI message types and parameters. This manual generally refers to all Native Instruments hardware controller devices simply as “NI controller.” If any information applies to a specific device only, e.g. the MASCHINE controller, this will be mentioned explicitly. 1.2 Document Conventions This document uses particular formatting to point out special facts and to warn you of potential issues. The icons introducing the following notes let you see what kind of information can be expected: Whenever this exclamation mark icon appears, you should read the corresponding note carefully and follow the instructions and hints given there if applicable. This light bulb icon indicates that a note contains useful extra information. This information may often help you to solve a task more efficiently, but does not necessarily apply to the setup or operating system you are using; however, it's always worth a look. Furthermore, the following formatting is used: ▪ Text appearing in (drop-down) menus (such as Open…, Save as… etc.) and paths to locations on your hard drive or other storage devices is printed in italics. Controller Editor - Manual - 12 Welcome to the Controller Editor! Document Conventions ▪ Text appearing elsewhere on the screen (labels of buttons, controls, text next to checkboxes etc.) is printed in light blue. Whenever you see this formatting applied, you will find the same text appearing on the screen. ▪ Important names and concepts are printed in bold. ▪ References to keys on your computer’s keyboard you’ll find put in square brackets (e.g., “Press [Shift] + [Return]”). 1. Sequences of ordered instructions are introduced by numbers. ► Single instructions are introduced by this play button type arrow. → Results of actions are introduced by this smaller arrow. Controller Editor - Manual - 13 Installation Controller Editor as Part of a NI Product Installation 2 Installation This chapter describes how to install the Controller Editor in various situations. 2.1 Controller Editor as Part of a NI Product Installation Whether you own a NI product consisting of a hardware controller and its dedicated software (e.g. MASCHINE, TRAKTOR KONTROL S4, GUITAR RIG KONTROL, KORE 2) or a NI controller sold as hardware-only product (e.g. RIG KONTROL 3, or AUDIO KONTROL 1), the Controller Editor is included in the product software package and was automatically installed during the installation procedure for your NI product. Therefore, normally it does not need any specific installation. We assume here that your NI product (hardware-software system or hardware-only) is already installed on your computer. For a detailed description of this installation procedure, please refer to the Setup Guide provided with your NI product. You should find the Controller Editor at the following locations: ▪ Mac OS X: Applications/Native Instruments/Controller Editor ▪ Windows: Program Files\Native Instruments\Controller Editor If for any reason the Controller Editor is not installed on your computer, please check that your NI product is up to date. You can do this easily via the Service Center or via the Native Instruments website. If updates are available for your product, download and install them. You can also download a stand-alone installer for the Controller Editor from the Native Instruments website — see next section for more info. Controller Editor - Manual - 14 Installation Downloading the Controller Editor from the Native Instruments Website 2.2 Downloading the Controller Editor from the Native Instruments Website Apart from being included in the software package of supported NI products, the Controller Editor is also available for download, both as part of the hardware driver installer and as standalone installer. It is strongly recommended to download and install the hardware driver installer rather than the Controller Editor stand-alone installer — besides installing the Controller Editor, this ensures that the drivers for your NI controller are both correctly installed and up-to-date. If your NI controller is already installed on your computer, use the Service Center to download the last driver updates. The driver packages include the Controller Editor. If your NI controller is not installed on your computer yet, you can manually download the hardware drivers for your NI controller along with the Controller Editor. To do this: 1. 2. 3. 4. 5. 6. Open your favorite internet browser and go to the following URL: http://www.native-instruments.com/updates On this page, follow the link to the unprotected updates, drivers and the Service Center. In the list of available downloads, follow the link to your specific NI controller. Download the installer file for your operating system (Windows or Mac OS X) and save it to your hard disk. Navigate to the directory where you saved the installer file and double-click it. This launches the installer. The installation process is straightforward: follow the instructions on the screen and you’re done. Controller Editor - Manual - 15 Quick Start 3 Quick Start This chapter provides a hands-on introduction to the Controller Editor. We assume here that the Controller Editor is already installed on your computer. See chapter ↑2, Installation for more info. The use of the Controller Editor is straightforward. Most actions can be done either from your NI controller or via the Controller Editor interface, and this in various ways — you can choose the one that best fits your needs. In this chapter, we will successively show you how to: 1. 2. 3. 4. 5. Switch your NI controller to MIDI mode. Load MIDI assignments for a specific task: Select a whole set of assignments (known as a Template) for your controller; Select a particular subset of assignments (known as a Knob Page) for specific control elements on your controller; MASCHINE (MIKRO) controller only: Select an additional subset of assignments (known as a Pad Page) for the pads. Modify assignments to make them perfectly fit your own needs. Organize your customized assignments. Save and recall the whole set of assignments as a Template. In this chapter, we will often focus on the Controller Editor interface. But the actions presented here can also be done from most NI controllers — and for a few of them, even in various ways. Notably, this is very handy in live situations. For each task, we provide here a little summary table with the corresponding shortcuts on the different NI controllers. For more info on all you can do from your controller, please refer to the respective controllerspecific chapters, later in this manual. For details about each and every element in the Controller Editor user interface, please refer to chapter ↑17, Reference. For details about each and every element in the Controller Editor user interface, please refer to chapter ↑17, Reference. Preparations At this point, we assume that: Controller Editor - Manual - 16 Quick Start Switching your NI Controller to MIDI Mode ▪ Your computer is up and running. ▪ You have already installed your NI controller and the Controller Editor (see chapter ↑2, Installation). ▪ Your NI controller is physically connected to your computer via the USB 2.0 cable. 3.1 Switching your NI Controller to MIDI Mode First of all, let’s switch your NI controller to MIDI mode. Indeed, your NI controller can run in two different and mutually exclusive modes: ▪ In Application mode, it controls its dedicated software (e.g. MASCHINE software) via the Native Instruments’ ultra fast high-resolution proprietary NHL protocol. Depending on the respective software, this mode will be called MASCHINE mode, TRAKTOR mode, or KORE mode. ▪ In MIDI mode, it can control any MIDI target(s) available (software or hardware) via the MIDI protocol. Switch to MIDI Mode Directly from your NI Controller It is not necessary to start the Controller Editor software in order to switch your NI controller to MIDI mode: you can do it directly from your controller (except for the RIG KONTROL 3). For each NI controller, the following table shows you how to switch to/from MIDI mode and how to quickly see whether your controller currently is in MIDI mode or not: NI Controller Switching to/from MIDI mode Checking that MIDI mode is on AUDIO KONTROL 1 n/a (always in MIDI mode) KORE 1 Controller VIEW, then CONTROL Pressing VIEW displays the list of MIDI Templates KORE 2 Controller F1, then CONTROL Pressing F1 displays the list of MIDI Templates MASCHINE MK2 SHIFT + CONTROL SHIFT button dimly lit MASCHINE SHIFT + CONTROL SHIFT button dimly lit Controller Editor - Manual - 17 Quick Start Switching your NI Controller to MIDI Mode NI Controller Switching to/from MIDI mode Checking that MIDI mode is on MASCHINE MIKRO MK2 SHIFT + F1 SHIFT button dimly lit MASCHINE MIKRO SHIFT + F1 SHIFT button dimly lit RIG KONTROL 3 n/a (via the Controller Editor only) LED Display reading “con” TRAKTOR KONTROL S2 SHIFT + SHIFT (on both Decks) Both SHIFT buttons dimly lit TRAKTOR KONTROL S4 SHIFT + BROWSE button Loop Size Displays reading “ON” TRAKTOR KONTROL X1 SHIFT + HOTCUE HOTCUE button lit in green TRAKTOR KONTROL F1 SHIFT + BROWSE SHIFT button lit AUDIO KONTROL 1: The MIDI mode is the only available mode and it is always active. Hence, there is no need for any kind of mode switching. RIG KONTROL 3: There is no way for switching to MIDI mode from your RIG KONTROL 3. To switch your controller to MIDI mode, use the Controller Editor as described in the next section. More info on this in the respective controller-specific chapters, later in this manual. Switch to MIDI Mode by Starting the Controller Editor You can also switch all your connected NI controllers to MIDI mode by starting the Controller Editor: ► Start the Controller Editor by selecting Start > All Programs > Native Instruments > Controller Editor > Controller Editor (Windows) or Applications > Native Instruments > Controller Editor (Mac OS X). → This not only opens the Controller Editor, but also automatically switches any connected controller(s) to MIDI mode. If the Controller Editor is already open, you can check at any time whether your NI controller is in MIDI mode or not, and if not, switch it back to MIDI mode via the Device menu and the Connect button nearby — see ↑3.2.1, Select the NI Controller below. Controller Editor - Manual - 18 Quick Start Loading MIDI Assignments Whichever method you have used, when switching your controller(s) to MIDI mode, the last used MIDI assignments are automatically loaded along with their last state of use. If you are starting the Controller Editor for the first time, the default MIDI assignments for your controller(s) are loaded instead. You can start right away using your NI controller as a MIDI remote control! 3.2 Loading MIDI Assignments In order to load other MIDI assignments for your NI controller, we will use the Controller Editor. As already mentioned, this can also be done from most NI controllers — see the controllerspecific chapters, later in this manual. At the top of the Controller Editor window, you see a horizontal bar with a series of controls ending in the NI logo at the far right. We call this bar the Application Control Bar: The Application Control Bar, at the top of the Controller Editor window. We will use the Application Control Bar to start loading new MIDI assignments. 3.2.1 Select the NI Controller We first have to select the NI controller for which we want to load the MIDI assignments. To select a controller: ► Click the Device menu (the first control from the left in the Application Control Bar), and select the desired controller in the menu. Controller Editor - Manual - 19 Quick Start Loading MIDI Assignments Choose your NI controller in the Device menu. Here a few points of interest about the Device menu and the controller selection: ▪ In the menu, all controllers currently connected to your computer are indicated by a leading dot (•) in front of their name. ▪ Upon your selection, the menu closes and displays the name of the controller that you just selected. ▪ The big controller picture below the menu is updated accordingly. This area is called Hardware area — we will get back to it later. The selection made in this Device menu does not affect in any way whether your NI controllers are in MIDI mode or not. Its sole purpose is to select a controller for seeing, loading, changing, and managing its MIDI assignments. Optional: Check that the Selected Controller Is in MIDI Mode Besides looking on your NI controller to see if it currently is in MIDI mode (see ↑3.1, Switching your NI Controller to MIDI Mode), you can also check it from the Controller Editor interface: ► Right next to the Device menu in the Application Control Bar, you can check that the Connect button is lit, indicating that the selected NI controller is in MIDI mode (and thus is connected to the Controller Editor). If the Connect button is unlit for any reason (for example, if you have started the MASCHINE, KORE, GUITAR RIG or TRAKTOR software after the Controller Editor), you can click it at any time to re-connect the selected controller with the Controller Editor and switch it back to MIDI mode. Controller Editor - Manual - 20 Quick Start Loading MIDI Assignments If the Connect button is grayed out and inactive, your NI controller might be disconnected from your computer. Check the USB connection — if your controller is connected, ensure that its drivers are properly installed (for more info, see chapter ↑2, Installation). Your NI controller does not have necessarily to be in MIDI mode or even connected to your computer in order to work on its MIDI assignments. This notably allows you to work on the MIDI assignments even if your controller is not to hand at the moment. 3.2.2 Select a Template You now have to select a Template — a full set of assignments for all assignable control elements on your NI controller. For more info on the Templates, see ↑4.3, The Mapping System. ► Further on the right in the Application Control Bar, click the Template Select menu and choose a Template in the list. The Template Select menu allows you to load the desired Template. From the Hardware (KORE and MASCHINE Controllers Only) Some NI controllers also allow you to select Templates via following shortcuts: NI Controller Template Selection AUDIO KONTROL 1 n/a KORE 1 Controller VIEW then Up/Down Arrow KORE 2 Controller F1 then Up/Down Arrow MASCHINE (MK2) SHIFT + Page buttons Controller Editor - Manual - 21 Quick Start Loading MIDI Assignments NI Controller Template Selection MASCHINE MIKRO (MK2) SHIFT + Left/Right Arrow buttons RIG KONTROL 3 n/a TRAKTOR KONTROL S4 n/a TRAKTOR KONTROL S2 n/a TRAKTOR KONTROL X1 n/a TRAKTOR KONTROL F1 n/a More info on this in the respective controller-specific chapters, later in this manual. Either way, the Template will automatically be loaded upon selection and its assignments will be displayed. You can now control the new target from your NI controller. Each assignment is recalled at the last state of use: the software remembers the last value for each of the control elements assigned in this Template. If it’s the first time that you load a Template, all assignments are at their default value. RIG KONTROL 3 and TRAKTOR KONTROL S2: You can skip the following sections and directly go to ↑3.2.5, Ready to Go?. 3.2.3 Select a Knob Page RIG KONTROL 3 and TRAKTOR KONTROL S2: There are no Knob Pages available for these controllers. Hence, you can skip this section. Within each Template, some (or all) of the control elements of your NI controller can have multiple assignments, organized into Knob Pages. In the Hardware area, these control elements are indicated by an orange frame surrounding them. Controller Editor - Manual - 22 Quick Start Loading MIDI Assignments The orange frame representing the Knob Page in the Hardware area for the MASCHINE controller (detail). At any time there is one active Knob Page, i.e. one active subset of assignments for these specific control elements. For more info on the Knob Pages, see ↑4.3, The Mapping System. Thus, let’s select a particular Knob Page of assignments for loading: ► To select a Knob Page, click the Knob Page menu (the orange menu above the orange frame in the picture above) and select the desired Knob Page in the list. TRAKTOR KONTROL S4: the S4 Overview Due to its great size and number of control elements, the TRAKTOR KONTROL S4 is divided into three parts in the Controller Editor: left Deck, Mixer, and right Deck. Thus, before selecting any Knob Page on this controller, you first have to choose a specific part for displaying. This is done via the S4 Overview, at the top left corner of the Hardware area: Use the little S4 Overview to select the desired Deck. You have two Knob Pages at your disposal for each Deck A–D. To select a specific Knob Page: Controller Editor - Manual - 23 Quick Start Loading MIDI Assignments 1. 2. Click the left or right Deck in the S4 Overview. Click the Knob Page menu (the orange menu above the orange frame) and select the desired Knob Page in the list. There is a similar Overview available for the TRAKTOR KONTROL S2, which however does not offer any Knob Pages. Nevertheless, we will make use of the S2 Overview when selecting particular control elements (see ↑3.3, Modifying an Assignment). From the Hardware You can also select Knob Pages from your NI controller: NI Controller # of Available Knob Pages Knob Page Switch/Selection AUDIO KONTROL 1 2 Left button KORE Controllers Unlimited Up and Down Arrow buttons MASCHINE (MK2) Unlimited Page buttons MASCHINE MIKRO (MK2) Unlimited Left/Right Arrow buttons RIG KONTROL 3 n/a TRAKTOR KONTROL S4 2 for each Deck A–D TRAKTOR KONTROL S2 n/a TRAKTOR KONTROL X1 2 SHIFT TRAKTOR KONTROL F1 2 SHIFT DECK C/D then SHIFT More info on this in the controller-specific chapters, later in this manual. 3.2.4 Select a Pad Page (MASCHINE Controller Family Only) The sixteen pads of your MASCHINE (MK2) or MASCHINE MIKRO (MK2) controller can optionally have multiple assignments, too. These are as well organized into pages: the Pad Pages. The Pad Page feature can be activated at the Template level: you can have some Templates without Pad Pages (i.e. with one assignment each pad) and some other with Pad Pages (i.e. with several assignments for each pad). Controller Editor - Manual - 24 Quick Start Loading MIDI Assignments In the Hardware area, provided that the Pad Page feature is activated in the current Template, the Pad Page is indicated by a blue frame around the pads: The blue frame representing the Pad Page in the Hardware area for the MASCHINE controller family (detail). At any time there is one active Pad Page, i.e. one subset of assignments for the pads. For more info on the Pad Pages, see ↑4.3, The Mapping System. Thus, let’s select a particular Pad Page of assignments for loading: ► To select a Pad Page, click the Pad Page menu (the blue menu above the blue frame) and select the desired Pad Page in the list. From the Hardware You can also select Pad Pages from your MASCHINE (MK2) or MASCHINE MIKRO (MK2) controller: Controller Editor - Manual - 25 Quick Start Loading MIDI Assignments NI Controller # of Available Pad Pages Pad Page Selection MASCHINE (MK2) 8 (if feature activated) Group buttons A–H MASCHINE MIKRO (MK2) 8 (if feature activated) GROUP + pads 9–16 Fore more info on the available commands on your controller, see chapter ↑5, Using Your MASCHINE Controller, ↑7, Using Your MASCHINE MIKRO Controller, ↑7, Using Your MASCHINE MIKRO Controller, or ↑8, Using Your MASCHINE MIKRO MK2 Controller. 3.2.5 Ready to Go? If you only plan to use this Template (and Knob Page / Pad Page) as it is, i.e. without modifying any of its MIDI assignments, you’re done! As you may have noticed, you can do all this from within your MASCHINE (MK2), MASCHINE MIKRO (MK2) or KORE Controller — this being of course the preferred way for any live situation. If you used the Controller Editor, you can close the application now: the corresponding NI background service will take care of everything and you can start using your NI controller as a MIDI remote control right away! 3.3 Modifying an Assignment Now, if you want to modify some of the assignments stored in the selected Template (and possibly one of its Knob Pages and/or Pad Pages), continue with these few more steps: 1. TRAKTOR KONTROL S2/S4 only: In the S2/S4 Overview at the top left, click the part of the controller (left Deck, Mixer, or right Deck) containing the control element whose assignment you want to edit. 2. Select the desired control element. You can do this in two ways: In the Controller Editor, click the control element within the hardware representation (a double-click on the control element directly brings the Inspector’s Assign page to the front for faster editing, see next step). You can also [Shift]-click several control elements of the same type (or click and drag a rectangle) to select them. Or, on your NI controller, touch the control element Controller Editor - Manual - 26 Quick Start Modifying an Assignment (for this, the Touch Select option must be enabled in File > Preferences > General — this is the case by default). Either way, the control elements selected for editing get surrounded by the red Selection Frame in the Controller Editor window: 3. 4. → In the Inspector (the right part of the Controller Editor interface), click the Assign tab: The Assign page opens up and displays all assignments’ properties for the selected control element(s). Modify the assignment’s properties according to your needs: at the top, you can edit the name of the assignment, and below, all MIDI properties like the type of MIDI message to be sent, the MIDI channel to use, and so on. The assignment’s details will differ depending on the type of MIDI message you choose. That’s it! Now the corresponding control element on your NI controller triggers the MIDI message that you just defined. Controller Editor - Manual - 27 Quick Start Organizing Your Assignments 3.4 Organizing Your Assignments Thanks to its powerful mapping system, the Controller Editor lets you organize your assignments as you like. You can define various Knob Pages, Pad Pages and Templates to address various situations: For example, you could define different Knob Pages to control different instruments in your setup. Furthermore, you could prepare different Templates for different songs in your live performance, with all necessary Pad Pages and Knob Pages inside. 3.4.1 Displaying the Lists of Templates and Pages To manage (create, delete, duplicate, etc.) your Templates, Knob Pages or Pad Pages, use the first two tabs of the Inspector, namely Templates and Pages. The Templates tab and Pages tab display pages allowing you to organize your assignments. ▪ On the Templates page, you find a list of all available Templates (both factory and userdefined), along with an Edit menu holding all managing commands (e.g. New, Duplicate, Delete, etc.). Below, you can see a few additional settings for the selected Template — these settings vary with each NI controller. ▪ On the Pages page, an equivalent list is available for the Knob Pages (at the top) and, only for the MASCHINE controllers, for the Pad Pages (at the bottom), along with their corresponding Edit menus. The Knob Page functionality is not available on the RIG KONTROL 3 and on the TRAKTOR KONTROL S2. For the TRAKTOR KONTROL X1, F1, S4, and for the AUDIO KONTROL 1, there is no Edit menu available under the Pages list — instead, there is a Shift Mode menu available. For more info on this, see the controller-specific chapters, later in this manual. 3.4.2 Renaming Templates and Pages Let’s say you have just defined a Knob Page that controls one of your software synthesizers. You might want to rename it so that you easily remember its purpose: Controller Editor - Manual - 28 Quick Start Organizing Your Assignments 1. 2. In the Pages list, double-click the Knob Page that you just defined (let’s say Knob Page 3). Its name gets highlighted. Type a new name for this Knob Page (for example, “Absynth Lead”) and press [Enter] on your computer keyboard to confirm the change: 3.4.3 Re-ordering Templates and Pages You may want to put this Knob Page at the top of the list, e.g. if you plan to use this synthesizer at first in your song and want to have direct access to its parameters from your Controller: 1. 2. Click the Knob Page Absynth Lead in the list, hold the mouse button depressed and drag your mouse toward the top of the list. An insertion line appears to show you the position where the Knob Page is going to be moved to. When the insertion line reaches the top of the list (or the desired insertion position, wherever it is), release the mouse button. The Knob Page “Absynth Lead” takes its new position in the list. The Knob Pages for the TRAKTOR KONTROL X1, F1, S4, and for the AUDIO KONTROL 1 cannot be reordered. This way-of-doing can also be applied to the Pad Pages (at the bottom of this Pages page, only for the MASCHINE controllers) as well as to the Templates (on the Templates page). The Edit menus offer more managing features — you will find all details later in this manual (mainly sections ↑4.2.4, Inspector, ↑17.5, The Inspector, and ↑17.6, MIDI Message Parameters). For a detailed description of the mapping system, please refer to section ↑4.3, The Mapping System. Controller Editor - Manual - 29 Quick Start Saving and Loading Templates 3.5 Saving and Loading Templates Once you have defined a set of assignments that fits your needs, you have the possibility to save it. Actually, you don’t necessarily need to save it, since the Controller Editor automatically saves any changes made to the Template on which you are working (and its included Knob Pages, Pad Pages and single assignments). So if you only plan to use this Template later on the same computer, you can quit the Controller Editor, the Template will be recalled with all modifications next time you switch your NI controller to MIDI mode and select this Template again (if you switched to another Template in the meanwhile). But you may want to use a modified or a newly created Template on another computer or you may want to share your Template with other users. For that, the Controller Editor allows you to export a Template as a Template file: 1. Go to the Templates page of the Inspector and select the desired Template by clicking its entry in the Template list. The selected Template is highlighted: Controller Editor - Manual - 30 Quick Start Saving and Loading Templates 2. Below the list, click the Edit menu and select Save As: 3. In the Save template dialog that opens, choose the destination and type the name of the Template file to be exported. Please note that the filename that you choose can be different from the Template’s name inside the Controller Editor. Once this is done, click Save to export the file and you’re done. Template filenames have various extensions depending on the affected NI controller. Please see ↑4.3.4, Templates for a list of filename extensions. You can now transfer this Template file to another computer, share it with a friend, etc. On the other hand, as you would expect, the Controller Editor also allows you to load a Template file. To do this: 1. 2. In the Templates page of the Inspector, click the Edit menu, select Append and choose Open. An Open template dialog appears that lets you navigate through your file system on your computer and choose a Template file to import. Select the desired Template file and click Open. The Template is loaded and appended to your Template list. The Controller Editor provides many factory Templates for use with various MIDI targets. Please refer to the Controller Editor Template Documentation to know how to use them! Controller Editor - Manual - 31 Basic Concepts How the Controller Editor Works 4 Basic Concepts In this chapter we will introduce you to the basics of the Controller Editor. You might have already checked the previous chapter, which gives you a first idea of how to use the Controller Editor. Here, we will approach the system in a more general way. 4.1 How the Controller Editor Works The Controller Editor allows you to define the links between your NI controller and the audio applications running on your computer or your external MIDI devices. It lets you decide how your actions on the NI controller will be interpreted. For this purpose, the Controller Editor implements a powerful mapping system allowing you to define as many MIDI assignments as you want for each knob, pad, encoder, fader, or button available on your NI controller. The Controller Editor works in conjunction with a small background service installed on your computer during the Controller Editor installation procedure. This background service takes care of all communication matters between your NI controller and your MIDI-capable targets, both on the software side and on the hardware side. It stays alive even if you close the Controller Editor application. This especially means that you don’t necessarily need to have the Controller Editor open on your computer to use your NI controller as a MIDI remote control! You can select and/or tweak your assignments in the Controller Editor and then quit the application — the assignments (and Templates / Knob Pages / Pad Pages, see below) stay active thanks to this small background service. Thus, the Controller Editor can be seen as an assignment editor: use it to check or edit your assignments. 4.2 Overview of the User Interface Let us have a closer look at the Controller Editor user interface now. When you start the Controller Editor, you can see something like this: Controller Editor - Manual - 32 Basic Concepts Overview of the User Interface The Controller Editor user interface: the big view (Windows version pictured, with the MASCHINE MK2 controller in the Hardware area) The user interface is divided into four main areas, namely: (1) Application Menu Bar (2) Application Control Bar (3) Hardware area (4) Inspector Controller Editor - Manual - 33 Basic Concepts Overview of the User Interface In the following sections you will find a brief introduction to all areas of the software and their corresponding control elements. For a detailed description of each of these elements, please refer to chapter ↑17, Reference. 4.2.1 Application Menu Bar At the top of the Controller Editor window (or at the top of your computer screen on Mac OS X), the Application Menu Bar is similar to the one found with most applications on your operating system. Here it consists of three menus (File, View, and Help) controlling the general functions of the software: The Application Menu Bar (Windows version pictured) 4.2.2 Application Control Bar Right under the Application Menu Bar, the Application Control Bar holds menus and buttons controlling the overall mapping system: The Application Control Bar From left to right, we have the following controls: (1) Device menu: Allows you to switch to another Controller and states which Controller you are currently working with. (2) Connect button: Allows you to “call” your hardware — in other words, to switch it to MIDI mode and connect it to the Controller Editor, in case it is currently connected to its dedicated software. (3) Template Select menu: Allows to select the desired Template (Templates are explained in the next section, ↑4.3, The Mapping System). (4) Minimize/Expand View button (the little arrow): Switches between two views of the Controller Editor, by hiding/showing the Hardware area. Controller Editor - Manual - 34 Basic Concepts Overview of the User Interface (5) MIDI Activity indicator: Shows any incoming/outgoing MIDI data. (6) NI Logo: Opens the About screen. 4.2.3 Hardware Area Below the previous two bars, the left (and biggest) part of the user interface holds the Hardware area. The Hardware area basically represents your NI controller and all its control elements — most of them are freely assignable to MIDI messages. If the Controller Editor is reduced to a small column on your screen, it means that the Hardware area is hidden. To show it, click the Minimize/Expand View button (the little arrow) in the Application Control Bar above. The Controller depicted in the Hardware area depends on the device selected in the Device menu located in the Application Control Bar (see above). ► Click an assignable control element in the Hardware area to edit its assignment. Compared to your real NI controller, the Hardware area holds a few additional graphical elements: ▪ Every control element that can be assigned to a MIDI message comes with a Label Field which displays a name describing by default its current assignment). Pairs of mini buttons in the Hardware area: If mini buttons are not selected when you click them, click their Label Field instead! ▪ A red Selection Frame highlights the currently selected control element(s). ▪ An orange Knob Page menu allows you to select a particular Knob Page of assignments (see section ↑4.3, The Mapping System for more info on this). The Knob Page area, denoted by an orange frame, holds the control elements affected by the Knob Page selection in the Knob Page menu. The Knob Page feature is not available on the RIG KONTROL 3 and on the TRAKTOR KONTROL S2. Controller Editor - Manual - 35 Basic Concepts Overview of the User Interface ▪ MASCHINE controllers only: If the Pad Page feature is activated, an additional blue Pad Page menu allows you to select a particular page of assignments for the pads. The blue frame highlights the Pad Page area, which holds the control elements included in the Pad Pages — namely the pads. Please refer to section ↑4.3.3, Pad Pages (MASCHINE Controller Family Only) for more info on this. ▪ TRAKTOR KONTROL S2/S4 only: At the upper left corner, the little S2/S4 Overview allows you to select a specific part of your controller for displaying and editing (left Deck, Mixer, or right Deck). The Hardware area displays the part of the S2/S4 that you selected here. You will find a detailed description of each Hardware area / NI controller and its assignable control elements in the respective controller-specific chapters, later in this manual. 4.2.4 Inspector At the right of the Hardware area, the Inspector is the control tower of your mapping system. There, you can precisely define what has to be done on your target when you press, turn, or move anything on your NI controller. Moreover, you can organize all your assignments into Knob Pages, Pad Pages (on the MASCHINE controllers) and Templates. Section ↑17.5, The Inspector will give you a detailed description of all what you can do with the Inspector. The Inspector is divided into three pages, each of them controlling a specific part of the mapping scheme: the Templates page, the Pages page, and the Assign page. The Templates Page The Templates page allows you to manage your Templates. It shows a list of available Templates along with a few editing functions. A Template holds a whole mapping configuration for all control elements of your NI controller. For more info, see ↑4.3.4, Templates below. Controller Editor - Manual - 36 Basic Concepts Overview of the User Interface The Templates page in the Inspector (here for the MASCHINE controller) The Templates page holds the following elements, from top to bottom: (1) Template list: Shows all available Templates with, for each Template, an index number (not editable) and a name (editable). There, you can select a Template for editing by clicking its name, and modify its name by double-clicking it (you can also select a Template via the Template Select menu in the Application Control Bar, or possibly from your NI controller). (2) Template Edit menu and Factory Templates menu: The Edit menu provides you with editing functions like New, Save As, etc. The Factory Templates menu allows you to load factory Templates. (3) Template Properties area: Gives you access to the properties of the Template that is currently selected in the upper Template list. There is no Template Properties area for the TRAKTOR KONTROL X1/F1/S2. Controller Editor - Manual - 37 Basic Concepts Overview of the User Interface The Pages Page The Pages page allows you to manage your Pages. This feature is not available on the RIG KONTROL 3 and on the TRAKTOR KONTROL S2 — if you are currently working on a Template for one of these controllers, you cannot activate the Pages page (the tab is grayed out). MASCHINE controller family only: You can also manage your Pad Pages here. A Knob Page / Pad Page is a set of assignments for the control elements located in the Knob Page area or for the pads (MASCHINE controller family only), respectively. For more info, see ↑4.3.2, Knob Pages and ↑4.3.3, Pad Pages (MASCHINE Controller Family Only). Controller Editor - Manual - 38 Basic Concepts Overview of the User Interface The Pages page in the Inspector for the MASCHINE controller. The Pages page holds the following elements: (1) Page list: Shows a list with all available Knob Pages with, for each of them, an index number (not editable) and a name (editable). There, you can select a Knob Page for editing by clicking its name, and modify its name by double-clicking it. On the MASCHINE controllers and KORE Controllers, you can rearrange the page order via drag&drop. You can also select a Knob Page via the orange Knob Page menu in the Hardware area, or possibly from your NI controller. Controller Editor - Manual - 39 Basic Concepts Overview of the User Interface (2) Knob Page Edit menu: Provides you with editing functions like New, Duplicate, etc. For the TRAKTOR KONTROL X1/F1/S4 and the AUDIO KONTROL 1, this Edit menu is replaced with a Shift Mode menu with the two options Gate and Toggle allowing you to choose the behavior of the SHIFT button when switching between Knob Pages from your controller. For more info on this, see the controller-specific chapters, later in this manual. (3) Enable Pad Pages button: Activates/deactivates the Pad Page feature. If the Pad Page feature is deactivated, the rest of the area is grayed out and won’t react to user action. (4) Pad Page list: Shows a list with all available Pad Pages with, for each of them, an index number (not editable) and a name (editable). There, you can select a Pad Page for editing by clicking its name, and modify its name by double-clicking it. You can rearrange the page order via drag&drop. You can also select a Pad Page via the Pad Page menu above the pads in the Hardware area, or with the Group buttons labeled A to H, both in the Hardware area and on your MASCHINE controller. (5) Pad Page Edit menu: Provides you with editing functions like New, Duplicate, etc. Elements 3 to 5 are available if you are working on the assignments for either of the MASCHINE controllers. The Assign Page The last page in the Inspector is the Assign page. This is where you specify all details of the assignment for a particular control element. This page shows the properties of the currently selected control element: Controller Editor - Manual - 40 Basic Concepts Overview of the User Interface The Assign page in the Inspector. The Assign page shows different properties depending on the type of element currently selected. (1) Description area: This area is common to all control elements. It shows the following information about the currently selected control element: The index number and the name of the Knob Page or Pad Page of the selected control element (this is empty for the elements not included in a Knob Page / Pad Page). The element description (not editable) and its name (editable). (2) Definition area: Defines the MIDI assignment properties for the current control element. Please refer to section ↑17.5.3, Assign Page in the reference chapter for more info. Controller Editor - Manual - 41 Basic Concepts The Mapping System 4.3 The Mapping System Whatever you do on your NI controller, the Controller Editor translates it into a MIDI message that is then sent to the desired MIDI port — this is what the Controller Editor is all about: mapping human actions to MIDI events. The Controller Editor’s mapping system is structured in a way that allows you to efficiently organize your assignments. This makes the whole mapping process a lot easier and informs you about what will happen whenever you actuate a control element on your NI controller. The next paragraphs will introduce you to some basic concepts. 4.3.1 Assignments An assignment defines which MIDI event is triggered by a particular control element. Available MIDI event types are “MIDI Note,” “MIDI CC,” etc. Every action on a control element is translated into one MIDI event, the corresponding assignment defines the rules of that translation. Depending on the type of control element (button, knob, pad, fader, encoder, pedal input, footswitch…), the available assignments differ. For more details about all available assignments for each type of control, please refer to section ↑17.6, MIDI Message Parameters. 4.3.2 Knob Pages Knob Pages are not available on the RIG KONTROL 3 and on the TRAKTOR KONTROL S2. For some of the control elements, you can have multiple assignments, organized in pages called Knob Pages. Those particular control elements are located in the Knob Page area (the orange frame in the Hardware area, see section ↑4.2.3, Hardware Area above). A Knob Page is a set of assignments for all control elements in this Knob Page area. One Knob Page can be selected (and loaded) at a time. On the KORE Controller, the Knob Pages are the MIDI equivalent to the Control Pages in the KORE 2 software. Controller Editor - Manual - 42 Basic Concepts The Mapping System You can switch the available Knob Pages (either built-in or user-defined) via the Knob Page menu in the Hardware area or via the Pages list in the Inspector (see section ↑4.2, Overview of the User Interface above for a brief description of the interface). You can do it as well from your NI controller — more on this in the respective chapters describing the use of each NI controller. When you select another Knob Page, all assignments for the control elements in the Knob Page area are updated accordingly. All Knob Pages are stored as an editable list on the Pages page of the Inspector (for detailed information about the Inspector, see ↑17.5, The Inspector). 4.3.3 Pad Pages (MASCHINE Controller Family Only) On the MASCHINE (MK2) and MASCHINE MIKRO (MK2) controllers, you also have access to a similar (but optional) paging system dedicated to the pads: the Pad Pages. The Pad Pages work like the Knob Pages explained above, but they affect the sixteen pads instead of the control elements in the Knob Page area. The number of Pad Pages is limited to eight. One Pad Page can be selected at a time. The Pad Pages can be activated or deactivated, depending on your needs, via the Enable Pad Pages button in the Inspector’s Assign page. If activated, you can switch the available Pad Pages via the Pad Page menu or the eight Group buttons in the Hardware area, or via the Pad Page list in the Inspector. Again, you can do it as well from your NI controller, via the same Group buttons (labeled from A to H). When you select another Pad Page, all assignments for the sixteen pads are updated accordingly. The eight available Pad Pages are stored as an editable list on the Pages page in the Inspector (you will find all details about the Inspector in section ↑17.5, The Inspector). 4.3.4 Templates A Template holds a mapping configuration for all control elements on your NI controller, including the Knob Pages and Pad Pages that might exist. One Template can be selected at a time. The Template also determines if the generated MIDI events have to be sent to the internal MIDI port (to access an application listening to MIDI on your computer) or to the external MIDI port (to access an external MIDI-capable device) — only for Controllers that are equipped with MIDI ports of course. Switching between different Templates can be used, for example, to address different applications on your computer or different hardware instruments. Controller Editor - Manual - 43 Basic Concepts The Mapping System The Template contains all Knob Page/Pad Page data, the list of Knob Pages/Pad Pages and the index of the last selected Knob Page/Pad Page. The Template also stores the last state of each control element. The Templates can be stored as distinct files on your computer. These files have the following extensions: NI Controller Template file extension MASCHINE .ncm MASCHINE MK2 .ncm2 MASCHINE MIKRO .ncmm MASCHINE MIKRO MK2 .ncmm2 KORE Controllers .nck TRAKTOR KONTROL X1 .nckx1 TRAKTOR KONTROL F1 .nckf1 TRAKTOR KONTROL S4 .ncks4 TRAKTOR KONTROL S2 .ncks2 RIG KONTROL 3 .ncg AUDIO KONTROL 1 .ncak1 You can switch among the available Templates (either built-in or user-defined) via the Template Select menu in the Application Control Bar or via the Template list in the Inspector. This can also be done from some NI controllers — more on this in the respective chapters describing the use of each NI controller. When you select another Template, all assignments for all control elements of the interface are updated accordingly, including the Knob/Pad Pages. All Templates are stored as an editable list on the Templates page in the Inspector (see section ↑17.5, The Inspector). The Controller Editor provides many factory Templates for use with various MIDI targets. Please refer to the Controller Editor Template Documentation to know how to use them! Controller Editor - Manual - 44 Basic Concepts The Mapping System 4.3.5 Configuration For each NI controller, the working set of data contains the current list of Templates, all data of the Templates in the list, and the index of the currently selected Template. The group of all data sets can be stored as a single Configuration file on your computer. This type of file has the extension “.ncc.” 4.4 To sum up… By utilizing your NI controller and the Hardware Service (the Controller Editor and the NI background service) you can remote-control any MIDI target. The Hardware Service was designed in a way that allows you to forget its presence in a live situation: after having configured your assignments, you can rely on your NI controller to control everything you need during your performance. Triggering MIDI hardware devices and applications in various ways, switching in real time to other sets of assignments (except for the RIG KONTROL 3)… all this can be done directly from your NI controller. Actually, the only thing that you can not do from the Controller is modify your assignments… For that, you will need to use the Controller Editor! But thanks to the powerful mapping scheme using Templates, Knob Pages and Pad Pages, which is partly mirrored on your NI controller, you can prepare as many assignments as you want and recall them instantly during your live performance. In the next chapters, we will show you how to use your NI controller(s) with the assignments defined within the Controller Editor. Controller Editor - Manual - 45 Using Your MASCHINE Controller Basic Controls 5 Using Your MASCHINE Controller In this chapter, we will focus on what’s happening on your MASCHINE controller. By reading this, you will learn: ▪ How to use the basic controls on your controller for navigating through the MIDI mapping system. ▪ The list of all assignable control elements on your controller. ▪ How the various luminous elements give you some important information about their state. ▪ How to use the powerful displays of your MASCHINE controller in MIDI mode. To enjoy full functionality of your NI controller as a MIDI remote control, especially concerning some control elements’ state and LED behavior, you need to tell your NI controller what is the current state of the parameter in the MIDI target. You can do this by setting up MIDI feedback channels coming from your MIDI target back to your NI controller. This way, your controller will always stay up-to-date with the current parameter values in your target software/hardware. For more info on how to configure these MIDI feedback channels, please refer to your target software/hardware’s documentation. 5.1 Basic Controls This section shows you the commands available on your MASCHINE controller for basic tasks: switching between MIDI mode and MASCHINE mode, and selecting sets (Templates) and subsets (Knob Pages, Pad Pages) of MIDI assignments. All these actions can of course be done via the Controller Editor user interface — see chapter ↑3, Quick Start for example. Nevertheless, using your NI controller instead can be very handy in a live situation! Controller Editor - Manual - 46 Using Your MASCHINE Controller Basic Controls Selection Command MIDI/MASCHINE mode SHIFT + CONTROL Templates SHIFT + Page buttons Knob Pages Page buttons Pad Pages Group buttons (if activated) Display mode SHIFT + Buttons 1–8 For more info on Templates, Knob Pages, and Pad Pages, see ↑4.3, The Mapping System. Controller Editor - Manual - 47 Using Your MASCHINE Controller Assignable Control Elements For more info on the display modes, see ↑5.4, The Displays. There you will also learn another way to select and load Templates and Knob Pages from your controller. When your MASCHINE controller is in MIDI mode, its SHIFT button is dimly lit. Adjusting Settings for your Controller You can adjust various settings for your MASCHINE controller by entering its Settings display mode or by going to File > Preferences > Controller. See ↑5.4.7, Settings Display Mode for more info. 5.2 Assignable Control Elements If you selected the MASCHINE controller in the Device menu of the Application Control Bar, this is what the Hardware area looks like: Controller Editor - Manual - 48 Using Your MASCHINE Controller Assignable Control Elements The Hardware area representing the MASCHINE controller. In this Hardware area, you will notice the Knob Page menu and its associated Knob Page area (orange frame), the Pad Page menu and its associated Pad Page area (blue frame), and the red Selection Frame on the currently selected control element (pad 10 in the picture above). The MASCHINE controller holds the following areas: The names that you see on many control elements only refer to their original function in the MASCHINE software. We use these names here only to describe the interface! Controller Editor - Manual - 49 Using Your MASCHINE Controller Assignable Control Elements (1) Page buttons and buttons around: In the top left part, you find a set of eight buttons arranged into four rows of two buttons. From these eight buttons, six are freely assignable (CONTROL and STEP, BROWSE and SAMPLING, SNAP (F1), and AUTO WRITE (F2)) and two have special functions: the left and right Page buttons (see previous section). (2) MASTER area: The MASTER area holds four freely assignable control elements (three knobs and one button). (3) GROUPS area: The GROUPS area contains eight buttons labeled from A to H: the Group buttons. If you activated the Enable Pad Pages button in the Pages page of the Inspector, these buttons allow you to select the desired page of assignments for the pads (see ↑4.3.3, Pad Pages (MASCHINE Controller Family Only)). If you didn’t activate the Pad Pages, these eight buttons are freely assignable to MIDI events. (4) TRANSPORT area: The TRANSPORT area contains eight buttons. Seven of them are freely assignable: RESTART (LOOP), Previous, Next, GRID, PLAY, REC, and ERASE. The last one, SHIFT, is a special button (see previous section). Therefore, this button cannot be assigned in the Controller Editor. (5) Knob Page area: The Knob Page area holds a set of eight buttons and eight knobs, with the buttons being placed above and the knobs below the two displays, respectively. These sixteen control elements are freely assignable. The Knob Page area is indicated by an orange frame and headed by the Knob Page menu. The buttons and knobs in the Knob Page area can also have other functions according to the display mode that is currently active. See ↑5.4, The Displays for more on this. (6) PADS area: The PADS area shows a column of eight freely assignable buttons (namely SCENE, PATTERN, PAD MODE (KEYBOARD), NAVIGATE, DUPLICATE, SELECT, SOLO, and MUTE) as well as a square of sixteen freely assignable pads. If you activated the Enable Pad Pages button in the Pages page of the Inspector, a Pad Page area (indicated by the blue frame) groups the pads together and is headed by the Pad Page menu. To Sum Up… All control elements on your MASCHINE controller are freely assignable to MIDI events (with the limitations due to the type of control element), with the following exceptions: ▪ The Page buttons and the SHIFT button have a predefined function (see previous section). Controller Editor - Manual - 50 Using Your MASCHINE Controller Visual Feedback on your Controller ▪ The Group buttons, labeled A to H, are not assignable if you use the Pad Page feature — they’re used for selecting Pad Pages, see previous section. If you deactivate the Pad Pages, the Group buttons are freely assignable like any other. You can also split the controls of your controller between MIDI mode and MASCHINE mode in order to control a MASCHINE plug-in instance while sending MIDI messages to the host with the transport controls! See ↑17.5.1, Templates Page for more info. Assignment Parameters The following table summarizes where to find all assignment details for each type of control element on your controller: Type of Control Element Assignment Parameters Buttons ↑17.6.2, Assignments for Buttons and the Like Pads – Hit action ↑17.6.3, Assignments for the Pads – Hit Action Pads – Press action ↑17.6.5, Assignments for the Pads – Press Action Knobs ↑17.6.7, Assignments for Analog Encoders and the Like 5.3 Visual Feedback on your Controller The fast bidirectional communication between your MASCHINE controller and the Hardware Service on the software side allows status indications on your controller to be made in real time. Your MASCHINE controller provides you visual feedback in various ways: ▪ All buttons and pads are equipped with LEDs that inform you about the assignment state of the control element at any time. ▪ The displays show you additional info about the assignments. 5.3.1 Buttons The LEDs below each button can have three states: off, dimmed and bright. Their lighting behavior depends on the type and state of the control element. The following table indicates you the possible states for the LEDs: Controller Editor - Manual - 51 Using Your MASCHINE Controller Visual Feedback on your Controller Button State LED State Not assigned Off Assigned – Off state Dimmed Assigned – On state Bright For buttons in Increment mode, the Off state corresponds to the zero value, while the On state corresponds to a value greater than zero. See section ↑17.6.2, Assignments for Buttons and the Like for more info on the various button modes. Controlling the Button State The On/Off state of each button can be controlled in two ways — internally via your actions on the button, or remotely via MIDI feedback: ▪ In Toggle mode, both controls are enabled: both your actions on the button and the possibly incoming MIDI messages are taken into account to update the button and LED state. ▪ In Trigger, Gate, and Increment mode, you can choose which control mode (internal or remote via MIDI) you want to use. This is done via the LED On menu in the Assign page of the Inspector. For more info on the button modes, LED On menu, and MIDI feedback mode, see ↑17.6.2, Assignments for Buttons and the Like. Moreover, for the Buttons 1–8 above the displays, the particular assignment is shown within the displays in Knobs display mode (see section ↑5.4.2, Knobs Display Mode). 5.3.2 Pads Here are the rules for the pads. Since the pads have two functions (they are pressure-sensitive), the states are indicated as follows: ▪ If the pad is not assigned, it is off. ▪ If there is an assignment for the Hit action, the pad’s LED behaves like that of a button (see previous section). Controller Editor - Manual - 52 Using Your MASCHINE Controller Visual Feedback on your Controller ▪ If the Hit action is not assigned but the Press action is assigned to the Note message type, the LED has a low brightness to show the Off state and a high brightness to show the On state. For all other message types, the LED stays at low brightness. 5.3.3 Knobs The assignments for the eight Knobs under the displays are indicated within the displays in Knobs display mode. If a Knob is not assigned, the display reads “OFF.” The VOLUME, TEMPO and SWING knobs in the MASTER area have no display, but, like for all other controls, their value is shown in the displays in the Event line of the Monitor display mode. For more info on the various display modes on your MASCHINE controller, see next section. 5.4 The Displays The displays on your MASCHINE controller can show different parts of your mapping configuration, depending on the display mode that is activated. Each display mode modifies the behavior of Buttons 1–8 above the displays and Knobs 1–8 below them. Learn more about the different display modes available for the MASCHINE controller in the following sections. 5.4.1 Switching Between Display Modes First of all, to switch between display modes, press the SHIFT button on your MASCHINE controller and hold it. On the displays, you see something like this: The displays on your MASCHINE controller in MIDI mode, when the SHIFT button is depressed. Controller Editor - Manual - 53 Using Your MASCHINE Controller The Displays This screen allows you to select the desired display mode. On the top, you find six fields representing the six display modes, from left to right: MONITOR, SETTINGS, KNOBS, PADS, PAGE, and TEMPLATE. ► To switch to any of the display modes, hold the SHIFT button and press the corresponding Button 3–8 above the displays. At any time, you can press the SHIFT button again and switch to another display mode. In the middle part of the left display, you see the name of the current Template. This is common to all display modes (except the Settings display mode), so that you can always be sure about which Template is currently selected. Below, a message reminds you that you can switch to another Template simply by pressing the Page buttons, since you are already holding SHIFT (see ↑5.1, Basic Controls). 5.4.2 Knobs Display Mode The Knobs display mode is probably the one you will use the most. In this mode, the displays show the currently loaded Knob Page, with its eight button assignments on the top row and its eight knob assignments on the bottom row: The Knobs display mode mirrors the currently loaded Knob Page. This display mode allows you to see which MIDI message is currently assigned to each control element in the loaded Knob Page. In this mode, the 16 control elements around the displays (Buttons 1–8 above and Knobs 1–8 below) trigger the MIDI messages assigned to them. Each field mirrors the Label Field as defined in the Inspector’s Assign page for the corresponding control element: the name you defined there appears here — if you haven’t defined any name for that control element yet, its label is simply its assigned MIDI message. In the lower row, the displays additionally show the current value for each Knob. These values can be displayed in two views: either via numerical values (like in the picture above), or via small bars: Controller Editor - Manual - 54 Using Your MASCHINE Controller The Displays The Knobs display mode with bars instead of numerical values. You can switch between the two views by holding the SHIFT button and turning Knob 5: 1. 2. 3. Hold SHIFT (thus getting to the switching screen explained ↑5.4.1, Switching Between Display Modes). You can see the option “SHOW BARS” or “SHOW VALUES” above Knob 5 (depending on which view is currently selected). Turn Knob 5 to select the desired view. Release SHIFT. → The new view is displayed. Note that depending on the assignment properties for each of the Knobs, its displayed value (or bar) can either be going from 0 to 127 or from -63 to 64 (bipolar) — this second setting can be useful for some types of controls (e.g. a stereo balance). This only affects the value/bar shown on the displays — the real MIDI value will go from 0 to 127 anyway. Please refer to section ↑17.6.7, Assignments for Analog Encoders and the Like for more info on this. 5.4.3 Pad Pages Display Mode The Pad Pages display mode (labeled “PADS” on the displays) allows you to check the current assignations for the pads of your MASCHINE controller, by mirroring the current Pad Page: The Pad Pages display mode mirrors the Pad Page currently loaded. On the left display, you find some general info about the loaded Template, Knob Page and Pad Page. The right display summarizes the pads’ assignments stored in the active Pad Page. Controller Editor - Manual - 55 Using Your MASCHINE Controller The Displays 5.4.4 Knob Pages Display Mode The Knob Pages display mode allows you to switch between Knob Pages: The Knob Pages display mode allows you to switch between Knob Pages. On the left display, you find the usual general info about the currently loaded Template, Knob Page and Pad Page. On the right display, you see the list of your Knob Pages, as defined in the Pages list of the Inspector’s Pages page. 1. Use Buttons 5 and 6 above the up and down arrows to scroll through the list and find the Knob Page you wish to load next. You can also turn Knob 5. 2. When you have it, press Button 8 (“LOAD”) to load the selected Knob Page. Actually, this functionality is already available in many ways: in the Controller Editor, you can use the Knob Page menu (in the Hardware area) or the Pages list (in the Inspector’s Pages page), and on the MASCHINE controller you have the Page buttons at your disposal. But the Knob Pages display mode allows you a greater control over the Knob Page selection from the MASCHINE controller: ▪ Unlike the Knob Page menu and Pages list, you don’t have to open the Controller Editor to switch to another Knob Page. ▪ Unlike the Page buttons on your controller, you can quietly choose the next Knob Page to be loaded, even if it’s not the one right after/before the Knob Page currently loaded. You can check its name to remember its assignments, and you can scroll the entire list to find the page you want. When you reach the end of a list while scrolling, you can choose whether the selection has to jump at the other end of the list or stay on this last item. This can be set in Preferences > General > Wrap Template and Page Lists. Controller Editor - Manual - 56 Using Your MASCHINE Controller The Displays 5.4.5 Template Display Mode The Template display mode allows you to switch between Templates. The Template display mode allows you to switch between Templates. On the left display, you find the same general info about the Template, Knob Page and Pad Page currently loaded. On the right display, you see the list of your Templates, as defined in the Inspector’s Templates page. 1. Use Button 5 and 6 above the up and down arrows to scroll through the list and find the Template you wish to load next. You can also turn Knob 5. 2. When you have it, press Button 8 (“LOAD”) to load the selected Template. Like for the Knob Pages, this functionality is already available in many ways: in the Controller Editor, you can use the Template Select menu (in the Application Control Bar) or the Template list (in the Inspector’s Templates page), and on the MASCHINE controller you have the Page buttons at your disposal. The Template display mode allows you a greater control over the Template selection from your controller though, for the reasons explained as those explained in the previous section for the Knob Pages. 5.4.6 Monitor Display Mode The Monitor display mode provides you with useful information about the MIDI data sent by your MASCHINE controller. The Monitor display mode provides information about the MIDI data sent by your MASCHINE controller. Controller Editor - Manual - 57 Using Your MASCHINE Controller The Displays The left display shows the usual info about the current Template, Knob Page and Pad Page. The right display shows two lines: ▪ The Control line indicates the control element that you are currently actuating. ▪ The Event line shows the details of the MIDI event being currently sent by this control element. This display mode is very useful to monitor what’s going out of your controller, for example for debugging purpose: if something goes wrong somewhere in your MIDI chain, you can check here what is actually sent by your MASCHINE controller. 5.4.7 Settings Display Mode The Settings display mode allows you to adjust relevant parameters and provides information about your MASCHINE controller. The Settings display mode provides access to parameters for your MASCHINE controller. The settings are grouped in the left display. They are the same as in File > Preferences > Controller (when the MASCHINE controller is selected in the Controller menu at the top, of course). The settings are: ▪ Brightness: Changes the backlight of the displays. ▪ Pad Sensitivity: Changes the sensitivity of the pads. ▪ Contrast L: Sets the contrast for the left display. ▪ Contrast R: Sets the contrast for the right display. The right display provides you with some important information about your MASCHINE controller and the Hardware Service: ▪ In the upper part, you find the firmware version of your MASCHINE controller along with its serial number. ▪ Below, you see the version numbers of the NI Hardware Service and hardware drivers. Controller Editor - Manual - 58 Using Your MASCHINE MK2 Controller Basic Controls 6 Using Your MASCHINE MK2 Controller In this chapter, we will focus on what’s happening on your MASCHINE MK2 controller. By reading this, you will learn: ▪ How to use the basic controls on your controller for navigating through the MIDI mapping system. ▪ The list of all assignable control elements on your controller. ▪ How the various luminous elements give you some important information about their state. ▪ How to use the powerful displays of your MASCHINE MK2 controller in MIDI mode. To enjoy full functionality of your NI controller as a MIDI remote control, especially concerning some control elements’ state and LED behavior, you need to tell your NI controller what is the current state of the parameter in the MIDI target. You can do this by setting up MIDI feedback channels coming from your MIDI target back to your NI controller. This way, your controller will always stay up-to-date with the current parameter values in your target software/hardware. For more info on how to configure these MIDI feedback channels, please refer to your target software/hardware’s documentation. 6.1 Basic Controls This section shows you the commands available on your MASCHINE MK2 controller for basic tasks: switching between MIDI mode and MASCHINE mode, and selecting sets (Templates) and subsets (Knob Pages, Pad Pages) of MIDI assignments. All these actions can of course be done via the Controller Editor user interface — see chapter ↑3, Quick Start for example. Nevertheless, using your NI controller instead can be very handy in a live situation! Controller Editor - Manual - 59 Using Your MASCHINE MK2 Controller Basic Controls Selection Command MIDI/MASCHINE mode SHIFT + CONTROL Templates SHIFT + Page buttons Knob Pages Page buttons Pad Pages Group buttons (if activated) Display mode SHIFT + Buttons 3–8 For more info on Templates, Knob Pages, and Pad Pages, see ↑4.3, The Mapping System. For more info on the display modes, see ↑6.4, The Displays. There you will also learn another way to select and load Templates and Knob Pages from your controller. When your MASCHINE MK2 controller is in MIDI mode, its SHIFT button is dimly lit. Controller Editor - Manual - 60 Using Your MASCHINE MK2 Controller Assignable Control Elements Adjusting Settings for your Controller You can adjust various settings for your MASCHINE MK2 controller by entering its Settings display mode or by going to File > Preferences > Controller. See ↑6.4.7, Settings Display Mode for more info. 6.2 Assignable Control Elements If you selected the MASCHINE MK2 controller in the Device menu of the Application Control Bar, this is what the Hardware area looks like: Controller Editor - Manual - 61 Using Your MASCHINE MK2 Controller Assignable Control Elements The Hardware area representing the MASCHINE MK2 controller. In this Hardware area, you will notice the Knob Page menu and its associated Knob Page area (orange frame), the Pad Page menu and its associated Pad Page area (blue frame), and the red Selection Frame on the currently selected control element (pad 1 in the picture above). The MASCHINE MK2 controller holds the following areas: The names that you see on many control elements only refer to their original function in the MASCHINE software. We use these names here only to describe the interface! Controller Editor - Manual - 62 Using Your MASCHINE MK2 Controller Assignable Control Elements (1) Page buttons and buttons around: In the top left part, you find a set of eight buttons arranged into four rows of two buttons. From these eight buttons, six are freely assignable (CONTROL and STEP, BROWSE and SAMPLING, ALL, and AUTO WR.) and two have special functions: the left and right Page buttons (see previous section). (2) MASTER area: The MASTER area holds eight freely assignable control elements (seven buttons and the Control encoder). (3) GROUPS area: The GROUPS area contains eight buttons labeled from A to H: the Group buttons. If you activated the Pad Pages button in the Pages page of the Inspector, these buttons allow you to select the desired page of assignments for the pads (see ↑4.3.3, Pad Pages (MASCHINE Controller Family Only)). If you didn’t activate the Pad Pages, these eight buttons are freely assignable to MIDI events. (4) TRANSPORT area: The TRANSPORT area contains eight buttons. Seven of them are freely assignable: RESTART, Previous, Next, GRID, PLAY, REC, and ERASE. The last one, SHIFT, is a special button (see previous section). Therefore, this button cannot be assigned in the Controller Editor. (5) Knob Page area: The Knob Page area holds a set of eight buttons and eight knobs, with the buttons being placed above and the knobs below the two displays, respectively. These sixteen control elements are freely assignable. The Knob Page area is indicated by an orange frame and headed by the Knob Page menu. The buttons and knobs in the Knob Page area can also have other functions according to the display mode that is currently active. See ↑6.4, The Displays for more on this. (6) PADS area: The PADS area shows a column of eight freely assignable buttons (namely SCENE, PATTERN, PAD MODE, NAVIGATE, DUPLICATE, SELECT, SOLO, and MUTE) as well as a square of sixteen freely assignable pads. If you activated the Enable Pad Pages button in the Pages page of the Inspector, a Pad Page area (indicated by the blue frame) groups the pads together and is headed by the Pad Page menu. To Sum Up… All control elements on your MASCHINE MK2 controller are freely assignable to MIDI events (with the limitations due to the type of control element), with the following exceptions: ▪ The Page buttons and the SHIFT button have a predefined function (see previous section). Controller Editor - Manual - 63 Using Your MASCHINE MK2 Controller Visual Feedback on your Controller ▪ The Group buttons, labeled A to H, are not assignable if you use the Pad Page feature — they’re used for selecting Pad Pages, see previous section. If you deactivate the Pad Pages, the Group buttons are freely assignable like any other. You can also split the controls of your controller between MIDI mode and MASCHINE mode in order to control a MASCHINE plug-in instance while sending MIDI messages to the host with the transport controls! See ↑17.5.1, Templates Page for more info. Assignment Parameters The following table summarizes where to find all assignment details for each type of control element on your controller: Type of Control Element Assignment Parameters Buttons ↑17.6.2, Assignments for Buttons and the Like Pads – Hit action ↑17.6.3, Assignments for the Pads – Hit Action Pads – Press action ↑17.6.5, Assignments for the Pads – Press Action Knobs 1–8 ↑17.6.7, Assignments for Analog Encoders and the Like Control encoder – Push action ↑17.6.2, Assignments for Buttons and the Like Control encoder – Turn action ↑17.6.6, Assignments for Digital Encoders and the Like 6.3 Visual Feedback on your Controller The fast bidirectional communication between your MASCHINE MK2 controller and the Hardware Service on the software side allows status indications on your controller to be made in real time. Your MASCHINE MK2 controller provides you visual feedback in various ways: ▪ All buttons and pads are equipped with LEDs that inform you about their assignment state at any time. Furthermore, the 16 pads and 8 Group buttons provide RGB LEDs. ▪ The displays show you additional info about the assignments. Controller Editor - Manual - 64 Using Your MASCHINE MK2 Controller Visual Feedback on your Controller 6.3.1 Buttons Basically, each button on your controller can have three states: ▪ Not assigned. ▪ Assigned, in Off state. ▪ Assigned, in On state. The following paragraphs describe how the LED under each button keeps you informed on the button states. Single-Color Buttons For all buttons except the Group buttons, the LEDs can have three states: off, dimmed and bright. All are white except for the PLAY button (green) and the REC button (red). The LED states directly indicate the button states: Button State LED State Not assigned Off Assigned – Off state Dimmed Assigned – On state Bright For buttons in Increment mode, the Off state corresponds to the zero value, while the On state corresponds to a value greater than zero. See section ↑17.6.2, Assignments for Buttons and the Like for more info on the various button modes. Multicolor Buttons The eight Group buttons of your controller are equipped with RGB LEDs. This by far extends the monitoring possibilities of these control elements. Their lighting behavior directly depends on whether the Pad Pages are enabled or not. ▪ Pad Pages enabled: Each Group button mirrors the color defined for its Pad Page (the Color setting for Pad Pages is described in ↑17.5.3, Assign Page). All Group buttons are dimmed except the button corresponding to the selected Pad Page. ▪ Pad Pages disabled: The Group buttons can be freely assigned. For each of them, you can choose which from the 16 available colors should be used for the On and Off states. Controller Editor - Manual - 65 Using Your MASCHINE MK2 Controller Visual Feedback on your Controller With Pad Pages disabled, the Group buttons offer you three Color modes: ▪ Single mode: You can choose a color that will be used bright and dimmed for the On and Off states, respectively. In this mode, the button’s lighting behaves like that of single-color buttons (see table above). ▪ Dual mode: You can choose a color for the On state and another color for the Off state. Both colors will be used at full brightness. ▪ HSB mode: This mode is only available when the button’s state is controlled via MIDI feedback (see below). In HSB mode, you can precisely define from within your MIDI target which color the button will use. Controlling the Button State The On/Off state of each single-color or multicolor button can be controlled in two ways — internally via your actions on the button, or remotely via MIDI feedback: ▪ In Toggle mode, both controls are enabled: both your actions on the button and the possibly incoming MIDI messages are taken into account to update the button and LED state. ▪ In Trigger, Gate, and Increment mode, you can choose which control mode (internal or remote via MIDI) you want to use. This is done via the LED On menu in the Assign page of the Inspector. For more info on the button modes, LED On menu, and MIDI feedback mode, see ↑17.6.2, Assignments for Buttons and the Like. Moreover, for the Buttons 1–8 above the displays, the particular assignment is shown within the displays in Knobs display mode (see section ↑6.4.2, Knobs Display Mode). 6.3.2 Multicolor Pads The sixteen pads of your controller are equipped with RGB LEDs. Their lighting behavior is close to that of multicolor buttons — but since the pads have two functions (Hit and Press), their states are indicated as follows: ▪ If the pad is not assigned, it is off. ▪ If there is an assignment for the Hit action, the pad’s LED behaves like that of a multicolor Group button (see previous section). Controller Editor - Manual - 66 Using Your MASCHINE MK2 Controller Visual Feedback on your Controller ▪ If the Hit action is not assigned but the Press action is assigned to the Note message type, the LED has a low brightness to show the Off state and a high brightness to show the On state. For all other message types, the LED stays at low brightness. 6.3.3 Knobs The assignments for the eight Knobs under the displays are indicated within the displays in Knobs display mode. If a Knob is not assigned, the display reads “OFF.” For more info on the various display modes on your MASCHINE MK2 controller, see section ↑6.4, The Displays. 6.3.4 Control Encoder The Control encoder has no direct visual feedback, but like all other controls its assignment and value are indicated on the right display when the displays are in Monitor display mode. If the Control encoder is not assigned, the display reads “NONE.” For more info on the various display modes on your MASCHINE MK2 controller, see next section. 6.4 The Displays The displays on your MASCHINE MK2 controller can show different parts of your mapping configuration, depending on the display mode that is activated. Each display mode modifies the behavior of Buttons 1–8 above the displays and Knobs 1–8 below them. Learn more about the different display modes available on the MASCHINE MK2 controller in the following sections. 6.4.1 Switching Between Display Modes First of all, to switch between display modes, press the SHIFT button on your MASCHINE MK2 controller and hold it. On the displays, you see something like this: Controller Editor - Manual - 67 Using Your MASCHINE MK2 Controller The Displays The displays on your MASCHINE MK2 controller in MIDI mode, when the SHIFT button is depressed. This screen allows you to select the desired display mode. On the top, you find six fields representing the six display modes, from left to right: MONITOR, SETTINGS, KNOBS, PADS, PAGE, and TEMPLATE. ► To switch to any of the display modes, hold the SHIFT button and press the corresponding Button 3–8 above the displays. At any time, you can press the SHIFT button again and switch to another display mode. In the middle part of the left display, you see the name of the current Template. This is common to all display modes (except the Settings display mode), so that you can always be sure about which Template is currently selected. Below, a message reminds you that you can switch to another Template simply by pressing the Page buttons, since you are already holding SHIFT (see ↑6.1, Basic Controls). 6.4.2 Knobs Display Mode The Knobs display mode is probably the one you will use the most. In this mode, the displays show the currently loaded Knob Page, with its eight button assignments on the top row and its eight knob assignments on the bottom row: The Knobs display mode mirrors the currently loaded Knob Page. This display mode allows you to see which MIDI message is currently assigned to each control element in the loaded Knob Page. In this mode, the 16 control elements around the displays (Buttons 1–8 above and Knobs 1–8 below) trigger the MIDI messages assigned to them. Controller Editor - Manual - 68 Using Your MASCHINE MK2 Controller The Displays Each field mirrors the Label Field as defined in the Inspector’s Assign page for the corresponding control element: the name you defined there appears here — if you haven’t defined any name for that control element yet, its label is simply its assigned MIDI message. In the lower row, the displays additionally show the current value for each Knob. These values can be displayed in two views: either via numerical values (like in the picture above), or via small bars: The Knobs display mode with bars instead of numerical values. You can switch between the two views by holding the SHIFT button and turning Knob 5: 1. 2. 3. Hold SHIFT (thus getting to the switching screen explained in ↑6.4.1, Switching Between Display Modes). You can see the option “SHOW BARS” or “SHOW VALUES” above Knob 5 (depending on which view is currently selected). Turn Knob 5 to select the desired view. Release SHIFT. → The new view is displayed. Note that depending on the assignment properties for each of the Knobs, its displayed value (or bar) can either be going from 0 to 127 or from -63 to 64 (bipolar) — this second setting can be useful for some types of controls (e.g. a stereo balance). This only affects the value/bar shown on the displays — the real MIDI value will go from 0 to 127 anyway. Please refer to section ↑17.6.7, Assignments for Analog Encoders and the Like for more info on this. 6.4.3 Pad Pages Display Mode The Pad Pages display mode (labeled “PADS” on the displays) allows you to check the current assignations for the pads of your MASCHINE MK2 controller, by mirroring the current Pad Page: Controller Editor - Manual - 69 Using Your MASCHINE MK2 Controller The Displays The Pad Pages display mode mirrors the Pad Page currently loaded. On the left display, you find some general info about the loaded Template, Knob Page and Pad Page. The right display summarizes the pads’ assignments stored in the active Pad Page. 6.4.4 Knob Pages Display Mode The Knob Pages display mode allows you to switch between Knob Pages: The Knob Pages display mode allows you to switch between Knob Pages. On the left display, you find the usual general info about the currently loaded Template, Knob Page and Pad Page. On the right display, you see the list of your Knob Pages, as defined in the Pages list of the Inspector’s Pages page. 1. Use Buttons 5 and 6 above the up and down arrows to scroll through the list and find the Knob Page you wish to load next. You can also turn Knob 5 or the Control encoder. 2. When you have it, press the Button 8 (“LOAD”) to load the selected Knob Page. Actually, this functionality is already available in many ways: in the Controller Editor, you can use the Knob Page menu (in the Hardware area) or the Pages list (in the Inspector’s Pages page), and on the MASCHINE MK2 controller you have the Page buttons at your disposal. But the Knob Pages display mode allows you a greater control over the Knob Page selection from the MASCHINE MK2 controller: ▪ Unlike the Knob Page menu and Pages list, you don’t have to open the Controller Editor to switch to another Knob Page. Controller Editor - Manual - 70 Using Your MASCHINE MK2 Controller The Displays ▪ Unlike the Page buttons on your controller, you can quietly choose the next Knob Page to be loaded, even if it’s not the one right after/before the Knob Page currently loaded. You can check its name to remember its assignments, and you can scroll the entire list to find the page you want. When you reach the end of the list, you can choose whether the selection has to jump to the other list end or stay on this last item. This can be set in Preferences > General > Wrap Template and Page Lists. 6.4.5 Template Display Mode The Template display mode allows you to switch between Templates. The Template display mode allows you to switch between Templates. On the left display, you find the same general info about the Template, Knob Page and Pad Page currently loaded. On the right display, you see the list of your Templates, as defined in the Inspector’s Templates page. 1. Use Button 5 and 6 above the up and down arrows to scroll through the list and find the Template you wish to load next. You can also turn Knob 5 or the Control encoder. 2. When you have it, press Button 8 (“LOAD”) to load the selected Template. Like for the Knob Pages, this functionality is already available in many ways: in the Controller Editor, you can use the Template Select menu (in the Application Control Bar) or the Template list (in the Inspector’s Templates page), and on the MASCHINE MK2 controller you have the Page buttons at your disposal. The Template display mode allows you a greater control over the Template selection from your controller though, for the reasons already explained in the previous section for the Knob Pages. When you reach the end of the list, you can choose whether the selection has to jump to the other list end or stay on this last item. This can be set in Preferences > General > Wrap Template and Page Lists. Controller Editor - Manual - 71 Using Your MASCHINE MK2 Controller The Displays 6.4.6 Monitor Display Mode The Monitor display mode provides you with useful information about the MIDI data sent by your MASCHINE MK2 controller. The Monitor display mode provides information about the MIDI data sent by your MASCHINE MK2 controller. The left display shows the usual info about the current Template, Knob Page and Pad Page. The right display shows two lines: ▪ The Control line indicates the control element that you are currently actuating. ▪ The Event line shows the details of the MIDI event being currently sent by this control element. This display mode is very useful to monitor what’s going out of your controller, for example for debugging purpose: if something goes wrong somewhere in your MIDI chain, you can check here what is actually sent by your MASCHINE MK2 controller. 6.4.7 Settings Display Mode The Settings display mode allows you to adjust relevant parameters and provides information about your MASCHINE MK2 controller. The Settings display mode provides access to parameters for your MASCHINE MK2 controller. The settings are grouped in the left display. They are the same as in File > Preferences > Controller (when the MASCHINE MK2 controller is selected in the Controller menu at the top, of course). The settings are: Controller Editor - Manual - 72 Using Your MASCHINE MK2 Controller The Displays ▪ Brightness: Changes the backlight of the displays. ▪ Pad Sensitivity: Changes the sensitivity of the pads. ▪ Contrast L: Sets the contrast for the left display. ▪ Contrast R: Sets the contrast for the right display. The right display provides you with some important information about your MASCHINE MK2 controller and the Hardware Service: ▪ In the upper part, you find the firmware version of your MASCHINE MK2 controller along with its serial number. ▪ Below, you see the version numbers of the NI Hardware Service and hardware drivers. Controller Editor - Manual - 73 Using Your MASCHINE MIKRO Controller Basic Controls 7 Using Your MASCHINE MIKRO Controller In this chapter, we will focus on what’s happening on your MASCHINE MIKRO controller. By reading this, you will learn: ▪ How to use the basic controls on your controller for navigating through the MIDI mapping system. ▪ The list of all assignable control elements on your controller. ▪ How the various luminous elements give you some important information about their state. ▪ How to use the powerful display of your MASCHINE MIKRO controller in MIDI mode. To enjoy full functionality of your NI controller as a MIDI remote control, especially concerning some control elements’ state and LED behavior, you need to tell your NI controller what is the current state of the parameter in the MIDI target. You can do this by setting up MIDI feedback channels coming from your MIDI target back to your NI controller. This way, your controller will always stay up-to-date with the current parameter values in your target software/hardware. For more info on how to configure these MIDI feedback channels, please refer to your target software/hardware’s documentation. 7.1 Basic Controls This section shows you the commands available on your MASCHINE MIKRO controller for basic tasks: switching between MIDI mode and MASCHINE mode, and selecting sets (Templates) and subsets (Knob Pages, Pad Pages) of MIDI assignments. All these actions can of course be done via the Controller Editor user interface — see chapter ↑3, Quick Start for example. Nevertheless, using your NI controller instead can be very handy in a live situation! Controller Editor - Manual - 74 Using Your MASCHINE MIKRO Controller Basic Controls Selection Command MIDI/MASCHINE mode SHIFT + F1 Templates SHIFT + Left/Right Arrow buttons Knob Pages Left/Right Arrow buttons Pad Pages GROUP + pads 9–16 (if activated) Display mode NAV + F1–F3 For more info on Templates, Knob Pages, and Pad Pages, see ↑4.3, The Mapping System. For more info on the display modes, see ↑7.4, The Display. When your MASCHINE MIKRO controller is in MIDI mode, its SHIFT button is dimly lit. Controller Editor - Manual - 75 Using Your MASCHINE MIKRO Controller Assignable Control Elements Adjusting Settings for your Controller You can adjust various settings for your MASCHINE MIKRO controller by entering its Setup display mode or by going to File > Preferences > Controller. See ↑7.4.4, Setup Display Mode for more info. 7.2 Assignable Control Elements If you selected the MASCHINE MIKRO controller in the Device menu of the Application Control Bar, this is what the Hardware area looks like: The Hardware area representing the MASCHINE MIKRO controller. Controller Editor - Manual - 76 Using Your MASCHINE MIKRO Controller Assignable Control Elements In this Hardware area, you will notice the Knob Page menu and its associated Knob Page area (orange frame), the Pad Page menu and its associated Pad Page area (blue frame), and the red Selection Frame on the currently selected control element (pad 1 in the picture above). The MASCHINE MIKRO controller holds the following areas: The names that you see on many control elements only refer to their original function in the MASCHINE software. We use these names here only to describe the interface! (1) CONTROL area: In the top left part, twelve buttons and the Control encoder are arranged around the display. From these control elements, eight buttons are freely assignable (F1, F2, F3, MAIN, ENTER, BROWSE, SAMPLING, and NOTE REPEAT) as well as the Control encoder. The remaining four buttons (NAV, Left/Right Arrow, and GROUP) have special functions (see previous section). The CONTROL area also holds the Knob Page area, indicated by an orange frame and headed by the Knob Page menu. The Knob Page area includes the F1, F2, and F3 buttons along with the Control encoder. The control elements in the Knob Page area can also have other functions according to the display mode that is currently active. This is also the case for the ENTER button. See ↑7.4, The Display for more on this. If the Pad Page feature is deactivated, the GROUP button becomes freely assignable as well. (2) PADS area: The PADS area shows a column of eight freely assignable buttons (namely SCENE, PATTERN, PAD MODE, VIEW, DUPLICATE, SELECT, SOLO, and MUTE) as well as a square of sixteen freely assignable pads. If you activated the Enable Pad Pages button in the Pages page of the Inspector, a Pad Page area (indicated by the blue frame) groups the pads together and is headed by the Pad Page menu. (3) TRANSPORT area: The TRANSPORT area contains eight buttons. All of them are freely assignable except the last one, SHIFT, which has a special function (see previous section). To Sum Up… All control elements on your MASCHINE MIKRO controller are freely assignable to MIDI events (with the limitations due to the type of control element), with the following exceptions: Controller Editor - Manual - 77 Using Your MASCHINE MIKRO Controller Visual Feedback on your Controller ▪ The NAV, Left/Right Arrow and SHIFT buttons have a predefined function (see ↑7.1, Basic Controls). ▪ The GROUP button is not assignable if you use the Pad Page feature — it is used for selecting Pad Pages (see ↑7.1, Basic Controls). If you deactivate the Pad Pages, the GROUP button is freely assignable like any other button. You can also split the controls of your controller between MIDI mode and MASCHINE mode in order to control a MASCHINE plug-in instance while sending MIDI messages to the host with the transport controls! See ↑17.5.1, Templates Page for more info. Assignment Parameters The following table summarizes where to find all assignment details for each type of control element on your controller: Type of Control Element Assignment Parameters Buttons ↑17.6.2, Assignments for Buttons and the Like Pads – Hit action ↑17.6.3, Assignments for the Pads – Hit Action Pads – Press action ↑17.6.5, Assignments for the Pads – Press Action Control encoder – Push action ↑17.6.2, Assignments for Buttons and the Like Control encoder – Turn action ↑17.6.6, Assignments for Digital Encoders and the Like 7.3 Visual Feedback on your Controller The fast bidirectional communication between your MASCHINE MIKRO controller and the Hardware Service on the software side allows status indications on your controller to be made in real time. Your MASCHINE MIKRO controller provides you visual feedback in various ways: ▪ All buttons and pads are equipped with LEDs that inform you about the assignment state of the control element at any time. ▪ The display shows you additional info about the assignments. Controller Editor - Manual - 78 Using Your MASCHINE MIKRO Controller Visual Feedback on your Controller 7.3.1 Buttons The LEDs below each button can have three states: off, dimmed and bright. Their lighting behavior depends on the type and state of the control element. The LED states directly indicate the button states: Button State LED State Not assigned Off Assigned – Off state Dimmed Assigned – On state Bright For buttons in Increment mode, the Off state corresponds to the zero value, while the On state corresponds to a value greater than zero. See section ↑17.6.2, Assignments for Buttons and the Like for more info on the various button modes. Controlling the Button State The On/Off state of each button can be controlled in two ways — internally via your actions on the button, or remotely via MIDI feedback: ▪ In Toggle mode, both controls are enabled: both your actions on the button and the possibly incoming MIDI messages are taken into account to update the button and LED state. ▪ In Trigger, Gate, and Increment mode, you can choose which control mode (internal or remote via MIDI) you want to use. This is done via the LED On menu in the Assign page of the Inspector. For more info on the button modes, LED On menu, and MIDI feedback mode, see ↑17.6.2, Assignments for Buttons and the Like. Moreover, for the F1–F3 buttons and for the Control encoder, the particular assignment is shown within the display in Control display mode (see section ↑7.4.2, Control Display Mode). 7.3.2 Pads Here are the rules for the pads. Since the pads have two functions (they are pressure-sensitive), the states are indicated as follows: Controller Editor - Manual - 79 Using Your MASCHINE MIKRO Controller Visual Feedback on your Controller ▪ If the pad is not assigned, it is off. ▪ If there is an assignment for the Hit action, the pad’s LED behaves like that of a button (see previous section). ▪ If the Hit action is not assigned but the Press action is assigned to the Note message type, the LED has a low brightness to show the Off state and a high brightness to show the On state. For all other message types, the LED stays at low brightness. 7.3.3 Control Encoder The assignment for the Control encoder is indicated within the display in Control display mode. If the knob is not assigned and you didn’t change its default label, the display reads “OFF.” For more info on the various display modes on your MASCHINE MIKRO controller, see next section. 7.4 The Display The display on your MASCHINE MIKRO controller can show different parts of your mapping configuration, depending on the display mode that is activated. Learn more about the different display modes available for the MASCHINE MIKRO controller’s display in the following sections. 7.4.1 Switching Between Display Modes First of all, to switch between display modes, press the NAV button on your MASCHINE MIKRO controller and hold it. At the top of the display, you see three tabs: The three tabs at the top of the display on your MASCHINE MIKRO controller when NAV is hold depressed. Controller Editor - Manual - 80 Using Your MASCHINE MIKRO Controller The Display These tabs allow you to select the desired display mode from the three modes available: Template, Control, and Setup: ► To switch to any of the display modes, hold the NAV button and press the desired F1–F3 button above the display. At any time, you can press the NAV button again and switch to another display mode. 7.4.2 Control Display Mode The Control display mode is probably the one you will use the most. ► To switch to the Control display mode, press NAV + F2. In this mode, the display shows the assignments for the currently loaded Knob Page, with its three button assignments on the top row for the F1–F3 buttons, and its Control encoder assignment on the bottom row: The Control display mode mirrors the loaded Knob Page. In this mode, the F1–F3 buttons and the Control encoder trigger their assigned MIDI messages. Each field mirrors the Label Field as defined in the Inspector’s Assign page for the corresponding control element: the name you defined there appears here — if you haven’t defined any name yet for that control element, its label is simply its assigned MIDI message. In the middle of the display, you can see the Template, Knob Page and (possibly) Pad Page that are currently active. You can switch these at any time using the usual shortcuts (see ↑7.1, Basic Controls). Controller Editor - Manual - 81 Using Your MASCHINE MIKRO Controller The Display 7.4.3 Template Display Mode The Template display mode allows you to switch between Templates. ► To switch to the Template display mode, press NAV + F1. The Template display mode gives you a greater control over Template switching. In this mode, you see the list of your Templates as defined in the Inspector’s Templates page. The active Template is highlighted. 1. 2. Turn the Control encoder to scroll through the list and find the Template you wish to load next. The selected Template is indicated by a dotted frame. When you have it, press the Control encoder to load the selected Template. Instead of the Control encoder, you can also use the Left/Right Arrow buttons to select another Template, then the ENTER button to load it. This functionality is already available in many ways: in the Controller Editor, you can use the Template Select menu (in the Application Control Bar) or the Template list (in the Inspector’s Templates page), and on the MASCHINE MIKRO controller you have the shortcut NAV + Left/ Right Arrow at your disposal. The Template display mode, though, allows you a greater control over the Template selection from your controller: ▪ Unlike the Template list in the Controller Editor interface, you don’t have to open the Controller Editor to switch to another Template. ▪ Unlike using the shortcut NAV + Left/Right Arrow on your controller, you can quietly choose the next Template to be loaded, even if it’s not the one right after/before the Template currently loaded. You can check its name to remember its assignments, and you can scroll the entire list to find the Template you want. Controller Editor - Manual - 82 Using Your MASCHINE MIKRO Controller The Display 7.4.4 Setup Display Mode The Setup display mode allows you to adjust relevant parameters and provides information about your MASCHINE MIKRO controller. The Setup display mode provides access to parameters for your MASCHINE MIKRO controller. The settings appear on the bottom row of the display: 1. Press the Left/Right Arrow buttons repeatedly to scroll through the available settings. 2. Turn the Control encoder to change the value for a particular setting. The settings are the same as in File > Preferences > Controller (when the MASCHINE MIKRO controller is selected in the Controller menu at the top, of course). These are: ▪ Brightness: Adjusts the brightness of the display. ▪ Contrast: Adjusts the contrast of the display. ▪ Pad Sensitivity: Changes the sensitivity of the pads. The middle part of the display provides you with some important information about your MASCHINE MIKRO controller and the Hardware Service: ▪ In the upper part, you find the firmware version of your MASCHINE MIKRO controller along with its serial number. ▪ Below, you see the version number of the NI Hardware Service. Controller Editor - Manual - 83 Using Your MASCHINE MIKRO MK2 Controller Basic Controls 8 Using Your MASCHINE MIKRO MK2 Controller In this chapter, we will focus on what’s happening on your MASCHINE MIKRO MK2 controller. By reading this, you will learn: ▪ How to use the basic controls on your controller for navigating through the MIDI mapping system. ▪ The list of all assignable control elements on your controller. ▪ How the various luminous elements give you some important information about their state. ▪ How to use the powerful display of your MASCHINE MIKRO MK2 controller in MIDI mode. To enjoy full functionality of your NI controller as a MIDI remote control, especially concerning some control elements’ state and LED behavior, you need to tell your NI controller what is the current state of the parameter in the MIDI target. You can do this by setting up MIDI feedback channels coming from your MIDI target back to your NI controller. This way, your controller will always stay up-to-date with the current parameter values in your target software/hardware. For more info on how to configure these MIDI feedback channels, please refer to your target software/hardware’s documentation. 8.1 Basic Controls This section shows you the commands available on your MASCHINE MIKRO MK2 controller for basic tasks: switching between MIDI mode and MASCHINE mode, and selecting sets (Templates) and subsets (Knob Pages, Pad Pages) of MIDI assignments. All these actions can of course be done via the Controller Editor user interface — see chapter ↑3, Quick Start for example. Nevertheless, using your NI controller instead can be very handy in a live situation! Controller Editor - Manual - 84 Using Your MASCHINE MIKRO MK2 Controller Basic Controls Selection Command MIDI/MASCHINE mode SHIFT + F1 Templates SHIFT + Left/Right Arrow buttons Knob Pages Left/Right Arrow buttons Pad Pages GROUP + pads 9–16 (if activated) Display mode NAV + F1–F3 For more info on Templates, Knob Pages, and Pad Pages, see ↑4.3, The Mapping System. For more info on the display modes, see ↑8.4, The Display. When your MASCHINE MIKRO MK2 controller is in MIDI mode, its SHIFT button is dimly lit. Controller Editor - Manual - 85 Using Your MASCHINE MIKRO MK2 Controller Assignable Control Elements Adjusting Settings for your Controller You can adjust various settings for your MASCHINE MIKRO MK2 controller by entering its Setup display mode or by going to File > Preferences > Controller. See ↑8.4.4, Setup Display Mode for more info. 8.2 Assignable Control Elements If you selected the MASCHINE MIKRO MK2 controller in the Device menu of the Application Control Bar, this is what the Hardware area looks like: The Hardware area representing the MASCHINE MIKRO MK2 controller. Controller Editor - Manual - 86 Using Your MASCHINE MIKRO MK2 Controller Assignable Control Elements In this Hardware area, you will notice the Knob Page menu and its associated Knob Page area (orange frame), the Pad Page menu and its associated Pad Page area (blue frame), and the red Selection Frame on the currently selected control element (pad 11 in the picture above). The MASCHINE MIKRO MK2 controller holds the following areas: The names that you see on many control elements only refer to their original function in the MASCHINE software. We use these names here only to describe the interface! (1) CONTROL area: In the top left part, twelve buttons and the Control encoder are arranged around the display. From these control elements, eight buttons are freely assignable (F1, F2, F3, CONTROL, MAIN, BROWSE, SAMPLING, and NOTE REPEAT) as well as the Control encoder. The remaining four buttons (NAV, Left/Right Arrow, and GROUP) have special functions (see previous section). The CONTROL area also holds the Knob Page area, indicated by an orange frame and headed by the Knob Page menu. The Knob Page area includes the F1, F2, and F3 buttons along with the Control encoder. The control elements in the Knob Page area can also have other functions according to the display mode that is currently active. See ↑8.4, The Display for more on this. If the Pad Page feature is deactivated, the GROUP button becomes freely assignable as well. (2) PADS area: The PADS area shows a column of eight freely assignable buttons (namely SCENE, PATTERN, PAD MODE, VIEW, DUPLICATE, SELECT, SOLO, and MUTE) as well as a square of sixteen freely assignable pads. If you activated the Enable Pad Pages button in the Pages page of the Inspector, a Pad Page area (indicated by the blue frame) groups the pads together and is headed by the Pad Page menu. (3) TRANSPORT area: The TRANSPORT area contains eight buttons. All of them are freely assignable except the last one, SHIFT, which has a special function (see previous section). To Sum Up… All control elements on your MASCHINE MIKRO MK2 controller are freely assignable to MIDI events (with the limitations due to the type of control element), with the following exceptions: ▪ The NAV, Left/Right Arrow and SHIFT buttons have a predefined function (see ↑7.1, Basic Controls). Controller Editor - Manual - 87 Using Your MASCHINE MIKRO MK2 Controller Visual Feedback on your Controller ▪ The GROUP button is not assignable if you use the Pad Page feature — it is used for selecting Pad Pages (see ↑8.1, Basic Controls). If you deactivate the Pad Pages, the GROUP button is freely assignable like any other button. You can also split the controls of your controller between MIDI mode and MASCHINE mode in order to control a MASCHINE plug-in instance while sending MIDI messages to the host with the transport controls! See ↑17.5.1, Templates Page for more info. Assignment Parameters The following table summarizes where to find all assignment details for each type of control element on your controller: Type of Control Element Assignment Parameters Buttons ↑17.6.2, Assignments for Buttons and the Like Pads – Hit action ↑17.6.3, Assignments for the Pads – Hit Action Pads – Press action ↑17.6.5, Assignments for the Pads – Press Action Control encoder – Push action ↑17.6.2, Assignments for Buttons and the Like Control encoder – Turn action ↑17.6.6, Assignments for Digital Encoders and the Like 8.3 Visual Feedback on your Controller The fast bidirectional communication between your MASCHINE MIKRO MK2 controller and the Hardware Service on the software side allows status indications on your controller to be made in real time. Your MASCHINE MIKRO MK2 controller provides you visual feedback in various ways: ▪ All buttons and pads are equipped with LEDs that inform you about their assignment at any time. Furthermore, the 16 pads and the GROUP button provide RGB LEDs. ▪ The display shows you additional info about the assignments. 8.3.1 Buttons Basically, each button on your controller can have three states: Controller Editor - Manual - 88 Using Your MASCHINE MIKRO MK2 Controller Visual Feedback on your Controller ▪ Not assigned. ▪ Assigned, in Off state. ▪ Assigned, in On state. The following paragraphs describe how the LED under each button keeps you informed on the button states. Single-Color Buttons For all buttons except the GROUP button, the LEDs below each button can have three states: off, dimmed and bright. All are white except for the PLAY button (green) and the REC button (red). The LED states directly indicate the button states: Button State LED State Not assigned Off Assigned – Off state Dimmed Assigned – On state Bright For buttons in Increment mode, the Off state corresponds to the zero value, while the On state corresponds to a value greater than zero. See section ↑17.6.2, Assignments for Buttons and the Like for more info on the various button modes. GROUP Button The GROUP button of your controller is equipped with a RGB LED. This by far extends the monitoring possibilities of this button. Its lighting behavior directly depends on whether the Pad Pages are enabled or not. ▪ Pad Pages enabled: The GROUP button mirrors the color defined for its Pad Page (the Color setting for Pad Pages is described in ↑17.5.3, Assign Page). ▪ Pad Pages disabled: The GROUP button can be freely assigned, and you can choose which from the 16 available colors should be used for its On and Off states. With Pad Pages disabled, the GROUP button offer you three Color modes: Controller Editor - Manual - 89 Using Your MASCHINE MIKRO MK2 Controller Visual Feedback on your Controller ▪ Single mode: You can choose a color that will be used bright and dimmed for the On and Off states, respectively. In this mode, the button’s lighting behaves like the single-color buttons described above. ▪ Dual mode: You can choose a color for the On state and another color for the Off state. Both colors will be used at full brightness. ▪ HSB mode: This mode is only available when the button’s state is controlled via MIDI feedback (see below). In HSB mode, you can precisely define from within your MIDI target which color the button will use. Controlling the Button State The On/Off state of each button can be controlled in two ways — internally via your actions on the button, or remotely via MIDI feedback: ▪ In Toggle mode, both controls are enabled: both your actions on the button and the possibly incoming MIDI messages are taken into account to update the button and LED state. ▪ In Trigger, Gate, and Increment mode, you can choose which control mode (internal or remote via MIDI) you want to use. This is done via the LED On menu in the Assign page of the Inspector. For more info on the button modes, LED On menu, and MIDI feedback mode, see ↑17.6.2, Assignments for Buttons and the Like. Moreover, for the F1–F3 buttons, the particular assignment is shown within the display in Control display mode (see section ↑8.4.2, Control Display Mode). 8.3.2 Multicolor Pads The sixteen pads of your controller are equipped with RGB LEDs. Their lighting behavior is close to that of the GROUP button — but since the pads have two functions (Hit and Press), their states are indicated as follows: ▪ If the pad is not assigned, it is off. ▪ If there is an assignment for the Hit action, the pad’s LED behaves like that of a multicolor Group button (see previous section). Controller Editor - Manual - 90 Using Your MASCHINE MIKRO MK2 Controller Visual Feedback on your Controller ▪ If the Hit action is not assigned but the Press action is assigned to the Note message type, the LED has a low brightness to show the Off state and a high brightness to show the On state. For all other message types, the LED stays at low brightness. 8.3.3 Control Encoder The assignment for the Control encoder is indicated within the display in Control display mode. If the knob is not assigned and you didn’t change its default label, the display reads “OFF.” For more info on the various display modes on your MASCHINE MIKRO MK2 controller, see next section. 8.4 The Display The display on your MASCHINE MIKRO MK2 controller can show different parts of your mapping configuration, depending on the display mode that is activated. Learn more about the different display modes available for the MASCHINE MIKRO MK2 controller’s display in the following sections. 8.4.1 Switching Between Display Modes First of all, to switch between display modes, press the NAV button on your MASCHINE MIKRO MK2 controller and hold it. At the top of the display, you see three tabs: The three tabs at the top of the display on your MASCHINE MIKRO MK2 controller when NAV is hold depressed. These tabs allow you to select the desired display mode from the three modes available: Template, Control, and Setup: Controller Editor - Manual - 91 Using Your MASCHINE MIKRO MK2 Controller The Display ► To switch to any of the display modes, hold the NAV button and press the desired F1–F3 button above the display. At any time, you can press the NAV button again and switch to another display mode. 8.4.2 Control Display Mode The Control display mode is probably the one you will use the most. ► To switch to the Control display mode, press NAV + F2. In this mode, the display shows the assignments for the currently loaded Knob Page, with its three button assignments on the top row for the F1–F3 buttons, and its Control encoder assignment on the bottom row: The Control display mode mirrors the loaded Knob Page. In this mode, the F1–F3 buttons and the Control encoder trigger their assigned MIDI messages. Each field mirrors the Label Field as defined in the Inspector’s Assign page for the corresponding control element: the name you defined there appears here — if you haven’t defined any name yet for that control element, its label is simply its assigned MIDI message. In the middle of the display, you can see the Template, Knob Page and (possibly) Pad Page that are currently active. You can switch these at any time using the usual shortcuts (see ↑7.1, Basic Controls). 8.4.3 Template Display Mode The Template display mode allows you to switch between Templates. ► To switch to the Template display mode, press NAV + F1. Controller Editor - Manual - 92 Using Your MASCHINE MIKRO MK2 Controller The Display The Template display mode gives you a greater control over Template switching. In this mode, you see the list of your Templates as defined in the Inspector’s Templates page. The active Template is highlighted. 1. 2. Turn the Control encoder to scroll through the list and find the Template you wish to load next. The selected Template is indicated by a dotted frame. When you have it, press the Control encoder to load the selected Template. Instead of turning the Control encoder, you can also use the Left/Right Arrow buttons to select another Template, then press the Control encoder to load it. This functionality is already available in many ways: in the Controller Editor, you can use the Template Select menu (in the Application Control Bar) or the Template list (in the Inspector’s Templates page), and on the MASCHINE MIKRO MK2 controller you have the shortcut NAV + Left/Right Arrow at your disposal. The Template display mode, though, allows you a greater control over the Template selection from your controller: ▪ Unlike the Template list in the Controller Editor interface, you don’t have to open the Controller Editor to switch to another Template. ▪ Unlike using the shortcut NAV + Left/Right Arrow buttons on your controller, you can quietly choose the next Template to be loaded, even if it’s not the one right after/before the Template currently loaded. You can check its name to remember its assignments, and you can scroll the entire list to find the Template you want. 8.4.4 Setup Display Mode The Setup display mode allows you to adjust relevant parameters and provides information about your MASCHINE MIKRO MK2 controller. Controller Editor - Manual - 93 Using Your MASCHINE MIKRO MK2 Controller The Display The Setup display mode provides access to parameters for your MASCHINE MIKRO MK2 controller. The settings appear on the bottom row of the display: 1. Press the Left/Right Arrow buttons repeatedly to scroll through the available settings. 2. Turn the Control encoder to change the value for a particular setting. The settings are the same as in File > Preferences > Controller (when the MASCHINE MIKRO MK2 controller is selected in the Controller menu at the top, of course). These are: ▪ Brightness: Adjusts the brightness of the display. ▪ Contrast: Adjusts the contrast of the display. ▪ Pad Sensitivity: Changes the sensitivity of the pads. The middle part of the display provides you with some important information about your MASCHINE MIKRO MK2 controller and the Hardware Service: ▪ In the upper part, you find the firmware version of your MASCHINE MIKRO MK2 controller along with its serial number. ▪ Below, you see the version number of the NI Hardware Service. Controller Editor - Manual - 94 Using Your KORE Controller Basic Controls 9 Using Your KORE Controller In this chapter, we will focus on what’s happening on your KORE Controller. By reading this, you will learn: ▪ How to use the basic controls on your controller for navigating through the MIDI mapping system. ▪ The list of all assignable control elements on your controller. ▪ How the various luminous elements give you some important information about their state. ▪ How to use the Display of your KORE Controller in MIDI mode. To enjoy full functionality of your NI controller as a MIDI remote control, especially concerning some control elements’ state and LED behavior, you need to tell your NI controller what is the current state of the parameter in the MIDI target. You can do this by setting up MIDI feedback channels coming from your MIDI target back to your NI controller. This way, your controller will always stay up-to-date with the current parameter values in your target software/hardware. For more info on how to configure these MIDI feedback channels, please refer to your target software/hardware’s documentation. 9.1 Basic Controls This section shows you the commands available on your KORE Controller for basic tasks: switching between MIDI mode and KORE mode, and selecting sets (Templates) and subsets (Knob Pages) of MIDI assignments. All these actions can of course be done via the Controller Editor user interface — see chapter ↑3, Quick Start for example. Nevertheless, using your NI controller instead can be very handy in a live situation! Controller Editor - Manual - 95 Using Your KORE Controller Basic Controls Selection Command MIDI/KORE mode F1 then CONTROL (KORE 1 Controller: VIEW then CONTROL) Templates F1 then Up/Down Arrow (KORE 1 Controller: VIEW then Up/Down Arrow) Controller Editor - Manual - 96 Using Your KORE Controller Basic Controls Selection Command Knob Pages Up/Down Arrow * Display mode F2 then Up/Down Arrow * Except in Setup and Options display mode. For more info on Templates and Knob Pages, see ↑4.3, The Mapping System. For more info on display modes, see ↑9.4, The Display. There you will also learn another way to select and load Templates and Knob Pages from your controller. Adjusting Settings for your Controller You can adjust various settings for your KORE Controller by entering its Setup display mode and by going to File > Preferences > Controller. See ↑9.4.4, Setup Display Mode, ↑9.4.5, Options Display Mode, and ↑17.2.2, Controller Page for more info. Controller Editor - Manual - 97 Using Your KORE Controller Assignable Control Elements 9.2 Assignable Control Elements 9.2.1 KORE 2 Controller If you selected the KORE 2 Controller in the Device menu of the Application Control Bar, this is what the Hardware area looks like: The Hardware area representing the KORE 2 Controller. In this Hardware area, you will notice the Knob Page menu and its associated Knob Page area (orange frame), and the red Selection Frame on the currently selected control element (Controller Knob #1 in the picture above). The KORE 2 Controller holds the following areas: The names that you see on many control elements only refer to their original function in the KORE 2 software. Controller Editor - Manual - 98 Using Your KORE Controller Assignable Control Elements (1) Knob Page area: The Knob Page area holds a set of eight buttons and eight knobs, representing the eight Controller Buttons and eight Controller Knobs of your KORE Controller. These sixteen control elements are freely assignable. The Knob Page area is headed by the Knob Page menu. (2) Pedal area: The Pedal area holds four freely assignable control elements corresponding to the two Pedal Inputs and the two Footswitch Ports. Before you can use any external pedal, you need to calibrate it. This is done via the Controller page of the Preferences window. See ↑17.2.2, Controller Page for more info. (3) Left/Right and Up/Down Arrow buttons: In the central part of the KORE 2 Controller view, the four Arrow buttons have specific functions (see previous section and ↑9.4, The Display). (4) Scrollwheel and surrounding buttons: In the right part, the Scrollwheel and the surrounding four buttons (namely CONTROL, SOUND, ESC and ENTER on your KORE 2 Controller) define five freely assignable control elements. The two other buttons, F1 and F2, have predefined functions and therefore cannot be assigned to any MIDI command (see previous section and ↑9.4, The Display). (5) Transport area: The Transport area contains four buttons (Stop, Start, Record and Pre-Listen). All of them are freely assignable. To Sum Up… All control elements of the KORE 2 Controller are freely assignable to any MIDI event (with the limitations due to the type of control element), with the following exceptions: ▪ The four Arrow buttons. ▪ The F1 and F2 buttons. Assignment Parameters The following table summarizes where to find all assignment details for each type of control element on your controller: Type of Control Element Assignment Parameters Buttons ↑17.6.2, Assignments for Buttons and the Like Controller Knobs – Touch action ↑17.6.2, Assignments for Buttons and the Like Controller Editor - Manual - 99 Using Your KORE Controller Assignable Control Elements Type of Control Element Assignment Parameters Controller Knobs – Turn action ↑17.6.7, Assignments for Analog Encoders and the Like Scroll Wheel ↑17.6.6, Assignments for Digital Encoders and the Like Footswitch inputs ↑17.6.2, Assignments for Buttons and the Like Pedal inputs ↑17.6.4, Assignments for Knobs and the Like 9.2.2 KORE 1 Controller The KORE 1 Controller is very similar to the KORE 2 Controller. Regarding MIDI remote control, these are the differences: ▪ In the Pedal area, there is only one pedal input instead of two. ▪ The buttons around the Scrollwheel have slightly different layout and names: If the four freely assignable buttons are exactly the same as on the KORE 2 Controller, the two function buttons are called VIEW (instead of F1) and MENU (instead of F2) and laid out vertically instead of horizontally around the Scrollwheel. But since these buttons are not assignable, it won’t change much for us. If you own a KORE 1 Controller, simply think “VIEW” when we say “F1” and “MENU” when we say “F2.” 9.3 Visual Feedback on your Controller The fast bidirectional communication between your KORE Controller and the Hardware Service on the software side allows status indications on your controller to be made in real time. Your KORE Controller provides you visual feedback in various ways: ▪ All assignable control elements (apart from the pedal/footswitch inputs) are equipped with LEDs that inform you about the assignment state of the control element at any time. ▪ The Display shows you additional info about the assignments. 9.3.1 Buttons The LEDs below each button can have three states: off, dimmed and bright. Their lighting behavior depends on the state of the control element. Controller Editor - Manual - 100 Using Your KORE Controller Visual Feedback on your Controller The following table indicates you the possible states for the LEDs: Button State LED State Not assigned Off Assigned – Off state Dimmed Assigned – On state Bright For buttons in Increment mode, the Off state corresponds to the zero value, while the On state corresponds to a value greater than zero. Controlling the Button State The state of each button can be controlled in two ways — internally via your actions on the button, or remotely via MIDI feedback: ▪ In Toggle mode, both controls are enabled: both your actions on the button and the possibly incoming MIDI messages are taken into account to update the button state. ▪ In Trigger, Gate, and Increment mode, you can choose which control mode you want to use via the LED On menu located in the Assign page of the Inspector. For more info on the button modes, LED On menu, and MIDI feedback mode, see ↑17.6.2, Assignments for Buttons and the Like. Furthermore, the assignments for the Controller Buttons (i.e. the buttons arranged in two lines above and below the Controller Knobs) are indicated within the Display of your KORE Controller in Control display mode (see section ↑9.4.2, Control Display Mode). If one of these buttons is not assigned, the Display reads “Off.” 9.3.2 Controller Knobs The LED ring around each Controller Knob informs you about the state of the Turn action of this knob: ▪ If the Controller Knob is not assigned, its LED ring is off. ▪ If the Controller Knob is assigned, the LED ring’s brightness reflects the MIDI value, relatively to the range of values defined for this Controller Knob. Controller Editor - Manual - 101 Using Your KORE Controller Visual Feedback on your Controller The assignments for the Controller Knobs along with their current value are indicated within the Display of your KORE Controller in Control display mode (see section ↑9.4.2, Control Display Mode). If a Controller Knob is not assigned, the Display reads “Off.” 9.3.3 Scrollwheel Regarding its LED ring’s behavior, the Scrollwheel of the KORE Controller behaves like the Turn action on the Controller Knobs (see previous section). It is not possible to see the assignment for the Scrollwheel on your hardware: you need to look at the Controller Editor window. 9.3.4 Pedal Inputs and Footswitch Ports Obviously, Pedal inputs and Footswitch ports don’t have any LED! There is no way to see their assignment on your hardware: to do this, you have to check the Controller Editor window. 9.4 The Display On your KORE Controller, the Display can show useful information, thus allowing you to adjust different parameters. In this way you do not have to open the Controller Editor on your computer while working with your KORE Controller. The Display can show different parts of your mapping configuration, depending on the display mode that is activated. The five available display modes are: Control, Knob Pages, Templates, Setup and Options. In each display mode, the Display Header (at the top of the Display) always reminds you of the current display mode. The following sections describe each of these display modes. 9.4.1 Switching between Display Modes The selection of a particular display mode is mainly done via the F2 button. ► Press the F2 button to show the Overview Screen on your Display. Controller Editor - Manual - 102 Using Your KORE Controller The Display The Overview Screen on the Display of your KORE Controller This screen allows you to select the desired display mode. The available display modes are presented in a matrix with two rows of four cells each, similar to the Sound Variations in the KORE Software. The four display modes available here are: ▪ Knob Page (labeled “PAGE”) ▪ Control (labeled “CTL”) ▪ Setup (labeled “SET”) ▪ Options (labeled “OPTN”) To switch to any of them, you can: ► Navigate with the four Arrow buttons (Up, Down, Left and Right) to put the target frame on the desired cell and press the ENTER button to confirm your choice. or ► Press the corresponding Controller Button on your KORE Controller for a direct access to that display mode. You will notice that the Controller Buttons activating a particular display mode are judiciously lit, whereas those not doing anything stay dark. From this Overview Screen, you can also switch back to the previously selected display mode: ► Press the ESC button on your KORE Controller to switch back to the previously selected display mode. At any time, you can press the F2 button again to get to the Overview Screen and switch to another display mode. Exception: the Templates Display Mode To activate the Templates display mode: Controller Editor - Manual - 103 Using Your KORE Controller The Display ► Press the F1 button (see section ↑9.4.6, Templates Display Mode below for more info on this mode). 9.4.2 Control Display Mode The Control display mode is probably the one you will use the most. ► To activate the Control display mode, press F2 (to show the Overview Screen) then the Button 2 or the CONTROL button. You can also press F2 and use the Arrow buttons to select the cell “CTL” on the Overview Screen, and subsequently press the ENTER button. In this mode, the Display shows the currently loaded Knob Page. By default, it displays the assignments for the eight Controller Buttons on the top and bottom rows, and the eight assignments for the Controller Knobs on the two middle rows: The Control display mode mirrors the currently loaded Knob Page. This display mode allows you to see which MIDI message is currently assigned to each control element in the loaded Knob Page. In this mode, the 8 Controller Buttons and 8 Controller Knobs of your KORE Controller trigger their assigned MIDI messages. The Display Header first shows “CTL” (to remind you that you are in the Control display mode), followed by the name of the currently loaded Knob Page. The Control display mode has three views, similar to those of the Control display mode when using the KORE Controller with the KORE 2 Software. Controller Editor - Manual - 104 Using Your KORE Controller The Display All view All shows the Labels of all assigned parameters for all Controller Knobs and Buttons. As soon as you touch a Controller Knob on the hardware the Display Header shows the name of the parameter and its value. Potis view Potis is a mode that only displays the parameters assigned to the Controller Knobs of your KORE Controller. In the top and bottom row, the values of the Knobs are displayed via meters. Single view Single always displays the currently selected Controller Knob parameter’s Label, Meter and Value. You can switch between the three views in the Options display mode (see section ↑9.4.5, Options Display Mode below for more info). Note that, depending on the assignment properties for each of the Knobs, its displayed value can either be going from 0 to 1 or from -1 to 1 (bipolar) — this second setting can be useful for some types of controls (e.g. a stereo balance). Please refer to section ↑17.6.6, Assignments for Digital Encoders and the Like for more info on this. Controller Editor - Manual - 105 Using Your KORE Controller The Display 9.4.3 Knob Pages Display Mode The Knob Pages display mode allows you to switch between Knob Pages. ► To activate the Knob Pages display mode, press F2 (to show the Overview Screen) then the Button 1. You can also press F2 and use the Arrow buttons to select the “PAGE” cell on the Overview Screen, and subsequently press the ENTER button. On the Display, you see the list of your Knob Pages, as defined in the Pages list of the Inspector’s Pages page. 1. 2. Use the Scrollwheel to scroll through the list and find the Knob Page you wish to load next. Press the ENTER button on your KORE Controller to load the selected Knob Page. The current assignments for the 8 Controller Buttons and 8 Controller Knobs stay active when the Knob Pages display mode is activated. Actually, this functionality is already available in many ways: in the Controller Editor, you can use the Knob Page menu (in the Hardware area) or the Pages list (in the Inspector’s Pages page), and on the KORE Controller in Control display mode you have the Page buttons at your disposal (the Up and Down Arrow buttons). But the Knob Pages display mode provides extensive control over the Knob Page selection from within the KORE Controller: ▪ Unlike the Knob Page menu and Pages list, you don’t have to open the Controller Editor to switch to another Knob Page. ▪ Unlike the Page buttons on your KORE Controller, you can quietly choose the next Knob Page to be loaded, even if it’s not the one right after/before the currently loaded Knob Page. You can check its name to remember its assignments, and you can scroll the entire list to find the page you want before to load any. Controller Editor - Manual - 106 Using Your KORE Controller The Display 9.4.4 Setup Display Mode The Setup display mode allows you to tweak settings for your KORE Controller. ► To activate the Setup display mode, press F2 (to show the Overview Screen) then the Button 7. You can also press F2 and use the Arrow buttons to select the “SET” cell on the Overview Screen, and subsequently press the ENTER button. The settings are the same as in File > Preferences > Controller (when the KORE Controller is selected in the Controller menu at the top, of course). You will find these three parameters: ▪ Contrast: Changes the contrast of the Display. ▪ Backlight: Changes the background lighting of the Display. ▪ Touch Sens: Adjusts the touch sensitivity of the eight Controller Knobs on your Controller. You can use the four Arrow buttons to select a particular parameter and modify its value. The current assignments for the 8 Controller Buttons and 8 Controller Knobs stay active when the Setup display mode is activated. 9.4.5 ► Options Display Mode To activate the Options display mode, press F2 (to show the Overview Screen), then Button 8. You can also press F2 and use the Arrow buttons to select the “OPTN” cell on the Overview Screen, and subsequently press the ENTER button. Controller Editor - Manual - 107 Using Your KORE Controller The Display The Options display mode holds a single option: ▪ View: Sets the view for the Control display mode. The flavors are “All,” “Potis,” and “Single.” For a description of these flavors, see ↑9.4.2, Control Display Mode above. ► To switch between the view modes All, Potis and Single, use the Scrollwheel or the Left and Right Arrow buttons on your Controller. The current assignments for the 8 Controller Buttons and 8 Controller Knobs stay active when the Options display mode is activated. 9.4.6 Templates Display Mode The Templates display mode is a bit particular. ► To activate the Templates display mode, press the F1 button. The Templates display mode allows you to switch to another Template and to quit the MIDI mode. This mode displays the list of Templates as defined in the Template list of the Inspector’s Templates page. The Template currently loaded is highlighted. Please note that the current assignments for the 8 Controller Buttons and 8 Controller Knobs stay active when the Templates display mode is activated. This mode allows you two things: choose another Template, and switch from MIDI mode to KORE mode. Controller Editor - Manual - 108 Using Your KORE Controller The Display Selecting Another Template In Templates display mode, do the following to select another Template for loading: ► Use the Up/Down Arrow buttons to select the previous/next Template. or 1. 2. Use the Scrollwheel to navigate through the whole list. When the dotted frame surrounds the desired Template, press ENTER to load it. Switching from MIDI Mode to KORE Mode The Templates display mode also allows you to switch from MIDI mode to KORE mode: ► To switch from MIDI mode to KORE mode, press the CONTROL button. If the KORE software is running (as stand-alone or as plug-in), you get to the last selected display mode inside KORE and you can use your KORE Controller with its dedicated software. If the KORE software is not running, the Display shows a dimmed KORE message, waiting for you to start KORE. At any time, you can press the F1 button again or the ESC button to get back to the previously selected display mode. Controller Editor - Manual - 109 Using Your TRAKTOR KONTROL X1 Basic Controls 10 Using Your TRAKTOR KONTROL X1 In this chapter, we will focus on what’s happening on your TRAKTOR KONTROL X1. By reading this, you will learn: ▪ How to use the basic controls on your controller for navigating through the MIDI mapping system. ▪ The list of all assignable control elements on your controller. ▪ How the various luminous elements give you some important information about their state. ▪ How to configure more than one X1 unit for use as MIDI remote controls. 10.1 Basic Controls This section shows you the commands available on your TRAKTOR KONTROL X1 for basic tasks: switching between MIDI mode and TRAKTOR mode, and selecting subsets (Knob Pages) of MIDI assignments. All these actions can of course be done via the Controller Editor user interface — see chapter ↑3, Quick Start for example. Nevertheless, using your NI controller instead can be very handy in a live situation! Selection Command MIDI/TRAKTOR mode SHIFT + HOTCUE Knob Pages SHIFT Controller Editor - Manual - 110 Using Your TRAKTOR KONTROL X1 Assignable Control Elements For more info on the Knob Pages, see ↑4.3, The Mapping System. You cannot switch between Templates from the TRAKTOR KONTROL X1. To do this, you have to use the Controller Editor interface (see ↑3.2, Loading MIDI Assignments). When your X1 is in MIDI mode, the HOTCUE button is lit in green. Switching Between Knob Pages: Gate vs. Toggle The SHIFT button can have two operating modes: ▪ Gate mode: The Knob Page is activated for the time the button is hold depressed. ▪ Toggle mode: The Knob Page is activated until the next time you press the button again. You can choose the desired mode for the SHIFT button in the Controller Editor. To do this: 1. 2. Check that the TRAKTOR KONTROL X1 is selected in the Device menu. On the Pages page of the Inspector, click the Shift Mode menu and select the desired mode Gate or Toggle. Adjusting Settings for your Controller You can adjust various settings for your TRAKTOR KONTROL X1 in File > Preferences > Controller. See ↑17.2.2, Controller Page for more info. 10.2 Assignable Control Elements If you selected the TRAKTOR KONTROL X1 in the Device menu of the Application Control Bar, this is what the Hardware area looks like: Controller Editor - Manual - 111 Using Your TRAKTOR KONTROL X1 Assignable Control Elements The Hardware area representing the TRAKTOR KONTROL X1. In this Hardware area, you will notice the Knob Page menu and its associated Knob Page area (orange frame), and the red Selection Frame on the currently selected control element (left Play button in the picture above). All control elements of the TRAKTOR KONTROL X1 are freely assignable to any MIDI event (with the limitations due to the type of control element), with the exception of the SHIFT and HOTCUE buttons. These buttons have specific functions explained in the previous section. Controller Editor - Manual - 112 Using Your TRAKTOR KONTROL X1 Visual Feedback on your Controller The names that you see on many control elements only refer to their original function in the TRAKTOR software. The TRAKTOR KONTROL X1 holds the following assignable control elements: ▪ 24 freely assignable buttons. ▪ 8 freely assignable knobs. ▪ 4 freely assignable Push Encoders. Assignment Parameters The following table summarizes where to find all assignment details for each type of control element on your controller: Type of Control Element Assignment Parameters Buttons ↑17.6.2, Assignments for Buttons and the Like Knobs ↑17.6.4, Assignments for Knobs and the Like Push Encoders – Push action ↑17.6.2, Assignments for Buttons and the Like Push Encoders – Turn action ↑17.6.6, Assignments for Digital Encoders and the Like 10.3 Visual Feedback on your Controller The fast bidirectional communication between your TRAKTOR KONTROL X1 and the Hardware Service on the software side allows status indications on your controller to be made in real time. On your TRAKTOR KONTROL X1, all buttons are equipped with LEDs that inform you about the assignment state of the button at any time. The LEDs below each control element can have three states: off, dimmed and bright. Their lighting behavior depends on the state of the control element. The following table indicates you the possible states for the LEDs: Controller Editor - Manual - 113 Using Your TRAKTOR KONTROL X1 Using Two or More TRAKTOR KONTROL X1 Units Button State LED State Not assigned Off Assigned – Off state Dimmed Assigned – On state Bright For buttons in Increment mode, the Off state corresponds to the zero value, while the On state corresponds to a value greater than zero. Controlling the Button State The state of each button can be controlled in two ways — internally via your actions on the button, or remotely via MIDI feedback: ▪ In Toggle mode, both controls are enabled: both your actions on the button and the possibly incoming MIDI messages are taken into account to update the button state. ▪ In Trigger, Gate, and Increment mode, you can choose which control mode you want to use via the LED On menu located in the Assign page of the Inspector. For more info on the button modes, LED On menu, and MIDI feedback mode, see ↑17.6.2, Assignments for Buttons and the Like. Adjusting the LED Brightness You can adjust the LED brightness for both On and Off button states in File > Preferences > Controller > Traktor Kontrol X1 - x > LEDs (see ↑17.2, The Preferences Window for more info on the Preferences window). 10.4 Using Two or More TRAKTOR KONTROL X1 Units You can use up to four TRAKTOR KONTROL X1 units simultaneously. This allows you to further extend the number of parameters you can control in your target(s). For more info on how to set up more than one TRAKTOR KONTROL X1 for use with the same computer, please refer to chapter ↑16, Using Two or More Units of the Same Type. Controller Editor - Manual - 114 Using Your TRAKTOR KONTROL F1 Basic Controls 11 Using Your TRAKTOR KONTROL F1 In this chapter, we will focus on what’s happening on your TRAKTOR KONTROL F1. By reading this, you will learn: ▪ How to use the basic controls on your controller for navigating through the MIDI mapping system. ▪ The list of all assignable control elements on your controller. ▪ How the various luminous elements give you some important information about their state. ▪ How to configure more than one F1 unit for use as MIDI remote controls. 11.1 Basic Controls This section shows you the commands available on your TRAKTOR KONTROL F1 for basic tasks: switching between MIDI mode and TRAKTOR mode, and selecting subsets (Knob Pages) of MIDI assignments. All these actions can of course be done via the Controller Editor user interface — see chapter ↑3, Quick Start for example. Nevertheless, using your NI controller instead can be very handy in a live situation! Selection Command MIDI/TRAKTOR mode SHIFT + BROWSE Knob Pages SHIFT Controller Editor - Manual - 115 Using Your TRAKTOR KONTROL F1 Assignable Control Elements For more info on the Knob Pages, see ↑4.3, The Mapping System. You cannot switch between Templates from the TRAKTOR KONTROL F1. To do this, you have to use the Controller Editor interface (see ↑3.2, Loading MIDI Assignments). When your F1 is in MIDI mode, the SHIFT button is lit. Switching Between Knob Pages: Gate vs. Toggle The SHIFT button can have two operating modes: ▪ Gate mode: The Knob Page is activated for the time the button is hold depressed. ▪ Toggle mode: The Knob Page is activated until the next time you press the button again. You can choose the desired mode for the SHIFT button in the Controller Editor. To do this: 1. 2. Check that the TRAKTOR KONTROL F1 is selected in the Device menu. On the Pages page of the Inspector, click the Shift Mode menu and select the desired mode Gate or Toggle. Adjusting Settings for your Controller You can adjust various settings for your TRAKTOR KONTROL F1 in File > Preferences > Controller. See ↑17.2.2, Controller Page for more info. 11.2 Assignable Control Elements If you selected the TRAKTOR KONTROL F1 in the Device menu of the Application Control Bar, this is what the Hardware area looks like: Controller Editor - Manual - 116 Using Your TRAKTOR KONTROL F1 Assignable Control Elements The Hardware area representing the TRAKTOR KONTROL F1. In this Hardware area, you will notice the Knob Page menu and its associated Knob Page area (orange frame), and the red Selection Frame on the currently selected control element (first FILTER knob in the picture above). All control elements of the TRAKTOR KONTROL F1 are freely assignable to any MIDI event (with the limitations due to the type of control element), with the exception of the SHIFT button. This button has a specific function explained in the previous section. Controller Editor - Manual - 117 Using Your TRAKTOR KONTROL F1 Visual Feedback on Your Controller The names that you see on many control elements only refer to their original function in the TRAKTOR software. The TRAKTOR KONTROL F1 holds the following assignable control elements: ▪ 11 freely assignable buttons. ▪ 4 freely assignable knobs. ▪ 4 freely assignable faders. ▪ 1 freely assignable encoder knob. ▪ 1 freely assignable 7-segment display. ▪ 16 freely assignable pads. Assignment Parameters The following table summarizes where to find all assignment details for each type of control element on your controller: Type of Control Element Assignment Parameters Buttons ↑17.6.2, Assignments for Buttons and the Like Pads ↑17.6.2, Assignments for Buttons and the Like Knobs ↑17.6.4, Assignments for Knobs and the Like Faders ↑17.6.4, Assignments for Knobs and the Like Encoder knob – Push action ↑17.6.2, Assignments for Buttons and the Like Encoder knob – Turn action ↑17.6.6, Assignments for Digital Encoders and the Like 7-segment display ↑17.6.8, Assignments for the LED Chains and 7-segment Displays 11.3 Visual Feedback on Your Controller The fast bidirectional communication between your TRAKTOR KONTROL F1 and the Hardware Service on the software side allows status indications on your controller to be made in real time. Your TRAKTOR KONTROL F1 provides you visual feedback in various ways: Controller Editor - Manual - 118 Using Your TRAKTOR KONTROL F1 Visual Feedback on Your Controller ▪ All buttons and pads are equipped with LEDs that inform you about the assignment state of the control element at any time. ▪ The 7-segment display shows you additional info about the assignment of your choice. 11.3.1 Buttons and Pads The LEDs below each button can have three states: off, dimmed and bright. Their lighting behavior depends on the state of the control element. The following table indicates you the possible states for the LEDs: Button State LED State Not assigned Off Assigned – Off state Dimmed Assigned – On state Bright For buttons in Increment mode, the Off state corresponds to the zero value, while the On state corresponds to a value greater than zero. Multicolor Pads As for the pads, they are equipped with RGB LEDs. This by far extends the monitoring possibilities of these control elements. Indeed, you can choose which from the 16 available colors you want to use for the On and Off states — and this, for each pad individually! The pads offer you three Color modes: ▪ Single mode: You can choose a color that will be used bright and dimmed for the On and Off states, respectively. In this mode, the pad’s lighting behaves like the buttons (see table above). ▪ Dual mode: You can choose a color for the On state and another color for the Off state. Both colors will be used at full brightness. ▪ HSB mode: This mode is only available when the pad’s state is controlled via MIDI feedback (see below). In HSB mode, you can precisely define from within your MIDI target which color the pad will use. Controller Editor - Manual - 119 Using Your TRAKTOR KONTROL F1 Visual Feedback on Your Controller Controlling the State of the Control Elements The state of each button/pad can be controlled in two ways — internally via your actions on it, or remotely via MIDI feedback: ▪ In Toggle mode, both controls are enabled: both your actions on the control element and the possibly incoming MIDI messages are taken into account to update the button state. ▪ In Trigger, Gate, and Increment mode, you can choose which control mode you want to use via the LED On menu located in the Assign page of the Inspector. For more info on the modes, LED On menu, and MIDI feedback mode, see ↑17.6.2, Assignments for Buttons and the Like. Adjusting the LED Brightness You can adjust the LED brightness for both On and Off states in File > Preferences > Controller > Traktor Kontrol F1 - x > LEDs (see ↑17.2, The Preferences Window for more info on the Preferences window). 11.3.2 7-segment Display The 7-segment display next to the encoder knob can display any MIDI Note’ velocity or any MIDI CC value. The displayed value depends on the display’s assignment settings as defined in the Assign page of the Inspector. See ↑17.6.8, Assignments for the LED Chains and 7-segment Displays for more info on the possible assignments. Since the 7-segment display holds two digits and possible values range from 0 to 127, values are displayed as follows: ▪ Values within 0–99 are displayed as 0–99. ▪ Values within 100–127 are displayed as 0–27 with an additional dot (•) at the top left corner of the display (meaning “+100”). The 7-segment display reading 82 (left) and 126 (right). Controller Editor - Manual - 120 Using Your TRAKTOR KONTROL F1 Using Two or More TRAKTOR KONTROL F1 Units 11.4 Using Two or More TRAKTOR KONTROL F1 Units You can use up to four TRAKTOR KONTROL F1 units simultaneously. This allows you to further extend the number of parameters you can control in your target(s). For more info on how to set up more than one TRAKTOR KONTROL F1 for use with the same computer, please refer to chapter ↑16, Using Two or More Units of the Same Type. Controller Editor - Manual - 121 Using Your TRAKTOR KONTROL S4 Basic Controls 12 Using Your TRAKTOR KONTROL S4 In this chapter, we will focus on what’s happening on your TRAKTOR KONTROL S4. By reading this, you will learn: ▪ How to use the basic controls on your controller for navigating through the MIDI mapping system. ▪ The list of all assignable control elements on your controller. ▪ How the various luminous elements give you some important information about their state. To enjoy full functionality of your NI controller as a MIDI remote control, especially concerning some control elements’ state and LED behavior, you need to tell your NI controller what is the current state of the parameter in the MIDI target. You can do this by setting up MIDI feedback channels coming from your MIDI target back to your NI controller. This way, your controller will always stay up-to-date with the current parameter values in your target software/hardware. For more info on how to configure these MIDI feedback channels, please refer to your target software/hardware’s documentation. 12.1 Basic Controls This section shows you the commands available on your TRAKTOR KONTROL S4 for basic tasks: switching between MIDI mode and TRAKTOR mode, selecting the desired Deck on each side, and selecting subsets (Knob Pages) of MIDI assignments. All these actions can of course be done via the Controller Editor user interface — see chapter ↑3, Quick Start for example. Nevertheless, using your NI controller instead can be very handy in a live situation! Controller Editor - Manual - 122 Using Your TRAKTOR KONTROL S4 Basic Controls Selection Command MIDI/TRAKTOR mode SHIFT + BROWSE button Decks Deck Assign buttons (DECK C / DECK D) and Knob Pages (per Deck) SHIFT For more info on Knob Pages, see ↑4.3, The Mapping System. You cannot switch between Templates from the TRAKTOR KONTROL S4. To do this, you have to use the Controller Editor interface (see ↑3.2, Loading MIDI Assignments). Controller Editor - Manual - 123 Using Your TRAKTOR KONTROL S4 Basic Controls When your S4 is in MIDI mode, both Loop Size Displays on your S4 read “ON” (meaning that MIDI mode is on). Switching Between Decks and Knob Pages In MIDI mode, the S4 takes up TRAKTOR’s 4-Deck scheme. In other terms, the available Knob Pages are organized per Deck, Decks A to D providing two Knob Pages each (whose default names are “Basic” and “Shift”). Thus, to load any of these Knob Pages, do the following: 1. Switch to the desired Deck using the Deck Assign buttons (DECK C on the left Deck, DECK D on the right Deck). When you switch to the lower Deck (C on the left, D on the right), the DECK C (or DECK D) indicator lights up in the Deck Display while the DECK A (or DECK B) indicator turns off — this to remind you which Deck is currently active. 2. Switch to the desired Knob Page for that Deck using the SHIFT button of that Deck. Please keep in mind that the DECK C and DECK D buttons are always in Toggle mode: When you press one of them, the Deck controls switch to the alternate Deck until you press the button again. Switching Between Knob Pages: Gate vs. Toggle The SHIFT buttons can have two operating modes: ▪ Gate mode: The Knob Page is activated for the time the button is hold depressed. ▪ Toggle mode: The Knob Page is activated until the next time you press the button again. You can choose the desired mode for the SHIFT button in the Controller Editor. To do this: 1. 2. Check that the TRAKTOR KONTROL S4 is selected in the Device menu. On the Pages page of the Inspector, click the Shift Mode menu and select the desired mode Gate or Toggle. Adjusting Settings for your Controller You can adjust various settings for your TRAKTOR KONTROL S4 in File > Preferences > Controller. See ↑17.2.2, Controller Page for more info. Controller Editor - Manual - 124 Using Your TRAKTOR KONTROL S4 Assignable Control Elements 12.2 Assignable Control Elements If you selected the TRAKTOR KONTROL S4 in the Device menu of the Application Control Bar, depending on the part of the S4 that you selected in the S4 Overview (in the top left corner), this is what the Hardware area looks like: In this Hardware area, you will notice the Knob Page menu and its associated Knob Page area (orange frame) when the left or right Deck is displayed, and the red Selection Frame on the currently selected control element. The names that you see on some control elements only refer to their original function in the TRAKTOR software. 12.2.1 Control Elements on the Left Deck Here is the list of all assignable control elements on the Left Deck of your S4. Controller Editor - Manual - 125 Using Your TRAKTOR KONTROL S4 Assignable Control Elements The Left Deck on the TRAKTOR KONTROL S4. The Left Deck of the TRAKTOR KONTROL S4 holds the following areas: (1) Knob Page area: The Knob Page area holds all Deck controls. Apart from the Deck Assign (DECK C) and SHIFT buttons, all these control elements are freely assignable: 17 buttons, 2 encoders, 1 fader, and 1 jog wheel. The Knob Page area is headed by the Knob Page menu. (2) FX area: This area holds 5 buttons and 4 knobs, all of them freely assignable. Controller Editor - Manual - 126 Using Your TRAKTOR KONTROL S4 Assignable Control Elements (3) Footswitch input: The footswitch input of your S4 can also be freely assigned to any MIDI event. You will find all details concerning the assignment parameters for the control elements in ↑17.6, MIDI Message Parameters. 12.2.2 Control Elements on the Right Deck The Right Deck of the TRAKTOR KONTROL S4 is very similar to the Left Deck described above. It holds the same control elements, with the following exceptions: ▪ There is no footswitch input. ▪ There are two additional knobs (CUE MIX and MIC VOL) located on the front panel of your S4. These knobs are freely assignable. 12.2.3 Control Elements on the Mixer Here is the list of all assignable control elements on the Mixer of your S4. Controller Editor - Manual - 127 Using Your TRAKTOR KONTROL S4 Assignable Control Elements The Mixer on the TRAKTOR KONTROL S4. The Mixer of the TRAKTOR KONTROL S4 holds the following areas: (1) Channel areas: Each of the four channel strips holds 4 knobs, 3 buttons, 1 encoder, 1 fader, and 1 LED chain. All of them are freely assignable. (2) BROWSE encoder: The BROWSE encoder is freely assignable. (3) Loop Recorder area: The Loop Recorder area holds 4 buttons and 1 knob. All of them are freely assignable. Controller Editor - Manual - 128 Using Your TRAKTOR KONTROL S4 Assignable Control Elements (4) BROWSE button: The BROWSE button is freely assignable. (5) Crossfader: The crossfader is freely assignable as well. On the Mixer, the Main section (with the MAIN LEVEL knob and MAIN LEVEL meters), the Master Display (with the Alert, USB, and Preview Play indicators along with the SNAP, MASTER, and QUANT buttons), and the Deck Assignment indicators are excluded from the MIDI mapping scheme. In other terms, you cannot assign MIDI events to any of these control elements. 12.2.4 Assignment Parameters The following table summarizes where to find all assignment details for each type of control element on your controller: Type of Control Element Assignment Parameters Buttons ↑17.6.2, Assignments for Buttons and the Like Footswitch input ↑17.6.2, Assignments for Buttons and the Like Knobs ↑17.6.4, Assignments for Knobs and the Like Faders and crossfader ↑17.6.4, Assignments for Knobs and the Like Encoders – Push action ↑17.6.2, Assignments for Buttons and the Like Encoders – Turn action ↑17.6.6, Assignments for Digital Encoders and the Like LED chains ↑17.6.8, Assignments for the LED Chains and 7-segment Displays 12.3 Visual Feedback on your Controller The fast bidirectional communication between your TRAKTOR KONTROL S4 and the Hardware Service on the software side allows status indications on your controller to be made in real time. Controller Editor - Manual - 129 Using Your TRAKTOR KONTROL S4 Visual Feedback on your Controller 12.3.1 Buttons On your TRAKTOR KONTROL S4, all buttons are equipped with LEDs that inform you about the assignment state of the button at any time. The LEDs below each control element can have three states: off, dimmed and bright. Their lighting behavior depends on the state of the control element. The following table indicates you the possible states for the LEDs: Button State LED State Not assigned Off Assigned – Off state Dimmed Assigned – On state Bright For buttons in Increment mode, the Off state corresponds to the zero value, while the On state corresponds to a value greater than zero. Controlling the Button State The state of each button can be controlled in two ways — internally via your actions on the button, or remotely via MIDI feedback: ▪ In Toggle mode, both controls are enabled: both your actions on the button and the possibly incoming MIDI messages are taken into account to update the button state. ▪ In Trigger, Gate, and Increment mode, you can choose which control mode you want to use via the LED On menu located in the Assign page of the Inspector. For more info on the button modes, LED On menu, and MIDI feedback mode, see ↑17.6.2, Assignments for Buttons and the Like. Adjusting the LED Brightness You can adjust the LED brightness for both On and Off button states in File > Preferences > Controller > Traktor Kontrol S4 > LEDs (see ↑17.2, The Preferences Window for more info on the Preferences window). Controller Editor - Manual - 130 Using Your TRAKTOR KONTROL S4 Visual Feedback on your Controller 12.3.2 LED Chains The Mixer of the S4 proposes you four assignable LED chains that give you an additional visual feedback on your target’s parameters. The feedback provided by each LED chain depends on its assignment settings as defined in the Assign page of the Inspector. See ↑17.6.8, Assignments for the LED Chains and 7-segment Displays for more info on the possible assignments. Controller Editor - Manual - 131 Using Your TRAKTOR KONTROL S2 Basic Controls 13 Using Your TRAKTOR KONTROL S2 In this chapter, we will focus on what’s happening on your TRAKTOR KONTROL S2. By reading this, you will learn: ▪ How to use the basic controls on your controller for switching your controller to/from MIDI mode. ▪ The list of all assignable control elements on your controller. ▪ How the various luminous elements give you some important information about their state. To enjoy full functionality of your NI controller as a MIDI remote control, especially concerning some control elements’ state and LED behavior, you need to tell your NI controller what is the current state of the parameter in the MIDI target. You can do this by setting up MIDI feedback channels coming from your MIDI target back to your NI controller. This way, your controller will always stay up-to-date with the current parameter values in your target software/hardware. For more info on how to configure these MIDI feedback channels, please refer to your target software/hardware’s documentation. 13.1 Basic Controls Here is how to switch between MIDI mode and TRAKTOR mode from your TRAKTOR KONTROL S2. This can of course be done via the Controller Editor user interface — see chapter ↑3, Quick Start for example. Nevertheless, using your NI controller instead can be very handy in a live situation! Selection Command MIDI/TRAKTOR mode SHIFT + SHIFT (on both Decks) Controller Editor - Manual - 132 Using Your TRAKTOR KONTROL S2 Assignable Control Elements When your S2 is in MIDI mode, both SHIFT buttons are dimly lit (meaning that MIDI mode is on). You cannot switch between Templates from the TRAKTOR KONTROL S2. To do this, you have to use the Controller Editor interface (see ↑3.2, Loading MIDI Assignments). Adjusting Settings for your Controller You can adjust various settings for your TRAKTOR KONTROL S2 in File > Preferences > Controller. See ↑17.2.2, Controller Page for more info. 13.2 Assignable Control Elements If you selected the TRAKTOR KONTROL S2 in the Device menu of the Application Control Bar, depending on the part of the S2 that you selected in the S2 Overview (in the top left corner), this is what the Hardware area looks like: In this Hardware area, you will notice the red Selection Frame on the currently selected control element. The names that you see on some control elements only refer to their original function in the TRAKTOR software. On your TRAKTOR KONTROL S2, almost every control element is freely assignable to a MIDI event. The few exceptions are the following: Controller Editor - Manual - 133 Using Your TRAKTOR KONTROL S2 Visual Feedback on your Controller ▪ The SHIFT buttons on the left and right Decks have a special function (switching between MIDI and TRAKTOR modes, see above). ▪ On the Mixer, the MAIN LEVEL knob, along with the Alert, USB, and Microphone indicators are excluded from the MIDI mapping scheme. This is also the case for the CUE VOL knob and the MIC ENGAGE button on the front panel. In other terms, you cannot assign MIDI events to any of these control elements. Assignment Parameters The following table summarizes where to find all assignment details for each type of control element on your controller: Type of Control Element Assignment Parameters Buttons ↑17.6.2, Assignments for Buttons and the Like Knobs ↑17.6.4, Assignments for Knobs and the Like Faders and crossfader ↑17.6.4, Assignments for Knobs and the Like Encoders – Push action ↑17.6.2, Assignments for Buttons and the Like Encoders – Turn action ↑17.6.6, Assignments for Digital Encoders and the Like LED chains ↑17.6.8, Assignments for the LED Chains and 7-segment Displays 13.3 Visual Feedback on your Controller The fast bidirectional communication between your TRAKTOR KONTROL S2 and the Hardware Service on the software side allows status indications on your controller to be made in real time. 13.3.1 Buttons On your TRAKTOR KONTROL S2, all buttons are equipped with LEDs that inform you about the assignment state of the button at any time. The LEDs below each control element can have three states: off, dimmed and bright. Their lighting behavior depends on the state of the control element. The following table indicates you the possible states for the LEDs: Controller Editor - Manual - 134 Using Your TRAKTOR KONTROL S2 Visual Feedback on your Controller Button State LED State Not assigned Off Assigned – Off state Dimmed Assigned – On state Bright For buttons in Increment mode, the Off state corresponds to the zero value, while the On state corresponds to a value greater than zero. Controlling the Button State The state of each button can be controlled in two ways — internally via your actions on the button, or remotely via MIDI feedback: ▪ In Toggle mode, both controls are enabled: both your actions on the button and the possibly incoming MIDI messages are taken into account to update the button state. ▪ In Trigger, Gate, and Increment mode, you can choose which control mode you want to use via the LED On menu located in the Assign page of the Inspector. For more info on the button modes, LED On menu, and MIDI feedback mode, see ↑17.6.2, Assignments for Buttons and the Like. Adjusting the LED Brightness You can adjust the LED brightness for both On and Off button states in File > Preferences > Controller > Traktor Kontrol S2 > LEDs (see ↑17.2, The Preferences Window for more info on the Preferences window). 13.3.2 LED Chains The Mixer of the S2 proposes you two assignable LED chains that give you an additional visual feedback on your target’s parameters. The feedback provided by each LED chain depends on its assignment settings as defined in the Assign page of the Inspector. See ↑17.6.8, Assignments for the LED Chains and 7-segment Displays for more info on the possible assignments. Controller Editor - Manual - 135 Using Your RIG KONTROL 3 Basic Controls 14 Using Your RIG KONTROL 3 In this chapter, we will focus on what’s happening on your RIG KONTROL 3. We will first list all assignable control elements on your controller, then describe how the various luminous elements inform you about their state. 14.1 Basic Controls The RIG KONTROL 3 does not hold any function-specific control elements: you are free to assign each and every control found on your controller. There are no Knob Pages available for the RIG KONTROL 3. You cannot switch between Templates from the RIG KONTROL 3. To do this, you have to use the Controller Editor interface (see ↑3.2, Loading MIDI Assignments for example). Switching Between MIDI Mode and GUITAR RIG Mode You cannot switch between MIDI mode and GUITAR RIG mode from the RIG KONTROL 3. To switch the RIG KONTROL 3 to MIDI mode: ► Simply start the Controller Editor. Or, if the Controller Editor is already running: ► Use the Connect button in the Application Control Bar (see ↑3.1, Switching your NI Controller to MIDI Mode). Inversely, if you want the RIG KONTROL 3 to control the GUITAR RIG software again (or one of its instances), you need to re-connect it. To do this: ► Simply start GUITAR RIG. Or, if GUITAR RIG is already running: Controller Editor - Manual - 136 Using Your RIG KONTROL 3 Assignable Control Elements 1. Show the Virtual Rig Kontrol in the GUITAR RIG window by activating its button in the Toolbar, at the top of the Rack: 2. In the Virtual Rig Kontrol that appears at the bottom of the Rack, click the CONNECT LED in the top left corner: 14.2 Assignable Control Elements If you selected the RIG KONTROL 3 in the Device menu of the Application Control Bar, this is what the Hardware area looks like: The Hardware area representing the RIG KONTROL 3. In this Hardware area, you will notice the red Selection Frame on the currently selected control element (Footswitch 8 in the picture above). Controller Editor - Manual - 137 Using Your RIG KONTROL 3 Visual Feedback on your Controller All control elements of the RIG KONTROL 3 are freely assignable to any MIDI event (with the limitations due to the type of control element). The RIG KONTROL 3 holds the following areas: (1) Footswitches: In the left and main part, the Footswitches are a set of eight buttons representing the eight Footswitches of your RIG KONTROL 3. These eight control elements are freely assignable. (2) Pedal area: On the top, the Pedal area holds two freely assignable control elements corresponding to the two Pedal Inputs. (3) Expression Pedal: In the right part, the Expression Pedal holds two freely assignable control elements: the Expression Pedal itself and the Expression Pedal Switch, located under the pedal on your RIG KONTROL 3. Before you can use any pedal (Expression Pedal or external pedal), you need to calibrate it. This is done via the Controller page of the Preferences window. See ↑17.2.2, Controller Page for more info. Assignment Parameters The following table summarizes where to find all assignment details for each type of control element on your controller: Type of Control Element Assignment Parameters Footswitches ↑17.6.2, Assignments for Buttons and the Like Expression Pedal Switch ↑17.6.2, Assignments for Buttons and the Like Expression Pedal ↑17.6.4, Assignments for Knobs and the Like Pedal inputs ↑17.6.4, Assignments for Knobs and the Like 14.3 Visual Feedback on your Controller Most control elements on your RIG KONTROL 3 are equipped with LEDs that inform you about the assignment status of the control elements at any time. The fast bidirectional communication between your RIG KONTROL 3 and the Hardware Service on the software side allows status indications on your controller to be made in real time. Controller Editor - Manual - 138 Using Your RIG KONTROL 3 Visual Feedback on your Controller The LEDs on each control element can have two states: on or off. Their lighting behavior depends on the type and state of the control element. 14.3.1 Footswitches The following table indicates you the possible states for the LEDs of the eight Footswitches on your RIG KONTROL 3: Footswitch State LED State Not assigned Off Assigned – Off state Off Assigned – On state On For Footswitches in Increment mode, the Off state corresponds to the zero value, while the On state corresponds to a value greater than zero. Controlling the Footswitch State The state of each Footswitch can be controlled in two ways — internally via your actions on the Footswitch, or remotely via MIDI feedback: ▪ In Toggle mode, both controls are enabled: both your actions on the Footswitch and the possibly incoming MIDI messages are taken into account to update the Footswitch state. ▪ In Trigger, Gate, and Increment mode, you can choose which control mode you want to use via the LED On menu located in the Assign page of the Inspector. For more info on the various button modes, LED On menu, and MIDI feedback mode, see ↑17.6.2, Assignments for Buttons and the Like. 14.3.2 Expression Pedal The assignment for the Expression Pedal itself is not shown by any LED: just look at the pedal and you will know its state! The assignment for the Expression Pedal Switch is shown by the Pedal Switch LED (labelled PEDAL, in the upper row of indicators on your RIG KONTROL 3): Its behavior is the same as for Footswitches (see above). Controller Editor - Manual - 139 Using Your RIG KONTROL 3 Visual Feedback on your Controller 14.3.3 Pedal Inputs Obviously, the Pedal inputs don’t have any LED! There is no way to see their assignment on your hardware: to do this, you have to check the Controller Editor window. 14.4 The Display The LED Display of your RIG KONTROL 3 simply informs you about the current mode of your Controller: ▪ In GUITAR RIG mode (i.e. if your Controller is connected to an instance of its dedicated software), the LED Display shows you the number of the preset currently loaded. ▪ In MIDI mode (i.e. if your Controller is connected to the Controller Editor / NI Hardware Service), the LED Display shows the letters “con” (for “Controller Editor”). Controller Editor - Manual - 140 Using Your AUDIO KONTROL 1 Basic Controls 15 Using Your AUDIO KONTROL 1 In this chapter, we will focus on what’s happening on your AUDIO KONTROL 1. On the AUDIO KONTROL 1, using the MIDI mode is quite straightforward: ▪ The MIDI mode is the only available mode and it is always active. Hence, there is no need for any kind of mode switching. ▪ You cannot select Templates from the hardware, only via the Controller Editor. ▪ Within each Template, all control elements on your AUDIO KONTROL 1 (with the exception of the Left Button) can have two assignments organized in two Knob Pages: the Basic page (default name) holds one set of assignments, and the Shift page (default name) holds another set of assignments. ▪ The Left Button is not assignable and acts as a Shift button to switch between the two available Knob Pages. 15.1 Basic Controls On the AUDIO KONTROL 1, to select a particular Knob Page for loading, do the following: ► Use the Left Button to switch between the two available Knob Pages. The Left Button on the AUDIO KONTROL 1 Switching Between Knob Pages: Gate vs. Toggle The Left Button can have two operating modes: ▪ Gate mode: The Knob Page is activated for the time the button is hold depressed. ▪ Toggle mode: The Knob Page is activated until the next time you press the button again. Controller Editor - Manual - 141 Using Your AUDIO KONTROL 1 Assignable Control Elements You can choose the desired mode for the Left Button in the Controller Editor. To do this: 1. 2. Check that the AUDIO KONTROL 1 is selected in the Device menu. On the Pages page of the Inspector, click the Shift Mode menu and select the desired mode Gate or Toggle. 15.2 Assignable Control Elements If you selected the AUDIO KONTROL 1 in the Device menu of the Application Control Bar, this is what the Hardware area looks like: The Hardware area representing the AUDIO KONTROL 1. In this Hardware area, you will notice the orange Knob Page menu at the top, and the red Selection Frame on the currently selected control element (Right Button in the picture above). Controller Editor - Manual - 142 Using Your AUDIO KONTROL 1 Visual Feedback on your Controller The AUDIO KONTROL 1 holds three buttons (Left, Middle and Right Button) and a jog wheel (Controller Knob): ▪ The Middle Button, Right Button and Controller Knob are freely assignable. ▪ The Left Button has a special behavior (see ↑15.1, Basic Controls above). Assignment Parameters The following table summarizes where to find all assignment details for each type of control element on your controller: Type of Control Element Assignment Parameters Buttons ↑17.6.2, Assignments for Buttons and the Like Controller Knob ↑17.6.7, Assignments for Analog Encoders and the Like 15.3 Visual Feedback on your Controller All control elements on your AUDIO KONTROL 1 are equipped with LEDs that inform you about the assignment status of the control elements at any time. The fast bidirectional communication between your AUDIO KONTROL 1 and the Hardware Service on the software side allows status indications on your controller to be made in real time. The LEDs on each control element can have two states: on (lit) or off (unlit). Their lighting behavior depends on the type and state of the control element. 15.3.1 Left Button The LED on the Left Button indicates which Knob Page is active: ▪ If the first Knob Page (default name “Basic”) is active, the Left Button’s LED is off. ▪ If the second Knob Page (default name “Shift”) is active, the Left Button’s LED is lit. 15.3.2 Controller Knob Here are the rules for the Controller Knob on your AUDIO KONTROL 1: ▪ If the Controller Knob is not assigned, its LED ring is off. Controller Editor - Manual - 143 Using Your AUDIO KONTROL 1 Visual Feedback on your Controller ▪ If the Controller Knob is assigned, its LED ring is lit. 15.3.3 Middle and Right Buttons The following table indicates you the possible states for the LEDs of the Middle and Right Button on your AUDIO KONTROL 1: Button State LED State Not assigned Off Assigned – Off state Off Assigned – On state On For buttons in Increment mode, the Off state corresponds to the zero value, while the On state corresponds to a value greater than zero. Controlling the Button State The state of each button can be controlled in two ways — internally via your actions on the button, or remotely via MIDI feedback: ▪ In Toggle mode, both controls are enabled: both your actions on the button and the possibly incoming MIDI messages are taken into account to update the button state. ▪ In Trigger, Gate, and Increment mode, you can choose which control mode you want to use via the LED On menu located in the Assign page of the Inspector. For more info on the various button modes, LED On menu, and MIDI feedback mode, see ↑17.6.2, Assignments for Buttons and the Like. Controller Editor - Manual - 144 Using Two or More Units of the Same Type Renaming the Units 16 Using Two or More Units of the Same Type For some NI controllers, the Controller Editor allows you to connect more than one device to the same computer and use them simultaneously for controlling various MIDI targets. This can be useful if you wish to control virtual decks of a DJ software or any other application requiring an instant access to many parameters. The affected NI controllers are listed in the following table: NI Controller Maximum Number of Devices Used Simultaneously TRAKTOR KONTROL X1 4 TRAKTOR KONTROL F1 4 Using the Controller Editor, you can create and manage individual Templates, Knob Pages and assignments for each unit. For better distinction of multiple devices, it is necessary to assign a specific name to each device by choosing from a list of four predefined names (e.g., Traktor Kontrol X1 - 1 .. Traktor Kontrol X1 - 4). By default, all devices have the same name. Therefore you will need to change the names of all devices except one as soon as you want to use two or more devices simultaneously. In the following sections, we will use the TRAKTOR KONTROL X1 as example. All instructions also apply to the other controllers in the table above. 16.1 Renaming the Units We assume here that only one TRAKTOR KONTROL X1 unit is currently connected to your computer. We will rename this unit before connecting an additional one. To rename the connected unit, proceed as follows: 1. 2. 3. If the Controller Editor is not currently open, start it. In the File menu, select Preferences…. This opens the Preferences window. Click the Controller tab on the left to open the Controller page. Controller Editor - Manual - 145 Using Two or More Units of the Same Type Renaming the Units 4. In this page, check that the Controller menu at the very top reads Traktor Kontrol X1 - 1. If not, click this menu and select Traktor Kontrol X1 - 1 in the list. The Controller page now displays the settings for the connected TRAKTOR KONTROL X1: The Controller page of the Preferences window showing the settings for the connected TRAKTOR KONTROL X1. At the bottom of the page, the Device Name menu reads the current name assigned to your TRAKTOR KONTROL X1. By default, you see the name Traktor Kontrol X1 - 1. Controller Editor - Manual - 146 Using Two or More Units of the Same Type Accessing Templates and Knob Pages of a Particular Unit 1. Click the Device Name menu and select another name from the available entries (for example Traktor Kontrol X1 - 2). Upon your selection, a dialog warns you that you changed the device name: 2. Follow the instructions in the warning dialog: unplug the unit, then reconnect it. The warning dialog disappears. Click OK at the bottom right corner of the Preferences window to close it. Connect the second TRAKTOR KONTROL X1 to your computer. 3. 4. → You now have your two TRAKTOR KONTROL X1 devices connected to your computer. You can switch both to MIDI mode and use them simultaneously as MIDI remote controls. As you can see, the second TRAKTOR KONTROL X1 still has its factory name. We only changed the name of the first TRAKTOR KONTROL X1. To connect further X1 devices to your computer, please repeat the steps described above (you can use up to four X1 devices simultaneously). 16.2 Accessing Templates and Knob Pages of a Particular Unit To see or edit the Templates, Knob Pages and assignments of any TRAKTOR KONTROL X1 device, select its name in the Device menu of the Application Control Bar: Controller Editor - Manual - 147 Using Two or More Units of the Same Type Resolving Device Conflicts The Device menu. You can change the name of your Controllers in the Controller Editor, provided that the relevant units are connected. If a unit is not connected to your computer, the settings in the Controller page of the Preferences window for that unit are grayed out and inactive. 16.3 Resolving Device Conflicts If you connect an additional TRAKTOR KONTROL X1 with the same name as one of the already connected unit(s), a warning dialog will inform you about the device (name) conflict: This message will appear if you connect at least two TRAKTOR KONTROL X1 without having renamed your devices beforehand. Controller Editor - Manual - 148 Using Two or More Units of the Same Type Resolving Device Conflicts Please follow the instructions in the dialog: unplug the additional device, rename the original devices as described above and then connect the new unit again. When selecting a name that is already occupied by another TRAKTOR KONTROL X1 unit, Controller Editor asks to swap the device name between the device you want to rename and the one that is currently assigned to the selected name. Should the selected name be used by a device that is currently not connected or the name is not used by another device at all, the chosen name is assigned to the selected controller. If a device name is currently in use, i.e. the device is connected, this is reflected by a leading dot (•) in front of the device name for visual disctinction. To rename a controller, repeat the actions described above. Controller Editor - Manual - 149 Reference The Application Menu Bar 17 Reference This chapter systematically describes all the user interface elements of the Controller Editor. The Controller Editor is the “control tower” of your NI controller’s remote control system. It stores the links between hardware actions (what you do on your NI controller) and MIDI events (what you want to be done within a specific piece of MIDI-capable software or hardware). 17.1 The Application Menu Bar The Controller Editor menu bar contains three menus: the File menu, the View menu and the Help menu. The Application Menu Bar, with its three menus (Windows depicted). 17.1.1 File Menu The File menu allows you to manage the Configuration files, to tweak the overall behavior of the application, and to quit the Controller Editor. The menu contains the following entries: ▪ Open Configuration: Opens a dialog allowing you to select the Configuration file you want to load. The Configuration file contains all data sets used by the Controller Editor. For one NI controller, the data set contains the list of all Templates, all data in the Templates in the list, and the index of the currently selected Template — to sum up, the Configuration file contains everything you can store for use with the Controller Editor. To load a Configuration file, select Open Configuration from the File menu, navigate to the desired Configuration file in the dialog that appears, and double-click it (or click it, then click Open). It will replace the currently loaded configuration. ▪ Save Configuration…: Opens a dialog allowing you to save the current Configuration file under another name. In the dialog, type the desired name for the new Configuration file, then click Save. You can also use the Save Configuration… command as a backup function: Save your Configuration file somewhere else (hard drive, USB key…), and you will be able to load it again. Controller Editor - Manual - 150 Reference The Application Menu Bar There is no Save entry in the File menu. The Controller Editor will remember the current configuration the next time you open the software. Be aware that loading another Configuration file will overwrite the current configuration! ▪ Open Template…: Opens a dialog allowing you to select a Template file for loading for the currently selected NI controller. The Template will be appended to the Template list in the Inspector. This command mirrors the command Append located in the Template Edit menu (see ↑17.5.1, Templates Page for more info on the Template list and the Template Edit menu). ▪ Preferences…: Opens the Preferences window. This window allows you to tune some global parameters of the Controller Editor. See ↑17.2, The Preferences Window for a description of the available parameters. ▪ Exit: Quits the Controller Editor application. Note that all assignments stay active thanks to the NI Hardware Service running in background. 17.1.2 View Menu The View menu controls the layout of the Controller Editor interface. This menu contains two entries: ▪ Select Device: This submenu lists all NI controllers currently activated as MIDI remote controls. By selecting an entry in this submenu, you choose the NI controller from which you want to see/modify the MIDI assignments. The Hardware area along with all Templates / Knob Pages / Pad Pages / assignments are updated accordingly. You can also select a NI controller via the Device menu located on the left in the Application Control Bar (see section ↑17.3.1, Device Menu). ▪ Hide/Show Hardware Device: Hides/shows the Hardware area in the Controller Editor interface. This command is equivalent to the Minimize/Expand View button in the Application Control Bar. Showing the Hardware area is useful if you prefer to use the mouse to select each control element, in order to see or modify its assignments. The downside is that showing the complete user interface requires quite a lot of space on your computer screen. You can reduce the amount of space Controller Editor requires: select this command to hide the Hardware area and most of the Application Control Bar. With these parts of the user interface hidden, you can still manage your Templates, Knob Pages and Pad Pages via the Templates and Pages pages of the Inspector. You can even continue working on each assignment by selecting the corresponding control element directly on your NI Controller Editor - Manual - 151 Reference The Application Menu Bar controller, provided that you activated the Touch Select option in File > Preferences > General (see ↑17.2, The Preferences Window). Moreover, you can switch to another NI controller via the Select Device entry in this same View menu. 17.1.3 Help Menu The Help menu gives you access to information that might help you in the use of the Controller Editor. The menu contains five entries: ▪ Open Manual…: Opens the PDF version of this manual, located in the Controller Editor installation folder. ▪ Open Template Documentation…: Opens the PDF documentation which explains you how to use predefined factory Templates for use with specific Native Instruments and Third Party products. ▪ Launch Service Center…: Launches the NI Service Center. The NI Service Center helps you to activate your Native Instruments product (if activation is required) and afterwards lets you access product updates. Find more information about the NI Service Center in the separate Quick Start Guide, located in the Service Center installation folder. ▪ Visit the Knowledge Base…: Opens the Knowledge Base on the Native Instruments website in your web browser. This web page provides you with useful information about NI products, among them the Controller Editor. ▪ Visit Native Instruments on the web…: Opens the Native Instruments home page in your web browser. ▪ About…: Opens the About screen (like clicking the Native Instruments logo). This dialog contains valuable information about the software such as its version number. 17.2 The Preferences Window The Preferences window holds parameters for the Controller Editor and for the various NI controllers. ► To open the Preferences window, click the File menu in the Application Menu Bar and select Preferences…. Controller Editor - Manual - 152 Reference The Preferences Window The Preferences window contains two pages, the General page and the Controller page, displayed by clicking the corresponding tabs: The Preferences window and its General and Controller tabs on the left (General page displayed). 17.2.1 General Page The General page offers two options: ▪ Touch Select: If this option is activated, you can select the desired control element directly from your NI controller, the selection of any control element becoming more intuitive. This can be useful to quickly assign the control elements: you don’t need to move your mouse back and forth repeatedly between the Hardware area (where you select control elements) and the Inspector’s Assign page (where you can see or modify the corresponding assignments) — instead, as soon as you touch the desired control element on your NI controller, it is automatically selected in the Controller Editor (the red Selection Frame focuses on it) and its assignment is automatically shown in the Assign page of the Inspector. You can now focus on this Assign page on your computer screen, making all selections from your hardware. This can be for example a very efficient way to work on large series of assignments. Moreover, this ensures you that you’re really dealing with the control element you plan to use for that particular task. This feature can be also used together with the Minimize/Expand View button (see section ↑17.3.4, Minimize/Expand View Button). ▪ Wrap Template and Page Lists: If activated, the selection jumps to the other end of the Template or Pages list whenever you press the Up (or Down) arrow key on your computer keyboard or the corresponding shortcuts on your controller while the first (or last) entry is selected in the list — in other terms, you “loop” the lists by joining both ends. Controller Editor - Manual - 153 Reference The Preferences Window MASCHINE and KORE controller families: This is also true when using your controller’s shortcuts for selecting Templates and Knob Pages. Note however that the Wrap Template and Page Lists option does not affect the lists appearing in the corresponding display modes of your controller. 17.2.2 Controller Page The Controller page of the Preferences window allows you to adjust the settings for your various NI controllers: The Controller page of the Preferences window, here showing the settings for the MASCHINE MK2 controller. 1. 2. → Click the Controller menu at the top. This menu lists all NI controllers installed on your computer. In the drop-down list, select the NI controller whose parameters you want to adjust. Upon your selection, the rest of the Controller page displays the available settings for that particular NI controller. Controller Editor - Manual - 154 Reference The Preferences Window Settings for the MASCHINE (MK2) Controller For the MASCHINE and MASCHINE MK2 controllers, the settings are exactly the same as those available on the displays of your controller in Settings display mode. As a reminder, these settings are the following: Section/control Description Pads Section Sensitivity slider Changes the sensitivity of the pads. Display Section Brightness slider Changes the backlight of the displays. Contrast left slider Sets the contrast for the left display. Contrast right slider Sets the contrast for the right display. Settings for the MASCHINE MIKRO (MK2) Controller For the MASCHINE MIKRO and MASCHINE MIKRO MK2 controllers, the settings are exactly the same as those available on the display of your controller in Setup display mode. As a reminder, these settings are the following: Section/control Description Pads Section Sensitivity slider Changes the sensitivity of the pads. Display Section Brightness slider Adjusts the brightness of the display. Contrast slider Adjusts the contrast of the display. Settings for the KORE Controllers For the KORE Controllers, the Controller page offers following settings: Controller Editor - Manual - 155 Reference The Preferences Window Section/control Description Display Section The settings in the Display section are exactly the same as those available on the Display of your controller in Setup display mode. As a reminder, these settings are the following: Contrast slider Changes the contrast of the Display. Backlight slider Changes the background lighting of the Display. Touch Sensitivity slider Adjusts the touch sensitivity of the eight Controller Knobs on your Controller. Pedals Section Recalibrate button Allows you to recalibrate the pedals connected to the corresponding input sockets of your KORE Controller, in order to correct potential inaccuracies of both center position and range of the pedals. To start the calibration process, click Recalibrate and follow the on-screen instructions. Doing the calibration is mandatory before you can use any external pedal on your KORE Controller. Settings for the RIG KONTROL 3 For the RIG KONTROL 3, the Controller page offers following settings: Pedals Section Description Recalibrate button Allows you to recalibrate the Expression Pedal along with the two possible external pedals connected to the Pedal Inputs on your controller. To start the calibration process, click the button. A dialog asks you to press all pedals all the way up, then down, then at the middle position. The calibration is then done. Ext Pedal 1/2 menus Select here the type of the hardware currently connected to the Pedal Input 1 (or 2) socket. You can choose between pedal and footswitch, as well as between active ring and active tip wiring. Doing the calibration is mandatory before you can use the Expression Pedal and any external pedal on your RIG KONTROL 3. Controller Editor - Manual - 156 Reference The Preferences Window Initialization Section Description Start in MIDI-Mode checkbox If this checkbox is activated, your NI controller switches to MIDI mode as soon as you start your computer, so you don’t have to switch it manually. Settings for the TRAKTOR KONTROL X1 For the TRAKTOR KONTROL X1, the Controller page offers following settings: Effect Knobs Section Description Recalibrate button Allows you to recalibrate the eight Effect Knobs (the Knobs arranged on two columns at the top of your TRAKTOR KONTROL X1), in order to correct potential inaccuracies of both center position and range of the Knobs. To start the calibration process, click Recalibrate. The process consists of three steps, which ask you to turn the Knobs fully to the left, fully to the right and to the center position. Doing the calibration is not mandatory since the device is pre-calibrated in the factory. It is anyhow possible that some knobs do not read the value 64 in the center position, what requires to run through the calibration process for all knobs on the TRAKTOR KONTROL X1. LEDs Section Description On-State brightness slider Sets the brightness for the On state of the buttons on your Controller. Off-State brightness slider Sets the brightness for the Off state of the buttons on your Controller. Status Section Description Device Name menu Allows to select a different name for the connected TRAKTOR KONTROL X1 Controllers. This is useful when using more than one X1 unit simultaneously. See chapter ↑16, Using Two or More Units of the Same Type for more info. Start in MIDI-Mode checkbox If this checkbox is activated, your controller switches to MIDI mode as soon as you start your computer, so you don’t have to switch it manually. Controller Editor - Manual - 157 Reference The Preferences Window Settings for the TRAKTOR KONTROL F1 For the TRAKTOR KONTROL F1, the Controller page offers following settings: Knobs Section Description Recalibrate button Allows you to recalibrate the four FILTER knobs at the top of the F1. To start the calibration process, click Recalibrate. The process consists of three steps, which ask you to turn the knobs fully to the left, fully to the right and to the center position. Doing the calibration is not mandatory since the device is pre-calibrated in the factory. It is anyhow possible that some knobs do not read the value 64 in the center position, what requires to run through the calibration process for all knobs on the TRAKTOR KONTROL F1. Faders Section Description Recalibrate button Allows you to recalibrate the vertical faders. Click Recalibrate to start the calibration process, then follow the on-screen instructions. LEDs Section Description On-State brightness slider Sets the brightness for the On state of the buttons on your Controller. Off-State brightness slider Sets the brightness for the Off state of the buttons on your Controller. Status Section Description Device Name menu Allows to select a different name for the connected TRAKTOR KONTROL F1 Controllers. This is useful when using more than one F1 unit simultaneously. See chapter ↑16, Using Two or More Units of the Same Type for more info. Start in MIDI-Mode checkbox If this checkbox is activated, your controller switches to MIDI mode as soon as you start your computer, so you don’t have to switch it manually. Settings for the TRAKTOR KONTROL S2/S4 For the TRAKTOR KONTROL S2/S4, the Controller page offers following settings: Controller Editor - Manual - 158 Reference The Preferences Window Knobs Section Description FX Recalibrate button Allows you to recalibrate the FX knobs. Click Recalibrate to start the calibration process, then follow the on-screen instructions. EQs & Filters Recalibrate button Allows you to recalibrate the EQ and FILTER knobs. Click Recalibrate to start the calibration process, then follow the on-screen instructions. Faders Section Description Vertical Faders Recalibrate button Allows you to recalibrate the vertical faders. Click Recalibrate to start the calibration process, then follow the on-screen instructions. Crossfader Recalibrate button Allows you to recalibrate the crossfader. Click Recalibrate to start the calibration process, then follow the on-screen instructions. Jogwheels Section Description Left Recalibrate button Allows you to recalibrate the left jog wheel. Click Recalibrate to start the calibration process, then follow the on-screen instructions. Right Recalibrate button Allows you to recalibrate the right jog wheel. Click Recalibrate to start the calibration process, then follow the on-screen instructions. Doing the calibration (especially for the jog wheels) is recommended before the first use of your S2/S4, as well as after carrying your S4 to another location. LEDs Section Description On-State brightness slider Sets the brightness for the On state of the buttons on your Controller. Off-State brightness slider Sets the brightness for the Off state of the buttons on your Controller. Footswitch Section (S4 only) Description Active menu Select here the type of wiring used by the footswitch currently connected to the FOOTSWITCH socket. You can choose between active ring (Ring) and active tip (Tip) wiring. Controller Editor - Manual - 159 Reference The Application Control Bar Status Section Description Start in MIDI-Mode checkbox If this checkbox is activated, your controller switches to MIDI mode as soon as you start your computer, so you don’t have to switch it manually. Settings for the AUDIO KONTROL 1 For the AUDIO KONTROL 1, the Controller page offers following settings: Direct Monitoring Section Description Audio Channels menu Allows you to select the output pair from to which the Direct Monitoring signal has to be sent. You can choose from pair 1/2, 3/4 or All. Status Section Description Start in MIDI-Mode checkbox If this checkbox is activated, your controller switches to MIDI mode as soon as you start your computer, so you don’t have to switch it manually. 17.3 The Application Control Bar The Application Control Bar provides you with some global features controlling the behavior of the Controller Editor. The Application Control Bar contains some important features of the Controller Editor. The next sections describe each of its elements in detail. Controller Editor - Manual - 160 Reference The Application Control Bar 17.3.1 Device Menu The Device menu. The Device menu informs you which NI controller’s assignments you are working on. Furthermore, it allows you to switch to another NI controller in order to see and edit its assignments. It is an alternative to the Select Device submenu located in the View menu of the Application Menu Bar. Moreover, all NI controllers currently connected are marked with a leading dot (•) for visual disctinction. To switch to another NI controller, do the following: 1. Click the Device menu to open a drop-down list containing all MIDI-capable NI controllers. 2. In the list, select the desired NI controller. The Hardware area is updated accordingly and all Templates / Knob Pages / Pad Pages / assignments are recalled for the newly selected NI controller. All parameters and settings displayed in the Controller Editor’s interface refer to the NI controller currently selected in this Device menu, with the exception of the MIDI Activity indicator and the NI Logo, at the far right of the Application Control Bar. Worth to note is that all NI controllers currently in MIDI mode are still active, no matter which controller is displayed in the Controller Editor. Controller Editor - Manual - 161 Reference The Application Control Bar 17.3.2 Connect Button The Connect button. The Connect button allows you to “call” your NI controller, in case it is currently controlling its dedicated software (i.e. KORE, GUITAR RIG, TRAKTOR or MASCHINE). This is the software equivalent to the respective hardware shortcuts used to switch to MIDI mode. Indeed, your NI controller can only connect to one application at a time: ▪ The NI controller can either be connected to its corresponding software, e.g. KORE 2 (or one of its various plug-in instances currently running on your computer), or ▪ It can connect to the Hardware Service, which is the gate to remote controlling all MIDI targets from your NI controller — and whose assignments are defined via the Controller Editor. When you start the Controller Editor, it automatically connects to your NI controller(s) — the rule is: the last started application takes control over your NI controller. If the Connect button is off (the button is not lit), your NI controller is connected to an instance of its dedicated software (e.g. the MASCHINE software for the MASCHINE controller). ► To switch to MIDI mode and connect your NI controller to the Controller Editor, click the Connect button. → The Connect button turns on. Except for the RIG KONTROL 3, you don’t need to have the Controller Editor open to switch your controller to MIDI. You can do this via a shortcut on your controller. See ↑3.1, Switching your NI Controller to MIDI Mode for more info. Here are the possible states for the Connect button: Controller Editor - Manual - 162 Reference The Application Control Bar NI Controller Connect Button MIDI mode active Lit MIDI mode inactive Off (click it to switch your controller to MIDI mode) Not connected / not installed Grayed out (inactive) To sum up, the Connect button always shows you the state of your NI controller. 17.3.3 Template Select Menu The Template Select menu allows you to select the desired Template. The Template Select menu allows you to choose a Template from the list of all available Templates for the NI controller selected in the Device menu. The menu contains all Templates of your Template list (in the Inspector’s Templates page). See ↑4.3.4, Templates for more info on Templates and what they are for. ► To load a particular Template, click the Template Select menu and select the desired entry from the list. → The selected Template is automatically loaded. It replaces the current Template, along with all its Knob Pages, Pad Pages (MASCHINE controllers only), and assignments. For more info on how to create and manage Templates, please refer to ↑17.5.1, Templates Page. 17.3.4 Minimize/Expand View Button The Minimize/Expand View button. Controller Editor - Manual - 163 Reference The Application Control Bar The Minimize/Expand View button shows a little arrow pointing either to the right or to the left. This button allows you to show or hide the Hardware area (and a part of the Application Control Bar) in order to save space on your screen. By reducing the size of the Controller Editor window on your screen, you get a better overview of other applications. This button is equivalent to the Hide/Show Hardware Device command found in the Application Menu Bar’s View menu. ► When the Hardware area is visible, click the Minimize/Expand View button to hide it. → The Controller Editor interface shrinks to one single column: The Hardware area disappears, the Application Menu Bar and the Inspector remain untouched, whereas the Application Control Bar only shows this same Minimize/Expand View button, the Template Select menu, a minimized version of the MIDI Activity indicator and the NI Logo. Controller Editor - Manual - 164 Reference The Application Control Bar The Controller Editor in minimized view. ► To show the Hardware area again, click the Minimize/Expand View button again (now showing a little arrow to the left). This feature is very useful in any situation where you do not need the Hardware area, for example: ▪ If you only want to manage your Templates and Knob Pages / Pad Pages, you only need the Templates and Pages pages of the Inspector. Controller Editor - Manual - 165 Reference The Application Control Bar ▪ If you activated the Touch Select option in Preferences > General > Global Controller Options (see ↑17.2.1, General Page), you can select all control elements directly from your NI controller; thus, you don’t need the Hardware area anymore and you can continue working on your assignments in the Inspector. You can still switch to another NI controller when the Controller Editor is minimized by calling the Select Device entry in the View menu of the Application Menu Bar! 17.3.5 MIDI Activity Indicator The MIDI Activity indicator The MIDI Activity indicator displays incoming (In) and/or outgoing (Out) MIDI data. This can be useful to check if everything is fine between the Controller Editor and its hardware and software environment in your setup, and more generally, for any MIDI debugging purpose. On the MASCHINE and MASCHINE MK2 controllers, you can use the Monitor display mode to see the detailed MIDI message being sent. See ↑5.4.6, Monitor Display Mode (MASCHINE) or ↑6.4.6, Monitor Display Mode (MASCHINE MK2) for more info. 17.3.6 NI Logo The NI Logo When you click the NI Logo, located on the far right of the Application Control Bar, the About screen opens. This About screen provides you with some interesting information about your Controller Editor installation, including the version number and the credits. The About screen can also be opened by selecting the About… entry in the Help menu of the Application Menu Bar. Controller Editor - Manual - 166 Reference The Hardware Area 17.4 The Hardware Area When shown (see ↑17.3.4, Minimize/Expand View Button above), the Hardware area basically represents the NI controller that you have selected in the Device menu above. The Hardware area has two main purposes: ▪ It provides you with a graphical representation of your NI controller, for ease of use. ▪ It allows you to select the Template, Knob Page (except for the RIG KONTROL 3 and the TRAKTOR KONTROL S2), Pad Page (MASCHINE and MASCHINE MIKRO controllers only), and control element(s) that you wish to load or edit. For example, this can be particularly useful if your NI controller is not currently connected to your computer. That way, you can prepare your assignments even if the hardware is not currently there. Pairs of mini buttons in the Hardware area: If mini buttons are not selected when you click them, click their Label Field instead! In addition to the exact representation of your NI controller, the Hardware area holds a few extra graphical elements that extend its usability: the Label Fields, the Selection Frame, the Knob Page area / Knob Page menu (except for the RIG KONTROL 3 and the TRAKTOR KONTROL S2) and the Pad Page area / Pad Page menu (MASCHINE controllers only). Let’s describe each of these. 17.4.1 Label Fields Some Label Fields next to control elements in the Hardware area. For every control element of the Hardware area that can be assigned to some MIDI message, you find a Label Field above or below it. This field mirrors the Label Field located in the upper part of the Assign page in the Inspector, so that you can see all control elements along with their names. Controller Editor - Manual - 167 Reference The Hardware Area If no name has been defined yet for a control element, its Label Field displays by default the MIDI message assigned to that control element. Like all other assignments properties, these names are of course saved within the Knob Pages / Pad Pages / Templates. Many of the control elements already have a name on them in the Hardware area: this name only refers to their original function in their dedicated software (MASCHINE, KORE, TRAKTOR or GUITAR RIG). 17.4.2 Selection Frame The Selection Frame highlights the control element that is currently focused. The Selection Frame is a red frame highlighting the currently selected control element. Whenever you select another control element in the Hardware area (or, with the Touch Select option activated in the Preferences, on your NI controller), the Selection Frame highlights this control element. At the same time, the Assign page in the Inspector shows the assignment properties for that element. You can select two or more control elements of the same type in the Hardware area for batch editing: Simply hold [Shift] on your computer keyboard and click the desired control elements! You can also click and drag your mouse to draw a selection rectangle around several control elements (only control elements of the same type will be included in the selection). 17.4.3 Knob Page Area and Knob Page Menu The Knob Page area and Knob Page menu are not available for the RIG KONTROL 3 nor for the TRAKTOR KONTROL S2. Controller Editor - Manual - 168 Reference The Hardware Area Knob Page Area The Knob Page area holds all control elements included in a Knob Page (here on the MASCHINE controller). Inside the Hardware area, an orange frame highlights some of the control elements. This frame defines the Knob Page area, which holds all control elements included in the Knob Pages system. As a short reminder: The control elements located in the Knob Page area can have multiple assignments, which are grouped on so-called Knob Pages — with, on each Knob Page, one assignment for one control element (for a general explanation of the Controller Editor’s mapping system, see section ↑4.3, The Mapping System). Controller Editor - Manual - 169 Reference The Hardware Area Knob Page Menu The Knob Page menu allows you to select another Knob Page (here on the MASCHINE controller). At the Knob Page area’s upper left corner, the Knob Page menu shows you the name of the Knob Page currently selected. Moreover, it allows you to select another set of assignments: ► To select a particular Knob Page, click the Knob Page menu and choose the desired entry from the list — this list mirrors the Pages list in the Inspector’s Pages page. The selected Knob Page loads automatically, replacing the Knob Page currently loaded. 17.4.4 Page Buttons (MASCHINE Controllers Only) and Left/Right Arrow Buttons (MASCHINE MIKRO Controllers Only) The Page buttons allow scanning the entire Pages list and Template list. The Page buttons are another way to navigate through your different Knob Pages and Templates. These two buttons, showing orange arrows, are located in the top left part on the MASCHINE (MIKRO) controller. Controller Editor - Manual - 170 Reference The Hardware Area You can also use the Page buttons (Left/Right Arrow buttons) on your MASCHINE (MIKRO) controller. This will actually be the preferred way in any live situation! See ↑5.1, Basic Controls or ↑7.1, Basic Controls for more info. ► To load the previous/next Knob Page, click the Page buttons. → The current Knob Page is replaced with the previous/next one in the Pages list. These buttons also allow you to navigate through your Templates: ► To load the previous/next Template, press and hold [Shift] on your computer keyboard and click the Page buttons. → The current Template is replaced with the previous/next one in the Template list. To manage your Knob Pages and Templates within the Pages list and Template list, use the Inspector. For more info, see ↑17.5, The Inspector. Note that when you reach an end in one of the lists, let’s say the last Knob Page in the Pages list, you have two possibilities: ▪ If you activated the Wrap Template and Page Lists option in the Preferences window (General page), if you press again on the Next button, you jump back to the beginning of the list. ▪ If the Wrap Template and Page Lists option is deactivated, you stay on this last Knob Page / Template, even if you press on the Next button again. 17.4.5 Pad Page Area and Pad Page Menu (MASCHINE and MASCHINE MIKRO Controllers Only) The MASCHINE (MIKRO) controller holds an additional paging system which is very similar to the previous one: the Pad Pages. The Pad Pages allow you to store multiple assignments for the sixteen pads of the MASCHINE (MIKRO) controller. You can have up to eight Pad Pages (which makes 8 × 16 = 128 possible assignments for the pads!). This Pad Page feature is optional: you can activate/deactivate it at any time by switching the Enable Pad Pages button on or off in the Inspector’s Pages page (see ↑17.5.2, Pages Page). Controller Editor - Manual - 171 Reference The Hardware Area If the Pad Page feature is activated, you get access to eight sets of assignments for your pads. If the feature is deactivated, you only have one set of pads waiting for being assigned. The Pad Page area, with its associated Pad Page menu at the top left corner. The square of pads, called Pad Page area, is outlined by a blue frame. Like for the Knob Pages, a Pad Page menu at the frame’s upper left corner shows you which page of assignments is currently loaded for the pads, and allows you to select another Pad Page: ► To select another Pad Page, click the Pad Page menu and select another entry in the list that appears — like for the Knob Pages, this list mirrors the Pad Page list in the Inspector’s Pages page. Group Buttons (MASCHINE Controller Only) The GROUPS area holds the eight Group buttons, labelled from A to H, each of them selecting one Pad Page. Controller Editor - Manual - 172 Reference The Inspector Like for the Knob Pages with the Page buttons, there is an alternative way of selecting any particular Pad Page: the Group buttons. These buttons are labeled from A to H, and they are located in the GROUPS area, in the middle left part of the Hardware area. ► Click the desired Group button to select the corresponding Pad Page. You can also use the Group buttons on your MASCHINE controller. This will actually be the preferred way in any live situation! If the Enable Pad Pages button is deactivated in the Pages page of the Inspector, these eight Group buttons behave like any other control button of the hardware: they are freely assignable. For more info, please refer to chapter ↑17.5.2, Pages Page in this manual. 17.5 The Inspector Located on the right of the Controller Editor’s window, the Inspector is THE definitive place to edit and organize your Templates and its possible Knob Pages / Pad Pages, and all your control assignments. For that reason, the Inspector is always visible. If you are not sure about the terms “Template,” “Knob Page,” “Pad Page,” etc., read section ↑4.3, The Mapping System again, where these basic concepts are explained. As we already mentioned, the basic mapping workflow practically dives into the assignment hierarchy. Let’s quickly look at it again, focusing on the Controller Editor window: 1. 2. 3. From the Application Control Bar’s Device menu, select the NI controller which you want to work with. If you have only one Controller installed, it is automatically selected. Choose a Template. This can be done for example via the Template Select menu in the Application Control Bar or via the Templates page of the Inspector (see below). As the Template loads, all its included (possible) Knob Pages, (possible) Pad Pages and assignments are loaded. If the control element that you want to edit is located within the Knob Page area, you also have to select the desired Knob Page; if your control element is a pad on the MASCHINE controllers and if the Pad Pages feature is activated, you have to select the desired Pad Controller Editor - Manual - 173 Reference The Inspector Page. This can be done either via the Knob Page (or Pad Page) menu, or via the Previous/ Next (or Group) buttons, or via the Pages page of the Inspector (see below). If the control element is somewhere else on the NI controller, skip this step. If you only want to use the assignments as they are, that’s all. But if you want to check the assignments or modify them, you then follow the next steps: 1. 2. Put the focus on the control element that you want to edit. This can be done either in the Hardware area or directly on your Controller (if the Touch Select option is activated in the General page of the Preferences window) by clicking/touching the desired control element. Go to the Assign page of the Inspector (see below) and tweak the assignment properties for this control element. Pages in the Inspector The Inspector is divided into three pages, each of them taking care of a specific level in the Controller Editor’s mapping system: ▪ The Templates page allows you to manage your Templates. ▪ The Pages page allows you to organize your Knob Pages. This page is not available for the RIG KONTROL 3 nor for the TRAKTOR KONTROL S2. When working with the MASCHINE controllers, this Pages page also allows you to activate and organize the Pad Pages. ▪ Last but not least, the Assign page allows you to edit very precisely the MIDI assignment for the control element currently selected in the Hardware area. Let’s describe each of these three pages thoroughly. We will follow the usual workflow, starting with the Templates, then look at the Knob Pages (and Pad Pages), and finally describing all details of the assignments. 17.5.1 Templates Page The Templates page allows you to select and manage your Templates. The Templates can be used to store a whole set of assignments, Knob Pages and Pad Pages, for example for a specific use: a particular hardware instrument, a particular software configuration for a live set, a particular song of your set, etc. ► To show the Templates page, click the Templates tab at the top of the Inspector. Controller Editor - Manual - 174 Reference The Inspector Template List At the top of the Templates page, the Template list displays all available Templates: The Template list, at the top of the Templates page. In this list, each entry represents a Template. The currently selected Template is highlighted in the list. ► To select another Template, simply click its entry. → The selected Template is automatically loaded, with all its Knob Pages, Pad Pages and control assignments. You can also select another Template via the Template Select menu located in the Application Control Bar (see ↑17.3.3, Template Select Menu). Each entry in the Template list has two elements: the Template number and the Template name. The Template number is not editable — it defines the order of appearance of the Template in the list. The Template name is editable: ► To rename the Template, double-click its name (it is then highlighted), type a new name, and press [Enter] on your computer keyboard. Controller Editor - Manual - 175 Reference The Inspector For your convenience, you can reorder the Templates in the list by drag and drop. Reordering your Templates can be useful if you plan to use several Templates for a live performance and you need to have them available in a specific order. On the MASCHINE and KORE controllers, you can even switch to the previous/next Template using the following methods: ► MASCHINE controller: Use the Page buttons while holding SHIFT depressed, or switch to the Template display mode (see ↑5.4.4, Knob Pages Display Mode). ► KORE Controller: Switch to the Templates display mode (see ↑9.4.6, Templates Display Mode). On the RIG KONTROL 3, TRAKTOR KONTROL X1/F1, TRAKTOR KONTROL S2/S4, and AUDIO KONTROL 1, there is no way to switch between Templates from your controller. If the number of Templates is too big to fit in the displayed Template list, a scrollbar appears on the right to navigate through the list. Edit Menu Located below the Template list, the Edit menu gives you access to important management functions. To access any of these functions, click the menu and select the desired entry: The Edit menu below the Template list. The following commands are available: ▪ New: Creates a new default Template. This new Template is appended at the end of the list. You can have as many Templates as you want in your list. ▪ Append: Opens a dialog allowing you to navigate to the desired Template file on your hard drive to load it. Select the Template file and click OK (or double-click the Template file): the Template will be appended at the end of the list and will automatically be loaded as current Template. Controller Editor - Manual - 176 Reference The Inspector ▪ Replace: Opens a dialog allowing you to navigate to the desired Template file on your hard drive to load it. Select the Template file and click OK (or double-click the Template file): the Template will be loaded and replace the currently selected Template in the Template list. ▪ Save As: Opens a dialog allowing you to store the selected Template as a file on your hard drive. The original Template remains untouched, while the newly created Template is appended to the Template list and gets automatically selected. ▪ Duplicate: Duplicates the selected Template and insert it into the list at the position below. ▪ Delete: Removes the selected Template. The entries below are moved up to fill the gap. Factory Templates Menu Next to the Edit menu, the Factory Templates menu allows you to load factory Templates provided with the Controller Editor. To load any Template, click the menu and select the desired entry: The Factory Templates menu below the Template list. The Templates selected in the Factory Templates menu are loaded into your Template list above. If you modify or delete the Template once it is loaded in the Template list, the factory Template will stay untouched, ready to be loaded again later! Controller Editor - Manual - 177 Reference The Inspector Furthermore, if new factory Templates are available since the last use of the Controller Editor, a little bubble will appear at the upper right corner of the menu indicating the number of new Templates: The menu contains two new factory Templates. Template Properties There is no Template Properties area for the TRAKTOR KONTROL X1/F1/S2. The Template Properties area contains settings for the Template selected in the Template list: The Template Properties on the Templates page (here for the MASCHINE controller). Depending on the selected controller, you will find in the Template Properties up to three elements: the Pad Velocity Curve menu, the MIDI Port menu and the Host Transport Control checkbox. These elements are described in the following paraphraphs. Pad Velocity Curve menu (MASCHINE Controller Family Only) The Pad Velocity Curve menu allows you to choose from a list of seven velocity curves that affect the behavior of the pads on your controller. A velocity curve defines how the pressure on the pads will be translated into velocity values. In the Pad Velocity Curve menu, you can choose between three soft, three hard and one linear curve. The soft curves are boosting lower pressure values and damping higher pressure values (logarithmic response), the hard curves are damping lower pressure values and boosting higher pressure values (exponential response). The linear curve will translate pressure values into velocity values proportionally. Controller Editor - Manual - 178 Reference The Inspector MIDI Port menu For the NI controllers equipped with a MIDI In/Out socket, the MIDI Port menu allows you to specify whether you want to send the MIDI messages to the internal (virtual) MIDI port or to the external (physical) MIDI port of your NI controller. When you click this menu, you see two options: ▪ Internal: The MIDI messages are routed through the internal MIDI port. This way, they can target other MIDI-capable applications running on your computer (provided that these applications are listening to this MIDI port — this has to be set in the target application’s preferences). ▪ External: The MIDI messages are routed through the MIDI output of your NI controller. That way, your Template can target other MIDI-capable hardware devices connected to the MIDI output socket of your controller. There is no MIDI Port menu for the MASCHINE MK2 controller. All MIDI messages are routed through the internal MIDI port. Host Transport Control (MASCHINE Controller Family Only) Host Transport Control is a special feature to be used when the MASCHINE software is running as plug-in in a host environment. It allows you to split the controls on your MASCHINE (MK2) or MASCHINE MIKRO (MK2) controller so that some controls have the regular MASCHINE functions, while others control your host. The controls are split as follows: ▪ On one hand, the PLAY, RESTART, Step Backwards, Step Forwards, and ERASE buttons in the TRANSPORT section of your controller will send MIDI messages as defined in the Template. ▪ On the other hand, all other control elements will control the MASCHINE plug-in loaded in your host. This notably allows you to control the transport functions of your sequencer via MIDI while you control the MASCHINE plug-in with the rest of your controller! The Host Transport Control feature works only if MASCHINE is running as a plug-in in a host environment. Controller Editor - Manual - 179 Reference The Inspector The Host Transport Control checkbox. ► Click the Host Transport Control checkbox to enable/disable the Host Transport Control feature for the selected Template. Keep in mind that the Host Transport Control option belongs to the Template Properties, thus you can enable/disable it for each Template individually. When Host Transport Control is active and your controller is focused on a MASCHINE plug-in instance in your host enrivonment, the following happens: ▪ On your controller, the PLAY, RESTART, Step Backwards, Step Forwards, and ERASE buttons are dimmed to indicate that they are in MIDI mode. ▪ All other control elements on your controller have their usual MASCHINE behavior, including the display(s). ▪ In the Controller Editor, the affected buttons are highlighted in the Hardware area: Note that if you modify any of the assignments for the affected buttons, your entire controller will switch to MIDI mode — simply press SHIFT + MIDI to switch it back to the (split) MASCHINE mode. 17.5.2 Pages Page The Pages page is not available for the RIG KONTROL 3 nor for the TRAKTOR KONTROL S2. The Pages page allows you to select and manage your Knob Pages and Pad Pages. Controller Editor - Manual - 180 Reference The Inspector ► To show the Pages page, click the Pages tab at the top of the Inspector. Remember that, according to the Controller Editor’s mapping system, all operations made in the Pages page affect the Knob Pages or Pad Pages located in the Template that is currently loaded! The Knob Pages are sets of assignments for the control elements located in the Knob Page area of the Hardware area. For example, the Knob Pages can be used to store the assignments for particular patches of your target instrument, or for specific sections (filter section, effect section, etc.) of your instrument, or for different instruments in your setup. Pages List The Pages page has some similarities with the Templates page explained above. Similarly to the Templates page, the upper part of the Pages page holds a Pages list. This list displays all Knob Pages available in the current Template: The Pages list, at the top of the Pages page. In this list, each entry represents a Knob Page. The Knob Page currently loaded is highlighted. ► To select another Knob Page, simply click its entry. Controller Editor - Manual - 181 Reference The Inspector → The selected Knob Page is automatically loaded, with all its control assignments. You can also select another Knob Page via the Knob Page menu on the top of the Knob Page area in the Hardware area, or possibly via the Page buttons, both in the Hardware area or on your NI controller. See sections ↑17.4.3, Knob Page Area and Knob Page Menu and ↑17.4.4, Page Buttons (MASCHINE Controllers Only) and Left/Right Arrow Buttons (MASCHINE MIKRO Controllers Only) for more info on this. Each entry in the Pages list consists of a number and a name. The Knob Page’s number is not editable — it defines the order of appearance of the Knob Page in the list. The Knob Page’s name is editable: ► To rename the Knob Page, double-click its name (it is then highlighted), type a new name, and press [Enter] on your computer keyboard. Like in the Template list, you can reorder the Knob Pages in the list by drag and drop: ► To move a Knob Page in the list, click its entry, move your mouse vertically while holding the mouse button depressed, and release the mouse button at the desired location. → The Knob Page takes its new place in the list. This can be useful in a live situation, for example if you plan to use several Knob Pages for different parts of a song, and you need to have them in a specific order: When they are well ordered, you can easily switch to the previous/next one by using the Page buttons on your NI controller (if available). You cannot reorder Knob Pages for the TRAKTOR KONTROL X1/F1/S4 nor for the AUDIO KONTROL 1. If the number of Knob Pages is too big to fit in the displayed list, a scrollbar appears on the right to navigate through the list. Edit Menu (MASCHINE Controller Family and KORE Controllers Only) Right under the Pages list, the Edit menu grants access to management functions. ► To access any of these functions, click the Edit menu and select the desired entry. Controller Editor - Manual - 182 Reference The Inspector The Edit menu, below the Pages list. The following commands are available: ▪ New: Creates a new default Knob Page. This new Knob Page is appended at the end of the list. You can have as many Knob Pages as you want in your Template. ▪ Duplicate: Duplicates the selected Knob Page and insert it at the next lower position in the list. This can be useful to generate several Knob Pages with only a few differences, without having to start from scratch each time. ▪ Copy: Stores the selected Knob Page into your operating system’s clipboard. This is very useful to move or copy a particular Knob Page to another Template: after having selected the desired Knob Page, choose this Copy command, then switch to another Template (using one of the methods described in this manual), go back to the Inspector’s Pages page, in the Pages list select the entry below which you want to insert the copied Knob Page, and use the Paste command (see below). ▪ Paste: Inserts the Knob Page stored in the clipboard below the Knob Page currently selected in the list. The inserted Knob Page is then automatically loaded. You can use this command in conjunction with the Copy command described above to transfer Knob Pages between Templates. ▪ Delete: Removes the selected Knob Page. The lower entries will move up and fill the gap. Shift Mode Menu (TRAKTOR KONTROL X1/F1/S4 and AUDIO KONTROL 1 Only) Right under the Pages list, the Shift Mode menu allows you to adapt the behavior of the SHIFT button used to switch between both Knob Pages available on your controller. Two settings are available: ▪ Gate: The Knob Page is activated for the time the button is hold depressed. ▪ Toggle: The Knob Page is activated until the next time you press the button again. Controller Editor - Manual - 183 Reference The Inspector The Pad Pages Functionality (MASCHINE Controller Family Only) For the MASCHINE (MK2) and MASCHINE MIKRO (MK2) controllers, the lower part of the Pages page offers an additional area that allows you to manage your optional Pad Pages. The Pad Pages are sets of assignments for the sixteen pads of your controller. For example, the Pad Pages can be used to store the assignments for various patches of your target instrument, or for different instruments in your setup. Please refer to section ↑4.3.3, Pad Pages (MASCHINE Controller Family Only) for more info on the Pad Pages. The Enable Pad Pages button on the right allows you to activate/deactivate the Pad Pages functionality. At the top right of this area, you first see the Enable Pad Pages button. This button allows you to activate/deactivate the Pad Page feature for your controller. ► To activate the Pad Pages, click the Enable Pad Pages button to enable it. → The button switches on (blue) and the lower part of the Pages page is activated. ► To deactivate the Pad Pages, click the Enable Pad Pages button again. → The button switches off and the lower part of the Pages page becomes grayed out. While describing the rest of this area we assume that this Enable Pad Pages button is activated… Below the Enable Pad Pages button, you see the Pad Pages list. This list shows all Pad Pages available in the current Template: Controller Editor - Manual - 184 Reference The Inspector The Pad Pages list, at the bottom of the Pages page. In this list, each entry represents a Pad Page. The Pad Page currently loaded is highlighted in the list. ► To select another Pad Page, simply click its entry. → The selected Pad Page is automatically loaded, along with its control assignments for the sixteen pads. You can also select another Pad Page via the Pad Page menu on the top of the Pad Page area, as well as via the Group buttons labeled A to H, in the Hardware area or on your MASCHINE (MK2) controller. On the MASCHINE MIKRO (MK2) controller, you can hold the GROUP button and press one of the pads 9–16. See section ↑17.4.5, Pad Page Area and Pad Page Menu (MASCHINE and MASCHINE MIKRO Controllers Only) for more info on this. Each entry in the Pad Pages list has two elements: the Pad Page letter and the Pad Page name. The Pad Page letter is not editable — it defines the order of appearance of the Pad Page in the list. Moreover, it links the Pad Page to the corresponding button on your controller: ▪ The corresponding Group button in the Hardware area and on your MASCHINE (MK2) controller. ▪ The corresponding pad 9–16 in the Hardware area and on your MASCHINE MIKRO (MK2) controller (used together with the GROUP button). Controller Editor - Manual - 185 Reference The Inspector The Pad Page name is editable: ► To rename the Pad Page, double-click its name (it is then highlighted), type a new name, and press [Enter] on your computer keyboard. Like in the other lists, you can reorder the Pad Pages in the list via drag and drop: ► Click the desired Pad Page in the list, move your mouse vertically while holding the mouse button depressed, and release the mouse button at the desired location. → The Pad Page takes its new place in the list. This can be useful in a live situation, for example if you plan to use several Pad Pages for addressing different parts of a song or sequence, and you need to have them in a specific order. The number of Pad Pages is limited to eight. You’ll notice that your controller mirrors the number of existing Pad Pages: if some slots in the list are empty, the corresponding Group buttons (or pads) are off: Pad Pages A–G are assigned, Pad Page A is loaded, and there is no Pad Page H (here on the MASCHINE controller). The Edit menu below the Pad Pages list. The Edit menu is very similar to the Edit menu found under the Pages list: Controller Editor - Manual - 186 Reference The Inspector ▪ New: Creates a new default Pad Page. This new Pad Page is appended at the end of the list. As mentioned, you can have up to eight Pad Pages in your Template. ▪ Duplicate: Duplicates the selected Pad Page and insert it at the next lower position in the list. If there are already eight Pad Pages in the Pad Page list, the Duplicate entry is disabled. ▪ Copy: Stores the selected Pad Page into your operating system’s clipboard. This is very useful to move or copy a particular Pad Page to another Template: after having selected the desired Pad Page, choose this Copy command, then switch to another Template (using one of the methods described in this manual), go back to the Inspector’s Pages page, in the Pad Pages list select the Pad Page below which you want to insert the copied Pad Page, and use the Paste command (see below). ▪ Paste: Inserts the Pad Page stored in the clipboard below the Pad Page currently selected in the list. The inserted Pad Page is then automatically loaded. You can use this command in conjunction with the Copy command described above to transfer Pad Pages between Templates. If there are already 8 Pad Pages in the Pad Pages list, the Paste entry is disabled. ▪ Delete: Removes the selected Pad Page. The lower entries will move up and fill the gap. If there is only one Pad Page, it cannot be deleted. 17.5.3 Assign Page The Assign page allows you to define all necessary MIDI assignment attributes for a particular control element. ► To show the Pages page, click the Pages tab at the top of the Inspector. Indeed, it displays and allows to modify the assignment attributes for the control element that is currently selected in the Hardware area — the one on which the red Selection Frame focuses. As a reminder, to select a particular control element for editing, do the following: 1. 2. 3. Select a Template. Select a Knob/Pad Page if the desired element is located in a Knob/Pad Page. Click the control element in the Hardware area or touch it on your NI controller — provided that the Touch Select option is activated. Controller Editor - Manual - 187 Reference The Inspector → The Assign page then displays the assignment properties for that control element. The Description Area At the top of the Assign page, the Description area displays some descriptive attributes for the selected control element. The content of this section depends on the controller and the location of the control element on the controller: ▪ If the selected control element belongs to a Knob Page or Pad Page, the first line contains the number/letter of the page followed by its name (as defined in the Knob/Page Page list of the Pages page, see ↑17.5.2, Pages Page). This is useful to quickly see which Knob Page or Pad Page the assignment you are editing is belonging to. This line is empty for control elements which are not included in the Knob Page area or Pad Page area. This is not editable. ▪ MASCHINE (MIKRO) MK2 controller only: If a pad is selected, the second line allows you to choose a color for the whole Pad Page. Click the Color menu and select a color from the palette. On your controller, the selected color will be mirrored by the corresponding Group button (MASCHINE MK2) or by the GROUP button when that Pad Page is selected (MASCHINE MIKRO MK2). Controller Editor - Manual - 188 Reference The Inspector ▪ The last (or only) line displays on the left the element description, its “name” referring to its original function in its dedicated software, which is for info only. On the right, it displays the Label Field, which holds its user-definable name. ► To modify the name in the Label Field, click it, type a new name and press [Enter] on your computer keyboard. → Both Label Fields (in the Assign page and in the Hardware area) are updated accordingly. For particular control elements of some NI controllers, the name will also appear in the controller’s hardware display(s). If no name has been defined yet for a control element, its Label Field displays by default the MIDI message assigned to this control element. To reset a Label Field to its default name, clear the field, then press the [Enter] key on your computer keyboard. The Definition Area Below the Description area, the assignment properties explicitly define what has to be sent when you actuate the control element on your NI controller: this is called the Definition area. The properties in the Definition area differ according to the type of control element currently selected: since a button, a knob, and a pad don’t have the same physical properties and behavior, they won’t be able to trigger the same types of MIDI events. Furthermore, some control elements on certain NI controller can respond to two different actions: ▪ MASCHINE Controller Family: The pads can be hit, but they can also be pressed. Furthermore, on the MASCHINE MIKRO, MASCHINE MK2, and MASCHINE MIKRO MK2 controllers, the Control encoder can be both turned and pushed. ▪ KORE Controllers: The Controller Knobs are touch-sensitive: they can be turned like any usual knob, but they can also be touched. Controller Editor - Manual - 189 Reference MIDI Message Parameters ▪ TRAKTOR KONTROL X1: The Push Encoders can be both turned and pushed. ▪ TRAKTOR KONTROL F1: The encoder knob can be both turned and pushed. ▪ TRAKTOR KONTROL S2/S4: The encoders (LOOP MOVE and LOOP SIZE on the Decks, BROWSE on the Mixer) and the jog wheels can be both turned and pushed. For these double function elements, the two possible actions lead to two possible MIDI messages. Hence, the Definition area displays two corresponding Action tabs, each of them allowing to define the MIDI event for one specific action. For control elements with only one function, the Definition area does not display any tabs, but directly displays the assignment properties for the unique MIDI assignment of this control element. The top of the Definition area differs if the control element has one or two functions. In the picture above, on the left you see the assignment for a button, and on the right you see the two Action tabs (labelled Hit and Press) for a pad on the MASCHINE controller. The label on each tab indicates the particular hardware action that will trigger the MIDI message specified in that page: for example, for a Controller Knob on the KORE Controller, you will find the Turn tab and the Touch tab instead. The next section will describe each and every settings available for the assignments of MIDI messages. 17.6 MIDI Message Parameters You will find here the description of all possible parameters to be found within the Definition area of the Inspector’s Assign page, for all kinds of control elements and all NI controllers. We will first give a few general rules valid for various sorts of control elements. We will then detail the MIDI messages settings for each sort of control elements. Controller Editor - Manual - 190 Reference MIDI Message Parameters 17.6.1 MIDI Message Types – Type Menu For all control elements, the assignment definition starts with the same menu: the Type menu, at the very top of the Definition area. The Type menu specifies the type of MIDI message that has to be sent upon action on this control element. Depending on the type of hardware control element, the entries in this menu will differ (for example, sending a “play” command from a knob wouldn’t make much sense). The Type menu allows you to choose from various MIDI message types. ► To select a MIDI message type, click the Type menu and select the desired entry from the list. All other parameters displayed in the Assign page’s Definition area depend both on the type of control element that you are working on, and on the MIDI message type selected in this Type menu. Below is a list of all possible MIDI message types to be found in the Type menu. Keep in mind that depending on the selected control element, some of them are not available in its Type menu. In the next sections, we will explain the particularities for each control element available on your NI controller. Controller Editor - Manual - 191 Reference MIDI Message Parameters ▪ Note: Sends a MIDI Note On/Off message. This message is sent over a specific MIDI channel set by the Channel parameter (range from 1 to 16, 1 by default). It tells your target to play or stop the MIDI Note specified via the Note parameter (range from C-2 to G8). The message also defines the velocity at which the note is played. This velocity is specified in various ways, depending on the type of the selected control element (see next sections). ▪ Note (Relative): Sends a MIDI Note On message. This message type is actually made for specific situations where some function in the target software must be triggered by an incoming Note On event. This can be the case, for example, for scrolling through lists, where the target software only offers a trigger control for selecting the “next” or the “previous” item in the list. With this Note (Relative) message type, you can use for example a jog wheel on your TRAKTOR KONTROL S4 or a Push Encoder on your TRAKTOR KONTROL X1 to scroll through the list in the target software. The message is sent over a specific MIDI channel set by the Channel parameter (range from 1 to 16, 1 by default). Two additional Note parameters define the MIDI note numbers triggered when turning the control counter-clockwise and clockwise, respectively (both ranges from 0 to 127, that is from MIDI Note C-1 to G9). ▪ Control Change: Sends a MIDI Control Change message. This message is sent over a specific MIDI channel set by the Channel parameter (range from 1 to 16, 1 by default). This message tells your target to change the value of a specific continuous controller — controlling for example some effect’s depth in your music application. The continuous controller (CC) number is specified via the Number parameter (range from 0 to 127). The values to be sent for that controller are specified in various ways, depending on the type of the selected control element (see next sections). ▪ Poly Pressure: Sends a MIDI Poly Pressure message (also called Polyphonic Aftertouch). This message is sent over a specific MIDI channel set by the Channel parameter (range from 1 to 16, 1 by default). It specifies the pressure at which a particular MIDI note is held down. The MIDI note is specified via the Note parameter. The pressure values to be sent are specified in various ways, depending on the type of the selected control element (see next sections). ▪ Channel Pressure: Sends a MIDI Channel Pressure message (also called Channel Aftertouch). This message is sent over a specific MIDI channel set by the Channel parameter (range from 1 to 16, 1 by default). It specifies a common pressure at which all notes of the MIDI channel are held down. The pressure values to be sent are specified in various ways, depending on the type of the selected control element (see next sections). Controller Editor - Manual - 192 Reference MIDI Message Parameters ▪ Program Change: Sends a MIDI Program Change message. This message is sent over a specific MIDI channel set by the Channel parameter (range from 1 to 16, 1 by default). It tells the target to switch to another program (or patch, preset…). The program number to be sent can be specified in various ways, depending on the type of the selected control element (see next sections). ▪ Pitchbend: Sends a MIDI Pitchbend message. This message is sent over a specific MIDI channel set by the Channel parameter (range from 1 to 16, 1 by default). It is used to control the Pitchbend Wheel (and anything that would respond to the MIDI Pitchbend message in your target). This is quite similar to a Control Change message, but for historical and practical reasons (on most hardware controllers/keyboards, the Pitchbend wheel is a very specific control element), the Pitchbend is a distinct message in the MIDI specifications. ▪ Start: Sends a MIDI Start Song message. As its name implies, this message should be understood by your sequencer as a Start command. This message tells your sequencer to start playback of the song/sequence from the beginning. There is no parameter needed for this message. ▪ Stop: Sends a MIDI Stop Song message. This should be understood by your sequencer as a Stop command. This message tells your sequencer to pause the playback of the song/ sequence at its current position. There is no parameter needed for this message. ▪ Continue: Sends a MIDI Continue Song message. As its name implies, this message should be understood by your sequencer as a Continue command. This message tells your target to start playback of the song/sequence from the current position. There is no parameter needed for this message. ▪ Song Position: Sends a MIDI Song Position message. This message tells your target to cue the playback to a specific position in the song/sequence. Note that it does not start the playback itself. The message is implemented in a specific way that allows you to switch between 2 positions in the song or sequence. The position(s) in the song or sequence can be specified in various ways, depending on the type of control element (see below). The position in the song is counted in MIDI beats. ▪ MCU V-Pot: Emulates one of the Mackie Control’s 8 V-Pots. ▪ MCU Channel: Emulates one of the Mackie Control’s 8 channel faders. ▪ MCU Master: Emulates the master fader of the Mackie Control. Controller Editor - Manual - 193 Reference MIDI Message Parameters ▪ MCU Wheel: Emulates the Wheel of the Mackie Control. ▪ MCU Button: Emulates the buttons of the Mackie Control. ▪ Off: Deactivates MIDI for the control element. Select this entry to disable that control element or action. The control element / action won’t send any MIDI message, hence no parameter is displayed. 17.6.2 Assignments for Buttons and the Like The assignments described here are valid for following control elements: NI Controller Control elements MASCHINE Buttons MASCHINE MK2 Buttons, Control encoder (Push action) MASCHINE MIKRO (MK2) Buttons, Control encoder (Push action) KORE Controllers Buttons, Controller Knobs (Touch action), footswitch inputs TRAKTOR KONTROL X1 Buttons, Push Encoders (Push action) TRAKTOR KONTROL F1 Buttons, pads, encoder knob (Push action) TRAKTOR KONTROL S2/S4 Buttons, encoders (Push action), jog wheels (Push action), footswitch input (S4 only) RIG KONTROL 3 Footswitches AUDIO KONTROL 1 Buttons For these control elements, the Type menu offers the following entries: Note, Control Change (default setting), Poly Pressure, Channel Pressure, Program Change, Pitchbend, Start, Stop, Continue, Song Position, MCU Button, and Off. For a general description of these MIDI message types, see ↑17.6.1, MIDI Message Types – Type Menu. Mode Menu The Mode menu. Controller Editor - Manual - 194 Reference MIDI Message Parameters For the button-like control elements listed in the above table, and only for some of the MIDI message types available for these control elements, you can choose from different behaviors for the way the data is sent. This is controlled by the Mode menu. This menu can have up to four entries, depending on the message type that you have selected in the Type menu. Here is the list of all possible entries: ▪ Toggle: In this mode, the control element has two states, On and Off. If you press once, it switches to the On state — if you press again, it switches to the Off state. This can be useful for example for activating some effect, then deactivating it later. This is usually the default mode. In this mode, you find two numeric fields: Off Value defines the value for the Off state (from 0 to 127, 0 by default), and On Value defines the value for the On state (0 to 127, 127 by default). ▪ Gate: In this mode, the element switches to the On state for the time it is held depressed. As soon as you release it, it switches back to the Off state. It is similar to the behavior of a key on a keyboard: the note is played when you hold the key depressed, and the note is switched off when you release the key. Like in Toggle mode, you find two numeric fields: Value Off defines the value for the Off state (from 0 to 127, 0 by default), and Value On defines the value for the On state (0 to 127, 127 by default). ▪ Trigger: In this mode, only one message is sent when you hit the control element. There are no On or Off states. For example, this can be useful for switching to another program (preset, patch…) or for triggering one-shot samples (e.g. drum sounds or any other envelope-controlled sounds). In this mode, you thus find only one numeric field called Value, defining the value to be sent when you hit the control element. It goes from 0 to 127 (127 by default). ▪ Inc (Increment): In Increment mode, each action on the control element increases/decreases the parameter value. Two numeric fields Range From and To define the min and max values of the interval, respectively, each of them going from 0 to 127 (by default, 0 for the min and 127 for the max). Below, another numeric field called Step defines the increment to add (or to subtract if negative) each time that you press the button (it goes from -127 to 127, with 1 as default value). Finally, the Wrap button allows you to “cycle” the interval: If this button is activated, once the parameter reaches one of its limits, it jumps to the other one upon the next time you hit the control element. If the Wrap button is deactivated, the message sent upon the next hit keeps the maximal (or minimal) value for the parameter. Controller Editor - Manual - 195 Reference MIDI Message Parameters LED On Menu The LED On menu. For all control elements with LEDs and in Trigger, Gate, or Increment mode, a LED On menu allows you to choose from two LED lighting behaviors: ▪ For MIDI In (default): Selects the MIDI feedback mode. In this mode, the LED behavior is controlled by the MIDI target via a MIDI feedback channel. The MIDI target sends a MIDI message back to the controller to define the LED’s state. This control mode notably allows the button LED to be always reflecting the current state of the target’s parameter, even if you changed this parameter via another way (e.g. with your mouse or via a keyboard shortcut in the target software). For this to work, you have to define in your target the MIDI message to be sent accordingly. ▪ For MIDI Out: Selects the internal control mode. In this mode, the LED behavior solely depends on your actions on the button. When the control element is set to Toggle mode, the LED On menu is not available because both behaviors are used — the LED reacts both to your actions and to the (possibly) incoming MIDI feedback messages. Action On Menu For the Toggle, Trigger, and Increment modes, an Action on menu at the bottom of the Definition area allows you to choose when the message has to be sent. The Action on menu. The two options proposed by the Action on menu are: ▪ Down (default setting): The message is sent when the button is switched to the Down state (i.e. when you hit the button) ▪ Up: The message is sent when the button is switched to the Up state (i.e. when you release the button). Controller Editor - Manual - 196 Reference MIDI Message Parameters When the control element is set to Gate mode, this menu is not available — it wouldn’t make sense, since both Down and Up state already define the Values On and Off to be sent. Color Control The parameters described here are valid for following control elements only: NI Controller Control elements TRAKTOR KONTROL F1 Pads MASCHINE MK2 Pads, Group buttons (A–H) MASCHINE MIKRO MK2 Pads, GROUP button For these control elements, you can define which color(s) should be used for the On and Off states. This is done via the menus located at the bottom of the Definition area. The Color Mode menu allows you to choose from three coloring modes: The Color Mode menu. These modes are available: ▪ Single: You can choose a color that will be used bright and dimmed for the On and Off states, respectively. The Color Value menu below allows you to choose this color from the sixteen colors available in the picker. Controller Editor - Manual - 197 Reference MIDI Message Parameters ▪ Dual: You can choose a color for the On state and another color for the Off state. Both colors will be used at full brightness. The Color On and Color Off menus allow you to choose both colors from color pickers. ▪ HSB (Hue, Brightness, Saturation): This mode is only available when the pad’s state is controlled via MIDI feedback — in other terms, when the pad is in Toggle mode or when For MIDI In is selected in the LED On menu (see above). In HSB mode, you can precisely define from within your MIDI target which color the pad will use. Hence, in this mode there is no color picker available in the Assign tab. When the pad is in HSB mode, the Hue, Brightness, and Saturation levels are sent via MIDI to the controller using the pad’s assigned CC or Note. The MIDI channel used to transmit those messages will determine its intent. For example, for a pad assigned to MIDI CC 9, you could: ▪ Send the CC 9 value 127 on channel 3 to set the pad to full brightness. ▪ Send the CC 9 value 16 on channel 1 to set the pad’s color to yellow. For the TRAKTOR KONTROL F1, the following table lists the MIDI channels used to define the pads’ colors on the four simultaneously available F1 devices: Parameter MIDI Values Device 1 (default) Device 2 * Device 3 * Device 4 * Hue 0–127 Channel 1 Channel 4 Channel 7 Channel 10 Saturation 0–127 Channel 2 Channel 5 Channel 8 Channel 11 Brightness 0–127 Channel 3 Channel 6 Channel 9 Channel 12 * These channels will be used when two or more devices are connected to your computer. For example, if two TRAKTOR KONTROL F1 units are connected, the unit named “Traktor Kontrol F1 - 2” will receive HSB parameters on channels 4–6. For more info on using two or more F1 simultaneously, please refer to chapter ↑16, Using Two or More Units of the Same Type. ▪ For the MASCHINE MK2 and MASCHINE MIKRO MK2 controllers, only channels 1–3 are used in the table above. Controller Editor - Manual - 198 Reference MIDI Message Parameters Please note that updating the control elements’ colors via HSB mode at a very high rate can lead to MIDI bus overload, making your controller temporarily unresponsive! This is a limitation of the MIDI protocol architecture. If this happens, decrease the amount of HSB messages sent to your controller. 17.6.3 Assignments for the Pads – Hit Action The assignments described here are valid for the pads of the whole MASCHINE controller family (MASCHINE, MASCHINE MK2, MASCHINE MIKRO, MASCHINE MIKRO MK2). The Hit action on a pad is very similar to actuating a button (see ↑17.6.2, Assignments for Buttons and the Like above). The only differences between hitting a pad and pressing a button are the following: ▪ The Pitchbend entry is not available in the Type menu. However, you can control the Pitchbend via the Press action of the same pad. This allows you to create a very intuitive tuning control: With the Hit action of the pad triggering a MIDI Note, you can then detune this note by varying the pressure that you’re applying to the pad! ▪ There is no Action on menu. Additionally, the pads of the MASCHINE MK2 and MASCHINE MIKRO MK2 controllers are equipped with multicolor LEDs. You can define which color will be used for each pad state. Please refer to section ↑17.6.2, Assignments for Buttons and the Like above for more info on this. 17.6.4 Assignments for Knobs and the Like These virtually continuous control elements are characterized by a physically limited range. The assignments described here are valid for following control elements: NI Controller Control elements KORE Controllers Pedal input(s) TRAKTOR KONTROL X1 FX Knobs TRAKTOR KONTROL F1 FILTER knobs, vertical faders Controller Editor - Manual - 199 Reference MIDI Message Parameters NI Controller Control elements TRAKTOR KONTROL S2/S4 Knobs (FX, Mixer), vertical faders (TEMPO, channels), crossfader RIG KONTROL 3 Expression Pedal, pedal inputs For these control elements, the Type menu offers the following entries: Control Change (default setting), Poly Pressure, Channel Pressure, Program Change, Pitchbend, MCU Channel, MCU Master, and Off. For a general description of these MIDI message types, see ↑17.6.1, MIDI Message Types – Type Menu. For Control Change, Poly Pressure, Channel Pressure, Program Change, and Pitchbend, two numeric fields labeled Range From and To define the min and max values of the interval, respectively. Both numeric fields go from 0 to 127 (by default, 0 for the min and 127 for the max), except for the type Pitchbend, for which they go from -100.0 % to 100.0 %. 17.6.5 Assignments for the Pads – Press Action The assignments described here are valid for the pads of the whole MASCHINE controller family (MASCHINE, MASCHINE MK2, MASCHINE MIKRO, MASCHINE MIKRO MK2). The Press action on a pad (i.e. maintaining a continuous pression on the pad) is quite similar to actuating a knob (see ↑17.6.4, Assignments for Knobs and the Like above). The Type menu offers the following entries: Note, Control Change, Poly Pressure (default setting), Channel Pressure, Pitchbend (very useful for bending the tuning of sounds by pressure!), and Off. For a general description of these MIDI message types, see ↑17.6.1, MIDI Message Types – Type Menu. The types Control Change, Poly Pressure, Channel Pressure, and Pitchbend provide the same parameters as with knobs: two numeric fields labeled Range From and To define the min and max values of the interval, respectively. Both numeric fields go from 0 to 127 (by default, 0 for the min and 127 for the max), except for the type Pitchbend, for which they go from -100.0 % to 100.0 %. For the type Note, you have instead following parameters: ▪ Value: Sets the velocity of the note to be played. Controller Editor - Manual - 200 Reference MIDI Message Parameters ▪ Threshold Off and On: Define the pressure threshold above (below) which the Note On (Off) message is sent. The Threshold Off value should always be smaller than the Threshold On value (have you ever considered stopping a note before playing it?). Both parameters range from 0 % to 100 % (as a ratio with the maximum pressure). As you can see, the settings for the Press action on a pad are quite similar to those of the usual knobs. Here is a list of the differences: ▪ The Note type is added — and, for that, the on and off thresholds are needed. ▪ Program Change is not available because it would not be controllable. 17.6.6 Assignments for Digital Encoders and the Like With “encoder” we mean a rotary, virtually continuous control element characterized by an endless range. The assignments described here are valid for following control elements: NI Controller Control elements MASCHINE MK2 Control encoder MASCHINE MIKRO (MK2) Control encoder KORE Controllers Scrollwheel TRAKTOR KONTROL X1 Push Encoders (Turn action) TRAKTOR KONTROL F1 Encoder knob (Turn action) TRAKTOR KONTROL S2/S4 Encoders (Turn action), jog wheels (Turn action) For these control elements, the Type menu offers the following entries: Note (Relative), Control Change (default setting), Poly Pressure, Channel Pressure, Program Change, Song Position, MCU Wheel, and Off. For a general description of these MIDI message types, see ↑17.6.1, MIDI Message Types – Type Menu. For all types except Note (Relative), Control Change and MCU Wheel, you find following parameters: Controller Editor - Manual - 201 Reference MIDI Message Parameters ▪ Two numeric fields labeled Range From and To define the min and max values of the interval, respectively. Both numeric fields go from 0 to 127 (by default, 0 for the min and 127 for the max). ▪ A numeric field Step defines the increment to add (or to subtract if negative) for each step of control element (it goes from -128 to 127, with 1 as default value). ▪ The Wrap button allows you to “cycle” the interval: If this button is activated, once the parameter reaches one of its limits, it jumps to the other one upon the next movement of the encoder. If the Wrap button is deactivated, the message sent upon the next movement keeps the maximal (or minimal) value for the parameter. ▪ S2/S4 jog wheels only: A Tick numeric field allows you to reduce the transmission sensitivity in order to counterbalance the high number of counts per revolution, which is specific to this control element. This parameter goes from 20 to 1000. For the S2/S4 jog wheels, the Step parameter ranges from -32 to 31 only. Control Change For the type Control Change, a Mode menu allows you to select between three operating modes: ▪ Absolute: In this mode the control element sends absolute values. Its parameters are the same as those described above: two numeric fields Range From and To, a numeric field Step and a Wrap button (see above). ▪ Relative: In this mode, the sent message is in a +1/-1 fashion — actually 1/127, which is then understood by the target software as +1/-1 in that case. This allows the control element to set the new Control Change value relatively to its current value. There is only one parameter called Step which defines the increment to use. Increase the Step value to trigger greater jumps in the target parameter value. If you choose a negative value for Step, the control will be inverted. ▪ Relative (Offset): This mode is similar to the Relative mode explained above, with the difference that here the values sent for the “+1” and “-1” messages are 65 and 63, respectively — in other terms, they are centered around 64 instead of 0. This is well suited for some particular software implementations. As in Relative mode, a Step parameter defines the increment to use. Controller Editor - Manual - 202 Reference MIDI Message Parameters The appropriate mode mostly depends on the requirements of your target! Please refer to your target’s documentation to know which mode is best suited. Note (Relative) For the type Note (Relative), two Note parameters define the MIDI note numbers triggered when turning the control counter-clockwise and clockwise, respectively (both ranges from 0 to 127, that is from MIDI Note C-1 to G9). See section ↑17.6.1, MIDI Message Types – Type Menu for more info on this message type. Display Menu (KORE Controllers Only) For the types Control Change (Absolute mode only), Poly Pressure, and Channel Pressure, the Scrollwheel on the KORE Controllers shows a Display menu: this lets you decide how the parameter should appear on the Display of your controller: with the zero in the middle (bipolar) or at the beginning (unipolar, by default) of the interval. This is up to you, since it depends on what you plan to control with this assignment. The Display menu is only available for the Scrollwheel of the KORE Controllers — since the TRAKTOR KONTROL X1, F1, S2, and S4 do not have any extended display, such a Display menu would not make much sense. The same applies for the Control encoder on the MASCHINE MIKRO (MK2) and MASCHINE MK2 controllers. The Program Change type does not offer this parameter, since it is always unipolar (you wouldn’t switch to a negative Program number…). The same applies to the Song Position type. 17.6.7 Assignments for Analog Encoders and the Like In opposition to the digital encoders described above, analog encoders output analog values. The available MIDI message types are slightly different. The assignments described here are valid for following control elements: NI Controller Control elements MASCHINE (MK2) Knobs 1–8 (under the displays) KORE Controllers Controller Knobs (Turn action) AUDIO KONTROL 1 Controller Knob Controller Editor - Manual - 203 Reference MIDI Message Parameters For these control elements, the Type menu offers the following entries: Control Change (default setting), Poly Pressure, Channel Pressure, Program Change, Pitchbend, MCU V-Pot, MCU Channel, MCU Master, and Off. For a general description of these MIDI message types, see ↑17.6.1, MIDI Message Types – Type Menu. For all types except Control Change and the MCU types, you find following parameters: ▪ Two numeric fields labeled Range From and To define the min and max values of the interval, respectively. Both numeric fields go from 0 to 127 (by default, 0 for the min and 127 for the max), except for the type Pitchbend, for which they go from -100.0 % to 100.0 %. ▪ A numeric field labeled Resolution defines the physical angle on your encoder that is needed to reach both limits of the interval (as defined by the Range From and To values). Its values go from 30 to 3600 degrees (360 by default, i.e. one full revolution). For example, if you choose 3600 (degrees), you will need to turn your knob ten times in order to go from the minimum value to the maximum value defined by Range. Control Change For the type Control Change, a Mode menu allows you to select between three operating modes: ▪ Absolute: In this mode the control element sends absolute values. The Range From, To, and Resolution parameters are the same as for the other message types (see above). ▪ Relative: In this mode the sent message is in a +1/-1 fashion — actually 1/127, which is then understood by the target software as +1/-1 in that case. This allows the control element to set the new Control Change value relatively to its current value. Two parameters are available: ◦ Step: Defines the increment to use. Increase the Step value to trigger greater jumps in the target parameter value. If you choose a negative value for Step, the control will be inverted. ◦ Response: Adjusts the sensitivity of the control element to your actions. At high Response values, a little movement of the control element will be enough to trigger the message. At lower Response values, you will have to move it more frankly to trigger the message. Controller Editor - Manual - 204 Reference MIDI Message Parameters ▪ Relative (Offset): This mode is similar to the Relative mode explained above, with the difference that here the values sent for the “+1” and “-1” messages are 65 and 63, respectively — in other terms, they are centered around 64 instead of 0. This is well suited for some particular software implementations. The Step and Response parameters are the same as in Relative mode (see above). The appropriate mode mostly depends on your target’s requirements! Please refer to the documentation of your target to know which mode is best suited. Display Menu (KORE and MASCHINE Controllers Only) For the types Control Change (Absolute mode only), Poly Pressure, Channel Pressure, and Pitchbend, the knobs on the MASCHINE and KORE Controllers show a Display menu: this lets you decide how the parameter should appear on the display(s) of your controller: with the zero in the middle (bipolar) or at the beginning (unipolar, by default) of the interval. This is up to you, since it depends on what you plan to control with this assignment. The Display menu is not available for the Controller Knob of the AUDIO KONTROL 1 — since this device hasn’t any extended display, such a Display menu would not make much sense. The Program Change type does not offer this parameter, since it is always unipolar. 17.6.8 Assignments for the LED Chains and 7-segment Displays The assignments described here are valid for following control elements: NI Controller Control elements TRAKTOR KONTROL S2/S4 LED chains TRAKTOR KONTROL F1 7-segment display The LED chains and 7-segment displays are a bit particular. They actually don’t send any MIDI message, but are used for MIDI feedback instead: the Assign page allows you to define the MIDI message they should react to. For these control elements, the Type menu offers the following entries: Note, Control Change, and Off. Controller Editor - Manual - 205 Reference MIDI Message Parameters ▪ For the Note type, use the Note numeric field to select the desired MIDI Note. The control element will then display the velocity at which this MIDI Note is played. ▪ For the Control Change type, use the Number numeric field to select the desired Control Change. The control element will then display the value of that Control Change. Controller Editor - Manual - 206