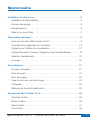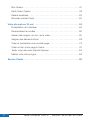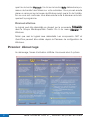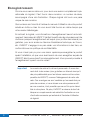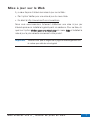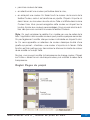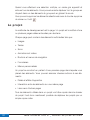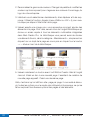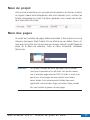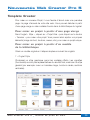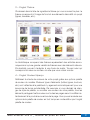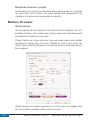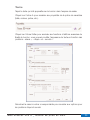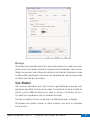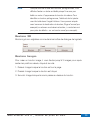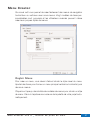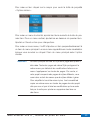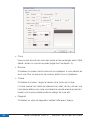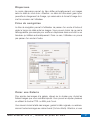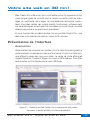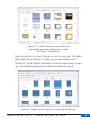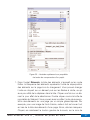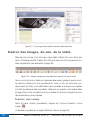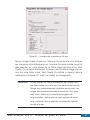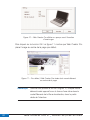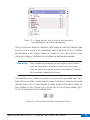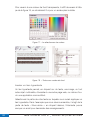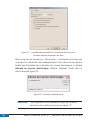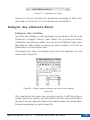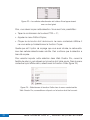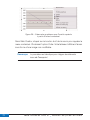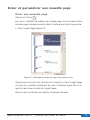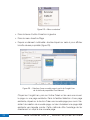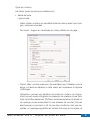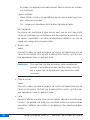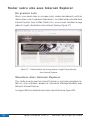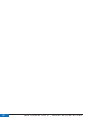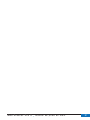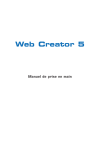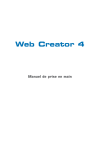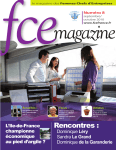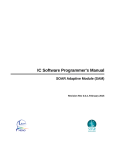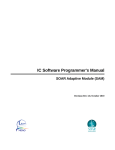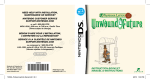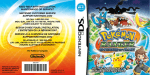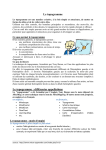Download Web Creator Pro 5
Transcript
Web Creator Pro 5 Manuel de prise en main Convention de droits d’utilisation Par l’usage de ce CD-ROM, vous acceptez les conditions d’utilisation de ce produit. Cette convention concerne l’utilisation des produits de Mindscape inclus dans cet emballage ainsi que les manuels, disques, programmes et documentations qui y sont associés. En ouvrant l’emballage scellé qui contient les disques et/ou en utilisant le logiciel, vous acceptez de vous soumettre aux termes de cette convention. Si vous n’acceptez pas les termes de cette convention, retournez le paquet intact chez Mindscape, afin d’obtenir un remboursement intégral. 1 — Concession de licence La présente convention vous permet d’utiliser une copie du logiciel, dont les droits d’utilisation ne concernent qu’un seul produit. Le logiciel est en service sur un ordinateur quand il est installé temporairement dans la mémoire vive (ou RAM) ou quand il est installé dans la mémoire permanente (par exemple sur le disque dur, ou sur tout autre support de mémorisation) de cet ordinateur. Vous ne pouvez utiliser le logiciel en réseau que si vous avez acheté une copie pour chaque utilisateur. 2 — Droits d’auteur et Restrictions Le logiciel est la propriété de Mindscape ou de ses fournisseurs et est protégé par les réglementations en matière de droits d’auteur applicables en France et en Europe en la matière, et les dispositions des traités internationaux. Mindscape conserve tous les droits non expressément accordés. Ainsi, vous devez traiter le logiciel comme n’importe quel produit protégé par des droits d’auteur. Vous ne pouvez louer ou donner en crédit-bail le logiciel, mais vous pouvez céder vos droits d’après cette convention et de manière définitive si vous cédez la licence accordée par cette convention, le logiciel et toutes les documentations qui y sont associées, si vous ne gardez aucune copie de ce logiciel et si l’acquéreur s’engage à respecter les termes de cette convention. Vous ne pouvez reconstituer la logique du programme, décompiler ou désassembler le logiciel, sauf dans la mesure où la restriction citée précédemment est expressément interdite par les dispositions applicables. 3 — Date limite de garantie Dans les 90 jours suivant la date d’acquisition, Mindscape garantit que le support sur lequel le logiciel est distribué est exempt de vice de fabrication. Mindscape, de son propre gré, ne remboursera la somme dépensée pour l’achat du logiciel, ne le réparera ou ne le remplacera que si le logiciel défectueux lui est retourné ou est retourné à un vendeur agréé dans les 90 jours suivant la date d’acquisition (ticket de caisse faisant foi). Ce sont les seuls recours à votre disposition pour n’importe quelle rupture de garantie. Mindscape n’assume aucune autre garantie, implicite ou explicite, en rapport avec le logiciel et les documentations l’accompagnant, notamment, mais pas uniquement, les garanties implicites de commercialisation du logiciel et d’utilisation du logiciel dans un but particulier. 4 — Limite de responsabilités En aucun cas Mindscape ne pourra être tenu pour responsable des dommages indirects, particuliers, accidentels ou financiers résultant de l’utilisation et de l’impossibilité d’utiliser le produit, même si Mindscape a été prévenu de l’éventualité de tels dommages. La responsabilité de Mindscape ne pourra en aucun cas excéder la somme payée pour l’achat du logiciel. Enfin, certaines juridictions n’autorisant ni l’exclusion, ni la limite de la responsabilité pour des dommages indirects ou accidentels, les limites exprimées ci-dessus peuvent ne pas vous concerner. © 2009 Mindscape Sommaire Installation et mise à jour . . . . . . . . . . . . . . . . . . . . . . . . . . . . . . . . . . . . .3 Installation et désinstallation . . . . . . . . . . . . . . . . . . . . . . . . . . . . . . . . .3 Premier démarrage . . . . . . . . . . . . . . . . . . . . . . . . . . . . . . . . . . . . . . . .4 Enregistrement . . . . . . . . . . . . . . . . . . . . . . . . . . . . . . . . . . . . . . . . . . .6 Mise à jour sur le Web . . . . . . . . . . . . . . . . . . . . . . . . . . . . . . . . . . . . .7 Présentation générale . . . . . . . . . . . . . . . . . . . . . . . . . . . . . . . . . . . . . . .8 Quoi de neuf dans Web Creator Pro 5 ? . . . . . . . . . . . . . . . . . . . . . . . .8 Considérations générales sur l’interface . . . . . . . . . . . . . . . . . . . . . . .12 Onglets pour l’édition et la visualisation . . . . . . . . . . . . . . . . . . . . . . .12 Onglets Éléments, Couleurs, Pages du projet et Bibliothèque . . . . . .13 Sélection des éléments . . . . . . . . . . . . . . . . . . . . . . . . . . . . . . . . . . . .19 Le projet . . . . . . . . . . . . . . . . . . . . . . . . . . . . . . . . . . . . . . . . . . . . . . .20 Pour démarrer . . . . . . . . . . . . . . . . . . . . . . . . . . . . . . . . . . . . . . . . . . . . .21 Principe du logiciel . . . . . . . . . . . . . . . . . . . . . . . . . . . . . . . . . . . . . . .21 Nom de projet . . . . . . . . . . . . . . . . . . . . . . . . . . . . . . . . . . . . . . . . . .23 Nom des pages . . . . . . . . . . . . . . . . . . . . . . . . . . . . . . . . . . . . . . . . .23 Créer un lien vers une autre page . . . . . . . . . . . . . . . . . . . . . . . . . . . .24 Consignes . . . . . . . . . . . . . . . . . . . . . . . . . . . . . . . . . . . . . . . . . . . . .25 Méthode de travail et planification . . . . . . . . . . . . . . . . . . . . . . . . . . .26 Nouveautés Web Creator Pro 5 . . . . . . . . . . . . . . . . . . . . . . . . . . . . . . .29 Template Creator . . . . . . . . . . . . . . . . . . . . . . . . . . . . . . . . . . . . . . . .29 Button Creator . . . . . . . . . . . . . . . . . . . . . . . . . . . . . . . . . . . . . . . . . .34 Menu Creator . . . . . . . . . . . . . . . . . . . . . . . . . . . . . . . . . . . . . . . . . . .41 Line Creator . . . . . . . . . . . . . . . . . . . . . . . . . . . . . . . . . . . . . . . . . . . .46 We b C r e a t o r P r o 5 • M a n u e l d e p r i s e e n m a i n 1 Box Creator . . . . . . . . . . . . . . . . . . . . . . . . . . . . . . . . . . . . . . . . . . . .47 Flash Video Creator . . . . . . . . . . . . . . . . . . . . . . . . . . . . . . . . . . . . . .49 Galerie améliorée . . . . . . . . . . . . . . . . . . . . . . . . . . . . . . . . . . . . . . . .50 Nouveau dossier Projet . . . . . . . . . . . . . . . . . . . . . . . . . . . . . . . . . . . .52 Votre site web en 30 mn ! . . . . . . . . . . . . . . . . . . . . . . . . . . . . . . . . . . . .53 Présentation de l’interface . . . . . . . . . . . . . . . . . . . . . . . . . . . . . . . . .53 Personnalisez le modèle . . . . . . . . . . . . . . . . . . . . . . . . . . . . . . . . . . .59 Insérer des images, du son, de la vidéo . . . . . . . . . . . . . . . . . . . . . . .60 Intégrer des éléments Excel . . . . . . . . . . . . . . . . . . . . . . . . . . . . . . . .69 Créer et paramétrer une nouvelle page . . . . . . . . . . . . . . . . . . . . . . . .73 Créer un lien d’une page à l’autre . . . . . . . . . . . . . . . . . . . . . . . . . . . .76 Tester votre site avec Internet Explorer . . . . . . . . . . . . . . . . . . . . . . . .84 Mettez votre site en ligne . . . . . . . . . . . . . . . . . . . . . . . . . . . . . . . . . .85 Service Clients . . . . . . . . . . . . . . . . . . . . . . . . . . . . . . . . . . . . . . . . . . . .89 2 We b C r e a t o r P r o 5 • M a n u e l d e p r i s e e n m a i n Installation et mise à jour Installation et désinstallation Installation Insérez le cédérom dans le lecteur. L’interface de navigation Mindscape devrait démarrer automatiquement. Si ce n’est pas le cas, accédez à votre unité de cédérom dans l’Explorateur ou le Poste de Travail de Windows et double-cliquez sur « autorun.exe » situé à la racine du disque, ce qui charge la page d’enregistrement de Mindscape. Cet enregistrement est gratuit et n’est pas obligatoire. Il vous permet de bénéficier d’offres spéciales et d’être tenu au courant régulièrement de l’actualité de nos produits. Une fois cette page refermée, vous accédez à l’interface du navigateur Mindscape, permettant d’installer le programme, de consulter le manuel en format numérique et éventuellement d’accéder à des didacticiels de présentation ou à des informations en liaison avec nos partenaires. Cliquez donc sur le premier bouton pour lancer l’assistant d’installation. Dans la boîte de dialogue, choisissez le dossier de destination où les composants du logiciel seront installés. Ces composants sont : • Le logiciel, son aide et ses bibliothèques. • .NET Framework de Microsoft (l’environnement de programmation de Microsoft). Si vous l’avez déjà installé, notre logiciel ne vous demandera pas de le refaire puisque .NET est utilisé par un nombre grandissant d’applications. Si vous avez déjà .NET, assurez-vous que votre version est au moins aussi récente que celle incluse avec notre logiciel. • QuickTime (nécessaire si vous prévoyez d’utiliser des formats que seul QuickTime peut lire). Les options par défaut conviennent bien, et vous n’êtes pas obligé de vous identifier. Il vous sera toujours possible d’installer QuickTime plus tard si vous rencontrez un fichier qui en a besoin. Vous pouvez conserver le chemin défini par défaut (C:\Program Files\Mindscape\Web Creator Pro 5) ou en sélectionner un nouveau en cli- We b C r e a t o r P r o 5 • M a n u e l d e p r i s e e n m a i n 3 quant sur le bouton Parcourir. Un clic sur le bouton Suite déclenche le processus de transfert des fichiers sur votre ordinateur. Vous pouvez ensuite placer un raccourci sur le bureau de Windows avant que la fin de l’installation ne vous soit confirmée. Vous êtes ensuite invité à démarrer automatiquement le programme. Désinstallation Le logiciel peut être désinstallé en cliquant sur la commande Désinstaller dans le Groupe Mindscape/Web Creator Pro 5 du menu Démarrer de Windows. Notez que seul le logiciel sera désinstallé. Les composants .NET et QuickTime peuvent être retirés depuis le Panneau de configuration de Windows. Premier démarrage Au démarrage, l’écran d’activation s’affiche. Vous aurez alors 3 options : 4 We b C r e a t o r P r o 5 • M a n u e l d e p r i s e e n m a i n • Activer le programme tout de suite en cliquant sur le premier bouton si vous avez en main votre code d’activation. • Acheter un code d’activation en cliquant sur le deuxième bouton. • Utiliser le programme en mode Évaluation durant 30 jours en cliquant sur le bouton « Démarrer ». Important Vous devez être connecté à Internet pour activer le programme ou acheter une clé d’activation. Il est toutefois possible d’activer le logiciel sur un ordinateur ne possédant pas de connexion Internet. Pour connaître la marche à suivre, contactez www.lmsoft.com/sav. We b C r e a t o r P r o 5 • M a n u e l d e p r i s e e n m a i n 5 Enregistrement Comme nous venons de le voir, pour avoir une version complètement opérationnelle du logiciel, il faut fournir deux numéros : un numéro de série, accompagné d’une clé d’activation. Chaque logiciel doit avoir une paire unique de ces numéros. Ces numéros sont inscrits à l’arrière du manuel d’utilisation de votre produit acheté en boîte ou bien ils vous auront été fournis en même temps que votre version téléchargée. En activant le logiciel, vos informations d’enregistrement seront automatiquement transmises à LMSOFT. Vérifiez l’exactitude des données avant de confirmer puisque l’enregistrement est requis pour profiter des mises à jour gratuites, pour avoir accès au Service d’assistance technique, au Forum, etc. LMSOFT s’engage à ne pas céder vos informations à des tiers, en conformité avec sa politique de confidentialité. Si vous n’avez pas pu pour une raison quelconque enregistrer le produit après l’installation, et que vous avez besoin de vous enregistrer auprès de LMSOFT allez à www.lmsoft.com/enregistrement. Vous pourrez procéder à l’enregistrement quand vous le voulez. Important Le numéro de série et la clé sont personnels. Ils vous donnent droit à des mises à jour gratuites sur Internet ainsi qu’à des prix préférentiels pour les futures versions et les autres produits de LMSOFT, comme l’hébergement de votre site web. Ces avantages ne sont conférés qu’une seule fois par paire de numéros; si vous laissez une autre personne utiliser vos numéros, il est possible que ce soit lui qui en bénéficie à votre place. De plus, LMSOFT se réserve le droit de bloquer un couple numéro de série/clé d’activation en cas d’activation excessive qui enfreindrait l’entente d’utilisation du logiciel. 6 We b C r e a t o r P r o 5 • M a n u e l d e p r i s e e n m a i n Mise à jour sur le Web Il y a deux façons d’obtenir les mises à jour sur le Web : • Par l’option Vérifier pour une mise à jour du menu Aide. • En allant à http://www.lmsoft.com/corrections. Nous vous recommandons fortement d’effectuer une mise à jour par Internet après avoir installé le logiciel à partir du cédérom. Pour ce faire, cliquez sur l’option Vérifier pour une mise à jour du menu Aide et installez la mise à jour la plus récente concernant votre produit. Important Assurez-vous que la langue de la page de téléchargement soit la même que celle de votre logiciel. We b C r e a t o r P r o 5 • M a n u e l d e p r i s e e n m a i n 7 Présentation générale Ce logiciel est le fruit d’une longue lignée de produits dont la mission consiste à offrir les avantages du multimédia pour la création de sites web, sans exiger de connaissances techniques particulières. Web Creator Pro est reconnu par la presse pour sa souplesse et sa facilité d’utilisation. Ainsi, des outils d’édition puissants et des fonctions graphiques avancées sont disponibles en effectuant simplement des choix dans des boîtes de dialogue ou de propriétés. Nul besoin de connaître un langage de programmation pour réaliser des projets de site web rivalisant avec ceux des professionnels. En outre, facilité et créativité vont de pair. Avec Web Creator Pro, vous allez réaliser des projets aux caractéristiques dynamiques très poussées sur le plan visuel, domaine réservé jusque-là aux programmeurs spécialisés. Quoi de neuf dans Web Creator Pro 5 ? Plusieurs nouveaux outils pour donner à votre site un graphisme digne des meilleurs professionnels, sans aucune programmation : Template Creator Créez maintenant vous même vos propres modèles entièrement personnalisés en 4 étapes faciles : 1. Choisissez un style graphique, puis 2. un type de page (accueil, produit, contact, etc.) 3. un thème, représentant une activité économique des éléments décoratifs abstraits 4. une charte de couleurs, qui peut même être ajustée exactement à celle de votre organisation Répétez ensuite pour autant de pages souhaitées. Créez ensuite facilement des liens avec Button Creator ou Menu Creator. 8 We b C r e a t o r P r o 5 • M a n u e l d e p r i s e e n m a i n Button Creator Ce nouvel outil permet de créer toutes sortes de boutons de navigation : 2D, 3D, invisibles et Design. Ces derniers comportent des milliers de styles et dimensions, avec ou sans effets graphiques d’ombres et de transparence, des pictogrammes et même des bandes de couleur. Et oui, ces couleurs s’agencent automatiquement à la palette de couleurs de votre projet ! Menu Creator Ce tout nouvel outil vous permet de créer facilement des menus de navigation sans limites: horizontaux ou verticaux, avec sous-menus. Vingt modèles de base sont proposés, qui peuvent bien entendu être personnalisés ensuite. Line Creator Avec Line Creator, créez d’élégantes lignes de séparation entre les sections d’une page : avec ou sans pointillés, ombres portées, dégradés de couleur. Box Creator Créez rapidement des bannières ou boîtes pour bien isoler les éléments et mettre en valeur les plus importants. Les possibilités sont nombreuses : • Bordures et coins arrondis de taille variable. • Zone de texte avec dégradés de couleurs et transparence, ajustables pour chaque boîte. • En-têtes et pieds de page, également personnalisables. • Ombre ajustable en intensité, transparence, hauteur et angle de lumière. Et tous ces effets se redessinent instantanément quand vous modifiez l’emplacement ou la taille des boîtes sur votre page. C’est magique ! Ce que vous pouvez créer en quelques minutes avec Box Creator demandait autrefois des heures de travail avec de complexes outils d’infographie. Flash Video Creator Toutes les vidéos et animations peuvent être converties en Flash, la norme qui s’est imposée pour la transmission de vidéos sur Internet. Finies les We b C r e a t o r P r o 5 • M a n u e l d e p r i s e e n m a i n 9 incompatibilités de codecs et autres désagréments. Vos visiteurs verront vos vidéos comme sur les sites les plus performants. Galerie Améliorée La galerie photo améliorée permet de créer rapidement une galerie photo à partir d’une liste d’images. Une nouvelle frise facilite la navigation dans le diaporama. Nouveaux dossiers Projets Les éléments d’un projet sont maintenant inclus DANS le projet, ce qui permet de copier-coller les dossiers de projets, facilitant leur déplacement d’un ordinateur à un autre et les sauvegardes de sécurité. Ces nouveaux outils d’édition s’ajoutent à la déjà longue liste de fonctions de Web Creator, notamment : • Éditeur de texte WYSIWYG (résultat conforme à ce qui apparaît à l’écran) permettant d’écrire et de visualiser votre texte tel qu’il apparaîtra dans votre page finale. • Prise en compte des langues non latines (arabe, chinois, japonais, etc.). • Compatible avec le correcteur orthographique et grammatical Antidote. • Intégration de cellules, issues de tableurs comme Excel, sous forme de tableaux modifiables. • Bibliothèque d’accès rapide permettant d’avoir continuellement à portée de souris les éléments à incorporer dans vos pages, tels qu’images, animations Flash, boutons, sons et vos éléments personnels favoris. • Nouveaux modèles au look moderne créés par un graphiste web professionnel : galeries photos, vidéo, musique, vacances, entreprises, associatifs, artisanat, etc. • Générateur de blog facile à utiliser. Les articles sont des pages Web Creator Pro et peuvent accepter le son et la vidéo. Le générateur facilite la création du flux RSS pour l’abonnement au blog. • Éditeur RSS-XML dans la version Pro, permettant ainsi de faire des Podcasts. 10 We b C r e a t o r P r o 5 • M a n u e l d e p r i s e e n m a i n • Objets Web : pour inclure du code externe et en positionner les aspects graphiques sur la page. • Barre d’accès rapide aux éléments de la bibliothèque permettant d’ajouter les éléments graphiques d’un simple clic : cadres, verres colorés, macarons, bannières… • La version Pro dispose en plus d’une catégorie Mes éléments pour garder les éléments souvent utilisés dans un projet et les utiliser rapidement. • Génération du fichier SiteMap, la nouvelle norme de référencement, pour optimiser la visibilité et le classement des sites. • Suppression de l’étape de préparation pour le web lors de l’enregistrement et modification majeure au code généré : chaque page est enregistrée directement en HTML. • Modification du code pour que le texte et les liens d’une page soient dans une première partie en HTML. Les effets visuels et interactifs suivent en Javascript. Ceci a pour effet de rendre les pages plus compatibles avec les différents navigateurs et plus facilement visibles par les moteurs de recherche. • Abonnement gratuit et illimité à une version spéciale de Web Elixir pour effectuer un contrôle de qualité du site (orthographe et liens brisés) lors de la construction, des mises à jour et une fois par mois automatiquement. We b C r e a t o r P r o 5 • M a n u e l d e p r i s e e n m a i n 11 Considérations générales sur l’interface L’interface du logiciel brille par sa simplicité. Elle fait appel aux plus récentes technologies en matière d’ergonomie et permet à l’usager de personnaliser l’interface en fonction de ses besoins ou habitudes. Placez la souris sur les menus ou icônes et cliquez dessus. • Les menus : comprend Fichier, Édition, Affichage, Insertion, Format, Fenêtre et Aide. • Barre d’outils : l’interface de Web Creator Pro offre deux barres d’outils qui permettent un accès rapide aux principales fonctions du logiciel. Vous pouvez disposer les barres d’outils comme bon vous semble dans l’interface de Web Creator Pro. La première donne accès aux fonctions de gestion des fichiers et des éléments multimédias. La seconde donne accès aux fonctions d’insertion des éléments multimédias. Onglets pour l’édition et la visualisation La fenêtre principale de Web Creator Pro donne accès à 3 onglets : • Éditer : Pour créer vos pages web, y insérer des éléments multimédias (images, texte, boutons, vidéos, etc.), modifier leurs propriétés. • Éditer le HTML et Javascript : Ce mode est réservé à ceux qui ont certaines connaissances en programmation. Il n’est pas nécessaire de vous en servir pour travailler normalement avec le logiciel. Parmi les usages possibles, on peut mentionner la possibilité d’effectuer des validations 12 We b C r e a t o r P r o 5 • M a n u e l d e p r i s e e n m a i n plus précises dans les champs d’entrée de texte des formulaires, ou ajouter des fonctionnalités complémentaires en JavaScript. • Prévisualisation dans Internet Explorer : Ce mode permet de visualiser la page en cours telle qu’elle apparaîtra dans les navigateurs des visiteurs du site. Vous pouvez visualiser votre site en conditions réelles via la commande Affichage/Visualiser avec Microsoft Internet Explorer (ou tout autre navigateur installé sur votre ordinateur). Onglets Éléments, Couleurs, Pages du projet et Bibliothèque Cette zone, située sur la droite de l’écran, donne directement accès aux pages du projet, à leurs propriétés ainsi qu’aux propriétés de chaque élément multimédia contenu dans les pages. En y recourant, vous gagnerez en simplicité et en rapidité, puisque tous les éléments sont à portée de main. L’icône affiche les éléments par ordre alphabétique. L’icône permet de dérouler chacune des propriétés d’un élément. We b C r e a t o r P r o 5 • M a n u e l d e p r i s e e n m a i n 13 Onglet Éléments Dans l’onglet Éléments, la liste des éléments n’apparaît qu’en mode Édition. La séquence des éléments représente l’ordre de superposition des éléments sur la page lors du chargement. Vous pouvez changer l’ordre en cliquant sur un élément puis sur les flèches à droite, ce qui aura pour effet de le déplacer dans la liste. Cliquer une fois sur un élément a pour effet de le sélectionner. Double cliquer ouvrira la boîte de propriétés de l’élément. Vous pouvez aussi modifier l’ordre de superposition des éléments sur une page par un simple glisser/déposer. Par exemple, pour une image de fond d’écran, celle-ci doit se trouver tout en bas de la liste des éléments d’une page. Sinon, elle les masquera. Cliquez, en maintenant le bouton gauche de la souris, sur le nom de l’élément, puis déplacez-le. 14 We b C r e a t o r P r o 5 • M a n u e l d e p r i s e e n m a i n Pour chaque élément d’une page, ses propriétés apparaissent de la façon suivante : • par ordre alphabétique, en cliquant sur l’icône • par groupe de propriétés en cliquant sur l’icône ; ; • l’icône permet de rendre invisible un élément en mode édition. Cette fonction est très pratique lorsque vous travaillez par exemple avec des images qui servent de bouton transparent. • l’icône permet de verrouiller les propriétés d’un élément. Très utile pour éviter par la suite toute fausse manipulation ! Onglet Couleurs du modèle L’onglet Couleurs du modèle, de la Barre de sélection, permet de modifier rapidement les couleurs de la charte graphique de votre site. Ces couleurs sont communes à toutes les pages d’un projet. Elles peuvent ainsi être personnalisées et s’adapter aux couleurs de votre société. Vous pouvez ne changer les couleurs que pour une page en particulier. Vous pouvez également personnaliser vos modèles en choisissant des couleurs particulières. We b C r e a t o r P r o 5 • M a n u e l d e p r i s e e n m a i n 15 Modifier les couleurs de toutes les pages d’un site Cette fonction marche si vous travaillez avec un des modèles fournis avec Web Creator Pro. Pour accéder à l’ensemble des modèles, faites Fichier/ Nouveau projet. La fenêtre Nouveau projet - Template Creator s’affiche. Choisissez un modèle dans l’onglet Style puis un modèle de page et un thème dans les onglets correspondants. Vous pouvez alors choisir une charte graphique dans la liste de styles dans le dernier onglet et vérifier le résultat avec l’aperçu. Cliquez sur Terminer. Pour modifier les couleurs de toutes les pages du projet, cliquez sur l’onglet Couleurs du modèle. Dans la fenêtre Style, déroulez la liste et choisissez une autre charte graphique. La modification est instantanée. Personnaliser la charte graphique de votre site Pour adapter exactement la charte graphique de votre entreprise aux couleurs de votre société, vous pouvez créer votre propre palette de couleurs. Cliquez sur l’onglet Couleurs du modèle. Dans la zone Fichier, cliquez sur le bouton Sélection d’une palette . La fenêtre éponyme s’affiche. Cliquez sur le bouton Nouvelle pour créer une nouvelle palette de couleurs. Attribuez-lui un nom. Dans la fenêtre Sélection d’une palette, sélectionnezla puis cliquez sur le bouton OK. De retour dans la Barre de sélection, dans l’onglet Couleurs du modèle, vous pouvez modifier les couleurs primaires, secondaires, etc. de votre palette personnelle. Pour chaque couleur à modifier, cliquez sur son nom pour la sélectionner, par exemple Couleur primaire. Dès lors, le bouton s’affiche. Cliquez dessus. La fenêtre Couleur s’affiche. Sélectionnez une couleur soit : 16 We b C r e a t o r P r o 5 • M a n u e l d e p r i s e e n m a i n • parmi les couleurs de base, • en sélectionnant une couleur particulière dans la mire, • en extrayant une couleur. En faisant sortir le curseur de la souris de la fenêtre Couleur, celui-ci se transforme en pipette. Cliquez n’importe où dans l’écran, sur la couleur de votre choix. Celle-ci s’affiche dans la zone Couleur Unie. Vous pouvez enregistrer cette couleur en cliquant sur le bouton Ajouter aux couleurs personnalisées. Vous pourrez ainsi la réutiliser dès que vous ouvrirez à nouveau la fenêtre Couleurs. Style : On peut remplacer la palette d’un modèle par une de celles de la liste. L’application des nouvelles couleurs peut prendre quelques secondes. On peut également modifier chaque couleur individuelle en cliquant à droite. On verra apparaître un sélecteur de couleur classique doublé d’une pipette qui permet « d’extraire » une couleur n’importe où à l’écran. Cette fonction est très pratique pour harmoniser le site avec la charte de couleur de sa société ou le sujet traité. De plus, vous pouvez modifier la transparence de chaque couleur. Cliquez sur l’icône + devant le nom de chaque couleur, puis modifiez la valeur de la transparence. Onglet Pages du projet We b C r e a t o r P r o 5 • M a n u e l d e p r i s e e n m a i n 17 En mode Éditer, cet onglet, de la Barre de sélection, montre toutes les pages situées dans le dossier du projet. Vous pouvez accéder directement à chaque page en cliquant sur la vignette correspondante. En cliquant sur la vignette d’une page avec le bouton droit de la souris, un menu contextuel s’affiche. Il permet de : • dupliquer, • renommer, • supprimer la page. Attention La suppression d’une page est une opération délicate. En effet, les liens provenant d’autres pages qui y menaient tomberont dans le vide, générant des messages d’erreur lors de la préparation pour le web. Assurez-vous donc d’effacer tous les liens pointant vers la page que vous voulez supprimer. Onglet Bibliothèque Cet onglet donne un accès immédiat aux différents objets multimédias que vous pouvez insérer dans votre projet. Dès que vous cliquez sur un dossier, son contenu apparaît en aperçu, ou un symbole pour les sons. Un double-clic sur un objet l’insère dans la page courante. Une fois l’objet inséré, vous pouvez, comme pour tout élément, accéder à ses propriétés en double-cliquant dessus. 18 We b C r e a t o r P r o 5 • M a n u e l d e p r i s e e n m a i n Les bannières dimensionnées (600x250 par ex.) permettent de remplacer les bannières dans les nouveaux modèles pour ainsi les personnaliser. Les bannières abstraites sont liées à la palette du projet et permettent un agencement de couleur avec celles de votre site. Une autre catégorie, « Mes éléments », permet de regrouper des objets dont vous pensez avoir besoin souvent, vos favoris. Pour les ajouter, il vous suffit simplement de les sélectionner en cliquant dessus sur la page active, puis de cliquer sur le bouton « + » situé au dessus de la fenêtre de la catégorie « Mes éléments ». Un son et un objet calendrier insérés dans « Mes éléments ». Sélection des éléments Il faut être en mode Éditer pour sélectionner des éléments sur la page. Plusieurs méthodes sont possibles pour sélectionner des éléments : • Ctrl+clic permet de sélectionner plusieurs éléments, • Ctrl+A sélectionne tous les éléments sur la page, • « l’élastique » sélectionnera tous les éléments entièrement contenus dans le rectangle. Pour faire le rectangle, tenez le clic enfoncé et déplacez la souris. Quand vous cliquez sur un élément dans la liste des éléments, l’élément correspondant dans la page est entouré d’un cadre gris. Vous pouvez déplacer ce cadre à volonté pour positionner l’élément dans la page. Inversement, le fait de cliquer sur un élément dans la page le sélectionne également dans l’onglet des éléments. We b C r e a t o r P r o 5 • M a n u e l d e p r i s e e n m a i n 19 Quand vous effectuez une sélection multiple, un cadre gris apparaît et entoure tous les éléments. Vous pouvez ensuite déplacer tout le groupe en cliquant dans un des éléments du groupe et en glissant la souris. Vous pouvez supprimer les éléments sélectionnés avec la touche supprime du clavier ou l’outil . Le projet La méthode de développement est la page. Un projet est constitué d’une ou plusieurs pages reliées entre elles par des liens. Chaque page peut contenir des éléments multimédias tels que : • Images • Textes • Sons • Animations et vidéos • Boutons et menus de navigation • Formulaires • Menus personnalisés Un projet se construit en partant d’une première page dans laquelle vous placez des éléments. Vous pourrez associer diverses actions à ces éléments : • Délais et effets d’apparition • Interaction entre les éléments sur une même page • Liens vers d’autres pages Tous les éléments utilisés dans un projet vont être copiés dans le dossier du projet. Il est donc maintenant possible de déplacer les projets par un simple copier-coller. 20 We b C r e a t o r P r o 5 • M a n u e l d e p r i s e e n m a i n Pour démarrer Principe du logiciel Un site web est constitué de pages reliées entre elles. Le principe du logiciel consiste à définir un projet, à créer les pages qui le constituent et à ajouter des éléments graphiques et de navigation dans ces pages. L’originalité de Web Creator Pro réside dans sa technologie de layering (superposition) unique. Réalisez des effets graphiques avancés en superposant des éléments et en leur ajoutant des effets de transparence. Organisez les éléments par niveaux hiérarchiques et en groupes dans la liste des éléments. Voici une première démarche de prise de contact qui vous aidera à comprendre rapidement le principe du logiciel. Vous trouverez également un mini tutoriel sur ce sujet dans l’option Premiers pas du menu Aide. 1. Commencez par créer un nouveau projet avec l’option de ce nom du menu Fichier. Suivez les onglets et choisissez un style, un modèle de page, un thème et une palette de couleur et faites Terminer. We b C r e a t o r P r o 5 • M a n u e l d e p r i s e e n m a i n 21 2. Personnalisez la gamme de couleurs. Changez de palette et modifiez les couleurs qui la composent pour s’agencer aux couleurs d’une image, du logo de votre entreprise. 3. Habituez-vous à sélectionner des éléments, à les déplacer et à les supprimer. Utilisez la fonction Annuler (menu Édition ou Ctrl + z) pour revenir étape par étape à l’état initial de la page. 4. Insérez ensuite une image pour vous apprendre comment ajouter des éléments à la page. Pour cela, servez-vous de l’onglet Bibliothèque qui donne un accès rapide à tous les éléments multimédias intégrables dans Web Creator Pro. La bibliothèque vous permet aussi de stocker vos éléments favoris, dans la catégorie « Mes éléments », simplement en cliquant sur un objet de la page en cours puis en cliquant sur le bouton « + » situé en haut de la bibliothèque. 5. Insérez maintenant un bouton avec l’outil Button Creator. Allez à l’onglet Liens et Créez un lien à une nouvelle page. L’assistant de création de nouvelle page apparaît. Créez une deuxième page. Voilà, c’est ainsi qu’on bâtit son site : page par page. Il vous reste à découvrir toutes les options pour le rendre plus attrayant et dynamique, ce qui se fait en explorant les diverses options des pages et des éléments. 22 We b C r e a t o r P r o 5 • M a n u e l d e p r i s e e n m a i n Nom de projet Vous pouvez accepter le nom proposé par le logiciel ou en donner un autre. Le logiciel créera automatiquement des sous-dossiers pour contenir les fichiers nécessaires au projet. De façon générale, vous n’avez pas à intervenir dans cette structure. Nom des pages Un projet est constitué de pages reliées entre elles. Il faut donner un nom à chacune des pages. Web Creator Pro en attribue un par défaut. Sinon, cliquez avec le bouton droit de la souris sur la page, depuis l’onglet Pages du projet de la Barre de sélection. Dans le menu contextuel, choisissez Renommer. Attention On ne peut changer les noms de pages dans un projet (sauf pour la première d’un site Web: voir section renommer la première page dans les FAQ). En effet, si vous changez le nom d’une page, les liens pointant vers celle-ci seront brisés. Il est recommandé d’utiliser des noms significatifs, comme Index, Page_formulaire, Page_accueil, etc. pour faciliter la gestion de vos pages. We b C r e a t o r P r o 5 • M a n u e l d e p r i s e e n m a i n 23 Créer un lien vers une autre page Un projet est généralement constitué de plusieurs pages. Pour accéder à d’autres pages, cliquez sur des éléments dans la page. On désigne par « lien » ou « hyperlien » l’association entre un élément et un changement de page ou autres actions que vous trouverez dans l’onglet Lien des boîtes de propriétés des éléments (accessibles par un double-clic). Note Tout élément (image, bouton, vidéo, etc.) sur la page peut être porteur d’un lien. Vous connaissez maintenant la base du logiciel : des éléments sur une page, pouvant mener à d’autres pages. 24 We b C r e a t o r P r o 5 • M a n u e l d e p r i s e e n m a i n Consignes Web Creator Pro a été conçu pour vous faciliter la vie. Créez vos pages et insérez les éléments comme bon vous semble : le logiciel se charge des opérations sous-jacentes. Toutefois, l’expérience de milliers d’utilisateurs nous a permis de dégager quelques conseils utiles pour se doter d’une méthode de travail agréable et efficace : • Allez chercher sur notre site www.lmsoft.com les dernières mises à jour avant de commencer votre projet. • Pour vos premiers pas, utilisez les modèles fournis dans la bibliothèque pour créer rapidement votre premier site web. • Ayez recours à la Barre de sélection : cette zone, située sur la droite de l’écran, donne directement accès aux pages du projet, aux éléments de chacune de ces pages, et à toutes leurs propriétés. En recourant à la Barre de sélection, vous gagnerez en simplicité et en rapidité, puisque tous les éléments sont à portée de main. • Ayez recours au copier-coller et au glisser-déposer pour inclure plusieurs éléments d’un seul coup dans une page. • Vous pouvez aussi créer des groupes : sélectionnez plusieurs éléments, et créez un groupe (Insertion/Groupe). Vous pourrez ensuite attribuer des propriétés communes à tous les éléments contenus dans le groupe, comme le délai d’apparition. • Si vous supprimez tous les liens vers une page, elle ne fera plus partie du projet, mais elle restera dans la liste des pages et vous pourrez toujours la « rebrancher ». Cette indépendance des pages est très précieuse en cas de plantage, car seule la page en cours risque d’être affectée. • Enregistrez souvent les pages en cours de montage. • La fonction « enregistrer sous » est très pratique pour faire le ménage. En effet, tous les fichiers utilisés dans un projet seront alors copiés dans le dossier de destination, mais seulement ceux-là. Vous pouvez ensuite effacer les dossiers de travail antérieurs où foisonnent les pages abandonnées et les variantes d’éléments. We b C r e a t o r P r o 5 • M a n u e l d e p r i s e e n m a i n 25 Méthode de travail et planification Assembler soi-même son propre site Internet peut se révéler un véritable casse-tête, et ce peu importe le logiciel que l’on utilise. Il faut avant tout faire un certain travail préparatoire, sinon gare aux mauvaises surprises ! Ce petit guide vous aidera à bien planifier votre travail afin de tirer le maximum des modèles fournis avec Web Creator Pro. Étape 1 Architecture du site : inspirez-vous des modèles fournis ! Avant de commencer l’assemblage de votre site, il faut en faire le plan, un peu comme pour une maison. Prenez quelques minutes et faites un diagramme sur papier des diverses sections de votre site, en prenant soin d’en identifier les plus importantes – celles-ci devront être facilement accessibles à partir de n’importe quelle page de votre site. Ce travail peut sembler fastidieux, mais cela vous évitera, par exemple, de refaire toutes vos pages parce que vous avez oublié de mettre un lien important sur chacune d’entre elles, ou de reconstruire vos menus parce qu’il manque une section essentielle dans telle ou telle partie… Ce plan, que l’on peut représenter sous forme d’arbre (ou flowchart), vous servira dans toutes les étapes de la réalisation de votre site. Puis, en vous inspirant des modèles fournis (ou en créant votre propre design de site), faites une esquisse des pages les plus importantes et disposez les boutons principaux. Y aura-t-il plusieurs langues offertes ? Prévoyezvous des promotions, des concours ? Peut-être que vos visiteurs pourraient s’abonner à un bulletin mensuel, ou à une liste d’envoi ? Quels seront les éléments principalement affichés sur les pages : textes, images ou séquences vidéo ? Déterminez aussi la dimension de vos pages selon la quantité d’information à afficher – peut-être pourrez-vous utiliser la version courte des modèles ? Finalement, rassemblez tous les textes, photos, vidéos et sons nécessaires au montage de votre site, et placez-les dans un dossier sur votre disque. Ce dossier sera votre dossier de travail. 26 We b C r e a t o r P r o 5 • M a n u e l d e p r i s e e n m a i n Étape 2 Préparation de la première page Vous pouvez maintenant créer votre page d’accueil, qui contiendra les éléments principaux que l’on pourra retrouver dans votre site. Pour débuter, créez un nouveau projet avec Web Creator Pro (lien vers la section de l’aide correspondante), choisissez le modèle de site voulu et entrez le nom de la première page. Vous aurez devant vous la première page de votre site, prête à être modifiée selon vos besoins. Commencez par enlever, avec la commande Édition>Effacer, les éléments dont vous n’aurez pas besoin – boutons de symboles, boutons de la barre verticale, boutons du menu déroulant, textes, titres, etc. Puis placez votre logo à l’endroit prévu à cet effet, et remplacez, au besoin, les textes descriptifs des boutons de navigation et des boutons de la barre verticale. Vous pouvez aussi assigner les liens des boutons de navigation – courrier électronique, info, accueil. Les liens des boutons « Page suivante » et « Page précédente » devront être assignés manuellement, pour chacune des pages, afin de créer une navigation simplifiée. Vos visiteurs pourront ainsi naviguer sur votre site tout simplement en appuyant sur « Page suivante » ; assurez-vous de leur offrir un parcours agréable ! Ces liens pourront être assignés à la toute fin, lorsque votre site sera complété. Étape 3 Ajout de pages et de liens En suivant le plan de votre site, ajoutez des pages en leur donnant le nom de la section correspondante (Catalogue, Contact, Historique, etc.). Vous pouvez créer des pages identiques avec la fonction Dupliquer, ou créer un nouveau type de page en repassant par l’assistant de création de nouvelle page. Afin d’optimiser votre méthode de travail, il est judicieux de monter dès le départ les modèles de pages dont vous aurez besoin. Ainsi, pour les sites comportant un grand nombre de pages, vous pouvez même créer vos propres modèles de pages (Page Type A, Page Type B, etc.) avec les éléments communs pour chaque sous-section. Ceci vous permettra de Dupliquer les pages à partir du modèle en question pour un gain de temps appréciable. Seules les pages vers lesquelles pointent des liens seront mises en ligne, donc les modèles de pages que vous créez feront partie de votre projet We b C r e a t o r P r o 5 • M a n u e l d e p r i s e e n m a i n 27 Web Creator Pro mais pas de votre site en ligne si vous ne faites pas de liens vers elles. Pour lier les pages entre elles, vous devrez créer des liens dans un menu principal commun à tout le site, puis ajouter au besoin un menu secondaire, des boutons de navigation, des liens sur des éléments (image, vidéo, etc.). 1. Comme vous avez déjà déterminé l’architecture de votre site, vous connaissez déjà le nombre d’éléments que votre menu contiendra. Modifiez le menu par défaut créé à partir du modèle de page que vous avez choisi, ou créez un nouveau menu avec Menu Creator. Enlevez les boutons superflus, et entrez les noms de sections et de pages aux bons endroits. 2. Assignez les liens aux boutons en utilisant la commande Lier À que vous trouverez dans la section Propriétés des items de Menu Creator, en cliquant sur le bouton Éditer à droite du champ Lien. Vous aurez ainsi la première version de l’architecture de votre site, ainsi que de votre menu de navigation principal. 3. Assurez-vous d’avoir bien mis tous les liens et les bons noms sur vos boutons, car ce menu sera celui qui sera copié sur toutes les autres pages que vous ajouterez par la suite, pour autant qu’elles ont le même Style. En effet, si vous ajoutez des pages avec un style différent, cellesci auront un menu différent. Par conséquent, les modifications seront effectuées automatiquement sur le menu de toutes les pages qui ont le même Style. Si vous utilisez deux styles de pages par exemple, vous devrez insérer les liens et changer les noms dans chacun des deux menus. Il est possible de copier-coller un menu d’une page à l’autre si vous désirez utiliser le même menu sur toutes les pages de votre site, même celles de Style différent. Étape 4 Ajout d’éléments Une fois l’architecture de votre site complétée, il ne vous reste plus qu’à remplir vos pages de leur contenu (images, textes, animations, galerie, etc.). Utilisez le menu d’insertion pour ajouter les éléments, et configurez les propriétés de chaque élément en double-cliquant sur celui-ci. Vous pouvez redimensionner et repositionner la plupart des éléments d’un simple clic. Il est aussi possible de copier-coller des éléments ou des groupes d’éléments d’une page à une autre. 28 We b C r e a t o r P r o 5 • M a n u e l d e p r i s e e n m a i n Nouveautés Web Creator Pro 5 Template Creator Pour créer un nouveau Projet, il vous faudra d’abord créer une première page : la page d’accueil de votre site web. Vous pouvez débuter à partir d’une page vierge ou des modèles fournis dans la bibliothèque du logiciel. Pour créer un projet à partir d’une page vierge Dans l’onglet « Style », cliquez sur « Projet Vide » puis cliquez sur le bouton « Terminer » pour créer votre projet. Vous pourrez alors ajouter vos propres éléments (image de fond, boutons, menus, etc.) pour créer un projet unique. Pour créer un projet à partir d’un modèle de la bibliothèque Créez un modèle original en 4 étapes simples en suivant les onglets: 1 – Onglet Style Choisissez un style graphique parmi les modèles offerts. Les vignettes (thumbnails) ne sont pas représentatives du résultat final, mais bien du style général (par exemple : avec un bandeau large, boutons carrés, sections verticales). We b C r e a t o r P r o 5 • M a n u e l d e p r i s e e n m a i n 29 2 – Onglet Page Choisissez le type de page d’accueil qui vous convient. Nom de page Par défaut, le nom de la page d’accueil est généralement index.htm. C’est la norme utilisée par la plupart des hébergeurs, mais certains hébergeurs peuvent utiliser d’autres conventions. Si le site n’apparaît pas après avoir été transféré, vérifiez auprès de votre hébergeur le nom que vous devez employer pour la page d’accueil. Titre Le titre de la page apparaîtra dans le haut des navigateurs et est lu de façon prioritaire par les moteurs de recherches. Choisissez donc un titre pertinent pour optimiser votre référencement : utilisez les mots-clés en lien avec le contenu de votre page. Sous-dossier Vous pouvez créer des sous-répertoires pour organiser les pages de votre projet. Pour un site multilingue par exemple, vous aurez un sous-dossier pour les pages français, anglais, etc. Ceci peut faciliter les mises-à-jour. 30 We b C r e a t o r P r o 5 • M a n u e l d e p r i s e e n m a i n 3 – Onglet Thème Choisissez dans la liste de vignettes le thème qui vous convient le plus : le thème correspond à l’image de fond et aux éléments décoratifs du projet (lignes, bandeau, etc.). La bibliothèque comprend des thèmes représentant des activités économiques ainsi qu’une grande variété de thèmes avec des éléments décoratifs abstraits pouvant s’adapter à une foule de sujets. Trouvez celui qui correspond le mieux au contenu du site que vous voulez monter. 4 – Onglet Couleur/Aperçu Définissez la charte de couleurs de votre projet grâce aux options palette de couleur du modèle. Plusieurs types d’éléments (boîtes, lignes, boutons, etc.) sont rattachés à la palette et s’y agencent automatiquement pour une économie de temps substantielle. Par exemple, si vous décidez de changer de style de palette, ou modifier une couleur de votre palette, tous les éléments partageant cette couleur sur toutes les pages seront modifiés instantanément à la prochaine ouverture de la page. Vous pouvez accéder aux options de la palette de couleur en tout temps en mode édition par l’onglet palette de couleur. We b C r e a t o r P r o 5 • M a n u e l d e p r i s e e n m a i n 31 Vous pouvez choisir parmi un grand nombre de styles de palettes prédéfinies ou composer la vôtre. Pour créer une palette, cliquez sur palette manager et attribuez-lui un nom. Modifiez les couleurs primaires, secondaires, etc. de votre palette personnelle. Pour chaque couleur à modifier, cliquez sur son nom pour la sélectionner, par exemple Couleur primaire. Dès lors, le Bouton s’affiche. Cliquez dessus. La fenêtre Couleur s’affiche. Sélectionnez une couleur soit : • parmi les couleurs de base, • en sélectionnant une couleur particulière dans la mire, • en extrayant une couleur. En faisant sortir le curseur de la souris de la fenêtre Couleur, celui-ci se transforme en pipette. Cliquez n’importe où dans l’écran, sur la couleur de votre choix. Celle-ci s’affiche dans la zone Couleur Unie. Vous pouvez enregistrer cette couleur en cliquant sur le bouton Ajouter aux couleurs personnalisées. Vous pourrez ainsi la réutiliser dès que vous ouvrirez à nouveau la fenêtre Couleur. Cette fonction est fort utile pour agencer votre site aux couleurs de votre organisation en vous permettant de créer une palette agencée parfaitement aux couleurs de votre logo par exemple. Vous pouvez modifier la transparence de chaque couleur : cliquez sur l’icône + devant le nom de chaque couleur, puis modifiez la valeur de la transparence. 32 We b C r e a t o r P r o 5 • M a n u e l d e p r i s e e n m a i n Visionnez l’aperçu de votre projet. Attention Vérifiez que vos choix donnent le résultat escompté avec l’aperçu du projet. Si vous désirez faire des modifications, retournez dans les onglets avant que le projet ne soit généré par le logiciel puisqu’il sera impossible de changer certaines composantes du projet une fois que vous aurez cliqué sur « Terminé ». Enregistrer le nouveau projet Par défaut, les projets sont créés dans un dossier « Web Creator Pro » dans « Mes Documents », et le logiciel donnera un nom de projet générique : Projet 1, Projet 2, etc. Vous pouvez aussi choisir un autre dossier dans lequel le projet sera enregistré sur votre disque dur. Dans ce cas, Web Creator Pro utilisera le prochain nom de dossier disponible si vous ne lui en donnez pas un nouveau (ex. : Projet 9). Lorsque vous avez fini de créer le style de votre projet, cliquez sur Terminer pour créer votre projet. Ajouter des pages Utilisez Nouvelle Page : le logiciel aura conservé vos préférences afin de vous permettre de créer une page du même style que votre page d’accueil. Vous pourrez évidemment décider de les changer pour cette nouvelle page, ou de les conserver si vous voulez créer une page identique. Notez que pour créer plusieurs pages semblables, il est plus rapide d’utiliser la fonction Dupliquer dans l’onglet page du logiciel. Gestion des pages du projet La première page s’appelle index.html par défaut et par convention, et portera le titre que vous lui donnerez. Pour les autres pages, utilisez des noms de page et des titres significatifs comme Présentation, Formulaire, etc., comportant les termes que vous souhaitez voir référencés par les moteurs de recherche. We b C r e a t o r P r o 5 • M a n u e l d e p r i s e e n m a i n 33 Nouveau dossier projet Les éléments d’un projet sont maintenant inclus dans le projet, ce qui permet de copier-coller tout le dossier d’un projet, facilitant leur déplacement d’un ordinateur à un autre et les sauvegardes de sécurité. Button Creator Généralités Cet outil permet de créer plusieurs sortes de boutons de navigation : 2D, 3D, invisibles et Design. Les couleurs des boutons s’agencent automatiquement à la palette de couleurs de votre projet. Cliquez d’abord sur le type de bouton que vous voulez créer. Les propriétés spécifiques à chaque type de bouton s’afficheront sous le type choisi. Les options Texte restent les mêmes pour tous les types de boutons (sauf les boutons invisibles). Utilisez l’aperçu pour vérifier l’apparence du bouton avec vos réglages dans les trois positions possibles : relevé, cliqué et survolé. 34 We b C r e a t o r P r o 5 • M a n u e l d e p r i s e e n m a i n Texte Tapez le texte qui doit apparaître sur le bouton dans l’espace de saisie. Cliquez sur l’icône A pour accéder aux propriétés de la police de caractère (taille, couleur, police, etc.). Cliquez sur l‘iôone Editer pour accéder aux fonctions d’éditions avancées du libellé du bouton : vous pouvez modifier l’apparence du texte en fonction des positions « relevé », « cliqué » et « survolé ». Décochez la case à cocher correspondante pour accéder aux options pour les positions cliqué et survolé. We b C r e a t o r P r o 5 • M a n u e l d e p r i s e e n m a i n 35 Il est ainsi possible d’utiliser une police différente, en changer la taille, la couleur, ou appliquer un décalage ou un effet (gravé ou embossé) pour offrir une rétroaction à vos boutons. Prenez garde de ne pas abuser de toutes ces options à la fois pour ne pas créer un effet bigarré qui risque de nuire à la navigation. Attention Les boutons sont convertis en image lors de la diffusion vers le Web. L’application des algorithmes de compression sur des images contenant du texte peut produire une dégradation visuelle sensible des caractères typographiques. Contrôlez le résultat en visualisant la page sur un navigateur Internet. L’avantage est que n’importe quelle police de caractères peut être utilisée, puisque les lettres seront converties en images dans les boutons. 2D Pour créer un bouton en deux dimensions, il suffit de choisir une couleur et son degré de transparence, et l’épaisseur et la couleur de la bordure. Entrez la valeur « 0 » pour l’épaisseur pour ne pas avoir de bordure. Ergonomie : vous pouvez choisir des réglages différents pour les positions Relevé, Cliqué et Survolé pour signifier à l’utilisateur que quelque chose se passera s’il clique dessus. 36 We b C r e a t o r P r o 5 • M a n u e l d e p r i s e e n m a i n Design Choisissez les propriétés parmi les menus déroulants pour créer une variété de boutons au design avancé en quelques clics seulement. Les boutons Design comportent des milliers de variations de styles et dimensions, avec ou sans effets graphiques d’ombre et de transparence, des pictogrammes et même des bandes de couleur. Type : Standard Les boutons standards sont des boutons géométriques auxquels sont appliqués des effets d’ombre et de relief. Combinez la forme et la taille du bouton, puis un effet de texture pour créer un bouton. La hauteur du bouton décrit son apparence, plat ou surélevé (bombé). Donnez du relief au bouton en ajoutant un effet (embossé, ombragé). Choisissez une couleur unique, ou deux couleurs pour avoir un bandeau sur le bouton. We b C r e a t o r P r o 5 • M a n u e l d e p r i s e e n m a i n 37 Changez ces réglages selon la position (relevé, cliqué, survolé) pour rendre le bouton plus dynamique. Type : Pictogramme Le bouton pictogramme utilise une image pour représenter une action (Accepter, Annuler, etc.) ou une destination (Accueil, Précédent, etc.). Ces boutons sont très utiles puisqu’ils reposent sur des conventions visuelles et permettent d’alléger la navigation dans vos pages. Le pictogramme correspond à l’icône que vous choisissez dans une liste déroulante dans la section du bas. Choisissez la forme, la texture et la hauteur de votre bouton pictogramme dans la section du haut. Donnez du relief au bouton en ajoutant un effet (embossé, ombragé). Choisissez deux couleurs : une pour le fond du bouton, et l’autre pour le pictogramme. Changez ces réglages selon la position (relevé, cliqué, survol) pour rendre le bouton plus dynamique en décochant la case « Utiliser l’icône relevé ». 38 We b C r e a t o r P r o 5 • M a n u e l d e p r i s e e n m a i n Note Compte tenu de la taille des boutons pictogrammes, il est difficile d’entrer un texte en libellé puisqu’il ne sera pas lisible ou nuira à l’apparence du bouton lui-même. Pour identifier un bouton pictogramme, l’idéal est de lui ajouter une info bulle dans l’onglet Actions. Vous pouvez simplement nommer la destination du bouton (Page d’accueil par exemple) ou donner une brève instruction (« contactez-moi pour plus de détails » sur un bouton email par exemple). Boutons 3D Boutons gris non réglables comme dans les boîtes de dialogue de logiciels. Boutons Images Pour créer un bouton image, il vous faudra jusqu’à 3 images pour représenter les positions relevé, cliqué et survolé. 1. Relevé : Image lorsque le bouton est sur la page. 2. Pressé : Image lorsque le bouton est cliqué. 3. Survolé : Image lorsque la souris passe au-dessus du bouton. We b C r e a t o r P r o 5 • M a n u e l d e p r i s e e n m a i n 39 Cliquez sur le dossier pour insérer chaque image de bouton. Assurez-vous que les images soient de même taille pour chacune des positions, et correspondent à la taille du bouton dans l’onglet Options pour éviter que l’image ne soit déformée. Des connaissances en infographie et un outil d’édition d’image vous seront nécessaires pour créer votre propre design de bouton. Seul l’état 1 est obligatoire, les autres servent à donner un effet de rétroaction visuel quand le bouton est cliqué ou survolé. Boutons invisibles Ces boutons sont très pratiques pour disposer des zones sensibles sur des images ou illustrations techniques. Notons que vous pouvez combiner ces boutons avec les infobulles pour permettre l’exploration d’une image sousjacente. Vous pouvez redimensionner un bouton invisible pour correspondre à la taille d’une image dans une page, par exemple. 40 We b C r e a t o r P r o 5 • M a n u e l d e p r i s e e n m a i n Menu Creator Ce nouvel outil vous permet de créer facilement des menus de navigation horizontaux ou verticaux avec sous-menus. Vingt modèles de base personnalisables sont proposés et les utilisateurs avancés peuvent même créer leurs propres styles de menus. Onglet Menu Pour créer un menu, vous devez d’abord choisir le style visuel du menu. Ajoutez des items pour former un menu principal vertical ou horizontal, puis des sous-menus. Cliquez sur l’aperçu dans la liste de modèles de menus pour choisir un style de menu. Celui-ci s’ajustera aux couleurs de la palette de votre projet automatiquement. We b C r e a t o r P r o 5 • M a n u e l d e p r i s e e n m a i n 41 Pour créer votre propre style de menu, cliquez sur l’icône éditer, ce qui ouvrira le Menu Style Creator. Menu Style Attention Ces fonctions avancées sont réservées aux utilisateurs ayant de bonnes connaissances en informatique. Pour créer un nouveau style de menu, configurez d’abord le menu principal dans l’onglet Top Menu. Choisissez l’orientation du menu (horizontale/verticale), puis la dimension des items : • Plus grand : donne la taille du plus grand des items à tous les items • Fixe : choisissez une taille d’item fixe • Variable : la taille des items s’ajuste au contenu (texte) Ajoutez une bordure au menu principal (ligne simple ou ombrage 3D). 42 We b C r e a t o r P r o 5 • M a n u e l d e p r i s e e n m a i n • Cliquez sur l’icône palette pour choisir la couleur de la bordure: choisissez une couleur de la palette du projet, ou définissez une nouvelle couleur en cliquant sur couleur RGB, puis les bandes à droite. Validez le choix de couleur en cliquant sur le crochet. • Choisissez la largeur de la bordure (en pixel). Style des items Configurez l’apparence du texte, de l’arrière-plan ou de la bordure des items en position relevé (normal) et survolé. • Relevé : Choisissez la police de caractère, la taille, la couleur de la police ainsi que la position du texte (cliquez sur une flèche ou le + au centre). Changez la couleur de l’arrière-plan du menu en choisissant une couleur de la palette ou autre couleur RGB. • Survolé : Cochez/Décochez la case à cocher pour garder les mêmes réglages qu’en position « relevé », ou modifier l’apparence de l’item survolé. We b C r e a t o r P r o 5 • M a n u e l d e p r i s e e n m a i n 43 Menu image (fonction avancée) Vous pouvez aussi choisir de créer un menu de type image. Cette opération nécessite des connaissances en graphisme : vous devez utiliser un logiciel d’édition d’image pour créer les images qui constitueront l’arrièreplan de votre menu, et ce en position relevée et survolée. Il faut créer 3 images : Image correspond à l’arrière-plan des items, Premier Item pour le premier bout du menu, et Dernier Item pour l’autre extrémité du menu. Pour éviter que le menu ne soit déformé, vous devez vous assurer que les images pour la position relevé et survolé ont la même taille. Il faut aussi configurer la taille des items pour correspondre à celle de l’image (en pixels) et cliquer sur le bouton dimensionnement « fixe ». Les menus ont une image « composite mask » par défaut. Si vous remplacez cette image par une des vôtres pour en faire un menu image, il ne sera plus possible de retrouver ce fichier composite mask. Il faut donc créer un nouveau Style de menu si vous voulez créer votre propre menu image et non pas modifier un style de menu de Web Creator. Sous-Menu Fixez les conditions d’ouverture des sous-menus : lorsque cliqué/survolé. Vous pouvez définir un décalage du sous-menu par rapport au menu principal. Gardez le même style d’items pour les sous-menus en cliquant sur la case à cocher, ou changez l’apparence des items du sous-menu de la même façon que pour le menu principal. Bâtir un menu en ajoutant des items Une fois le Style de menu sélectionné, cliquez sur la case grise « Nouveau » pour créer le premier item de votre menu (MenuItem1). L’item sélectionné deviendra rouge, ce qui signifie que c’est celui que vous éditez. Dans la zone « Propriété des items », entrez le texte que vous voulez voir apparaître sur l’item du menu. 44 We b C r e a t o r P r o 5 • M a n u e l d e p r i s e e n m a i n Pour créer un lien : cliquez sur le crayon pour ouvrir la boîte de propriété « Options de lien ». Pour créer un menu horizontal, ajoutez les items suivants à droite du premier item. Pour un menu vertical, ajoutez-les en dessous du premier item. Ajoutez un titre et un lien pour chaque item. Pour créer un sous-menu, il suffit d’ajouter un item perpendiculairement à un item du menu principal. Le sous-menu apparaîtra en mode visualisation lorsque vous survolez ou cliquez l’item du menu principal selon l’option choisie. Attention Le menu principal est relié au Style de la page telle qu’elle a été créée. Toutes les pages de même Style partageront le même menu par défaut et les modifications faites sur ce menu s’appliqueront sur toutes les pages. Par contre, si votre projet comporte des pages de styles différents, vous aurez alors autant de menus que de styles utilisés à gérer. Pour simplifier le travail de mises-à-jour, il est conseillé de copier un même menu sur toutes les pages de votre projet afin que vous n’ayez à faire les modifications qu’une seule fois par la suite pour ajouter ou supprimer des liens ou des items. We b C r e a t o r P r o 5 • M a n u e l d e p r i s e e n m a i n 45 Line Creator Créez des lignes, des flèches, des lignes pointillées avec des effets d’ombre, de dégradés ou de transparence : Insérez des lignes pour créer des sections et sous-sections et hiérarchiser votre contenu. Les flèches bien utilisées contribuent à dynamiser votre site en guidant le regard et en créant des liens entre l’information (texte et image par exemple). Lignes Aidez-vous du panneau de visualisation pour créer votre ligne. • Choisissez l’épaisseur de la ligne. • Choisissez un trait plein, pointillé, ou une alternance de traits et de points. Donnez une forme carrée, triangulaire ou arrondie aux traits et points. • Ajoutez une forme géométrique à une ou aux deux extrémités de votre ligne. 46 We b C r e a t o r P r o 5 • M a n u e l d e p r i s e e n m a i n Ombre Choisissez la couleur, l’angle, la hauteur et l’estompage de l’ombre. L’ombre permet de mettre les éléments en relief, de leur donner une importance relative pour créer une hiérarchie visuelle, et ainsi facilement une touche professionnelle au design de votre site. Dégradé Choisissez une couleur de départ et d’arrivée pour créer une ligne avec un dégradé. Vous pouvez régler la transparence au moment de choisir les couleurs. Pour une ligne de couleur unie, choisissez la même couleur de départ et d’arrivée. Box Creator Ajoutez des bannières et boîtes de formes variées et faites sur mesure pour encadrer des images, ajouter du relief, mettre des éléments en valeur. Utilisez l’ombre, le dégradé et la transparence pour obtenir des effets visuels intéressants dans votre site. Boîte • Forme Choisissez d’abord la forme de la « boîte », ovale, ronde, rectangulaire ou carrée. We b C r e a t o r P r o 5 • M a n u e l d e p r i s e e n m a i n 47 • Coins Vous pouvez arrondir les coins des carrés et des rectangles selon l’effet désiré : entrez un nombre de pixels (angle droit de départ= 0). • Bordure Choisissez la couleur de la bordure et son épaisseur si vous désirez en avoir une. Pour ne pas avoir de bordure, entrez 0 pour l’épaisseur. • Ombre Choisissez la couleur, l’angle, la hauteur et le fondu de l’ombre. L’ombre permet de mettre les éléments en relief, de leur donner une importance relative pour créer une hiérarchie visuelle et ainsi ajouter facilement une touche professionnelle au design de votre site. • Dégradé Choisissez un style de dégradé et vérifiez l’effet avec l’aperçu. 48 We b C r e a t o r P r o 5 • M a n u e l d e p r i s e e n m a i n • Choisissez une couleur de départ et d’arrivée : optez pour une couleur de la palette ou harmonisez la couleur de la boîte à une image ou un élément avec la pipette en cliquant sur couleur RGB. • Réglez la transparence des couleurs de la boîte de 0 à 100% pour des effets de superpositions intéressants. Créez un dégradé de transparence en choisissant deux niveaux de transparence différents pour une même couleur, ou entre deux couleurs. • En-tête et pieds de page : Ajoutez un bord de couleur et/ou de transparence différente pour créer un en-tête ou un pied de page dans la boîte. Ces zones peuvent permettre d’ajouter un titre, une légende, ou simplement créer du relief. Cochez la case En-tête ou Pied de page pour en ajouter un. Configurez la hauteur en pixel. Choisissez les couleurs. • Aperçu : L’aperçu vous permet de visualiser le dégradé, l’ombre et la forme générale de la boîte, mais l’aperçu ne tient pas compte de la taille de la boîte (voir onglet options) puisque vous pouvez créer des boîtes plus grandes que l’aperçu. Lorsque la boîte est redimensionnée en mode édition, elle est instantanément redessinée, afin d’éviter toute perte de qualité. Flash Video Creator Conversion de vidéos À partir de la fenêtre de propriétés Flash Video, cliquez sur parcourir pour choisir une vidéo dans un autre format que Flash. Cliquez ok pour confirmer que vous voulez convertir la vidéo en format Flash, ce qui ouvrira l’outil Flash Video Creator. We b C r e a t o r P r o 5 • M a n u e l d e p r i s e e n m a i n 49 Choisissez la qualité de la résolution, sachant que plus la qualité est élevée, plus long sera le temps de chargement de la vidéo dans la page. Pour changer de fichier, cliquez sur Ouvrir pour parcourir les dossiers. Pour convertir la vidéo en Flash, cliquez sur Convertir pour démarrer le processus. Lorsque la vidéo est convertie, cliquez sur fermer pour retourner à la boîte de propriétés de Flash Video. Galerie améliorée L’outil de galerie permet de créer rapidement une galerie à partir d’une liste d’images. Sélectionnez le mode de vue initiale (mosaïque ou diaporama). Il s’agit de l’apparence initiale de la galerie lorsque la page sera chargée dans le navigateur. Mosaïque Dans le mode mosaïque, des miniatures des images sont générées automatiquement et organisées en liste. L’utilisateur peut agrandir les images de son choix en cliquant sur la miniature, puis revenir au mode mosaïque en cliquant sur l’icône correspondante de la frise. 50 We b C r e a t o r P r o 5 • M a n u e l d e p r i s e e n m a i n Diaporama Le mode diaporama permet de faire défiler automatiquement vos images selon le délai de votre choix. Attention : ce délai doit être assez grand pour permettre le chargement de l’image, qui variera selon le format d’image choisi et la connexion de l’utilisateur. Frise de navigation La frise de navigation permet à l’utilisateur de passer d’un mode à l’autre et régler le temps de délai entre les images. Vous pouvez choisir de ne pas la faire apparaître, par exemple pour mettre un diaporama dans une boîte ou un bandeau qui défilera automatiquement. Dans ce cas, l’utilisateur ne pourra pas passer d’un mode à l’autre. Créer une Galerie Pour ajouter des images à la galerie, cliquez sur le dossier pour choisir les fichiers images que vous souhaitez ajouter. Vous pouvez en ajouter plusieurs en utilisant la touche CTRL ou MAJ puis Ouvrir. Vous devrez choisir la taille des images : gardez la taille originale, ou redimensionnez toutes les images au même format (3 choix offerts). Attention, si vous We b C r e a t o r P r o 5 • M a n u e l d e p r i s e e n m a i n 51 essayez de donner une taille plus grande à une image que sa taille originale, elle pourrait être déformée. Vérifiez le résultat en mode visualisation et utilisez la taille la plus basse qui donne un rendu visuel acceptable, afin d’éviter d’alourdir la page excessivement si votre galerie comprend un grand nombre d’images. Vous pouvez supprimer des images de la liste ou les déplacer avec les flèches de droite. L’ordre de la liste correspond à leur ordre d’apparition. La description de l’image par défaut correspond au nom du fichier, mais vous pouvez la modifier. Vous pouvez aussi ajouter des effets d’apparition aux images. Le fond de la galerie est transparent. Vous pouvez mettre une boîte de la couleur de votre choix sous la galerie si vous désirez la séparer du reste du contenu de la page. Ceci peut faciliter la lisibilité de la frise en l’associant visuellement aux images dans un même bloc, surtout si le fond est foncé. Vous pouvez aussi redimensionner toute la galerie. Les images seront ajustées en conséquence. Une barre de défilement apparaîtra si la largeur est insuffisante pour contenir toutes les vignettes. Nouveau dossier Projet Les éléments d’un projet sont maintenant inclus DANS le projet, ce qui permet de copier-coller les dossiers de projets, facilitant leur déplacement d’un ordinateur à un autre et les sauvegardes de sécurité. 52 We b C r e a t o r P r o 5 • M a n u e l d e p r i s e e n m a i n Votre site web en 30 mn ! Web Creator Pro a été conçu pour vous faciliter la vie ! Ce logiciel est le fruit d’une longue lignée de produits dont la mission consiste à offrir les avantages du multimédia, sans exiger de connaissances techniques particulières. Vous allez réaliser des projets créatifs, fonctionnels, professionnels, aux caractéristiques dynamiques très poussées sur le plan visuel, domaine réservé jusque-là aux programmeurs spécialisés. En vous inspirant des modèles de sites, fournis par Web Creator Pro, vous allez créer votre premier site web en moins de 30 minutes. Présentation de l’interface Généralités Cette interface se compose de 4 parties. Comme dans tous les logiciels, la partie haute est consacrée aux menus et aux barres d’outils. Le cadre principal affiche la page web que vous créez. Le cadre de droite affiche les onglets Éléments, Couleurs, Pages du projet et Bibliothèque. Ces différentes parties sont activables par le menu Affichage. Figure 01 – L’interface de Web Creator Pro se compose de trois parties : les menus, la fenêtre d’édition et la Barre de sélection. We b C r e a t o r P r o 5 • M a n u e l d e p r i s e e n m a i n 53 1. La fenêtre d’édition : dans la moitié gauche de l’écran. Elle sert à préparer les pages de vos sites, y insérer des éléments et des fonctionnalités, et à les visualiser avant de les mettre sur votre serveur web. 2. Les menus et les barres d’outils donnent accès aux différentes fonctions et options de Web Creator Pro. 3. Les onglets Édition, Couleurs, Pages du projet et Bibliothèque : situés à droite ils permettent d’accéder à tous les éléments présents dans le projet et de modifier leurs propriétés. Les modèles On vous l’a promis : vous allez créer en 30 minutes votre site. Avec quel secret ? En se reposant sur les nombreux modèles fournis avec Web Creator Pro, qui constituent depuis la naissance de ce logiciel un de ses nombreux points forts. Le principe consiste à partir d’un modèle existant, et de conserver uniquement ce dont vous avez besoin, en procédant par soustraction. En effet, les modèles contiennent de nombreux éléments : images, logos, textes mis en forme, boutons, effets d’affichage, fond d’écran, animations sonores, etc. Enlevez les éléments qui ne vous servent à rien et adaptez ceux qui restent à vos besoins ! Sans plus attendre, nous allons créer le site web d’une entreprise de conseil qui commercialise des services. Cliquez sur le menu Fichier/ Nouveau Projet, ou bien pressez la combinaison de touches CTRL + N. La fenêtre Nouveau projet - Template Creator s’ouvre (image 2). Dans la zone Choix de l’onglet Style, de nombreux modèles apparaissent. Cliquez sur une vignette pour choisir un Style, pour cet exemple nous prendrons le Style Stockholm. 54 We b C r e a t o r P r o 5 • M a n u e l d e p r i s e e n m a i n Figure 02 – La fenêtre Nouveau projet affiche la liste des modèles disponibles. Sélectionnez le modèle Stockholm – Conseil (Menu). Dans la zone Nom du projet, attribuez un nom à votre projet. Par défaut, Web Creator Pro en attribue un. Mais vous pouvez modifier ce nom. Cliquez sur l’onglet Page et choisissez le format de page Accueil (moyenne), puis le thème représenté par le téléphone cellulaire (image 3). Figure 03 – Onglet Page de l’assistant de création de nouvelle page. We b C r e a t o r P r o 5 • M a n u e l d e p r i s e e n m a i n 55 Changez la palette de couleur de votre projet dans le dernier onglet pour la palette Gris foncé, puis cliquez sur Terminer. Les onglets d’édition et de prévisualisation Lorsque votre projet est intégré, Web Creator Pro affiche trois onglets qui correspondent à trois modes de travail : Editer, Editer le HTML et le Javascript, Prévisualiser dans Internet Explorer (image 04). Figure 04 – Les onglets d’édition et de prévisualisation. Éditer : Pour créer vos pages web, y insérer des éléments multimédias (images, texte, boutons, vidéos, etc.), modifier leurs propriétés. Éditer le HTML et Javascript : Ce mode est réservé à ceux qui ont certaines connaissances en programmation. Il n’est pas nécessaire de vous en servir pour travailler normalement avec le logiciel. Parmi les usages possibles, on peut mentionner la possibilité d’effectuer des validations plus précises dans les champs d’entrée de texte des formulaires, ou ajouter des fonctionnalités complémentaires en JavaScript. Visualisation dans Internet Explorer : Ce mode permet de visualiser la page en cours telle qu’elle apparaîtra dans les navigateurs des visiteurs du site. Vous pouvez visualiser votre site en conditions réelles via la commande Affichage/Visualiser avec Microsoft Internet Explorer (ou tout autre navigateur installé sur votre ordinateur). Les onglets Éléments, Couleurs, Pages du projet et Bibliothèque Cette zone facilite grandement l’édition d’un projet. Placée à droite de la fenêtre de Web Creator Pro, elle permet d’accéder rapidement aux différentes pages d’un projet, ainsi qu’aux éléments de chaque page, et de modifier simplement leurs propriétés (Image 05). 56 We b C r e a t o r P r o 5 • M a n u e l d e p r i s e e n m a i n Figure 05 – Accédez rapidement aux propriétés de toutes les composantes d’un projet. 1. Dans l’onglet Éléments, la liste des éléments n’apparaît qu’en mode Editer. La séquence des éléments représente l’ordre de superposition des éléments sur la page lors du chargement. Vous pouvez changer l’ordre en cliquant sur un élément puis sur les flèches à droite, ce qui aura pour effet de le déplacer dans la liste. Cliquer une fois sur un élément a pour effet de le sélectionner. Double cliquer ouvrira la boîte de propriétés de l’élément. Vous pouvez aussi modifier l’ordre de superposition des éléments sur une page par un simple glisser/déposer. Par exemple, pour une image de fond d’écran, celle-ci doit se trouver tout en bas de la liste des éléments d’une page. Sinon, elle les masquera. Cliquez, en maintenant le bouton gauche de la souris, sur le nom de We b C r e a t o r P r o 5 • M a n u e l d e p r i s e e n m a i n 57 l’élément, puis déplacez-le. Les icônes de l’onglet Eléments permettent les opérations suivantes : • affiche les éléments par ordre alphabétique. • permet de dérouler chacune des propriétés d’un élément. • permet de rendre invisible un élément en mode édition. Cette fonction est très pratique lorsque vous travaillez par exemple avec des images qui servent de bouton transparent. • permet de verrouiller les propriétés d’un élément. Très utile pour éviter par la suite toute fausse manipulation ! 2. L’onglet Couleurs du modèle permet de modifier rapidement les couleurs de la charte graphique de votre site. Ces couleurs sont communes à toutes les pages d’un projet. Elles peuvent ainsi être personnalisées et s’adapter aux couleurs de votre société. Vous pouvez ne changer les couleurs que pour une page en particulier. Vous pouvez également personnaliser vos modèles en choisissant des couleurs particulières. 3. L’onglet Pages du projet donne directement accès à chaque page, ainsi qu’à ses propriétés, en cliquant sur la vignette correspondante. En cliquant sur la vignette d’une page avec le bouton droit de la souris, un menu contextuel s’affiche. Il permet de dupliquer, renommer ou supprimer la page. Attention : La suppression d’une page est une opération délicate. En effet, les liens provenant d’autres pages qui y menaient tomberont dans le vide, générant des messages d’erreur lors de la préparation pour le web. Assurez-vous donc d’effacer tous les liens pointant vers la page que vous voulez supprimer. 4. L’onglet Bibliothèque donne un accès immédiat aux différents objets multimédias que vous pouvez insérer dans votre projet. Dès que vous cliquez sur un dossier, son contenu apparaît, ou un symbole pour les sons. Un double-clic sur un objet l’insère dans la page courante. Une fois l’objet inséré, vous pouvez, comme pour tout élément, accéder à ses propriétés en double-cliquant dessus. 58 We b C r e a t o r P r o 5 • M a n u e l d e p r i s e e n m a i n Personnalisez le modèle Faisons un peu de ménage et procédons par soustraction. Tous les modèles servent à être adaptés à vos besoins. Cliquez sur les différents éléments de la page principale. Dès qu’un élément est sélectionné, un cadre apparaît (image 06). Il suffit de presser la touche du clavier Suppr pour faire disparaître cet élément. Vous allez dire : pourquoi détruire ce qu’un autre a déjà construit ? Tout simplement parce que de cette manière, vous réalisez très rapidement qu’une page web est constituée de plusieurs éléments agencés de façon harmonieuse. C’est tout le contraire d’un texte tapé au kilomètre ! Voici une première initiation à l’ergonomie de sites web ! Figure 06 – Un cadre apparaît autour des éléments sélectionnés. Voici une page beaucoup plus aérée (image 07), dans laquelle vous pouvez insérer des éléments comme bon vous semble. We b C r e a t o r P r o 5 • M a n u e l d e p r i s e e n m a i n 59 Figure 07 – Une page aérée prête à recevoir des éléments. Insérer des images, du son, de la vidéo Rien de plus simple. Tout est prévu dans Web Creator Pro pour faire vite. Ainsi, l’interface de Web Creator Pro offre une barre d’outils qui permet d’insérer rapidement des éléments (Image 08). Figure 08 – Insérez rapidement des éléments depuis la barre d’outils. Nous vous donnons ci-dessous quelques exemples, sachant que le principe reste le même pour tous les éléments : avec un clic sur le bouton correspondant à l’objet, vous définissez ses propriétés et lorsque vous validez la boîte de dialogue des propriétés, l’élément en question est inséré dans la page. Nous vous conseillons de vous référer à l’aide du programme pour des explications plus précises. Insérer une image Dans la barre d’outils précédente, cliquez sur l’icône d’insertion d’une image . La fenêtre propriété de l’image s’affiche à l’écran (image 09). 60 We b C r e a t o r P r o 5 • M a n u e l d e p r i s e e n m a i n Figure 09 – La fenêtre des propriétés de l’image. Depuis l’onglet Image, cliquez sur l’icône en forme de liste pour accéder aux images de la bibliothèque ou sur l’icone en forme de dossier ouvert et allez chercher sur votre disque dur le fichier image de votre choix. Web Creator Pro accepte directement la plupart des formats d’image connus. Une fois votre fichier choisi, Web Creator Pro affiche un aperçu dans le cadre éponyme (figure 10), avant de l’insérer sur la page web. Remarque Si vous pouvez voir une prévisualisation de l’image, c’est que Web Creator Pro sait la lire. Lors de la création du site, l’image sera automatiquement optimisée pour le web. Les images seront redimensionnées et converties. Non seulement vous n’avez pas à connaître les langages de programmation, mais en plus on vous épargne de devoir vous y retrouver dans la question complexe des tailles et formats d’image. We b C r e a t o r P r o 5 • M a n u e l d e p r i s e e n m a i n 61 Figure 10 – Web Creator Pro affiche un aperçu avant l’insertion d’une image. Puis cliquez sur le bouton OK. La figure 11 montre que Web Creator Pro place l’image au centre de la page par défaut. Figure 11 – Par défaut, Web Creator Pro insère tout nouvel élément au centre de la page. Remarque Comme vous pouvez le voir sur la figure 12, chaque nouvel élément inséré apparaît sous la forme d’une icône dans le cadre Éléments de la Barre de sélection, dans la partie droite de l’interface. 62 We b C r e a t o r P r o 5 • M a n u e l d e p r i s e e n m a i n Figure 12 – L’image apparaît sous la forme d’une icône dans le cadre Éléments de la Barre de sélection. Vous pouvez bien entendu déplacer cette image en cliquant dessus avec le bouton de la souris et en maintenant celui-ci enfoncé. Et pour modifier les dimensions de l’image, placez le curseur sur l’un des bords ou des coins de l’image, et déplacez les poignées de redimensionnement. Remarque Pour modifier les dimensions d’une image, tout en maintenant ses proportions, saisissez l’un des coins de l’image avec le curseur de la souris, et tout en maintenant la touche MAJ enfoncée, déplacez le curseur. La procédure pour insérer une vidéo ou un son est rigoureusement identique. Pour une vidéo, cliquez dans la barre d’outils sur l’icône en forme de pellicule (figure 13), ou bien appelez le menu Insertion/Animation-Vidéo. Et pour insérer un son, cliquez sur le bouton en forme de haut-parleur (figure 13) ou appelez le menu Insertion/Son. Figure 13 – Les boutons d’insertion de vidéo et de son. We b C r e a t o r P r o 5 • M a n u e l d e p r i s e e n m a i n 63 Insérer du texte Pour insérer du texte, cliquez sur l’icône en forme de A dans la barre d’outils, ou bien ouvrez le menu Insertion/Texte. Dès lors, un cadre s’affiche au milieu de la page web, ainsi qu’une fenêtre affichant des propriétés du texte (figure 14). Figure 14 – Cadre de saisie du texte et fenêtre de ses propriétés. Saisissez votre texte à l’intérieur du cadre. Puis utilisez la barre d’outils "Texte", située par défaut en haut de la fenêtre, pour appliquer des attributs à ce texte, comme la justification, la police, la taille du corps et bien d’autres. Modifier les attributs du texte Web Creator Pro permet d’appliquer des styles à tout ou une partie d’un texte seulement. Sélectionnez par exemple une phrase de votre texte. Puis modifiez les attributs en changeant la police, la grosseur des caractères, le style (gras, italique, souligné), ou bien la couleur de la police en cliquant sur le bouton rectangulaire, noir par défaut, et doté d’une petite flèche. Cette dernière permet, après avoir cliqué dessus, de choisir une autre couleur dans la palette qui s’affiche alors. Vous remarquerez que le style ne s’applique qu’au bloc de texte sélectionné et que les modifications s’affichent en temps réel (figure 15). 64 We b C r e a t o r P r o 5 • M a n u e l d e p r i s e e n m a i n Image 15 – Les modifications ne s’appliquent qu’au bloc de texte sélectionné. Attribuer une couleur de fond au texte Découvrons maintenant une autre fonction intéressante : la modification de la couleur de fond du texte. Pour attribuer une couleur de fond au texte, dans les propriétés de la Barre des éléments, déroulez l’option Arrière-plan invisible et choisissez Non (image 16). Figure 16 – Décochez l’option Transparent pour appliquer au texte une couleur de fond. Cliquez ensuite sur l’option Arrière-plan (couleur) (Image 16-1) puis sur l’icône qui s’affiche. Figure 16-1 – Déterminez ensuite la couleur de l’arrière-plan. La fenêtre Couleurs s’affiche (figure 17). Choisissez une couleur. Le résultat est montré dans la figure 18. We b C r e a t o r P r o 5 • M a n u e l d e p r i s e e n m a i n 65 Pour revenir à une couleur de fond transparente, il suffit de revenir à l’étape de la figure 16, en choisissant Oui pour un arrière-plan invisible. Figure 17 – Le sélectionneur de couleur. Figure 18 – Texte avec couleur de fond. Insérer un lien hypertexte Un lien hypertexte permet, en cliquant sur du texte, une image, ou tout autre objet multimédia, d’accéder à une autre page web, ou même d’ouvrir une application comme Word. Sélectionnez la partie de votre texte sur laquelle vous voulez appliquer un lien hypertexte. Dans l’exemple que nous créons ensemble, il s’agit de la partie de texte « Nous écrire » : en cliquant dessus, l’internaute pourra envoyer un email pour demander des renseignements. 66 We b C r e a t o r P r o 5 • M a n u e l d e p r i s e e n m a i n Nous vous conseillons dans un premier temps d’appliquer le style Souligné à cette sélection de texte. En effet, il est d’usage sur le web que les liens hypertextes soient soulignés. Puis dans la fenêtre des propriétés du texte, cliquez sur l’icône Propriétés de l’hypertexte . Sélectionnez la partie de texte à laquelle vous voulez appliquer un lien hypertexte, puis dans la barre d’outils Edition, juste sous la barre de menus, cliquez sur l’icône « Lien… » Vous pouvez aussi passer par la commande de menu « Edition/Liens… » ou par un clic droit et la commande « Lien… ». La fenêtre Propriétés de l’hypertexte s’affiche (figure 19). Depuis l’onglet Lien, Web Creator Pro propose, après avoir cliqué sur le texte préalablement sélectionné, d’ouvrir soit : • une nouvelle page web ; • une page existante, un programme ou un fichier ; • un site web ou une URL ; • un courrier électronique ; • un lien prédéfini ; • un élément. We b C r e a t o r P r o 5 • M a n u e l d e p r i s e e n m a i n 67 figure 19 – La fenêtre des propriétés de l’hypertexte donne accès à plusieurs options de gestion des liens. Dans notre cas, en cliquant sur « Nous écrire », l’internaute pourra envoyer un email pour demander des renseignements. Nous allons choisir dans la fenêtre des Propriétés de l’hypertexte Un courrier électronique. La fenêtre Adresse du courrier électronique s’affiche. Saisissez l’email dans le champ associé (figure 20). Figure 20 – Saisissez l’adresse email. Remarque Pour supprimer un lien hypertexte, cliquez sur l’icône en forme de croix à droite du champ Lien (figure 21). 68 We b C r e a t o r P r o 5 • M a n u e l d e p r i s e e n m a i n Figure 21 – Suppression d’un lien. Cliquez sur OK pour retourner à la fenêtre des propriétés du texte. Puis, dans celle-ci, encore sur OK, pour retourner en mode Édition. Intégrer des éléments Excel Intégrer des cellules Vous avez des tableaux ou des graphiques qui proviennent d’Excel ou de Powerpoint à intégrer ? Allons-y. Web Creator Pro propose une fonction d’intégration très simple à utiliser. Ceci permet une intégration très propre. Bien entendu, Web Creator se charge de cette conversion, et le tout se passe selon un simple copier/coller. Commencez par créer votre tableau sous Excel. Normalement, ça vous savez le faire ! (figure 22). Figure 22 – Créez d’abord le tableau que vous voulez importer sous Excel. Puis, sélectionnez les cases que vous allez importer. Il suffit de pointer le curseur de la souris dessus, puis de maintenir le bouton de la souris enfoncé jusqu’à ce que toutes les cases soient sélectionnées. Les cellules sélectionnées apparaissent en grisé (image 23). We b C r e a t o r P r o 5 • M a n u e l d e p r i s e e n m a i n 69 Figure 23 – Les cellules sélectionnées du tableau Excel apparaissent avec un fond grisé. Puis, vous devez copier cette sélection. Vous avez trois possibilités : • Taper la combinaison de touches CTRL + C ; • Appeler le menu Édition/Copier ; • Cliquer sur le bouton droit de la souris. Le menu contextuel s’affiche. Il ne vous reste qu’à sélectionner la fonction Copier. Quelle que soit l’option de copiage que vous avez choisie, le cadre extérieur des cellules sélectionnées scintille. Ceci confirme que la sélection a bien été copiée. Pour ensuite importer cette sélection dans Web Creator Pro, ouvrez la fenêtre de celui-ci, puis cliquez sur le bouton droit de la souris. Dans le menu contextuel qui s’affiche alors, sélectionnez la fonction Coller (figure 24). Figure 24 – Sélectionnez la fonction Coller dans le menu contextuel de Web Creator Pro, accessible en cliquant sur le bouton droit de la souris. 70 We b C r e a t o r P r o 5 • M a n u e l d e p r i s e e n m a i n Figure 25 – Les cellules Excel importées sous forme d’un tableau. Pour redimensionner ce tableau, procédez de la même manière qu’avec une image. Pour ce, placez le curseur de la souris sur l’un des coins du cadre du tableau. Vous remarquerez que le curseur se transforme en une double flèche. Maintenez le bouton gauche de la souris enfoncé et déplacez les coins comme il vous plaît. Vous pouvez également saisir une des tranches du cadre. Pour déplacer l’ensemble du cadre du tableau, il suffit de pointer le curseur de la souris dessus, de maintenir le bouton gauche enfoncé à nouveau, et de déplacer l’ensemble du cadre. Remarque 1 Le tableau ayant été importé sous forme de tableau, vous pouvez encore apporter des modifications au niveau de son contenu dans Web Creator. Intégrer un graphique La procédure est identique à celle de l’intégration de cellules. Créez votre graphique sous Excel. Sélectionnez-le en appelant le menu contextuel et en choisissant dans ce dernier l’option Coller (figure 26). We b C r e a t o r P r o 5 • M a n u e l d e p r i s e e n m a i n 71 Figure 26 – Créez votre graphique sous Excel et copiez-le à partir du menu contextuel. Dans Web Creator, cliquez sur le bouton droit de la souris pour appeler le menu contextuel. Choisissez l’option Coller. Votre tableau s’affiche à l’écran sous forme d’une image non modifiable. Remarque La procédure est identique pour intégrer des éléments issus de Powerpoint. 72 We b C r e a t o r P r o 5 • M a n u e l d e p r i s e e n m a i n Créer et paramétrer une nouvelle page Créer une nouvelle page Cliquez sur l’icône pour ouvrir l’assistant de création de nouvelle page. Vous trouverez l’icône nouvelle page à plusieurs endroits dans l’interface pour plus d’ergonomie. • Dans l’onglet Pages (figure 27) Figure 27 – Affichage de toutes les pages du projet en cours. Cliquez avec le bouton droit de la souris n’importe où dans l’onglet Pages du projet pour accéder rapidement au menu contextuel (figure 28) ou cliquez sur les icônes à droite de l’onglet Pages. Dans le menu contextuel qui s’affiche, choisissez Nouvelle We b C r e a t o r P r o 5 • M a n u e l d e p r i s e e n m a i n 73 Figure 28 – Menu contextuel • Dans la barre d’outils d’insertion à gauche • Dans le menu Insertion/Page • Depuis un élément multimédia : double-cliquez sur celui-ci pour afficher la boîte de ses propriétés (figure 29). Figure 29 – Création d’une nouvelle page à partir de l’onglet Lien de la boîte de propriétés d’un élément Cliquez sur l’onglet Lien, puis sur l’icône Créez un lien vers une nouvelle page ou une page existante. Dans la fenêtre Sélection d’une page existante, cliquez sur le bouton Créer une nouvelle page pour ouvrir l’assistant de création de nouvelle page, ou bien choisissez une page déjà existante vers laquelle pointer. Cette méthode offre l’avantage de lier directement un objet à une nouvelle page. 74 We b C r e a t o r P r o 5 • M a n u e l d e p r i s e e n m a i n Lorsque vous cliquez sur l’icône Nouvelle page, l’assitant de création de nouvelle page s’affiche (figure 30). Figure 30 – Assistant de création d’une nouvelle page Choisissez le modèle qui vous convient. Vous pouvez très bien rester dans la série qui nous a servi de modèle, ou bien partir d’une page vierge en choisissant Divers/Page vide dans le cadre. Dupliquer une page Dans l’onglet Pages du projet de la Barre de sélection, cliquez sur l’icône Dupliquer ou passez par le menu contextuel et choisissez Dupliquer (figure 31). We b C r e a t o r P r o 5 • M a n u e l d e p r i s e e n m a i n 75 figure 31 – Dupliquer une page à partir du menu contextuel. Web Creator Pro demande ensuite d’enregistrer la page. La fenêtre Enregistrer sous s’affiche. Pour cet exemple, nous nommons cette page Page dupliquée. Cette opération effectuée, la page dupliquée s’affiche dans l’onglet des pages du projet (figure 32). figure 32 – La page dupliquée s’affiche dans les pages du projet. Créer un lien d’une page à l’autre Un site web est constitué de pages et de liens entre ces pages. Nous allons désormais lier deux pages. Depuis la page d’accueil, nous allons créer un lien vers la page fraîchement dupliquée. Depuis l’onglet Pages du projet, double cliquez sur la page Accueil, afin de l’afficher dans la fenêtre d’édition. Puis sélectionnez l’icône en forme de flèche. Depuis l’onglet Eléments, cliquez sur l’option Lien, puis Lier à. Puis cliquez sur l’icône (figure 33). 76 We b C r e a t o r P r o 5 • M a n u e l d e p r i s e e n m a i n Figure 33 – Paramétrage d’un lien depuis la Barre de sélection. La fenêtre Lier à s’affiche (figure 34). Figure 34 – La fenêtre Lier à. Cliquez sur le bouton Lier à une nouvelle page ou une page existante. Dans la fenêtre Sélection d’une page existante, sélectionnez Page dupliquée (figure 35). We b C r e a t o r P r o 5 • M a n u e l d e p r i s e e n m a i n 77 Figure 35 – Sélectionner la page d’accueil. Validez en cliquant sur OK puis refermez la boîte de dialogue en cliquant également sur OK. 78 We b C r e a t o r P r o 5 • M a n u e l d e p r i s e e n m a i n Créer un formulaire et service Dataform Insérer un formulaire Pour insérer un formulaire, soit : • Menu Insertion/Formulaire ; • Cliquez sur le bouton de la barre d’outils. Ensuite, vous devez intégrer des champs pour ce formulaire. Faites soit : • Menu Insertion/Champ de formulaire ; • Cliquez sur le bouton de la barre d’outils. Un site peut contenir un ou plusieurs formulaires. La boîte de dialogue Champ permet de déterminer ce qui va être fait avec ces données et de nommer chaque champ (onglet Options). Le contenu des formulaires peut être récupéré de diverses façons : • Envoyer le formulaire par courrier électronique : cette option permet de récupérer le contenu du formulaire en l’envoyant par courriel à l’adresse We b C r e a t o r P r o 5 • M a n u e l d e p r i s e e n m a i n 79 de votre choix. Quand vous recevrez les courriels, vous pourrez soit les traiter directement, soit saisir les données dans les programmes que vous utilisez (Outlook, Excel, Access, etc.). • Envoyer le formulaire à une page web : cette option permet à des programmeurs spécialisés de récupérer et de traiter sur le serveur l’information générée par les formulaires. • Appeler une fonction Javascript : permet d’interfacer avec du code Javascript dans la page. Ce code doit être incorporé par l’onglet Éditer le HTML et le Javascript. • Utiliser le service de retransmission de données Dataform offert par LMSOFT. Important Pour envoyer le contenu d’un formulaire, il faudra dans tous les cas ne pas oublier d’inclure un bouton « Envoyer » dans la page. C’est au moment où l’utilisateur va cliquer sur ce bouton que l’information va être transmise. Champs de formulaire Un formulaire peut contenir toutes sortes de données. L’option champ permet de les définir et de les associer au formulaire dont ils font partie. Pour ce faire, il faut avoir créé un formulaire avant de définir ses champs. Réglages • Formulaire : Il faut associer les champs à un des formulaires. • Nom de variable : Pour chaque champ il faut spécifier un nom de variable qui permettra d’y associer le contenu du champ rempli par le visiteur. • Initialement actif : Cette option permet de montrer le champ en grisé sur la page, mais sans qu’on puisse le sélectionner. Vous pourrez le rendre actif à partir d’un autre élément avec la phrase Événements/Actions ou avec de la programmation. 80 We b C r e a t o r P r o 5 • M a n u e l d e p r i s e e n m a i n Type de champ Les divers types de champs possibles sont : • Saisie de texte Ligne simple - Valeur initiale : contenu qui sera affiché dans le champ avant que l’usager y entre ses données. - Nb caract. : largeur en caractères du champ affiché sur la page. - Caract. Max : nombre maximum de caractères que l’utilisateur pourra entrer. Le texte se déplace si cette valeur est supérieure à l’espace d’affichage. - Obligatoire : permet une validation sommaire du contenu du champ. Vous pouvez rendre obligatoire la présence de quelque chose (Non vide), de chiffres seulement (Chiffres), de lettres seulement (Lettres) ou de quelque chose ressemblant à une adresse de courriel (Courrier électronique) comportant un @. Si une des conditions n’est pas respectée, un message apparaîtra en tentant d’envoyer le formulaire, et We b C r e a t o r P r o 5 • M a n u e l d e p r i s e e n m a i n 81 le curseur se replacera automatiquement dans le champ au contenu non conforme. Lignes multiples - Valeur initiale : contenu qui sera affiché dans le champ avant que l’usager y entre ses données. - Col. : Largeur en caractères de la fenêtre d’entrée de texte. Mot de passe Ce champ est semblable à ligne simple, sauf que ce sont des points ronds qui s’affichent lors de la frappe, afin de préserver le secret du mot de passe. L’exploitation de cette caractéristique (validation du mot de passe, etc.) exige de la programmation. • Bouton radio Valeur : Ceci est la valeur qui sera envoyée si ce bouton est sélectionné lors de l’envoi du formulaire. Ce n’est pas le descriptif du bouton, qu’il faut réaliser séparément avec un élément texte. Remarque Si on veut faire une liste de boutons radio mutuellement exclusifs (c’est-à-dire qu’un seul peut être choisi), il faut utiliser le même nom de variable pour tous les boutons radio concernés. • Case à cocher Valeur : Ceci est la valeur qui sera envoyée si ce bouton est sélectionné lors de l’envoi du formulaire. Ce n’est pas le descriptif du bouton, qu’il faut réaliser séparément avec un élément texte. • Liste Permet d’afficher une liste. Vous pouvez ajouter des items à la liste avec l’icône +, qui appelle une boîte pour construire la liste. Les autres icônes permettent d’effacer, de modifier ou de déplacer l’item sélectionné dans la liste. 82 We b C r e a t o r P r o 5 • M a n u e l d e p r i s e e n m a i n L’option Sélection multiple permet de choisir plus d’un item de la liste. Vous pouvez aussi n’afficher qu’une partie de la liste, qui pourra dans ce cas défiler verticalement. • Menu déroulant C’est la méthode qui fait apparaître le premier item de la liste dans un champ. La flèche vers le bas fait apparaître l’ensemble des éléments, parmi lesquels on choisira avec la souris. • Caché Comme on le devine, cet élément ne sera pas visible sur la page. La valeur sera transmise en même temps que les autres, ce qui peut être fort utile pour reconnaître de quelle page ou quel site provient un formulaire reçu par mail, ou sur le serveur. • Bouton Envoyer le formulaire ou réinitialiser Il est indispensable de définir un bouton pour envoyer le formulaire, et c’est ce que cette option permet de faire. On peut aussi créer un bouton réinitialiser pour effacer ce qu’on est en train d’écrire dans le formulaire et le remettre comme au chargement de la page. Le bouton sera ici grisé. On peut aussi créer ces actions à partir de n’importe quel bouton en utilisant la phrase événements/actions et en faisant un lien vers les propriétés (ou méthodes) disponibles pour un formulaire, qui sont justement envoyer et réinitialiser. Dataform Dataform est un service gratuit de retransmission des données de formulaire offert par LMSOFT à tous les détenteurs de la version la plus récente de Web Creator. Vous n’avez qu’à fournir votre adresse de courrier électronique et vous recevrez instantanément les données saisies par vos visiteurs dans vos formulaires. We b C r e a t o r P r o 5 • M a n u e l d e p r i s e e n m a i n 83 Tester votre site avec Internet Explorer Un premier test Bravo : vous savez créer un nouveau projet, insérer des éléments multimédias et créer un lien hypertexte. Maintenant, vous allez tester votre site dans Internet Explorer. Avec le Web Creator Pro, vous pouvez visualiser la page grâce à l’onglet Visualisation dans Internet Explorer (figure 37). Figure 37 – Prévisualisation de la page depuis l’onglet Prévisualisation dans Internet Explorer. Visualiser dans Internet Explorer Pour vérifier le rendu exact sur Internet Explorer ou tout autre navigateur installé sur votre ordinateur, appelez la commande Affichage/Visualiser avec Microsoft Internet Explorer. La page s’affiche instantanément dans Internet Explorer (figure 38). 84 We b C r e a t o r P r o 5 • M a n u e l d e p r i s e e n m a i n figure 38 – Visualisation de la page dans Internet Explorer. Et si vous cliquez sur la flèche, sur laquelle vous venez de paramétrer un lien, la page dupliquée s’affichera. Mettez votre site en ligne L’hébergement Pour mettre en ligne votre site, vous devez d’abord trouver un hébergeur. Il existe des dizaines d’entreprises qui offrent gracieusement ce service : Wazanet, Yahoo, Hotmail de Microsoft, etc. Tapez « Hébergement gratuit » dans Google, et vous serez surpris du résultat ! Nous n’en conseillons pas un plus qu’un autre. Tant qu’ils sont gratuits et qu’ils offrent un bon débit, ces prestataires suffiront à héberger quelques pages personnelles. Par contre, les solutions gratuites s’accompagnent souvent de publicité qui se superpose à vos pages. Non seulement cela créé des distractions pas toujours souhaitables, mais en plus il arrive que le code de ces pubs soit mal ficelé et interfère avec le bon affichage de votre propre matériel ! Testez bien avant de vous contenter de cette solution. De plus, les offres d’hébergement gratuites peuvent être modifiées ou annulées sans préavis, au gré des compagnies offrant ces hébergements. En conclusion, les hébergeWe b C r e a t o r P r o 5 • M a n u e l d e p r i s e e n m a i n 85 ments gratuits peuvent être acceptables pour des sites personnels ou récréatifs pour autant qu’ils ne nuisent pas à la navigation et ne détournent pas vos visiteurs. Pour des sociétés ou organisations, il vaut mieux avoir recours à des solutions plus fiables, performantes et sécuritaires. Pour un coût annuel modique, le débit est au rendez-vous, et vous pourrez mettre des Mo et des Mo de données en ligne. C’est une dépense qui en vaut la peine: vous vous assurerez ainsi de la disponibilité de votre site et de pouvoir obtenir de l’assistance technique si besoin est. LMSOFT propose des prestations et des tarifs étudiés pour les utilisateurs de Web Creator Pro. Pour plus de détails, consultez le site de LMSOFT www.lmsoft-fr.com/hebergement.html. Une fois ces quelques considérations professées et que vous vous êtes inscrit auprès de l’hébergeur de votre choix, nous allons utiliser l’assistant de mise en ligne FTP, fourni avec Web Creator Pro. Le transfert sur le web Appelez la commande "Outils/Optimisation du site" afin de préparer au mieux les pages avant leur envoi notamment en supprimant des éléments qui ne sont plus utilisés. La durée de l’optimisation varie bien sûr en fonction de l’importance du site web considéré et du nombre d’éléments qu’il contient. Une fois cette opération terminée, appelez la commande « Outils/Télécharger vers l’hébergeur ». La boîte de dialogue "LMSOFT FTP Site Uploader" apparaît alors. 86 We b C r e a t o r P r o 5 • M a n u e l d e p r i s e e n m a i n Figure 39 – Remplissez les champs Adresse, Usager et Mot de passe avec les informations fournies par votre hébergeur. Chaque champ dispose d’une aide contextuelle pour vous aider. Cliquez ensuite sur le bouton « Envoyer le site ». Note importante Certains hébergeurs exigent que le site web soit placé dans un sous dossier particulier du FTP: le dossier distant. Si le site n’apparaît pas après le transfert, vérifiez auprès de votre hébergeur s’ils ont ce genre d’exigences. We b C r e a t o r P r o 5 • M a n u e l d e p r i s e e n m a i n 87 Attention On peut également copier le site manuellement. Dans ce cas on trouvera les fichiers à transférer dans le sous-dossier « Web » dans le dossier du projet. ATTENTION : C’est le CONTENU du dossier « Web » qui doit être transféré et non pas le dossier lui-même. Vous devez voir plusieurs fichiers et dossiers, dont Index.html qui est la page d’accueil qui s’ouvrira quand les visiteurs vont aller vers votre site. A partir du moment où un site est préparé et mis en ligne une première fois, il est possible d’accélérer la mise à jour en ne transférant que les changements apportés à ce site. A cette fin, le logiciel compare la nouvelle version avec l’ancienne. Ainsi, seuls les nouveaux fichiers ou ceux qui ont été modifiés seront transférés vers le serveur d’hébergement. Le référencement - SiteMap Les sites faits avec Web Creator Pro sont facilement vus et indexés par les moteurs de recherche. En plus, l’outil SiteMap permet de créer un fichier qui rend les sites encore plus détectables par les moteurs de recherche. Ce type de fichier est la norme sur laquelle se sont entendus Microsoft, Yahoo et Google. Le fichier SiteMap est généré automatiquement par Web Creator Pro quand vous mettez votre site en ligne. Vous pouvez le modifier en indiquant au moteur de recherche à quelle fréquence ils doivent venir visiter votre site. En outre, il vous permet de ré-arranger les priorités à l’intérieur de votre site afin que les moteurs de recherche affichent prioritairement la page que vous voulez. 88 We b C r e a t o r P r o 5 • M a n u e l d e p r i s e e n m a i n Service Clients Le Service Clients est à votre disposition. Contactez-nous par téléphone, du lundi au vendredi de 9h à 12h et de 14h à 18h au : 08 92 70 01 53 • 0,34 euro TTC/mn depuis la France Métropolitaine. • Pour les DOM-TOM : 0,282 euro TTC/mn pour la Guyane, les îles de Saint Barthélémy et de Saint Martin – 0,306 euro TTC/mn pour la Martinique, la Guadeloupe et la Réunion. Par e-mail, via notre site web, www.mindscape.com, rubrique Support Technique>Nous écrire. Malgré tout le soin apporté à la réalisation de ce programme, il se peut que selon la configuration de votre ordinateur, vous obteniez un blocage lors du lancement du produit ou que certains messages apparaissent. Vous trouverez depuis le démarrage automatique du produit (autorun), un bouton Aide & Support, accessible également depuis Démarrer > Programmes, contenant une liste des questions les plus fréquemment posées (FAQ). Celle-ci vous renseignera sur les éventuels problèmes rencontrés avec nos logiciels ainsi que leurs solutions. Vous pouvez retrouver ce document : • A la racine du CD dans le répertoire SAV sous le nom "FAQ Standard.html". • Sur notre site Internet, www.mindscape.com, rubrique : Support Technique > Problèmes Communs. Si le problème que vous rencontrez ne figure pas parmi ceux qui sont référencés, ou si votre problème persiste après avoir essayé toutes les manipulations indiquées, merci de nous retourner par courrier, fax ou e-mail le formulaire de renseignements (.doc ou .txt) présent à la racine du CD-ROM dans le répertoire SAV sous le nom : "Formulaire SAV". Veuillez lors de votre appel vous munir des informations suivantes : • Nom du produit (version) et description du problème (libellé du message d’erreur et son contexte). • Configuration de votre ordinateur et version du système d’exploitation : processeur et vitesse, quantité de mémoire vive (RAM), types de carte son, de carte graphique et marque du lecteur de CD-ROM. La garantie sur les cédéroms Mindscape prévoit le remplacement sans frais de tout cédérom défectueux dans les 90 jours suivant la date d’acquisition (ticket de caisse faisant foi). Au delà et/ou à défaut de pouvoir justifier l’achat de ce logiciel, nous vous demanderons une participation aux frais d’échange. (chèque libellé à l’ordre de Mindscape). Pour procéder à ce remplacement, écrivez à l’adresse ci-dessous : Mindscape Service Clients – 73-77, rue de Sèvres 92514 Boulogne-Billancourt CEDEX – France We b C r e a t o r P r o 5 • M a n u e l d e p r i s e e n m a i n 89 90 We b C r e a t o r P r o 5 • M a n u e l d e p r i s e e n m a i n We b C r e a t o r P r o 5 • M a n u e l d e p r i s e e n m a i n 91 92 We b C r e a t o r P r o 5 • M a n u e l d e p r i s e e n m a i n