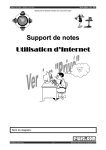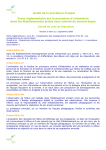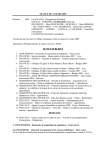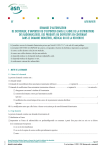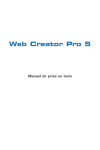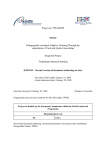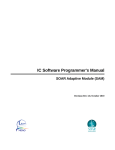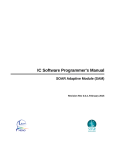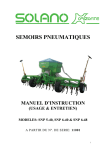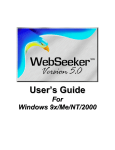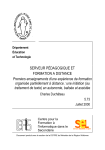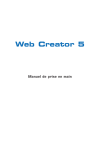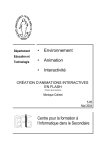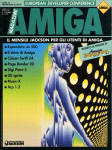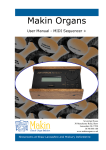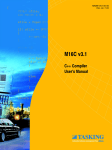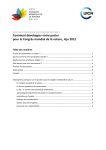Download Manuel d'utilisation
Transcript
Concevoir un produit multimédia Travaux pratiques Monique COLINET Concevoir un produit multimédia Travaux pratiques Travaux pratiques (1ère partie) Recommandations Les travaux pratiques devraient pouvoir se réaliser avec n’importe quel logiciel de présentation mais concrètement, il faut bien porter son choix sur l’un ou l’autre. Les outils proposés au cours de ces différentes étapes sont: LMSoft Presenter 4 et Microsoft PowerPoint 97. Le choix de ces deux logiciels (parmi d’autres tout aussi valables) se justifie par le fait qu’une majorité d’ordinateur personnel (en particulier, en Belgique ceux des écoles secondaires) sont équipés de la suite logicielle Microsoft Office et, d’autre part, en tenant compte des performances et d’un prix très raisonnable d’une licence de groupe pour l’utilisation du logiciel LMSoft Presenter 4 ainsi que de la possibilité d’acquérir gratuitement une version d’essai de ce logiciel. Le travail avec deux outils assez différents peut poser quelques problèmes à certains. Toutefois, nous ne pouvons abandonner cette idée car ces deux outils sont construits pour répondre à des exigences différentes. De plus, leur utilisation simultanée donne un meilleur éclairage des notions fondamentales. Pour ne pas (trop) vous compliquer la vie, nous tâcherons de séparer, autant que faire se peut, les développements théoriques et les applications concernant l’un et l’autre de ces outils. Quant à l’utilisation d’un éditeur HTML (Netscape Composer ou Dreamweaver, par exemples) elle n’est pas envisagée dans cette formation car elle risque d’être l’étape en trop: d’abord parce que la mise en oeuvre est un peu plus compliquée et surtout parce que la découverte simultanée de trois logiciels n’est à conseiller qu’à ceux qui ont l’habitude d’utiliser de nombreux logiciels. En se limitant aux deux premiers outils, il doit être possible de comprendre les principes généraux et de les mettre en oeuvre, même avec d’autres outils des mêmes catégories. La préoccupation essentielle, lors des séances pratiques de cette première étape, c’est de manipuler correctement le premier des deux outils proposés, LMSoft Presenter 4, en ce qui concerne les actions suivantes: • • • • ouvrir une publication existante; associer des objets existants à des pages de cette publication; créer de nouveaux objets textes et images selon deux techniques très différentes; enregistrer correctement la publication modifiée. La manipulation correcte implique la parfaite connaissance et savoir-faire en matière de traitement de l’information, principalement dans le domaine de la gestion des fichiers de données et de l’exploitation du Web. Pour toutes les séances pratiques, vous êtes invités à sauvegarder vos travaux sur le (un) disque dur de l’ordinateur local, dans un dossier que vous créerez et dont le nom sera composé comme suit: la première lettre de votre prénom suivie des deux premières lettres de votre nom (exemple pour Monique Colinet: mco) Ce dossier sera le point de départ de l’arborescence de votre espace disque personnel. Vérifiez bien, à chaque fois que vous enregistrez un fichier (travail de création, de modification, de téléchargement,...) que vous le faites à l’intérieur de cette arborescence. Monique Colinet CeFIS - FUNDP 2000 - 2001 Page 2 Concevoir un produit multimédia Travaux pratiques De temps en temps, un petit nettoyage, voire une réorganisation des fichiers et des dossiers s’imposera. A vous de gérer cet espace correctement. C’est aussi important, si pas plus important, que de connaître les commandes des logiciels que vous utilisez. Exercice Voici quelques manipulations à effectuer rapidement pour vous assurer que les savoir-faire nécessaires sont acquis. Beaucoup de manipulations différentes sont possibles. Toutefois, certaines apparaissent comme plus efficaces que d’autres. Il n’est pas inutile de consacrer un peu de temps à réfléchir à la manière dont vous allez procéder. Dites-vous que toutes manipulations ayant un caractère répétitif et/ou fastidieux, ne sont probablement pas adéquates. L’exécution correcte de ces opérations est indispensable pour la suite. En d’autres termes, si vous avez réalisé correctement le travail qui vous est demandé, l’exercice suivant (chargement en mémoire d’une publication à compléter) pourra se dérouler correctement. Sinon,... Evitez d’utiliser des caractères accentués pour les noms de dossiers et de fichiers. Pour les lettres, utilisez systématiquement les minuscules. Certains systèmes d’exploitation font la distinction entre les caractères majuscules et minuscules et entre les caractères accentués et non accentués. Il arrive aussi que le fichier ne soit pas trouvé sur le disque, simplement parce que vous avez parfois utilisé des accents, parfois pas. En vous imposant les règles qui précèdent, vous courez nettement moins de risques. Pour commencer le travail, vous avez besoin de deux dossiers contenant l es fi chi ers correspondant à des ébauches de présentations. Ils s’appellent materiel et publications. Vous pourrez les reconstituer en vous connectant à l’adresse http://www.det.fundp.ac.be/cefis/publications/mon ique/exercices.exe. Il vous suffit de télécharger ce fichier dans le dossier personnel que vous avez créé puis de l’exécuter (en effectuant un double clic sur son nom ou son icône). Son exécution provoquera la reconstitution des deux dossiers et vous pourrez Fig 1 commencer à travailler. Créez aussi un dossier telechargement qui contiendra deux dossiers: programmes et donnees (fig 1). Dans le dossier materiel, créez cinq dossiers: textes, images, sons, animations et boutons (fig 2). Les deux fichiers qui ont l’extension mid doivent être déplacés dans le dossier sons, les fichiers dont le nom est composé d’une seule lettre et qui ont l’extension gif doivent être déplacés dans le dossier animations et les fichiers dont le nom commence par previous et menu doivent être déplacés dans le dossier boutons. Ceux qui restent, déplacez-les d’abord dans le dossier images. Dans ce dernier dossier, créez un dossier photos de namur dans lequel vous déplacerez tous les fichiers qui ont l’extension jpg à l’exception de nvp.jpg. Si vous vous êtes acquitté de ces tâches, vérifiez que tout est en ordre en ouvrant la publication namur.xsc dans le dossier Monique Colinet CeFIS - FUNDP 2000 - 2001 Page 3 Concevoir un produit multimédia Travaux pratiques publications\presenter\namur. Si des problèmes se posent, vérifiez que toutes les manipulations demandées ont été effectuées correctement, corrigez puis réessayez. Si la publication s’ouvre sans message d’alerte, c’est que tout est en ordre. Vous pouvez la refermer, nous en aurons bientôt besoin. Fig 2 Pour ceux qui veulent aller plus loin... La suite n’est pas indispensable au bon déroulement des exercices futurs. Ce sont quelques-unes des manipulations que vous serez amenés à faire si vous souhaitez bénéficier des ressources disponibles sur le Web. Faites preuve de perspicacité pour trouver les indications qui ne vous sont pas fournies. Refermez la publication namur.xsc (si cela n’a pas encore été fait) et lancez un programme de navigation (Netscape Navigator ou Microsoft Internet Explorer). Après avoir identifié la manière de procéder, téléchargez deux morceaux de musique à partir du site http://www.prs.net dans le dossier donnees de telechargement. De même, téléchargez dans le dossier programmes de telechargement le programme AniMagic Gif Animator que vous tenterez de trouver à partir du site http://tucows.belgium.eu.net en choisissant le bon système d’exploitation, la bonne région du monde, le bon pays et la bonne catégorie de produits (c’est un programme de création d’images animées). Téléchargez, en faisant les bons choix sur le site http://www.download.com le pilote du scanner HP Scanjet 4P, dans le dossier (à créer), telechargement\scanner. Monique Colinet CeFIS - FUNDP 2000 - 2001 Page 4 Concevoir un produit multimédia Travaux pratiques Travaux pratiques (2ème partie) Quelques indications à propos de Presenter L’interface du logiciel Presenter est particulièrement simple (peu de menus et un nombre limité de boutons). Une aide en ligne est disponible et donne des indications claires sur les possibilités offertes par le programme. Le cédérom de démonstration contient un fichier au format pdf dont l’impression fournit le manuel d’utilisation. Nous ne donnerons donc que très peu d’indications concernant les manipulations. En cas de problème, la liste de diffusion doit vous permettre d’obtenir des réponses assez rapidement. La première démarche à acquérir est celle de l’insertion d’un objet dans une page. Les objets sont des textes, des images, des animations ou des sons. Il ne s’agit pas d’une véritable insertion, même si ça y ressemble visuellement parlant. En réalité, Presenter mémorise les caractéristiques des objets (taille, position, mode d’apparition,...) et les associe à la page, de façon à pouvoir afficher cette dernière correctement. Mais vous gardez cette impression que les objets sont insérés. Il est donc important de se rendre compte que chaque objet garde son existence propre en tant que fichier. Presenter se contente donc d’organiser les objets tout préparés qu’on lui soumet, mais il le fait avec bonheur. Notez que l’édition (comprenez la modification des objets) est désormais possible pour les images, en ce sens que les modifications sont aussi enregistrées comme des paramètres à appliquer à l’image source. Pour les curieux Le principe est analogue à ce qui se passe lorsqu’un navigateur interprète un document au format HTML. Presenter trouve dans la description de chaque page, le nom et la localisation des fichiers nécessaires à l’affichage complet de la page. Ces fichiers de description des pages ont l’extension pag. La localisation est relative à l’unité de sauvegarde dans laquelle se trouve la publication. Il en résulte une contrainte importante et dont vous devez avoir conscience: tous les fichiers d’une même publication doivent se trouver sur la même unité, celle du fichier de publication. Presenter vous demandera d’effectuer une copie sur cette unité de chaque fichier auquel vous faites référence et qui se trouverait dans une autre unité. Quant au fichier de publication, dont on vient de parler, il porte l’extension xsc et contient dans sa description quelques renseignements dont le plus important est le nom du fichier descriptif de la première page. En résumé, à l’ouverture du fichier de publication, Presenter y lit les informations qui lui permettent de demander l’ouverture du fichier correspondant à la première page contenant luimême des informations sur les fichiers des objets qui doivent y figurer. Parmi ces objets, certains pourront donner accès à d’autres pages, pour autant que ces renseignements y figurent également. Voilà donc comment Presenter procède. Si vous avez bien compris le principe, l’utilisation du logiciel ne vous posera guère de problèmes. Notez encore qu’au cours de cette étape, il ne vous sera pas nécessaire de créer une publication (donc un fichier d’extension xsc, mais seulement de modifier une publication existante qui s’appelle namur.xsc. Vous ne devrez pas non plus créer de nouvelles pages. Monique Colinet CeFIS - FUNDP 2000 - 2001 Page 5 Concevoir un produit multimédia Travaux pratiques La sauvegarde Presenter a pour (bonne) habitude de sauvegarder toutes les informations nécessaires à chaque fois que vous souhaiterez visualiser les modifications apportées. De la sorte, si vous testez régulièrement les transformations que vous effectuez, Presenter les sauvegardera à chaque fois. De plus, comme tous les fichiers restent indépendants, les seuls problèmes qui peuvent surgir sont des problèmes de liens incorrects provoqués, par exemple, par un déplacement de fichier. Il vous sera impossible de détruire un fichier correspondant à un objet (image, son, vidéo,...) à partir de Presenter. Exercice Le schéma de la page suivante indique de quelle manière les différentes “pages” de la publication sont liées. Vous devrez vous contenter d’insérer les objets fournis dans les pages concernées en n’oubliant pas le sens particulier à donner à cette expression. Les exercices suivants vous permettront de compléter le schéma et de créer des liens supplémentaires. Il faut noter que le schéma traduit l’arborescence des pages. Chacune de ces pages contient des liens vers d’autres pages, souvent sous forme de boutons ayant un label qu’il convient de ne pas confondre avec le nom de la page. Par exemple, la page dénommée culture dans le schéma contient actuellement deux boutons, libellés théâtre et maison de la culture. En cliquant sur le premier de ces deux boutons, on provoque l’affichage de la page dénommée théâtre dans le schéma. Insérer, déplacer, dimensionner les objets Dans chacune des pages, à l’exception de la page d’accueil, vous déplacerez les boutons pour les amener sur une ligne horizontale, juste au-dessus des deux “boutons” donnant respectivement accès à la page précédente et à celle du menu. Les boutons seront placés les uns contre les autres pour simuler une barre de boutons (qui sera d’ailleurs complétée plus tard pour certaines pages). Arrangez-vous pour que le début de la barre de boutons se trouve au même endroit à chaque fois. Des photos (dont les noms de fichier vous sont fournis) sont à insérer sur certaines pages. Des textes sont à ajouter. Vous avez carte blanche en ce qui concerne les caractéristiques du style que vous choisissez pour les caractères mais une fois celui-ci choisi, ne le modifiez plus. Pour votre information, sachez que les fichiers contenant la description des pages sont désignés par des noms analogues (à peu de chose près) à ceux figurant dans le schéma. Par exemple, le fichier correspondant à la description de la page menu s’appelle menu.pag. Menu Déplacez les boutons de la page de menu (qui est la page d’accueil) pour les placer dans le coin supérieur droit et alignez-les à droite plutôt qu’à gauche. Rétrécissez l’espace qu’ils occupent (et modifiez, si nécessaire, la taille de la police du texte sur les boutons). Si possible, évitez la répétition de certaines actions en sélectionnant d’abord tous les objets concernés. Dans l’espace qui s’est dégagé en bas à droite, rédigez un texte concis, présentant Namur. Monique Colinet CeFIS - FUNDP 2000 - 2001 Page 6 Concevoir un produit multimédia Travaux pratiques Menu Culture Théâtre Divertissements Maison de la culture Tourisme Citadelle Musées Cathédrale Culture Rajoutez un texte concis. Insérez l’icône représentant un temple grec (temple.gif ou temple.bmp du dossier images). Quelle est, à votre avis, la différence entre ces deux images? Divertissements Ajoutez un texte, comme dans les pages précédentes. Vous ferez de même pour toutes les pages qui suivent. Insérez ensuite les icônes illustrant les divertissements (clown, balançoire et masque en choisissant des formats qui conviennent). Rétrécissez ces images pour leur donner un aspect de bouton et alignez-les verticalement à droite. Pensez toujours à réaliser ces actions en un minimum d’étapes. Theatre En plus des traitements habituels pour les boutons et le texte, insérez et dimensionnez correctement la photo du théâtre qui se trouve dans le dossier photos de namur et se nomme theatre.jpg. Maison de la culture Effectuez les mêmes traitements que pour la page précédente en sachant que la photo de la maison de la culture se nomme maison de la culture.jpg. Tourisme Monique Colinet CeFIS - FUNDP 2000 - 2001 Page 7 Concevoir un produit multimédia Travaux pratiques Insérez sur cette page les icônes lunettes, montagne et photo dans des formats convenables et alignez-les verticalement. Pouvez-vous obtenir un effet de transparence pour certaines images? Si oui, lesquelles? Citadelle Placez les deux photos (la sambre vue de la citadelle.jpg et grognon.jpg) sur la page avec un mot de commentaire à côté de chacune d’elles. Musees Les photos des différents musées se nomment musee de la foret.jpg, musee diocesain.jpg et musee rops.jpg. Il est possible que vous soyez amenés à en diminuer la taille. Veillez toujours à garder les bonnes proportions. Cathedrale Sur cette page vous ferez figurer les photos cathedrale1.jpg (ou 2), dome.jpg et beffroi cathedrale.jpg. Monique Colinet CeFIS - FUNDP 2000 - 2001 Page 8 Concevoir un produit multimédia Travaux pratiques Travaux pratiques (3ème partie) Quelques indications à propos de Microsoft PowerPoint Cet outil est particulièrement conçu comme support de présentation. Sa vocation première est donc de permettre la réalisation de diaporamas c’est-à-dire de suites séquentielles de diapositives (c’est le terme généralement utilisé dans la littérature qui accompagne ce type d’outil). Il possède également quelques spécificités brièvement expliquées ci-dessous. Association d’objets à une diapositive Il est à remarquer que toutes les diapositives sont regroupées dans un seul fichier dont l’extension est ppt. La taille de ce fichier évolue donc sans cesse. En général, les objets sont insérés dans la présentation. Il n’est donc plus nécessaire de les conserver dans un dossier spécifique une fois l’insertion effectuée. Certains types d’objets ne sont cependant pas “digérer” et doivent garder leur existence propre en tant que fichier. C’est le cas pour les vidéos ainsi que pour certains types de fichiers sons. Nous en reparlerons lors d’une étape ultérieure. Il est à noter que la modification des objets insérés risque, dans certains cas, de poser certains problèmes par la suite. La sauvegarde La sauvegarde des modifications successives du fichier de présentation n’est pas automatique et n’est pas proposée par le logiciel. Il est donc conseillé de réaliser cette opération assez régulièrement. Les différents modes de travail Le logiciel peut fonctionner selon plusieurs modes: • • • • • Le mode Diapositive est celui qui permet de travailler sur une diapositive à la fois (insertion d’objets) Le mode Trieuse de Diapositives permet de visualiser, dans un même espace, l’ensemble des diapositives et éventuellement de les déplacer afin d’organiser la présentation. Le mode Page de commentaires permet de créer des pages comportant une diapositive ainsi qu’un commentaire s’y rapportant. Ce mode peut être utile pour le présentateur de la publication qui souhaite s’aider d’un support papier. Le mode Plan présente les diapositives sous forme de textes et de liste d’arguments. Il correspond au mode Plan des logiciels de traitement de texte. Le mode Diaporama permet de visionner la présentation. Exercice Lors d’un exercice précédent, vous avez récupéré une série de matériaux. Dans le dossier publications\powerpoint se trouve une ébauche de la présentation namur.ppt. Ouvrez-la (en vous souvenant de ce que signifie réellement cette expression). Utilisez une première fois le mode Diaporama pour visionner la présentation. Celle-ci présente Monique Colinet CeFIS - FUNDP 2000 - 2001 Page 9 Concevoir un produit multimédia Travaux pratiques une incohérence. Le son présent dans la première diapositive n’est pas inséré. Pour corriger cette lacune, il faut d’abord supprimer cet objet sonore puis l’insérer à nouveau à partir du dossier \materiel\sons. Il porte le nom de libiavibra.mid. Nous envisagerons la modification des paramètres de ce son plus tard. Dans chacune des diapositives insérez des textes et des images suivant les consignes données cidessous. Pour ce faire, travaillez en mode Diapositive. Diapositive 1 (accueil) Cette diapositive étant le point de départ de la présentation, insérez-y un texte reprenant le contenu principal de la présentation sous forme de menu. Utilisez, pour ce faire, une liste à puces ainsi qu’une police de caractères de votre choix. Diapositive 2 (culture) Cette diapositive doit contenir les trois photos theatre.jpg, maison de la culture.jpg et maison poesie.jpg. Elles seront accompagnées chacune d’une légende. En mode Trieuse de diapositives, déplacez les diapositives n°s 2 et 3 afin qu’elles se situent respectivement en 4ème et 3ème position dans la séquence. Diapositive 3 (théâtre) Réduisez la taille des caractères utilisés dans le titre de cette diapositive. Insérez ensuite la photo adéquate en lui donnant une taille maximale tout en conservant les proportions. Diapositive 4 (maison de la culture) Suivez les mêmes consignes que pour la diapositive précédente mais en sélectionnant la photo qu’il convient d’insérer. Diapositive 5 (divertissements à Namur) Ne laissez en noir que la partie de texte suivante “visites de musées”. Augmentez également la taille de ces caractères. Diapositive 6 (sites incontournables) La diapositive contiendra une liste reprenant les titres des trois diapositives suivantes ainsi que les images balancoire, eglise et jumelles. Choisissez le format adéquat pour ces images, selon que vous souhaitez ou non une certaine transparence. Diapositive 7 Sur cette diapositive, insérez d’abord le titre “Musées” en vous basant sur le style utilisé dans les diapositives 3 et 4 afin de conserver une uniformité dans la présentation. Insérez ensuite la liste des trois musées dont vous possédez les photos. Diapositive 8 Cette diapositive sera libellée “Citadelle”. Insérez la photo citadelle et pont de jambes.jpg. Monique Colinet CeFIS - FUNDP 2000 - 2001 Page 10 Concevoir un produit multimédia Travaux pratiques Diapositive 9 Cette diapositive s’intitulera “Cathédrale”. Insérez les photos beffroi cathedrale.jpg et dome.jpg. Faites en sorte qu’elles occupent un maximum de place sur la diapositive. Toutes ces modifications étant réalisées, n’oubliez pas d’enregistrer votre travail. Monique Colinet CeFIS - FUNDP 2000 - 2001 Page 11 Concevoir un produit multimédia Travaux pratiques Présentation de la ville de Namur Travaux pratiques Page d'accueil (4ème partie) Culture Exercice Ce travail est à réaliser avec le premier outil proposé, à savoir Lmsoft Presenter 4.0. Vous trouverez ci-contre, le schéma plus complet de la structure que vous devez obtenir. Il est cette fois présenté à la verticale pour des raisons de mise en page. Les boîtes en trait fin (rouges à l’écran) représentent de nouvelles pages. Ce schéma permet également de visualiser les liens entre les pages. D’autres liens sont également à insérer. Les instructions sont données ci-dessous. Dans certains cas, des objets devront glisser d’une page à l’autre. Il n’est pas nécessaire de suivre l’ordre de création proposé. Il est même souhaitable de réaliser certaines tâches de manière systématique. Organisez-vous comme vous le souhaitez. Servez-vous du modèle existant (la librairie cours99). Si elle n’est pas active ou si elle est absente de la liste, voyez dans la documentation comment vous pouvez la rendre active. Maison de la poésie Théâtre Maison de la culture Maison de la poésie Divertissements Tourisme Citadelle Musées Rops Diocésain Forêt Cathédrale Extérieur Intérieur Loisirs Cette page devra contenir la photo de la maison de la poésie (maison poesie.jpg). D’autres objets y seront encore insérés par la suite. Musée Rops, musée diocésain, musée de la forêt Les photos des musées Rops, diocésain et de la forêt doivent se retrouver chacune sur une nouvelle page. Faites en sorte que les photos soient très réduites sur la page originale et qu’un clic sur ces petites photos provoque l’affichage de la grande photo correspondante (taille maximum). Faites de même pour la cathédrale: deux photos doivent se retrouver sur la page originale. Chacune des deux pages Extérieur et Intérieur doit contenir un lien de type texte vers l’autre page (intérieur, extérieur suivant le cas). Casino Parc d'attractions Edifices Halles Eglise St-N. Maison de commerce Palais provincial Vues générales Image1 Image2 Image3 Monique Colinet CeFIS - FUNDP 2000 - 2001 Page 12 Concevoir un produit multimédia Travaux pratiques Loisirs, édifices, vues générales Il s’agit d’élargir l’arborescence plutôt que de l’approfondir. Veillez donc à placer les boutons correspondants sur la page d’accueil (ou compléter les boutons déjà existants). Chacune de ces trois pages doit contenir un petit texte, et une icône appropriée parmi les suivantes: jumelles, transat et eglise. Casino, parc d’attractions, halles, église Saint-Nicolas, maison de commerce, image1, image2, image3. Vous n’aurez aucune peine à trouver dans les images au format JPEG mises à votre disposition, celles que vous devez utiliser pour chacune de ces pages. Palais provincial Pour cette page, il faudra soit réaliser la photo numérique et la transférer sur le disque, soit la rechercher sur Internet et la collecter. Des explications concernant la collecte des informations seront données un peu plus tard. N’oubliez pas, non plus, de placer un lien sur le bouton que vous aurez créé lors de l’étape précédente et que vous avez placé sur la page d’accueil. Pour ceux qui veulent allez plus loin... Un travail similaire peut être réalisé avec la présentation Microsoft Powerpoint. Dans un premier temps, il s’agit d’insérer les diapositives manquantes dans la présentation. Pour les positionner correctement, utilisez le mode Trieuse de diapositives et observez de manière linéaire le schéma de l’exercice ci-dessus. Les numéros des diapositives existant déjà vont donc se voir modifiés. Insérez sur chacune des diapositives intitulées “Culture à Namur” et “Divertissements à Namur” un bouton ainsi qu’un lien vers la toute première diapositive de la présentation. Monique Colinet CeFIS - FUNDP 2000 - 2001 Page 13 Concevoir un produit multimédia Travaux pratiques Travaux pratiques (5ème partie) Création d’une publication Pour ce qui concerne le logiciel-auteur de création multimédia comme Presenter, on peut comparer son comportement à celui d’un navigateur qui, recevant un document au format HTML, y trouve les bases de mise en forme de la page Web et les textes, mais aussi les images, par exemple, qui sont d’autres fichiers à télécharger afin de réaliser la mise en page complète. En d’autres termes, les objets qui semblent intégrés dans une page correspondent à des fichiers séparés du fichier représentant une page. C’est aussi comme cela que fonctionne Presenter. On devine que le transport d’une publication doit faire l’objet de toutes les précautions. C’est d’ailleurs le logiciel qui s’en charge lorsque l’utilisateur le lui demande. Signalons encore que chaque page est un fichier séparé (extension pag) et que la publication est aussi un fichier (extension xsc) qui contient très peu d’informations, si ce n’est le nom et la localisation de la première page. Lorsque l’utilisateur demande à Presenter de lire une publication, on peut résumer son comportement comme suit: il lit le fichier (xsc) correspondant, qui est d’ailleurs un fichier texte, et y trouve l’adresse du fichier (pag) correspondant à la première page à afficher. Dans ce dernier fichier qui est aussi un fichier texte, il trouve les adresses des fichiers correspondant aux objets (images, sons, vidéos) à afficher dans la page. Le fichier page contient en outre les références aux pages vers lesquelles pointent les liens associés à certains de ses objets. La publication, en tant que fichier, apparaît ici comme un point de départ. Il n’est pas inutile, avec un tel outil, d’organiser préalablement les informations dans des dossiers qui permettront de les retrouver sans trop de difficultés: un dossier images, un dossier sons,... et même, à l’intérieur de ceux-ci, des dossiers correspondant aux différents formats de fichiers. Mais ceci n’est qu’un exemple. Comme les logiciels utilisent généralement des références relatives (au dossier de travail), il importe de savoir exactement quel dossier on va choisir pour y stocker le fichier de publication et, dans le cas d’un logiciel travaillant avec de nombreux fichiers, dans quels dossiers se trouveront les pages, les images, les sons,... Pour ce qui est de Powerpoint, le choix du lieu d’enregistrement se fera, fort logiquement, au moment de l’enregistrement. Avec Presenter, il faudra fixer, dès le départ, le dossier, le nom du fichier et le nom de la première page. C’est assez naturel si on s’en réfère aux explications qui précèdent. Attention, si vous n’y prenez garde, le logiciel choisira pour vous. Ce n’est pas la meilleure des solutions car il utilise un système de génération automatique de noms de fichiers basé sur une numérotation de ceux-ci. Cette démarche effectuée, il faudra s’attaquer à la création de la première page. Mais à ce stade, un problème plus crucial se pose. On voudrait, en effet, que des tas de paramètres de mise en forme et de mise en page soient pris en compte automatiquement par le logiciel. Par exemple: un fond de page, quelques boutons avec des liens qui leur sont éventuellement associés, des Monique Colinet CeFIS - FUNDP 2000 - 2001 Page 14 Concevoir un produit multimédia Travaux pratiques images (logo,...), des textes (en-tête, pied de page,...). Nous avons donc besoin d’un concept qui s’apparente à celui de modèle. Modèles Au sens de Presenter... La notion de modèle de publication n’existe pas en tant que telle dans Presenter. C’est un peu normal, si on se souvient de ce qu’est une publication pour ce logiciel. En revanche, pour une page, la notion de modèle a du sens, même si elle ne porte pas ce nom. En effet, chaque page étant indépendante, peut être créée sur base d’un modèle différent de la précédente. Ce n’est probablement pas une bonne idée de baser chaque page sur un modèle différent. Cependant, on doit reconnaître que disposer de plusieurs modèles pour la création d’un produit multimédia est intéressant. C’est d’autant plus vrai que, contrairement à ce qui se passe pour un logiciel de présentation, les pages peuvent être dimensionnées. On peut aisément imaginer de créer de pages de petites dimensions qui permettront d’apporter des éclaircissements supplémentaires en venant se superposer sur une autre page plus grande, par exemple. On peut aussi imaginer que des fonds de pages différents correspondent à des thèmes ou des options différentes au cours de la navigation réalisée. Il y a un ennui, mais il est de taille. C’est bien entendu lors de la création d’une nouvelle page qu’il faudra en choisir le modèle. Ce choix ne pourra s’effectuer qu’à travers ce que Presenter appelle une librairie. Il faudra donc faire en sorte que les pages servant de modèles soient intégrées dans des librairies avant de commencer le travail de création proprement dit. Qu’est-ce qu’une librairie? La librairie est un moyen pratique de regrouper des objets selon des thèmes ou sujets et de les visualiser avant de les choisir. En réalité, chaque librairie Presenter est un fichier (extension lml) qui contient les références (adresses) des objets qu’elle mentionne, mais pas ces objets euxmêmes. Lorsque l’utilisateur désire choisir un objet, il peut consulter une ou plusieurs librairies d’un seul coup et faire son choix. Presenter associe alors le véritable objet à la page. Les librairies concernent les images, les sons, les animations mais aussi les pages bien entendu. Créer des modèles pour Presenter La création d’une nouvelle page impliquera donc souvent le choix d’un modèle (même s’il n’est pas désigné de la sorte) à travers les choix offerts par les librairies actives. Un gestionnaire des librairies permettra d’ailleurs de les rendre actives, inactives de les supprimer ou de les faire apparaître dans la liste (importer). De même, c’est par ce biais que de nouveaux objets seront répertoriés ou supprimés des librairies. Lisez le manuel de Presenter à ce propos. D’où vient la difficulté évoquée plus haut? Presenter ne permet pas de créer des pages, mais uniquement des publications. Si donc vous souhaitez utiliser des modèles de pages, non seulement il faut placer ces pages dans une ou des librairies, mais il faut créer ces pages. Le seul moyen pratique d’y arriver est de créer une publication bidon dans laquelle les pages créées serviront de modèles futurs. Cette publication bidon sera constituée, par exemple, d’une page Monique Colinet CeFIS - FUNDP 2000 - 2001 Page 15 Concevoir un produit multimédia Travaux pratiques d’accueil intégrant n boutons (un par modèle), chacun de ces boutons pointant vers une page qui sera le modèle en question. De la sorte, en créant chacun de ces boutons, vous créerez aussi un lien vers une nouvelle page que vous nommerez et que vous créerez comme bon vous semble. Il restera alors à mentionner chaque page dans une librairie en utilisant le gestionnaire de librairies. Lors de la création d’une nouvelle publication, si la librairie en question est active, le modèle de page apparaîtra sous forme d’icône dans une liste. La démarche n’est pas élémentaire. Mais si vous avez compris le principe et que vous vous appliquez à faire les choses de cette manière, vous n’aurez pas de problème. Il est bon de constater qu’une bonne connaissance des modèles nécessaires précède idéalement la conception du produit multimédia. Nous l’avons dit, les librairies ne concernent pas que les pages. Vous pouvez aussi référencer des images, des sons, des animations dans les librairies. De la sorte, lorsque vous souhaitez associer un objet à une page, vous aurez le choix entre le nom d’un fichier dans un dossier et une icône dans la liste d’une librairie. Voilà comment Presenter exploite les librairies. Il est important d’effectuer les opérations de la façon qui a été décrite. Evitez de transférer des fichiers comme les fichiers de librairies d’une unité de disque à une autre. En effet, la référence relative étant presque toujours utilisée, les déplacements de fichiers non contrôlés par le logiciel sont plus que risqués. Au sens de PowerPoint... La manière donc Powerpoint conçoit les modèles est radicalement différente et a trait à la façon dont le logiciel génère les fichiers. La présentation consistant en un seul fichier, cela aura donc du sens de parler de modèle de présentation. Par contre, les diapositives ne constituant pas des fichiers séparés, on ne disposera pas de la faculté de créer un modèle différent pour chaque dia si on le souhaite. La notion de modèle pour Powerpoint correspond donc à un modèle de présentation. C’est un fichier (extension pot) qui contient une ou plusieurs diapositives mais dont toute une série de paramètres peuvent avoir été fixés. Le fait que ces modèles puissent contenir plusieurs diapositives est lié à l’opportunité de retrouver les mêmes diapositives dans plusieurs présentations différentes, mais, à l’instar d’un modèle de texte, l’essentiel réside dans la détermination des paramètres de la présentation. Ceux-ci sont relativement nombreux et, comme il peut être utile de réfléchir à la détermination des paramètres de mise en page d’un texte avant de l’écrire, il est utile de réfléchir au choix des paramètres d’une présentation. Nous tâchons de décrire, dans les lignes qui suivent, les plus importants d’entre eux. Stratégie Avant de passer à cette description, il convient de faire une remarque importante à propos de la manière de travailler avec Powerpoint. Beaucoup de paramètres peuvent se rapporter à l’ensemble ou à un ensemble de diapositives. Toute modification d’un ou de plusieurs paramètres sur une diapositive en particulier aura pour effet d’annuler les anciennes valeurs (ce qui est bien normal) mais avec la conséquence que Monique Colinet CeFIS - FUNDP 2000 - 2001 Page 16 Concevoir un produit multimédia Travaux pratiques certaines de ces valeurs ne pourront plus être redéfinies de manière globale. Un exemple: vous avez fixé la police des titres pour l’ensemble des diapositives. Il vous est loisible de changer cette police pour le titre d’une diapositive particulière. Si vous décidez d’uniformiser à nouveau les titres plus tard, la nouvelle police choisie ne s’appliquera pas au titre que vous avez modifié en particulier. En conséquence, une bonne démarche consiste à fixer un maximum de paramètres pour l’ensemble de la présentation, à appliquer si nécessaire (mais idéalement, le moins possible) des exceptions pour certains éléments de certaines diapositives et à ne pas revenir sur les décisions prises, ce qui aurait pour conséquence de vous faire perdre le contrôle de la mise en forme de la présentation. Un paramètre spécifique Le masque des diapositives Tous les paramètres dont il vient d’être question peuvent être définis anticipativement à l’intérieur du masque des diapositives. Le masque est unique pour l’ensemble des dias. Un masque particulier peut toutefois être défini pour les diapositives dites “de titre”, c’est-à-dire celles dont la mise en page choisie est la première dans la liste de celles qui sont proposées (voir plus loin). Dans le masque, vous pouvez définir les paramètres de mise en forme des caractères du titre, du texte géré par la zone de texte, la taille et la position des zones de texte et d’objets et de trois autres zones (date, pied de page, numéro), l’arrière-plan... Vous pouvez aussi insérer divers objets (images, textes, boutons), choisir les paramètres d’animation de ceux-ci, fixer les liens qui leur sont associés ou encore, déterminer le mode de transition des diapositives. On le voit, une bonne modélisation peut se faire avant même d’avoir créé la première diapositive de la présentation. C’est même une excellente manière de procéder. Une alternative: le masque (des diapositives) de titre Une restriction à la modélisation est liée au fait que le masque des diapositives est unique. On peut donc difficilement imaginer deux ou trois modèles de diapositives à l’intérieur d’une même présentation. Il est évidemment toujours possible de relier entre elles diverses présentations. Signalons tout de même la possibilité de définir un masque différent, mais uniquement pour les diapositives de titre, c’est-à-dire celles dont la mise en page contient un titre et un sous-titre mais pas de zone d’objets. En résumé... La notion de masque des diapositives combinée avec la notion de modèle (au sens ou Powerpoint l’entend) fournit un moyen puissant de modéliser une présentation. La création d’un modèle (fichier pot), dans lequel on aura défini uniquement tous les paramètres dans le masque des diapositives et éventuellement dans le masque de titre, permettra de réaliser une présentation en ne se préoccupant plus guère que du contenu et à peine de la forme. Encore une fois, modifier la mise en page ou en forme, de ci de là, n’est probablement pas une bonne façon de faire car elle Monique Colinet CeFIS - FUNDP 2000 - 2001 Page 17 Concevoir un produit multimédia Travaux pratiques conduit à terme à une perte d’uniformité. Cette perte n’est pas aisément récupérable. Exercice Vous allez créer une publication avec Presenter qui aura la forme d’un parcours de connaissance comprenant des questions (auxquelles il faudra répondre par pression d’un bouton), des commentaires sur les réponses et de l’aide. Pour la création de cette publication, vous aurez besoin de trois modèles de page: • un modèle de page pour les questions (taille 640 X 480) • un modèle de page pour les réponses (taille 350 X 80) • un modèle de page pour l’aide (taille 150 X 200) Pour chacun des modèles, faites le choix d’un fond de page (texture, couleur, dégradé, image,...). Attention, n’oubliez pas de préciser, pour les pages qui occupent toute la fenêtre d’affichage, qu’elles ne doivent pas être fermée si elle se trouvent en arrière-plan. Ainsi, une page plus petite peut leur être superposée. De même, pour les petites pages, précisez que l’arrière-plan doit rester accessible, ce qui n’est pas une obligation. Le modèle pour les questions devra contenir: • une zone de texte de taille raisonnable, dans laquelle les choix du fond de texte, de la police et des autres paramètres auront été faits et contenant le texte “Question n°”. • sur la gauche de la page, trois boutons correspondant aux réponses, la taille des boutons étant fonction du type de réponses que vous proposerez. • dans le coin inférieur gauche, une image symbolisant une demande d’aide (la recherche de cette image peut être effectuée sur le Web ou sur le cédérom de Presenter); • dans le coin inférieur droit, une image ou un bouton permettant de passer à la question suivante. Exercice supplémentaire (pour les plus rapides): en ce qui concerne les images, vous pouvez décider de les coller sur des boutons auquel cas vous pouvez provoquer des effets lors du pointage ou du clic. Le modèle pour les réponses devra: • s’afficher au milieu de la partie inférieure de l’écran; • contenir une zone de texte commençant par “R:” dans laquelle vous aurez également défini les paramètres de mise en forme. La (mini) page de réponse disparaîtra au bout de dix secondes. Le modèle pour l’aide devra: • s’afficher dans la partie gauche de l’écran; • contenir un logo rappelant celui que vous avez utilisé pour ouvrir la page et un bouton de fermeture (petit bouton carré contenant la lettre X, par exemple). Exercice supplémentaire (pour les plus rapides): ajouter une barre verticale bleue contenant le texte “Aide” en blanc. Créez deux modèles de questions supplémentaires possédant les mêmes caractéristiques que le premier modèle en ne changeant que le fond de page pour identifier des Monique Colinet CeFIS - FUNDP 2000 - 2001 Page 18 Concevoir un produit multimédia Travaux pratiques séries de questions différentes. Monique Colinet CeFIS - FUNDP 2000 - 2001 Page 19 Concevoir un produit multimédia Travaux pratiques Travaux pratiques (6ème partie) Exercice Il s’agit maintenant de créer la publication en lui donnant du contenu. Mais auparavant, créez une librairie que vous appellerez mm2001 dans laquelle vous ferez référencer les modèles que vous avez construits. Vous allez maintenant créer la publication. Appelez-la hetice et placez-la dans le dossier d:\votre_dossier\publications\presenter. Vous avez le choix du nom des pages que vous créez. Chaque page de question contiendra un lien vers une page d’aide et chaque réponse sera associée à un commentaire. Faites en sorte que l’aide et les commentaires apparaissent avec un effet identique (au choix). Pour cela, agissez à l’endroit le plus opportun. De même, associez un son adapté au choix de la réponse. Cette dernière fonctionnalité peut-elle être modélisée? Si oui, comment, si non, pourquoi? Créez au minimum cinq pages de questions et les pages d’aide et de réponses associées. Exercice supplémentaire (pour les plus rapides): créez une page d’accueil qui propose un triple choix de séries de questions (utilisez un modèle différent pour chaque série que vous rajouterez dans la librairie). Créez les pages contenant les séries de questions correspondantes. Monique Colinet CeFIS - FUNDP 2000 - 2001 Page 20 Concevoir un produit multimédia Travaux pratiques Travaux pratiques (7ème partie) Pour tous les travaux pratiques concernant la récolte d’informations, il est nécessaire de se donner quelques règles de travail. Lors de la récupération des informations provenant de différentes sources, veillez à les enregistrer dans le dossier spécifique. Vérifiez ensuite que la récupération est correcte, sinon, effectuez les conversions de formats et/ou les modifications de mise en forme nécessaire. Ayez soin également, lors de l’enregistrement, de donner à chaque fichier un nom significatif afin de pouvoir les retrouver aisément par la suite. Faites que leur mise en forme soit acceptable. Après récupération, il faudra encore “placer” ces informations dans les différentes pages créées ou à créer, avec les outils proposés précédemment. De cette manière, on pourra vérifier si la récupération est correcte. La suite des exercices proposés sera encore basée sur les présentations proposées. Cependant, vous pouvez aussi choisir de créer de nouvelles présentations en rapport avec vos projets. La création d’un texte Certains textes ont déjà été créés dans la publication elle-même. Créez aussi un texte par l’intermédiaire d’un traitement de texte puis enregistrez-le dans le bon dossier. Ce travail de création de texte étant sans doute un travail habituel, nous n’insisterons pas plus longtemps sur ce type de création. La collecte d’un texte Toutes les informations collectées sont à enregistrer dans le dossier textes de materiel. A l’aide d’un moteur de recherche, trouvez sur le Web, quelques sites dédiés à la ville de Namur et à sa province. Si vous ne trouvez vraiment rien, voici trois adresses pouvant servir de point de départ: http://www.namur.be, http://www.ciger.be/namur/ et http://www.ville.namur.be Enregistrez les informations concernant “la citadelle de Namur - Domaine Fortifié”, “Musée diocésain et Trésor de la Cathédrale” ainsi que celles concernant “le Musée Félicien Rops”. Dans le premier cas, il s’agit d’enregistrer la page entière tandis que pour les deux autres renseignements, la première partie du document suffit. Si, sur l’un de ces sites, vous trouvez également des publications au format pdf, récupérez une de ces publications. Collectez, toujours sur le Web, les paroles de la chanson “Li bia bouquet”. (un petit coup de pouce nécessaire ? Ces paroles se trouvent, entre autres, sur le site de la société folklorique et philanthropique “La Royale Moncrabeau”). Enregistrez ce texte dans un format sobre. Si vous possédez une encyclopédie sur cédérom, effectuez une recherche sur Namur (ville et province) et collectez des renseignements de type “texte”. Choisissez un format d’enregistrement correct. Monique Colinet CeFIS - FUNDP 2000 - 2001 Page 21 Concevoir un produit multimédia Travaux pratiques La capture d’un texte Servez-vous du scanner et du logiciel de reconnaissance des caractères pour capturer quelques paragraphes provenant d’un document imprimé sur une feuille de format A4 qui a un rapport avec votre publication. Corrigez-le, si nécessaire, et enregistrez-le sous un format convenable, dans le dossier convenable, afin de pouvoir l’insérer plus tard dans votre travail de création. L’insertion des informations Après que les informations aient été récoltées et enregistrées sur un support, elles doivent être insérées dans la publication. Les logiciels de création multimédia offrent la possibilité d’insérer les différents types d’objets par l’intermédiaire de leur menu. C’est bien entendu le procédé le plus simple et le plus efficace. On peut cependant constater que les résultats ne sont pas identiques pour tous les logiciels de création. Il se peut que l’objet inséré fasse partie intégrante de la page (comme avec PowerPoint97). Dans ce cas, il s’agit d’une insertion au sens propre du terme. Ou bien, il reste une entité à part entière (comme avec Presenter). Dans ce cas, il ne s’agit pas d’une insertion à proprement parler, mais de la création d’un lien qui sert au logiciel lorsqu’on lui demande de visionner la publication. C’est ce principe qu’on retrouve pour l’affichage des pages Web sur Internet. D’autres méthodes peuvent être utilisées pour résoudre certains problèmes de compatibilité ou de modification ultérieure de l’objet. La fonction “copier-coller” peut s’avérer utile pour des objets de type texte. L’objet fait partie intégrante de la diapositive de la présentation PowerPoint97 et dans le cas de Presenter, un fichier est automatiquement généré par l’application. Lorsqu’on souhaite placer sur une page, un objet dont le format n’est pas reconnu par le logiciel de création multimédia, il est possible d’insérer un objet de type bouton auquel on associe un lien vers ce fichier particulier. L’application permettant d’ouvrir ce fichier se chargera en mémoire et pourra le lire. C’est un peu comme cela que fonctionnent également les navigateurs lorsqu’on leur demande de lire autre chose que des images ou des documents au format HTML. La visualisation de l’application risque cependant de ternir la mise en page de la présentation. Exercice Après avoir créé les pages nécessaires dans votre présentation, insérez les informations récoltées par création, par collecte et par capture. Utilisez les différentes techniques d’insertion dans les logiciels: insertion d’objets (avec ou sans liaison), copier-coller (avec ou sans liaison) ou encore par l’intermédiaire d’un bouton effectuant un branchement vers le fichier objet. Ce dernier type d’exercice est à reprendre après la récolte d’images, de sons et d’animations. Monique Colinet CeFIS - FUNDP 2000 - 2001 Page 22 Concevoir un produit multimédia Travaux pratiques Travaux pratiques (8ème partie) La création d’une image par points ou d’une image vectorielle Exercice Si vous avez bien compris le principe du dessin par points et celui du dessin vectoriel, vous devinez aussi les différences entre les services que vous offriront les logiciels de chacune de ces catégories. De manière un peu rapide, nous pourrions dire que les logiciels de dessin par points ont pour objet de modifier, à chaque nouvelle commande ou presque, la couleur d’un certain nombre de pixels. Par contre, les commandes d’un logiciel de dessin vectoriel se contentent de modifier les paramètres des objets qui constituent le dessin. Ce qui réunit les deux, c’est que la production d’un dessin à l’écran ou sur papier est de toute manière constituée de pixels ou de points, même dans le cas où la conception est vectorielle. L’exercice consiste à créer des dessins (images) qui serviront à créer des boutons avec Presenter. Le premier sera un dessin par points réalisé avec Paint, logiciel livré avec le système d’exploitation Windows. Faites d’abord l’expérience de l’enregistrer de différentes manières (256 couleurs, 24 bits,...) et voyez quel est l’impact de vos choix sur la taille du fichier produit. Ce dessin aura une taille de 50x50 pixels (utilisez les possibilités offertes par le zoom pour le travailler plus facilement). Il symbolisera un bouton permettant de quitter la présentation. Vous avez le choix du modèle mais faites en sorte que le dessin soit significatif pour le public potentiel (lettre Q, pictogramme de sortie,...). Ce bouton devra figurer sur la page d’accueil (menu.pag). Il servira plus tard. Pour ceux qui veulent aller plus loin... En modifiant uniquement la couleur de certaines zones de l’image et en enregistrant les résultats sous d’autres noms, Presenter vous permettra d’obtenir des effets particuliers lors du survol ou du clic sur le bouton (comme c’est déjà le cas pour les deux boutons (menu et flèche)). De plus, si vous prenez soin de numéroter les noms de fichiers, Presenter les associera automatiquement lors du choix du premier d’entre eux. Pour plus d’informations, voyez dans le manuel et dans l’aide en ligne les possibilités offertes par le logiciel à la rubrique “bouton” et en particulier, ce qui concerne les “images matricielles”. Si vous disposez d’un logiciel vous permettant de créer des dessins vectoriels, construisez une image qui représente un plan simplifié de la place Saint-Aubain indiquant l’emplacement de la cathédrale, du Palais Provincial, de la brasserie et des petites rues qui aboutissent sur la place. Ce schéma, une fois réalisé, sera intégré dans la page cathedrale.pag. La collecte d’une image Ces informations sont à placer dans le dossier images de materiel. Selon qu’il s’agisse de photos de Namur ou non, choisissez le dossier adéquat. Monique Colinet CeFIS - FUNDP 2000 - 2001 Page 23 Concevoir un produit multimédia Travaux pratiques En partant d’une des adresses notées précédemment, trouvez le site consacré au musée Rops et collectez une image de Félicien Rops au format jpg. En naviguant sur ce site, collectez aussi une image au format gif. Récupérez encore une image de la situation géographique de la ville de Namur (format jpg) et un plan de la ville (format gif). Modifiez la taille de ces images (redimensionnement ou rééchantillonnage) afin de pouvoir les insérer dans votre publication. A partir de la même encyclopédie sur cédérom que celle utilisée pour la collecte de textes, trouvez une photo de la ville de Namur ou une photo de sa région. Enregistrez-la dans un format universel afin de pouvoir la récupérer et l’insérer par la suite dans la présentation multimédia. A partir d’un cédérom de cliparts mis à votre disposition, copiez quelques images qui serviront d’icônes par la suite. Pour ceux qui veulent aller plus loin... Après une collecte fructueuse, vous pouvez compléter vos publications en insérant les informations supplémentaires que vous avez collectées. Pour ce faire, créez de nouvelles pages (ou de nouvelles diapositives) qui porteront principalement sur la province de Namur. Un lien vers l’ensemble de ces pages doit se trouver sur la page d’accueil de votre publication. Ne l’oubliez pas !!! N’oubliez pas non plus qu’il existe différentes techniques d’insertion de ces objets (suivant les logiciels utilisés): insertion d’objets (avec ou sans liaison), copier-coller (avec ou sans liaison) ou encore par l’intermédiaire d’un bouton effectuant un branchement vers le fichier objet. La capture d’une image Par l’intermédiaire d’un scanner Capturez une photo en couleurs en rapport avec votre présentation. Choisissez les paramètres corrects pour que celle-ci ne doive plus être retravaillée. Enregistrez-la dans le dossier qui convient. Par l’intermédiaire d’un appareil photo numérique Capturez une photo de la cathédrale Saint-Aubain ou du Palais Provincial à l’aide de l’appareil photo numérique. Récupérez-la sur l’ordinateur et enregistrez-la dans le bon dossier. Celle-ci sera éventuellement retravaillée par l’intermédiaire d’un logiciel de traitement d’images. Certains des exercices suivants n’ont pas de lien direct avec la publication mais permettent de manipuler différents logiciels (traitement d’images, de sons,...) Pour ces exercices spécifiques vous êtes invités à sauvegarder vos travaux sur le(un) disque dur de l’ordinateur local, dans un nouveau dossier travaux que vous créerez dans votre dossier personnel. Pour commencer ces exercices, vous devez d’abord télécharger le fichier se trouvant à l’adresse http://www.det.fundp.ac.be/cefis/publications/monique/travaux.exe que vous enregistrerez dans le dossier telechargement\donnees de votre dossier personnel. Monique Colinet CeFIS - FUNDP 2000 - 2001 Page 24 Concevoir un produit multimédia Travaux pratiques Dans le dossier travaux que vous venez de créer, reconstituez l’arborescence suivant le schéma suivant et déplacer les fichiers téléchargés dans ces nouveaux dossiers. Une fois ce travail réalisé, vous pouvez alors commencer les exercices suivants. Attention, vous avez maintenant des dossiers portant les mêmes noms que ceux utilisés précédemment, mais se trouvant dans une autre partie de votre dossier personnel. Ne vous trompez pas de dossier lors de la récupération et l’enregistrement des fichiers. Le traitement des images Quelle taille minimale doit avoir la mémoire vidéo pour stocker une image de résolution 1024x1280 en 16,5 millions de couleurs? Dans votre dossier images vous trouverez l’image skieurs.jpg. Quelles sont ses propriétés? Taille du fichier: Dimensions de l’image: Mémoire utilisée pour l’affichage: Format de l’image: Type de compression: Taux de compression: Nombre maximum de couleurs de l’image: Nombre de couleurs dans l’image: Récupérez, d’abord la photo paysage.jpg qui se trouve sur le dossier images. Sur le site http://www.britannia.org/gallery/Lions/index0003.html récupérez ensuite la photo portant le nom znlions ou znlionm1. Il s’agit maintenant “d’extraire” l’animal pour l’insérer dans la photo du paysage. Cette image sera ensuite redimensionnée pour occuper un quart de l’écran et enregistrée au format GIF. A l’aide des deux photos pont.gif et tigne.jpg se trouvant dans le dossier images, faites en sorte que le paysage enneigé apparaisse sous le pont. Enregistrez le résultat sous le nom de montage.jpg. A l’aide des deux images avion.wmf et paysage.bmp se trouvant dans le dossier images, réalisez un montage afin que l’avion apparaisse dans le ciel du paysage. Plusieurs transformations doivent être réalisées: format des fichiers, dimension de l’avion, transparence... Enregistrez le résultat Monique Colinet CeFIS - FUNDP 2000 - 2001 Page 25 Concevoir un produit multimédia Travaux pratiques sous montage2.jpg. Pour ceux qui veulent aller plus loin... A vous maintenant de modifier certaines images de votre présentation... L’image eglise.bmp se trouvant dans le dossier images de materiel sera modifiée afin qu’elle apparaisse avec un arrière-plan transparent tant dans la publication réalisée avec Presenter que celle réalisée avec PowerPoint. Monique Colinet CeFIS - FUNDP 2000 - 2001 Page 26 Concevoir un produit multimédia Travaux pratiques Travaux pratiques (9ème partie) La création d’un son Créez un son MIDI à l’aide d’un programme spécifique. Si vous n’en avez aucun d’installé sur votre ordinateur, une recherche sur Internet à partir d’un site spécialisé devrait être facilement réalisable. A titre indicatif voici deux références: Studio 6 de Midisoft ou Cakewalk Pro Audio 9.0. Ces deux logiciels sont téléchargeables en version Démo sur des sites spécialisés. A partir de l’adresse http://www.anvilstudio.com vous pouvez aussi téléchargez le logiciel Anvil Studio. Placez-le dans le bon dossier: votre dossier personnel\telechargement\programmes. Ce programme, une fois téléchargé doit encore être installé. La création d’un son dépendra, bien sûr, des talents de chacun. La liberté vous est laissée de composer un petit “jingle” qui accompagnera l’affichage de l’une ou l’autre des pages de votre présentation. Ce fichier sera enregistré au format mid et portera un nom significatif. La collecte d’un son Les fichiers audio déjà sous une forme numérique peuvent néanmoins avoir des formats très différents. Afin de pouvoir lire les fichiers audio au format MP3, il est nécessaire d’installer un logiciel capable de lire ces fichiers. Les logiciels les plus connus sont Winamp et MusicMatch Jukebox. Vous les trouverez sans difficultés sur le Web en fournissant leur nom comme mot-clé. Téléchargez l’un ou l’autre dans le dossier programmes de telechargement et installez-le sur votre ordinateur. Si vous voulez lire des fichiers audio au format RA, il est nécessaire d’installer le logiciel RealPlayer. La procédure est la même que ci-dessus. Certains sites sont spécialisés dans le domaine musical. A titre d’exemple: http://www.mp3.com Retrouvez le site sur lequel il est possible d’écouter “Li bia Bouquet”. Enregistrez ce fichier dans le dossiers sons de materiel. A partir d’un cédérom contenant des sons, réalisez une copie de fichiers, l’un étant un son échantillonné, l’autre étant un son synthétisé. La capture d’un son Utilisez le micro de votre ordinateur ainsi que le logiciel Magnétophone de Windows pour enregistrez un commentaire de bienvenue que vous placerez ensuite dans la page d’accueil de votre présentation multimédia. Enregistrez un poème lu par vous. Vous trouverez tous les poèmes que vous souhaitez sur Internet en utilisant un moteur de recherche thématique (http://www/yahoo.fr par exemple). Si vraiment vous ne trouvez rien, ce qui serait étonnant, voici quand même une adresse: http://www.france.diplomatie.fr/culture/france/biblio/poesie/florilege.html. Monique Colinet CeFIS - FUNDP 2000 - 2001 Page 27 Concevoir un produit multimédia Travaux pratiques Insérez ce son dans la page ou la diapositive (suivant le logiciel de création que vous utilisez) qui se rapporte à la “Maison de la Poésie”. Toujours en fonction de votre travail général, enregistrez un extrait de musique, d’une durée d’une minute maximum, provenant d’un CD audio. Ce son sera enregistré au format WAV. Enregistrez un second extrait pour qu’il ait le format MP3. Dans chacun des deux cas, choisissez l’outil adéquat. Enregistrez, au format WAV, un extrait de musique provenant d’une bande magnétique. Convertissez ensuite ce fichier au format MP3. Les sons servent à créer une atmosphère dans votre présentation. Choisissez donc les pages où ils s’inséreront le mieux. Evitez cependant d’en abuser, l’utilisateur risque d’être “saturé”. Le traitement des sons Pensez toujours à effectuer les bons réglages dans le panneau Contrôle de Volume en fonction des tâches que vous accomplissez. Avant de commencer ces exercices, installez le logiciel Goldwave 4.21 (il se trouve dans votre dossier “travaux” sous forme compactée et porte le nom de gwave421.zip) dans un dossier goldwave que vous créerez dans votre dossier programmes. Combien peut-on mettre de morceaux de musique (4 minutes en moyenne) stéréo qualité CD (échantillonnage 44100 Hz, 16 bits) sur un CD dont la capacité est de 650 Mo. Ouvrez le fichier “son.wav” se trouvant dans le dossier travaux et notez ses caractéristiques. Fréquence d’échantillonnage Nbre de bits par échantillon Mono/Stéréo Longueur en secondes Taille du fichier En repartant chaque fois du fichier son.wav, effectuez les transformations suivantes et enregistrez le résultat dans le même dossier. Fréquence d’échantillonnage Nbre de bits par échantillon Mono/Stéréo Sauvez sous... 11025 8 Stéréo Son1.wav 11025 8 Mono Son2.wav 8000 16 Mono Son3.wav 8000 8 Mono Son4.wav 22050 8 Mono Son5.wav 22050 16 Mono Son6.wav Monique Colinet CeFIS - FUNDP 2000 - 2001 Taille du fichier en octets Qualité du résultat mauvais/moyen/ bon/ très bon Page 28 Concevoir un produit multimédia 44100 16 Travaux pratiques Mono Son7.wav Ouvrez le fichier couleurs.wav se trouvant dans votre dossier. Quelles sont les propriétés de ce fichier (fréquence d’échantillonnage, mono/stéréo, longueur en secondes)? Avec quel codec a-t-il été encodé? Quel logiciel utilisez-vous pour avoir accès à ces informations? Ouvrez le fichier intro.wav. Recherchez également ces propriétés. Ce fichier doit être mixé avec le fichier couleurs.wav. • Les deux fichiers doivent avoir la même longueur en secondes. Il faut donc recopier le début du fichier intro.wav à la fin pour augmenter la durée. • Le volume du fichier intro.wav doit être diminué. • Les deux fichiers seront ensuite mixés. • L’enregistrement final portera le nom de mixage.wav et aura une qualité radio (22050 Hz, 8 bits, mono). Trouvez les caractéristiques du fichier synth.mid: • taille: • durée du son: • nombre de pistes contenant des notes: • instrument (nom et numéro) utilisé pour chacune des pistes: Ouvrez le fichier symph.mid et remplacez les instruments utilisés par des xylophones puis enregistrez sous le même nom. Pour ceux qui veulent aller plus loin... Les sons que vous avez créés, collectés, capturés ou encore modifiés peuvent être “insérés” dans les pages (ou les diapositives) existantes de votre publication. Monique Colinet CeFIS - FUNDP 2000 - 2001 Page 29 Concevoir un produit multimédia Travaux pratiques Travaux pratiques (10ème partie) La création d’une animation Une recherche sur le Web doit vous permettre, assez aisément, de télécharger le logiciel de création d’images animées Lake Clear Animato. Après son téléchargement, installez-le. Créez, à l’aide de ce logiciel, une animation qui servira de bouton pour quitter la présentation (exemple: un feu de signalisation). Cette animation sera insérée dans les pages de votre présentation ou mieux encore dans le modèle que vous avez créé. A l’aide du logiciel Animation Shop 2 que vous aurez aussi téléchargé et installé, créez une animation. Celle-ci contiendra des images ou des photos collectées sur le Web ou sur un cédérom de cliparts. Les idées ne manquent pas... Enregistrez ensuite cette séquence sous les différents formats: gif (animé), fli et avi. Notez la taille de chacun de ces fichiers. Le même travail peut aussi être réalisé à partir d’une série de photos capturées à partir de l’appareil photo numérique. La collecte d’une animation ou d’une vidéo Sur un site spécialisé, collectez un gif animé, une animation au format AVI, une vidéo au format MPG ainsi qu’une vidéo au format MOV. Pour vous aider, voici quelques adresses: http://www.geocities.com/SoHO/Studios/4899/ http://www.mediatheque.org http://www.cnmtc.columbia.edu/webseek/ Transformez un gif animé en séquence AVI afin de pouvoir l’insérer dans une présentation PowerPoint. La capture d’une vidéo (pour autant que vous disposiez du matériel nécessaire) Servez-vous de la caméra et du logiciel de montage vidéo pour capturer une séquence de quelques secondes. Réalisez le montage de ce petit film en insérant un fond musical capturé lors d’une des séquences précédentes. Le traitement des animations et des vidéos A l’aide du logiciel Animation Shop 2, composez une nouvelle animation. Celle-ci contiendra les images du dossier images de travaux. Ces images doivent être replacées dans le bon ordre. Enregistrez ensuite cette séquence sous les différents formats: gif (animé), fli et avi. Notez la taille de chacun de ces fichiers. Monique Colinet CeFIS - FUNDP 2000 - 2001 Page 30 Concevoir un produit multimédia Travaux pratiques A l’aide du logiciel de montage vidéo, récupérez le fichier interview.mov du dossier travaux. Supprimez la partie audio de ce fichier et remplacez-la par votre propre commentaire. Enregistrez le résultat sous le nom bidon.mov. Pour ceux qui veulent aller plus loin... Insérez vos animations et/ou vidéos dans les deux présentations que vous avez créées. Pour au moins une des animations placées dans les présentations, associez-y un son afin de lui donner une impression de vidéo. Un exercice de synthèse... L’objectif de cet exercice de synthèse est la création d’une séquence vidéo comportant les différents types d’informations utilisés (texte, image, son,...) Sur le thème “Journal de la formation”, créez une séquence d’une durée de 5 minutes maximum. Les contraintes sont les suivantes: • le format final sera AVI • les sons sont codés avec la qualité radio • les dimensions de la vidéo sont 320 x 240 Cette séquence doit contenir les éléments suivants: • un titre accompagné d’une présentation audio capturée par l’intermédiaire du microphone • une série de photos capturées à l’aide de l’appareil photo numérique qui sera synchronisée avec une séquence audio ou midi • une brève séquence vidéo capturée à l’aide de la caméra numérique accompagnée d’un commentaire • l’insertion d’une ou plusieurs images de transition entre les différentes parties citées cidessus. Monique Colinet CeFIS - FUNDP 2000 - 2001 Page 31 Concevoir un produit multimédia Travaux pratiques Travaux pratiques (11ème partie) Publication - Diffusion Que se passe-t-il au niveau de PowerPoint? L’enregistrement de la présentation peut se faire comme un fichier de présentation (extension ppt) si on souhaite pouvoir la retravailler ou comme diaporama (extension pps). Pour ce dernier format, seule la visualisation en mode diaporama sera accessible. Notez que si le programme PowerPoint est installé sur l’ordinateur hôte, il reste possible d’ouvrir la présentation par son intermédiaire. Le support d’enregistrement (disquette, cédérom,...) va dépendre de la taille du fichier. Cette méthode n’est cependant pas conseillée si la présentation contient des fichiers audio ou des fichiers vidéos. Une seconde possibilité d’enregistrement est de réaliser une présentation à emporter. Un assistant vous guidera lors de cette démarche. Une étape est cependant importante. C’est celle qui permet d’inclure la visionneuse lors du transport afin de pouvoir relire la présentation sur un ordinateur ne possédant pas le programme. Il faudra d’abord installer la présentation sur l’ordinateur de destination avant de pouvoir la visualiser. Une dernière possibilité est l’enregistrement de la présentation au format HTML, donc lisible à partir d’un navigateur. Pour ce faire, il est nécessaire que l’utilitaire de création de pages Web (de Microsoft Office 97) soit installé sur l’ordinateur. Des paramètres de mise en page sont également à préciser lors de l’enregistrement de la présentation au format HTML. Que se passe-t-il au niveau de Presenter? Plusieurs manières de diffuser la publication sont possibles: Diffuser la publication sur un disque (ou sur cédérom) Le logiciel assemble et organise tous les fichiers nécessaires au bon fonctionnement de la publication, vérifie la validité des liens, transfère, au besoin, la publication à l’endroit désiré (disque dur local,...). L’assistant de diffusion de la publication va générer automatiquement un fichier exécutable et une série d’autres fichiers. Quant à la gravure sur un cédérom, elle est presqu’aussi simple qu’une opération de copier-coller. Convertir une publication au format DHTML Presenter convertit la publication au format DHTML afin d’être visionnée à partir d’un navigateur. Il optimise les objets multimédias afin d’améliorer la fluidité de lecture à partir du navigateur. Les fichiers vidéos sont convertis au format Quicktime, les fichiers images ainsi que les boutons sont convertis au format JPEG s’ils n’ont pas le format GIF ou JPEG. Les fichiers .pag sont convertis en fichierpag.html mais conservent généralement leur nom. Générer un fichier exécutable Dans ce cas précis, le logiciel ne fait que créer les fichiers nécessaires à la visionneuse pour la copie locale de la publication. Monique Colinet CeFIS - FUNDP 2000 - 2001 Page 32 Concevoir un produit multimédia Travaux pratiques Notez enfin qu’il est conseillé d’effectuer aussi l’opération de “diffusion” lorsque la publication doit être reproduite, ou déplacée. Cette opération vérifiera le bon fonctionnement de tous les liens de la publication et réduira le risque d’erreurs. Exercice Votre présentation réalisée avec Presenter étant maintenant terminée, publiez-la d’abord sur le disque local de votre ordinateur puis compilez-la afin de pouvoir la transporter sur un cédérom et enfin, faites-en une présentation qui sera lisible par l’intermédiaire d’un navigateur. Utilisez-en un pour vérifier si cette présentation a été correctement transformée. Réalisez le même travail avec la présentation créée à l’aide de PowerPoint. Bon travail !!! Monique Colinet CeFIS - FUNDP 2000 - 2001 Page 33