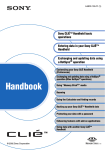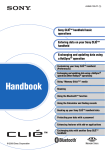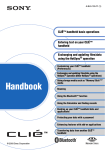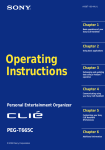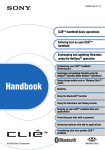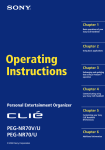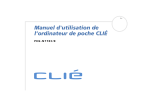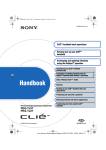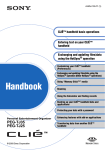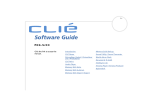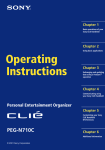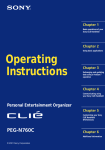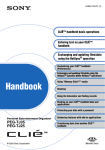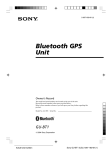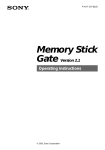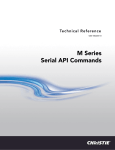Download Manuel d`utilisation.fm - Old Organizers Collection
Transcript
N
Manuel d'utilisation
PEG-SL10
PEG-SJ30
Manuel d’utilisation
Commencez par lire ce document!
n N
1
Commencez par lire ce document!
Important
Ce produit comporte des logiciels acquis par Sony sous licence de tiers. Leur utilisation est soumise aux modalités des contrats de licence
fournis avec ce produit. Les logiciels décrits dans le présent guide sont susceptibles de modifications sans préavis et peuvent différer des
versions actuellement disponibles sur le marché.
© 2002 Sony Corporation. Tous droits réservés.
Toute reproduction, en tout ou en partie, est interdite sans autorisation préalable.
SONY décline toute responsabilité quant aux préjudices financiers ou aux pertes de bénéfices résultant de l’utilisation des logiciels
fournis avec ce produit, ainsi qu’aux éventuelles plaintes émanant d’une société tierce.
Notez qu’en raison de nos efforts constants pour accroître la qualité, il se peut que les spécifications logicielles fassent l’objet de
modifications sans préavis.
Programme© 2002 Sony Corporation© 2002 Palm Inc.ou ses filiales. Tous droits réservés.
Manuel d’utilisation
Commencez par lire ce document!
n N
2
Marques commerciales
Sony, Memory Stick, Jog Dial, le logo Memory Stick et PictureGear sont des marques commerciales de Sony Corporation.
Graffiti, HotSync et Palm OS sont des marques déposées, et le logo HotSync et Palm sont des marques commerciales de Palm Inc. ou de
ses filiales.
IBM et PC/AT sont des marques commerciales déposées d’International Business Machines Corporation.
Microsoft Windows et Outlook sont des marques déposées de Microsoft Corporation.
MMX et Pentium sont des marques commerciales déposées d’Intel Corporation.
Pumatech, le logo Pumatech, Intellisync et Intellisync Lite sont des marques commerciales de Pumatech Inc., déposées ou non dans
certaines juridictions.
Apple, QuickTime et le logo QuickTime sont des marques commerciales utilisées sous contrat de licence. QuickTime est une marque
déposée aux États-Unis et dans d’autres pays.
Adobe et Adobe Acrobat Reader sont des marques commerciales d’Adobe Systems Incorporated.
Documents To Go est une marque commerciale déposée de DataViz, Inc.
TrueSync est une marque commerciale de Starfish Software, Inc.
Ce produit comprend des polices appartenant à TypeBank Co., Ltd. et utilisées sous contrat de licence.
Toutes les autres marques commerciales sont la propriété de leurs détenteurs respectifs.
Manuel d’utilisation
Commencez par lire ce document!
n N
3
Consignes de sécurité
❑
L’ouverture de l’unité, quelle qu’en soit la raison, vous expose à des risques non couverts par la garantie.
❑
Pour prévenir tout risque de décharge électrique, abstenez-vous d’ouvrir le châssis de l’appareil. Ne
confiez son entretien qu’à une personne qualifiée.
❑
L’installation de l’appareil à proximité d’un équipement émettant des radiations électromagnétiques
peut provoquer des distorsions de l’image.
❑
Pour prévenir tout risque d’incendie ou d’électrocution, préservez votre ordinateur de poche CLIÉ de la
pluie et de l’humidité.
❑
N’utilisez l’ordinateur de poche CLIÉ qu’avec l’adaptateur secteur fourni (PEG-SJ30 uniquement). Pour
déconnecter complètement votre ordinateur de poche CLIÉ de l’alimentation secteur, débranchez
l’adaptateur secteur.
❑
Veillez à ce que la prise secteur soit d’un accès aisé.
Numéros d'identification
Les numéros de produit et de série figurent au dos de votre ordinateur de poche CLIÉ. Inscrivez le numéro
de série dans l’espace réservé à cet effet ci-dessous. Mentionnez toujours ces références lorsque vous prenez
contact avec votre distributeur Sony au sujet de ce produit.
Numéro du produit : PEG-SL10/PEG-SJ30
Numéro de série : ______________
Différences entre les modèles PEG-SL10 et PEG-SJ30
Le présent manuel décrit le fonctionnement des deux modèles d’ordinateur de poche CLIÉ suivants :
PEG-SL10 et PEG-SJ30.
Voici une liste des principales différences :
Manuel d’utilisation
Commencez par lire ce document!
n N
4
PEG-SL10
- Deux piles AAA (LR03)
- Écran LCD monochrome
PEG-SJ30
- Batterie rechargeable intégrée
- Écran LCD couleur
Toutes les illustrations de l’unité et les captures d’écrans du présent manuel renvoient au modéle PEG-SJ30,
sauf mention contraire. Les différences entre les deux modèles sont décrites aux endroits appropriés du
manuel.
Manuel d’utilisation
Commencez par lire ce document!
n N
5
Avertissements
Généralités
❑
Pour prévenir tout risque d’incendie ou d’électrocution, préservez cet appareil de la pluie et de
l’humidité.
❑
Pour prévenir tout risque de décharge électrique, abstenez-vous d’ouvrir le châssis de l’appareil.
❑
Confiez son entretien à une personne qualifiée uniquement.
❑
La prise secteur doit être installée à proximité de l’équipement et doit être facilement accessible.
Réglementations
Ce produit est conforme aux directives européennes suivantes :
89/336/CEE, 92/31/CEE (Directives CEM)
93/68/CEE (Marquage CE).
Cet appareil est conforme aux normes EN 55022 Classe B et EN 55024. Pour utilisation dans les
environnements suivants: résidentiel, commercial et semi-industriel.
Cet appareil a été testé et déclaré conforme aux limites de la directive CEM lors de l’utilisation de câbles de
liaison de trois mètres de long maximum.
Élimination des batteries lithium ion
❑
Le modèle PEG-SL10 est livré avec deux piles alcalines AAA. Avant d'installer les piles, lisez attentivement
les instructions du manuel Read This First (Pour commencer...).
❑
Le modèle PEG-SJ30 est livré avec une batterie lithium-ion rechargeable qu’il n’est normalement pas
nécessaire de remplacer pendant la durée de vie du produit. Pour remplacer ou retirer ce type de
batterie, veuillez nous contacter via notre site à l'adresse http://www.clie-link.com.
Manuel d’utilisation
Commencez par lire ce document!
n N
6
❑
Ne manipulez jamais une batterie lithium ion qui est endommagée ou présente une fuite. Éliminez-la
rapidement et conformément à la législation en vigueur.
❑
Une batterie endommagée peut provoquer un incendie ou des brûlures chimiques. Il ne faut donc pas
essayer de la démonter, la porter à une température supérieure à 60°C ni la brûler. Éliminez rapidement
les batteries usagées.
❑
Conservez les batteries hors de portée des enfants.
❑
Conformez-vous à la législation en vigueur dans votre région pour éliminer les batteries usagées.
❑
Dans certains pays, il est interdit de jeter les batteries lithium ion avec les ordures ménagères ou dans les
poubelles de bureau. En pareil cas, faites appel aux services publics de ramassage.
Manuel d’utilisation
Bienvenue
n N
7
Bienvenue
Vous venez d’acquérir un nouvel appareil Sony et nous vous en félicitons. L’organiseur personnel de loisirs
(ci-après dénommé " ordinateur de poche CLIÉ ") fait office d’assistant numérique personnel sur lequel vous
pouvez enregistrer des adresses, des événements, des mémos, et bien plus encore. En plus de ces fonctions,
l’ordinateur de poche CLIÉ sert également de terminal d’informations grâce à sa connectivité étendue à
d’autres périphériques, tels que les ordinateurs personnels.
Voici les principales fonctionnalités dont vous pouvez bénéficier avec l’ordinateur de poche CLIÉ :
❑
Applications d’assistance numérique personnelle : Agenda, Adresses, Tâches, Bloc-notes et Calculatrice.
❑
Fonctionnalités d’échange de données ou synchronisation des données avec votre ordinateur
(HotSync®).
❑
Lecture d’images fixes ou de séquences animées grâce au logiciel PictureGear™ Lite installé sur votre
ordinateur.
❑
Échange de données avec un ordinateur ou d’autres ordinateurs de poche CLIÉ au moyen d’un
Memory Stick™ et du Jog Dial™.
❑
Fonctionnalités étendues via à l’installation d’applications additionnelles pour le système d’exploitation
Palm OS (voir le Guide des logiciels pour plus d’informations).
Manuel d’utilisation
Pour commencer
n N
8
Pour commencer
Ce chapitre a pour but de compléter le manuel imprimé intitulé Read This First (Pour commencer …). Pour
plus d’informations, consultez le livret imprimé.
Mise sous tension et hors tension de votre ordinateur de poche CLIÉ
Pour mettre votre ordinateur de poche CLIÉ sous tension, procédez comme suit :
Appuyez sur le bouton d’alimentation (1) comme indiqué sur l’illustration.
Votre ordinateur de poche CLIÉ est sous tension.
Si vous utilisez votre ordinateur de poche pour la première fois, vous verrez
apparaître l’écran Installation.
1.
Bouton d’alimentation
2.
Bouton Retour arrière
Pour éteindre votre ordinateur de poche CLIÉ, procédez comme suit :
Enfoncez le bouton d’alimentation.
L’ordinateur est éteint. Vous ne devez pas enregistrer des données, quitter une application ou exécuter une
autre procédure d’extinction exigée par votre ordinateur.
✍
Le fait de maintenir le bouton d’alimentation enfoncé pendant deux secondes minimum a pour effet d’activer ou de désactiver le rétro-éclairage de
l’écran.
★ Vous pouvez allumer ou éteindre votre ordinateur de poche avec le bouton Retour arrière dans les Préférences, consultez Modification des
préférences Jog Dial™ (page 131).
Manuel d’utilisation
Pour commencer
n N
9
Utilisation du stylet
Vous pouvez utiliser le stylet fourni avec votre ordinateur de poche CLIÉ pour saisir des caractères ou pour
spécifier une application à exécuter.
Le stylet est rangé dans un logement situé sur la face arrière de votre ordinateur de poche CLIÉ. Comme le
montre l’illustration ci-dessous, il suffit de le tirer hors de son logement lorsque vous en avez besoin.
Replacez toujours le stylet dans son logement après utilisation afin de ne pas le perdre.
Manuel d’utilisation
Pour commencer
n N
10
Frappe
Pour ouvrir une application ou sélectionner une option, prenez le stylet et
appuyez légèrement avec la pointe sur l’icône ou l’élément affiché à l’écran (voir
illustration).
Cette action est appelée la frappe.
Glissement
De la même manière que vous faites glisser la souris pour déplacer des objets
ou du texte sur votre ordinateur, vous pouvez utiliser le stylet pour faire
glisser un élément sur l’écran de votre ordinateur de poche CLIÉ.
Pour faire glisser un élément, appuyez légèrement dessus avec le stylet et
déplacez-le sur la surface de l’écran vers sa nouvelle position.
Vous pouvez utiliser la fonction de glissement dans les scénarios suivants :
❑
Pour afficher des données au-dessus ou en dessous de la partie visible de l’écran, utilisez le stylet pour
faire glisser le curseur d’une barre de défilement.
Manuel d’utilisation
Pour commencer
n N
11
❑
Pour sélectionner plusieurs caractères ou éléments en même temps, faites glisser le stylet sur l’ensemble
des caractères ou éléments requis.
❑
Pour afficher l’aide de Graffiti® à l’écran, faites glisser verticalement le stylet du bas de la zone d’écriture
vers le haut de l’écran.
❑
Vous pouvez affecter la fonction glissement plein écran à une autre activité.
Manuel d’utilisation
Pour commencer
n N
12
Utilisation du Jog Dial™
Votre ordinateur de poche CLIÉ est équipé d’un Jog Dial™, ce qui vous permet d’effectuer les principales
opérations sans le stylet. Vous pouvez faire fonctionner votre ordinateur de poche CLIÉ en manipulant le
Jog Dial™ d’une seule main.
L’icône d’une application prenant en charge les opérations Jog Dial™ est signalée par le symbole Jog Dial™
.
Pour les autres applications, vous pouvez également utiliser la fonction JogAssist pour activer les opérations
Jog Dial™. Pour plus d’informations, consultez la section Modification des préférences Jog Dial™ (page 131).
✍
L’icône de World Alarm Clock, de PhotoStand et de CLIÉ Paint n’ont pas la marque
mais ces applications supportent le Jog Dial™.
Rotation du Jog Dial™
Faites tourner le Jog Dial™ pour sélectionner différents éléments successivement ou pour
choisir une application à exécuter. Les opérations que vous pouvez exécuter en faisant tourner
le Jog Dial™ varient en fonction de l’application utilisée. Pour de plus amples informations,
lisez les instructions relatives à chaque application.
Pression du Jog Dial™
Appuyez sur le Jog Dial™ pour mettre l’élément en surbrillance ou pour exécuter l’application
que vous avez sélectionnée en faisant tourner le Jog Dial™. Les opérations que vous pouvez
exécuter en appuyant sur le Jog Dial™ varient en fonction de l’application utilisée. Pour de plus
amples informations, lisez les instructions relatives à chaque application.
Pression du Jog Dial™ en cours de rotation
Certaines applications prennent en charge les opérations exécutées par rotation et pression du Jog Dial™.
Pour de plus amples informations, lisez les instructions relatives à chaque application.
Manuel d’utilisation
Pour commencer
n N
13
Réglage du rétro-éclairage
Vous pouvez activer ou désactiver le rétro-éclairage de l’écran ou régler le contraste (PEG-SL10) et/ou la
luminosité (PEG-SJ30 uniquement) en fonction des conditions d’éclairage ou de la température ambiante du
lieu où vous utilisez votre ordinateur de poche CLIÉ.
Pour activer ou désactiver le rétro-éclairage, appuyez sur le bouton d’alimentation et maintenez-le enfoncé
pendant plus de deux secondes.
Même lorsque le rétro-éclairage est activé, le réglage de la luminosité de l’écran (modèle PEG-SJ30
uniquement) peut s’avérer utile.
Pour régler la luminosité (PEG-SJ30) ou le contraste (PEG-SL10), procédez comme suit :
1
Appuyez sur l'icône Contraste
uniquement).
L’écran de réglage s’affiche.
(1) (PEG-SL10 uniquement)/ Luminosité
(1) (PEG-SJ30
2
Pour modifier légèrement le degré de luminosité (PEG-SJ30) ou de contraste (PEG-SL10), appuyez sur la
gauche ou sur la droite.
3
Pour modifier fortement la luminosité, faites glisser le curseur vers la gauche ou vers la droite.
Vous pouvez également appuyer sur le bouton de défilement pour déplacer le curseur progressivement.
Vous pouvez aussi appuyer sur le bouton de défilement ou tourner le Jog Dial™ afin de déplacer le
curseur pas à pas.
Manuel d’utilisation
Pour commencer
n N
14
4
✍
Appuyez sur Terminé.
Le degré de luminosité (PEG-SJ30) ou de contraste (PEG-SL10) est ajusté.
Si le numériseur n’est pas configuré correctement, il se peut que vous ayez des difficultés à effectuer les réglages. Pour plus d’informations, consultez
la section Première mise sous tension de votre ordinateur de poche CLIÉ du manuel Read This First (Pour commencer...).
L’illustration représente l’icône de luminosité de l’ordinateur portable CLIÉ PEG-SJ30.
Manuel d’utilisation
Réinitialisation de votre ordinateur de poche CLIÉ
n N
15
Réinitialisation de votre ordinateur de poche CLIÉ
Théoriquement, vous ne devrez pas réinitialiser votre ordinateur de poche CLIÉ.
Cependant, dans certaines cas exceptionnels, il se peut que votre ordinateur de poche CLIÉ ne réagisse plus
aux boutons ou à l’écran en raison d’une mémoire insuffisante ou pour d’autres motifs. Le cas échéant, vous
devrez procéder à une réinitialisation pour que votre ordinateur de poche CLIÉ se remette à fonctionner
normalement.
Exécution d'une réinitialisation logicielle
Une réinitialisation logicielle dicte à votre ordinateur de poche CLIÉ d’arrêter les opérations en cours et de
redémarrer. Avec une réinitialisation logicielle, tous les enregistrements et entrées sont conservés sur votre
ordinateur de poche CLIÉ.
Pour effectuer une réinitialisation logicielle, procédez comme suit :
1
Extrayez la pointe de réinitialisation en dévissant le corps métallique du cylindre du stylet comme illustré
ci-dessous.
Manuel d’utilisation
Réinitialisation de votre ordinateur de poche CLIÉ
n N
16
2
Utilisez la pointe de réinitialisation pour appuyer doucement sur le bouton de réinitialisation situé dans
l’orifice du panneau arrière de votre ordinateur de poche CLIÉ.
3
Le système s’arrête et redémarre ensuite.
Après un redémarrage, le système affiche Palm Powered, CLIÉ et Sony, suivi de l’écran Préférences
pour le réglage de l’heure et de la date.
✍
N’appuyez plus sur le bouton de réinitialisation et attendez l’affichage de l’écran Préférences
Manuel d’utilisation
Réinitialisation de votre ordinateur de poche CLIÉ
n N
17
Exécution d'une réinitialisation matérielle
N’oubliez pas que le fait d’appliquer la procédure ci-dessous entraînera la perte de toutes les données que
vous avez enregistrées sur votre ordinateur de poche CLIÉ !
Face à un problème qu’une réinitialisation logicielle ne peut résoudre, vous devrez effectuer une
réinitialisation matérielle pour redémarrer votre ordinateur de poche CLIÉ.
❑ Lors d’une réinitialisation matérielle, tous les enregistrements et entrées enregistrés sur votre ordinateur
de poche CLIÉ sont effacés ; seules la date et l’heure sont conservées. Les formats, les préférences et
autres paramètres retrouvent leur paramétrage par défaut effectué en usine.
❑ Ne procédez à une réinitialisation matérielle que si une réinitialisation logicielle ne permet pas de
résoudre votre problème.
❑ Si vous effectuez une copie de sauvegarde des données de l’ordinateur de poche CLIÉ sur votre
ordinateur, vous pourrez restaurer les données précédemment synchronisées avec votre ordinateur lors
de la prochaine opération HotSync®.
Pour effectuer une réinitialisation matérielle, procédez comme suit :
1 Prenez la pointe de réinitialisation du stylet (voir Exécution d'une réinitialisation logicielle (page 15)).
2 Tout en maintenant le bouton d’alimentation enfoncé, utilisez la pointe pour enfoncer doucement et
relâcher ensuite le bouton de réinitialisation.
La fenêtre Palm Powered s’affiche.
3 Attendez trois secondes, puis relâchez le bouton d’alimentation.
Un message s’affichera vous avertissant que vous êtes sur le point d’effacer toutes les données stockées
sur votre ordinateur de poche CLIÉ.
4 Appuyez sur la partie supérieure du bouton de défilement situé sur la face avant de votre ordinateur de
poche CLIÉ.
Votre ordinateur de poche CLIÉ subit une réinitialisation matérielle et tout est effacé, sauf la date et
l’heure du moment.
✍
N’appuyez plus sur le bouton de réinitialisation et attendez l’affichage de l’écran Bienvenue.
Si vous avez utilisé le bouton de défilement juste avant d’effectuer la réinitialisation matérielle, la réinitialisation risque d’échouer.
Manuel d’utilisation
Saisie des données
n N
18
Saisie des données
Pour saisir des données sur votre ordinateur de poche CLIÉ, trois possibilités s’offrent à vous :
❑ Utilisation de l’écriture Graffiti®
❑ Utilisation du clavier logiciel
❑ Utilisation du clavier de votre ordinateur.
Écriture Graffiti®
Votre ordinateur de poche CLIÉ utilise le logiciel d’écriture Graffiti® comme principal système de saisie de
lettres et de chiffres. Grâce à l’écriture Graffiti®, il vous suffit d’écrire des caractères avec le stylet pour qu’ils
soient automatiquement reconnus en tant que lettres ou chiffres.
Quelques minutes de pratique suffisent pour entrer du texte avec rapidité et précision. L’écriture Graffiti
permet de saisir n’importe quel caractère de clavier standard. Les traits Graffiti® ressemblent fortement aux
lettres majuscules de l’alphabet normal, ce qui facilite l’apprentissage de l’écriture Graffiti®.
Ce chapitre explique les procédures pour la création de lettres, de nombres, de signes de ponctuation et de
symboles, et vous apprend quelques trucs et astuces Graffiti®.
Écriture des lettres Graffiti®
La zone d’écriture Graffiti® est divisée en deux parties : l’une pour
l’écriture des lettres de l’alphabet (1), l’autre pour l’écriture des
chiffres (2). Les petits symboles (3) en haut et en bas de la zone
d’écriture Graffiti® permettent de distinguer ces deux zones.
1.
Écrivez les lettres ici
2.
Écrivez les chiffres ici
3.
Marques de séparation
Manuel d’utilisation
Saisie des données
n N
19
Il y a cinq principes de base à respecter pour une écriture Graffiti® réussie :
❑
Si vous dessinez la forme du caractère exactement comme indiqué ci-dessous, vous obtiendrez une
précision de 100%.
❑
Le gros point sur chaque forme indique où il faut commencer à tracer les caractères. Certains caractères
ont des formes similaires, mais leurs points de départ et d’arrivée sont différents.
❑
Commencez toujours le tracé à l’endroit du gros point (vous ne devez pas dessiner ce gros point ; il sert
uniquement à indiquer où il faut commencer le tracé).
❑
La plupart des caractères n’ont besoin que d’un seul trait. Lorsque vous levez le stylet de la zone
d’écriture Graffiti®, votre ordinateur de poche CLIÉ effectue la reconnaissance et affiche le caractère de
texte immédiatement.
❑
Pour vous permettre d’écrire un caractère entier d’un seul trait, certains traits Graffiti® sont des parties
des équivalents de l’alphabet normal.
Comment écrire les lettres Graffiti®?
Pour écrire des lettres Graffiti®, procédez comme suit :
1
Appuyez à l’endroit où vous souhaitez placer le texte.
Vous devez appuyer au-dessus de la zone d’écriture Graffiti® pour faire apparaître un curseur clignotant
et ainsi écrire le texte.
2
Reportez-vous aux tableaux des pages suivantes pour connaître la forme de trait à dessiner pour créer la
lettre voulue. Par exemple, le trait reproduit dans l’illustration ci-dessous permet de créer la lettre " n ".
Pour certaines lettres, il peut exister deux formes de trait différentes. Dans ce cas, choisissez celle qui vous
paraît la plus simple.
Comme indiqué plus loin, la version majuscule et minuscule d’une lettre est créée à partir de la même
forme.
3
Placez le stylet dans la partie gauche de la zone d’écriture Graffiti®.
Manuel d’utilisation
Saisie des données
n N
20
4
Commencez votre tracé au point de départ (1) et dessinez la forme comme indiqué dans les tableaux.
5
Levez le stylet de l’écran une fois la forme dessinée (2).
Voilà qui est fait. Votre ordinateur de poche CLIÉ reconnaît votre tracé aussitôt que vous levez le stylet
de l’écran, et il imprime la lettre sur l’écran au niveau du point d’insertion.
Vous pouvez enchaîner sur le caractère suivant de suite après avoir levé le stylet de l’écran.
Pour afficher l’aide de Graffiti® à l’écran, procédez comme suit :
Faites glisser le stylet du bas de la zone d’écriture vers le haut de l’écran. L’aide de Graffiti® ouvre une série
d’écrans présentant l’ensemble des caractères Graffiti®.
✍
Vous devez commencer à tracer les caractères dans la zone d’écriture Graffiti®. Autrement, votre ordinateur de poche ne les reconnaîtra pas en tant
que caractères de texte.
★ Pour une plus grande précision, tracez de grands caractères. Ceux-ci doivent occuper la quasi-totalité de la zone d’écriture Graffiti®.
★ Pour supprimer un caractère, il vous suffit de placer le point d’insertion à droite du caractère à supprimer, puis de tracer un retour arrière (de droite à
gauche) dans la zone d’écriture Graffiti®.
★ Écrivez à vitesse normale. Une écriture trop lente peut engendrer des erreurs de reconnaissance.
★ N’écrivez pas penché. Les traits verticaux doivent être parallèles aux bords de la zone d’écriture Graffiti®.
★ Appuyez franchement.
Manuel d’utilisation
Saisie des données
n N
21
Écriture de l'alphabet Graffiti®
Tracez les caractères Graffiti® correspondant aux lettres de l’alphabet (voir le tableau ci-dessous) dans la
partie gauche de la zone d’écriture Graffiti®.
A
H
O
V
Retour chariot
B
I
P
W
Point: tapez deux fois
C
J
Q
X
D
K
R
O
E
L
S
Z
F
M
S
Espace
G
N
U
Retour arrière
Manuel d’utilisation
Saisie des données
n N
22
Écriture des majuscules
Pour écrire des lettres en majuscules, procédez comme suit :
Pour écrire des lettres en majuscules, passez en mode Majuscule et tracez les mêmes traits que pour les
caractères ordinaires de l’alphabet.
❑
Pour écrire la première lettre d’un mot en majuscule, dessinez le trait Majuscule .
Pour repasser en minuscules, dessinez le trait Retour arrière
.
❑
Pour n’écrire qu’en majuscules, tracez le trait Verrouillage des majuscules
Pour repasser en minuscules, tracez le trait Majuscule .
✍
.
Lorsque vous créez une nouvelle phrase ou un nouvel enregistrement (en appuyant sur Nouveau ou sur une ligne vierge), la première lettre est
automatiquement inscrite en majuscules dans la plupart des applications.
Écriture des nombres
Tracez les chiffres Graffiti® suivants dans la partie droite de la zone d’écriture Graffiti®, qui est prévue à cet
effet.
0
3
6
1
4
7
2
5
8
9
Manuel d’utilisation
Saisie des données
n N
23
Écriture des signes de ponctuation
Tapez une fois sur la zone d’écriture Graffiti® pour activer le mode Ponctuation.
Le prochain tracé effectué n’importe où dans la zone Graffiti® (partie réservée aux lettres ou aux chiffres)
deviendra un signe de ponctuation.
(.) Point
(,) Virgule
(‘) Apostrophe
(?) Point d’interrogation
(!) Point d’exclamation
(@) Arobase
(#) Numéro
(%) Pourcentage
(^) Accent circonflexe
( ( ) Parenthèse gauche
(]) Crochet droit
(&) Perluète
( ) ) Parenthèse droite
(~) Tilde
(*) Astérisque
(/) Barre oblique
(<) Signe inférieur
($) Dollar
(>) Signe supérieur
(\) Barre oblique
inversée
(_) Trait de
soulignement
(“) Guillemets
(-) Tiret
({) Accolade gauche
(}) Accolade droite
([) Crochet gauche
(`) Accent grave
(;) Point virgule
(:) Deux-points
Tabulation
Manuel d’utilisation
Saisie des données
n N
24
Écriture des symboles et autres caractères ASCII
Sélectionnez le mode Symbole
dans la zone d’écriture Graffiti® pour activer la saisie des symboles. Le
prochain segment effectué, crée un symbole (ou caractère étendu).
(.) Puce
(™) Marque
commerciale
(®) Marque déposée
(“) Guillemet double
fermant
=
(§) Paragraphe
ß
(¢) Cent
(°) Degré
(¥) Yen
(©) Copyright
+
(£) Livre Sterling
(‘) Guillemet simple
ouvrant
±
(
(‘) Guillemet simple
fermant
x
(“) Guillemet double
ouvrant
÷
) Euro
¿
i
µ
f
ø
Manuel d’utilisation
Saisie des données
n N
25
Écriture des lettres accentuées et d'autres caractères
Pour créer des caractères accentués, procédez comme suit :
Tracez le caractère normalement utilisé pour créer la lettre, suivi du caractère représentant l’accent. La
fonction d’écriture Graffiti® ajoute alors l’accent à la lettre.
àèìòù
âêîôû
áéíóúý
äëïöüÿ
ãõñ
å
Pour écrire des caractères spéciaux, procédez comme suit :
Vous pouvez écrire les caractères suivants sans ponctuation particulière :
ç
✍
æ
Vous devez écrire ces caractères spéciaux dans la partie gauche de la zone d’écriture Graffiti®.
Manuel d’utilisation
Saisie des données
n N
26
Signes de navigation
En plus des symboles de caractères, l’écriture Graffiti® comporte des traits spéciaux qui vous permettent de
vous déplacer à l’intérieur du texte ou des champs de vos applications.
Déplace le curseur vers la droite
Accède au champ suivant (dans Adresses
uniquement)
Déplace le curseur vers la gauche
Ouvre un enregistrement d’adresse
(dans Adresses uniquement)
Accède au champ précédent (dans
Adresses uniquement)
Utilisation des raccourcis Graffiti®
La fonction de raccourcis Graffiti® vous permet d’entrer des mots ou des expressions courantes de façon
simple et rapide, de la même manière que les fonctions de glossaire ou d’insertion automatique de certains
programmes de traitement de texte. Outre les raccourcis prédéfinis présentés ci-dessous, vous pouvez créer
les vôtres pour votre nom ou l’en-tête d’un mémo.
Chaque raccourci peut compter jusqu’à 45 caractères.
Pour utiliser un raccourci, tracez le trait de raccourci
suivi des caractères du raccourci. Lorsque vous tracez
le trait de raccourci, le symbole correspondant apparaît au point d’insertion pour vous indiquer que vous
êtes passé en mode raccourci.
Manuel d’utilisation
Saisie des données
n N
27
Lorsque vous entrez
Cachet date
ds
Cachet heure
ts
Cachet date et heure
dts
Réunion
me
Petit déjeuner
br
Déjeuner
lu
Dîner
di
et dts (
,
, puis
), vous pouvez entrer des cachets date et heure.
Manuel d’utilisation
Saisie des données
n N
28
Claviers
Utilisation du clavier logiciel
Vous pouvez ouvrir le clavier logiciel chaque fois que vous avez besoin de saisir du texte ou des chiffres sur
votre ordinateur de poche CLIÉ. Veuillez noter que la saisie de caractères Graffiti® est impossible lorsque
vous utilisez le clavier logiciel.
Pour utiliser le clavier logiciel, procédez comme suit :
1
Ouvrez une application dans laquelle vous voulez saisir du texte (Bloc-notes, par exemple).
2
Sélectionnez un enregistrement ou appuyez sur Nouveau.
3
Appuyez sur <a> pour ouvrir le clavier alphabétique ou sur <1> pour ouvrir le clavier numérique.
Le clavier sélectionné s’affiche. Vous pouvez basculer entre le clavier international, le clavier
alphabétique et le clavier numérique, comme indiqué dans les sections suivantes.
4
Sur le clavier, il vous suffit de sélectionner les caractères pour saisir du texte et des chiffres.
Vous pouvez utiliser le clavier logiciel de la même manière que le clavier de votre ordinateur. Pour saisir
une lettre majuscule, par exemple, appuyez sur <cap> puis sélectionnez sur le bouton du caractère. Pour
supprimer un caractère, appuyez sur <←>.
5
Lorsque vous avez terminé, appuyez sur Terminé pour fermer le clavier logiciel et sauvegarder le texte.
Manuel d’utilisation
Saisie des données
n N
29
Clavier alphabétique
Sur n’importe quel écran de clavier, appuyez sur abc (1) pour ouvrir le clavier alphabétique.
Les principaux boutons sont les suivants :
❑
Retour arrière (2)
❑
Retour chariot (3)
❑
Majuscules (4)
❑
Verrouillage des majuscules (5)
❑
Tabulation (6)
Manuel d’utilisation
Saisie des données
n N
30
Clavier international
Sur n’importe quel écran de clavier, appuyez sur Int. (1) pour ouvrir le clavier international.
Clavier numérique
Depuis n’importe quel écran de clavier, appuyez sur 123 (1) pour ouvrir le clavier numérique, comme illustré
ci-dessous.
Manuel d’utilisation
Saisie des données
n N
31
Utilisation du clavier de votre ordinateur
Si vous devez saisir une grande quantité de données ou si vous préférez utiliser le clavier de l’ordinateur,
vous pouvez utiliser le logiciel Palm™ Desktop pour CLIÉ ou tout autre gestionnaire d’informations
personnelles pris en charge, tels que Microsoft® Outlook®, pour introduire des informations. Vous pouvez
ensuite lancer une opération HotSync® pour synchroniser les informations sur votre ordinateur avec celles
sur votre ordinateur de poche CLIÉ.
Les principales applications de votre ordinateur de poche CLIÉ sont également présentes dans le logiciel
Palm™ Desktop pour CLIÉ ainsi que dans la plupart des gestionnaires d’informations personnelles, ce qui
vous évite de devoir vous familiariser avec différentes applications.
Consultez l’aide en ligne du logiciel Palm™ Desktop pour CLIÉ pour obtenir de plus amples informations sur
la saisie de données sur votre ordinateur.
Si vous disposez de données stockées dans des applications informatiques telles des tableurs et des bases de
données, ou si vous souhaitez importer des données depuis un autre ordinateur de poche, vous pouvez
transférer les données vers votre ordinateur de poche CLIÉ et les utiliser sans devoir les introduire
manuellement. Enregistrez les données dans un format de fichier compatible
(.csv,.txt,.tab,.tsv,.dba,.aba,.tda,.mpa), importez-les dans votre logiciel Palm™ Desktop pour CLIÉ, et lancez
ensuite une opération HotSync® pour effectuer le transfert vers votre ordinateur de poche CLIÉ. Consultez
la section Exploitation des opérations HotSync® (page 95) pour obtenir de plus amples détails.
Manuel d’utilisation
Gestion des applications
n N
32
Gestion des applications
Cette rubrique explique comment exécuter des tâches réalisables dans la plupart, voire la totalité des
applications de base.
Fenêtre Applications
La fenêtre des applications affiche toutes les applications par défaut disponibles sur l’ordinateur de poche
CLIÉ. Vous pouvez également afficher des applications sélectionnées en les classant par catégories.
Pour accéder à la fenêtre des applications, appuyez sur l’icône d’accueil
.
La fenêtre des applications est non seulement votre
passerelle vers toutes les applications, mais elle affiche
également l’heure du moment, le niveau de charge de la
batterie et la catégorie de l’application.
Manuel d’utilisation
Gestion des applications
n N
33
Ouverture des applications
Pour ouvrir une application, procédez comme suit :
Sélectionnez ensuite l’icône de l’application que vous voulez ouvrir.
Si de nombreuses applications sont installées sur l’ordinateur de poche CLIÉ, appuyez sur la barre de
défilement pour visualiser toutes les applications disponibles.
Ou
1
Appuyez sur l’icône d’accueil
.
2
Faites tourner le Jog Dial™ et sélectionnez l’application.
3
Appuyez sur le Jog Dial™ pour la démarrer.
Ou
Appuyez sur le bouton d’une application (1) sur la face avant pour afficher immédiatement l’application
sélectionnée :
Agenda
Adresses
Tâches
Bloc-notes
Manuel d’utilisation
Gestion des applications
n N
34
Ouverture d'applications sur le Memory Stick™
Pour ouvrir une application située dans le répertoire /PALM/Launcher du Memory Stick™, procédez comme
suit :
1
Dans l’écran des applications, appuyez sur la flèche
située en haut à droite de l’écran, puis
sélectionnez Carte (ou une catégorie associée à l’icône Carte
).
2
Sélectionnez ensuite l’icône de l’application que vous voulez ouvrir. L’icône Carte
s’affiche
uniquement lorsqu’un Memory Stick™ est introduit dans l’ordinateur de poche CLIÉ.
✍
Il existe certaines restrictions lorsqu’on ouvre une application copiée (et non installée à l’aide de Memory Stick Gate) sur l’ordinateur de poche CLIÉ
à partir du Memory Stick™.
Modification de l'affichage de la fenêtre Applications
Par défaut, l’écran des applications affiche les applications sous forme d’icônes. Vous pouvez également les
afficher sous forme de liste ou d’icônes/liste plus petites.
Vous pouvez aussi choisir d’afficher la même catégorie d’application chaque fois que vous ouvrez l’écran des
applications.
Pour modifier l’affichage des applications, procédez comme suit :
1
Appuyez sur l’icône d’accueil
.
2
Appuyez sur l’icône Menu
3
Sélectionnez le menu Options.
4
Sélectionnez Préférences.
5
Appuyez sur la flèche située en regard de l’option Vue par, puis choisissez entre les options suivantes
:Liste, Icône, Liste (petite) ou Icône (petite).
6
Appuyez sur OK.
Les applications sont maintenant affichées sous la forme indiquée.
.
Manuel d’utilisation
Gestion des applications
n N
35
Classement des applications en catégories
La fonction Catégorie vous permet de gérer le nombre d’icônes d’applications qui s’affichent dans la fenêtre
des applications. Vous pouvez affecter une application à une catégorie et afficher ensuite une seule
catégorie ou l’ensemble de vos applications.
Pour classer une application dans une catégorie, procédez comme suit :
1
2
3
4
5
Appuyez sur l’icône d’accueil
.
Appuyez sur l’icône Menu
.
Dans le menu Appl., sélectionnez Catégorie.
L’écran Catégorie s’affiche.
Appuyez sur la flèche vers le bas en regard de l’application que vous voulez classer dans une catégorie.
Sélectionnez la catégorie souhaitée.
6
Sélectionnez Terminé.
Pour créer une nouvelle catégorie pour une application, procédez comme suit :
1
2
3
4
5
6
7
Appuyez sur l’icône d’accueil
.
Appuyez sur l’icône Menu
.
Dans le menu Appl., sélectionnez Catégorie.
L’écran Catégorie s’affiche.
Appuyez sur
à côté de l’application que vous voulez classer dans une catégorie.
Sélectionnez Modifier Catégories.
Appuyez sur Nouveau.
Saisissez le nom de la catégorie en inscrivant le nom dans la zone de texte Graffiti.
8 Appuyez sur OK pour ajouter la catégorie.
9 Appuyez à nouveau sur OK.
10 Sélectionnez Terminé.
Manuel d’utilisation
Gestion des applications
n N
36
Triage des applications
Pour afficher les applications par catégorie, procédez comme suit :
1
Appuyez sur l’icône d’accueil
.
2
Exécutez l’une des procédures suivantes :
❑
Appuyez sur l’icône d’accueil à plusieurs reprises pour faire défiler toutes les catégories.
❑
Appuyez sur
dans le coin supérieur droit de l’écran et sélectionnez ensuite la catégorie souhaitée
dans la liste déroulante des catégories.
❑
Appuyez sur le Jog Dial™ de façon répétée lorsqu'aucune application n’est sélectionnée.
Recherche d'enregistrements
Votre ordinateur de poche CLIÉ vous permet de rechercher des informations en saisissant du texte dans la
boîte de dialogue de Chercher ou en recherchant un numéro de téléphone à l’aide de l’option Recherche
n° tél.. Ces deux options sont accessibles à partir de toutes les applications de base du CLIÉ. Chaque
application offre plusieurs modes de recherche d’informations :
❑
Dans les applications Agenda, Tâches et Bloc-notes, vous pouvez rechercher un numéro de téléphone par
le biais de l’option Recherche n° tél. Dans l’écran Liste qui s’affiche, vous pouvez ajouter les informations
figurant dans cette liste à un enregistrement.
❑
Dans Adresses, vous pouvez utiliser l’option Chercher pour introduire les premières lettres d’un nom et
retrouver immédiatement ce nom.
Manuel d’utilisation
Gestion des applications
n N
37
Utilisation de la fonction Chercher
L’option Chercher vous permet de chercher du texte dans une seule application ou dans toutes les
applications. Par exemple, si le texte apparaît dans les Adresses et dans l’Agenda, l’option Chercher affiche
les deux occurrences dans la boîte de dialogue Chercher.
Pour utiliser l’option Chercher, procédez comme suit :
1
Appuyez sur l’icône Chercher
.
La boîte de dialogue Chercher s’affiche à l’écran.
2
Saisissez le texte que vous voulez trouver.
Vous pouvez rechercher des lettres de l’alphabet, des symboles et des chiffres.
3
Appuyez sur OK.
Recherche démarre et la liste des résultats de la recherche affiche tous les mots qui contiennent le texte
que vous avez saisi. Vous pouvez également rechercher les notes jointes à chaque enregistrement.
4
Sélectionnez les données qui vous intéressent dans la liste des résultats de la recherche.
L’application qui contient les données recherchées démarre automatiquement pour afficher celles-ci.
Appuyez sur Arrêt pour arrêter la recherche à tout moment.
★ Sélectionnez Nouvelle recherche pour relancer Chercher.
★ L’option Chercher ne fait pas de distinction entre les majuscules et les minuscules ; si vous cherchez " sony ", vous trouverez également " Sony ".
★ Sélectionnez du texte dans une application avant d’appuyer sur l’icône Chercher pour placer le texte automatiquement dans la boîte de dialogue
Chercher.
Manuel d’utilisation
Gestion des applications
n N
38
Utilisation de l'option Recherche n° tél.
L’option Recherche n° tél. vous permet de chercher un numéro de téléphone dans la liste Adresses pour en
faire une entrée dans une autre application. Par exemple, vous pouvez ajouter un numéro de téléphone de
la liste Adresses pour en faire une entrée du Bloc-notes en utilisant l’option Recherche n° tél.
Pour utiliser la fonction Recherche n° tél., procédez comme suit :
1
Affichez l’enregistrement dans lequel vous voulez insérer un numéro de téléphone.
L’enregistrement peut se trouver dans l’Agenda, dans Tâches ou dans le Bloc-notes.
2
Sélectionnez l’icône Menu
.
Le menu de l’application s’affiche.
3
Sélectionnez Options, puis Recherche n° tél.
L’écran Rechercher s’affiche.
4
Sélectionnez un numéro de téléphone que vous voulez ajouter.
5
Sélectionnez Ajouter.
L’écran Rechercher se ferme et le nom et le numéro de téléphone sont ajoutés à l’enregistrement.
★ Pour trouver rapidement un numéro de téléphone, tapez les premières lettres du nom que vous voulez chercher dans la zone Recherche qui se trouve
dans la partie inférieure de l’écran.
★ Vous pouvez utiliser Recherche n° tél. en inscrivant le raccourci
pour la commande Recherche n° tél. dans la zone de texte Graffiti®.
★ Vous pouvez utiliser facilement la fonction Recherche n° tél. sans afficher l’écran Recherche n° tél. en procédant comme suit :
Saisie d’un nouveau nom à l’aide de la fonction Recherche n° tél. : vous écrivez John avec Graffiti®, par exemple, pour introduire le nom
et le numéro de téléphone de John Smith. Le nom et le numéro de téléphone de John Smith sont ajoutés si John Smith est le seul à se retrouver dans
les enregistrements. Les enregistrements comprennent plusieurs John, l’écran Recherche n° tél. apparaît.
Recherche d’un numéro de téléphone avec du texte : vous faites glisser le texte et vous le mettez en surbrillance avant d’écrire le raccourci
avec Graffiti®. La fonction Recherche n° tél. commence par remplacer le texte sélectionné par le nom et le numéro de téléphone trouvés. Si
de nombreux enregistrements pour le texte sélectionné sont inclus, l’écran Recherche n° tél. apparaît.
Manuel d’utilisation
Gestion des applications
n N
39
Ouverture de la fenêtre Applications selon la dernière catégorie ouverte
Vous pouvez configurer votre ordinateur de poche CLIÉ pour qu’il affiche la dernière catégorie
d’applications sélectionnée, chaque fois que vous retournez dans la fenêtre Applications.
Pour afficher la dernière catégorie d’applications sélectionnée, procédez comme suit :
1
Appuyez sur l’icône d’accueil
2
Appuyez sur l’icône Menu
3
Sélectionnez le menu Options, puis Préférences.
L’écran Préférences s’affiche.
4
Cochez la case Mémoriser dernière catégorie.
5
Appuyez sur OK.
La configuration est terminée.
✍
.
.
Seules les applications lancées à partir de l’écran Applications seront rappelées en tant que dernière application utilisée.
Affichage de la fenêtre Applications avec le Jog Dial™
Pour afficher le menu de l’application contextuelle à l’aide du Jog Dial™, procédez comme suit :
À l’étape 4 de la rubrique Ouverture de la fenêtre Applications selon la dernière catégorie ouverte (page 39),
sélectionnez la flèche
située en regard de Sélection par le Jog Dial, puis sélectionnez Contextuel.
Triage des enregistrements
Vous pouvez classer les enregistrements par catégorie dans les applications Adresses, Tâches et Bloc-notes
pour une consultation aisée (l’application Agenda ne comporte pas de catégories). Lorsque vous créez un
enregistrement, il est automatiquement affecté à la catégorie affichée. Par exemple, si la catégorie Toutes
est affichée, l’enregistrement est affecté à la catégorie Non classé. Un enregistrement peut rester non
classé ou être affecté à une catégorie à tout moment.
Manuel d’utilisation
Gestion des applications
n N
40
Catégories définies par le système et par l'utilisateur
Par défaut, votre ordinateur de poche CLIÉ comporte des catégories système (ex : Toutes et Non classé) et
des catégories utilisateur (ex : Professionnel et Personnel).
Vous ne pouvez pas modifier les catégories système, mais vous pouvez renommer ou supprimer les
catégories utilisateur. De plus, vous pouvez créer vos propres catégories utilisateur. Chaque application peut
comporter jusqu’à 15 catégories utilisateur.
★ L’application Adresses comprend une catégorie utilisateur nommée Liste rapide dans laquelle vous pouvez enregistrer des noms, des adresses et
des numéros de téléphone dont vous pourriez avoir besoin en cas d’urgence (médecins, pompiers, avocats, etc.).
Déplacer des données dans une catégorie
Pour déplacer un enregistrement dans une catégorie, procédez comme suit :
1
Sélectionnez l’enregistrement que vous voulez classer dans une catégorie.
2
Pour l’application Adresses uniquement : appuyez sur Édition.
L’écran Modifier s’affiche.
3
Appuyez sur Détails.
4
Appuyez sur la flèche
5
Sélectionnez la catégorie appropriée en fonction de l’élément.
6
Appuyez sur OK.
L’enregistrement est déplacé dans la catégorie appropriée.
située en regard de Catégorie pour afficher la liste des catégories disponibles.
Manuel d’utilisation
Gestion des applications
n N
41
Affichage de la catégorie des données
Pour afficher la catégorie des enregistrements, procédez comme suit :
1
Appuyez sur la flèche
située en haut à droite de l’écran.
Une liste des catégories disponibles apparaît.
2
Sélectionnez la catégorie que vous voulez visualiser.
L’écran n’affiche à présent que la liste des enregistrements associés à cette catégorie.
Définition d'une nouvelle catégorie
Pour définir une nouvelle catégorie, procédez comme suit :
1
Appuyez sur la flèche
située en haut à droite de l’écran.
Une liste des catégories disponibles apparaît.
2
Sélectionnez Modifier Catégories.
L’écran Modifier Catégories s’affiche.
3
Appuyez sur Nouveau.
La boîte de dialogue Modifier Catégories s’affiche.
4
Entrez un nouveau nom de catégorie, puis appuyez sur OK.
Vous pouvez attribuer vos entrées à la nouvelle catégorie.
Manuel d’utilisation
Gestion des applications
n N
42
Joindre des notes
Vous pouvez joindre une note à un enregistrement dans toutes les applications de base à l’exception de
Bloc-notes. Une note peut contenir plusieurs milliers de caractères. Par exemple, vous pouvez joindre une
note indiquant l’itinéraire à suivre pour se rendre à un rendez-vous inscrit dans l’application Agenda.
Pour joindre des notes, procédez comme suit :
1
Sélectionnez l’enregistrement auquel vous voulez ajouter une note.
2
Pour l’application Adresses, appuyez sur Modifier.
L’écran Modifier s’affiche.
3
Pour les autres applications, appuyez sur Détails.
4
Sélectionnez Note.
5
Saisissez votre note.
6
Appuyez sur Terminé.
Une petite icône s’affiche à droite des éléments associés à une note.
★ Pour afficher une note, appuyez sur son icône. Vous pouvez la corriger ou la modifier. Pour supprimer la note, appuyez sur Supprimer, puis sur Oui.
Purger les enregistrements
Si votre application Agenda ou Tâches comporte des enregistrements caducs qui occupent une trop grande
quantité de mémoire sur votre ordinateur de poche CLIÉ, supprimez-les à l’aide de l’option Purger. Si vous
pensez que ces enregistrements peuvent encore vous être utiles dans l’avenir, vous pouvez les enregistrer
dans un fichier d’archive sur votre ordinateur. La fonction de purge n’étant pas disponible dans les
applications Adresses ou Bloc-notes, vous devez les retirer de ces applications.
Pour purger des enregistrements, procédez comme suit :
1
Ouvrez l’application.
2
Appuyez sur l’icône Menu
.
Manuel d’utilisation
Gestion des applications
n N
43
3
Sélectionnez Purger dans le menu Enreg..
L’écran Purge s’affiche.
4
Appuyez sur la flèche
5
Pour enregistrer une copie des enregistrements purgés sur votre ordinateur, activez la case à cocher
Archivage sur PC.
Pour supprimer complètement les enregistrements, désactivez la case à cocher.
6
Appuyez sur OK.
Si vous choisissez d’enregistrer une copie des enregistrements purgés, votre ordinateur de poche CLIÉ les
transférera dans un fichier d’archive sur votre ordinateur lors de la prochaine opération HotSync®.
✍
et sélectionnez le délai au bout duquel un enregistrement doit être purgé.
La purge n’est pas automatique. La commande doit être activée pour être lancée.
Basculement entre les applications
Pour basculer d’une application vers une autre, vous avez deux possibilités :
❑
Sélectionnez l’icône de l’application à laquelle vous voulez accéder.
Ou
❑
Appuyez sur le bouton de l’application correspondante sur la face avant de l’ordinateur de poche CLIÉ.
L’ordinateur de poche CLIÉ enregistre automatiquement votre travail dans l’application en cours et
l’affiche lorsque vous retournez dans cette application.
Manuel d’utilisation
Gestion des applications
n N
44
Utilisation du menu Édition
Le menu Édition est disponible dans tout écran où vous saisissez ou modifiez du texte. En général, les
commandes disponibles dans le menu Édition s’appliquent au texte que vous sélectionnez dans une
application.
Pour sélectionner du texte, procédez comme suit :
1
Appuyez au début du texte à sélectionner.
2
Faites glisser le stylet par-dessus le texte afin de le mettre en surbrillance.
Les commandes suivantes peuvent figurer dans le menu Édition :
❑
Annuler : annule l’action de la dernière commande d’édition. Par exemple, si vous avez utilisé Couper
pour supprimer du texte, Annuler rétablit le texte que vous avez supprimé. Annuler annule également
les suppressions effectuées à l’aide de la touche Retour arrière.
❑
Couper : supprime le texte sélectionné et le place provisoirement dans la mémoire de votre organiseur.
Vous pouvez coller le texte que vous avez coupé dans une autre zone de l’application en cours ou dans
une autre application.
❑
Copier : copie le texte sélectionné et le place provisoirement dans la mémoire de votre ordinateur de
poche. Vous pouvez coller le texte que vous avez copié dans une autre zone de l’application en cours ou
dans une autre application.
❑
Coller : insère le texte que vous avez coupé ou copié à l’endroit sélectionné d’un enregistrement. Le
texte que vous collez remplace tout texte sélectionné. Si vous n’avez pas coupé ou copié du texte
précédemment, Coller ne fait rien.
❑
Sélectionner tout : sélectionne l’ensemble du texte dans l’enregistrement ou l’écran en cours. Cette
fonction vous permet de couper ou de copier l’ensemble du texte et de le coller ailleurs.
❑
Clavier : ouvre le clavier logiciel. Lorsque vous avez fini d’utiliser le clavier logiciel, appuyez sur
Terminé.
Manuel d’utilisation
Gestion des applications
n N
45
❑
✍
Aide Graffiti : ouvre les écrans qui affichent tous les traits des caractères Graffiti®. Utilisez cette
commande chaque fois que vous oubliez un trait pour un caractère.
Vous pouvez également appuyer deux fois sur un mot, ou appuyer trois fois pour sélectionner une ligne de texte.
Vous pouvez également déplacer le curseur dans le texte pour sélectionner d’autres mots ou faire glisser le curseur vers le bas pour sélectionner un
groupe de lignes.
Sélection des polices
Dans toutes les applications de base et dans la plupart des applications Sony où il est possible de saisir du
texte, vous pouvez modifier le style de police pour faciliter la lecture du texte. Vous pouvez choisir un style
de police différent pour chaque application.
Pour sélectionner les polices, procédez comme suit :
1
Ouvrez une application.
2
Appuyez sur l’icône Menu
Le menu s’affiche.
3
Sélectionnez Options, puis Police.
4
Sélectionnez le style de police souhaité.
Vous pouvez choisir une police de petite taille, grande taille et/ou avec attribut gras.
5
Appuyez sur OK.
Le texte s’affiche dans l’application avec le style de police sélectionné.
.
Manuel d’utilisation
Gestion des applications
n N
46
Applications additionnelles
Utilisez le CD-ROM d’applications pour installer le logiciel Palm™ Desktop pour CLIÉ sur votre ordinateur.
Vous pouvez ensuite lancer une opération HotSync® pour transférer les applications vers votre ordinateur
de poche CLIÉ et les utiliser sur celui-ci.
Après avoir installé le logiciel Palm™ Desktop pour CLIÉ sur votre ordinateur et effectué une opération
HotSync®, vous pourrez bénéficier des applications suivantes :
❑
PhotoStand
❑
gMovie
Consultez le Guide des logiciels pour voir ce que vous pouvez faire avec ces applications. Le Guide des
logiciels fournira également des explications sur les applications Sony pré-installées suivantes :
❑
CLIÉ Demo
❑
PictureGear Pocket
❑
CLIÉ Paint
❑
World Alarm Clock
❑
Memory Stick Import
❑
Memory Stick Gate
❑
Memory Stick Backup
❑
Memory Stick Autorun
Manuel d’utilisation
Utilisation de votre ordinateur de poche CLIÉ
n N
47
Utilisation de votre ordinateur de poche CLIÉ
Utilisation des applications Palm OS® de base
Votre ordinateur de poche CLIÉ est pré-installé avec les applications Palm OS de base suivantes : Agenda,
Adresses, Tâches, Bloc-notes et Calculatrice. Cette section vous explique comment les utiliser.
Pour plus d’informations sur les applications Sony de base et les autres logiciels utilisables sur l’ordinateur
de poche CLIÉ, consultez le Guide des logiciels.
Agenda
L’Agenda vous permet de programmer rapidement et aisément des rendez-vous ou toute activité liée à une
date ou à une date et une heure. Un enregistrement dans l’Agenda s’appelle un événement.
Pour ouvrir l’Agenda, procédez comme suit :
1
Appuyez sur le bouton Agenda
situé sur la face avant.
L’Agenda démarre. Le calendrier de la date du jour s’affiche avec une liste d’heures pour une journée de
travail standard.
2
Appuyez sur le bouton Agenda de façon répétée pour afficher les vues Jour, Semaine, Mois et
Agenda.
Les vues Agenda sont affichées dans le coin inférieur gauche de l’écran.
Manuel d’utilisation
Utilisation de votre ordinateur de poche CLIÉ
n N
48
Programmation d'événements
Programmation d'un événement pour la date du jour
Pour programmer un événement pour la date du jour, procédez comme suit :
1
Appuyez la ligne temporelle appropriée pour le début de l’événement.
2
Saisissez une description de l’événement.
Vous pouvez saisir une description ou une remarque d’une longueur de 255 caractères maximum.
3
Si l’événement dure une heure, passez à l’étape 6. S’il dure plus ou moins longtemps qu’une heure,
appuyez sur l’heure de l’événement pour ouvrir la boîte de dialogue Choix heure.
4
Pour définir la durée de l’événement, vous avez deux possibilités :
❑
Sélectionnez les colonnes Heure dans la partie droite de la boîte de dialogue Choix heure pour
indiquer l’heure de début. Sélectionnez la case Heure de fin, puis sélectionnez les colonnes Heure
pour indiquer l’heure de fin. Ou;
❑
Sélectionnez Tte la jrnée pour insérer automatiquement l’heure de début et l’heure de fin de
l’événement telles qu’elles sont définies dans vos préférences d’Agenda.
5
Appuyez sur OK.
6
Appuyez sur une zone vierge de l’écran pour désélectionner un événement.
7
Une ligne verticale apparaît à côté de l’heure pour indiquer la durée de l’événement.
✍
Vous pouvez également ouvrir la boîte de dialogue Choix heure en inscrivant un chiffre dans la zone d’écriture Graffiti® et en vérifiant qu’aucun
événement n’est sélectionné.
Pour programmer un événement intemporel, procédez comme suit :
À l’étape 4 de Programmation d'un événement pour la date du jour (page 48) , sélectionnez Sans heure.
Un nouvel événement intemporel s’affiche sur la première ligne de l’Agenda.
Manuel d’utilisation
Utilisation de votre ordinateur de poche CLIÉ
n N
49
Programmation d'un événement pour une autre date
Pour programmer un événement temporisé pour une autre date, procédez comme suit :
1
Appuyez sur le bouton Agenda qui se trouve sur la face avant.
L’Agenda démarre.
2
Exécutez l’une des opérations suivantes pour sélectionner la date que vous voulez pour l’événement :
❑
Sélectionnez le jour de la semaine en haut de l’écran Agenda.
Pour passer à une autre semaine, appuyez sur les flèches de défilement d’un côté ou de l’autre de la
zone du jour de la semaine.
❑
Appuyez sur Aller à en bas de l’écran.
La boîte de dialogue Aller à date s’affiche. Définissez une date en sélectionnant une année, un mois
et un jour du calendrier.
3
Suivez les étapes de la section Programmation d'un événement pour la date du jour (page 48).
✍
Vous pouvez également utiliser le bouton de défilement situé sur la face avant pour avancer ou reculer d’un jour ou d’un mois à la fois.
Pour programmer un événement intemporel, procédez comme suit :
À l’étape 2 de Programmation d'un événement pour une autre date (page 49), sélectionnez Nouveau et
ensuite Sans heure. Ensuite, suivez les étapes de la Programmation d'un événement pour la date du jour
(page 48).
★ Vous pouvez également créer un nouvel événement intemporel en vérifiant qu’aucun événement n’est sélectionné et en inscrivant ensuite des lettres
dans la zone d’écriture Graffiti®. Lorsque vous commencez à écrire, l’événement intemporel apparaît en haut de l’écran.
Programmation d'événements répétés et continus
La fonction Répétition vous permet de programmer des événements qui se répètent à intervalles réguliers
ou qui s’étendent sur une période de plusieurs jours consécutifs.
Exemples d’événements répétés ou continus :
❑
Un anniversaire : un événement annuel.
Manuel d’utilisation
Utilisation de votre ordinateur de poche CLIÉ
n N
50
❑
Une leçon de guitare hebdomadaire : un événement qui tombe le même jour de la semaine et à la même
heure de la journée.
❑
Voyage d’affaires ou vacances : un événement continu.
Pour programmer un événement répété, procédez comme suit :
1
Sélectionnez la description de l’événement.
2
Appuyez sur Détails.
La boîte de dialogue Événement détaillé apparaît.
3
Appuyez sur Répéter le.
La boîte de dialogue Modifier répétition apparaît.
4
Sélectionnez Jour, Semaine, Mois ou Année pour définir la fréquence de l’événement.
Pour un événement continu, sélectionnez Jour.
5
Entrez un nombre pour indiquer à quelle fréquence l’événement doit se répéter sur la ligne Tous les.
❑
Si vous sélectionnez Semaine : après Répéter le, appuyez sur une lettre représentant le jour de
semaine approprié.
❑
Si vous sélectionnez Mois : après Répéter par Date, appuyez sur un jour pour répéter l’événement
un jour précis de la même semaine chaque mois, ou appuyez sur Date pour répéter l’événement à
une date précise chaque mois.
6
Pour indiquer une date de fin pour l’événement répété ou continu, appuyez sur la flèche vers le bas en
regard de Fin pour afficher la liste déroulante et ensuite sur Choisir date.
L’écran Fin apparaît.
7
Sélectionnez la date de fin à l’écran.
L’écran Modifier répétition réapparaît.
8
Appuyez sur OK.
L’écran Événement détaillé réapparaît.
Manuel d’utilisation
Utilisation de votre ordinateur de poche CLIÉ
n N
51
9
✍
Appuyez sur OK.
L’écran Agenda apparaît.
Vérifiez que l’icône de répétition est bien affichée à droite de l’événement.
Si vous changez la date de début d’un événement répété, votre ordinateur de poche CLIÉ calcule le nombre de jours de décalage de l’événement.
Votre ordinateur de poche CLIÉ change ensuite automatiquement la date de fin pour que la durée reste la même.
Si vous changez l’intervalle de répétition (ex. : de journalier à hebdomadaire) d’un événement répété, les occurrences passées (avant le jour du
changement de paramètre) ne sont pas modifiées et votre ordinateur de poche CLIÉ crée un nouvel événement répété.
Si vous changez la date d’un événement répété (ex. : du 14 janvier au 15 janvier) et si vous appliquez le changement à toutes les occurrences, la
nouvelle date devient la date de début de l’événement répété. Votre ordinateur de poche CLIÉ ajuste la date de fin pour maintenir la durée de
l’événement.
Si vous modifiez d’autres paramètres (ex. : heure, alarme, personnel) d’un événement répété et si vous appliquez la modification à toutes les
occurrences, votre ordinateur de poche CLIÉ crée un nouvel événement. La date de début de ce nouvel événement est le jour de la modification du
paramètre. Les occurrences passées (avant le jour de la modification) ne sont pas modifiées.
Si vous appliquez une modification à une seule occurrence d’un événement répété (ex. : heure), cette occurrence perd son icône de répétition.
Manuel d’utilisation
Utilisation de votre ordinateur de poche CLIÉ
n N
52
Affichage des événements
Vous pouvez non seulement afficher l’heure pour un jour bien précis, mais aussi l’heure du moment, une
semaine complète, un mois ou un agenda.
Pour afficher les vues Agenda, procédez comme suit :
1
Appuyez sur la zone vierge de votre écran pour ne sélectionner aucun événement.
2
Appuyez sur le Jog Dial™.
Chaque fois que vous appuyez sur le Jog Dial™, vous parcourez les différentes vues : calendrier
journalier, calendrier hebdomadaire, calendrier mensuel et calendriers pour la journée.
3
Vous pouvez également sélectionner une vue Agenda en appuyant sur une icône dans l’écran Agenda.
Sélectionnez l’une des icônes suivantes pour afficher la vue calendrier correspondante :
Appuyez sur :
Pour afficher :
Vue Jour
Vue Semaine
Vue Mois
Vue Agenda
Manuel d’utilisation
Utilisation de votre ordinateur de poche CLIÉ
n N
53
Vue Jour
Vous pouvez afficher et contrôler les événements pour un jour bien précis.
Pour accéder à la vue Jour, procédez comme suit :
1
Appuyez sur le bouton Agenda qui se trouve sur la face avant.
L’Agenda démarre.
Le programme du jour s’affiche.
2
Faites tourner le Jog Dial™ pour afficher les événements pour hier ou pour demain.
Vous pouvez afficher le programme pour un jour ou une heure bien précis.
Vue Semaine
La vue Semaine affiche un calendrier de vos événements pour une semaine entière. Cette vue vous permet
de passer rapidement en revue vos rendez-vous et vos plages horaires libres. En outre, l’affichage graphique
vous aide à repérer les chevauchements et les conflits dans votre programme.
Pour aller dans la vue Semaine, procédez comme suit :
1
Appuyez sur le bouton Agenda qui se trouve sur la face avant.
L’Agenda démarre.
2
Appuyez sur le Jog Dial™ ou sur l’icône Vue Semaine
.
La vue Semaine s’affiche. Cet écran affiche les événements sans heure ou les plages horaires libres.
3
Faites tourner le Jog Dial™ pour sélectionner le jour que vous voulez passer en revue.
4
Appuyez sur le Jog Dial™.
Le contenu de l’événement sélectionné apparaît.
5
Un conflit d’événement (cela signifie qu’au moins deux événements se chevauchent) apparaît dans la vue
Semaine sous la forme de barres temporelles qui se chevauchent.
★ Pour reprogrammer un événement pendant que vous êtes dans la vue Semaine, sélectionnez l’événement et faites-le glisser vers une autre heure ou
un autre jour.
★ Sélectionnez une heure ou une journée libre pour passer à cette journée et avoir l’heure sélectionnée pour un nouvel événement.
Manuel d’utilisation
Utilisation de votre ordinateur de poche CLIÉ
n N
54
★ Sélectionnez une journée ou une date qui apparaît en haut de la vue Semaine pour passer directement à cette journée sans sélectionner un
événement.
★ La vue Semaine affiche la plage horaire définie par l’Heure de début et l’Heure de fin dans les paramètres Préférences d’agenda. Si vous
avez un événement avant ou après cette plage horaire, une barre apparaît en haut ou en bas de la colonne pour cette journée. Utilisez les flèches de
défilement pour aller jusqu’à cet événement.
Voir les détails d'un événement
Pour afficher les détails d’un événement, procédez comme suit :
Appuyez sur chaque barre temporelle pour afficher les détails de cet événement.
Repérer les conflits
Un conflit d’événements (chevauchement d’horaires) s’affiche dans la vue Semaine sous forme de barres
temporelles qui se chevauchent et dans la vue Jour sous forme de tranches qui se chevauchent, à gauche
des horaires en conflit.
Vue Mois
La vue Mois indique les jours où des événements sont programmés. Les points et les lignes dans la vue Mois
indiquent des événements, des événements périodiques et des événements intemporels.
Pour aller dans la vue Mois, procédez comme suit :
1
Appuyez sur le bouton Agenda qui se trouve sur la face avant.
L’Agenda démarre.
2
Appuyez sur le Jog Dial™ de façon répétée ou appuyez sur l’icône Vue Mois
La vue Mois s’affiche.
3
Faites tourner le Jog Dial™ pour sélectionner le jour que vous voulez passer en revue.
Pour sélectionner le jour suivant, faites tourner le Jog Dial™.
4
Appuyez sur le Jog Dial™.
Le contenu de l’événement sélectionné apparaît.
.
Utilisation de votre ordinateur de poche CLIÉ
n N
Manuel d’utilisation
55
❑
Sélectionnez une journée dans la vue Mois pour afficher cette journée dans la vue Jour.
❑
Appuyez sur les flèches de défilement
mois.
❑
Sélectionnez Aller à pour ouvrir la boîte de dialogue Aller à date pour sélectionner un autre mois.
❑
Utilisez les boutons de défilement situés sur la face avant de votre ordinateur de poche CLIÉ pour
passer d’un mois à l’autre. Appuyez sur la moitié supérieure du bouton de défilement pour afficher
le mois précédent, sur la moitié inférieure pour afficher le mois suivant.
dans le coin supérieur droit pour avancer ou reculer d’un
Vue Agenda
La vue Agenda vous permet d’afficher les rendez-vous, les événements intemporels et les éléments des
Tâches sur un seul écran. Bien qu’il s’agisse avant tout d’une option de visualisation, vous pouvez également
utiliser la vue Agenda pour désélectionner des éléments de la liste Tâches.
Pour aller dans la vue Agenda, procédez comme suit :
1
Appuyez sur le bouton Agenda qui se trouve sur la face avant.
L’Agenda démarre.
2
Appuyez sur le Jog Dial™ de façon répétée ou appuyez sur l’icône Vue Agenda
La vue Agenda s’affiche. Le programme du jour et les Tâches s’affichent.
3
Faites tourner le Jog Dial™ pour sélectionner le jour que vous voulez consulter.
Pour sélectionner le jour suivant, faites tourner le Jog Dial™.
✍
.
Sélectionnez un rendez-vous lorsque vous êtes dans la vue Agenda pour afficher la vue Jour du rendez-vous.
Désélectionnez les éléments Tâches terminés dans la vue Agenda ou sélectionnez une description d’un élément pour aller directement dans
l’application Tâches.
Manuel d’utilisation
Utilisation de votre ordinateur de poche CLIÉ
n N
56
Basculer entre les vues Date et Heure
Pour basculer entre les vues Date et Heure, procédez comme suit :
1
Appuyez sur la date et maintenez-la dans la barre de titre d’Agenda.
L’heure actuelle s’affiche.
2
Lorsque vous relâchez le stylet, la barre de menus apparaît.
Si vous voulez éviter d’afficher le menu lorsque vous lâchez le stylet, faites glisser le stylet hors de
l’affichage de la date lorsque l’heure actuelle apparaît.
Modification des événements
Modification de la date et de l'heure d'un événement
Pour changer la date ou l’heure d’un événement, procédez comme suit :
1
Dans l’écran Agenda, sélectionnez l’événement que vous voulez modifier.
2
Appuyez sur Détails.
La boîte de dialogue Événement détaillé apparaît.
3
Pour changer l’heure, appuyez sur la zone Heure et sélectionnez une nouvelle heure.
La boîte de dialogue Choix heure s’affiche. Saisissez l’heure de début et l’heure de fin.
4
Pour changer la date, sélectionnez la zone Date et sélectionnez une nouvelle date.
La boîte de dialogue Choix date s’affiche. Spécifiez l’année, le mois et le jour du calendrier.
5
Appuyez sur OK.
Changement d'un événement temporisé en événement intemporel
Pour changer un événement temporisé en événement intemporel, procédez comme suit :
1
Dans l’écran Agenda, sélectionnez l’événement que vous voulez modifier.
2
Sélectionnez Détails.
Manuel d’utilisation
Utilisation de votre ordinateur de poche CLIÉ
n N
57
3
Sélectionnez la zone Heure.
L’écran Choix heure s’affiche.
4
Appuyez sur Sans heure et ensuite sur OK.
L’écran Événement détaillé apparaît.
5
Appuyez sur OK.
L’événement intemporel s’affiche sur la première ligne avec l’icône
.
Suppression d'un événement
Vous pouvez supprimer des événements dans l’Agenda.
Pour supprimer un événement, procédez comme suit :
1
Appuyez sur le bouton Agenda qui se trouve sur la face avant.
L’Agenda démarre.
2
Sélectionnez l’événement que vous voulez supprimer.
3
Appuyez sur Détails.
La boîte de dialogue Événement détaillé apparaît.
4
Appuyez sur Supprimer…
La boîte de dialogue Supprimer événement apparaît.
5
Appuyez sur OK.
L’événement sélectionné est supprimé. Pour annuler la suppression, appuyez sur Annuler.
✍
Si vous sélectionnez Archivage sur PC, les données supprimées de votre ordinateur de poche CLIÉ seront sauvegardées dans le logiciel Palm™
Desktop pour CLIÉ lors de la prochaine opération HotSync®.
Si vous supprimez les heures de début et de fin des événements périodiques, tous les événements liés définis en liaison avec l’événement périodique
seront supprimés.
Si vous supprimez l’événement à l’aide de la commande Supprimer évé, vous pouvez indiquer s’il faut supprimer un seul événement à titre
d’exception ou s’il faut supprimer tous les événements liés.
Manuel d’utilisation
Utilisation de votre ordinateur de poche CLIÉ
n N
58
Configuration de l'alarme
Le paramètre Alarme vous permet de configurer une alarme sonore pour vous rappeler des événements
inscrits dans votre Agenda. Vous pouvez configurer une alarme pour qu’elle se déclenche plusieurs minutes,
heures ou jours avant un événement. Par défaut, l’alarme se déclenche 5 minutes avant l’heure de
l’événement. Vous pouvez toutefois remplacer cette valeur par le nombre de minutes, d’heures ou de jours
de votre choix.
Vous pouvez également configurer votre ordinateur de poche CLIÉ afin qu’il vous prévienne d’un
événement à venir en faisant clignoter son témoin lumineux (PEG-SJ30 uniquement), en plus ou au lieu de
l’alarme sonore.
Lorsque vous configurez une alarme, une icône d’alarme
apparaît à l’extrême droite de l’événement
correspondant.
Pour configurer l’alarme pour un événement intemporel, procédez comme suit :
1
Dans l’écran Agenda, sélectionnez l’événement pour lequel vous voulez configurer l’alarme.
2
Appuyez sur Détails.
La boîte de dialogue Événement détaillé apparaît.
3
Activez la case à cocher Alarme.
L’alarme est activée.
4
Sélectionnez la flèche vers le bas pour choisir entre minutes, heures ou jours.
5
Appuyez sur le 5 en regard de la case à cocher Alarme et entrez un nombre entre 0 et 99 pour indiquer
le nombre d’unités de temps.
6
Appuyez sur OK.
L’icône d’alarme apparaît à côté de l’événement.
Vous pouvez configurer une alarme silencieuse pour un événement intemporel. Dans ce cas, l’alarme est
configurée pour une période déterminée de minutes, d’heures ou de jours avant minuit (début) le jour de
l’événement intemporel. L’alarme sonore ne sonne pas pour les événements intemporels. Le message de
rappel apparaît à l’écran à la place.
Manuel d’utilisation
Utilisation de votre ordinateur de poche CLIÉ
n N
59
Exemple : lorsque vous configurez une alarme pour un événement intemporel qui se produit le 4 février et
si l’alarme est configurée sur 5 minutes, le message de rappel apparaît à 11:55PM (23:55) dans la nuit du 3
février. Le rappel reste affiché à l’écran jusqu’à ce vous allumiez votre ordinateur de poche et que vous
appuyez sur OK pour l’effacer.
★ Vous pouvez également configurer votre ordinateur de poche CLIÉ afin qu’il vous prévienne d’un événement à venir en faisant clignoter son témoin
lumineux (PEG-SJ30 uniquement), en plus ou au lieu de l’alarme sonore. Pour plus de détails, reportez-vous à la section Activation/Désactivation du
voyant d’alarme (PEG-SJ30 uniquement) (page 126).
Définition d'un événement comme étant personnel
Vous pouvez masquer les enregistrements que vous avez sélectionnés comme personnels. Si vous définissez
un mot de passe pour votre ordinateur de poche CLIÉ, vous devrez introduire celui-ci pour afficher les
enregistrements personnels.
Pour rendre un événement personnel, procédez comme suit :
1
Dans l’écran Agenda, appuyez sur l’événement que vous voulez sélectionner comme personnel.
2
Appuyez sur Détails.
La boîte de dialogue Événement détaillé apparaît.
3
Appuyez sur la case à cocher Personnel.
4
Appuyez sur OK.
L’événement est sélectionné comme personnel. Pour masquer ou cacher les événements personnels,
consultez la section Enregistrements personnels (page 88).
Menus Agenda
Cette section explique les commandes de menu spécifiques à l’Agenda. Les menus Enreg. et Options
diffèrent en fonction de l’écran affiché.
Manuel d’utilisation
Utilisation de votre ordinateur de poche CLIÉ
n N
60
Menus Enreg.
Nouvel évé. : Crée un nouvel événement.
Supprimer évé... : Supprime l’événement actuellement sélectionné.
Joindre note : Joint des notes à l’événement en cours.
Supprimer note : Supprime des notes de l’événement en cours.
Purger : Vous pouvez spécifier une période déterminée basée sur la date actuelle et supprimer les
événements créés avant la date spécifiée. Utilisez cette fonction pour économiser l’espace mémoire.
Transmettre évé. : Envoie l’événement en cours à un autre ordinateur de poche CLIÉ via le port de
communication infrarouge.
✍
Un événement périodique ne sera pas supprimé.
Par défaut, les événements que vous purgez seront restaurés et sauvegardés dans le logiciel Palm™ Desktop pour CLIÉ sur votre ordinateur lors de
la prochaine opération HotSync®. Pour supprimer complètement les événements, désactivez la case à cocher Archivage sur PC dans la boîte de
dialogue Purge.
Menus Options
Police de caractères : vous pouvez sélectionner les polices de caractères de l’Agenda.
Dans Préférences, vous avez les options suivantes :
❑
Heure de début/fin : Définit l’heure de début et l’heure de fin pour les écrans Agenda. Si les plages
horaires que vous sélectionnez ne peuvent tenir sur un seul écran, vous pouvez appuyer sur les flèches
de défilement pour faire défiler l’écran.
❑
Alarme réglée : Configure automatiquement une alarme pour chaque nouvel événement. Le rappel
silencieux pour les événements intemporels est défini par des minutes, des jours ou des heures avant
minuit le jour de l’événement.
❑
Son d’alarme : Définit la tonalité de l’alarme. Pour plus d’informations, consultez le Guide des logiciels.
❑
Pour mémoire : Indique le nombre de fois que l’alarme doit retentir.
Manuel d’utilisation
Utilisation de votre ordinateur de poche CLIÉ
n N
61
❑
Émission toutes les : Indique la fréquence de retentissement d’une alarme.
Sous Options d’affichage, vous pouvez modifier la présentation de l’application Agenda :
❑
Barres temporelles : Active les barres temporelles qui apparaissent dans la vue Jour. Les barres
temporelles indiquent la durée d’un événement et illustrent les conflits d’événement.
❑
Vues compressées : Contrôle le mode d’affichage de l’heure dans la vue Jour. Lorsque Vues
compressées est désactivé, toutes les plages horaires sont affichées. Lorsque cette option est activée,
les heures de début et de fin s’affichent pour chaque événement, mais les plages horaires libres vers le
bas de l’écran disparaissent pour minimiser le défilement.
❑
Vue mensuelle : Ces cases à cocher s’appliquent à la vue Mois de l’Agenda. Vous pouvez activer un seul
paramètre ou tous les paramètres pour indiquer que vous avez des événements Temporisés, Intemporels
ou Périodiques journaliers dans la vue Mois uniquement.
Recherche n° tél. : L’écran Recherche n° tél. s’affiche. S’il y a une entrée d’Adresses, vous pouvez chercher
le numéro de téléphone de l’élément sélectionné.
Sécurité : Masque la tâche courante à moins qu’un mot de passe ne soit introduit. Vous pouvez sélectionner
un mode d’affichage parmi les options suivantes : Afficher enreg., Masquer enreg. ou Cacher enreg..
À propos de Agenda : Affiche les informations sur la version de Agenda.
Adresses
L’Agenda vous permet de conserver les noms, les adresses, les numéros de téléphone et d’autres
informations concernant vos contacts personnels ou professionnels.
Un enregistrement de l’Agenda est appelé entrée.
Avec l’Agenda, vous pouvez :
❑
introduire, rechercher ou dupliquer facilement des noms, des adresses, des numéros de téléphone et
d’autres informations ;
Manuel d’utilisation
Utilisation de votre ordinateur de poche CLIÉ
n N
62
❑
introduire jusqu’à cinq numéros de téléphone (domicile, bureau, télécopieur, mobile, etc.) ou adresses
électroniques pour chaque nom ;
❑
définir le numéro de téléphone qui apparaît dans la liste d’Adresses pour chaque enregistrement
Adresses ;
❑
joindre à chaque enregistrement Adresses une note dans laquelle vous pouvez introduire des
informations complémentaires concernant l’enregistrement ;
❑
affecter des enregistrements Adresses à des catégories pour pouvoir les organiser et les afficher en
groupes logiques ;
❑
coller des images dans des informations d’adresse à l’aide de PictureGear Pocket.
Pour ouvrir Adresses, procédez comme suit :
1
Appuyez sur le bouton Adresses
sur la face avant.
Adresses s’ouvre et affiche la liste de vos enregistrements.
2
Appuyez sur le bouton Adresses de façon répétée pour parcourir les catégories où vous avez des
enregistrements.
3
Vous pouvez préparer l’enregistrement d’adresse en l’introduisant directement dans votre ordinateur de
poche CLIÉ ou en important des enregistrements depuis votre ordinateur à l’aide du logiciel Palm™
Desktop pour CLIÉ.
Création d'entrées dans Adresses
Pour créer une entrée d’Adresses, procédez comme suit :
1
Appuyez sur Nouveau.
L’écran Modifier s’affiche.
2
Saisissez le nom de la personne que vous voulez ajouter.
La première lettre de chaque champ (à l’exception des champs numériques et des champs de courrier
électronique) est mise automatiquement en majuscules.
Manuel d’utilisation
Utilisation de votre ordinateur de poche CLIÉ
n N
63
3
Appuyez sur Prénom.
Le curseur vient se placer sur le champ du prénom.
4
Vous pouvez également utiliser le logiciel Graffiti® pour placer le curseur sur le champ suivant en
utilisant un trait plein .
5
Complétez le champ Prénom.
6
Répétez les dernières étapes pour introduire les autres éléments d’information que vous voulez inclure.
Vous pouvez appuyer sur la flèche de défilement
en regard de chaque élément pour afficher la liste
de choix et sélectionner ensuite l’élément approprié dans la liste.
7
Pour passer à la page d’informations suivante, appuyez sur la flèche de défilement
inférieur droit de l’écran.
8
Lorsque vous avez terminé la saisie des informations nécessaires, sélectionnez Terminé.
9
L’écran Adresse réapparaît.
✍
dans le coin
Vous pouvez également utiliser le logiciel Palm™ Desktop pour créer des entrées sur votre ordinateur et ensuite les télécharger sur votre ordinateur
de poche CLIÉ lors de votre prochaine opération HotSync®. Voir Réalisation d’opérations HotSync® locales à l’aide du câble USB (page 96)
pour obtenir plus de détails.
Affichage des entrées
Pour afficher une entrée spécifique, procédez comme suit :
1
Appuyez sur le bouton Adresses
situé sur la face avant.
L’écran Adresse s’affiche en répertoriant vos entrées en cours.
2
Faites tourner le Jog Dial™ pour sélectionner l’enregistrement d’adresse que vous voulez afficher.
Si l’enregistrement d’adresse que vous voulez n’est pas affiché, faites à nouveau tourner le Jog Dial™
pour faire défiler toute la liste vers le haut ou vers le bas.
3
Appuyez sur le Jog Dial™.
L’écran Vue Adresse de l’enregistrement sélectionné s’affiche.
Manuel d’utilisation
Utilisation de votre ordinateur de poche CLIÉ
n N
64
4
Pour retourner à la liste des entrées d’adresses, appuyez à nouveau sur le Jog Dial™ ou appuyez sur
RETOUR.
L’écran Adresse réapparaît.
❑
Pour accélérer le défilement et afficher un tiers d’écran uniquement, maintenez le bouton de
défilement enfoncé.
❑
Vous pouvez également utiliser le stylet pour sélectionner les flèches de défilement pour atteindre
l’entrée.
❑
Pour afficher une image collée dans un enregistrement d’adresse, appuyez sur une image sur l’écran
Vue Adresse. L’image s’affiche sur tout l’écran. Pour revenir à l’écran Vue Adresse, appuyez à
nouveau sur l’image.
❑
Pour afficher la page suivante de l’écran Vue Adresse, faites tourner le Jog Dial™ dans l’écran Vue
Adresse. La page de données suivante ou précédente s’affiche.
❑
Pour afficher les adresses par catégorie, appuyez sur le Jog Dial™ lorsque la liste d’adresses est
affichée mais qu’aucune entrée d’adresse n’est sélectionnée.
Chaque fois que vous appuyez sur le Jog Dial™, vous accédez à la catégorie disponible suivante.
❑
Pour sélectionner une catégorie dans la liste de catégories, appuyez sur la flèche
située en haut à
droite de l’écran pour afficher la liste de catégories. Vous pouvez sélectionner la catégorie
appropriée dans la liste.
Triage des entrées dans la liste
Vous pouvez configurer la liste d’adresses de manière à ce que les éléments des enregistrements d’adresse
n’apparaissent pas par ordre de nom et de prénom, mais par ordre de société et de nom au démarrage
d’Adresses. Le contenu ne change pas lorsque vous changez l’ordre des enregistrements d’adresse.
Pour afficher les adresses par société, procédez comme suit :
1
Appuyez sur le bouton Adresses
sur la face avant.
La boîte de dialogue Adresses apparaît et affiche une liste des adresses enregistrées.
2
Appuyez sur l’icône Menu
.
Manuel d’utilisation
Utilisation de votre ordinateur de poche CLIÉ
n N
65
3
Sélectionnez Options, puis Préférences.
La boîte de dialogue Préférences s’affiche.
4
Sélectionnez l’ordre des entrées d’adresse approprié dans la zone Trier par.
Sélectionnez l’ordre dans lequel les entrées d’adresse doivent être classées au lancement de l’application
Adresses.
5
Appuyez sur OK.
Les entrées d’adresse sont triées dans l’ordre sélectionné.
✍
Quand vous tapez Nom, prénom, les adresses sont triées par ordre alphabétique d’après le nom d’une personne puis son prénom.
Quand vous tapez Société, nom, les adresses sont triées par ordre alphabétique d’après le nom d’une société puis d’après le nom d’une personne.
Manuel d’utilisation
Utilisation de votre ordinateur de poche CLIÉ
n N
66
Recherche d'entrées
Vous pouvez effectuer une recherche rapide dans Adresses.
Pour chercher des enregistrements d’adresse, procédez comme suit :
1
Saisissez le premier caractère de l’enregistrement que vous voulez rechercher.
La liste se place sur la première entrée qui commence par cette lettre. Si vous écrivez une autre lettre, la
liste se place sur la première entrée commençant par ces deux lettres. Par exemple, si vous écrivez un s,
la liste vient se placer sur Sands, et si vous écrivez sm, elle se place sur Smith. Si vous avez trié la liste
par nom de société, la fonction Recherche vient se placer sur la première lettre du nom de la société.
2
Sélectionnez l’enregistrement que vous voulez visualiser.
L’enregistrement que vous avez sélectionné s’affiche.
Modification des entrées
Pour modifier une partie d’un enregistrement d’adresse, procédez comme suit :
1
Sur l’écran Liste d’adresses, sélectionnez l’entrée que vous voulez modifier.
L’écran Vue Adresse de l’enregistrement sélectionné apparaît.
2
Appuyez sur Modifier.
L’écran Modifier s’affiche.
3
Sélectionnez le champ que vous voulez modifier et apportez les modifications.
4
Lorsque vous avez fini, appuyez sur Terminé.
Vous revenez dans l’écran Adresse où vous pouvez afficher l’entrée modifiée.
Ajout d'une image
Vous pouvez coller une image dans les informations d’adresse. Collez une photo d’une personne ou d’un
restaurant, par exemple, pour vous rappeler un enregistrement d’adresse.
Manuel d’utilisation
Utilisation de votre ordinateur de poche CLIÉ
n N
67
Après l’installation, procédez comme suit :
1
Dans la liste d’adresses, sélectionnez l’enregistrement d’adresse pour lequel vous voulez coller une
image.
L’écran Vue Adresses de l’enregistrement d’adresse sélectionné apparaît.
2
Appuyez sur Modifier.
L’écran Modifier s’affiche.
3
Appuyez sur Sans image dans la partie supérieure droite de l’écran.
L’écran PG Pocket apparaît.
4
Appuyez sur Sans image.
5
Sélectionnez l’image que vous voulez coller.
L’image que vous avez sélectionnée, est collée dans les informations d’adresse.
6
Appuyez sur Terminé.
L’écran Adresse réapparaît.
Une icône en forme d’appareil photo est jointe à l’enregistrement qui contient l’image collée.
7
Pour modifier l’image, appuyez sur l’image collée dans l’écran Modifier. L’écran de sélection d’images
s’affiche. Appuyez pour sélectionner une autre image.
8
Pour supprimer l’image, appuyez sur l’image collée dans l’écran Modifier. L’écran de sélection
d’images s’affiche. Appuyez sur Sans image.
✍
Si vous utilisez le logiciel Palm™ Desktop pour CLIÉ pour changer la catégorie de l’enregistrement d’adresse qui contient une image collée, l’image
ne sera plus associée à l’enregistrement d’adresse après la prochaine opération HotSync®. Pour modifier une entrée d’adresse contenant une image
collée, utilisez l’application Adresses.
Manuel d’utilisation
Utilisation de votre ordinateur de poche CLIÉ
n N
68
Modification de l'adresse d'une entrée
Pour modifier une entrée d’adresse, procédez comme suit :
1
Dans l’écran Liste d’adresses, sélectionnez l’entrée que vous voulez modifier.
L’écran Affichage d’adresses de l’entrée sélectionnée apparaît.
2
Appuyez sur Édition.
L’écran Modifier s’affiche.
3
Appuyez sur le champ à modifier.
Vous pouvez modifier le champ sélectionné.
4
Modifiez l’entrée.
5
Une fois la modification effectuée, sélectionnez Terminé.
L’écran Adresse réapparaît.
Sélection des types de numéros de téléphone
Vous pouvez sélectionner les types de numéro de téléphone ou d’adresse électronique que vous associez à
une entrée de l’application Adresses. Les modifications que vous apportez s’appliquent uniquement à
l’entrée sélectionnée. Pour sélectionner d’autres types de numéro de téléphone dans une entrée, appuyez
sur la flèche
et sélectionnez l’étiquette dans la liste déroulante.
Duplication d'entrées
Si vous voulez utiliser une partie d’un enregistrement existant dans un nouvel enregistrement, vous pouvez
copier des entrées d’adresse.
Pour copier une entrée existante, procédez comme suit :
1
Sur l’écran Adresse, sélectionnez l’entrée que vous voulez copier.
L’écran Vue Adresse de l’enregistrement sélectionné apparaît.
2
Appuyez sur la barre de titre Vue Adresse.
Le menu Enreg. s’affiche.
Manuel d’utilisation
Utilisation de votre ordinateur de poche CLIÉ
n N
69
3
Sélectionnez Dupliquer adresse dans le menu Enreg..
L’entrée que vous avez sélectionnée à l’étape 1 est copiée.
Le mot Copie est ajouté à la fin du nom de champ des informations copiées.
4
Sélectionnez Terminé.
L’écran Adresse réapparaît.
✍
Les images ne sont pas dupliquées.
Suppression d'entrées
Vous pouvez supprimer des enregistrements que vous avez introduits.
Pour supprimer des enregistrements d’adresse, procédez comme suit :
1
Sélectionnez l’enregistrement que vous voulez supprimer.
La vue Adresse apparaît.
2
Appuyez sur Modifier.
L’écran Modifier s’affiche.
3
Appuyez sur Détails.
La boîte de dialogue Adresse détaillée apparaît.
4
Appuyez sur Supprimer.
La boîte de dialogue Supprimer adresse apparaît.
5
Appuyez sur OK.
L’enregistrement que vous avez sélectionné, est supprimé.
✍
Si vous sélectionnez Archivage sur PC, les données supprimées de votre ordinateur de poche CLIÉ seront sauvegardées dans le logiciel Palm™
Desktop pour CLIÉ lors de la prochaine opération HotSync®.
Manuel d’utilisation
Utilisation de votre ordinateur de poche CLIÉ
n N
70
Modification des détails des entrées
Vous pouvez modifier le type d’information qui s’affiche dans la liste des adresses, classer une entrée et
masquer une entrée pour des raisons de sécurité. Vous pouvez également supprimer des entrées.
Pour modifier les détails des entrées, procédez comme suit:
1
Dans l’écran Liste d’adresses, appuyez sur l’entrée que vous voulez modifier.
La vue Adresse apparaît.
2
Appuyez sur Modifier.
L’écran Modifier s’affiche.
3
Appuyez sur Détails.
La boîte de dialogue Adresse détaillée apparaît.
4
Modifiez les paramètres :
5
❑
Afficher dans la liste : sélectionnez le type d’entrée ou d’informations à afficher dans l’écran Liste
d’adresses. Appuyez sur la flèche
et sélectionnez Bureau, Domicile, Fax, Autres ou Courrier
électronique.
❑
Catégorie : affectez l’entrée à une catégorie.
❑
Personnel : activez la case à cocher Personnel pour masquer l’entrée en cours lorsque la fonction de
sécurité est activée. Pour plus d’informations sur la fonction de sécurité, reportez-vous à la section
Utilisation des fonctions de sécurité (page 86).
Appuyez sur OK.
Les détails de l’entrée d’adresse sont enregistrés.
Manuel d’utilisation
Utilisation de votre ordinateur de poche CLIÉ
n N
71
Menus Adresses
Cette section explique les commandes de menu spécifiques à l’application Adresses. Les menus Enreg. et
Options diffèrent en fonction de l’écran affiché.
Menus Enreg.
Dupliquer adresse : fait une copie de l’enregistrement en cours et affiche la copie dans Modifier pour
vous permettre de modifier l’enregistrement copié. La copie possède la même catégorie et les mêmes notes
jointes que l’enregistrement original.
Diffuser l’adresse : envoie uniquement l’adresse sélectionnée à un autre ordinateur de poche CLIÉ via le
port de communication infrarouge.
Diffuser la catégorie : envoie toutes les entrées Adresses de la catégorie actuellement sélectionnée à un
autre ordinateur de poche CLIÉ via le port de communication infrarouge.
Diffuser la carte de visite : envoie la carte de visite sélectionnée à un autre ordinateur de poche CLIÉ via
le port de communication infrarouge. Vous pouvez également envoyer une carte de visite via le port de
communication infrarouge en appuyant sur le bouton Adresses et en le maintenant enfoncé pendant plus
de 2 secondes. Cette option de menu vous permet d’échanger facilement des cartes de visite avec d’autres
ordinateurs de poche CLIÉ.
Supprimer l’adresse : supprime l’enregistrement d’adresse courant. Par défaut, l’enregistrement que vous
effacez sera sauvé sur le logiciel Palm™ Desktop pour CLIÉ sur votre ordinateur lors de la prochaine
opération HotSync®. Pour effacer complètement l’enregistrement, désélectionnez la case à cocher
Archivage sur PC dans la boîte de dialogue Supprimer Adresse. Si l’enregistrement courant contient une
image collée,
celle-ci ne sera pas effacée.
Joindre note : ajoute des commentaires à l’enregistrement d’adresse courant.
Supprimer note : supprime les commentaires associés à l’entrée d’adresse sélectionnée. La sélection de cet
élément de menu a pour effet d’ouvrir la boîte de dialogue Supprimer note. Choisissez Oui pour supprimer
les commentaires et Non pour annuler l’opération de suppression.
Manuel d’utilisation
Utilisation de votre ordinateur de poche CLIÉ
n N
72
Sélectionner la carte de visite : définit l’enregistrement d’adresse courant sur une carte de visite.
Menus Options
Police de caractères : vous pouvez sélectionner les polices de caractères d’Adresses.
Préférences : se souvient de la dernière catégorie.
Rappel dernière catégorie : détermine l’apparence d’Adresses lorsque vous y retournez à partir d’une
autre application. Si vous activez cette case à cocher, Adresses affiche la dernière catégorie que vous avez
sélectionnée. Si vous la désactivez, Adresses affiche la catégorie Toutes.
Renom. champs personnalisés : ces champs personnalisés apparaissent à la fin de l’écran Modifier.
Renommez-les pour identifier le type d’informations que vous y introduisez. Les noms que vous donnez aux
champs personnalisés apparaissent dans toutes les entrées.
Sécurité : vous pouvez choisir d’afficher, de cacher ou de masquer l’adresse actuellement sélectionnée.
À propos de Adresses : affiche les informations de version de Adresses.
Tâches
La liste Tâches est une application pratique pour créer des rappels et classer les choses que vous devez faire
par ordre de priorité. Un élément de la liste Tâches est un rappel vous signalant une tâche que vous devez
accomplir.
Utilisez les Tâches pour :
❑
créer une liste simple et pratique de ce que vous devez faire ;
❑
affecter une priorité à chacune de vos tâches ;
❑
déterminer une date d’échéance pour une ou toutes vos tâches ;
❑
affecter les entrées de l’application Tâches à des catégories de manière à les organiser et les afficher par
groupes logiques ;
❑
trier vos éléments de la liste Tâches par date d’échéance, par niveau de priorité ou par catégorie ;
Manuel d’utilisation
Utilisation de votre ordinateur de poche CLIÉ
n N
73
❑
lier des notes à chaque élément de l’application Tâches pour décrire ou clarifier la tâche.
Pour ouvrir la liste Tâches, procédez comme suit :
1
Appuyez sur le bouton Tâches
situé sur la face avant.
La liste Tâches s’ouvre et affiche la catégorie de tâches que vous avez affichée la dernière fois.
2
Appuyez sur le bouton de l’application Tâches de façon répétée pour parcourir les catégories qui
contiennent des tâches.
Création de tâches
Pour créer un élément de la liste Tâches, procédez comme suit :
1
Appuyez sur le bouton Tâches sur la face avant.
L’écran Tâches apparaît.
2
Appuyez sur Nouveau.
Une nouvelle tâche est ajoutée à la liste Tâches.
3
Saisissez le texte de la tâche.
Le texte peut prendre plusieurs lignes.
4
Appuyez n’importe où sur l’écran pour désélectionner la tâche.
La tâche est désélectionnée et la nouvelle tâche est enregistrée dans la liste Tâches.
✍
Si aucune tâche n’est sélectionnée actuellement, le fait d’écrire dans la zone d’écriture Graffiti® crée automatiquement une nouvelle tâche.
Pour afficher du texte sortant des limites de l’écran, appuyez sur la ligne de texte correspondante.
Affichage des tâches
Pour contrôler les tâches que vous avez enregistrées dans la liste Tâches, procédez comme suit :
1
Appuyez sur le bouton Tâches
L’écran Tâches apparaît.
situé sur la face avant.
2
Faites tourner le Jog Dial™ pour sélectionner la tâche que vous voulez afficher.
Manuel d’utilisation
Utilisation de votre ordinateur de poche CLIÉ
n N
74
3
Appuyez sur le Jog Dial™.
Les notes de la tâche sélectionnée s’affichent. Si la tâche ne tient pas sur un seul écran, faites tourner le
Jog Dial™ pour faire défiler l’écran vers le haut ou vers le bas.
4
Appuyez sur le Jog Dial™.
La zone Tâches réapparaît.
Pour afficher les éléments de la liste Tâches par catégorie, appuyez sur le Jog Dial™ lorsque la liste Tâches
est affichée, mais qu’aucune tâche n’est sélectionnée. Chaque fois que vous appuyez sur le Jog Dial™, vous
accédez à la catégorie disponible suivante.
Pour sélectionner une catégorie dans la liste de catégories, appuyez sur la flèche vers le bas dans le coin
supérieur droit de l’écran. Vous pouvez sélectionner la catégorie que vous voulez dans la liste.
Affichage des tâches terminées et à échéance
Pour afficher les tâches terminées ou à échéance dans la liste Tâches, procédez comme suit :
1
Appuyez sur Afficher dans l’écran Tâches.
L’écran Préférences Tâches apparaît.
2
Changez la vue.
Vous avez le choix parmi les paramètres suivants :
❑
Afficher tâches terminées : Affiche vos tâches terminées dans la liste Tâches. Si vous désactivez ce
paramètre, vos Tâches disparaissent de la liste lorsque vous les exécutez (cochez). Les tâches qui
n’apparaissent plus dans la liste parce que vous désactivez ce paramètre n’ont pas été supprimées.
Elles sont toujours dans la mémoire de votre ordinateur de poche CLIÉ. Purgez les tâches accomplies
pour les retirer de la mémoire.
❑
Tâches à échéance seules : Affiche uniquement les tâches qui sont actuellement arrivées à
échéance, qui sont en retard ou qui n’ont pas de date d’échéance. Lorsque ce paramètre est activé,
les tâches qui ne sont pas encore arrivées à échéance n’apparaissent pas dans la liste jusqu’à leur date
d’échéance.
Utilisation de votre ordinateur de poche CLIÉ
n N
Manuel d’utilisation
75
3
❑
Enregistrer date fin : Remplace la date d’échéance par la date actuelle lorsque vous exécutez
(cochez) la tâche. Si vous n’attribuez pas de date d’échéance à une tâche, la date d’exécution
s’enregistre encore lorsque vous exécutez la tâche.
❑
Afficher échéances : Affiche les dates d’échéance associées à des tâches dans la liste Tâches et
affiche un point d’exclamation à côté des tâches qui ne sont toujours pas exécutées après la date
d’échéance.
❑
Afficher priorités : Indique le niveau de priorité pour chaque tâche.
❑
Afficher catégories : Indique la catégorie pour chaque tâche.
Appuyez sur OK.
Désactivation de tâches
Vous pouvez désélectionner un élément de la liste Tâches afin de vous rappeler que vous l’avez terminé.
Vous pouvez configurer la liste Tâches pour enregistrer la date d’exécution de la tâche, et vous pouvez
choisir d’afficher ou de cacher les tâches accomplies.
Pour désélectionner un élément de la liste Tâches, procédez comme suit :
1
Appuyez sur le bouton Tâches
L’écran Tâches apparaît.
situé sur la face avant.
2
Appuyez pour activer la case à cocher à gauche de la tâche.
La case à cocher prend l’aspect suivant :
.
Modification des tâches et des listes
Définition de la priorité d'une tâche
Le niveau de priorité pour les tâches vous permet de classer les tâches dans votre liste Tâches en fonction de
leur importance ou de leur urgence. Le paramètre par défaut pour la liste Tâches consiste à classer les tâches
par priorité et date d’échéance, avec les tâches de priorité 1 en tête de liste. Si vous avez plusieurs tâches
dans votre liste, le fait de changer le niveau de priorité d’une tâche peut changer sa position dans la liste.
Manuel d’utilisation
Utilisation de votre ordinateur de poche CLIÉ
n N
76
Dans l’écran Tâches, appuyez sur le numéro de priorité qui se trouve à gauche de la tâche et sélectionnez
ensuite le numéro de priorité souhaité. Vous pouvez sélectionner les niveaux de priorité 1 à 5, 1 étant le
niveau le plus élevé.
✍
Vous pouvez également définir la priorité dans la boîte de dialogue Détails de la liste Tâches qui apparaît en cliquant le bouton Détails .
Affectation d'une échéance
Vous pouvez affecter une date d’échéance à n’importe quel élément de la liste Tâches. Vous pouvez
également trier les tâches qui apparaissent dans la liste en fonction de leur date d’échéance.
Pour définir une date d’échéance, procédez comme suit :
1
Dans l’écran Tâches, sélectionnez le texte de la tâche pour laquelle vous voulez définir une date
d’échéance.
2
Appuyez sur Détails.
3
Appuyez sur la flèche vers le bas à côté de Date d’échéance et sélectionnez un élément dans la liste
déroulante.
Vous disposez des options suivantes :
4
❑
Aujourd’hui : affecte la date du jour.
❑
Demain : affecte la date du lendemain.
❑
Dans une semaine : affecte la date à exactement une semaine de la date du jour.
❑
Sans date : aucune date d’échéance n’est affectée.
❑
Choisir date : ouvre l’écran Date d’échéance dans lequel vous pouvez choisir n’importe quelle
date du calendrier.
Appuyez sur OK.
★ Si vous activez l’option Afficher les dates d’échéance dans la boîte de dialogue Options de la liste Tâches qui apparaît en cliquant le bouton
Détails, vous pouvez appuyer directement sur la date d’échéance dans la liste Tâches pour sélectionner une date d’échéance.
Manuel d’utilisation
Utilisation de votre ordinateur de poche CLIÉ
n N
77
Suppression de tâches
Pour supprimer des éléments de la liste Tâches, procédez comme suit :
1
Dans l’écran Tâches, appuyez sur l’élément à supprimer.
2
Appuyez sur Détails.
La boîte de dialogue Tâche détaillée s’affiche.
3
Sélectionnez Supprimer.
La boîte de dialogue Supprimer tâche s’affiche.
4
Appuyez sur OK pour supprimer l’élément.
L’événement sélectionné est supprimé. Pour annuler la suppression, appuyez sur Annuler.
★ Si vous activez la case à cocher Archivage sur PC, l’élément supprimé sera sauvegardé dans le logiciel Palm™ Desktop pour CLIÉ de votre ordinateur
lors de la prochaine opération HotSync®.
Modification de l'apparence de Tâches
La boîte de dialogue Préférences : Tâches vous permet de modifier l’apparence de l’application Tâches.
Pour modifier l’apparence de l’application Tâches, procédez comme suit :
1
Dans l’écran Tâches, sélectionnez Afficher.
La boîte de dialogue Préférences : Tâches s’affiche.
2
Modifiez les paramètres de Préférences : Tâches.
Vous avez le choix parmi les paramètres suivants :
❑
Afficher tâches terminées : affiche vos tâches terminées dans la liste Tâches. Si vous désactivez ce
paramètre, vos tâches disparaissent de la liste lorsque vous les exécutez (cochez).
❑
Tâches à échéance seules : affiche uniquement les tâches qui sont actuellement échues, qui sont
en retard ou qui n’ont pas de date d’échéance. Lorsque ce paramètre est activé, les tâches qui ne sont
pas encore échues ne s’affichent pas dans la liste tant qu’elle ne sont pas arrivées à échéance.
Utilisation de votre ordinateur de poche CLIÉ
n N
Manuel d’utilisation
78
3
❑
Enregistrer date fin : remplace la date d’échéance par la date actuelle lorsque vous exécutez
(cochez) la tâche. Si vous n’attribuez pas de date d’échéance à une tâche, la date d’exécution
s’enregistre encore lorsque vous exécutez la tâche.
❑
Afficher échéances : affiche les dates d’échéance associées aux tâches figurant dans Tâches et
affiche un point d’exclamation en regard des tâches qui ne sont toujours pas exécutées après la date
d’échéance.
❑
Afficher priorités : indique le niveau de priorité pour chaque tâche.
❑
Afficher catégories : indique la catégorie pour chaque tâche.
Appuyez sur OK.
Menus Tâches
Cette section explique les commandes de menu spécifiques à l’application Tâches. Les menus Enreg. et
Options diffèrent en fonction de l’écran affiché.
Menus Enreg.
Supprimer tâche : supprime la tâche en cours.
Joindre note : ajoute des commentaires à la tâche courante.
Supprimer note : supprime les commentaires de la tâche courante.
Purger : vous permet de supprimer les tâches accomplies de la liste Tâches. Choisissez cette commande pour
économiser de la mémoire si vous avez trop de tâches enregistrées sur votre ordinateur de poche CLIÉ.
Par défaut, les éléments que vous purgez seront sauvegardés dans le logiciel Palm™ Desktop pour CLIÉ sur
votre ordinateur lors de la prochaine opération HotSync®. Pour supprimer complètement les éléments,
désactivez la case à cocher Archivage sur PC dans la boîte de dialogue Purge.
Transmettre tâche : envoie la tâche en cours à un autre ordinateur de poche CLIÉ via le port de
communication infrarouge.
Manuel d’utilisation
Utilisation de votre ordinateur de poche CLIÉ
n N
79
Transmettre catégorie : envoie toutes les tâches de la catégorie actuellement sélectionnée à un autre
ordinateur de poche CLIÉ via le port de communication infrarouge.
Menus Options
Police de caractères : Vous pouvez sélectionner les polices de Tâches.
Recherche n° tél. : S’il y a une entrée d’Adresses, vous pouvez chercher le numéro de téléphone de
l’élément sélectionné.
Sécurité : Masque la tâche courante à moins qu’un mot de passe ne soit introduit.
À propos de Tâches : Affiche les informations de version de Tâches.
Bloc-notes
Vous pouvez utiliser le Bloc-notes pour rédiger des petits mémos et afficher des fichiers de document TXT
ou CSV (Comma Separated Value - valeur séparée par des virgules) créés sur un ordinateur.
Le Bloc-notes vous permet de :
❑ Rédiger des courts mémos et noter différents types d’informations.
❑ Copier des mémos rédigés avec d’autres applications.
❑ Lire des fichiers de document TXT ou CSV à partir d’un ordinateur via HotSync® pour les afficher sur votre
ordinateur de poche CLIÉ.
❑ Classer les mémos dans des catégories : professionnel, personnel et autres.
Pour ouvrir le Bloc-notes, procédez comme suit :
1 Appuyez sur le bouton Bloc-notes
sur la face avant.
Le Bloc-notes s’ouvre pour afficher le dernier écran Bloc-notes visualisé.
2 Appuyez sur le bouton Bloc-notes de façon répétée pour parcourir les catégories où vous avez des
mémos.
✍
Un mémo peut contenir 4 000 caractères maximum. Le nombre de mémos que vous pouvez enregistrer n’est limité que par la quantité de mémoire
disponible sur votre ordinateur de poche CLIÉ.
Manuel d’utilisation
Utilisation de votre ordinateur de poche CLIÉ
n N
80
Création de mémos
Pour créer des mémos, procédez comme suit :
1
Appuyez sur Nouveau.
Un nouveau mémo est créé.
2
Saisissez le texte du mémo.
Pour commencer une nouvelle ligne, utiliser la touche <Entrée> du clavier ou utilisez la touche de
raccourci d’écriture Graffiti®
3
.
Appuyez sur Terminé ou utilisez le bouton Retour lorsque vous avez terminé.
La Liste de mémos affiche la première ligne d’un mémo. Ceci facilite la recherche et l’affichage de vos
mémos.
★ Vous pouvez également créer un nouveau mémo en commençant à écrire dans la zone d’écriture Graffiti® sur l’écran Mémo. La première lettre est
automatiquement mise en majuscule.
✍
Lorsque vous saisissez du texte, il se peut qu’il recouvre les boutons Terminé ou Détails. Lorsque vous avez fini de saisir le texte, ce chevauchement
disparaît.
Affichage des mémos
Pour afficher un mémo, procédez comme suit :
1
Faites tourner le Jog Dial™ pour sélectionner le mémo que vous voulez passer en revue.
Si le mémo requis n’est pas affiché, faites à nouveau tourner le Jog Dial™ pour faire défiler la liste de
mémos vers le haut ou vers le bas.
2
Appuyez sur le Jog Dial™.
Le contenu du mémo sélectionné s’affiche. Si le texte du mémo ne tient pas sur un seul écran, faites
tourner le Jog Dial™ pour faire défiler l’écran vers le haut ou vers le bas.
3
Appuyez sur le Jog Dial™.
La Liste de mémos réapparaît.
Manuel d’utilisation
Utilisation de votre ordinateur de poche CLIÉ
n N
81
Si vous voulez afficher vos mémos par catégorie, appuyez sur le Jog Dial™ lorsque la liste de mémos s’affiche
mais qu’aucun mémo n’est sélectionné.
Chaque fois que vous appuyez sur le Jog Dial™, vous parcourez les différentes catégories disponibles.
Édition des mémos et des listes
Affectation d'une catégorie
Pour classer vos mémos par catégories, procédez comme suit :
1
Sur l’écran Bloc-notes, sélectionnez le mémo que vous voulez éditer.
Le contenu du mémo que vous avez sélectionné, apparaît.
2
Appuyez sur Détails.
La boîte de dialogue Mémo détaillé apparaît.
3
Appuyez sur la flèche vers le bas qui se trouve à côté de Catégorie pour afficher la liste des catégories
disponibles.
4
Sélectionnez la catégorie que vous voulez attribuer au mémo.
Définition d'un mémo comme étant personnel
Vous pouvez masquer un mémo que vous considérez comme personnel. Si vous définissez un mot de passe
pour votre ordinateur de poche CLIÉ, vous devrez introduire celui-ci pour afficher les enregistrements
personnels.
Pour définir un mémo personnel, procédez comme suit :
1
Appuyez sur le mémo que vous voulez définir comme personnel.
Le contenu du mémo que vous avez sélectionné, apparaît.
2
Appuyez sur Détails.
La boîte de dialogue Mémo détaillé apparaît.
3
Activez la case à cocher Personnel.
Manuel d’utilisation
Utilisation de votre ordinateur de poche CLIÉ
n N
82
4
Appuyez sur OK.
Le mémo est maintenant considéré comme personnel.
Triage des mémos
Pour changer l’ordre dans lequel Bloc-notes affiche vos mémos, procédez comme suit :
1
Appuyez sur l’icône Menu
.
Un menu de commandes apparaît.
2
Sélectionnez Options, puis Préférences.
La boîte de dialogue Préférences apparaît.
3
Sélectionnez l’ordre que vous préférez pour les mémos dans la zone Trier par, en choisissant manuel ou
automatique.
4
Appuyez sur OK.
5
Pour trier les mémos manuellement, sélectionnez le mémo que vous voulez déplacer sur l’écran Mémo
et faites-le glisser jusqu’à la position souhaitée.
Le mémo se place à l’endroit où vous relâchez le stylet et les mémos sont numérotés en conséquence.
Suppression de mémos
Pour supprimer un mémo inutile du Bloc-notes, procédez comme suit :
1
Sur l’écran Bloc-notes, sélectionnez le mémo que vous voulez supprimer. Le contenu du mémo que vous
avez sélectionné apparaît.
2
Appuyez sur Détails.
La boîte de dialogue Mémo détaillé apparaît.
3
Appuyez sur Supprimer.
La boîte de dialogue Supprimer mémo apparaît.
4
Appuyez sur OK pour supprimer le mémo.
L’enregistrement sélectionné est supprimé. Pour annuler la suppression, appuyez sur Annuler.
Manuel d’utilisation
Utilisation de votre ordinateur de poche CLIÉ
n N
83
✍
Par défaut, les mémos que vous supprimez seront restaurés et sauvegardés dans le logiciel Palm™ Desktop pour CLIÉ sur votre ordinateur lors de la
prochaine opération HotSync®. Pour supprimer complètement les mémos, désactivez la case à cocher Archivage sur PC dans la boîte de dialogue
Supprimer note.
Menus Bloc-notes
Cette section explique les commandes de menu spécifiques au Bloc-notes. Les menus Enreg. et Options
diffèrent en fonction de l’écran affiché.
Menus Enreg.
Transmettre catégorie : envoie tous les mémos de la catégorie actuellement sélectionnée à un autre
ordinateur de poche CLIÉ via le port de communication infrarouge.
Nouveau mémo : crée un nouveau mémo.
Supprimer mémo : supprime le mémo en cours.
Par défaut, les mémos que vous supprimez, seront sauvegardés dans le logiciel Palm™ Desktop pour CLIÉ sur
votre ordinateur lors de la prochaine opération HotSync®. Pour supprimer complètement les mémos,
désactivez la case à cocher Archivage sur PC dans la boîte de dialogue Supprimer note.
Transmettre mémo : envoie le mémo en cours à un autre ordinateur de poche CLIÉ via le port de
communication infrarouge.
Menus Options
Police de caractères : Vous pouvez sélectionner les polices de caractères du Bloc-notes.
Recherche n° tél. : S’il y a une entrée d’Adresses, vous pouvez chercher le numéro de téléphone du mémo
sélectionné.
Préférences : Sert à indiquer le mode d’affichage des mémos.
Sécurité : Vous pouvez choisir d’afficher ou de masquer le mémo actuellement sélectionné.
À propos de Bloc-notes : Affiche les informations de version du Bloc-notes.
Manuel d’utilisation
Utilisation de votre ordinateur de poche CLIÉ
n N
84
Calculatrice
La Calculatrice vous permet d’effectuer des opérations mathématiques générales, telles qu’une addition,
une soustraction, une multiplication et une division.
Pour démarrer la Calculatrice, procédez comme suit :
1
2
Soit :
❑
Appuyez sur le bouton Calculatrice
.
❑
Faites tourner le Jog Dial™ et sélectionnez Calc, puis appuyez sur le Jog Dial™.
❑
Appuyez sur l’icône Calc
dans l’écran des applications.
L’écran Calculatrice apparaît.
Effectuez des calculs en appuyant sur les numéros et les icônes de symbole à l’écran à l’aide du stylet.
Manuel d’utilisation
Utilisation de votre ordinateur de poche CLIÉ
n N
85
Boutons Calculatrice
Les boutons de la calculatrice suivent les commandes standard des calculatrices ordinaires.
❑
CE : Efface le dernier chiffre saisi. Utilisez ce bouton si vous avez fait une erreur lors de la saisie d’un
chiffre au milieu d’un calcul. Ce bouton vous permet de réintroduire le chiffre sans devoir refaire le
calcul.
❑
C : Efface le calcul complet et vous permet de faire un nouveau calcul.
❑
+/–: Fait basculer le chiffre courant entre une valeur négative et une valeur positive. Si vous voulez entrer
un chiffre négatif, entrez d’abord le chiffre et appuyez ensuite sur le bouton +/–.
❑
M+ : Place le chiffre courant dans la mémoire de la calculatrice. Chaque nouveau chiffre que vous entrez
à l’aide du bouton M+ est ajouté au total stocké en mémoire. Le chiffre que vous ajoutez peut être une
valeur calculée ou tout chiffre que vous entrez en appuyant sur les boutons chiffrés. Le fait d’appuyer
sur ce bouton n’a aucun effet sur le calcul en cours (ou la série de calculs) ; cela ne fait que placer la valeur
en mémoire jusqu’à ce qu’elle soit rappelée.
❑
MR : Rappelle la valeur stockée en mémoire et l’insère dans le calcul en cours.
❑
MC : Efface toute valeur enregistrée dans la mémoire de la Calculatrice.
❑
: Calcule la racine carrée du chiffre introduit. Appuyez sur le bouton après la saisie du chiffre.
Menus Calculatrice
Copier, Coller : copie un chiffre à partir de la calculatrice et le colle dans une autre application. De même,
vous pouvez coller des valeurs numériques copiées à partir d’une autre application vers Calculatrice.
Derniers calculs : affiche la dernière série de calculs.
À propos de Calculatrice : affiche les informations sur la version de Calculatrice.
Manuel d’utilisation
Utilisation de votre ordinateur de poche CLIÉ
n N
86
Utilisation des fonctions de sécurité
Votre ordinateur de poche CLIÉ comprend une application de sécurité qui vous permet de protéger vos
données contre l’accès par des utilisateurs non autorisés.
La sécurité vous permet d’effectuer les opérations suivantes :
❑
Verrouiller et éteindre votre ordinateur de poche CLIÉ pour qu’il ne fonctionne pas tant que vous
n’introduisez pas le mot de passe correct.
❑
Configurer l’ordinateur de poche CLIÉ de sorte qu’il se verrouille automatiquement à une heure
prédéfinie, au bout d’une certaine durée ou chaque fois que vous l’arrêtez.
❑
Masquer tous les enregistrements que vous avez sélectionnés comme personnels afin que les
informations apparaissent en grisé.
❑
Cacher tous les enregistrements que vous avez sélectionnés comme personnels pour qu’ils n’apparaissent
pas à l’écran.
❑
Cacher les enregistrements personnels avec ou sans mot de passe. Sans mot de passe, les enregistrements
personnels sont dissimulés ou masqués jusqu’à ce que vous configuriez l’application de sécurité pour les
afficher. Si vous avez défini un mot de passe, vous devez l’introduire pour afficher les enregistrements
personnels.
Attribution d'un mot de passe
Vous pouvez attribuer un mot de passe pour protéger vos enregistrements personnels et pour verrouiller
votre ordinateur de poche CLIÉ.
Pour introduire un mot de passe, procédez comme suit :
1
Faites tourner le Jog Dial™ et sélectionnez Sécurité puis appuyez sur le Jog Dial™.
En variante, sélectionnez l’icône Sécurité
sur l’écran Applications.
L’écran Sécurité apparaît.
2
Sélectionnez Non affecté.
La boîte de dialogue Mot de passe apparaît.
Manuel d’utilisation
Utilisation de votre ordinateur de poche CLIÉ
n N
87
3
Entrez un mot de passe et appuyez ensuite sur OK.
La boîte de dialogue pour la vérification du mot de passe apparaît.
4
Réintroduisez le même mot de passe à titre de vérification et appuyez ensuite sur OK.
Votre mot de passe est maintenant attribué.
Modification ou suppression d'un mot de passe
Vous pouvez modifier ou supprimer le mot de passe que vous avez attribué. Vous devez entrer le mot de
passe courant avant de pouvoir le modifier ou le supprimer.
Pour modifier ou supprimer votre mot de passe, procédez comme suit :
1
Tournez le Jog Dial™ pour sélectionner Sécurité et appuyez sur le Jog Dial™.
En variante, sélectionnez l’icône Sécurité sur l’écran Applications.
L’écran Sécurité apparaît.
2
Appuyez sur Affecté.
La boîte de dialogue Mot de passe apparaît.
3
Entrez le mot de passe courant et appuyez ensuite sur OK.
La boîte de dialogue utilisée pour introduire un nouveau mot de passe apparaît.
4
Pour changer le mot de passe, entrez un nouveau mot de passe et appuyez ensuite sur OK.
Pour supprimer le mot de passe, appuyez sur Non affecté.
En cas d'oubli du mot de passe
Si vous oubliez votre mot de passe, vous n’avez pas d’autre choix que de le supprimer. Notez, toutefois, que
la suppression d’un mot de passe oublié supprime par la même occasion toutes les entrées et
enregistrements marqués Personnel. Évitez cela en synchronisant les données avec votre ordinateur avant
de supprimer un mot de passe oublié. Ceci restaurera vos enregistrements personnels lors de la prochaine
opération HotSync®.
Manuel d’utilisation
Utilisation de votre ordinateur de poche CLIÉ
n N
88
Pour effacer votre mot de passe, procédez comme suit :
1
Appuyez sur Je l’ai perdu à l’étape 3 de Modification ou suppression d'un mot de passe (page 87).
La boîte de dialogue Supprimer mot de passe apparaît.
2
Appuyez sur Oui.
Votre mot de passe et vos enregistrements personnels sont supprimés.
Enregistrements personnels
Dans toutes les applications de base, vous pouvez rendre personnels des enregistrements individuels. Les
enregistrements personnels restent visibles et accessibles jusqu’à ce que vous sélectionniez le paramètre
Sécurité pour dissimuler tous les enregistrements personnels.
Vous pouvez masquer ou dissimuler vos enregistrements personnels. Pour réafficher les enregistrements
masqués ou dissimulés, vous devez introduire le mot de passe.
Pour masquer ou dissimuler des enregistrements personnels, procédez comme suit :
1
Faites tourner le Jog Dial™ et sélectionnez Sécurité.
En variante, sélectionnez l’icône Sécurité sur l’écran des applications.
L’écran Sécurité apparaît.
2
Appuyez sur la flèche vers le bas qui se trouve à côté de Confidentialité actuelle pour choisir l’une des
options suivantes :
Masquer enreg. : les enregistrements masqués apparaissent sous la forme de marques de réservations
grises avec un symbole en forme de cadenas.
Cacher enreg. : les enregistrements dissimulés disparaissent complètement de l’écran.
3
Appuyez sur OK.
Pour afficher les enregistrements personnels, procédez comme suit :
1
À l’étape 2 ci-dessus, sélectionnez Afficher enreg.
Si vous avez un mot de passe, l’écran Afficher enreg. apparaît.
Manuel d’utilisation
Utilisation de votre ordinateur de poche CLIÉ
n N
89
2
Entrez le mot de passe et appuyez ensuite sur OK.
Verrouillage de votre ordinateur de poche CLIÉ
Vous pouvez verrouiller votre ordinateur de poche CLIÉ à l’aide d’un mot de passe pour protéger des
informations.
Pour verrouiller votre ordinateur de poche CLIÉ, procédez comme suit :
1
Sauvegardez les données sur votre ordinateur de poche CLIÉ à l’aide d’un transfert HotSync® (voir la
section Exploitation des opérations HotSync® (page 95)).
2
Attribuez un mot de passe comme indiqué dans Enregistrements personnels (page 88).
3
Appuyez sur l’icône d’Accueil.
4
Sélectionnez Système dans la liste déroulante dans le coin supérieur droit.
L’écran Système apparaît.
5
Appuyez sur l’icône Sécurité.
La boîte de dialogue Sécurité apparaît.
6
Sélectionnez Verrouiller et arrêter.
La boîte de dialogue Verrouillage système apparaît.
7
Appuyez sur Arrêter et verrouiller.
Votre appareil est arrêté et verrouillé.
✍
Pour accéder à nouveau à votre ordinateur de poche CLIÉ, vous devez entrer votre mot de passe.
Si vous verrouillez votre ordinateur de poche CLIÉ, il faut que vous introduisiez le mot de passe exact pour relancer votre ordinateur de poche CLIÉ.
Si vous avez oublié le mot de passe, vous devez exécuter une réinitialisation matérielle pour reprendre l’utilisation de votre ordinateur de poche CLIÉ.
L’exécution d’une réinitialisation matérielle supprime toutes les entrées dans votre ordinateur de poche CLIÉ. Cependant vous pouvez récupérer toutes
les données synchronisées lors de la prochaine opération HotSync®.
Manuel d’utilisation
Utilisation de votre ordinateur de poche CLIÉ
n N
90
Configuration du verrouillage automatique de votre ordinateur de poche CLIÉ
Vous pouvez configurer votre ordinateur de poche CLIÉ pour qu’il se verrouille chaque fois que vous
l’éteignez.
Pour verrouiller automatiquement votre ordinateur de poche, procédez comme suit :
1
Sauvegardez vos données et attribuez un mot de passe comme décrit dans Attribution d'un mot de passe
(page 86).
2
Appuyez sur Jamais.
L’écran Mot de passe s’affiche.
3
Entrez votre mot de passe et appuyez ensuite sur OK.
L’écran Verrouillage automatique apparaît.
4
Effectuez votre choix dans la liste, comme suit :
5
❑
Jamais : Votre ordinateur de poche CLIÉ ne se verrouillera pas automatiquement. Pour le verrouiller
manuellement, vous devez sélectionner Verrouiller et éteindre dans l’écran Sécurité.
❑
Lors de son arrêt : Votre ordinateur de poche CLIÉ se verrouillera lorsque vous l’éteindrez.
❑
À une heure prédéfinie : La boîte de dialogue Régler l’heure s’affiche. Choisissez une heure pour
que votre ordinateur de poche CLIÉ se verrouille à cette heure prédéfinie.
❑
Après un délai prédéfini : Configurez votre ordinateur de poche CLIÉ pour qu’il se verrouille s’il
reste inactif pendant une période prédéfinie. Entrez la période et sélectionnez la flèche à côté de
celle-ci pour sélectionner minute(s) ou heure(s).
Appuyez sur OK.
Manuel d’utilisation
Utilisation de votre ordinateur de poche CLIÉ
n N
91
Saisie des informations sur le propriétaire
Vous pouvez entrer un nom, le nom d’une société ou le numéro de téléphone du propriétaire de l’ordinateur
de poche CLIÉ. Si vous avez utilisé l’application Sécurité pour éteindre et verrouiller votre ordinateur de
poche CLIÉ à l’aide d’un mot de passe, les informations que vous introduisez dans Préférences apparaîtront
la prochaine fois que vous allumerez votre ordinateur de poche CLIÉ.
Pour entrer les informations sur le propriétaire, procédez comme suit :
1
Appuyez sur l’icône d’accueil.
La fenêtre d’affichage du lancement des applications s’ouvre.
2
Sélectionnez Système dans la liste déroulante dans le coin supérieur droit.
L’écran Système apparaît.
3
Appuyez sur l’icône Pref..
L’écran Préférences s’affiche.
4
Dans la liste déroulante qui apparaît dans le coin supérieur droit, sélectionnez Propriétaire.
5
Entrez les informations nécessaires.
Si vous entrez plus de texte que l’écran ne peut en contenir, une barre de défilement apparaît du côté
droit de l’écran .
✍
Si vous utilisez l’application de sécurité pour attribuer un mot de passe, vous devez, pour entrer/éditer les informations sur le propriétaire, déverrouiller
l’écran Préférences pour changer les informations.
Pour déverrouiller l’écran Préférences, procédez comme suit :
1
Appuyez sur l’icône d’accueil.
La fenêtre d’affichage du lancement des applications s’ouvre.
2
Sélectionnez Système dans la liste déroulante dans le coin supérieur droit.
L’écran Système apparaît.
3
Appuyez sur l’icône Pref..
L’écran Préférences s’affiche.
Manuel d’utilisation
Utilisation de votre ordinateur de poche CLIÉ
n N
92
4
Dans la liste déroulante, sélectionnez Propriétaire.
5
Appuyez sur Débloquer.
La boîte de dialogue Débloquer message apparaît.
6
Entrez votre mot de passe courant (celui que vous avez entré dans l’application Sécurité).
7
Appuyez sur OK.
Manuel d’utilisation
Utilisation de votre ordinateur de poche CLIÉ
n N
93
Utilisation du logiciel Palm™ Desktop pour CLIÉ
Le logiciel Palm™ Desktop pour CLIÉ se trouve sur le CD-ROM qui accompagne votre ordinateur de poche
CLIÉ. Pour obtenir des instructions relatives à son installation sur votre ordinateur, reportez-vous au manuel
imprimé Read This First (Pour commencer …).
Le logiciel Palm™ Desktop pour CLIÉ duplique les applications Agenda, Adresses, Tâches et Bloc-notes sur
votre ordinateur de poche CLIÉ pour vous permettre de consulter, d’entrer et de modifier les données
stockées sur ce dernier. Vous pouvez aussi importer des données à partir d’applications Windows® vers votre
ordinateur de poche CLIÉ et transférer les applications complémentaires (suivant la procédure décrite dans
le Guide des logiciels).
Pour démarrer le logiciel Palm™ Desktop pour CLIÉ, double-cliquez sur l’icône du logiciel Palm Desktop
pour CLIÉ sur le bureau Windows® ou cliquez sur Démarrer, sélectionnez Programmes (Tous les
programmes dans Windows® XP), Ordinateur de poche Sony, puis cliquez sur Palm Desktop pour CLIÉ.
Le logiciel Palm™ Desktop pour CLIÉ démarre.
Pour quitter le logiciel Palm Desktop pour CLIÉ, cliquez sur le bouton de fermeture
l’écran ou cliquez sur Fichier, puis Quitter.
en haut à droite de
Principales fonctionnalités du logiciel Palm™ Desktop pour CLIÉ
Les opérations de base propres à chaque application sont identiques à celles de l’application CLIÉ
correspondante. Pour plus d’informations, consultez l’aide en ligne de Palm™ Desktop (cliquez sur Aide,
puis sur Aide de Palm Desktop).
Voici un aperçu des fonctions de Palm™ Desktop pour CLIÉ :
Utilisation de votre ordinateur de poche CLIÉ
n N
Manuel d’utilisation
94
1
Volet liste
Affiche les enregistrements dans l’application Desktop courante.
2
Barre de lancement
d’application
Offre un accès d’un seul clic pour chaque application Desktop. Cliquez sur une icône pour
ouvrir l’application qui lui est associée.
3
Icône Installer outil
Affiche la boîte de dialogue Installer outil pour vous permettre de sélectionner
l’application à installer sur votre ordinateur de poche CLIÉ lors de la prochaine opération
HotSync® que vous exécuterez.
4
Affichage du nom
d’utilisateur
Affiche le nom d’utilisateur du propriétaire des informations affichées.
5
Volet
d’enregistrement
Affiche des détails complets sur l’enregistrement sélectionné dans la sous-fenêtre de
liste. Les informations affichées dans ce volet sont identiques à celles affichées sur l’écran
Détails de votre ordinateur de poche CLIÉ.
Manuel d’utilisation
Utilisation de votre ordinateur de poche CLIÉ
n N
95
Exploitation des opérations HotSync®
Qu'est-ce qu'une opération HotSync® ?
Une opération HotSync® est une opération en une seule étape qui vous permet de synchroniser des données
entre votre ordinateur de poche CLIÉ et votre ordinateur. Lancez l’application HotSync sur votre ordinateur
de poche CLIÉ, puis appuyez une seule fois sur l’icône HotSync. Vous pouvez ainsi synchroniser les données
des applications de votre ordinateur de poche CLIÉ avec les données du logiciel Palm™ Desktop pour CLIÉ
de votre ordinateur, sauvegarder les données de votre ordinateur de poche CLIÉ sur votre ordinateur ou
installer des applications complémentaires.
1.
Synchronisez les données des applications Agenda, Adresses, Tâches et
Bloc-notes de votre CLIÉ et de votre ordinateur. Le logiciel Palm Desktop pour CLIÉ peut
gérer indépendamment les données de plusieurs ordinateurs de poche CLIÉ à l’aide d’un
nom d’utilisateur distinct pour chacun d’eux.
2.
Sauvegardez les données de votre CLIÉ sur votre ordinateur. La synchronisation est la
garantie que vos données sont toujours en sécurité et à jour. Si vous avez besoin de
procéder à une réinitialisation matérielle, l’opération HotSync® vous permet de restaurer
les données.
3.
Importez les données sur/depuis votre ordinateur ou installez des applications
complémentaires sur votre ordinateur de poche CLIÉ.
Manuel d’utilisation
Utilisation de votre ordinateur de poche CLIÉ
n N
96
Réalisation d’opérations HotSync® locales à l’aide du câble USB
Cette section décrit comment effectuer une opération HotSync® à l’aide du câble USB (HotSync® local), en
supposant que vous ayez fait tous les préparatifs et installations nécessaires pour votre ordinateur de poche
CLIÉ et pour votre ordinateur. Pour plus d’informations sur les préparatifs et l’installation de logiciels
nécessaires et sur l’exécution de la première opération HotSync® , veuillez consulter le manuel Read This
First (Pour commencer...).
Pour effectuer une opération HotSync® locale, procédez comme suit :
1
Branchez le câble USB sur votre ordinateur de poche CLIÉ.
2
Sur votre ordinateur de poche CLIÉ, tournez le Jog Dial™ pour sélectionner HotSync puis appuyez sur le
Jog Dial™ pour confirmer votre choix. Ou appuyez sur l’icône
HotSync sur l’écran des Applications .
L’écran HotSync apparaît sur votre ordinateur de poche CLIÉ.
3
Sélectionnez l’icône HotSync®
L’opération HotSync® démarre.
.
Lorsque l’opération HotSync® est terminée, un message s’affiche sur votre ordinateur de poche CLIÉ.
Ne débranchez pas le câble USB de votre ordinateur de poche CLIÉ jusqu’à ce que l’opération HotSync® soit
achevée. À défaut, le logiciel Palm™ Desktop pour CLIÉ risque de se fermer anormalement et vous serez
peut-être contraint de procéder à une réinitialisation logicielle.
Si l’opération HotSync® ne démarre pas
Vérifiez que l’icône HotSync®
apparaît bien dans la Barre des tâches Windows® sur l’écran de votre
ordinateur et que l’option USB Local est bien sélectionnée dans le menu contextuel. Si l’icône HotSync®
n’apparaît pas dans la Barre des tâches, cliquez sur Démarrer, sélectionnez Programmes (Tous les
programmes sous Windows® XP), Ordinateur de poche Sony, puis cliquez sur HotSync Manager.
Cliquez sur l’icône HotSync®
de votre ordinateur de poche CLIÉ pour démarrer l’opération
HotSync®.
Si un message s’affiche indiquant que le port COM sélectionné n’est pas disponible, désinstallez le logiciel
Palm™ Desktop pour CLIÉ, puis réinstallez-le.
Manuel d’utilisation
Utilisation de votre ordinateur de poche CLIÉ
n N
97
Effectuez les opérations suivantes :
1 Cliquez sur l’icône HotSync
dans la Barre des tâches de Windows® (coin inférieur droit de la Barre
des tâches).
Un menu contextuel apparaît.
2 Vérifiez que l’option Local USB est bien sélectionnée.
Si elle ne l’est pas, cochez-la.
✍
N’extrayez pas votre ordinateur de poche CLIÉ du câble USB lors d’une opération HotSync®. À défaut, le logiciel Palm™ Desktop pour CLIÉ pourrait
se fermer anormalement.
N’appuyez pas sur l’icône HotSync® pendant une opération HotSync®. Cela pourrait provoquer des erreurs et l’interruption forcée de l’opération.
N’entrez pas en mode d’économie d’énergie lors d’une opération HotSync®. Si votre ordinateur entre en mode d’économie d’énergie lors d’une
opération HotSync®, le HotSync Manager sera forcé de s’arrêter.
Pour changer le nom d’utilisateur, procédez comme suit :
1 Dans la fenêtre Palm Desktop pour CLIÉ, cliquez sur Utilisateurs à partir du menu Outils.
La boîte de dialogue Utilisateurs s’affiche.
2 Cliquez sur le nom d’utilisateur que vous voulez changer dans la zone de liste et cliquez ensuite sur
Renommer.
La boîte de dialogue Renommer utilisateur s’affiche.
3 Entrez un nouveau nom d’utilisateur et cliquez ensuite sur OK.
Le nom d’utilisateur de votre ordinateur de poche CLIÉ sera modifié lors de la prochaine opération HotSync®.
Options HotSync® avancées
Définition des options de configuration HotSync®
Vous pouvez modifier les paramètres pour le mode de démarrage de HotSync® Manager.
Manuel d’utilisation
Utilisation de votre ordinateur de poche CLIÉ
n N
98
Pour changer les options de configuration HotSync®, procédez comme suit :
1
Cliquez sur l’icône HotSync®
dans la Barre des tâches de Windows® (coin inférieur droit de la Barre
des tâches) et sélectionnez ensuite Installation dans le menu contextuel.
La boîte de dialogue Installation apparaît.
2
Cliquez sur l’onglet Général pour sélectionner l’une des options suivantes :
Si vous ne savez pas quelle option utiliser, conservez le paramètre par défaut (Toujours disponible).
❑
Toujours disponible ajoute le HotSync® Manager au dossier Démarrage et lance le HotSync®
Manager pour contrôler le port USB dès que Windows® démarre. Cela vous permet d’exécuter une
opération HotSync® même lorsque le logiciel Palm™ Desktop pour CLIÉ n’est pas en cours
d’exécution.
❑
Disponible uniquement lorsque Palm Desktop est activé lance le HotSync® Manager lorsque
vous démarrez le logiciel Palm™ Desktop pour CLIÉ.
❑
Lancement manuel ne lance le HotSync® Manager que si vous sélectionnez HotSync® Manager
dans le menu Démarrer de Windows®.
3
Si vous êtes connecté à un réseau, cliquez sur l’onglet Réseau pour afficher les paramètres du réseau et
configurez ensuite les options selon les besoins.
Reportez-vous à la section Lancement d'une opération HotSync® via un réseau (page 103) pour plus
d’informations.
4
Cliquez sur OK.
Personnalisation des paramètres de l'application HotSync® (Conduite)
Qu’est-ce qu’une conduite ?
Pour chaque application, vous pouvez définir un ensemble d’options qui détermine la façon dont les
enregistrements sont traités pendant la synchronisation. Chacun de ces ensembles d’options s’appelle une
conduite. Par défaut, une opération HotSync® a pour effet de synchroniser tous les fichiers entre votre
ordinateur de poche CLIÉ et le logiciel Palm™ Desktop pour CLIÉ.
Manuel d’utilisation
Utilisation de votre ordinateur de poche CLIÉ
n N
99
En général, vous devriez laisser les paramètres tels qu’ils sont pour synchroniser tous les fichiers. Le seul motif
qui pourrait vous conduire à modifier ces paramètres serait de vouloir remplacer des données de votre
ordinateur de poche CLIÉ ou du logiciel Palm™ Desktop pour CLIÉ ou d’empêcher la synchronisation d’un
type de fichier particulier que vous n’utilisez pas. Outre les conduites destinées aux applications Agenda,
Adresses, Tâches et Bloc-notes, le logiciel Palm™ Desktop pour CLIÉ offre également des conduites système,
d’installation, d’installation sur la carte et d’installation de modèles de service. La conduite Système permet
de sauvegarder les informations système enregistrées sur votre ordinateur de poche CLIÉ. La conduite
Installation permet d’installer des applications complémentaires sur votre ordinateur de poche CLIÉ.
Pour personnaliser les paramètres de l’application HotSync®, procédez comme suit :
1
Cliquez sur l’icône HotSync
dans la Barre des tâches de Windows® (coin inférieur droit de la Barre des
tâches) et sélectionnez ensuite Personnaliser dans le menu HotSync Manager.
Ou bien, sélectionnez Personnaliser dans le menu HotSync du logiciel Palm™ Desktop pour CLIÉ. La
boîte de dialogue correspondante s’affiche à l’écran.
2
Sélectionnez le nom d’utilisateur que vous utilisez sur votre ordinateur de poche CLIÉ dans la liste
déroulante.
3
Sélectionnez une application dans la liste de conduites.
4
Cliquez sur Modifier.
La boîte de dialogue Modifier l’action de la HotSync apparaît.
5
Cliquez sur le sens dans lequel vous voulez écrire des données, ou cliquez sur Ne rien faire.
6
Cliquez sur OK.
7
Répétez les étapes 2 à 6 pour modifier les paramètres de conduite pour les autres applications (ou
utilisateurs).
8
Cliquez sur Terminé.
✍
Toute modification des paramètres par défaut dans HotSync® n’affecte que l’opération HotSync® suivante. Après quoi, les actions HotSync®
retrouvent leurs paramètres par défaut. Pour utiliser un nouveau paramètre sur une base continue, sélectionnez la case Par défaut.
Pour rétablir les paramètres par défaut, cliquez sur Défaut dans la boîte de dialogue Personnaliser.
Manuel d’utilisation
Utilisation de votre ordinateur de poche CLIÉ
n N
100
Lancement d'une opération HotSync® infrarouge
Vous pouvez utiliser le port IrDA (infrarouge) de votre ordinateur de poche CLIÉ pour effectuer une
opération IrDA HotSync avec un ordinateur équipé d’un port IrDA (Infrared Data Association). Une
opération IrDA HotSync vous permet d’effectuer une opération HotSync sans devoir utiliser une station
d’accueil.
Avant de commencer l'exécution d'une opération IrDA HotSync®
Vérifiez les points suivants :
❑
Votre ordinateur est équipé d’un port infrarouge supportant les standards IrDA.
❑
Le port infrarouge de votre ordinateur est compatible pour une utilisation avec Windows®. Pour activer
le port IrDA avec Windows®, consultez le manuel de l’ordinateur que vous utilisez ou l’aide en ligne de
Windows®.
❑
Quel est le numéro de port attribué au port infrarouge. Contrôlez le numéro de port infrarouge dans le
Moniteur infrarouge dans le Panneau de configuration. Pour plus d’informations sur le Moniteur
infrarouge, consultez le manuel de l’ordinateur que vous utilisez ou l’aide en ligne de Windows®.
Préparation de votre ordinateur
Pour exécuter une opération IrDA HotSync®, vous devez attribuer un port virtuel à une opération IrDA
HotSync®.
Pour attribuer un port virtuel à une opération IrDA HotSync® et votre système d’exploitation est Windows®
2000 Professional/Windows® XP, procédez comme suit :
1
Cliquez sur l’icône HotSync
dans la Barre des tâches de Windows® (coin inférieur droit de la Barre des
tâches) et sélectionnez IR dans le menu contextuel.
Votre ordinateur est prêt à exécuter une opération IrDA HotSync®.
Manuel d’utilisation
Utilisation de votre ordinateur de poche CLIÉ
n N
101
Pour attribuer un port virtuel à une opération IrDA HotSync® et votre système d’exploitation est Windows®
98 Deuxième Edition/Millennium, procédez comme suit :
1
Cliquez sur l’icône HotSync
dans la Barre des tâches de Windows® (coin inférieur droit de la Barre
des tâches) et sélectionnez Série local dans le menu contextuel.
2
Cliquez sur l’icône HotSync
dans la Barre des tâches de Windows® et sélectionnez ensuite
Installation dans le menu contextuel.
La boîte de dialogue Installation apparaît.
3
Cliquez sur l’onglet Local pour modifier le paramètre pour une opération IrDA HotSync selon les besoins.
❑
Port série spécifie un port virtuel pour un port infrarouge. Si vous n’êtes pas certain de quel port de
connexion il s’agit, voir le Moniteur infrarouge dans le Panneau de configuration de Windows®.
❑
Vitesse détermine la vitesse de transfert des données. Essayez d’abord la vitesse La plus rapide et
réduisez ensuite celle-ci si vous rencontrez des problèmes.
4
Appuyez sur OK.
Votre ordinateur est prêt à exécuter une opération IrDA HotSync.
✍
Lorsque vous exécutez une opération HotSync® locale avec la station d’accueil après avoir configuré les paramètres d’installation HotSync® pour une
opération IrDA HotSync, il est conseillé de rétablir les paramètres HotSync® locaux. Pour plus d’informations, reportez-vous à la section
Rétablissement des paramètres HotSync® locaux (page 102).
Manuel d’utilisation
Utilisation de votre ordinateur de poche CLIÉ
n N
102
Exécution d'une opération IrDA HotSync®
Lorsque vous avez préparé votre ordinateur et votre ordinateur de poche CLIÉ, et que vous avez sélectionné
vos options Configuration conduite, vous êtes prêt à exécuter une opération IrDA HotSync®.
Pour exécuter une opération HotSync®, procédez comme suit :
1
Tournez le Jog Dial™ et sélectionnez HotSync® puis appuyez sur le Jog Dial™. Ou appuyez sur l’icône
HotSync
dans l’écran des applications.
La boîte de dialogue HotSync apparaît.
2
Sélectionnez Local.
3
Appuyez sur la flèche
qui se trouve en dessous de l’icône HotSync® et sélectionnez ensuite IR au PC/
Ordinateur dans la liste déroulante.
4
Pointez le port IrDA de votre ordinateur de poche CLIÉ directement vers le port IrDA de l’ordinateur
récepteur.
Pour des résultats optimaux, votre ordinateur et votre ordinateur de poche CLIÉ doivent être distants de
10 à 20 centimètres environ, et aucun obstacle ne doit se trouver sur le trajet entre votre ordinateur de
poche CLIÉ et l’ordinateur.
5
Appuyez sur l’icône
.
L’opération HotSync® démarre. Attendez le message indiquant que l’opération HotSync® est terminée.
Rétablissement des paramètres HotSync® locaux
Pour rétablir les paramètres HotSync® locaux, procédez comme suit :
1
Branchez le câble USB à votre ordinateur.
2
Assurez-vous que l’option USB Local est toujours sélectionnée.
3
Cliquez sur l’icône HotSync
dans la Barre des tâches de Windows®, puis ôtez la coche en regard de
Série local dans le menu contextuel.
Manuel d’utilisation
Utilisation de votre ordinateur de poche CLIÉ
n N
103
4
Cliquez sur l’icône HotSync
dans la Barre des tâches de Windows® et sélectionnez ensuite
Installation dans le menu contextuel.
La boîte de dialogue Installation apparaît.
5
Cliquez sur l’onglet Local pour afficher le paramètre pour une opération HotSync locale selon les
besoins.
6
Cliquez sur OK.
Votre ordinateur est maintenant prêt à exécuter une opération HotSync® locale.
Lancement d'une opération HotSync® via un réseau
Lorsque vous utilisez l’application Network HotSync, vous pouvez bénéficier de la connectivité LAN et WAN
disponible dans de nombreux environnements bureautiques. L’application Network HotSync vous permet
d’exécuter une opération HotSync® en se connectant à un réseau ou en utilisant une station d’accueil
connectée à un ordinateur sur votre réseau LAN ou WAN (LAN Sync) (à condition que l’application Network
HotSync soit également installée sur l’ordinateur connecté à la station d’accueil, que votre ordinateur soit
allumé et que HotSync Manager soit en cours d’exécution).
Connexion au serveur d'accès à distance de votre entreprise
L’application Network HotSync exige la configuration suivante :
❑
Le support de TCP/IP est installé sur votre ordinateur.
❑
Le réseau de votre entreprise et son serveur d’accès distant supportent tous les deux TCP/IP.
❑
Vous avez un compte d’accès distant.
❑
Tout ce dont vous avez besoin pour vous connecter au serveur d’accès distant de votre entreprise
(modem réseau) se trouve dans le logiciel Palm™ Desktop pour CLIÉ et sur votre ordinateur de poche
CLIÉ. Toutefois, vous devez activer certains fonctions, à la fois dans le logiciel Palm™ Desktop pour CLIÉ
et sur votre ordinateur de poche CLIÉ.
Manuel d’utilisation
Utilisation de votre ordinateur de poche CLIÉ
n N
104
Préparation de votre ordinateur
Pour préparer votre ordinateur, procédez comme suit :
dans la Barre des tâches de Windows® et sélectionnez ensuite Réseau
1
Cliquez sur l’icône HotSync
dans le menu contextuel.
2
Cliquez sur l’icône HotSync
dans la Barre des tâches de Windows® et sélectionnez ensuite
Installation dans le menu contextuel.
La boîte de dialogue Installation apparaît.
3
Cliquez sur l’onglet Réseau et vérifiez qu’il y a une coche dans la case en regard de votre nom
d’utilisateur. S’il n’y a pas de coche, activez la case à cocher à côté de votre nom d’utilisateur.
4
Cliquez sur OK.
5
Branchez votre ordinateur de poche CLIÉ au câble USB et exécutez une opération HotSync®.
L’opération HotSync® enregistre les informations réseau à propos de votre ordinateur sur votre
ordinateur de poche CLIÉ. Grâce à ces informations, votre ordinateur de poche CLIÉ peut localiser votre
ordinateur lorsqu’il exécute une opération HotSync® via le réseau.
Pour vérifier si les informations réseau de votre ordinateur (nom de PC principal et adresse de PC principale)
sont introduites sur votre ordinateur de poche CLIÉ, procédez comme suit :
1
Tournez le Jog Dial™ et sélectionnez HotSync puis appuyez sur le Jog Dial™. Ou appuyez sur l’icône
HotSync sur l’écran Applications.
L’écran HotSync s’affiche.
2
Appuyez sur l’icône Menu
3
Appuyez sur Nom du PC principal dans le menu Options.
L’écran Nom du PC principal apparaît.
4
Sur votre ordinateur, cliquez sur l’icône HotSync dans la Barre des tâches de Windows® et sélectionnez
ensuite Installation dans le menu contextuel.
5
Cliquez sur l’onglet Réseau, puis cliquez sur Paramètres TCP/IP pour ouvrir l’écran Paramètres TCP/IP.
.
Manuel d’utilisation
Utilisation de votre ordinateur de poche CLIÉ
n N
105
6
Confirmez que le nom de PC principal et l’adresse de PC principale sur l’écran de votre ordinateur de
poche CLIÉ et l’écran de votre ordinateur représentés correspondent. Dans le cas contraire, changez le
nom de PC principal et l’adresse de PC principal introduits sur votre ordinateur de poche CLIÉ, puis
appuyez sur OK.
7
Sur votre ordinateur, appuyez sur OK pour fermer l’écran Paramètres TCP/IP et l’écran Installation.
Connexion à un ordinateur en réseau à l'aide d'un câble (LANSync)
Pour se connecter à l’ordinateur de réseau via un câble, procédez comme suit :
1
Tournez le Jog Dial™ et sélectionnez HotSync puis appuyez sur le Jog Dial™.
Ou appuyez sur l’icône HotSync sur l’écran Applications.
L’écran HotSync s’affiche.
2
Appuyez sur l’icône Menu.
3
Appuyez sur Préf. LAN Sync dans le menu Options.
L’écran Préférences de LANSync apparaît.
4
Appuyez sur LANSync.
5
Appuyez sur OK.
L’écran HotSync réapparaît.
6
Appuyez sur l’icône Menu.
7
Appuyez sur Configuration conduite dans le menu Options.
8
Exécutez une opération HotSync® locale.
Suivez les instructions fournies dans la section Réalisation d’opérations HotSync® locales à l’aide
du câble USB (page 96).
Importation de données depuis une application Windows®
Si vous avez des données enregistrées dans des applications Windows® telles que des feuilles de calcul et des
bases de données, vous pouvez transférer ces données sur votre ordinateur de poche CLIÉ.
Manuel d’utilisation
Utilisation de votre ordinateur de poche CLIÉ
n N
106
Formats de fichier importables
Enregistrez les données dans l’un des formats de fichier repris ci-dessous, importez-les dans le logiciel Palm™
Desktop pour CLIÉ et exécutez ensuite une opération HotSync® pour transférer les données sur votre
ordinateur de poche CLIÉ.
Le logiciel Palm™ Desktop pour CLIÉ peut importer des données dans les formats de fichier suivants :
❑
Délimité par des virgules (*.csv,*.txt) : Adresses et Bloc-notes uniquement
❑
Délimité par des tabulations (*.tab,*.tsv,*.txt) : Adresses et Bloc-notes uniquement
❑
Fichier vCard (*.vcf) : Adresses uniquement
❑
CSV (mappage Lotus Organiser 2.x/97) : Adresses uniquement
❑
Texte (*.txt) : Bloc-notes uniquement
❑
Archive Agenda (*.dba)
❑
Fichier vCal (*.vcs) : Agenda uniquement
❑
Archive Adresses (*.aba)
❑
Archive Tâche (*.tda)
❑
Archive Bloc-notes (*.mpa)
Les formats d’archives ne peuvent être utilisés qu’avec le logiciel Palm™ Desktop pour CLIÉ. Utilisez les
formats de fichier d’archivage pour partager des informations avec d’autres personnes qui utilisent un
ordinateur de poche à plate-forme Palm OS® ou pour créer une copie des informations importantes
contenues dans votre logiciel Palm™ Desktop pour CLIÉ.
Pour importer des archives, procédez comme suit:
1
Lancez le logiciel Palm Desktop pour CLIÉ.
2
Cliquez l’application dans laquelle vous voulez importer des données.
Manuel d’utilisation
Utilisation de votre ordinateur de poche CLIÉ
n N
107
3
Si vous importez des enregistrements qui contiennent un champ avec des noms de catégories,
sélectionnez Toutes dans la boîte de dialogue Catégorie.
Assurez-vous que les mêmes catégories qui apparaissent dans le fichier importé existent également dans
l’application. Si les catégories n’existent pas, créez les maintenant, sinon les enregistrements seront
importés dans la catégorie Non classé.
4
Sélectionnez Importer... dans le menu Fichier.
La boîte de dialogue Importer est affichée.
5
Sélectionnez le fichier à importer.
6
Cliquez Importer.
7
Pour importer des données dans les champs Palm™ Desktop pour CLIÉ corrects, faites glisser les champs
dans la colonne de gauche de telle manière qu’ils soient placés en face des champs correspondants
importés sur la droite.
8
Désélectionnez la case à cocher pour le champ que vous ne désirez pas importer.
9
Cliquez OK.
Les données importées sont surlignées dans l’application.
10 Pour ajouter des données importées dans votre ordinateur de poche CLIÉ, exécutez une opération
HotSync®. Consultez l’aide en ligne de Palm™ Desktop pour CLIÉ pour obtenir de plus amples
informations sur l’importation et l’exportation de données.
Synchronisation avec des données externes (Lien de fichier)
La fonction Lien de fichier vous permet d’importer des informations d’Adresses et de Bloc-notes sur votre
ordinateur de poche CLIÉ à partir d’un fichier externe séparé, tel qu’une liste de numéros de téléphone
professionnels. HotSync Manager enregistre les données dans une catégorie séparée dans votre logiciel
Palm™ Desktop pour CLIÉ et sur votre ordinateur de poche CLIÉ. Vous pouvez configurer la fonction Lien de
fichier pour qu’elle vérifie les modifications apportées au fichier externe lorsque vous exécutez une
Manuel d’utilisation
Utilisation de votre ordinateur de poche CLIÉ
n N
108
opération HotSync®.
Avec la fonction Lien de fichier, vous pouvez importer des données enregistrées dans l’un des formats de
fichier suivants :
❑
Délimité par des virgules (*.csv)
❑
Archive Bloc-notes du logiciel Palm™ Desktop pour CLIÉ (*.mpa)
❑
Archive Adresses du logiciel Palm™ Desktop pour CLIÉ (*.aba)
❑
Texte (*.txt)
Pour plus d’informations sur la configuration de la fonction Lien de fichier, consultez l’aide en ligne de
Palm Desktop pour CLIÉ.
Manuel d’utilisation
Communication avec d’autres ordinateurs de poche
n N
109
Communication avec d’autres ordinateurs de poche
Ce chapitre se propose d’expliquer comment communiquer avec un autre assistant numérique personnel
Palm OS® via le port de communication infrarouge ou le Memory Stick™. Il décrit également le maniement
du Memory Stick™.
Transmission entre votre ordinateur de poche CLIÉ et un autre
ordinateur de poche Palm OS®
Votre ordinateur de poche CLIÉ est doté d’un port IrDA (infrarouge) permettant de
transmettre des informations vers un autre assistant numérique personnel Palm OS®
situé à proximité et également équipé d’un port IrDA. Le port IrDA (1) se trouve dans
la partie supérieure de votre ordinateur de poche CLIÉ, derrière le petit écran de
protection noir.
Vous pouvez transmettre les informations suivantes entre votre ordinateur de poche
CLIÉ et un autre assistant numérique personnel Palm OS® :
❑
Les enregistrements affichés dans Adresses, Agenda, Tâches ou Bloc-notes.
❑
Tous les enregistrements de la catégorie affichée dans Adresses, Agenda, Tâches ou Bloc-notes.
❑
Un enregistrement particulier dans Adresses que vous désignez comme étant votre carte de visite.
❑
Une application avec les données correspondantes installées dans la mémoire RAM.
✍
Certaines applications sont protégées et ne peuvent pas être transmises, ainsi que l’indique l’icône de cadenas
affichée en regard de l’application.
Manuel d’utilisation
Communication avec d’autres ordinateurs de poche
n N
110
Transmission d'informations
Vous pouvez transmettre un enregistrement, une carte de visite ou une catégorie d’enregistrements de
votre ordinateur de poche CLIÉ vers un autre assistant personnel Palm OS®.
Pour transmettre des données de votre ordinateur de poche CLIÉ vers un autre assistant personnel Palm OS®,
procédez comme suit :
1
Identifiez l’enregistrement, la carte de visite ou la catégorie à transmettre.
2
Appuyez sur l’icône Menu
3
Dans le menu Enreg., sélectionnez l’une des commandes suivantes, en fonction de l’écran actuellement
affiché :
.
❑
La commande Diffuser pour un enregistrement individuel.
❑
Dans Adresses uniquement : Diffuser la carte de visite.
❑
Diffuser la catégorie.
4
Lorsque la boîte de dialogue Diffuser s’affiche, dirigez le port IrDA vers le port IrDA de l’ordinateur de
poche récepteur.
5
Attendez que la boîte de dialogue Diffuser indique la fin du transfert avant d’utiliser à nouveau votre
ordinateur de poche CLIÉ.
★ Pour un résultat optimal, votre ordinateur de poche CLIÉ et l’autre assistant numérique personnel Palm OS doivent être séparés de 10 à 20 centimètres
environ, et la distance entre les deux appareils doit être libre de tout obstacle et protégée de tout éclairage fluorescent. La distance de transmission
vers d’autres ordinateurs de poche Palm OS peut varier.
Manuel d’utilisation
Communication avec d’autres ordinateurs de poche
n N
111
Réception d'informations transmises
Pour recevoir des informations transmises par infrarouge, procédez comme suit :
1
Allumez votre ordinateur de poche CLIÉ.
2
Pointez le port IrDA directement vers le port IrDA de l’assistant numérique personnel Palm OS® qui
transmet les données.
La boîte de dialogue Transmettre s’affiche. Le transfert des données commence. Une boîte de dialogue
vous permet de sélectionner la catégorie dans laquelle vous voulez enregistrer les données.
3
Appuyez sur Oui.
Les données sont enregistrées dans la catégorie Non classé.
★ Les données ou l’application entrante(s) doivent se trouver dans la catégorie Non classé.
★ Appuyez sur le bouton Adresses
pendant environ deux secondes pour transmettre votre carte de visite.
★ Vous pouvez utiliser Graffiti pour transmettre l’entrée en cours (
✍
puis
ou
et sélectionnez ensuite
).
Dans le menu Préférences, si l’option Réception IR est désactivée, vous ne pourrez pas recevoir de données au moyen de la fonction Transmettre.
Avant la transmission des données, veillez à activer l’option Réception IR.
Manuel d’utilisation
Communication avec d’autres ordinateurs de poche
n N
112
Insertion et extraction d'un Memory Stick™
Memory Stick™ générique
Le premier Memory Stick™ apparu sur le marché, de couleur bleue, peut servir à l’enregistrement de
données graphiques capturées à l’aide d’appareils photo numériques (etc.) ou de données provenant de
l’ordinateur. Il vous permet d’enregistrer, de lire et de transférer différents types de données à n’importe
quel moment.
Facile à extraire et à transporter en toute sécurité, le Memory Stick™ peut être utilisé n’importe où en
l’insérant dans tout périphérique compatible afin de transférer et de partager les informations enregistrées.
Pour vous, cela signifie que vous pouvez étendre les fonctionnalités de votre ordinateur de poche CLIÉ dans
le cas de figure suivants :
Emportez vos images en copiant des fichiers d’images depuis Internet sur votre ordinateur Sony VAIO, puis
sur votre ordinateur de poche CLIÉ.
Le Memory Stick™ bleu est actuellement disponible avec 8 Mo, 16 Mo, 32 Mo, 64 Mo ou 128 Mo de mémoire
(capacité équivalente à celle de 88 disquettes).
! Votre ordinateur de poche CLIÉ ne prend pas en charge la technologie de protection du copyright MagicGate*. Vous pouvez utiliser un Memory
✍
Stick™ MagicGate (Memory Stick™ blanc) sur votre ordinateur de poche CLIÉ, mais il fonctionnera uniquement comme un Memory Stick™ standard.
MagicGate est une technologie de protection des droits d’auteur qui est conforme aux spécifications du SDMI (Secure Digital Music Initiative : groupe
de travail dont l’objectif est de fixer des normes applicables à l’ensemble du secteur afin de protéger les droits d’auteur en matière de musique
numérique). Le logo
fait référence au système de protection des droits d’auteur mis au point par Sony. Il ne témoigne d’aucune garantie de
compatibilité avec d’autres supports.
Manuel d’utilisation
Communication avec d’autres ordinateurs de poche
n N
113
Mise en place et d'un Memory Stick™
Pour insérer un Memory Stick™, procédez comme suit:
Introduisez le Memory Stick™ dans l’emplacement prévu à cet effet (1), la flèche visible sur la face supérieure
et pointant vers l’emplacement.
Le témoin du Memory Stick™ (1) est orange lorsque votre ordinateur de poche CLIÉ accède au Memory
Stick™.
✍
Introduisez le Memory Stick™ dans la bonne direction. Si vous forcez le Memory Stick™, vous risquez de l’endommager.
Manuel d’utilisation
Communication avec d’autres ordinateurs de poche
n N
114
Extraction d'un Memory Stick™
Avant de retirer un Memory Stick™, veillez à ce que les données ne soient pas en cours d’écriture ou de
lecture sur le Memory Stick™.
Pour retirer un Memory Stick™, procédez comme suit :
1
Appuyez légèrement sur le Memory Stick™
dans son emplacement.
Le Memory Stick™ ressort légèrement de
l’ordinateur de poche CLIÉ.
2
Tirez délicatement le Memory Stick™ hors de
son emplacement.
Manuel d’utilisation
Communication avec d’autres ordinateurs de poche
n N
115
Sur l'utilisation du Memory Stick™
Lorsque vous utilisez un Memory Stick™, veillez à respecter les consignes suivantes :
❑
Évitez de toucher la cosse du Memory Stick™ ou de la mettre en contact avec un objet métallique.
❑
Ne laissez pas tomber le Memory Stick™, ne le pliez pas et ne le soumettez pas à des chocs extérieurs.
❑
N’essayez pas de démonter ou de modifier le Memory Stick™.
❑
Évitez de mettre le Memory Stick™ en contact avec des liquides.
❑
Évitez d’utiliser ou de stocker le Memory Stick™ dans un endroit soumis à :
❑
une température extrêmement élevée (dans une voiture garée au soleil, dehors à la lumière directe
du soleil ou à proximité d’une source de chaleur),
❑
la lumière directe du soleil,
❑
une forte humidité,
❑
des substances corrosives,
❑
une poussière excessive,
❑
des champs magnétiques.
❑
Veillez à stocker et transporter le Memory Stick™ dans son étui d’origine. Celui-ci constitue la meilleure
protection contre la perte de données importantes.
❑
Enregistrez une copie de sauvegarde des données importantes.
❑
Évitez de retirer le Memory Stick™ de son logement pendant l’écriture ou la lecture de données.
❑
Pour empêcher toute altération ou perte de données, évitez de :
❑
retirer le Memory Stick™ ou de débrancher l’adaptateur secteur pendant le formatage, la lecture ou
l’écriture de données ;
❑
utiliser le Memory Stick™ dans des endroits soumis à l’électricité statique ou à des parasites d’origine
électrique.
Manuel d’utilisation
Communication avec d’autres ordinateurs de poche
n N
116
❑
Lorsque la batterie de votre ordinateur de poche CLIÉ est presque déchargée, un message d’erreur
s’affiche et vous ne pouvez pas échanger de données avec le Memory Stick™. Dans ce cas :
❑
pour le PEG-SL10, remplacez les piles usagées par des piles neuves.
❑
pour le CLIÉ PEG-SJ30, branchez l’adaptateur secteur ou chargez complètement votre ordinateur de
poche CLIÉ.
❑
Utilisez l’application Memory Stick Gate pour formater le Memory Stick™ que vous utilisez avec votre
ordinateur de poche CLIÉ. Si vous le formatez à partir d’une autre application, il n’est pas garanti qu’il
continuera de fonctionner avec votre ordinateur de poche CLIÉ.
❑
Si vous insérez le Memory Stick™ après l’avoir formaté dans une autre application (par exemple,
Windows® Explorer), un message s’affiche pour vous inviter à le formater. Pour utiliser le Memory Stick™
avec votre ordinateur de poche CLIÉ, suivez les instructions de formatage. Il est à noter, toutefois, que
les données seront effacées dans leur intégralité.
Manuel d’utilisation
Communication avec d’autres ordinateurs de poche
n N
117
Activation de la protection en écriture
Vous pouvez protéger le Memory Stick™ en écriture, afin d’éviter d’effacer par mégarde des données
importantes.
Sur la face arrière du Memory Stick™, vous trouverez un onglet de protection permettant d’activer et de
désactiver le mode de protection en écriture.
Pour désactiver la protection en écriture, procédez comme suit :
Faites glisser l’onglet vers la gauche (1).
Vous êtes à présent en mesure de lire et d’écrire des données.
LOCK
LOCK
LOCK
Pour activer la protection en écriture, procédez comme suit :
Faites glisser l’onglet vers la droite (2).
Vous pourrez désormais lire les données, mais pas écrire. Utilisez le mode de protection en écriture lorsque
vous ne voulez pas enregistrer de nouvelles données, où pour éviter d’effacer les données du Memory
Stick™.
✍
Le Memory Stick™ de 128Mo dispose d’un onglet de protection vertical.
Manuel d’utilisation
Communication avec d’autres ordinateurs de poche
n N
118
Lancement d'une application sur le Memory Stick™
Pour ouvrir une application située dans le répertoire \PALM\Launcher du Memory Stick™ à partir de l’écran
des applications, appuyez sur la flèche
située dans le coin supérieur droit de l’écran des applications
et sélectionnez Carte (ou une catégorie avec l’icône Carte). Sélectionnez ensuite l’icône de l’application à
ouvrir.
✍
Si l’application à ouvrir a été installée sur le Memory Stick™ par une manipulation HotSync®, il se peut que certaines applications ne démarrent pas.
Lancement automatique d'une application quand un Memory
Stick™ est inséré
L’application Memory Stick Autorun vous permet de démarrer automatiquement une application désignée
lors de l’insertion d’un Memory Stick™ dans votre ordinateur de poche CLIÉ. Vous pouvez associer votre
application favorite à la fonction d’exécution automatique. Par exemple, si vous aimez visionner des images
fixes, sélectionnez PictureGear™ Pocket pour que ce programme démarre automatiquement. Pour plus
d’informations, consultez le Guide des logiciels fourni.
Affichage des informations du Memory Stick™ inséré (Card Info)
Info carte vous donne un aperçu du contenu (comme l’espace mémoire disponible) du Memory Stick™
introduit dans l’ordinateur de poche CLIÉ. Vous pouvez également attribuer un nom à chaque Memory
Stick™ que vous utilisez, ce qui s’avère très pratique si vous en avez plusieurs.
Pour afficher l’écran Info carte, procédez comme suit :
Faites tourner le Jog Dial™ et sélectionnez Info carte, puis appuyez sur le Jog Dial™. Vous pouvez
également appuyer sur l’icône Info carte
sur l’écran des applications.
L’écran Info carte apparaît.
Manuel d’utilisation
Communication avec d’autres ordinateurs de poche
n N
119
Pour associer un nom à un Memory Stick™, procédez comme suit :
1
Faites tourner le Jog Dial™ et sélectionnez Info carte, puis appuyez sur le Jog Dial™. Vous pouvez
également appuyer sur l’icône Info carte
dans l’écran des applications.
L’écran Info carte apparaît.
2
Appuyez sur l’icône Menu
3
Sélectionnez Renommer la carte.
La boîte de dialogue Renommer la carte s’affiche.
4
Saisissez le nouveau nom du Memory Stick™ inséré.
5
Appuyez sur Renommer.
.
Formatage d'un Memory Stick™
Le formatage vous permet de définir le format d’enregistrement du Memory Stick™ afin que vous puissiez
accéder aux données à l’aide de votre ordinateur de poche CLIÉ. Les Memory Stick™ disponibles dans le
commerce sont déjà formatés, vous pouvez donc les utiliser immédiatement. Il se peut néanmoins que vous
deviez un jour reformater votre Memory Stick™.
Pour formater un Memory Stick™, procédez comme suit :
1
Introduisez le Memory Stick™.
2
Appuyez sur l’icône d’accueil
.
L’écran des applications apparaît.
3
Faites tourner le Jog Dial™ et sélectionnez MS Gate.
4
Appuyez sur le Jog Dial™.
Memory Stick Gate démarre.
5
Appuyez sur l’icône Menu
6
Sélectionnez Option, puis Format.
Le message de confirmation s’affiche.
.
Manuel d’utilisation
Communication avec d’autres ordinateurs de poche
n N
120
7
✍
Appuyez sur OK.
❑
Pour annuler le formatage, sélectionnez Annuler plutôt que OK.
❑
Pour formater un Memory Stick™ dans l’écran Info carte, appuyez sur l’icône de menu
l’écran Info carte, puis sélectionnez Formater la carte dans le menu Carte.
de
Lorsque vous formatez un Memory Stick™ sur lequel sont déjà stockées des données, toutes les données présentes seront effacées. Prenez garde à
ne pas effacer de données importantes par inadvertance.
Veillez à utiliser votre ordinateur de poche CLIÉ pour formater un Memory Stick™ si vous prévoyez de l’utiliser avec votre ordinateur de poche CLIÉ.
Si vous utilisez l’ordinateur de bureau pour le formatage du Memory Stick™ que vous comptez utiliser avec l’ordinateur de poche CLIÉ, il se peut que
certaines données ne soient pas correctement accessibles.
Si vous n’arrivez pas à initialiser le Memory Stick™ parce que vous le retirez en cours d’initialisation, le Memory Stick™ ne sera pas reconnu par
l’ordinateur. Dans ce cas, retirez le Memory Stick™, puis reformatez-le.
Échange de données avec le Memory Stick™
Le Memory Stick™ vous permet d’échanger des données entre votre ordinateur de poche CLIÉ et un PC ou
un appareil photo digital prenant en charge le Memory Stick™. Pour échanger des données avec le Memory
Stick™, votre ordinateur de poche CLIÉ utilise le logiciel fourni Memory Stick Gate.
Pour plus de détails, vous pouvez consulter le Guide des logiciels.
Sauvegarde de données avec le Memory Stick™
Avec le Memory Stick™, vous pouvez effectuer une copie de sauvegarde des données de votre ordinateur
de poche CLIÉ. Pour cela, vous pouvez utiliser les applications suivantes : Memory Stick Backup ou Memory
Stick Gate. L’application Memory Stick Backup créée une sauvegarde complète de vos données CLIÉ, tandis
que l’application Memory Stick Gate ne vous permet de sauvegarder que quelques fichiers.
Pour plus d’informations, reportez-vous au Guide des logiciels.
Manuel d’utilisation
Personnalisation de votre ordinateur de poche CLIÉ
n N
121
Personnalisation de votre ordinateur de poche CLIÉ
Préférences d'affichage
Pour afficher vos Préférences, procédez comme suit :
1
Appuyez sur l’icône d’accueil
.
La fenêtre d’affichage du lancement des applications s’ouvre.
2
Faites tourner le Jog Dial™ et sélectionnez Préf. puis appuyez sur le Jog Dial™.
L’écran Préférences s’affiche.
3
Appuyez sur la flèche
en haut à droite de l’écran, puis sélectionnez l’écran Préférences que vous
souhaitez afficher dans la liste déroulante.
Modification des préférences
Vous pouvez personnaliser les paramètres de fonctionnement de votre ordinateur de poche CLIÉ et ses
paramètres par défaut en modifiant les Préférences.
❑
Général : permet de définir le délai d’arrêt automatique, la fonction Réception IR, la fonction Voyant
d’alarme (PEG-SJ30 uniquement) ainsi que les paramètres sonores du système, de l’alarme et des jeux.
❑
Formats : permet de définir les paramètres régionaux par défaut, ainsi que les formats pour les heures,
les dates, le calendrier et les nombres.
❑
Connexion : sert à définir les paramètres série, modem et communication infrarouge.
❑
Propriétaire : permet d’affecter à votre ordinateur de poche CLIÉ votre nom, numéro de téléphone, et
autres coordonnées personnelles.
❑
Boutons : permet d’attribuer différentes applications aux boutons de la face avant de votre CLIÉ et de
réaffecter la commande de tracé de stylet plein écran.
❑
Raccourcis : sert à définir une liste d’abréviations Graffiti®.
Manuel d’utilisation
Personnalisation de votre ordinateur de poche CLIÉ
n N
122
❑
Jog : active et désactive la fonction JogAssist et configure les options.
❑
Réseau : permet de configurer votre ordinateur de poche CLIÉ en vue d’une utilisation sur réseau.
❑
Date et heure : sert à configurer la date et l’heure, le fuseau horaire où vous vous trouvez et à activer
ou désactiver l’heure d’été.
❑
Numériseur : permet de calibrer l’écran de votre ordinateur de poche CLIÉ. C’est le même écran de
calibrage du numériseur qui s’affiche lors de la première utilisation de votre ordinateur de poche CLIÉ.
Vous pouvez calibrer à nouveau l’écran après une réinitialisation matérielle ou si vous avez des difficultés
à effectuer des sélections sur l’écran de votre ordinateur de poche.
❑
HiRes : active la fonction High Resolution Assist.
❑
Web Clipping: configure la connexion Internet et les paramètres du serveur proxy.
Préférences - Date, Heure et Nombres (Formats)
L’écran des préférences Formats vous permet de définir les paramètres régionaux par défaut, ainsi que le
format d’affichage des dates, des heures et des nombres sur votre ordinateur de poche CLIÉ.
Sélection des formats de l'heure, de la date et des nombres
Vous pouvez sélectionner les formats des indications suivantes : heure, date, début de la semaine et
nombres. Les formats sélectionnés s’appliquent à toutes les applications de votre CLIÉ.
Pour sélectionner le format de l’heure, de la date et des nombres, procédez comme suit :
1
Dans l’écran des préférences Format, appuyez sur la flèche
format dans la liste déroulante.
2
Appuyez sur la flèche
à côté de Heure, puis sélectionnez le
à côté de Date, puis sélectionnez le format dans la liste déroulante.
Manuel d’utilisation
Personnalisation de votre ordinateur de poche CLIÉ
n N
123
3
Appuyez sur la flèche
à côté de Début semaine, puis précisez quand, du dimanche ou du lundi, la
semaine doit commencer.
Ce paramètre contrôle l’affichage du jour, de la semaine, du mois et de l’agenda dans l’Agenda, ainsi que
tous les autres aspects de l’ordinateur de poche CLIÉ qui affichent un calendrier.
4
Appuyez sur la flèche
à côté de Nombres, puis sélectionnez le format du séparateur décimal et du
séparateur des milliers.
Configuration de l'heure
Pour régler l’heure, procédez comme suit :
1
Dans la liste déroulante située dans le coin de la fenêtre Préférences, sélectionnez Date et heure.
2
Sélectionnez Régler l’heure.
L’écran Choix heure s’affiche.
3
Appuyez sur les flèches
4
Appuyez sur la boîte Minutes, puis sur les flèches
5
Appuyez sur AM ou PM pour spécifier s’il s’agit de l’avant-midi ou de l’après-midi.
Vous pouvez également afficher l’heure en fonction de l’horloge 24 heures en sélectionnant Formats
dans les Préférences.
ou
pour définir l’heure.
ou
pour régler les minutes.
Configuration de la date
Pour définir la date, procédez comme suit :
1
Dans la liste déroulante de la fenêtre Préférences, sélectionnez Date et heure.
2
Sélectionnez Régler la date.
L’écran Choix date s’affiche.
3
Pour choisir l’année, appuyez sur les flèches gauche et droite situées en regard de l’année, en haut de
l’écran.
Manuel d’utilisation
Personnalisation de votre ordinateur de poche CLIÉ
n N
124
4
Sélectionnez le mois en cours en procédant de la même manière.
5
Sélectionnez le jour en procédant de la même manière également.
Configuration du fuseau horaire et de l'heure d'été
Pour définir le fuseau horaire, procédez comme suit :
1
Sélectionnez Date et heure dans la liste déroulante de la fenêtre Préférences.
L’écran Préférences date et heure s’affiche.
2
Sélectionnez le champ Régler le fuseau horaire.
L’écran Fuseau horaire s’affiche.
3
Sélectionnez le fuseau horaire correspondant à l’endroit où vous vous trouvez.
4
Appuyez sur OK.
Pour définir l’heure d’été, procédez comme suit :
1
Sélectionnez Date et heure dans la liste déroulante de la fenêtre Préférences.
L’écran Préférences date et heure s’affiche.
2
Sélectionnez la flèche vers le bas en regard de Heure d’été.
3
Sélectionnez ensuite l’option d’activation ou de désactivation.
Préférences - Général
L’écran de préférences Général vous permet de définir l’intervalle de coupure automatique, les options
d’alarme et de son de votre ordinateur de poche CLIÉ.
Manuel d’utilisation
Personnalisation de votre ordinateur de poche CLIÉ
n N
125
Sélection des paramètres de police
Dans toutes les applications de base, vous pouvez modifier le style de la police afin de faciliter la lecture du
texte. Vous pouvez choisir un style de police différent pour chaque application.
Pour modifier le style de la police, modifiez comme suit :
1
Ouvrez une application.
2
Appuyez sur l’icône de déroulement
.
3
Sélectionnez Options.
4
Sélectionnez Police, puis le style de la police souhaité.
5
Appuyez sur OK.
Configuration du délai d’arrêt automatique
Votre ordinateur de poche CLIÉ intègre une fonction d’arrêt automatique qui coupe son alimentation au
bout d’une certaine période d’inactivité. Cette fonction permet d’économiser la batterie dans le cas où vous
oublieriez d’éteindre votre ordinateur de poche CLIÉ. Si, selon vous, le délai d’inactivité avant arrêt
automatique de votre ordinateur de poche CLIÉ est trop court ou trop long, vous pouvez l’allonger ou le
raccourcir.
Par défaut, votre ordinateur de poche CLIÉ s’arrête après deux minutes d’inactivité.
Pour sélectionner le délai d’inactivité avant arrêt automatique, procédez comme suit :
1
Sélectionnez Général dans la liste déroulante de l’écran Préférences. L’écran Préférences générales
s’affiche.
2
Appuyez sur la flèche
située en regard de l’option Auto-off après, puis sélectionnez le délai
d’inactivité avant arrêt automatique.
Vous pouvez sélectionner 30 secondes, 1 minute, 2 minutes ou 3 minutes.
Manuel d’utilisation
Personnalisation de votre ordinateur de poche CLIÉ
n N
126
3
✍
Si vous voulez laisser votre ordinateur de poche CLIÉ allumé lorsqu’il est branché sur la station d’accueil
(en option) ou sur l’adaptateur (PEG-SJ30 uniquement), vérifiez que la case Activé dans la station est
bien cochée. Pour l’arrêter automatiquement, désactivez la case à cocher.
Vous pouvez acheter une station d’accueil en option (PEGA-UC50).
Configuration du son
Votre ordinateur de poche CLIÉ utilise divers sons. Les paramètres Son du système, Son de l’alarme et Son
des jeux vous permettent d’activer ou de désactiver les sons et de régler le volume sonore.
Pour régler les sons, procédez comme suit :
1
Sélectionnez Général dans la liste déroulante de l’écran Préférences.
L’écran de préférences Général s’affiche.
2
Appuyez sur la flèche
située en regard de Son du système, puis sélectionnez le niveau sonore ou
Non dans la liste déroulante.
Si vous coupez le Son du système, vous coupez également le carillon associé à l’opération HotSync®.
3
Appuyez sur la flèche
la liste déroulante.
4
Appuyez sur la flèche
située en regard de Son des jeux, puis sélectionnez le niveau sonore ou Non
dans la liste déroulante.
Le paramètre Son des jeux ne fonctionne qu’avec les jeux programmés pour répondre à ce paramètre.
située en regard de Son de l’alarme, puis sélectionnez le niveau sonore dans
Activation/Désactivation du voyant d’alarme (PEG-SJ30 uniquement)
Vous pouvez configurer votre ordinateur de poche CLIÉ pour que son témoin lumineux LED clignote à
l’heure indiquée. Si vous désactivez le paramètre Son de l’alarme et activez Voyant d’alarme, vous
pouvez utiliser la fonction d’alarme de l’ordinateur de poche CLIÉ sans déranger les personnes de votre
entourage.
Manuel d’utilisation
Personnalisation de votre ordinateur de poche CLIÉ
n N
127
Pour activer ou désactiver le voyant d’alarme, procédez comme suit :
1
Sélectionnez Général dans la liste déroulante de l’écran Préférences.
L’écran Préférences générales s’affiche.
2
Appuyez sur la flèche
liste déroulante.
située en regard de Voyant d’alarme, puis sélectionnez Oui ou Non dans la
❑
Oui : active le voyant d’alarme
❑
Non : désactive le voyant d’alarme
Activation/Désactivation de la transmission de données
La fonction Réception IR est activée par défaut. Vous pouvez désactiver cette fonction pour empêcher
quiconque de transmettre des informations à votre ordinateur de poche CLIÉ, et pour économiser l’énergie
de la batterie.
Pour activer ou désactiver la fonction Réception IrDA, procédez comme suit :
1
Sélectionnez Général dans la liste déroulante de l’écran Préférences.
L’écran des préférences Général s’affiche.
2
Appuyez sur la flèche
déroulante.
située en regard de Réception IR, puis sélectionnez Oui ou Non dans la liste
❑
Oui : active la fonction Réception IR.
❑
Non : désactive la fonction Réception IR.
Sélection des paramètres de la région
Lorsque vous sélectionnez la région dans laquelle vous allez utiliser votre ordinateur de poche CLIÉ, l’heure,
la date, le jour du début de la semaine et les nombres s’ajustent automatiquement. En Allemagne par
exemple l’heure s’exprime souvent au moyen de l’horloge 24 heures, tandis qu’en Angleterre, l’heure
s’exprime en employant l’horloge 12 heures, plus le suffixe AM (avant-midi) ou PM (après-midi).
Manuel d’utilisation
Personnalisation de votre ordinateur de poche CLIÉ
n N
128
Les paramètres régionaux par défaut s’appliquent à toutes les applications de votre ordinateur de poche CLIÉ.
Vous pouvez cependant personnaliser vos paramètres, par exemple pour le format du jour et de l’heure.
Pour sélectionner votre région, procédez comme suit :
1 Dans l’écran Préférences, sélectionnez Formats dans la liste déroulante.
2 Dans la liste déroulante Définies pour, choisissez un nom de région pour la configuration standard.
3 Appuyez sur OK.
Association d'applications à des
boutons
Les boutons préférences vous permettent d’affecter
différentes applications aux boutons (1) situés sur la partie
avant de l’ordinateur de poche CLIÉ.
Par exemple, vous pouvez affecter au bouton Tâches le
lancement de l’application Agenda.
Pour associer des applications à des boutons, procédez
comme suit :
1 Dans la fenêtre Préférences, sélectionnez Boutons dans
la liste déroulante
située dans le coin supérieur droit.
2 Sélectionnez l’application que vous voulez associer au bouton.
✍
Lorsque vous avez affecté une autre application au bouton, vous pouvez lancer l’application originale à partir de la fenêtre de lancement des
applications.
Si vous souhaitez réinitialiser le bouton de l’application, appuyez sur Par défaut lors de l’étape n°2. Tous les boutons d’application retournent alors
aux paramètres par défaut.
Manuel d’utilisation
Personnalisation de votre ordinateur de poche CLIÉ
n N
129
Création de raccourcis Graffiti®
L’écran des préférences de raccourci vous permet de définir des abréviations (raccourcis) pour entrer du
texte au moyen de caractères Graffiti®. Vous pouvez créer des raccourcis pour les mots, les lettres et les
nombres. Tous les raccourcis que vous créez s’affichent dans la liste de l’écran des préférences de
raccourci. Ils sont tous disponibles dans chacune de vos applications CLIÉ et sont sauvegardés sur votre
ordinateur lorsque vous effectuez une opération HotSync®. Consultez la section Utilisation des raccourcis
Graffiti® (page 26) pour plus d’informations sur l’utilisation des raccourcis.
Pour créer un raccourci Graffiti, procédez comme suit :
1
Sélectionnez Raccourcis dans la liste déroulante de l’écran des préférences.
L’écran des préférences de raccourcis s’affiche.
2
Appuyez sur Nouveau.
L’écran de l’entrée de raccourcis s’affiche.
3
Sur la ligne Nom du raccourci, indiquez les lettres à utiliser pour activer le raccourci.
4
Appuyez sur la zone Texte du raccourci, puis saisissez le texte que vous voulez faire apparaître lorsque
vous écrirez les caractères du raccourci.
5
Appuyez sur OK.
Pour modifier un raccourci, procédez comme suit :
1
Sélectionnez le raccourci à modifier dans la liste des raccourcis, puis sélectionnez Modifier.
2
Apportez les modifications voulues, puis appuyez sur OK.
Si vous n’avez plus besoin d’un raccourci, vous pouvez le supprimer de la liste des raccourcis.
Pour supprimer un raccourci, procédez comme suit :
1
Sélectionnez le raccourci à supprimer dans la liste des raccourcis, puis sélectionnez Supprimer.
La boîte de dialogue de confirmation s’affiche.
2
Appuyez sur Oui.
✍
Les raccourcis Graffiti ne font pas la distinction entre les majuscules et les minuscules.
Manuel d’utilisation
Personnalisation de votre ordinateur de poche CLIÉ
n N
130
Association de préférences à un tracé de stylet plein écran
Vous pouvez déterminer si le trait de stylet plein écran active l’application d’aide de Graffiti® ou l’une des
commandes de lancement des applications.
Pour associer des activités à un tracé de stylet plein écran, procédez comme suit :
1
Dans la fenêtre Préférences, sélectionnez Boutons dans la liste déroulante
supérieur droit.
située dans le coin
2
Sélectionnez Stylet.
La boîte de dialogue Stylet s’affiche.
3
Dans la liste déroulante, appuyez sur la fonction que vous souhaitez lancer au moyen du trait de stylet
plein écran.
Rétro-éclairage : active le rétro-éclairage de votre ordinateur de poche CLIÉ. Vous pouvez ainsi activer
et désactiver le rétro-éclairage sans passer par le bouton d’alimentation.
Luminosité (PEG-SJ30 uniquement) : ouvre l’écran de réglage de la luminosité.
Clavier : ouvre le clavier logiciel afin que vous puissiez saisir du texte.
Aide Graffiti : ouvre une série d’écrans affichant le jeu de caractères Graffiti® (uniquement dans les
applications supportant la saisie de texte).
Manuel d’utilisation
Personnalisation de votre ordinateur de poche CLIÉ
n N
131
Arrêter-verrouiller : arrête et verrouille votre ordinateur de poche CLIÉ. Vous devez attribuer un mot
de passe pour verrouiller l’ordinateur de poche CLIÉ. Une fois l’ordinateur de poche verrouillé, vous
devrez saisir votre mot de passe pour le déverrouiller et pouvoir l’utiliser.
Transmettre données : transmet l’enregistrement en cours vers un autre assistant numérique
personnel Palm OS.
4
✍
Appuyez sur OK.
Vous revenez à la boîte de dialogue Préférences boutons.
Le trait de style plein écran doit être tracé à la verticale.
Modification des préférences Jog Dial™
L’écran Préférences Jog vous permet de modifier les fonctions du Jog Dial™ et du bouton de RETOUR.
Grâce à la fonction JogAssist, vous pouvez utiliser le Jog Dial™ pour exécuter une application tierce non
conçue pour utiliser les fonctionnalités du Jog Dial™.
Vous pouvez utiliser le Jog Dial™ et le bouton RETOUR pour effectuer diverses opérations :
❑
Faire défiler l’écran avec le Jog Dial™.
❑
Sélectionner un objet dans la liste contextuelle à l’aide du Jog Dial™.
❑
Basculer entre les différentes fenêtres au moyen du bouton de RETOUR.
Vous pouvez également modifier la fonction du bouton de RETOUR afin de pouvoir allumer et éteindre
votre ordinateur de poche CLIÉ ou passer d’un bouton à l’autre en maintenant ce bouton enfoncé.
❑
Les fonctions activées par JogAssist varient selon l’application utilisée.
❑
Dans certaines applications portant le symbole Jog Dial™, une partie des fonctions peut changer lorsque
la fonction JogAssist est activée.
❑
Les opérations de menu sont gérées après que vous avez maintenu le bouton Retour enfoncé. L’option
d’affichage du curseur/menu doit auparavant avoir été activée.
Manuel d’utilisation
Personnalisation de votre ordinateur de poche CLIÉ
n N
132
Pour modifier les paramètres du Jog Dial™, procédez comme suit :
1
Sélectionnez Jog dans la liste déroulante de la fenêtre Préférences.
L’écran Préférences Jog s’affiche.
2
Pour activer la fonction JogAssist, sélectionnez Utiliser JogAssist.
3
Pour pouvoir mettre le CLIÉ sous tension en maintenant le bouton RETOUR enfoncé, sélectionnez
l’option Mise sous tension avec le bouton RETOUR.
Pour mettre le CLIÉ sous tension, vous devez maintenir le bouton RETOUR enfoncé pendant quelques
secondes.
4
Pour pouvoir mettre le CLIÉ hors tension en enfonçant le bouton RETOUR, sélectionnez Arrêt.
La configuration du Jog Dial™ et du bouton de RETOUR est terminée.
✍
L’option d’affichage du curseur/menu est sélectionnée par défaut (
RETOUR ARRIÈRE enfoncé.
Par défaut, l’option Utiliser JogAssist est sélectionnée (
). Vous pouvez afficher le curseur ou le menu en maintenant le bouton
) et l’option Mise sous tension avec RETOUR n’est pas sélectionnée (
).
Préférences réseau
Pour utiliser votre ordinateur de poche CLIÉ en réseau (par exemple au moyen de l’application Web Clipping
ou en effectuant une opération réseau HotSync), vous devez définir les Préférences réseau.
✍
Les paramètres des Préférences réseau vous permettront de vous connecter à votre Fournisseur d’accès Internet (FAI) ou à votre serveur d’accès à
distance avec des applications (par exemple Web Clipping) vous permettant de visualiser les données transmises.
Sélection d'un Fournisseur d'accès Internet
Au moyen du paramètre Service, vous pourrez sélectionner le modèle de service pour votre Fournisseur
d’accès Internet ou votre serveur d’accès à distance. Les modèles de service sont un ensemble de paramètres
de configuration FAI et du serveur d’accès à distance que vous pouvez créer, enregistrer et réutiliser.
Manuel d’utilisation
Personnalisation de votre ordinateur de poche CLIÉ
n N
133
Pour sélectionner un Service Internet, procédez comme suit :
1
Sélectionnez Réseau dans la liste déroulante de la fenêtre Préférences.
L’écran Préférences réseau s’affiche.
2
Appuyez sur la flèche vers le bas en regard de Service et sélectionnez le modèle de service prédéfini que
vous voulez utiliser.
Saisie d'un nom d'utilisateur
Le paramètre Nom d’utilisateur permet d’identifier le nom que vous employez pour vous connecter à
votre Fournisseur d’accès Internet ou à votre serveur d’accès à distance.
Pour introduire un nom, procédez comme suit :
1
Sur l’écran Préférences réseau, sélectionnez le champ Nom d’utilisateur.
2
Saisissez votre nom d’utilisateur.
✍
Même si ce champ peut contenir plusieurs lignes de texte, seules deux lignes s’affichent à l’écran.
La plupart des serveurs d’accès à distance n’acceptent pas les espaces dans le nom d’utilisateur.
Saisie d'un mot de passe
La boîte de dialogue Mot de passe identifie le mot de passe que vous utilisez pour vous connecter à votre
serveur ou à votre fournisseur d’accès. Selon le contenu de ce champ, l’ordinateur de poche CLIÉ vous
invitera ou non à saisir un mot de passe chaque fois que vous vous connectez au réseau :
❑
Si vous n’introduisez aucun mot de passe, l’ordinateur de poche CLIÉ affiche Non affecté dans ce champ
et vous demande de saisir un mot de passe durant la procédure de connexion.
❑
Si vous introduisez un mot de passe, l’ordinateur de poche CLIÉ affiche le mot Affecté dans ce champ et
ne vous invite pas à saisir un mot de passe durant la procédure de connexion.
❑
Si la sécurité vous préoccupe, sélectionnez l’option Non affecté et n’entrez pas de mot de passe.
Manuel d’utilisation
Personnalisation de votre ordinateur de poche CLIÉ
n N
134
Pour affecter un mot de passe, procédez comme suit :
1
Dans la fenêtre Préférences réseau, sélectionnez le champ Mot de passe.
2
Saisissez le mot de passe à utiliser pour vous connecter au serveur.
3
Appuyez sur OK.
Le contenu du champ Mot de passe change et le mot Affecté s’affiche.
Sélection d'une connexion
Utilisez le paramètre Connexion pour sélectionner la méthode à utiliser pour vous connecter au Fournisseur
d’accès Internet ou au serveur d’accès à distance.
Pour sélectionner une connexion, procédez comme suit :
Dans la fenêtre Préférences réseau, appuyez sur la flèche vers le bas située en regard de Connexion et
sélectionnez la connexion à utiliser.
Création de modèles de service supplémentaires
Vous pouvez créer directement des modèles de service supplémentaires ou en copiant des modèles existants
et en modifiant les informations existantes. Après avoir créé ou copié un modèle, vous pouvez ajouter et
éditer les paramètres.
Pour ajouter un nouveau modèle de service, procédez comme suit :
1
Dans l’écran Préférences réseau, sélectionnez l’icône Menu.
2
Sélectionnez Nouveau dans le menu Service.
Un modèle de service sans titre s’ajoute à la liste déroulante pour le champ Service.
Pour copier un modèle de service existant, procédez comme suit :
1
Dans la fenêtre Préférences réseau, appuyez sur la flèche vers le bas située en regard de Service puis
sélectionnez le modèle de service prédéfini que vous voulez copier.
Manuel d’utilisation
Personnalisation de votre ordinateur de poche CLIÉ
n N
135
2
Appuyez sur l’icône Menu.
3
Sélectionnez Dupliquer dans le menu Service.
Une copie du modèle de service s’ajoute à la liste déroulante pour le champ Service.
Manuel d’utilisation
Personnalisation de votre ordinateur de poche CLIÉ
n N
136
Pour supprimer un modèle de service, procédez comme suit :
1
Dans la fenêtre Préférences réseau, appuyez sur la flèche vers le bas située en regard de Service puis
sélectionnez le modèle de service prédéfini que vous voulez supprimer.
2
Appuyez sur l’icône Menu.
3
Sélectionnez Supprimer dans le menu Service.
La boîte de dialogue Supprimer service s’affiche.
4
Appuyez sur OK.
Le modèle de service sélectionné est supprimé.
Ajout d'informations détaillées pour un modèle de service
Si vous utilisez un modèle de service prédéfini, les seuls éléments que vous devez probablement spécifier
sont votre nom d’utilisateur et votre numéro de téléphone. Si vous créez un nouveau modèle de service, il
se peut que vous deviez fournir des informations supplémentaires à votre Fournisseur d’accès Internet ou
votre serveur d’accès à distance. Utilisez la boîte de dialogue Détails pour ajouter des informations
supplémentaires à un modèle de service sélectionné.
Pour sélectionner un type de connexion, procédez comme suit :
1
Dans la fenêtre Préférences réseau, sélectionnez le champ Service.
2
Appuyez sur Détails.
L’écran Détails s’affiche.
3
Sélectionnez la flèche vers le bas située en regard de Type de connexion puis sélectionnez l’une des
connexions suivantes :
❑
PPP : protocole PPP (Point-to-Point protocol)
❑
SLIP : protocole SLIP (Serial Line Internet Protocol)
❑
CSLIP : protocole CSLIP (Compressed Serial Line Internet Protocol)
Manuel d’utilisation
Personnalisation de votre ordinateur de poche CLIÉ
n N
137
4
Sélectionnez la flèche vers le bas située en regard de Délai d’inactivité et sélectionnez l’une des options
suivantes :
❑
1 minute : Une minute d’attente en vue de l’ouverture d’une autre application, puis fin de la
connexion.
❑
2 minutes : Deux minutes d’attente.
❑
3 minutes : Trois minutes d’attente.
❑
Aucun : Conserve la connexion PPP ou SLIP jusqu’à la mise hors tension de votre ordinateur de poche
CLIÉ (ou jusqu’à l’expiration du délai). Remarque : cette option est plus coûteuse que les précédentes.
5
Désactivez la case Interrogation DNS.
6
Inscrivez l’adresse IP des DNS (Domain Naming System) principal et secondaire. Demandez à votre
Fournisseur d’accès Internet ou à votre administrateur système les numéros IP corrects des DNS principal
et secondaire.
7
Si vous devez introduire l’adresse IP de l’ordinateur de poche CLIÉ, sélectionnez la case Adresse IP et
désactivez-la pour afficher un champ adresse IP en permanente sous la case à cocher. Normalement, ce
n’est pas nécessaire. En cas de doute, sélectionnez Automatique et rendez-vous à l’étape 9.
8
Saisissez l’adresse IP de l’ordinateur de poche CLIÉ.
9
Appuyez sur OK.
✍
Si vous n’êtes pas certain du type de connexion que vous devez choisir, essayez PPP ; si ce n’est pas la bonne solution, demandez à votre Fournisseur
d’accès Internet ou à votre administrateur système de vous communiquer le type de connexion adéquat.
Manuel d’utilisation
Personnalisation de votre ordinateur de poche CLIÉ
n N
138
Création d'un script de connexion
Un script de connexion est une série de commandes ayant pour effet d’automatiser la connexion à un
serveur réseau, par exemple votre réseau d’entreprise or votre Fournisseur d’accès Internet (FAI). Il s’agit
d’un élément que vous allez probablement recevoir de la part de votre administrateur système, si votre
société a un système dans lequel vous vous connectez aux serveurs de l’entreprise à partir de votre
ordinateur de poche CLIÉ, au moyen d’un modem ou d’une connexion réseau.
Vous pouvez également utiliser des caractères littéraux ou autres que ceux de la table ASCII dans votre script
de connexion. Pour plus d’informations, consultez la rubrique ci-dessous.
Pour créer un script de connexion, procédez comme suit :
1
Dans la fenêtre Préférences réseau, sélectionnez le champ Service.
2
Appuyez sur Détails.
L’écran Détails s’affiche.
3
Sélectionnez Script.
L’écran Script de connexion s’affiche.
4
Sélectionnez la flèche pointant vers le bas en regard de Fin et sélectionnez l’une des commandes
suivantes. Si la commande nécessite des informations supplémentaires, un champ s’affiche à sa droite
afin de vous permettre d’inscrire les informations.
❑
Attendre : demande à l’ordinateur de poche CLIÉ d’attendre les caractères spécifiques du serveur
TCP/IP avant d’exécuter la commande suivante.
❑
Attendre l’invite : détecte une invite intervention-réponse venant du serveur et affiche la valeur
de l’intervention générée de façon dynamique. Entrez ensuite la valeur de l’intervention sur votre
carte à jeton, ce qui produit en retour une valeur de réponse que vous devez saisir dans votre
ordinateur de poche CLIÉ. Cette commande prend deux arguments séparés par une barre verticale
( | ) sur la ligne d’entrée.
❑
Envoyer : transmet des caractères spécifiques vers le serveur TCP/IP auquel vous vous connectez.
Personnalisation de votre ordinateur de poche CLIÉ
n N
Manuel d’utilisation
139
5
❑
Envoi RC : transmet un retour chariot (RC) ou de retour à la ligne vers le serveur TCP/IP auquel vous
êtes connecté.
❑
Envoi ID util. : transmet les informations relatives à l’ID de l’utilisateur inscrites dans le champ ID
utilisateur de l’écran Préférences réseau.
❑
Envoi mot de passe : transmet le mot de passe inscrit dans le champ Mot de passe de l’écran
Préférences réseau. Si vous n’avez pas saisi de mot de passe, cette commande vous invite à le faire.
La commande Mot de passe est généralement suivie d’une commande Envoi RC.
❑
Délai : demande à l’ordinateur de poche CLIÉ d’attendre un nombre déterminé de secondes avant
d’exécuter la commande suivante du script de connexion.
❑
Obtenir IP : lit une adresse IP et l’utilise comme adresse IP de votre ordinateur de poche CLIÉ. Cette
commande s’utilise avec les connexions SLIP.
❑
Invite : ouvre une boîte de dialogue et vous invite à saisir du texte (par exemple un mot de passe ou
un code de sécurité).
❑
Fin : permet d’identifier la dernière ligne du script de connexion.
Répétez l’étape n°4 jusqu’à la fin du script.
6
Appuyez sur OK.
7
Appuyez à nouveau sur OK.
Caractères autres que ceux de la table ASCII utilisés dans les scripts de connexion
Les informations suivantes vous permettront de créer des scripts de connexion personnalisés nécessitant des
caractères autres que ceux de la table ASCII. Nous communiquons ces informations à l’intention des
utilisateurs avertis qui disposent d’une connaissance suffisante de l’utilisation et des implications de ces
caractères dans un script de connexion personnalisé.
Manuel d’utilisation
Personnalisation de votre ordinateur de poche CLIÉ
n N
140
Utilisation du caractère ^
Vous pouvez utiliser le caractère lambda (^) pour transmettre des caractères de commande ASCII. Si vous
envoyez un caractère ^ et que la valeur ASCII du caractère est comprise entre @ et _, le caractère est
automatiquement traduit en valeur à un octet entre 0 et 31. Par exemple, ^M est converti en retour chariot.
Si le caractère est une valeur comprise entre a et z, la séquence de caractères est traduite en valeur un octet
entre 1 et 26. Si le caractère revêt une autre valeur que celles citées ci-dessus, la séquence de caractères ne
fait pas l’objet d’un traitement particulier. Par exemple, la chaîne " Joe^M " transmet Joe, suivi d’un retour
chariot.
Retour chariot et retour à la ligne
Vous pouvez inclure un retour chariot et un retour à la ligne dans le script de connexion, à condition de les
saisir sous le format suivant.
❑
<cr> : envoie ou reçoit un retour chariot.
❑
<lf> : envoie ou reçoit un retour à la ligne.
Par exemple, la chaîne " waitfor Joe<cr><lf> " attend de recevoir Joe suivi d’un retour chariot et d’un
retour à la ligne de la part de l’ordinateur distant avant d’exécuter la commande suivante du script.
Caractères littéraux
La barre oblique inversée ( \ ) signifie que le caractère suivant est transmis comme caractère littéral et ne doit
pas faire l’objet du traitement particulier normalement associé à ce caractère. Exemples :
❑
\^ : inclut un caractère lambda en tant que partie intégrante de la chaîne.
❑
\< : inclut un caractère < en tant que partie intégrante de la chaîne.
❑
\\ : inclut une barre oblique inversée en tant que partie intégrante de la chaîne.
Manuel d’utilisation
Personnalisation de votre ordinateur de poche CLIÉ
n N
141
Utilisation des menus des préférences réseau
Cette section explique les commandes de menu spécifiques aux préférences réseau.
Pour le menu Édition, consultez la section Utilisation du menu Édition (page 44).
Menus Service
Nouveau : Crée un nouveau modèle de service.
Supprimer : Supprime le modèle de service existant. La boîte de dialogue Supprimer service s’affiche.
Dupliquer : Copie le modèle de service en cours.
Menus Options
Afficher journal : Affiche le Journal de réseau. Le Journal de réseau établit la liste des communications
entre votre modem et le serveur d’accès à distance durant la procédure de connexion. Les informations du
Journal de réseau peuvent aider votre Fournisseur d’accès Internet ou votreadministrateur système à
identifier l’endroit où la procédure de connexion échoue, ainsi que la raison de cet échec.
Manuel d’utilisation
Personnalisation de votre ordinateur de poche CLIÉ
n N
142
Activation de la fonction High Resolution Assist
La fonction High Resolution Assist active l’affichage haute résolution d’une application qui ne supporte pas
le mode haute résolution.
Pour activer cette fonction, procédez comme suit :
1
Sélectionnez HiRes dans la liste déroulante de la fenêtre Préférences.
L’écran Préférences HiRes s’affiche.
2
Pour activer la fonction High Resolution Assist, sélectionnez Activer High Resolution Assist.
La boîte de dialogue de confirmation s’affiche.
3
Appuyez sur OK.
4
Sélectionnez la ou les application(s) que vous ne souhaites pas afficher en mode haute résolution dans
la boîte de liste.
✍
Au cours de l’étape n°4, vérifiez une application lorsque les événements suivants se produisent en mode haute résolution :
- Amoindrissement prononcé des performances (par exemple pour les jeux).
- Division de l’affichage en deux, déformation des caractères et autres dysfonctionnements.
Manuel d’utilisation
Utilisation des données d'un autre ordinateur de poche CLIÉ
n N
143
Utilisation des données d'un autre ordinateur de poche CLIÉ
Si vous possédez déjà un ordinateur de poche Sony CLIÉ, vous pouvez utiliser les données de celui-ci avec
votre nouveau CLIÉ. Vous pouvez transférer les données de votre ancien ordinateur de poche CLIÉ vers votre
nouvel appareil en employant l’une des deux méthodes suivantes :
❑
Copie de données à l’aide de Palm™ Desktop pour CLIÉ : vous pouvez transférer les données des
applications Palm OS® de base en toute simplicité.
❑
Copie de données au moyen d’un Memory Stick™ : vous pouvez transférer toutes les données et
informations de paramétrage nécessaires de façon plus sûre qu’avec le logiciel Palm™ Desktop pour
CLIÉ.
✍
Installez les applications complémentaires en utilisant les mêmes procédures que celles indiquées pour l’ancien ordinateur de poche CLIÉ.
Il se peut que certaines applications tierces ne fonctionnent que sur votre ancien ordinateur de poche CLIÉ.
Utilisation du logiciel Palm™ Desktop pour CLIÉ pour le transfert de
données
Dans le cas des données des applications de base Palm OS® telles que Adresses, Bloc-notes, Tâches et Agenda,
vous pouvez utiliser le logiciel Palm™ Desktop pour CLIÉ pour transférer les données de votre ancien
ordinateur de poche CLIÉ vers votre nouveau CLIÉ en exportant et important les données.
Avant de commencer, effectuez une opération HotSync® vers le logiciel Palm™ Desktop pour CLIÉ en
utilisant votre nouvel ordinateur de poche CLIÉ et un nom d’utilisateur différent de celui que vous avez
utilisé avec l’ancien appareil.
Pour transférer des données de votre ancien ordinateur de poche CLIÉ vers votre nouveau CLIÉ, procédez
comme suit :
1
Démarrez le logiciel Palm™ Desktop pour CLIÉ.
Manuel d’utilisation
Utilisation des données d'un autre ordinateur de poche CLIÉ
n N
144
2
Cliquez sur le nom d’utilisateur de votre ancien ordinateur de poche CLIÉ dans la liste Nom d’utilisateur
située en haut à droite de l’écran.
3
Dans la partie gauche de l’écran, cliquez sur l’icône de l’application dont vous souhaitez copier les
données.
4
Dans le menu Fichier, cliquez sur Exporter.
5
Entrez les noms de fichier, puis cliquez sur Exporter.
Les données de votre ancien ordinateur de poche CLIÉ sont exportées. Changez de dossier de
destination, si nécessaire.
6
Répétez les étapes 3 à 5 pour exporter des données d’autres applications.
7
Cliquez sur le nom d’utilisateur de votre nouvel ordinateur de poche CLIÉ dans la liste Nom
d’utilisateur située en haut à droite de l’écran.
Si vous n’avez jamais effectué d’opération HotSync avec votre nouvel ordinateur de poche CLIÉ,
sélectionnez Utilisateurs dans le menu Outils. Dans l’écran Utilisateurs, cliquez sur Nouveau et
entrez un nouveau nom d’utilisateur. Sélectionnez ensuite ce nouveau nom d’utilisateur.
8
Cliquez sur Importer dans le menu Fichier.
9
Sélectionnez les fichiers que vous avez exportés au cours des étapes 3 à 6, puis cliquez sur Ouvrir.
10 Branchez votre nouvel ordinateur de poche CLIÉ au câble USB et effectuez une opération HotSync®.
Les données exportées à partir de votre ancien ordinateur de poche CLIÉ sont copiées sur votre nouveau
CLIÉ.
Sur l'opération HotSync®
❑
N’essayez pas de transférer les données de votre ancien ordinateur de poche CLIÉ vers votre nouveau
CLIÉ par le biais d’opérations HotSync® en utilisant le même nom d’utilisateur. Vous risqueriez de
provoquer un dysfonctionnement.
Manuel d’utilisation
Utilisation des données d'un autre ordinateur de poche CLIÉ
n N
145
❑
Lorsque vous effectuez une opération HotSync® avec votre nouvel ordinateur de poche CLIÉ et que la
boîte de dialogue Nouvel utilisateur est affichée, entrez un nom d’utilisateur différent de celui utilisé
avec votre ancien CLIÉ. Si vous entrez un nom d’utilisateur identique, il se peut que le logiciel Palm™
Desktop pour CLIÉ ne fasse pas la distinction entre vos deux ordinateurs de poche CLIÉ. Dans ce cas, les
données des deux appareils risquent de se mélanger ou de s’effacer.
❑
Si vous copiez UnsavedPreference, le nom d’utilisateur sera également copié. Cela vous évite de gérer
les deux ordinateurs de poche CLIÉ avec des noms d’utilisateur différents.
Utilisation du Memory Stick™ pour le transfert de données
Vous pouvez utiliser un Memory Stick™ pour transférer des données de votre ancien ordinateur de poche
CLIÉ vers votre nouveau CLIÉ.
Pour transférer des données de votre ancien ordinateur de poche CLIÉ vers votre nouveau CLIÉ à l’aide d’un
Memory Stick™, procédez comme suit :
1
2
3
Insérez le Memory Stick™ dans votre autre ordinateur de poche CLIÉ.
Faites tourner le Jog Dial™ pour sélectionner MS Gate puis appuyez sur le Jog Dial™. Vous pouvez
également appuyer sur l’icône MS Gate
dans l’écran des applications.
L’application Memory Stick Gate démarre. Les données de votre ordinateur de poche CLIÉ s’affichent.
Appuyez pour sélectionner les données de l’application dont vous souhaitez utiliser les paramètres et les
informations avec votre nouvel ordinateur de poche CLIÉ.
Vous pouvez sélectionner plusieurs fichiers à la fois :
❑ Adresses : AddressDB
❑ Agenda : DatebookDB
❑ Bloc-notes : MemoDB
❑ Courrier électronique : MailDB
❑ Tâches : ToDoDB
❑ Informations d’installation du réseau : NetworkDB
Manuel d’utilisation
Utilisation des données d'un autre ordinateur de poche CLIÉ
n N
146
4
Sélectionnez Copier.
Le message confirmant l’écrasement de fichier s’affiche.
5
Appuyez sur OK.
Les données sélectionnées à l’étape 3 sont copiées sur le Memory Stick™.
6
Retirez le Memory Stick™ de votre ancien ordinateur de poche CLIÉ et introduisez-le dans votre nouveau
CLIÉ.
7
Faites tourner le Jog Dial™ pour sélectionner MS Gate puis appuyez sur le Jog Dial™. Vous pouvez
également appuyer sur l’icône MS Gate
dans l’écran des applications.
L’application Memory Stick Gate démarre. Les données de votre ordinateur de poche CLIÉ s’affichent.
8
Appuyez sur le Jog Dial™ pour sélectionner MS.
Vous pouvez également appuyer sur la flèche
dans l’angle supérieur droit de l’écran afin de
sélectionner MS dans la liste déroulante.
9
Appuyez pour sélectionner les applications et les données précédemment copiées à partir de l’ancien
périphérique.
10 Sélectionnez Copier.
Le message confirmant l’écrasement de fichier s’affiche.
11 Appuyez sur OK.
12 Si un message vous invite à confirmer le remplacement des données, cliquez sur Oui à tous.
Les données de votre ancien ordinateur de poche CLIÉ sont copiées sur votre nouveau CLIÉ.
✍
Si un message mentionnant une erreur d’accès, de suppression ou de fichier verrouillé s’affiche pendant la copie des fichiers, appuyez sur OK pour
passer à l’étape suivante de la copie. Ces fichiers, toutefois, ne seront pas copiés.
Utilisez un Memory Stick™ disposant d’un espace mémoire suffisant.
Vérifiez que le loquet de protection en écriture du Memory Stick™ n’est pas verrouillé.
Vous ne pouvez pas copier les données marquées par un cadenas .
Vous ne pouvez pas copier de fichiers Graffiti® ShortCuts, Net Prefs et sonyres (base de données destinée à accéder aux fichiers du Memory Stick™).
Ne sélectionnez pas UnsavedPreference. Il se peut que votre ordinateur ne puisse pas distinguer votre nouvel ordinateur de poche CLIÉ de l’ancien.
Manuel d’utilisation
Utilisation des données d'un autre ordinateur de poche CLIÉ
n N
147
Exécution d’une opération HotSync® entre votre ancien ordinateur
de poche CLIÉ et le nouveau logiciel Palm™ Desktop pour CLIÉ
Si vous possédez déjà un ordinateur de poche CLIÉ d’un modèle plus ancien que le CLIÉ PEG-SL10 ou le CLIÉ
PEG-SJ30, vous pouvez effectuer une opération HotSync entre votre ancien ordinateur de poche CLIÉ et le
logiciel Palm™ Desktop pour CLIÉ fourni avec le nouveau modèle.
Une fois votre ordinateur de poche CLIÉ configuré comme indiqué dans le manuel Read This First (Pour
commencer...), lancez l’opération HotSync®.
Si vous rencontrez des problèmes lors de l’opération HotSync®, procédez comme suit.
❑
Vérifiez dans la Barre des tâches Windows® que l’option USB Local est bien sélectionnée.
❑
Consultez la Barre des tâches de Windows® pour vous assurer que l’utilitaire de commutation USB
fonctionne (PEG-S300 uniquement).
❑
Si vous utilisez un ordinateur de poche CLIÉ PEG-S300, vous devez désinstaller TrueSync ainsi que
l’ancienne version de votre logiciel Palm™ Desktop pour CLIÉ, puis réinstaller la dernière version
personnalisée (avec l’utilitaire de commutation USB) du logiciel Palm™ Desktop pour CLIÉ qui se trouve
sur le CD-ROM d’installation ; installez-le dans le répertoire C:\Programmes\Sony Handheld.
✍
Le logiciel Palm™ Desktop pour CLIÉ fourni avec les modèles CLIÉ PEG-SL10 et PEG-SJ30 ne prend pas en charge l’application Dépenses.
Manuel d’utilisation
Assistance
n N
148
Assistance
Sony met plusieurs formules d’assistance à votre disposition pour votre ordinateur de poche CLIÉ. Si vous
avez des questions au sujet de l’ordinateur de poche CLIÉ et/ou les logiciels apparentés, consultez les sources
d’informations suivantes :
❑
Le présent manuel explique le mode d’emploi de l’ordinateur de poche CLIÉ.
❑
Le site Web d’assistance technique dédié à l’ordinateur de poche CLIÉ
(www.clie-link.com) donne les dernières informations sur celui-ci.
Sur ce site, vous trouverez :
❑
Un forum de questions-réponses (FAQ)
❑
Une version électronique du Manuel d’utilisation
❑
Des informations sur l’installation
❑
Des mises à jour logicielles
❑
Une base de connaissances en ligne.
❑
Guide des logiciels
❑
Un didacticiel en ligne.
Manuel d’utilisation
Précautions d'emploi
n N
149
Précautions d'emploi
Ce chapitre vous fournit des informations quant à l’utilisation et au chargement corrects de votre ordinateur
de poche CLIÉ.
Consignes d'utilisation
Votre ordinateur de poche CLIÉ a été conçu afin de fournir plusieurs années de bons et loyaux services. Pour
prolonger au maximum sa durée de vie, suivez ces quelques précautions :
❑
Ne rayez pas et n’endommagez pas l’écran de votre ordinateur de poche CLIÉ, ni la zone d’écriture
Graffiti. Utilisez toujours la pointe du stylet fourni ou un marqueur doté d’un capuchon en plastique, par
exemple, pour appuyer sur l’écran. Ne touchez jamais l’écran avec un stylo, un crayon, ni tout autre objet
pointu.
❑
Votre ordinateur de poche CLIÉ ne résiste pas à l’eau. Ne l’exposez en aucun cas à la pluie ou à l’humidité.
Assurez-vous que l’eau ne pénètre pas dans l’appareil par la crevasse qui entoure le bouton situé à
l’avant. Traitez votre ordinateur de poche CLIÉ comme un équipement électronique portable ordinaire.
❑
L’écran de l’ordinateur de poche CLIÉ est en verre. Ne le laissez pas tomber et ne le soumettez pas à des
chocs importants. Ne mettez pas votre ordinateur de poche CLIÉ dans la poche arrière de votre pantalon.
Si vous vous asseyez avec votre ordinateur de poche CLIÉ dans la poche arrière de votre pantalon, vous
risquez de briser le verre de l’écran.
❑
Évitez d’utiliser ou d’entreposer votre ordinateur de poche CLIÉ dans des lieux soumis à :
❑
une température extrêmement élevée (par exemple, dans une voiture garée au soleil ou à proximité
d’une source de chaleur),
❑
la lumière directe du soleil,
❑
une forte humidité,
❑
une poussière excessive.
Manuel d’utilisation
Précautions d'emploi
n N
150
❑
Ne touchez pas au câble d’alimentation ni à l’adaptateur secteur de votre ordinateur de poche durant
une tempête. Vous risqueriez une décharge électrique (PEG-SJ30 uniquement).
❑
Nettoyez votre ordinateur de poche CLIÉ au moyen d’un chiffon sec et doux.
❑
L’utilisation d’un stylet recouvert de poussière peut endommager l’écran. Nettoyez le stylet au moyen
d’un chiffon sec et doux.
Notes sur les piles (PEG-SL10)
Adoptez les précautions suivantes lors de l’installation ou du remplacement des piles :
Remplacement des piles
❑
Insérez les nouvelles piles dans la minute suivant le retrait des piles usagées. Si les piles de votre
ordinateur de poche CLIÉ sont entièrement déchargées ou qu’elles sont retirées, toutes les données
stockées dans la mémoire SDRAM seront perdues. Dans ce cas, vous pouvez effectuer une opération
HotSync® après le remplacement des piles afin de restaurer dans votre ordinateur de poche CLIÉ les
informations sauvegardées dans votre ordinateur (sauvegarde effectuée lors de la dernière opération
HotSync®). Pour plus de détails, reportez-vous à la section Réalisation d’opérations HotSync® locales à
l’aide du câble USB (page 96).
❑
Assurez-vous de bien éteindre votre ordinateur de poche CLIÉ avant le retrait ou l’insertion de piles.
❑
Remplacez bien les deux piles par deux piles neuves.
Conseils et généralités concernant les piles
Pour éviter tout dommage occasionné par la corrosion des piles ou leur fuite, adoptez les précautions
suivantes :
❑
Insérez bien les piles en plaçant les pôles +/– aux emplacements +/– correspondants.
❑
Ne rechargez pas les piles sèches.
❑
N’utilisez pas simultanément une pile neuve et une pile usagée.
❑
N’utilisez pas de piles d’un type autre que le type spécifié.
Manuel d’utilisation
Précautions d'emploi
n N
151
❑
N’utilisez pas simultanément des piles de type différent.
❑
N’utilisez pas de piles qui fuient.
❑
Les piles restant dans votre ordinateur de poche CLIÉ durant une période prolongée se déchargeront,
même si vous n’utilisez pas votre ordinateur de poche CLIÉ.
❑
N’utilisez pas de piles au manganèse dans votre ordinateur de poche CLIÉ.
❑
Si vous n’utilisez pas votre ordinateur de poche CLIÉ durant une période prolongée, retirez-en les piles
afin d’éviter tout risque de fuite ou de corrosion.
Chargement de l’alimentation interne
Afin d’éviter toute perte des données conservées dans votre ordinateur de poche CLIÉ, ne retirez pas les piles
neuves dans l’heure suivant leur mise en place.
Votre ordinateur de poche CLIÉ possède une petite alimentation interne permettant la conservation de vos
données durant le changement des piles. Cette alimentation interne se charge depuis les piles lorsque vous
les insérez pour la première fois, puis, lorsque vous n’avez pas utilisé votre ordinateur de poche CLIÉ pendant
longtemps, elle est rechargée chaque fois que vous insérez des piles neuves. Le chargement de cette
alimentation interne dure une heure environ. Si vous retirez les piles avant le chargement de l’alimentation
interne, la mémoire de votre ordinateur de poche CLIÉ retrouve sa configuration d’origine et toutes les
données entrées sont perdues.
En cas de fuite des piles
❑
Essuyez soigneusement tout liquide présent dans le logement des piles avant l’insertion de piles neuves.
❑
En cas de contact avec le liquide des piles, lavez immédiatement la zone de peau souillée.
❑
En cas de contact avec les yeux, rincez immédiatement vos yeux à grande eau et consultez un médecin.
Longévité de la batterie
❑
Les nouvelles piles alcalines vous permettent d’utiliser votre ordinateur de poche CLIÉ durant environ
20 jours*.
* Utilisation quotidienne moyenne de 30 minutes, rétro-éclairage désactivé.
Manuel d’utilisation
Précautions d'emploi
n N
152
❑
La durée des piles varie en fonction des conditions d’utilisation et de l’environnement où l’ordinateur de
poche CLIÉ est utilisé.
❑
Si les piles de votre CLIÉ se déchargent complètement ou sont ôtées, toutes les données stockées en
mémoire SDRAM seront perdues. Dans ce cas, vous pouvez effectuer une opération HotSync® après le
remplacement des piles afin de restaurer dans votre ordinateur de poche CLIÉ les informations
sauvegardées dans votre ordinateur (sauvegarde effectuée lors de la dernière opération HotSync®). Pour
plus de détails, voir Réalisation d’opérations HotSync® locales à l’aide du câble USB (page 96).
Manuel d’utilisation
Précautions d'emploi
n N
153
Conseils pour prolonger la durée des piles
❑
Éteignez le rétro-éclairage lorsque les conditions d’éclairage sont favorables. Pour éteindre le
rétro-éclairage, reportez-vous à la section Réglage du rétro-éclairage (page 13).
❑
Modifiez le délai d’arrêt automatique de sorte que votre ordinateur de poche CLIÉ s’arrête
automatiquement au bout d’une brève période d’inactivité. Pour plus de détails, voir Configuration du
délai d’arrêt automatique (page 125).
Lorsque vos piles sont déchargées
❑
Lorsque les piles sont pratiquement déchargées, un message d’avertissement s’affiche à l’écran. Dans ce
cas, effectuez une opération HotSync® afin de sauvegarder l’ensemble des données de votre ordinateur
de poche CLIÉ sur votre ordinateur. Remplacez ensuite les piles par des piles neuves. Vous éviterez ainsi
toute perte de données fortuite.
❑
Si votre ordinateur de poche CLIÉ ne s’allume pas lorsque vous appuyez sur le bouton d’alimentation,
remplacez immédiatement les piles usagées par des piles neuves.
❑
L’indicateur de charge de la batterie ne reflète pas toujours le niveau de charge effectif de la batterie.
La batterie offre une durée de vie de plusieurs années en condition d’utilisation normale. Pour éviter
toute perte de données accidentelle, remplacez immédiatement les piles usagées par des piles neuves.
Utilisation de périphériques
Lorsqu’un message vous avertit que les piles de votre ordinateur de poche CLIÉ sont déchargées, il convient
d’interrompre rapidement l’utilisation de votre ordinateur portable afin de remplacer les piles.
Si vous continuez à utiliser votre ordinateur de poche CLIÉ sans remplacer les piles, vous risquez de perdre
les données conservées dans votre ordinateur de poche.
Lorsque l’indicateur de charge de la batterie est à 0.
Si votre batterie se décharge et si vous laissez votre ordinateur de poche CLIÉ sans remplacer les piles
pendant une longue période, toutes les données stockées seront effacées. Nous vous recommandons de
remplacer immédiatement les piles usagées par des piles neuves.
Manuel d’utilisation
Précautions d'emploi
n N
154
Notes sur la batterie (PEG-SJ30)
Adoptez les précautions suivantes lors du chargement de votre ordinateur de poche CLIÉ :
Mesures de sécurité concernant la batterie
Afin d’éviter tout risque de fuite, de surchauffe, d’incendie, d’explosion, etc. de la batterie, prenez les
précautions suivantes :
❑
Ne rechargez pas la batterie d’une manière autre que celle indiquée dans le présent manuel.
❑
Ne jetez pas la batterie dans le feu, ne la démontez pas, ne la soumettez à aucun court-circuit, ni à la
chaleur d’un four tel qu’un four à micro-ondes.
❑
Ne rechargez pas la batterie à proximité d’un feu, ni en l’exposant directement à la lumière du soleil et
ne la laissez pas dans une voiture.
❑
Ne soumettez l’appareil à aucun choc important.
❑
Prenez soin de ne pas le faire tomber, de ne pas lui faire subir de pression et ne placez pas d’objets lourds
sur l’appareil afin d’éviter tout dysfonctionnement.
❑
En cas de contact du liquide de la batterie avec la peau ou les yeux, rincez immédiatement à l’eau propre
et consultez un médecin.
Consignes de chargement
Veillez à prendre en considération les éléments suivants lorsque vous chargez votre ordinateur de poche
CLIÉ :
❑
Le chargement initial dure environ quatre heures. Vous pouvez généralement utiliser l’ordinateur de
poche CLIÉ pendant environ 12 jours, à raison de 30 minutes par jour, à pleine charge. Si vous rechargez
votre ordinateur de poche CLIÉ tous les jours, cette opération ne prend que quelques minutes. Vous
pouvez économiser la batterie en évitant d’utiliser la fonction de rétro-éclairage et en raccourcissant le
délai de mise à l’arrêt automatique (l’ordinateur de poche CLIÉ s’éteint automatiquement si vous ne
l’utilisez pas pendant un certain laps de temps).
Manuel d’utilisation
Précautions d'emploi
n N
155
❑
Lorsque la batterie s’affaiblit suite à une utilisation normale, un message d’avertissement s’affiche. Dans
ce cas, et pour éviter toute perte de données accidentelle, sauvegardez l’ensemble de vos données au
moyen d’un transfert HotSync® avant de recharger le CLIÉ.
❑
Vous pouvez utiliser votre ordinateur de poche CLIÉ pendant son chargement.
❑
Même si la batterie s’épuise graduellement et que vous ne pouvez plus allumer votre ordinateur de
poche CLIÉ, le système conserve les données en toute sécurité pendant deux jours environ. Dans ce cas,
le système conserve assez d’alimentation dans la batterie pour conserver les données. Commencez à
recharger l’appareil dès que vous remarquez que ce dernier ne s’allume pas, même lorsque vous appuyez
sur le bouton batterie.
❑
Si la batterie reste vide trop longtemps, il se peut que les données soient perdues. Veillez à recharger la
batterie dès que possible.
❑
L’autonomie de la batterie varie en fonction des conditions d’utilisation et de l’environnement où
l’ordinateur de poche CLIÉ est utilisé.
❑
Si la batterie de votre CLIÉ se décharge complètement, toutes les données stockées en mémoire SDRAM
seront perdues. Dans ce cas, l’exécution d’une opération HotSync® une fois la batterie rechargée peut
restaurer les informations enregistrées sur votre ordinateur (lors de la dernière opération HotSync®) sur
votre ordinateur de poche CLIÉ.
❑
Lorsque la batterie est déchargée, vous ne devez pas la changer. Recharger la batterie dès que possible.
Ne démontez pas votre ordinateur de poche CLIÉ et ne retirez pas la batterie.
Longévité de la batterie
❑
Lorsqu’elle est pleinement chargée, la batterie vous permet d’utiliser votre ordinateur de poche CLIÉ
PEG-SJ30 durant environ 12 jours*.
* Utilisation quotidienne moyenne de 30 minutes, rétro-éclairage désactivé.
❑
L’autonomie de la batterie varie en fonction des conditions d’utilisation et de l’environnement où
l’ordinateur de poche CLIÉ est utilisé.
Manuel d’utilisation
Précautions d'emploi
n N
156
Conseils pour prolonger l’autonomie de la batterie
❑
Éteignez le rétro-éclairage lorsque les conditions d’éclairage sont favorables. Pour éteindre le
rétro-éclairage, reportez-vous à la section Réglage du rétro-éclairage (page 13).
❑
Modifiez le délai d’arrêt automatique de sorte que votre ordinateur de poche CLIÉ s’arrête
automatiquement au bout d’une brève période d’inactivité. Pour plus de détails, reportez-vous à la
section Configuration du délai d’arrêt automatique (page 125).
Lorsque votre batterie est déchargée
❑
Lorsque la batterie est pratiquement déchargée, un message d’avertissement s’affiche à l’écran. Dans ce
cas, effectuez une opération HotSync® afin de sauvegarder l’ensemble des données de votre ordinateur
de poche CLIÉ sur votre ordinateur. Chargez alors votre ordinateur de poche CLIÉ. Vous éviterez ainsi
toute perte de données fortuite.
❑
Si votre ordinateur de poche CLIÉ ne s’allume pas lorsque vous appuyez sur le bouton d’alimentation,
rechargez immédiatement votre CLIÉ.
❑
L’indicateur de charge de la batterie ne reflète pas toujours le niveau de charge effectif de la batterie.
La batterie offre une durée de vie de plusieurs années en condition d’utilisation normale. Pour la
prolonger, rechargez la batterie régulièrement sans attendre qu’elle soit totalement déchargée.
❑
Vous n’avez pas besoin de remplacer la batterie. Lorsque l’indicateur de charge de la batterie indique
zéro, rechargez immédiatement votre ordinateur de poche CLIÉ. Ne démontez jamais votre ordinateur
de poche CLIÉ et ne retirez pas la batterie.
Utilisation de périphériques
Si un message apparaît pour vous avertir que le niveau de charge de la batterie de votre ordinateur de poche
CLIÉ est faible, cessez immédiatement d’utiliser l’ordinateur de poche CLIÉ et rechargez-le.
Si vous continuez à utiliser votre ordinateur de poche CLIÉ sans le recharger, les données stockées sur votre
CLIÉ pourront être perdues.
Manuel d’utilisation
Précautions d'emploi
n N
157
Lorsque l’indicateur de charge de la batterie est à 0
Si votre batterie se décharge et si vous laissez votre ordinateur de poche CLIÉ déchargé pendant une longue
période, toutes les données stockées seront effacées.
Sony vous recommande de recharger fréquemment votre ordinateur de poche CLIÉ.
Manuel d’utilisation
Fiche technique
n N
158
Fiche technique
Produit
PEG-SL10
PEG-SJ30
Système d’exploitation
Palm OS 4.1
Processeur
Alimentation
DragonBall VZ 33Mhz
Deux piles alcalines AAA (LR03) : 3 V CC
Adaptateur secteur fourni
5,2 V CC (connecteur spécifique)
Batterie ion-lithium intégrée et fixe
Longévité de la
batterie
Mémoire
Mode d’affichage
Entrées/sorties
externes
Dimensions
Poids
20 jours avec des piles alcalines SONY LR03 (SG)
(utilisation quotidienne moyenne de 30 minutes,
rétro-éclairage désactivé. L’autonomie de la
batterie dépend de la température ambiante et
des conditions d’emploi).
12 jours (utilisation quotidienne moyenne de
30 minutes, rétro-éclairage désactivé.
L’autonomie de la batterie dépend de la
température ambiante et des conditions
d’emploi).
8 Mo (SDRAM)
16 Mo (SDRAM)
ROM 8 Mo (MASK)
ROM 8 Mo (MASK)
Plage mémoire utilisateur : environ 7 Mo
Plage mémoire utilisateur : environ 15 Mo
Écran LCD monochrome avec
rétro-éclairage, 320x320 points
(16 niveaux)
Écran LCD TFT couleur avec
rétro-éclairage, 320x320 points
(couleur (65 536 couleurs))
Connecteur interface
IrDA (1.2)
Emplacement Memory Stick™
(L/H/P) : 71,8 x 104 x 16,5 mm
(parties saillantes non comprises).
(L/H/P) : 71,8 x 104 x 16,8 mm
(parties saillantes non comprises).
Environ. 103 g (stylet fourni compris, sans les piles
alcalines).
Environ 139g (stylet fourni compris).
Manuel d’utilisation
Fiche technique
n N
159
Produit
Température de
fonctionnement
✍
PEG-SL10
PEG-SJ30
5ºC - 35ºC
La conception et les caractéristiques techniques sont susceptibles d’être modifiées sans préavis.