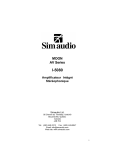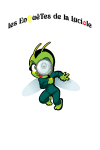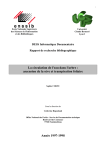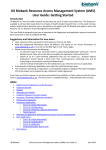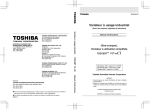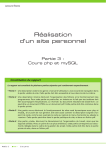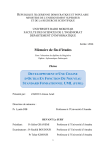Download Manuel d`utilisation
Transcript
RevGED 3 Manuel d’utilisation RevGE D es t un log iciel de ges tio n électro nique de d ocument. Ce prés ent document expliq ue co mment utiliser RevGE D 3. Il ne tra ite abso lument pas de so n ins talla tion ni de s on paramétra ge. Bref, ce ma nuel es t réser vé a ux utilisa teurs, p as a ux adminis tra teurs. MGSI / France Défi 1.1 1 – Passer de RevGED 2 à RevGED 3 1.1 – Introduction Les différentes données et paramètres de RevGED 2 ne sont pas directement compatibles avec celles de RevGED 3. Pour qu’elles le soient, il est nécessaire de les mettre à jour avec la nouvelle version. Attention !!! Une fois mises à jour de la version 2 à la version 3, ces données ne seront plus compatibles avec l’ancienne version (RevGED 2) et ne pourront plus l’être. 1.2 Mise à jour des paramètres utilisateurs A l’ouverture de RevGED 3, si des paramètres utilisateurs ont déjà été enregistrés, la fenêtre suivante s’ouvrira : Cliquer sur OUI Rem : si vous cliquez sur NON, cette fenêtre se rouvrira lors de la prochaine ouverture de RevGED 3 1.3 Mise à jour du dossier client Lors de la première ouverture d’un dossier client de RevGED 2 avec RevGED 3, la fenêtre suivante s’ouvrira : Cliquer sur OUI Rem : si vous cliquez sur NON, le dossier client ne s’ouvrira pas et lorsque vous essaierez une nouvelle fois de l’ouvrir, il vous rouvrira cette fenêtre. Une fois cliqué sur OUI, il lancera une série d’opération. Une fois fini, cliquer sur Terminer La fenêtre du dossier client s’ouvrira puis une autre fenêtre : Cliquer sur Appliquer la procédure C’est terminé, cliquer sur OK RevGED 3 – Manuel Utilisateur Rem : Si ce bouton n’est pas accessible, cliquer sur Annuler et contacter Phillipe BARON ou Laurent MARTEAU. Il est préférable de fermer le dossier client et de ne plus travailler dessus tant que le problème n’est pas résolu. 3 2 – Paramétrage de l’utilisateur 2.1 – Ouvrir la fenêtre du paramétrage utilisateur Dans la fenêtre des sites & clients, cliquer sur Menu puis sur Paramétrage de l’utilisateur Un « mot de passe Utilisateur » peut vous être demandé. Ce mot de passe est le même que celui utilisé . En cas d’oubli du mot de passe, contacter Laurent MARTEAU ou Phillipe BARON. 2.2- Fenêtre de paramétrage de l’utilisateur Nom de l’utilisateur Mot de passe Utilisateur Gérer les favoris Mots de passe pour les différents sites Nom Utilisateur Saisir un nom identifiable dans cette zone de texte. Ce nom sera reporté lors de vos différentes actions et permettra de vous identifier par exemple lorsque vous créez une note afin de permettre aux autres d’en connaitre l’expéditeur. Mot de Passe Utilisateur Ce mot de passe sert à pouvoir accéder dans cette même fenêtre de paramétrage. Ainsi seul le détente ur de ce mot de passe pourra modifier ces paramètres. Gérer les favoris Comme dans RevGED 2, l’utilisateur peut s’il le désire filtrer parmi les clients affichés dans la fenêtre « Sites et clients » seulement ses clients favoris. Si la case est cochée, seuls les clients favoris seront visibles par défaut dans la fenêtre « Sites et Clients ». Si elle ne l’est pas, tous les clients seront affichés sans distinction. Tableau des mots de passe pour les différents sites Certains sites peuvent nécessiter des mots de passe pour pouvoir y accéder. Saisir dans la colonne « Mot de passe » les mots de passe en question. Dès lors, Si la ligne est écrite en vert et que l’icône à côté du mot de passe est une coche, cela veut dire que le mot de passe saisi est le bon → le site sera visible et accessible après validation. Si la ligne est écrite en rouge et que l’icône à coté du mot de passe est un sens interdit → le site est invisible et ne sera pas accessible après validation Boutons OK et Annuler RevGED 3 – Manuel Utilisateur Une fois vos modifications effectuées, cliquer sur OK pour les valider, sinon, cliquer sur Annuler 5 3 – Fenêtre des sites & clients 3.1 – Introduction Dans RevGED, la fenêtre « Sites » et la fenêtre « Clients » ont été fusionnées au sein d’une seule et même fenêtre. Barre de menu Sites visibles Barre d’outils Filtre d’affichage de favoris Curseur de taille de miniatures Zone de recherche Grille des clients 3.2 Barre de menu Menu Ce menu contient : Paramétrage du Poste : réservé aux administrateurs, ce menu ne vous concerne pas. Paramétrage Utilisateur : ce bouton vous est directement réservé, il vous permet de paramétrez vos données utilisateurs (gérance des favoris, mots de passes de sites…). Pour plus d’information, se reporter au chapitre concerné (Chapitre 2). Quitter : pour quitter l’application. Clients Vous trouverez ici les raccourcis pour accéder rapidement aux différentes fenêtres des dossiers clients ouverts. A Propos Ouvre une fenêtre d’information où l’on peut notamment voir la version du logiciel installé ainsi que différents raccourcis internet 3.3 Sites visibles Dans ce panneau, vous retrouverez les sites visibles. Pour qu’un site soit visible, il faut saisir son mot de passe d’accès (s’il en a un bien entendu) dans la fenêtre de paramétrage utilisateur. De plus, si vous gérez les favoris (fenêtre de paramétrage de l’utilisateur) et que la coche N’afficher que les clients favoris est cochée, seuls les sites avec des favoris seront affichés. Ces sites peuvent avoir deux icônes différents : Dans le cas où vous êtes connecté au site où lorsque vous lancez la version portable de RevGED Dans le cas où vous n’êtes pas connecté au site. Au vu de l’installation de RevGED dans le groupe Magnin Gécors, vous ne devriez pas avoir le deuxième icône (déconnecté). 3.4 Grille des clients Dans cette grille sont affichés les différents clients visibles du site sélectionné dans le panneau de gauche de la fenêtre. Au cas où votre paramétrage utilisateur spécifie que vous Gérez les favoris et que la coche N’afficher que les clients favoris est cochée, seuls les clients favoris seront affichés. Les clients peuvent présenter 3 types d’icônes : Icône de base Client non favori (dans le cas ou les favoris sont gérés) En mode détail, vous pouvez voir plusieurs de leur propriétés : Nom Nom du client Chemin Site Chemin du client sur le site Chemin Local Chemin du client en local dans le cas où le client a été extrait en totalité ou partiellement RevGED 3 – Manuel Utilisateur Client dont la totalité ou une partie a été extraite 7 Totalement extrait Cette colonne montre, selon l’icône, si seule ce n’est qu’une partie ou la totalité du dossier client qui a été extrait : La totalité du client Seulement une partie du client 3.5 Barre d’outils La barre d’outils présente les boutons suivants : Créer d’un nouveau client dans le site sélectionné Dupliquer du client sélectionné Supprimer le client sélectionné (seuls les administrateurs ont accès à cette fonction) Actualiser. Exporter le client. Cette fonction permet d’enregistrer le client sous la forme d’un fichier pour être transporté par exemple sur une clé USB. Au vu du fonctionnement de RevGED dans le groupe Magnin Gecors, cette fonction ne devrait pas vous être utile. Importer un fichier a été exporté. Extraire les dossiers client sélectionnés (extractions totales). Pour plus de détail sur cette fonction, voir le chapitre concernant l’extractions/archivage. Archiver les dossiers client sélectionnés (archivage total). Pour plus de détail sur cette fonction, voir le chapitre concernant l’extractions/archivage. Supprimer la version locale des dossiers client sélectionnés. Pour plus de détail sur cette fonction, voir le chapitre concernant l’extractions/archivage. Ce bouton vous donne accès à de la documentation. Mode d’affichage Vous trouverez nombre de fonctions similaire dans le menu contextuel de la grille. De plus dans ce menu contextuel, vous trouverez une coche définissant si le client est un favori ou non. 3.6 Modes d’affichage De nombreuses grilles de RevGED 3 présentent différents modes d’affichages. Pour certaines d’entre elles, on trouve le mode « Miniature » qui permet d’afficher une miniature dont la taille est réglable par l’intermédiaire de la curseur suivant : 3.7 Zone de recherche Zone de saisie de la recherche rapide Bouton de recherche avancée Zone de saisie de la recherche rapide Dans cette zone, vous pouvez taper un texte puis sur la touche ENTRER. Les clients affichés seront ceux dont le nom contient le texte saisi. RevGED 3 – Manuel Utilisateur Pour le moment, pour des raisons de performances, nous avons désactivés cette fonction pour l’affichage des miniature de fichier mais il n’est pas exclu que vous la trouvez dans quelques semaines. 9 Bouton de recherche avancée Ce bouton ouvre la fenêtre de recherche avancée (pour plus de détail, consulter le chapitre concerné) 4 – Fenêtre du dossier client 4.1 Introduction Contrôle Site/Local Barre d’outils Zone de recherche Raccourcis Grille de contenu Arborescence Détails de la sélection Panneaux secondaires 4.2 L’Arborescence Comme dans RevGED 2, vous trouverez dans ce panneau l’arborescence du dossier client qui vous permettra par exemple de le parcourir. Dans le cas ou une partie voire la totalité du dossier a été extraite, un petit icône extrait. vous signalera si le dossier est 4.3 Les raccourcis RevGED 3 n’a plus les onglets comme dans RevGED 2 permettant d’accéder rapidement au dossier des exercices, au dossier permanent sans passer par l’arborescence. RevGED 3 comporte cependant une zone de raccourcis permettant de le faire. 4.4 La grille de contenu Dans cette grille, vous trouverez les différents fichier(s) et dossier(s) contenus dans le dossier correspondant au dossier sélectionné dans l’arborescence (comme dans Windows et RevGED 2). En mode détail, vous trouverez les colonnes suivantes : Nom Nom du fichier/dossier Type Extension du fichier Taille Taille du fichier Lecture seule Si un fichier est en lecture seule, ce sera signalé par l’icône Ajouts interdits Cette propriété spécifie si l’on peut ajouter des fichier(s) dossier(s) manuellement dans le dossier en question. Bref, pour les dossiers qui auront l’icône dans cette colonne, vous ne pourrez pas créer de nouveau dossier, coller des fichier(s)/dossier(s), importer des fichier(s)/dossier(s)… Verrouillé Les fichier(s)/dossier(s) verrouillés sont signalés par l’icône fichier(s)/dossier(s). Extrait Les fichier(s)/dossier(s) extraits sont signalés par l’icône Extraction/Archivage. . Il est interdit de supprimer/déplacer/renommer ces . Pour plus de détail, se référer au chapitre Conflits Les fichier(s) ayant des versions en conflits sont signalés par l’icône Conflits . Pour plus de détails, se référer au chapitre Crée le…, Modifié le…, Ouvert le… Informe des dates caractérisant les fichier(s)/dossier(s). 4.5 Détail de la sélection Cette zone affiche différents détail du fichier/dossier sélectionné RevGED 3 – Manuel Utilisateur Synchronisation France Défi Signalée par l’icône , cette colonne informe sur l’état de synchronisation avec le portail France Défi du dossier. Pour plus d’information, se référer au chapitre Synchronisation France Défi. 1 1 4.6 Barre d’outils Outils de navigation On retrouve dans RevGED 3 des outils de navigations similaires à ceux de l’explorateur Windows Retourner dans le dossier précédent Aller dans le dossier suivant Remonter dans le dossier parent Ajout Dans l’outil signalé par l’icône d’ajout , vous trouverez : Ajouter un nouveau dossier dans le dossier courant. Ajouter un nouvel exercice de clôture dans le dossier courant. Ajouter un nouvel exercice de transmission dans le dossier courant. Ajouter un nouvel exercice de situation dans le dossier courant. Importer Dans l’outil signalé par l’icône d’import , vous trouverez : Importer un fichier par l’intermédiaire du scanner dans le dossier courant. Importer un dossier dans le dossier courant. Importer un fichier dans le dossier courant. Importer un fichier d’un accès prédéfini dans le dossier courant. Exporter Dans l’outil signalé par l’icône d’export , vous trouverez : Imprimer les fichiers sélectionnés. Exporter vers Outlook les fichiers sélectionnés qui seront mis en fi chiers joints. Exporter vers un fichier Zip les fichier(s)/dossier(s) sélectionné(s). Exporter vers un dossier les fichier(s)/dossier(s) sélectionné(s). Presse Papier Dans l’outil signalé par l’icône d’action , vous trouverez : Copier les fichier(s)/dossier(s) sélectionné(s) dans la grille. Couper les fichier(s)/dossier(s) sélectionné(s) dans la grille. Coller les fichier(s)/dossier(s) du presse papier dans le dossier courant. Ouvrir le fichier sélectionné Envoyer les fichier(s)/dossier(s) sélectionné(s) à la corbeille. Pour plus de détail, se référer au chapitre portant sur la corbeille Divers Actualiser. Changer le mode d’affichage de la grille. Ouvrir un fichier de documentation 4.7 Zone de recherche Zone de saisie de la recherche rapide Bouton de recherche avancée Bouton de recherche avancée Ce bouton ouvre la fenêtre de recherche avancée (pour plus de détail, consulter le chapitre concerné) 4.8 Zone de contrôle Site/Local A partir de cette zone, vous pouvez savoir si vous naviguez dans le dossier du site : dans le dossier local : RevGED 3 – Manuel Utilisateur Zone de saisie de la recherche rapide Dans cette zone, vous pouvez taper un texte puis sur la touche ENTRER. Les fichier(s)/dossier(s) affichés seront ceux dont le nom contient le texte saisi. 1 3 De plus vous avez accès à toutes les fonctions d’extraction/archivage du dossier client. Pour plus de détails, se référer au chapitre Extraction/Archivage. 4.9 Les Panneaux Secondaires Vous trouverez ici l’accès aux panneaux : Panneau Conflits Panneau Notes Panneau Corbeille Réduction des panneaux avancée Panneau Notes Vous trouverez ici tout ce qui concerne les Notes du dossier client. Pour plus d’informations, se référer au chapitre Notes. Panneau Corbeille Vous trouverez ici tout ce qui concerne la corbeille du dossier client. Pour plus d’informations, se référer au chapitre Corbeille. Panneau Corbeille Vous trouverez ici tout ce qui concerne les conflits du dossier client. Pour plus d’informations, se référer au chapitre Conflits. Réduction des panneaux Ce bouton permet de réduire les panneaux si ceux-ci sont visibles. Pour afficher un panneau, cliquer sur celui-ci Remarque : Il est possible de redimensionner un panneau. La barre de redimensionnement (splitter) n’est pas par défaut visible, il vous faut la survoler pour que l’icône prenne la forme d’un icône de redimensionnement et que le splitter soit visible : 5- Les Notes 1.4 5.1 Introduction Tout comme dans RevGED 2, il est possible dans RevGED 3 de créer des « Notes » (dans RevGED 2, ils étaient appelés « Messages ») ; d’ailleurs, les « Messages » des dossiers crées avec RevGED 2 sont reportés dans l’onglet « Notes de RevGED 3. Cette nouvelle version propose quelques possibilités supplémentaires : Il y a désormais 2 types de notes : Les Informations (ce qui correspond aux messages de RevGED 2). Les Taches (Nouveau). Il s’agit de notes qui présentent les mêmes propriétés que les informations mais qui peuvent prendre 2 formes : Fait ou Pas Fait. De plus, on peut aussi leur affecter une échéance. Il est possible de générer des rapports imprimables. 5.2 L’onglet « Notes » L’onglet « Note » peut présenter 2 icônes : Dans le cas où aucune note n’a été saisie Barre d’outils Icône Titre Fait par … Important Lu Créé par… Créé le… Echéance Fait par … 5.3 La grille des notes Les notes sont affichées sous la forme d’une grille présentant les colonnes suivantes : L’icône Il y a 3 types d’icônes : La note est une Information La note est une Tache. Celle-ci a été effectuée La note est une Tâche. Celle-ci n’a pas été encore effectuée Fait par … Fait le … RevGED 3 – Manuel Utilisateur Dans le cas où un note ou plus ont été saisies 1 5 Important Cette colonne signale si la note est importante. Si la note est importante, il y aura dans cette colonne l’icône Contrairement, signaler une note comme importante a deux conséquences : Le texte de la ligne sera en Gras Lors de l’ouverture du dossier client, un rapport (rapport d’avertissement) contenant les notes importantes non lues (voir plus loin) ainsi que les tâches non effectuées dont l’échéance arrive bientôt à terme s’affichera. Ainsi, les différents intervenants seront assurés de prendre connaissance de ces informations. Lu Il est possible de signaler certaines notes comme Lues. Ainsi, celles-ci ne seront plus affichées par défaut ni dans le rapport d’avertissement ni dans la grille des notes pour l’utilisateur qui les a marchées comme lues. La note est signalée comme lue lorsqu’elle affichera l’icône de lunette Autres colonnes Inutile de s’attarder sur l’explication des autres colonnes, leur nom étant suffisamment édifiante… Infobulle L’infobulle donnera la plupart des informations de ces colonnes mais affichera aussi le message lui -même Couleur de fond Les différentes lignes peuvent présenter plusieurs couleurs de fond : Note non importante (Blanc). Note Importante (Bleu/gris très clair) Tache non effectuée sans échéance ou dont l’échéance est encore assez éloignée de la date actuelle (Jaune). Tâche non effectuée dont l’échéance arrive bientôt à terme (Orange). Tâche effectuée (Vert). 5.4 La barre d’outils La Barre d’outils présente les boutons suivants : Création d’une nouvelle note Modification de la note sélectionnée (on peut aussi tout simplement double -cliquer sur la note) Supprimer les notes sélectionnées Actualiser. Au niveau de la petite flèche à droite, on accède aux filtres d’affichage Ouvrir la fenêtre de rapport. Ce rapport ne comprendra QUE les notes sélectionnées dans la grille Ouvrir la fenêtre de rapport. Ce rapport contiendra TOUTES les notes du client (même celle qui ne sont pas affichées dans la grille) Si ce filtre n’est pas coché, les notes non importantes ne seront affichées pas dans la grille Si ce filtre n’est pas coché, les notes non lues ne seront affichées pas dans l a grille Si ce filtre n’est pas coché, les informations ne se ront affichées pas dans la grille Si ce filtre n’est pas coché, les tâches effectuées ne se ront affichées pas dans la grille Si ce filtre n’est pas coché, les tâches non effectuées ne seront affichées pas dans la grille 5.5 Le menu contextuel de la grille Accessible par un click droit sur la grille, ce menu présente nombre de fonctions similaires à la barre d’outils Seule particularité : La coche « Lu » qui ici ne signale pas si on affiche les messages lus mais qui signale si la note sélectionnée est lue ou non. Si on la coche, les notes sélectionnées sont définies comme lues, si on reclick dessus, elles ne le sont plus… RevGED 3 – Manuel Utilisateur Rem : en cas de modification, un message lu devient automatiquement non lu 1 7 5.6 Fenêtre d’édition d’une note Titre Message Important ? Créé par … Créé Le… Type de note Echéance ? Date d’échéance Initialiser Titre Titre de la note Fait ? Fait par … Fait Le… OK Annuler Message Message complet de la note Coche Important Définit si la note est importante ou non Créé par… Créé le… Informe sur qui a crée la note et quand Type de note Les 2 ronds à coché définissent si la note est une Information ou une Tâche. Si c’est une tâche, le cadre du dessous devient accessible. Fait Définit si la tâche est effectuée Fait par… Fait le…. Informe sur qui a effectué la tâche et quand Echéance Définit si la tâche a une échéance Date d’échéance Définit la date d’échéance de la tâche Bouton « Initialiser » Remet à zéro la fenêtre telle qu’elle était lors de son ouverture (toute modification effectuée entre temps sera perdue) Bouton « OK » Enregistre les modifications et ferme la fenêtre Bouton « Annuler » Ferme la fenêtre sans effectuer de modifications 5.7 Rapport de notes Titre Message Créé par … Créé Le… Fait par … Fait Le… Imprimer On retrouve dans ce rapport la plupart des informations des différentes notes : Titre Message Créé le…par Fait le…par Le même code couleur pour ce qui est de la couleur de fond des différentes lignes Le bouton « Enregistrer » Ce bouton permet d’enregistrer le rapport dans un format lisible et éditable pas la plupart des tableurs (Excel, Open Office…) RevGED 3 – Manuel Utilisateur Enregistrer 1 9 Le bouton « Imprimer » Imprime le rapport. 6 – La Corbeille 6.1 Introduction Comme dans RevGED 2, la suppression d’un fichier/dossier a pour conséquence non pas une réelle suppression mais l’envoi dans un dossier spécial « corbeille ». A partir de là, il est possible de « remonter » ces fichier(s)/dossier(s) ou de les supprimer définitivement. Bref, c’est à peu près le même concept que la corbeille de Windows. Cependant, il existe tout de même une petite différence : la suppression définitive de ces fichier(s)/dossier(s) n’est réservée qu’à certains utilisateurs. En effet, la suppression définitive nécessite un mot de passe. 6.2 L’onglet « Corbeille » L’onglet « Corbeille » peut présenter deux icônes différents : Dans le cas où aucun fichier/dossier n’a été envoyé dans la corbeille (corbeille vide) Dans le cas où un ou plusieurs fichiers/dossiers ont été envoyés dans la corbeille Barre d’outils Recherche rapide L’onglet est constitué d’une barre d’outils comprenant une zone de recherche rapide ainsi que d’une grille affichant les différents fichiers dans la corbeille. Nom (nom du fichier/dossier) Type (extension du fichier) Taille (taille du fichier) Envoyé le…(Date où le fichier/dossier a été envoyé dans la corbeille) Envoyé par… (Utilisateur qui a envoyé dans la corbeille) Chemin origine (chemin du fichier/dossier lors de son envoi à la corbeille) RevGED 3 – Manuel Utilisateur Cette grille comporte les colonnes suivantes : 2 1 6.3 Barre d’outils La barre d’outils présente les boutons suivants : Restaurer le(s) fichier(s)/dossier(s) sélectionné(s). Supprimer définitivement le(s) fichier(s)/dossier(s) sélectionné(s). Il est possible qu’il vous soit demandé un mot de passe. En effet, sur certain site, seuls les utilisateurs disposant de ces mot de passe ont le droit de supprimer définitivement les fichier(s)/dossier(s) de la corbeille Ouvrir le fichier sélectionné (il est aussi possible de tout simplement double cliquer sur la ligne en question) Copier le(s) fichier(s)/dossier(s) sélectionné(s). Exporter le(s) fichier(s)/dossier(s) sélectionné(s) (on retrouve les même boutons que dans la fenêtre du dossier client, je ne les détaillerais donc pas) Actualiser Pour ce qui est de la recherche rapide, il vous faut taper le filtre texte que vous souhaitez puis entrer et seuls les fichier(s)/dossier(s) correspondants seront affichés 7 – L’Extraction/Archivage 7.1 Principes Cette fonction n’est pas nouvelle car elle était déjà présente dans RevGED 2 même si dans cette version les modifications sont nombreuses. Le principe est le suivant : Vous avez un portable et que vous voulez travailler chez le client avec RevGED. Or, lorsque vous êtes chez le client, vous n’êtes pas connecté au Site (serveur où sont stockés les dossiers clients) du groupe. Dans ce cas, avec RevGED, avant de partir chez le client, il vous faut copier une version Locale (sur le PC portable), ce que RevGED fait par l’intermédiaire de la fonction « Extraire ». Dès lors, vous pouvez aller chez le client et travailler avec RevGED chez le client (modifier des fichiers, en rajouter, en supprimer, en déplacer…). Une fois de retour au bureau, il ne vous restera plus qu’à mettre à jour le dossier client présent sur le Site pour que celui-ci prenne en compte les nouvelles modifications effectuées chez le client. RevGED fait cela de manière automatique par l’intermédiaire de la fonction « Archiver ». Il est important de signaler que si l’archivage inactive la version locale (le logiciel ne permet pas d’y accéder), elle n’est pas supprimée à l’issue de l’archivage afin d’optimiser une prochaine extraction. Il est possible d’ « Annuler l’extraction ». Dans ce cas, le logiciel désactive l’extraction. Les modifications faites en locales seront perdues. Cependant, il est bien important de noter que dans ce cas, la version locale n’est pas supprimée. Les modifications faites en locales seront perdues. Il est possible de « Supprimer la version locale ». Dans ce cas, le logiciel désactive l’extraction. Cependant, différemment à l’annulation d’extraction la version locale est physiquement supprimée. Ainsi, lors d’une prochaine extraction, celle-ci sera beaucoup plus lente. 7.2 Nouveautés Comme dans RevGED 2, RevGED 3 Permet de pouvoir copier une version du dossier client sur son portable afin de travailler chez son client. Une fois de retour les modifications sont synchronisées avec le site. La mise en mémoire de l’ancienne extraction Généralement, il y a peu de changement dans un même dossier client entre une extraction et une autre quelques jours plus tard. Or, dans RevGED 2 une extraction téléchargeait toujours tout le dossier : les fichiers ayant changés et malheureusement aussi ceux qui n’ont pas changés. RevGED 3 ne télécharge QUE ce qui a changé. Ainsi, même si la première extraction n’apporte aucun réel gain de temps, la deuxième extraction d’un même dossier client est infiniment plus rapide. L’extraction partielle Il n’est plus obligatoire d’extraire TOUT le dossier client. En effet, vous avez la possibilité de n’extraire qu’une ou plusieurs parties du dossier client. Par exemple, QUE le dossier d’un exercice. De ce fait, l’extraction sera beaucoup plus rapide car elle n’aura pas à télécharger les autres exercices, le dossier permanent… Bien entendu, les sections que vous n’avez pas extraites ne seront pas visible et encore moins accessible chez le client. RevGED 3 – Manuel Utilisateur Cependant RevGED 3 comporte nombre de nouveautés : 2 3 Création de nouveaux exercices chez le client Dans RevGED 3, il est possible de créer un nouvel exercice même chez le client. Rapport d’extraction Une fois connecté au site, il est possible de savoir si quelqu’un a extrait un dossier client, quand il l’a fait et quel(s) dossier(s) ont été extraits (rappelez-vous, il n’est plus obligatoire d’extraire tout le dossier client mais juste certains dossiers). Possibilité de naviguer dans le dossier Local et celui du Site Dans RevGED 2, une fois extrait, il était impossible de naviguer dans le dossier client du Site une fois extrait. Il fallait archiver avant de pouvoir y avoir accès de nouveau. Aujourd’hui, vous pouvez « naviguer de l’un à l’autre facilement » Mise en évidence en local des fichiers ayant été ajoutés et des fichiers étant modifiés Dans cette nouvelle version, il est possible lorsque vous naviguez dans la version locale du dossier client de savoir si un fichier est un fichier qui a été crée en local (donc non présent sur le site) ou s’il s’agit d’un fichier que vous avez modifié. Le dossier local a aussi une corbeille Dans le dossier local vous disposez désormais aussi d’une corbeille. Celle -ci se synchronisera vec le site lors de votre archivage. Un dossier supprimé/renommé en local est aussi supprimé/renommé sur le site En effet, dans RevGED 2, lorsque vous supprimiez un fichier en local. Après archivage, il n’était pas supprimé sur le site. Avec la RevGED 3, si le fichier n’a pas été entre temps modifié sur le site, il sera supprimé… Système de conflit Dans RevGED 3, un tout nouveau système permet de mieux gérer les cas où un fichier a été modifié à deux endroits différents. Pour plus d’explication, voir le chapitre suivant. 7.3 Fenêtre Sites & Clients La barre d’outils de la fenêtre Sites & Clients donne déjà plusieurs outils d’extraction archivage. Extraire les dossiers client sélectionnés (extractions totales). Archiver les dossiers client sélectionnés (archivage total). Supprimer la version locale des dossiers client sélectionnés. Comme il est indiqué entre parentaises, il est important de remarquer que ces actions concernent la totalité du dossier. 7.4 Fenêtre Client Il est possible d’effectuer des actions d’extraction/archivage à partir : De la zone de contrôle Site/Local (extractions et archivages totals) Du menu contextuel de l’arborescence (extraction et archivages partiels) 7.4.1 Zone de contrôle Site/Local Dans cette zone, vous trouverez : Bouton de menu Indicateur Site ou local Ainsi, vous remarquerez que selon que vous naviguez sur la version « Site » du dossier client ou que vous naviguez sur la version « Locale », cette zone sera différente : Version Site : Version Locale : 7.4.2 Menu de la zone de contrôle Site/Local Vous trouverez dans ce menu les boutons suivants : Si vous êtes connecté au site. A partir de ce bouton vous pouvez dé cider de naviguer dans la version « Site » du dossier client. Si une partie ou la totalité du dossier client a été extrait. A partir de ce bouton vous pouvez dé cider de naviguer dans la version « Locale » du dossier client. Exporter le dossier client. Normalement vous ne devriez pas en avoir besoin. Extraire tout le dossier client. Archiver tout le dossier client. Annuler l’extraction. Afficher le rapport d’extraction (voir plus loin) 7.4.3 Menu contextuel de l’arborescence Dans le menu contextuel de l’arborescence, vous trouverez la plupart de ces fonctions. Cependant, il est important de préciser que l’action ne s’applique ici qu’au dossier sélectionné. RevGED 3 – Manuel Utilisateur Supprimer la version locale 2 5 7.5 Rapport d’extraction Ce rapport permet de savoir qui a extrait quoi et quand. On peut voir par exemple dans l’exemple ci-dessus que : LMARTEAU a extrait le dossier Exo\AAA le 28/10/2008 LMARTEAU a extrait le dossier Autre le 28/10/2008 Remarque Si tout le dossier client a été extrait, le chemin relatif sera « \ ». Vous trouverez aussi 2 boutons : Actualiser Supprimer l’info d’extraction. Normalement vous ne devriez pas avoir à utiliser cette fonction. Remarque, cela n’annule pas l’extraction, c’est juste que les autres ne pourront plus savoir que vous avez extrait. RevGED 3 – Manuel Utilisateur 7.6 L’extraction 2 7 8– Les Conflits 9 - La recherche avancée 9.1 Introduction A droite des différentes zone de saisie texte pour la recherche rapide, vous trouverez un bouton d’accès à la recherche avancée : Recherche avancée Recherche rapide Cette fonction permet d’effectuer une recherche beaucoup plus approfondie et plus spécifique. 9.2 Fenêtre de recherche avancée Texte à rechercher Bouton pour lancer la recherche Filtres avancés Pour effectuer une recherche : Saisir le texte à rechercher (les résultats auront un nom contenant le texte à rechercher) Définir les filtres avancés (voir chapitre suivant) Cliquer sur le bouton de lancement de la recherche → les résultats s’affichent dans la grille des résultats groupés par client et localité (Site ou Local) RevGED 3 – Manuel Utilisateur Grille des résultats 2 9 Le menu contextuel de la grille vous permet d’accéder directement à un résultat. 9.3 Filtres avancés Les filtres avancés vous permettent de filtrer de manière plus spécifique votre recherche : Client Dans cette zone, vous pouvez spécifier si votre recherche doit se faire pour un client spécifique ou pour tous les clients de tous les sites visibles Type de fichier Vous pouvez ici spécifier quels sont les types de fichier que vous cherchez Date de création/Date de modification/Date d’Ouverture Vous pouvez ici spécifier votre recherche selon les dates caractérisant le(s) fichier(s) à chercher 10 – La mise à jour de l’arborescence 10.1 Introduction Les administrateurs (Pascal GUICHERD, Laurent MARTEAU ou Philipe BARON) peuvent effectuer des modifications sur l’arborescence modèle d’un site. Il vous faudra alors l’appliquer aux dossiers clients. Ceci vous sera demandé automatiquement par RevGED lors de l’ouverture d’un dossier non mis à jour. 10.2 Mise à jour Lors de l’ouverture d’un dossier client, si celui-ci n’est pas à jour la fenêtre suivante s’ouvrira : Appliquer la procédure La plupart des infos et des fonctions de la fenêtre sont réservées aux administrateurs. La seule commande qui vous concerne est le bouton « Appliquer la procédure ». Cliquez dessus. 10.3 Précautions Il est fortement recommandé que toutes les personnes travaillant sur un dossier client archivent avant de mettre à jour l’arborescence. D’ailleurs, lorsque vous ouvrez un dossier client non mis à jour alors que certains utilisateurs ont extrait la totalité ou une partie du dossier la fenêtre ci-dessus ne s’affichera pas. En effet, seul un petit message vous signalant de rapidement mettre à jour votre arborescence s’affichera. RevGED 3 – Manuel Utilisateur Si le bouton n’est pas accessible, cliquez sur annuler (la mise à jour ne sera pas effectuée) et contacter un administrateur (Laurent MARTEAU ou Philipe BARON). 3 1 10.4 Vérifier que vous êtes à jour Dans la fenêtre du dossier client vous pouvez accéder au statut de mise à jour du dossier. Pour cela, aller dans le menu contextuel du bouton actualiser de la barre d’outil, vous trouverez un bouton présentant deux icônes différents : Le dossier client est à jour Le dossier client n’est pas à jour Vous pouvez même cliquer dessus, si l’arborescence est à jour la fenêtre vous le confirmera : RevGED 3 – Manuel Utilisateur 11 – La synchronisation avec le portail France Défi 3 3