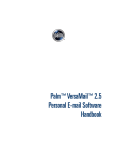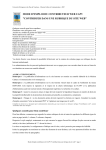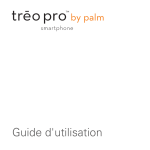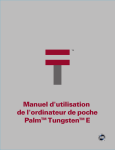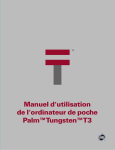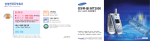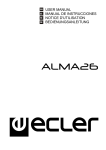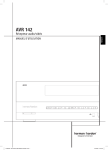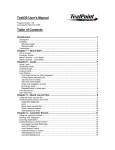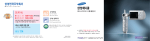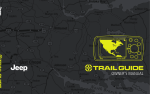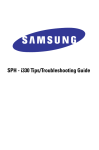Download Manuel d`utilisation du logiciel de messagerie personnelle Palm
Transcript
Manuel d’utilisation du logiciel de messagerie personnelle Palm™ VersaMail™ 2.5 Copyright © 2003 Palm, Inc. Tous droits réservés. Graffiti, HotSync, MultiMail, le logo Palm, PalmModem et Palm OS sont des marques déposées de Palm, Inc. Palm, VersaMail et Zire sont des marques commerciales de Palm, Inc. Palm, Inc. utilise la marque commerciale Bluetooth sous licence expresse de Bluetooth SIG, Inc., U.S.A. Les autres marques sont des marques déposées ou des marques commerciales de leurs détenteurs respectifs. Clause de non responsabilité Palm, Inc. décline toute responsabilité en cas de dommage ou de perte résultant de l’utilisation de ce manuel. Palm décline toute responsabilité en cas de perte ou de plainte de tiers pouvant résulter de l’utilisation de ce logiciel. Palm, Inc. décline toute responsabilité en cas de dommage ou de perte faisant suite à un effacement des données dû à une défaillance technique, à l’usure de la batterie ou à des réparations. Veillez à effectuer sur d’autres supports des copies de sauvegarde de l’intégralité des données importantes, afin qu’elles ne soient pas perdues. IMPORTANT Avant d’utiliser les logiciels fournis, lisez la licence d’utilisation du logiciel octroyée à l’utilisateur final, livrée avec le produit. L’utilisation de tout élément logiciel suppose que vous acceptez les conditions de ce contrat de licence. PN : 407-4945A-FR Sommaire Introduction . . . . . . . . . . . . . . . . . . . . . . . . . . . . . . . . . . . . . . . . . . . . . . . . . . . . 1 Chapitre 1: Initiation au logiciel de messagerie personnelle Palm™ VersaMail™ . . . . . . . . . . . . . . . . . . . . . . . . . . . . . . . . . . . . . . . . . . . . . Fonctionnalités de l’application VersaMail Palm . . . . . . . . . . . . . . . . . . . . . . . . . Installation de l’application VersaMail . . . . . . . . . . . . . . . . . . . . . . . . . . . . . . . . . Synchronisation d’un nom d’utilisateur existant . . . . . . . . . . . . . . . . . . . . . . . . . 3 3 4 6 Mise à niveau d’une base de données MultiMail ou VersaMail . . . . . . . . . . . . 7 Chapitre 2: Configuration et gestion des comptes de messagerie . . . . . . . 9 Types de connexions et de comptes . . . . . . . . . . . . . . . . . . . . . . . . . . . . . . . . . . . . 9 Conditions préalables à l’établissement d’un compte de messagerie réseau . Utilisation d’un fournisseur d’accès à Internet . . . . . . . . . . . . . . . . . . . . . . . Utilisation d’un compte de messagerie professionnel . . . . . . . . . . . . . . . . . Réseaux privés virtuels (VPN) . . . . . . . . . . . . . . . . . . . . . . . . . . . . . . . . . . . . . 10 12 12 13 Création d’un compte de messagerie réseau . . . . . . . . . . . . . . . . . . . . . . . . . . . . Saisie du nom d’utilisateur et du mot de passe du compte . . . . . . . . . . . . . Saisie des noms du serveur de réception et du serveur d’envoi . . . . . . . . . Configuration des options de récupération du courrier pour un compte POP ou IMAP . . . . . . . . . . . . . . . . . . . . . . . . . . . . . . . . . . . . . . . . . Configuration des options d’envoi . . . . . . . . . . . . . . . . . . . . . . . . . . . . . . . . . Ajout d’une signature . . . . . . . . . . . . . . . . . . . . . . . . . . . . . . . . . . . . . . . . . . . . Configuration des options avancées d’envoi . . . . . . . . . . . . . . . . . . . . . . . . . Test de votre nouveau compte . . . . . . . . . . . . . . . . . . . . . . . . . . . . . . . . . . . . . Création d’un compte en synchronisation uniquement . . . . . . . . . . . . . . . . . . 14 16 16 18 19 20 21 22 22 Saisie du nom d’utilisateur et du mot de passe du compte . . . . . . . . . . . . . 24 Saisie des noms du serveur de réception et du serveur d’envoi . . . . . . . . . 25 Configuration des options de récupération du courrier pour un compte POP ou IMAP . . . . . . . . . . . . . . . . . . . . . . . . . . . . . . . . . . . . . . . . . 26 Configuration des options d’envoi . . . . . . . . . . . . . . . . . . . . . . . . . . . . . . . . . 28 Ajout d’une signature . . . . . . . . . . . . . . . . . . . . . . . . . . . . . . . . . . . . . . . . . . . . 29 Configuration des options avancées d’envoi . . . . . . . . . . . . . . . . . . . . . . . . . 29 Configuration d’un compte en synchronisation seulement . . . . . . . . . . . . 30 iii Sommaire Modification des comptes de messagerie . . . . . . . . . . . . . . . . . . . . . . . . . . . . . . Modification du nom d’utilisateur et du mot de passe du compte . . . . . . Modification des noms du serveur de réception et du serveur d’envoi . . Modification des options de téléchargement du courrier pour un compte POP ou IMAP . . . . . . . . . . . . . . . . . . . . . . . . . . . . . . . . . . . . . . . . . . . . Modification des options d’envoi . . . . . . . . . . . . . . . . . . . . . . . . . . . . . . . . . . 31 32 33 34 36 Modification d’une signature . . . . . . . . . . . . . . . . . . . . . . . . . . . . . . . . . . . . . . 37 Modification des options avancées d’envoi . . . . . . . . . . . . . . . . . . . . . . . . . . 38 Suppression d’un compte de messagerie . . . . . . . . . . . . . . . . . . . . . . . . . . . . . . . 39 Sélection d’un autre service pour un compte de messagerie donné . . . . . . . . 40 Chapitre 3: Réception, envoi et gestion du courrier électronique . . . . . . . 43 iv Réception des messages . . . . . . . . . . . . . . . . . . . . . . . . . . . . . . . . . . . . . . . . . . . . . Sélection du compte de messagerie et affichage de la boîte de réception . Réception de l’objet ou réception de l’intégralité du message . . . . . . . . . . Téléchargement automatique des messages avec notification . . . . . . . . . . . . . Programmation d’une opération de téléchargement automatique de messages . . . . . . . . . . . . . . . . . . . . . . . . . . . . . . . . . . . . . . . . . . . . . . . . . . . . . Notifications de téléchargement automatique . . . . . . . . . . . . . . . . . . . . . . . . Définition des options de notification . . . . . . . . . . . . . . . . . . . . . . . . . . . . . . . Affichage et utilisation de l’écran Rappels . . . . . . . . . . . . . . . . . . . . . . . . . . . Nouvelles tentatives de téléchargement automatique des messages . . . . . Problèmes de ressources liés au téléchargement automatique de messages . . . . . . . . . . . . . . . . . . . . . . . . . . . . . . . . . . . . . . . . . . . . . . . . . . . . . Icônes de la boîte de réception dans l’application VersaMail . . . . . . . . . . . . . Lecture des messages . . . . . . . . . . . . . . . . . . . . . . . . . . . . . . . . . . . . . . . . . . . . . . . Affichage des autres dossiers . . . . . . . . . . . . . . . . . . . . . . . . . . . . . . . . . . . . . . Gestion des options d’affichage dans la liste des dossiers . . . . . . . . . . . . . . Déplacement de messages entre les dossiers . . . . . . . . . . . . . . . . . . . . . . . . . 43 44 45 47 56 57 57 60 60 65 Création et modification de dossiers de messagerie . . . . . . . . . . . . . . . . . . . . . Création et envoi de nouveaux messages . . . . . . . . . . . . . . . . . . . . . . . . . . . . . . Adressage d’un message en tapant l’adresse . . . . . . . . . . . . . . . . . . . . . . . . . Adressage d’un message en utilisant l’application Adresses . . . . . . . . . . . Utilisation de Smart Addressing pour adresser un message . . . . . . . . . . . Rédaction et envoi de messages . . . . . . . . . . . . . . . . . . . . . . . . . . . . . . . . . . . . Renvoi . . . . . . . . . . . . . . . . . . . . . . . . . . . . . . . . . . . . . . . . . . . . . . . . . . . . . . . . . Icônes du dossier Envoi dans l’application VersaMail . . . . . . . . . . . . . . . . . Compléter les brouillons . . . . . . . . . . . . . . . . . . . . . . . . . . . . . . . . . . . . . . . . . . Ajout d’une signature personnelle . . . . . . . . . . . . . . . . . . . . . . . . . . . . . . . . . Transfert de courrier électronique . . . . . . . . . . . . . . . . . . . . . . . . . . . . . . . . . . Réponse à un message . . . . . . . . . . . . . . . . . . . . . . . . . . . . . . . . . . . . . . . . . . . . 68 69 70 72 72 74 75 78 78 78 79 81 47 50 51 53 55 Sommaire Utilisation des URL . . . . . . . . . . . . . . . . . . . . . . . . . . . . . . . . . . . . . . . . . . . . . . . . . Utilisation des pièces jointes . . . . . . . . . . . . . . . . . . . . . . . . . . . . . . . . . . . . . . . . . Téléchargement des pièces jointes sur votre ordinateur de poche . . . . . . . Ajout d’un fichier à un message à partir d’une application de l’ordinateur de poche . . . . . . . . . . . . . . . . . . . . . . . . . . . . . . . . . . . . . . . . . . . . Ajout d’un fichier à un message à partir d’une carte d’extension . . . . . . . 83 84 84 91 93 Transfert d’une pièce jointe . . . . . . . . . . . . . . . . . . . . . . . . . . . . . . . . . . . . . . . 95 Suppression de messages . . . . . . . . . . . . . . . . . . . . . . . . . . . . . . . . . . . . . . . . . . . . 95 Vidage de la corbeille . . . . . . . . . . . . . . . . . . . . . . . . . . . . . . . . . . . . . . . . . . . . . . . 98 Marquage de messages comme étant lus ou non lus . . . . . . . . . . . . . . . . . . . . 100 Définition des préférences pour le téléchargement et la suppression du courrier électronique . . . . . . . . . . . . . . . . . . . . . . . . . . . . . . . . . . . . . . . . . . . . 102 Ajout ou mise à jour d’une entrée de l’application Adresses directement à partir d’un message . . . . . . . . . . . . . . . . . . . . . . . . . . . . . . . . . . . 104 Chapitre 4: Synchronisation du courrier électronique entre l’ordinateur de poche et l’ordinateur de bureau . . . . . . . . . . . . . . . . . . . . 105 Configuration d’un compte dans HotSync Manager . . . . . . . . . . . . . . . . . . . . 105 Définition des options de synchronisation et des paramètres de comptes . . 107 Ecrans relatifs aux informations des comptes . . . . . . . . . . . . . . . . . . . . . . . 119 Raccourcis de la conduite Palm VersaMail HotSync . . . . . . . . . . . . . . . . . 120 Vérification des paramètres du compte de l’ordinateur de poche avant la synchronisation des comptes . . . . . . . . . . . . . . . . . . . . . . . . 120 Configuration de Microsoft Outlook . . . . . . . . . . . . . . . . . . . . . . . . . . . . . . . 121 Configuration de Microsoft Outlook Express . . . . . . . . . . . . . . . . . . . . . . . 121 Configuration d’Eudora . . . . . . . . . . . . . . . . . . . . . . . . . . . . . . . . . . . . . . . . . 122 Conversion de fichiers joints . . . . . . . . . . . . . . . . . . . . . . . . . . . . . . . . . . . . . . . . 123 Synchronisation d’un compte . . . . . . . . . . . . . . . . . . . . . . . . . . . . . . . . . . . . . . . 126 Synchronisation de plusieurs comptes . . . . . . . . . . . . . . . . . . . . . . . . . . . . . 127 Utilisation d’une connexion sécurisée SSL avec la conduite . . . . . . . . . . . . . 128 Chapitre 5: Approfondissement . . . . . . . . . . . . . . . . . . . . . . . . . . . . . . . . . 129 Gestion des filtres de messagerie . . . . . . . . . . . . . . . . . . . . . . . . . . . . . . . . . . . . 130 Création des filtres de messagerie . . . . . . . . . . . . . . . . . . . . . . . . . . . . . . . . . 130 Activation et désactivation des filtres . . . . . . . . . . . . . . . . . . . . . . . . . . . . . . 133 Modification ou suppression d’un filtre . . . . . . . . . . . . . . . . . . . . . . . . . . . . 134 Définition des préférences réseau et de connexion . . . . . . . . . . . . . . . . . . . . . Définition des préférences réseau . . . . . . . . . . . . . . . . . . . . . . . . . . . . . . . . . Définition des préférences de connexion . . . . . . . . . . . . . . . . . . . . . . . . . . . Gestion des paramètres de messagerie . . . . . . . . . . . . . . . . . . . . . . . . . . . . . . . 134 135 141 144 v Sommaire Ajout du protocole APOP à un compte . . . . . . . . . . . . . . . . . . . . . . . . . . . . . . . Ajout du protocole ESMTP à un compte . . . . . . . . . . . . . . . . . . . . . . . . . . . . . . Définition des préférences de compte avancées . . . . . . . . . . . . . . . . . . . . . . . . Procédure pour couper et copier du texte à partir d’un message pour l’utiliser dans d’autres applications . . . . . . . . . . . . . . . . . . . . . . . . . . . . . Utilisation de la barre de commandes . . . . . . . . . . . . . . . . . . . . . . . . . . . . . . . . 153 155 157 159 160 Modification des détails de l’en-tête d’un message . . . . . . . . . . . . . . . . . . . . . 161 Sauvegarde des bases de données de messagerie . . . . . . . . . . . . . . . . . . . . . . 163 Synchronisation sans fil du dossier IMAP . . . . . . . . . . . . . . . . . . . . . . . . . . . . . 163 Utilisation de SSL (Secure Sockets Layer) . . . . . . . . . . . . . . . . . . . . . . . . . . . . . 166 Annexe A: Navigation multidirectionnelle dans le logiciel de messagerie personnelle Palm™ VersaMail™ . . . . . . . . . . . . . . . . . . . . 167 Annexe B: Raccourcis clavier du logiciel de messagerie personnelle Palm™ VersaMail™ . . . . . . . . . . . . . . . . . . . . . . . . . . . . . . . . . 171 Annexe C: Questions fréquemment posées . . . . . . . . . . . . . . . . . . . . . . . 173 Index . . . . . . . . . . . . . . . . . . . . . . . . . . . . . . . . . . . . . . . . . . . . . . . . . . . . . . . . 175 vi Introduction Grâce au logiciel de messagerie personnelle Palm™ VersaMail™, vous pouvez envoyer, recevoir et gérer des messages sur votre ordinateur de poche. Le manuel d’utilisation du logiciel de messagerie personnelle Palm™ VersaMail™ 2.5 vous montre comment installer l’application VersaMail, vous décrit les différents comptes de messagerie et vous explique comment utiliser les nombreuses fonctions de messagerie de l’application VersaMail. Ce manuel part du principe que vous êtes déjà familiarisé avec les fonctions élémentaires de l’ordinateur de poche Palm™, notamment les applications de base et HotSync® Manager. Pour plus d’informations sur l’utilisation de l’ordinateur de poche Palm, reportez-vous à la documentation fournie avec l’ordinateur de poche. L’aspect des icônes varie légèrement en fonction des différents modèles d’ordinateur de poche. Les icônes sur votre ordinateur de poche (par exemple, l’icône Préf. ou Accueil) peut avoir un aspect différent de celles illustrées dans ce manuel REMARQUE 1 Introduction 2 CHAPITRE 1 Initiation au logiciel de messagerie personnelle Palm™ VersaMail™ Le logiciel logiciel de messagerie personnelle Palm™ VersaMail™ vous permet d’envoyer, de recevoir et de gérer des messages sur votre ordinateur de poche. Ce chapitre explique comment configurer différents types de comptes de messagerie et comment utiliser les nombreuses fonctionnalités de messagerie de l’application VersaMail. L’application VersaMail version 2.5 est la dernière-née des applications de messagerie personnelle Palm™. Précédemment appelée MultiMail®, l’application VersaMail 2.5 comporte de nouvelles fonctionnalités qui facilitent encore plus l’envoi et la réception des messages, ainsi que la gestion des comptes. Ce chapitre vous fournit les éléments suivants : ■ Présentation des fonctionnalités de l’application VersaMail 2.5 ■ Instructions d’installation de l’application VersaMail ■ Instructions sur la synchronisation d’un nom d’utilisateur existant ■ Instructions sur la mise à niveau d’une base de données MultiMail ou VersaMail existante pour l’utilisation avec l’application VersaMail 2.5 Fonctionnalités de l’application VersaMail Palm Les fonctionnalités clés de l’application VersaMail 2.5 comprennent : ■ Meilleure utilisation des couleurs, des polices, des styles et des options d’affichage définies par l’utilisateur ■ Affichage au formatage HTML de base des messages reçus au format HTML ■ Prise en charge d’un plus grand nombre de types de fichiers pouvant être envoyés ou reçus sous forme de pièces jointes ■ Téléchargement programmé, avec notification, des nouveaux messages ■ Fonctionnalités améliorées d’adressage des messages ■ Sécurité améliorée ■ Prise en charge d’une navigation à cinq directions sur tous les modèles d’ordinateur de poche possédant un Navigateur multidirectionnel ■ Prise en charge d’un clavier auxiliaire 3 Chapitre 1 Initiation au logiciel de messagerie personnelle Palm™ VersaMail™ Installation de l’application VersaMail L’installation de l’application VersaMail requiert les éléments suivants : ■ ordinateur de poche Palm fonctionnant sous Palm OS® version 4.1 ou supérieure ■ 750 kilo-octets (Ko) de RAM disponible sur l’ordinateur de poche ■ ordinateur de bureau équipé d’un processeur Pentium et fonctionnant sous Windows 98/2000/NT 4.0/XP ou ordinateur Macintosh fonctionnant sous OS X Certains utilisateurs d’ordinateur de poche Palm™ peuvent installer l’application VersaMail disponible à partir du CD-ROM Software Essentials fourni avec l’ordinateur de poche. D’autres, au contraire, doivent télécharger l’application VersaMail à partir du Web. Vous trouverez dans les pages suivantes la procédure d’installation vous correspondant. Pour installer l’application VersaMail à partir du CD-ROM : 1. Insérez le CD-ROM Software Essentials fourni avec l’ordinateur de poche dans le lecteur de CD-ROM de votre ordinateur de bureau, puis suivez les instructions à l’écran. 2. Connectez l’ordinateur de poche au câble ou à la station de synchronisation, puis appuyez sur le bouton HotSync® . L’opération HotSync met à jour les fichiers de l’application VersaMail sur l’ordinateur de poche. 3. 4 Appuyez sur l’icône VersaMail HotSync terminée. dans l’écran Applications une fois l’opération Installation de l’application VersaMail 4. Appuyez sur Réinitialiser. Pour télécharger et installer l’application VersaMail depuis le Web : 1. Visitez le site Web sur lequel vous avez acheté le logiciel, puis suivez les instructions relatives au téléchargement du logiciel. 2. Dans l’Explorateur Windows, repérez, puis double-cliquez sur le fichier versamail-[langue].exe, dans lequel [langue] correspond à la langue que vous désirez utiliser. 3. Cliquez une première fois sur Suivant, puis une seconde fois. 4. Connectez l’ordinateur de poche au câble ou à la station de synchronisation, puis cliquez sur Suivant. L’opération HotSync met à jour les fichiers de l’application VersaMail sur l’ordinateur de poche. 5. Une fois l’opération HotSync terminée, appuyez sur l’icône VersaMail l’ordinateur de poche dans l’écran Applications. de 5 Chapitre 1 Initiation au logiciel de messagerie personnelle Palm™ VersaMail™ 6. Appuyez sur Oui pour mettre à jour les fichiers de l’ordinateur de poche. REMARQUE Vous ne pourrez utiliser l’application VersaMail qu’une fois après avoir appuyé sur Oui. 7. Appuyez sur Réinitialiser. Synchronisation d’un nom d’utilisateur existant Si vous prévoyez de synchroniser votre ordinateur de poche avec un nom d’utilisateur existant en effectuant une opération HotSync, vous devez le faire avant de saisir vos informations de compte de messagerie dans l’application VersaMail. Si vous saisissez des informations de compte de messagerie et que vous synchronisez ensuite votre ordinateur de poche avec un nom d’utilisateur existant, les informations de compte de messagerie saisies sont écrasées. 6 Mise à niveau d’une base de données MultiMail ou VersaMail Mise à niveau d’une base de données MultiMail ou VersaMail Si vous avez déjà utilisé une application de messagerie personnelle Palm du type MultiMail SE ou MultiMail Deluxe ou la version 2.0 de l’application VersaMail, vous pouvez mettre à niveau votre base de données de messagerie afin de pouvoir l’utiliser dans l’application VersaMail 2.5. Pour mettre à niveau une base de données de messagerie existante afin de pouvoir l’utiliser dans l’application VersaMail : 1. Effectuez une opération HotSync avec un profil utilisateur contenant la base de données de messagerie existante. Pour cela, appuyez sur le bouton HotSync , puis sélectionnez un profil contenant une base de données de messagerie dans la liste des utilisateurs affichée. 2. Appuyez sur l’icône VersaMail poche. 3. Appuyez sur Oui pour confirmer la mise à niveau. dans l’écran Applications de l’ordinateur de 7 Chapitre 1 8 Initiation au logiciel de messagerie personnelle Palm™ VersaMail™ CHAPITRE 2 Configuration et gestion des comptes de messagerie Grâce au logiciel de messagerie personnelle Palm™ VersaMail™, vous avez accès à des comptes de messagerie de fournisseurs tels que Earthlink ou Yahoo. Vous pouvez également accéder à votre messagerie professionnelle si votre serveur de messagerie est configuré de manière appropriée. Vous pouvez ajouter jusqu’à huit comptes sur votre ordinateur de poche, soit en configurant une connexion à un fournisseur de service de messagerie, soit en synchronisant une application de messagerie d’ordinateur de bureau. Par exemple, si vous disposez d’un compte Yahoo avec un accès POP, vous pouvez créer un compte dans l’application VersaMail et nommer ce nouveau compte Yahoo, pour envoyer et recevoir vos messages électroniques sur votre ordinateur de poche en utilisant votre compte Yahoo. Ce chapitre fournit les éléments suivants : ■ Types de connexions et de comptes ■ Préparation au paramétrage de comptes de messagerie ■ Configuration des comptes de messagerie ■ Modification des comptes de messagerie ■ Suppression des comptes de messagerie Types de connexions et de comptes Deux types de comptes de messagerie sont pris en charge : ■ vous pouvez envoyer et recevoir des messages directement sur votre ordinateur de poche en vous connectant via un fournisseur de service de messagerie. ■ vous pouvez télécharger, afficher et gérer vos messages électroniques entre votre ordinateur de poche et une application de messagerie sur un ordinateur de bureau, Microsoft Outlook par exemple, en effectuant une opération HotSync® avec le câble ou la station de synchronisation. Vous ne pouvez pas envoyer ni recevoir de messages sans fil ou avec un modem avec ce type de compte. Réseau : Synchroniser seulement (Windows uniquement) : 9 Chapitre 2 Configuration et gestion des comptes de messagerie Avec un compte réseau, vous pouvez configurer ou accéder à un compte de messagerie en utilisant l’une des méthodes de connexions suivantes : ■ Carte Bluetooth™ Palm™ ou autre carte Bluetooth (vendue séparément) insérée dans l’emplacement pour carte d’extension, vous permettant de vous connecter à un téléphone mobile ou à un point d’accès local compatible avec la technologie Bluetooth. REMARQUE Tous les modèles d’ordinateur de poche ne prennent pas en charge les cartes Bluetooth. Pour plus d’informations, reportez-vous au manuel électronique fourni avec votre ordinateur de poche. ■ Accessoire PalmModem® (vendu séparément) ■ Modem sled externe, par exemple un sled 802.11b (vendu séparément) ■ Port infrarouge (IR) de l’ordinateur de poche vers le port infrarouge d’un téléphone mobile ■ Connexion directe à un téléphone mobile par un câble physique ■ Station de synchronisation de l’Ordinateur de poche connectée à votre ordinateur de bureau (Windows uniquement) Conditions préalables à l’établissement d’un compte de messagerie réseau Avant de pouvoir configurer un compte de messagerie réseau, vous devez suivre la procédure ci-dessous : 10 ■ Ouvrez un compte de messagerie auprès d’un fournisseur de service de messagerie. La plupart des fournisseurs d’accès à Internet (Wanadoo et 9Online par exemple) proposent ce type de service. Les opérateurs GSM ou GPRS sans fil (VoiceStream, Cingular ou Vodafone par exemple) peuvent aussi offrir ce type de service. ■ Paramétrez la connexion de ce compte sur l’ordinateur de poche à l’aide des écrans de préférences réseau et de préférences de connexion de l’ordinateur de poche. Reportez-vous à la section « Définition des préférences réseau et de connexion » dans le Chapitre 5 pour plus d’informations. Conditions préalables à l’établissement d’un compte de messagerie réseau Vous devez également remplir les conditions préalables appropriées selon le type de connexion à établir. Type de connexion Condition préalable GPRS haut débit Carte Bluetooth Palm et téléphone mobile compatible avec la technologie Bluetooth. Service GPRS activé auprès de votre opérateur sans fil. Tous les modèles d’ordinateur de poche ne prennent pas en charge les cartes Bluetooth. Pour plus d’informations, reportez-vous au manuel électronique fourni avec l’ordinateur de poche. Connexion GSM par modem Carte Bluetooth Palm et téléphone mobile compatible avec la technologie Bluetooth. Service sans fil activé auprès d’un opérateur GSM. Si vous utilisez une connexion GPRS, le même opérateur fournit généralement les services GSM et GPRS. Notez que certains opérateurs GSM exigent la commande d’un service de données spécifique (distinct du service vocal) pour établir une connexion réseau. Tous les modèles d’ordinateur de poche ne prennent pas en charge les cartes Bluetooth. Pour plus d’informations, reportez-vous au manuel électronique fourni avec l’ordinateur de poche. Connexion utilisant un accessoire PalmModem® Accessoire PalmModem Modem sled externe Accessoire modem sans fil Infrarouge vers téléphone infrarouge Téléphone mobile à port infrarouge Connexion directe à un téléphone par un câble physique Câble de connexion et téléphone mobile Station de synchronisation de l’Ordinateur de poche connectée à votre ordinateur de bureau Station et câble de synchronisation de l’Ordinateur de poche (Windows uniquement) 11 Chapitre 2 Configuration et gestion des comptes de messagerie Utilisation d’un fournisseur d’accès à Internet Si vous définissez un nouveau compte de messagerie et que vous utilisez un fournisseur d’accès à Internet connu, tel que Wanadoo ou Free, de nombreux paramètres requis sont automatiquement configurés. Pour les autres fournisseurs d’accès à Internet, vous aurez besoin des informations suivantes : ■ Protocole utilisé pour le courrier entrant (POP ou IMAP) ■ Nom du serveur de réception ■ Nom du serveur d’envoi (SMTP) ■ Type de sécurité, le cas échéant, du compte de messagerie (SSL, APOP ou ESMTP par exemple) ■ Votre adresse e-mail et votre mot de passe ■ Script de connexion (le cas échéant) requis pour vous connecter à votre fournisseur de service Internet ou à votre serveur de messagerie REMARQUE Vous pouvez obtenir les informations relatives à votre compte de messagerie auprès de votre fournisseur. Selon le type de service de messagerie que vous utilisez, vous pouvez accéder à ces informations en consultant le site Web du fournisseur de messagerie ou en contactant son service d’assistance clientèle. Utilisation d’un compte de messagerie professionnel Pour accéder aux messages de votre compte de messagerie professionnel sur l’ordinateur de poche, créez ce compte sur votre ordinateur de poche en suivant une procédure normale (reportez-vous à la section « Conditions préalables à l’établissement d’un compte de messagerie réseau » plus loin dans ce chapitre) avec toutefois une restriction : vous devrez probablement configurer un réseau privé virtuel (VPN, Virtual Private Network) pour un compte de messagerie professionnel. Pour plus d’informations, reportez-vous à la section « Réseaux privés virtuels (VPN) » plus loin dans ce chapitre. Tenez compte des considérations suivantes lors de la configuration d’un compte de messagerie professionnel : 12 Nom d’utilisateur et mot de passe Il peut s’agir de votre nom d’utilisateur et de votre mot de passe Windows NT ou Windows 2000, votre identifiant et votre mot de passe Lotus Notes, etc. Contactez l’administrateur du serveur de votre entreprise pour obtenir le nom d’utilisateur et le mot de passe à utiliser. L’application VersaMail 2.5 applique au mot de passe un cryptage AES 128 bits renforcé. Protocole La plupart des serveurs de messagerie d’entreprise utilisent le protocole IMAP pour télécharger les messages (le protocole POP est rarement utilisé). Contactez l’administrateur du serveur de votre entreprise pour vérifier le protocole utilisé. Conditions préalables à l’établissement d’un compte de messagerie réseau Paramètres du serveur de réception et du serveur d’envoi Contactez l’administrateur du serveur de votre entreprise pour obtenir ces paramètres. Reportez-vous à la section « Création d’un compte de messagerie réseau » plus loin dans ce chapitre pour la procédure à suivre en vue de saisir votre nom d’utilisateur et votre mot de passe, de définir le protocole et les paramètres des serveurs de réception et d’envoi lorsque vous configurez un compte de messagerie professionnel. Avec un compte de messagerie professionnel, vous pouvez accéder, entre autres, aux types de serveurs de messagerie suivants : ■ Microsoft Exchange ■ Lotus Domino ■ Sun iPlanet Réseaux privés virtuels (VPN) Vous devrez peut-être configurer un VPN pour accéder aux messages de votre compte de messagerie professionnel sur l’ordinateur de poche. Un VPN vous permet de vous connecter au serveur de messagerie de votre entreprise situé derrière un pare-feu (couche de sécurité). Sans VPN, le pare-feu bloque l’accès au serveur de messagerie. Dans les situations suivantes, il est nécessaire de configurer un VPN pour accéder à un serveur de messagerie professionnel : ■ Le réseau local (LAN, Local Areal Network) sans fil de votre entreprise se situe à l’extérieur du pare-feu. ■ Le LAN sans fil de votre entreprise se situe à l’intérieur du pare-feu, mais vous essayez d’y accéder de l’extérieur (depuis un lieu public ou à domicile par exemple). REMARQUE Contactez l’administrateur du serveur de votre entreprise pour déterminer si un VPN est nécessaire pour accéder au réseau d’entreprise. Pour plus d’instructions sur le paramétrage d’un VPN sur l’ordinateur de poche, reportez-vous au manuel électronique fourni avec l’ordinateur de poche. REMARQUE Vous ne pouvez pas utiliser la fonction de téléchargement automatique des messages avec notification ni la fonction de renvoi automatique des messages avec des comptes qui utilisent une connexion VPN. Pour plus d’informations, reportez-vous aux sections «Téléchargement automatique des messages avec notification » et « Renvoi » du Chapitre 3. 13 Chapitre 2 Configuration et gestion des comptes de messagerie Création d’un compte de messagerie réseau Créez un compte dans Paramètres du compte, qui vous guide tout au long de la procédure. Pour créer un compte de messagerie réseau : 14 1. Appuyez sur l’icône Menu . 2. Appuyez sur Comptes. 3. Sélectionnez Paramètres du compte. 4. Appuyez sur Nouveau. Création d’un compte de messagerie réseau 5. Saisissez les informations suivantes : Nom du compte Entrez un nom décrivant le compte, « Mon Yahoo » par exemple. Service Appuyez sur la liste de sélection Service et sélectionnez le fournisseur auquel vous êtes connecté. Choisissez Autre si votre fournisseur n’est pas répertorié. Protocole Appuyez sur la liste de sélection Protocole et sélectionnez POP ou IMAP. La plupart des fournisseurs de messagerie utilisent le protocole POP. Si l’application VersaMail reconnaît le protocole du service de messagerie sélectionné, elle affiche le protocole approprié. 6. Appuyez sur Suivant. 15 Chapitre 2 Configuration et gestion des comptes de messagerie Saisie du nom d’utilisateur et du mot de passe du compte Saisissez le nom d’utilisateur et le mot de passe du compte dans la partie suivante de Paramètres du compte VersaMail. L’application VersaMail 2.5 applique au mot de passe un cryptage AES 128 bits renforcé. Pour saisir le nom d’utilisateur et le mot de passe du compte : 1. Saisissez le nom d’utilisateur dont vous vous servez pour accéder à votre messagerie. Il s’agit généralement de la partie de votre adresse e-mail située avant le symbole @ et non pas de l’intégralité de l’adresse. 2. Appuyez sur la zone Mot de passe et saisissez votre mot de passe. 3. Appuyez sur OK. La zone Mot de passe affiche le mot « Attribué » pour indiquer qu’un mot de passe a été saisi. 4. Appuyez sur Suivant. Saisie des noms du serveur de réception et du serveur d’envoi Vous devez vérifier l’adresse e-mail du compte auquel vous accédez, et saisir le nom du serveur d’envoi et du serveur de réception. Pour saisir les paramètres des serveurs de messagerie : 1. 16 Si vous avez sélectionné un service préconfiguré dans la liste de sélection Service de messagerie de l’écran Paramètres du compte, le champ de l’adresse e-mail est automatiquement complété en fonction du nom d’utilisateur et du service de messagerie saisis. Vérifiez si l’adresse est correcte et modifiez-la si nécessaire. Création d’un compte de messagerie réseau Si vous avez sélectionné Autre dans la liste de sélection Service de messagerie de l’écran Paramètres du compte, saisissez l’adresse e-mail de votre compte. L’adresse e-mail est automatiquement complétée si vous sélectionnez un service de messagerie préconfiguré. Les champs des serveurs de messagerie sont automatiquement complétés si l’application VersaMail connaît leur nom, en fonction du service de messagerie sélectionné. 2. Saisissez le nom de votre serveur de réception (POP), pop.mail.yahoo.fr par exemple. Si l’application VersaMail connaît le nom du serveur d’envoi en fonction du service de messagerie sélectionné, le nom du serveur approprié s’affiche. 3. Saisissez le nom de votre serveur d’envoi (SMTP), smtp.mail.yahoo.fr par exemple. Si l’application VersaMail connaît le nom du serveur d’envoi en fonction du service de messagerie sélectionné, le nom du serveur approprié s’affiche. 4. Appuyez sur Suivant. 5. Procédez de l’une des façons suivantes : – Pour accepter ces options de messagerie et commencer à utiliser l’application VersaMail, appuyez sur Terminé. La boîte de réception du compte que vous avez configuré s’ouvre. Pour plus d’informations, reportez-vous au Chapitre 3 sur la récupération et l’envoi de messages électroniques. – Pour configurer d’autres options de messagerie, appuyez sur Suivant. Poursuivez la série de procédures suivante. 17 Chapitre 2 Configuration et gestion des comptes de messagerie Configuration des options de récupération du courrier pour un compte POP ou IMAP L’écran de configuration suivant de VersaMail propose différentes options selon le protocole utilisé par votre service de messagerie (POP ou IMAP). Pour configurer les options de récupération du serveur de courrier pour un compte POP ou IMAP : 1. (Facultatif) Sélectionnez l’une des options ci-après : REMARQUE Le protocole POP ne permet pas de télécharger Ne télécharger QUE msgs non lus uniquement les messages non lus à partir du serveur. Si vous possédez un compte de messagerie POP, l’application VersaMail télécharge tous les nouveaux messages du serveur, que vous les ayez déjà lus (sur votre ordinateur de bureau ou sur le Web par exemple) et que la case soit cochée ou non. Pour les comptes IMAP, cochez la case Ne télécharger QUE msgs non lus pour ne télécharger que les messages non lus sur votre ordinateur de poche. Si vous ne sélectionnez pas cette option et que vous appuyez sur Charger/envoyer, tous vos messages se trouvant sur le serveur de messagerie de votre fournisseur sont téléchargés dans votre boîte de réception, y compris les messages déjà lus. Pour obtenir tous les messages (y compris les messages déjà lus), décochez la case Ne télécharger QUE msgs non lus. 18 Supprimer les messages sur le serveur Pour supprimer les messages sur le serveur de messagerie de votre fournisseur lorsqu’ils sont supprimés de l’application VersaMail, cochez la case Supprimer les messages sur le serveur lorsqu’ils sont supprimés dans VersaMail. Laisser les messages sur le serveur (compte POP uniquement) Pour télécharger vos messages sur votre ordinateur de poche tout en les conservant sur le serveur pour pouvoir les consulter ultérieurement sur votre ordinateur de bureau, cochez la case Laisser les messages sur le serveur. Par exemple, si vous créez un compte pour recevoir les messages de votre compte Yahoo et que vous sélectionnez cette option, vous pourrez toujours consulter vos anciens messages Yahoo sur le site Yahoo.fr la prochaine fois que vous accéderez à votre boîte de réception Yahoo. Numéro de port Par défaut, le numéro de port est 110 pour les serveurs POP et 143 pour les serveurs IMAP. Vous devez peut-être changer le numéro de port si vous choisissez de télécharger les messages entrants via une connexion sécurisée (voir ci-après) En cas de doute, contactez l’administrateur de votre serveur de messagerie pour obtenir le numéro de port approprié. Création d’un compte de messagerie réseau Connexion sécurisée Pour télécharger les messages entrants via une connexion sécurisée (SSL, Secure Sockets Layer), cochez la case Connexion sécurisée. Reportez-vous à la section « Utilisation de SSL (Secure Sockets Layer) » dans le Chapitre 5 pour plus d’informations sur SSL. Taille maximale des msgs Pour définir une taille maximale des messages entrants, entrez une taille en kilo-octets (Ko) pour Taille maximale des msgs. Par défaut, la taille maximale d’un message entrant est de 5 Ko, mais vous pouvez préciser une taille inférieure. La taille maximale d’un message en réception est de 60 Ko pour le corps du texte et de 2 Mo au total (pièces jointes comprises). Comptes POP 2. Comptes IMAP Appuyez sur Suivant. Configuration des options d’envoi Les options d’envoi sont identiques pour les comptes POP et IMAP. Pour configurer les options d’envoi : 1. (Facultatif) Procédez de l’une des façons suivantes : Votre nom (pour l’affichage) Saisissez le nom à afficher dans vos messages sortants, « Jean Soulier » par exemple. Adresse de réponse Saisissez l’adresse e-mail s’affichant pour vos destinataires afin qu’ils répondent à vos messages, uniquement si cette adresse est différente de celle utilisée pour envoyer votre message. Par exemple, si vous envoyez un message à partir de l’adresse [email protected] mais que vous voulez que vos destinataires répondent à l’adresse [email protected], saisissez l’adresse de réponse ici. L’adresse de réponse semble alors être celle à partir de laquelle vous avez envoyé le message. 19 Chapitre 2 Configuration et gestion des comptes de messagerie Copie cachée des msgs sortants 2. Cochez la case Copie cachée des msgs sortants pour envoyer une copie confidentielle du message que vous envoyez à une autre adresse e-mail. Les autres destinataires du message ne peuvent pas voir l’adresse de la transmission confidentielle. Par exemple, si vous souhaitez qu’une copie de tous les messages envoyés à partir de votre ordinateur de poche soit envoyée à votre compte de messagerie professionnel, saisissez l’adresse e-mail de ce compte. Appuyez sur Suivant. Ajout d’une signature Si vous le souhaitez, vous pouvez ajouter une signature à tous les messages que vous envoyez. Par exemple, vous pouvez saisir votre nom et votre numéro de téléphone pour qu’ils apparaissent sur tous les messages que vous envoyez. Pour ajouter une signature personnelle : 1. Appuyez sur la case à cocher Joindre la signature à l’envoi et saisissez le texte de votre signature. La signature est ajoutée à tous vos messages sortants. Les lignes de la signature n’apparaissent que si la case est cochée. 2. 20 Appuyez sur Suivant. Création d’un compte de messagerie réseau Configuration des options avancées d’envoi Vous pouvez configurer des options d’envoi supplémentaires. Pour configurer les options avancées d’envoi : 1. (Facultatif) Sélectionnez l’une des options ci-après : Numéro de port Le numéro de port par défaut est 25 (il s’agit du numéro de port utilisé par la plupart des serveurs SMTP). En cas de doute, contactez l’administrateur de votre serveur de messagerie pour obtenir le numéro de port approprié. Authentification Sélectionnez la case Mon serveur requiert une authentification (ESMTP) si le serveur sortant (SMTP) requiert une authentification. Contactez votre administrateur système avant de sélectionner cette option. Reportez-vous à la section « Ajout du protocole ESMTP à un compte » dans le Chapitre 5 pour plus d’informations. Si vous sélectionnez cette option, les champs Nom d’utilisateur et Mot de passe apparaissent. Ces champs sont déjà complétés en fonction des informations que vous avez saisies précédemment. Dans la plupart des cas, les informations affichées sont correctes ; cependant, votre nom d’utilisateur et/ou votre mot de passe d’authentification sont parfois différents du nom d’utilisateur et/ou du mot de passe du compte. Contactez votre fournisseur de service de messagerie pour obtenir le nom d’utilisateur et le mot de passe d’authentification appropriés. Pour toute saisie de nouvelles informations, entrez un nom d’utilisateur et/ou appuyez sur la zone Mot de passe et saisissez un mot de passe, puis appuyez sur OK. Les champs Nom d’utilisateur et Mot de passe n’apparaissent que si la case Mon serveur requiert une authentification (ESMTP) est cochée. 2. Appuyez sur Terminé. 21 Chapitre 2 Configuration et gestion des comptes de messagerie Test de votre nouveau compte Une fois la configuration du nouveau compte de messagerie terminée, la boîte de réception du compte créé s’affiche. Vous pouvez tester s’il est configuré et s’il fonctionne correctement en appuyant sur Télécharger. Reportez-vous à la section « Réception de l’objet ou réception de l’intégralité du message » dans le Chapitre 3 pour plus d’informations. Création d’un compte en synchronisation uniquement REMARQUE Pour utiliser un compte en synchronisation seulement, vous devez utiliser un ordinateur Windows. Un compte de messagerie en synchronisation seulement vous permet de télécharger, d’afficher vos messages et de les gérer entre votre ordinateur de poche et une application de messagerie sur un ordinateur de bureau, telle que Microsoft Outlook, en effectuant une opération HotSync avec le câble ou la station de synchronisation. Vous ne pouvez pas envoyer ou recevoir de messages sans fil ou avec un modem avec ce type de compte. Pour créer un compte de messagerie en synchronisation seulement : 22 1. Appuyez sur l’icône Menu . 2. Appuyez sur Comptes. 3. Sélectionnez Paramètres du compte. 4. Appuyez sur Nouveau. Création d’un compte en synchronisation uniquement 5. Procédez de la façon suivante : Nom du compte Entrez un nom décrivant le compte, « Mon Yahoo » par exemple. Service Appuyez sur la liste de sélection Service et sélectionnez le fournisseur auquel vous êtes connecté. Choisissez Autre si votre fournisseur n’est pas répertorié. Protocole Appuyez sur la liste de sélection Protocole et sélectionnez POP ou IMAP. La plupart des fournisseurs de messagerie utilisent le protocole POP. Si l’application VersaMail connaît le protocole du service de messagerie sélectionné, elle affiche le protocole approprié. 6. Sur le même écran, cochez la case Synchroniser seulement. Cochez cette case si le compte est en synchronisation seulement. 7. Appuyez sur Suivant. 23 Chapitre 2 Configuration et gestion des comptes de messagerie Saisie du nom d’utilisateur et du mot de passe du compte Saisissez le nom d’utilisateur et le mot de passe du compte dans la partie suivante de Paramètres du compte VersaMail. L’application VersaMail 2.5 applique au mot de passe un cryptage AES 128 bits renforcé. Pour saisir le nom d’utilisateur et le mot de passe du compte : 24 1. Saisissez le nom d’utilisateur dont vous vous servez pour accéder à votre messagerie. Il s’agit généralement de la partie de votre adresse e-mail située avant le symbole @ et non pas de l’intégralité de l’adresse. 2. Appuyez sur la zone Mot de passe et saisissez votre mot de passe. 3. Appuyez sur OK. La zone Mot de passe affiche le mot « Attribué » pour indiquer qu’un mot de passe a été saisi. 4. Appuyez sur Suivant. Création d’un compte en synchronisation uniquement Saisie des noms du serveur de réception et du serveur d’envoi Vous devez saisir l’adresse e-mail du compte auquel vous accédez, ainsi que le nom du serveur de messagerie sortant et du serveur de messagerie entrant. Pour saisir les paramètres des serveurs de messagerie : 1. Si vous avez sélectionné un service préconfiguré dans la liste de sélection Service de messagerie de l’écran Paramètres du compte, le champ de l’adresse e-mail est automatiquement complété en fonction du nom d’utilisateur et du service de messagerie saisis. Vérifiez si l’adresse est correcte et modifiez-la si nécessaire. Si vous avez sélectionné Autre dans la liste de sélection Service de messagerie de l’écran Paramètres du compte, saisissez l’adresse e-mail de votre compte. L’adresse e-mail est automatiquement complétée si vous sélectionnez un service de messagerie préconfiguré. Les champs des serveurs de messagerie sont automatiquement complétés si l’application VersaMail connaît leur nom, en fonction du service de messagerie sélectionné. 2. Saisissez le nom de votre serveur de réception (POP), pop.mail.yahoo.fr par exemple. Si l’application VersaMail connaît le nom du serveur de réception en fonction du service de messagerie sélectionné, le nom du serveur approprié s’affiche. 3. Saisissez le nom de votre serveur d’envoi (SMTP), smtp.mail.yahoo.fr par exemple. Si l’application VersaMail connaît le nom du serveur d’envoi en fonction du service de messagerie sélectionné, le nom du serveur approprié s’affiche. 4. Appuyez sur Suivant. 25 Chapitre 2 Configuration et gestion des comptes de messagerie 5. Procédez de l’une des façons suivantes : – Pour accepter ces options de messagerie et commencer à utiliser l’application VersaMail, appuyez sur Terminé. Après avoir fini de configurer un compte de messagerie en synchronisation seulement, vous devez configurer ce compte sur votre ordinateur de bureau. Reportez-vous à la section « Configuration d’un compte dans HotSync Manager » dans le Chapitre 4 pour plus d’informations. Vous ne pouvez pas synchroniser vos messages entre votre ordinateur de poche et votre ordinateur de bureau tant que vous ne configurez pas ce compte sur votre ordinateur de bureau. – Pour configurer d’autres options de messagerie, appuyez sur Suivant. Poursuivez la série de procédures suivante. Configuration des options de récupération du courrier pour un compte POP ou IMAP L’écran de configuration suivant de VersaMail propose différentes options selon le protocole utilisé par votre service de messagerie (POP ou IMAP). Pour configurer les options de récupération du serveur de courrier pour un compte POP ou IMAP : 1. (Facultatif) Sélectionnez l’une des options ci-après : REMARQUE Le protocole POP ne permet pas de télécharger Ne télécharger QUE msgs non lus uniquement les messages non lus à partir du serveur. Si vous possédez un compte de messagerie POP, l’application VersaMail télécharge tous les nouveaux messages du serveur, que vous les ayez déjà lus (sur votre ordinateur de bureau ou sur le Web par exemple) et que la case soit cochée ou non. Pour les comptes IMAP, cochez la case Ne télécharger QUE msgs non lus pour ne télécharger que les messages non lus sur votre ordinateur de poche. Si vous ne sélectionnez pas cette option et que vous appuyez sur Charger/envoyer, tous vos messages électroniques se trouvant sur le serveur de messagerie de votre fournisseur sont téléchargés dans votre boîte de réception, y compris les messages déjà lus. Pour obtenir tous les messages (y compris les messages déjà lus), décochez la case Ne télécharger QUE msgs non lus. 26 Création d’un compte en synchronisation uniquement Supprimer les messages sur le serveur Pour supprimer les messages sur le serveur de messagerie de votre fournisseur lorsqu’ils sont supprimés de l’application VersaMail, cochez la case Supprimer les messages sur le serveur lorsqu’ils sont supprimés dans VersaMail. Laisser les messages sur le serveur (compte POP uniquement) Pour télécharger vos messages sur votre ordinateur de poche tout en les conservant sur le serveur pour pouvoir les consulter ultérieurement sur votre ordinateur de bureau, cochez la case Laisser les messages sur le serveur. Par exemple, si vous créez un compte pour recevoir les messages de votre compte Yahoo et que vous sélectionnez cette option, vous pourrez toujours consulter vos anciens messages Yahoo sur le site Yahoo.fr la prochaine fois que vous accéderez à votre boîte de réception Yahoo. Numéro de port Par défaut, le numéro de port est 110 pour les serveurs POP et 143 pour les serveurs IMAP. Vous devez peut-être changer le numéro de port si vous choisissez de télécharger les messages entrants via une connexion sécurisée (voir ci-après) En cas de doute, contactez l’administrateur de votre serveur de messagerie pour obtenir le numéro de port approprié. Connexion sécurisée Pour télécharger les messages entrants via une connexion sécurisée (SSL, Secure Sockets Layer), cochez la case Connexion sécurisée. Reportez-vous à la section « Utilisation de SSL (Secure Sockets Layer) » dans le Chapitre 5 pour plus d’informations sur SSL. Taille maximale des msgs Pour définir une taille maximale des messages entrants, entrez une taille en kilo-octets (Ko) pour Taille maximale des msgs. Par défaut, la taille maximale d’un message entrant est de 5 Ko, mais vous pouvez préciser une taille inférieure. La taille maximale d’un message en réception est de 60 Ko pour le corps du texte et de 2 Mo au total (pièces jointes comprises). Comptes POP 2. Comptes IMAP Appuyez sur Suivant. 27 Chapitre 2 Configuration et gestion des comptes de messagerie Configuration des options d’envoi Les options d’envoi sont identiques pour les comptes POP et IMAP. Pour configurer les options d’envoi : 1. 2. 28 (Facultatif) Saisissez ou sélectionnez l’une des options ci-après : Votre nom (pour l’affichage) Saisissez le nom à afficher dans vos messages sortants, « Jean Soulier » par exemple. Adresse de réponse Saisissez l’adresse e-mail s’affichant pour vos destinataires afin qu’ils répondent à vos messages, uniquement si cette adresse est différente de celle utilisée pour envoyer votre message. Par exemple, si vous envoyez un message à partir de l’adresse [email protected] mais que vous voulez que vos destinataires répondent à l’adresse [email protected], entrez l’adresse de réponse ici. L’adresse de réponse semble alors être celle à partir de laquelle vous avez envoyé le message. Copie cachée des msgs sortants Cochez la case Copie cachée des msgs sortants pour envoyer une copie confidentielle du message que vous envoyez à une autre adresse e-mail. Les autres destinataires du message ne peuvent pas voir l’adresse de la transmission confidentielle. Par exemple, si vous souhaitez qu’une copie de tous les messages envoyés à partir de votre ordinateur de poche soit envoyée à votre compte de messagerie professionnel, saisissez l’adresse e-mail de ce compte. Appuyez sur Suivant. Création d’un compte en synchronisation uniquement Ajout d’une signature Si vous le souhaitez, vous pouvez ajouter une signature à tous les messages que vous envoyez. Par exemple, vous pouvez saisir votre nom et votre numéro de téléphone pour qu’ils apparaissent sur tous les messages que vous envoyez. Pour ajouter une signature personnelle : 1. Appuyez sur la case à cocher Joindre la signature à l’envoi et saisissez le texte de votre signature. La signature est ajoutée à tous vos messages sortants. Les lignes de la signature n’apparaissent que si la case est cochée. 2. Appuyez sur Suivant. Configuration des options avancées d’envoi Vous pouvez configurer des options d’envoi supplémentaires. Pour configurer les options avancées d’envoi : 1. (Facultatif) Sélectionnez l’une des options ci-après : Numéro de port Le numéro de port par défaut est 25 (il s’agit du numéro de port utilisé par la plupart des serveurs SMTP). En cas de doute, contactez l’administrateur de votre serveur de messagerie pour obtenir le numéro de port approprié. 29 Chapitre 2 Configuration et gestion des comptes de messagerie Authentification Sélectionnez la case Mon serveur requiert une authentification (ESMTP) si le serveur sortant (SMTP) requiert une authentification. Contactez votre administrateur système avant de sélectionner cette option. Reportez-vous à la section « Ajout du protocole ESMTP à un compte » dans le Chapitre 5 pour plus d’informations. Si vous sélectionnez cette option, les champs Nom d’utilisateur et Mot de passe apparaissent. Ces champs sont déjà complétés en fonction des informations que vous avez saisies précédemment. Dans la plupart des cas, les informations affichées sont correctes ; cependant, votre nom d’utilisateur et/ou mot de passe d’authentification sont parfois différents du nom d’utilisateur et/ou du mot de passe du compte. Contactez votre fournisseur de service de messagerie pour obtenir le nom d’utilisateur et le mot de passe d’authentification appropriés. Pour toute saisie de nouvelles informations, entrez un nom d’utilisateur et/ou appuyez sur la zone Mot de passe et saisissez un mot de passe, puis appuyez sur OK. Les champs Nom d’utilisateur et Mot de passe n’apparaissent que si la case Mon serveur requiert une authentification (ESMTP) est cochée. 2. Appuyez sur Terminé. Configuration d’un compte en synchronisation seulement Une fois un compte de messagerie configuré en synchronisation seulement, vous devez le configurer sur l’ordinateur de bureau. Reportez-vous à la section « Configuration d’un compte dans HotSync Manager » dans le Chapitre 4 pour plus d’informations. Vous ne pouvez pas synchroniser vos messages entre l’ordinateur de poche et l’ordinateur de bureau tant que vous ne configurez pas ce compte sur ce dernier. 30 Modification des comptes de messagerie Modification des comptes de messagerie De temps à autre, vous pouvez avoir besoin de modifier des informations relatives à l’un des comptes de messagerie que vous avez configurés. Pour sélectionner le compte à modifier : 1. Appuyez sur l’icône Menu . 2. Sélectionnez Comptes. 3. Sélectionnez Paramètres du compte. 4. Appuyez sur le nom du compte à modifier, puis sur Modifier. Pour modifier un compte : 1. Sur l’écran Paramètres du compte, modifiez les options de votre choix : Nom du compte Entrez un nom décrivant le compte, « Mon Yahoo » par exemple. Service Appuyez sur la liste de sélection Service et sélectionnez le fournisseur auquel vous êtes connecté. Choisissez Autre si votre fournisseur n’est pas répertorié. Protocole Appuyez sur la liste de sélection Protocole et sélectionnez POP ou IMAP. La plupart des fournisseurs de messagerie utilisent le protocole POP. 31 Chapitre 2 Configuration et gestion des comptes de messagerie Si l’application VersaMail connaît le protocole du service de messagerie sélectionné, elle affiche le protocole approprié. 2. Appuyez sur Suivant. Modification du nom d’utilisateur et du mot de passe du compte Modifiez le nom d’utilisateur et/ou le mot de passe du compte dans la partie suivante de Paramètres du compte de VersaMail. L’application VersaMail 2.5 applique au mot de passe un cryptage renforcé. Pour modifier le nom d’utilisateur et le mot de passe du compte : 32 1. (Facultatif) Saisissez un nouveau nom d’utilisateur pour accéder à votre messagerie électronique. Il s’agit généralement de la partie de votre adresse email située avant le symbole @ et non pas de l’intégralité de l’adresse. 2. (Facultatif) Appuyez sur la zone Mot de passe et saisissez un nouveau mot de passe. La zone Mot de passe affiche le mot « Attribué » pour indiquer qu’un mot de passe a été saisi. 3. Appuyez sur OK. La zone Mot de passe affiche le mot « Attribué » pour indiquer qu’un mot de passe a été saisi. 4. Appuyez sur Suivant. Modification des comptes de messagerie Modification des noms du serveur de réception et du serveur d’envoi Si votre adresse e-mail ou le nom du serveur de messagerie entrant ou sortant ont changé ou ont été saisis de façon incorrecte, vous pouvez les modifier. Pour modifier les paramètres des serveurs de messagerie : 1. (Facultatif) Saisissez une nouvelle adresse e-mail du compte auquel vous accédez, [email protected] par exemple. 2. (Facultatif) Saisissez le nouveau nom ou le nom correct de votre serveur de réception (POP), pop.mail.yahoo.fr par exemple. Si l’application VersaMail connaît le nom du serveur de réception en fonction du service de messagerie sélectionné, le nom du serveur approprié s’affiche. 3. (Facultatif) Saisissez le nouveau nom ou le nom correct de votre serveur d’envoi (SMTP), smtp.mail.yahoo.fr par exemple. Si l’application VersaMail connaît le nom du serveur d’envoi en fonction du service de messagerie sélectionné, le nom du serveur approprié s’affiche. 4. Appuyez sur Suivant. 33 Chapitre 2 Configuration et gestion des comptes de messagerie 5. Procédez de l’une des façons suivantes : – Pour accepter ces options de messagerie et commencer à utiliser l’application VersaMail, appuyez sur Terminé. La boîte de réception du compte que vous avez configuré s’ouvre. Pour plus d’informations, reportez-vous au Chapitre 3 sur la récupération et l’envoi de messages électroniques. – Pour modifier d’autres options de messagerie, appuyez sur Suivant. Poursuivez la série de procédures suivante. Modification des options de téléchargement du courrier pour un compte POP ou IMAP L’écran de configuration suivant de VersaMail propose différentes options selon le protocole utilisé par votre service de messagerie (POP ou IMAP). Pour modifier les options de téléchargement du courrier du serveur pour un compte POP ou IMAP : 1. (Facultatif) Modifiez les options de votre choix : REMARQUE Le protocole POP ne permet pas de télécharger Ne télécharger QUE msgs non lus uniquement les messages non lus à partir du serveur. Si vous possédez un compte de messagerie POP, l’application VersaMail télécharge tous les nouveaux messages du serveur, que vous les ayez déjà lus (sur votre ordinateur de bureau ou sur le Web par exemple) et que la case soit cochée ou non. Pour les comptes IMAP, cochez la case Ne télécharger QUE msgs non lus pour ne télécharger que les messages non lus sur votre ordinateur de poche. Si vous ne sélectionnez pas cette option et que vous appuyez sur Charger/envoyer, tous vos messages électroniques se trouvant sur le serveur de messagerie de votre fournisseur sont téléchargés dans votre boîte de réception, y compris les messages déjà lus. Pour obtenir tous les messages (y compris les messages déjà lus), décochez la case Ne télécharger QUE msgs non lus. 34 Modification des comptes de messagerie Supprimer les messages sur le serveur Pour supprimer les messages sur le serveur de messagerie de votre fournisseur lorsqu’ils sont supprimés de l’application VersaMail, cochez la case Supprimer les messages sur le serveur lorsqu’ils sont supprimés dans VersaMail. Laisser les messages sur le serveur (compte POP uniquement) Pour télécharger vos messages sur votre ordinateur de poche tout en les conservant sur le serveur pour pouvoir les consulter ultérieurement sur votre ordinateur de bureau, cochez la case Laisser les messages sur le serveur. Par exemple, si vous créez un compte pour recevoir les messages de votre compte Yahoo et que vous sélectionnez cette option, vous pourrez toujours consulter vos anciens messages Yahoo sur le site Yahoo.fr la prochaine fois que vous accéderez à votre boîte de réception Yahoo. Numéro de port Par défaut, le numéro de port est 110 pour les serveurs POP et 143 pour les serveurs IMAP. Vous devez peut-être changer le numéro de port si vous choisissez de télécharger les messages entrants via une connexion sécurisée (voir ci-après) En cas de doute, contactez l’administrateur de votre serveur de messagerie pour obtenir le numéro de port approprié. Connexion sécurisée Pour télécharger les messages entrants via une connexion sécurisée (SSL, Secure Sockets Layer), cochez la case Connexion sécurisée. Reportez-vous à la section « Utilisation de SSL (Secure Sockets Layer) » dans le Chapitre 5 pour plus d’informations sur SSL. Taille maximale des msgs Pour définir une taille maximale des messages entrants, entrez une taille en kilo-octets (Ko) pour Taille maximale des msgs. Par défaut, la taille maximale d’un message entrant est de 5 Ko, mais vous pouvez préciser une taille inférieure. La taille maximale d’un message en réception est de 60 Ko pour le corps du texte et de 2 Mo au total (pièces jointes comprises). Comptes POP 2. Comptes IMAP Appuyez sur Suivant. 35 Chapitre 2 Configuration et gestion des comptes de messagerie Modification des options d’envoi Les options d’envoi sont identiques pour les comptes POP et IMAP. Pour modifier les options d’envoi : 1. 2. 36 (Facultatif) Modifiez les options de votre choix : Votre nom (pour l’affichage) Saisissez le nom à afficher dans vos messages sortants, « Jean Soulier » par exemple. Adresse de réponse Saisissez l’adresse e-mail s’affichant pour vos destinataires afin qu’ils répondent à vos messages, uniquement si cette adresse est différente de celle utilisée pour envoyer votre message. Par exemple, si vous envoyez un message à partir de l’adresse [email protected] mais que vous voulez que vos destinataires répondent à l’adresse [email protected], saisissez l’adresse de réponse ici. L’adresse de réponse semble être celle à partir de laquelle vous avez envoyé le message. Copie cachée des msgs sortants Cochez la case Copie cachée des msgs sortants pour envoyer une copie confidentielle du message que vous envoyez à une autre adresse e-mail. Les autres destinataires du message ne peuvent pas voir l’adresse de la transmission confidentielle. Par exemple, si vous souhaitez qu’une copie de tous les messages envoyés à partir de votre ordinateur de poche soit envoyée à votre compte de messagerie professionnel, saisissez l’adresse e-mail appropriée. Appuyez sur Suivant. Modification des comptes de messagerie Modification d’une signature Si vous ajoutez une signature aux messages que vous envoyez, vous pouvez modifier votre signature. Par exemple, vous pouvez modifier votre nom ou votre numéro de téléphone qui apparaît sur tous les messages que vous envoyez. Pour modifier une signature personnelle : 1. (Facultatif) Pour ajouter une signature, cochez la case Joindre la signature à l’envoi, puis saisissez le texte de votre signature. Pour modifier le nom, le numéro de téléphone ou d’autres éléments d’une signature existante, modifiez les informations sur les lignes de la signature. Pour supprimer une signature, décochez la case Joindre la signature à l’envoi. La signature est ajoutée à tous vos messages sortants. 2. Appuyez sur Suivant. 37 Chapitre 2 Configuration et gestion des comptes de messagerie Modification des options avancées d’envoi Vous pouvez modifier des options d’envoi supplémentaires. Pour modifier les options avancées d’envoi : 1. (Facultatif) Modifiez l’une des options suivantes : Numéro de port Le numéro de port par défaut est 25 (il s’agit du numéro de port utilisé par la plupart des serveurs SMTP). En cas de doute, contactez l’administrateur de votre serveur de messagerie pour obtenir le numéro de port approprié. Authentification Sélectionnez la case Mon serveur requiert une authentification (ESMTP) si le serveur sortant (SMTP) requiert une authentification. Contactez votre administrateur système avant de sélectionner cette option. Reportez-vous à la section « Ajout du protocole ESMTP à un compte » dans le Chapitre 5 pour plus d’informations. Si vous sélectionnez cette option, les champs Nom d’utilisateur et Mot de passe apparaissent. Ces champs sont déjà complétés en fonction des informations que vous avez saisies précédemment. Dans la plupart des cas, les informations affichées sont correctes ; cependant, votre nom d’utilisateur et/ou mot de passe d’authentification sont parfois différents du nom d’utilisateur et/ou du mot de passe du compte. Contactez votre fournisseur de service de messagerie pour obtenir le nom d’utilisateur et le mot de passe d’authentification appropriés. Pour toute saisie de nouvelles informations, entrez un nom d’utilisateur et/ou appuyez sur la zone Mot de passe et saisissez un mot de passe, puis appuyez sur OK. Les champs Nom d’utilisateur et Mot de passe n’apparaissent que si la case Mon serveur requiert une authentification (ESMTP) est cochée. 2. 38 Appuyez sur OK. Suppression d’un compte de messagerie Suppression d’un compte de messagerie Lorsque vous supprimez un compte dans l’application VersaMail, le compte est supprimé de votre ordinateur de poche. Toutefois, il existe toujours sur le serveur. Par exemple, si vous supprimez votre compte Yahoo de l’application VersaMail, le compte n’est supprimé que sur votre ordinateur de poche. Il existe toujours sur le site Yahoo.fr. REMARQUE Vous pouvez supprimer autant de comptes de messagerie que vous le souhaitez, mais il doit vous en rester au moins un. Pour supprimer un compte : 1. Appuyez sur l’icône Menu . 2. Sélectionnez Comptes. 3. Sélectionnez Paramètres du compte. 4. Appuyez sur le nom du compte à supprimer puis sur Supprimer. 5. Appuyez sur Oui dans la boîte de dialogue Confirmer la suppression pour supprimer le compte et tous les messages qui lui sont associés. 6. Appuyez sur OK. Lors de la prochaine opération HotSync , la mémoire associée au compte et à ses messages est libérée. 39 Chapitre 2 Configuration et gestion des comptes de messagerie Sélection d’un autre service pour un compte de messagerie donné Lorsque vous configurez des connexions sur votre ordinateur de poche (sur l’écran des préférences de connexion), vous associez chaque connexion à un service réseau (sur l’écran des préférences réseau), puis vous sélectionnez l’un de ces services comme service par défaut pour toute l’activité réseau (envoi et réception de messages, Internet, etc.) sur votre ordinateur de poche. Par défaut, l’application VersaMail utilise ce service pour envoyer et recevoir les messages de tous les comptes de messagerie configurés. Reportez-vous à la section « Définition des préférences réseau et de connexion » dans le Chapitre 5 pour plus d’informations sur le paramétrage de ce service par défaut sur l’ordinateur de poche. Cependant, pour chaque compte de messagerie, vous pouvez choisir un autre service, à n’utiliser qu’avec ce compte. Par exemple, le service par défaut sélectionné pour l’ordinateur de poche peut être appelé Modem et utiliser un accessoire PalmModem (vendu séparément) pour établir une connexion avec votre fournisseur de service de messagerie. Vous pouvez également avoir configuré un compte de messagerie nommé Mon Earthlink, fonctionnant par défaut avec la connexion Modem. Toutefois, si vous vous trouvez dans un lieu ne permettant pas l’utilisation de l’accessoire PalmModem, vous pouvez vous connecter à votre compte Mon EartLink sur le service Carte Bluetooth, qui se connecte à votre fournisseur de service de messagerie à l’aide de la carte Palm Bluetooth (vendue séparément) insérée dans le logement d’extension de la carte de l’ordinateur de poche. Pour configurer un service pour un compte de messagerie donné (autre que le service par défaut de votre ordinateur de poche) : 40 1. Dans la boîte de réception du compte pour lequel changer de service, appuyez sur Télécharger. 2. Appuyez sur Détails. Sélection d’un autre service pour un compte de messagerie donné 3. Appuyez sur la case à cocher Toujours se connecter via. Une liste de sélection des services disponibles s’affiche. La connexion actuellement utilisée est affichée par défaut. Appuyez pour changer la connexion de votre ordinateur de poche pour ce compte de messagerie uniquement. 4. Sélectionnez la connexion dans la liste de sélection Service. Sélectionnez une nouvelle connexion pour ce compte de messagerie uniquement. 5. Appuyez une première fois sur OK, puis une seconde fois. Si une connexion existait, elle est déconnectée et la nouvelle connexion est établie. L’application VersaMail envoie et recherche les nouveaux messages en utilisant la nouvelle connexion. Lorsque vous quittez l’application VersaMail, le nouveau service se déconnecte (à moins que vous n’utilisiez le service par défaut de l’ordinateur de poche). Lorsque vous rouvrez l’application, le compte de messagerie sélectionné (Mon Wanadoo dans cet exemple) continue à se connecter via la nouvelle connexion (Wanadoo GPRS dans cet exemple) jusqu’à ce que vous sélectionniez un nouveau service ou que vous décochiez la case Toujours se connecter via. Si vous décochez la case Toujours se connecter via, le compte de messagerie (Mon Wanadoo) se connecte en utilisant le service par défaut de l’ordinateur de poche (Mon VPN dans cet exemple). La case à cocher Toujours se connecter via modifie le service de connexion du compte de messagerie sélectionné uniquement. Suivez la procédure précédente pour tous les comptes de messagerie pour lesquels vous ne souhaitez pas utiliser la connexion par défaut de votre ordinateur de poche. 41 Chapitre 2 42 Configuration et gestion des comptes de messagerie CHAPITRE 3 Réception, envoi et gestion du courrier électronique Il est facile d’envoyer et de recevoir des messages électroniques avec votre ordinateur de poche pour organiser votre vie personnelle et professionnelle. Vous pouvez gérer les messages de vos comptes de messagerie en les déplaçant d’un dossier à un autre, en supprimant vos anciens messages, individuellement ou par groupe, et en marquant vos messages comme lus ou non lus. Ce chapitre vous explique comment : ■ Envoyer et recevoir les messages de vos comptes de messagerie ■ Afficher et envoyer des pièces jointes, du texte et des documents Microsoft Word par exemple, sans fil Réception des messages Vous pouvez ne recevoir que l’objet des messages (taille du message, expéditeur et objet) ou recevoir immédiatement les messages dans leur intégralité. Si vous choisissez de ne recevoir que l’objet des messages et que vous voulez lire l’intégralité d’un message, vous pouvez obtenir le reste du message. Si vous choisissez de télécharger l’intégralité du message, le texte du corps du message est téléchargé jusqu’à ce que la taille maximale autorisée soit atteinte. Pour plus d’informations, reportez-vous à la section « Lecture des messages » plus loin dans ce chapitre. 43 Chapitre 3 Réception, envoi et gestion du courrier électronique Sélection du compte de messagerie et affichage de la boîte de réception Pour afficher les messages d’un compte, vous devez ouvrir ce dernier, puis télécharger les messages. Par exemple, si vous voulez recevoir et afficher les messages de votre compte Yahoo, ouvrez le compte créé pour récupérer le courrier de votre compte Yahoo. Pour afficher un compte et sa boîte de réception : 1. Dans la boîte de réception ou sur l’écran d’un autre dossier, appuyez sur l’icône Menu . 2. Sélectionnez Comptes. 3. Appuyez sur le nom du compte de votre choix dans la liste. CONSEIL Dans les modèles d’ordinateur de poche qui le possèdent, vous pouvez également appuyer plusieurs fois sur le bouton VersaMail™ pour faire défiler les comptes configurés dans l’application VersaMail jusqu’au compte recherché. 4. 44 Si la boîte de réception n’est pas affichée, appuyez dessus dans la liste de sélection des dossiers. Réception des messages Réception de l’objet ou réception de l’intégralité du message Lorsque vous téléchargez des messages, vous pouvez choisir de recevoir l’objet uniquement ou l’intégralité du message. Vous pouvez également utiliser la boîte de dialogue Détails pour sélectionner des options afin de ne recevoir que les messages non lus, de télécharger des pièces jointes, d’utiliser des filtres, etc. Pour recevoir des messages : 1. Appuyez sur Télécharger. Si vous avez des messages dans le dossier Envoi, appuyez sur Charger/ envoyer. 2. Dans la boîte de dialogue Options de téléchargement, appuyez sur Objets seuls pour ne télécharger que les objets ou sur Messages pour télécharger l’intégralité des messages. CONSEIL Vous pouvez désactiver la boîte de dialogue Options de téléchargement dans les préférences de l’application VersaMail. Reportez-vous à la section « Définition des préférences pour le téléchargement et la suppression du courrier électronique » plus loin dans ce chapitre. 3. (Facultatif) Appuyez sur Détails et sélectionnez les options de réception des messages non lus, de téléchargement des pièces jointes, d’utilisation des filtres, de déconnexion automatique, de taille maximale et de type de connexion par défaut pour ce compte. Appuyez sur OK. REMARQUE Reportez-vous à la section « Création des filtres de messagerie » dans le Chapitre 5 pour plus d’informations au sujet des filtres. Reportez-vous à la section « Définition des préférences de compte avancées » dans le Chapitre 5 pour plus d’informations sur les fonctionnalités de déconnexion automatique. Reportez-vous à la section « Sélection d’un autre service pour un compte de messagerie donné » dans le Chapitre 2 pour plus d’informations sur la définition d’un type de connexion par défaut. 45 Chapitre 3 Réception, envoi et gestion du courrier électronique 4. (Facultatif) Pour les comptes IMAP, vous avez la possibilité de synchroniser les dossiers IMAP à partir de la boîte de dialogue Options de téléchargement. Reportez-vous à la section « Synchronisation sans fil du dossier IMAP » dans le Chapitre 5 pour plus d’informations. REMARQUE Par défaut, la taille maximale d’un message entrant est de 5 Ko. 5. Appuyez sur OK. 6. (Facultatif) Si vous téléchargez des messages via une connexion VPN, vous serez peut-être invité à saisir le nom d’utilisateur et le mot de passe dont vous vous servez pour vous connecter au VPN. Dans ce cas, saisissez le nom d’utilisateur et le mot de passe. Reportez-vous à la section « Réseaux privés virtuels (VPN) » dans le Chapitre 2 pour plus d’informations. 7. La boîte de dialogue Téléchargement des messages vous tient informé de la progression du téléchargement des messages. Lorsque la boîte de dialogue Téléchargement des messages disparaît de l’écran, une autre boîte de dialogue s’affiche vous indique le nombre de nouveaux messages reçus. 8. Appuyez sur OK. Une liste des messages reçus apparaît dans la boîte de réception. Affiche le nombre de messages non lus et le nombre total de messages. L’icône en forme d’enveloppe indique si un message ou un objet a été téléchargé et s’il comporte une ou plusieurs pièces jointes. 46 Affiche l’heure des messages reçus aujourd’hui et la date pour tous les autres messages. Téléchargement automatique des messages avec notification Téléchargement automatique des messages avec notification Vous pouvez configurer l’application VersaMail pour recevoir, de manière automatique et à intervalles réguliers, les nouveaux messages d’un compte de messagerie. La fonction de téléchargement automatique permet de récupérer les nouveaux messages et les télécharge sur votre ordinateur de poche, et ce sans appuyer sur Télécharger. Si la fonction de téléchargement automatique obtient des nouveaux messages, votre ordinateur de poche vous notifie en faisant clignoter un voyant lumineux, en émettant un signal sonore ou en vibrant. L’ordinateur de poche affiche également une liste visuelle de notifications sur l’écran Rappels. La fonction de téléchargement automatique récupère les trois premiers kilo-octets de chaque message. Si la taille d’un message est supérieure à 3 Ko, appuyez sur le bouton Plus sur l’écran Message pour télécharger et afficher l’intégralité du message. La fonction de téléchargement automatique respecte les critères de filtrage spécifiés pour le téléchargement des messages sur votre ordinateur de poche. Reportez-vous à la section « Gestion des filtres de messagerie » dans le Chapitre 5 pour plus d’informations. Les messages qui ne répondent pas aux critères de filtrage définis ne sont pas téléchargés lors d’une opération de téléchargement automatique. Pour télécharger les messages qui ne satisfont pas aux critères de filtrage, effectuez un téléchargement manuel en désactivant tous les filtres. Si vous éteignez votre ordinateur de poche au cours d’une opération de téléchargement automatique ou que la connexion à votre fournisseur de service de messagerie est interrompue, le téléchargement automatique échoue. Si vous tentez d’effectuer une opération de téléchargement automatique sur un réseau à partir d’un lieu public, vous devez vous trouver dans le champ d’un point d’accès pour que le téléchargement automatique puisse fonctionner. Programmation d’une opération de téléchargement automatique de messages Lorsque vous programmez une opération de téléchargement de messages, vous précisez l’intervalle entre deux téléchargements, l’heure de début et l’heure de fin du téléchargement, et les jours où vous souhaitez que l’opération de téléchargement programmée ait lieu. Vous pouvez configurer des programmes différents pour chacun de vos comptes de messagerie, mais vous ne pouvez spécifier qu’un programme par compte. Par exemple, si vous définissez un programme pour télécharger les messages de votre compte Yahoo pendant la semaine, vous ne pouvez pas définir un programme différent pour le week-end pour le même compte. 47 Chapitre 3 Réception, envoi et gestion du courrier électronique Si plusieurs opérations de téléchargement automatique programmé ont lieu simultanément (pour deux comptes de messagerie distincts par exemple), celles-ci sont exécutées dans l’ordre suivant : ■ Tout d’abord, les opérations de téléchargement automatique non effectuées (par exemple, suite à un échec) ■ Puis, les opérations de téléchargement en cours selon l’ordre des comptes de messagerie (n°1, n°2, etc) REMARQUE Les connexions VPN ou SSL ne prennent pas en charge la fonction de téléchargement automatique. Il en est de même si les préférences de sécurité de votre ordinateur de poche sont configurées pour crypter les bases de données sur celui-ci. Pour les types de connexion non pris en charge, l’option de téléchargement automatique n’apparaît pas dans le menu Options. Pour les autres, si vous tentez de programmer une opération de téléchargement automatique, un message d’erreur apparaît. Pour programmer une opération de téléchargement automatique des messages : 48 1. Sur l’écran Message, appuyez sur l’icône Menu 2. Sélectionnez Options. 3. Sélectionnez Téléchargement auto. 4. Cochez la case Téléchargement auto. . Téléchargement automatique des messages avec notification 5. Définissez les options du programme : Intervalle Appuyez sur la liste de sélection Tous les et sélectionnez l’intervalle de votre choix, de 15 minutes à 12 heures. Pour obtenir des informations sur la définition de l’intervalle, reportez-vous à la section « Problèmes de ressources liés au téléchargement automatique de messages » plus loin dans ce chapitre. Heure de début Appuyez sur la zone Heure de début, appuyez pour saisir l’heure de début (en heures et en minutes), puis appuyez pour saisir AM ou PM. Appuyez ensuite sur OK. Heure de fin Appuyez sur la zone Heure de fin, appuyez pour saisir l’heure de fin (en heures et en minutes), puis appuyez pour saisir AM ou PM. Appuyez ensuite sur OK. Jours Appuyez sur les jours à inclure dans le programme. Vous pouvez choisir autant de jours que vous le souhaitez, mais vous ne pouvez configurer qu’un programme par compte de messagerie. 6. Appuyez sur OK. 7. (Facultatif) Appuyez sur Télécharger. Il est recommandé de procéder à un téléchargement manuel après avoir configuré un téléchargement automatique programmé. Cette opération permet de s’assurer que seuls les nouveaux messages sont reçus au cours du téléchargement automatique. CONSEIL En outre, si vous avez configuré un compte de messagerie pour synchroniser les messages entre votre ordinateur de poche et votre ordinateur de bureau, vous pouvez effectuer une opération HotSync® après avoir configuré une opération de téléchargement automatique pour vous assurer que seuls les nouveaux messages sont reçus au cours de l’opération. Pour plus d’informations sur la configuration, reportez-vous au Chapitre 4. 49 Chapitre 3 Réception, envoi et gestion du courrier électronique Notifications de téléchargement automatique La fonction de téléchargement automatique des messages offre trois types d’alerte pendant et après le téléchargement des messages : ■ Selon le type de connexion, une série de messages d’état peut apparaître pendant la connexion et au cours du processus de téléchargement des messages. ■ Vous pouvez configurer votre ordinateur de poche de manière à ce qu’il vous signale l’arrivée d’un nouveau message dans votre compte. On appelle notification le signal sonore ou bip émis. Votre ordinateur de poche peut aussi vous notifier de l’arrivée d’un nouveau message en faisant clignoter un voyant lumineux ou en vibrant lorsque certaines préférences sont sélectionnées. Pour plus d’informations, reportez-vous à la section « Configuration de l’ordinateur de poche pour qu’il vibre ou clignote à l’arrivée de nouveaux messages » plus loin dans ce chapitre. REMARQUE Vous devez sélectionner l’option Notification pour que votre ordinateur de poche vous notifie de l’arrivée de nouveaux messages. Reportez-vous à la section suivante, « Définition des options de notification » pour plus d’informations. ■ 50 Si la fonction de téléchargement automatique détecte et télécharge des nouveaux messages pour un compte de messagerie, un signal apparaît dans l’écran Rappels, affichant le nom du compte et le nombre de nouveaux messages. Si un téléchargement automatique est programmé pour plus d’un compte, une notification distincte apparaît pour chaque compte. Reportez-vous à la section « Affichage et utilisation de l’écran Rappels » plus loin dans ce chapitre. Téléchargement automatique des messages avec notification Définition des options de notification Vous pouvez activer ou désactiver le signal sonore qui vous indique l’arrivée de nouveaux messages. Vous avez le choix entre plusieurs signaux sonores, parmi lesquels des sons d’oiseaux, de bourdons ou tout simplement une alarme. Pour définir les options de notification : 1. Dans votre boîte de réception ou un autre dossier, appuyez sur l’icône Menu . 2. Appuyez sur Options. 3. Appuyez sur Notification. 4. Appuyez sur la case à cocher M’avertir des nouveaux messages et des nouvelles alertes de courrier. 5. Appuyez sur la liste de sélection Avertissement sonore, puis choisissez un signal sonore. L’ordinateur de poche exécute une brève démonstration du signal sonore. REMARQUE Si vous avez installé un signal sonore personnalisé sur votre ordinateur de poche, celui-ci apparaît dans la liste de sélection Avertissement sonore. 6. Appuyez sur OK. Vous pouvez suivre ces étapes pour modifier le signal sonore de notification ou pour activer/désactiver le signal sonore à tout moment. 51 Chapitre 3 Réception, envoi et gestion du courrier électronique Configuration de l’ordinateur de poche pour qu’il vibre ou clignote à l’arrivée de nouveaux messages Outre la définition d’un signal sonore, vous pouvez également configurer votre ordinateur de poche pour qu’il clignote ou vibre lorsque vous recevez de nouveaux messages. Pour choisir la manière dont votre ordinateur de poche vous signale l’arrivée de nouveaux messages, accédez aux préférences générales de votre ordinateur de poche. Pour configurer votre ordinateur de poche pour qu’il vibre ou clignote à l’arrivée de nouveaux messages : 1. Appuyez sur l’icône Accueil . 2. Appuyez sur l’icône Préf. 3. Selon le modèle de votre ordinateur de poche, procédez comme suit : . – Appuyez sur la liste de sélection des préférences dans l’angle supérieur droit, puis sur Général. – Appuyez sur Sons et alertes. Appuyez sur Général 52 Appuyez sur Sons et alertes Téléchargement automatique des messages avec notification 4. Procédez comme suit : – Pour modifier le volume de l’alarme, appuyez sur la liste de sélection Son de l’alarme, puis sélectionnez Faible, Moyen, Fort ou Désactivé. – Pour spécifier si le voyant lumineux de l’ordinateur de poche doit clignoter ou non lorsque vous recevez des nouveaux messages, appuyez sur la liste de sélection Voyant d’alarme et sélectionnez Activé ou Désactivé. – Pour spécifier si l’ordinateur de poche doit vibrer ou non lorsque vous recevez des nouveaux messages, appuyez sur la liste de sélection Vibreur d’alarme et sélectionnez Activé ou Désactivé. 5. Selon le modèle de votre ordinateur de poche, appuyez sur l’icône VersaMail dans l’écran Applications, puis sur Terminé. Affichage et utilisation de l’écran Rappels L’ordinateur de poche ouvre l’écran Rappels qui affiche un récapitulatif des nouveaux messages et des alertes d’autres applications, par exemple des alertes relatives à des rendez-vous de l’application Agenda. Pour afficher l’écran Rappels : ■ Appuyez sur l’astérisque clignotant écran quelconque. Appuyez sur la case à cocher pour supprimer un rappel de la liste. L’icône de messagerie vous indique que ce rappel concerne un message électronique dans l’angle supérieur gauche d’un Appuyez sur le texte pour ouvrir le compte Boîte de réception ou afficher un message d’erreur détaillé. 53 Chapitre 3 Réception, envoi et gestion du courrier électronique Si vous avez programmé un téléchargement de messages automatique et que vous recevez de nouveaux messages, ceux-ci sont téléchargés dans la boîte de réception. Lorsque vous travaillez dans la boîte de réception, l’écran Rappels n’affiche pas de rappel pour les nouveaux messages qui arrivent car ceux-ci sont déjà affichés dans la boîte de réception. REMARQUE Une icône en forme d’enveloppe endommagée s’affiche en regard d’un message suite à l’échec d’une opération de téléchargement automatique ou d’une opération de renvoi automatique. Pour répondre aux rappels, procédez de l’une des façons suivantes : ■ Appuyez sur la case à cocher pour supprimer un rappel de la liste. ■ Appuyez sur le rappel (l’icône de messagerie ou la description textuelle) pour accéder à la boîte de réception de ce compte ou pour lire un message d’erreur détaillé. ■ Appuyez sur Terminé pour fermer l’écran Rappels et revenir à l’opération que vous étiez en train d’effectuer sur votre ordinateur de poche avant l’apparition de celui-ci. ■ Appuyez sur Effacer tout pour effacer tous les rappels de l’écran Rappels. Lorsqu’une notification s’affiche dans l’écran Rappels, appuyez dessus pour accéder à la boîte de réception de ce compte ou lancez l’application VersaMail et accédez à ce compte. Après avoir affiché un message dans la boîte de réception, celui-ci est supprimé de la notification de l’écran Rappels, et ce même si vous n’avez pas ouvert le message. L’opération de téléchargement automatique débute au prochain intervalle programmé et le compteur de l’écran Rappels est réinitialisé à 1. Si vous n’affichez pas la boîte de réception du compte sélectionné et qu’une autre opération de téléchargement programmée a lieu et trouve de nouveaux messages, l’écran Rappels ajoute le nombre de nouveaux messages à la notification pour ce compte. Par exemple, si le téléchargement automatique programmé n°1 trouve deux nouveaux messages et que, avant même que vous ne les affichiez dans la boîte de réception, le téléchargement automatique programmé n°2 s’exécute et trouve trois messages supplémentaires, la notification de l’écran Rappels indique cinq nouveaux messages pour ce compte. 54 Téléchargement automatique des messages avec notification Si la fonction de téléchargement automatique détecte des nouveaux messages mais échoue pour une raison ou une autre, une notification apparaît dans l’écran Rappels, affichant le nom du compte et un message d’erreur. Vous pouvez appuyer sur le message d’erreur ou ouvrir l’application VersaMail pour ce compte pour obtenir des informations plus précises sur l’échec de l’opération de téléchargement automatique. Si l’opération de téléchargement n’obtient aucun message pour un compte, aucune notification n’apparaît dans l’écran Rappels pour ce compte. L’écran Rappels n’affiche que la notification la plus récente pour un compte. Par exemple, si une opération de téléchargement automatique programmé échoue, mais que la suivante réussit et télécharge deux nouveaux messages, l’écran Rappels affiche tout d’abord le message d’erreur, puis le nombre de messages téléchargés après l’opération réussie. Les notifications de l’écran Rappels sont propres à chaque compte. Par exemple, si une opération de téléchargement automatique échoue pour un compte mais parvient à télécharger des nouveaux messages pour un autre compte, un message d’erreur est affiché dans l’écran Rappels pour le premier compte, ainsi qu’un message indiquant le nombre de messages téléchargés pour le second compte. Nouvelles tentatives de téléchargement automatique des messages Si une opération de téléchargement automatique est programmée toutes les heures et que l’une de ces opérations échoue pour une raison ou une autre, l’application VersaMail tente alors d’obtenir les messages toutes les 30 minutes jusqu’au prochain téléchargement automatique programmé ou jusqu’à l’heure de fin de celui-ci. Si l’intervalle choisi est inférieur à une heure et qu’une opération de téléchargement automatique échoue, l’application VersaMail attend l’heure du prochain téléchargement. 55 Chapitre 3 Réception, envoi et gestion du courrier électronique Problèmes de ressources liés au téléchargement automatique de messages Si vous utilisez la fonction de téléchargement automatique des messages, tenez compte des contraintes suivantes pouvant affecter les ressources : Réduction de la durée de vie de la batterie Si vous programmez l’exécution d’une opération de téléchargement automatique plus d’une fois par heure, la durée de vie de la batterie de votre ordinateur de poche peut être réduite. Vous devrez alors la recharger plus souvent. Augmentation des frais de services mensuels Si votre fournisseur de service de messagerie assure des prestations sans fil, du type Cingular ou T-Mobile qui prend une commission sur les transactions de données, l’utilisation de la fonctionnalité de téléchargement automatique peut considérablement augmenter vos frais mensuels. Cela s’applique surtout aux comptes POP car la taille des ID utilisés pour localiser les messages de ces comptes est plus importante que celle des comptes IMAP (d’où des temps de téléchargement plus longs). REMARQUE Par contre, si vous téléchargez principalement vos messages sur le réseau de votre société, vos frais mensuels ne devraient pas en pâtir. Si vous programmez l’exécution d’une opération de téléchargement automatique plus d’une fois par heure, un message d’alerte s’affiche. Pour minimiser les problèmes liés aux ressources, ne programmez pas l’exécution d’une opération de téléchargement automatique plus d’une fois par heure. 56 Icônes de la boîte de réception dans l’application VersaMail Icônes de la boîte de réception dans l’application VersaMail Les icônes situées à gauche d’un message dans la boîte de réception indiquent le statut du message. Seules les informations relatives à l’objet sont téléchargées. Une partie ou l’intégralité du texte du message est téléchargée. Une partie ou l’intégralité du texte du message et des informations relatives aux pièces jointes sont téléchargées. Lecture des messages Pour lire un message, appuyez sur celui-ci dans la boîte de réception ou le dossier dans lequel il se trouve. Appuyez pour lire. Pour lire un message : 1. Appuyez sur le message à lire. Pour les modèles d’ordinateur de poche avec Navigateur : Appuyez sur le bouton de sélection du Navigateur pour mettre en surbrillance le premier message affiché à l’écran. Inclinez ensuite le Navigateur vers le haut ou le bas pour faire défiler un à un les messages et sélectionner le message à lire. 2. Appuyez de nouveau sur le message pour l’ouvrir. Pour les modèles d’ordinateur de poche avec Navigateur : Appuyez sur le bouton de sélection pour ouvrir le message. 57 Chapitre 3 Réception, envoi et gestion du courrier électronique 3. Après avoir lu le message, appuyez sur le bouton de sélection pour le fermer. Si vous avez choisi de télécharger uniquement les objets des messages, appuyez sur le bouton Plus pour afficher le corps du message et les pièces jointes éventuelles, et ce jusqu’à ce que la taille maximale autorisée soit atteinte. Si la taille du message téléchargé est supérieure à la taille maximale autorisée, seule une partie du message s’affiche. Appuyez sur le bouton Plus pour afficher l’intégralité du message. Reportez-vous à la section « Réception de l’objet ou réception de l’intégralité du message » plus haut dans ce chapitre. Si vous avez choisi de télécharger l’intégralité des messages, le corps du message s’affiche. Cependant, si la taille du message téléchargé est supérieure à la taille maximale autorisée, seule une partie du message s’affiche. Appuyez sur le bouton Plus pour afficher l’intégralité du message. Appuyez sur Plus pour afficher l’intégralité du message. Messages en texte normal et au format HTML Par défaut, l’application VersaMail est configurée pour recevoir les messages au format HTML. Cela signifie que le formatage HTML de base de tous les messages envoyés au format HTML s’affiche correctement sur votre ordinateur de poche, y compris les éléments suivants : ■ Texte en gras ■ Texte en italique ■ Texte souligné ■ Mots colorés ■ Listes à puces ■ Listes numérotées ■ Sauts de ligne Le texte dont le format n’est pas pris en charge est dépourvu de ses balises HTML et affiché au format texte normal. Certains types de graphiques (fichiers JPEG ou GIF par exemple) peuvent être remplacés par des adresses URL dans le corps du message. Si le Navigateur approprié est installé et sélectionné par défaut sur l’ordinateur de poche, vous pouvez appuyer sur l’adresse URL pour ouvrir le graphique. Pour plus d’informations, reportez-vous à la section « Utilisation des URL », plus loin dans ce chapitre. 58 Lecture des messages Lorsque vous configurez l’application VersaMail pour recevoir des messages au format HTML, les messages envoyés en texte normal sont affichés en texte normal. Vous pouvez aussi configurer l’application pour recevoir tous les messages en texte normal uniquement, quel que soit leur format d’origine. Si vous choisissez cette option, seul le texte des messages envoyés au format HTML est affiché. REMARQUE L’application VersaMail envoie tous les messages en texte normal uniquement, dépourvus de toutes les balises HTML, et ce même si vous transférez un message ou répondez à un message reçu initialement au format HTML. Pour sélectionner le format de réception des messages (HTML ou texte normal) : 1. Appuyez sur l’icône Menu . 2. Appuyez sur Options. 3. Sélectionnez Préférences. 4. Appuyez sur la liste de sélection Format de réception, puis choisissez HTML ou Texte brut. L’option HTML est sélectionnée par défaut. 5. Appuyez sur OK. 59 Chapitre 3 Réception, envoi et gestion du courrier électronique Affichage des autres dossiers Lorsque vous recevez un nouveau message, il apparaît dans la boîte de réception du compte. Vous pouvez le placer dans un autre dossier et l’y afficher. Pour afficher d’autres dossiers : 1. Appuyez sur la liste de sélection des dossiers dans l’angle supérieur droit de l’écran. Dossiers disponibles 2. Appuyez sur le dossier à afficher. Gestion des options d’affichage dans la liste des dossiers Vous pouvez personnaliser la manière dont les messages apparaissent dans la liste de vos dossiers de messagerie. Les options que vous choisissez s’appliquent à tous les dossiers. Les options d’affichage que vous pouvez personnaliser et les paramètres par défaut sont les suivants : Option Par défaut Trier par Date Ordre de tri Décroissant Afficher Affichage sur deux lignes Colonnes de l’affichage Expéditeur, Date, Objet Police Palm 9 Couleur des messages non Noir lus Couleur des messages lus Noir 60 Lecture des messages Pour changer l’ordre de tri : 1. Appuyez sur Afficher. 2. Appuyez sur la liste de sélection Trier par, puis sur le nom de la colonne. 3. Appuyez sur Croissant ou sur Décroissant pour changer l’ordre de tri. 4. Appuyez sur OK. Pour sélectionner l’affichage sur une ou deux lignes : 1. Appuyez sur Afficher. 2. Appuyez sur la liste de sélection Afficher, puis sélectionnez l’affichage de votre choix. 3. Appuyez sur OK. 61 Chapitre 3 Réception, envoi et gestion du courrier électronique Pour afficher ou masquer une colonne dans la liste des dossiers : 1. Appuyez sur Afficher. 2. Appuyez sur la case à cocher de chaque colonne à afficher. Les options des colonnes changent selon que vous choisissez le mode d’affichage sur une ou deux lignes. REMARQUE Si vous sélectionnez Date, la colonne Date affiche l’heure pour tous les messages reçus aujourd’hui, c’est à dire après minuit une. Sinon, la colonne Date affiche la date à laquelle le message a été reçu. 3. Appuyez sur OK. Pour changer la police : 1. Appuyez sur Afficher. 2. Appuyez sur le champ Police. Appuyez ici 3. 62 Appuyez sur la liste de sélection Police, puis sélectionnez la police de votre choix. Lecture des messages 4. Appuyez sur la liste de sélection Taille, puis sélectionnez la taille de police de votre choix. 5. Appuyez sur la liste de sélection Style, puis sélectionnez le style de police de votre choix. 6. Appuyez sur OK. Pour sélectionner les couleurs pour les messages lus et non lus : 1. Appuyez sur Afficher. 2. Appuyez sur la liste de sélection Non lu, puis appuyez sur la couleur de votre choix pour les messages non lus. 3. Appuyez sur la liste de sélection Lu, puis appuyez sur la couleur de votre choix pour les messages lus. 4. Appuyez sur OK. Vous pouvez également modifier la taille des colonnes dans la liste. 63 Chapitre 3 Réception, envoi et gestion du courrier électronique Pour changer la taille d’une colonne dans la liste des dossiers : REMARQUE Vous pouvez uniquement changer la taille des colonnes si l’affichage sur une ligne est sélectionné. 1. Appuyez sur le séparateur de colonnes et maintenez le stylet dessus. 2. Faites glisser le séparateur de colonnes pour changer la largeur de la colonne. Faites glisser le séparateur de colonnes vers la gauche ou vers la droite pour réduire ou élargir la colonne Vous pouvez aussi modifier la police à l’intérieur même d’un message. Cette modification affecte tous les messages que vous composez. Pour changer la police d’un message composé : 64 1. Sur l’écran Message, appuyez sur l’icône Menu . 2. Sélectionnez Options. 3. Appuyez sur Police. 4. Appuyez sur la liste de sélection Police, puis sélectionnez la police de votre choix. Lecture des messages 5. Appuyez sur la liste de sélection Taille, puis sélectionnez la taille de police de votre choix. 6. Appuyez sur la liste de sélection Style, puis sélectionnez le style de police de votre choix. 7. Appuyez sur OK. Déplacement de messages entre les dossiers Vous pouvez déplacer un ou plusieurs messages d’un dossier à un autre. Pour déplacer un message : 1. Appuyez sur la liste de sélection des dossiers dans l’angle supérieur droit de l’écran, puis appuyez sur le nom du dossier. 2. Vous pouvez également appuyer sur l’icône située à gauche du message puis appuyer sur Déplacer vers dans le menu contextuel. 65 Chapitre 3 Réception, envoi et gestion du courrier électronique Pour les modèles d’ordinateur de poche avec Navigateur : Une fois le message mis en surbrillance, inclinez le Navigateur vers la droite pour ouvrir le menu Message, inclinez le Navigateur vers le bas pour vous rendre à l’option Déplacer vers, puis appuyez sur le bouton de sélection pour sélectionner cette option. La liste de sélection des dossiers s’affiche. 3. Appuyez sur le dossier souhaité. Pour les modèles d’ordinateur de poche avec Navigateur : inclinez le Navigateur vers le haut ou vers le bas jusqu’au dossier choisi, puis appuyez sur le bouton de sélection pour le sélectionner. CONSEIL Vous pouvez également déplacer un seul message à partir du corps du message en utilisant le tracé de commande dans la zone d’écriture Graffiti® 2, en appuyant sur l’icône du dossier et en sélectionnant le dossier de destination à partir de la liste de sélection. Reportez-vous à la section « Utilisation de la barre de commandes » dans le Chapitre 5 pour plus d’informations sur la barre de commandes. Pour déplacer plusieurs messages : 1. Appuyez sur le dossier contenant les messages à déplacer. 2. Sélectionnez les messages en appuyant à gauche de chaque icône de message. CONSEIL Pour sélectionner un groupe de messages adjacents, faites glisser le stylet à gauche des icônes de message. 66 Lecture des messages Une coche apparaît à côté de chaque message sélectionné. 3. Procédez de l’une des façons suivantes : – Appuyez sur l’icône Menu , puis sur Déplacer vers. – Appuyez sur une icône de message à côté d’un message sélectionné, puis appuyez sur Déplacer vers dans la liste de sélection. 4. Appuyez sur la liste de sélection des dossiers et sélectionnez un dossier de destination. 5. Appuyez sur OK. 67 Chapitre 3 Réception, envoi et gestion du courrier électronique Création et modification de dossiers de messagerie Vous pouvez également créer des dossiers pour enregistrer vos messages en fonction de l’objet, de l’expéditeur ou du projet. Certains dossiers, tels que la boîte de réception, le dossier Envoi, les essais et la corbeille, existent déjà dans l’application VersaMail. La procédure de création et de modification des dossiers est légèrement différente pour les comptes de messagerie POP et les comptes de messagerie IMAP, comme décrit dans la procédure suivante. Pour créer et modifier des dossiers de messagerie : 1. Appuyez sur la liste de sélection des dossiers dans l’angle supérieur droit de l’écran, puis appuyez sur Modifier les dossiers. 2. Sur l’écran Modifier les dossiers ou Modifier dossiers IMAP, sélectionnez l’une des options suivantes : Comptes POP Comptes IMAP – Pour créer un dossier, appuyez sur Nouveau et saisissez le nom du nouveau dossier. Pour les comptes IMAP uniquement, cochez la case si vous voulez créer le dossier sur le serveur. Lorsque vous avez terminé, appuyez sur OK. Comptes POP 68 Comptes IMAP Création et envoi de nouveaux messages – Pour renommer un dossier, appuyez sur son nom dans la liste, appuyez sur Renom., puis saisissez le nouveau nom de dossier. Pour les comptes IMAP uniquement, cochez la case si vous voulez renommer le dossier sur le serveur. Lorsque vous avez terminé, appuyez sur OK. Comptes POP Comptes IMAP – Pour supprimer un dossier, appuyez sur son nom dans la liste, puis appuyez sur Supprimer. Pour les comptes IMAP uniquement, cochez la case si vous souhaitez également supprimer le dossier sur le serveur et appuyez sur OK. Pour les comptes POP, le dossier est immédiatement supprimé, sans écran de confirmation. La confirmation de la suppression ne s’affiche que pour les comptes IMAP. Création et envoi de nouveaux messages Lorsque vous créez un message, vous pouvez entrer l’adresse e-mail du destinataire ou utiliser l’écran Rechercher pour rechercher une adresse spécifique. Pour créer un message : 1. Appuyez sur Nouveau. 69 Chapitre 3 Réception, envoi et gestion du courrier électronique 2. Saisissez le nom du destinataire en utilisant l’une des méthodes décrites dans les procédures suivantes. REMARQUE Lorsque vous adressez un message à plusieurs destinataires, ils ne s’affichent pas tous dans la liste A car celle-ci est tronquée. Si vous appuyez sur le champ A, une boîte de dialogue affiche tous les destinataires du message. Adressage d’un message en tapant l’adresse Vous pouvez adresser un message en saisissant l’adresse complète. Pour entrer l’adresse : 1. Dans l’écran Nouveau message, appuyez sur le champ A, ou naviguez jusqu’à celui-ci, saisissez l’adresse, puis appuyez sur Terminé. Dans le cas de plusieurs destinataires, entrez un point-virgule (;) et un espace entre les noms des destinataires. Lorsque vous saisissez une adresse de plus d’une ligne, le champ A affiche deux lignes d’affichage. 70 Création et envoi de nouveaux messages Après la saisie, les adresses de plus d’une ligne sont affichées sur une seule ligne avec des points de suspension à droite de la ligne d’adresse. Les points de suspension indiquent que l’adresse dépasse une ligne. Dans l’écran Nouveau message, vous pouvez également appuyer sur le champ A, saisir l’adresse sur l’écran Destinataires, puis appuyer sur Terminé. Utilisez les raccourcis en bas de l’écran pour saisir rapidement les adresses. Dans le cas de plusieurs destinataires, saisissez un point-virgule (;), ou appuyez sur le bouton correspondant en bas de l’écran, puis saisissez un espace entre les noms des destinataires. REMARQUE Si vous saisissez une virgule au lieu d’un point-virgule, elle est automatiquement transformée en point-virgule. Si vous saisissez un espace sans ponctuation entre les noms, l’application n’insère pas de point-virgule et le message n’est pas correctement adressé. Si vous souhaitez modifier une adresse e-mail plus longue que la ligne prévue à cet effet dans l’écran Nouveau message, appuyez sur le champ A et modifiez l’adresse. 2. Pour envoyer des copies, appuyez sur cc: ou cci:, et entrez l’adresse du destinataire. L’option Copies (cc:) permet aux destinataires de voir l’adresse des autres destinataires, mais les adresses du champ de copie cachée (cci:) sont illisibles par tous les autres destinataires. CONSEIL Pour compléter automatiquement l’adresse lorsque vous la saisissez, reportez-vous à « Utilisation de Smart Addressing pour adresser un message » plus loin dans ce chapitre. 71 Chapitre 3 Réception, envoi et gestion du courrier électronique Adressage d’un message en utilisant l’application Adresses Vous pouvez entrer l’adresse d’un destinataire en utilisant l’écran Rechercher pour la sélectionner. Les noms et adresses de l’écran Rechercher proviennent de l’application Adresses. Pour utiliser une adresse extraite de l’application Adresses : 1. Dans l’écran Nouveau message, appuyez sur A. 2. Sur l’écran Destinataires, appuyez sur Rechercher. 3. Sur l’écran Rechercher une adresse, appuyez sur l’adresse recherchée puis sur Ajouter. 4. (Facultatif) Répétez les étapes 2 à 3 pour chaque adresse à ajouter. 5. Pour entrer une adresse dans le champ cc: ou cci:, appuyez sur le nom du champ et suivez la procédure donnée pour le champ A. Utilisation de Smart Addressing pour adresser un message Smart Addressing permet de compléter une adresse e-mail reconnue. Cette fonction complète automatiquement les champs lorsque le nom et l’adresse e-mail du destinataire figurent dans l’application Adresses. Par défaut, Smart Addressing est activé dans les préférences de l’application VersaMail. Pour utiliser Smart Addressing pour adresser un message : 1. Dans le champ A, entrez en premier le nom du destinataire, Jean Soulier par exemple. Lorsque l’application reconnaît le nom dans votre carnet d’adresses, elle complète automatiquement le nom et l’adresse e-mail dans la liste des destinataires. Par exemple, si Jean Soulier et Jérôme Soulier figurent dans votre carnet d’adresses (mais aucun autre nom commençant par un J), lorsque vous tapez « Je »; l’entrée « Jean Soulier » est complétée avec l’adresse e-mail appropriée. 72 Création et envoi de nouveaux messages 2. Si Smart Addressing reconnaît plus d’un nom pour l’entrée saisie, ou si plus d’une adresse de messagerie est associée au nom reconnu, tous les noms ou toutes les adresses sont affichés. Naviguez ou appuyez sur le nom ou l’adresse de messagerie de votre choix. 3. Appuyez sur Terminé. Activation et désactivation de Smart Addressing Vous pouvez activer et désactiver Smart Addressing dans les préférences de VersaMail. Par défaut, Smart Addressing est activé. Pour activer et désactiver Smart Addressing dans les préférences de VersaMail : 1. Dans la boîte de réception, appuyez sur l’icône Menu . 2. Appuyez sur Options. 3. Sélectionnez Préférences. 4. Appuyez sur Avancées. 5. Appuyez sur la case à cocher Activer Smart Addressing si elle n’est pas activée. Une coche indique que l’option est activée. 6. Appuyez sur OK. 73 Chapitre 3 Réception, envoi et gestion du courrier électronique Rédaction et envoi de messages Lorsque vous avez entré les adresses des destinataires, vous pouvez rédiger le reste du message. Pour rédiger le reste du message et l’envoyer : 1. Appuyez sur le champ Objet, puis saisissez l’objet du message. 2. Appuyez sur la zone située sous le champ Objet, puis saisissez le texte du message. Pour accéder aux fonctions d’édition disponibles dans le menu Edition, appuyez sur l’icône Menu . Le premier caractère de chaque phrase est automatiquement mis en majuscule. 3. 74 (Facultatif) Appuyez sur le menu Options et sélectionnez Joindre un fichier. Reportez-vous à la section « Ajout d’un fichier à un message à partir d’une application de l’ordinateur de poche » plus loin dans ce chapitre. Création et envoi de nouveaux messages 4. Appuyez sur l’un des éléments suivants pour envoyer votre message : Envoyer Envoie immédiatement le message. Boîte d’env. Enregistre le message dans le dossier Envoi et permet donc de rédiger des messages hors connexion et de les envoyer tous en établissant une seule connexion avec le serveur. Pour envoyer vos messages ultérieurement, appuyez sur Charger/envoyer. Une connexion est établie avec le serveur de messagerie et tous les messages du dossier Envoi sont envoyés. CONSEIL Vous pouvez également appuyer sur Brouillons pour enregistrer ce message dans le dossier Brouillons au lieu de l’envoyer. Renvoi Lorsque vous appuyez sur Envoyer dans le menu Message, l’application VersaMail tente automatiquement d’envoyer le message. Si l’opération d’envoi échoue pour une raison ou une autre (par exemple, votre ordinateur de poche se situe hors portée ou l’application ne peut pas se connecter au serveur de messagerie), vous pouvez configurer l’application de manière à ce qu’elle déplace le message dans le dossier Envoi et qu’elle essaie de le renvoyer toutes les 30 minutes, à trois reprises au maximum. Si vous placez un message dans le dossier Envoi, vous devez procéder à un envoi manuel pour envoyer le message à la première tentative. L’application VersaMail tente de renvoyer automatiquement le message uniquement suite à l’échec d’un envoi manuel. REMARQUE L’opération de renvoi automatique n’a lieu que si vous appuyez sur Envoyer pour envoyer le message manuellement. Elle ne fonctionne pas si vous appuyez sur Charger/envoyer. 75 Chapitre 3 Réception, envoi et gestion du courrier électronique Pour sélectionner le renvoi automatique : ■ Appuyez sur Oui lorsqu’une boîte de dialogue vous notifie que l’envoi manuel a échoué. Si l’une des tentatives de renvoi automatique réussit, le message est déplacé vers le dossier Envoyés. REMARQUE Les connexions VPN, SSL et les comptes qui exigent que vous ouvriez une session sur le serveur de messagerie avant d’envoyer des messages ne prennent pas en charge la fonction de renvoi automatique. Il en est de même si les préférences de sécurité de votre ordinateur de poche sont configurées pour crypter les bases de données sur votre celui-ci. Notifications de renvoi Si le renvoi automatique échoue après trois tentatives, une notification apparaît dans l’écran Rappels. Une notification d’échec de renvoi apparaît pour chaque compte de messagerie. 76 Création et envoi de nouveaux messages Appuyez sur la notification ou ouvrez le compte dans l’application VersaMail pour afficher un message d’erreur détaillé. Lorsque vous affichez le message d’erreur, la notification est supprimée de l’écran Rappels. L’écran Rappels n’affiche que la dernière notification associée à un compte de messagerie, quel que soit le nombre de tentatives de renvoi pour ce compte. Si le renvoi automatique échoue après trois tentatives, vous devez envoyer le message manuellement. REMARQUE Si vous effectuez une réinitialisation logicielle ou une opération HotSync au cours d’une procédure de renvoi automatique, cette dernière est annulée. Vous devez envoyer manuellement tous les messages contenus dans le dossier Envoi après une réinitialisation logicielle. Modification des messages dans le dossier Envoi Vous pouvez modifier, déplacer ou supprimer les messages dans le dossier Envoi en attente de la prochaine opération de renvoi automatique. Toutefois, si vous modifiez le message, vous devrez procéder à un envoi manuel pour l’envoyer. Si l’envoi manuel échoue, vous pouvez choisir d’enregistrer le message dans le dossier Envoi en attente de la prochaine opération de renvoi automatique. Au cours d’une opération de renvoi automatique, les messages que l’application VersaMail tente d’envoyer sont verrouillés et, à ce titre, ils ne peuvent pas être modifiés, déplacés ou supprimés. Si vous tentez de modifier un message verrouillé, un message d’erreur s’affiche. 77 Chapitre 3 Réception, envoi et gestion du courrier électronique Si une opération de renvoi automatique échoue après trois tentatives, le message est enregistré dans le dossier Envoi dans un état d’échec. Vous pouvez renvoyer le message manuellement ; vous pouvez aussi le modifier, le déplacer ou le supprimer. Toutefois, si vous modifiez le message, vous devrez procéder à un envoi manuel pour l’envoyer. Si l’envoi manuel échoue, vous pouvez choisir d’enregistrer le message dans le dossier Envoi en attente de la prochaine opération de renvoi automatique. Reportez-vous à la section suivante, « Icônes du dossier Envoi dans l’application VersaMail », pour obtenir la liste des icônes associées aux messages en attente de la prochaine opération de renvoi automatique, à ceux qui sont verrouillés et à ceux en état d’échec. Icônes du dossier Envoi dans l’application VersaMail Les icônes situées à gauche des messages dans le dossier Envoi indiquent leur état. Message en attente d’être envoyé manuellement ou lors de la prochaine opération de renvoi automatique. Vous pouvez modifier, déplacer ou supprimer un message dans cet état. Opération de renvoi en cours d’exécution. Vous ne pouvez pas modifier, déplacer ni supprimer un message dans cet état. Echec de la troisième tentative de renvoi automatique. Vous devez manuellement envoyer un message dans cet état. Compléter les brouillons Si vous rédigez un message et que vous quittez l’application VersaMail sans avoir appuyé sur Envoi, Envoyer ou Annuler, le message est automatiquement déplacé vers le dossier Brouillons. Pour terminer la composition du message, appuyez sur la liste de sélection des dossiers et sélectionnez le dossier Brouillons. Sélectionnez le message à compléter ou modifier, puis tapez sur Modifier. Vous pouvez également supprimer le message du dossier Brouillons. Ajout d’une signature personnelle Vous pouvez ajouter une signature personnelle, vos nom, adresse e-mail et numéro de téléphone par exemple, à tous les messages que vous envoyez. Pour créer une signature personnelle : 78 1. Dans la boîte de réception, appuyez sur l’icône Menu 2. Appuyez sur Options. 3. Sélectionnez Préférences. . Création et envoi de nouveaux messages 4. Appuyez sur Signature. 5. Appuyez sur la case à cocher Joindre signature pour la sélectionner. 6. Saisissez les informations de votre signature. 7. Appuyez sur OK. Transfert de courrier électronique Vous pouvez rapidement transmettre des messages à partir de tous les dossiers, excepté le dossier Envoi. Pour transmettre un message : 1. Appuyez sur la liste de sélection des dossiers et sélectionnez le dossier qui contient le message. 2. Appuyez sur le message pour l’afficher. 79 Chapitre 3 Réception, envoi et gestion du courrier électronique 3. Appuyez sur le bouton Transférer. Appuyez sur Transférer 4. Appuyez sur A. 5. Sur l’écran Destinataires, saisissez ou recherchez l’adresse du destinataire. Pour plus d’informations sur l’adressage de messages, reportez-vous à la procédure de création de messages plus loin dans ce chapitre. 6. (Facultatif) Saisissez un texte décrivant le message que vous transmettez. 7. Appuyez sur Envoyer pour envoyer le message ou appuyez sur Envoyer pour l’enregistrer dans le dossier Envoi. REMARQUE Les messages transférés sont toujours envoyés au format texte, même si le message a été initialement reçu au format HTML. 80 Création et envoi de nouveaux messages Réponse à un message Vous pouvez répondre à un message lorsque vous le lisez ou commencer à répondre en affichant les messages dans la liste des dossiers. Pour répondre à un message que vous être en train de lire : 1. Appuyez sur le message auquel vous souhaitez répondre. 2. Appuyez sur Répondre. 3. Dans la boîte de dialogue Options de réponse, sélectionnez les options pour répondre à l’expéditeur uniquement ou à tous les destinataires du message, et pour inclure le texte du message original ou non. 4. Appuyez sur OK. 5. Saisissez une réponse. 6. Appuyez sur Envoyer pour envoyer le message maintenant ou sur Envoi pour envoyer le message ultérieurement. REMARQUE Les réponses sont toujours envoyées au format texte, même si le message a été reçu initialement au format HTML. 81 Chapitre 3 Réception, envoi et gestion du courrier électronique Pour répondre à un message à partir de la liste des dossiers : 1. Appuyez dans la liste de sélection des dossiers, puis sélectionnez le dossier contenant le message, par exemple Boîte de réception ou Brouillons. Pour les modèles d’ordinateur de poche avec Navigateur : Sur l’écran Message, appuyez sur le nom du dossier dans l’angle supérieur gauche de l’écran pour ouvrir le menu Message, puis inclinez le Navigateur vers la droite pour passer au menu Options et l’ouvrir. 2. Appuyez sur l’icône enveloppe située en regard du message, puis sélectionnez Répondre dans la liste. Pour les modèles d’ordinateur de poche avec Navigateur : inclinez le Navigateur vers le bas jusqu’à l’option Répondre, puis appuyez sur le bouton de sélection pour la sélectionner. 82 3. Dans la boîte de dialogue Options de réponse, sélectionnez les options pour répondre à l’expéditeur uniquement ou à tous les destinataires du message, et pour inclure le texte du message original ou non. 4. Appuyez sur OK. Le message est adressé. 5. Saisissez une réponse. Utilisation des URL 6. Appuyez sur Envoyer pour envoyer le message maintenant ou sur Envoi pour envoyer le message ultérieurement. REMARQUE Les réponses sont toujours envoyées au format texte, même si le message a été reçu initialement au format HTML. Utilisation des URL Vous pouvez appuyer sur une URL dans un message reçu pour afficher la page Web ou le fichier associé à l’URL. La sélection de l’URL ouvre une fenêtre de navigation (utilisant le Navigateur par défaut de l’ordinateur de poche) pour visualiser la page ou le fichier. Cette fonctionnalité n’est disponible que sur certains types de Navigateurs ; si votre ordinateur de poche n’est pas équipé du Navigateur adéquat et si ce Navigateur n’est pas configuré par défaut, vous ne pourrez pas ouvrir les URL dans les messages reçus. Vous pouvez aussi appuyer sur une adresse de messagerie incorporée pour ouvrir un nouvel écran Message avec l’adresse dans le champ A. En fonction du mode d’affichage du message reçu (HTML ou texte normal), les URL et les adresses de messagerie apparaissent de manière légèrement différente : HTML Les URL et les adresses de messagerie apparaissent sous la forme de texte bleu souligné. Texte normal Les URL apparaissent sous la forme de texte commençant par http:// ou www. Vous ne pouvez pas afficher la page ou le fichier associé à une URL qui ne commence pas par http:// ou www dans un message au format texte normal. Les adresses de messagerie apparaissent sous la forme nom_utilisateur@service_de_messagerie.com (ou une autre extension telle que .net, .org, etc.). Appuyez sur le texte bleu souligné dans un message au format HTML. Appuyez sur le texte commençant par www ou html dans un message au format texte. 83 Chapitre 3 Réception, envoi et gestion du courrier électronique Utilisation des pièces jointes Vous pouvez facilement télécharger, afficher et envoyer des pièces jointes avec vos messages. Téléchargement des pièces jointes sur votre ordinateur de poche Les messages électroniques contiennent parfois des fichiers joints, tels que des fichiers texte ou des fichiers Microsoft Word. Vous pouvez afficher ou installer ces fichiers sur votre ordinateur de poche. Vous pouvez télécharger et utiliser les fichiers joints suivants : 84 vCard (.vcf) Il s’agit d’une adresse. vCal (.vcs) Il s’agit généralement d’un rendez-vous ou d’une tâche. Texte (.txt) Il s’agit généralement d’un mémo ou d’un autre fichier texte. HTML (.html ou .htm) Il s’agit généralement d’une page Web ou d’un fichier texte mis en forme. Votre ordinateur de poche affiche les pièces jointes au format HTML et garde leur formatage. Microsoft Word (.doc) La mise en forme est supprimée et le texte de la plupart des documents Microsoft Word est affiché. Fichiers JPEG (.jpg), bitmap (.bmp) et TIFF (.tif) Il s’agit de fichiers graphiques. Vous pouvez télécharger ces fichiers et les visualiser à l’aide de l’application Palm™ Photos de l’ordinateur de poche si l’ordinateur de poche est équipé de cette fonctionnalité. Sur d’autres modèles d’ordinateur de poche, il est possible qu’une visionneuse permettant à d’autres applications de lui transmettre un fichier à afficher soit fournie. Par exemple, votre ordinateur de poche peut comporter une visionneuse d’images permettant à une application de lui transmettre un fichier joint JPEG pour qu’elle l’affiche. La procédure pour télécharger et afficher les pièces jointes est identique ; si votre ordinateur de poche comporte ce genre de visionneuse, le fichier joint est automatiquement ouvert. Si votre ordinateur de poche n’est pas muni d’une visionneuse, vous ne pouvez pas afficher la pièce jointe. Utilisation des pièces jointes Fichiers d’autres d’applications Pour les fichiers d’autres applications, votre ordinateur de poche peut comporter une visionneuse permettant à d’autres applications de lui transmettre un fichier à afficher. Par exemple, votre ordinateur de poche peut comporter une visionneuse d’images permettant à une application de lui transmettre un fichier joint GIF pour qu’elle l’affiche. La procédure pour télécharger et afficher les pièces jointes est identique ; si votre ordinateur de poche comporte ce genre de visionneuse, le fichier joint est automatiquement ouvert. Si votre ordinateur de poche n’est pas muni d’une visionneuse, vous ne pouvez pas afficher la pièce jointe. Les fichiers GIF, MP3 et AAC sont des exemples de fichiers qui peuvent être pris en charge. PRC (.prc) Il s’agit d’une application Palm OS® que vous pouvez installer et exécuter sur votre ordinateur de poche. PDB (.pdb) Il s’agit d’un fichier fonctionnant avec des applications Palm OS spécifiques. Votre ordinateur de poche peut recevoir les types de fichiers suivants : ■ Entrées de l’application Adresses ■ Rendez-vous de l’application Agenda ■ Tâches de l’application Tâches ■ Mémos texte Vous pouvez également enregistrer des fichiers téléchargés sur une carte d’extension. Pour plus d’informations, reportez-vous à la section « Enregistrement de pièces jointes sur une carte d’extension » plus loin dans ce chapitre. REMARQUE La taille maximale d’un message en réception est de 60 Ko pour le corps du texte et de 2 Mo au total (pièces jointes comprises). Si la pièce jointe est trop volumineuse, vous ne pouvez pas la télécharger sur l’ordinateur de poche. 85 Chapitre 3 Réception, envoi et gestion du courrier électronique Pour télécharger une pièce jointe : 1. Dans la boîte de réception, appuyez sur le message comportant la pièce jointe. Une icône en forme de trombone s’affiche à côté de l’icône du message si une pièce jointe a été téléchargée pour ce message. L’icône en forme de trombone indique une pièce jointe téléchargée. Si vous choisissez de n’afficher que les objets des messages, appuyez sur le bouton Plus de chaque message téléchargé pour afficher le corps du message et les pièces jointes éventuelles, et ce jusqu’à ce que la taille maximale autorisée soit atteinte. Si le message téléchargé (soit le texte du message seul, soit le texte du message et les pièces jointes éventuelles) dépasse la taille maximale autorisée, un message s’affiche et vous signale que la taille du message et/ou des pièces jointes est trop importante et vous invite à poursuivre le téléchargement. Par exemple, si la taille maximale des messages est de 5 Ko et que vous téléchargez un corps de message de 2 Ko, une pièce jointe de moins de 3 Ko sera téléchargée alors qu’une pièce jointe de plus de 3 Ko ne le sera pas. Reportez-vous à la section « Téléchargement des pièces jointes volumineuses » plus loin dans ce chapitre. 86 Utilisation des pièces jointes 2. Cliquez sur l’icône représentant un trombone rouge dans l’angle supérieur droit de l’écran. Si une pièce jointe n’est pas téléchargée, le message n’apparaîtra pas avec un trombone alors qu’il a été envoyé avec une pièce jointe. Vous devez télécharger la pièce jointe pour que le trombone apparaisse. Appuyez sur le trombone rouge pour afficher la pièce jointe. 3. Les options disponibles pour une pièce jointe téléchargée varient en fonction du type de fichier. Type Action Fichier affichable : texte, document Word, tâche, HTML, graphique, etc. Appuyez sur le nom de la pièce jointe à afficher, puis sur Afficher. Si plusieurs visionneuses sont associées au type de pièce jointe sur votre ordinateur de poche, utilisez la visionneuse par défaut affichée ou sélectionnez-en une dans la liste. Par exemple, si deux applications d’affichage de photos sont installées sur votre ordinateur de poche et que vous sélectionnez une photo jointe dans la liste, la liste de sélection des outils d’affichage s’affiche et répertorie les noms des applications d’affichage de photos. Appuyez sur la liste de sélection et sélectionnez l’application à utiliser pour afficher la photo jointe. Si une seule visionneuse est associée au type de pièce jointe, la visionneuse s’ouvre automatiquement. Application Palm OS ou fichier de base de données (.prc ou .pdb) Appuyez sur le nom de la pièce jointe de votre choix, puis sur Installer. Le fichier est installé automatiquement. La liste de sélection des outils d’affichage apparaît uniquement si plusieurs visionneuses sont associées à un type de pièce jointe sur votre ordinateur de poche. Le bouton affiche Afficher ou Installer selon le type de pièce jointe. 87 Chapitre 3 Réception, envoi et gestion du courrier électronique 4. Lorsque vous avez terminé de consulter ou d’installer la pièce jointe, appuyez sur Terminé. La boîte de dialogue Pièces jointes s’ouvre de nouveau et vous pouvez sélectionner une autre pièce jointe si vous le souhaitez. Si l’écran des pièces jointes ne comporte pas de bouton Terminé, appuyez sur l’icône VersaMail dans l’écran Applications pour revenir à la boîte de réception du compte où vous vous trouviez. 5. Lorsque vous avez terminé de consulter ou d’installer toutes les pièces jointes, appuyez sur Terminé dans la boîte de dialogue Pièces jointes. Vous revenez ainsi à l’écran Message. Téléchargement des pièces jointes volumineuses Pour télécharger et afficher un message avec une seule pièce jointe dépassant la taille maximale ou un message avec plusieurs pièces jointes dont la taille totale dépasse la taille maximale, des étapes supplémentaires sont nécessaires. Pour déterminer si un message comporte une ou plusieurs pièces jointes dépassant la taille maximale : ■ Dans la boîte de réception, appuyez sur le titre du message. Le bouton Plus indique que le message et ses pièces jointes éventuelles dépassent la taille maximale Si le message et ses pièces jointes éventuelles dépassent la taille maximale, le bouton Plus s’affiche sur l’écran Message. Si le message comporte plusieurs pièces jointes et que certaines ont été téléchargées complètement, le trombone rouge (indiquant des pièces jointes complètement téléchargées) et le bouton Plus (indiquant que les pièces jointes n’ont pas toutes été téléchargées complètement) s’affichent tous les deux. 88 Utilisation des pièces jointes Pour télécharger une seule pièce jointe dépassant la taille maximale : 1. Appuyez sur le bouton Plus. Appuyez sur Plus 2. Appuyez sur Non pour interrompre le téléchargement et revenir à l’écran Message. Appuyez sur Oui pour continuer le téléchargement de l’intégralité du message et de la pièce jointe. 3. (Facultatif) Appuyez sur Annuler pour interrompre le téléchargement et revenir à l’écran Message. Lorsque le téléchargement est terminé, l’icône du trombone rouge s’affiche et le bouton Plus disparaît. Suivez la procédure d’affichage des pièces jointes présentée plus haut dans ce chapitre. Pour télécharger plusieurs pièces jointes dont la taille totale dépasse la taille maximale : 1. Appuyez sur l’icône en forme de trombone rouge. 89 Chapitre 3 Réception, envoi et gestion du courrier électronique 2. Sélectionnez l’une des options suivantes : – Pour revenir à l’écran Message, appuyez sur Annuler. – Pour afficher les pièces jointes déjà téléchargées sans avoir à télécharger les pièces suivantes, appuyez sur Non. Suivez la procédure présentée plus haut dans ce chapitre pour afficher les pièces jointes. – Pour continuer à télécharger tous les messages, appuyez sur Oui. 3. (Facultatif) Appuyez sur Annuler pour interrompre le téléchargement et revenir à l’écran Message. Lorsque le téléchargement est terminé, la boîte de dialogue Pièces jointes apparaît et affiche tous les messages téléchargés. Suivez la procédure d’affichage des pièces jointes présentée plus haut dans ce chapitre. Enregistrement de pièces jointes sur une carte d’extension Si vous avez acheté une carte d’extension qui offre plus de mémoire, vous pouvez enregistrer des pièces jointes téléchargées sur celle-ci. Pour enregistrer une pièce jointe sur une carte d’extension : 90 1. Insérez la carte d’extension dans l’emplacement de l’ordinateur de poche. 2. Suivez la procédure de téléchargement des pièces jointes décrite plus haut dans ce chapitre. 3. Sur l’écran Pièces jointes, appuyez sur Enregistrer sur la carte. 4. Appuyez sur OK. Utilisation des pièces jointes Ajout d’un fichier à un message à partir d’une application de l’ordinateur de poche Sur l’ordinateur de poche, vous pouvez joindre des fichiers aux messages que vous envoyez. Par exemple, vous pouvez joindre des fichiers de diverses applications de votre ordinateur de poche, comme des rendez-vous (.vcs), des tâches (.vcs) ou des mémos (.txt). REMARQUE La taille maximale d’un message que vous pouvez envoyer est de 60 Ko pour le corps du texte et de 2 Mo au total (pièces jointes comprises). Un message ne peut pas comporter plus de dix pièces jointes, quelle que soit la taille totale des pièces jointes. Vous pouvez joindre les types de fichiers suivants à partir d’une application de l’ordinateur de poche : ■ vCard (.vcf) ■ vCal (.vcs) ■ Mémo/Texte (.txt) ■ PRC (.prc) ■ PDB (.pdb) Pour joindre un fichier à partir d’une application de l’ordinateur de poche : 1. Dans la boîte de réception, appuyez sur l’icône Menu 2. Appuyez sur Options. 3. Appuyez sur Joindre un fichier. . 91 Chapitre 3 Réception, envoi et gestion du courrier électronique 4. Appuyez sur la liste de sélection Type, puis choisissez le type de fichier. Sélectionnez le type de fichier à joindre. Tous les fichiers du type sélectionné s’affichent dans la zone Type. Par exemple, si vous sélectionnez Rendez-vous (vCal), appuyez sur Agenda pour afficher une liste de rendez-vous d’un mois donné que vous pouvez joindre ou appuyez sur Tâches pour afficher la liste des tâches. 5. Appuyez sur le fichier à joindre, puis sur Ajouter. Le fichier sélectionné s’affiche dans la zone Pièces jointes. 6. Répétez les étapes 2 à 3 pour chaque fichier à ajouter, puis appuyez sur Terminé. CONSEIL Pour supprimer une pièce jointe d’un message, appuyez sur le fichier joint dans la zone Pièces jointes, puis sur Supprimer. 7. 92 Appuyez sur Envoyer ou sur Envoi. Utilisation des pièces jointes Ajout d’un fichier à un message à partir d’une carte d’extension Si vous avez acheté une carte d’extension et enregistré des fichiers sur celle-ci, vous pouvez joindre ces fichiers à un message. Vous pouvez joindre, entre autres, les types de fichiers suivants à partir d’une carte d’extension : ■ Documents Word ■ Fichiers HTML ■ Fichiers graphiques JPEG et GIF ■ Fichiers audio MP3 et WAV ■ Tout autre type de fichier Pour joindre un fichier à partir d’une carte d’extension : 1. Insérez la carte d’extension dans l’emplacement de votre ordinateur de poche. 2. Sur l’écran Nouveau message, appuyez sur l’icône Menu 3. Appuyez sur Options. 4. Appuyez sur Joindre un fichier. 5. Appuyez sur la liste de sélection De, puis choisissez Fichiers sur la carte. . 93 Chapitre 3 Réception, envoi et gestion du courrier électronique 6. Appuyez sur la liste de sélection Type, puis choisissez le type de fichier. Seuls les types de fichiers correspondant à ceux sur la carte sont répertoriés dans la liste. Par exemple, si la carte ne contient que des documents Word et des entrées de l’application Adresses, seuls les fichiers de type doc et vCard sont répertoriés. Vous pouvez sélectionner un type de fichier particulier ou sélectionner Tous les fichiers pour afficher tous les fichiers sur la carte. 7. Appuyez sur le fichier à joindre, puis sur Ajouter. Le fichier sélectionné s’affiche dans la zone Pièces jointes. 8. Répétez les étapes 6 à 7 pour chaque fichier à ajouter, puis appuyez sur Terminé. CONSEIL Pour supprimer une pièce jointe d’un message, appuyez sur le fichier joint dans la zone Pièces jointes, puis sur Supprimer. 9. 94 Appuyez sur Envoyer ou sur Envoi. Suppression de messages Transfert d’une pièce jointe Vous pouvez joindre des fichiers à tous les messages que vous transférez, tant que la taille maximale des messages n’est pas dépassée. Pour transférer un message avec une pièce jointe : 1. Appuyez sur la liste de sélection des dossiers et sélectionnez le dossier qui contient le message. 2. Appuyez sur le message pour l’afficher. 3. Appuyez sur le bouton Transférer. 4. Appuyez sur A. Sur l’écran Destinataires, saisissez ou recherchez l’adresse du destinataire. Pour plus d’informations sur l’envoi de messages, reportez-vous à la section « Création et envoi de nouveaux messages » plus haut dans ce chapitre. 5. Suivez la procédure d’ajout de pièces jointes présentée plus haut dans ce chapitre. Suppression de messages Vous pouvez supprimer un ou plusieurs messages à partir d’un dossier quelconque. Par exemple, vous pouvez supprimer vos anciens messages de la boîte de réception ou des messages sur lesquels vous travailliez dans le dossier Brouillons. Lorsque vous supprimez un message, ce dernier est placé dans le dossier Corbeille. Reportez-vous à la section « Vidage de la corbeille » plus loin dans ce chapitre. Pour supprimer des messages du serveur lorsque vous videz la corbeille de l’ordinateur de poche, sélectionnez le paramètre Supprimer msgs sur le serveur dans les préférences VersaMail. Si vous ne videz pas la corbeille ni ne supprimez les messages du serveur régulièrement, des messages entrants peuvent être « renvoyés » à l’expéditeur. Reportez-vous à la section « Définition des préférences pour le téléchargement et la suppression du courrier électronique » plus loin dans ce chapitre. Pour supprimer un ou plusieurs messages : 1. Appuyez sur la liste de sélection des dossiers et sélectionnez le dossier contenant le message à supprimer. 2. Procédez de l’une des façons suivantes : Elément à supprimer Action Un message Appuyez sur la puce située à côté de l’icône du message. Plusieurs messages Appuyez sur la puce située à côté de l’icône de chaque message à supprimer. 95 Chapitre 3 Réception, envoi et gestion du courrier électronique 3. Elément à supprimer Action Un groupe de messages adjacents Faites glisser le stylet à gauche des icônes de message. Pour sélectionner un autre groupe, soulevez le stylet et sélectionnez le groupe de messages suivant. Procédez de l’une des façons suivantes : – Appuyez sur l’icône du message située en regard du message électronique sélectionné, puis sur Supprimer. – Appuyez sur l’icône Menu , puis sur Supprimer. – Pour les modèles d’ordinateur de poche avec Navigateur : inclinez le Navigateur vers la droite pour vous déplacer vers le menu Message, inclinez vers le bas jusqu’à l’option Supprimer, puis appuyez sur le bouton de sélection pour supprimer le message. 4. Appuyez sur OK. 5. (Facultatif) Appuyez sur Supprimer également le message sur le serveur si vous voulez supprimer les messages du serveur à ce stade. Si vous avez sélectionné Supprimer aussi le message sur le serveur dans les préférences de l’application VersaMail, cette case est cochée. Les messages sélectionnés sont déplacés vers la corbeille et sont supprimés de l’ordinateur de poche lorsque vous videz la corbeille. Si vous définissez les préférences pour vider automatiquement la corbeille, les messages sont supprimés lorsque la corbeille est vidée. Par défaut, la corbeille est automatiquement vidée de tous les messages datant de plus d’une semaine. Pour plus d’informations, reportez-vous à la section « Vidage de la corbeille », plus loin dans ce chapitre. 96 Suppression de messages Si vous supprimez un message du serveur, vous ne pouvez plus le récupérer et l’afficher. IMPORTANT Pour supprimer des messages antérieurs à une certaine date : 1. Dans la boîte de réception, appuyez sur l’icône Menu . 2. Appuyez sur Supprimer anciens dans le menu Message. 3. Appuyez sur la liste de sélection des dossiers et sélectionnez le dossier qui contient les messages à supprimer. Affiche le contenu du dossier en cours pour la suppression de messages. 4. Appuyez sur la liste de sélection Datant de, puis appuyez sur Plus d’une semaine, Plus d’un mois ou Choisir une date. 97 Chapitre 3 Réception, envoi et gestion du courrier électronique Si vous appuyez sur Choisir une date, sélectionnez une date dans le calendrier. Appuyez sur une date pour la sélectionner ou appuyez sur Aujourd’hui 5. Appuyez sur Supprimer. 6. (Facultatif) Appuyez sur Supprimer également le message sur le serveur si vous voulez supprimer les messages du serveur à ce stade. 7. Appuyez sur OK. Vidage de la corbeille Les messages électroniques supprimés s’accumulent dans la corbeille et prennent de la place sur votre ordinateur de poche. Pour augmenter l’espace mémoire, videz la corbeille régulièrement. Si vous voulez vider automatiquement la corbeille, vous pouvez définir une préférence pour vider la corbeille immédiatement ou la vider des messages datant de plus d’un certain nombre de jours. Pour vider la corbeille : 98 1. Dans la boîte de réception, appuyez sur l’icône Menu 2. Appuyez sur Vider la corbeille dans le menu Message. . Vidage de la corbeille REMARQUE Si vous avez sélectionné Vider la corbeille après dans les préférences de l’application VersaMail, un message vous invite à vider la corbeille. 3. (Facultatif) Appuyez sur Détails pour voir combien de messages se trouvent dans la corbeille et si les messages seront supprimés sur le serveur. 4. Si vous voulez supprimer des messages de l’ordinateur de poche et du serveur, appuyez sur Les 2. Un message vous invite à mettre à jour le serveur maintenant. Pour supprimer le message de l’ordinateur de poche uniquement, appuyez sur Ordinateur de poche. REMARQUE De nombreux fournisseurs de messagerie électronique, Yahoo par exemple, imposent des restrictions de taille pour le stockage des messages. Si votre boîte aux lettres sur le serveur est pleine, les messages sont renvoyés aux expéditeurs. Pour vider automatiquement la corbeille : 1. Dans la boîte de réception, appuyez sur l’icône Menu 2. Appuyez sur Options. 3. Appuyez sur Préférences. 4. Appuyez sur Avancées. . Par défaut, Vider la corbeille après est sélectionné et l’intervalle de temps défini est Plus d’1 semaine. 5. Appuyez sur la liste de sélection et sélectionnez la fréquence à laquelle les messages sont automatiquement vidés de la corbeille. – Immédiatement. 99 Chapitre 3 Réception, envoi et gestion du courrier électronique – Plus d’1 jour. – Plus de 3 jours. – Plus d’1 semaine. – Plus d’1 mois. 6. Appuyez sur OK. Marquage de messages comme étant lus ou non lus Vous pouvez marquer des messages comme étant lus ou non lus. Lorsque vous appuyez sur un message pour le lire, il est automatiquement marqué comme étant lu. REMARQUE Les serveurs POP ne prennent pas en charge la fonctionnalité de marquage de message comme étant lu ou non lu. Ainsi, un message s’affiche en caractères gras ou normaux pour les comptes POP sur l’ordinateur de poche, mais vous ne pouvez pas vous connecter au serveur pour changer l’état du message. Pour marquer des messages comme étant lus ou non lus : 100 1. Appuyez sur la liste de sélection des dossiers, puis sélectionnez le dossier de votre choix. 2. Appuyez sur l’icône située à côté du message à marquer. 3. Appuyez sur Marquer lu ou sur Marquer non lu. Marquage de messages comme étant lus ou non lus CONSEIL Pour marquer plusieurs messages, appuyez sur les puces situées en regard des messages à marquer, appuyez sur l’icône Menu , puis sur Marquer lu ou sur Marquer non lu. 4. Pour les comptes IMAP uniquement : Appuyez sur Ordinateur de poche pour marquer les messages comme étant lus ou non lus sur votre ordinateur de poche. Appuyez sur Les deux pour marquer les messages sur l’ordinateur de poche et sur le serveur. Si vous appuyez sur Les 2, le message suivant s’affiche. Appuyez sur OK pour vous connecter au serveur et marquer immédiatement les messages comme étant lus ou non lus sur le serveur. Toutes les opérations en attente sur le serveur, les messages n’ayant pas encore été supprimés par exemple, sont traitées par la même occasion. Appuyez sur Annuler si vous voulez que les messages soient marqués lors de la prochaine opération HotSync ou de la prochaine connexion au serveur. REMARQUE Les serveurs POP ne prennent pas en charge la fonctionnalité de marquage de message comme étant lu ou non lu. Ainsi, un message s’affiche en caractères gras ou normaux pour les comptes POP sur l’ordinateur de poche, mais vous ne pouvez pas vous connecter au serveur pour changer l’état du message. 101 Chapitre 3 Réception, envoi et gestion du courrier électronique Les messages lus s’affichent en texte normal et les messages non lus s’affichent en texte gras. Définition des préférences pour le téléchargement et la suppression du courrier électronique Les préférences de VersaMail déterminent la façon dont VersaMail l’application récupère, envoie et supprime le courrier électronique. Pour définir les préférences de messagerie : 102 1. Appuyez sur l’icône Menu 2. Appuyez sur Options. 3. Appuyez sur Préférences. 4. Sélectionnez vos préférences : . Charger Vous permet de récupérer l’objet uniquement ou l’intégralité du message. Toujours demander Affiche une boîte de dialogue vous permettant de choisir si vous voulez recevoir l’objet uniquement ou l’intégralité des messages à chaque réception de courrier électronique. Si vous ne sélectionnez pas cette option, les messages sont reçus conformément à l’option sélectionnée dans la liste de sélection Charger. Confirmer la suppression Affiche une boîte de dialogue de confirmation avant la suppression du courrier électronique. Définition des préférences pour le téléchargement et la suppression du courrier électronique Supprimer msgs sur le serveur Si cette option est sélectionnée, les messages supprimés sur votre ordinateur de poche sont automatiquement supprimés sur le serveur. Sinon, à chaque suppression de messages sur votre ordinateur de poche, vous serez invité à indiquer si vous souhaitez également les supprimer sur le serveur. Dans la mesure où la taille des boîtes aux lettres d’un serveur est souvent limitée, nous vous recommandons de supprimer régulièrement vos messages sur le serveur. Télécharger les pièces jointes Les fichiers joints à votre courrier électronique sont automatiquement téléchargés sur votre ordinateur de poche. Les pièces jointes dont la taille est supérieure à la taille maximale ne peuvent pas être téléchargées. Pour plus d’informations, reportez-vous à la section « Utilisation des pièces jointes » plus haut dans ce chapitre. Format de réception Vous permet de télécharger des messages au format HTML ou texte normal. Si vous choisissez HTML, le formatage HTML de base des messages qui vous sont envoyés au format HTML est préservé. Les autres messages sont affichés en texte normal. Si vous choisissez Texte brut, tous les messages sont affichés en texte normal, quel que soit leur format d’origine. L’option HTML est sélectionnée par défaut. Pour plus d’informations sur le téléchargement de messages au format HTML, reportez-vous à la section « Utilisation des URL » plus haut dans ce chapitre. Signature Vous permet de joindre une signature par défaut à tous vos messages sortants. Pour plus d’informations, reportez-vous à la section « Ajout d’une signature personnelle » plus haut dans ce chapitre. 103 Chapitre 3 Réception, envoi et gestion du courrier électronique Ajout ou mise à jour d’une entrée de l’application Adresses directement à partir d’un message Vous pouvez ajouter ou mettre à jour une adresse e-mail dans l’application Adresses, directement à partir du corps d’un message reçu. Pour ajouter une nouvelle entrée à l’application Adresses : 1. Dans l’écran Message, appuyez sur l’icône Menu 2. Appuyez sur Options. 3. Appuyez sur Ajouter à Adresses. . Une boîte de dialogue avec l’adresse de l’expéditeur s’affiche. Si un nom d’affichage existe pour cette entrée, il s’affiche dans les champs Nom et Prénom. 4. (Facultatif) Si les champs Nom et Prénom sont vides, entrez le prénom et le nom associés à l’adresse e-mail de l’expéditeur. 5. Appuyez sur OK pour ajouter l’adresse e-mail au carnet d’adresses, puis appuyez sur OK dans la boîte de dialogue de confirmation. Vous pouvez également mettre à jour une entrée d’Adresses avec une nouvelle adresse e-mail ou créer une deuxième entrée pour un nom pour lequel un enregistrement existe déjà. La procédure est la même que pour l’ajout d’une nouvelle entrée dans Adresses. Si vous appuyez sur Ajouter à Adresses à partir du corps d’un message et qu’un enregistrement existe déjà pour ce nom d’expéditeur, vous êtes invité à mettre à jour l’adresse e-mail de l’expéditeur ou à créer un nouvel enregistrement pour celui-ci. 104 CHAPITRE 4 Synchronisation du courrier électronique entre l’ordinateur de poche et l’ordinateur de bureau Vous devez disposer d’un ordinateur sous Windows pour synchroniser vos messages entre votre ordinateur de poche et votre ordinateur de bureau. IMPORTANT Pour gérer vos messages sur l’ordinateur de bureau et l’ordinateur de poche, vous pouvez synchroniser un compte de messagerie sur l’ordinateur de poche avec une application de messagerie sur l’ordinateur de bureau. Vous pouvez utiliser de nombreuses applications de messagerie courantes, appelées clients, comme Microsoft Outlook, Eudora, Lotus Notes, Outlook Express ou tout autre client de messagerie utilisant MAPI. Ce chapitre vous fournit les éléments suivants : ■ Démarrage de la conduite Palm VersaMail HotSync® ■ Configuration et activation des comptes dans HotSync Manager ■ Synchronisation des messages sur l’ordinateur de poche avec une application de messagerie d’ordinateur de bureau ■ Conversion des fichiers joints en utilisant les applications auxiliaires de conversion Configuration d’un compte dans HotSync Manager Avant de synchroniser un compte de messagerie, vous devez configurer les paramètres du compte dans la conduite Palm VersaMail HotSync. Les paramètres doivent être définis une seule fois seulement, sauf si vous procédez à des modifications. Pour démarrer la conduite Palm VersaMail HotSync : 1. Cliquez sur l’icône HotSync Manager Windows. 2. Sélectionnez Personnaliser. dans la barre d’état système de 105 Chapitre 4 106 Synchronisation du courrier électronique entre l’ordinateur de poche et l’ordinateur de bureau 3. Sélectionnez VersaMail dans la liste Conduite. 4. Cliquez sur Modifier. 5. Sélectionnez Synchroniser les comptes actifs. 6. (Facultatif) Cochez la case Activer l’enregistrement d’informations si vous voulez que le journal HotSync enregistre les informations, les erreurs rencontrées par exemple, relatives à la conduite lors d’une opération HotSync. 7. (Facultatif) Cochez la case Définir par défaut pour appliquer par défaut les paramètres en cours à tous les comptes. Définition des options de synchronisation et des paramètres de comptes Définition des options de synchronisation et des paramètres de comptes Vous devez ensuite configurer les paramètres généraux de synchronisation pour chaque compte de messagerie. Par exemple, si vous avez créé un compte de messagerie Wanadoo sur l’ordinateur de poche et que vous voulez le synchroniser avec l’ordinateur de bureau, définissez les options de synchronisation pour le compte Wanadoo. Lors d’une opération HotSync, le compte Wanadoo de l’ordinateur de poche et l’application de messagerie spécifiée dans la conduite sont synchronisés. Pour configurer un compte et définir les options de synchronisation : 1. Sur l’écran Configuration de VersaMail pour l’utilisateur..., cliquez sur le signe plus à gauche du compte à configurer. Cliquez sur le signe plus. 107 Chapitre 4 Synchronisation du courrier électronique entre l’ordinateur de poche et l’ordinateur de bureau 2. Sous le nom du compte, cliquez sur Paramétrage de synchronisation du client de messagerie. 3. Sélectionnez l’option Cochez cette case pour synchroniser ce compte de messagerie lorsque vous effectuez une opération HotSync ; sinon, le compte ne sera pas synchronisé. 4. Appuyez sur la liste de sélection Client de messagerie et sélectionnez l’application de messagerie à utiliser sur l’ordinateur de bureau pour synchroniser le compte sélectionné avec l’ordinateur de poche. Des informations supplémentaires relatives à la configuration de chaque client sont affichées dans la zone Notes d’installation. Pour plus d’informations sur la configuration de chaque client, reportez-vous au tableau suivant. CONSEIL Si votre application de messagerie est compatible avec MAPI étendue, sélectionnez Microsoft Exchange 5.0 (ou une version ultérieure) dans la liste Client de messagerie. Si votre application de messagerie est compatible avec MAPI simple (SMAPI, Simple MAPI), sélectionnez Microsoft Outlook Express dans la liste Client de messagerie. Même si Netscape utilise SMAPI, Netscape n’est pas pris en charge. (Facultatif) Si vous y êtes invité, saisissez le profil et le mot de passe pour le client sélectionné. 108 Définition des options de synchronisation et des paramètres de comptes IMPORTANT Vous devez cocher la case de synchronisation et sélectionner un client de messagerie pour synchroniser le compte choisi entre l’ordinateur de bureau et l’ordinateur de poche. Client de messagerie Action Microsoft Sélectionnez un profil MAPI pour accéder au serveur de Exchange 5.0 ou messagerie. La conduite affiche tous les profils MAPI existants version dans la liste. Saisissez votre mot de passe Exchange. supérieure Microsoft Outlook 97 ou version supérieure Sélectionnez le profil MAPI pour accéder au serveur de messagerie. La conduite recherche tous les profils MAPI existants et les affiche dans la liste. Saisissez votre mot de passe Outlook. Pour plus d’informations concernant les modifications à effectuer dans Outlook, reportez-vous à la section « Configuration de Microsoft Outlook » plus loin dans ce chapitre. Microsoft Outlook Express 5.5 ou version supérieure Si vous sélectionnez Microsoft Outlook Express, saisissez le mot de passe de votre compte de messagerie. Pour plus de détails, reportez-vous à la section « Configuration de Microsoft Outlook Express », plus loin dans ce chapitre. Lotus Notes Saisissez vos identifiant et mot de passe Lotus Notes. Cliquez sur Parcourir pour rechercher votre identifiant Notes. Pour effectuer la synchronisation dans un fichier de messagerie local au lieu d’un fichier de messagerie sur un serveur, cochez la case Synchroniser dans le fichier de messagerie local (répliqué). (Cette coche n’apparaît que si vous sélectionnez Lotus Notes comme client de messagerie.) Pour effectuer la synchronisation dans un fichier de messagerie local, procédez comme suit : Répliquez le fichier de messagerie du serveur sur l’ordinateur de bureau. Assurez-vous que le fichier de messagerie répliqué se trouve dans le répertoire de données de Notes. Si vous avez effectué une installation personnalisée de Notes et que vous avez répliqué le fichier de messagerie du serveur dans un autre répertoire sur l’ordinateur de bureau, vérifiez que le fichier notes.ini contient le chemin approprié. 109 Chapitre 4 Synchronisation du courrier électronique entre l’ordinateur de poche et l’ordinateur de bureau Client de messagerie Action Eudora 5.0 ou version ultérieure Pour plus d’informations concernant les paramètres à définir dans Eudora, reportez-vous à la section « Configuration d’Eudora » plus loin dans ce chapitre. Connexion POP directe au serveur Sélectionnez cette option pour synchroniser un compte en connexion directe avec un serveur POP. Vous devez saisir les informations relatives au serveur dans l’application VersaMail de l’ordinateur de poche lorsque vous créez le compte de messagerie pour l’accès au serveur. Saisissez les informations relatives au serveur entrant (POP), au serveur sortant (SMTP), ainsi que le nom d’utilisateur, le mot de passe et l’adresse e-mail de votre compte de messagerie. Vous pouvez modifier ces paramètres dans les paramètres de l’ordinateur de poche dans la conduite. Reportez-vous à la procédure de sélection des paramètres de synchronisation de l’ordinateur de poche plus loin dans ce chapitre. Lors de l’opération HotSync, la conduite lit les paramètres sélectionnés. Si les paramètres sont inexistants ou si les informations relatives au serveur sont erronées, une erreur est reportée dans le fichier HotSync.log. Cependant, si les informations relatives au serveur sortant (POP) sont correctes, la boîte de réception est synchronisée si l’option appropriée est sélectionnée. Si les informations relatives au serveur d’envoi (SMTP) sont correctes, la boîte d’envoi est synchronisée (les messages sont envoyés) si l’option appropriée est sélectionnée. Si les informations sont incorrectes, rien ne se passe. Si vous souhaitez synchroniser votre messagerie pour un compte qui nécessite une authentification APOP, sélectionnez l’option pour utiliser APOP sur votre ordinateur de poche. Reportez-vous à la section « Ajout du protocole APOP à un compte » dans le Chapitre 5 pour plus d’informations. Si vous souhaitez synchroniser votre messagerie pour un compte qui nécessite une authentification ESMTP (par exemple, les comptes Yahoo), sélectionnez l’option pour utiliser ESMTP sur votre ordinateur de poche. Reportez-vous à la section « Ajout du protocole ESMTP à un compte » dans le Chapitre 5 pour plus d’informations. La conduite ne prend pas en charge SSL pour les comptes paramétrés en POP direct. 110 Définition des options de synchronisation et des paramètres de comptes Client de messagerie Action Connexion Sélectionnez cette option pour synchroniser un compte en IMAP directe au connexion directe avec un serveur IMAP. Vous devez saisir les serveur informations relatives au serveur dans l’application VersaMail de votre ordinateur de poche lorsque vous créez le compte de messagerie pour l’accès au serveur. Saisissez les informations relatives au serveur entrant (IMAP), au serveur sortant (SMTP), ainsi que le nom d’utilisateur, le mot de passe et l’adresse e-mail de votre compte de messagerie. Vous pouvez modifier ces paramètres dans les paramètres de l’ordinateur de poche dans la conduite. Reportez-vous à la procédure de sélection des paramètres de synchronisation de l’ordinateur de poche plus loin dans ce chapitre. Lors de l’opération HotSync, la conduite lit les paramètres sélectionnés. Si les paramètres sont inexistants ou si les informations relatives au serveur sont erronées, une erreur est reportée dans le fichier HotSync.log. Cependant, si les informations relatives au serveur entrant (IMAP) sont correctes, la boîte de réception est synchronisée si l’option appropriée est sélectionnée. Si les informations relatives au serveur sortant (SMTP) sont correctes, la boîte d’envoi est synchronisée (les messages sont envoyés) si l’option appropriée est sélectionnée. Si les informations sont incorrectes, rien ne se passe. Si vous souhaitez synchroniser votre messagerie pour un compte qui nécessite une authentification ESMTP (par exemple, les comptes Yahoo), sélectionnez l’option pour utiliser ESMTP sur l’ordinateur de poche. Reportez-vous à la section « Ajout du protocole ESMTP à un compte » dans le Chapitre 5 pour plus d’informations. La conduite ne prend pas en charge SSL pour les comptes paramétrés en IMAP direct. Autres applications de messagerie Sélectionnez Microsoft Exchange 5.0 ou une version ultérieure comme option de client de messagerie si votre application de messagerie est compatible avec l’interface MAPI étendue. Si votre application de messagerie est compatible avec l’interface MAPI simple (SMAPI), sélectionnez Microsoft Outlook Express comme option de client de messagerie. REMARQUE Un profil contient des informations de configuration, telles que l’emplacement des messages entrants, votre carnet d’adresses personnel et d’autres services d’information que vous êtes susceptible d’utiliser. Le profil peut être Paramètres MS Exchange, votre nom ou un élément complètement différent. Pour plus d’informations sur les profils, reportez-vous à la documentation relative à votre application de messagerie. 111 Chapitre 4 Synchronisation du courrier électronique entre l’ordinateur de poche et l’ordinateur de bureau 5. Sous le nom du compte, cliquez sur Options avancées de synchronisation. 6. Spécifiez les options de synchronisation de votre choix : Taille maximale des messages (Ko) Saisissez la taille maximale des messages (entre 1 et 2 048 Ko). Si le message dépasse la taille maximale, la conduite tronque le message. Par exemple, la taille d’un message est limitée à 50 Ko et le message contient les éléments suivants : ■ En-tête du message : 1 Ko ■ Corps : 20 Ko ■ Pièce jointe : 140 Ko ■ Pièce jointe : 220 Ko Dans ce cas, la conduite place l’en-tête, le corps du message et la pièce jointe n° 2 sur l’ordinateur de poche, ce qui représente au total 41 Ko. La pièce jointe n° 1 est supprimée car son ajout entraînerait le dépassement de la taille maximale autorisée. 112 Définition des options de synchronisation et des paramètres de comptes Jours pour synchroniser le courrier Définissez le nombre de jours, entre 0 et 999, au cours desquels la messagerie doit être synchronisée. La valeur 0 signifie que la synchronisation portera sur tous les messages de la boîte de réception lors de la prochaine opération HotSync. Pour les autres valeurs, la conduite synchronise les messages du jour et du nombre de jours antérieurs indiqué par la valeur. Par exemple, si vous saisissez la valeur 2, les messages d’hier et aujourd’hui seront synchronisés, tandis que si vous saisissez la valeur 3, la synchronisation portera sur les messages d’avant-hier, d’hier et d’aujourd’hui. Synchroniser le courrier non lu uniquement Utilisez cette case à cocher pour synchroniser tous les messages entre l’ordinateur de bureau et l’ordinateur de poche, ou uniquement les messages non lus. Par défaut, la case à cocher est désactivée et tous les messages sont synchronisés. Télécharger les pièces jointes Utilisez cette case à cocher pour activer ou désactiver le téléchargement des pièces jointes au cours d’une synchronisation. Par défaut, la case est cochée ; si elle n’est pas cochée, seul le texte du corps du message contenant une pièce jointe est téléchargé sur l’ordinateur de poche lors d’une synchronisation. Envoyer le courrier de la boîte d’envoi sur votre ordinateur de poche lors de l’opération Cochez cette case pour envoyer tous les messages contenus dans la boîte d’envoi de l’ordinateur de poche lors de la prochaine opération HotSync. Synchroniser tous les messages du dossier Reçus Cochez cette case pour synchroniser la boîte de réception lors de la prochaine opération HotSync. 113 Chapitre 4 Synchronisation du courrier électronique entre l’ordinateur de poche et l’ordinateur de bureau 7. (Facultatif) Si vous avez choisi Microsoft Outlook, Microsoft Exchange, Lotus Notes ou Direct IMAP comme client de messagerie, cliquez sur Options de synchronisation de dossier. Saisissez les options de synchronisation des dossiers comme suit : 114 a. Cliquez sur le nom du dossier de votre choix. b. Cliquez dans la colonne Synchroniser à droite du nom du dossier. Définition des options de synchronisation et des paramètres de comptes c. 8. Cliquez sur la flèche pour ouvrir la liste déroulante, puis sur Oui ou Non pour synchroniser le dossier ou non. Cliquez sur OK. Vous pouvez alors définir les options de synchronisation de votre ordinateur de poche pour le compte sélectionné. Pour définir les paramètres de synchronisation de l’ordinateur de poche : 1. Sous le nom du compte sélectionné, cliquez sur le signe plus (+) à gauche des paramètres de l’ordinateur de poche. Cliquez sur le signe plus. 115 Chapitre 4 Synchronisation du courrier électronique entre l’ordinateur de poche et l’ordinateur de bureau 2. Cliquez sur Informations sur le compte. 3. Si vous utilisez un compte déjà configuré sur votre ordinateur de poche, les informations relatives à ce compte sont déjà saisies. Sinon, saisissez les informations suivantes : REMARQUE Il n’est pas nécessaire de remplir ces champs si le compte est en synchronisation seulement et que le client de messagerie n’est pas Direct POP ou Direct IMAP. 116 Nom affiché Saisissez le nom à afficher dans vos messages sortants, « Jean Soulier » par exemple. Adresse électronique Saisissez l’adresse électronique du compte auquel vous accédez, [email protected] par exemple. Nom d’utilisateur Saisissez le nom d’utilisateur utilisé pour accéder à votre messagerie. Il s’agit généralement de la partie de votre adresse e-mail située avant le symbole @ et non pas de l’intégralité de l’adresse. Mot de passe Saisissez le mot de passe pour ce compte. Définition des options de synchronisation et des paramètres de comptes 4. Dans les paramètres de l’ordinateur de poche, cliquez sur Paramètres du serveur. 5. Si vous utilisez un compte déjà configuré sur l’ordinateur de poche, les informations relatives à ce compte sont déjà saisies. Sinon, saisissez les informations suivantes : REMARQUE Il n’est pas nécessaire de remplir ces champs si le compte est en synchronisation seulement et que le client de messagerie n’est pas Direct POP ou Direct IMAP. Serveur entrant Saisissez le nom de votre serveur entrant (POP), pop.mail.yahoo.fr par exemple. Numéro de port Par défaut, le numéro de port est 110 pour les serveurs POP et 143 pour les serveurs IMAP. En cas de doute, contactez l’administrateur de votre serveur de messagerie pour obtenir le numéro de port approprié. Mon serveur de messagerie entrant requiert une authentification pour recevoir les messages (APOP) Si vous cochez cette case, vos nom d’utilisateur et mot de passe sont cryptés lorsqu’ils sont transmis sur le réseau. Certains services nécessitent APOP pour fonctionner correctement alors que d’autres ne fonctionnent pas correctement si vous utilisez APOP. En cas de doute sur la prise en charge de APOP par votre fournisseur d’accès à Internet ou de messageries électroniques, contactez-le. Reportez-vous à la section « Ajout du protocole APOP à un compte » dans le Chapitre 5. Serveur sortant Saisissez le nom de votre serveur sortant (SMTP), smtp.mail.yahoo.fr par exemple. 117 Chapitre 4 Synchronisation du courrier électronique entre l’ordinateur de poche et l’ordinateur de bureau Numéro de port Le numéro de port par défaut est 25 (il s’agit du numéro de port utilisé par la plupart des serveurs SMTP). En cas de doute, contactez l’administrateur de votre serveur de messagerie pour obtenir le numéro de port approprié. Mon compte requiert une authentification (ESMTP) Sélectionnez Utiliser authentification (ESMTP) si le serveur d’envoi (SMTP) requiert une authentification. Contactez votre administrateur système avant de sélectionner cette option. Reportez-vous à la section « Ajout du protocole ESMTP à un compte » dans le Chapitre 5 pour plus d’informations. Si vous sélectionnez cette option, les champs Nom d’utilisateur et Mot de passe apparaissent. Ces champs sont déjà complétés en fonction des informations que vous avez saisies précédemment. Dans la plupart des cas, les informations affichées sont correctes ; cependant, votre nom d’utilisateur et/ou mot de passe d’authentification sont parfois différents du nom d’utilisateur et/ou du mot de passe du compte. Contactez votre fournisseur de service de messagerie pour obtenir le nom d’utilisateur et le mot de passe d’authentification appropriés. Si vous devez saisir des nouvelles informations, saisissez un nom d’utilisateur et/ou appuyez sur la zone Mot de passe, puis appuyez sur OK. 6. 118 Cliquez sur l’icône Enregistrer paramètres pour ce compte. sur la barre d’outils pour enregistrer les Définition des options de synchronisation et des paramètres de comptes Ecrans relatifs aux informations des comptes La conduite Palm VersaMail HotSync affiche un résumé de vos comptes sur deux écrans : ■ L’écran de présentation du compte indique s’il est actif, s’il a été synchronisé (et le cas échéant, la date de synchronisation), le client de messagerie pour ce compte, et enfin si des modifications ont été apportées au client de messagerie et/ou au serveur entrant depuis la dernière opération HotSync. ■ L’écran Paramètres de l’ordinateur de poche répertorie le protocole du serveur, le nom d’affichage, l’adresse de messagerie, les adresses des serveurs de réception et d’envoi, et indique si l’authentification APOP ou ESMTP est requise. 119 Chapitre 4 Synchronisation du courrier électronique entre l’ordinateur de poche et l’ordinateur de bureau Pour afficher l’écran de présentation du compte : ■ Cliquez sur le nom du compte sélectionné. Pour afficher l’écran de paramètres de l’ordinateur de poche : ■ Sous le nom du compte sélectionné, cliquez sur Paramètres de l’ordinateur de poche. Raccourcis de la conduite Palm VersaMail HotSync Vous pouvez utiliser les icônes de la barre d’outils pour effectuer rapidement certaines tâches, comme par exemple enregistrer les paramètres de configuration. Icône Action Enregistrer les paramètres du compte. Enregistre toutes les modifications apportées à un compte. Ajouter un compte. Vous êtes invité à entrer le nom du compte et le protocole. Supprimer un compte. Vous êtes invité à sélectionner le compte à supprimer dans une liste déroulante. Guide rapide sur les comptes. Répertorie tous les comptes et indique s’ils sont actifs et la date à laquelle ils ont été synchronisés pour la dernière fois. Aide. Affiche la fenêtre d’aide contenant l’aide en ligne complète. Vérification des paramètres du compte de l’ordinateur de poche avant la synchronisation des comptes Certains paramètres configurés sur l’ordinateur de poche pour un compte donné doivent être également correctement définis pour le processus de synchronisation. Avant de configurer pour la synchronisation un client de messagerie sur l’ordinateur de bureau, vérifiez les paramètres suivants sur l’ordinateur de poche : ■ 120 si votre compte de messagerie nécessite une authentification APOP ou ESMTP (par exemple, les comptes Yahoo nécessitent une authentification ESMTP) ou une connexion sécurisée (SSL) pour le courrier entrant et que vous voulez effectuer une synchronisation en l’utilisant, activez APOP, ESMTP ou une connexion sécurisée sur le compte de l’ordinateur de poche. Pour plus d’informations, reportez-vous aux sections « Ajout du protocole APOP à un compte » « Ajout du protocole ESMTP à un compte » et « Utilisation de SSL (Secure Sockets Layer) » au Chapitre 5. APOP, ESMTP et SSL : Définition des options de synchronisation et des paramètres de comptes ■ Filtres de messagerie : Tous les filtres de messagerie configurés pour un compte donné sur l’ordinateur de poche s’appliquent également lors du processus de synchronisation. Par exemple, si vous avez défini des filtres pour n’accepter que les messages donc l’objet contient « Projet en cours », seuls ces messages sont synchronisés entre l’ordinateur de bureau et l’ordinateur de poche. Pensez à bien désactiver les filtres de messagerie si vous voulez synchroniser tous les messages entre l’ordinateur de bureau et l’ordinateur de poche. Reportez-vous à la section « Activation et désactivation des filtres » dans le Chapitre 5 pour plus de détails. Configuration de Microsoft Outlook Vous pouvez synchroniser Microsoft Outlook 97/98/2000/XP avec un compte de messagerie VersaMail, mais vous devez définir Microsoft Outlook comme gestionnaire de messagerie par défaut. Vérifiez vos nom d’utilisateur et mot de passe. Pour configurer Microsoft Outlook : 1. Dans le panneau de configuration, cliquez sur Options Internet. REMARQUE Sous Windows XP, cliquez sur Réseau et Connexion Internet puis sur Options Internet. 2. Cliquez sur l’onglet Programmes. 3. Sélectionnez Microsoft Outlook comme programme de messagerie par défaut. 4. Cliquez sur OK. REMARQUE Vérifiez que vos nom d’utilisateur et mot de passe sont correctement configurés dans Microsoft Outlook. Configuration de Microsoft Outlook Express Vous pouvez synchroniser un compte de messagerie VersaMail avec Microsoft Outlook Express 5.5 ou 6.0, mais vous devez définir Outlook Express comme gestionnaire de messagerie par défaut. REMARQUE Vérifiez que vos nom d’utilisateur et mot de passe sont correctement configurés dans Outlook Express. Pour configurer Microsoft Outlook Express : 1. Dans le panneau de configuration, cliquez sur Options Internet. REMARQUE Sous Windows XP, cliquez sur Réseau et Connexion Internet puis sur Options Internet. 2. Cliquez sur l’onglet Programmes. 121 Chapitre 4 Synchronisation du courrier électronique entre l’ordinateur de poche et l’ordinateur de bureau 3. Sélectionnez Outlook Express comme programme de messagerie par défaut. 4. Cliquez sur OK. CONSEIL Vous pouvez également définir Outlook Express comme programme de messagerie par défaut au sein de l’application de messagerie. Dans le menu Outils, sélectionnez Options. Cliquez sur l’onglet Général, puis sur Choisir comme défaut. Configuration d’Eudora Si vous utilisez Eudora comme application de messagerie, vous devez configurer MAPI dans Eudora. Pour configurer MAPI dans Eudora : 1. Dans le menu Outils d’Eudora, sélectionnez Options. 2. Procédez de l’une des façons suivantes : – Si Eudora est la seule application de messagerie que vous utilisez, sélectionnez le paramètre MAPI Toujours de la section Utiliser le serveur Eudora. – Si vous utilisez plusieurs applications de messagerie, sélectionnez le paramètre MAPI Lorsque Eudora est en cours d’utilisation. 3. Vérifiez que vos nom d’utilisateur et mot de passe sont correctement configurés dans Eudora. Ces informations sont requises pour la connexion à Eudora afin de récupérer et synchroniser votre courrier électronique. IMPORTANT Eudora doit être en cours d’exécution pour que vous puissiez effectuer une opération HotSync. L’application VersaMail est synchronisée avec votre personnalité Dominante dans Eudora 5.1 ou une version supérieure. 122 Conversion de fichiers joints Conversion de fichiers joints Utilisez les applications auxiliaires de conversion de pièce jointe pour convertir les fichiers joints que vous envoyez ou recevez. Les applications auxiliaires Documents To Go sont automatiquement configurées ; cependant, vous devez installer Documents To Go version 5 sur l’ordinateur de poche pour convertir correctement toutes les pièces jointes. Certains modèles d’ordinateur de poche proposent la version 5 de Documents to Go sur le CD-ROM Software Essentials. Pour plus d’informations, reportez-vous au Guide d’initiation Documents To Go. Si votre ordinateur de poche n’est pas équipé de la version 5 de Document To Go, nous vous invitons à vous rendre sur le site www.dataviz.com pour acheter et télécharger ce logiciel. Lorsque vous recevez un message avec une pièce jointe sur l’ordinateur de poche, le fichier est converti au format DataViz sur l’ordinateur de poche lorsque vous effectuez une opération HotSync. Vous pouvez alors lire et modifier ce fichier dans Documents To Go sur l’ordinateur de poche. Dans la conduite Palm VersaMail HotSync, vous pouvez désactiver les applications auxiliaires DataViz Documents To Go ou sélectionner d’autres applications auxiliaires. Pour désactiver les applications auxiliaires de conversion de pièce jointe : 1. Cliquez sur l’icône HotSync Manager Windows. dans la barre d’état système de 2. Sélectionnez Personnaliser. 3. Sélectionnez VersaMail dans la liste Conduite. 123 Chapitre 4 Synchronisation du courrier électronique entre l’ordinateur de poche et l’ordinateur de bureau 4. Cliquez sur Conversion des pièces jointes. Les types d’applications auxiliaires sont répertoriés dans la colonne de gauche. Si l’application auxiliaire est sélectionnée, la colonne de droite affiche le nom de la société qui fournit l’application auxiliaire. Si aucune application auxiliaire n’est sélectionnée, Non sélectionné apparaît dans la colonne de droite. REMARQUE Les listes déroulantes dans la colonne de droite affichent uniquement les sociétés proposant actuellement des applications auxiliaires de type spécifique. Si plusieurs sociétés proposent des applications auxiliaires de type spécifique (document Word par exemple), plusieurs noms apparaissent dans la liste. Si aucune société ne propose actuellement une application auxiliaire d’un type spécifique, la seule option qui apparaît dans la liste est Non sélectionné. 124 Conversion de fichiers joints 5. Procédez de l’une des façons suivantes : Elément Action Pour désélectionner une application auxiliaire Cliquez sur la colonne de droite à côté du nom du type de l’application auxiliaire, puis sélectionnez Non sélectionné dans la liste déroulante. Pour sélectionner une Cliquez sur la colonne de droite à côté du nom du type application auxiliaire de l’application auxiliaire, puis sélectionnez le nom de la société fournissant l’application auxiliaire dans la liste déroulante. Pour modifier la société fournissant une application auxiliaire de type spécifique 6. Cliquez sur la colonne de droite à côté du nom du type de l’application auxiliaire, puis sélectionnez le nom de la société de votre choix fournissant l’application auxiliaire dans la liste déroulante. Cliquez sur Enregistrer. 125 Chapitre 4 Synchronisation du courrier électronique entre l’ordinateur de poche et l’ordinateur de bureau Synchronisation d’un compte Pour synchroniser des comptes, vous devez définir l’action HotSync pour VersaMail dans HotSync Manager. Vous pouvez cependant exclure des comptes de messagerie d’une opération HotSync. CONSEIL Si vous ne voulez pas qu’un compte soit synchronisé, décochez la case Cochez cette case pour synchroniser ce compte de messagerie lorsque vous effectuez une opération HotSync. Pour sélectionner les comptes à synchroniser lors d’une opération HotSync : 126 1. Cliquez sur l’icône HotSync Manager Windows. dans la barre d’état système de 2. Sélectionnez Personnaliser. 3. Sélectionnez VersaMail dans la liste Conduite. 4. Cliquez sur Modifier. Synchronisation d’un compte 5. Sélectionnez l’une des options suivantes : Synchroniser les comptes actifs Sélectionnez cette option pour inclure les comptes actifs dans la prochaine opération HotSync. Pour qu’un compte soit synchronisé lors d’une opération HotSync, vous devez sélectionner l’option. Cochez cette case pour synchroniser ce compte de messagerie lorsque vous effectuez une opération HotSync. Ne rien faire Sélectionnez cette option pour exclure les comptes de la prochaine opération HotSync. 6. (Facultatif) Sélectionnez Définir par défaut pour appliquer les options sélectionnées à toutes les opérations HotSync suivantes. Sinon, les paramètres ne s’appliquent qu’à l’opération HotSync suivante. 7. Cliquez sur OK. 8. Lancez une opération HotSync. Synchronisation de plusieurs comptes Vous pouvez synchroniser plusieurs comptes au cours de la même opération HotSync. REMARQUE Pour synchroniser un compte Microsoft Outlook et un compte Microsoft Outlook Express, vous devez définir Microsoft Outlook comme le client de messagerie par défaut sur l’ordinateur de bureau. Les nombres de comptes que vous pouvez synchroniser sont les suivants : ■ 1 compte MAPI simple (par exemple, un compte configuré avec Outlook Express ou Eudora) ■ 1 compte MAPI étendu (par exemple, un compte configuré avec Outlook) ■ 1 compte Lotus Notes ■ 5 comptes POP directs ou IMAP directs (en tout) Si vous essayez de synchroniser plus de comptes que la limite autorisée pour un type de compte particulier au cours d’une opération HotSync, vous recevrez une alerte vous invitant à désactiver les comptes en excès. 127 Chapitre 4 Synchronisation du courrier électronique entre l’ordinateur de poche et l’ordinateur de bureau Utilisation d’une connexion sécurisée SSL avec la conduite Lorsque vous configurez un compte de messagerie, vous pouvez choisir d’utiliser une connexion sécurisée (SSL) pour envoyer et recevoir des messages. Au cours d’une opération de synchronisation avec un compte de messagerie, la conduite Palm VersaMail HotSync prend en charge SSL uniquement si ce compte utilise l’une des applications de messagerie suivantes (clients de messagerie) : ■ Outlook ■ Outlook Express ■ Eudora La conduite ne prend pas en charge SSL si les comptes sont configurés en tant que POP directs ou IMAP directs ou s’ils sont configurés pour Microsoft Exchange ou Lotus Notes. 128 CHAPITRE 5 Approfondissement Vous utilisez quotidiennement de nombreuses fonctionnalités du logiciel de messagerie personnelle Palm™ VersaMail™, la réception et l’envoi de courrier électronique par exemple. D’autres fonctionnalités sont moins souvent utilisées mais particulièrement utiles dans certaines situations. Par exemple, le filtrage des messages est très utile lorsque vous voyagez et que vous ne voulez recevoir que les messages de certains expéditeurs ou concernant des sujets spécifiques. Ce chapitre décrit les filtres et d’autres fonctionnalités spécifiques. Cette section décrit les procédures suivantes : ■ Création et utilisation de filtres pour déterminer les messages que vous consultez ■ Définition des préférences du réseau et de connexion sur l’ordinateur de poche ■ Gestion des paramètres de messagerie ■ Ajout du protocole APOP à un compte ■ Ajout du protocole ESMTP à un compte ■ Définition des préférences de compte avancées ■ Procédure pour couper et copier du texte à partir d’un message pour l’utiliser dans d’autres applications ■ Utilisation de la barre de commandes ■ Affichage des détails de l’en-tête du message ■ Sauvegarde de vos bases de données de messagerie ■ Synchronisation des dossiers IMAP sans fil ■ Utilisation de SSL (Secure Sockets Layer) 129 Chapitre 5 Approfondissement Gestion des filtres de messagerie Les filtres permettent de gérer efficacement le téléchargement et le stockage des messages. Lorsque vous appuyez sur Télécharger ou sur Charger/envoyer, les filtres déterminent quels messages sont téléchargés sur votre ordinateur de poche et dans quels dossiers ils sont stockés. Par exemple, vous pouvez classer les messages relatifs aux réunions commerciales dans un dossier Ventes. Vous pouvez créer un filtre pour effectuer automatiquement cette action. Ainsi, lorsque vous recevez un message portant sur les réunions commerciales, il est immédiatement envoyé dans le dossier Ventes que vous avez créé sur l’écran des filtres. Création des filtres de messagerie Pour créer un filtre de messagerie, sélectionnez plusieurs critères, par exemple l’expéditeur, le destinataire et le contenu. Ces informations constituent l’instruction de filtrage. Par exemple, si vous voulez que les cours de vos actions, provenant de votre service de courtage en ligne, soient envoyés dans un dossier que vous avez créé et intitulé Finance, vous pouvez filtrer ces messages et les stocker dans le dossier Finance. L’instruction de filtrage, qui s’affiche dans l’Editeur de filtres, est illustrée par l’écran ci-dessous. IMPORTANT Si vous créez un filtre, seuls les messages qui satisfont au critère du filtre sont téléchargés dans votre ordinateur de poche. Les autres messages qui vous ont été envoyés ne sont pas visibles, même dans la boîte de réception. Pour contourner ce problème, vous devez configurer deux filtres comme le décrit la procédure suivante. En reprenant l’exemple ci-dessus, le premier filtre déplace tous les messages contenant « courtage en ligne » dans le champ « De » vers le dossier « Finance ». Pour le deuxième filtre, vous devez spécifier que tous les messages NE contenant PAS « courtage en ligne » dans le champ « De » doivent être placés dans la boîte de réception (ou un autre dossier de votre choix). Si vous ne créez pas ce deuxième filtre, seuls les messages contenant « courtage en ligne » dans le champ « De » sont téléchargés sur votre ordinateur de poche. 130 Gestion des filtres de messagerie Pour créer un filtre : 1. Dans votre boîte de réception ou dans un autre dossier, appuyez sur l’icône Menu . 2. Sélectionnez Options, puis appuyez sur Filtres. 3. Appuyez sur Nouveau. 4. Saisissez une courte description du filtre dans le champ Nom. 5. Utilisez les listes de sélection Si pour créer des critères de filtrage. Les trois listes de sélection et la ligne d’édition constituent une instruction de filtrage identifiant le type de message et l’emplacement de stockage. Voici un exemple de filtre : Si [Objet] [Contient] réunion commerciale, Télécharger le message et le déplacer vers [Ventes]. Lorsque vous utilisez ce filtre pour trier les messages entrants, tous les messages dont l’objet contient réunion commerciale sont stockés dans le dossier Ventes. Liste de sélection A Sélectionnez le champ d’en-tête de message avec les informations contenues dans la ligne d’édition : A, De, Objet, cc, Date, Taille. Vous pouvez par exemple sélectionner Date pour ne télécharger que les messages datant de moins d’un certain nombre de jours. Liste de sélection Contient Sélectionnez une action de filtrage : Contient, Commence par, NE contient PAS. 131 Chapitre 5 Approfondissement 6. Ligne d’édition Saisissez le texte devant figurer dans le champ d’en-tête. Par exemple, si vous voulez trier les messages dont l’objet est « Ventes », entrez « Ventes ». Si vous saisissez plusieurs critères, séparez-les par une virgule. Par exemple, Ventes, New York. Liste de sélection Télécharger le message et le déplacer vers Sélectionnez le dossier ou la boîte aux lettres où vous souhaitez stocker vos messages filtrés. Vous pouvez également créer un nouveau dossier pour stocker le courrier entrant. Appuyez sur Modifier les dossiers, puis créez un dossier ou supprimez ou renommez des dossiers existants. Appuyez sur OK. Le filtre apparaît dans la liste Filtres. Les filtres sélectionnés s’exécutent dans l’ordre dans lequel ils apparaissent dans la liste. Déplacez les filtres vers le haut ou vers le bas pour vous assurer qu’ils s’exécutent dans l’ordre approprié. REMARQUE Les filtres créés sur l’ordinateur de poche s’appliquent également à la synchronisation des messages électroniques. Reportez-vous à la section « Synchronisation d’un compte » dans le Chapitre 4 pour plus d’informations. 132 Gestion des filtres de messagerie Activation et désactivation des filtres Par défaut, un filtre activé ou sélectionné s’applique à tous les téléchargements de messages électronique suivants, jusqu’à ce que vous le désélectionniez. Plusieurs filtres peuvent être actifs simultanément. Avant de télécharger des messages, activez et désactivez les filtres à votre convenance. Pour activer ou désactiver un filtre : 1. Appuyez sur l’icône Menu . 2. Appuyez sur Options, puis sur Filtres. La boîte de dialogue Filtres s’affiche avec les filtres créés. Les filtres cochés sont activés 3. Appuyez sur la liste de sélection située dans l’angle supérieur gauche de l’écran et sélectionnez Connecté ou Synchronisé. – « Connecté » applique un filtre aux messages téléchargés sur votre ordinateur de poche via un modem ou une connexion à un fournisseur de service de messagerie. – « Synchronisé » applique un filtre aux messages téléchargés sur votre ordinateur de poche pendant une opération HotSync®. 133 Chapitre 5 Approfondissement 4. Appuyez sur les cases à cocher pour sélectionner les filtres à utiliser pour les transactions de messagerie suivantes. Si vous désélectionnez un filtre sous « Connecté », vérifiez qu’il est également désélectionné sous « Synchronisé ». IMPORTANT 5. Appuyez sur OK. Modification ou suppression d’un filtre Vous pouvez modifier un filtre pour changer son nom ou ses critères. Pour modifier ou supprimer un filtre : 1. Appuyez sur l’icône Menu . 2. Appuyez sur Options, puis sur Filtres. 3. Appuyez sur le nom du filtre. 4. Procédez de l’une des façons suivantes : – Pour modifier le filtre, modifiez votre entrée dans le champ Nom et/ou vos choix dans les listes de sélection, et modifiez le texte de la ligne d’édition. Appuyez sur OK. – Pour supprimer le filtre, appuyez sur Supprimer, puis sur Oui pour confirmer la suppression. 5. Appuyez sur OK. Définition des préférences réseau et de connexion Si vous souhaitez envoyer et recevoir des messages via un compte autre qu’un compte en synchronisation seulement (par exemple à l’aide d’une carte Bluetooth Palm™, d’un accessoire PalmModem® (vendu séparément), d’un sled 802.11 ou d’une connexion infrarouge à un téléphone du même type), vous devrez définir les préférences réseau et de connexion de votre compte de messagerie pour pouvoir travailler correctement. Après avoir défini les préférences, reportez-vous au Chapitre 2 pour plus d’informations sur le paramétrage de votre compte de messagerie. 134 Définition des préférences réseau et de connexion Définition des préférences réseau Pour faciliter tout type d’activité réseau depuis l’ordinateur de poche (utilisation de l’application VersaMail, navigation sur le Web, etc.), vous devez établir une connexion avec un fournisseur de service de messagerie (par exemple un fournisseur d’accès à Internet ou un opérateur sans fil). Chaque connexion est répertoriée sur l’ordinateur de poche comme un « service » et chaque service contient tous les paramètres appropriés à cette connexion. Vous pouvez créer ou accéder à autant de services sur l’ordinateur de poche que vous avez choisis ; cependant, vous devez sélectionner un service comme service par défaut pour toutes les activités réseau de l’ordinateur de poche. Trois possibilités vous sont offertes pour le paramétrage d’un service : ■ Sélectionnez un service existant préconfiguré sur l’ordinateur de poche, puis utilisez tous les paramètres préconfigurés. ■ Sélectionnez un service existant préconfiguré sur l’ordinateur de poche, puis modifiez un ou plusieurs paramètres. ■ Créez un nouveau service et personnalisez tous les paramètres. Pour sélectionner ou créer un service : 1. Appuyez sur l’icône Accueil . 2. Appuyez sur l’icône Préf. 3. Selon le modèle de votre ordinateur de poche, procédez comme suit. : . – Appuyez sur la liste de sélection des préférences dans l’angle supérieur droit, puis appuyez sur Réseau. – Appuyez sur Réseau. Appuyez sur Réseau Appuyez sur Réseau 135 Chapitre 5 Approfondissement 4. Procédez de l’une des façons suivantes : – Pour utiliser un service préconfiguré, appuyez sur la liste de sélection Service, puis sur le nom du service souhaité. – Pour créer un service ou utiliser un service ne figurant pas dans la liste, appuyez sur l’icône Menu , puis sélectionnez Nouveau. Affiche une liste de modèles de service Si vous sélectionnez un service préconfiguré, certains paramètres, parfois tous, de l’écran des préférences réseau, sont remplis par défaut. Il vous faudra peut-être saisir certains paramètres tel qu’expliqué ci-après. Si vous créez un service, vous devez saisir tous les paramètres qui lui sont associés, tel qu’expliqué dans les procédures ci-après. Saisie d’un nom d’utilisateur Le paramètre Nom de l’utilisateur identifie le nom que vous utilisez au moment de vous connecter à votre fournisseur de service de messagerie. Seules deux lignes apparaissent à l’écran, bien que ce champ en comporte plusieurs. Pour saisir un nom d’utilisateur : ■ Dans l’écran des préférences, appuyez sur le champ Nom de l’utilisateur, puis entrez un nom. Entrez ici votre nom d’utilisateur, comme par exemple votre ID Earthlink. 136 Définition des préférences réseau et de connexion Saisie d’un mot de passe La zone Mot de passe identifie le mot de passe que vous utilisez pour vous connecter à votre fournisseur de service de messagerie. L’entrée figurant dans ce champ détermine si l’ordinateur de poche vous invite à saisir un mot de passe chaque fois que vous vous connectez à votre fournisseur de service. ■ Si vous ne saisissez aucun mot de passe, l’ ordinateur de poche affiche le terme « Saisir à l’invite » dans ce champ et vous devez saisir un mot de passe à chaque fois que vous vous connectez à votre fournisseur de service de messagerie. ■ Si vous saisissez un mot de passe, l’ordinateur de poche affiche « Attribué » dans ce champ et ne vous invite pas à indiquer un mot de passe lors de la procédure de connexion. Si vous êtes concerné par la sécurité, sélectionnez l’option Saisir à l’invite et ne saisissez aucun mot de passe. Pour saisir un mot de passe : 1. Dans l’écran des préférences, appuyez sur le champ Mot de passe. 2. Saisissez le mot de passe que vous utilisez pour vous connecter à votre fournisseur de service de messagerie. . Saisissez le mot de passe ici Appuyez ici 3. Appuyez sur OK. Le champ Mot de passe est mis à jour et affiche le terme « Attribué ». Choix d’une connexion Le champ Connexion de l’écran des préférences réseau sert à sélectionner la méthode de connexion au serveur de votre fournisseur d’accès à Internet ou à votre serveur d’accès distant. A l’instar des services, l’ordinateur de poche intègre un certain nombre de types de connexion préconfigurée qui contiennent les paramètres par défaut. Vous pouvez choisir l’un de ces types, modifier un type de connexion existant ou en créer un nouveau. Pour plus d’informations sur la création et la configuration des paramètres de connexion, reportez-vous à la section « Définition des préférences de connexion », plus loin dans ce chapitre. 137 Chapitre 5 Approfondissement Pour choisir une connexion : 1. Dans l’écran des préférences, appuyez sur la liste de sélection Connexion. Affiche la liste des connexions disponibles 2. Appuyez sur la connexion à utiliser ou sur Modifier les connexions pour modifier une connexion existante ou en créer une nouvelle. Pour plus d’informations, reportez-vous à la section « Définition des préférences de connexion », plus loin dans ce chapitre. Ajout d’options de téléphone Si le type de connexion sélectionné exige un téléphone (par exemple si vous utilisez un accessoire PalmModem, vendu séparément), le champ Téléphone s’affiche. Lorsque vous sélectionnez le champ Téléphone, l’ordinateur de poche ouvre une boîte de dialogue dans laquelle définir le numéro de téléphone que vous utilisez pour vous connecter à votre fournisseur d’accès à Internet ou à votre serveur d’accès distant. En outre, cette boîte de dialogue offre la possibilité de définir un indicatif, de désactiver la fonction de mise en attente d’appels et de fournir des instructions spéciales pour utiliser une carte d’appel. Pour saisir le numéro de téléphone d’un serveur : 1. Dans l’écran des préférences, appuyez sur le champ Téléphone. 2. Dans l’écran Configuration téléphone, saisissez le numéro de téléphone permettant de vous connecter à votre fournisseur d’accès à Internet ou à votre serveur d’accès distant. Par exemple, si vous utilisez 555-555-5555 pour vous connecter à votre compte de fournisseur d’accès Earthlink, entrez ce numéro. Indiquez le numéro de téléphone de votre fournisseur d’accès à Internet 138 Définition des préférences réseau et de connexion 3. Si vous devez saisir un indicatif ou désactiver la fonction de mise en attente d’appels, exécutez ces procédures. Sinon, appuyez sur OK. Saisie d’un indicatif L’indicatif est le numéro composé avant le numéro de téléphone pour accéder à une ligne externe. Par exemple, dans bon nombre d’entreprises, l’indicatif « 9 » doit être utilisé pour obtenir un numéro extérieur. Pour saisir un indicatif : 1. Dans l’écran Configuration téléphone, appuyez sur la case à cocher Indicatif pour la sélectionner. Cochez cette case pour employer un indicatif 2. Saisissez l’indicatif. 3. Appuyez sur OK. Entrez l’indicatif Désactivation de la mise en attente d’appels Si vous bénéficiez de ce service, le service de mise en attente d’appels risque de mettre fin à la session en cours si vous recevez un appel alors que vous êtes connecté. Si vous vous connectez à votre fournisseur d’accès à Internet au moyen d’un modem connecté à un téléphone gérant la mise en attente d’appels, vous devez désactiver cette fonctionnalité avant de vous connecter à ce fournisseur ou à un serveur d’accès distant. Pour désactiver le service de mise en attente d’appels : 1. Dans l’écran Configuration téléphone, appuyez sur la case à cocher Sans appel entrant pour la sélectionner. Cochez cette case pour désactiver la mise en attente des appels Saisissez le code de désactivation. 139 Chapitre 5 Approfondissement 2. Sur la ligne Sans appel entrant, saisissez le code désactivant la mise en attente des appels. Chaque opérateur téléphonique dispose d’un code spécial pour désactiver le service de mise en attente des appels. Contactez votre opérateur téléphonique pour obtenir le code approprié. 3. Appuyez sur OK. Utilisation d’une carte d’appel Vous pouvez utiliser votre carte d’appel pour appeler votre fournisseur d’accès à Internet ou le serveur d’accès distant. Gardez à l’esprit qu’il vous faut attendre un moment avant de saisir le numéro de votre carte d’appel. Lorsque vous le saisissez, ajoutez des virgules au début pour compenser ce délai. Chaque virgule permet de différer la transmission de ce numéro de deux secondes. Pour utiliser une carte d’appel : 1. Dans l’écran Configuration téléphone, appuyez sur la case à cocher d’utilisation de la carte d’appel. Cochez cette case pour utiliser une carte d’appel 2. Entrez votre numéro de carte d’appel Saisissez le numéro de votre carte d’appel sur la ligne Carte d’appel. REMARQUE La boîte de dialogue Configuration téléphone fonctionne bien pour les services d’appels longue distance AT&T et Sprint. Cependant, les clients de MCI doivent indiquer le numéro de leur carte d’appel dans le champ N° de téléphone et leur numéro de téléphone dans le champ Carte d’appel, car MCI fonctionne différemment (Etats-Unis uniquement). CONSEIL Il est conseillé d’ajouter au moins trois virgules au début du numéro de votre carte d’appel pour compenser le délai d’attente. 3. 140 Appuyez sur OK. Définition des préférences réseau et de connexion Définition d’un service comme connexion par défaut pour l’ordinateur de poche Une fois que vous avez configuré tous les paramètres de connexion de service dans le panneau des préférences réseau (ou que vous avez accepté les paramètres par défaut d’un service préconfiguré), appuyez sur Se connecter pour transformer ce service en service par défaut de l’ordinateur de poche. Le service choisi devient la connexion par défaut de toutes les activités réseau sur l’ordinateur de poche, y compris l’envoi et la réception de messages, l’accès au Web, etc. Pour un compte de messagerie particulier, vous pouvez choisir d’utiliser un service différent du service paramétré par défaut. Par exemple, le service par défaut est Earthlink au moyen d’une carte Bluetooth insérée dans l’emplacement d’extension de l’ordinateur de poche, mais vous souhaitez utiliser Yahoo via l’accessoire PalmModem pour vous connecter à votre compte de messagerie Yahoo. Reportez-vous à la section « Sélection d’un autre service pour un compte de messagerie donné » dans le Chapitre 2 pour plus d’informations. Définition des préférences de connexion L’écran des préférences réseau vous permet d’utiliser un type de connexion préconfiguré pour chaque service sélectionné ou créé. Vous pouvez également choisir de modifier les paramètres d’un type de connexion préconfigurée ou de créer un nouveau type de connexion. Utilisez l’écran des préférences de connexion pour exécuter l’une de ces deux tâches. La liste des types de connexion préconfigurée varie selon les logiciels installés sur votre ordinateur de poche. De même, les étapes nécessaires à la modification d’un type de connexion varient selon chaque type. Par exemple, si une connexion modem apparaît dans la liste, il vous suffit d’indiquer le paramètre du téléphone (et le type de connexion, si nécessaire) pour terminer la configuration. Vous trouverez ci-après des exemples de types de connexion personnalisés : PC au moyen d’un câble ou d’une station de synchronisation : Connexion HotSync locale : connexion directe entre votre ordinateur de poche et votre ordinateur de bureau. Grâce à son connecteur universel, votre ordinateur de poche est connecté à la station de synchronisation ou au câble, qui sont eux-mêmes reliés au port USB de votre ordinateur de bureau. (Si vous utilisez la station de synchronisation ou le câble série vendu en option, la station est reliée au câble par un port série [COM] de votre ordinateur de bureau.) Modem au moyen d’un connecteur universel : Connexion entre le connecteur universel de votre ordinateur de poche et un modem, afin d’accéder à distance à un modem intégré à votre ordinateur de bureau ou à votre ordinateur portable. 141 Chapitre 5 Approfondissement PC au moyen d’un port infrarouge : Connexion entre le port infrarouge (IR) de votre ordinateur de poche et le périphérique infrarouge de votre ordinateur de bureau ou de votre ordinateur portable. Modem au moyen d’un port infrarouge : Connexion entre le port IR de votre ordinateur de poche et un modem. Ce modem peut être raccordé ou intégré à un téléphone portable ou à un autre périphérique disposant d’un port IR (certains téléphones IR contiennent des modems). Modification des connexions L’exemple de procédure suivant montre comment modifier la connexion IR au téléphone de façon à ajuster la vitesse de communication. Vous pouvez modifier de manière similaire d’autres connexions ou paramètres, ou alors créer une connexion personnalisée. Pour modifier la connexion IR au téléphone : 1. Appuyez sur l’icône Accueil . 2. Appuyez sur l’icône Préf. 3. Selon le modèle de votre ordinateur de poche, procédez comme suit. : . – Appuyez sur la liste de sélection des préférences dans l’angle supérieur droit, puis appuyez sur Connexion. – Appuyez sur Série. Appuyez sur Connexion Appuyez sur Série 142 Définition des préférences réseau et de connexion 4. Sélectionnez la connexion IR au téléphone, puis appuyez sur Modifier. 5. Appuyez sur Détails. 6. Appuyez sur la liste de sélection Vitesse, puis choisissez le paramètre approprié. 7. Si nécessaire, saisissez la chaîne d’initialisation indiquée dans la documentation du modem relié à votre téléphone portable. 8. Appuyez une première fois sur OK, puis une seconde fois pour enregistrer la configuration. Après avoir créé la configuration, vous devez exécuter une opération HotSync pour synchroniser les paramètres de configuration sur votre ordinateur de bureau. 143 Chapitre 5 Approfondissement Gestion des paramètres de messagerie Vous pouvez configurer des paramètres de messagerie avancés (informations relatives au serveur, options des serveurs de réception et d’envoi, etc.), pour chaque compte de messagerie. Pour sélectionner le compte dont vous voulez gérer les paramètres : 1. Dans la boîte de réception ou sur l’écran d’un autre dossier, appuyez sur l’icône Menu . 2. Sélectionnez Options. 3. Sélectionnez Serveurs de messagerie. Affiche les paramètres du serveur pour le compte actif. Appuyez sur la liste de sélection Compte pour modifier le compte. 4. Appuyez sur la liste de sélection Compte, puis sur Modifier les comptes. Tous les comptes de messagerie s’affichent dans la liste 5. 144 Appuyez sur le nom du compte dont vous voulez gérer les paramètres, puis sur OK. Gestion des paramètres de messagerie Pour changer le type de protocole : 1. Sur l’écran Serveurs de messagerie, appuyez sur la liste de sélection Protocole, puis appuyez sur POP ou IMAP. 2. Appuyez sur OK. Pour modifier votre nom d’utilisateur ou votre mot de passe : 1. Sur l’écran Serveurs de messagerie, saisissez un nouveau nom d’utilisateur. En général, le nom d’utilisateur correspond à la première partie de l’adresse e-mail, qui apparaît avant le symbole @. 2. Appuyez sur la zone Mot de passe et saisissez un nouveau mot de passe dans la boîte de dialogue Saisir le mot de passe. L’application VersaMail 2.5 applique au mot de passe un cryptage renforcé. 3. Appuyez sur OK. 145 Chapitre 5 Approfondissement Pour définir un service par défaut pour ce compte (différent du service par défaut pour votre ordinateur de poche): 1. Sur l’écran Serveurs de messagerie, appuyez sur la case à cocher Toujours se connecter via. Appuyez pour changer la connexion de votre ordinateur de poche pour ce compte de messagerie uniquement. 2. Dans la liste de sélection Service, appuyez sur le type de connexion souhaité. Sélectionnez une connexion pour ce compte de messagerie uniquement 3. Appuyez sur OK. REMARQUE Ne sélectionnez cette option que si vous voulez qu’un compte de messagerie spécifique utilise un autre service que le service par défaut défini pour votre ordinateur de poche. Par exemple, le service par défaut sélectionné pour l’ordinateur de poche peut être appelé Modem et utiliser un accessoire PalmModem (vendu séparément) pour établir une connexion avec votre fournisseur de service de messagerie. Vous pouvez également avoir configuré un compte de messagerie nommé Mon Earthlink, fonctionnant par défaut avec la connexion Modem. Toutefois, si vous vous trouvez dans un lieu ne permettant pas l’utilisation de l’accessoire PalmModem, vous pouvez connecter votre compte Mon EartLink sur le service Carte Bluetooth, qui connecte votre fournisseur de service de messagerie à l’aide de la carte Palm™ Bluetooth (vendue séparément) insérée dans le logement pour carte d’extension de l’ordinateur de poche. Pour plus d’informations sur la définition des types de connexion et d’un service par défaut sur votre ordinateur de poche, reportez-vous à la section « Définition des préférences réseau et de connexion » plus haut dans ce chapitre. Reportez-vous à la section « Sélection d’un autre service pour un compte de messagerie donné » dans le Chapitre 2 pour plus d’informations sur l’utilisation d’un service différent pour un compte de messagerie spécifique. 146 Gestion des paramètres de messagerie Pour modifier l’adresse e-mail et les paramètres du serveur de messagerie : 1. Sur l’écran Serveurs de messagerie, appuyez sur Détails. 2. Appuyez sur la liste de sélection Options et sélectionnez Adresses/Serveurs. 3. Modifiez les options de votre choix : 4. Adresse de messagerie Saisissez l’adresse e-mail du compte auquel vous accédez, [email protected] par exemple. Serveur entrant Saisissez le nom de votre serveur entrant (POP), pop.mail.yahoo.fr par exemple. Serveur sortant Saisissez le nom de votre serveur sortant (SMTP), smtp.mail.yahoo.fr par exemple. Appuyez sur OK. 147 Chapitre 5 Approfondissement Pour modifier vos paramètres de serveur entrant : 1. Sur l’écran Serveurs de messagerie, appuyez sur Détails. 2. Appuyez sur la liste de sélection Options et sélectionnez Courrier entrant. 3. Sélectionnez ou saisissez l’une des options ci-après : Le protocole POP ne permet pas de télécharger uniquement les messages non lus à partir du serveur. Si vous possédez un compte de messagerie POP, l’application VersaMail télécharge tous les nouveaux messages du serveur, que vous les ayez déjà lus (sur votre ordinateur de bureau ou sur le Web par exemple) et que la case soit cochée ou non. QUE msgs non lus REMARQUE Télécharger uniquement les messages non lus pour les comptes IMAP. Pour télécharger tous les messages et pas uniquement les messages non lus, désélectionnez QUE msgs non lus. Laisser les msgs sur le serveur (compte POP uniquement) Les messages électroniques reçus sur l’ordinateur de poche sont également conservés sur le serveur. Taille maxi des msgs Affiche la taille maximale d’un message en réception. . 4. 148 Appuyez sur OK. Gestion des paramètres de messagerie Pour configurer des options de courrier entrant supplémentaires : 1. Sur l’écran Serveurs de messagerie, appuyez sur Détails. 2. Appuyez sur la liste de sélection Options et sélectionnez Avancées - Réception. 3. Les options du courrier entrant diffèrent en fonction du type de connexion sélectionné et du protocole de serveur (POP ou IMAP). Comptes POP Comptes IMAP 149 Chapitre 5 Approfondissement Numéro de port Par défaut, le numéro de port est 110 pour les serveurs POP et 143 pour les serveurs IMAP. En cas de doute, contactez l’administrateur de votre serveur de messagerie pour obtenir le numéro de port approprié. Connexion sécurisée Télécharge les messages entrants via une connexion sécurisée (SSL). Pour plus d’informations sur SSL, reportez-vous à la section « Utilisation de SSL (Secure Sockets Layer) » plus loin dans ce chapitre. Utiliser APOP (comptes POP uniquement) Crypte votre nom d’utilisateur et votre mot de passe sur le réseau. Certains services nécessitent APOP pour fonctionner correctement alors que d’autres ne fonctionnent pas correctement si vous utilisez APOP. En cas de doute sur la prise en charge de APOP par votre fournisseur d’accès à Internet ou de messagerie électronique, contactez-le. Reportez-vous à la section « Ajout du protocole APOP à un compte » plus loin dans ce chapitre. Répertoire racine (serveur IMAP uniquement) Détermine le répertoire racine sur votre serveur IMAP. Messages supprimés (serveur IMAP uniquement) Enregistre les messages supprimés dans le dossier spécifié sur le serveur. Ce champ respecte la casse. Le nom du dossier doit donc être identique à celui du dossier sur le serveur. Par exemple, si votre dossier comportant les messages supprimés s’appelle Corbeille sur le serveur, saisissez « Corbeille » ici. Messages envoyés (serveur IMAP uniquement) Affiche le nom de votre dossier Messages envoyés sur le serveur. Ce champ respecte la casse. Le nom du dossier doit donc être identique à celui du dossier sur le serveur. Si vous utilisez la conduite Palm™ VersaMail HotSync et que vous disposez d’un compte IMAP, vous devez configurer les paramètres du courrier sortant pour envoyer des messages. 150 Gestion des paramètres de messagerie Pour configurer les paramètres du serveur sortant (SMTP) : 1. Sur l’écran Serveurs de messagerie, appuyez sur Détails. 2. Appuyez sur la liste de sélection Options et sélectionnez Courrier sortant. 3. Complétez les options suivantes : Votre nom (affichage) Saisissez le nom à afficher dans vos messages sortants, « Jean Soulier » par exemple. Adresse de réponse Saisissez l’adresse e-mail s’affichant pour vos destinataires afin qu’ils répondent à vos messages, uniquement si cette adresse est différente de celle utilisée pour envoyer votre message. Par exemple, si vous envoyez un message à partir de l’adresse [email protected] mais que vous voulez que vos destinataires répondent à l’adresse [email protected], saisissez l’adresse de réponse ici. L’adresse de réponse semble être celle à partir de laquelle vous avez envoyé le message. Copie cachée des messages sortants Cochez la case Copie cachée des messages sortants pour envoyer une copie confidentielle du message que vous envoyez à une autre adresse e-mail. Les autres destinataires du message ne peuvent pas voir l’adresse de la transmission confidentielle. Par exemple, si vous souhaitez qu’une copie de tous les messages envoyés à partir de votre ordinateur de poche soit envoyée à votre compte de messagerie de bureau, saisissez l’adresse e-mail de ce compte. 151 Chapitre 5 Approfondissement 4. Appuyez sur OK. Pour configurer des options de courrier sortant supplémentaires : 1. Sur l’écran Serveurs de messagerie, appuyez sur Détails. 2. Appuyez sur la liste de sélection Options et sélectionnez Avancées - Envoi. 3. Configurez des options de courrier sortant supplémentaires : Numéro de port Le numéro de port par défaut est 25 (il s’agit du numéro de port utilisé par la plupart des serveurs SMTP). En cas de doute, contactez l’administrateur de votre serveur de messagerie pour obtenir le numéro de port approprié. Utiliser authentification (ESMTP) Sélectionnez Utiliser authentification (ESMTP) si le serveur sortant (SMTP) requiert une authentification. Contactez votre administrateur système avant de sélectionner cette option. Pour plus d’informations, reportez-vous à la section « Ajout du protocole ESMTP à un compte » plus loin dans ce chapitre. Si vous sélectionnez cette option, les champs Nom d’utilisateur et Mot de passe apparaissent. Ces champs sont déjà complétés en fonction des informations que vous avez saisies précédemment. Dans la plupart des cas, les informations affichées sont correctes ; cependant, votre nom d’utilisateur et/ou mot de passe d’authentification sont parfois différents du nom d’utilisateur et/ou du mot de passe du compte. Contactez votre fournisseur de service de messagerie pour obtenir le nom d’utilisateur et le mot de passe d’authentification appropriés. Pour toute saisie de nouvelles informations, entrez un nom d’utilisateur et/ou appuyez sur la zone Mot de passe et saisissez un mot de passe, puis appuyez sur OK. 152 Ajout du protocole APOP à un compte Les champs Nom d’utilisateur et Mot de passe n’apparaissent que si la case Utiliser authentification (ESMTP) est cochée. 4. Appuyez deux fois sur OK. Ajout du protocole APOP à un compte Pour crypter la transmission de votre nom d’utilisateur et de votre mot de passe sur le réseau, certains services nécessitent APOP pour fonctionner correctement alors que d’autres ne fonctionnent pas correctement si vous utilisez APOP. En cas de doute sur la prise en charge de APOP par votre fournisseur d’accès à Internet ou de messagerie électronique, contactez-le. REMARQUE APOP ne fonctionne qu’avec les comptes utilisant le protocole POP. Pour modifier un compte et ajouter APOP : 1. Dans la boîte de réception ou sur l’écran d’un autre dossier, appuyez sur l’icône Menu . 2. Sélectionnez Options. 3. Sélectionnez Serveurs de messagerie. 153 Chapitre 5 Approfondissement 4. Appuyez sur la liste de sélection Compte, puis sélectionnez Modifier les comptes. Tous les comptes de messagerie s’affichent dans la liste 154 5. Appuyez sur le nom du compte à modifier, puis sur OK. 6. Sur l’écran Serveurs de messagerie, appuyez sur Détails. 7. Appuyez sur la liste de sélection Options et sélectionnez Avancées - Réception. 8. Cochez la case Utiliser APOP. 9. Appuyez sur OK. Ajout du protocole ESMTP à un compte Ajout du protocole ESMTP à un compte Certains services nécessitent une authentification ESMTP pour valider votre nom d’utilisateur et votre mot de passe sur un serveur SMTP donné. En cas de doute sur la prise en charge de ESMTP par votre fournisseur d’accès à Internet ou de messagerie électronique, contactez celui-ci. Pour modifier un compte et ajouter ESMTP : 1. Dans la boîte de réception ou sur l’écran d’un autre dossier, appuyez sur l’icône Menu . 2. Sélectionnez Options. 3. Sélectionnez Serveurs de messagerie. 4. Appuyez sur la liste de sélection Compte, puis sélectionnez Modifier les comptes. Tous les comptes de messagerie s’affichent dans la liste 5. Appuyez sur le nom du compte à modifier, puis sur OK. 6. Sur l’écran Serveurs de messagerie, appuyez sur Détails. 155 Chapitre 5 Approfondissement 7. Appuyez sur la liste de sélection Options et sélectionnez Avancées - Envoi. 8. Sélectionnez Utiliser authentification (ESMTP) si le serveur sortant (SMTP) requiert une authentification. Contactez votre administrateur système avant de sélectionner cette option. Si vous sélectionnez cette option, les champs Nom d’utilisateur et Mot de passe apparaissent. Ces champs sont déjà complétés en fonction des informations que vous avez saisies précédemment. Dans la plupart des cas, les informations affichées sont correctes ; cependant, votre nom d’utilisateur et/ou mot de passe d’authentification sont parfois différents du nom d’utilisateur et/ou du mot de passe du compte. Contactez votre fournisseur de service de messagerie pour obtenir le nom d’utilisateur et le mot de passe d’authentification appropriés. Si vous devez saisir des nouvelles informations, saisissez un nom d’utilisateur et/ou appuyez sur la zone Mot de passe, puis appuyez sur OK. Les champs Nom d’utilisateur et Mot de passe n’apparaissent que si la case Utiliser authentification (ESMTP) est cochée. 9. 156 Appuyez sur OK. Définition des préférences de compte avancées Définition des préférences de compte avancées Vous pouvez définir des préférences avancées pour chaque compte de messagerie. Toutes les préférences que vous définissez sont propres à chaque compte ; elles ne s’appliquent qu’au compte auquel vous avez actuellement accès. Pour définir des préférences de compte avancées : 1. Dans la boîte de réception ou sur l’écran d’un autre dossier, appuyez sur l’icône Menu . 2. Appuyez sur Options. 3. Sélectionnez Préférences. 4. Appuyez sur Avancées. 5. Sélectionnez l’une des préférences ci-après : Activer Smart Addressing Saisit et complète les adresses électroniques reconnues. Reportez-vous à la section « Création et envoi de nouveaux messages » dans le Chapitre 3 pour plus d’informations. Vider la corbeille après Détermine l’intervalle de suppression automatique des messages de la corbeille. Reportez-vous à la section « Vidage de la corbeille » dans le Chapitre 3 pour plus d’informations. 157 Chapitre 5 Approfondissement Délai d’inactivité Définit le délai d’inactivité en secondes pendant lequel l’ordinateur de poche tente de se connecter. Cette valeur doit être supérieure à 0 seconde. Si vous choisissez une valeur trop faible, le délai pourra expirer avant même qu’une connexion ait pu être établie avec le fournisseur de service de messagerie. Le paramètre par défaut est de 45 s. Pour modifier le délai, appuyez sur le champ Délai d’inactivité et saisissez une autre valeur. 158 Déconnexion auto Déconnecte automatiquement vos connexions distantes après chaque commande. Chaque commande entraîne un appel à votre fournisseur d’accès à Internet. Ce paramètre n’est pas recommandé si vous prévoyez d’effectuer plusieurs transactions dans un court laps de temps. Déconnecter en quittant Déconnecte la connexion à votre fournisseur de service de messagerie uniquement après avoir quitté l’application VersaMail. Cette fonction constitue une alternative à l’option de déconnexion automatique. Cette option maintient la connexion active lorsque vous effectuez plusieurs transactions dans l’application VersaMail, mais y met automatiquement fin lorsque vous changez d’application sur votre ordinateur de poche. Si cette option n’est pas sélectionnée, vous devez vous déconnecter manuellement de votre fournisseur d’accès à Internet. Attente du modem Affiche le nombre de secondes nécessaires à l’initialisation du modem. Si vous utilisez un modem, appuyez et saisissez le nombre de secondes d’attente. La configuration type pour un modem sans fil est 3. Elle est de 0 pour la plupart des modems standard. Procédure pour couper et copier du texte à partir d’un message pour l’utiliser dans d’autres applications Procédure pour couper et copier du texte à partir d’un message pour l’utiliser dans d’autres applications Vous pouvez copier toute sorte de texte à partir d’un message, que vous avez rédigé ou reçu, ou à partir d’une pièce jointe téléchargée et ouverte (un document Word par exemple), et l’utiliser dans l’application VersaMail ou dans une autre application. Exemples de texte pouvant être sélectionné et copié : ■ un nom ■ une adresse e-mail ■ le corps de texte d’un message ou d’une pièce jointe téléchargée Pour copier et coller du texte à partir d’un message : 1. Sélectionnez le texte en faisant glisser le stylet dessus. 2. Appuyez sur l’icône Menu 3. Appuyez sur Edition, puis sélectionnez Copier. . Pour coller le texte ailleurs dans l’application VersaMail ou dans une autre application : 1. Positionnez-vous à un autre emplacement, puis appuyez sur l’icône Menu 2. Appuyez sur Edition, puis sélectionnez Coller. . Vous pouvez aussi couper ou copier du texte à partir d’un document Word que vous téléchargez sous forme d’une pièce jointe et affichez sur l’ordinateur de poche. Il suffit ensuite de coller ce texte dans une autre partie de ce document Word, dans un autre document Word ou dans une autre application sur l’ordinateur de poche. Pour couper/copier et coller du texte à partir d’un document Word : 1. Sélectionnez le texte en faisant glisser le stylet dessus. 2. Appuyez sur l’icône Menu 3. Appuyez sur Edition, puis sélectionnez Couper ou Copier. 4. Pour coller le texte à un autre emplacement, positionnez-vous sur le nouvel emplacement, appuyez sur l’icône Menu , appuyez sur Edition, puis sélectionnez Coller. . 159 Chapitre 5 Approfondissement Utilisation de la barre de commandes La barre de commandes propose des raccourcis pour l’exécution de nombreuses tâches. Les options présentes dans la barre de commandes peuvent varier selon l’écran de l’application affiché. Par exemple, si vous visualisez un message dans la boîte de réception, la barre de commandes vous permet de déplacer rapidement le message dans un autre dossier. Reportez-vous à la section « Déplacement de messages entre les dossiers » dans le Chapitre 3. Pour accéder à la barre de commandes sur votre ordinateur de poche : ■ Utilisez le tracé de commande dans la zone d’écriture Graffiti® 2. Pour chaque type d’écran de l’application VersaMail, la barre de commandes propose diverses options : Vue Liste (boîte de réception, d’envoi ou autre dossier affichant une liste de messages) Options Sélectionner tous les messages. Désélectionner tous les messages. Changer la police d’affichage (grande ou petite police). Supprimer les messages de l’ordinateur de poche ; l’icône ne s’affiche que si vous avez précédemment sélectionné au moins un message. Vider la corbeille ; l’icône ne s’affiche que si vous avez précédemment supprimé au moins un message. Lecture d’un message Supprimer les messages de l’ordinateur de poche. Placer le message dans un autre dossier ; sélectionner le dossier dans la liste de sélection. Changer la police d’affichage (grande ou petite police). 160 Modification des détails de l’en-tête d’un message Vue Rédaction d’un message Options Insérer le symbole @ dans l’adresse e-mail du destinataire. Ajouter une pièce jointe. Annuler la dernière opération ; l’icône ne s’affiche dans la barre de commandes que si vous avez précédemment effectué l’une des actions ci-dessus ou l’une des fonctions couper/copier/ coller décrites ci-dessous. Lecture ou rédaction d’un message Couper le texte sélectionné. Copier le texte sélectionné. Coller le texte sélectionné. Modification des détails de l’en-tête d’un message Lorsque vous affichez un message, quel que soit le dossier, vous pouvez modifier l’apparence de l’en-tête du message. Les options de l’en-tête du message sont les suivantes : ■ affiche le nom ou l’adresse de l’expéditeur (champ De) et la ligne d’objet (champ Objet). L’en-tête simple : L’en-tête simple n’affiche que le nom de l’expéditeur et l’objet du message Appuyez sur l’icône de l’en-tête pour afficher l’intégralité de l’en-tête 161 Chapitre 5 Approfondissement ■ En-tête complet : affiche les éléments suivants : – nom ou adresse de l’expéditeur (champ De) – ligne d’objet (champ Objet) – date de composition, d’envoi ou de réception du message (champ Date) – taille du message, pièces jointes inclues (champ Taille) – nom ou adresse du destinataire (champ A) Appuyez sur l’icône de l’en-tête pour afficher l’en-tête simple. L’en-tête complet indique l’expéditeur, l’objet, la date, la taille et le destinataire Vous pouvez aussi choisir un en-tête simple ou complet lorsque vous composez un message. L’en-tête simple indique les champs A et Objet ; l’en-tête complet indique les champs A, CC, CCI et Objet. En-tête de message complet En-tête de message simple Appuyez sur l’icône de l’en-tête pour afficher l’intégralité de l’en-tête Appuyez sur l’icône de l’en-tête pour afficher l’en-tête simple. Pour basculer entre l’en-tête simple et l’en-tête complet : ■ 162 Appuyez sur l’icône de l’en-tête dans l’angle supérieur droit de l’écran Message. Sauvegarde des bases de données de messagerie Sauvegarde des bases de données de messagerie La plupart du temps, votre courrier électronique se trouve sur votre serveur et il n’est donc pas nécessaire de sauvegarder votre base de données de messagerie à partir de votre ordinateur de poche. Si vous voulez être sûr de disposer d’une copie à jour de tous vos messages électroniques, vous pouvez sauvegarder toutes les bases de données de messagerie de votre ordinateur de poche. Pour sauvegarder la base de données de messagerie : 1. Appuyez sur l’icône Menu . 2. Appuyez sur Options. 3. Appuyez sur Préférences. 4. Appuyez sur Système. 5. Appuyez sur l’option Sauvegarder TOUTES les BDD pour la sélectionner. REMARQUE Si vous ne sélectionnez pas cette option, les opérations HotSync sont plus rapides. 6. Appuyez sur OK. Synchronisation sans fil du dossier IMAP Si vous créez un dossier IMAP sur un compte de votre ordinateur de poche et qu’il correspond à un dossier sur le serveur de messagerie, vous pouvez synchroniser sans fil tous les messages électroniques déplacés dans le dossier IMAP, supprimés du dossier IMAP ou déplacés du dossier IMAP vers un autre dossier. Lorsque vous synchronisez un dossier, tous les messages électroniques se trouvant dans ce dossier sur le serveur de messagerie sont téléchargés dans le dossier correspondant sur l’ordinateur de poche. Tous les messages déplacés du dossier sélectionné sur votre ordinateur de poche ou supprimés de l’ordinateur de poche seront déplacés ou supprimés du dossier sur le serveur de messagerie. 163 Chapitre 5 Approfondissement Selon la configuration des dossiers IMAP sur votre ordinateur de poche et/ou sur le serveur de messagerie, vous aurez peut-être à suivre la procédure suivante pour pouvoir synchroniser sans fil votre courrier électronique entre votre ordinateur de poche et le serveur : ■ Si vous devez créer un dossier sur votre ordinateur de poche et sur le serveur, reportez-vous à la section « Création et modification de dossiers de messagerie » dans le Chapitre 3. Prenez soin de bien cocher la case Créer aussi sur le serveur comme indiqué dans cette section. Après avoir créé les dossiers, poursuivez la procédure suivante pour synchroniser les dossiers IMAP. ■ Si un dossier existe sur le serveur de messagerie mais que vous avez besoin de le créer sur votre ordinateur de poche, reportez-vous à la section « Création et modification de dossiers de messagerie » dans le Chapitre 3. Il n’est pas nécessaire de cocher la case Créer aussi sur le serveur comme indiqué dans cette section. Après avoir créé le dossier, poursuivez la procédure suivante pour synchroniser les dossiers IMAP. ■ Si un dossier sur votre ordinateur de poche correspond à un dossier sur le serveur de messagerie, poursuivez la procédure suivante pour synchroniser les dossiers IMAP. Vous pouvez synchroniser des dossiers du serveur au cours d’une opération de téléchargement de courrier ou à partir d’un menu. REMARQUE Vous pouvez synchroniser des dossiers dont le nom comporte jusqu’à 16 caractères. Vous pouvez synchroniser jusqu’à 11 dossiers personnalisés, en plus des dossiers par défaut Réception, Envoi, Brouillons, Envoyés et Corbeille. Pour effectuer une synchronisation sans fil de dossiers IMAP entre l’ordinateur de poche et le serveur de messagerie au cours d’une opération de téléchargement de courrier : 164 1. Depuis un compte de messagerie IMAP, appuyez sur Télécharger courrier. 2. Cochez la case Synchro dossiers IMAP, puis appuyez sur OK. 3. Cochez la case en regard de chaque dossier à synchroniser. Vous pouvez sélectionner plusieurs dossiers. 4. (Facultatif) La case Objets seuls est cochée ou décochée selon les préférences que vous avez définies en matière de téléchargement des messages. Cochez ou décochez la case pour modifier cette préférence pour le compte de messagerie IMAP uniquement. Synchronisation sans fil du dossier IMAP 5. (Facultatif) Cochez la case Utiliser les filtres pour appliquer les filtres que vous avez créés au compte de messagerie IMAP. Pour plus d’informations, reportez-vous à la section « Gestion des filtres de messagerie », plus haut dans ce chapitre. 6. Appuyez sur OK. Pour effectuer une synchronisation sans fil de dossiers IMAP entre l’ordinateur de poche et le serveur de messagerie à partir du menu Options : 1. Dans votre boîte de réception ou un autre dossier d’un compte de messagerie IMAP, appuyez sur l’icône Menu . 2. Sélectionnez Options. 3. Sélectionnez Synchro dossiers IMAP. 4. Dans la liste de sélection, sélectionnez les dossiers à synchroniser en saisissant le nom du dossier ou en utilisant le Navigateur, comme l’indique le tableau suivant. Bouton Action Bouton de sélection du Navigateur Si aucun dossier n’est sélectionné, le bouton de sélection met en surbrillance le premier dossier visible dans la liste. Si un dossier est sélectionné, le bouton de sélection permet de cocher/décocher la case. Navigateur incliné vers le haut ou le bas Si un dossier est sélectionné, inclinez le Navigateur vers le haut ou le bas pour faire défiler les dossiers un à un dans la direction correspondante. Si aucun dossier n’est sélectionné, inclinez le Navigateur vers le haut ou le bas pour avancer ou reculer d’une page. 165 Chapitre 5 Approfondissement Bouton Action Navigateur incliné vers la gauche Si un dossier est sélectionné, désélectionne le dossier. Aucune fonction si aucun dossier n’est sélectionné. Navigateur incliné vers la droite Aucune fonction. Une connexion est établie avec votre fournisseur de service de messagerie pour mettre à jour le serveur avec les modifications apportées sur l’ordinateur de poche, et mettre à jour l’ordinateur de poche avec les modifications apportées sur le serveur. Utilisation de SSL (Secure Sockets Layer) Le protocole SSL est conçu pour garantir que les données que vous recevez d’un réseau ou d’Internet sont sécurisées et valides. L’application VersaMail utilise SSL pour assurer la transmission sécurisée des messages que vous recevez. Lorsque vous configurez un compte dans l’application VersaMail, vous avez l’option de sélectionner SSL pour le courrier entrant. Pour plus d’instructions, reportez-vous au Chapitre 2. L’application VersaMail prend en charge SSL pour le courrier entrant uniquement. Par exemple, si votre fournisseur de service de messagerie est AT&T, vous pouvez recevoir des messages via une connexion sécurisée (SSL). Vous ne pouvez pas envoyer de messages sur une connexion sécurisée. Cependant, il existe une méthode permettant de simuler l’envoi de messages sur une connexion sécurisée. Pour simuler l’envoi de messages via une connexion sécurisée : 1. Paramétrez le bon serveur sortant (SMTP) pour votre compte de messagerie. Reportez-vous à la section « Saisie des noms du serveur de réception et du serveur d’envoi » dans le Chapitre 2 pour plus d’informations sur le serveur sortant. 2. Paramétrez l’adresse de réponse sur une adresse de service de message qui prend en charge l’envoi de message via une connexion sécurisée (par exemple, AT&T). Reportez-vous à la section « Configuration des options d’envoi » dans le Chapitre 2 pour plus d’informations sur la saisie d’une adresse de réponse. Si vous configurez un compte qui utilise une connexion SSL sous Outlook, Outlook Express ou Eudora, le protocole SSL est alors pris en charge dans la conduite Palm VersaMail HotSync lorsque vous procédez à une synchronisation avec ce compte. REMARQUE Vous ne pouvez pas utiliser la fonction de téléchargement automatique des messages avec notification et la fonction de renvoi programmé des messages avec des comptes qui utilisent une connexion SSL. Pour plus d’informations, reportez-vous aux sections «Téléchargement automatique des messages avec notification » et « Renvoi » du Chapitre 3. 166 ANNEXE A Navigation multidirectionnelle dans le logiciel de messagerie personnelle Palm™ VersaMail™ REMARQUE Les informations contenues dans cette annexe s’appliquent aux modèles d’ordinateur de poche équipés d’un Navigateur multidirectionnel (cinq directions) uniquement. Si votre ordinateur de poche est équipé d’un Navigateur multidirectionnel, vous pouvez utiliser le Navigateur pour de nombreuses applications prises en charge par l’ordinateur de poche. Cette annexe contient un résumé des commandes de navigation multidirectionnelle spécifiques au logiciel de messagerie personnelle Palm™ VersaMail™. Pour plus d’informations sur la navigation multidirectionnelle, reportez-vous au manuel d’utilisation électronique livré avec l’ordinateur de poche. Vue Sélection Navigation Liste principale (boîte de réception ou autre liste de dossiers) Aucun message sélectionné Navigateur Fait défiler les messages de la liste. incliné vers le haut/bas Bouton de sélection du Navigateur Fonction Sélectionne le premier message de la liste. Navigateur Aucune fonction. incliné vers la droite Navigateur Aucune fonction. incliné vers la gauche Message sélectionné Bouton de sélection du Navigateur Ouvre les messages pour les afficher. 167 Annexe A Navigation multidirectionnelle dans le logiciel de messagerie personnelle Palm™ VersaMail™ Vue Sélection Navigation Fonction Navigateur Affiche le menu contextuel qui incliné vers la apparaît normalement lorsque vous droite cliquez sur l’icône de message. Navigateur Désélectionne le message en incliné vers la surbrillance. gauche Rédiger un nouveau message S/O Navigateur Dans les champs A, Cc, Cci et Objet : incliné vers le passe au champ suivant/précédent. haut/bas Dans le corps de texte du message : fait défiler le texte affiché. Bouton de sélection du Navigateur Aucune fonction. Navigateur Dans les champs A, Cc, Cci et Objet : incliné vers la passe au caractère suivant. droite Dans le corps de texte du message : Aucune fonction. Dans les champs A, Cc, Cci et Objet : Navigateur incliné vers la passe au caractère précédent. gauche Dans le corps de texte du message : Aucune fonction. Lire un message S/O Navigateur Fait défiler le texte du message. incliné vers le haut/bas Bouton de sélection du Navigateur Revient à la vue Liste. Navigateur Affiche le message suivant. Si le incliné vers la message affiché est le dernier droite message du dossier, revient à l’affichage de la liste des dossiers. Navigateur Affiche le message précédent. Si le incliné vers la message affiché est le premier gauche message du dossier, revient à l’affichage de la liste des dossiers. 168 Lorsque vous passez de l’affichage d’un message à la vue Liste (boîte de réception ou autre dossier), le message précédemment affiché est sélectionné ou non dans la liste, en fonction des éléments suivants : ■ Si vous avez appuyé sur le bouton de sélection du Navigateur pour afficher le message, le message est sélectionné dans la liste lorsque vous revenez à la vue Liste. ■ Si vous avez utilisé le stylet ou incliné le Navigateur vers la droite ou la gauche pour afficher le message, celui-ci n’est pas sélectionné dans la liste lorsque vous revenez à la vue Liste. Si vous appuyez sur le bouton de sélection du Navigateur, le premier message de la liste est sélectionné. La procédure suivante donnée en exemple vous indique comment utiliser le Navigateur pour lire et supprimer un message. Pour lire et supprimer un message : 1. Inclinez le Navigateur vers le haut ou le bas pour faire défiler les messages jusqu’au message que vous voulez lire. 2. Appuyez sur le bouton de sélection pour sélectionner le message, puis appuyez de nouveau dessus pour l’ouvrir. 3. Après avoir lu le message, appuyez sur le bouton de sélection pour le fermer. 4. (Facultatif) Le curseur doit rester sur le message sélectionné. Sinon, inclinez le Navigateur vers le haut ou le bas pour faire défiler les messages jusqu’au message approprié puis appuyez sur le bouton de sélection pour le sélectionner. 5. Inclinez le Navigateur vers la droite pour ouvrir le menu contextuel. 6. Inclinez le Navigateur vers le bas pour atteindre Supprimer message. 7. Appuyez sur le bouton de sélection pour supprimer le message. 8. Appuyez sur le bouton de sélection pour confirmer que vous voulez supprimer le message. 169 Annexe A Navigation multidirectionnelle dans le logiciel de messagerie personnelle Palm™ VersaMail™ 170 ANNEXE B Raccourcis clavier du logiciel de messagerie personnelle Palm™ VersaMail™ Vous achèterez peut-être en option un clavier que vous utiliserez avec votre ordinateur de poche. Grâce à celui-ci, vous utiliserez des raccourcis pour exécuter un grand nombre de tâches dans diverses applications de votre ordinateur de poche. Le tableau suivant répertorie les raccourcis clavier spécifiques au logiciel de messagerie personnelle Palm™ VersaMail™. Pour utiliser un raccourci clavier : 1. Appuyez sur Tracé de commande 2. Appuyez sur la lettre du raccourci. . Raccourci Fonction C Copier D Supprimer E Vider la corbeille F Transférer le message H Marquer comme lu I Marquer comme non lu K Clavier L Rechercher une adresse M Télécharger N Nouveau message O Répondre au message 171 Annexe B Raccourcis clavier du logiciel de messagerie personnelle Palm™ VersaMail™ 172 Raccourci Fonction P Coller Q Bas R Préférences… S Sélectionner tout T Haut U Annuler V Déplacer vers… W Enregistrer dans les brouillons X Couper Y Envoyer Z Désélectionner tout Appuyez et maintenir la touche Courrier enfoncée Charger/envoyer ANNEXE C Questions fréquemment posées Si vous rencontrez un problème lors de l’utilisation de votre logiciel de messagerie personnelle Palm™ VersaMail™, ne contactez le support technique qu’après avoir passé en revue les questions fréquemment posées répertoriées dans cette annexe, ainsi qu’après avoir consulté les références suivantes : ■ Ce manuel ■ Le manuel électronique fourni avec l’ordinateur de poche ■ La Base de connaissances Palm située sur le site www.palm.com/support/ globalsupport dans la section Support Si vous rencontrez toujours le problème détecté, contactez le support technique. Pour aider à la résolution de vos problèmes, veuillez disposer des informations suivantes au moment de l’appel : ■ Protocole utilisé pour le courrier entrant (POP ou IMAP) ■ Nom du serveur entrant ■ Nom du serveur sortant (SMTP) ■ Type de sécurité, le cas échéant, du compte de messagerie (SSL, APOP ou ESMTP par exemple) ■ Votre adresse électronique et votre mot de passe ■ Script de connexion (le cas échéant) requis pour vous connecter à votre fournisseur de service Internet ou à votre serveur de messagerie Selon le type de service de messagerie que vous utilisez, vous pouvez accéder à ces informations en consultant le site Web du fournisseur de messagerie ou en contactant son support client. Pour plus d’informations sur la façon de contacter le support technique, reportez-vous à la carte de support client fournie avec l’ordinateur de poche ou visitez le site www.palm.com/support/globalsupport. 173 Annexe C Questions fréquemment posées Problème Solution Je ne peux pas accéder à mon compte. Vous pouvez parfois rencontrer des problèmes lors de l’utilisation d’un compte de messagerie que vous venez de configurer. Vérifiez que vous avez bien suivi les procédures de configuration dans le Chapitre 2. Si vous avez suivi la procédure décrite et que vous ne pouvez toujours pas accéder au compte, vérifiez de la façon suivante que ce compte répond aux exigences du fournisseur de messagerie : J’ai des difficultés à envoyer et à recevoir des messages au moyen d’un compte en synchronisation seulement. 174 ■ Vérifiez le mot de passe et le nom d’utilisateur de votre compte de messagerie. ■ Si vous vous connectez via un modem externe tel qu’un accessoire PalmModem®, vérifiez que vous disposez d’un compte auprès d’un fournisseur d’accès Internet et que vous pouvez y accéder au travers d’une ligne téléphonique vocale. ■ Si vous vous connectez à l’aide d’un téléphone portable au travers d’un câble ou d’un port infrarouge sur votre ordinateur portable, vérifiez que vous disposez d’un compte GSM à données ou d’un compte GPRS haute vitesse auprès de votre fournisseur de services sans fil. ■ Certains fournisseurs de services sans fil nécessitent que vous utilisiez leur réseau pour pouvoir utiliser votre compte de messagerie. Dans ce cas, assurez-vous d’utiliser le réseau de votre fournisseur comme type de connexion pour le compte. ■ Certains fournisseurs de services sans fil requièrent des exigences spécifiques pour leurs services. Par exemple, Yahoo! requiert que vous configuriez l’acheminement de courrier POP pour votre compte Yahoo! afin de télécharger des messages électroniques sur votre ordinateur de poche. Contactez votre fournisseur de services pour déterminer si de telles exigences existent. ■ Les paramètres des fournisseurs de service changent fréquemment. Si vous rencontrez soudainement des problèmes avec votre compte de messagerie, contactez votre fournisseur de service pour savoir si certains des paramètres de votre compte ont été modifiés. Assurez-vous d’avoir opté pour les mêmes paramètres de compte concernant votre ordinateur de poche et votre ordinateur de bureau. Par exemple, si le compte est paramétré sur l’ordinateur de poche pour utiliser le protocole POP, vérifiez HotSync® Manager sur l’ordinateur de bureau et assurez-vous que POP est sélectionné comme protocole pour ce compte. Index A C Accessoire PalmModem, conditions préalables pour connexion 11 Adressage de message affichage d’une autre adresse 20 28 36 151 message 70-73 utilisation de Smart Addressing 72 Adresses ajout d’une adresse e-mail à partir de 72 ajout d’une entrée à partir d’un message 104 pour adresser un message 72 Adresses Internet. Voir URL Ajout d’une signature aux messages 20 29 37 Anciens messages, suppression 95 APOP ajout à un compte 150 153 155 configuration requise 12 148 173 et synchronisation 110 Applications auxiliaires 124 Astérisque clignotant 53 Carte d’appel, paramètres de téléphone 140 Chaîne d’initialisation 143 Champ A 71 Champ cc 71 Champ cci 70 voir aussi Copies cachées Compte de messagerie affichage de la boîte de réception 44 alerte à l’arrivée de nouveaux messages 51 avant de configurer 10 conserver les messages sur le serveur 15 18 34 148 création 14-19 26-27 création d’un compte en synchronisation seulement 22-30 dépannage 173 dossier sur le serveur 150 gestion des paramètres de messagerie 144 icônes 57 lecture des messages 43 modification 37 38 modification de comptes 31-153 modification de l’adresse e-mail 147 modification des paramètres des serveurs de messagerie 148 modification du nom d’utilisateur et du mot de passe 145 modification du type de protocole 145 mot de passe 16 24 32 nom d’utilisateur 16 24 32 option de notification 50 options d’affichage 60 options de notification 51 options de synchronisation 107-111 paramètre APOP 150 préférences avancées 157 problèmes avec 173 B Barre de commandes 160 Base de données, mise à niveau d’une base de données MultiMail 7 Bases de données, sauvegarde 163 Boîte aux lettres, ajout 14 Boîte d’envoi synchronisation 113 Boîte de réception affichage des messages 44 écran Rappels et 53 54 options d’affichage 60 synchronisation 113 Brouillons création 68 enregistrement 74 78 175 Index professionnel 12 recherche de nouveaux messages 43 sélection de la couleur 63 sélection de la police de caractères 62 serveur d’envoi 151 serveur de réception et serveur d’envoi 25 33 serveur de réception serveur d’envoi 16 service de messagerie par défaut 40-41 146 suppression de comptes 39 synchronisation 106 126-127 taille maximale d’un message 19 27 35 téléchargement automatique 47 vibration ou clignotement à l’arrivée de nouveaux messages 52 Compte de messagerie de bureau 12 Compte de messagerie professionnel 12 Compte en synchronisation seulement, création 22-30 Compte. Voir Compte de messagerie Comptes POP, synchronisation APOP dans 110 Comptes POP3 15 18 34 ajout d’un compte 15 23 32 Conduite écrans relatifs aux informations des comptes 119 raccourcis 120 SSL et 128 synchronisation de plusieurs comptes 127 Connecteur universel 141 Connexion en synchronisation seulement 9 Connexion IR au téléphone 142 Connexion réseau 9 Accessoire PalmModem, conditions préalables 11 GPRS, conditions préalables 11 GSM, conditions préalables 11 méthodes de connexion 10 modem sled, conditions préalables 11 Copies cachées 71 Corbeille 98 création de dossiers 68 définition de la fréquence dans les préférences 99 vidage automatique 99 vidage du courrier supprimé 98-100 176 D Déclenchement d’une alerte à l’arrivée de nouveaux messages 51 Déconnexion d’un modem 158 Désactivation de la mise en attente d’appels 139 Destinataires multiples 71 Documents To Go, conversion de pièces jointes 123-125 Dossiers affichage des autres 60 création 68 E Ecran Rappels affichage 53 renvoi et 76 téléchargement automatique et 50 types de rappels 53 utilisation 54 Enregistrement bases de données de messagerie 163 messages 97 Enregistrement des informations relatives aux erreurs 106 Envoi 68 enregistrement des messages 74 Envoi automatique de messages. Voir Renvoi Envoi, courrier électronique 74 ESMTP ajout à un compte 155 sécurité 12 152 173 Eudora, configuration pour le courrier électronique 122 F Fichiers conversion de pièces jointes 123-125 journal des erreurs 106 Filtres activation et désactivation 133-134 création 130-132 exemples de 133 modification 134 suppression 134 Fournisseur d’accès à Internet configuration requise pour 10 Index mot de passe 137 nécessitant APOP 150 153 155 nécessitant ESMTP 155 numéro de téléphone 138 script de connexion 12 173 G GPRS, conditions préalables pour connexion 11 GSM, conditions préalables pour connexion 11 H HotSync démarrage de HotSync Manager 105 synchronisation de courrier électronique 127 synchroniser les comptes actifs 106 HotSync Manager opérations effectuées à l’aide d’une station de synchronisation 141 opérations via port IR 142-143 I Icône en forme d’enveloppe 57 Icône en forme d’enveloppe endommagée 54 Icône en forme de trombone 57 Icônes enveloppe endommagée 54 HotSync Manager 105 messagerie VersaMail 57 pour les messages 57 78 trombone 57 IMAP ajout d’un compte 15 23 32 boîte aux lettres racine 150 options du serveur 15 18 34 synchronisation ESMTP dans 111 synchronisation sans fil du dossier 163 synchroniser un compte 111 Infrarouge 134 connexions 142 opérations HotSync 143 Installation VersaMail 4-6 Interface MAPI étendue 108 Interface MAPI simple (SMAPI, Simple MAPI) 108 IrCOMM 142 J Journal des erreurs 106 L Lecture du courrier électronique 43-57 Lotus Notes, sélection comme client de messagerie 109 M Marquage de messages lus ou non lus 100 Messages ajout d’une entrée de l’application Adresses à partir d’un message 104 copier et coller du texte 159 création 69 détails de l’en-tête 161 enregistrement 97 enregistrement des essais 78 filtres pour 130-131 format HTML 83 format texte normal 83 jours à synchroniser 113 marquage lu ou non lu 100-102 modification lors d’un renvoi 77 options d’affichage 60 recherche de nouveaux messages 45 renvoi 75 réponse 81-83 sauvegarde des bases de données 163 sélection de la couleur pour les messages lus et non lus 63 sélection de la police de caractères 62 signature personnelle 78 103 SSL et 166 suppression sur l’ordinateur de poche 95-98 suppression sur le serveur 150 téléchargement sur l’ordinateur de bureau 107-111 transfert 79 URL dans 83 vidage de la corbeille 98-100 177 Index messages HTML 83 Messages lus, marquage 100 Messages non lus 15 18 34 148 Messages non lus, marquage 100 Microsoft Exchange 5.0 109 Microsoft Outlook Express configuration pour le courrier électronique 121 sélection comme client de messagerie 109 Microsoft Outlook, synchronisation avec 109 Mise à niveau d’une base de données MultiMail 7 Mise en attente d’appels, désactivation 139 Modem chaîne d’initialisation 143 déconnexion automatique 158 délai d’inactivité 158 initialisation 158 Modem sans fil 134 135 158 Modem sled, conditions préalables pour connexion 11 Mot de passe 16 24 32 modification 145 modification d’un compte 31 réseau 137 N Navigateur dans VersaMail 166 Navigateur, utilisation 167 Netscape 108 Nom d’utilisateur 16 24 32 modification 145 modification d’un compte 31 pour le fournisseur d’accès Internet 136 réseau 136 saisie 145 Nouveaux messages, rédaction 74 Numéro de port 150 152 Numéro de téléphone fournisseur d’accès à Internet 138 indicatif 139 mise en attente d’appels 139 utilisation d’une carte d’appel 140 O Option Paramètres de l’écran Préférences 52 178 Ordinateur de poche alarme 53 clignotement 52 configuration système 4 vibration 52 53 P Paramètres de messagerie gestion 144 modification de l’adresse e-mail 147 modification des paramètres des serveurs de messagerie 148 modification du nom d’utilisateur et du mot de passe 145 modification du type de protocole 145 Paramètres des serveurs de messagerie, modification 148 Paramètres relatifs au serveur du fournisseur d’accès à Internet ou au serveur d’accès distant 138-140 Paramètres SMTP 151 Paramètres. Reportez vous à Préférences de connexion et Préférences réseau Pièces jointes 45 84-95 affichage 84-88 ajout 91-92 ajout de fichiers à partir d’une application 91 ajout de fichiers à partir d’une carte d’extension 93 enregistrement sur une carte d’extension 90 envoi 74 icônes 57 sélection d’applications auxiliaires 124 téléchargement 103 téléchargement volumineux 88-90 transfert 95 utilisation de Documents To Go 123-125 Préférences bases de données de messagerie 163 compte avancées 157 connexion 134-143 corbeille 99 réception du courrier 102 réseau 134-143 suppression de courrier 102 Préférences avancées 99 Index Préférences de connexion, définition 134-143 Préférences réseau, définition 134-143 Profil 111 Protocole, modification du type 145 R Raccourcis clavier 171 Réception du courrier électronique réception de tous les messages 45 réception des objets uniquement 45 recherche de nouveaux messages 45 Rendez-vous de l’application Agenda, affichage des rappels 53 Renvoi 75 connexions VPN 76 modification des messages pendant 77 notifications 76 Réponse à un message 81 Réseau choix d’une connexion 137 mot de passe 137 nom d’utilisateur 136 paramètres de téléphone 138 S Sauvegarde des bases de données de messagerie 163 Script de connexion 12 173 Serveur dossier des messages envoyés 150 suppression des messages sur 99 103 Serveur d’envoi, paramètres 25 Serveur de réception 16 24 25 32 33 modification 148 Serveur sortant, paramètres 16 33 151 Service de messagerie, service par défaut pour le compte de messagerie 146 Service, service par défaut pour le compte de messagerie 40-41 Signal sonore à l’arrivée de nouveaux messages 50 Signature 20 29 37 ajout 78-79 103 Smart Addressing activation 73 utilisation 72 Son de l’alarme 53 Son, alarme de l’ordinateur de poche 53 SSL (Secure Sockets Layer) 166 SSL.Voir Utilisation de SSL (Secure Sockets Layer) Support technique 173 Suppression anciens messages 97 courrier dans la corbeille 98 e-mail 95-98 150 filtres 134 Suppression des rappels 54 Synchronisation d’un nom d’utilisateur existant 6 Synchronisation des dossiers IMAP 163 Synchronisation des messages applications de messagerie pour 109 comptes actifs 127 définition du nombre de jours 113 désactiver la synchronisation 127 écrans relatifs aux informations des comptes 119 enregistrement des erreurs 106 opération HotSync 107 raccourcis 120 SSL et 128 synchronisation de plusieurs comptes 127 Synchronisation du courrier électronique 126-127 T Tâches, affichage des rappels 53 Taille du message téléchargé 19 27 35 Taille maximale d’un message message entrant 19 27 35 serveur POP et serveur IMAP 148 Téléchargement automatique 47 Connexions VPN 48 écran Rappels 53 notifications 50 options de notification 51 planification 47 Téléchargement des pièces jointes 57 Texte, copie et collage dans un message électronique 159 Transfert 79 Transfert de courrier électronique 79 179 Index Transmissions confidentielles 20 28 29 36 37 151 Type de connexion, choix pour le réseau 137 Types de connexion Accessoire PalmModem, conditions préalables 11 connexion en synchronisation seulement 9 connexion réseau 9 GPRS, conditions préalables 11 GSM, conditions préalables 11 modem sled, conditions préalables 11 modification dans le compte 145 U URL, dans les messages 83 V Vibreur d’alarme 53 180