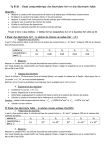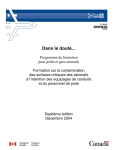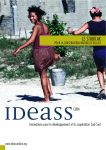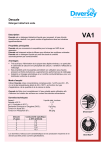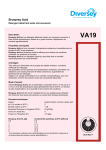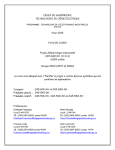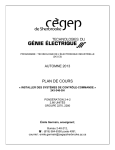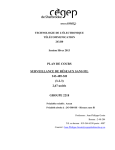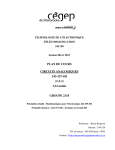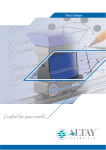Download DOCUMENT SUR L`UTILISATION DU SYSTÈME D`ACQUISITION
Transcript
DOCUMENT SUR L’UTILISATION DU SYSTÈME
D’ACQUISITION DE DONNÉES LABQUEST
DE LA COMPAGNIE VERNIER
http://cegepsherbrooke.qc.ca/~vernier/
Chimie des solutions
Incertitudes sur les sondes Vernier (Résolution)
Étendue
(-40 à 0°C)
(0 à 50°C)
(50 à 100°C)
(100 à 135°C)
Température
Résolution
0,17°C
0,03°C
0,1°C
0,25°C
pH
Résolution
0,005 unité de pH
Conductivité (µS/cm)
Étendue
Résolution
0 à 200 µS/cm
0,1 µS/cm
0 à 2000 µS/cm
1 µS/cm
0 à 20 000 µS/cm
10 µS/cm
1
Procédures d’utilisation du système d’acquisition de données Vernier LABQUEST
Rédaction : Stéphane Roberge (Projet d’innovation pédagogique – Cégep Sherbrooke)
Procédures par étapes :
Étape #1 :
Étape #2 :
Étape #3 :
Étape #4 :
Ouverture de l’appareil
Connecter une sonde et prendre des mesures
Planifier l’acquisition de données dans l’onglet mesure
Enregistrer les données sur une clé USB (Traitement et analyse avec le
logiciel Logger Pro)
Étape #1 : Ouverture de l’appareil
Cliquer sur le bouton (On/Off) argent dans le coin supérieur gauche. Si aucune lumière n’apparaît, il faut recharger la
batterie.
Icônes supérieures pour les onglets
Icônes inférieures
Bouton Démarrer
Touches rapides
Description sommaire du l’appareil
-
Écran tactile avec stylet
Batterie rechargeable
Senseurs internes (température et microphone)
4 ports analogiques pour senseurs
2 ports numériques pour senseurs
Boutons de navigation rapide
Fente pour mémoire SD/MMC
Entrée USB et Mini-USB
N.B. : Fermer l’appareil lorsqu’il n’est pas utilisé.
2
Il y a cinq icônes dans le menu du haut qui contiennent les différents onglets.
(1)
(2)
(3)
(4) (5)
Mesure
1)
2)
Graphique
Tableau
3)
4)
Fiches travaux pratiques
Notes
5)
Les onglets 1,2 et 3 sont les plus utiles.
Descriptions des touches rapides
Bouton Démarrer. (Pour débuter une acquisition)
Bouton Annuler .
Déplacement d’un onglet à un autre (Mesure – Graphique – Tableau – Fiches TP – Notes)
Ouverture du premier menu déroulant de l’onglet actuel. (Pour ouvrir le second, appuyer sur la flèche
droite)
Ouverture du menu maison.
Exécuter l’action sélectionnée.
Flèches ↑ ↓ → ← (Déplacement dans les menus)
3
Étape #2 : Connecter une sonde et prendre des mesures
Prendre une sonde de température standard et la connecter dans un port analogique (CH 1 à 4). La plupart des sondes sont
reconnues automatiquement par l’appareil et une mesure devrait déjà s’afficher dans l’onglet Mesure.
Appuyer sur le bouton démarrer. L’appareil ouvre l’onglet graphique et l’évolution des mesures de température est affichée
en direct. Réchauffer la sonde avec ses mains et après un certain temps, appuyer sur le bouton stop rouge en bas à gauche
avec votre stylet ou appuyer de nouveau sur le bouton démarrer. Cliquer sur l’icône tableau pour voir le tableau des
données.
Onglet graphique
Onglet tableau
Étape #3 : Planifier l’acquisition de données dans l’onglet Mesure
Cliquer sur le mode à droite de l’écran.
Changement de mode
Les deux modes les plus utilisés sont :
-
Basé sur temps (Détermination du taux ou de l’intervalle et la durée d’acquisition)
o Labo sur la cryoscopie
Évènement entrés (Valeur à entrer avant une acquisition de donnée)
o Exemple : Un volume de titrant ajouté (mL) Titrage potentiométrique
Une fois la configuration effectuée, appuyer sur démarrer ou la flèche verte en bas à gauche.
4
Étape #4 : Enregistrer les données sur une clé USB (Traitement et analyse avec le logiciel Logger Pro)
Il est possible de faire une analyse complète des données recueillies. Choisir l’onglet graphique, choisir menu analyser
(Tangente, statistique, régression linaire, intégrale).
Cependant, il est beaucoup plus efficace d’analyser et de traiter les données avec le logiciel Logger Pro. Celui-ci peut être
installé sur les postes du Cégep facilement à partir du panneau Novell. Il est également possible de télécharger ce logiciel à
la maison puisque le Cégep a acquis une licence permettant cette utilisation.
Une analyse partielle avec l’appareil LabQuest permet néanmoins de déterminer si un essai doit être refait ou non.
Pour plus d’informations sur l’utilisation de LOGGER PRO (logiciel d’analyse et de traitement des données), consulter le
Manuel d’utilisation simplifié sur Logger Pro (Stéphane Roberge).
Dans l’onglet mesure,
Cliquer sur Fichier, enregistrer, sélectionner la clé USB.
Enregistrer dans le répertoire de votre choix.
Note : Il est recommandé de fermer le Labquest avant de
retirer votre clé USB.
Fermeture de l’appareil Labquest : Maintenir fermement
le bouton (On/Off) argent enfoncé quelques secondes.
Retirer ENSUITE toute clé USB et senseurs.
Quelques outils intéressants (Tableau périodique, chronomètre, etc.) sont accessibles au niveau des icônes inférieures en
cliquant sur la maison.
Menu Maison
-
Tableau périodique
-
Chronomètre
Bonne expérimentation au laboratoire!
5
DESCRIPTION GÉNÉRALE DU FONCTIONNEMENT DE LOGGER PRO
LOGICIEL D’ANALYSE ET DE TRAITEMENT DES DONNÉES
ÉTAPE 1 - INSTALLER LE PROGRAMME SUR LE POSTE INFORMATIQUE
Au cégep
Vérifier si le logiciel est déjà installé sur le poste.
Il suffit de suivre le chemin suivant : Démarrer → Programmes → Vernier Software → Logger Pro
S’il n’est pas installé, double-cliquer sur l’icône Logger Pro dans la fenêtre NOVELL. Le temps de déploiement varie de 5 à
10 minutes selon le poste.
À la maison
Télécharger le logiciel Logger Pro sur le site suivant : http://cegepsherbrooke.qc.ca/~vernier/
Cliquer sur l'hyperlien pour télécharger le fichier. Lors de l'installation du programme, un mot de passe vous sera demandé.
ÉTAPE 2 - DÉMARRER LE PROGRAMME LOGGER PRO
Démarrer le programme en suivant le chemin : Démarrer → Tous les programmes → Vernier Software → LoggerPro 3.8.3.
A) Description de l’interface
A
A)
B)
C)
D)
E)
B
C
D
E
Graphe Zoom idéal (Échelle automatique) ou CTRL + J
Zoom + et –
Tangente
Statistiques
Régression linéaire
6
B) Les commandes les plus utiles
Fichier
-
Ouvrir
Enregistrer sous… (.cmbl)
Importer depuis… → Fichier LoggerPro…
Mise en page (Paysage)
Aperçu avant impression
Imprimer
Préférences
Édition
-
Rayer les cellules de données
Restaurer les cellules de données
-
Masquer ensemble de données
Nouvelle colonne manuelle
Nouvelle colonne calculée
Options colonnes ou cliquer sur l’en-tête
o Onglet Définition de colonne (Nom, nom court, unité, type de données)
o Onglet Options (Nombre de décimales)
Analyse
-
Examiner
Interpoler
Tangente
Statistiques
Régression linéaire
Légende
Échelle auto (CTRL+J)
Insérer
-
Graphe
Tableau
Cadran
Texte
Annotation
-
Options Graphe
o Titre du graphique
o Marques de points
o Relier les points
o Style de graduation
mineure
-
Ajouter page…
Options Page…
Réorganisation auto (CTRL +R)
Données
Options
Page
7
EXERCICE D’ANALYSE ET DE TRAITEMENT DE DONNÉES AVEC LOGGER PRO
CRYOSCOPIE
TÉLÉCHARGER LES FICHIERS NÉCESSAIRES
L’exercice nécessite deux (2) fichiers qui portent sur des résultats d’études cryoscopiques. Il faut les télécharger à partir de
la page web suivante : http://cegepsherbrooke.qc.ca/~vernier/. Les fichiers à télécharger sont les suivants :
~ (touche Alt Gr + touche ;)
Solvant_pur_cyclohexane.cmbl
Solution_solute_A.cmbl
ANALYSE DU FICHIER DE LA COURBE DE REFROIDISSEMENT D’UN SOLVANT PUR
1.
2.
3.
4.
5.
Enregistrer les fichiers sur le poste de travail.
Ouvrir le fichier Solvant_pur_cyclohexane.cmbl en utilisant le menu Fichier du logiciel Logger Pro ou en double-cliquant
sur le fichier.
Insérer un graphique (Insérer → Graphe).
Réorganiser automatiquement la fenêtre (CTRL + R ou Page → Réorganisation auto).
Déterminer la température de congélation (Tcong) du solvant pur à l’aide de la fonction Statistique (Choisir le segment
approprié de la courbe avant d’appuyer sur le bouton Statistiques).
6.
Prendre en note la moyenne (température de congélation) sur un papier ou mémoriser celle-ci. Ici Tcongélation = 6,15°C
7.
Ajouter l’annotation Tcongélation = 6,15°°C au graphique (Insérer annotation).
8.
Fermer l’encadré des statistiques et enregistrer le fichier.
8
ANALYSE DU FICHIER DE LA COURBE DE REFROIDISSEMENT DE LA SOLUTION (CYCLOHEXANE + SOLUTÉ A)
1.
Laisser le fichier Solvant_pur_cyclohexane.cmbl ouvert, importer le deuxième fichier en suivant le chemin suivant :
Fichier → Importer depuis… → Fichier Logger Pro… → Solution_solute_A.cmbl.
2.
Déplacer l’en-tête de la colonne Temp (°C) de l’ensemble Run 1.2 sur l’axe des y. Les deux séries de données seront
désormais visibles sur le graphique.
3.
En utilisant Options Graphe, ajouter le titre « Graphique 1 - Courbes cyclohexane pur et solution avec soluté A ».
9
4.
5.
Remplacer les noms run 1.1 par Solvant pur et run 1.2 par Soluté A dans le titre du tableau des données.
Réduire la taille de police des caractères du tableau des données à 9 (Options Tableau…).
6.
Ajouter deux (2) décimales aux données de température (Incertitude ± 0,03°C) :
a.
b.
Double-cliquer sur l’en-tête de la colonne, la boîte Options Colonne manuelle s’ouvre
Dans l’onglet Option, modifier la précision affichée : Précision affichée : 2 décimales.
7.
Masquer les données (Données → Masquer ensemble de données → Solvant pur) afin de mieux analyser la courbe de
la solution.
8. Faire afficher les points du graphique afin de faciliter la sélection des points pour l’étape suivante :
9. Cliquer sur le graphique → bouton droit → Options Graphe…
10. Dans le menu Apparence, cocher Marques de points → Terminé).
11. Sur le graphique, sélectionner les données situées entre 1,5 et 4,0 minutes pour tracer le premier segment (s’aider en
regardant la sélection qui se fait en même temps dans la table des données à gauche).
12. Afficher la régression linéaire (Analyse → Régression linéaire).
10
a.
Il est possible de changer l’étendue des données qui sera prise en compte pour la régression en cliquant sur les
accolades
b. Retirer l’encadré autour la régression linéaire (aucune utilité ici) : cliquer sur l’encadré → bouton droit → Options
Régression linéaire → Décocher Afficher sur le graphe.
e
13. Répéter les étapes précédentes pour obtenir le 2 segment.
14. À l’aide de l’outil Analyse → Interpoler, déterminer la température à l’intersection des deux segments. Faire d’abord un
« zoom avant » pour déterminer cette température avec précision (Sélectionner la région à agrandir, puis cliquer sur
l’outil zoom +). La température trouvée devrait être de 3,73°C.
15. Retourner à l’échelle automatique (CTRL+J). Retirer l’outil interpoler et ajouter une annotation qui indique que la
température de congélation de la solution est de 3,73°C (Insérer → Annotation). Il suffit d’obtenir le symbole de la main
près de la boîte de texte ou de la ligne afin de les glisser à l’endroit souhaité.
11
16. Réafficher les données (Données → Afficher ensemble de données → Solvant pur).
17. En utilisant à nouveau le menu Insérer, ajouter en texte les éléments demandés.
a. Indiquer :
o Masse de soluté A utilisée : 0,302g
o Volume de cyclohexane : 20,0 mL
o ∆T=_______.
18. Lancer la réorganisation automatique (CTRL+R).
19. Réorganiser la grandeur du graphique, du tableau des données et du texte afin que toutes les valeurs du tableau soient
visibles.
12
20. Enregistrer le fichier (Fichier → Enregistrer sous…)
21. Imprimer le document
a. Fichier → Mise en page… → Choisir l’orientation paysage
b. Fichier → Imprimer…
13
EXERCICE D’ANALYSE ET DE TRAITEMENT DE DONNÉES AVEC LOGGER PRO
TITRAGE POTENTIOMÉTRIQUE
TÉLÉCHARGER LE FICHIER NÉCESSAIRE
1.
Il faut télécharger le fichier Titrage_H3PO4_exemple.cmbl
http://cegepsherbrooke.qc.ca/~vernier/.
à
partir
de
la
page
web
suivante :
~ (touche Alt Gr + touche ;)
2.
Enregistrer le fichier sélectionné sur le poste de travail.
3.
Ouvrir le fichier Titrage_H3PO4_exemple.cmbl en utilisant le menu Fichier du logiciel Logger Pro ou en double-cliquant
sur le fichier.
MISE EN FORME DU TABLEAU DES DONNÉES
1.
Renommer le tableau des données : Tableau #1 – Dosage H3PO4
a. Double-cliquer sur run1.1 ou cliquer sur le bouton droit de la souris lorsque la table est sélectionnée (Options
Ensemble de données → run 1.1) et compléter correctement l’espace prévu dans la boîte qui apparaît.
2.
Modifier la colonne Volume
a. Double-cliquer sur Volume
b.
•
Nom (long) : Volume de NaOH
Onglet Options
•
3.
Précision affichée
•
Nombre de décimales : 2
•
Cliquer sur Terminé
Ajouter une colonne dérivée première
a. Dans le menu Données
•
Nouvelle colonne calculée…
•
Nom : Dérivée première
•
Nom court : der1
•
Cliquer sur Fonctions → calcul → dérivée
•
Cliquer sur Variables (Colonnes) → pH
•
Ajouter une virgule après "pH", (touche virgule)
•
Cliquer à nouveau sur Variables (Colonnes) → volume de NaOH
•
Vérifier que l’équation finale corresponde bien à ceci : dérivée("pH","Volume NaOH")
•
Cliquer sur Terminé
14
4.
5.
Diminuer la taille de la police du tableau afin de visualiser toutes les données.
a. Cliquer sur le bouton droit de la souris lorsque le tableau est sélectionné.
b. Choisir Options Tableau
•
Modifier la taille de 12 à 9 dans la section Police.
Réorganiser automatiquement la fenêtre (CTRL + R ou Page → Réorganisation auto).
CRÉATION D’UN GRAPHIQUE AVEC DEUX SÉRIES DE DONNÉES (COURBE DE PH ET DÉRIVÉE PREMIÈRE)
1.
2.
3.
4.
Insérer un graphe : Insérer → Graphe
Réorganiser automatiquement la fenêtre (CTRL + R ou Page → Réorganisation auto).
Cliquer sur le titre de l’axe de y (dérivée première) dans le graphique et sélectionner Tous ci-dessus.
Donner le titre suivant au graphique : Graphique #1 – Dosage H3PO4 par NaOH
a. Dans le menu Options → Options Graphe… → Titre
5.
Faire afficher les points du graphique
a. Lorsque le graphique est sélectionné, cliquer sur le bouton droit de la souris → Options Graphe… → Dans le
menu Apparence, cocher marques de points → Terminé.
6.
Changer la grosseur des points des deux séries de données et changer la couleur d’une série afin de mieux différencier
celle-ci.
a. Double-cliquer sur l’en-tête de la colonne pH (onglet Options). Pour la taille, choisir très petit. Pour la couleur,
choisir bleu.
b. Double-cliquer sur l’en-tête de la colonne der1 (onglet Options) et choisir la taille : très petit.
15
7.
Maximiser l’échelle pour les deux (2) séries de données (courbe et dérivée).
a. Options Graphe…
•
Options Axes :
cocher Axe Y droit
cocher Dérivée première
décocher à gauche (axe y) Dérivée première
•
Cliquer sur Terminé
8.
9.
Cliquer sur l’icône graphe Zoom idéal ou sur le menu Analyse → Échelle auto (CTRL +J)
Déterminer les volumes aux PE (Points d’Équivalence) et les prendre en note.
a. Dans le menu Analyse → Examiner
16
b.
Insérer ces informations (PE) en annotations (dans le menu Insérer → Annotation).
•
•
V1PE = 6,40 mL (Pour l’indice, utiliser la taille 9 de caractère et conserver la taille 12 pour le reste)
V2PE =12,80 mL
10. Enregistrer le fichier (Fichier → Enregistrer sous…)
11. Imprimer le document
o Fichier → Mise en page… → Choisir l’orientation paysage
o Fichier → Imprimer…
17
EXERCICE D’ANALYSE ET DE TRAITEMENT DE DONNÉES AVEC LOGGER PRO
TITRAGE CONDUCTIMÉTRIQUE
TÉLÉCHARGER LE FICHIER NÉCESSAIRE
4.
Il faut télécharger le fichier Titrage_conductimetrique_exemple.cmbl à partir de la page web suivante :
http://cegepsherbrooke.qc.ca/~vernier/. (Pour le symbole « ~ », il suffit d’appuyer simultanément sur les touches « Alt
Gr » et « ; ».)
5.
Enregistrer le fichier sélectionné sur le poste de travail.
6.
Ouvrir le fichier Titrage_conductimetrique_exemple.cmbl en utilisant le menu Fichier du logiciel Logger Pro ou en
double-cliquant sur le fichier.
MISE EN FORME DU TABLEAU DES DONNÉES
1.
Renommer les deux ensembles de données.
a. Double-cliquer sur Run 1 ou cliquer sur le bouton droit de la souris lorsque la table est sélectionnée (Options
Ensemble de données → Run 1 et compléter correctement l’espace prévu dans la boîte qui apparaît.
b. Faire le même traitement pour Run 2 = Essai #2
2.
Modifier la colonne Volume de l’essai #1
a. Double-cliquer sur Volume
•
Nom long : Volume de AgNO3
b. Onglet Options
•
Précision affichée
•
Nombre de décimales : 2
•
Cliquer sur Terminé
c. Faire le même traitement pour la colonne Volume de l’essai #2
CRÉATION D’UN GRAPHIQUE POUR L’ESSAI #1 (Titrage conductimétrique)
1.
Insérer un graphe
a. Insérer → Graphe
2.
Réorganiser automatiquement la fenêtre
b. CTRL + R ou Page → Réorganisation auto
18
3.
Donner un titre au graphique et faire afficher les points du graphique
a.
b.
Donner le titre suivant au graphique : Graphique 1 – Titrage conductimétrique d’une sauce soya
•
Options → Options Graphe… → Titre
•
Ou cliquer sur le graphique → bouton droit → Options Graphe… → Titre
Faire afficher les points du graphique
•
Lorsque le graphique est sélectionné, cliquer sur le bouton droit de la souris → Options Graphe…
→ Dans le menu Apparence, cocher marques de points → Terminé.
c.
4.
Changer la grosseur des points des deux séries de données (Essais #1 et #2)
•
Double-cliquer sur l’en-tête de la colonne Volume (onglet Options)
•
Pour la Taille, choisir Très petit, puis cliquer sur Terminé.
Traiter les données et le graphique pour l’essai #1.
a. Sur le graphique ou à partir du tableau des données, sélectionner les données situées entre 0,00 et 4,00 mL de
titrant pour tracer le premier segment.
b.
Afficher la régression linéaire (Menu Analyse → Régression linéaire).
c.
Retirer l’encadré autour la régression linéaire (aucune utilité ici)
d.
• Cliquer sur l’encadré → bouton droit → Options Régression linéaire → Décocher Afficher sur le
graphe.
e
Répéter les étapes précédentes pour obtenir le 2 segment (4,50 à 10,00 mL).
19
e.
À l’aide de l’outil Analyse → Interpoler, déterminer le volume (VPE) à l’intersection des deux segments.
• Faire d’abord un « zoom avant » pour déterminer ce volume avec précision (sélectionner la région à
agrandir, puis cliquer sur l’outil zoom +). Le volume devrait être de 4,33 mL
f.
Retourner à l’échelle automatique (CTRL+J).
g.
Retirer l’outil interpoler (Analyse → Interpoler) et ajouter une annotation qui indique que VPE est de 4,33 mL
• Insérer → Annotation
• Il suffit d’obtenir le symbole de la main près de la boîte de texte ou de la ligne afin de les glisser à
l’endroit souhaité.
h.
• VPE = 4,33 mL (Pour inscrire « PE », cliquer sur le bouton droit de la souris → Taille du texte : 9,
choisir la taille 12 pour le reste)
Réorganiser la grandeur du tableau des données et du graphique afin que seules les valeurs de l’essai #1
soient visibles.
20
CRÉATION D’UN GRAPHIQUE POUR L’ESSAI #2 (Titrage conductimétrique)
1.
2.
3.
4.
5.
Ajouter une deuxième page au document.
a. Page → Ajouter page… → Copier page courante
Afficher la graphique avec les données de l’essai #2.
a. Cliquer sur le titre de l’axe des y (conductivité (µS/cm)
b. Choisir Suite…
Cocher Conductivité (µS/cm) de l’essai #2
Retirer le crochet pour Conductivité (µS/cm) de l’essai #1
Cliquer sur OK.
Déplacer la région visible de la table des données afin de voir uniquement les valeurs de l’essai #2 (utiliser la barre de
défilement au bas de la table).
Déterminer et afficher le VPE comme avec l’essai #1 (Voir au numéro 4). Le VPE devrait être de 4,36 mL.
Changer le titre du graphique pour : Graphique 2 - Titrage conductimétrique d’une sauce soya
21
6.
7.
Enregistrer le fichier (Fichier → Enregistrer sous…)
Imprimer le document.
a. Fichier → Mise en page… → Choisir l’orientation Paysage
b. Fichier → Imprimer…
Attention! Il y a deux (2) pages à imprimer; Essai #1 et Essai #2
22