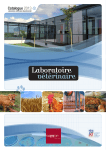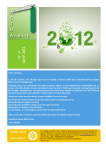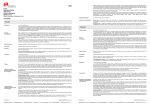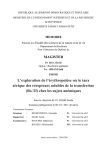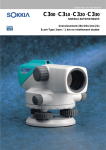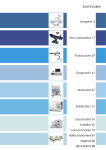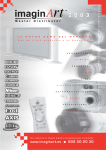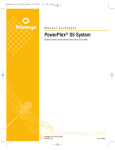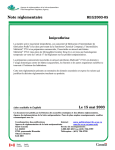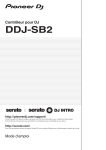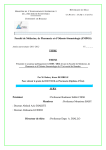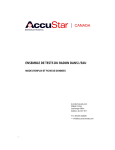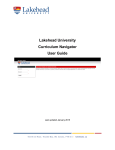Download Coulter LH 780 - Accrediweb
Transcript
Manuel d’utilisation Coulter LH 780 Déc 2007 Ver A 1 . Table des matières 1 . Table des matières ............................................................................................................................ 2 2. Indicateurs et composants.................................................................................................................. 8 2.1 Analyseur ..................................................................................................................................... 8 2.1.1 Ecran et boutons CRT de l'analyseur................................................................................... 8 2.2 Diluteur......................................................................................................................................... 9 2.2.1 Pavé numérique.................................................................................................................... 9 2.2.2 Pavé numérique................................................................................................................. 10 2.2.3 Pavé numérique 0 à 9....................................................................................................... 10 2.2.4 Pavé numérique – Alarm Reset ......................................................................................... 10 2.2.5 Pavé numérique – CE........................................................................................................ 11 2.2.6 Pavé numérique – CLEAR APERT.................................................................................... 11 2.2.7 Pavé numérique – DRAIN ................................................................................................ 11 2.2.8 Pavé numérique – ENTER ................................................................................................ 12 2.2.9 Pavé numérique – Fonction F..................................................................................... 12 2.2.10 Pavé numérique – ID ....................................................................................................... 13 2.2.11 Pavé numérique – POWER OFF...................................................................................... 13 2.2.12 Pavé numérique – POWER ON ........................................................................................ 13 2.2.13 Pavé numérique – PREMIX.............................................................................................. 14 2.2.14 Pavé numérique – PRIME APERT .................................................................................. 14 2.2.15 Clavier numérique – RINSE.............................................................................................. 14 2.2.16 Clavier numérique – SHUT DOWN .................................................................................. 15 2.2.17 Clavier numérique – START UP....................................................................................... 15 2.2.18 Pavé numérique--START/CONT ...................................................................................... 16 2.2.19 Pavé numérique -STOP .................................................................................................... 16 2.3 Source d'alimentation-................................................................................................................ 18 2.3.1 Côté/Face .......................................................................................................................... 18 2.3.2 Source d'alimentation—Arrière .......................................................................................... 18 2.3.3 Affichage des pressions de la source d'alimentation......................................................... 19 2.3.4 Etat de la fonction source d'alimentation ........................................................................... 19 2.3.5 Réglages de la source d'alimentation................................................................................ 20 2.4 Station de travail ........................................................................................................................ 21 2.4.1 Lecteur CD ROM ............................................................................................................... 21 2.4.2 Lecteur disquette 3.5-pouces ............................................................................................ 21 2.4.3 Mise sous/hors tension (station de travail) ........................................................................ 22 2.4.4 Clavier de la station de travail............................................................................................ 22 2.4.5 Ecran et contrôle du volume .............................................................................................. 22 2.4.6 Utilisation du bandeau de commande ............................................................................... 23 2.4.7 Type de traitement............................................................................................................. 23 2.4.8 Identification Code barres.................................................................................................. 24 2.4.9 Indicateurs de progrès ....................................................................................................... 25 2.4.10 Zone d'état ...................................................................................................................... 26 2.4.11 Type par défaut................................................................................................................. 27 2.4.12 Dernier message .............................................................................................................. 27 2.4.13 Consultation Etat système ................................................................................................ 27 3.Mise en route ..................................................................................................................................... 28 3.1 Ouverture/fermeture de session de la station de travail............................................................ 28 3.1.1 Fermeture de session ........................................................................................................ 28 3.1.2 Ouverture de session......................................................................................................... 28 2 3.2 Mise en route quotidienne......................................................................................................... 28 3.2.1 Vérification Mise en route .................................................................................................. 29 3.2.2 Comment savoir si la pneumatique est désactivée ........................................................... 29 3.2.3 Vérification de la source d'alimentation et du niveau de vide ............................................ 29 3.2.4 Vérification des bacs.......................................................................................................... 30 3.2.5 Cycles de démarrage automatique.................................................................................... 30 3.2.6 Vérification des résultats de test quotidiens. ..................................................................... 30 3.2.7 Vérification du comptage résiduel...................................................................................... 31 3.2.8 Vérification résultats tension HGB ..................................................................................... 31 3.2.9 Vérification configuration instrument.................................................................................. 32 3.2.10 Vérification test précision ................................................................................................. 32 3.2.11 Vérification test Ramp....................................................................................................... 33 3.2.12 Problèmes de mise en route et corrections possibles ...................................................... 33 4 Contrôle Qualité ........................................................................................................................... 35 4.1 Présentation du contrôle de qualité........................................................................................... 35 4.2 Latron ........................................................................................................................................ 35 4.2.1 Analyse d'un contrôle Latron—Formule............................................................................. 35 4.2.2 Analyse d'un contrôle Latron-Rétic. ................................................................................... 37 4.2.3 Analyse du contrôle Latron-Formule et rétic...................................................................... 38 4.3 Analyse des contrôles 5C et Retic C......................................................................................... 39 4.3.1 Analyse d’un contrôle ........................................................................................................ 39 4.3.2 Consultation des résultats du contrôle............................................................................... 39 4.3.3 Codes et alarmes sur un contrôle...................................................................................... 40 4.3.4 Lorsqu'un contrôle est en dehors des plages de tolérance ............................................... 41 4.3.5 Lorsqu'un contrôle latex est en dehors des plages de tolérance....................................... 41 4.3.6 Fenêtre Contrôle................................................................................................................ 41 4.3.7 Recherche des résultats du contrôle ................................................................................. 42 4.3.8 FAX, transmission, impression et archivage...................................................................... 42 4.3.9 Suppression de données de contrôle ................................................................................ 43 4.3.10 Réglage des limites de contrôle....................................................................................... 43 4.3.11 Commentaires liés à l'Assurance Qualité ........................................................................ 43 4.3.12 Contrôle des érythroblastes ............................................................................................. 44 4.4 Contrôle de Qualité étendu........................................................................................................ 45 4.4.1 Introduction ........................................................................................................................ 45 4.4.2 Contrôle de Qualité étendu – Erreur aléatoire.................................................................... 46 4.4.3 Contrôle de Qualité étendu – Erreur systématique ............................................................ 46 4.4.4 Contrôle de Qualité étendu – Erreur totale......................................................................... 46 4.5 Analyse XB................................................................................................................................ 47 4.5.1 Présentation....................................................................................................................... 47 4.5.2 Utilisation du XB ................................................................................................................ 47 4.5.3 Options de configuration.................................................................................................... 47 4.5.4 Revue des données d'analyse XB ..................................................................................... 47 4.5.5 Vérification des résultats XB.............................................................................................. 48 4.5.6 Ajouter un commentaire à la série XB ............................................................................... 48 4.6 Analyse XM ................................................................................................................................ 49 4.6.1 Introduction ......................................................................................................................... 49 4.6.2 Options de paramétrage ..................................................................................................... 49 4.6.3 Groupes de paramètres...................................................................................................... 49 4.6.4 Taille de la série.................................................................................................................. 50 4.6.5 Valeur cible ......................................................................................................................... 50 4.6.6 Limites ................................................................................................................................ 50 3 4.6 7 Erreurs ................................................................................................................................ 50 4.6.8 Consultation Xm ................................................................................................................ 50 4.6.9 Rapports XM....................................................................................................................... 50 4.6.10 Consultation résultats XM ................................................................................................. 51 4.7 Participation à l'IQAP ................................................................................................................ 52 4.7.1 Configuration IQAP............................................................................................................. 52 4.7.2 Procédure de téléchargement IQAP.................................................................................. 52 4.7.3 Dépannage ........................................................................................................................ 53 4.8 Participation à l'eIQAP (IQAP électronique)............................................................................... 53 4.8.1 Enregistrement eIQAP ....................................................................................................... 53 4.8.2 Soumission des données à l’eIQAP .................................................................................... 53 4.8.3 Procédure alternative .......................................................................................................... 54 5. Analyse des échantillons.............................................................................................................. 55 5.1 Prélèvement des échantillons .................................................................................................... 55 5.2 Conservation des échantillons.................................................................................................... 55 5.3 Présentation de l'identification des échantillons ......................................................................... 56 5.3.1 Mode d'aspiration automatique.......................................................................................... 56 5.3.2 Mode d'aspiration manuel.................................................................................................. 56 5.3.3 Mode prédilué .................................................................................................................... 56 5.3.4 Configuration d'identificateurs............................................................................................ 57 5.3.5 Traitement de tubes universels.......................................................................................... 57 5.4 Utilisation des étiquettes code barres ........................................................................................ 57 5.4.1 Exigences d'étiquetage--Tubes sans adaptateurs ou pinces ............................................. 58 5.4.2 Exigences d'étiquetage--Tubes avec adaptateur à manchon ..................................... 59 5.4.3 Exigences d'étiquetage--Tubes avec adaptateurs de cassette................................... 60 5.5 Manipulation des cassettes........................................................................................................ 61 5.5.1 Nettoyage de la cassette ................................................................................................... 61 5.6 Chargement de la cassette ........................................................................................................ 61 5.7 Utilisation de la douchette .......................................................................................................... 62 5.8 Analyser des échantillons en mode d’aspiration automatique ................................................... 63 5.9 Analyser des échantillons en mode d'aspiration manuel ........................................................... 63 5.10 Modification du nombre d'aspirations par tube ........................................................................ 64 5.11 Changer de mode de test......................................................................................................... 64 5.12 Activer/Désactiver les détecteurs de sang ............................................................................... 65 6 Consultation des résultats d'échantillon............................................................................................ 66 6.1 Consultation des résultats......................................................................................................... 66 6.1.1 Consultation des données de recherche ........................................................................... 66 6.2 Révision des graphes en 2 dimensions ..................................................................................... 67 6.2.1 Vue agrandie ..................................................................................................................... 67 6.2.2 Que rechercher.................................................................................................................. 68 6.3 Revue d'un graphe 3D ............................................................................................................... 68 6.3.1 Extraction de données ....................................................................................................... 69 6.3.2 Modification de la perspective ........................................................................................... 70 6.3.3 Réduction de la fenêtre...................................................................................................... 70 6.4 Révision d'histogrammes ........................................................................................................... 70 6.4.1 Que rechercher.................................................................................................................. 70 6.5 Modification de résultats d'échantillons..................................................................................... 71 6.6 Révision des antériorités patients .............................................................................................. 71 6.7 Présentation des résultats de traitement................................................................................... 72 6.7.1 Alarmes.............................................................................................................................. 72 6.7.2 Règles d'alarmes pour les résultats (règles et critères de décision).................................. 72 4 6.7.3 Traitement des limites d'alarmes ...................................................................................... 73 6.8 Alarmes et codes........................................................................................................................ 73 6.8.1 Définition des niveaux d'alarme ......................................................................................... 74 6.8.2 Alarmes.............................................................................................................................. 74 6.8.3 Codes ................................................................................................................................ 75 6.9 Messages de suspicion et définitifs............................................................................................ 77 6.9.1 Définition des niveaux d'alarme ......................................................................................... 77 6.9.2 Messages de suspicion ..................................................................................................... 77 6.9.3 Messages définitifs ............................................................................................................ 80 6.9.4 Présentation de la validation automatique........................................................................... 82 7 Mise au repos ................................................................................................................................... 85 7.1 Présentation de la mise sous/hors tension ................................................................................ 85 7.1.1 Station de travail ................................................................................................................ 85 7.1.2 Analyseur/diluteur .............................................................................................................. 85 7.1.3 Source d'alimentation ......................................................................................................... 86 7.2 Procédure d'arrêt quotidienne.................................................................................................... 86 7.3 Procédure d'arrêt prolongé et remise en marche....................................................................... 86 7.3.1 Procédure d'arrêt ............................................................................................................... 86 7.3.2 Remise en marche............................................................................................................. 87 7.4 Arrêt de la station de travail ....................................................................................................... 87 7.5 Réinitialisation de la station de travail ........................................................................................ 88 7.5.1 Utilisation du bandeau de commande ............................................................................... 88 7.5.2 Utilisation du clavier........................................................................................................... 88 8 Base de données et Liste à faire ...................................................................................................... 89 8.1 Fenêtre Base de données /Liste à faire...................................................................................... 89 8.1.1 Explications sur les colonnes............................................................................................. 89 8.1.2 Recherche et tri ................................................................................................................. 89 8.1.3 Sélection ............................................................................................................................ 90 8.1.4 Télécopie, transmission, impression et archivage.............................................................. 90 8.1.5 Autres opérations ............................................................................................................... 90 8.2 Fonctions courantes (présentation)............................................................................................ 90 8.2.1 Transmission des résultats ................................................................................................ 91 8.2.2 Impression de comptes rendus.......................................................................................... 91 8.2.3 Archivage de données ....................................................................................................... 91 8.2.4 Suppression de données ................................................................................................... 91 8.2.5 Effacer des données concernant les patients.................................................................... 92 8.2.6 Impression ......................................................................................................................... 92 8.2.7 Ce qui s'imprime lorsque vous sélectionnez...................................................................... 93 8.2.8 Archivage........................................................................................................................... 94 8.2.9 Formater un CD pour un archivage direct ........................................................................... 94 Archivage sur un CD .................................................................................................................... 95 8.2.9 Revue d'informations archivées......................................................................................... 96 8.3 Sauvegarde des résultats .......................................................................................................... 96 8.4 Ajout d'une demande d'échantillon à la liste « A........................................................................ 97 faire » ............................................................................................................................................... 97 8.4.1 Ajout d'un test à un ensemble de résultats d'échantillons existants .................................. 97 8.5 Présentation de la base de données.......................................................................................... 98 8.5.1 Conséquences de l'écrasement et du stockage dans la base de données sur les résultats d'échantillons ............................................................................................................................... 98 8.5.2 Limites de stockage de la base de données et enregistrement des résultats ................... 99 8.6 Présentation de la liste « A faire » ............................................................................................. 99 5 8.6.1 Configuration d'une Séquence automatique.................................................................... 100 8.7 Présentation du regroupement................................................................................................. 100 8.7.1 Principe de fonctionnement du regroupement................................................................. 100 8.7.2 Impression de comptes rendus regroupés ...................................................................... 101 8.8 Présentation de la recherche de résultats................................................................................ 102 8.8.1 Recherche avec des caractères génériques ................................................................... 102 8.8.2 Résultats d'une recherche ............................................................................................... 102 8.8.3 Critères de recherche ...................................................................................................... 102 8.9 Recherche de résultats d'échantillon à l'aide du bouton Explorateur base de données .......... 103 8.9.1 Utilisation du nom d'un critère de recherche.................................................................... 103 8.9.2 Sauvegarde des critères de recherche............................................................................ 104 8.10 Consultation information données DataBase......................................................................... 104 9 Configuration .................................................................................................................................. 105 9.1 Présentation de la configuration personnalisée ........................................................................ 105 9.2 Modification des informations sur les réactifs .......................................................................... 106 9.3 Configurer des contrôles .......................................................................................................... 107 9.3.1 Spécification des valeurs de référence des contrôles du Latron ..................................... 109 9.3.2 Spécification des valeurs de référence............................................................................ 109 9.3.3 Suppression des informations de configuration du contrôle ............................................. 110 9.3.4 Modification des informations de configuration du contrôle.............................................. 110 9.3.5 Configuration des limites de laboratoire des contrôles .................................................... 111 9.3.6 Effacer limites laboratoire ................................................................................................ 113 9.4 Activation du CQ étendu.......................................................................................................... 113 9.5 Configuration de l'analyse XB ................................................................................................. 113 9.6 Configuration de l'analyse XM ................................................................................................. 114 9.7 Définition des tranches horaires pour les contrôles ................................................................. 115 9.8 Configuration des intitulés pour les rapports ........................................................................... 115 9.9 Définition d'un identificateur primaire ...................................................................................... 117 9.10 Spécification des paramètres devant figurer sur les comptes rendus................................... 117 9.11 Inclusion de paramètres de recherche.................................................................................. 118 9.12 Certification des paramètres de recherche ........................................................................... 119 9.13 Définition des unités.............................................................................................................. 119 9.14 Configuration des limites d’alarmes ....................................................................................... 120 9.14.1 Définition des messages définitifs ................................................................................... 121 9.14.2 Modification de limites pour les alarmes existantes ........................................................ 121 9.15 Définition des conditions des règles de décision pour les alarmes résultats ......................... 122 9.15.1 Configuration des critères Delta Check........................................................................... 124 9.15.2 Configuration de critères Gestionnaire réflexe ................................................................ 124 9.15.3 Configuration de l'environnement des règles .................................................................. 125 9.15.4 Modification des règles de décision ................................................................................ 125 9.15.5 Configuration de l’histogramme des GR.......................................................................... 125 9.16 Configuration des comptes rendus ........................................................................................ 126 9.16.1 Afficher nom avant prénom............................................................................................ 127 9.17 Configuration de l'en tête du laboratoire ................................................................................ 127 9.18 Configuration d'une communication SIL / SIH ........................................................................ 128 9.19 Modification du numéro de série d'un instrument................................................................... 129 9.20 Revue des paramètres de la station de travail....................................................................... 129 9.21 Configuration des niveaux d'accès des utilisateurs ............................................................... 131 9.21.1 Modification du niveau d'accès accordé à un utilisateur................................................. 131 9.21.2 Modification du mot de passe.......................................................................................... 132 9.21.3 Redéfinition du mot de passe.......................................................................................... 132 6 9.22 Modification de la liste de prescripteurs ................................................................................. 133 9.22.1 Ajout à la liste.................................................................................................................. 133 9.22.2 Modification de la liste..................................................................................................... 133 9.22.3 Suppression dans la liste ................................................................................................ 135 9.23 Modification de la Liste des services...................................................................................... 135 9.23.1 Ajout à la liste.................................................................................................................. 135 9.23.2 Modification de la liste..................................................................................................... 136 9.23.3 Suppression dans la liste ................................................................................................ 136 9.23.4 Configuration des limites de stockage de la base de données........................................ 137 9.23.5 Configuration de l'économiseur d'écran ......................................................................... 137 9.23.6 Configuration des couleurs............................................................................................. 138 9.23.7 Configuration des attributs internationaux ....................................................................... 138 9.23.8 Configuration de la date et de l'heure.............................................................................. 139 9.23.9 Configuration de l'imprimante par défaut........................................................................ 139 9.23.10 Configuration d'une nouvelle imprimante ...................................................................... 140 9.24 Fenêtre « Configuration du système en mode analyse »...................................................... 141 9.24.1 Changement de format d'impression par défaut............................................................. 142 9.24.2 Changement de la présentation du compte rendu par défaut ......................................... 142 9.24.3 Configuration des résultats à imprimer automatiquement ............................................... 143 9.24.4 Configuration des résultats à transmettre automatiquement .......................................... 143 9.24.5 Activation/désactivation de l'arrêt automatique ............................................................... 144 9.25.6 Activation/désactivation du préparateur de frottis............................................................ 144 9.25.7 Activation/désactivation de la numérotation automatique............................................... 144 9.25.8 Activation/désactivation des critères de décision ............................................................ 145 9.25.9 Activation/désactivation de l’analyse XB ........................................................................ 145 9.25.10 Spécification des numéros de contrôles par défaut....................................................... 145 9.25.11Changement d'imprimante active ................................................................................... 145 10 Liste des tubes............................................................................................................................... 146 7 2. Indicateurs et composants 2.1 Analyseur L'analyseur est un sous-ensemble du LH 750 qui se retrouve physiquement en haut du diluteur. Déplacez le curseur sur l’illustration pour voir des liens vers des informations complémentaires 2.1.1 Ecran et boutons CRT de l'analyseur 8 2.2 Diluteur Ceci est le module fluidique du système LH 750. Le diluteur est le sous-ensemble qui aspire l'échantillon, le dilue et le mélange. Déplacez le curseur sur l’illustration pour voir des liens vers des informations complémentaires. 2.2.1 Pavé numérique Déplacez le curseur sur l’illustration pour voir les liens vers des informations complémentaires. L’analyseur contient un clavier et un petit affichage à cristaux liquides (LCD). Servez-vous du clavier pour initialiser les fonctions du diluteur ou saisir des valeurs numériques. 9 2.2.2 Pavé numérique Presser pour ajouter une décimale 2.2.3 Pavé numérique 0 à 9 Presser ces touches pour réaliser une fonction spécifique. Vous pouvez aussi utiliser ces touches pour entrer l’identification d’un échantillon Exemple : Presser pour activer la fonction d’amorçage spécifique de la Lyse CBC 2.2.4 Pavé numérique – Alarm Reset Presser pour éteindre l’alarme sonore lorsque l’instrument détecte une anomalie telle que « niveau réactif bas » 10 2.2.5 Pavé numérique – CE Presser avant de valider par Afin d’effacer une valeur préalablement entrée Ou ré-identifier un échantillon ou une fonction Quand vous pressez ce bouton est inactif Vous pouvez presser ou réinitialiser l’analyseur (bouton Reset) pour sortir de la fonction en cours 2.2.6 Pavé numérique – CLEAR APERT Presser afin d’effectuer une contre pression à l’arrière des orifices de comptage Cette fonction vidange aussi la chambre de déchets CLEAR APERTURES apparaît sur l’écran du clavier numérique pendant le processus READY apparaît ensuite lorsque le cycle est terminé 2.2.7 Pavé numérique – DRAIN Presser afin de vidanger les bacs des GR et la chambre de vide régulé dans la chambre de déchets Vidanger les bacs des blancs à travers la cuve Hgb dans la chambre de déchets. Drain apparaît sur l’écran du clavier numérique pendant le processus READY apparaît ensuite lorsque le cycle est terminé 11 2.2.8 Pavé numérique – ENTER pour valider l’identification d’un échantillon Presser ou activer une fonction Exemple : Presser pour amorcer la Lyse Si une fonction est active presser ce bouton une seconde fois pour réaliser une seconde fois la fonction 2.2.9 Pavé numérique – Fonction F Presser la touche afin d’exécuter une fonction Spécifique. Exemple Presser Pour spécifier la fonction d’amorçage de la Lyse CBC Presser pour réitérer la fonction. Exemple : Après avoir pressé presser pour réitérer la fonction 12 2.2.10 Pavé numérique – ID Presser et entrer le numéro d’identification de l’échantillon à analyser en mode manuel 2.2.11 Pavé numérique – POWER OFF Presser pour arrêter l’analyseur La station de travail et l’imprimante restent sous tension 2.2.12 Pavé numérique – POWER ON Presser pour mettre en route l’analyseur L’instrument : - Réalise une détection des niveaux réactifs et déchets. Lorsque le système détecte un niveau de réactif insuffisant ou des déchets plein , il génère une alarme sur le clavier numérique et s’arrête - Initialise le logiciel et le matériel analyseur et diluteur - Réinitialise les différents mécanismes en position de départ - Affichage de la version courante de l’analyseur Lorsque le cycle complet de mise en route est terminé READY s’affiche sur le pavé numérique et sur l’analyseur Pour démarrer l ‘instrument vous devez vérifier que la station de travail et l’imprimante sont mises en route 13 2.2.13 Pavé numérique – PREMIX Presser pour agiter les tubes sur le passeur d’échantillons durant plus d’une minute avant de démarrer les analyses en mode automatique AUTOMATIC MODE apparaît sur l’affichage du clavier numérique READY Apparaît lorsque le cycle est terminé 2.2.14 Pavé numérique – PRIME APERT Presser afin de vérifier que la pneumatique est allumée et à un niveau de fonctionnement convenable - Vidange et rinçage des bacs - Applique du vide régulé à l’arrière des orifices de comptage afin d’éliminer d’éventuelles bulles du circuit de vide - - Vérifie le courant d’ouverture PRIME APERTURE apparaît sur l’affichage du clavier numérique READY Apparaît lorsque le cycle est terminé 2.2.15 Clavier numérique – RINSE Presser pour remplir les bacs de comptage à l’aide de diluant - Vider la chambre de déchets RINSE apparaît sur le clavier numérique lors du processus READY apparaît lorsque le cycle est terminé 14 2.2.16 Clavier numérique – SHUT DOWN Presser pour - Rincer toute la fluidique - Réaliser la procédure de nettoyage de fin de journée en introduisant un agent de nettoyage dans la fluidique afin de prévenir les bouchages - Vérifier le niveau de déchets afin de prévenir un débordement - Arrête le compresseur SHUTDOWN apparaît sur le clavier numérique lors du processus COMPRESSOR OFF apparaît lorsque le cycle est terminé La fonction suivante qui doit être réalisée est 2.2.17 Clavier numérique – START UP Presser pour retirer l’agent de nettoyage des lignes fluidiques - Amorcer le diluteur avec des réactifs CBC Diff et Retics - Vérification et tests fluidiques et électroniques tels comptage résiduel et tests de précision START UP apparaît sur le clavier numérique lors du Processus. READY apparaît lorsque le cycle est terminé 15 2.2.18 Pavé numérique--START/CONT Appuyez sur pour lancer ou continuer le traitement automatique des échantillons. L'instrument : * S'amorce automatiquement. * Agite le banc 14 fois au moins afin de mélanger les échantillons avant l'aspiration. * Vérifie les réactifs, les déchets, les niveaux des réservoirs de liquide de gaine et de nettoyage par contre-courant avant l'aspiration de chaque échantillon. * Vérifie qu'il n'y a pas de cellule de mesure bouchée. * Exploite les informations des détecteurs de sang afin de déterminer la qualité de l'aspiration. * Ignore toutes les autres saisies du clavier numérique pendant la durée du traitement. Lors de ce traitement, AUTOMATIC MODE apparaît sur le pavé numérique. READY apparaît, une fois ce traitement achevé. 2.2.19 Pavé numérique -STOP Appuyez sur pour arrêter le traitement des échantillons, une fois l'analyse en cours terminée. Une fois le traitement arrêté, l'instrument vidange et rince la chambre Hb. * Si le banc d'agitation est en train de mélanger des échantillons, une pression sur cette touche interrompt le processus de mélange. * Si l'instrument est en train d'effectuer une fonction , cette touche met fin à l’opération. Appuyez deux fois sur pour dégager la stripper plate (dispositif de maintien du tube). Avant de continuer le traitement, vérifiez la position du prochain tube que vous voulez analyser. Le système ne se rappelle pas combien d'aspirations il a déjà effectué. 16 Lorsque vous appuyez sur , le système effectue le nombre total d'aspirations initialement sélectionnées. Remarque : Appuyer sur au repos. n'arrête ni le démarrage, ni la mise 17 2.3 Source d'alimentation2.3.1 Côté/Face La source d'alimentation vous permet de surveiller : * Pression * Vide * Tension * Température. La source d'alimentation vous permet également de régler la pression. Lorsque la source d'alimentation est débranchée, le système ne reçoit pas de courant. 2.3.2 Source d'alimentation—Arrière 18 2.3.3 Affichage des pressions de la source d'alimentation La valeur réelle de la mesure apparaît sur l'affichage. Les niveaux sont automatiquement mis à jour en cas de changement. Niveau de pression 60 PSI. Il devrait être 60 +/-5 PSI. Niveau de pression 30 PSI. Il devrait être 30 +/-1 PSI Niveau de pression 5 PSI. Il devrait être 5 +/-0.1 PSI. Niveau de vide. Il devrait être 56 cm (22 inch) . Minimum Hg au niveau de la mer. Niveau LIGNE AC (tension à l'entrée). Elle doit être entre 105 V et 125 V (ou 210 V et 250 V). 2.3.4 Etat de la fonction source d'alimentation Vert indique que la donnée est dans un intervalle normal ; rouge indique qu'elle est hors tolérance Etat de l'alimentation d'entrée (courant alternatif) Etat de la tension de sortie (C.C.) Etat de la pneumatique (PNEU) Etat de la température de la source d'alimentation (TEMP) 19 2.3.5 Réglages de la source d'alimentation Tournez les boutons de réglage dans le sens des aiguilles d'une montre pour augmenter la pression ; dans le sens contraire des aiguilles d'une montre pour diminuer la pression Niveau pression 5-PSI. Il devrait être 5 +/-0.1 PSI. Niveau pression 30-PSI. Il devrait être 30 +/-1 PSI. Niveau pression 60-PSI. Il devrait être 60 +/-5 PSI. Le disjoncteur principal permet d'alimenter ou non les composants électriques internes de la source d'alimentation. 20 2.4 Station de travail Déplacez le curseur sur l’illustration pour visualiser les liens vers des informations complémentaires ATTENTION Risque de dommages du système si la station de travail LH 750 est utilisée pour faire fonctionner un logiciel personnel qui n'a pas été autorisé par Beckman Coulter. N'utilisez que le logiciel autorisé par Beckman Coulter. La station de travail : * Stocke et gère les données des échantillons * Automatise les procédures CQ et de calibrage * Vous assiste pour ce qui est des procédures de dépannage 2.4.1 Lecteur CD ROM Votre station de travail utilise un lecteur de CD Rom afin de lire les données d’un Compact Disk comme les aides audio visuelles Ce CD-ROM affiche du texte des graphiques et du son Hi-Fi . 2.4.2 Lecteur disquette 3.5-pouces Utilise le lecteur de disquettes pour lire les disquettes de type 5C® contrôles . 21 2.4.3 Mise sous/hors tension (station de travail) Avant d'éteindre la station de travail, essayez de l’arrêter par la procédure afin d'éviter toute perte de données. Si vous ne pouvez pas arrêter la station de travail, éteignez-la, attendez 30 secondes et redémarrez-la. Appuyez sur ce bouton pour allumer ou éteindre la station de travail. 2.4.4 Clavier de la station de travail Vous pouvez vous servir du clavier comme méthode alternative de dialogue avec la station de travail. Appuyez sur : pour accéder à l'Aide pour accéder à la barre de menu pour vous déplacer entre les champs pour vous déplacer au sein d'un champ 2.4.5 Ecran et contrôle du volume Presser AUTO afin de modifier les réglages de l’écran . 22 2.4.6 Utilisation du bandeau de commande La station de travail LH 750 apparaît toujours avec un bandeau de commande vert clair en bas de l'écran. Cette zone vous permet d'accéder rapidement aux fonctions et à l'état du système. Sélectionnez l'une des options bleues suivantes pour obtenir des informations sur une zone du bandeau de commande : Boutons d'application Les boutons sur le bandeau de commande vous permettent d'accéder aux fonctions principales de la station de travail : Sélectionner Pour accéder à Application « Configuration du système en mode analyse » où vous pouvez rapidement modifier les valeurs par défaut pour les préférences de déroulement des opérations. Application « Patient » où vous pouvez vérifier, faire un compte rendu et modifier les résultats d'échantillons patient et ajouter de nouvelles demandes d'échantillons patient Application « Assurance qualité » où vous pouvez vérifier les résultats pour les diverses méthodes d'assurance qualité (contrôles, XB, calibrage.) Application « Configuration personnalisée » où vous pouvez personnaliser votre station de travail LH 750 en l'alignant sur les préférences de déroulement des opérations de votre laboratoire, telles que les limites d'alarme et les règles de décision. Application « Afficher registres d’événements » où vous pouvez vérifier et commenter des messages inscrits sur divers registres électroniques identifiant un historique. Application « Etat application » où vous pouvez afficher des détails actuels sur le système. La fenêtre « Fermeture de session » au moyen de laquelle vous pouvez sortir du système ou arrêter votre station de travail 2.4.7 Type de traitement Ce champ affiche le traitement en cours des données d'analyse d'échantillon reçues de l'instrument. Pour changer le type de traitement : 1. Sélectionnez pour le type de traitement. 2. Sélectionnez le type de traitement que vous souhaitez pour l'instrument : Sélectionner Pour l'obtention de : ANALYSE AUTOMATIQUE Toute identification automatique du type d'analyse. Ceci comprend toutes les analyses de patient et de contrôle avec code barres. REPETABILITE TEST DE CONTAMINATION Analyse de répétabilité. Analyse test de contamination. 23 CALIBRAGE CONTROLE Analyse de calibrage. Analyse de contrôle. Remarque : Si un tube d'échantillon n'a pas d'étiquette à code-barres et que les résultats sont destinés à être envoyés à un dossier de contrôle spécifique, sélectionnez CONTROLE et sélectionnez le numéro de lot du dossier de contrôle cible à l'aide du champ Contrôle sanguin par défaut de l'écran Configuration du système en mode analyse. Utilisez le mode CONTROLE lorsque vous utilisez d'autres contrôles (non BCI) pour empêcher le préparateur de frottis de fonctionner. Dès que la station de travail reçoit des données de l'instrument, elle les stocke dans la base de données en fonction de votre sélection. 2.4.8 Identification Code barres 1. Sélectionnez ce champ. 2. Utilisez le scanner portable pour lire l'identification de l'échantillon pour le prochain échantillon analysé en mode d'aspiration manuel ou effectuez la procédure suivante : a. En utilisant le clavier de la station de travail, tapez une identification d'échantillon que vous souhaitez utiliser pour le prochain échantillon répété en mode d'aspiration manuel, puis appuyez sur IMPORTANT Risque de mauvaise identification. Si vous n'arrivez pas à envoyer l'identification de l'échantillon à l'instrument dans un délai de 60 secondes après l'entrée de données dans le champ « Codes Barres », l'identification de l'échantillon fournie est effacée. Le risque d'erreur d'identification des échantillons est ainsi minimisé. b. Appuyez sur puis sur pour envoyer l'identification du code barres à l'analyseur. L'identification du code barres s'affiche ensuite sur l'analyseur. ENTER ACCEPT/STOP REJECT s'affiche sur le pavé numérique. c. Appuyez sur pour accepter l'identification du code barres ou sur 24 pour la rejeter. 2.4.9 Indicateurs de progrès Cet indicateur de cette couleur Indique ceci (Gris) Absence d'activité. La station de travail ne reçoit ni ne transmet de données à un système informatique (Noir) Pas connecté. La station de travail n'est pas munie de ports de communication ou bien elle n'a pas été configurée correctement pour communiquer avec un système informatique. (Vert) Activité présente. La station de travail reçoit ou transmet des données à un système informatique. (Rouge) Erreur présente. La station de travail n'est pas en mesure de recevoir ou de transmettre des données à un système informatique (Gris) Remarque : Cet indicateur indique l’état de l'instrument. Absence d'activité. La station de travail ne reçoit ni ne transmet de données à la station analytique (Noir) Pas connecté. La station de travail n'est pas muni d'un port de communication ou n'a pas été correctement configurée pour communiquer avec la station analytique. (Vert) Activité présente. La station de travail reçoit ou transmet des données à une station analytique. (Rouge) Erreur présente. La station de travail n'est pas en mesure de recevoir ou de transmettre des données à une station analytique. Gris) Remarque : Cet indicateur indique l’état du préparateur de frottis. Absence d'activité. La station de travail ne reçoit ni ne transmet de données au préparateur de frottis. (Noir) Pas connecté. La station de travail n'est pas muni d'un port de communication ou n'a pas été correctement configurée pour communiquer avec le préparateur de frottis. (Vert) Activité présente. La station de travail reçoit ou transmet des données au préparateur de frottis. (Rouge) Erreur présente. La station de travail n'est pas en mesure de recevoir ou de transmettre des données au préparateur de frottis. 25 2.4.10 Zone d'état Des icônes apparaissent dans cette zone afin de fournir un état du système. Ceci veut dire que le système fonctionne bien. (VERT) Le système a reconnu un événement susceptible d'avoir provoqué l'interruption du traitement, mais l'option arrêt automatique n'était pas activée. Recherchez l’état d’autres icônes afin de voir la nature de l'événement. Vous pouvez également vérifier les registres d'événements pour des messages détaillés. (JAUNE) Le système a rencontré un événement qui a provoqué l'arrêt du traitement. Ceci peut être causé par une option d'arrêt automatique ou une erreur. Recherchez d'autres icônes afin de voir la nature de l'événement. Vous pouvez également vérifier les registres d'événements pour des messages détaillés. (ROUGE) Lorsqu'un événement entraîne l'interruption du système, cliquez sur le feu de signalisation pour afficher la Boîte de dialogue des Etats. Mettre le curseur sur une entrée de la boîte des états afin d'afficher des renseignements supplémentaires. Cliquer deux fois sur une entrée de la boîte des états si vous voulez afficher la rubrique d'aide concernant les messages d'erreur liés à cet événement. Sélectionner pour valider l'événement et continuer le traitement. La liste de revue contient un ou plusieurs échantillons à revoir Une station analytique rattachée à la station de travail a arrêté le traitement et envoyé un message au poste de travail lui indiquant qu'elle devait s'arrêter. Vérifiez les registres d'événements pour des messages détaillés. La base de données ne fonctionne pas correctement. Arrêtez et relancez la station de travail. Si le problème persiste, contactez votre représentant Beckman Coulter. Les communications avec le système informatique ne fonctionnent pas correctement. Vérifiez les registres d'événements pour des messages détaillés. Les derniers résultats de contrôle étaient en-dehors des limites définies. Vérifiez les registres d'événements pour des messages détaillés. La dernière série de résultats XB était en-dehors des limites définies. Vérifiez les registres d'événements pour des messages détaillés. Le Service de communication à distance (RCS) est activé. Le Préparateur de frottis s'est arrêté. Le Colorateur de frottis s'est arrêté. 26 2.4.11 Type par défaut Utilisez CDR, CR et R. pour sélectionner le type de test par défaut pour le traitement des échantillons. Les options sont C, CD, 2.4.12 Dernier message Ce champ affiche le dernier message d’erreur mémorisé dans le registre d’événements. Si le message est trop long, il apparaît tronqué. Il faut alors le rechercher dans le registre d’événements 2.4.13 Consultation Etat système Sélection de la fenêtre affichage Etat Ce menu affiche des informations sur la version de programme Numéro série écran Numéro série PC serial number Numéro série autres Nom de l’ordinateur Version de logiciel Identification Installation Révisions système Information dernière intervention Vous pouvez obtenir aussi des informations sur le nombre de patients enregistrés en base de données 27 3.Mise en route 3.1 Ouverture/fermeture de session de la station de travail 3.1.1 Fermeture de session 1. Sélectionnez par le bandeau de commande pour afficher la fenêtre « Fermeture de session ». 2. Sélectionnez pour confirmer que vous voulez vous déconnecter sous le nom d'utilisateur en cours et afficher la fenêtre « Ouverture de session ». 3.1.2 Ouverture de session 1. Saisissez le nom d'utilisateur que vous a attribué l'administrateur de votre laboratoire. 2. Saisissez le mot de passe que vous a attribué l'administrateur de votre laboratoire. Si vous oubliez votre mot de passe, contactez l'administrateur de votre laboratoire. Il peut redéfinir votre mot de passe. 3. Sélectionnez La station de travail vérifie votre mot de passe et lance les applications appropriées. 3.2 Mise en route quotidienne Assurez-vous que l'instrument fonctionne correctement 1. Appuyez sur sur le pavé numérique pour lancer les cycles de mise en route automatique. 2. Si vous êtes équipé d'options, telles que le Préparateur de frottis LH 750, activez cette option. Vérifiez les réactifs lors des cycles. Lorsque COUNT s'affiche à l'écran de l'analyseur, assurez-vous que : Aucune bulles n'apparaît dans les trois tuyaux partant de chaque bac à orifices. Le diluant coule goutte à goutte en continu des trois tuyaux jusqu'à l'isolateur de vide. Toutes traces d'agent de nettoyage sont retirées des dispensateurs de diluant, des bacs et du tuyau associé. 3. Vérifiez les résultats du test de mise en route 4. Sélectionnez par le bandeau de commande pour vérifier la configuration d'analyse de la station de travail. Vérifiez les paramètres suivants sur l'analyseur : Mode Test Alarme 5. Analysez vos contrôles 28 3.2.1 Vérification Mise en route 1. Vérifier que l’instrument est sous tension. 2. Si l’instrument est arrêté presser 3. 4. 5. 6. 7. sur le clavier numérique. Pendant que l’instrument s’initialise, vous pouvez: Trier et préparer les échantillons. Coller les étiquettes code barres sur les tubes. Vérifier que la pneumatique est mise sous tension. Si ce n’est pas encore fait, vérifier les bacs de comptage 3.2.2 Comment savoir si la pneumatique est désactivée La pneumatique est désactivée si le voyant de commande pneumatique de la source d'alimentation est rouge ou éteint ou si l'écran de l'analyseur est noir. Appuyez sur sur le pavé numérique pour activer le sous-ensemble pneumatique. Le sous-ensemble pneumatique comporte une fonction d'arrêt automatique qui permet de prolonger la durée de vie du compresseur et la pompe à vide. Si le diluteur est en veille (aucun cycle exécuté) pendant environ 1 heure, le système pneumatique s'arrête. Des messages qui arrêtent le traitement des échantillons inhibent la fonction hors délai. 3.2.3 Vérification de la source d'alimentation et du niveau de vide ATTENTION Risque de détérioration du système si vous utilisez l'instrument lorsqu'un indicateur se trouve hors des limites suivantes. N'utilisez pas l'instrument si un indicateur se trouve en dehors des limites suivantes. Vérifiez les niveaux d'état et de fonction suivants de la source d'alimentation. Niveau d'état ou de fonction Doit apparaître Etat de l'alimentation d'entrée (courant alternatif) Etat de la tension de sortie (C.C.) Etat de la pneumatique (PNEU) Etat de la température (TEMP) 60 PSI 60 +/-5 psi 30 PSI 30 +/-1 psi 5 PSI 5 +/-0,1 psi VIDE 55 cm. Hg minimum au niveau de la mer 29 LIGNE COURANT ALTERNATIF Supérieur à 90 V Tournez les commandes de réglage dans le sens des aiguilles d'une montre pour augmenter la pression et dans le sens inverse pour la diminuer. Si le vide est hors limites, appelez votre représentant Beckman Coulter. 3.2.4 Vérification des bacs 1. Ouvrez la porte du compartiment des bacs. 2. Appuyez sur sur le pavé numérique. 3. Assurez-vous que les deux bacs à orifices se vidangent complètement. 4. Appuyez sur sur le pavé numérique. 5. Assurez-vous que les deux bacs se remplissent de liquide. 6. Assurez-vous que la chambre à déchets se vidange. 7. Fermez la porte du compartiment des bacs. 3.2.5 Cycles de démarrage automatique Appuyer sur pour lancer les cycles de Mise en route. Lorsque vous appuyez sur ce bouton, le système élimine l'agent de nettoyage de tous les éléments du diluteur et des tuyaux. Il effectue également des vérifications électroniques et fluidiques afin d'assurer que l'instrument est prêt à analyser les échantillons de contrôle ou de sang total. Plus précisément, l'instrument : * Effectue une détection des niveaux de réactifs et de déchets. * Remplace l'agent de nettoyage avec le diluant. * Effectue un comptage des valeurs résiduelles dans les bacs et la cellule de mesure. * Mesure des tensions Hb-blanc et Hb-échantillon. * Effectue les ramp test et precision test. * Effectue un contrôle électronique du TTM (Triple Transducer Module) (cellule de mesure). * Si le préparateur de frottis est activé , il éxécute une mise en route de ce dernier 3.2.6 Vérification des résultats de test quotidiens. 1. Sélectionnez par le bandeau de commande pour lancer l'application Assurance Qualité. 2. Si nécessaire, sélectionnez pour afficher les résultats du test de mise en route quotidienne. 30 Si vous voulez voir les résultats antérieurs de tests de mise en route : 3. Sélectionnez. 4. Sélectionnez une ligne indiquant la date, l'heure et le type de résultats de test que vous voulez consulter. Les résultats apparaissent dans la fenêtre. Remarque : Sélectionnez une seule rangée. Les contrôles journaliers ne s'affichent pas si vous sélectionnez plus d'une rangée de résultats. Vérifiez le statut des réactifs, le statut des comptages résiduels et le statut du sous-ensemble pour tout test ayant échoué. 5. Sélectionnez pour afficher les données détaillées du test de mise en route. Vous pouvez également sélectionner pour voir les résultats des comptages résiduels dans la fenêtre « Résultats et graphes AQ ». 6. Prenez les mesures qui s'imposent pour répondre à tout élément ayant échoué. 3.2.7 Vérification du comptage résiduel 1. Sélectionnez par le bandeau de commande pour lancer l'application Assurance Qualité. 2. Si nécessaire, sélectionnez pour afficher les résultats du test de mise en route quotidienne. 3. Consulter les résultats sur l’écran 4. Un comptage résiduel acceptable indique que le compte n’excède pas la limite de tolérance 5. Les résultats inacceptables apparaissent en rouge 6. Si on obtient un résultat incomplet concernant l’hémoglobine (…..) vérifier que le blanc hémoglobine et la tension Hgb sont pour afficher les résultats du test de comptage résiduel acceptables. 3.2.8 Vérification résultats tension HGB 1. Sélectionnez par le bandeau de commande pour lancer l'application Assurance Qualité. 2. Si nécessaire, sélectionnez 3. Consulter les résultats pour afficher les résultats du test de mise en route quotidienne. 31 4. Consulter les résultats sur l’écran pour afficher les résultats du test blanc hémoglobine et lecture 3.2.9 Vérification configuration instrument 1. Vérifier que l’instrument fonctionne correctement. 2. Vérifier sur l’analyseur a. Aucun message d’erreur b. Détecteur de sang activé c. Mode choisi activé d. Nombre d’aspiration par tube correct Vérifier les demandes en liste de travail Vérifier la configuration de la station de travail Sur le menu principal vérifier • Type traitement • Type par défaut 3.2.10 Vérification test précision 1. Sélectionnez par le bandeau de commande pour lancer l'application Assurance Qualité. 5. Si nécessaire, sélectionnez 6. Consulter les résultats Consulter les résultats sur l’écran pour afficher les résultats du test de mise en route quotidienne. pour afficher les résultats du test d»e précision 32 3.2.11 Vérification test Ramp 1. Sélectionnez par le bandeau de commande pour lancer l'application Assurance Qualité. 7. Si nécessaire, sélectionnez 8. Consulter les résultats Consulter les résultats sur l’écran pour afficher les résultats du test de mise en route quotidienne. pour afficher les résultats du test Ramp 3.2.12 Problèmes de mise en route et corrections possibles 3.2.12.1 Lorsqu’un problème Réactif apparaît Vérifiez que les informations de réactif ont été correctement saisies. Remplacez les réactifs périmés. 3.2.12.2 Quand Problème sur Comptage résiduel apparaît Effectuez un test des valeurs résiduelles ou relancez la mise en route. Vérifiez si un calibrage, susceptible d'avoir affecté les résultats de mise en route, a été récemment effectué. Si le problème recommence, appelez votre représentant Beckman Coulter. 3.2.12.3 Lorsque le diluteur, l’analyseur, la source d’alimentation , les communications, la tension Hb ou le module VCS sont hors limites Effectuez un comptage résiduels ou relancez la mise en route Si le problème recommence, appelez votre représentant Beckman Coulter. 3.2.12.4 Lorsque le test de précision est hors limite Vérifiez que du diluant propre recouvre les orifices et qu'il n'y a pas d'eau de Javel ou d'agent de nettoyage dans les bacs. Répétez le précision test au niveau de l'analyseur. Si le problème recommence, appelez votre représentant Beckman Coulter. 33 3.2.12.5 Lorsque le test Ramp est hors limite Vérifiez que du diluant propre recouvre les orifices et qu'il n'y a pas d'eau de Javel ou d'agent de nettoyage dans les bacs. Répétez le test ramp sur l'analyseur. Si le problème recommence, appelez votre représentant Beckman Coulter. 34 4 Contrôle Qualité 4.1 Présentation du contrôle de qualité Le contrôle de qualité inclut la surveillance de la performance et de la maintenance à l'aide de contrôles et de calibrants. Vous devez régulièrement vérifier les résultats entre deux analyses de contrôle de qualité. En conjuguant ces deux méthodes, vous avez l'assurance d'un contrôle de qualité complet. Le LH 750 propose plusieurs techniques de contrôle de qualité. Pour les paramètres Num., Num./Diff et Rétic, le LH 750 utilise la technique établie de contrôles commerciaux. Le LH 750 utilise une suspension de particules stabilisée, telle que du LATRON, pour vérifier l'alignement de la cellule de mesure, les gains et les CV pour le volume, la conductivité et la diffraction de la lumière. La station de travail stocke les informations de configuration du contrôle et les résultats du contrôle dans la base de données. Le LH 750 vous permet également de personnaliser la manière dont la station de travail affiche les résultats du contrôle. Votre laboratoire peut définir des limites d'acceptation pour les résultats du contrôle en fonction de la source, du type et du niveau de contrôle, ainsi que pour le mode d'aspiration. Ceci vous permet de mieux comprendre les résultats du contrôle et de les interpréter plus rapidement. Beckman Coulter recommande que les contrôles de qualité soient effectués à l'aide de contrôles patient ou commerciaux dans les deux modes, automatique (primaire) et manuel (secondaire) à des intervalles établis par votre laboratoire. Quand vous utilisez un contrôle commercial, consultez la notice d'utilisation afin de déterminer quel mode utiliser. Tout échec dans l’obtention des valeurs de contrôle dans les limites attendues de votre laboratoire ou de dérives inexplicables dans l'un des modes de l'analyse doivent être interprétés. Si les problèmes de contrôle dans l'un des modes ne peut être résolu, contactez votre représentant Beckman Coulter. 4.2 Latron 4.2.1 Analyse d'un contrôle Latron—Formule 1. Vérifier que le type de traitement de l'instrument, sur le bandeau de commande, affiche ANALYSE AUTO. 2. Assurez-vous que la suspension d'amorçage et le contrôle à base de latex se trouvent dans la plage de température correcte. Pour le contrôle et la suspension d'amorçage LATRON de COULTER, la plage de température correcte est de 18 à 30°C/64 à 86°F. 3. Vérifiez le numéro de lot de la suspension d'amorçage et du contrôle. Si vous devez utiliser un autre numéro de lot, assurez-vous qu'il a été correctement configuré. ATTENTION Risque de détérioration du système si vous aspirez un autre produit que le contrôle ou la suspension d'amorçage à base de latex à l'aide de cette fonction. N'aspirez rien d'autre en utilisant cette fonction. 4. Allez au pavé numérique 5. Appuyez sur 35 6. Appuyez sur Le pavé numérique affiche PRESS MANUAL OR PRESENT SAMPLE. 7. Retirez le bouchon du flacon de suspension d'amorçage 8. Immergez le bec de prélèvement dans le flacon de la suspension d'amorçage. L'instrument aspire automatiquement la suspension d'amorçage. Le clavier numérique affiche DIFF PRIMER pendant que l'instrument exécute cette fonction. Une fois cette fonction exécutée, le pavé numérique affiche FUNCTION = 55. 9. Retirez le tube du bec de prélèvement dès que vous entendez un bip sonore et que la ligne d'état de l'analyseur affiche PREPARING SAMPLE. Le bloc de nettoyage du bec de prélèvement se rétracte et le nettoie automatiquement. 10. A la station de travail, consulter les résultats de la suspension d’amorçage . 11 Si les résultats de la colonne PRIMER sont inférieurs ou égaux à 500, allez à l'étape 12. Sinon, procédez ainsi : 12. Au pavé numérique, appuyez sur pour réactiver la fonction du contrôle. Le pavé numérique affiche PRESS MANUAL OR CLEAR APERTURE. Exécutez les étapes 6 à 9 trois fois de plus au maximum. Si vous n'obtenez aucun résultat inférieur à 500, passez un nouveau flacon de la suspension d'amorçage. Si vous n'obtenez toujours aucun résultat inférieur à 500, appelez votre représentant Beckman Coulter 13. Au pavé numérique, appuyez sur pour réactiver la fonction du contrôle du latex. Le pavé numérique affiche PRESS MANUAL OR CLEAR APERTURE. IMPORTANT Appuyer sur CLEAR APERTURE avant d'aspirer le contrôle latex pourrait entraîner des résultats erronés. CLEAR APERTURE n'est utilisé qu'avant d'aspirer l'amorçage latex dans cette procédure. 14. Mélangez délicatement le contrôle à base de latex conformément aux instructions de la notice. 15. Immergez le bec de prélèvement dans le tube de contrôle à base de latex. L'instrument aspire automatiquement le contrôle. 16. Le pavé numérique affiche LATEX--DIFF pendant que l'instrument exécute cette fonction. Une fois cette fonction exécutée, le pavé numérique affiche FUNCTION = 55. 17. A la station de travail, vérifier les résultats du contrôle. 18. Au pavé numérique, appuyez sur pour sortir de cette fonction. Le pavé numérique affiche READY. . 36 4.2.2 Analyse d'un contrôle Latron-Rétic. 1. Vérifier que le type de traitement de l’instrument, sur le bandeau de commande, est réglé sur ANALYSE AUTO. 2. Assurez-vous que la suspension d'amorçage et le contrôle à base de latex se trouvent dans la plage de température correcte. Pour le contrôle et la suspension d'amorçage LATRON de COULTER, la plage de température correcte est de 18 à 30°C/64 à 86°?F. 3. Vérifiez le numéro de lot de la suspension d'amorçage et du contrôle. Si vous devez utiliser un autre numéro de lot, assurez-vous qu'il a été correctement configuré. ATTENTION Risque de détérioration du système si vous aspirez un autre produit que le contrôle ou la suspension d'amorçage à base de latex à l'aide de cette fonction. N'aspirez rien d'autre en utilisant cette fonction. 4. Allez au pavé numérique 5. Appuyez sur pour aspirer le latex pour le mode de test Retic . Le pavé numérique affiche PRESS MANUAL OR CLEAR APERTURE. 6. Appuyez sur . Le pavé numérique affiche PRESS MANUAL OR PRESENT SAMPLE. 7. Retirez le bouchon du flacon de suspension d’amorçage. 8. Immergez le bec de prélèvement dans le flacon de la suspension d'amorçage. L'instrument aspire automatiquement la suspension d'amorçage. Le pavé numérique affiche RETIC PRIMER pendant que l'instrument exécute cette fonction. Une fois cette fonction exécutée, le pavé numérique affiche FUNCTION = 56. 9. Retirez le tube du bec de prélèvement dès que vous entendez un bip sonore et que la ligne d'état de l'analyseur affiche PREPARING SAMPLE. Le bloc de nettoyage du bec de prélèvement rétracte l'aspirateur et le nettoie automatiquement. 10. A la station de travail, consultez les résultats de la suspension d’amorçage 11. Si les résultats de la colonne PRIMER sont inférieurs ou égaux à 500, allez à l'étape 12. Sinon, procédez ainsi : a. Au pavé numérique, appuyez sur pour réactiver la fonction du contrôle. Le pavé numérique affiche PRESS MANUAL OR CLEAR APERTURE. b. Exécutez les étapes 6 à 9 trois fois de plus au maximum. c. Si vous n'obtenez aucun résultat inférieur à 500, passez un nouveau flacon de la suspension d'amorçage. d. Si vous n'obtenez toujours aucun résultat inférieur à 500, appelez votre représentant Beckman Coulter 12. Au pavé numérique, appuyez sur pour réactiver la fonction du contrôle du latex. Le pavé numérique affiche PRESS MANUAL OR CLEAR APERTURE. IMPORTANT Appuyer sur CLEAR APERTURE avant d'aspirer le contrôle latex pourrait entraîner des résultats erronés. CLEAR APERTURE n'est utilisé qu'avant d'aspirer l'amorçage latex dans cette procédure. 13. Mélangez délicatement le contrôle à base de latex conformément aux instructions de la notice. 14. Immergez le bec de prélèvement dans le tube de contrôle à base de latex. L'instrument aspire automatiquement le contrôle. Le pavé numérique affiche RETIC--LATEX pendant que l'instrument exécute cette fonction. Une fois cette fonction exécutée, le pavé numérique affiche FUNCTION = 56. 15. A la station de travail, vérifiez les résultats du contrôle. 16. Au pavé numérique, appuyez sur pour sortir de cette fonction. Le pavé numérique affiche READY. 37 4.2.3 Analyse du contrôle Latron-Formule et rétic. 1 Vérifier que le type de traitement de l’instrument, sur le bandeau de commande, affiche ANALYSE AUTO. 2. Assurez-vous que la suspension d'amorçage et le contrôle à base de latex se trouvent dans la plage de température correcte. Pour le contrôle et la suspension d'amorçage COULTER LATRON, la plage de température correcte est de 18 à 30°C/64 à 86°F. 3. Vérifiez le numéro de lot de la suspension d'amorçage et du contrôle. Si vous devez utiliser un autre numéro de lot, assurez-vous qu'il a été correctement configuré. ATTENTION Risque de détérioration du système si vous aspirez un autre produit que le contrôle ou la suspension d'amorçage à base de latex à l'aide de cette fonction. N'aspirez rien d'autre en utilisant cette fonction. 4. Allez au pavé numérique. 5. Appuyez sur pour aspirer la suspension d'amorçage et le contrôle à base de LATEX pour combiner les modes de test Formule et Rétic. Le pavé numérique affiche PRESS MANUAL OR CLEAR APERTURE. 6. Appuyez sur Le pavé numérique affiche PRESS MANUAL OR PRESENT SAMPLE. 7. Retirez le bouchon du flacon de suspension d'amorçage. 8. Immergez le bec de prélèvement dans le flacon de la suspension d'amorçage. L'instrument aspire automatiquement l'amorçage Rétic + Diff. Le pavé numérique affiche RETIC+DIFF PRIMER pendant que l'instrument exécute cette fonction. Une fois cette fonction exécutée, le pavé numérique affiche FUNCTION = 57. 9. Retirez le tube du bec de prélèvement dès que vous entendez un bip sonore et que la ligne d'état de l'analyseur affiche PREPARING SAMPLE. Le bloc de nettoyage du bec de prélèvement se rétracte le nettoie automatiquement. 10. A la station de travail, consultez les résultats de l’amorçage. 11. Si les résultats de la colonne PRIMER sont inférieurs ou égaux à 500, allez à l'étape 12. Sinon, procédez ainsi : 12. Au pavé numérique, appuyez sur pour réactiver la fonction du contrôle. Le pavé numérique affiche PRESS MANUAL OR CLEAR APERTURE. a. Exécutez les étapes 6 à 9 trois fois de plus au maximum. b. Si vous n'obtenez aucun résultat inférieur à 500, passez un nouveau flacon de la suspension d'amorçage. c. Si vous n'obtenez toujours aucun résultat inférieur à 500, appelez votre représentant Beckman Coulter 13. Au pavé numérique, appuyez sur pour réactiver la fonction du contrôle du latex. Le pavé numérique affiche PRESS MANUAL OR CLEAR APERTURE. IMPORTANT Appuyer sur CLEAR APERTURE avant d'aspirer le contrôle latex pourrait entraîner des résultats erronés. CLEAR APERTURE n'est utilisé qu'avant d'aspirer l'amorçage latex dans cette procédure. 14. Mélangez délicatement le contrôle à base de latex conformément aux instructions de la notice. 15. Immergez le bec de prélèvement dans le tube de contrôle à base de latex. L'instrument aspire automatiquement le contrôle. Le pavé numérique affiche RETIC+DIFF-- LATEX pendant que l'instrument exécute cette fonction. Une fois cette fonction exécutée, le pavé numérique affiche FUNCTION = 57. 16. A la station de travail, vérifiez les résultats du contrôle. 17. Au pavé numérique, appuyez sur pour sortir de cette fonction. Le pavé numérique affiche READY. 38 4.3 Analyse des contrôles 5C et Retic C 4.3.1 Analyse d’un contrôle 1. Assurez-vous que l’instrument est configuré pour le contrôle approprié. 2. Préparez les contrôles conformément aux directives figurant la notice dans l'emballage. 3. Assurez-vous que les contrôles sont correctement configurés au niveau de la station de travail. Remarque : Si vous analysez un contrôle Beckman Coulter sans le configurer, la station de travail crée automatiquement les informations sur la configuration du contrôle pour vous . Les informations du contrôle identifiées sont le numéro de lot, la source, le type et le niveau du contrôle. 4. Chargez la cassette avec les contrôles. Introduisez fermement la cassette et calez-la bien dans le compartiment de chargement. L'instrument démarre l'analyse des contrôles. 5. Au bandeau de commande, sélectionnez ANALYSE AUTO en tant que type de traitement si vos tubes de contrôle ont des codes-barres. Reportez-vous au type de traitement si vous analysez des contrôles sans étiquettes codes-barres. Remarque : Utilisez le type de traitement CONTROLE si vous souhaitez ne pas utiliser le préparateur de frottis. 6. Révisez les résultats du contrôle 4.3.2 Consultation des résultats du contrôle 1. Sélectionnez 2. Sélectionnez par le bandeau de commande pour lancer l'application Assurance Qualité. pour afficher la fenêtre « Contrôle ». 3. Sélectionnez le contrôle spécifique dont vous voulez réviser les résultats. Le tableau des résultats du contrôle, les statistiques et les graphes apparaissent dans la fenêtre. Utilisez les barres de défilement de la fenêtre pour afficher d'autres résultats paramétriques et graphiques 4. Utilisez pour ajouter des commentaires sur une analyse de contrôle. 5. Pour revoir les résultats et les graphes d'une analyse au latex spécifique : a. Sélectionnez l'analyse de contrôle que vous voulez afficher dans le tableau b. Sélectionnez pour ouvrir la fenêtre « Graphes latex ». 6. Sélectionnez : Ceci Pour faire ceci Adapter les valeurs cibles aux valeurs moyennes actuelles. Rétablir les valeurs cibles et les plages de tolérance du fabricant. 39 4.3.3 Codes et alarmes sur un contrôle Le cas échéant, le LH 750 applique des alarmes, des codes et/ou des messages générés par l'instrument ou définis par le laboratoire à chaque série de résultats de patient. Les alarmes, les codes et les messages de suspicion ou définitifs sont utilisés pour vous avertir d'un mauvais fonctionnement d'un instrument, d'une valeur anormale d'un échantillon, d'une distribution de données anormale ou de résultats anormaux. Beckman Coulter recommande d'examiner, en fonction des exigences de la population de patients, tous les résultats affichant une alarme, un code ou un message. Codes ..... Calcul incomplet. Ce message peut apparaître sur des paramètres calculés en raison d'un rejet (- - - - -) ou de résultats hors linéarité (+++++) ou de données manquantes. Lorsque ce code apparaît sur tous les paramètres, il indique une anomalie pneumatique Repasser l’échantillon. - - - - - Lorsque ce code apparaît pour les résultats des paramètres numération et qu'il n'y a pas d'histogramme moyen pour le paramètre concerné, ceci indique un rejet total. Si ce code apparaît pour les GB, les résultats des paramètres de la formule en nombre absolu apparaissent en tant que ..... puisqu'ils ont été calculés à partir du comptage des GB. +++++ Ce résultat est en dehors de la plage analytique de l'instrument. Suivez les procédures de votre laboratoire concernant la revue de l'échantillon. IMPORTANT Résultats incorrects possibles. Si les GB, GR, Hb ou Plt sont remplacés par +++++ lors d'une analyse en mode manuel, lancez un cycle à blanc avant d'analyser l'échantillon suivant afin de prévenir une contamination de l'échantillon suivant. Lorsque vous êtes en mode automatique, analysez immédiatement l'échantillon suivant celui marqué par +++++. Des dilutions d'échantillon sont également susceptibles d'entraîner des résultats de la différentielle erronés. Lorsque le paramètre GB est hors linéarité, si vous diluez l'échantillon afin de l'analyser de nouveau, veillez à bien régler l'instrument sur le mode de numération avant d'analyser l'échantillon dilué. ::::: L'instrument a décelé une obstruction dans la cellule de mesure. PC1, PC2 ou FC seront affichés sur l'axe vertical du graphe ????? Données invalides + Résultat hors linéarité (analysable). Suivez les procédures de votre laboratoire concernant la revue de l'échantillon. * Le résultat dépasse le seuil analytique Ce code n’apparaît que pour le VMC. Suivez les procédures de votre laboratoire concernant la revue de l'échantillon. H Le résultat est supérieur à la limite de référence haute. Suivez les procédures de votre laboratoire concernant la revue de l'échantillon. L Le résultat est inférieur à la limite de référence basse. Suivez les procédures de votre laboratoire concernant la revue de l'échantillon. P L'instrument a soit décelé une aspiration partielle lors d'une analyse d'échantillon soit les détecteurs de sang sont désactivés. R Examinez le résultat conformément au protocole de votre laboratoire. Lorsque vous modifiez des résultats affectés, cette alarme nécessite une manipulation particulière. Il n'est pas possible de recalculer un paramètre dérivé d'un paramètre alarmé par un R tant que les paramètres avec des alarmes R n'ont pas été modifiés. Les alarmes R peuvent en outre indiquer qu'une alarme système est survenue. Les alarmes système peuvent en outre indiquer une erreur de cellule de mesure. Pour des détails, consultez le registre d’événements. 40 4.3.4 Lorsqu'un contrôle est en dehors des plages de tolérance 1. Assurez-vous que le sang de contrôle : - A été correctement mélangé. Si ce n'est pas le cas, suivez la notice d'utilisation. - Les informations concernant l'identification ont été correctement saisies. Si vous utilisez un lecteur de code barres, veillez à ce que les étiquettes soient propres et correctement placées. Si vous utilisez le pavé numérique, veillez à avoir entré les informations correctes. - Les informations de configuration (valeurs cibles et plages de tolérance) correspondent à la notice d'utilisation. Si ce n'est pas le cas, changez les informations de contrôle afin de les faire correspondre à la notice d'utilisation. 2. Si l'un des problèmes existait déjà, analysez le contrôle à nouveau ; sinon, passez à l'étape suivante. 3. Analysez le contrôle à nouveau afin de vous assurer que le problème n'était pas dû à un résultat statistiquement non représentatif. 4. Assurez-vous que le sang de contrôle n'a pas été contaminé en analysant un autre tube ou niveau de contrôle. 5. Consultez si nécessaire la rubrique d’aide. Le cas échéant, appelez votre représentant Beckman Coulter. 4.3.5 Lorsqu'un contrôle latex est en dehors des plages de tolérance 1. Assurez-vous que les informations de configuration de contrôle (valeurs cibles et plages de tolérance) correspondent à celles figurant sur la notice d'utilisation. Si ce n'est pas le cas, changez les informations de contrôle afin de les faire correspondre à la notice d'utilisation, puis analysez de nouveau le contrôle. 2. Assurez-vous qu'il n'y a pas de bulles dans la cellule de mesure en réalisant à nouveau l'amorçage et en réanalysant le contrôle. Si le contrôle est encore en dehors des plages de tolérance : a. Allez au clavier numérique b. Appuyez sur F13 pour purger la cellule de mesure. c. Réalisez de nouveau l'amorçage et réanalysez le contrôle. 3. Vérifiez le contrôle : a. Assurez-vous que le contrôle n'est pas contaminé, est correctement mélangé, et n'est pas périmé : b. Assurez-vous que le bec de prélèvement est propre et sec. c. Le cas échéant, utilisez un nouveau tube de contrôle latex. Veillez à bien le mélanger conformément au mode d'emploi figurant dans la notice d'utilisation. 4. Assurez-vous que la cellule de mesure est débouchée en effectuant la procédure de nettoyage d’une cellule de mesure. 5. Réanalysez le contrôle. Si le contrôle est toujours en dehors des plages de tolérance,appelez votre représentant Beckman Coulter .Vous pouvez configurer l'instrument sur le mode numération et continuer à traiter des échantillons en mode numération. 4.3.6 Fenêtre Contrôle Utiliser cette fonction : Sélectionner cette option pour afficher les catégories de fichiers contrôle de Qualité. Double cliquer sur le l’onglet répertoire You can double-click the folder beside this graphic to perform the same function. Select this graphic to collapse the list of control categories. You can double-click the folder beside this graphic to perform the same function. Par défaut les fichiers de CQ sont en état “Actif”. Les lots de contrôle en état « actif » sont enregistrés en évalués, mémorisés dans les registres de traçabilité ; les messages d’erreur et les conditions d’arrêt sur les résultats des lots sont appliqués. Les lots de contrôle en état “Accumulation” sont utilisés lors d’études d’évaluation. 41 Les lots de contrôle en état “Accumulation” ne sont pas enregistrés dans le registre de alarmes et conditions d’arrêt ne sont pas déclenchés. Le procédé est identique à l’état « Actif ». Aucune donnée ne sera enregistré dans un fichier « Inactif ». traçabilité ; les messages, 4.3.7 Recherche des résultats du contrôle Procédez comme suit pour trouver les informations affichées dans cette fenêtre et les trier. Utilisez Pour faire ceci Sélectionnez ce bouton pour agrandir la liste des catégories de contrôle. Pouvez cliquer deux fois sur le dossier situé à côté de ce graphe pour la même fonction. Sélectionnez ce bouton pour réduire la liste des catégories de contrôle. Vous pouvez cliquer deux fois sur le dossier situé à côté de ce graphe pour la même fonction. Cliquez deux fois sur l'un des dossiers source pour élargir ou réduire la liste des types de contrôle pour la source de contrôle sélectionnée. Cliquez deux fois sur l'un des dossiers représentant un type de contrôle pour élargir ou réduire la liste des numéros de lot de la source et du type de sélectionnés. Sélectionnez un numéro de lot pour afficher les données détaillées des analyses de contrôles de la source, du type et du lot sélectionnés. Le tableau de résultats du contrôle est affiché. 4.3.8 FAX, transmission, impression et archivage Des boutons génériques apparaissent en haut de cette fenêtre. Ces boutons vous permettent d'effectuer des opérations sur les éléments qui apparaissent dans la grille des résultats de contrôle. Vous pouvez réaliser ces opérations sur plusieurs éléments à la fois. 1. Sélectionnez un élément de la grille de résultats du contrôle dans la partie droite de la fenêtre. Pour effectuer la même opération sur tous les éléments, sélectionnez 2. Sélectionnez le bouton correspondant à l'opération recherchée. Sélectionnez par exemple un numéro de lot, puis Sélectionnez le bouton correspondant à l'opération recherchée. Sélectionnez par exemple un numéro de lot, puis 42 4.3.9 Suppression de données de contrôle 1. Sélectionnez dans l'application Assurance Qualité. La fenêtre « CONTROLES » s'ouvre. 2. Déterminez ce que vous voulez supprimer : - Si vous voulez supprimer des analyses de contrôles spécifiques, sélectionnez l'analyse à supprimer en sélectionnant le numéro de ligne qui contient les résultats du contrôle. Les lignes sélectionnées apparaissent sur fond noir. - Pour supprimer toutes les analyses d'un numéro de lot spécifique, sélectionnez le numéro de lot en choisissant son dossier. - Pour supprimer toutes les informations associées à un numéro de lot, y compris les informations de configuration, sélectionnez le numéro de lot en choisissant son dossier. 3. Sélectionnez pour afficher les Données de contrôle--fenêtre « SUPPRESSION DEMANDEE ». 4. Vérifiez les données à supprimer. 5. Sélectionnez pour supprimer les données. Un message vous demandant de confirmer votre demande s'affiche. 6. Sélectionnez pour supprimer les données. La station de travail supprime les données sélectionnées. Les données ne peuvent être récupérées. 4.3.10 Réglage des limites de contrôle 1. Sélectionnez par le bandeau de commande pour lancer l'application Assurance Qualité 2. Sélectionnez pour afficher la fenêtre « Contrôle ». 3. Sélectionnez le contrôle spécifique dont vous voulez ajuster les limites. Le tableau des résultats du contrôle, les statistiques et les graphes apparaissent dans la fenêtre. 4. Sélectionnez pour remplacer les valeurs cibles dans cette fenêtre par les valeurs apparaissant couramment comme valeurs moyennes. La station de travail remplace également les plages de tolérance. La station de travail affiche maintenant les valeurs cibles et limites du laboratoire. 4.3.11 Commentaires liés à l'Assurance Qualité 1. Sélectionnez par le bandeau de commande pour lancer l'application Assurance Qualité. 2. Sélectionnez le bouton qui identifie le type de commentaire que vous voulez fournir. 3. Pour fournir des informations sur un passage contrôle, sélectionnez-le de façon spécifique 4. Sélectionnez . La fenêtre « Commentaires » s'ouvre. 5. Tapez les commentaires de votre choix. 43 6. Sélectionnez pour sauvegarder les commentaires. Pour les analyses contrôles, s'affiche dans la colonne CMNT pour indiquer qu'elle contient un commentaire. La station de travail sauvegarde tous les autres commentaires dans le registre de traçabilité approprié. 4.3.12 Contrôle des érythroblastes 1. Le contrôle de Qualité quotidien inclue : 2. Les « Mise en route » avec comptage résiduel. 3. Pour les paramètres de Numération Formule ; le LH780 utilise un contrôle de type 5C. Pour les paramètres de la formule le LH780 utilise une suspension de particules de LATEX, le Latron pour vérifier l’alignement Laser, le gain, le CV du volume de l’opacité et de la diffraction Laser au niveau de la cellule de mesure. Utiliser le LH pour mesurer des échantillons positifs et négatifs en érythroblastes Un échantillon négatif a 0% d’érythroblaste Un échantillon positif indique de 2 à 15% d’érythroblastes. Contrôler l’absence d’interférence connue sur cet échantillon. La liste des interférences connues est indiquée dans l’annexe Enregistrer toutes les valeurs dans la table de calcul des érythroblastes. Les références de la colonne dans la table de calcul concernant le LH sont A et F. Réaliser deux lames pour chaque échantillon de patients. Colorer le frottis suivant le protocole du laboratoire. Compter les érythroblastes sur 100 éléments par deux techniciens et 200 cellules par frottis. Lame 1 Lame 2 Echantillon Négatif Tech 1 200 éléments col B Tech 2 200 éléments col C Echantillon Positif Tech 1 200 éléments col G Tech 2 200 éléments col H Calculer la moyenne des comptages manuels pour les échantillons négatifs et positifs (D et technicien 2, 200 cellules (colonne H)) Calculer la différence entre les érythroblastes série LH et le comptage manuel (E et J) Réaliser cette procédure pendant 30 jours afin d’établir les fourchettes de tolérance, des échantillons positifs du laboratoire. A la fin des 30 jours, calculer la différence moyenne et valeurs de tolérance, pour les échantillons (K et n°. Beckman Coulter conseil d’utiliser les limites de tolérance suivantes : Différence Minimum -12,8 Différence maximum 12,8 Utiliser les recommandations suivantes pour les résultats hors limite Contrôle négatif : Différence >2 Contrôle positif : Différence > limite établie La différence montre un écart ou une dérive Une différence excessive entre les résultats peut être attribuée à une variabilité entre opérateurs Utiliser la norme NCCLS (Mars 1992, Sections 5.64 and 5.65) pour établir les limites de variabilité pour chaque technicien. Utiliser le graphique montrant le biais pour afficher la moyenne des comptages manuels et la différence en ordonnée (Y) Pour -le contrôle négatif, afficher D sur l’axe des X et E sur l’axe Y. Pour le contrôle positif, afficher I sur l’axe X et J sur l’axe Y 44 4.4 Contrôle de Qualité étendu 4.4.1 Introduction Le contrôle de qualité étendu est dérivé des recommandations du guide allemand Rili Bak. Le Rili Bak a été publié en 1987 et validé en 1990 et 1993 pour la chimie, l’immunochimie et autres tests mais pas l’ hématologie. En 2003, les directives ont été étendues à l’hématologie. Les utilisateurs peuvent activer ou désactiver les règles d’utilisation du contrôle 5C. Remarque Les règles du CQ étendues ne s’appliquent qu’aux analyses du 5C seulement. Des produits de contrôle Qualité autres que 5C utilisés sur LH780 ne sont pas soumis aux règles du contrôle étendu. Beckman Coulter ne supporte pas l’utilisation de ces produits. La validation des contrôles non Beckman et produits dérivés est de la responsabilité du laboratoire. Les règles du contrôle étendu incluent : - L’erreur aléatoire : Imprécision - L’erreur systématique : Biais - L’erreur totale : Inexactitude Remarque : Les contrôles 5C sont des matériaux de contrôle de Qualité avec des valeurs cibles et limites d’écart attribuées tel qu’il est défini avec le tableau des valeurs cibles distribué avec chaque lot de contrôle. L’application des règles étendues sur le 5C ne demande aucune utilisation d’autre produit. Les règles du contrôle de qualité étendu sont des outils supplémentaires au même titre que XB et XM , qui peuvent être employées en conjonction avec les valeurs cibles les valeurs de tolérance dans le suivi des performances de l’analyseur 45 4.4.2 Contrôle de Qualité étendu – Erreur aléatoire L’erreur aléatoire est une mesure de l’imprécision. La méthode est considérée hors limite si le CV est en dehors de la limite de l’erreur aléatoire Si le fichier de contrôle contient de N ≥ 2 à N < 20 résultats et que le CV excède les limites de l’erreur aléatoire, la valeur du CV pour la paramètre apparaît en surbrillance jaune dans le tableau des statistiques Si le fichier contrôle contient N ≥ 20 résultats et que le CV excède la limite de l’erreur aléatoire, la valeur du CV pour ce paramètre apparaît en surbrillance rouge 4.4.3 Contrôle de Qualité étendu – Erreur systématique L’erreur systématique est une mesure du biais Une erreur systématique (biais) est définie par l’écart entre la moyenne et la valeur cible. La méthode est considérée hors limite si l’écart est hors limite de l’erreur systématique. Si le fichier contrôle enregistre de N ≥ 2 et N < 20 résultats et que l’écart ((Delta Diff absolu/Valeur cible)x100) entre la moyenne et la valeur cible excède la limite de l’erreur systématique, la différence d’écart (Delta Diff) pour le paramètre apparaît dans les statistiques en surbrillance jaune Si le fichier contrôle enregistre N ≥ 20, résultats et que l’écart ((Delta Diff absolu/Valeur cible)x100) excède la limite de l’erreur systématique, la différence d’écart (Delta Diff) pour le paramètre apparaît en surbrillance rouge L’utilisateur doit accuser le message d’erreur et le message est enregistré dans le registre d’événements 4.4.4 Contrôle de Qualité étendu – Erreur totale L’erreur totale du contrôle étendue est une mesure de l’inexactitude, par comparaison à une limite préétablie. L’erreur totale est définie comme l’erreur d’une mesure isolée par rapport à la valeur cible définie pour le lot de contrôle (Valeur cible ou moyenne Beckman coulter , Valeur cible laboratoire. Pour chaque passage de 5C les GB, GR, Hgb, Hct, PLT sont évalués de la façon suivante : Valeur cible +/- (Valeur cible * limite erreur totale/100) pour chaque paramètre. Si le résultat est inférieur ou supérieur à la limite d’acceptabilité il apparaît une alerte opérateur Limites et tolérances Paramètres GB GR HGB HcT PLT (40 000-300 000) Normal, Abnormal II PLT Abnormal I Limite erreur aléatoire 4.0 2.5 2.0 3.0 9.0 Limite erreur systématique 5.0 3.0 2.0 3.0 9.0 Imite erreur totale 13.0 8.0 6.0 9.0 27.0 6.0 5.0 17.0 Pour les PLT il y a deux limites : 1 Valeurs PLT dans la limite 40 – 300x103 /µL sont évalués en utilisant le 5C normal, Abnormal II 2 Valeurs PLT > 300x103 /µL évalués utilisant le 5C Abnormal I Les limites CQ peuvent être modifiés La modification est restreinte à un niveau Administrateur et au dessus Les modifications sont enregistrés dans le registre d’événements 46 4.5 Analyse XB 4.5.1 Présentation L'analyse XB est une méthode de contrôle de la qualité qui permet de surveiller les performances de l'instrument (calibrage) en suivant les paramètres VMC, TCMH et CCMH de tous les échantillons patients. Pour de plus amples informations sur l'analyse XB, reportez-vous à Analyse XB dans la section Informations de référence de l'aide. 4.5.2 Utilisation du XB Lorsque vous utilisez l'analyse XB, il est important de traiter les échantillons de manière aléatoire ; le traitement d'échantillons de patients sous chimiothérapie ou de nouveau-nés traités en série peut donner une moyenne XB hors normes. Lorsque l'analyse XB est activée, la station de travail compare les valeurs moyennes aux valeurs cibles et aux limites. Si les valeurs moyennes se trouvent comprises dans les limites de pourcentage des valeurs cibles, l'analyse XB est dans les normes. 4.5.3 Options de configuration Lorsque vous définissez une analyse XB, vous avez les options suivantes: * Vous pouvez indiquer l'arrêt automatique de l’instrument sur une analyse XB. Sinon, l'état XB s'affiche dans le registre XB et il ne tient qu'à vous de l'étudier. Vous devez examiner de plus près toute série qui se trouve en dehors des limites XB. * Vous pouvez spécifier l'impression automatique des informations d'analyse XB. 4.5.4 Revue des données d'analyse XB La station de travail affiche les moyennes des séries pour chaque paramètre, sous la forme d'un graphe. Les traits du graphe vont d'un point à un autre, mais lors de l'impression du graphe sur l'imprimante graphique, une barre horizontale représente chaque moyenne. La station de travail détermine si les résultats doivent être inclus dans une série en considérant plusieurs facteurs. Les facteurs suivants entraînent l'exclusion des résultats d'une série : *Aucune donnée numération * Valeur GR moins de 1.0x106 * Bouchage ou aspiration partielle de la cellule de mesure * Liquide biologique 47 * Valeurs non numériques de VMC, TCMH et CCMH * Détecteur de sang désactivé Vous pouvez supprimer des échantillons individuels de la série. Le nombre total de suppressions dans une série ne doit pas dépasser 5 sur 20 pour XB ; sinon, le calcul devient non valide et est automatiquement supprimé de l'écran « Moyennes série ». 4.5.5 Vérification des résultats XB 1. Sélectionnez par le bandeau de commande pour lancer l'application « Assurance Qualité ». 2. Sélectionnez 3. Sélectionnez : pour afficher la fenêtre XB. Ceci Pour afficher ceci Résultats et statistiques pour la série XB en cours Résultats et statistiques de la série XB antérieure à la série en cours. Résultats et statistiques de l'avant-dernière série XB Moyennes et statistiques des séries XB. Ajouter un commentaire série XB La fenêtre met à jour le tableau des résultats, les statistiques, et les graphes en fonction des modifications apportées. 4.5.6 Ajouter un commentaire à la série XB 1. Sélectionner 2. Sélectionner sur le menu principal du menu Assurance Qualité. pour afficher la fenêtre XB. Remarque: Vous ne pouvez pas rajouter de commentaires sur la série courante, vous ne pouvez rajouter de commentaires que sur l’avant dernière série. 3. Pour afficher les résultats série XB: 48 a. Sélectionner b. Sélectionner pour afficher la dernière série pour afficher l’avant dernière série 4. Sélectionner pour ajouter un commentaire . 5. Enter le commentaire voulu. sur la fenêtre commentaires .La station de travail ajoute le commentaire sur la série appropriée et place 6. Sélectionner une croix X dans le champ commentaire CMNT. 4.6 Analyse XM 4.6.1 Introduction L’analyse XM est un contrôle de qualité supplémentaire qui vérifie les performances de l’équipement et la calibration suivant une moyenne glissante pondérée exponentiellement, sur la num, les rétics, formule et pour tous les patients. XM compare les résultats avec une moyenne cibles et des limites du laboratoire. 4.6.2 Options de paramétrage Lors de paramétrage de l’analyse XM, vous avez les choix suivants : Vous avez une option vous permettant l’arrêt automatique sur l’instrument. L’état XM apparaît dans le registre XM, il est de votre responsabilité d’interpréter les séries hors limites. Vous pouvez spécifier si vous souhaitez imprimer automatiquement les informations XM. 4.6.3 Groupes de paramètres Il y a quatre groupes de paramètres • GR (GB, GR, HGB, HCT, VMC, MCH, CCMH, PLT. IDC, IDC-SD et VMP) • DIFF (LYMPH%, MONO%, NEUT%, EO%, BA%, ERYB%, LYMPH#, MONO#, NEUT#, EO#, BA#, et ERYB#) • RETIC (RETIC%, IRF et VMR) • RETIC Calc (Ce champ affiche les RETIC# et Retic paramètres calculés qui demandent une analyse NUM simultanée ) * Valeur GR moins de 1.0x106 * Valeur GB moins de 1.0x103 * Valeur PLT moins de 20x103 * Hors linéarité « + » * Alarmes système * Valeur non numérique 49 4.6.4 Taille de la série Il y a quatre groupes de paramètres L’utilisateur peut configurer indépendamment la taille des séries pour chaque groupes de quatre paramètres. La taille des séries peut être de 2 – 1000 avec un maximum de 20 séries. 4.6.5 Valeur cible Vous pouvez configurer les valeurs cibles pour chaque paramètre en : Entrer manuellement les valeurs cibles. Utiliser une fonction d’ajustement automatique de la moyenne sur la dernière série. la cible sera réajustée à la fin de chaque série Vous pouvez paramétrez ou verrouiller la moyenne de la dernière série. Remarque : Si la valeur cible pour un paramètre n’est pas définie, il n’y aura aucun graphe concernant ce paramètre délivré. 4.6.6 Limites Vous pouvez spécifier chaque limite de paramètre en valeur absolue (limite haute et basse) Vous pouvez configurer les limites hautes et basses en : • Entrant manuellement une limite • Calculant automatiquement une limite : - Spécifier des limites à 2SD ou 3SD pour la déviation standard - Les limites sont mises à jour une fois la série terminée 4.6 7 Erreurs Vous pouvez configurer le système sur un arrêt automatique si la série est hors limite : 1 série hors limite 2 séries hors limite Lorsque 1 ou 2 séries XM sont hors limite, le système affiche un message d’erreur enregistré dans le registre de traçabilité 4.6.8 Consultation Xm Vous pouvez consulter les résultats des séries XM de deux manières : graphique et tableau Vous pouvez effacer la dernière série Vous pouvez rajouter des commentaires sur le dernière série 4.6.9 Rapports XM 4.6.9.1 Impression automatique Vous pouvez imprimer automatiquement le rapport résumé (graphique et tableau) avec les options suivantes : 50 Toutes les 200 séries Si la série est hors limite 4.6.9.2 A la demande Le rapport suivant peut être imprimé à la demande Résumé moyenne série (graphique et tableau) Résultats série 4.6.9.3 Exportation Vous pouvez aussi exporter vos données XM suivant le format csv. 4.6.10 Consultation résultats XM Sélectionner Sélectionner à partir du menu principal pour afficher l’application « Assurance Qualité ». pour afficher le menu « XM » Résultats et statistiques série XM en cours Résultats et statistiques série XM de la dernière série Résultats et statistiques série XM l’avant dernière série Tableau statistiques XM Graphes XM Ajouter commentaires sur série XM Remarque Vous ne pouvez pas rajouter de commentaires sur la série XM en cours, vous pouvez seulement rajouter des commentaires sur une série complète (Ancienne série dans l’écran Moyenne série). Pour afficher les résultats de la série XM. Sélectionner pour afficher la dernière série Sélectionner pour afficher l’avant dernière série Sélectionner pour ajouter un commentaire Entrer le commentaire choisi Sélectionner sur la fenêtre commentaire pour sauvegarder vos données. Le commentaire est rajouté dans la station de travail et une X est placée dans le champ CMNT. 51 4.7 Participation à l'IQAP Procédez comme suit pour télécharger les données du dossier de contrôle de la station de travail LH 750 sur une disquette formatée pour soumission au Programme de contrôle de qualité interlaboratoires de Coulter Programme de contrôle (IQAP). Pour plus de commodité, vous pouvez utiliser la disquette fournie dans ces kits du LH 750 : * Produit de contrôle COULTER (r) 5C (r) * Contrôle COULTER Retic-C * Calibrant COULTER S-CAL (r) Vous recevrez des étiquettes de renvoi autocollantes et des enveloppes préadressées. Les données de contrôle doivent être soumises à l'IQAP tous les mois, dès que vous avez fini d'utiliser un lot de contrôles 4.7.1 Configuration IQAP Un numéro d'identification de participant IQAP vous est attribué lorsque vous vous inscrivez au programme. Ce numéro de participant identifie vos données parmi celles d’un ensemble de laboratoires. Assurez-vous que votre numéro d'identification de participant IQAP a été saisi dans votre station de travail avant de télécharger vos données sur disquette. 4.7.2 Procédure de téléchargement IQAP A la station de travail LH 750 : 1. Sélectionnez par le bandeau de commande. 2. Sélectionnez pour afficher la fenêtre « CONTROLES ». 3. Sélectionnez. La fenêtre « Disquette de stockage IQAP » s'ouvre. 4. Insérer une disquette vierge dans le lecteur de disquettes de la station de travail 5. Sélectionnez les numéros de lot à copier sur disquette. 6. Sélectionnez L'avertissement suivant s'affiche : AVERTISSEMENT Cette fonction efface toutes les données figurant sur la disquette. Sélectionnez OK pour continuer, Annuler pour arrêter. 7. Sélectionnez pour commencer à copier les informations de contrôle sur disquette dans le format IQAP. IMPORTANT Attendez que le voyant d'activité du lecteur s'éteigne avant d'appuyer sur la touche d'éjection pour retirer la disquette du lecteur A:. . 8. Une fois le téléchargement terminé, retirez la disquette du lecteur A: et collez immédiatement l'une des étiquettes IQAP préimprimées. Ne recouvrez pas le volet coulissant métallique, l'axe de rotation du lecteur ou la perforation en haut à droite de la disquette avec l'étiquette. 52 9. Placez la disquette dans l'enveloppe préimprimée et envoyez-la à l'IQAP. 10. Si vous voulez conserver des copies papier des résultats du dossier de contrôle enregistrés, imprimez le contenu des dossiers. Reportez-vous à l'Aide de la station de travail du LH 750 si nécessaire. 4.7.3 Dépannage En cas de problème lors du téléchargement de données CQ sur disquette, vérifiez les points suivants : * Assurez-vous que la disquette est complètement insérée dans le lecteur a: . * Si vous utilisez une disquette vierge, n'oubliez pas de la formater. * Si vous utilisez une disquette d'un kit de contrôle ou de calibrant du LH 750, essayez une autre disquette. Si toutes les tentatives de téléchargement restent sans succès, vous pouvez soumettre vos données de contrôle à l'IQAP à l'aide du formulaire de saisie des données récapitulatives ou du formulaire de saisie des données de contrôle Rétic-C COULTER. Reportez-vous au chapitre sur la saisie des données du manuel Interlaboratory Quality Assurance Program Procedure Manual pour de plus amples informations. 4.8 Participation à l'eIQAP (IQAP électronique) Une fois que vous avez obtenu votre numéro de participant IQAP, vous pouvez, si vous le souhaitez, configurer un compte Internet eIQAP via notre serveur sécurisé. Vous devez définir un nom d'utilisateur et un mot de passe pour accéder à votre compte de participant eIQAP. Ce compte propose des fonctions d'administrateur et d'utilisateur distinctes. Après inscription, il est possible d'accéder à tous les instruments d'hématologie de votre laboratoire remplissant les conditions requises par l'intermédiaire de votre compte eIQAP. eIQAP vous permet de télécharger vos données via Internet et d'accéder à vos propres comptes rendus IQAP. 4.8.1 Enregistrement eIQAP 1. Allez au site Web de la société, à l'adresse suivante : www.beckmancoulter.com. 2. Dans le menu principal, sélectionnez Assistance Client, puis AQ & Programmes de services. (QA & service Programs) 3. Faites défiler les programmes pour atteindre le Programme d'assurance qualité interlaboratoire, puis sélectionnez le lien "Aller à eIQAP" (Go to eIQAP) 4. Vous y trouverez des informations et une assistance pour enregistrer votre compte. 4.8.2 Soumission des données à l’eIQAP Les données sont téléchargées vers votre compte eIQAP depuis une disquette 3,5 pouces ou un CD. Suivez les instructions du site eIQAP pour télécharger les données. Si l'ordinateur que vous utilisez ne dispose pas d'un lecteur de disquettes 3,5 pouces, utilisez un CD pour le téléchargement eIQAP. 53 4.8.3 Procédure alternative 1. Formater un CD pour archivage direct. 2. Suivez les étapes 1 à 8 de la procédure 4.7.2 de chargement IQAP 3. Revenez au bureau de Windows, puis cliquez deux fois sur l'icône Poste de travail.(My computer) 4. Placez le CD formaté à l'étape 1 dans le lecteur de CD. (Si une fenêtre "CD prêt" s'affiche, sélectionnez OK.) 5. Cliquez deux fois sur le lecteur A:. Le fichier que vous venez de télécharger doit être visible, muni de l'extension .iqa. 6. Cliquez sur le fichier avec le bouton droit de la souris, puis sélectionnez Copier. 7. Dans la fenêtre, sélectionnez le bouton Précédent. 8. Cliquez deux fois sur le lecteur de CD (généralement H:) 9. Cliquez dans la fenêtre avec le bouton droit de la souris, puis sélectionnez Coller pour copier le fichier .iqa sur le CD. Le fichier .iqa doit désormais être visible sur le CD. 10. Fermez toutes les fenêtres ouvertes et retirez la disquette du lecteur A: 11. Appuyez sur la touche d'éjection du graveur de CD ; une fenêtre "Ejecter le CD" apparaît. 12. Sélectionnez le bouton radio "Fermer pour lire sur n'importe quel ordinateur". (Close to read on any computer) 13. Sélectionnez OK. Une fenêtre apparaît, intitulée "Ecriture d'informations pour accès CD-ROM standard." (Writing information for standard CD-ROM access » Lorsque cette opération est terminée, une fenêtre apparaît pour éjecter le CD. 14. Retirez le CD et fermez le tiroir. Sélectionnez OK. 15. Identifiez le CD au moyen d'un marqueur permanent. Notez votre numéro IQAP, le nom de votre laboratoire et le numéro de série de votre instrument sur l'étiquette. 16. Insérez ce CD dans l'ordinateur que vous utilisez sur Internet. Connectez-vous à votre compte eIQAP, puis suivez les instructions pour télécharger les données. 54 5. Analyse des échantillons 5.1 Prélèvement des échantillons Prélevez le sang total sur un sel d'EDTA conformément aux instructions du fabricant de tubes et aux procédures :1,2,3 * publication NCCLS H4-A3 (pour capillaires) 4 * publication NCCLS H3-A3 (pour ponction veineuse) 5 Beckman Coulter vous recommande d'utiliser de l’EDTA sel dipotassique ou tripotassique IMPORTANT Vous risquez d'obtenir des résultats erronés si vous ne laissez pas d'espace en haut du tube entre l'échantillon et le bouchon. Veillez à laisser un espace suffisant en haut du tube entre l'échantillon et le bouchon pour faciliter le mélange. Assurez-vous par ailleurs que l'échantillon est correctement mélangé avant l'analyse. Lorsque vous préparez des échantillons capillaires sur des tubes à microprélèvements, suivez les recommandations du fabricant. En mode d'aspiration automatique, vous devez disposer d'au moins 1 ml d'échantillon avec des proportions sang/anticoagulant adéquates. Pour les systèmes LH 750 sans préparateur, l'instrument aspire un maximum de 300 uL (0,3 mL) de sang total. Pour les préparateurs de frottis LH 750 SM, l'instrument va aspirer 250 uL (0,25 mL) supplémentaire de sang total pour le préparateur de frottis. Un total de 550 uL (0,55 mL) sera donc aspiré. En mode d'aspiration manuel, l'instrument aspire environ 200 uL de sang total. 5.2 Conservation des échantillons Pour une précision optimale, analysez les échantillons aussitôt que possible. Echantillons prélevés par ponction veineuse Pour numération et formule : * Analysez dans les 24 heures suivant le prélèvement si l'échantillon est conservé à température ambiante (23,9°C ou 75°F). * Analysez dans les 48 heures suivant le prélèvement si l'échantillon est conservé entre 2 à 8°C (35,6 à 46,4°F). Pour les réticulocytes : * Analysez dans les 24 heures suivant le prélèvement si l'échantillon est conservé à température ambiante (23,9°C ou 75°F). * Analysez dans les 72 heures suivant le prélèvement si l'échantillon est conservé entre 2 à 8°C (35,6 à 46,4°F). Echantillons capillaires Suivez les recommandations du fabricant de tubes à microprélèvements 55 5.3 Présentation de l'identification des échantillons 5.3.1 Mode d'aspiration automatique La station de travail identifie un échantillon en : * Lisant le numéro de cassette et la position dans la cassette de chaque échantillon au moment de l'analyse * Lisant automatiquement l'étiquette code barres du tube * Vous permettant de fournir des informations démographiques sur l'échantillon qui incluent des identificateurs facultatifs, tels qu'un identificateur de patient * Résultats d'échantillons horodatés heure et date de l'analyse. 5.3.2 Mode d'aspiration manuel La station de travail identifie un échantillon en : * Lisant l'étiquette à code-barres du tube lorsque vous utilisez le lecteur CAB manuel * Lisant l'identificateur d'échantillon que vous avez tapé sur le pavé numérique * Vous permettant de fournir des informations démographiques sur l'échantillon qui incluent des identificateurs facultatifs, tels qu'un identificateur de patient • Résultats d'échantillons horodatés heure et date de l'analyse. 5.3.3 Mode prédilué Introduction Le mode prédilué est utilisé quand les résultats sont hors linéarité ou lors d’analyse d’un tube citraté en cas d’amas plaquettaires. Le mode prédilué réalise les numérations en mode manuel. Entrer un facteur de dilution compris entre 1.1 et 5.0 Utiliser échantillon et diluant pour préparer une dilution. Le mode manuel nécessite un volume de 200 ml. Dans une dilution simple un volume d’échantillon est combiné avec un volume approprié de diluant pour réaliser la concentration adéquate. La facteur de dilution est le volume total dans lequel l’échantillon a été dilué. Par exemple une dilution au ½ combine une unité de volume de sang et un volume de diluant. Le facteur de dilution résultant est 2=1+1 L’échantillon sera automatiquement multiplié par le facteur de dilution entré. Procédure pour une dilution au 1 : 2 56 5.3.4 Configuration d'identificateurs Dans le cadre de la configuration personnalisée, vous devez préciser si votre laboratoire utilise le numéro et la position de la cassette, l'étiquette code barres du tube ou les deux comme identificateur positif. Lorsque vous précisez un identificateur primaire, le système le lie systématiquement à la date et à l'heure d'analyse de l'instrument. Si vous précisez un numéro de cassette et une position, veillez à fournir assez de renseignements ou utilisez un autre identificateur, tel que l'identificateur d'échantillon, pour différencier les résultats d'échantillons car vous pouvez utiliser les mêmes numéros et position de cassette plus d'une fois au cours d'une journée 5.3.5 Traitement de tubes universels Si vous avez un HALXpress, veuillez suivre ce lien vers la procédure spécifique à HALXpress. Le LH 750 possède une stripper plate universelle (Système de maintien des tubes ). Cet élément permet à l'instrument d'analyser plusieurs tailles et types de tubes en mode d'aspiration automatique. ATTENTION Risque de fuite échantillon ou d'obstruction du système d'aspiration. La perforation excessive des tubes échantillons détériore sensiblement le centre du bouchon. Le nombre de perforation ne causant pas de problèmes peut varier légèrement selon le type et le fabricant de tubes. Ne percez pas plus de cinq fois un tube de prélèvement de sang répertorié dans ce document. Votre instrument contient également un détecteur de tube auto-réglable. Ce détecteur de tube se règle automatiquement en fonction des diverses tailles de tubes dans une même cassette. Vous n'avez pas besoin de modifier manuellement les paramètres du détecteur de tubes de l'instrument. De nombreux laboratoires analysent les tubes ne nécessitant pas d'adaptateurs ni de pinces sur le LH 750 ; il se peut toutefois que votre laboratoire exige des adaptateurs de tubes ou des pinces de cassettes. Pour des détails, consultez la liste des tubes. Si votre laboratoire exige des adaptateurs ou des pinces, contactez votre représentant Beckman Coulter. 5.4 Utilisation des étiquettes code barres Beckman Coulter recommande l'utilisation d'étiquettes code barres pour l'identification des échantillons. Le LH 750 est fourni avec des cassettes et des numéros de position de cassettes allant de 1 à 100. Vous pouvez obtenir d'autres cassettes numérotées de 101 à 1000 auprès de Beckman Coulter Inc. Deux étiquettes servent d'identification : 57 L'étiquette d'identification de la cassette correspond à un numéro de cassette de 4 chiffres. L'étiquette code barres de la cassette apparaît sous la forme d'un code barres et d'un numéro lisible. L'étiquette code barres de la cassette inclut le numéro d'identification de la cassette et le numéro de position (2 chiffres). Les étiquettes code barres des tubes échantillons identifient l'échantillon. Les spécifications des étiquettes code barres se trouvent à la section Informations de référence de ce système d'aide. Si vous utilisez des étiquettes code barres échantillons Imbriqué 2-par-5, vous devez définir le nombre de chiffres sur l'étiquette dans l'analyseur. 5.4.1 Exigences d'étiquetage--Tubes sans adaptateurs ou pinces IMPORTANT Risque d'erreur d'identification. L'utilisation d'étiquettes codes barres de mauvaise qualité, sales ou mal placées ou endommagées risque d'empêcher l'instrument de lire les codes barres. Assurez-vous que les étiquettes sont en bon état. Assurez-vous que les étiquettes code barres sont conformes aux spécifications fournies au chapitre 4 du manuel de référence. Vous pouvez utiliser 2 étiquettes maximum en plus de l'étiquette du fabricant de tubes échantillons. Ne placez pas l'étiquette code barres à plus de 12 degrés par rapport à la verticale. Placez chaque étiquette de manière à ce qu'elle ne couvre pas la base du tube et soit lisse sur le tube. Ainsi, l'adaptateur ne risque pas de se casser ni le tube d'être coincé et l'étiquette sera lue correctement. Assurez-vous que le symbole code barres et un espace de 6 mm de part et d'autre de ce symbole peuvent être lus par le lecteur BC. Pour les tubes dotés de bouchons en caoutchouc ou à fermeture en aluminium: 1. Placez l'étiquette code barres de manière à ce que la première barre du symbole se trouve à au moins 1,25 cm du bouchon du tube. 2. Appuyez fermement sur l'étiquette, sans oublier de la lisser aux bords et aux coins. 3. Assurez-vous que les barres qui figurent sur l'étiquette sont parallèles au bouchon. Pour tous les autres tubes: Placez l'étiquette code barres de manière à ce que la première barre du symbole se trouve à au moins 6 mm du bouchon du tube. 58 5.4.2 Exigences d'étiquetage--Tubes avec adaptateur à manchon IMPORTANT Risque d'erreur d'identification. L'utilisation d'étiquettes codes barres de mauvaise qualité, sales ou mal placées ou endommagées risque d'empêcher l'instrument de lire les codes barres. Assurez-vous que les étiquettes sont en bon état. Assurez-vous que les étiquettes code barres sont conformes aux spécifications fournies au chapitre 4 du manuel de référence. Vous pouvez utiliser deux étiquettes maximum en plus de l'étiquette du fabricant de tubes échantillons. Placez chaque étiquette de manière à ce qu'elle ne couvre pas la base du tube et soit lisse sur le tube. Ainsi, l'adaptateur ne risque pas de se casser ni le tube d'être coincé et l'étiquette sera lue correctement. Ne placez pas l'étiquette code barres à plus de 5 degrés par rapport à la verticale. Assurez-vous que le symbole code barres et un espace blanc de 6 mm de part et d'autre du symbole sont visibles à travers la fenêtre de lecture lorsque vous insérez le tube dans l'adaptateur. Vous devez placer les adaptateurs à manchon gris dans une cassette de manière à ce que leurs touches (situé audessus de leur fenêtre de lecture du code barres) tiennent dans les ouvertures supérieures de la cassette. IMPORTANT Risque d'erreur d'identification de l'échantillon si l'étiquette est mal alignée dans la fenêtre de lecture. Le lecteur de code barres peut uniquement lire la partie de l'étiquette code barres qui se trouve dans la fenêtre de lecture. Assurez-vous que l'étiquette code barres apparaît dansla fenêtre de lecture. 59 5.4.3 Exigences d'étiquetage--Tubes avec adaptateurs de cassette IMPORTANT Risque d'erreur d'identification. L'utilisation d'étiquettes codes barres de mauvaise qualité, sales ou mal placées ou endommagées risque d'empêcher l'instrument de lire les codes barres. Assurez-vous que les étiquettes sont en bon état. Assurez-vous que les étiquettes code barres sont conformes aux spécifications fournies au chapitre 4 du manuel de référence. Vous pouvez utiliser deux étiquettes maximum en plus de l'étiquette du fabricant de tubes échantillons. Ne placez pas l'étiquette code barres à plus de 12 degrés par rapport à la verticale. Assurez-vous que le symbole code barres et un espace de 6 mm de part et d'autre de ce symbole peuvent être lus par le lecteur BC. Placez les étiquettes juste sous le bouchon. Placez chaque étiquette de manière à ce qu'elle ne couvre pas la base du tube et soit lisse sur le tube. Ainsi, l'adaptateur ne risque pas de se casser ni le tube d'être coincé et l'étiquette sera lue correctement. Assurez-vous que l'étiquette code barres est tournée vers le haut lorsque vous placez un tube dans la cassette de manière à pouvoir la lire correctement. 60 5.5 Manipulation des cassettes La cassette est le support de transport des tubes échantillons (patient, contrôle ou test spécial) utilisé en mode d'aspiration automatique lors du chargement automatique, du mélange et de l'analyse des échantillons. Les tubes doivent être enfoncés dans la cassette avec les étiquettes code barres vers le haut. Tenez toujours la cassette fermement par les bords. N'essayez pas de saisir ou de soulever une cassette en la prenant par un tube. Le poids des tubes restants risque de causer la chute de la cassette 5.5.1 Nettoyage de la cassette Lavez les cassettes si nécessaire dans de l'eau savonneuse chaude et rincez bien. N'utilisez aucun agent abrasif. Gardez les cassettes propres (pas de sang séché, d'eau de Javel ou de diluant). Veillez à ne pas rayer ou dégrader les étiquettes code barres. Les saletés, les traces, les marques de crayon et des dépôts gras peuvent compromettre la lecture des étiquettes code barres. 5.6 Chargement de la cassette AVERTISSEMENT Risque de blessure corporelle. Ne forcez pas pour introduire un tube de manière incorrecte dans la cassette sous peine de le casser. N'insérez aucun tube de force dans une cassette. Si un tube se casse, procédez selon les consignes de sécurité de votre laboratoire pour le nettoyage de bris de verre. IMPORTANT Risque d'erreur d'identification d'échantillon. Si vous n'utilisez pas les étiquettes code barres appropriées sur les tubes échantillons, veillez à placer les tubes aux positions correctes dans la cassette. 1. Glissez fermement chaque échantillon dans la cassette. 2. Assurez-vous que les codes à barres sont en vis-à-vis. 61 5.7 Utilisation de la douchette 1. Assurez-vous que le curseur se trouve dans le champ que vous voulez remplir à l'aide des informations lues. AVERTISSEMENT Risque de blessure corporelle. Le lecteur BC utilise une diode à laser visible basse puissance qui risque de causer des lésions oculaires. Evitez de regarder droit dans le faisceau. 2. Dirigez le lecteur BC vers le code barres et appuyez sur la gâchette. Le cas échéant, réglez la position du lecteur BC de manière à ce que le faisceau de lecture rouge soit centré sur le code barres et le dépasse des deux côtés. 3. Une fois que le lecteur BC a lu le symbole, un bip sonore retentit. Si aucun bip ne retentit : - Assurez-vous que le lecteur de code-barres est correctement branché à votre station de travail. - Assurez-vous que le lecteur de code-barres est correctement configuré pour vos étiquettes. IMPORTANT Risque d'identificateur erronée. Si vous n'arrivez pas à envoyer l'identification de l'échantillon à l'instrument dans un délai de 60 secondes après l'entrée de données dans le champ « Code barres », « Barcode ID », l'identification de l'échantillon fournie est effacée. Le risque d'erreur d'identification des échantillons est ainsi minimisé. - Si vous utilisez la douchette en mode d'aspiration manuel : a. Appuyez sur, puis sur pour envoyer l'identification du code barres à l'analyseur. b. L'identification du code barres s'affiche ensuite sur l'analyseur. ENTER ACCEPT/STOP REJECT s'affiche sur le pavé numérique. c. Appuyez sur pour accepter l'identification du code barres ou sur pour la rejeter. 62 5.8 Analyser des échantillons en mode d’aspiration automatique AVERTISSEMENT Risque de blessure corporelle. Si un problème survient tandis que le système est en cours de et attendez que le système ait fini avant de faire quoi que ce soit en vue de rectifier traitement, appuyez sur le problème. Tenter de rectifier un problème d'instrument tandis que l'instrument continue à traiter des échantillons est susceptible de vous blesser. 1. Assurez-vous que l'instrument est configuré pour le test approprié. IMPORTANT Risques de résultats erronés si des échantillons contiennent des caillots. Inspectez les échantillons pour vous assurer qu'il n'y a pas de caillots et mettez en pratique de bonnes procédures de laboratoire pour vérifier les résultats afin de garantir que vous ne recevez pas des résultats erronés. 2. Assurez-vous que les échantillons ont été correctement prélevés, conservés, et mélangés. 3. Chargez les cassettes. 4. Introduisez fermement les cassettes et calez-les bien dans le compartiment de chargement situé sur le côté droit du diluteur. L'instrument lance automatiquement le démarrage des cassettes. 5. Une fois que l'instrument a analysé les échantillons, vérifiez les résultats d'échantillon sur la station de travail. 5.9 Analyser des échantillons en mode d'aspiration manuel IMPORTANT Si le bec de prélèvement est coincé dans la position IN (DANS) une fois que vous avez saisi l'identification du patient, la seule manière de vous débarrasser de cette ID est de réinitialiser l'analyseur. 1. Assurez-vous que l'instrument est configuré pour le test approprié. IMPORTANT Risques de résultats erronés si des échantillons contiennent des caillots. Inspectez les échantillons pour vous assurer qu'il n'y a pas de caillots et mettez en pratique de bonnes procédures de laboratoire pour vérifier les résultats afin de garantir que vous ne recevez pas des résultats erronés. 2. Assurez-vous que vos échantillons ont été correctement prélevés, conservés, et mélangés. 3. Si vous saisissez l'identification de l'échantillon manuellement, a. Appuyer sur et saisir l'identification d'échantillon sur le pavé numérique b. Si vous saisissez l'identification de l'échantillon à l'aide de la douchette, placez la douchette dans le champs de codesbarres du bandeau de la station de travail et lisez l'identification d'échantillon à l'aide de la douchette et et. appuyez sur 4. Appuyez sur 5. Retirez le bouchon du tube de l'échantillon. 6. Plongez le bec de prélèvement dans le tube. L'instrument aspire automatiquement le échantillon. 7. Lorsque vous entendez un bip, retirez le tube de l'embout de prélèvement. Le bloc de nettoyage du bec de prélèvement rétracte l'aspirateur et le nettoie automatiquement. 8. Une fois que l'instrument a analysé les échantillons, vérifiez les résultats d'échantillon sur la station de travail. 63 5.10 Modification du nombre d'aspirations par tube ATTENTION Risque de détérioration de l'aiguille si vous percez un bouchon plus de cinq fois. Ne percez pas un bouchon plus de cinq fois. 1. 2. 3. 4. 5. 6. Allez à l'écran de l'analyseur. Si l'écran SYSTEM RUN s'affiche déjà sur l'analyseur, passez au point 4. Sinon, appuyez sur MAIN MENU. Appuyez sur SYSTEM RUN. Appuyez sur ASPIRATIONS/TUBE. Allez au pavé numérique. Utilisez le clavier pour spécifier le nombre d'aspirations désiré. 7. Appuyez sur après avoir spécifié le nombre d'aspirations. 8. Allez à l'écran de l'analyseur pour vérifier si le nombre d'aspirations s'affiche sur l'analyseur. L'écran SYSTEM RUN affiche le nombre d'aspirations en cours. Exemple : ASPIRATIONS/TUBE 01 5.11 Changer de mode de test Si vous avez un HALXpress, veuillez suivre ce lien vers la procédure spécifique à HALXpress. IMPORTANT Risque de résultats erronés. L'analyse d'un échantillon ou d'un contrôle dans un mode d'analyse incorrect peut donner lieu à des résultats erronés. Veillez à ce que le mode de test sélectionné soit le mode correct pour le type d'échantillons que vous analysez. 1. Allez au bandeau de commande de la station de travail 2. Utilisez pour sélectionner le type de test par défaut pour le traitement des échantillons. CBC/DIFF/RETIC Analyser des échantillons pour numération, formule et rétic. CBC/DIFF Analyser des échantillons pour numération et Diff CBC ONLY Analyser des échantillons pour numération uniquement. CBC/RETIC Analyser des échantillons pour numération et rétic. RETIC ONLY Analyser des échantillons pour rétic uniquement. Le message CURRENT MODE affiche le mode de test que vous sélectionnez. 64 5.12 Activer/Désactiver les détecteurs de sang 1. Allez à l'écran de l'analyseur. 2. Appuyez sur MAIN MENU. 3. Appuyez sur SYSTEM CONFIGURATION. 4. Appuyez sur BLOOD DETECTOR jusqu'à ce que le paramètre approprié apparaisse. Remarque : Le système affecte tous les paramètres d'un P (aspiration partielle) lorsque les échantillons sont analysés avec les détecteurs de sang désactivés. Les résultats d'analyses de contrôle signalisées d'un P sont automatiquement supprimés des calculs statistiques et il n'y a aucun moyen de réintroduire les analyses signalisées dans les calculs. 5. Appuyez sur l'une des options suivantes : SYSTEM RUN Analyse les échantillons. RETURN Affiche l'écran MAIN MENU de l'analyseur. 65 6 Consultation des résultats d'échantillon 6.1 Consultation des résultats 1. Sélectionnez par le bandeau de commande pour afficher l'application Tests patient. 2. Si nécessaire, sélectionnez pour ouvrir la fenêtre « Résultats et graphes » qui contient : * Paramètres * Alarmes et codes * Messages de suspicion/définitifs * Histogrammes * Scattergrammes * Informations d'identification. 3. Si nécessaire, repérez les résultats d'échantillon à vérifier. 4. Spécifiez la manière dont vous voulez mettre à jour la fenêtre : Garde le dernier échantillon courant affiché. Vous pouvez voir les graphes, données démographiques et résultats de paramètre détaillés (y compris les données de recherche) pour les résultats d'échantillon selon les besoins. La station de travail continue de recevoir, traiter et stocker les données d'analyse de l'analyseur. Met automatiquement à jour la fenêtre lorsque la station de travail reçoit les données d'analyse de l'échantillon patient de l'analyseur. 6.1.1 Consultation des données de recherche Sélectionnez dans la fenêtre « Résultats et graphes » pour ouvrir la fenêtre « Données de recherche » qui contient : * Informations d'identification facultatives * Résultats d'orifice * Paramètres de recherche * Alarmes et codes * Messages de suspicion/définitifs * Histogrammes. 66 6.2 Révision des graphes en 2 dimensions Par défaut, les graphes présentent une vue conjuguée de la densité et de la appartenance de la population. Les couleurs représentent différents types de cellules. Les tons de couleurs représentent le nombre de cellules couleurs vives correspondant à la plus haute densité. Bouton Population Couleur Lymphocytes Bleu Neutrophiles Violet Bouton Population Couleur GR Rouge Réticulocytes Bleu Eosinophiles Orange Monocytes Vert Basophiles Blanc Plaquettes Vert Cellules nonleucocytaires Rouge GB Violet L'axe des Y représente le volume et l'axe des X la diffraction relative de la lumière. Si l'instrument se bouche en cours d'analyse de l'échantillon, le code couleur approprié apparaît dans cette fenêtre: Code veut dire que FC Cellule de mesure bouchée. BP1 Bouchage partiel 1. BP2 Bouchage partiel 2. 6.2.1 Vue agrandie Cliquez deux fois sur un graphe pour l'agrandir. Sélectionnez pour rétablir la taille normale. Sélectionnez le bouton du paramètre en haut de la fenêtre agrandie pour retirer la population correspondante du graphe. Sélectionnez pour afficher la représentation multiparamétrique VCS classique (DF1) à côté du graphe LH 750. Vous ne pouvez pas retirer les populations de la représentation multiparamétrique classique. 67 6.2.2 Que rechercher Lorsque vous révisez des graphes, inspectez les points suivants : * Position de chaque population par rapport aux positions normales/typiques * Ecart entre les populations par rapport à l'écart normal/typique * Concentration relative de chaque population par rapport aux concentrations normales/typiques * Présence de populations inattendues ou atypiques. Pour plus d'informations sur le développement de graphes, reportez-vous au manuel de référence. Pour des détails sur l'interprétation des graphes, reportez-vous aux procédures de votre laboratoire. 6.3 Revue d'un graphe 3D Sélectionnez pour afficher la fenêtre « Graphe 3D » afin de revoir la représentation tridimensionnelle (3D) des données d'un échantillon. La fenêtre « Graphe 3D » apparaît par-dessus toutes les autres jusqu'à ce que vous la minimalisiez. Au départ le graphe 3D montre l'ensemble des données couramment sélectionnées, informations statistiques pour l'analyse d'échantillon. Si la fenêtre « Résultats et graphes » est déverrouillée, le graphe 3D affiche le dernier échantillon reçu. Sélectionnez ceci Pour afficher ceci Données différentielle leucocytaires. Ce bouton apparaît gris et inactif lorsque aucune donnée n'est disponible. Données réticulocytes. Ce bouton apparaît gris et inactif lorsque aucune donnée n'est disponible. Le graphe 3D présente une vue combinée de la densité de la population et de son appartenance. Les couleurs représentent différents types de cellules. Les intensités de couleur représentent le nombre de cellules--les couleurs vives étant les plus denses. 68 Boutons Population Couleur Lymphocytes Population Couleur Bleu GR Rouge Neutrophiles Violet Réticulocytes Bleu Eosinophiles Orange Plaquettes Vert GB Violet Monocytes Bouton Vert Basophiles Blanc Cellules nonleucocytaires Rouge Sélectionnez un bouton de paramètre sur le côté de la fenêtre « Graphe 3D » pour retirer la population correspondante du graphe. La station de travail redessine automatiquement le graphe 3D sans la population sélectionnée. Sélectionnez le bouton une deuxième fois pour inclure la population correspondante. 6.3.1 Extraction de données Vous pouvez également voir les données des résultats sauvegardés précédemment. La station de travail sauvegarde par défaut les données des 500 derniers échantillons. Vous pouvez changer le nombre de données sauvegardées par la station de travail dans la configuration. 1. Sélectionnez pour voir la liste des échantillons extractibles. 2. Les échantillons apparaissent en ordre de séquence. Les deux premiers caractères du nom représentent l'identification d'instrument configuré pendant l'installation. Les trois prochains caractères identifient uniquement le jour de l'analyse de l'échantillon. Les trois derniers caractères identifient la séquence de l'échantillon. 3. Cliquez deux fois sur le fichier représentant les données à extraire. L'application cube commence à faire rejouer l'analyse des données. 69 6.3.2 Modification de la perspective Faire glisser pour changer l'angle du graphe. Vous pouvez également utiliser et Sélectionnez ceci . Pour faire ceci Faire pivoter le graphe. Faire tourner l'analyse du début à la fin. Revenir au début de l'analyse. Avancer l'analyse jusqu'à la fin. 6.3.3 Réduction de la fenêtre Sélectionnez pour minimaliser la fenêtre. 6.4 Révision d'histogrammes Les histogrammes montrent la fréquence cellulaire relative par rapport à la taille. Ils fournissent des informations sur la fréquence des érythrocytes, des leucocytes et des thrombocytes. Ils peuvent également indiquer la présence de souspopulations. Les histogrammes sont un moyen de comparer la taille des cellules d'un patient à des populations normales. Cliquez deux fois sur un histogramme pour l'agrandir. Sélectionnez pour rétablir la taille normale. 6.4.1 Que rechercher IMPORTANT Vous risquez d'obtenir des résultats incorrects si vous estimez le nombre de cellules à partir des courbes de distribution. Les courbes montrent uniquement le nombre relatif, et non réel, de cellules dans chaque intervalle de taille. N'estimez pas le nombre de cellules à partir des courbes de distribution. Lors des révisions des histogrammes, inspectez les points suivants : * Position de chaque population par rapport aux positions normales/typiques * Ecart entre les populations par rapport à l'écart normal/typique * Concentration relative de chaque population par rapport aux concentrations normales/typiques * Présence de populations inattendues ou atypiques. 70 Pour plus d'informations sur les histogrammes, reportez-vous au manuel de référence. Pour des détails sur l'interprétation des histogrammes, reportez-vous aux procédures de votre laboratoire. 6.5 Modification de résultats d'échantillons 1. Sélectionnez par le bandeau de commande pour afficher l'application « Tests patient ». 2. Recherchez les résultats à modifier. 3. Sélectionnez 4. - pour afficher la fenêtre « Modifier échantillon ». Modifiez les points suivants si nécessaire : Informations d'identification préassignées et lues. Résultats de paramètres informations démographiques - Utilisez pour vous déplacer entre les champs. REMARQUE : Il est permis de dupliquer les passages d'échantillons avec une même identification ou une même Cass/Pos seulement si le profil de paramètres est différent. Si vous spécifiez le même profil de paramètres pour une même identification d'échantillon, le message suivant s'affichera : Double ID d'échantillon. Les identifications d'échantillon doivent être uniques dans la liste « A faire ». La valeur d'origine sera rétablie. Les identifications de patient laissées vides sont considérées comme étant la même identification de patient. 5. Pour ajouter un test ou retirer un test EN ATTENTE : a. Sélectionnez les identificateurs de test spécifiques à ajouter ou retirer. b. Fournissez les informations d’identification de l’échantillon pour les tests. IMPORTANT Des résultats ou une identification incorrects risquent de fausser les résultats ou de causer une erreur d'identification. Avant de sauvegarder les modifications, assurez-vous de les avoir correctement tapées. 6. Sélectionnez pour sauvegarder les modifications dans la base de données. La station de travail calcule de nouveau tout paramètre dérivé et applique de nouvelles limites. Les règles en matière de critères décisionnels ne sont pas réappliquées. Les comptes rendus en attente incluent un message spécial qui indique cet état. Une fois tous les tests terminés, le compte rendu inclut un message spécial qui indique le changement d'état. 6.6 Révision des antériorités patients 1. Sélectionnez par le bandeau de commande pour afficher l'application Tests patient. 2. Repérez le dernier échantillon correspondant au patient à examiner. 3. Sélectionner pour afficher la fenêtre « Statistiques historique patient » qui contient : - Tableau historique patient - Statistiques historique patient - Graphes historique patient 71 6.7 Présentation des résultats de traitement Le LH 750 de Coulter propose de nombreuses fonctions qui vous permettent d'identifier et de traiter rapidement et efficacement les résultats. Pour vous aider, la station de travail inclut des alarmes et des codes avec les résultats. Vous pouvez également personnaliser la signalisation des résultats et définir des règles pour les alarmes des résultats d'échantillons. 6.7.1 Alarmes La station de travail affecte des priorités aux alarmes. Les alarmes critiques (cH/cB) sont les plus importantes. Elles sont suivies des alarmes d'action (aH/aB), puis des alarmes par défaut (H/B). IMPORTANT Les alarmes sont évaluées lorsque l'échantillon est analysé. Les alarmes sont réévaluées pour un échantillon lorsque les résultats sont modifiés manuellement, ou lorsque les nouveaux résultats sont reçus pour un échantillon en attente. Les alarmes ne sont pas réévaluées lors de la modification des limites d'alarme pour les résultats se trouvant déjà dans la base de données. Les règles de décision Delta Check et Réflexe ne sont pas réévaluées. Beckman Coulter Inc. ne peut prétendre pouvoir identifier toutes les anomalies de tous les échantillons. Beckman Coulter vous conseille d'utiliser toutes les options d'alarme disponibles afin d'optimiser la précision des résultats des instruments. Ces options d'alarmes incluent les intervalles de référence (H/B), limites d'action et critiques, alarmes définitives et de suspicion, codes de paramètres, delta checks, critères de décision et alarmes du système. Beckman Coulter vous recommande d'éviter d'utiliser un seul message ou sortie pour résumer les résultats des échantillons ou les conditions des patients. Vous pouvez personnaliser de nombreuses alarmes pour les adapter aux besoins de votre laboratoire. Vous pouvez définir : * Les limites hautes/basses par défaut * D'autres limites hautes/basses en fonction du sexe et de l'âge * D'autres limites hautes/basses en fonction de l'origine * Des limites d'action qui dépassent les limites par défaut. Ces limites apparaissent avec l'indicateur d'alarme aH (haute) et aB (basse). * Des limites critiques qui dépassent les limites d'action. Ces limites apparaissent avec l'indicateur d'alarme cH (critique haute) et cB (critique basse). * Des limites (action) qui engendrent l'affichage de messages définitifs * Des limites qui acheminent les résultats jusqu'à une liste de revue spéciale (Vérification auto.). Vous n'avez évidemment pas besoin de définir toutes ces limites en une fois et pouvez utiliser les limites par défaut et en ajouter progressivement en fonction des évaluations faites par votre laboratoire. 6.7.2 Règles d'alarmes pour les résultats (règles et critères de décision) Vous pouvez définir des règles de Delta Check. Lorsque la station de travail trouve un échantillon pour un patient qui possède déjà des résultats d'échantillons dans la base de données, elle utilise les règles définies pour déterminer le déclenchement de l'alarme. 72 Vous pouvez également définir des règles (Gestionnaire réflexe) pour identifier des résultats d'échantillon correspondant à un ensemble de critères. A titre d'exemple, vous pouvez entraîner l'affichage automatique du message « Effectuer numération Rétic » dans le champ de commentaires si la station de travail reçoit un résultat d'échantillon Hb <= 10,5 ou GR <= 3,2 et VMC <= 65. Dans le cadre de la définition des règles, vous pouvez préciser l'endroit où vous voulez qu'apparaissent les résultats qui satisfont à la règle. La station de travail peut par exemple transférer les résultats dans des listes : Gestionnaire réflexe, Delta Check et Liste de Revue . 6.7.3 Traitement des limites d'alarmes Le tableau de mesure suivant illustre comment le système traite les limites d'alarmes. 6.8 Alarmes et codes Le cas échéant, le LH 750 applique des alarmes, des codes et/ou des messages générés par l'instrument ou définis par le laboratoire à chaque série de résultats de patient. Les alarmes, les codes et les messages de suspicion ou définitifs sont 73 utilisés pour vous avertir d'un mauvais fonctionnement d'un instrument, d'une valeur anormale d'un échantillon, d'une distribution de données anormale ou de résultats anormaux. Beckman Coulter recommande d'examiner, en fonction des exigences de la population de patients, tous les résultats affichant une alarme, un code ou un message. 6.8.1 Définition des niveaux d'alarme Les laboratoires peuvent choisir des niveaux de sensibilités différents suivant les types de cellules anormales, certains laboratoires exigeant davantage de sensibilité que d'autres. Etant donné que le niveau de sensibilité aux types de cellules anormales varie entre les laboratoires, le LH 750 fournit au laboratoire la possibilité d'ajuster la sensibilité des messages de suspicion différentiels (Gran Imm 1, Gran Imm 2, lympho atypiques et blastes) pour répondre aux exigences particulières du laboratoire (reportez-vous à Préférences pour les alarmes). Il peut y avoir des situations où la présence d'un événement cellulaire rare ne donne pas lieu à un message de suspicion. La sensibilité du système augmente lorsque des messages de suspicion correctement définis sont utilisés en conjonction avec des messages définitifs, des alarmes de valeur d'action et des alarmes de valeur critique définis par le laboratoire. De plus, un examen complet du frottis périphérique, quelle que soit la nature de l'alarme, du code ou du message, minimisera les résultats jugés par erreur comme négatifs. Afin d'optimiser à la fois l'efficacité et la pertinence clinique des alarmes générées par l'instrument et des alarmes définies par le laboratoire, Beckman Coulter recommande d'effectuer des études de sensibilité et de spécificité spécifiques au LH 750 avant d'ajuster la sensibilité des messages et de définir des niveaux d'alarme. IMPORTANT Les alarmes sont évaluées lorsque l'échantillon est analysé. Les alarmes sont réévaluées pour un échantillon lorsque les résultats sont modifiés manuellement, ou lorsque les nouveaux résultats sont reçus pour un échantillon en attente. Les alarmes ne sont pas réévaluées lors de la modification des limites d'alarme pour les résultats se trouvant déjà dans la base de données. Beckman Coulter vous conseille d'utiliser toutes les options d'alarme disponibles afin d'optimiser la précision des résultats des instruments. Ces options d'alarmes incluent les intervalles de référence (H/B), limites d'action et critiques, alarmes définitives et de suspicion, codes de paramètres, delta checks, critères de décision et alarmes du système. Beckman Coulter vous recommande d'éviter d'utiliser un seul message ou sortie pour résumer les résultats des échantillons ou les conditions des patients. Indique un résultat hors un intervalle de référence bas ou haut. Indique un résultat hors une limite action, une limite critique ou la présence d'une autre alarme. Des alarmes apparaissent à droite du résultat. Des codes apparaissent à l'emplacement des résultats lorsque le système ne peut obtenir de résultats. Lorsque vous regardez des codes et des alarmes, cherchez des normes. Par exemple, voyez si tous les résultats indiquent des codes identiques ou associés. Dans le cas contraire, vérifier tous les paramètres GR puis ceux de GB. Pour des paramètres spécifiques, l'alarme résulte d'une autre alarme survenue sur d'autres paramètres. 6.8.2 Alarmes * Le résultat excède le seuil de comptage de l'instrument. Suivez les procédures de votre laboratoire concernant la revue de l'échantillon. Cette alarme n'est applicable que pour le VMC. IMPORTANT Résultats incorrects possibles. Si les GB, GR, Hb ou Plt sont remplacés par +++++ lors d'une analyse en mode manuel, lancez un cycle à blanc avant d'analyser l'échantillon suivant afin de prévenir une contamination de l'échantillon suivant. Lorsque vous êtes en mode automatique, analysez immédiatement l'échantillon suivant celui marqué par +++++. Des dilutions d'échantillon sont également susceptibles d'entraîner des résultats de la formule erronés. Lorsque le paramètre GB est hors linéarité, si vous diluez l'échantillon afin de l'analyser de nouveau, veillez à bien régler l'instrument sur le mode Numération avant d'analyser l'échantillon dilué. 74 + Résultat hors linéarité (analysable). Suivez les procédures de votre laboratoire concernant la revue de l'échantillon. aL Le résultat est plus bas que les limites d'action inférieures. Suivez les procédures de votre laboratoire concernant la revue de l'échantillon. aH Le résultat est plus élevé que les limites des limites d'action supérieures. Suivez les procédures de votre laboratoire concernant la revue de l'échantillon. cL Le résultat est plus bas que les limites critiques basses. Ceci est une valeur critique et nécessite une attention immédiate. Suivez les procédures de votre laboratoire concernant la revue de l'échantillon. cH Le résultat est plus élevé que les limites critiques hautes. Ceci est une valeur critique et nécessite une attention immédiate. Suivez les procédures de votre laboratoire concernant la revue de l'échantillon. D Le résultat a déclenché une règle Delta Check telle que votre laboratoire l'a définie. e Le résultat a été calculé à partir d'un paramètre modifié manuellement. Cette alarme remplace +, *, et les alarmes R. E Le résultat a été modifié. Cette alarme remplace +, *, et les alarmes R. H Le résultat est supérieur à la limite maximale de votre intervalle de référence. Suivez les procédures de votre laboratoire concernant la revue de l'échantillon. B Le résultat est inférieur à la limite basse de votre intervalle de référence. Suivez les procédures de votre laboratoire concernant la revue de l'échantillon. P L'instrument a soit décelé une aspiration partielle lors d'une analyse d'échantillon soit les détecteurs de sang sont désactivés. R Examinez le résultat conformément au protocole de votre laboratoire. Lorsque vous modifiez des résultats affectés, cette alarme nécessite une manipulation particulière. Il n'est pas possible de recalculer un paramètre dérivé d'un paramètre alarmé par un R tant que les paramètres avec des alarmes R n'ont pas été modifiés. Les alarmes R peuvent en outre indiquer qu'une alarme système est survenue. Les alarmes système peuvent en outre indiquer une erreur de cellule de mesure. Pour des détails, consultez le registre d'événements. Il est recommandé de consulter les messages s'affichant sur la fenêtre « Données de recherche ». La fenêtre « Données de recherche » offre des informations plus détaillées sur l’analyse. 6.8.3 Codes ..... Calcul incomplet. Ce message peut apparaître sur des paramètres calculés en raison d'un rejet (- - - - -) ou de résultats hors linéarité (+++++) pour les paramètres utilisés pour le calcul. Vérifiez d'autres paramètres, telles que GB, pour garantir qu'assez de données ont été reçues pour pouvoir effectuer les calculs. - - - - - Lorsque ce code apparaît pour les résultats des paramètres numération et qu'il n'y a pas d'histogramme moyen qui apparaisse pour le paramètre concerné, ceci indique un rejet total. Si ce code apparaît pour les GB, les résultats des paramètres de la formule en nombre absolu apparaissent en tant que ..... puisqu'ils ont été calculés à partir du comptage des GB et que le résultat GB n'était pas numérique. +++++ Ce résultat est en dehors de la plage analytique de l'instrument. Suivez les procédures de votre laboratoire concernant la revue de l'échantillon. 75 IMPORTANT Résultats incorrects possibles. Si les GB, GR, Hb ou Plt sont remplacés par +++++ lors d'une analyse en mode manuel, lancez un cycle à blanc avant d'analyser l'échantillon suivant afin de prévenir une contamination de l'échantillon suivant. Lorsque vous êtes en mode automatique, analysez immédiatement l'échantillon suivant celui marqué par +++++. Des dilutions d'échantillon sont également susceptibles d'entraîner des résultats de la différentielle erronés. Lorsque le paramètre GB est hors linéarité, si vous diluez l'échantillon afin de l'analyser de nouveau, veillez à bien régler l'instrument sur le mode de numération avant d'analyser l'échantillon dilué. ::::: L'instrument a décelé une obstruction dans la cellule de mesure. PC1, PC2 ou FC seront affichés sur l'axe vertical du graphe 76 6.9 Messages de suspicion et définitifs Le cas échéant, le LH 750 déclenche des alarmes, des codes et/ou des messages générés par l'instrument ou définis par le laboratoire à chaque série de résultats de patient. Les alarmes, les codes et les messages de suspicion ou définitifs sont utilisés pour vous avertir d'un mauvais fonctionnement d'un instrument, d'une valeur anormale d'un échantillon, d'une distribution de données anormale ou de résultats anormaux. Beckman Coulter recommande d'examiner, en fonction des exigences de la population de patients, tous les résultats affichant une alarme, un code ou un message. 6.9.1 Définition des niveaux d'alarme Les laboratoires peuvent modifier les niveaux de sensibilité des suivant les types de cellules anormales, certains laboratoires exigeant davantage de sensibilité que d'autres. Le LH 750 fournit au laboratoire la possibilité d'ajuster la sensibilité des messages de suspicion de la formule (Gran Imm 1, Gran Imm 2, lympho atypiques et blastes) pour répondre aux exigences particulières du laboratoire (reportez-vous à « Préférences pour les alarmes »). Il peut y avoir des situations où la présence d'un événement cellulaire rare ne donne pas lieu à un message de suspicion. La sensibilité du système augmente lorsque des messages de suspicion correctement définis sont utilisés en conjonction avec des messages définitifs, des alarmes « Limites d'action » et des alarmes « Limites critiques » définies par le laboratoire. De plus, un examen complet du frottis périphérique, quelle que soit la nature de l'alarme, du code ou du message, minimisera les faux négatifs. Afin d'optimiser à la fois l'efficacité et la pertinence clinique des alarmes générées par l'instrument et des alarmes définies par le laboratoire, Beckman Coulter recommande d'effectuer des études de sensibilité et de spécificité spécifiques au LH 750 avant d'ajuster la sensibilité des messages et de définir des niveaux d'alarme. IMPORTANT Beckman Coulter Inc. ne peut prétendre pouvoir identifier toutes les anomalies de tous les échantillons. Beckman Coulter Inc. vous conseille d'utiliser toutes les options d'alarme disponibles afin d'optimiser la précision des résultats des instruments. Ces options d'alarmes incluent les intervalles de référence (H/B), limites d'action et critiques, alarmes définitives et de suspicion, codes de paramètres, delta checks, critères de décision et alarmes du système. Beckman Coulter Inc. vous recommande d'éviter d'utiliser un seul message ou sortie pour résumer les résultats des échantillons ou les états pathologiques. 6.9.2 Messages de suspicion Les messages de suspicion apparaissent pour les résultats d'échantillon en fonction de la distribution ou de la population de cellules anormales. Le système génère ces messages en fonction d'un algorithme interne. Tous les résultats d'échantillon comprenant des messages de suspicion apparaissent automatiquement dans la liste de revue. Vérifiez l'échantillon en fonction des procédures de votre laboratoire. Si vous constatez un taux d'alarmes de suspicion plus élevé que la normale appelez votre représentant Beckman Coulter. Message Remarques Source Distribution des Rétic. anormale Message composite déclenché par l'un quelconque des messages de recherche suivants : drépanocytes, thalassémie, interférence Rétic, GB de faible volume. Echantillon ancien La distribution a commencé à changer en raison de l'ancienneté Form. des neutrophiles et des éosinophiles. Ce message n'apparaît que sur la fenêtre « Données de recherche ». 77 Rétic Interférence cellulaire Distribution de l'histogramme GB indicative d'une interférence dans la région de 35 fl qui peut être due à des agrégats plaquettaires, des plaquettes géantes, des érythroblastes, des parasites de type paludisme, certaines protéines élevées, une cryoglobulinémie. Num. Discontinuité de données Diff Discontinuité de données. L'instrument a utilisé des données uniquement pendant que le débit était satisfaisant. Cette alarme n'apparaît que sur la fenêtre « Données de recherche ». Form. Discontinuité de données Rétic Discontinuité de données. L'instrument a utilisé des données uniquement pendant que le débit était satisfaisant. Cette alarme n'apparaît que sur la fenêtre « Données de recherche ». Rétic Pop GR dimorphique Plaquettes géantes Interférence Plt élevée Num. Deux populations de GR. Num. Plaquettes géantes. Distribution de l'histogramme des plaquettes indicative d'une Num. interférence à 20 fl due à des microcytes, des schizocytes, de grandes plaquettes ou des agrégats plaquettaires. Les plaquettes seront accompagnées d'une alarme R. Ce message n'apparaît que sur la fenêtre « Données de recherche ». Numération leucocytaire élevée La numération leucocytaire non corrigée est supérieure à 140 x Num. 106 cellules/µl. Les valeurs de GB, Hb, Ht, VMC, TCMH, CCMH, IDC, Plt, VMP, Tct, IDP, Rétic# et RFD# s'afficheront avec une alarme R. Ce message n'apparaît que sur la fenêtre « Données de recherche ». Gran. Imm 1 Form. Neutrophile immature 1 (neutrophiles peu segmentés). Trois niveaux de sensibilité à partir des Préférences pour les alarmes. Peut être désactivé au niveau des Préférences pour les alarmes. Gran. 2 Ne# Neutrophile immature 2 (métamyélocytes, myélocytes, promyélocytes). Trois niveaux de sensibilité à partir des Préférences pour les alarmes. Interférence Rétic La distribution des données concernant les réticulocytes indique Rétic un écart type élevé sur les volumes et une moyenne élevée de diffraction de la lumière pour les globules rouges matures. Un message de distribution réticulocytaire anormale s'affichera. Ce message n'apparaît que sur la fenêtre « Données de recherche ». Ly basse opacité Form. La distribution des données de la formule indique une population séparée d'événements de faible conductivité (opacité) dans la zone des lymphocytes. Ce message n'apparaît que sur la fenêtre « Données de recherche ». Interférence Plt faible Num. Interférence plaquettaire à l'extrémité basse de l'histogramme (bruit électronique ou petites particules). Ce message n'apparaît que sur la fenêtre « Données de recherche ». Il apparaît avec Plt R. Ly volume bas Diff La distribution des données de la formule indique une population séparée d'événements de faible volume dans la 78 Form. zone des lymphocytes. Ce message n'apparaît que sur la fenêtre « Données de recherche ». GB volume bas La distribution des données concernant les réticulocytes indique Rétic des événements de faible volume, donnant lieu à une diffraction élevée de la lumière, ce qui correspond bien à de petits leucocytes. Un message de distribution réticulocytaire anormale s'affichera. Ce message n'apparaît que sur la fenêtre « Données de recherche ». Nb d'événements bas Moins de 800 événements leucocytaires ont été dénombrés lors du comptage différentiel. R apparaît en regard de Diff% et Diff# lorsque ce message apparaît. Blaste Ly Suspicion de blastes dans la zone des lymphocytes du graphe. Form. Trois niveaux de sensibilité à partir des Préférences pour les alarmes. Blaste Mo Suspicion de blastes dans la zone monocytaire du graphe. Trois niveaux de sensibilité à partir des Préférences pour les alarmes. Blaste Ne Suspicion de blastes dans la zone neutrophile du graphe. Trois Form. niveaux de sensibilité à partir des Préférences pour les alarmes. ErB Erythroblastes Form. Form. Remarque : Ce message de suspicion ne s'affiche pas si vous avez désactivé un des paramètres EryB. Agrégats plaquettaires Les distributions de l'histogramme des plaquettes, de l'histogramme GB et de l'histogramme GR sont indicatives d'agrégats plaquettaires, de schizocytes ou de petits globules rouges. Interférence GR Le VMC est inférieur à 40 fl. Les valeurs de GB, Ht, TCMH, CCMH, IDC, Plt, Tct, VMP, IDP, Rétic# et RFD# s'afficheront avec une alarme R. Agglutination d'érythrocytes Le VMC est supérieur à 110 fl et le CCMH est supérieur à 40,0 Num. g/dl. Drépanocytes La distribution des données concernant les réticulocytes indique Rétic un écart type élevé sur les volumes et des moyennes élevées de volume, à la fois pour les globules rouges matures et les réticulocytes. Un message de distribution réticulocytaire anormale s'affichera. Ce message n'apparaît que sur la fenêtre « Données de recherche ». Thalassémie La distribution des données concernant les réticulocytes indique Rétic une population moyenne de faible volume, donnant lieu à une diffraction élevée de la lumière. Un message de distribution réticulocytaire anormale s'affichera. Ce message n'apparaît quesur la fenêtre « Données de recherche ». Lympho atyp Lymphocytes atypiques. Trois niveaux de sensibilité à partir des Form. 79 Num. Num. Préférences pour les alarmes. Vérifier Diff Form. R apparaît en regard de Diff% et Diff# lorsque ce message apparaît. Vérifiez les résultats Formule. en fonction du protocole de votre laboratoire. Vérifier Rétic Les valeurs de Rétic%, Rétic#, IMR, VMR, VMCS, RFD% et RFD# s'afficheront avec une alarme R. Vérifiez les résultats Rétic. en fonction du protocole de votre laboratoire. GB dépasse la linéarité Ce message génère l'alarme R pour les plaquettes. Rétic Num. 6.9.3 Messages définitifs Des messages définitifs apparaissent pour les résultats d'échantillon qui sont hors des limites d'action. Les messages sont configurés comme une partie des limites d'alarme. Message Résultat dépasse Remarques Anémie Limites basses pour GR ou Hb Anisocytose (avec intervalles gradients) Limite élevée pour IDC Basophilie Limite élevée pour Ba% ou Ba# Eosinophilie Limite élevée pour Eo% ou Eo# Erythrocytose Limite élevée pour GR Echec vérification H&H Pancytopénie prend le pas sur ce message. Ht < ((Hb*3) - 3) OU Ht > ((Hb * 3)+3) Hypochromie (avec intervalles gradients) Limite basse pour TCMH Grandes plaquettes Limite élevée pour VMP Leucopénie Limite basse pour GB Leucocytose Limite élevée pour GB Lymphopénie Limite inférieure pour LY% ou LY# Lymphocytose Limite supérieure pour LY% or LY# Macrocytose (avec intervalles gradients) Limite élevée pour VMC Microcytose (avec intervalles gradients) Limite basse pour VMC 80 Pancytopénie peut effacer ce message si elle est activée. Monocytose Limite élevée pour Mo% ou Mo# Neutropénie Limite basse pour Ne% ou Ne# Neutrophilie Limite élevée pour Ne% ouNe# Pancytopénie Limite basse pour GB, GR et Plt Ce message peut prendre le pas sur les messages pour Anémie, Leucopénie et Thrombopénie, s'il est activé. Le système engendre automatiquement ce message. Réticulocytose Limite élevée pour Rétic% ou Rétic.# Petites plaquette Limite basse pour VMP Thrombopénie Limite basse pour Plt Thrombocytose Limite élevée pour Plt Pancytopénie prend le pas sur ce message. 81 6.9.4 Présentation de la validation automatique La validation automatique avancée fournit des informations sur l'état de l'échantillon. Trois états peuvent être apposés à l'échantillon en ce qui concerne la validation : · " Validation automatique " signifie que l'échantillon possède tous les critères permettant de le valider. · " Validé " signifie que l'échantillon a été validé manuellement bien qu'au moins l'un des critères ne corresponde pas. · " Non validé " signifie que l'échantillon n'a pas été validé manuellement car au moins l'un des critères ne correspond pas. Sur l'écran, les échantillons validés automatiquement n'apparaissent pas dans les listes " Réflexe ", " Delta " ou " Revue ". Le bouton de validation n'est alors pas activé. Si l'échantillon ne passe pas à la validation à cause de critères de règle pour lesquels le système décisionnel n'entre pas en jeu, il apparaît alors dans la Liste de Revue. Si l'échantillon n'est pas validé en raison de critères de règle et de décision, il peut apparaître dans les listes " Delta Check " et " Réflexe " (selon le critère en cause) ou dans le Dossier de révision, si le système a été configuré pour mettre ces résultats dans le Dossier de révision. Il est possible, si l'échantillon échoue à plusieurs types de critères, qu'il apparaisse dans deux ou trois listes. Après revue et validation manuelle par l'utilisateur, l'échantillon n'apparaît plus dans aucune des listes et le bouton de validation apparaît sur fond gris clair lorsque seul cet échantillon est sélectionné. Pour l'impression et la transmission à l'ordinateur central, ces messages sont imprimés en tant que " Echantillon validé automatiquement ", " Echantillon non validé " ou " Echantillon validé ". De plus, les codes individuels fournissent des informations de validation pour les ensembles de paramètres prédéfinis, appelés blocs de paramètres. Si au moins un des paramètres du bloc de paramètres est inclus dans les résultats du compte rendu, le code de validation approprié s'affiche. Les codes peuvent ne pas être activés pour la transmission à l'ordinateur central dans la zone de configuration des communications avec l'ordinateur central. La différence principale entre l'écran et l'impression est que l'écran n'est pas spécifique au profil. Cela signifie que sur l'écran, tous les paramètres, messages de suspicion, messages définitifs et règles s'affichent. Le statut de validation dépend de l'échantillon entier. En ce qui concerne l'impression et la transmission à l'ordinateur central, seuls les paramètres, messages de suspicion ou définitifs et de règles qui font partie du profil sont imprimés, et les codes et messages de validation se basent sur cette impression. La logique de validation est la suivante : D'abord réduire les paramètres à un ensemble actif En partant de l'ensemble de paramètres validés dans la fonction " Configuration des paramètres ". Cet ensemble est ensuite réduit aux paramètres effectivement analysés ou modifiés. Pour l'impression et la transmission, l'ensemble actif est réduit aux paramètres inclus dans le profil sélectionné. Si l'état recherché est un code de validation, l'ensemble actif est réduit aux paramètres applicables à ce code. Par exemple, supposons que tous les paramètres soient activés pour le système. Si maintenant un échantillon Num Rétic est analysé. Seuls les paramètres de la numération et des réticulocytes seront considérés. Si nous regardons l'imprimé et que le profil sélectionné est Num, les paramètres sont réduits aux paramètres Num. Pour déterminer le statut du message de validation, tous les paramètres Num. sont pris en compte. Pour déterminer le statut des codes de paramètre, tels que le code C (bloc de paramètres Num), nous consultons toujours tous les paramètres Num. Si le code est H, nous ne consultons que les paramètres Hb et Ht. Le code W ne recherche que les paramètres GB, Hb et Plt. Le code D (bloc de paramètres Diff) ou le code R (bloc réticulocyte) ne peuvent par affichés. Une fois les paramètres en cause connus, nous pouvons rechercher tout ce qui pourrait entraîner l'échec de la validation automatique : · Tout paramètre actif hors limites, si celles-ci ont été configurées comme critère de vérification automatique. Egalement tout message définitif spécifié comme critère de vérification automatique. · H & H contrôle échoué est un contrôle indépendant. Comme ce contrôle n'est lié à aucun jeu de limites, il ne peut pas être configuré parmi les critères de vérification automatique. Cependant si Hb et Ht font tous deux partie des critères actifs, un échec de la validation automatique se produira. · Tout paramètre actif remplacé par un code non-numérique (+++++, :::::, ....., -----), ou une alarme de Revue, ou avec " alarme aspiration partielle (P), " ou hors linéarité (+) ou dépassant le seuil limite VMC (*). 82 · Toute alarme de suspicion (de routine et non de recherche), liée à au moins un des paramètres actifs. Les messages de suspicion sont associés aux paramètres Num, Diff ou Rétic. Si par exemple un message de suspicion Num est généré et qu'au moins un paramètre Num est un critère actif de vérification automatique, il entraîne un échec d'autovalidation. · Toute règle " Réflexe " ou " Delta, " lorsque TOUS les paramètres compris dans la règle se trouvent dans l'ensemble des critères actifs. GENERATE/RLLINE3.gif IMPORTANT De nombreuses précautions ont été prises pour assurer l'intégrité de la validation manuelle. Si de nouvelles données accompagnent un échantillon, si l'échantillon est modifié de telle sorte qu'il entraîne une nouvelle alarme, ou si le profil est modifié, la validation manuelle de cet échantillon est effacée. 6.9.4.1 Exemple de la validation automatique Configuration de la validation automatique · Activer les codes de validation · Activer les critères de validation automatique pour limites d'action · Activer règles de décision la règle Réflexe est définie en tant que " Si Rétic % < 0.2 alors faire frottis Rétic et lire lame ". Configuration d'échantillon: · Mode test = Num/Diff · Echantillon patient pré-affecté avec un profil de compte rendu Num et Rétic Résultats d'échantillon: (imprimés et transmis) Commentaires : Faire frottis Rétic et lire lame GB 4.8 10^3/L GR 2,53 10^6/l Hb 6.3 g/dL Ht 19.6 % VMC 77.4 fL TCMH 24.9 pg CCMH 32,1 g/dL IDC 16.1 % Plt 80 aL 10^3/L MPV 10.3 fL Rét % % Rét # /pL Fin du compte rendu complet, Echantillon non validé, C NV, H AV, W NV Validation manuelle : Une fois les résultats revus et validés manuellement à la station de travail, le compte rendu s'affiche comme suit. Commentaires : GB 4.8 10^3/L GR 2,53 10^6/l Hb 6.3 g/dL Ht 19.6 % VMC 77.4 fL TCMH 24.9 pg CCMH 32,1 g/dL IDC 16.1 % Plt 80 aL 10^3/L MPV 10.3 fL Rét % % Rét # /pL Fin du compte rendu complet, Echantillon 83 validé, C V, H AV, W V Configuration d'échantillon: Analyser l'échantillon en mode Rétic, les résultats d'échantillon s'affichent comme suit. Commentaires : Faire frottis Rétic et lire lame GB 4.8 10^3/L GR 2.53 10^6/L Hb 6.3 g/dL Ht 19.6 % VMC 77.4 fL TCMH 24.9 pg CCMH 32,1 g/dL IDC 16.1 % Plt 80 aL 10^3/L MPV 10.3 fL Rét % 0.14 % Rét # 0,0035 /pl Fin du compte rendu complet, Echantillon non validé, C NV, H AV, W NV, R NV 84 7 Mise au repos 7.1 Présentation de la mise sous/hors tension Les composants du LH 750 (Analyseur et Diluteur) s'alimentent à la source d'alimentation. La source d'alimentation et la station de travail sont branchées sur l'alimentation de votre laboratoire. A titre de dépannage, vous trouverez peut-être utile de mettre sous et hors tension des éléments spécifiques du système. Les sections suivantes fournissent des informations sur les composants du système que vous pouvez mettre sous/hors tension. 7.1.1 Station de travail Vous pouvez mettre la station de travail hors tension pendant que l'instrument analyse des échantillons, si vous le désirez ; sachez toutefois qu'un économiseur d'écran, disponible sur votre poste de travail, permet de prolonger la vie du moniteur. Il est inutile de mettre le moniteur ou la station de travail hors tension de manière régulière. Vous devez mettre la station de travail hors tension uniquement après l'avoir arrêtée. La mise hors tension de la station de travail entraîne celle du moniteur. La station de travail et le moniteur sont connectés à un onduleur. En cas de panne de courant dans votre établissement, la station de travail et le moniteur continueront de fonctionner pendant une courte période de manière à vous permettre d'arrêter la station de travail sans perdre de données. 7.1.2 Analyseur/diluteur Suivez les consignes ci-après pour arrêter l'analyseur. Toutes les 24 heures : Beckman Coulter recommande l'arrêt de l'instrument pendant au moins 30 minutes toutes les 24 heures. Si vous le laissez alimenté à l'arrêt avec la pneumatique désactivée, une purge automatique se produit toutes les 24 heures pour empêcher le bouchage de la ligne de l'échantillon et de la cellule de mesure. Après avoir effectué la mise à l'arrêt quotidienne, procédez au démarrage quotidien une fois que vous êtes prêt à utiliser l'instrument. 3 à 7 jours d'arrêt: Beckman Coulter vous recommande d'effectuer un arrêt prolongé si vous n'envisagez pas d'utiliser l'instrument pendant 3 à 7 jours. La procédure d'arrêt prolongé retire les réactifs du système et les remplace par de l'eau désionisée ou distillée. Pour mettre en marche votre instrument après un arrêt prolongé, vous devez effectuer une procédure de redémarrage particulière. Plus de 7 jours d'arrêt (arrêt de longue durée) : Beckman Coulter vous recommande d'appeler votre représentant Beckman Coulter pour lui confier la procédure d'arrêt de longue durée si vous n'envisagez pas d'utiliser l'instrument pendant au moins 7 jours ou si vous voulez l'entreposer ou l'expédier. La procédure d'arrêt de longue durée implique la vidange de tous les liquides du diluteur et la libération du tuyau de la vanne. Vous devez également appeler votre représentant Beckman Coulter pour programmer l'heure à laquelle il pourra redémarrer l'instrument. 85 7.1.3 Source d'alimentation La source d'alimentation alimente l'analyseur et le diluteur. Vous devez éteindre la source d'alimentation uniquement après avoir arrêté l'instrument. Basculez l'interrupteur du disjoncteur principal qui se trouve sur le panneau latéral de la source d'alimentation pour la couper. 7.2 Procédure d'arrêt quotidienne Si vous avez un HALXpress, veuillez suivre ce lien vers la procédure spécifique à HALXpress. 1. Au moins une fois toutes les 24 heures, effectuez la procédure suivante : 2. Allez au pavé numérique. 3. Appuyez sur . 4. Laissez l'instrument sous agent de nettoyage pendant au moins . 5. Déconnectez-vous de la station de travail. 7.3 Procédure d'arrêt prolongé et remise en marche Si vous avez un HALXpress, veuillez suivre ce lien vers la procédure spécifique à HALXpress. 7.3.1 Procédure d'arrêt 1. Appuyez sur. 2. Laissez l'instrument sous agent de nettoyage pendant au moins . 3. Retirez la canne réactif du réactif de coloration Rétic de son récipient, rincez l'extérieur de la canne réactif à l'eau désionisée et placez-la dans un récipient d'eau désionisée. 4. Retirez le reste des cannes de prélèvement de réactif de leurs récipients et placez-les dans le récipient d'eau désionisée. 5. Appuyez sur pour amorcer les tuyaux d'agent de nettoyage avec de l'eau désionisée. 6. Utilisez F17 pour amorcer les tuyaux de pompe d'agent de nettoyage avec de l'eau désionisée. 7. Utilisez F67 trois fois pour amorcer tous les tuyaux de réactif avec de l'eau désionisée. Remarque : Remplissez le récipient d'eau désionisée si nécessaire. 8. Appuyez sur pour désactiver le préparateur de frottis. 9. Arrêtez la station de travail. 86 7.3.2 Remise en marche 1. Mettez la station de travail sous tension. 2. Placez les cannes réactifs dans un récipient vide. 3. Appuyez sur pour activer le préparateur de frottis. 4. Utilisez deux fois F17 pour retirer l'eau désionisée de la pompe d'agent de nettoyage 5. Utilisez F67 quatre fois pour retirer l'eau désionisée du diluteur. 6. Appuyez sur pour retirer l'eau désionisée des tuyaux d'agent de nettoyage. 7. Placez les cannes réactifs dans leurs récipients de réactif respectifs. 8. Utilisez F31 pour remplir les réservoirs de réactif. 9. Utilisez F67 pour amorcer les réactifs. 10. Utilisez F17 pour amorcer la pompe d'agent de nettoyage. 11. Effectuez une mise en route quotidienne. 7.4 Arrêt de la station de travail 1. Sélectionnez. La fenêtre « Sortie » s'ouvre. 2. Sélectionnez Procédure d'arrêt dans la fenêtre « Saisie de l'arrêt ». 3. Sélectionnez. La station de travail ferme votre session, sauvegarde toutes les données actives et ferme toutes les applications. Elle ne peut plus recevoir d'informations de votre système informatique ou de votre analyseur. Plusieurs messages s'affichent, tels que Procédure d'arrêt en cours. Une fois que la station de travail a fini de fermer toutes les applications, la fenêtre « Procédure d'arrêt de l'ordinateur » s'ouvre. Cette fenêtre vous indique que vous êtes autorisé à mettre la machine hors tension ou à la redémarrer. Si la fenêtre « Procédure d'arrêt de l'ordinateur » ne s'affiche pas sous 5 minutes, la station de travail a rencontré un problème de logiciel. Vous devez mettre hors tension la station de travail. Procédez de l'une des manières suivantes : Pour faire ceci Redémarrer immédiatement la station de travail Sélectionnez Mettre la station de travail hors tension . Appuyez sur le bouton d'alimentation de la station de travail. Remarque : Vous devez uniquement procéder à un arrêt lorsque vous avez essayé de remettre en route la station de travail et que les problèmes persistent. 87 7.5 Réinitialisation de la station de travail Procédez de l'une des manières suivantes pour réinitialiser la station de travail. Si ces méthodes s'avèrent infructueuses, mettez la station de travail hors tension et remettez-la sous tension après 5 minutes environ. 7.5.1 Utilisation du bandeau de commande 1. Sélectionnez . La fenêtre « Sortie » s'ouvre. 2. Sélectionnez Procédure d'arrêt. 3. Sélectionnez . La station de travail ferme votre session, sauvegarde toutes les données actives et ferme toutes les applications. Il ne peut plus recevoir d'informations de votre système informatique ou de votre analyseur. Plusieurs messages s'affichent, tels que Procédure d'arrêt en cours. Une fois que la station de travail a fini de fermer toutes les applications, la fenêtre « Procédure d'arrêt de l'ordinateur » s'ouvre. Cette fenêtre vous indique que vous êtes autorisé à mettre la machine hors tension ou à la redémarrer. Si la fenêtre « Procédure d'arrêt de l'ordinateur » ne s'affiche pas sous 5 minutes, la station de travail a rencontré un problème de logiciel. Vous devez mettre la station de travail hors tension et la redémarrer. 4. Procédez de l'une des manières suivantes : Pour faire ceci Redémarrer immédiatement la station de travail Sélectionnez Mettre la station de travail hors tension . Appuyez sur le bouton d'alimentation de la station de travail. Remarque : Vous devez uniquement procéder à un arrêt lorsque vous avez essayé de remettre en route la station de travail et que les problèmes persistent. 7.5.2 Utilisation du clavier 5. Appuyez sur 6. Sélectionnez + + . La fenêtre « Sécurité de WindowsÒ 2000 » s’ouvre. pour arrêter la station de travail. 7. Sélectionnez Arrêter et redémarrer. 8. Sélectionnez. La station de travail ferme votre session, sauvegarde toutes les données actives et ferme toutes les applications. Plusieurs messages s'affichent, tels que Procédure d'arrêt en cours. Une fois que la station de travail a fini de fermer toutes les applications, il redémarre. 88 8 Base de données et Liste à faire Cette fenêtre vous permet d'afficher des informations sur les échantillons stockées dans la base de données. L'arborescence sur la partie gauche de la fenêtre présente la base de données de manière organisée. La liste « Base de données et A faire » dans la partie supérieure droite de la fenêtre affiche des enregistrements spécifiques de la base de données. La partie inférieure droite contient des renseignements ou des informations sur les résultats. Vous pouvez modifier la dimension des trois zones de cette fenêtre en faisant glisser les barres qui les divisent. Vous pouvez modifier la taille des colonnes en faisant glisser la bordure du titre de chaque colonne. Chaque fois que vous arrêtez et que vous redémarrez votre station de travail, les tailles d'origine sont rétablies. 8.1 Fenêtre Base de données /Liste à faire 8.1.1 Explications sur les colonnes La colonne Compte rendu affiche les codes suivants : Ce code Signifie que l'échantillon a été A Archivé D Règle Delta Check appliquée H Reçu (demande d'échantillon) depuis un système informatique P Imprimé R Règle Gestionnaire réflexe appliquée S Protégé en écriture à partir de la base de données. Stocké de manière permanente pour un rappel ultérieur T Transmis à un système informatique V Validé par l'utilisateur 8.1.2 Recherche et tri Vous pouvez utiliser l'arborescence pour localiser et trier les informations affichées dans cette fenêtre. Vous pouvez également utiliser pour trouver des informations. Cliquez deux fois sur l'en-tête d'une colonne pour en trier les échantillons ou les demandes. Par exemple, cliquez deux fois sur IID Patient pour trier par identification patient. * apparaît en regard de l'en-tête. 89 8.1.3 Sélection Sélectionnez ceci Pour Elargissez la liste des groupes de tests. Réduisez la liste des groupes de tests. Sélectionnez tous les éléments du dossier sélectionné. Désélectionnez tous les éléments du dossier en question. Incrémenter la Colonne frottis réalisé pour les résultats sélectionnés. 8.1.4 Télécopie, transmission, impression et archivage Comme sur la fenêtre « Résultats et graphes » ; des boutons génériques apparaissent en haut et sur le côté de cette fenêtre. Après avoir sélectionné des enregistrements, sélectionnez un bouton pour réaliser l'opération associée au bouton. Sélectionnez par exemple un groupe de résultats d'échantillons, puis sélectionnez pour les imprimer. Certains boutons exigent la réalisation d'opérations simultanées sur un résultat ou un échantillon en attente. 8.1.5 Autres opérations Sélectionnez Liste des frottis dans la fenêtre « Base de données et A faire ». Dans la liste sur le côté droit de la fenêtre, sélectionnez les résultats échantillons qui affichent les frottis requis mais non effectués. Sélectionnez pour incrémenter la colonne « Frottis effectués » et supprimer l'échantillon de la liste « Frottis à faire ». Le champ « Frottis effectués » du champ « Terminé » sera incrémenté de 0 à 1. 8.2 Fonctions courantes (présentation) Votre système LH 750 propose plusieurs fonctions courantes qui s'activent de la même manière--sélectionnez les éléments de votre choix, puis la fonction à appliquer à ces éléments. Vous pouvez configurer des paramètres par défaut pour les fonctions les plus courantes afin d'être sûr que votre station de travail traite vos données de la même manière chaque fois que vous utilisez ces fonctions. Vous avez bien sûr la possibilité de modifier les paramètres de la fonction. Vous pouvez par exemple changer rapidement l'imprimante à utiliser. 90 8.2.1 Transmission des résultats Vous pouvez transmettre automatiquement ou manuellement les résultats à votre système informatique. 8.2.2 Impression de comptes rendus L'impression est une tâche importante de l'utilisation des résultats et des contrôles d'échantillons. Votre système automatise un grand nombre de tâches d'impression en vous permettant de spécifier les résultats que vous voulez imprimer automatiquement. Dans le cadre de cette configuration, vous pouvez également spécifier les options à intégrer aux comptes rendus. 8.2.3 Archivage de données Pour rappeler des résultats d'échantillons analysés il y a plusieurs mois, utilisez la fonction d'archivage. L'archivage de données vous permet de copier sur disquette des données de résultats d'échantillons importants (renseignements sur le patient, résultats et alarmes) sous la forme d'un tableau. Après avoir copié les données sur disquette, la station de travail les supprime de la base de données. Cette opération libère de la mémoire sur votre station de travail, nécessaire pour le stockage d'autres résultats d'échantillons. Vous pouvez ensuite rappeler ces données à l'aide d'un tableur sur un autre ordinateur (autre qu'une station de travail LH 750). 8.2.4 Suppression de données Lorsque vous n'avez plus besoin de conserver certains résultats, supprimez-les . Cela permet d'économiser de la mémoire de la station de travail et peut-être d'accélérer la localisation des résultats dans la base de données. 91 8.2.5 Effacer des données concernant les patients 1. Sélectionnez les éléments à supprimer. - Si la fenêtre « Résultats et graphes » est ouverte, seuls les résultats en cours peuvent être supprimés. - Si la fenêtre « Base de données et A faire » est ouverte, vous pouvez sélectionner plusieurs échantillons de la liste et les supprimer ensemble. 2. Sélectionnez pour afficher la fenêtre « Données patients--SUPPRESSION DEMANDEE ». 3. Vérifiez les données à supprimer : Si vous sélectionnez Ceci se produira Toutes les données Toutes les données graphiques, numériques et brutes seront supprimées. Suppression partielle uniquement Vous devez sélectionner une option parmi les deux qui s'affichent. Données brutes Les données en 3D et 2D transmises à partir de l'Analyseur seront supprimées. Les données numériques restent dans la base de données. Données graphiques Tous les histogrammes et les données graphiques seront supprimés. Les données numériques restent dans la base de données. 4. Sélectionnez pour supprimer les données. Un message vous demandant de confirmer votre demande s'affiche. 5. Sélectionnez pour supprimer les données. La station de travail supprime les données sélectionnées. Les données ne peuvent être récupérées 8.2.6 Impression 1. Sélectionnez les éléments à imprimer. - Si la fenêtre « Résultats et graphes » est ouverte, seuls les résultats en cours peuvent être imprimés. - Si la fenêtre « Base de données et A faire » est ouverte, vous pouvez sélectionner plusieurs éléments de la liste et les imprimer ensemble. 2. Sélectionnez pour afficher la fenêtre « Sélection de sortie ». 3. Assurez-vous que la fenêtre « Sélection de sortie » identifie les éléments à imprimer. 4. Sélectionnez pour imprimer les éléments. La station de travail envoie les éléments sélectionnés à l'imprimante par défaut en fonction des paramètres sélectionnés. Impression des rubriques d'aide Pour imprimer une rubrique d'aide affichée, sélectionnez IMPRESSION . Pour imprimer une fenêtre contextuelle de l'Aide, cliquez dans la fenêtre contextuelle à l'aide du bouton droit de la souris puis sélectionnez Imprimer rubrique. Remarque : Les rubriques d'aide sur les informations de référence, procédures de nettoyage et de remplacement s'affichant en plein écran doivent être imprimées dans le menu Orientation /Paysage. 92 8.2.7 Ce qui s'imprime lorsque vous sélectionnez 8.2.7.1 Application Configuration du système en mode analyse Imprime les informations de la fenêtre « Configuration du système en mode analyse ». 8.2.7.2 Application patient Pour cette fenêtre : La station de travail imprime Résultats et graphes : Données d'échantillons basées sur des paramètres spécifiés pour les options de compte rendu et d'inclusion définies pour l'échantillon. Base de données et « A faire » : Données d'échantillons basées sur des paramètres spécifiés pour les options de compte rendu et d'inclusion définies pour l'échantillon. Modifier échantillon : Toutes les informations affichées dans la fenêtre en cours. 8.2.7.3 Application Assurance qualité Pour cette fenêtre : La station de travail imprime Contrôles : Informations sur les contrôles en fonction des critères de sélection de sortie. Information Configuration Calibrage : Toutes les autres fenêtres : Détails de calibrage pour le numéro de lot sélectionné. « Informations affichées » dans la fenêtre en cours. 8.2.7.4 Application Configuration Pour cette fenêtre : La station de travail imprime Configuration personnalisée : Toutes les informations de configuration. Onglet Contrôles AQ : Informations sur les contrôles sélectionnés. Limites d'alarme : Informations sur les limites d'alarme pour le nom de limite d'alarme sélectionné. Options de compte rendu : Options pour le compte rendu sélectionné. Toutes les autres fenêtres : « Informations affichées » dans la fenêtre en cours. 8.2.7.5 Application Registres d’événement imprime les informations du registre sélectionné. 8.2.7.6 Application Etat Imprime les informations de la fenêtre « Etat ». 93 8.2.7.7 Imprimés en couleur Les couleurs des imprimés peuvent ne pas correspondre exactement à celles de l'écran de la station de travail. Ceci est fonction de la façon dont WindowsÒ 2000 gère les périphériques tels que les imprimantes. Si les couleurs normales imprimées rendent l'interprétation difficile, vous pouvez peut-être régler des couleurs en demi-teinte pour votre imprimante. Procédez comme suit pour déterminer si votre imprimante gère les couleurs en demi-teinte : 1. 2. 3. 4. 5. Appuyez sur les touches Ctrl + Echap pour afficher la barre des tâches de Windows 2000. Sélectionnez Paramètres >>Imprimantes. Sélectionnez l'icône de votre imprimante en couleurs. Sélectionnez Fichier >>Propriétés. Sélectionnez l'onglet Paramètres du périphérique et vérifiez les réglages de couleur, tels que Réglage de demiteintes. Les options disponibles à l'écran des propriétés dépendent de du modèle de votre imprimante mais la plupart des réglages s'effectuent sur l'onglet Paramètres du périphérique. Reportez-vous au manuel de votre imprimante pour des instructions spécifiques. Il est possible que vous deviez essayer plusieurs paramètres de demi-teintes pour obtenir l'impression correspondant le mieux aux couleurs de votre station de travail. 8.2.8 Archivage Sélectionnez les éléments à archiver. 1. Sélectionnez . Une fenêtre « Sélection d'archives » apparaît. 2. Spécifiez les options d'archivage 3. Sélectionnez pour spécifier le nom du fichier d'archivage et l'emplacement où le créer. La fenêtre « Sauvegarder sous » s'ouvre. 4. Vérifiez le nom de fichier des éléments archivés. 5. Spécifiez le lecteur d'archivage des informations. 6. Sélectionnez pour archiver les éléments sélectionnés. La station de travail copie les éléments aux archives précisées et les marque ainsi dans la base de données. Ils y demeurent jusqu'à leur suppression. 8.2.9 Formater un CD pour un archivage direct Avant de commencer à archiver des données, vous devez formater votre CD. Vous pouvez formater et étiqueter plusieurs CD pour en avoir toujours un de disponible. Assurez-vous de les stocker avec soin. 1. Placez un CD-R vierge dans le lecteur/graveur de CD. 2. A partir du bureau de la station de travail (écran principal Beckman Coulter), double-cliquez sur l'icône "Graver des CD et des DVD". L'écran Easy Creator 5 apparaît. Remarque : Si la boîte de dialogue pour enregistrer le logiciel apparaît, fermez-la ou sélectionnez "Me le rappeler plus tard". 3. Sélectionnez "Créer un CD de données" puis sélectionnez l'option Direct CD. 4. Sélectionnez Format CD. Vous pouvez nommer votre volume ou laisser le nom par défaut "Volume1". 5. Sélectionnez Commencer le formatage. Cela prend environ une minute. Attendez l'apparition de la fenêtre "CD prêt" et sélectionnez OK. 94 6. Fermez le programme Easy CD. Vous avez formaté un CD à utiliser directement à des fins d'archivage. Procédez à l'archivage Archivage sur un CD REMARQUE : Vous devez disposer d'un CD formaté <Formatting_a_CD.htm> avant de commencer. 1. Allez à votre écran d'archivage pour les dossiers de patient ou les dossiers de contrôle. a. Sélectionnez dans la barre d'outils. b. Choisissez l'une des trois options suivantes : • Tous les dossiers de patient (ou de contrôle) • Tous les dossiers de patient (ou de contrôle) non archivés • Dossiers de patient (ou de contrôle) sélectionnés c. Si vous choisissez la première ou la deuxième option, sélectionnez et passez à l'étape 2. d. Si vous choisissez la dernière option, sélectionnez . e. Pour sélectionner les dossiers, allez à la liste complétée Base de données ou Contrôle. f. Sélectionnez g. Sélectionnez . Dossiers de patient (ou de contrôle) sélectionnés. h. Sélectionnez. 2. Lorsque la fenêtre "Insérer le disque dans le lecteur "A" apparaît, sélectionnez Annuler. 3. Lorsque la fenêtre "Sauvegarder sous" apparaît, cliquez deux fois sur Poste de travail. 4. Sélectionnez la lettre correspondant au graveur de CD (en général H, mais pas toujours). Sélectionnez Ouvrir, puis Sauvegarder. 5. Attendez que la fenêtre "Archives complètes" apparaisse, puis cliquez sur OK. 6. Appuyez sur la touche d'éjection du graveur de CD ; une fenêtre "Ejecter le CD" apparaît. Sélectionnez "Fermer pour lecture sur n'importe quel ordinateur". Vous pouvez cocher la case "Protéger" (si vous ne souhaitez pas ajouter de données supplémentaires ultérieurement) ou ne pas la cocher (dans le cas contraire). 7. Sélectionnez OK. Le CD est éjecté automatiquement. Sélectionnez OK à nouveau. 8. A l'avenir, vous pouvez répéter ces étapes pour ajouter davantage de données sur le même CD, à condition de ne pas avoir protégé celui-ci en écriture. 95 8.2.9 Revue d'informations archivées 1. Lancez votre tableur, tel que Microsoft® Excel. 2. Ouvrez le fichier d'archivage. Pour des détails sur cette étape, reportez-vous à la documentation sur le programme du tableur. 8.2.9.1 Assimilation des informations Les informations archivées se présentent sous la forme d'un tableau. Chaque colonne contient une étiquette, mais certaines autres peuvent apparaître condensées. La lecture des étiquettes peut alors être difficile. Pour mieux voir l'étiquette, vous devez élargir les colonnes. Pour des détails sur l'élargissement des colonnes, reportez-vous à la documentation sur le programme du tableur. Les informations archivées s'affichent avec les mêmes alarmes et codes que celles qui s'affichent sur la station de travail LH 780. 8.2.9.2 Transmission 1. Sélectionnez les éléments que vous voulez transmettre à votre système informatique. Si la fenêtre « Résultats et graphes » est ouverte, seuls les résultats en cours peuvent être transmis. Si la fenêtre « Base de données et A faire » est ouverte, vous pouvez sélectionner plusieurs éléments de la liste et les transmettre ensemble. 2. Sélectionnez pour afficher la fenêtre « Sélection de sortie ». 3. Assurez-vous que la fenêtre « Sélection de sortie » identifie tous les éléments que vous voulez transmettre. 4. Sélectionnez pour transmettre les éléments. La station de travail envoie les éléments sélectionnés à votre système informatique. Les données sont envoyées en fonction des options définies pour la communication avec votre système informatique. 8.3 Sauvegarde des résultats 1. Sélectionnez par le bandeau de commande pour afficher l'application Tests patient. 2. Recherchez l'échantillon à sauvegarder. 3. Sélectionnez l'échantillon dans la fenêtre « Base de données et A faire » ou affichez-le dans la fenêtre « Résultats et graphes ». 4. Sélectionnez pour cocher les résultats d'échantillons de manière à ce qu'ils soient sauvegardés dans la base de données. A mesure que la station de travail traite les nouveaux échantillons, les échantillons sauvegardés ne seront pas écrasés. Le type de données stockées (numériques, graphes ou brutes) dépend des informations disponibles lorsque vous sélectionnez ce bouton. La station de travail sauvegarde les informations couramment stockées (quelles qu'elles soient) dans la base de données. pour indiquer que les résultats de l'échantillon seront sauvegardés. Les résultats d'échantillon Le bouton devient seront sauvegardés jusqu'à ce que vous retiriez la coche. Pour retirer la coche des résultats d'échantillon, vous devez sélectionner l'échantillon une nouvelle fois, puis sélectionner 96 8.4 Ajout d'une demande d'échantillon à la liste « A faire » Si vous avez un HALXpress, veuillez suivre ce lien vers la procédure spécifique à HALXpress. 1. Sélectionnez par le bandeau de commande pour afficher l'application Tests patient. 2. Sélectionnez . La fenêtre « Ajouter test » s'ouvre non complétée. 3. Si vous souhaitez ajouter une demande de test ou d'échantillon : a. Sélectionnez les identificateurs de test que vous souhaitez ajouter. b. Fournissez les informations d'identification de l'échantillon pour les tests. Utilisez pour vous déplacer entre les champs. c. Spécifiez les informations démographiques . REMARQUE : Il est permis de dupliquer les passages d'échantillons avec une même identification ou une même Cass/Pos seulement si le profil de paramètres est différent. Si vous spécifiez le même profil de paramètres pour une même identification d'échantillon, le message suivant s'affichera : Double ID d'échantillon. Les identifications d'échantillon doivent être uniques dans la liste « A faire ». La valeur d'origine sera rétablie. Les identifications de patient laissées vides sont considérées comme étant la même identification de patient. IMPORTANT Risque d'erreur d'identification. Avant de sauvegarder les informations d'identification, assurez-vous de les avoir correctement tapées. 4. Sélectionnez : Pour sauvegarder les informations de test et effacer les champs de la fenêtre pour ajouter un autre test. Pour sauvegarder les informations sur les tests après leur entrée finale. 8.4.1 Ajout d'un test à un ensemble de résultats d'échantillons existants 1. Sélectionnez par le bandeau de commande pour afficher l'application « Tests patient ». 2. Trouvez les résultats auxquels ajouter un test. 3. Sélectionnez dans la barre des outils spécifique (côté droit). La fenêtre « Modifier échantillon » s'ouvre. 4. Sélectionnez les identificateurs de test spécifiques à ajouter ou retirer. 5. Fournissez les informations d'identification de l'échantillon pour les tests. Utilisez la touche Tab pour naviguer d'un champ à l'autre. REMARQUE : Il est permis de dupliquer les passages d'échantillons avec une même identification ou une même Cass/Pos seulement si le profil de paramètres est différent. Si vous spécifiez le même profil de paramètres pour une même identification d'échantillon, le message suivant s'affichera: 97 Double ID d'échantillon. Les identifications d'échantillon doivent être uniques dans la liste « A faire ». La valeur d'origine sera rétablie. Les identifications de patient laissées vides sont considérées comme étant la même identification de patient. IMPORTANT Risque d'erreur d'identification. Avant de sauvegarder les informations d'identification, assurez-vous de les avoir correctement tapées. 6. Sélectionnez pour sauvegarder les informations de test. Les comptes rendus en attente incluent un message spécial qui indique cet état. Une fois tous les tests terminés, le compte rendu inclut un message spécial qui indique le changement d'état. 8.5 Présentation de la base de données Lorsque la station de travail reçoit des informations sur les échantillons, elle stocke ces données dans une série de fichiers et dans la base de données. La série de fichiers porte le nom de « données brutes ». La station de travail utilise les données brutes pour afficher les graphes en 3D. La base de données stocke les renseignements sur le patient, des données numériques et des graphes en 2 D. Le LH 750 stocke les données dans une base de données sur la station de travail. Ces données incluent toutes les informations numériques et graphiques provenant : De l'analyse d'échantillons patient De l'analyse de contrôle de qualité Du registre d’événements. Les fenêtres de la station de travail vous permettent d'accéder à la base de données. La station de travail ne possède pratiquement aucune limite de stockage pour les analyses de contrôles. Toutefois, la station de travail fonctionnera mieux si vous supprimez les dossiers de contrôles inutilisés. 8.5.1 Conséquences de l'écrasement et du stockage dans la base de données sur les résultats d'échantillons Au départ, la station de travail stocke 20 modes listes, 100 graphes et 1 000 résultats d'échantillons. Dans le cadre de la configuration, l'administrateur de votre laboratoire peut modifier les limites des différents types de données d'échantillons stockées par la base de données. Votre administrateur peut par exemple diminuer le stockage des données graphiques. Lorsque la station de travail reçoit les résultats d'échantillons, elle les stocke sous la forme de graphes, de données numériques et de modes listes. Dès que la station de travail atteint sa limite de données brutes, elle supprime les données brutes les plus anciennes. Dès que la station de travail atteint sa limite de graphes, elle supprime les données graphiques les plus anciennes. Dès que la station de travail atteint sa limite numérique, elle supprime les données numériques les plus anciennes. La suppression des anciennes données produit un fonctionnement « en boucle ». Pour les données brutes, la boucle se fait sur la base d'une analyse. Pour les graphes et les données numériques, la boucle se fait sur la base d'un échantillon. Les résultats regroupés restent dans la base de données d'après l'heure de regroupement des derniers résultats regroupés (et non pas de l'heure de réception des premiers résultats par la base de données). 98 8.5.2 Limites de stockage de la base de données et enregistrement des résultats La station de travail utilise les limites de stockage de la base de données pour déterminer le nombre de résultats stockés par la base de données avant l'écrasement des résultats plus anciens non sauvegardés par les derniers résultats. La station de travail utilise également les limites pour déterminer le nombre maximum de résultats sauvegardés qui peuvent être conservés à des fins pédagogiques. La station de travail peut conserver jusqu'à 15 % de données numériques (uniquement) sous la forme de résultats sauvegardés. 8.6 Présentation de la liste « A faire » La station de travail propose une liste « A faire ». Cette fonction vous permet de travailler sur une liste d'échantillons à analyser, que l'instrument n'a pas encore traités. Vous pouvez afficher la liste de tous les échantillons non traités ou la liste des échantillons traités pour un mode d'utilisation particulier. Vous pouvez trier ces listes dans la colonne de votre choix. Les échantillons apparaissent dans la liste « A faire » lorsque : * Vous téléchargez des informations depuis votre système informatique et que l'instrument ne les a pas encore traitées. * Vous produisez la liste manuellement parce que vous ne disposez pas d'un système informatique et que vous voulez stocker des données d'identification sur vos échantillons dans la liste « A faire ». • Vous ajoutez un test au résultat d'un échantillon existant. Cette fonction est pratique si un médecin prescrit une deuxième analyse ou si vous oubliez d'ajouter une analyse. Pour ajouter un échantillon à la liste « A faire », cet échantillon doit inclure : * Au moins un identificateur primaire Exemples : Position de la cassette Identification d'échantillon * Les analyses spécifiques à réaliser Exemples : Num./Form. Num. uniquement Num./Form./Rétic Rétic. uniquement Vous pouvez également fournir d'autres informations d'identification, telles que le nom, la date de naissance et le sexe du patient. Vous pouvez même fournir des informations définies par votre laboratoire, telles que des codes d'identification particuliers et des commentaires. Si la station de travail reconnaît l'identification du patient, elle complète automatiquement toutes les informations d'identification dont elle dispose. Pour réduire au minimum les informations à taper lorsque vous ajoutez des éléments à la liste « A faire », la station de travail fournit la fonction de Séquence auto pour plusieurs champs. Vous pouvez définir les champs que vous voulez voir automatiquement classés et leur attribuer des valeurs par défaut. Vous pouvez également modifier ces valeurs une par une. La fonction Suppression automatique de la liste « A faire » vous permet de déterminer le temps pendant lequel les entrées figurent sur la liste « A faire ». Le délai spécifié par l'utilisateur efface les entrées de la liste « A faire » ayant été présentes depuis plus de 'x' heures (plage = 00 à 99 heures). 99 8.6.1 Configuration d'une Séquence automatique 1. Sélectionnez par le bandeau de commande pour afficher l'application Tests patient. 2. Sélectionnez pour ajouter un échantillon à la liste « A faire ». 3. Sélectionnez pour afficher la fenêtre « Séquence automatique ». 4. Sélectionnez le niveau auquel vous voulez contrôler la Séquence automatique. 5. Aux niveaux patient et test, pour chaque identificateur à mettre en Séquence automatique : a. Sélectionnez l'identificateur - Numéro de séquence du patient - ID patient - Identification échantillon - Cass/pos b. Saisissez le numéro de début de Séquence automatique. Utilisez pour vous déplacer entre les champs. 6. Sélectionnez pour sauvegarder les numéros de début de séquence. Dès que la station de travail nécessite un numéro de séquence, elle utilise les numéros sauvegardés. 8.7 Présentation du regroupement Le regroupement consiste à lier les résultats d’un mode de test du système LH 750, Num./Diff par exemple, aux résultats d'un autre mode de test Rétic. par exemple. Les deux séries de résultats sont liés dans la base de données. Vous pouvez ensuite revoir, imprimer, transmettre ou archiver les résultats regroupés à l'aide de la station de travail. 8.7.1 Principe de fonctionnement du regroupement La station de travail regroupe les résultats en fonction des données que vous entrez avant d'analyser les échantillons. La station de travail peut regrouper automatiquement les résultats. Lorsque vous activez l'option de regroupement automatique dans la fenêtre « Configuration mode analyse », la station de travail regroupe automatiquement les résultats lorsqu'elle trouve l'identification de l'échantillon correspondante dans l'intervalle de regroupement automatique spécifié. Si vous ajoutez, à partir de la fenêtre « Ajouter », des informations d’échantillons incluant plus d'un identificateur primaire et plus d'un test, la station de travail reconnaît que vous voulez regrouper les résultats. Si vous ne voulez pas regrouper les informations, vous devez placer chaque identificateur primaire et test sur une autre fenêtre « Ajouter ». La station de travail vous permet également de regrouper les résultats après l'analyse de l'échantillon. Si vous désactivez l'option de regroupement automatique et trouvez les résultats de deux tests à regrouper, vous pouvez modifier l'un des ensembles de résultats et ajouter manuellement les résultats provenant du deuxième test. La station de travail produit des résultats de test distincts (non classés) si n'importe laquelle des conditions suivantes est remplie durant l'analyse des échantillons : 100 * Aspiration partielle * Aucune lecture * Aucune correspondance * Le test suivant est exécuté une fois que le délai de regroupement automatique dans la fenêtre « Configuration du système en mode Analyse » a expiré * Le pourcentage Diff ou Rétic est incorrect * La cellule de mesure est bouchée (:::::) Si la station de travail regroupe deux ou plusieurs ensembles de résultats, les calculs des paramètres se font d'après le mode de test approprié (exemples : Rétic# est calculé à partir de Rétic% tiré de l'analyse Rétic. ; GR est dérivé de l'analyse Num). 8.7.2 Impression de comptes rendus regroupés Les comptes rendus en attente incluent un message spécial qui indique cet état. Une fois tous les tests terminés, le compte rendu inclut un message spécial qui indique le changement d'état. 101 8.8 Présentation de la recherche de résultats 8.8.1 Recherche avec des caractères génériques Pour rechercher une série d'échantillons particuliers Tapez une combinaison de caractères dans un champ de la fenêtre « Explorateur Base de données » qui inclue un *. Ce caractère spécial indique que tout caractère peut être inséré là où vous l'avez tapé. La station de travail recherche tous les échantillons correspondant à la combinaison de caractères. Exemple : si vous tapez 0002*, la station de travail trouve toutes les identifications d'échantillons qui commencent par 0002. Si un champ joue un rôle négligeable dans la recherche, laissez-le vide ou tapez *. La station de travail ignorera ce champ durant la recherche. Si vous placez un caractère d'espace dans un champ, la station de travail recherchera les échantillons possédant un caractère d'espace. 8.8.2 Résultats d'une recherche Sélectionnez Explorateur dans la fenêtre « Base de données et A faire » pour afficher les informations d'identification d'échantillon trouvées lors de la dernière utilisation de la fenêtre « Explorateur Base de données ». La station de travail conserve ces informations pour que vous ayez plus facilement accès aux informations dont vous avez très souvent besoin. 8.8.3 Critères de recherche Pour rechercher des types particuliers de résultats de manière régulière, sauvegardez un critère de recherche. Un critère de recherche est un groupe d'attributs que vous spécifiez dans la fenêtre « Explorateur Base de données ». Les attributs correspondent aux éléments que vous voulez voir utilisés par la station de travail lorsqu'elle recherche des résultats. Si vous voulez par exemple localiser tous les résultats associés à des limites critiques, sélectionnez des alarmes spécifiques et des limites critiques. Les alarmes spécifiques et les limites critiques sont des attributs des critères de recherche. Vous pouvez sauvegarder les critères de recherche et les rappeler ultérieurement. Vous n'aurez pas ainsi à les redéfinir à haque recherche de résultats d'échantillons. Vous diminuez également le risque d'erreur de spécification des critères de recherche. Vous pouvez ensuite effectuer rapidement et facilement des recherches complexes dans la base de données. 102 8.9 Recherche de résultats d'échantillon à l'aide du bouton Explorateur base de données 1. Sélectionnez par le bandeau de commande pour afficher l'application Tests patient. 2. Sélectionnez pour afficher la fenêtre « Explorateur de la base de données ». 3. Pour utiliser un critère de recherche existant : a. Sélectionnez le nom du critère de recherche préalablement pour charger le critère de recherche. sauvegardé. b. Sélectionnez 4. Fournissez (ou vérifiez) au moins l'un des éléments suivants : - Date - Heure - Cass/pos - ID patient - Identification échantillon - Sélection d'alarme - Sélection d'alarme spécifique 5. Pour sauvegarder le critère de recherche à réutiliser plus tard, tapez un nom de critère, puis sélectionnez. 6. Sélectionnez pour lancer la recherche. - La liste des correspondances est classée d'abord par les caractères numériques suivis des caractères en ordre alphabétique. - Si la station de travail trouve une ou plusieurs correspondances, la fenêtre « Base de données et liste à faire » met en surbrillance le graphe approprié ( ) et affiche une liste des correspondances. 8.9.1 Utilisation du nom d'un critère de recherche 1. Si nécessaire, sélectionnez pour ouvrir la fenêtre « Explorateur base de données ». 2. Sélectionnez à côté du champ « Chargement des critères sauvegardés » pour afficher la liste des noms de critères de recherche disponibles. 3. Sélectionnez le nom du critère de recherche de votre choix. 4. Sélectionnez pour charger le critère de recherche. 5. Sélectionnez pour lancer la recherche. 103 8.9.2 Sauvegarde des critères de recherche 1. Si nécessaire, sélectionnez pour ouvrir la fenêtre « Explorateur base de données ». 2. Fournissez (ou vérifiez) au moins l'un des éléments suivants : - Par date - Par heure - Par Cass/Pos - Par identification patient - Par identification échantillon - Sélection d’alarmes - Sélection d’alarmes spécifiques 3. Sélectionnez . 4. Tapez le nom du critère de recherche que vous voulez utiliser. 5. Sélectionnez pour sauvegarder le nom du critère de recherche. 8.10 Consultation information données DataBase 1. Sélectionner à partir du menu principal pour accéder au menu Etat application . 2. Sélectionner pour afficher les informations courantes de la base de données . 3. Le système affiche le nombre d’échantillons enregistrés en base de données et dans la liste à faire . 4. Sélectionner pour fermer la fenêtre . 104 9 Configuration 9.1 Présentation de la configuration personnalisée Votre COULTER LH 750 se configure de manière très souple. Vous pouvez adapter le fonctionnement de votre système aux besoins de votre laboratoire. Sélectionnez un bouton dans la fenêtre « Configuration personnalisée » pour accéder à plusieurs options de configuration vous permettant de commander les opérations de traitement de la station de travail. Sélectionnez pour annuler temporairement les options de configuration. Certains boutons de la fenêtre « Configuration personnalisée » peuvent apparaître gris et inactifs, selon le niveau de sécurité attribué au nom de l'utilisateur actuellement connecté. Pour accéder à une fonction inactive, contactez l'administrateur de votre laboratoire. Sélectionner Pour définir Configuration générale, telle que les intitulés, les paramètres, les unités des résultats et les comptes rendus. Les options Assurance qualité, telles que le registre de réactif, le paramétrage de nouveaux lots de contrôle, les valeurs de contrôle et les limites laboratoires. Les méthodes de traitement des résultats, telles que les limites d'alarme et les critères de décision La liste des prescripteurs valables associées aux échantillons. La liste des services valables associés aux échantillons. L'adresse et le numéro de téléphone de votre établissement pour l’édition des comptes rendus. La communication avec des faxes, des systèmes d'information et des systèmes experts. 105 Paramètres du préparateur de frottis et du colorateur de frottis. Votre mot de passe. Les limites de stockage de données dans votre base de données. Noms d'utilisateurs de la station de travail. Paramètres du Panneau de configuration de WindowsÒ 2000. 9.2 Modification des informations sur les réactifs 1. Si la fenêtre « Configuration personnalisée - Assurance Qualité », Onglet Réactif n'est pas déjà visible : a. Sélectionnez au bandeau de commande pour afficher la fenêtre « Configuration Personnalisée ». b. Sélectionnez pour afficher la fenêtre « Configuration personnalisée - Assurance Qualité ». c. Sélectionnez Réactifs pour afficher les informations sur les réactifs à modifier. 2. Si Beckman Coulter, Inc. est le fabricant du réactif, assurez-vous que la colonne Réactifs Beckman Coulter est sélectionnée . 3. Saisissez le numéro de lot correspondant au réactif et appuyez sur . Remarque : Appuyez sur pour réutiliser le numéro du lot. La station de travail remplit automatiquement la Date d'ouverture et les champs A utiliser avant le avec les dates appropriées. 4. Saisissez la durée de conservation du réactif. 5. Vérifiez la date de péremption après ouverture 6. Si votre laboratoire n'a pas défini de délai d'expiration après ouverture, saisissez le délai d'expiration de Beckman Coulter ou de l'autre fabricant 106 7. Sélectionnez : Pour sauvegarder vos modifications. La station de travail sauvegarde les modifications et met à jour la dernière date modifiée et le nom de l'utilisateur. La station de travail met également à jour le registre d'événements des réactifs. Une autre tabulation Pour modifier d'autres informations de Configuration personnalisée Assurance Qualité. La station de travail vous demande si vous voulez sauvegarder les modifications apportées aux informations actuelles. Sélectionnez pour continuer. 9.3 Configurer des contrôles Remarque : Pour exécuter cette tâche, vous devez vous enregistrer sous un nom d'utilisateur configuré comme Opérateur niveau 2 ou Administrateur de laboratoire. Si vous devez accéder à cette fonction, contactez votre administrateur de laboratoire. 1. Sélectionnez au bandeau de commande pour afficher la fenêtre « Configuration Personnalisée ». 2. Sélectionnez pour afficher la fenêtre « Configuration personnalisée - Assurance Qualité ». 3. Sélectionnez Contrôles pour afficher les informations concernant les contrôles déjà configurées pour votre instrument. 4. 5. 6. 7. Sélectionnez . La fenêtre « Etablir nouveau dossier de contrôle » s'ouvre. Sélectionnez la source des produits de contrôle. Sélectionnez le type de contrôle. Sélectionnez le niveau de contrôle à configurer. 8. Sélectionnez pour spécifier les valeurs de référence et les plages de tolérance. La fenêtre qui s'ouvre dépend de la source et du type de contrôle que vous avez sélectionnés. Remarque : La valeur GR de référence est utilisée pour calculer le nombre absolu de réticulocytes pour les échantillons Rétic uniquement. Tous les autres échantillons utilisent la valeur GR obtenue pendant les analyses Num, Num/Rét ou Num/Form/Rét. 9. Procédez de l'une des manières suivantes selon la source et le type de contrôle : Ce contrôle faire ceci Beckman Coulter (sans latex) Suivez les instructions dans Entrée disquette de la fenêtre informations spécifiques concernant le lot. Autre (sans latex) Spécifiez les valeurs de référence sans latex. Latex Spécifiez les valeurs de référence du contrôle à base de latex. 10. Si désiré, sélectionnez pour configurer les limites de laboratoire pour le contrôle. 11. Sélectionner 107 Pour retourner à la fenêtre « Configuration personnalisée ». Une autre tabulation Pour modifier d'autres informations de « Configuration personnalisée Assurance Qualité ». La station de travail vous demande si vous voulez sauvegarder les modifications apportées aux informations actuelles. Sélectionnez pour continuer. 12. Pour arrêter automatiquement le traitement des échantillons d'après les contrôles, spécifiez les détails d'arrêt automatique. 108 9.3.1 Spécification des valeurs de référence des contrôles du Latron Remarque : Avant de réaliser cette procédure, exécutez les opérations des étapes 1 à 8 de Configuration des contrôles. 1. Spécifiez si vous voulez que les résultats soient automatiquement transmis à votre système informatique. 2. Saisissez le numéro de lot du contrôle à base de latex, puis appuyez sur 3. Saisissez la date de péremption du contrôle, puis appuyez sur . . 4. Spécifiez si vous voulez utiliser ce numéro de lot par défaut. 5. Tapez les valeurs dans les champs appropriés : - Paramètres mode formule - Paramètres mode rétic . 6. Sélectionner Pour sauvegarder les valeurs de référence et retourner à la fenêtre « Etablir nouveau dossier de contrôle ». Pour retourner à la fenêtre « Etablir nouveau dossier de contrôle » sans sauvegarder les modifications. 9.3.2 Spécification des valeurs de référence Remarque : Avant de réaliser cette procédure, exécutez les opérations des étapes 1 à 8 de Configuration des contrôles 1. Spécifiez si vous voulez que les résultats soient automatiquement transmis à votre système informatique 2. Spécifiez si vous voulez que les résultats arrêtent automatiquement le fonctionnement de l'instrument. 3. Tapez le numéro de lot du contrôle et appuyez sur . 4. Tapez la date de péremption du contrôle et appuyez sur 5. 6. 7. . Spécifiez si vous voulez utiliser ce numéro de lot par défaut. Tapez les valeurs dans les champs appropriés : Valeurs cibles Plage de tolérance Sélectionner Pour sauvegarder les valeurs de référence et retourner à la fenêtre « Etablir nouveau dossier de contrôle ». Pour retourner à la fenêtre « Etablir nouveau dossier de contrôle » sans sauvegarder les modifications. 109 9.3.3 Suppression des informations de configuration du contrôle Remarque : Pour exécuter cette tâche, vous devez vous enregistrer sous un nom d'utilisateur configuré comme Opérateur niveau 2 ou Administrateur de laboratoire. Si vous devez accéder à cette fonction, contactez votre administrateur de laboratoire. 1. Sélectionnez 2. Sélectionnez par le bandeau de commande pour afficher la fenêtre « Configuration personnalisée ». . La fenêtre « Configuration personnalisée - Assurance Qualité » s'ouvre. 3. Sélectionnez Controles pour afficher la fenêtre « Contrôles ». 4. Sélectionnez les informations de configuration du contrôle à supprimer dans le tableau Contrôles existants 5. Sélectionnez pour supprimer ces informations. 6. Vérifiez les informations à supprimer et sélectionnez. La station de travail supprime toutes les informations de configuration du contrôle, y compris les limites du laboratoire. 7. Sélectionner Pour retourner à la fenêtre « Configuration personnalisée ». Une autre tabulation Pour modifier d'autres informations de Configuration personnalisée Assurance Qualité. La station de travail vous demande si vous voulez sauvegarder les modifications apportées aux informations actuelles. Sélectionnez pour continuer. 9.3.4 Modification des informations de configuration du contrôle Remarque : Pour exécuter cette tâche, vous devez vous enregistrer sous un nom d'utilisateur configuré comme Opérateur niveau 2 ou Administrateur de laboratoire. Si vous devez accéder à cette fonction, contactez votre administrateur de laboratoire. 1. Sélectionnez 2. Sélectionnez au bandeau de commande pour afficher la fenêtre « Configuration Personnalisée ». pour afficher la fenêtre « Configuration personnalisée - Assurance Qualité ». 3. Sélectionnez Controles pour afficher les informations concernant les contrôles déjà configurées pour votre instrument. 4. Sélectionnez le contrôle existant à modifier. 5. Sélectionner Ceci Pour modifier cela Valeurs de référence Limites du laboratoire 110 6. Modifiez les valeurs selon vos besoins : Pour les valeurs de référence Arrêt automatique Transmission automatique Valeurs cibles Valeurs attendues Paramètres mode formule Paramètres mode rétic. Pour les limites du laboratoire Valeur limite 7. Sélectionnez pour sauvegarder les valeurs de référence et retourner à la liste des contrôles existants configurés pour votre laboratoire. 8. Sélectionnez : Pour retourner à la fenêtre « Configuration personnalisée ». Une autre tabulation Pour modifier d'autres informations de Configuration personnalisée Assurance Qualité. La station de travail vous demande si vous voulez sauvegarder les modifications apportées aux informations actuelles. Sélectionnez pour continuer. 9.3.5 Configuration des limites de laboratoire des contrôles Remarque : Pour exécuter cette tâche, vous devez vous enregistrer sous un nom d'utilisateur configuré comme Opérateur niveau 2 ou Administrateur de laboratoire. Si vous devez accéder à cette fonction, contactez votre administrateur de laboratoire. 1. Sélectionnez 2. Sélectionnez au bandeau de commande pour afficher la fenêtre « Configuration Personnalisée ». pour afficher la fenêtre « Configuration personnalisée - Assurance Qualité ». 3. Si disponible, sélectionnez un dossier de contrôle contenant la source, le type et le niveau des limites de laboratoire que vous voulez configurer ou configurez vous-même le contrôle 4. Sélectionnez pour afficher la fenêtre « Limites du laboratoire ». 5. Saisissez la valeur limite de votre laboratoire pour chaque paramètre. 6. Utilisez pour vous déplacer entre les champs. 111 7. Sélectionner Pour sauvegarder les limites de laboratoire et retourner à la liste des contrôles existants. Pour retourner à la fenêtre précédente sans sauvegarder les modifications. 8. Si vous êtes retourné à la liste des contrôles existants, sélectionnez : Pour retourner à la fenêtre « Configuration personnalisée ». Une autre tabulation Pour modifier d'autres informations de Configuration personnalisée Assurance Qualité. La station de travail vous demande si vous voulez sauvegarder les modifications apportées aux informations actuelles. Sélectionnez 112 pour continuer. 9.3.6 Effacer limites laboratoire 1. Sélectionner sur le bouton de commande pour afficher la fenêtre Configuration système. 2. Sélectionner pour afficher la fenêtre Configuration Assurance Qualité. 3. Effacer tous les répertoires de contrôle ave leur source type, et niveau des limites laboratories que vous souhaitez effacer .La station de travail efface les limites associées . 9.4 Activation du CQ étendu Remarque : Pour exécuter cette tâche, vous devez vous enregistrer sous un nom d'utilisateur configuré comme Administrateur de laboratoire. Si vous devez accéder à cette fonction, contactez votre administrateur de laboratoire. 1. Sélectionnez sur le bandeau de commande pour afficher la fenêtre "Configuration Personnalisée". 2. Sélectionnez pour afficher la fenêtre "Assurance Qualité". 3. Sélectionnez Controles 4. Sélectionnez pour afficher la fenêtre "Paramètres du CQ étendu". 5. Activer le 6. Sélectionnez CQ étendu. pour sauvegarder les modifications. Lorsque vous activez les règles de CQ étendu pour un fichier de contrôle : · Un compte rendu résumé du CQ étendu est disponible à la demande de l'utilisateur. · Un imprimé de contrôle d'analyse unique est établi ; il comprend les limites du CQ étendu, les différences totales et un indicateur montrant si l'analyse est hors limite ; cet imprimé est disponible à la demande de l'utilisateur ou imprimé automatiquement s'il est configuré ainsi. 9.5 Configuration de l'analyse XB Remarque : Pour exécuter cette tâche, vous devez vous enregistrer sous un nom d'utilisateur configuré comme Opérateur niveau 2 ou Administrateur de laboratoire. Si vous devez accéder à cette fonction, contactez votre administrateur de laboratoire. 113 1. Sélectionnez au bandeau de commande pour afficher la fenêtre « Configuration Personnalisée ». 2. Sélectionnez pour afficher la fenêtre « Configuration personnalisée - Assurance Qualité ». 3. Sélectionnez pour afficher les informations de configuration XB pour l'instrument. 4. Si vous voulez que les informations d'analyse XB s'impriment automatiquement, spécifiez les détails d'impression automatique 5. Pour arrêter automatiquement le traitement des échantillons d'après l'analyse XB, spécifiez les détails d'arrêt automatique 6. Tapez les valeurs cibles et limites pour chaque paramètre. Utilisez pour vous déplacer entre les champs. 7. Sélectionnez : Pour sauvegarder vos modifications. La station de travail sauvegarde les modifications et met à jour la dernière date modifiée et le nom de l'utilisateur. Les modifications apportées à l'analyse XB prennent effet au lot suivant traité. Une autre tabulation Pour modifier d'autres informations de « Configuration personnalisée Assurance Qualité ». La station de travail vous demande si vous voulez sauvegarder les modifications apportées aux informations actuelles. Sélectionnez pour continuer. 9.6 Configuration de l'analyse XM Remarque : Pour exécuter cette tâche, vous devez vous enregistrer sous un nom d'utilisateur configuré comme Opérateur niveau 2 ou Administrateur de laboratoire. Si vous devez accéder à cette fonction, contactez votre administrateur de laboratoire. 1.Sélectionnez au bandeau de commande pour afficher la fenêtre "Configuration personnalisée". 2. Sélectionnez 3. Sélectionnez pour afficher la fenêtre "Configuration personnalisée - Assurance Qualité". pour afficher les informations de configuration de l'instrument. 4. Si vous voulez que les informations d'analyse s'impriment automatiquement, spécifiez les détails d'impression automatique . 5. Spécifiez les détails du registre/d'arrêt auto 6. Saisissez la taille de la série pour les paramètres NUM, Diff, Rétic et Rétic Calc. Vous pouvez saisir un nombre entier compris entre 2 et 1 000. 7. Sélectionnez 8. Sélectionnez les onglets pour afficher les cibles et les limites des paramètres NUM, Diff et Rétic. pour afficher les valeurs cibles et de limite de chaque paramètre. 114 Utilisez pour vous déplacer entre les champs. 9. Sélectionnez pour sauvegarder les modifications. La station de travail sauvegarde les modifications et met à jour la dernière date modifiée et le nom de l'utilisateur. Les modifications apportées à l'analyse Xm prennent effet à la série suivante traitée. 9.7 Définition des tranches horaires pour les contrôles Remarque : Pour exécuter cette tâche, vous devez vous enregistrer sous un nom d'utilisateur configuré comme Opérateur niveau 2 ou Administrateur de laboratoire. Si vous devez accéder à cette fonction, contactez votre administrateur de laboratoire. 1. Sélectionnez 2. Sélectionnez au bandeau de commande pour afficher la fenêtre « Configuration Personnalisée ». pour afficher la fenêtre « Configuration personnalisée - Assurance Qualité ». 3. Sélectionnez Tranches horaires pour afficher les informations de configuration des tranches horaires pour l'instrument. 4. Sélectionnez « Tranches multiples ». Les trois ensembles de champs de tranches horaires s'activent. 5. Saisissez les heures de début de chaque tranche horaire. La station de travail change automatiquement les heures de fin. 6. Appuyez sur pour passer d'un champ à l'autre. 7. Sélectionnez : Pour sauvegarder vos modifications. La station de travail sauvegarde les modifications et met à jour la dernière date modifiée et le nom de l'utilisateur. Lorsque vous revoyez les rapports de travail, les informations apparaissent désormais en fonction des tranches horaires spécifiées. Une autre tabulation Pour modifier d'autres informations de « Configuration personnalisée Assurance Qualité ». La station de travail vous demande si vous voulez sauvegarder les modifications apportées aux informations actuelles. Sélectionnez pour continuer. 9.8 Configuration des intitulés pour les rapports Remarque : Pour exécuter cette tâche, vous devez vous enregistrer sous un nom d'utilisateur configuré comme Administrateur de laboratoire. Si vous devez accéder à cette fonction, contactez votre administrateur de laboratoire. 1. Sélectionnez au bandeau de commande pour afficher la fenêtre « Configuration Personnalisée ». 2. Sélectionnez pour afficher la fenêtre « Configuration généralet ». 3. Sélectionnez Afficher étiquettes pour afficher les intitulés qui apparaissent actuellement sur les rapports et dans les fenêtres de la station de travail. 115 4. Vérifiez que l'identificateur positif adapté à votre laboratoire apparaît sélectionné. 5. Pour chaque identificateur, saisissez l'intitulé que vous voulez voir apparaître à côté des données associées au champ, sur votre station de travail ou sur un rapport. 6. Sélectionnez : Pour sauvegarder vos modifications. La station de travail sauvegarde les modifications et met à jour la dernière date modifiée et le nom de l'utilisateur. Les fenêtres de la station de travail se mettent à jour immédiatement. Le prochain compte rendu contient les nouvelles étiquettes fournies. 116 Une autre tabulation Pour modifier d'autres informations de Configuration patient. La station de travail vous demande si vous voulez sauvegarder les modifications apportées aux informations actuelles. Sélectionnez continuer. pour 9.9 Définition d'un identificateur primaire Remarque : Pour exécuter cette tâche, vous devez vous enregistrer sous un nom d'utilisateur configuré comme Administrateur de laboratoire. Si vous devez accéder à cette fonction, contactez votre administrateur de laboratoire. 1. Sélectionnez 2. Sélectionnez au bandeau de commande pour afficher la fenêtre « Configuration Personnalisée ». pour afficher la fenêtre « Configuration patient ». 3. Sélectionnez pour accéder aux informations des intitulés. 4. Sélectionnez l'identificateur primaire de votre laboratoire. 5. Si vous voulez changer les intitulés de chaque identificateur saisissez l'intitulé à afficher à côté des données associées au champ sur votre station de travail ou sur un rapport. 6. Sélectionnez : Pour sauvegarder vos modifications. La station de travail sauvegarde les modifications et met à jour la dernière date modifiée et le nom de l'utilisateur. Le prochain échantillon traité utilisera l'identificateur primaire que vous aurez spécifié. Une autre tabulation Pour modifier d'autres informations de Configuration patient. La station de travail vous demande si vous voulez sauvegarder les modifications apportées aux informations actuelles. Sélectionnez continuer. pour 9.10 Spécification des paramètres devant figurer sur les comptes rendus Remarque : Pour exécuter cette tâche, vous devez vous enregistrer sous un nom d'utilisateur configuré comme Administrateur de laboratoire. Si vous devez accéder à cette fonction, contactez votre administrateur de laboratoire. 1. Sélectionnez 2. Sélectionnez 3. Sélectionnez au bandeau de commande pour afficher la fenêtre « Configuration Personnalisée ». pour afficher la fenêtre « Configuration patient ». pour afficher les paramètres disponibles sur le LH 750. 117 4. Si vous voulez inclure des paramètres de recherche dans les fenêtres de la station de travail, sélectionnez Ce bouton lance un processus de certification requis par la Food and Drug Administration américaine (FDA). 5. Spécifiez chaque paramètre devant figurer sur les comptes rendus. 6. Sélectionnez : . Pour sauvegarder vos modifications. La station de travail sauvegarde les modifications et met à jour la dernière date modifiée et le nom de l'utilisateur. Les fenêtres de la station de travail, telles que la fenêtre « Résultats et graphes », se mettent à jour immédiatement. Le prochain compte rendu contient les paramètres que vous avez spécifiés. Une autre tabulation Pour modifier d'autres informations de Configuration patient. La station de travail vous demande si vous voulez sauvegarder les modifications apportées aux informations actuelles. Sélectionnez continuer. pour 9.11 Inclusion de paramètres de recherche Remarque : Pour exécuter cette tâche, vous devez vous enregistrer sous un nom d'utilisateur configuré comme Administrateur de laboratoire. Si vous devez accéder à cette fonction, contactez votre administrateur de laboratoire. 1. Sélectionnez 2. Sélectionnez 3. Sélectionnez au bandeau de commande pour afficher la fenêtre « Configuration Personnalisée ». pour afficher la fenêtre « Configuration patient ». pour afficher les paramètres disponibles sur le LH 750. 4. Sélectionnez pour lancer un processus de certification requis par la Food and Drug Administration américaine (FDA). 5. Spécifiez chaque paramètre devant figurer sur les comptes rendus. 6. Sélectionnez : Pour sauvegarder vos modifications. La station de travail sauvegarde les modifications et met à jour la dernière date modifiée et le nom de l'utilisateur. Les fenêtres de la station de travail se mettent à jour immédiatement. Le prochain compte rendu contient les paramètres que vous avez spécifiés. Une autre tabulation Pour modifier d'autres informations de Configuration patient. La station de travail vous demande si vous voulez sauvegarder les modifications apportées aux informations actuelles. Sélectionnez continuer. 118 pour 9.12 Certification des paramètres de recherche 1. Après avoir sélectionné 2. Sélectionnez , la station de travail affiche un avis concernant le contrat d'utilisation. Lisez cet avis. . La fenêtre « Formulaire de certification » apparaît. 3. Assurez-vous que les détails concernant l'institution sont les bons. 4. Entrez votre nom. 5. Entrez votre titre. Remarque : la station de travail lit les noms d'utilisateur et d'ordinateur à partir des informations de connexion courantes. 6. Sélectionnez pour imprimer les informations de certification. 7. Envoyez ces informations à Beckman Coulter Inc. 8. Sélectionnez pour sauvegarder les modifications. 9. Sélectionnez pour fermer la fenêtre « Avis concernant le contrat d'utilisation ». 9.13 Définition des unités Remarque : Pour exécuter cette tâche, vous devez vous enregistrer sous un nom d'utilisateur configuré comme Administrateur de laboratoire. Si vous devez accéder à cette fonction, contactez votre administrateur de laboratoire. 1. Sélectionnez 2. Sélectionnez 3. Sélectionnez au bandeau de commande pour afficher la fenêtre « Configuration Personnalisée ». pour afficher la fenêtre « Configuration patient ». pour afficher les informations de compte rendu pour votre station de travail. 4. Sélectionnez le format des unités pour votre laboratoire. Vous pouvez créer des formats SI5, SI6 et SI7 en sélectionnant PERSONNALISE, puis spécifier les unités pour chaque paramètre. 5. Spécifiez les groupes de paramètres à afficher avec un chiffre supplémentaire. Remarque : Vous devez remettre la station de travail à zéro chaque fois que vous sélectionnez ou désélectionnez un chiffre supplémentaire. 6. Sélectionnez : Pour sauvegarder vos modifications. La station de travail sauvegarde les modifications et met à jour la dernière date modifiée et le nom de l'utilisateur. La station de travail met immédiatement à jour les unités de résultats. Une autre tabulation Pour modifier d'autres informations de Configuration patient. La station de travail vous demande si vous voulez sauvegarder les modifications apportées aux informations actuelles. Sélectionnez continuer. 119 pour 9.14 Configuration des limites d’alarmes Remarque : Pour exécuter cette tâche, vous devez vous enregistrer sous un nom d'utilisateur configuré comme Administrateur de laboratoire. Si vous devez accéder à cette fonction, contactez votre administrateur de laboratoire. IMPORTANT Les alarmes sont évaluées lorsque l'échantillon est analysé. Les alarmes sont réévaluées pour un échantillon lorsque les résultats sont modifiés manuellement, ou lorsque les nouveaux résultats sont reçus pour un échantillon en attente. Les alarmes ne sont pas réévaluées lors de la modification des limites d'alarme pour les résultats se trouvant déjà dans la base de données. Les règles de décision Delta Check et Réflexe ne sont pas réévaluées. Beckman Coulter vous conseille d'utiliser toutes les options d'alarme disponibles afin d'optimiser la précision des résultats des instruments. Ces options d'alarmes incluent les intervalles de référence (H/B), limites d'action et critiques, alarmes définitives et de suspicion, codes de paramètres, delta checks, critères de décision et alarmes du système. Beckman Coulter vous recommande d'éviter d'utiliser un seul message ou sortie pour résumer les résultats des échantillons ou les conditions des patients. 1. Sélectionnez 2. Sélectionnez au bandeau de commande pour afficher la fenêtre « Configuration Personnalisée ». pour afficher la fenêtre « Configuration patient ». 3. Sélectionnez Limites d’alarmes pour afficher la liste des limites pour les alarmes définie pour votre laboratoire. 4. Sélectionnez pour définir une nouvelle limite. 5. Saisissez le nom que vous voulez associer aux attributs que vous avez spécifiés. 6. Spécifiez l'origine que vous voulez associer à la limite. 7. Spécifiez la intervalle d'âge que vous voulez associer à la limite. a. Remarque : Utilisez le moniteur de tranche d'âge pour être sûr de ne pas spécifier des tranches qui se chevauchent pour une même origine. 8. Sélectionnez dans la fenêtre « Configurer un nouvel ensemble de limites » pour sauvegarder le nom, l'origine et la tranche d'âge de la limite. 9. Sélectionnez le nom du système de limites que vous souhaitez définir. 10. Sélectionnez et affichez la fenêtre « Configuration des limites pour les alarmes du laboratoire ». 11. Spécifiez si vous voulez la vérification automatique des résultats correspondant à cette limite. 12. Saisissez les limites inférieure et supérieure de chaque paramètre de la catégorie Homme par défaut. Utilisez pour vous déplacer entre les champs. 13. Sélectionnez : Femme Pour définir les limites basses et hautes des échantillons provenant d'une femme et la vérification automatique ou non des résultats qui correspondent à cette liste. Limites d'action Pour définir les limites basses et hautes des échantillons nécessitant l'intervention de votre laboratoire et la vérification automatique ou non des résultats qui correspondent à cette liste. 120 Limites critiques Pour définir les limites basses et hautes des échantillons critiques nécessitant l'intervention immédiate de votre laboratoire et la vérification automatique ou non des résultats qui correspondent à cette liste. Limites définitives Pour identifier les messages définitifs que vous souhaitez afficher et la vérification automatique ou non des résultats qui correspondent à cette liste. 14. Répétez les étapes 9 à 12 pour chaque groupe défini pour ce type de limites. 15. Sélectionnez . La station de travail sauvegarde les types et les valeurs des limites et vous ramène à l'onglet Limites d'alarme de la fenêtre « Configuration Patient ». La station de travail déclenche les alarmes des échantillons analysés en fonction des critères définis. Dans la base de données, les résultats en mémoire sont signalés en fonction des ANCIENS critères. 16. Sélectionnez : Pour fermer la fenêtre « Configuration patient » et retourner à la fenêtre « Configuration personnalisée ». Une autre tabulation Pour modifier d'autres informations de Configuration patient. La station de travail vous demande si vous voulez sauvegarder les modifications apportées aux informations actuelles. Sélectionnez continuer. pour 9.14.1 Définition des messages définitifs 1. Spécifiez si vous souhaitez auto valider le résultat qui correspond à la limite entrée. 2. Spécifiez chaque message définitif que vous voulez voir apparaître lorsque le résultat dépasse la limite par défaut 3. SI nécessaire spécifier le gradient morphologique pour le paramètre 9.14.2 Modification de limites pour les alarmes existantes Remarque : Pour exécuter cette tâche, vous devez vous enregistrer sous un nom d'utilisateur configuré comme Administrateur de laboratoire. Si vous devez accéder à cette fonction, contactez votre administrateur de laboratoire. 1. Sélectionnez 2. Sélectionnez au bandeau de commande pour afficher la fenêtre « Configuration Personnalisée ». pour afficher la fenêtre « Configuration patient ». 3. Sélectionnez Limites d’alarmes pour afficher la liste des limites pour les alarmes définie pour votre laboratoire. 4. Sélectionnez le type de la limite à modifier. 5. Sélectionnez : Pour modifier les limites. 121 Pour modifier l'origine ou l'âge associé à la limite. 6. ? ? ? ? Modifiez selon le cas : Critères de validation automatique Inférieur Supérieur Limites qui entraînent obligatoirement l'affichage de messages définitifs. 7. Sélectionnez pour sauvegarder les critères de déclenchement avec le type de la limite et retourner à la liste des limites pour les alarmes existantes. La station de travail déclenche les alarmes des échantillons analysés en fonction des critères définis. Dans la base de données, les résultats en mémoire sont signalés en fonction des ANCIENS critères. 8. Sélectionnez : Pour fermer la fenêtre « Configuration patient » et retourner à la fenêtre « Configuration personnalisée ». Une autre tabulation Pour modifier d'autres informations de Configuration patient. La station de travail vous demande si vous voulez sauvegarder les modifications apportées aux informations actuelles. Sélectionnez continuer. pour 9.15 Définition des conditions des règles de décision pour les alarmes résultats Remarque : Pour exécuter cette tâche, vous devez vous enregistrer sous un nom d'utilisateur configuré comme Administrateur de laboratoire. Si vous devez accéder à cette fonction, contactez votre administrateur de laboratoire. IMPORTANT Les alarmes sont évaluées lorsque l'échantillon est analysé. Les alarmes sont réévaluées pour un échantillon lorsque les résultats sont modifiés manuellement, ou lorsque les nouveaux résultats sont reçus pour un échantillon en attente. Les alarmes ne sont pas réévaluées lors de la modification des limites d'alarme pour les résultats se trouvant déjà dans la base de données. Les règles de décision Delta Check et Réflexe ne sont pas réévaluées. Beckman Coulter vous conseille d'utiliser toutes les options d'alarme disponibles afin d'optimiser la précision des résultats des instruments. Ces options d'alarmes incluent les intervalles de référence (H/B), limites d'action et critiques, alarmes définitives et de suspicion, codes de paramètres, delta checks, critères de décision et alarmes du système. Beckman Coulter vous recommande d'éviter d'utiliser un seul message ou sortie pour résumer les résultats des échantillons ou les conditions des patients. 1. Sélectionnez 2. Sélectionnez au bandeau de commande pour afficher la fenêtre « Configuration Personnalisée ». pour afficher la fenêtre « Configuration patient ». 3. Sélectionnez Règles de Décision pour afficher la liste des règles existantes configurées pour votre laboratoire. 122 4. Sélectionnez pour configurer l'environnement de règle. 5. Sélectionnez pour créer une nouvelle règle. 6. Spécifiez le nom de la règle. 7. Spécifiez le type de règle. 8. Indiquez un Titre abrégé de la règle. IMPORTANT REVISEZ LES REGLES DE DECISION QUI CONTIENNENT DES PARAMETRES MULTIPLES. Si vous créez une règle qui a plus d'un paramètre ou contient plus d'un élément en relation avec un paramètre, tous les paramètres compris dans cette règle (même si une condition OU est utilisée) doivent également être inclus dans les paramètres rapportés dans votre profil de compte rendu. Reportez-vous à l'exemple A. 9. Définissez les critères Delta Check ou les critères Gestionnaire réflexe. 10. Sélectionnez Utilisez et pour retourner à l'onglet Règles et critères de décision de configuration du patient. pour établir les priorités des règles de décision. 11. Sélectionnez : ou dans la colonne activée. Pour activer ou désactiver les règles de décision individuellement. Pour fermer la fenêtre « Configuration patient » et retourner à la fenêtre « Configuration personnalisée ». La station de travail vérifie la règle définie lorsqu'il reçoit un résultat d'échantillon. Une autre tabulation Pour modifier d'autres informations de Configuration patient. La station de travail vous demande si vous voulez sauvegarder les modifications apportées aux informations actuelles. Sélectionnez pour continuer. Remarque : Si les règles de décision sont utilisées pour les alarmes d'échantillon, ces règles doivent être activées dans l'écran Règles et critères de décision et les Critères de décision doivent être activés sur l'écran Configuration du système en mode analyse. 123 9.15.1 Configuration des critères Delta Check Remarque : Pour exécuter cette tâche, vous devez tout d'abord exécuter les étapes 1 à 8 de la procédure Définition des conditions pour les alarmes résultats. 1. 2. 3. 4. 5. 6. 7. 8. Sélectionnez le résultat (jour) à vérifier. Spécifiez le paramètre à vérifier. Sélectionnez l'opérateur à utiliser pour la règle. Spécifiez la valeur à utiliser pour la règle. Si vous voulez inclure plus d'une condition à ce critère, spécifiez l'opérateur logique à utiliser. Si vous voulez inclure plus d'une condition à ce critère, répétez les étapes 1 à 5 de la procédure (2 fois maximum). Spécifiez l'action de la règle à utiliser. Indiquez si vous voulez effectuer une préparation de frottis. 9. Sélectionnez pour sauvegarder la règle. 9.15.2 Configuration de critères Gestionnaire réflexe Remarque : Pour exécuter cette tâche, vous devez tout d'abord exécuter les étapes 1 à 8 de la procédure Définition des conditions pour les alarmes résultats 1. Spécifiez un élément à vérifier. IMPORTANT REVISEZ LES REGLES DE DECISION QUI CONTIENNENT DES PARAMETRES MULTIPLES. Si vous créez une règle qui a plus d'un paramètre ou contient plus d'un élément en relation avec un paramètre, tous les paramètres compris dans cette règle (même si une condition OU est utilisée) doivent également être inclus dans les paramètres rapportés dans votre profil de compte rendu. Reportez-vous à l'exemple A. 2. Si vous avez sélectionné un paramètre : a. Sélectionnez l'opérateur à utiliser pour la règle. b. Spécifiez la valeur à utiliser pour la règle. 3. Si vous voulez inclure plus d'une condition à ce critère, spécifiez l'opérateur logique à utiliser. 4. Si vous voulez inclure plus d'une condition à ce critère, répétez les étapes 1 à 3 de la procédure (2 fois maximum). 5. Spécifiez l'action de la règle à utiliser. 6. Sélectionnez pour sauvegarder la règle sous le nom spécifié. 124 9.15.3 Configuration de l'environnement des règles Remarque : Pour exécuter cette tâche, vous devez tout d'abord exécuter les étapes 1 à 3 de la procédure Définition des conditions pour les alarmes résultats. Lorsque vous sélectionnez dans la fenêtre « Configuration des règles de décision et critères », vous pouvez configurer les caractéristiques de vérification Gestionnaire réflexe et Delta Check. 9.15.3.1Gestionnaire réflexe 1. Saisissez un message que vous voulez utiliser comme une action de règle. 2. Sélectionnez pour sauvegarder le message. 3. Sélectionnez l'endroit où vous voulez voir apparaître les résultats d'échantillons correspondant à la règle. 9.15.3.2 Delta Check 1. Spécifiez la limite horaire de Delta Check. 2. Spécifiez l'identificateur patient unique à utiliser pour Delta Check. 3. Spécifiez l'emplacement où vous voulez voir apparaître les résultats d'échantillons qui correspondent aux critères Delta Check. Après avoir défini les caractéristiques Gestionnaire réflexe et Delta Check, sélectionnez les modifications et retourner à la fenêtre « Configuration des règles de décision et critères ». pour sauvegarder 9.15.4 Modification des règles de décision Les règles de décision ne peuvent pas être modifiées. Si vous souhaitez modifier une règle existante vous devez effacer la règle en cours et en créer une nouvelle . 9.15.5 Configuration de l’histogramme des GR Remarque : Pour exécuter cette tâche, vous devez tout d'abord exécuter les étapes 1 à 3 de la procédure Définition des conditions pour les alarmes résultats. Sélectionnez 2. Sélectionnez au bandeau de commande pour afficher la fenêtre « Configuration Personnalisée ». pour afficher la fenêtre « Configuration patient ». 3. Sélectionnez Paramètres histogramme 4. Cocher Afficher l’indicateur d’intervalle sur histogramme GR L’histogramme GR affichera deux barres verticales représentant le paramètre VMC 5. Entrer une limite inférieure entre 24 et 360 125 La valeur par défaut est à 80 6. Entrer la limite supérieure entre 24 et 360 La valeur par défaut est à 110. 7. Sélectionner Pour fermer la fenêtre « Configuration patient » et retourner à la fenêtre « Configuration personnalisée ». La station de travail vérifie la règle définie lorsqu'il reçoit un résultat d'échantillon. Une autre tabulation Pour modifier d'autres informations de Configuration patient. La station de travail vous demande si vous voulez sauvegarder les modifications apportées aux informations actuelles. Sélectionnez continuer. pour 9.16 Configuration des comptes rendus Remarque : Pour exécuter cette tâche, vous devez vous enregistrer sous un nom d'utilisateur configuré comme Administrateur de laboratoire. Si vous devez accéder à cette fonction, contactez votre administrateur de laboratoire. 1. Sélectionnez 2. Sélectionnez au bandeau de commande pour afficher la fenêtre « Configuration Personnalisée ». pour afficher la fenêtre « Configuration patient ». 3. Sélectionnez pour afficher le contenu de chaque compte rendu défini pour votre station de travail. 4. Pour chaque numéro de compte rendu (onglets 1 à 7) : a. Spécifiez le format de compte rendu à utiliser. b. Si nécessaire, spécifiez si vous voulez un tableau ou un compte rendu de laboratoire. c. Spécifiez les options d'impression. 5. Pour chaque numéro de compte rendu (onglets 8 à 10) : a. Sélectionnez les paramètres à inclure pour l'impression et la transmission. b. Spécifiez le format de compte rendu à utiliser. c. Si nécessaire, spécifiez si vous voulez un tableau ou un compte rendu de laboratoire. d. Spécifiez les options d'impression. 6. Sélectionnez : Pour sauvegarder et pour fermer la fenêtre « Configuration patient » et retourner à la fenêtre « Configuration personnalisée ». Le prochain compte rendu imprimé par la station de travail inclut les éléments que vous avez sélectionnés. Une autre tabulation Pour modifier d'autres informations de Configuration patient. La station de travail vous demande si vous voulez sauvegarder les modifications apportées aux informations actuelles. Sélectionnez pour continuer. 7. Si vous voulez que des informations concernant votre établissement, telles que nom et adresse, s'affichent sur le compte rendu, vérifiez sous Configuration détails institution. 126 9.16.1 Afficher nom avant prénom 1. Sélectionnez 2. Sélectionnez 3. 4. 5. 6. au bandeau de commande pour afficher la fenêtre « Configuration Personnalisée ». pour afficher la fenêtre « Configuration patient ». Sélectionnez pour afficher le contenu de chaque compte rendu défini pour votre station de travail. Sélectionner le format A Cocher « Afficher nom avant prénom » Sélectionner pour sauvegarder 9.17 Configuration de l'en tête du laboratoire Remarque : Pour exécuter cette tâche, vous devez vous enregistrer sous un nom d'utilisateur configuré comme Administrateur de laboratoire. Si vous devez accéder à cette fonction, contactez votre administrateur de laboratoire. 1. Sélectionnez 2. Sélectionnez au bandeau de commande pour afficher la fenêtre « Configuration Personnalisée ». pour afficher la fenêtre concernant les données sur l'établissement 3. Saisissez le nom de votre laboratoire. 4. Saisissez le nom du directeur de votre laboratoire. 5. Saisissez l'adresse postale de votre laboratoire. 6. Saisissez la ville où se situe votre laboratoire. 7. Saisissez le département où se situe votre laboratoire. 8. Saisissez le code postal de votre laboratoire. 9. Saisissez le pays où se situe votre laboratoire. 10. Saisissez le numéro de téléphone de votre laboratoire. 11. Saisissez le numéro IQAP de votre laboratoire. 12. Saisissez le numéro de compte de votre laboratoire. 13. Pour chaque type d'information, précisez si vous voulez que l'information apparaisse dans l'en-tête des comptes rendus imprimés. L'en-tête apparaît sur tous les comptes rendus. 14. Sélectionner: Sélectionnez pour fermer la fenêtre « Institution » et retourner à la fenêtre « Configuration personnalisée ». A l'impression du compte rendu suivant, les détails que vous avez spécifiés sur l'institution apparaissent dans l'en-tête. 127 9.18 Configuration d'une communication SIL / SIH Remarque : Pour exécuter cette tâche, vous devez vous enregistrer sous un nom d'utilisateur configuré comme Administrateur de laboratoire. Si vous devez accéder à cette fonction, contactez votre administrateur de laboratoire. Renseignez-vous auprès de l'administrateur de votre système informatique pour être sûr de disposer des informations correctes pour réaliser cette procédure. Assurez-vous également que l'administrateur de votre système informatique possède le dernier Manuel de transmission à l'ordinateur central, PN 4277303. 1. Sélectionnez 2. Sélectionnez au bandeau de commande pour afficher la fenêtre « Configuration Personnalisée ». pour ouvrir la fenêtre « Communications ». 3. Sélectionnez pour afficher les paramètres de communication pour la transmission de données de votre instrument à votre système informatique. 4. Sélectionnez si vous voulez transmettre ou non les codes de validation à votre système d'informations. 5. Sélectionnez si vous voulez remplacer DLE E par DLE C dans l'ensemble de données standard transmis à votre système d'informations. 6. Sélectionnez l'intervalle de désactivation à utiliser. 7. Sélectionnez la vitesse de transmission à laquelle votre système informatique peut recevoir. 8. Sélectionnez le type de parité à utiliser pour communiquer avec votre système informatique. 9. Sélectionnez les bits d'arrêt pour votre système informatique. 10. Sélectionnez les bits de données à utiliser pour la transmission vers votre système informatique. 11. Sélectionnez la taille des blocs pour les transmissions vers votre système informatique. 12. Sélectionnez le format de données à des fins de compatibilité. 13. Si un handshake avec votre système d'information est nécessaire, assurez-vous que Handshake est activé. 14. Si vous avez spécifié le format de compatibilité de LH 750, précisez les données graphiques que vous voulez transmettre à votre système informatique. 15. Sélectionnez : Pour fermer la fenêtre « Configuration des communications » et retourner à la fenêtre « Configuration personnalisée ». A la prochaine transmission d'un résultat de la station de travail vers votre système informatique, les paramètres que vous avez définis sont utilisés. Une autre tabulation communications Pour modifier d'autres informations de « Configuration des ». La station de travail vous demande si vous voulez sauvegarder les modifications apportées aux informations actuelles. Sélectionnez pour continuer . 128 9.19 Modification du numéro de série d'un instrument Remarque : Pour exécuter cette tâche, vous devez vous enregistrer sous un nom d'utilisateur configuré comme Administrateur de laboratoire. Si vous devez accéder à cette fonction, contactez votre administrateur de laboratoire. 1. Sélectionnez 2. Sélectionnez 3. Sélectionnez au bandeau de commande pour afficher la fenêtre « Configuration Personnalisée ». pour ouvrir la fenêtre « Communications ». pour afficher les réglages des instruments branchés sur votre station de travail. 4. Tapez le nom en-tête du laboratoire que vous voulez utiliser pour l'instrument. 5. Sélectionnez : Pour fermer la fenêtre « Configuration des communications » et retourner à la fenêtre « Configuration personnalisée ». Une autre tabulation Pour revoir ou modifier d'autres informations de Configuration des communications. La station de travail vous demande si vous voulez enregistrer les modifications apportées au nom de l'instrument. Sélectionnez pour continuer. 9.20 Revue des paramètres de la station de travail Remarque : Pour exécuter cette tâche, vous devez vous enregistrer sous un nom d'utilisateur configuré comme Administrateur de laboratoire. Si vous devez accéder à cette fonction, contactez votre administrateur de laboratoire. 1. Sélectionnez 2. Sélectionnez au bandeau de commande pour afficher la fenêtre « Configuration Personnalisée ». pour ouvrir la fenêtre « Communications ». 3. Sélectionnez pour afficher les réglages des instruments branchés sur votre station de travail. 4. Vous pouvez modifier le nom en-tête du laboratoire de l'instrument. Vous ne pouvez modifier aucun autre champ de cette fenêtre. Pour modifier d'autres informations de cette fenêtre, contactez votre représentant Beckman Coulter. 5. Sélectionnez pour afficher les paramètres de la station de travail. 6. Sélectionnez : Pour fermer la fenêtre « Configuration des communications » et retourner à la fenêtre « Configuration personnalisée ». La station de travail procède à la mise à jour immédiate du nom de l'instrument dans toutes les fenêtres et sur tous les rapports. Une autre tabulation Pour modifier d'autres informations de Configuration des 129 communications. 130 9.21 Configuration des niveaux d'accès des utilisateurs Sélectionnez au bandeau de commande pour afficher la fenêtre « Configuration Personnalisée ». 1. Sélectionnez pour afficher la fenêtre « Configuration utilisateur ». 2. Sélectionnez le type d'accès à accorder à l'utilisateur. 3. Saisissez un nom d'utilisateur pour identifier la personne à laquelle accorder l'accès et appuyez sur 4. Saisissez un mot de passe correspondant au nom d'utilisateur en question, puis appuyez sur . . 5. Tapez le même mot de passe à titre de vérification. 6. Sélectionnez pour sauvegarder le nom d'utilisateur actuel et effacer les champs de manière à pouvoir ajouter un autre nom d'utilisateur. 7. Sélectionnez pour fermer la fenêtre. 9.21.1 Modification du niveau d'accès accordé à un utilisateur 1. Sélectionnez au bandeau de commande pour afficher la fenêtre « Configuration Personnalisée ». 2. Sélectionnez pour afficher la fenêtre « Configuration utilisateur ». 3. Sélectionnez le nom d'utilisateur à modifier. 4. Sélectionnez le nouveau type d'accès. 5. Sélectionnez 6. Sélectionnez . pour sauvegarder les modifications et fermer la fenêtre. 131 9.21.2 Modification du mot de passe 1. Sélectionnez au bandeau de commande pour afficher la fenêtre « Configuration Personnalisée ». 2. Sélectionnez pour afficher la fenêtre « Changer mot de passe ». 3. Saisissez votre mot de passe actuel, puis appuyez sur 4. Saisissez votre nouveau mot de passe, puis appuyez sur . . 5. Ressaisissez le nouveau mot de passe à titre de vérification. 6. Sélectionnez pour sauvegarder le nouveau mot de passe et fermer la fenêtre. Si vous souhaitez un mot de passe vierge, procédez comme précédemment sauf - l'étape 4, pour laquelle vous devez taper votre nouveau mot de passe puis utiliser la touche de retour pour effacer le mot de passe et appuyez sur - l'étape 5, pour laquelle vous devez taper votre mot de passe une seconde fois puis utiliser la touche de retour pour effacer le mot de passe. Après avoir sélectionné pour sauvegarder le nouveau mot de passe et fermer la fenêtre, vous pourrez vous connecter sans utiliser de mot de passe. 9.21.3 Redéfinition du mot de passe Pour redéfinir un mot de passe, un administrateur doit supprimer le nom de l'utilisateur, puis créer un nouveau mot de passe sous le même nom. 1. Sélectionnez au bandeau de commande pour afficher la fenêtre « Configuration Personnalisée ». 2. Sélectionnez pour afficher la fenêtre « Configuration utilisateur ». 3. Sélectionnez le nom d'utilisateur à redéfinir. 4. Sélectionnez pour supprimer le nom de l'utilisateur. 5. Sélectionnez pour confirmer la suppression. 6. Sélectionnez le type d'accès qui était affecté au nom d'utilisateur que vous venez de supprimer. 7. Saisissez le nom d'utilisateur que vous venez de supprimer, puis appuyez sur . 8. Tapez un mot de passe correspondant au nom d'utilisateur, puis appuyez sur . 9. Tapez le même mot de passe à titre de vérification. 132 10. Sélectionnez pour sauvegarder le nom d'utilisateur actuel et effacer les champs de manière à pouvoir ajouter un autre nom d'utilisateur. 11. Sélectionnez pour fermer la fenêtre. 9.22 Modification de la liste de prescripteurs Remarque : Si votre SIL est bidirectionnel, la liste des services sera remplie par le SIL. 9.22.1 Ajout à la liste 1. Procédez de l'une des manières suivantes pour accéder à la fenêtre « Liste des prescripteurs » : - Sélectionnez , puis . - Sélectionnez , puis - Sélectionnez lorsque vous modifiez des résultats. et enfin . 2. Tapez le nom du prescripteur dans le champ « Nom », puis appuyez sur . 3. Tapez le prénom du prescripteur dans le champ « Prénom ». 4. Sélectionnez pour ajouter le prescripteur à la Liste de prescripteurs. 5. Sélectionnez pour fermer la fenêtre et sauvegarder les modifications apportées à la liste. 9.22.2 Modification de la liste 1. Procédez de l'une des manières suivantes pour accéder à la fenêtre « Liste des prescripteurs » : 2. Sélectionnez 3. Sélectionnez , puis , puis . et enfin . 4. Sélectionnez lorsque vous modifiez des résultats. 5. Sélectionnez le nom du prescripteur à modifier. Les champs « prénom » et « nom » sont complétés. 6. Tapez les modifications à apporter dans ces champs. 7. Sélectionnez pour sauvegarder les modifications apportées au nom du prescripteur. 133 8. Sélectionnez pour fermer la fenêtre et sauvegarder les modifications apportées à la liste. 134 9.22.3 Suppression dans la liste 1. Procédez de l'une des manières suivantes pour accéder à la fenêtre « Liste des prescripteurs » : - Sélectionnez , puis - Sélectionnez , puis . et enfin . - Sélectionnez lorsque vous modifiez des résultats. 2. Sélectionnez le nom du prescripteur à supprimer. 3. Sélectionnez pour retirer le nom du prescripteur de la Liste de prescripteurs. 4. Sélectionnez pour fermer la fenêtre et sauvegarder les modifications apportées à la liste. 9.23 Modification de la Liste des services Remarque : Si votre LIS est bidirectionnel, la liste des emplacements sera remplie par le LIS. 9.23.1 Ajout à la liste 1. Procédez de l'une des manières suivantes pour accéder à la fenêtre « Liste des services » : - Sélectionnez puis - Sélectionnez , puis . et enfin . - Sélectionnez lorsque vous modifiez des résultats. 2. Tapez le nom du service dans le champ situé sous la Liste des services. 3. Sélectionnez pour ajouter l'origine à la liste. 4. Sélectionnez pour fermer la fenêtre et sauvegarder les modifications apportées à la liste. 135 9.23.2 Modification de la liste 1. Procédez de l'une des manières suivantes pour accéder à la fenêtre « Liste des services » : - Sélectionnez , puis - Sélectionnez , puis . et enfin . - Sélectionnez lorsque vous modifiez des résultats. 2. Sélectionnez le nom d'un service à modifier. Le champ service est complété par ce nom. 3. Tapez les modifications à apporter au champ « Nom ». 4. Sélectionnez pour sauvegarder les modifications. 6. Sélectionnez pour fermer la fenêtre et sauvegarder les modifications apportées à la liste. 9.23.3 Suppression dans la liste 1. Procédez de l'une des manières suivantes pour accéder à la fenêtre « Liste des services » : - Sélectionnez , puis - Sélectionnez , puis . et enfin . - Sélectionnez lorsque vous modifiez des résultats. 2. Sélectionnez le nom du service à supprimer. 3.. Sélectionnez pour retirer le nom d'origine de la Liste des prescripteurs. 4. Sélectionnez pour fermer la fenêtre et sauvegarder les modifications apportées à la liste. 136 9.23.4 Configuration des limites de stockage de la base de données Remarque : Le stockage d'un grand nombre de résultats d'échantillons peut compromettre la performance de recherche de résultats de la station de travail. Pour optimiser les recherches, diminuez le nombre d'échantillons stockés dans la base de données. 1. Sélectionnez au bandeau de commande pour afficher la fenêtre « Configuration Personnalisée ». 2. Sélectionnez pour afficher la fenêtre « Configuration de la base de données ». 3. Saisissez le nombre maximum d'échantillons que vous voulez stocker avec des données numériques (uniquement) dans la base de données. 4. Saisissez le nombre maximum d'échantillons à stocker avec des données graphiques (numériques et graphiques) dans la base de données. 5. Saisissez le nombre maximum d'échantillons à stocker avec des données de mode de liste (numériques, graphiques et mode de liste) dans la base de données. 6. Pour supprimer la liste « A faire » de façon automatique : a. Cochez la case Supprimer les entrées de la liste « A faire ». b. Précisez les entrées de la liste « A faire »que vous souhaitez supprimer après 'x' heures. 'x' peut être compris dans un intervalle de 00 à 99 heures. 7. Sélectionnez pour sauvegarder les modifications apportées à la configuration de la base de données. 9.23.5 Configuration de l'économiseur d'écran Remarque : Pour exécuter cette tâche, vous devez vous enregistrer sous un nom d'utilisateur configuré comme Opérateur niveau 2 ou Administrateur de laboratoire. Si vous devez accéder à cette fonction, contactez votre administrateur de laboratoire. 1. Sélectionnez pour afficher la fenêtre « Configuration personnalisée ». 2. Sélectionnez pour afficher le Panneau de configuration de Windows? 2000. 3. Cliquez deux fois sur 4. Sélectionnez pour afficher la fenêtre des propriétés de l’affichage. et spécifiez les détails pour votre économiseur d'écran. 5. Pour des informations complémentaires sur les champs de la fenêtre des propriétés de l’affichage, sélectionnez 6. Sélectionnez OUI pour quitter et sauvegarder les nouveaux paramètres. 137 9.23.6 Configuration des couleurs Remarque : Pour exécuter cette tâche, vous devez vous enregistrer sous un nom d'utilisateur configuré comme Opérateur niveau 2 ou Administrateur de laboratoire. Si vous devez accéder à cette fonction, contactez votre administrateur de laboratoire. 1. Sélectionnez 2. Sélectionnez 3. Cliquez deux fois sur 4. Sélectionnez pour afficher la fenêtre « Configuration personnalisée ». pour afficher le Panneau de configuration de Windows? 2000. pour afficher la fenêtre des propriétés de l’affichage. et spécifiez les détails pour votre économiseur d'écran. 5. Pour des informations complémentaires sur les champs de la fenêtre des propriétés de l’affichage, sélectionnez 6. Sélectionnez OUI pour quitter et sauvegarder les nouveaux paramètres 9.23.7 Configuration des attributs internationaux Remarque : Pour exécuter cette tâche, vous devez vous enregistrer sous un nom d'utilisateur configuré comme Opérateur niveau 2 ou Administrateur de laboratoire. Si vous devez accéder à cette fonction, contactez votre administrateur de laboratoire. 1. Sélectionnez 2. Sélectionnez 3. Cliquez deux fois sur pour afficher la fenêtre « Configuration personnalisée ». pour afficher le Panneau de configuration de Windows 2000. pour afficher la fenêtre des propriétés des paramètres régionaux. 4. Spécifiez les détails sur vos attributs internationaux. 5. Pour des informations complémentaires sur les champs de la fenêtre des propriétés de l’affichage, sélectionnez 6. Sélectionnez pour quitter et sauvegarder les nouveaux paramètres. 138 9.23.8 Configuration de la date et de l'heure Remarque : Pour exécuter cette tâche, vous devez vous enregistrer sous un nom d'utilisateur configuré comme Opérateur niveau 2 ou Administrateur de laboratoire. Si vous devez accéder à cette fonction, contactez votre administrateur de laboratoire. 1. Sélectionnez pour afficher la fenêtre « Configuration personnalisée ». 2. Sélectionner 3. Cliquez deux fois sur pour afficher Windows® 2000 Control Panel. pour afficher la fenêtre « Date/heure de Windows 2000 ». 4. Spécifiez les détails de date et d'heure. 5. Arrêtez et redémarrez votre station de travail après avoir ajusté l'heure de la pendule. Remarque : Le Service clients sélectionne la région, les paramètres de date et d'heure de la station de travail à l'installation. Appelez le Service clients si vous souhaitez faire des modifications à un paramètre régional. Des tentatives de modification faites au niveau de sécurité LabAdmin peuvent entraîner un affichage d'informations incorrect, tel que le format de la date dans certaines applications. 6. Consultez les caractéristiques An 2000 du LH 750. 9.23.9 Configuration de l'imprimante par défaut Remarque : Pour exécuter cette tâche, vous devez vous enregistrer sous un nom d'utilisateur configuré comme Opérateur niveau 2 ou Administrateur de laboratoire. Si vous devez accéder à cette fonction, contactez votre administrateur de laboratoire. 1. Sélectionnez pour afficher la fenêtre du Gestionnaire d’impression de Windows?. 2. Sélectionnez l’imprimante à utiliser. Si l'imprimante que vous voulez utiliser n'apparaît pas dans cette liste, vous devrez configurer une nouvelle imprimante. 3. Sélectionnez Fichier >>Par défaut pour faire de l’imprimante sélectionnée votre imprimante par défaut. 4. Sélectionnez Fichier >>Sortir pour sauvegarder les informations par défaut, puis fermez le Gestionnaire d'impression. 139 9.23.10 Configuration d'une nouvelle imprimante 9.23.10.1 Imprimante sur réseau Remarque : Pour exécuter cette tâche, vous devez vous enregistrer sous un nom d'utilisateur configuré comme Opérateur niveau 2 ou Administrateur de laboratoire. Si vous devez accéder à cette fonction, contactez votre administrateur de laboratoire. 1. Assurez-vous que votre câble réseau est branché sur votre carte réseau. 2. Sélectionnez pour afficher la fenêtre du Gestionnaire d'impression de WindowsÒ 2000. 3. Cliquez deux fois sur et suivre les instructions de l'assistant Ajouter imprimante. 4. Sélectionnez de l'impression. et vérifiez les propriétés de l'imprimante, la taille du papier et le sens 5. Sélectionnez pour sauvegarder les modifications. La station de travail envoie la tâche d'impression suivante à l'imprimante que vous venez de sélectionner. 9.23.10.2 Imprimante locale Remarque : Pour exécuter cette tâche, vous devez vous enregistrer sous un nom d'utilisateur configuré comme Administrateur de laboratoire. Si vous devez accéder à cette fonction, contactez votre administrateur de laboratoire. 1. Sélectionnez « Gestionnaire d'impression de Windows 2000 ». 2. Cliquez deux fois sur 3. Sélectionnez de l'impression. pour afficher la fenêtre et suivre les instructions de l'assistant Ajouter imprimante. et vérifiez les propriétés de l'imprimante, la taille du papier et le sens 4. Sélectionnez pour sauvegarder les modifications. La station de travail envoie la tâche d'impression suivante à l'imprimante que vous venez de sélectionner. 140 9.24 Fenêtre « Configuration du système en mode analyse » Cette fenêtre vous permet de modifier rapidement des options standard pour d'éventuels tests ou études individuels. Les modifications apportées dans cette fenêtre prennent effet à la réception suivante d'un échantillon par la station de travail. Les modifications restent en vigueur jusqu'à ce que vous ou un autre utilisateur changiez de nouveau ces options. Vous pouvez modifier: * Quels résultats imprimer. * Le compte rendu par défaut à utiliser. * Les résultats à transmettre à votre système d'information. * Les conditions de préparation d'un frottis. * Le stockage des résultats dans le cadre des informations d'assurance qualité. * Les résultats devant causer l'arrêt de fonctionnement de l'instrument. * L'utilisation ou non des critères de décision. * L'utilisation ou non de l'option de numérotation automatique. * L'utilisation ou non de l'option de regroupement automatique. * L'activation ou non de la communication du préparateur de frottis. * L'activation ou non de la communication du colorateur de frottis. * Correspondance ou non du type d'analyse et de la liste « A faire ». * La limitation ou non des alarmes indépendantes H&H contrôle a échoué et pancytopénie. Aucune correspondance, Aucune lecture et Aspiration partielle ne sont pas des alarmes mais des messages d'état d'analyse. Puisqu'ils peuvent être sélectionnés dans Configuration du système en mode analyse, ces messages d'état d'analyse ne sont pas inclus dans « Toutes alarmes ». Si vous souhaitez mettre en place une fonction basée sur toutes les alarmes et le message d'état d'analyse, sélectionnez Alarmes spécifiques, puis cochez les cases appropriées. Les alarmes de recherche sont comprises dans « Toutes alarmes » et non dans « De suspicion ». Si vous souhaitez mettre en place une fonction basée sur toutes les alarmes spécifiques y compris les alarmes de recherche, sélectionnez Alarmes spécifiques puis cochez les cases appropriées. 141 9.24.1 Changement de format d'impression par défaut 1. Sélectionnez par le bandeau de commande pour afficher la fenêtre « Configuration du système en mode analyse ». 2. Spécifiez le profil d’impression que vous voulez utiliser pour tous les comptes rendus sauf indication contraire particulière à un résultat. La présentation du compte rendu est changée automatiquement. 3. Sélectionnez pour sauvegarder les modifications. Le prochain élément imprimé à partir de la station de travail utilise le type de compte rendu sélectionné. 9.24.2 Changement de la présentation du compte rendu par défaut Vous pouvez modifier la présentation des comptes rendus par un simple changement de format d’impression par défaut. Vous pouvez également procéder comme suit pour changer la présentation du compte rendu par défaut. 1. Sélectionnez par le bandeau de commande pour afficher la fenêtre « Configuration du système en mode analyse ». Notez le nom du profil d’impression indiqué dans la fenêtre. Il s’agit du compte rendu par défaut. 2. Sélectionnez pour fermer la fenêtre. 3. Sélectionnez au bandeau de commande pour afficher la fenêtre « Configuration Personnalisée ». 4. Sélectionnez pour afficher la fenêtre « Configuration patient ». 5. Sélectionnez pour afficher les paramètres rapportés et les options d’impression de chaque compte rendu défini pour votre station de travail. 6. Sélectionnez le numéro de compte rendu utilisé par défaut. 7. Spécifiez une autre présentation de compte rendu. 8. Sélectionnez pour sauvegarder les modifications. Le prochain élément imprimé à partir de la station de travail utilise le type de compte rendu sélectionné. 142 9.24.3 Configuration des résultats à imprimer automatiquement 1. Sélectionnez 2. Sélectionnez pour afficher la fenêtre « Configuration en mode analyse ». comme type de Sortie automatique. 3. Sélectionnez le type d’alarme que vous voulez utiliser pour déterminer l’impression. 4. Sélectionnez l’Echantillon Assurance qualité que vous désirez imprimer automatiquement. 5. Sélectionnez pour sauvegarder les modifications. Le résultat suivant s’imprime en fonction des indicateurs sélectionnés. 9.24.4 Configuration des résultats à transmettre automatiquement 1. Sélectionnez 2. Sélectionnez pour afficher la fenêtre « Configuration en mode analyse ». comme type de Sortie automatique. 3. Sélectionnez le type d’alarme que vous voulez utiliser pour déterminer les résultats à envoyer au système informatique. 4. Sélectionnez pour sauvegarder les modifications. 143 9.24.5 Activation/désactivation de l'arrêt automatique Remarque : L'Arrêt automatique est désactivé lorsqu’un utilisateur ferme une session de la station de travail. Pour pouvoir activer l'Arrêt automatique lorsque le système traite des échantillons, au moins une personne doit avoir une session ouverte sur la station de travail. 1. Assurez-vous que les contrôles et l'analyse XB sont configurés avec les options d'arrêt automatique de votre choix. 2. Sélectionnez pour afficher la fenêtre « Configuration en mode analyse ». 3. Sélectionnez les options d'arrêt automatique de votre choix : 4. Sélectionnez pour sauvegarder les modifications. La station de travail arrête de traiter des échantillons la prochaine fois qu'elle rencontre les conditions sélectionnées. Remarque : L'arrêt automatique ne fonctionne pas lorsque vous fermez une session. 9.25.6 Activation/désactivation du préparateur de frottis 1. Sélectionnez pour afficher la fenêtre « Configuration en mode analyse ». 2. Sélectionnez Préparateur de frottis pour modifier l'option. 3. Sélectionnez pour sauvegarder les modifications. La station de travail utilise le préparateur de frottis au cours de l'analyse suivante des échantillons. Vous devez réinitialiser cette option dans cette fenêtre pour ramener le Préparateur de frottis à son état d'origine. 9.25.7 Activation/désactivation de la numérotation automatique 1. Sélectionnez pour afficher la fenêtre « Configuration en mode analyse ». 2. Sélectionnez Numérotation automatique pour modifier cette option. 3. Si nécessaire, tapez le premier numéro à utiliser. 144 4. Sélectionnez pour sauvegarder les modifications. La station de travail effectue la numérotation automatique en fonction de votre sélection. Le numéro apparaît dans le champ de numéro séquentiel correspondant à l'échantillon. Vous devez redéfinir l'option dans cette fenêtre pour ramener l'option de numérotation automatique à son état d'origine. 9.25.8 Activation/désactivation des critères de décision 1. Sélectionnez pour afficher la fenêtre « Configuration en mode analyse ». 2. Sélectionnez Critères de décision pour modifier l'option. 3. Sélectionnez pour sauvegarder les modifications. La station de travail utilise les règles client en fonction de votre sélection. Vous devez réinitialiser cette option dans cette fenêtre pour ramener l'option des règles client à son état d'origine. 9.25.9 Activation/désactivation de l’analyse XB 1. Sélectionnez pour afficher la fenêtre « Configuration en mode analyse ». 2. Sélectionnez le type d'analyse assurance qualité à modifier : - XB 3. Sélectionnez pour sauvegarder les modifications. La station de travail inclut les résultats de l'analyse assurance qualité suivants en fonction des sélections opérées. Vous devez redéfinir l'option dans cette fenêtre pour rétablir l'état original de l'analyse assurance qualité. 9.25.10 Spécification des numéros de contrôles par défaut 1. Sélectionner pour afficher la fenêtre Configuration Analyse . 2. Sélectionner le numéro de lot par défaut . 9.25.11Changement d'imprimante active 1. Sélectionnez pour afficher la fenêtre du Gestionnaire d’impression de Windows? 2000. 2. Sélectionnez l’imprimante à utiliser. Si l'imprimante que vous voulez utiliser n'apparaît pas dans cette liste, vous devrez configurer une nouvelle imprimante. 3. Sélectionnez de l'impression. et vérifiez les propriétés de l'imprimante, la taille du papier et le sens 4. Sélectionnez pour sauvegarder les modifications. La station de travail envoie la tâche d'impression suivante à l'imprimante que vous venez de sélectionner. 145 10 Liste des tubes Beckman Coulter ne recommande pas l'utilisation d'un tube plutôt qu'un autre et ne garantit pas l'aptitude du tube échantillon à produire des résultats de qualité. Pour toute information sur un tube non répertorié dans cette liste, contactez votre représentant Beckman Coulter. N'oubliez pas les points suivants lorsque vous utilisez cette liste : * Utilisez uniquement les tubes correspondant à la cassette indiquée. * Les cassettes de 13 mm sont également appelées cassettes de 5 ml. * Les cassettes de 16 mm sont également appelées cassettes de 7 ml. * Les cassettes HEMOGARD? sont conçues pour les tubes à fermeture HEMOGARD. ATTENTION Risque d'endommagement du système si les adaptateurs transparents des analyseurs Beckman Coulter? MAXM, MAXM avec chargeur automatique, JT2 et JT3 sont utilisés avec le LH 750. N'utilisez pas ces adaptateurs avec le LH 750. Utilisez uniquement des adaptateurs à manchon gris sur le LH 750. * Deux tailles d'adaptateurs à manchon gris (2 et 3 ml) vous sont proposées pour une bonne adaptation aux tubes étroits et courts. Placez le tube à l'intérieur de l'adaptateur avant de l'introduire dans une cassette de 13 mm. Adaptateur à manchon Longueur de base solide Couleur 2ml 25,40 mm Gris foncé 3ml 1,25 cm Gris clair TUBES BECTON DICKINSON VACUTAINER?, Worldwide No. Volume d.e. x longueur (mm) Cassette Pince requise Adaptateur requis 6384 3,0ml 10,25 x 47 13mm Non 2 6385 2,0ml 10,25 x 64 13mm Non 3mL 6405 2,5ml 13 x 75 13mm Non Non 6454 7,0ml 16,0 x 75 16mm Non Non 6456 5,0ml 13 x 75 13mm Non Non 6458 3,5ml 16,0 x 75 16mm Non Non 6452 (Europe) 4,5ml 13 x 75 13mm Non Non 6452 (USA) 5,0ml 13 x 75 13mm Non Non Remarque : Mélangez préalablement les échantillons en utilisant ce tube (6384) conformément au protocole de votre laboratoire. 146 6536 5,0ml 13 x 75 13mm Non Non 6537 7,0ml 16,0 x 75 16mm Non Non 6545 4,0ml 16,0 x 75 16mm Non Non 6564 2,5ml 13 x 75 13mm Non Non Tubes en verre de BECTON DICKINSON avec fermeture HEMOGARD No. Volume d.e. x longueur (mm) Cassette Pince requise Adaptateur requis 367650 3,0ml 13 x 75 Spécial Facultatif Non 367651 2,0ml 13 x 75 Spécial Facultatif Non 367653 5,0ml 13 x 75 Spécial Facultatif Non 367658 5,0ml 13 x 75 Spécial Facultatif Non 367661 3,0ml 13 x 75 Spécial Facultatif Non 367662 5,0ml 13 x 75 Spécial Facultatif Non Tubes en plastique de BECTON DICKINSON avec fermeture HEMOGARD No. Volume d.e. x longueur (mm) Cassette Pince requise Adaptateur requis 367841 2,0ml 13 x 75 Spécial Facultatif Non 367842 2,0ml 13 x 75 Spécial Facultatif Non 367856 3,0ml 13 x 75 Spécial Facultatif Non 367859 3,0ml 13 x 75 Spécial Facultatif Non 367861 4,0ml 13 x 75 Spécial Facultatif Non 367862 4,0ml 13 x 75 Spécial Facultatif Non TUBES COULTER Type d.e. x longueur (mm) Cassette Pince requise Adaptateur requis Tubes de contrôle sanguin 5CÒ-ES 13 x 62 13 mm Non Non Tubes de contrôle Retic-C 13 x 62 13 mm Non Non 13 x 62 Tubes de calibrant S-CALÒ Non 147 13 mm Non TUBES GREINER VACUETTEÔ No. Volume d.e. x longueur (mm) Cassette Pince requise Adaptateur requis 454087 2,0ml 13 x 75 Spécial Oui Non 454086 3,0ml 13 x 75 Spécial Oui Non 454036 4,0ml 13 x 75 Spécial Oui Non TUBES KABE No. Volume d.e. x longueur (mm) Cassette Pince requise Adaptateur requis E201N 1,8ml 11,5 x 50 Spécial Oui Non 3,0ml 11,5 x 66 Spécial Oui Non Remarque : Mélangez préalablement les échantillons en utilisant ce tube (E201N) conformément au protocole de votre laboratoire. E301N Tubes LABCO Exetainer No. Volume d.e. x longueur (mm) Cassette Pince requise Adaptateur requis 35241S140 3,0ml 12,0 x 81 Spécial Oui Non 35271S159 5,0ml 12,0 x 81 Spécial Oui Non Pince requise Adaptateur requis TUBES LABO EXPRESS SERVICE (LES) Type Volume d.e. x longueur (mm) Cassette Plastique violet 4,0ml 13 x 75 13 mm No. Volume d.e. x longueur (mm) Cassette Pince requise 940712 5,0ml 12,0 x 75 Spécial Facultatif Non 940713 5,0ml 12,0 x 75 Spécial Facultatif Non Non Non TUBES LDM 148 Adaptateur requis TUBES LIP No. Volume d.e. x longueur (mm) Cassette Pince requise Adaptateur requis 388872KE2.5/GL 2,5ml 12,0 x 81 Spécial Oui Non 389082KE4/GL 4,0ml 12,0 x 81 Spécial Oui Non 389173KE4/GL 4,0ml 12,0 x 81 Spécial Oui Non No. Volume d.e. x longueur (mm) Cassette Pince requise Adaptateur requis 05.1167.600 2,7ml 11,5 x 66 Spécial Oui Non TUBES SARSTEDT TUBES SHERWOOD MEDICAL No. Volume d.e. x longueur (mm) Cassette Pince requise Adaptateur requis 8881-311149 2,0ml 10,25 x 50 13 mm Non 2 8881-311248 3,0ml 10,25 x 64 13 mm Non 3mL 8881-314440 3,0ml 13 x 75 13 mm Non Non 8881-311446 5,0ml 13 x 75 13 mm Non Non 8881-311644 7,0ml 16,0 x 75 16 mm Non Non Remarque : Mélangez préalablement les échantillons en utilisant ce tube (8881-311149) conformément au protocole de votre laboratoire. TUBES TERUMO No. Volume d.e. x longueur (mm) Cassette Pince requise Adaptateur requis T-272SQS 2,0ml 10,25 x 50 13 mm Non 2 3,0ml 10,25 x 65 13 mm Non 3mL Remarque : Mélangez préalablement les échantillons en utilisant ce tube (T-272SQS) conformément au protocole de votre laboratoire. T-273SQS Remarque : Mélangez préalablement les échantillons en utilisant ce tube (T-273SQS) conformément au protocole de votre laboratoire. 149 Tubes TERUMO VENOJECT? No. Volume T-206SQS 5,0ml 202SQS 325SQS 7,0ml 2,5ml d.e. x longueur (mm) Cassette Pince requise 13 x 75 13 mm Non Non T- 16,0 x 75 16 mm Non Non T- 13 x 75 13 mm Non Adaptateur requis Non TERUMO VENOJECT II à fermeture en aluminium Remarque : Les tubes suivants exigent un échantillon minimum de 1,8 ml. Ne percez pas ces tubes plus de deux fois. No. Volume d.e. x longueur (mm) Cassette P-206SQK 5,0ml 13 x 75 13 mm Non Non P-225SQK 2,5ml 13 x 75 13 mm Non Non 150 Pince requise Adaptateur requis