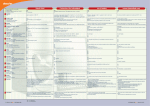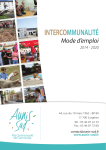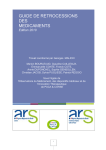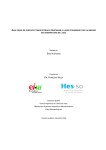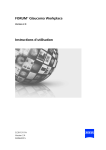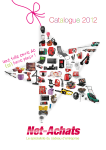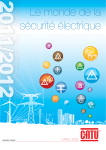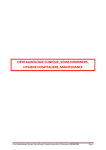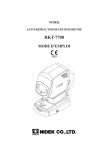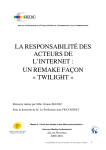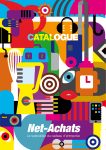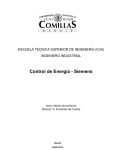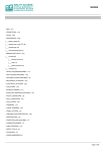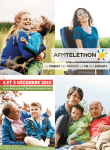Download Manuel de l`utilisateur - WinAudio
Transcript
Winoptics
Manuel de l'utilisateur
Mise à jour : 03/2006
Winoptics – Manuel utilisateur
1
Table des matières
I.
GENERALITES
11
A- Le Matériel
B- Les Logiciels Nécessaires
C- Termes Techniques et Conventions
D- Différence d’utilisation entre les versions de Windows
E- Support Technique
11
11
12
12
12
II.
13
INSTALLATION
A- Installation du Poste Principal
B- Déblocage du Mode Démonstration
C- Installation d’un Poste Secondaire
D- Problèmes d’installation
E- Désinstallation
F- Mises à Jour
13
14
15
16
16
16
III. MISE EN ROUTE
17
A- Présentation de l’Interface
B- Principes de Base
1- Utilisation du Menu
2- Déplacement de Champ en Champ
3- Utilisation des Onglets
4- Les Boutons de Commandes
5- Les Assistants
6- Imprimantes et Impressions
C- Utilisation des Fichiers
1- Sélectionner un Fichier
2- Ajouter une Nouvelle Fiche
3- Modifier une Fiche
4- Supprimer une Fiche
5- Rechercher une Fiche
6- Remplacer des Données
7- Dupliquer une Fiche
8- Modification Directe dans la Table
9- Dernières Fiches Saisies
D- Mise en Page
1- Organisation des Colonnes
2- Tri des Données
3- Formatage des Colonnes
E- Aide en Ligne
17
19
19
20
21
21
21
22
23
23
24
26
26
27
28
29
29
29
30
30
31
31
33
Winoptics – Manuel utilisateur
2
IV. GESTION DES CLIENTS
34
A- Création d’un Client
1- Fiche signalétique
2- Autres Onglets
B- Saisie d’une Fiche Monture
1- Saisie de la prescription
2- Saisie des verres
3- Saisie de la monture et des accessoires
4- Les commandes
C- Enregistrement de la vente
1- Principe
2- Tiers Payant
D- Editions
E- Devis
1- Saisie
2- Impression
3- Conversion en Fiche Visite
F- Lentilles
G- Optométrie
H- Photos et Schémas
34
34
36
38
39
41
42
43
44
44
46
48
49
49
50
51
52
53
54
V.
GESTION DU STOCK
A- Création d’un Article
1- Nomenclature
2- Etablissement des prix
3- Quantité en Stock
4- Dépréciations
5- Actions
6- Journal des achats
B- Fournisseurs & Marques
1- Fiche descriptive
2- Contacts
3- Remises
4- Coefficients
5- Suivi des paiements
C- Etiquettes
1- Paramétrage
2- Sélection
3- Impression
D- Inventaire et Contrôle d’Inventaire
1- Valeur du stock
2- Inventaire
3- Contrôle d’inventaire
4- Edition des quantités
E- Dépréciation du Stock
Winoptics – Manuel utilisateur
55
55
55
57
57
59
59
60
61
61
62
63
64
65
66
66
68
69
70
70
71
73
75
76
3
VI. GESTION DES VENTES
77
A- Fichier des Ventes
1- Généralités
2- Journal des ventes et statistiques
B- Fichier des Documents
1- Généralités
2- Création
3- Impression
77
77
79
82
82
82
84
VII. GESTION DES COMMANDES
85
A- Fichier des Commandes
B- Gestionnaire de commandes
1- Commandes manuelles
2- Commandes EDI
85
86
86
87
VIII. CAISSE
89
A- Pré-requis
B- Initialisation
C- Vente en l’Etat
1- Accès à l’écran de vente
2- Saisie des articles
3- Saisie du paiement
4- Informations client
5- Impression de documents
D- Vente depuis un Dossier Client
1- Accès à l’écran de vente
2- Saisie du paiement
E- Mouvements et Remise en Banque
1- Mouvements de caisse
2- Remises en banque
F- Etat de la caisse
G- Impressions et Rapports
H- Modifications et Corrections
I- Liste des Impayés
Winoptics – Manuel utilisateur
89
90
91
91
92
93
94
94
95
95
95
95
96
96
98
99
102
103
4
IX. TIERS PAYANT
105
EN FRANCE
105
A- Paramétrage de la Sécurité Sociale
B- Paramétrage des Mutuelles
C- Saisie d’une fiche client
D- Calculs des Parts Sécurité Sociale et Complémentaire
E- Impression des Documents
F- Télétransmission des feuilles de soins
1- Introduction à la télétransmission
2- Mise en place du service
3- Création de FSE dans WinOptics
4- Envoi des lots de FSE
G- Suivi des Retours de Paiement
105
107
111
113
114
115
115
116
116
119
120
EN BELGIQUE
121
A- Paramétrage de la Sécurité Sociale
B- Utilisation lors de la Vente
1- Sélection des codes
2- Calcul des remboursements
3- Report du tiers payant
C- Impression des documents
D- Suivi des Retours de Paiement
121
124
124
125
126
126
127
X.
129
CATALOGUES FOURNISSEURS
A- Introduction
B- Tarifs Verres
1- Consulter le détail d'un verre
2- Ajouter un nouveau verre
3- Impression d'un catalogue
C- Tarifs Lentilles
1- Consulter une fiche lentille
2- Ajouter une lentille
D- Calcul des Prix
1- Formules de calcul
2- Table de coefficients
3- Calcul des prix de vente sur une sélection
4- Calcul des prix de vente depuis une fiche verre
E- Ordre de Sélection
F- Import / Export de Catalogues
1- Import de catalogues
2- Export du tarif
Winoptics – Manuel utilisateur
129
130
130
133
136
138
138
138
139
139
141
141
144
145
146
146
148
5
XI. PARAMETRAGE DU LOGICIEL
149
A- Magasin
B- Paramètres Régionaux
C- Documents et Rapports
1- Numérotation des documents
2- Marges et mentions
3- Etiquettes
4- Logo
5- Coordonnées
6- Paramètres
D- Réseau
1- Paramétrage
2- Utilisation du réseau
E- Sécurité
1- Mots de passe
2- Protection des dossiers
3- Informations affichées
4- Données obligatoires
F- Services
1- Lecteur Vitale
2- Commandes EDI
3- Télétransmission FSE
G- Autres Options
1- Caisse
2- Préférences
3- Messages/confirmations
4- Aspects visuels
H- Tables Paramétrables
149
150
151
151
151
153
153
154
154
155
155
156
156
156
157
158
158
158
159
160
162
164
164
164
165
165
166
XII. OUTILS
169
A- Agenda
1- Utilisation
2- Configuration
B- Calculatrices
1- Calculatrice Euro
2- Calculatrice Tiers payant
3- Calculatrice Windows
C- Exécution de Codes SQL
D- Nettoyage des Fichiers
E- Conversion du Taux de TVA
169
169
170
171
171
171
172
172
172
173
Winoptics – Manuel utilisateur
6
XIII. SERVICES
174
A- Appels Téléphoniques
B- Envoi de Fax
C- Envoi de Courrier Electronique
D- Envoi de SMS
1- Généralités
2- Activation du service
3- Utilisation dans WinOptics
174
175
176
176
176
176
177
XIV. STATISTIQUES
179
A- Généralités
B- Evolution des ventes
179
181
XV. REQUETES ET PUBLIPOSTAGE
182
A- Qu’est-ce qu’une Requête ?
B- Le Fichier des Requêtes
C- Utilisation des Requêtes Prédéfinies
D- Exporter le Résultat d’une Requête
1- Exporter vers Excel
2- Exporter vers Word
3- Exporter vers un fichier
E- Création de Nouvelles Requêtes
1- Assistant
2- Sélection du fichier
3- Sélection des champs
4- Ordre de tri
5- Critères de sélection
6- Résultat
F- Modifier une Requête
G- Application : le Mailing
1- Introduction
2- Sélection des clients
3- Fusionner les données dans Microsoft Word
4- Modèles de documents
H- Utilisation du Langage SQL
182
182
184
185
185
186
187
188
188
189
189
190
190
192
192
193
193
193
195
196
197
Winoptics – Manuel utilisateur
7
XVI. ANNEXES
198
ANNEXE 1 : MAINTENANCE
198
A- Copies de sécurité
1- Effectuer une copie de sécurité
2- Restaurer une copie de sécurité
B- Télémaintenance
C- Maintenance de la base de données
198
199
200
200
201
ANNEXE 2 : REFERENCE DU LANGAGE SQL
202
A- Introduction
B- Définitions
C- Notions et Règles
1- Utilisation des tables
2- Types de données
3- Opérateurs arithmétiques, logiques et de comparaison
4- Instructions
D- Instruction SELECT
1- Syntaxe de base
2- La clause FROM
3- La clause WHERE
4- La clause ORDER BY
5- La clause GROUP BY
6- La clause HAVING
7- L'attribut AS
8- L'attribut DISTINCT
9- L'attribut TOP
10- Combinaison de clauses
E- Instruction DELETE
F- Instruction UPDATE
G- Prédicats
1- Prédicat BETWEEN
2- Prédicat LIKE
3- Prédicat IN
H- Fonctions
1- Fonction SUM
2- Fonction AVG
3- Fonction COUNT
4- Fonctions MIN et MAX
5- Fonctions DAY, WEEKDAY, MONTH et YEAR
6- Fonction INT
I- Jointure
202
202
203
203
203
204
204
204
204
205
205
205
206
206
206
207
207
207
208
208
209
209
209
210
210
210
210
211
211
211
212
212
Winoptics – Manuel utilisateur
8
ANNEXE 3 : CENTRALE D’ACHAT – RETROCESSION
213
A- Principe
B- Mise en place
1- Réseau
2- Paramétrage
C- Saisie des Rétrocessions
D- Synchronisation du Stock
213
213
213
214
215
216
ANNEXE 4 : EXEMPLES D’IMPRESSIONS
217
Winoptics – Manuel utilisateur
9
MANUEL UTILISATEUR DU LOGICIEL WINOPTICS
Bienvenue dans WinOptics !
Nous vous remercions de la confiance que vous nous portez en utilisant ce produit et nous espérons que
vous prendrez plaisir à l’utiliser. Nous aspirons à ce qu'il vous donne entière satisfaction et vous
permette une gestion efficace de votre magasin.
Le logiciel WinOptics a été pensé comme un outil complet d'aide à la gestion d'un magasin d'optique. Il
a été réalisé en collaboration avec de nombreux opticiens et conçu pour l'interface graphique Microsoft
Windows, ce qui lui assure une simplicité d'utilisation et une efficacité inégalée.
Ce manuel a pour but de vous guider pas à pas dans la découverte de WinOptics. Prenez le temps de le
lire, si possible avec l'ordinateur à côté de vous, afin de pouvoir suivre plus facilement les explications
données.
Bonne lecture et bonnes ventes !
Winoptics – Manuel utilisateur
10
I.
GENERALITES
A- Le Matériel
Le matériel minimal conseillé pour l'utilisation du logiciel WinOptics est le suivant :
-
PC avec processeur Pentium III ou supérieur,
Système Windows 98, Me, 2000, NT ou XP,
256 MB de mémoire vive,
80 MB d'espace libre sur le disque dur,
Carte graphique de résolution 800x600 minimum,
Imprimante jet d’encre ou laser,
Lecteur de CD-ROM,
Souris.
Ceci est la configuration de base nécessaire à l’utilisation de WinOptics, ce qui ne signifie pas
pour autant que le programme ne tournera pas sur une machine moins puissante (de type
Pentium, voir 486 par exemple), mais certaines fonctions risquent alors de s’exécuter plus
lentement.
Le choix de l'ordinateur est important pour le futur. Il est déconseillé de choisir une configuration
trop limitée qui empêcherait d'évoluer par la suite (d’autant que l’ordinateur sera sans doute
utilisé pour d'autres applications que WinOptics). A l'heure actuelle, il est de toute façon
conseillé de changer de PC tous les 2-3 ans pour pouvoir suivre l'évolution du marché en matière
de logiciels.
B- Les Logiciels Nécessaires
WinOptics est prévu pour fonctionner dans l'environnement Microsoft Windows (à partir de la
version 98), ce qui assure une convivialité et une grande puissance de traitement. La machine
doit donc posséder ce système d’exploitation afin de pouvoir faire fonctionner WinOptics. Celuici est normalement fourni avec la machine et pré-installé sur le disque dur. Si ce n’est pas le cas,
il est nécessaire de demander au fournisseur informatique de l’installer.
Il est aussi fortement recommandé d’acquérir un bon logiciel de traitement de texte. Nous ne
saurions trop recommander l’utilisation de Microsoft Word. En effet, le logiciel WinOptics a été
spécialement optimisé pour ce traitement de texte, ce qui permettra une plus grande simplicité
d’utilisation pour les mailings. Néanmoins, dans le cas où un autre traitement de texte est déjà
installé, il est fort possible qu’il convienne également à cet usage. Il faut se référer au manuel
d’utilisation de celui-ci pour savoir comment procéder. D’autres logiciels comme un tableur
(type Microsoft Excel) peuvent être utiles, notamment pour la réalisation de statistiques
poussées.
Le présent ouvrage n'étant pas un manuel d'apprentissage du système Windows, il est nécessaire
de posséder les connaissances de base de cet environnement pour utiliser le logiciel WinOptics.
Une bonne connaissance des bases de ce système d’exploitation fera gagner beaucoup de temps
par la suite.
Winoptics – Manuel utilisateur
11
C- Termes Techniques et Conventions
Menus et commandes
Les options sélectionnables depuis un menu ainsi que les boutons de commande sont écrits en
italique, les instructions à taper au clavier ou les touches de fonction sont écrites en gras. La
mise en gras peut aussi être utilisée pour attirer l’attention sur un fait important.
Souris
Lorsqu'il n'est rien spécifié, le clic de la souris se fait toujours avec le bouton gauche. Il se peut
qu'à certains endroits du programme, il soit nécessaire d’utiliser le bouton droit (généralement
pour l'appel d'un menu contextuel) mais dans ce cas, cela sera toujours précisé.
Copies d'écrans
Afin de le rendre plus explicite, ce manuel contient une série de copies d'écrans du programme.
Bien que nous tentons de faire le maximum pour éviter de tels problèmes, il se peut que certaines
copies ne soient pas le reflet exact de ce qui apparaît à l'écran, de nouvelles fonctionnalités
pouvant s'être rajoutées entre l'impression du manuel et la diffusion du logiciel.
D- Différence d’utilisation entre les versions de Windows
Windows XP est la dernière version de l'environnement de travail Windows. C'est normalement
cette version qui a dû être fournie si l’ordinateur a été acheté récemment.
Les différences d'utilisation entre les différentes versions de Windows sont minimes dans le
cadre de l’utilisation de WinOptics. Si une version antérieure à XP est installée, il n'est donc
absolument pas nécessaire de changer le système. Toutefois, cette dernière version contient de
nombreux "drivers" actualisés pour utiliser au mieux tous les périphériques (imprimantes,
scanners, modems, etc.) et simplifie l’utilisation de Windows.
Il est important de noter que WinOptics ne fonctionne pas correctement sous Windows 95. Si
ce système est installé sur la machine, il faudra nécessairement procéder à une mise à jour vers
Windows 98 ou une version ultérieure (Windows XP conseillé).
E- Support Technique
Un support technique est assuré par e-mail et téléphone pour tous les utilisateurs enregistrés. Il
peut être contacté pour tout problème rencontré ou bien simplement pour communiquer des
suggestions. Il ne faut pas oublier que WinOptics est conçu pour les opticiens et que c’est grâce à
leurs conseils et remarques judicieuses que nous pouvons continuer à améliorer ce produit.
Nos coordonnées sont sur le site Internet :
Winoptics – Manuel utilisateur
www.winoptics.com
12
II.
INSTALLATION
Ce chapitre décrit en détail la marche à suivre pour installer WinOptics sur la machine. Pour procéder à
l’installation, Il faut se munir du CD-ROM ou télécharger le fichier wo_setup.exe depuis le site Internet
www.winoptics.com.
Il faut noter que, quelle que soit la méthode utilisée pour l’installation, le programme s’activera
automatiquement en mode démonstration. La version de démonstration est absolument identique à la
version normale dans son fonctionnement, hormis une limite de 25 fiches par fichier. Pour désactiver
cette limite, il faut introduire la clé de déblocage qui est envoyée lors de l’achat du logiciel (nul besoin
de le réinstaller).
Remarque : La version de démonstration ne permet pas l’accès aux mises à jour et aux tarifs
fournisseurs, l’envoi de SMS, l’utilisation des commandes EDI et la télétransmission via le WebFSE.
A- Installation du Poste Principal
Pour installer WinOptics sur le système, il faut suivre les étapes indiquées ci-dessous :
1. Dans le cas d’une installation par CD-ROM, il faut l’insérer dans le lecteur et attendre
quelques secondes, si le programme ne démarre pas, ouvrir l’icône du CD-ROM dans le Poste de
Travail et double-cliquer sur le fichier setup. Dans le cas d’un téléchargement du fichier depuis
Internet, il suffit de double-cliquer sur ce fichier pour lancer le programme d’installation :
2. Suivre alors pas à pas les instructions affichées à l’écran pour poursuivre l’installation.
Une fois l'installation terminée, le programme d’installation crée un nouveau groupe de
programmes nommé WinOptics dans le menu Démarrer et ajoute deux icônes sur le bureau de
Windows. Il suffit de double-cliquer sur l’icône WinOptics pour lancer l’application.
Winoptics – Manuel utilisateur
13
B- Déblocage du Mode Démonstration
Le programme est protégé des utilisations illicites par un système de numéro de série, appelé clé
de déblocage. Cette clé est fournie à l’achat du logiciel et est unique pour chaque utilisateur.
Pour introduire la clé de déblocage, cliquer sur le bouton Introduire une clé dans l’écran de
démarrage du logiciel :
L’ordinateur indique le Numéro de Licence. Vérifier que ce numéro correspond bien à celui
repris sur la facture et introduire le numéro de clé. Cliquer ensuite sur Débloquer :
Si la clé de déblocage correspond bien au numéro de Licence, le logiciel indiquera un message
de bienvenue et ouvrira la fenêtre de paramétrage permettant de rentrer les coordonnées du
magasin.
Astuce : Il est conseillé de télécharger la dernière mise à jour du logiciel suite au déblocage de la
version de démonstration, celle-ci n’étant pas toujours réactualisée.
Winoptics – Manuel utilisateur
14
C- Installation d’un Poste Secondaire
WinOptics permet de travailler dans une configuration multipostes. Si tel est le cas, il est
nécessaire de suivre les instructions ci-dessous. Il faut bien sûr, au préalable, que les ordinateurs
soient correctement configurés en réseau (se reporter aux documentations correspondantes pour
de plus amples informations à ce sujet).
-
Le logiciel WinOptics doit être installé sur le serveur (ou la machine considérée comme telle)
selon les instructions définies au paragraphe « II-A- Installation du poste principal ». Vérifier
que le programme fonctionne correctement en le lançant.
-
Procéder ensuite à l’installation de WinOptics sur chaque machine connectée au serveur.
-
Pour chaque poste secondaire, doit être précisé le chemin d’accès au réseau. Pour cela, lancer
WinOptics, aller dans le menu Outils/Options et sélectionner le paramètre Réseau :
Indiquer le chemin d’accès complet vers le répertoire partagé de WinOptics.
Il est conseillé de définir une lettre de lecteur réseau pour définir le chemin d’accès à ce
répertoire (H: par exemple pour le chemin \\serveur\C:\Program Files\).
Winoptics – Manuel utilisateur
15
D- Problèmes d’installation
En cas de problèmes lors de l’installation de WinOptics, s’assurer dans un premier temps que
toutes les instructions mentionnées plus haut ont bien été suivies. Si tel est le cas, vérifier dans un
second temps les points ci-dessous :
√
Fermer toutes les applications en cours avant d'introduire le CD-ROM ou d’exécuter le
fichier d’installation. Au besoin, relancer la machine.
√
S’assurer qu’il y a assez d'espace disponible sur le disque dur (au moins 80 MB) et de
mémoire vive (au moins 64 MB). Si ce n'est pas le cas, il est nécessaire de libérer de l'espace
disque en supprimant au besoin les applications ou les documents non utilisés, ou d’ajouter
de la mémoire dans le PC.
√
Vérifier que le CD-ROM ne soit pas endommagé ou griffé.
√
Vérifier si la clé de déblocage correspond bien au numéro de Licence, au besoin demander
confirmation au support technique.
√
Vérifier que Windows soit correctement installé (pas de message d’erreur au démarrage). Au
besoin, le réinstaller à l'aide du CD-ROM fourni avec la machine.
√
Eteindre et rallumer l’ordinateur et recommencer une seconde fois l'installation du
programme.
√
Essayer d'installer le programme sur une autre machine lorsque c’est possible. Si cela
marche, c’est que le premier ordinateur contient peut-être des fichiers incompatibles avec
WinOptics.
Si malgré tout l’installation du programme ne se fait pas correctement, appeler le service
technique en précisant le type de problème rencontré et le moment où il se produit.
E- Désinstallation
Pour désinstaller WinOptics du disque dur, utiliser l’utilitaire prévu à cet effet dans le panneau de
configuration (bouton Démarrer, rubrique Paramètres) appelé Ajout/Suppression de
programmes. Sélectionner WinOptics dans la liste des programmes et cliquer sur le bouton
Ajouter/Supprimer.
F- Mises à Jour
Des mises à jour sont régulièrement mises en ligne sur le site Internet www.winoptics.com à la
rubrique Mise à jour ainsi que dans la partie Téléchargements. Il est conseillé de s’y connecter
régulièrement afin d’en faire le téléchargement.
Winoptics – Manuel utilisateur
16
III.
MISE EN ROUTE
Ce chapitre se propose de rendre familiers les principes de base de WinOptics.
Il est conseillé de le lire attentivement avant d’aller plus loin dans l’utilisation du logiciel.
A- Présentation de l’Interface
Une fois l'installation terminée, double-cliquer sur l’icône WinOptics sur le bureau de Windows
pour démarrer l’application :
Après quelques instants, le programme se lance. Si la clé de déblocage n’a pas encore été
introduite, il est possible de le faire dès à présent ou d’essayer le programme en mode
démonstration.
A ce stade, plusieurs éléments peuvent être distingués :
-
la barre de menu :
Elle se situe tout en haut de la fenêtre du logiciel. Elle reprend toutes les fonctions possibles du
programme. Pour accéder à un menu, il suffit d’emmener le pointeur de la souris sur le titre du
menu (par exemple Edition) et de cliquer avec le bouton gauche. Une liste apparaît alors avec
toutes les options de ce menu.
Pour sélectionner une option, cliquer encore une fois avec le bouton gauche sur le nom de
l’option. Un menu peut être composé de plusieurs sous-menus. Les différentes options de chaque
menu seront détaillées dans les chapitres suivants.
Winoptics – Manuel utilisateur
17
-
la barre d'outils :
Elle se situe juste en dessous de la barre de menu. Elle reprend les options les plus courantes des
différents menus. Pour savoir à quoi correspond une icône, positionner dessus le curseur de la
souris et attendre 2 secondes : un petit message d'aide apparaît alors.
-
la barre de statuts :
Elle se trouve tout en bas, à gauche, de la fenêtre du logiciel. Elle reprend diverses informations
telles que la date, l’heure, l'état des touches clavier ou des commentaires en rapport avec la
fenêtre activée.
-
la barre de tâches de Windows :
Elle se trouve tout en bas de l’écran. Elle rappelle les applications actuellement ouvertes et
permet l’accès au bouton Démarrer.
-
la fenêtre principale de l'application :
Cette fenêtre est la base du programme. C’est dans cette fenêtre que vont venir s’afficher les
données contenues dans les fichiers. La partie gauche de la fenêtre principale constitue le
sélecteur de fichiers qui permet de passer d’un fichier à l’autre en cliquant simplement sur le
nom correspondant.
Winoptics – Manuel utilisateur
18
B- Principes de Base
Ce manuel n'est pas un outil d'apprentissage de Windows. Avant de commencer à exploiter ce
logiciel, il est conseillé de se référer au manuel d'utilisation de Windows pour apprendre d'abord
à bien utiliser celui-ci. La tâche n'en sera que plus facile par la suite.
Ce chapitre se propose néanmoins de reprendre une série de points qu'il est nécessaire de
connaître pour utiliser WinOptics. La plupart sont des commandes classiques sous Windows,
certaines sont propres au logiciel WinOptics.
1- Utilisation du Menu
La barre de menu est reprise en haut de la fenêtre d'application. Comme déjà indiqué, toutes
les fonctions du programme y sont accessibles.
Pour accéder à un menu, la manière la plus évidente est de déplacer le curseur dessus et de
cliquer avec le bouton gauche de la souris. Le menu s'ouvre alors, présentant la liste des
options disponibles.
Cette manière de faire, si elle a le mérite d'être simple, n'est pas pour autant la plus rapide.
Une autre manière d'appeler un menu consiste à appuyer simultanément sur la touche Alt et
sur la lettre soulignée du menu désiré. Par exemple, l’appui simultané sur les touches Alt et F
permet d’appeler le menu Fichier.
Une fois un menu ouvert, la sélection d’une option se fait en cliquant dessus ou en tapant au
clavier la lettre en majuscule. Il est également possible d’utiliser les flèches haut et bas pour
se déplacer puis d’appuyer sur la touche Entrée pour sélectionner l'option.
Il est à noter que certaines options présentent une petite flèche à côté de leur nom : ceci
indique que l'option présente une série de sous-options, accessible une fois l'option
principale sélectionnée. Par exemple, pour accéder au fichier des fournisseurs, il faut cliquer
sur le menu Fichier, puis sur l'option Fichiers et enfin sur la sous-option Fournisseurs.
Les options les plus courantes possèdent un raccourci clavier. Ce raccourci est indiqué à
droite du nom de l'option et peut être accessible sans ouvrir le menu. Ainsi, pour accéder au
fichier fournisseur, sans passer par le menu, il suffit d’appuyer simultanément sur les
touches Maj et F3.
Winoptics – Manuel utilisateur
19
Les menus sont très utiles au début car ils ne laissent pas l’utilisateur en aveugle. Sans savoir
comment appeler tel écran ou comment effectuer telle action, il suffit de parcourir les menus,
pour y trouver la réponse. Au fur et à mesure de l’utilisation du logiciel, les raccourcis
clavier des commandes les plus utilisées seront connus, ce qui fera gagner du temps.
Remarque : Il se peut que lorsqu'une fenêtre est ouverte dans le logiciel, le plus souvent
d'ailleurs par la suite d'une sélection dans le menu, ce dernier ne soit plus accessible. Un
bip sonore se fait entendre en cliquant dessus avec la souris, indiquant que l'opération est
impossible.
Cela est prévu afin d'éviter que l'utilisateur ne puisse lancer plusieurs tâches incompatibles
en même temps. Pour avoir de nouveau accès au menu, il faut d'abord terminer la tâche en
cours (par exemple compléter et valider l'écran qui est ouvert) et revenir à la fenêtre
principale de l'application.
Il se peut aussi que certaines options ne soient pas disponibles à certains endroits du
programme. Ceci est tout à fait normal et empêche de faire des erreurs (Ex. : l'option
Supprimer du menu Edition n'est pas disponible si le fichier ne contient aucune fiche).
2- Déplacement de Champ en Champ
Lors de l’accès à un écran de données, il faut le compléter en parcourant les différents
champs qui le composent. Un champ représente une entité unique, par exemple, la fiche
client contiendra le champ Nom, le champ Prénom, le champ Adresse, etc. Cela est
matérialisé par une case blanche éditable sur la fiche :
Pour se déplacer entre les différents champs d'un écran, il est possible d’utiliser soit la souris
(pratique pour se déplacer rapidement sur un champ éloigné du champ actif), soit la touche
tabulation. La touche tabulation est la touche marquée de deux flèches inversées tout à
gauche du clavier. Cette touche est appelée la touche Tab en abrégé.
La touche Tab sert à se déplacer de champ en champ, ce qui est généralement le cas lors
de la saisie d'une nouvelle fiche, par exemple. Il est possible également d’utiliser la touche
Entrée dans la plupart des cas, mais pas toujours. Si la touche Entrée ne fonctionne pas
quelque part dans le programme, c'est que son emploi n'est pas permis à cet endroit. Il faut
alors utiliser la touche Tab ou la souris pour se rendre au champ voulu.
Bien que l'utilisation de la touche Entrée puisse paraître plus logique à utiliser dans un
premier temps, il est conseillé de s’habituer à utiliser la touche Tab. En effet, dans Windows,
c'est elle qui a été définie comme touche standard de déplacement entre les champs et elle est
utilisée comme telle dans la plupart des applications fonctionnant sous Windows, ce qui n'est
pas forcément le cas de la touche Entrée.
Winoptics – Manuel utilisateur
20
3- Utilisation des Onglets
Beaucoup d'écrans contiennent différents onglets. En effet, pour des raisons évidentes de
place, il n'est pas toujours possible d'afficher toutes les informations d'une fiche sur un seul
écran. Les différentes parties de la fiche sont alors accessibles via des onglets. Il suffit de
cliquer dessus pour y accéder.
4- Les Boutons de Commandes
Les boutons de commandes présents sur chaque écran servent à effectuer une action. Les
boutons les plus courants sont OK, pour valider un écran et Annuler, pour sortir de l'écran
sans le valider, ou bien les boutons Oui et Non pour confirmer ou non une action :
Remarques :
- Dans l’exemple ci-dessus, le bouton Non est entouré d'un trait plus gras, cela signifie que
c'est l'action par défaut. Il suffit d’appuyer sur la touche Entrée pour effectuer l'action par
défaut.
- Les boutons comportent aussi des raccourcis clavier. Pour les utiliser, il suffit d’appuyer
simultanément sur Alt et sur la lettre en majuscule du bouton.
Certains boutons comportent, devant le nom, le numéro d'une touche de fonction, par
exemple F5. Cela signifie que le fait de presser la touche indiquée effectue la même action
que de cliquer sur le bouton correspondant :
5- Les Assistants
Les assistant interviennent à différents endroits du programme pour aider à accomplir une
tâche bien particulière : imprimer un inventaire, une série d'étiquettes, créer une requête, un
mailing, etc.
Ils se présentent sous la forme d’une succession de petits écrans avec, à chaque fois, une
question à laquelle il faut répondre avant de cliquer sur le bouton Suivant pour passer à
l’écran suivant. Sur le dernier écran, le bouton Suivant est remplacé par Terminer. L'assistant
effectue alors la tâche demandée en fonction des réponses fournies.
Winoptics – Manuel utilisateur
21
Voici par exemple la première page de l'assistant Ouverture de caisse :
Remarque : S'il y a plusieurs champs à remplir sur une même page, la touche Tab permet de
passer de l'un à l'autre, la touche Entrée servant à simuler l'appui sur le bouton Suivant.
6- Imprimantes et Impressions
Afin de pouvoir imprimer les documents depuis le programme WinOptics, il faut veiller au
préalable à ce que l’imprimante ait été correctement définie dans le panneau de
configuration de Windows. Il est a noter que, même dans le cas ou aucune imprimante n’est
branchée au micro, il est conseillé d'en installer une (peu importe laquelle) dans le panneau
de configuration de Windows pour obtenir un aperçu des impressions à l'écran.
Normalement, l'installation de l'imprimante se fait lors de l'installation de Windows. Pour
vérifier si l’imprimante est correctement installée, cliquer sur le bouton Démarrer puis sur la
rubrique Paramètres et enfin sur Imprimantes. Une icône avec le nom de l’imprimante doit
s’y trouver. Si ce n'est pas le cas, l’installer à l’aide de l'icône Ajout d'imprimante en suivant
les instructions données à l'écran.
Lorsqu’un fax/modem est raccordé au PC, il est également possible d’installer le
gestionnaire Microsoft Fax (ou un autre gestionnaire équivalent) afin de pouvoir envoyer et
recevoir des fax directement depuis le programme. Se référer au manuel de Windows pour
de plus amples informations à ce sujet.
Il est également possible d'installer un pilote permettant d'imprimer les documents dans un
fichier PDF qui est un format très répandu. Cela peut permettre par exemple de sortir le
journal de caisse et de l'envoyer par mail au comptable. Une fiche pratique sur le site
Internet de WinOptics est consacrée à l'installation de ce pilote.
Winoptics – Manuel utilisateur
22
Lors de l'impression d'un document depuis WinOptics, une boîte de dialogue telle que celle
ci-dessous apparaît avant le démarrage d'une impression :
Cette boîte de dialogue, dont l'aspect peut changer selon la version de Windows, permet de
sélectionner l'imprimante à utiliser (lorsque plusieurs imprimantes sont raccordées au PC),
de préciser le nombre de copies et les pages à imprimer.
C- Utilisation des Fichiers
Les fichiers représentent la base du programme. Toutes les données nécessaires à la gestion du
magasin y sont regroupées et organisées. Ce chapitre indique comment les utiliser, c’est-à-dire
comment ajouter, modifier ou supprimer des fiches. La manière de faire est la même quelque soit
le fichier (client, stock, caisse, etc.).
1- Sélectionner un Fichier
Pour accéder aux différents fichiers, le plus simple est de cliquer sur l'onglet correspondant
dans la fenêtre principale. Ainsi, pour accéder au fichier des fournisseurs, il suffit de cliquer
sur le bouton correspondant dans le sélecteur :
Une fois le fichier activé, la liste des fiches apparaît dans la fenêtre. Le déplacement dans le
fichier se fait en utilisant les flèches du clavier.
Winoptics – Manuel utilisateur
23
2- Ajouter une Nouvelle Fiche
Une fois le fichier voulu sélectionné, il s’agit maintenant de pouvoir modifier son contenu.
La création des fiches de stock est prise comme exemple.
Se munir de quelques montures ou autres articles à saisir
et sélectionner le fichier Articles en cliquant sur l'onglet
correspondant dans la fenêtre principale :
Si rien n’a encore été ajouté dans ce fichier, celui-ci doit juste contenir les
quelques fiches de la version de démonstration ou être vide. Pour créer une
nouvelle fiche, cliquer sur le bouton Nouveau dans la barre d’outils :
Une fiche article vierge apparaît alors et le curseur clignote dans le premier champ :
A partir de là, commencer à saisir les références de l’article : la marque, le modèle, la
catégorie, le fournisseur, etc. Un nouveau code article sera créé de manière automatique.
Pour passer d'un champ à l'autre, la touche de tabulation Tab peut être utilisée, ainsi que la
touche Entrée (dans la plupart des cas) ou les flèches haut et bas.
Winoptics – Manuel utilisateur
24
Le programme fonctionne de manière "intelligente", c'est-à-dire qu'il va mémoriser au fur et
à mesure de la saisie les marques et les fournisseurs s'y rapportant. Ainsi, si une marque a
déjà été saisie, il suffira de taper les premières lettres pour qu'il complète le reste du nom et
trouve le fournisseur correspondant :
Il est également possible d'attribuer une certaine remise en fonction de la marque ou du
fournisseur comme il sera vu par la suite.
Choisir ensuite la catégorie et le
type. Une liste s'ouvre lorsque les
premières lettres sont tapées :
Les catégories d'articles peuvent être adaptées en fonction du magasin. Se reporter au
paragraphe « XI-H- Tables paramétrables » pour de plus amples informations à ce sujet.
Une fois les références de l'article saisies, il s’agit d’introduire son prix. Le plus simple est
de donner le prix d'achat, le programme calculant alors automatiquement le prix de vente en
fonction d'un coefficient propre à la catégorie d'article choisi (par exemple coefficient 3 pour
les montures). Ce coefficient peut bien sûr être changé : de manière permanente, via le menu
Paramètres, ou juste pour l'article en cours.
Si le coefficient ou le prix de vente sont changés, les autres données sont immédiatement
recalculées. Il est conseillé de profiter de la version de démo pour faire des essais : changer
le coefficient de 3 en 2 et observer le résultat. Faire de même pour le prix de vente. Etc.
Il reste ensuite à entrer la date d'achat ainsi que la quantité achetée. Cette quantité sera
ajoutée au stock et la valeur du stock sera recalculée. Le programme préparera aussi les
étiquettes à imprimer.
Astuce : Pour retirer un ou plusieurs articles du stock sans effectuer de vente, il suffit
d’indiquer ici un nombre négatif dans la case Qté achetée et valider par Entrée. Cette
opération sera néanmoins reprise dans le journal d’achat.
Une fois toutes les données rentrées, cliquer sur le bouton
fiche dans le fichier.
Cliquer sur
pour ne pas conserver cette fiche.
pour enregistrer la
Il est possible de faire défiler les fiches créées en utilisant les
icônes prévues à cet effet dans la barre d'outils :
Les fiches seront automatiquement triées lors d’un prochain accès au fichier ou lorsque la
fonction de tri sera exécutée.
Astuce : Pour saisir plusieurs fiches à la suite, il suffit d'utiliser la touche de fonction F4
après avoir cliqué sur le bouton Sauver pour faire apparaître une fiche vierge.
. Les différentes fiches
Après la saisie de la dernière fiche, cliquer sur le bouton
saisies doivent alors apparaître dans la liste.
Winoptics – Manuel utilisateur
25
3- Modifier une Fiche
Pour éditer une fiche existante, afin de simplement la consulter ou pour
pouvoir la modifier, il faut la sélectionner dans la liste et cliquer sur le
bouton Consulter dans la barre d’outils :
Il est également possible de double-cliquer directement au sein de la liste sur la fiche à
modifier. L'écran apparaît avec les données de la fiche sélectionnée, données qu’il est alors
possible de modifier. Les modifications seront enregistrées automatiquement lors de la
fermeture de la fenêtre.
4- Supprimer une Fiche
Pour supprimer une fiche, la sélectionner (en cliquant dessus)
puis utiliser le bouton droit de la souris pour faire apparaître le
menu suivant :
Sélectionner l’option Supprimer.
Il est également possible d’appuyer directement sur la touche
Suppr (parfois appelée Del) du clavier.
Il est également possible de supprimer toutes les
fiches d'un fichier en une seule opération, en
sélectionnant l’option Supprimer tout du menu
Edition :
Le programme demandera confirmation avant d’effectuer toute opération de suppression.
(cette confirmation peut toutefois être désactivée dans les paramètres du logiciel, se référer
au paragraphe « XI-G-3. Messages/Confirmations »).
Winoptics – Manuel utilisateur
26
5- Rechercher une Fiche
Après avoir vu comment ajouter, modifier et supprimer des fiches dans un fichier, il est
important maintenant de voir comment faire, lorsque de nombreuses fiches seront saisies,
pour retrouver facilement et rapidement celle recherchée.
Le fichier des clients, qui contient quelques fiches en démonstration, sera pris comme
exemple. Ouvrir donc ce fichier en cliquant sur le bouton correspondant.
Une fois le fichier ouvert, il est facile de rechercher un client : il suffit de taper les premières
lettres de son nom au clavier. Un écran de recherche apparaît avec les lettres tapées. Pour
rechercher le client Renard, par exemple, taper simplement REN au clavier et appuyer sur
Entrée.
Cet écran peut également être lancé
à tout moment en cliquant sur
l'icône Chercher dans la barre
d'outils :
ou en utilisant le raccourci clavier
Ctrl+F.
Le programme se positionne alors sur la première fiche dont le nom commence par les
lettres Ren (les majuscules n'ont pas d'importance). Il est alors possible soit de se déplacer
jusqu'à la fiche voulue avec les flèches du clavier, si la fiche proposée n'est pas celle
souhaitée, soit d’appuyer sur Entrée pour visualiser son contenu.
Il est bien sûr possible de rechercher un client sur un autre critère que son nom. Admettons
que seul son code postal soit connu, il suffit de le taper dans l'écran de recherche, de
sélectionner le champ CP (code postal) dans la liste, puis de cliquer sur OK.
Le programme se positionnera sur le premier client qui correspond au code postal introduit.
Pour vérifier s'il y en à d'autres, utiliser la touche de fonction F3 pour poursuivre la
recherche (ou sélectionner l'option correspondante dans le menu Edition). Le fichier peut
aussi être trié par code postal pour regrouper les clients par localité.
Winoptics – Manuel utilisateur
27
Par défaut, la recherche se fait « de haut en bas », à partir du début du fichier. Il est possible
à l’aide de l’onglet Options de demander une recherche « de bas en haut » en partant du bas
du fichier, ceci en vue d’accélérer la recherche. Dans ce cas, il suffit de cocher la case
« Commencer par la fin » :
L’option « Doit correspondre au champ entier » sera cochée pour que le logiciel ne retienne
une fiche que si la valeur du champ correspond exactement au texte introduit.
Exemple : Pour une recherche des clients habitant la ville de Villeneuve, il est souhaitable
de cocher l’option correspondant au champ entier de façon à ne pas s’arrêter sur les clients
dont le champ ville contient « Villeneuvette » ou « Villeneuve l’archevêque » par exemple.
6- Remplacer des Données
Dans le même ordre d’idées, il est parfois utile de remplacer une valeur par une autre.
Ainsi par exemple si un fournisseur change de nom, il faut
utiliser l’option Remplacer du menu Edition pour remplacer
l’ancien nom par le nouveau partout dans le fichier :
Attention, les données ainsi remplacées ne peuvent plus être
récupérées.
Il est également possible de lancer l’option Remplacer en
utilisant le raccourci clavier Ctrl-H.
L’écran
de
remplacement
semblable à l’écran de recherche :
est
Préciser le contenu actuel, celui qui va
le remplacer et sélectionner le champ
concerné par le remplacement dans la
liste des champs du fichier.
Remarque : La fonction « renommer un fournisseur » dans le menu Tarif a une utilité
similaire pour les catalogues verres ou lentilles.
Winoptics – Manuel utilisateur
28
7- Dupliquer une Fiche
Il arrive fréquemment de devoir reprendre une partie des données d’une fiche pour en créer
une nouvelle. Par exemple pour rentrer une série d’articles de même type ou la fiche d’un
client d’une même famille.
Pour cela, utiliser l’option Dupliquer du menu Edition
pour créer une copie exacte de la fiche sélectionnée :
La nouvelle fiche sera ajoutée en fin de fichier, il faut
ensuite la consulter pour modifier les données.
Il est également possible de dupliquer une fiche en utilisant
le raccourci clavier Ctrl-D.
8- Modification Directe dans la Table
Il est possible de modifier directement les valeurs dans la table (donc sans ouvrir la fiche
correspondante) en cliquant sur l’option Edition du sélecteur d’enregistrements.
Il est recommandé d’utiliser cette option avec précaution.
Les données ainsi modifiées ne peuvent plus être récupérées.
9- Dernières Fiches Saisies
L’option Trier du menu Edition permet l’accès à l’option Derniers encodés. Celle-ci permet
de trier instantanément le fichier selon les dernières fiches saisies. Ceci peut se révéler
pratique lorsqu’une saisie a été interrompue, de façon à reprendre à l’endroit exact où elle a
été arrêtée.
Winoptics – Manuel utilisateur
29
D- Mise en Page
Chaque fichier peut être organisé de la manière qui convient le mieux à l’utilisateur. Ci-après les
différentes possibilités en la matière.
1- Organisation des Colonnes
Il est facile de changer la taille des colonnes en cliquant avec la souris sur l’intersection de
deux d’entre-elles puis en déplaçant le curseur vers la gauche ou vers la droite, tout en
maintenant le bouton appuyé. La modification est effective une fois le bouton de souris
relâché.
Il est également possible de modifier l'ordre des colonnes pour placer en premier les
données les plus intéressantes. Pour ce faire, cliquer sur l'entête d'une colonne et la déplacer
à droite ou à gauche en maintenant le bouton de la souris enfoncé.
Enfin il est possible d'intervertir deux colonnes en cliquant sur
l'entête, pour sélectionner la colonne :
Puis en faisant apparaître la liste déroulante des noms de colonne en cliquant sur
la petite flèche blanche dirigée vers le bas :
Sélectionner dans cette liste la colonne à intervertir :
Winoptics – Manuel utilisateur
30
2- Tri des Données
Il est très facilement possible de trier un fichier selon les critères de son choix. Par
exemple, pour trier le fichier des fournisseurs par codes postaux, il suffit de sélectionner la
colonne CP en cliquant avec le bouton gauche sur l'en-tête de celle-ci (la colonne doit se
mettre en sur-brillance) :
Ensuite, cliquer sur l'icône A-Z dans la barre d'outils pour
appliquer un tri par ordre alphabétique croissant. Utiliser le
bouton Z-A pour un tri décroissant :
Pour trier les données sur plusieurs critères, il suffit de sélectionner plusieurs colonnes :
Dans l’exemple ci-dessus, les données seront triées en priorité sur le nom de famille, ensuite
par prénom. L'ordre de tri est fonction de l'ordre des colonnes. Pour trier en premier sur le
prénom, il faudra déplacer cette colonne avant celle du nom, comme cela a été décrit dans
le paragraphe précédent.
3- Formatage des Colonnes
Il est possible de changer le nom, la couleur, le format d'affichage des colonnes et bien
d'autres paramètres en sélectionnant l'outil Format dans le sélecteur de fichiers :
L’écran de format des colonnes apparaît, dans lequel il va être possible de déterminer, pour
chaque colonne (définie par le nom du champ correspondant), le format souhaité.
Winoptics – Manuel utilisateur
31
Format général : Ce paramètre permet de modifier la nuance des couleurs et la présentation
générale des fiches dans la table. Il est valable quel que soit le fichier ouvert. Il est conseillé
d’essayer (et de conserver) le réglage qui convient le mieux au moniteur.
Pour modifier la présentation d’une colonne du fichier en cours, sélectionner la colonne à
modifier dans la liste des champs. Les paramètres correspondant à son format se reportent
immédiatement à droite. Se positionner directement sur le ou les paramètres souhaités pour
les modifier (en utilisant le menu déroulant pour la plupart).
Les différents paramètres sont décrits ci-après :
Nom : Permet de changer le titre d'une colonne (c’est à dire le nom du champ).
Alignement : Droite, gauche, centré.
Décimales : Pour les nombres, permet d'indiquer le nombre de chiffres à afficher après la
virgule.
Couleur : Permet de modifier la couleur d'écriture du texte.
Largeur : Indique la taille de la colonne.
Visible : Décocher cette case pour que la colonne ne soit plus affichée.
Winoptics – Manuel utilisateur
32
E- Aide en Ligne
La dernière option de la barre de menu est Aide :
Ci-après les explications concernant chaque point de ce menu.
Manuel utilisateur : Connexion automatique au site Internet de WinOptics afin de consulter le
manuel utilisateur en ligne ou bien de le télécharger.
Activer le logiciel : Permet d’activer le logiciel en introduisant une clé de déblocage ou de
consulter celle-ci si le programme est déjà activé.
Accès au site Internet : Permet une connexion directe au site Internet de WinOptics.
Accès à mon compte : Connexion directe sur la page utilisateur enregistré du site. Il est à noter
qu’un login et un mot de passe seront demandés pour se connecter.
Mises à jour : Permet de vérifier si une nouvelle mise à jour est disponible sur le site Internet de
WinOptics.
Support technique : Propose différentes options pour nous contacter.
Il est à noter que, dans certains cas, le service technique peut prendre le contrôle à distance du
PC, dans ce cas les instructions à suivre seront données par le technicien.
A propos de WinOptics : Affiche des informations sur la version du logiciel et l’utilisateur.
Winoptics – Manuel utilisateur
33
IV.
GESTION DES CLIENTS
Le fichier Clients constitue sans doute le fichier le plus important de l'application. C’est le fichier
affiché par défaut lors du démarrage du programme. Ce chapitre présente les différentes étapes
concernant la prise en charge d’un client : création du client, saisie de la visite, etc.
A- Création d’un Client
Pour créer une nouvelle fiche, il faut d’abord vérifier que le fichier client est bien le fichier actif
(sinon cliquer sur le bouton Clients dans le sélecteur de fichiers) puis cliquer sur le bouton
Nouveau dans la barre d’outils. Une fiche client vierge s’ouvre, qu’il ne reste qu’à compléter.
1- Fiche signalétique
L’onglet Client apparaît en premier. Cette fiche est unique pour chaque client et contient les
coordonnées et les renseignements généraux qui le concernent.
Saisir le nom et le prénom. Si le prénom est inconnu du programme, celui-ci sera
automatiquement ajouté dans la base de connaissance lors de l’enregistrement de la fiche. Si, au
contraire, le prénom est repris dans la base de connaissance du programme, le titre de la
personne (M. ou Mme) se complète automatiquement. Il est possible de le changer le cas échéant
(par exemple pour remplacer Mlle par Mme) en cliquant simplement sur la petite flèche pour
dérouler la liste ou en le saisissant directement s’il ne figure pas dans la liste (par exemple Msgr
ou Mtre).
Remarque : Il est possible d'éditer la liste des prénoms afin de corriger des erreurs de saisie ; se
référer pour cela au paragraphe «XI-H- Tables paramétrables ».
Winoptics – Manuel utilisateur
34
Une fois le nom et le prénom saisis, ces informations sont reprises dans la barre de titre de la
fiche client :
A côté se trouve un nombre, code unique attribué à chaque client, généré automatiquement par
le logiciel. Il peut être utilisé pour identifier facilement un client (sur les péniches par exemple).
Pour saisir la localité, il est possible de taper juste le code postal et le programme trouvera la
localité correspondante ou, à l’inverse, taper la localité et le programme se chargera alors de
compléter le code postal :
Les codes postaux qui ne sont pas encore repris dans la liste s’ajouteront au fur et à mesure des
saisies.
Remarque : Il est possible de télécharger une liste des codes postaux correspondant au pays
souhaité sur le site Internet. Pour cela, aller au point Fichier/Importer/Codes Postaux et suivre
les instructions de l’assistant.
Préciser le pays et la langue du client (à choisir parmi la liste du menu déroulant). Ceci
permettra d’imprimer les documents en fonction de ces renseignements. Cette fonction sera plus
ou moins utile selon la région où est situé le magasin.
Renseigner ensuite les champs concernant les numéros de téléphone et fax et l’adresse
électronique (e-mail) :
Remarque : Il est possible de composer automatiquement le numéro de téléphone ou l’adresse
e-mail du client en cliquant sur le petit bouton à droite du champ ( ), ceci pour autant que
l’ordinateur ait été correctement configuré pour cela (voir le paragraphe « XIII-A- Appels
téléphoniques ») :
Winoptics – Manuel utilisateur
35
Renseigner ensuite la date de naissance du client : l'âge est automatiquement calculé et affiché à
côté :
Remarque : Afin de prévenir les problèmes de dates avec l'an 2000, Windows prévoit que toute
date antérieure à 1930 doit être saisie avec les 4 chiffres de l'année, sinon il assume que l'année
est pour le siècle suivant.
Ex. : En tapant 08/05/24, l'ordinateur indiquera 08/05/2024, tandis que pour 08/05/1924, il
prendra la date telle quel.
Restent à renseigner le numéro de sécurité sociale du client (la clé se calculant
automatiquement) et à lui attribuer une ou deux catégories (les catégories de clients étant
personnalisables ; se reporter pour cela au paragraphe « XI-H- Tables paramétrables ») :
Les champs situés en bas à droite de la fiche signalétique sont complétés automatiquement :
Une fois la fiche signalétique complétée, il est conseillé d’enregistrer les informations en cliquant
sur le bouton
.
Il est possible alors de renseigner les onglets suivants de la fiche client.
2- Autres Onglets
Si le client achète des articles au nom d'une société, l’onglet correspondant permet de mentionner
les coordonnées de cette société. Les éventuelles factures seront alors établies au nom de cette
société. Les champs laissés vides seront considérés comme identiques à ceux de l'onglet
signalétique (société à la même adresse que le client, par exemple).
L’onglet famille doit être utilisé pour rattacher plusieurs clients à une même famille. Cette notion
est particulièrement importante dans le cadre d’envoi de courrier par publipostage, pour effectuer
une sélection au sein du fichier client.
Utiliser le bouton
pour sélectionner un client dans le fichier et l’ajouter en tant que
membre de la famille du client en cours. A l’inverse, le bouton
permet de supprimer, des
membres de la famille, le client sélectionné dans la liste.
L’intérêt de ce regroupement par famille est également de pouvoir attribuer un changement
d’adresse à tous les membres de la famille en même temps en cliquant simplement sur le bouton
.
Winoptics – Manuel utilisateur
36
L’onglet sécurité sociale de la fiche est plus spécialement utilisé en France. La liste des caisses
et des mutuelles peut être éditée via le menu Outils/Options/Paramètres
régionaux/France/Mutuelle et servira de base pour le calcul des remboursements mutuelle. Se
référer au chapitre « IX- Tiers payant » pour de plus amples informations à ce propos.
Les boutons
et
sont utilisés comme indiqué précédemment pour mettre à jour la
liste des mutuelles du client en ajoutant ou supprimant respectivement une mutuelle à la liste.
L’onglet paiements permet de visualiser tous les paiements effectués pour les ventes du client. Il
est possible de visualiser tous les paiements ou de décomposer les paiements effectués par le
client et ceux effectués par les organismes de remboursement (sécurité sociale et mutuelles).
Dans le même ordre d’idées, l’onglet statistiques permet de visualiser différentes listes, selon le
choix effectué, de factures, achats ou commandes engendrés pour le client.
L’onglet notes permet de consigner des remarques concernant le client ou les différentes ventes.
Un astérisque (*) se positionne sur l’onglet pour indiquer que des notes ont été saisies :
.
L’onglet photos, quant à lui, permet d’ajouter des photos (au format BMP, GIF ou JPG) au
dossier client. Il est important de noter que ce ne sont pas les images elles-mêmes qui sont
sauvées dans la base de données mais juste le lien vers leur répertoire d'origine.
Comme pour les notes, un astérisque (*) apparaît à côté de l'onglet pour indiquer que cette partie
contient des données :
.
Winoptics – Manuel utilisateur
37
L’onglet courrier permet de préciser l’appartenance du client à différents groupes marketing et
sa volonté d’être ou non contacté par courrier, SMS ou e-mail.
B- Saisie d’une Fiche Monture
Une fois les coordonnées du client complétées, et la fiche enregistrée, l’accès à l’écran
concernant les visites « monture » se fait en cliquant sur le bouton
.
Si le fichier ne contient pas encore de visite, le programme propose d'en créer une nouvelle à la
date du jour :
Cliquer sur Ok pour accepter la date et créer une nouvelle visite, ou cliquer sur Annuler.
Dans le premier cas, la fiche visite vierge apparaît et la date vient s'inscrire dans la liste prévue à
cet effet. Dans le second cas, l’écran de visite apparaît malgré tout et il est possible par exemple
d’accéder à un autre onglet.
Winoptics – Manuel utilisateur
38
Chaque visite fait l'objet d'une fiche détaillée. Le nombre de fiches n'est pas limité. Les fiches
sont triées par date de visite, la date de la dernière visite étant reprise en premier dans la liste.
Ci-après le détail du contenu d’une fiche de visite Montures :
1- Saisie de la prescription
La saisie commence par le nom de l'ophtalmologue et la date de prescription.
Les médecins saisis sont répertoriés dans un fichier à part. Pour y accéder, cliquer sur le
bouton avec la loupe à côté du champ Docteur :
Il est possible à ce niveau de compléter la
fiche du prescripteur avec différentes
données
le
concernant
(numéro
d’identifiant, adresse, domaine d’activité,
etc.)
Ce fichier pourra être utilisé par la suite
par les requêtes ou pour différentes
statistiques.
Winoptics – Manuel utilisateur
39
Il est ensuite possible de saisir la date prévue pour la livraison et éventuellement inscrire le
rendez-vous dans l'agenda en cliquant sur le bouton correspondant :
.
Compléter ensuite les données pour les deux yeux : sphère, cylindre, axe, addition, prisme,
base ou acuité visuelle. Aucun champ n’est obligatoire, ne compléter que ce qui est
nécessaire.
Remarque : Le formatage des champs se fait automatiquement, c'est-à-dire que pour rentrer
une sphère de +1.00, par exemple, il suffit de taper 1 et passer au champ suivant, le contenu
sera automatiquement mis en forme. L’incrémentation se fait par pas de 0.25 unité, de sorte
que s’il est indiqué 1.27 par exemple, la valeur sera ramenée automatiquement à 1.25.
De même, lors de la saisie des données de l’œil gauche, celles de l’œil droit seront
automatiquement proposées par défaut. Si la valeur est correcte, il suffit de passer au champ
suivant en appuyant sur Tab ou Entrée, sinon il faut taper la nouvelle valeur.
Il est possible de saisir les données pour une vision de loin, de près ou pour une vision
intermédiaire. Lorsqu’une vision de près est saisie avec une addition, la vision de loin est
automatiquement calculée.
Astuce : l’icône à gauche de la case marquée Interm. permet de changer la vision
intermédiaire en une seconde vision de loin, ou une seconde vision de près (en cliquant une
seconde fois) :
►
►
Au dessus des données de l’œil droit se trouve une série de petits boutons dont voici les
différentes fonctions :
Recopier les données de la dernière fiche.
Transposer les valeurs en cylindre positif ou négatif.
Echanger les données de la vision intermédiaire avec celles de la
vision de près.
Recopier en une fois les données de l’œil droit sur l’œil gauche.
Supprimer les données optométrie de la fiche.
Suite à la saisie des corrections se fait la saisie des écarts pupillaires, de la hauteur et des
valeurs de décentrement éventuelles. Ces données seront reprises par défaut sur chaque
nouvelle fiche créée.
Le sens des flèches de décentrement peut être changé en
appuyant sur la barre d'espacement lorsque le curseur se
trouve dans une de ces cases ou en cliquant directement
sur la flèche bleue à modifier.
Suite à la saisie des dioptries, il reste à spécifier les articles achetés par le client lors de sa
visite, le plus généralement une monture et deux verres.
Les articles saisis dans la fiche client sont en relation directe avec le stock, si bien que ces
articles seront automatiquement déduits de celui-ci une fois la vente validée (l’instant exact
auquel les articles sont déstockés est paramétrable, voir le paragraphe « XI-G-1. Caisse »).
Winoptics – Manuel utilisateur
40
2- Saisie des verres
Il existe trois possibilités pour saisir un verre :
• Inscrire manuellement la référence du verre et le prix correspondant dans les cases
prévues à cet effet, le total des deux verres s'affiche dans la case de droite ainsi que dans
le total général en dessous, dans la case jaune. C'est la méthode qu'il convient d'employer
lorsque le système de tarifs intégré au programme n’est pas utilisé (ou que celui-ci ne
contient pas les références voulues).
• Inscrire le code article correspondant à un verre de stock dans la case du verre puis
appuyer sur la touche Entrée. Le code, s'il existe, est alors remplacé par le libellé du
verre correspondant et le prix s'affiche (pour autant que celui-ci ait été indiqué dans la
fiche de l’article).
• Utiliser la touche de fonction F12 (ou double-cliquer dans l'une des cases verres) pour
appeler l'écran de sélection des tarifs :
Une fois le choix effectué, cliquer sur le bouton Sélectionner pour reporter les références du
verre sélectionné dans la fiche.
Remarque : L’écran de sélection de verre (appelé par la touche F12) est extrêmement utile
lorsqu’il s’agit de faire une offre de prix au client. Il propose en effet tous les verres qui
peuvent lui convenir en fonction des paramètres indiqués. Ce système offre ainsi une aide à
la vente des plus efficaces, il permet également d'inscrire les articles dans le fichier de
commande. Se référer au paragraphe « X-B- Tarifs verres » pour apprendre comment
ajouter des références de verres et pour de plus amples informations sur l'utilisation de cet
écran de sélection.
Winoptics – Manuel utilisateur
41
3- Saisie de la monture et des accessoires
Là encore, il existe trois possibilités pour saisir une monture ou un accessoire :
Le principe est identique à la saisie des verres. La saisie d’un accessoire est légèrement
différente dans la mesure où elle offre la possibilité de spécifier une quantité, la quantité par
défaut étant de 1.
• Inscrire manuellement la référence d'une monture ou d’un accessoire ainsi que son prix,
le total est mis à jour. Cette manière de faire ne se justifie que si l’article n’a pas encore
été rentré dans la base de données car dans ce cas aucun lien n’est fait avec le fichier
stock.
• Inscrire le code de la monture ou de l'accessoire et appuyer sur la touche Entrée : le code
sera remplacé par le libellé correspondant et le prix est indiqué s'il est connu (c'est-à-dire
s'il a été saisi dans la fiche de stock). C'est généralement la manière la plus rapide et la
plus efficace de procéder (d’autant que le code est indiqué sur l'étiquette de l’article).
• Utiliser la touche F12 (ou double-cliquer dans l'une des cases montures ou accessoires)
pour appeler l’écran de sélection. Cet écran propose le même principe que pour la
sélection d’un verre. Toutefois, il est ici plus destiné à rechercher un article dont le code
est inconnu qu’à aider le client dans son choix :
Une fois le choix effectué, cliquer sur le bouton Sélectionner pour reporter les références de
l’article sélectionné dans la fiche.
A droite de la case contenant la référence de la monture se trouve un
menu déroulant permettant de qualifier la monture selon différents cas :
Sélectionner « Mont. Client » pour préciser que la monture est celle du
client (les cases monture et prix sont alors des zones de remarque).
Winoptics – Manuel utilisateur
42
Sélectionner « 2me paire » pour restreindre la sélection dans le tarif (appelé par F12) aux
montures ou aux verres étant référencés comme tels.
Sélectionner « Tarif CMU » de façon à remplacer les prix des articles sélectionnés par les
prix maximum autorisés dans le cadre d’une vente CMU.
Remarque : La mention « 2me paire » peut changer en fonction du type de magasin (par ex.
Tchin Tchin pour les enseignes Alain Afflelou).
4- Les commandes
Les cases articles sont précédées par un petit carré vert. Ces carrés servent à visualiser les
articles qui seront commandés. En effet, ils changent de couleur si l'article doit être pris en
compte pour la commande.
Le choix de commander ou non un article se fait en général sur l’écran de sélection des
articles (appelé par F12). En effet, au bas de cet écran figure une case à cocher prévue à cet
effet :
En sélection de monture, d’accessoire ou de lentille :
En sélection de verre :
Si la case est cochée, l'article sélectionné sera inscrit dans le fichier des commandes en
attente. Il est possible d’ajouter un commentaire (par exemple un numéro de référence ou
une indication) qui sera repris sur le bon de commande.
Il est possible par la suite d’imprimer un formulaire fax qui reprendra toutes les commandes
en attente pour un fournisseur donné.
Si la case EDI est cochée, les commandes seront envoyées directement par Internet au
fournisseur. Tous les articles ne peuvent cependant pas bénéficier de cette fonctionnalité, se
reporter au chapitre « VII- Gestion des commandes » pour plus d’information à ce sujet.
De retour sur la fiche de visite, le petit rectangle vert se sera coloré en rouge en regard des
articles commandés :
L'inscription dans le fichier des commandes sera effective lors de la fermeture de la fiche
optométrie. Se reporter au chapitre « VII- Gestion des commandes » pour de plus amples
informations sur la manière de gérer et d’imprimer les bons de commande.
Remarque : Lorsque les articles sont effectivement passés en commande, le petit rectangle
prend la couleur orange.
Winoptics – Manuel utilisateur
43
C- Enregistrement de la vente
1- Principe
Une fois que les articles choisis par le client ont été saisis dans la fiche, il faut procéder à la
vente effective de ces articles et l’enregistrement des règlements correspondants. Il faut pour
cela valider la vente. Ce paragraphe décrit la validation effectuée en passant par l'écran de
caisse. La gestion de caisse est détaillée de manière complète au chapitre « VIII- Caisse » de
ce manuel.
Remarque : Il est également possible de valider une vente en cliquant simplement sur le
bouton En Devis dans la fiche monture (ou lentille), donc sans passer par la caisse. Ceci pour
les utilisateurs qui n’utilisent pas le logiciel pour tenir la caisse.
Pour valider la vente, cliquer sur le bouton Vente
ou utiliser la touche de fonction F5.
L'écran de caisse apparaît, résumant les différents articles achetés par le client et pour
chacun d’eux le prix, la catégorie de l’article, le code de remboursement et les montants de
prise en charge sécurité sociale et complémentaire (lorsque celle-ci a été renseignée) :
Winoptics – Manuel utilisateur
44
L’enregistrement d’un paiement se fait à l’aide du bouton
spécifier le montant et le mode de règlement :
. L’écran suivant permet de
Dans le cas d’un règlement par chèque, le bouton Multi apparaît qui permet d’accéder à
l’écran de saisie de plusieurs chèques à échéances différentes :
Une fois le montant et le mode de règlement saisis, cliquer sur le bouton Encaisser (ou
utiliser la touche de fonction F10) pour valider l’encaissement. Celui-ci sera reporté dans la
liste des encaissements de l’écran de vente :
Lors de la saisie des paiements, il est possible d’indiquer un montant inférieur à la somme
totale due, le paiement sera dans ce cas considéré comme un acompte et l’ordinateur
indiquera le solde restant à payer. Les acomptes seront enregistrés dans un fichier annexe
qu’il est possible de consulter par la suite (Menu Caisse/liste des impayés ou touche F6). Il
est possible de saisir plusieurs acomptes pour étaler un paiement.
Winoptics – Manuel utilisateur
45
Astuce : Il est possible de valider une vente sans encaisser d'argent. Le solde pourra dès
lors être encaissé lors du retour du client.
La validation de la vente a les conséquences suivantes (bien que celles-ci soient en partie
paramétrables : se reporter au paragraphe « XI-G-1. Caisse ») :
• Les ventes réalisées sont ajoutées dans le fichier des ventes.
• Les articles vendus dont la référence est connue sont décomptés du stock. Le stock est
donc mis à jour de manière permanente. Si le stock d’un article arrive à zéro, le
programme demandera si oui ou non sa référence doit être supprimée du fichier des
articles. Par défaut la réponse est à non, dans ce cas la référence restera avec un stock de
valeur 0, ce qui est utile s’il doit être recommandé par la suite. La réponse oui entraîne la
suppression de la référence (le code de cet article ne sera dans ce cas plus jamais utilisé).
Il est possible d'éviter ce message en sélectionnant l'option appropriée dans les
paramètres (voir le paragraphe « XI-G-3. Messages/confirmations »).
• Le journal de caisse est mis à jour selon les données saisies dans l'écran de caisse.
• Tant que l'entièreté du montant dû n'a pas été encaissée, le client est reporté dans la liste
des impayés (accessible depuis le menu Caisse). Le solde pourra être encaissé
ultérieurement, en tout ou en partie, via cette liste ou en appuyant à nouveau sur le bouton
Règlement de la fiche de visite du client.
Note : Si la fiche est refermée sans avoir préalablement cliqué sur le bouton Vente, le statut
de la fiche reste « En devis ». Pour modifier le statut en « Vente validée », il suffira alors de
retourner sur la fiche et de cliquer sur le bouton Vente :
►
2- Tiers Payant
Pour la France
Pour prendre en compte la gestion du tiers payant, ou simplement pour calculer le montant
des remboursements auxquels le client à droit, il est nécessaire que les codes LPP
(anciennement codes TIPS) soient reportés dans la colonne correspondante de la caisse. Ces
codes sont reportés automatiquement si l’option correspondante est cochée dans le menu
Outils/Options/Paramètres régionaux/Sécurité sociale.
L’ordinateur affiche alors le montant remboursable par la sécurité sociale ainsi que le
montant complémentaire, suivant la mutuelle sélectionnée ou si le client bénéficie de la
CMU. Ces montants seront décomptés du total si la case TP est cochée :
Winoptics – Manuel utilisateur
46
Pour que les calculs soient exacts, Il est important de préciser toutes les informations
nécessaires au moment de la création de la fiche du client (date de naissance, mutuelle, etc.).
L’onglet Informations client dans l’écran de caisse permet de vérifier ou compléter ces
informations :
Remarques :
- Il revient aux soins de l’utilisateur de définir les formules de calculs pour chaque régime
de chaque mutuelle. Se reporter au paragraphe « IX-B- Paramétrage des Mutuelles ».
- Les options concernant le tiers payant et la sécurité sociale, ainsi que les tables
attenantes sont paramétrables depuis les menus Outils/Options/Paramètres
régionaux/Sécurité sociale et Outils/Options/Paramètres régionaux/France.
Pour la Belgique
Pour la Belgique, il est possible d’afficher les montants des remboursements et d’imprimer
une attestation de fournitures INAMI en sélectionnant les numéros de nomenclature dans
la colonne correspondante de l’écran de caisse. Le montant du remboursement sera évalué en
fonction du code Z (modifiable depuis le menu Outils dans la rubrique Options/Paramètres
régionaux/Belgique).
Winoptics – Manuel utilisateur
47
D- Editions
Une fois la fiche complétée, que la vente soit validée ou non, il est possible d'imprimer la fiche
atelier correspondante ainsi que d'autres documents utiles. Cliquer pour cela sur le bouton Atelier
ou appuyer sur la touche de fonction F6 pour obtenir l’écran de sélection suivant :
►
Le logiciel présente par défaut les dernières options cochées (la fiche atelier dans l’exemple cidessus). Cliquer sur le bouton Imprimer pour démarrer l’impression. Il est possible de visualiser
un aperçu en ayant coché au préalable la case correspondante.
Il est bien sûr possible de modifier la liste des documents à éditer en cochant d’autres types de
documents : l'historique complet des visites, une feuille de notes ou une fiche atelier vierge par
exemple. Des exemples de documents sont fournis en annexe.
Certains documents ne sont accessibles qu’à partir de l’écran de caisse, en cliquant sur le bouton
Documents :
Le lancement de chaque impression peut être effectué sans
passer par ce menu intermédiaire, simplement en utilisant la
touche de fonction correspondante.
Une fois l’impression effectuée, le document peut être sauvegardé dans la base de donnée de
façon à pouvoir le consulter ultérieurement ou le réimprimer.
La mise en page de chaque type de document peut être réglée dans le menu Fichier/Configurer
l’imprimante. Il est également possible de personnaliser les impressions (en imprimant un logo,
par exemple), se reporter pour cela au paragraphe « XI-C- Documents et rapports ».
Winoptics – Manuel utilisateur
48
E- Devis
1- Saisie
L’onglet devis permet de saisir un devis optique présentant jusqu’à 3 choix de verres ou
montures. L’écran des devis présente de nombreuses similitudes, quant aux champs à
compléter, avec celui des montures :
Il n’est présentée qu’une possibilité de vision par devis. Le bouton
permet de
sélectionner la vision de loin, de près ou intermédiaire. La saisie des corrections, écarts,
hauteurs et décentrements est identique à la fiche monture.
Pour que le montant de prise en charge sécurité sociale et celui de la complémentaire soient
indiqués sur le devis, il est important de cocher les case TP correspondantes d’une part et de
préciser les codes LPP des verres et de la monture d’autre part.
La saisie de ces codes se fait dans la case TIPS, en sélectionnant le code désiré à l’aide du
menu déroulant :
Winoptics – Manuel utilisateur
49
Dans la partie équipements, la sélection des verres et des montures se fait de la même façon
que dans la fiche monture. Utiliser la touche F12 pour accéder à la liste des montures ou le
tarif verres. Le report des références sélectionnées est automatique :
La différence principale avec la fiche visite monture est la possibilité de sélectionner jusqu’à
3 équipements dans la fiche devis.
A noter également qu’il n’y a pas de notion de commande lors de la saisie d’un devis.
2- Impression
La demande d’impression se fait en cliquant sur le bouton Imprimer :
►
A partir de cet écran, il est possible d’imprimer un devis comparatif, c’est à dire qui présente
les 3 équipements saisis, ou simplement l’une des trois propositions d’équipements saisis.
Choisir l’une des quatre possibilités en cochant le petit rond situé devant.
De même certaines options d’impression sont proposées : l’impression des corrections ou du
nom du prescripteur sur le devis et le remplacement des libellés détaillés des articles par un
terme générique (monture / verres). Cocher la ou les cases des options souhaitées.
La date proposée pour l’édition du devis est par défaut la date du jour. Il est possible de la
modifier en sélectionnant dans le menu déroulant, soit la date du dossier (c’est à dire du
devis), soit une date au choix.
Winoptics – Manuel utilisateur
50
Dans ce dernier cas, la case contenant la date devient accessible à la modification :
►
Cliquer sur le bouton imprimer pour lancer, selon le choix effectué, un aperçu avant
impression, une impression directe ou un duplicata.
3- Conversion en Fiche Visite
Une fois le devis accepté par le client, il est possible de convertir directement le devis saisi
en fiche visite monture. Pour cela, cliquer simplement sur l’icône se trouvant à gauche de
l’équipement choisi par le client :
Une confirmation est demandée avant la conversion effective du devis en vente, rappelant le
numéro de la proposition à convertir :
Valider pour confirmer (le bouton Oui étant en gras, il s’agit de la réponse par défaut).
Tous les éléments saisis sur le devis sont alors envoyés vers un nouveau dossier monture à
partir duquel la vente pourra être poursuivie :
A noter qu’une fois de retour sur une fiche visite, les articles sont bien reportés mais sans
notion de commande à effectuer. Si une commande doit être faite pour l’un ou l’autre des
articles, il suffit de double cliquer sur le champ de l’article en question, de façon à revenir
sur la liste des références, et de cocher la case « à commander » avant de cliquer sur le
bouton Sélectionner.
Winoptics – Manuel utilisateur
51
F- Lentilles
Si un client vient pour une adaptation en lentilles de contact, le programme permet de stocker
toutes les informations utiles à ce sujet dans l’onglet lentilles.
L’écran des lentilles est similaire quant à son fonctionnement à celui des montures, seules
changent les données à saisir. C’est pourquoi ce chapitre se limitera à détailler uniquement ce qui
diffère par rapport à la partie verres/montures.
Lors de la création d’une nouvelle fiche de visite lentilles, les données de réfraction des montures
seront reprises sur la ligne Ancien RX, pour autant bien entendu que celles-ci soient connues.
Les données de la kératométrie peuvent être converties en dioptries ou en mm en cliquant sur le
bouton D/m.
Dans la partie des articles, il est possible de saisir, outre le type de lentilles, un prix pour un
éventuel examen de vue et deux cases sont prévues pour les produits. Il est également possible de
préciser le type de visite (essai, adaptation, contrôle ou renouvellement) ainsi que la durée du
système (1 jour à 2 ans), la date de la prochaine visite étant alors calculée automatiquement. Le
rendez-vous peut être inscrit dans l'agenda inclus dans le programme.
Comme précédemment, l’édition d’une fiche lentille ou d'autres documents peut se faire en
cliquant sur le bouton Atelier (F6) et l’enregistrement des paiements ou le calcul des
remboursements en cliquant sur le bouton Vente (F5). Les lentilles peuvent également être
commandées selon le même principe que pour les verres.
Winoptics – Manuel utilisateur
52
G- Optométrie
Les onglets Adaptation lentille et Anamnèse permettent une étude plus complète du patient
concernant la gestion des lentilles de contact.
L’écran d’Adaptation lentille permet de saisir le détail des mesures effectuées :
L’écran d’Anamnèse est prévu pour permettre la saisie complète de l’anamnèse du client :
Winoptics – Manuel utilisateur
53
H- Photos et Schémas
L’onglet photos permet, tout comme dans la fiche clients ou articles, de référencer une série
d'images, mais également d'annoter un schéma des yeux. Celui-ci peut être utilisé pour marquer
des vaisseaux ou des tâches sur l’œil.
Pour dessiner sur le schéma, il faut dans un premier temps sélectionner une couleur en cliquant
dans l'un des petits carrés de droite et sélectionner l’épaisseur du trait en cliquant dans l’un des
petits carrés de gauche. Dans un deuxième temps, positionner la souris à l’endroit souhaité et la
déplacer tout en maintenant le bouton gauche enfoncé.
Le nom attribué à chaque couleur peut être changé en cliquant sur le texte associé avec le bouton
droit de la souris. Il est également possible de changer le schéma par défaut en cliquant sur le
bouton Schémas pour sélectionner une autre image.
Les annotations dessinées sur le schéma sont automatiquement sauvées lors de la fermeture de la
fiche. Il est cependant possible d’annuler les dernières modifications en cliquant sur le bouton
Annuler.
Winoptics – Manuel utilisateur
54
V.
GESTION DU STOCK
Le fichier des articles (appelé aussi fichier stock) constitue, avec les clients, le second fichier important
du programme. L’accès à ce fichier se fait en cliquant sur le bouton Articles dans le sélecteur de
fichiers :
A- Création d’un Article
La création d’un nouvel article se fait de la même manière que pour les clients ; en cliquant sur le
bouton Nouveau une fois le fichier articles sélectionné.
1- Nomenclature
La référence complète d'un article est constituée par sa marque, son modèle, sa catégorie,
son type et son fournisseur. Un code unique est automatiquement attribué pour chaque
nouvel article. C'est ce code qui est utilisé lors de la saisie d'un article dans le fichier client
ou dans la caisse. C'est lui aussi qui sera repris sur les étiquettes.
Winoptics – Manuel utilisateur
55
Les marques sont en relation avec les fournisseurs. Ainsi, lorsqu’une nouvelle marque et son
fournisseur sont saisis dans le fichier des articles, l’ordinateur mémorise la relation. Par la
suite, lorsque la même marque sera saisie, le fournisseur correspondant sera immédiatement
indiqué. Bien entendu, il est toujours possible de le modifier. Les nouvelles marques sont
automatiquement reprises dans l'écran des fournisseurs (voir le paragraphe « V-BFournisseurs et marques » pour la description de ce fichier).
Si le fournisseur n'est pas indiqué automatiquement, il est possible de le taper manuellement
ou de le choisir dans la liste :
La saisie de la catégorie peut se faire en tapant les premières lettres ou également en la
sélectionnant dans la liste :
Une fois la catégorie saisie, le taux de TVA et le coefficient par défaut qui lui sont
associés s'indiquent sur la fiche.
Les catégories proposées dans la liste sont celles définies dans les paramètres et peuvent être
modifiées à loisir. Se reporter à ce sujet au paragraphe « XI-H- Tables paramétrables ».
La case située juste à la droite de la catégorie est réservée pour le type. En général elle est
utilisée pour indiquer un code de quelques lettres comme MH pour Métal Homme ou CD
pour Cellulo Dame par exemple. Comme pour les catégories, la liste des types prédéfinis
dans les paramètres du logiciel est entièrement personnalisable.
Winoptics – Manuel utilisateur
56
2- Etablissement des prix
Une fois les références de l'article établies, il faut spécifier ses prix d'achat et de vente.
Saisir le prix d’achat brut (hors remise sur facture). Une remise sur facture peut être saisie
manuellement (elle peut être modifiée si reportée automatiquement en fonction de la marque
sélectionnée). Le calcul du prix d’achat net est automatique.
Le calcul du prix de vente est automatique par l’application d’un coefficient sur le prix
d’achat. Ce coefficient peut être déterminé en fonction du fournisseur et de la marque (voir
le paragraphe « V-B-4. Coefficients ») ou en fonction de la catégorie d’article (voir le
paragraphe « XI-H- Tables paramétrables »).
Remarque : Le mode de calcul du prix de vente peut se baser sur le prix d’achat brut ou
remisé selon le paramétrage choisi (se reporter au paragraphe « XI-G-2. préférences »).
Le coefficient et le prix de vente sont liés. Il est possible de modifier manuellement le
coefficient, dans ce cas le prix de vente sera recalculé automatiquement. De même il est
possible de modifier manuellement le prix de vente et dans ce cas c’est le coefficient qui sera
recalculé automatiquement.
Si nécessaire, il est possible de changer le taux de TVA, le prix de vente hors taxe est alors
recalculé :
3- Quantité en Stock
Pour définir ou mettre à jour la quantité en stock de l'article affiché, il suffit d’indiquer la
date d'achat (facultatif mais très utile pour les statistiques) et la quantité achetée. Pour cela,
cliquer sur le bouton
pour faire apparaître la fenêtre suivante :
Saisir la quantité achetée et éventuellement le numéro de bordereau. Lors de la validation, la
quantité entrée est immédiatement transférée dans le stock.
Winoptics – Manuel utilisateur
57
Remarque : Le nombre d'étiquettes à imprimer est lui aussi mis à jour automatiquement en
fonction de la quantité entrée. Il est modifiable en cliquant sur la case correspondante.
Truc: En cas d’erreur dans la quantité achetée saisie, il est possible de retirer un article du
stock en indiquant un nombre négatif dans la case quantité achetée. Le nombre d'articles
correspondant est alors retiré du stock sans qu'aucune vente ne soit effectuée.
Remarque : Il est possible d’introduire une quantité de stock minimum pour chaque article.
La consultation régulière de la liste des articles à recommander peut alors se faire depuis le
menu Commandes/Liste des articles à recommander.
Le bouton situé à droite de la quantité achetée permet d’accéder à la fenêtre récapitulative
des achats effectués pour l’article en cours :
Winoptics – Manuel utilisateur
58
4- Dépréciations
Il est parfois nécessaire de déprécier la valeur d’un article lorsque celui-ci est présent en
stock depuis un certain temps. Pour ce faire, il suffit de cliquer sur le bouton Dépréciation
situé au dessus du coefficient :
►
Indiquer ensuite un coefficient de dépréciation exprimé par rapport à l'unité.
Ex. : Pour déprécier un article de 15% (c'est à dire que sa valeur ne sera plus que 85% de la
valeur originelle), entrer 0.85 comme coefficient.
La dépréciation est visible sur la fiche article :
- le prix d'achat à été réduit,
- la lettre D est indiquée en rouge à droite de ce prix.
Le prix d’origine peut à tout moment être consulté ou rétabli en cliquant à nouveau sur le
bouton Dépréciation.
Le prix de vente n’est pas modifié automatiquement mais il est bien sûr possible de le
modifier manuellement.
Remarque : Il est possible de déprécier tout un groupe d'article en une seule opération en
utilisant la fonction Déprécier le stock du menu Stock (voir le paragraphe « V-EDépréciation du stock »).
5- Actions
Il est possible de vendre ou recommander un article directement depuis la fiche article. Il
suffit pour cela de cliquer sur le bouton
situé à droite des cases correspondantes :
Winoptics – Manuel utilisateur
59
Dans le cas des quantités vendues, l’écran de vente comptoir apparaît et permet d’effectuer
une vente directement. Se reporter au paragraphe « VIII-C- Vente en l’état » pour la saisie
de la vente.
Dans le cas de la commande, la fenêtre ci-dessous apparaît :
Compléter les champs avec notamment le nom du client pour qui la commande doit être
passée et valider en cliquant sur le bouton OK. Les articles ainsi commandés seront ajoutés
au fichier de commandes. Se reporter au chapitre « VII- Gestion des commandes » pour de
plus amples informations à ce sujet.
6- Journal des achats
Le journal des achats permet de connaître toutes les modifications de stock qui ont été
apportées au fichier des articles. A chaque fois qu’un nouvel article est créé dans le stock ou
qu’une quantité est changée, ce fichier est mis à jour.
Pour imprimer le journal des achats, il suffit de sélectionner l'option Journal des achats dans
le menu Stock et répondre aux questions de l'assistant.
Sélectionner d’abord la période à analyser :
Journée, Semaine, Mois précédent, Mois en cours,
Trimestre et Année sont des période pré-définies à partir de
la date du jour.
L’option Au choix permet de saisir directement une fourchette
de date.
Par défaut, tous les articles vendus pour la période choisie seront listés mais il est possible de
ne sélectionner qu'une partie des articles en opérant une sélection sur un fournisseur, une
catégorie, une marque ou un numéro de bordereau :
Il est tout à fait possible de préciser plusieurs critères si besoin.
Winoptics – Manuel utilisateur
60
L’écran suivant de l’assistant propose trois possibilités concernant le tri de la liste obtenue :
Cliquer sur le bouton Terminer, après avoir sélectionné le tri souhaité, pour faire apparaître
la liste demandée dans la fenêtre principale :
Dans l’exemple ci-dessus, la sélection demandée est :
-
Pour la période du 09/02/06 au 09/02/06,
Pour la catégorie « Montures »,
Pour la marque « NINA RICCI »,
Trié par marque et par modèle.
Cette liste peut être imprimée en cliquant sur le bouton Imprimer de la barre d’outils :
B- Fournisseurs & Marques
Les coordonnées de chaque fournisseur sont maintenues dans un fichier spécifique, accessible
depuis le sélecteur de fichiers en cliquant sur Fournisseurs :
1- Fiche descriptive
L’onglet fournisseur correspond à la fiche descriptive de celui-ci, qu’il convient de
compléter avec le nom, l’adresse et les différents numéros de téléphone et fax connus.
Il est possible de classer les fournisseurs par catégorie. Si une catégorie n’existe pas encore,
elle s’ajoutera dans la liste automatiquement. Ces catégories seront utilisées comme critère
de recherche dans les requêtes. Se reporter au paragraphe « XI-H- Tables paramétrables »
pour de plus amples informations à ce sujet.
Winoptics – Manuel utilisateur
61
Il est possible de saisir un lien vers le site Web ou l’adresse e-mail du fournisseur. Dans ce
cas, il suffit de cliquer sur le bouton à droite de ces champs pour y accéder directement :
2- Contacts
L’onglet contacts permet d'accéder à l’écran des contacts où une saisie libre permet d’entrer
le nom des personnes et services utiles avec leurs numéros de téléphone ou de fax.
Winoptics – Manuel utilisateur
62
3- Remises
L'onglet remises permet d'introduire la liste des remises sur factures négociées avec le
fournisseur, en fonction des différentes marques de ce fournisseur ou des catégories
d’articles :
L’ajout d’une remise par marque ou par catégorie se fait en cliquant sur le bouton
pour faire apparaître la fenêtre de saisie correspondante :
Dans le cas des marques, il est possible de taper directement le nom d’une marque (même si
elle n’existe pas encore dans le stock) ou de sélectionner parmi la liste des marques trouvées
dans le stock pour ce fournisseur.
Dans le cas des catégories d’article, sélectionner la catégorie souhaitée dans la liste
proposée.
Dans les deux cas, saisir la remise sur facture à appliquer et valider en cliquant sur le bouton
OK.
La suppression d’une remise sur facture par marque ou par catégorie d’article se fait en
.
sélectionnant la remise à supprimer puis en cliquant sur le bouton
Winoptics – Manuel utilisateur
63
4- Coefficients
L’onglet Coefficients permet de préciser si un ou plusieurs coefficients particuliers doivent
être utilisés pour le fournisseur :
Ces coefficients peuvent changer en fonction de la marque ou de la catégorie d’article. Ils
seront utilisés lors de la détermination du prix de vente en saisie d’article de stock.
Remarque : Le fonctionnement pour l’ajout ou la suppression des coefficients est identique
à celui décrit dans le paragraphe précédent pour l’ajout ou la suppression d’une remise sur
facture.
Si un coefficient est précisé pour une marque, c’est celui qui sera utilisé en priorité lors de la
saisie d’un article, quel que soit la catégorie à laquelle il appartient.
Sinon ce sera le coefficient précisé pour la catégorie d’article qui sera pris en compte.
Sinon ce sera le coefficient général précisé pour le fournisseur.
Enfin, si aucun coefficient n’est renseigné, alors le prix de vente sera calculé à partir du
coefficient indiqué dans la table des catégories d’article (voir le paragraphe « XI-H- Tables
paramétrables »), indépendamment du fournisseur.
Exemple de saisie pour le fournisseur L’AMY dont les paramètres sont indiqués ci-dessus :
-
Une monture de chez Lacoste verra son prix de vente calculé avec le coefficient 2.75,
Une solaire de chez Nina Ricci verra son prix de vente calculé avec le coefficient 3.00,
Une solaire d’une autre marque verra son prix calculé avec le coefficient 5.00,
Une chaînette d’une autre marque verra son prix calculé avec le coefficient 2.00.
Winoptics – Manuel utilisateur
64
5- Suivi des paiements
L’onglet paiements permet d’effectuer un suivi précis des paiements et restant-dus
concernant le fournisseur :
Pour cela il faut d’abord saisir les
factures fournisseurs en cliquant sur le
bouton Nouveau :
Il faut ensuite penser à enregistrer le règlement de chaque facture en sélectionnant la facture
en question puis en cliquant sur le bouton Encaisser :
►
Winoptics – Manuel utilisateur
65
C- Etiquettes
Cette option permet d'imprimer des étiquettes pour tous les articles de stock. Chaque étiquette
imprimée contiendra le code de l'article, son prix et éventuellement une référence personnalisable
qui peut être saisie dans la fiche de l'article. Il est bien sûr possible d’adapter le format des
étiquettes en fonction de l’imprimante et des supports.
Pour lancer l'assistant d'impression des étiquettes, sélectionner l'option Etiquettes dans le menu
Fonctions :
1- Paramétrage
Il est nécessaire, avant la première utilisation, de régler le format des étiquettes pour
l'adapter aux besoins (le format par défaut étant pour des étiquettes rondes de 2 cm de
diamètre sur pages A4).
Pour cela, sélectionner l'option Configurer les étiquettes dans le menu Fichier :
Winoptics – Manuel utilisateur
66
Apparaît l’écran de paramétrage du format des étiquettes :
Indiquer si les étiquettes utilisées sont rondes ou rectangulaires, et préciser la taille des
étiquettes en renseignant les mesures demandées (en dixième de mm).
Pour régler le format des étiquettes, sélectionner un modèle parmi la liste de formats
prédéfinis :
Le modèle choisi peut être utilisé tel quel ou modifié. Dans ce dernier cas, cliquer sur le
bouton Nouveau modèle pour lui donner un nouveau nom, effectuer les modifications
nécessaires et ne pas oublier ensuite de cliquer sur Sauver.
Différents types d’options peuvent être modifiés : notamment l’édition du code barre, le
double affichage de prix, la taille du prix, l’impression de différents champs, etc.
Une fois le format réglé, les paramètres sont conservés par le programme et utilisés à chaque
demande d’édition d’étiquettes. Il n’est plus nécessaire de revenir dans ce menu hormis lors
d’un changement de type d’étiquettes.
Winoptics – Manuel utilisateur
67
2- Sélection
L’assistant d’impression d’étiquettes offre la possibilité de visualiser toutes les étiquettes
non imprimées avant de commencer l'impression. Pour cela, cliquer sur le bouton Liste dans
l’assistant :
La liste des étiquettes non imprimées apparaît :
Cette liste est alimentée automatiquement à chaque
saisie de marchandise dans le fichier stock. Pour chaque
nouvel article rentré, le nombre d'étiquettes
correspondant à la quantité en stock de l'article sera mis
en attente d’impression.
Elle peut être effacée grâce au bouton RAZ. Sinon le
bouton Fermer permet de revenir à l’assistant.
Winoptics – Manuel utilisateur
68
Sélectionner alors les étiquettes à imprimer :
Il est possible de restreindre les étiquettes non
imprimées à une catégorie d’articles (dans ce
cas, la liste proposée en cliquant sur le bouton
Liste en tiendra compte)
Sinon il est possible d’effectuer une sélection
personnalisée parmi les articles de stock en
accédant à des critères de tri sur le fournisseur,
la marque et la catégorie des articles.
Enfin, il est possible de n’éditer qu’une
référence en précisant le numéro de l’article et
la quantité d’étiquettes souhaitée.
3- Impression
Une fois la sélection des étiquettes effectuée, cliquer sur le bouton Suivant pour accéder à
l’écran permettant de préciser la position de départ de l’impression :
Ce point est particulièrement important lorsque l’impression doit être faite sur une feuille
d'étiquettes déjà entamée. Un aperçu à l’écran est possible en cochant la case Aperçu avant
impression avant de cliquer sur le bouton Terminer.
Winoptics – Manuel utilisateur
69
Remarque : Il est conseillé de ne pas imprimer trop d'étiquettes en une seule fois pour
minimiser le risque d'erreur lors de l'impression (particulièrement avec le papier listing).
Mieux vaut donc imprimer les nouvelles étiquettes régulièrement et utiliser la sélection par
catégorie pour en diminuer le nombre.
Une fois l'impression terminée, une boîte de dialogue apparaît demandant si l'opération s'est
correctement déroulée :
Répondre Oui lorsque l’impression des étiquettes s’est faite correctement et pour que les
étiquettes en question soient retirées de la liste des étiquettes à imprimer.
Répondre Non lorsque l’impression ne s’est pas faite correctement : les étiquettes imprimées
seront considérées comme nulles et resteront dans la liste des étiquettes à imprimer. Leur
impression pourra donc être effectuée ultérieurement.
D- Inventaire et Contrôle d’Inventaire
1- Valeur du stock
Cette option est très utile pour donner un aperçu rapide de la valeur du stock. Pour la lancer,
sélectionner l'option Valeur du stock dans le menu Stock :
Winoptics – Manuel utilisateur
70
La fiche de valeur de stock apparaît :
Elle permet de connaître instantanément la valeur totale du stock (en bas de l’écran) et le
nombre total de pièces.
La valeur du stock peut être ventilée par catégorie, fournisseur, année ou marque selon
l’onglet choisi.
Le bouton Imprimer permet de lancer l’impression de la liste affichée.
Le bouton Recalculer vérifie si la valeur du stock pour chaque article correspond bien à la
quantité en stock.
Le bouton Zoom permet d’afficher le résultat de la fenêtre en plein écran (et éventuellement
ensuite de l’exporter).
2- Inventaire
Le rapport de l'inventaire est sans doute le plus utilisé et celui qui fait gagner le plus de
temps par rapport à une gestion manuelle. Il permet, en quelques clics de souris, d’obtenir à
n'importe quel moment et en quelques secondes un inventaire complet et détaillé du stock.
Un assistant a été conçu pour aider à la sélection d'un inventaire. Pour le lancer, choisir
l'option Inventaire du menu Stock :
Winoptics – Manuel utilisateur
71
Il est possible de n'imprimer qu’une partie de l'inventaire en spécifiant une catégorie, un
fournisseur, une marque ou une année (il est possible de spécifier plusieurs de ces critères).
Ex. : Pour imprimer l'inventaire des montures du fournisseur Luxottica, il faut sélectionner la
ligne Montures dans la liste des catégories et le fournisseur Luxottica dans la liste des
fournisseurs. Il est même possible de restreindre encore la sélection en sélectionnant une
marque ou en précisant une année d’achat.
Si aucun critère n'est spécifié, l’inventaire complet sera affiché.
Cliquer sur le bouton Suivant pour accéder aux écrans permettant d’apporter des précisions
quant au contenu et à la présentation de l’inventaire :
Cocher les cases correspondant aux options souhaitées :
La première permet d'inclure dans l’inventaire les références des articles présents dans le
fichier stock mais dont la quantité en stock est nulle.
La deuxième permet d’afficher la colonne qui sert de contrôle d’inventaire (voir le
paragraphe « V-D-3. Contrôle d’inventaire » pour plus d’informations à ce sujet).
La troisième permet de visualiser la valeur des articles avant dépréciation.
L’écran suivant permet de choisir la façon dont sera trié
l’inventaire : par code article, par fournisseur ou par
marque et modèle.
Cocher simplement l'option désirée :
Winoptics – Manuel utilisateur
72
Il reste à cliquer sur le bouton Terminer pour afficher l'inventaire sélectionné. La liste
d’inventaire qui s’affiche alors est manipulable comme un fichier classique.
Il est possible de redimensionner les colonnes, changer leurs couleurs ou leurs noms, trier les
différents enregistrements et bien sûr imprimer la liste.
Comme pour les fichiers principaux, la taille des colonnes imprimées est proportionnelle à
celle des colonnes affichées à l'écran. Il est recommandé d’utiliser le bouton de visualisation
avant impression pour avoir une idée du résultat avant de lancer l'impression proprement
dite.
Le contenu de la liste est également exportable pour être analysé avec d'autres logiciels. Se
reporter au chapitre « XV-D- Exporter le résultat d’une requête » pour de plus amples
informations sur l'export de données.
3- Contrôle d’inventaire
Le principe du contrôle d’inventaire est le suivant : il s’agit de saisir le code et la quantité de
chaque article physiquement présent dans le magasin. Cela permet de constituer une liste des
quantités « vérifiées » et de la comparer à la liste des quantités théoriques du fichier articles.
Le logiciel indique ensuite automatiquement les différences trouvées entre les deux listes. Il
ne reste plus qu’à chercher d’où vient le problème : saisie erronée, vente non saisie, vol,
article cassé, etc.
Pour cela, sélectionner l’option Contrôle d’inventaire dans le menu Stock :
L’écran de saisie apparaît.
Pour chaque article répertorié en magasin, saisir le code de l’article (indiqué sur l’étiquette).
La référence, le prix et la quantité théorique en stock s’affiche à droite des champs de saisie.
La valeur théorique de la quantité en stock se reporte automatiquement dans le champ
« quantité trouvée ». La modifier si nécessaire puis cliquer sur le bouton Ajouter à la liste.
Winoptics – Manuel utilisateur
73
Il n’est pas nécessaire de constituer cette liste en une seule fois. Il est possible d’étaler le
contrôle sur plusieurs jours, la liste est sauvegardée dans la base de données et peut être
complétée à tout moment.
Si la case « validation automatique + 1 » est cochée, pour tout code entré la quantité trouvée
sera augmentée automatiquement de 1, ceci est particulièrement utile si on utilise un lecteur
de code barre pour « biper » un à un les articles.
Une fois le contrôle terminé, c’est à dire la saisie de TOUS les articles présents en magasin
effectuée, il reste à ouvrir l’onglet Résultat sur lequel sont proposées différentes actions
possibles :
Le bouton « Visualiser les articles contrôlés différents du stock » permet d’afficher la liste
des articles dont la quantité contrôlée est différente de la quantité théorique.
Il est également possible de visualiser la liste des articles contrôlés ou bien celle des articles
référencés en stock et qui n’ont pas été contrôlés.
Winoptics – Manuel utilisateur
74
Les 4 boutons de droite ont une action directe sur le fichier articles ou sur la liste de
contrôle. Une boîte de dialogue apparaît pour chacun d’entre eux précisant l’action exacte
qui sera effectuée et demandant une confirmation de l’utilisateur.
Remarque : Il est possible de visualiser ou imprimer l’inventaire à ce moment du contrôle.
Pour cela, lancer l’assistant correspondant et penser à sélectionner l’option Afficher le
contrôle d’inventaire pour afficher la colonne des différences constatées :
4- Edition des quantités
Il est possible de modifier les quantités en stock sans passer par le contrôle d’inventaire.
Pour cela, sélectionner l’option Edition des quantités dans le menu Stock/Modification du
stock :
L'écran suivant apparaît :
Winoptics – Manuel utilisateur
75
Il suffit de sélectionner une catégorie d'article dans la liste de gauche pour voir apparaître le
stock correspondant dans celle de droite. Il est possible de trier la liste obtenue de différentes
manières selon l’onglet sélectionné.
Il est ensuite possible de se déplacer rapidement dans le stock grâce aux touches fléchées
haut et bas et modifier le cas échéant la quantité en stock d'un article. Il est également
possible d’imprimer la liste en cliquant sur le bouton Imprimer.
E- Dépréciation du Stock
Cette option permet de déprécier la valeur d'un groupe d'articles en modifiant leur prix d'achat.
Le prix d’achat d’origine étant conservé dans le fichier, il est possible à tout moment d’annuler
une dépréciation.
Pour déprécier un groupe d’article, il faut tout d’abord indiquer le taux de dépréciation souhaité.
Celui-ci est calculé par rapport à une valeur d’origine de 1.
Ex. : Pour déprécier les articles de 20 %, c'est à dire que leur nouvelle valeur ne soit plus que
80% de la valeur d'origine, il faut indiquer 0.8 comme coefficient de dépréciation.
Il est possible ensuite de faire une sélection des articles à déprécier en précisant une année
d’achat, une catégorie d’article et éventuellement un fournisseur et une marque.
Il reste à cliquer sur le bouton Déprécier pour exécuter l'opération.
Pour rendre aux articles dépréciés leur prix d’achat d’origine, il suffit de recommencer la même
opération avec la même sélection et de mettre 1 comme coefficient de dépréciation.
Remarque : Il est possible d’utiliser cette fonction pour apprécier un groupe d'article en
indiquant un coefficient supérieur à 1 (Ex. coefficient 1.3 pour une appréciation de 30%).
Winoptics – Manuel utilisateur
76
VI.
GESTION DES VENTES
Le terme « gestion des ventes » couvre un vaste domaine. Cela comprend l’utilisation à la fois :
-
Du fichier des ventes, qui liste toutes les ventes effectuées avec le logiciel. C’est ce fichier qui
permet de garder la trace de chaque mouvement de stock et de faire des statistiques sur l'évolution
des ventes,
-
Du fichier des documents, tels que les devis, factures et autres,
-
Du fichier des commandes, qui permet de lister les commandes passées et les commandes en
attente.
A- Fichier des Ventes
1- Généralités
Le fichier des ventes est accessible depuis le sélecteur de fichiers en cliquant sur Ventes :
La liste de toutes les ventes effectuées apparaît alors dans la fenêtre principale :
Le classement des ventes est présenté par défaut par ordre inversement chronologique (la
plus récente en haut de liste) mais il est possible, comme dans les autres fichiers, d’appliquer
un tri personnel (lors de la recherche d’une vente précise, par exemple).
La consultation d’une fiche vente se fait en double cliquant sur la vente en question ou en la
sélectionnant puis en cliquant sur le bouton Consulter de la barre d’outils :
Winoptics – Manuel utilisateur
77
Sur l’onglet principal se retrouvent :
- la date de la vente et le nom du vendeur,
- le nom du client s'il est connu,
- la référence complète de l’article vendu,
- les prix d’achat et de vente ainsi que la TVA,
- la quantité vendue ainsi que la quantité restant en stock au moment de la vente,
- le pourcentage et le montant de la remise s’il y en a eu une.
Un onglet Notes est accessible, permettant d’ajouter des annotations spécifiques à l’article
vendu. Ces notes peuvent être saisies directement dans l’espace prévu à cet effet.
L’utilisation du bouton Nouvelle note permet d’insérer la date du jour avant la saisie.
Normalement, la création d’une vente doit se faire via le fichier caisse, le fichier client ou le
fichier stock mais il est tout à fait possible d’ajouter ou supprimer des ventes directement
dans ce fichier.
La création d’une vente se fait simplement en cliquant sur le bouton Nouveau de la barre
d’outils puis en complétant les différents champs. La saisie d’un code article dans la
première case suffit pour que ses références se complètent automatiquement.
Attention : L'intérêt de pouvoir modifier directement le fichier des ventes réside
essentiellement dans le fait d'effectuer des corrections quant aux ventes mal enregistrées ou
omises. Les ventes effectuées de cette manière mettrons le stock à jour mais ne seront
pas enregistrées dans le journal de caisse.
Winoptics – Manuel utilisateur
78
2- Journal des ventes et statistiques
Il est possible d’obtenir une liste des ventes effectuées sur une période donnée ainsi que
diverses statistiques depuis le menu Stock, au point Journal des ventes :
Un assistant se lance pour entrer les informations nécessaires à l’édition :
Le journal des ventes permet de suivre au jour le jour l'évolution des ventes et donc du
chiffre d'affaires et du bénéfice.
Winoptics – Manuel utilisateur
79
Commencer par sélectionner le type de liste souhaité :
La liste détaillée permet d’obtenir une liste présentant une ligne par article vendu, et pour
chacun, le nom du client quand il est connu, la remise effectuée, la TVA, etc.
Le récapitulatif par dossier est une liste présentant une ligne par vente (dossier ou vente en
l’état).
La ventilation par catégorie est une liste présentant une ligne par catégorie d’article vendu.
La ventilation par produit est une liste présentant une ligne par produit vendu.
Sélectionner ensuite la période à analyser :
Journée, Semaine, Mois précédent, Mois en cours,
Trimestre et Année sont des périodes pré-définies à partir de
la date du jour.
L’option Au choix permet de saisir directement une fourchette
de date.
Par défaut, tous les articles vendus pour la période choisie seront listés mais il est possible de
ne sélectionner qu'une partie des articles en opérant une sélection sur un fournisseur, une
catégorie, une marque ou un vendeur :
Il est tout à fait possible de préciser plusieurs critères si besoin.
Winoptics – Manuel utilisateur
80
L’écran suivant de l’assistant propose deux choix concernant le calcul du bénéfice et
l’affichage du prix d’achat des articles :
Le calcul du bénéfice n’est affiché que dans les ventilations par catégorie ou par produit (il
n’apparaît pas dans la liste détaillée ou le récapitulatif par dossier). En ce qui concerne ce
calcul, il ne pourra bien sûr pas être effectué dans le cas des ventes d'articles pour lesquelles
le prix d'achat n’est pas renseigné.
Pour obtenir le bénéfice exact dans ce cas, il est possible de compléter manuellement les prix
manquants en éditant le fichier des ventes (voir la description de ce fichier au paragraphe
VI-A- Fichier des ventes »).
En ce qui concerne l’affichage ou non du prix d’achat, cette option n’est valable que pour la
ventilation par catégorie. Elle peut se révéler utile lorsqu’il faut donner une copie de la liste
au comptable par exemple.
Cliquer sur le bouton Terminer du dernier écran de l’assistant pour faire apparaître la liste
demandée dans la fenêtre principale :
Dans l’exemple ci-dessus, la sélection demandée est :
-
Liste détaillée,
Pour la période du 10/02/06 au 10/02/06,
Pour le vendeur « Laurence ».
Les deux premiers articles de la liste sont en « référence inconnue » c’est à dire qu’ils n’ont
pas été sélectionnés dans le stock. Dans ce cas le prix d’achat n’est pas connu et indiqué à 0.
Cette liste peut être imprimée en cliquant sur le bouton Imprimer de la barre d’outils :
Winoptics – Manuel utilisateur
81
B- Fichier des Documents
1- Généralités
Le fichier des documents est accessible depuis le sélecteur de fichiers en cliquant sur
Documents :
La liste de tous les documents établis pour les clients (factures, devis, reçus et notes de
crédits) apparaît alors dans la fenêtre principale.
Il est possible à partir de cette liste de réimprimer (après d'éventuelles modifications) un
document existant ou encore d'en créer un nouveau. Il est possible par exemple de créer une
nouvelle facture sans devoir passer par la caisse. Dans ce cas bien sûr, la saisie des articles
vendus devra se faire manuellement.
2- Création
Remarque : En principe, on ne devrait pas avoir à créer de document de cette manière
puisque cela se fait depuis la caisse ou les dossiers clients. Cela ne peut donc être utile que
pour des documents hors vente (une note de crédit par ex.)
Une fiche vierge s’affiche en cliquant sur le bouton Nouveau de la barre d’outils :
Winoptics – Manuel utilisateur
82
Sélectionner dans un premier temps le type de document
à créer en sélectionnant un document parmi la liste du
menu déroulant :
Le numéro du document est attribué automatiquement. La première lettre indique le type de
document : F pour les factures, D pour les devis, R pour les reçus, N pour les notes de crédits
et A pour les feuilles de soin. Cette lettre est suivi d’un numéro de format aa/nnnn où aa
représente l'année en cours et nnnn le numéro de la facture
Attention : Ne pas confondre les reçus établis depuis cet écran avec ceux pouvant être
imprimés depuis la caisse. Les reçus de caisse ne sont pas mémorisés et ne contiennent pas
le détail des articles vendus, ils ne servent que lorsque le client paye un acompte et désire un
reçu simple.
La date proposée par défaut est celle du jour, il est bien sûr possible de la modifier.
Une date d’échéance (pour les devis) et une référence peuvent être précisées.
Reste alors à introduire les coordonnées du client (ou de la société) au nom duquel doit
s'établir le document. Si le client fait déjà partie du fichier client, il suffit de le sélectionner
dans la liste et ses coordonnées seront reportées automatiquement. Dans le cas contraire, il
convient de les saisir manuellement.
Une fois les coordonnées du document et du client introduites, il reste à compléter l’onglet
détails en saisissant les articles vendus :
Cet écran reprend toutes les lignes du document. Pour chaque ligne, préciser le nom de
l'article, le prix de vente, le taux de TVA et la quantité vendue. Dans le cas d'un article du
stock, il suffit d’introduire son code dans la case libellé et appuyer sur Tab ou Entrée. Le
code sera immédiatement remplacé par la description de l'article et son prix sera affiché. Une
remise peut être indiquée sur chaque ligne en complétant la case % de la grille.
Winoptics – Manuel utilisateur
83
A chaque ligne ajoutée, les totaux sont calculés et affichés dans la dernière ligne.
Astuce : Il est possible de spécifier une remise globale en indiquant le pourcentage dans la
colonne remise de la dernière ligne de la grille.
Les totaux HT et TTC, les montants de la TVA et de la remise sont automatiquement
reportés dans les champs correspondants de l’onglet document :
Par contre, si le client a payé un acompte, celui-ci doit être indiqué manuellement dans le
champ correspondant.
L’onglet sécurité sociale permet de renseigner manuellement les données sécu et/ou
mutuelle qui sont utiles pour les feuilles de soins.
permet de transformer un type de document en un autre (un devis
Le bouton
vers une facture par exemple).
3- Impression
Il est possible d’imprimer le document en différentes langues : le choix de la langue se fait
sur l’onglet document.
Sur ce même onglet, il est possible de préciser s’il s’agit d’un duplicata en cochant la case
correspondante.
Le lancement de l’impression se fait en cliquant sur le bouton Imprimer.
Winoptics – Manuel utilisateur
84
VII.
GESTION DES COMMANDES
A- Fichier des Commandes
Le fichier des commandes est accessible depuis le sélecteur de fichiers en cliquant sur
Commandes :
Ce fichier contient la liste des commandes en attente et des commandes passées. Il est
automatiquement complété lorsque l'option Commander est cochée dans les écrans de sélection
verre ou article appelés depuis la fiche client (voir le paragraphe IV-B- Saisie d’une fiche
monture »).
Il est possible de consulter le détail d’une commande en double-cliquant sur la ligne
correspondante :
Winoptics – Manuel utilisateur
85
B- Gestionnaire de commandes
L’accès au gestionnaire de commandes peut se faire de deux façons :
-
En cliquant sur le bouton Gestionnaire de commande en bas d’une fiche de commande,
En sélectionnant l’option correspondante dans le menu Commandes :
Cet écran permet de visualiser les commandes manuelles et EDI en attente. Il permet également
de consulter l'historique des commandes passées.
1- Commandes manuelles
L’onglet Commandes permet de visualiser les commandes (non EDI) en attente pour
chaque fournisseur. Pour cela, cliquer sur son nom dans la liste de gauche (seuls sont listés
les fournisseurs pour lesquels des commandes sont en cours).
Winoptics – Manuel utilisateur
86
Une fois le fournisseur sélectionné, la liste des commandes apparaît dans la fenêtre de droite.
Il est bon de vérifier que les références sont exactes ; si ce n'est pas le cas, il est possible de
les modifier en consultant le fichier des commandes (voir le paragraphe « VII-A- Fichier des
commandes »).
Lorsque le fournisseur souhaité est sélectionné, cliquer sur le bouton Faxer/Imprimer pour
voir apparaître l’aperçu avant impression du bon de commande correspondant :
Il ne reste plus qu'à l'imprimer pour le faxer manuellement ou éventuellement le faxer via
l’ordinateur.
Astuce : En présence d’un fax/modem correctement raccordé à l’ordinateur, il est possible
d’installer un gestionnaire de fax pour pouvoir directement faxer les bons de commande (ou
tout autre document) sans devoir les imprimer préalablement. Se référer au manuel de
Windows pour savoir comment installer un gestionnaire de fax.
Lorsque le bon de commande a été correctement envoyé, cliquer sur le bouton Archiver pour
le transférer dans l’historique ou sur le bouton Supprimer pour ne pas le conserver.
Pour consulter la liste des commandes archivées, il suffit de cliquer sur l'onglet Archives. Il
est possible de supprimer cet historique des commandes en cliquant sur le bouton Supprimer
l'historique.
2- Commandes EDI
Attention : Les commandes EDI sont des commandes envoyées directement au fournisseur
par Internet. L’utilisation des commandes EDI est un service gratuit pour lequel il faut
simplement demander l’ouverture d’un compte.
L’onglet Commandes EDI permet de visualiser et d’envoyer les commandes EDI en
attente. Il se décompose lui-même en plusieurs onglets en fonction de l’état des
commandes : En attente, Envoyées, Acceptées et Refusées.
Winoptics – Manuel utilisateur
87
Dans chacune de ces listes, les onglets Groupées et Détaillées permettent une présentation
différente des commandes :
- Le premier permet de visualiser une ligne par commande, précisant le nom du client,
le fournisseur destinataire et le numéro de la commande,
-
Le second permet de visualiser une ligne par article commandé, précisant entre autre
la description du verre commandé, l’œil concerné et la référence EDI.
Sont listées dans l’onglet En attente toutes les commandes effectuées lors des ventes et pour
lesquelles la notion EDI a été cochée :
Le bouton Télétransmettre permet de lancer la connexion à la plate-forme Internet pour
l’envoi des commandes en attente. Celles-ci sont alors transférées dans l'onglet Envoyées.
Une fois le retour réceptionné, les commandes sont dispatchées dans les onglets Acceptées
ou Refusées en fonction du résultat.
Remarque : L’utilisation des commandes EDI ne peut se faire qu’à partir de la version 6.7
de WinOptics. Elle nécessite dans un premier temps de configurer l’EDI dans WinOptics (se
référer pour cela au paragraphe « XI-F-2. Commandes EDI ») et dans un second temps de
télécharger régulièrement les tarifs spécifiques EDI des fournisseurs.
Winoptics – Manuel utilisateur
88
VIII. CAISSE
WinOptics contient un système de caisse enregistreuse pour la vente au comptoir. L'utilisation de celuici n'est pas obligatoire mais s'avère pratique pour tous les utilisateurs qui souhaitent un contrôle précis
de leurs ventes.
A- Pré-requis
Bien que le système de caisse enregistreuse de WinOptics n’ait absolument pas la vocation de se
substituer à un logiciel de comptabilité, il est cependant nécessaire à son utilisation de bien
comprendre certains termes comptables.
Ci-après sont expliqués les différents termes utilisés dans ce manuel :
Encaisser : Action de recevoir l’argent du client et de reporter le montant reçu, ainsi que le mode
de règlement, dans le journal de caisse.
En pratique, la saisie de l’encaissement sur la fiche visite du client met automatiquement à jour
le journal de caisse.
Mode de règlement : Il s’agit du mode de paiement du client : chèque, espèce, carte, etc.
Une liste pré-établie de modes de règlements existe, qu’il est possible de modifier ou de
compléter le cas échéant (voir le paragraphe « XI-H- Tables paramétrables »)
Recette : Montant total des encaissements effectués sur une période donnée (par exemple : la
recette du jour). A ne pas confondre avec le Chiffre d’Affaires (CA) qui est la valeur totale des
articles vendus.
CA : Chiffre d’affaire, valeur totale des articles vendus sur une période, pour les ventes validées.
Tant qu’une vente a pour statut « En devis », le montant total de la vente n’est pas comptabilisé
dans le CA de la période. Il sera comptabilisé le jour où la vente sera validée.
Ex. : Il est possible de vendre une monture de 100 € mais de n’avoir encaissé qu’un acompte de
20 € : la recette du jour est alors de 20 € seulement et le CA de 0 €. Le CA sera de 100 € le jour
de la validation de la vente.
Journal de caisse : document légal reprenant l’ensemble des mouvements d’argent ; qu’il
s’agisse des encaissements clients ou des entrées et sorties de caisse.
Journal des ventes : document légal reprenant le détail des articles vendus.
Winoptics – Manuel utilisateur
89
B- Initialisation
La première étape de l’utilisation de la caisse est son initialisation. Sélectionner pour cela l'option
Fond de caisse du menu Caisse :
L’assistant d’initialisation de la caisse se lance automatiquement :
Cet assistant permet de préciser le montant initial de la caisse, en argent liquide et en chèques.
Winoptics – Manuel utilisateur
90
Saisir les montants correspondant au contenu de la caisse en espèces et en chèques et cliquer sur
Terminer pour procéder à l'ouverture :
Remarque : Cette opération n'est réellement nécessaire qu'une seule fois pour commencer à
utiliser la caisse.
Attention : Le fait d'ouvrir la caisse efface le contenu du journal de caisse.
C- Vente en l’Etat
1- Accès à l’écran de vente
L’écran de vente est accessible en choisissant l'option Vente comptoir du menu Caisse ou en
utilisant la touche de fonction F5 :
Winoptics – Manuel utilisateur
91
L’écran suivant apparaît :
2- Saisie des articles
Il est possible de saisir jusqu'à 11 articles par vente. Si cela est insuffisant, il suffit de valider
la vente et de rappeler l’écran de caisse pour saisir la suite.
Winoptics – Manuel utilisateur
92
La manière la plus rapide de saisir les articles vendus est d'indiquer leur code dans la
première colonne. Si le code correspond à un article du fichier stock, sa référence et son prix
se reportent automatiquement dans la ligne de vente.
Si le code de l'article n’est pas connu ou s'il n'existe pas parce que l'article n'a pas encore été
ajouté dans le fichier stock, il est possible d’inscrire manuellement les références et le prix
de celui-ci. Dans ce cas, aucun lien ne sera effectué avec le fichier des articles pour la mise à
jour du stock.
La quantité vendue est renseignée par défaut à 1. Il est bien sûr possible de la modifier si
nécessaire. Une remise peut être indiquée par article vendu dans la colonne %.
Le total est calculé à chaque modification et s'affiche en dessous de la liste.
3- Saisie du paiement
Une fois les articles saisis dans la fiche de visite du client, il reste à saisir le ou les
pour ajouter un paiement.
paiement(s) de la vente. Pour cela, utiliser le bouton
Le montant affiché par défaut reprend le total de la vente. Une vente comptoir doit toujours
être réglée dans sa totalité. Par contre il est possible d'enregistrer plusieurs règlements (par
exemple une partie en chèque différé et le reste en carte bleue). Modifier le montant si
nécessaire.
Préciser le mode de règlement en le sélectionnant dans la liste :
Cliquer ensuite sur le bouton Encaisser (ou utiliser la touche F10) pour reporter ce
règlement sur l’écran de vente :
Il est possible de
supprimer un règlement
en le sélectionnant dans
la liste puis en cliquant
.
sur le bouton
Winoptics – Manuel utilisateur
93
4- Informations client
L’onglet Informations client permet de saisir les nom, prénom et coordonnées complètes du
client. Ces informations seront reportées sur les éditions.
5- Impression de documents
Si le client le souhaite, il est possible d’imprimer différents documents à partir de l’onglet
Articles en cliquant sur le bouton Documents>> ou en utilisant les touches de fonction
correspondant à chaque édition :
Seuls les reçus et factures sont généralement demandés pour une vente en l’état. Les devis et
feuilles de soins étant réservés aux ventes depuis un dossier client.
Ces documents reprendront le montant total de la vente, l'acompte déjà payé et le solde
restant dû.
Quel que soit le document choisi, l’écran de sélection du document à imprimer apparaît et
permet de choisir le type de document à imprimer, la langue d’impression et d’autres options
d’impression.
Cet écran est identique à celui détaillé pour l’impression des devis (se référer au paragraphe
« IV-E-2. Impression »).
Winoptics – Manuel utilisateur
94
D- Vente depuis un Dossier Client
1- Accès à l’écran de vente
L'appel de l’écran de caisse peut se faire depuis la fiche optométrie (montures ou lentilles)
d'un client, comme il a été vu dans le paragraphe « IV-C- Enregistrement de la vente » en
cliquant sur le bouton Vente ou en utilisant la touche F5 :
Les articles vendus au client sont alors directement transférés dans l’onglet Articles.
De même les coordonnées du client, ainsi que les informations concernant la prescription et
le tiers payant sont reportées automatiquement dans l’onglet Informations client.
2- Saisie du paiement
Contrairement à la vente comptoir, une vente provenant d’un dossier client peut ne pas être
réglée entièrement lors de sa création.
L’enregistrement des paiements se fait de la même façon en dehors du fait qu’il est possible
de ne saisir qu’un acompte (ou ne pas saisir de paiement du tout).
Dans le cas d'un paiement partiel ou nul, le solde à payer est calculé automatiquement et
reporté sur la vente. Ce montant est enregistré dans un fichier séparé destiné au suivi des
paiements du client (voir le paragraphe « VIII-I- Liste des impayés »).
E- Mouvements et Remise en Banque
Pour que le montant de la caisse soit toujours correct, il est nécessaire d’informer le logiciel de
tout mouvement de caisse :
- Si de l’espèce est prise en caisse pour le repas de midi par exemple, il faut le saisir.
- Si de l’espèce ou des chèques sont remis en banque, il faut le saisir.
- Si de la monnaie a été cherchée à la banque, il faut le saisir.
- Et ce pour toute entrée ou sortie de caisse.
Winoptics – Manuel utilisateur
95
1- Mouvements de caisse
Pour saisir un mouvement de caisse, il faut appeler l’écran de vente et cliquer sur l'onglet
Mouvements :
Sélectionner l’onglet Entrée ou Sortie selon le cas et saisir le montant et la raison du
mouvement. Par défaut, le mouvement est indiqué en liquide.
Une fois ces informations saisies, cliquer sur le bouton Enregistrer l’opération pour
enregistrer le mouvement et mettre à jour le fichier de caisse. Les mouvements apparaîtront
dans le journal de caisse.
2- Remises en banque
Le principe des remises en banque de liquide ou de chèques est identique. Un écran
spécifique permet pour chacun de déterminer le détail de la remise.
Sélectionner l’option correspondante dans le menu Caisse :
Winoptics – Manuel utilisateur
96
Remise en banque de liquide
L’écran suivant apparaît :
Il permet de détailler le nombre de billets et de pièces remis en banque. Le montant total de
la remise étant ainsi calculé automatiquement en fonction du détail indiqué.
Cependant, il est aussi possible d’indiquer directement le montant remis en banque sans
préciser le détail de la monnaie sortie de caisse.
Cliquer sur OK pour valider la remise en banque ; une boîte de dialogue apparaît alors pour
valider le nouveau fond de caisse en liquide.
Remise en banque de chèques
L’écran de remise de chèques en banque fait apparaître la liste des chèques qui ont été saisis
sur une vente en l’état ou lors d’une vente client. Il est possible de visualiser uniquement les
chèques à échéance différée en cochant la case correspondante.
Il est possible de classer cette liste par date, par client ou par échéance selon l’onglet
sélectionné.
La sélection des chèques à remettre en banque se fait en cochant la case se trouvant en début
de la ligne des chèques en question. Les boutons Tous et Aucun permettent respectivement
de sélectionner tous les chèques ou de tous les dé-sélectionner.
Le bouton Echéance permet de modifier l’échéance d’un chèque. Cette option est
particulièrement importante lorsqu’un client demande le report de l’encaissement d’un
chèque différé.
Winoptics – Manuel utilisateur
97
Une fois les chèques à remettre en banque sélectionnés, le montant total apparaît en bas de
l’écran. Il reste à cliquer sur le bouton Valider pour confirmer la remise en banque.
Une boîte de dialogue apparaît demandant si un bordereau doit être édité :
Le bouton Annuler permet de revenir sur l’écran de remise de chèques en banque sans avoir
validé la sélection précédente.
F- Etat de la caisse
L’onglet Etat de caisse de l’écran de vente permet de contrôler à tout moment l’état de la caisse.
Le bouton Fond de caisse permet le lancement de l’assistant d’initialisation de la caisse.
Le bouton Détail des opérations permet l’ouverture du journal de caisse.
Winoptics – Manuel utilisateur
98
G- Impressions et Rapports
L’intérêt principal de la caisse est de conserver toutes les opérations effectuées dans un journal
de caisse. Ce journal est consultable à tout moment depuis le menu Caisse/Journal de caisse :
Il est également possible d’accéder au journal de caisse en cliquant sur le bouton Détail des
opérations dans l’onglet état de caisse de l'écran de vente comme indiqué au paragraphe
précédent.
Winoptics – Manuel utilisateur
99
Par défaut, le journal du jour est affiché. Le journal complet peut être consulté en sélectionnant
l'onglet correspondant.
Sont précisées, en dessous de la liste des opérations, les valeurs momentanées en liquide et en
chèques de la caisse.
Cliquer sur le bouton Imprimer le Journal pour démarrer l'assistant d'impression. Valider le
premier écran pour faire apparaître l’écran de choix du document à imprimer :
Il est possible de lancer l’impression de la feuille de caisse journalière (du jour en cours par
défaut, de la veille ou bien sur une période à préciser) ou le récapitulatif mensuel (du mois en
cours par défaut).
Quel que soit le choix effectué, l’écran suivant permet de choisir les informations qui
apparaîtront sur le document :
Le fait de cocher l'option Détail des opérations entraîne l’édition d’une feuille supplémentaire
qui contiendra le détail de chaque opération et, selon les choix cochés, le numéro des opérations,
le code client et/ou le nom du client pour chacune d’entre elles.
Winoptics – Manuel utilisateur
100
La feuille de caisse reprend le résumé des opérations effectuées sur la journée, l'ancien et le
nouveau fond de caisse et la ventilation par type de paiement :
Il est également possible d’imprimer, à la fin du mois, une feuille récapitulative des opérations
du mois. Ce document reprend, pour chaque journée du mois demandé, le récapitulatif des
mouvements effectués pour chaque mode de règlement :
Winoptics – Manuel utilisateur
101
H- Modifications et Corrections
En théorie, il n'est pas possible de modifier directement le journal de caisse. Cependant, cela peut
s'avérer utile dans certains cas pour y apporter des rectifications.
Pour pouvoir modifier le journal de caisse, il suffit de sélectionner l’option Modifier le journal
du menu Caisse :
Cette option permet un accès direct au journal de caisse « brut » ; il est possible alors de corriger
ou supprimer les différentes valeurs.
Attention : les modifications effectuées de cette manière ne peuvent pas être annulées.
Comme le fichier est « brut », les modes de paiement et les types d’opération sont remplacés par
des codes. Ci-dessous les tableaux de correspondance de ces codes :
Code
0
1
2
3
4
5
Winoptics – Manuel utilisateur
Paiement
Mouvement
Liquide
Chèque
Bancontact
Carte crédit
Virement
Code
0
1
2
3
4
5
6
7
Type d’opération
Ouverture
Vente
Entrée
Sortie
Paiement
Rendu
Acompte
Vente HT
102
I- Liste des Impayés
Cette option permet de visualiser la liste des montants encore dûs par les clients et
éventuellement de les encaisser. Pour consulter cette liste, sélectionner l’option liste des impayés
du menu Caisse :
Il est également possible d’utiliser directement la touche de fonction F6.
Deux menus déroulants permettent d’effectuer une sélection sur les différents dossiers en
fonction de la période étudiée et de l’état actuel de la vente :
Winoptics – Manuel utilisateur
103
La liste obtenue peut être triée par dossier, date ou nom de client selon l’onglet sélectionné.
Le bouton Imprimer permet d’en lancer l’impression.
Il est possible d’accéder à l’écran d’encaissement à partir de cette liste. Pour cela, sélectionner le
dossier pour lequel doit être fait l’encaissement et cliquer sur le bouton Encaisser (ou utiliser la
touche de fonction F5).
Le fonctionnement est identique à celui indiqué dans le paragraphe « VIII-C- Vente en l’état ».
Le montant payé est mis à jour dans la fiche du client correspondant et l’opération est enregistrée
dans le livre de caisse.
Winoptics – Manuel utilisateur
104
IX.
TIERS PAYANT
La fonction tiers payant permet de calculer automatiquement les montants des remboursements sécurité
sociale et mutuelle sur les équipements vendus. Ce calcul servira à déterminer la part restant à charge du
client et à éditer les documents correspondants (devis, facture, etc.)
Cette fonction, si elle s’avère très commode et évite bon nombre de calculs, nécessite d’être paramétrée
avec soin afin de pouvoir être correctement utilisée.
Ce chapitre présente en détail tous les aspects du tiers payant dans le logiciel, en fonction notamment du
pays d’utilisation. Il est conseillé de le lire attentivement pour une utilisation sans problème de la
fonction tiers payant.
EN FRANCE
A- Paramétrage de la Sécurité Sociale
La première chose à faire est de renseigner correctement les informations concernant les
paramètres régionaux dans les options du logiciel.
Pour cela, sélectionner le point Options du menu Outils pour accéder à l’écran des paramètres. Y
sélectionner l’option Paramètres régionaux/Sécurité Sociale :
Winoptics – Manuel utilisateur
105
La sélection du pays est importante car l'aspect des fiches sera adapté en fonction de celui-ci.
Sélectionner l’option tiers payant en indiquant le règlement par défaut et en cochant selon le cas
la case Part sécu ou Part complémentaire ou les deux.
L’option Paramètres régionaux/France permet ensuite de sélectionner différentes options et
valeurs par défaut :
Renseigner tout d’abord le taux de remboursement par défaut (65% en régime général, 90% en
régime local) puis la valeur du plafond mensuel de la sécurité sociale (PMSS).
L’option sélection automatique des codes permet au programme de choisir automatiquement le
TIPS (LPP) en fonction du type d’article vendu. Cette option est activée par défaut, le fait de
décocher la case obligera à sélectionner les LPP manuellement lors de chaque vente.
L’option calcul mutuelle automatique permet au programme de calculer la part du
remboursement de la mutuelle, pour autant que celle-ci ait été correctement paramétrée et
spécifiée dans la fiche du client. Cette option est également activée par défaut.
L’option Nouvelle nomenclature (LPP) doit être cochée pour répondre à la nouvelle
nomenclature mise en place début 2005.
La liste des grands régimes, centres gestionnaires, codes TIPS/LPP et taux de remboursement ont
déjà été introduits dans le programme. En principe, il n’y a pas à les modifier. Mais si cela
s'avérait nécessaire (nouveau code LPP, par exemple), il est possible de le faire en cliquant sur le
bouton correspondant dans cet écran.
Le bouton Mutuelles permet l’accès au paramétrage des mutuelles. Ce point est détaillé dans le
paragraphe suivant.
Winoptics – Manuel utilisateur
106
B- Paramétrage des Mutuelles
Contrairement aux tables précédentes (concernant les codes LPP, grands régimes, etc.), la liste
des mutuelles doit être définie par les soins de l’utilisateur en fonction des accords de tiers payant
passés pour le magasin. Pour chaque mutuelle avec laquelle un accord a été passé, il est
nécessaire de saisir les coordonnées de la mutuelle et de définir la liste des régimes attachés.
Cliquer sur le bouton Mutuelles pour accéder à l’écran de liste des mutuelles paramétrées :
Dans l'exemple ci-dessus, 2 mutuelles ont été paramétrées : Mutest, et Océade. Dans le cas
d’Océade par exemple, 4 régimes lui ont été associés : Bleu, Jaune, Rouge et Vert.
Pour ajouter une nouvelle mutuelle, cliquer sur le bouton Ajouter à droite de la liste des
mutuelles et compléter les coordonnées dans la partie inférieure.
Pour ajouter un nouveau régime à la mutuelle créée, cliquer sur le bouton Ajouter à droite de la
liste des régimes et entrer un nouveau nom :
Une fois la liste des régimes introduite, il reste, pour chacun d’entre eux, à définir le détail des
garanties et la méthode de calcul utilisée pour calculer les remboursements.
Winoptics – Manuel utilisateur
107
Sélectionner un des régimes et cliquer sur le bouton Editer à droite de la liste :
Dans l’exemple ci-dessus sont déjà définies trois garanties assez simples :
- Un premier forfait « Monture », valable pour tous (adultes et enfants de moins de 18 ans)
correspondant à un remboursement de 100% du LPP augmenté d’un montant forfaitaire de
25€,
- Un forfait équivalent pour les verres avec un montant forfaitaire de 40€,
- Un forfait équivalent pour les lentilles acceptées par la sécu avec un montant forfaitaire de 15€.
Pour ajouter une nouvelle garantie dans un régime, il suffit de cliquer sur le bouton Ajouter pour
faire apparaître l’écran suivant qui va permettre de définir les règles de calcul de la garantie :
Winoptics – Manuel utilisateur
108
♦ Sélectionner d’abord le type de garantie dans le champ Elément :
Le forfait global est à sélectionner lorsque le remboursement s’applique à
tous les articles de la vente.
Monture, Verre, Monture + verres ou Lentille (acceptée ou non) sont à
sélectionner pour créer une garantie spécifique de l’article en question.
Forfaits par LPP est à sélectionner lorsque la mutuelle n’indique pas de
formule de calcul mais un remboursement en fonction du code LPP de
chaque article.
Dans le cas d’un forfait global, le remboursement sera calculé sur la somme des équipements
achetés, les autres garanties seront ignorées.
Dans le cas d’une garantie de type monture + verres, il ne faut pas introduire d’autres garanties
verre ou monture, à moins d’avoir un supplément spécifique.
Ex. : Un forfait « monture+verres » auquel s’ajoute 25% des frais réels de la monture. Dans ce
cas il est possible de définir une garantie Monture+verres et une autre garantie Monture
spécifiant 25% des frais réels.
♦ Sélectionner ensuite les clients concernés dans le champ Catégorie :
Il est possible de ne cibler que les Adultes, ou bien que les Enfants (l’âge
limite des enfants pouvant être indiqué sur l’écran de liste des garanties du
régime) ou au contraire d’appliquer la garantie à Tous.
♦ Indiquer ensuite les valeurs nécessaires au calcul du remboursement dans les champs suivants :
Le champ % TC permet d’indiquer une prise en charge du ticket modérateur.
Le champ % PMSS permet d’indiquer un forfait de remboursement en fonction du plafond
mensuel de la sécurité sociale (paramétrable dans les options régionales, voir le paragraphe « XIB- Paramètres régionaux »).
Le champ % TIPS permet d’indiquer un remboursement de la mutuelle en fonction de la base de
remboursement de chaque article par la sécurité sociale.
Le champ + Forfait permet de saisir un forfait de remboursement.
Au niveau du Plafond, les champs % frais réels et Maxi sont complémentaires : Le champ
Maxi indique la valeur de remboursement qui ne sera pas dépassée par la mutuelle. Le champ
% frais réels est interprété de deux manières différentes selon que le champ Maxi est ou non
complété. Lorsque le champ % frais réels est le seul renseigné, il indique la valeur de plafond de
remboursement de la mutuelle. Si par contre il est renseigné en plus du champ Maxi, c’est cette
dernière qui indiquera le plafond de remboursement de la mutuelle et le pourcentage des frais
réels sera calculé pour être ajouté à la somme totale remboursée.
Il est possible de combiner toutes les possibilités pour obtenir le calcul du remboursement.
En dessous des champs de saisie de la garantie se trouve un encart permettant de visualiser un
exemple de remboursement avec le régime de la garantie en cours de saisie :
Winoptics – Manuel utilisateur
109
Ci-dessous quelques exemples de paramétrages de garantie :
♦
Dans cet exemple, la garantie saisie correspond à un remboursement valable pour une monture
qui est égal à 200 % du LPP + un montant forfaitaire de 75 €, le tout plafonné à 150 €. La
garantie étant valable pour tous, adultes et enfants.
Exemples : Quel que soit le prix de vente de la monture le calcul de remboursement sera le
suivant :
2.84*200/100 + 75 = 80.69 € pour un adulte
30.49*200/100 + 75 = 135.98 € pour un enfant
On remarquera que, dans ce cas, le plafond maximum de 150 € n’a pas lieu d’être.
♦
Dans cet autre exemple, la garantie est définie pour un verre, pour un adulte, et le remboursement
est égal à 150 % du LPP plus 60 % des frais réels. Le plafond de remboursement étant de 200 €.
Exemples :
Sans plafonnement : 120*60/100 + 2.29*150/100 = 75.44 € => remboursement de 75.44 €
Avec plafonnement : 350*60/100 + 2.29*150/100 = 213.44 € => remboursement de 200 €
♦
Dans ce dernier exemple, il s’agit d’une garantie « monture + verres » définie par 100 % du LPP
+ un montant forfaitaire de 40 € + 35 % des frais réels, le plafond étant de 250 €.
Exemples :
Sans plafonnement : 8.79 + 40 + 410*35/100 = 192.30 € => remboursement de 192.30 €
Avec plafonnement : 8.79 + 40 + 655*35/100 = 278.04 € => remboursement de 250 €
Winoptics – Manuel utilisateur
110
Cas d’un forfait par LPP :
Lorsque le type de garantie sélectionné dans la liste est
« forfait par LPP », les champs précédemment expliqués ne
sont pas accessibles mais il est possible d’attribuer un
montant fixe de remboursement pour chaque code LPP.
Pour cela, cliquer sur le bouton Editer les forfaits LPP et
renseigner ou modifier le tableau de correspondance des
prix :
C- Saisie d’une fiche client
Une fois le programme correctement configuré, le système de tiers payant va pouvoir être utilisé
lors des ventes. Pour que les calculs tiers payant s'effectuent correctement, il est important de
bien compléter la fiche du client avec les données de la sécurité sociale :
Sur l’onglet Client, préciser le numéro de sécurité sociale :
Sur l’onglet Sécurité Sociale, préciser les informations concernant la caisse et la mutuelle :
Le mode de remboursement est « par défaut » celui indiqué dans les paramétrages. Il est possible
de le modifier, pour ce client, en sélectionnant le mode « à charge du client » ou « tiers payant ».
Winoptics – Manuel utilisateur
111
Utilisation de la Carte Vitale
La carte Vitale est une carte à puce utilisée en France qui contient différentes informations
concernant la sécurité sociale du titulaire et d'autres bénéficiaires éventuels (conjoints, enfants).
La lecture de la carte Vitale permet de gagner du temps et surtout d'éviter les erreurs de saisie.
Un lecteur de carte agréé, connecté à l’ordinateur, est nécessaire pour la lecture de la carte Vitale.
La mise en place et la configuration du lecteur étant détaillées dans le paragraphe « XI-F-1.
Lecteur Vitale ».
L'utilisation du lecteur dans WinOptics est très simple. Une icône représentant une carte Vitale
apparaît sur la fiche client (à condition d’avoir coché la case « utiliser un lecteur vitale » dans les
paramètres) :
Cliquer simplement sur cette icône (ou utiliser la touche de fonction F12) pour lancer la lecture
de la carte. La liste des bénéficiaires apparaît alors :
Il suffit de sélectionner le bénéficiaire souhaité et les données le concernant seront
automatiquement reportées dans la fiche client :
Remarque : Lors de la création d’une fiche client, le nom et le prénom du bénéficiaire seront
complétés avec l’utilisation de la carte vitale. Si ces données sont déjà présentes, elles ne seront
pas remplacées par la lecture de la carte.
Winoptics – Manuel utilisateur
112
D- Calculs des Parts Sécurité Sociale et Complémentaire
Quand la fiche du client est correctement complétée, cliquer sur Montures pour accéder à l'écran
des visites et saisir la fiche comme indiqué dans le paragraphe « IV-B- Saisie d’une fiche
monture ». Une fois les données de la vente introduites, cliquer sur le bouton Vente pour
continuer.
L'écran de caisse qui apparaît reprend le détail des articles vendus ainsi que les codes LPP
associés (pour autant que l'option codes automatiques ait été cochée dans les paramètres). De
même, si l’option correspondante a été cochée dans les paramètres, les montants de
remboursement sécu et mutuelle sont automatiquement calculés :
Il est possible de sélectionner ou de compléter d'autres LPP en
cliquant avec la souris dans la case correspondante :
Deux boutons (intitulés Auto dans l’exemple ci-dessous) situés en bas des colonnes de
remboursement Sécurité sociale et Complémentaire permettent de sélectionner le type de calcul
souhaité :
Pour la sécurité sociale, le choix se limite à effectuer
un calcul automatique ou à ne pas reporter les
montants de remboursement.
Pour la complémentaire, il est également possible de
choisir entre effectuer un calcul automatique ou de ne
pas reporter les montants de remboursement. Mais il
est en plus possible de sélectionner un calcul
automatique des remboursements CMU ou l’édition
manuelle.
Dans le cas de l’édition manuelle, il est possible d’ajuster manuellement les montants des
remboursements calculés par le programme en les modifiant directement dans le tableau (par
exemple si le client a un forfait réduit car il en a déjà utilisé une partie dans l’année).
Le champ Taux de l’écran de vente permet de modifier ponctuellement le taux du tarif
obligatoire (par défaut 65%).
Winoptics – Manuel utilisateur
113
Remarque : Si les cases TP ne sont pas cochées, la valeur des remboursements sera toujours
indiquée à titre informatif mais ne sera ni décomptée du total à payer par le client ni inscrite
dans sa fiche.
Il ne reste plus qu'à encaisser le montant payé par le client (cela peut être un acompte) pour
revenir dans la fiche visite. Dans l’exemple ci-dessous, un règlement de 44.32 € a été encaissé,
permettant de solder la vente :
E- Impression des Documents
Une fois les calculs effectués, il est possible d’imprimer une série de documents légaux. Cliquer
sur le bouton Documents de la caisse pour accéder à la liste :
Les deux documents les plus utilisés sont le devis et la feuille de soins. Pour chacun de ceux-ci, il
est possible d’utiliser des raccourcis clavier (F6 et F11 respectivement) à partir de l’écran de
caisse.
Remarque : Il y a deux types de devis, le devis simple, qui reprend le détail des articles et
détaille les montants TVA, et le devis mutuelle qui détaille les parts SS, mutuelle et assuré et sert
de demande de prise en charge auprès de la mutuelle.
La feuille de soins n’imprime que les données nécessaires sur le formulaire CERFA ad-hoc (qui
doit être inséré dans l’imprimante au préalable). Si les données sont un peu décalées par rapport
au formulaire il est possible d’ajuster les marges d’impression depuis le menu
Fichier/Configurer l’imprimante :
Winoptics – Manuel utilisateur
114
F- Télétransmission des feuilles de soins
Le but de la télétransmission est de pouvoir envoyer des Feuilles de Soins Electroniques à la
caisse destinataire.
1- Introduction à la télétransmission
La télétransmission fait partie du développement des technologies de l'information et de la
communication dans le secteur de la santé, il s'agit donc de l'informatisation du système de
santé.
Ainsi, la feuille de soins traditionnelle en papier devient une Feuille de Soins Electronique
(FSE), composée par le logiciel informatique utilisé par le professionnel de santé. Comme
son ancêtre papier, la FSE regroupe toutes les informations nécessaires au remboursement de
l'assuré (ou du prestataire de soins en cas de Tiers Payant). Transmise par un réseau
informatique, cette FSE est ensuite traitée de façon automatisée par les systèmes
informatiques de l'Assurance Maladie.
Les opticiens ne font pas encore partie intégrante du système SESAM-Vitale (ils ne
disposent notamment pas de la CPS, la carte des professionnels de santé) et à ce titre ne
peuvent pas utiliser directement le RSS (le Réseau Social Santé).
Des solutions alternatives doivent donc être trouvées en attendant une intégration complète.
La solution retenue actuellement par WinOptics est l’utilisation d’un concentrateur
technique (OCT) qui permet une gestion centralisée des FSE. Il permet l’envoi, en une seule
fois, de toutes les FSE de la journée ou des jours précédents, quelles que soient les caisses
destinataires, et permet de contrôler en temps réel l'état des remboursements via Internet.
WinOptics a signé un accord de collaboration avec le site WebFSE, spécialiste reconnu dans
le traitement des feuilles de soins électroniques depuis 15 ans.
Winoptics – Manuel utilisateur
115
2- Mise en place du service
La configuration du compte WebFSE, nécessaire à la création et à l’envoi des FSE avec
WinOptics est décrite au paragraphe « XI-F-3. Télétransmission FSE ».
3- Création de FSE dans WinOptics
Ce chapitre a pour but d’expliquer de manière détaillée comment créer et envoyer des
feuilles de soins électroniques (FSE) par télétransmission depuis WinOptics.
Principe général
Avant de pouvoir créer une FSE, il faut d'abord éditer la facture correspondante depuis la
fiche du client ; elle ne doit pas nécessairement être imprimée mais au moins sauvée.
Certains champs sont obligatoires pour créer une FSE :
Dans la fiche client :
♦ Nom et prénom du client
♦ Numéro de sécurité sociale
♦ Références de la caisse (code régime, caisse et centre)
Dans la fiche visite :
♦ Nom et identifiant du prescripteur (docteur)
♦ Code TIPS (ou LPP) pour chaque article remboursé
Si l'une de ces données est manquante, il ne sera pas possible de créer la FSE correspondante
et un message d'erreur apparaîtra au moment de la mise en lot. Il faudra alors modifier la
facture concernée dans le fichier des documents.
Création des fichiers d'envoi (lots)
La gestion des FSE se fait depuis le menu Fonctions, avec l’option Télétransmission :
Winoptics – Manuel utilisateur
116
L’écran de télétransmission apparaît avec la liste des factures sauvegardées :
Il est possible de réduire le nombre de factures apparaissant dans la liste en sélectionnant
l’arriéré parmi les différents choix proposés :
Plusieurs onglets permettent de suivre l’évolution des factures :
L’onglet En attente permet de visualiser les factures susceptibles d’êtres envoyées. Pour
sélectionner l’une d’entre elles pour être envoyée en tant que FSE, il suffit de cliquer dans la
première colonne. Il est possible de sélectionner toutes les factures à envoyer sans se soucier
des caisses auxquelles elles sont destinées. Le système se chargera de dispatcher chaque
facture vers sa caisse destinataire.
Winoptics – Manuel utilisateur
117
Lorsqu’une facture n'est pas transformable en FSE, un écran apparaît précisant pourquoi :
Le bouton Corriger permet alors de modifier les informations erronées de la facture :
Les factures pouvant être envoyées sont regroupées dans l’onglet Prêtes à envoyer.
Lorsque toutes les factures à envoyer sont sélectionnées, la création du lot correspondant se
fait en cliquant sur le bouton Créer le fichier.
Ceci permet de créer le lot sur le disque dur (tous les lots en attente d'envoi sont stockés dans
le répertoire Teletrans/FSE de l'application WinOptics).
Winoptics – Manuel utilisateur
118
4- Envoi des lots de FSE
Lorsque les lots sont prêts à être envoyés, vérifier que l’ordinateur soit bien connecté à
Internet puis cliquer sur le bouton Télétransmettre pour commencer la télétransmission. La
procédure permet non seulement d'envoyer les FSE mais également de vérifier et de
télécharger si nécessaire les fichiers retours :
Cette fenêtre de statut informe des FSE envoyées et de celles qui ont été intégrées au
système ou qui ont été rejetées. Les retours sont en général disponibles à la fin de chaque
journée, ils seront donc récupérés en principe le lendemain, lors d’un nouvel envoi de FSE.
Le bouton Analyse des retours permet de lister les FSE refusées :
Les FSE qui ont été envoyées aux caisses sont regroupées dans l’onglet Envoyées. Les
factures refusées quant à elles sont regroupées dans l’onglet Rejetées. Ces dernières peuvent
le cas échéant être réexpédiées après correction du problème.
Winoptics – Manuel utilisateur
119
G- Suivi des Retours de Paiement
Lors de la réception de la confirmation du remboursement par l'organisme de paiement il suffit
de mettre à jour la liste des remboursements en attente en sélectionnant l’option Remboursement
en attente du menu Caisse ou en utilisant la touche de fonction F7.
Dans le cas de la télétransmission, ce point permet la connexion au compte client WebFSE afin
d’effectuer le suivi des remboursements. Il est nécessaire de connaître son N° ADELI et son mot
de passe pour accéder à ce compte client. La mise à jour du fichier caisse se fait ensuite comme
indiqué ci-dessous, de la même façon que lorsque la télétransmission n’est pas activée.
La liste des dossiers pour lesquels des remboursements sécurité sociale ou complémentaire sont
en attente apparaît :
Sélectionner le dossier concerné par le règlement et cliquer sur le bouton Encaisser (ou utiliser la
touche F5) pour faire apparaître l’écran suivant :
Winoptics – Manuel utilisateur
120
Dans cet exemple, le remboursement sécurité sociale et le remboursement mutuelle sont en
attente. Le fait de cocher la case indiquant que la part sécurité sociale a été remboursée fait
automatiquement apparaître la boite de dialogue suivante :
Cliquer sur Oui pour que la caisse soit mise à jour. La fiche client est automatiquement mise à
jour.
Le dossier restera dans la liste des règlements en attente tant que le remboursement mutuelle
n’aura pas été lui aussi coché comme remboursé.
EN BELGIQUE
A- Paramétrage de la Sécurité Sociale
Commencer par sélectionner le point Options du menu Outils pour accéder à l’écran des
paramètres. Y sélectionner l’option Magasin/Informations pour renseigner le code INAMI :
Winoptics – Manuel utilisateur
121
Sélectionner ensuite l’option Paramètres régionaux/Sécurité Sociale :
La sélection du pays est importante car l'aspect des fiches sera adapté en fonction de celui-ci.
Dans le cas d’un logiciel configuré pour la Belgique, il sera possible d’imprimer des attestations
de fournitures INAMI de manière automatique sans devoir utiliser de papiers pré-imprimés.
Sélectionner l’option tiers payant en indiquant le règlement par défaut et en cochant selon le cas
la case Part sécu ou Part complémentaire ou les deux.
L’option Paramètres régionaux/Belgique permet ensuite de saisir la valeur du Z et d’indiquer si
l’opticien est conventionné ou non :
Winoptics – Manuel utilisateur
122
C’est également dans cet écran qu’il est possible de consulter et/ou adapter la table des codes
INAMI. Celle-ci est normalement à jour mais il se peut que de nouveaux codes fassent leur
apparition avant la prochaine mise à jour du logiciel. Dans ce cas il est possible de les ajouter à la
liste existante en utilisant le bouton Table des codes INAMI pour faire apparaître la liste :
Le bouton Editer va permettre de modifier le contenu de la liste :
La dénomination ou la légende (mention qui apparaîtra en regard du code lors de l’impression
d’une attestation) peuvent être modifiées à cet endroit.
La colonne Grp contient un numéro de 1 à 4. Ce numéro, s’il est présent, indique à quelle
position du menu doit se trouver le code ainsi marqué. En effet, les codes sont trop nombreux
pour pouvoir tous apparaître dans le menu déroulant, il est ainsi possible de déterminer quels
sont ceux qui ont la priorité. Il suffit pour ce faire d’utiliser les boutons Monter, Descendre, En
haut ou En bas de l’écran précédent.
Winoptics – Manuel utilisateur
123
De retour sur l’écran des paramètres régionaux de la Belgique, le bouton Nomenclature INAMI
permet de consulter le texte complet de l’arrêté royal régissant l’utilisation des codes :
B- Utilisation lors de la Vente
1- Sélection des codes
La sélection des codes se fait au moment de la vente sur l’écran de caisse. Il suffit de cliquer
dans la colonne INAMI pour faire apparaître le menu de sélection :
Winoptics – Manuel utilisateur
124
Remarque : Les codes ont été regroupés en quatre catégories : - de 12 ans, > 8.25, + de 65
ans et Autre. Pour qu’un code apparaisse dans un de ces menus, la colonne Grp mentionnée
dans le paragraphe précédent doit contenir la valeur de 1 à 4 indiquant le menu souhaité.
Les codes qui ne figurent pas dans un de ces quatre groupes peuvent être sélectionnés avec
l’option Autre code du menu. Un écran permet alors de choisir n’importe quel code dans la
liste complète :
Il est possible à tout moment de consulter à l’écran le texte complet de l’arrêté royal
régissant l’utilisation des codes en cliquant sur l’option Nomenclature dans le menu de
sélection des codes INAMI. Le texte intégral apparaît dans une nouvelle fenêtre :
Une recherche peut y être effectuée en utilisant la combinaison de touches Ctrl+F :
2- Calcul des remboursements
Lorsque les codes ont été sélectionnés, le montant du remboursement est calculé et affiché
dans la colonne Remb. :
Winoptics – Manuel utilisateur
125
Le total est indiqué dans la case Séc. Sociale en dessous du total général. Si la case Tiers
payant est cochée, le montant sera automatiquement déduit du total à payer par le client
(cette case peut être activée par défaut selon les paramétrages).
3- Report du tiers payant
Si le tiers payant a été coché, le montant de la sécurité sociale sera reporté sur la fiche visite
du client dans la case Sécu et déduit du montant net à payer par le client :
C- Impression des documents
Une fois les calculs effectués, il est possible d’imprimer une série de documents légaux. Cliquer
sur le bouton Documents de la caisse pour accéder à la liste :
Les deux documents les plus utilisés sont le devis et l’attestation INAMI. Pour chacun de ceuxci, il est possible d’utiliser des raccourcis clavier (F6 et F11 respectivement) à partir de l’écran
de caisse.
Remarque : Il y a deux types de devis, le devis simple, qui reprend le détail des articles et
détaille les montants TVA, et le devis mutuelle qui détaille les parts SS, mutuelle et assuré et sert
comme demande de prise en charge auprès de la mutuelle.
Winoptics – Manuel utilisateur
126
L’attestation INAMI est conforme au papier officiel et il n’est donc plus nécessaire d’utiliser ce
dernier : l’impression de l’attestation avec WinOptics se fait sur du papier normal A4 (vierge).
Si l’impression de l’attestation est un peu décalée par rapport à la feuille, il est possible d’ajuster
les marges d’impression depuis le menu Fichier/Configurer l’imprimante :
D- Suivi des Retours de Paiement
Lors de la réception de la confirmation du remboursement par l'organisme de paiement, il
suffit de mettre à jour la liste des remboursements en attente en sélectionnant l’option
Remboursement en attente du menu Caisse ou en utilisant la touche de fonction F7.
La liste des dossiers pour lesquels des remboursements sécurité sociale ou complémentaire sont
en attente apparaît :
Winoptics – Manuel utilisateur
127
Sélectionner le dossier concerné par le règlement et cliquer sur le bouton Encaisser (ou utiliser la
touche F5) pour faire apparaître l’écran suivant :
Dans cet exemple, le remboursement sécurité sociale et le remboursement mutuelle sont en
attente. Le fait de cocher la case indiquant que la part sécurité sociale a été remboursée fait
automatiquement apparaître la boite de dialogue suivante :
Cliquer sur Oui pour que la caisse soit mise à jour. La fiche client est automatiquement mise à
jour.
Le dossier restera dans la liste des règlements en attente tant que le remboursement mutuelle
n’aura pas été lui aussi coché comme remboursé.
Winoptics – Manuel utilisateur
128
X.
CATALOGUES FOURNISSEURS
A- Introduction
La gestion des catalogues fournisseurs est une partie importante de WinOptics. Ces tarifs
contiennent toutes les références des verres ou des lentilles disponibles pour un fournisseur
donné.
L’intérêt d’avoir toutes les références dans le logiciel est d’aider à sélectionner le verre ou la
lentille appropriée lors de la vente. En fonction des dioptries, une sélection de verres ou de
lentilles sera proposée à l’écran avec les prix correspondants. Il est possible d’affiner cette
sélection en ajoutant des critères tels qu’indice, matière, etc. Le prix de vente final sera calculé
en prenant en compte les éventuels traitements ou suppléments qui auront été sélectionnés.
Les catalogues de verres de nombreux fournisseurs sont disponibles en téléchargement depuis le
site Internet et mis à jour régulièrement.
WinOptics donne également la possibilité d'introduire ou de modifier les tarifs soi-même. Cela
demande un peu de travail mais présente le grand avantage d'avoir une sélection très précise qui
reflète exactement l'offre proposée aux clients. Il est bien sûr possible de contrôler et calculer
soi-même les prix à l’aide de formules ou de coefficients correspondant aux coûts et marges du
magasin.
Tous les tarifs sont directement consultables à l’écran mais sont également imprimables sur
papier au format A4.
Les différents tarifs sont accessibles dans la section Tarifs du sélecteur de
fichier :
- Tarif des verres,
- Tarif des suppléments verres,
- Tarif des lentilles.
Toutes les fonctions s’y rapportant sont
accessibles à partir du menu Tarifs :
Winoptics – Manuel utilisateur
129
B- Tarifs Verres
Quelques références de verres sont inscrites à titre d’exemple dans la version de démonstration
de WinOptics. Cliquez sur Verres dans le sélecteur de fichier pour y accéder. La liste des
références de verres apparaît dans la fenêtre principale :
1- Consulter le détail d'un verre
La consultation d’un verre de la liste se fait soit en double-cliquant sur le verre en question,
soit en utilisant le bouton Consulter de la barre d’outils.
♦ L’onglet Verre de la fiche descriptive du verre se présente comme suit :
Winoptics – Manuel utilisateur
130
Pour qu’un verre soit correctement sélectionné lors de la vente, les champs Libellé,
Référence, Fournisseur, Type, Matière, Diamètre et Indice doivent être renseignés.
Les autres champs, ainsi que les limites de fabrication, sont tous facultatifs. Si aucune limite
de fabrication n’est renseignée, la sélection se fera en fonction du remplissage de la grille
des prix.
La référence, ou tout autre information concernant le verre, peut être modifiée en rectifiant
directement le champ correspondant dans l’onglet Verres.
♦ L’onglet Suppléments permet de faire apparaître la liste des traitements et suppléments
disponibles pour le verre sélectionné :
Il est très facile d’ajouter ou supprimer des suppléments dans cette liste en cliquant sur les
boutons Ajouter ou Supprimer. Le bouton Ajouter fait apparaître l’écran suivant :
Si le supplément à ajouter n’existe pas encore dans la liste proposée, il est possible de le
créer directement dans le fichier des suppléments.
Winoptics – Manuel utilisateur
131
De retour sur l’onglet Supplément, il est possible de rendre certains suppléments
obligatoires en cliquant sur le bouton Propriété et en cochant la case correspondante :
♦ L’onglet Table des prix fait apparaître les grilles de prix d’achat et de vente. Le calcul des
prix de vente à partir des prix d’achat étant au paragraphe « X-D- Calcul des prix ».
Un onglet présente la grille des prix d’achat, l’autre la grille des prix de vente.
En colonne sont présentées les différentes corrections toriques.
En lignes sont présentées les différentes corrections sphériques.
Ainsi dans l’exemple ci-dessus, un verre de correction sphère (+7.00) et cylindre (+1.00)
aura pour prix de vente 93.25 €.
Pour modifier un prix, il suffit de cliquer dans la case correspondante du tableau et de saisir
le nouveau prix.
Remarque : Il est important que les prix de ventes soient correctement renseignés car de là
dépend la présence ou non de la référence du verre dans la sélection lors de la vente. Si le
verre souhaité n’apparaît pas lors de cette sélection, il y a de fortes chances que ce soit
parce que le prix de vente correspondant n’a pas été introduit.
Winoptics – Manuel utilisateur
132
♦ L’onglet EDI permet de consulter les codes utilisés pour la commande du verre par EDI :
Ces informations sont fournies par le fournisseur à travers le catalogue des tarifs.
♦ L’onglet Notes permet comme à l’habitude d’indiquer une remarque personnelle
concernant le verre.
2- Ajouter un nouveau verre
Pour ajouter un nouveau verre dans le tarif, il est possible d’utiliser la méthode classique
(comme pour l’ajout d’un client ou d’un article) en cliquant sur le bouton Nouveau de la
barre d’outils, ce qui fait apparaître une fiche vierge qu’il ne reste qu’à compléter :
Winoptics – Manuel utilisateur
133
Il existe toutefois une alternative plus rapide, l’assistant de création de verres, accessible
en sélectionnant l’option Nouveau verre du menu Tarifs. Dans ce cas, il suffit de répondre
aux questions posées par l’assistant après quoi les verres créés seront ajoutés au tarif.
Une fois l’assistant lancé, la première étape consiste à entrer le nom du fournisseur. Il est
important de faire correspondre le nom donné avec celui saisi dans le fichier fournisseurs
pour que le logiciel puisse effectuer la correspondance :
La seconde étape consiste à saisir la référence du verre (son nom) :
Les étapes suivantes permettent de préciser la matière et le type du verre :
Winoptics – Manuel utilisateur
134
La saisie du diamètre vient à l’étape suivante. Il est possible d’entrer plusieurs diamètres en
les séparant par une virgule :
L’étape d’après permet de saisir l'indice du verre en le sélectionnant parmi la liste :
Il reste encore à préciser les limites de fabrication. Ces limites serviront à exclure les verres
non réalisables pour la puissance du client. Si les limites ne sont pas connues, il est possible
de laisser la sélection par défaut (définie en fonctions des prix) :
Ensuite il faut indiquer si les prix sont différents pour chaque puissance ou si le tarif est
unique pour le verre (ce qui accélèrera la saisie des prix).
Pour finir, il reste à remplir le tableau des prix. Il est possible de saisir le prix de vente et
d'achat pour chaque diamètre dans les différentes puissances.
Remarque : Pour qu'un verre soit repris dans la sélection lors de la vente, il est impératif
qu'il figure dans ce tableau au moins un prix de vente.
Winoptics – Manuel utilisateur
135
Une fois les prix saisis, il reste à préciser la liste des suppléments possibles pour ce verre
parmi tous les suppléments existant chez le fournisseur :
Si le supplément n'existe pas encore, cliquer sur le bouton Nouveau pour le créer :
Cliquer ensuite sur le bouton Terminer pour que les verres saisis soient ajoutés au tarif.
Astuce : Si plusieurs références de verres semblables doivent être saisies, il est possible
d’utiliser l’option Dupliquer dans le menu Edition pour créer la copie d'un verre existant et
ensuite changer les références ou les prix.
3- Impression d'un catalogue
Il peut être intéressant d'avoir une copie papier des tarifs (ne serait-ce que pour faire face à
une coupure d’électricité momentanée dans le magasin). WinOptics offre la possibilité
d'imprimer les tarifs de manière très professionnelle.
Pour imprimer le tarif d'un verre, d'un fournisseur ou même tous les tarifs en une fois,
sélectionner l’option Impression des tarifs verres du menu Tarifs. L’assistant correspondant
va se lancer pour sélectionner les tarifs à imprimer :
Winoptics – Manuel utilisateur
136
Renseigner le type, la matière, l’indice et le fournisseur des verres à imprimer. Lorsque l’un
de ces critères n’est pas renseigné, c’est qu’il est indifférent pour la sélection :
Une fois la liste correspondant à la sélection affichée, il est possible de tout sélectionner en
cliquant sur le bouton correspondant ou simplement effectuer une sélection de certains
verres à l’aide de la souris.
Préciser s’il s’agit d’imprimer le tarif de vente ou d’achat puis cliquer sur le bouton
Imprimer. Un aperçu apparaît d’abord à l’écran :
Cliquer sur le bouton représentant une imprimante (en haut à gauche) pour lancer
l'impression définitive.
Astuce : Il est ainsi possible de ranger les tarifs dans un classeur pour obtenir un catalogue
totalement personnalisé. Il s’avère intéressant d’utiliser des papiers de différentes couleurs
pour distinguer d'un coup d'oeil les différents types de verres par exemple.
Winoptics – Manuel utilisateur
137
C- Tarifs Lentilles
La gestion des tarifs lentilles est pratiquement identique à celle des verres, bien que plus simple,
vu qu'il n'y a ni supplément, ni grille de prix dans le cas des lentilles.
1- Consulter une fiche lentille
Sélectionner la partie Lentilles dans le sélecteur de fichier :
Double-cliquer sur une référence de la liste pour afficher l’écran descriptif de celle-ci :
Pour que la lentille soit correctement sélectionnée lors de la vente, les champs Marque,
Modèle, Référence, Fournisseur, Diamètre, Courbure, Couleur et Matière doivent être
renseignés.
Les autres champs sont facultatifs.
Cependant, comme il n’y a pas de grille de prix en fonction des puissances, il est utile de
renseigner les limites de fabrication pour que la sélection soit optimale.
2- Ajouter une lentille
De la même façon que pour les verres, il est possible de créer une nouvelle fiche en cliquant
sur le bouton Nouveau ou en utilisant l’assistant prévu à cet effet dans le menu Tarifs :
Winoptics – Manuel utilisateur
138
D- Calcul des Prix
Ce chapitre a pour but de présenter les différentes façons de calculer les prix de vente en fonction
des prix d’achat. WinOptics offre de nombreuses possibilités dans ce domaine. Il est ainsi facile
de trouver la manière de faire qui convient le mieux à l’utilisateur.
Il existe principalement trois manières de calculer ou de modifier les prix de vente :
- En définissant une formule de calcul,
- En utilisant une table de coefficients,
- En faisant varier les prix existants d’un certain pourcentage.
1- Formules de calcul
Pour accéder à l’écran de saisie des formules de calcul, sélectionner l’option Formules de
calcul des prix du menu Tarifs :
L’écran suivant apparaît :
Winoptics – Manuel utilisateur
139
Cet écran permet de créer autant de formules de calcul que nécessaire en leur attribuant un
nom différent à chacune. Cliquer sur le bouton Nouveau pour créer une nouvelle formule :
Cliquer sur OK pour valider le nouveau nom puis renseigner les informations concernant
cette formule :
Dans un premier temps, il est possible de choisir l’une des deux formules types ou opter
pour un calcul basé sur une table de coefficients.
Dans le cas des formules, les deux possibilités sont les suivantes :
P.V. = [(P.A. + M.O.) x coef.] + TVA
P.V. = [(P.A. x coef.) + M.O.] + TVA
Le prix de vente est calculé en fonction du prix d’achat, d’un coefficient et d’une main
d’œuvre. La main d’œuvre étant elle-même calculée en fonction des temps de montage pour
chaque correction du verre.
Le paramétrage de la formule consiste donc à préciser le coefficient, les temps de montage et
le coût horaire.
Dans l’exemple ci dessus la formule de calcul, pour un verre de sphère +1.00 et de cylindre
+5.00, est la suivante : PV = [(PA * 2.50) + 20*30/60]*[(100+19.6)/100].
Soit pour un prix d’achat de 15 €, un prix de vente calculé de 56.81 €.
Winoptics – Manuel utilisateur
140
2- Table de coefficients
La saisie des tables de coefficients se fait dans le même écran que décrit précédemment.
La table des coefficients permet d’attribuer un coefficient en fonction de tranches de prix
d’achat. Cette méthode, plus classique, ne fait pas intervenir de main d’œuvre : le prix de
vente est directement calculé en multipliant le prix d’achat par un coefficient.
Pour utiliser cette méthode, sélectionner l’option Table des coefficients et cliquer sur le
bouton Editer :
L’écran suivant apparaît, qui permet de créer les différentes tranches de prix d’achat et de
saisir le coefficient associé à chaque tranche :
Il est très facile d’ajouter ou supprimer des tranches ou de modifier la liste : soit en utilisant
les boutons correspondant, soit en double-cliquant sur les informations à modifier.
Le fait de cliquer sur Fermer permet à la fois de fermer la fenêtre et d’enregistrer les
modifications apportées.
3- Calcul des prix de vente sur une sélection
La façon la plus rapide d’effectuer le calcul des prix de vente, que ce soit pour les verres ou
les lentilles (de même pour le stock), est d’utiliser l’option Calculer les prix du menu Tarifs :
Un écran de sélection (dans le fichier choisi) apparaît proposant différentes méthodes de
calcul des prix de vente des articles sélectionnés.
Winoptics – Manuel utilisateur
141
Cas du fichier verres :
Dans l’exemple ci-dessus, tous les verres afocaux du tarif ont été sélectionnés (quels que
soient la matière, l’indice ou le fournisseur).
Il est possible d’appliquer une formule de calcul, à choisir parmi la liste des formules déjà
créées ou à créer en cliquant sur le bouton Editer. L’application d’une table de coefficient se
fait également par ce biais en choisissant le nom attribué à la formule correspondante :
Il est également possible d’appliquer un coefficient unique (sans main d’œuvre) :
Il est enfin possible d’appliquer un pourcentage d’inflation :
Dans cet exemple, tous les prix de vente seront majorés de 5%, c’est à dire qu’un prix de
vente de 50 € sera modifié en 50*105/100 = 52.50 €.
Quelle que soit la méthode choisie, il est possible de préciser
un arrondi des prix de vente calculés :
Lancer le calcul des prix de vente, en cliquant sur le bouton Calculer.
Winoptics – Manuel utilisateur
142
Les boutons Prix d’achat et Prix Suppléments permettent de faire apparaître un écran de
modification des prix sur lequel seules sont possibles l’application d’un coefficient et
l’application d’un pourcentage d’inflation :
Dans les exemples ci-dessus, les prix d’achat d’un fournisseur sont revus à la hausse de 10%
d’une part et les prix de vente des suppléments d’un autre fournisseur sont calculés en
appliquant un coefficient de 2.10 sur les prix d’achat d’autre part.
Dans les deux cas, le lancement du calcul proprement dit se fait en cliquant sur le bouton
Calculer.
Cas du fichier lentilles :
Seules sont possibles les modifications de prix (d’achat ou de vente) par l’application d’un
coefficient ou d’un pourcentage d’inflation.
Il est toujours possible d’appliquer un arrondi spécifique aux prix ainsi calculés.
Winoptics – Manuel utilisateur
143
4- Calcul des prix de vente depuis une fiche verre
Il est possible de (re)calculer les prix de vente directement depuis la fiche d’un verre :
Pour cela, sélectionner l'onglet Prix de vente et cliquer sur le bouton Calculer :
Préciser, comme indiqué précédemment, si le calcul se fait à l’aide d’une formule de calcul,
de l’application d’un coefficient ou d’un pourcentage de majoration. Préciser également
l’arrondi souhaité pour les prix calculé puis cliquer sur le bouton Calculer pour lancer le
calcul.
Cette opération remplace automatiquement les prix de vente actuels (pour autant qu'ils aient
été saisis) par les prix calculés :
Il est possible d’adapter ponctuellement un prix ainsi calculé en le modifiant directement
dans la grille.
Winoptics – Manuel utilisateur
144
E- Ordre de Sélection
Il peut s’avérer important de pouvoir décider quels sont les verres ou les lentilles à afficher en
premier dans la liste de sélection lors d'une discussion avec un client. La liste des verres
disponibles peut en effet être longue et il est préférable que les verres qui présentent le plus
d'intérêt soient proposés en premier.
L'ordre d'apparition des verres peut être réglé en sélectionnant l'option Ordre de priorité depuis
le menu Tarifs :
L’écran d’ordre de priorité apparaît (le fonctionnement est identique qu’il s’agisse du fichier
verre ou de celui des lentilles) :
Le premier onglet, Ordre de tri, permet tout d’abord de préciser si le tri doit se faire selon un
critère alphabétique, de prix ou de marge, cas qui sont gérés automatiquement par le logiciel, ou
selon un classement personnalisé.
Winoptics – Manuel utilisateur
145
Dans le cas d’un classement personnalisé, il est nécessaire de préciser ce classement au niveau de
l’onglet Personnalisé :
Pour modifier la position d'un ou plusieurs verres dans la liste, il faut tout d’abord les
sélectionner et cliquer ensuite sur l'un des boutons de droite. Les boutons Monter et Descendre
déplacent les verres sélectionnés d'une position vers le haut ou vers le bas et les boutons En haut
et En bas les déplacent directement au début ou à la fin de la liste. L'ordre des verres dans cette
liste sera celui présenté dans la sélection depuis la fiche d'un client.
Les boutons Rétablir et Alphabétique permettent respectivement d’annuler les modifications
effectuées et de trier tous les verres de A à Z.
Une fois les verres correctement triés, il suffit de fermer la fenêtre d’ordre de priorité en cliquant
sur le bouton Sauver pour valider les modifications.
F- Import / Export de Catalogues
1- Import de catalogues
La première étape pour importer un tarif dans la base WinOptics est de télécharger le tarif
recherché à partir du site Internet. Pour cela sélectionner l’option Accès à mon compte du
Menu Aide :
Winoptics – Manuel utilisateur
146
Entrer le nom d’utilisateur et le mot de passe pour accéder au compte client puis sélectionner
Tarifs Fournisseurs pour accéder à la page suivante :
Une fois le téléchargement terminé, l’import des catalogues se fait ensuite en sélectionnant
l’option Importer du Menu Tarifs :
Un assistant se lance et permet d’indiquer le nom et le chemin d’accès du fichier téléchargé.
Après analyse du fichier par le logiciel, il reste à sélectionner le fournisseur à importer et
cliquer sur le bouton Terminer pour lancer l’importation du tarif.
Remarque : Seuls les utilisateurs à jour de leur contrat de maintenance peuvent avoir accès
au téléchargement des verres depuis le compte personnel. Le renouvellement du contrat de
maintenance peut se faire en ligne ou en contactant le service commercial.
Winoptics – Manuel utilisateur
147
2- Export du tarif
L’export des tarifs verre et lentille permet la copie de ces tarifs sur disquette (en vue par
exemple de mettre à jour un magasin qui ne dispose pas d’Internet).
L’accès à l’export se fait en sélectionnant l’option Exporter du menu Tarifs :
L’écran suivant apparaît :
Cliquer sur OK pour que l’export se lance. La copie du fichier sur le chemin indiqué est
immédiate.
Les tarifs ainsi exportés pourront être réimportés de la même manière que pour les tarifs
téléchargés (voir le paragraphe précédent).
Winoptics – Manuel utilisateur
148
XI.
PARAMETRAGE DU LOGICIEL
Ce chapitre a pour but de présenter les différents paramètres qui permettent de mieux adapter le
programme aux besoins du magasin. Un mauvais réglage de certains paramètres peut affecter le bon
fonctionnement du logiciel. Aussi, il ne faut pas hésiter à se faire assister ou demander conseil à notre
support technique en cas de difficultés en ce sens.
C’est depuis le menu Outils / Options que vont pouvoir être paramétrées la plupart des fonctions du
logiciel, elles sont regroupées par catégories. L’accès à ces différentes catégories se fait en cliquant sur
l'onglet correspondant :
►
A- Magasin
Le premier onglet (Informations) permet de préciser les coordonnées du magasin. Ce sont ces
données qui seront reprises dans l'en-tête des documents (factures, reçus, etc.).
Winoptics – Manuel utilisateur
149
Les onglets Vendeurs et Magasins permettent de saisir les noms des différents vendeurs
travaillant dans le magasin et éventuellement les différents magasins avec lesquels il peut y avoir
des échanges (notamment des rétrocessions). Les informations saisies à cet endroit se retrouvent
dans les tables correspondantes (voir le paragraphe « XI-H- Tables paramétrables »).
B- Paramètres Régionaux
Les paramètres régionaux permettent d’adapter le logiciel en fonction du pays dans lequel il est
utilisé.
L’onglet Langue permet de préciser la langue de l’application et des documents mais aussi le
pays dans lequel est utilisé le logiciel. Pour certains pays, il est possible de gérer des états et/ou
des régions, pour cela cocher la case correspondante et cliquer sur le bouton Editer la liste pour
saisir les informations à ce sujet.
L’onglet Monnaie et taxes permet de préciser l’unité monétaire utilisée ainsi que son abréviation
et le taux de TVA à appliquer.
L’onglet Sécurité Sociale permet de préciser les règlements par défaut, au tiers payant ou à
l’assuré, afin respectivement de déduire ou non le montant calculé de remboursement tiers payant
du total de la vente. C’est également sur cet onglet qu’il faut préciser le pays d’utilisation du tiers
payant (Belgique, France, Suisse ou Autre) de façon à appliquer pour le tiers payant sécurité
sociale les règles spécifiques de chaque pays.
En fonction du pays, il faut ensuite
choisir l’onglet correspondant pour
compléter les informations spécifiques :
Ces informations sont détaillées dans le
chapitre correspondant à la gestion du
tiers payant (« IX- Tiers payant »)
Winoptics – Manuel utilisateur
150
C- Documents et Rapports
Cette option va permettre de définir les paramètres de l’imprimante ainsi que le format
d’impression des documents et des étiquettes :
1- Numérotation des documents
Certains documents, comme les factures ou les devis, portent un numéro qui augmente à
chaque utilisation. Cette numérotation peut être définie dans l’onglet Numérotation.
La numérotation des documents peut se faire avec une numérotation propre (qui peut être
changée à tout moment) ou peut être calquée sur le numéro du dossier dont le document est
issu.
Dans le cas de la numérotation propre des documents, les valeurs indiquées correspondent au
numéro des prochains documents à imprimer.
2- Marges et mentions
L’onglet Marges et mentions permet dans un premier de temps de préciser si des codes
barres seront imprimés ou si une signature (à préciser) doit figurer au bas de la feuille de
soin. Il permet dans un second temps de définir les textes qui seront imprimés au bas des
documents :
Winoptics – Manuel utilisateur
151
Le bouton mentions fixes permet la saisie de textes qui apparaîtront sur chaque document
édité : devis, reçu et facture.
Saisir les textes souhaités et valider en cliquant sur le bouton OK. Ces textes seront
systématiquement imprimés sur les 3 documents en question.
Le bouton messages pré-définis permet de saisir des textes qui seront imprimés en bas des
reçus, à la demande de l’utilisateur (par exemple pour souhaiter de bonnes fêtes ou pour un
message de politesse) :
Sélectionner un message pré-défini dans la liste pour le modifier ou cliquer sur le bouton
Nouveau pour créer un nouveau message.
Il est possible de faire apparaître ce message en gras en cochant la case correspondante.
Enfin le bouton Marges et orientations permet d’accéder à l’écran de configuration. Il est
possible de définir pour chaque type de document imprimé les marges, l’orientation du
papier et le bac à utiliser (pour les imprimantes pourvues de plusieurs bacs). C’est également
sur cet écran qu’est définie l’imprimante utilisée par défaut.
Winoptics – Manuel utilisateur
152
Le principe est simple ; il faut sélectionner le document à régler dans la liste de gauche et
modifier les paramètres dans la partie droite de l’écran.
Les marges sont définies en dixième de millimètre.
Ex. : En indiquant une marge haute de 100 (100 dixièmes de millimètre soit 10 mm),
l’impression du document commencera à 1 cm du haut de la feuille.
Ces réglages sont à effectuer en fonction du type d’imprimante et de papier utilisé. Le
bouton Tester le document permet d’imprimer le modèle du document sélectionné avec le
paramétrage défini. Il faut généralement effectuer plusieurs essais avant de trouver les bons
paramètres. Une fois correctement réglés, ils ne doivent en principe plus êtres changés (sauf
en cas de changement d’imprimante).
Le bouton Imprimante par défaut permet de définir l’imprimante qui sera utilisée par défaut
et de modifier les réglages propres à chaque imprimante tels que la qualité d’impression ou
le type de papier à utiliser.
Remarque : Lors de l’impression d’un document, l’imprimante par défaut est
automatiquement sélectionnée mais il est toujours possible d’en choisir une autre.
3- Etiquettes
L’onglet Etiquettes permet le cadrage de l’édition des étiquettes de stock. Voir le
paragraphe « V-C-1. Paramétrage ».
4- Logo
L’onglet Logo permet de préciser le chemin d’accès au logo à imprimer sur certains
documents (factures, reçus, devis et bons de commande) et d’en préciser l’emplacement :
Winoptics – Manuel utilisateur
153
Le logo doit être un fichier graphique au format BMP, GIF ou JPG. Le bouton Parcourir
permet d’indiquer l’endroit précis où est situé ce fichier.
La position et la taille du logo peuvent être précisées (en dixième de millimètres).
Le bouton Voir logo permet de visualiser le fichier logo qui a été sélectionné. Le bouton
Aperçu quant à lui permet de visualiser le résultat à l’écran. Là encore, il faudra peut-être
quelques essais avant que le logo ne soit positionné exactement à l’endroit souhaité :
Le cadre gris dessiné sur la feuille représente la position des marges.
5- Coordonnées
L'onglet Coordonnées permet d'indiquer si les coordonnées du magasin doivent être
imprimées sur les documents ou pas (en cas d’utilisation de papier à en-tête pré-imprimé, ou
si le logo contient déjà toutes les informations nécessaires) :
Si les coordonnées doivent être imprimées, il est possible là encore de déterminer de façon
très précise la position du bloc correspondant sur les impressions.
6- Paramètres
Cet onglet permet éventuellement de déterminer le nom d’un répertoire temporaire pour les
impressions. Il est recommandé de conserver une gestion automatisée des impressions.
Winoptics – Manuel utilisateur
154
D- Réseau
WinOptics peut être utilisé sur une configuration de plusieurs postes en réseau. Se référer au
chapitre « II- Installation » pour la mise en place du logiciel sur chaque poste.
Ce paragraphe a pour but de détailler les paramétrages nécessaires à l’utilisation du logiciel en
réseau et de préciser les points particuliers à respecter dans une telle configuration.
1- Paramétrage
L’onglet Chemin d’accès permet de préciser, au niveau des postes secondaires, le chemin à
parcourir pour accéder aux données stockées sur le serveur :
L’onglet Serveurs multiples a pour but, dans le cas d’un réseau plus complexe à serveurs
multiples, de configurer la liste des serveurs :
Il est conseillé d’avoir recours à la maintenance avant d’effectuer tout changement dans ces
paramètres.
L’onglet Synchronisation du stock est utilisé dans le cadre de la centralisation des stocks :
Il s’agit là du paramétrage d’un réseau qui n’est plus un réseau local et qui nécessite des
paramétrages bien spécifiques. Comme précédemment, il est conseillé d’avoir recours à la
maintenance avant d’effectuer tout changement dans ces paramètres.
Winoptics – Manuel utilisateur
155
2- Utilisation du réseau
L'utilisation d'un réseau ne change pas la manière de travailler avec WinOptics. Cependant,
il y a quelques points qu'il convient de respecter :
Allumer toujours le serveur en premier et l’éteindre en dernier.
Rafraîchir l'écran régulièrement (avec la touche de fonction F11).
Fermer les postes clients lors des opérations de maintenance sur le serveur (backup,
restauration, mises à jour, etc.).
Mettre à jour toutes les machines lors d'une mise à jour de WinOptics.
E- Sécurité
Cette option permet de mettre en place des mots de passe pour l’accès aux données, mais
également de paramétrer les informations affichées, celles qui sont obligatoires lors de la saisie,
etc. Ces points sont particulièrement importants pour limiter l’accès au logiciel aux personnes
concernées et pour la confidentialité des informations.
1- Mots de passe
WinOptics permet de protéger l’accès aux données en définissant des mots de passe pour
l’accès à certaines zones sensibles de l’application :
Les fonctions déjà protégées par un mot de passe sont marquées d’un astérisque.
Pour entrer un mot de passe, sélectionner une des fonctions de la liste et cliquer sur le bouton
Protection. L’écran de saisie de mot de passe apparaît.
Winoptics – Manuel utilisateur
156
Entrer tout d’abord l'ancien mot de passe (s'il n'y en a pas encore, laisser le champ vide).
Saisir ensuite le nouveau mot de passe dans les deux autres champs.
Astuce : Pour annuler un mot de passe, procéder de la même manière qu’indiquée ci-dessus
mais en laissant vides les champs du nouveau mot de passe.
Il est possible d’utiliser le même mot de passe pour plusieurs fonctions et ainsi définir des
groupes de mots de passe qui peuvent être communiqués ou non aux utilisateurs du logiciel.
2- Protection des dossiers
Cette option permet d’interdire certaines actions et surtout d’utiliser la fonction de protection
des dossiers validés :
Les boutons Tout protéger et Tout déprotéger permettent la sélection de toutes les fiches
clients déjà saisies et respectivement de toutes les protéger ou les déprotéger. Une
modification manuelle sur chaque fichier est toujours possible en cliquant sur le cadenas en
haut à droite de l’écran. Il est ouvert pour symboliser des fiches non protégées :
et fermé
pour symboliser des fiches protégées :
.
Pour ce qui est des actions interdites, il suffit de cocher la case correspondante pour que
l’action ne soit plus possible lors de l’utilisation courante du logiciel.
Winoptics – Manuel utilisateur
157
3- Informations affichées
Cet onglet propose de cacher trois informations concernant les prix d’achat des articles de
stock :
Cocher simplement les cases correspondant aux prix dont la confidentialité doit être
protégée.
4- Données obligatoires
Dans différents écrans de saisis (à sélectionner dans la liste de gauche), il est possible de
rendre obligatoire la saisie de certains champs. Pour cela, il suffit de double cliquer sur le
champs souhaité et un astérisque apparaît à la suite de ce champ :
Il faut cocher la case « Activer la vérification des champs obligatoires » pour que tous les
champs marqués d’un astérisque soient rendus obligatoires lors de la saisie.
F- Services
Cette option permet de configurer plusieurs fonctions nécessitant la liaison à un périphérique.
Les cas du téléphone et des envois de SMS sont décrits dans le chapitre « XIII- Services » :
Winoptics – Manuel utilisateur
158
1- Lecteur Vitale
Pour configurer un lecteur de carte Vitale dans WinOptics, il suffit de suivre les étapes cidessous. Se reporter également à notre site Internet pour des informations spécifiques à
certains lecteurs, notamment pour le lecteur XISmart de la société XIring.
Pour commencer, cocher la case correspondant à l’utilisation d’un lecteur de carte :
Les boutons Configurer mon lecteur et Tester l’équipement deviennent accessibles.
Cliquer sur le bouton Configurer mon lecteur. Cliquer sur OK aux deux messages
d'avertissement et répondre ensuite aux questions de l'assistant :
Sélectionner dans un premier temps la configuration qui correspond à celle du magasin :
Cliquer sur le bouton Suivant pour accéder à l’écran suivant :
Ces informations dépendent du matériel utilisé et du branchement de ce matériel sur
l’ordinateur.
Winoptics – Manuel utilisateur
159
Attention : il est parfois nécessaire d'initialiser le lecteur en entrant son numéro de série et
son adresse physique. Se reporter au manuel d'utilisation du lecteur pour de plus amples
informations à ce sujet.
Une fois la configuration terminée, cliquer sur Terminer pour enregistrer les modifications
dans le fichier GALSS.INI.
La configuration peut être testée en cliquant sur le bouton Tester l'équipement. Si un
message d'erreur apparaît, c'est probablement que le port de communication sélectionné
n’est pas le bon ou que l’adresse physique du lecteur n’est pas correcte. Dans ce cas, il faut
recommencer la configuration.
2- Commandes EDI
Le système de commandes électroniques (EDI) permet l'envoi des commandes directement
depuis WinOptics vers les fournisseurs concernés par le biais d'une simple liaison Internet.
Ce système n'est pour l'instant accessible que pour les opticiens situés en France.
La mise en place des commandes EDI ne nécessite aucun équipement particulier si ce n'est
de disposer d'une connexion Internet. Le système est opérationnel dans WinOptics à partir
de la version 6.7 et est entièrement gratuit pour tous les utilisateurs à jour de leur contrat de
maintenance. Il faut simplement faire une demande préalable d’ouverture de compte EDI.
Remarque : La possibilité d’envoyer des commandes par EDI est conditionnée par
l’utilisation des tarifs EDI (qui peuvent être téléchargés sur le site WinOptics).
Winoptics – Manuel utilisateur
160
Les fournisseurs avec lesquels peuvent être passées des commandes EDI sont les suivants
(au 1er Février 2006) :
AO Sola - BBGR - Carl Zeiss - Essilor - Indo - Laboratoire Ophtalmique - Novisia OptiSwiss - Rodenstock
Il est nécessaire de configurer certains paramètres pour initialiser le système de commande.
Pour cela, sélectionner l’option Commandes EDI et cliquer sur la petite loupe à droite du
champ No de compte :
A condition d’être correctement identifié et connecté à Internet, les paramètres de connexion
viendront se compléter automatiquement.
Si les paramètres ne sont pas complétés automatiquement, il faut faire une demande
d'ouverture de compte EDI. Pour cela, il suffit de nous envoyer un mail.
Une fois les paramètres complétés, un test de connexion peut se faire en cliquant sur le
bouton Tester la connexion :
Ce test permet de vérifier que les paramètres sont correctement acceptés par le système.
Attention : Il faudra veiller à ce que le code client spécifique soit renseigné pour chaque
fournisseur auquel des commandes EDI seront envoyées (dans la fiche fournisseur). Il faudra
également veiller à ce que le nom du fournisseur sur la fiche corresponde exactement à celui
utilisé dans le tarif.
Remarque : Le système de commande EDI est entièrement gratuit pour tout utilisateur de
WinOptics à jour de son contrat de maintenance.
Winoptics – Manuel utilisateur
161
3- Télétransmission FSE
Ce chapitre a pour but de présenter la configuration du compte WebFSE dans WinOptics qui
va permettre d’effectuer les télétransmissions sécurité sociale.
Configuration matérielle
Aucune configuration matérielle particulière n'est nécessaire si ce n'est d'avoir une
connexion à Internet sur l’ordinateur depuis lequel va être effectuée la télétransmission. Cet
ordinateur peut être le serveur ou n'importe quel poste WinOptics relié à ce serveur.
Il est préférable de posséder une connexion Internet permanente, type ADSL ou câble, qui
permet l’envoi des FSE rapidement et sans aucun coût, mais une connexion classique par
modem est tout à fait possible.
Inscription au service WebFSE
Avant de pouvoir commencer à télétransmettre, il faut s’inscrire au service WebFSE afin que
nous puissions ouvrir un compte. Le service WebFSE est payant et nécessite un abonnement.
Les tarifs sont disponibles sur notre site Internet.
L’inscription se fait en nous faisant parvenir la demande par mail en précisant l’identifiant
ADELI ainsi que la CPAM concernée.
Configuration de WinOptics
Une fois inscrit, les identifiants WebFSE ainsi qu'un mot de passe et les paramètres de
connexion sont envoyés à l’utilisateur. Ce sont ces paramètres qui doivent être introduits
dans l’onglet Télétransmission FSE :
Compléter les paramètres selon les données reçues puis cliquer sur le bouton Tester la
connexion afin de vérifier si tout est en ordre. Si c'est le cas, le résultat suivant devrait
apparaître après quelques secondes :
Winoptics – Manuel utilisateur
162
Utilisation du compte WebFSE
Il est alors possible de se connecter au compte client WebFSE, compte à partir duquel pourra
être suivi l'état des remboursements.
Pour cela, utiliser la fonction Suivi des remboursements du menu Fonctions. Une page
Internet s'ouvrira dans le navigateur sur le site WebFSE. Entrer les paramètres de connexion
(No ADELI et mot de passe) dans la zone prévue à cet effet pour se connecter au compte :
Après avoir cliqué sur Entrer, le tableau de bord reprenant l'historique détaillé des envois et
les montants des remboursements traités apparaît :
Winoptics – Manuel utilisateur
163
G- Autres Options
Ce paragraphe a pour but de détailler les différents onglets regroupés dans la catégorie Options
des paramètres du logiciel :
1- Caisse
L’onglet Caisse permet de spécifier la méthode de validation des dossiers, c’est à dire de
préciser à quel moment les articles sont déstockés et enregistrés dans le fichier de ventes :
C’est également dans cet onglet que différentes options peuvent être cochées :
- le fait d’avoir un message lors de la fermeture d’une fiche visite si la vente n’a pas été
validée,
- le fait de ne pas afficher l’heure de la vente sur le journal de caisse,
- le fait d’encaisser les chèques différés à la date du chèque plutôt qu’à la date du
différé.
2- Préférences
L’onglet Préférence permet de sélectionner des comportements particuliers du logiciel
parmi la liste proposée :
Winoptics – Manuel utilisateur
164
3- Messages/confirmations
L’onglet Messages/confirmations permet de préciser à quel moment des messages doivent
être affichés par le logiciel :
L’action sera exécutée par le programme lorsque la case correspondante est cochée.
Dans l’exemple ci-dessus, il n’y aura pas de demande de confirmation pour fermer la fenêtre
active du logiciel, cependant un message de confirmation devra être validé pour pouvoir
supprimer une fiche.
4- Aspects visuels
Le dernier onglet, Aspects visuels, regroupe une série de paramètres qui permettent de gérer
l’affichage ou le mode de fonctionnement de WinOptics. Ces paramètres peuvent être
utilisés pour adapter au mieux le logiciel aux besoins de l’utilisateur :
Comme dans l’onglet précédent, l’action sera exécutée par le programme lorsque la case
correspondante est cochée.
Dans l’exemple ci-dessus, le logiciel effectuera une transposition automatique des cylindres
pour les verres mais pas pour les lentilles.
Winoptics – Manuel utilisateur
165
H- Tables Paramétrables
Les tables contiennent des listes de valeurs utilisées à différents endroits du logiciel. Il est
facilement possible d’ajouter, supprimer ou modifier leur contenu directement dans la liste.
La liste des tables est accessible depuis le menu Tables :
Cliquer sur l’une des tables pour que son contenu s’affiche dans la fenêtre principale. Selon la
table choisie, la modification du contenu peut alors être directe ou nécessiter de cliquer sur le
bouton Edition du sélecteur de fichiers :
Catégories de clients
Cette liste permet de définir des catégories de clients, par exemple pour différencier les clients
« Optique » des clients « Lentille » ou « Audio ». Cela permet par la suite de créer des requêtes,
de trier et d'imprimer des listes séparées pour chaque catégorie de clients :
Catégories d'articles et Sous-catégories d’articles
Ces tables permettent de préciser les différentes catégories dans lesquelles seront classés les
produits qui sont vendus dans le magasin : des verres et des montures, bien sûr, mais aussi des
étuis, des chaînes, des produits pour lentilles, des instruments de vision, etc.
Winoptics – Manuel utilisateur
166
Une série de catégories est déjà prédéfinie dans le programme mais il est tout à fait possible d’en
ajouter (ou d’en supprimer). Toutefois, mieux vaut essayer de regrouper un maximum les
catégories pour ne pas rendre la saisie des données trop fastidieuse ; 10 à 15 catégories semble
être une bonne moyenne.
Pour chaque catégorie créée, un code (en trois lettres) doit être précisé et éventuellement un
coefficient multiplicateur et un taux de TVA. Ce coefficient et ce taux de TVA seront proposés
par défaut lors de la saisie dans le fichier des articles.
Catégories de fournisseurs
Comme pour les clients, il est possible de spécifier une ou deux catégories par fournisseur.
Autres listes
Cette table contient différentes catégories et permet la création de valeurs pour chacune d’entre
elles :
Sélectionner la catégorie à modifier dans la liste de gauche ; les valeurs possibles s’affichent
dans la liste de droite. Il est alors possible de supprimer des valeurs existantes ou d’ajouter de
nouvelles valeurs à la catégorie en question.
Magasins
Dans le cadre d’une chaîne de magasins, cette table permet de saisir la liste des magasins de la
chaîne, en précisant pour chacun l’adresse et les numéros de téléphone ou fax pour le contacter.
Vendeurs
Cette table contient la liste des différents vendeurs qui ont été saisis dans les options (lors de
l’installation du logiciel). L’accès direct à la table correspondante permet de supprimer des codes
vendeurs et d’en créer de nouveaux si nécessaire.
Prescripteurs
A chaque fois qu’un nouvel ophtalmologue est saisi dans la fiche de visite d'un client, celui-ci est
automatiquement ajouté à la liste des docteurs. Cette liste peut éventuellement être complétée
avec les coordonnées complètes de chaque médecin. L’intérêt et de pouvoir ensuite l’imprimer et
la donner par exemple à des clients qui en feraient la demande, ou bien simplement de s’en servir
pour faire des requêtes et des statistiques.
Winoptics – Manuel utilisateur
167
Titres
Les titres Docteur, Monsieur, Madame et Mademoiselle sont pré-paramétrés. Il est possible d’en
rajouter si nécessaire. Pour cela, saisir simplement un nouveau titre sur la première ligne vierge
en dessous de la liste :
Prénoms
Comme pour les docteurs, chaque nouveau prénom est automatiquement ajouté à cette liste qui
en contient déjà plusieurs centaines d'origine. Cette liste accélère la saisie des fiches clients en
permettant, dans la grande majorité des cas, de déterminer le sexe de la personne en fonction du
prénom saisi.
Localités
C'est ce fichier qui est utilisé pour trouver les correspondances entre un code postal et une
localité. Le fichier téléchargé est généralement exhaustif, mais il est toujours possible de
supprimer ou rajouter des localités à la liste.
Pays
Ce fichier contient la liste des pays du monde, de leur code international et de la monnaie
utilisée. Elle ne sert pour l'instant que pour la saisie des fournisseurs mais elle peut toujours être
consultée à titre informatif.
Modes de paiements
Les modes de paiements pré-renseignés sont généralement suffisants pour saisir toute sorte de
règlement, il peut cependant s’avérer nécessaire de saisir d’autres codes, notamment pour la
saisie de chèques cadeaux ou pour détailler les différents types de cartes bancaires par exemple :
Winoptics – Manuel utilisateur
168
XII.
OUTILS
Ce chapitre présente les diverses fonctions accessibles depuis les menus Fonctions et Outils de
WinOptics.
A- Agenda
Le logiciel WinOptics contient un agenda électronique qui permet de planifier les rendez-vous.
Le système peut être paramétré pour prévenir de l'imminence d'un rendez-vous.
Cet agenda est accessible à tout moment en sélectionnant l'option Agenda dans le menu
Fonctions, ou en cliquant sur le bouton Agenda de la barre d’outils, ou encore en utilisant
directement la touche F8.
1- Utilisation
L’agenda se présente sous la forme d’un planning d’une semaine, ce qui permet de visualiser
d’un coup d’œil tous les rendez-vous :
Winoptics – Manuel utilisateur
169
La semaine en cours est affichée par défaut mais il est bien entendu possible d’en choisir une
autre en utilisant les boutons suivant et précédent prévus à cet effet ou en sélectionnant
directement une semaine dans le calendrier :
►
Pour ajouter un nouveau rendez-vous, il suffit de double-cliquer sur une case libre dans le
planning, un nouvel écran apparaît permettant d’introduire l’objet du rendez-vous et un
éventuel commentaire :
Pour consulter ou modifier ces données ultérieurement, il suffira de double-cliquer à
nouveau sur la case correspondante dans le planning.
La suppression d’un rendez-vous se fait simplement en le sélectionnant et en appuyant sur la
touche Suppr du clavier ou en cliquant sur le bouton supprimer ( ). Il ne peut y avoir
qu'un seul rendez-vous pour une même date et heure.
Les rendez-vous de livraisons saisis depuis la fiche d’un client lors de la saisie d'une visite
apparaissent sur ce même planning.
2- Configuration
Il est possible de demander à l’ordinateur de prévenir de l’imminence d’un rendez-vous et de
déterminer le délai entre l’avertissement et le rendez-vous lui-même. Pour cela, cliquer sur le
bouton paramètre ( ) et sélectionner le délai voulu :
Winoptics – Manuel utilisateur
170
B- Calculatrices
1- Calculatrice Euro
Cette calculatrice a été ajoutée dans le logiciel au moment du passage à l’Euro pour
permettre aux utilisateurs de se familiariser avec les nouveaux prix. Dans le futur, elle sera
de moins en moins utile mais elle est toujours accessible pour ceux qui le désirent.
Elle est accessible à plusieurs endroits de l’application (notamment dans la caisse) en
utilisant la touche de fonction F9 :
Elle permet d’afficher les montants dans deux monnaies, l’Euro et l’ancienne monnaie locale
(à sélectionner dans la liste). Il est possible d’indiquer un montant encaissé par rapport à une
valeur totale et la calculatrice indiquera le solde à payer, toujours dans les deux monnaies.
2- Calculatrice Tiers payant
Cette calculette permet de calculer rapidement la part à charge du client dans le cas d’un
paiement avec tiers payant (sécu et/ou complémentaire).
Elle est accessible en utilisant le raccourci clavier Ctrl + F9 :
Les informations concernant les remboursements
sécurité sociale et complémentaire doivent être
saisies manuellement.
Winoptics – Manuel utilisateur
171
3- Calculatrice Windows
La calculatrice standard de Windows est également accessible depuis le menu Outils ou en
utilisant la touche F2 :
Cette calculatrice peut s’avérer utile pour tout autre calcul qu’une conversion de prix en
Euro ou qu’un calcul tiers payant.
C- Exécution de Codes SQL
Cette fonction permet d’exécuter directement une ligne de code SQL (voir la référence du
langage SQL dans l’annexe 2). Elle ne doit être utilisée que par des utilisateurs expérimentés ou
en relation avec le service technique.
D- Nettoyage des Fichiers
Cette fonction permet de supprimer automatiquement une partie des données antérieures à une
date spécifiée. Cette commande n’est à utiliser que si la place manque sur le disque dur ou que le
logiciel devient trop lent. Avec la puissance des ordinateurs actuels, il y a peu de chance que cela
arrive et donc en principe cette fonction n’a pas lieu d’être utilisée.
Winoptics – Manuel utilisateur
172
Préciser la date maximale (incluse) jusqu’à laquelle les fichiers seront purgés.
Préciser ensuite les fichiers qui seront touchés par cette purge puis cliquer sur le bouton
Supprimer pour lancer le nettoyage.
E- Conversion du Taux de TVA
Cet assistant permet de convertir le taux de TVA actuel des articles de stock dans un nouveau
taux (par exemple, si la TVA passe de 19.6% à 20.6%).
Entrer simplement le premier taux (le taux actuel) dans la zone Ancien taux et le nouveau taux
dans la zone correspondante et cliquer sur Terminer pour valider le nouveau taux. Cette
opération est bien sûr réversible.
Remarque : Les taux de TVA seront changés pour tous les articles du fichier stock. Les articles
inscrits dans le fichier des ventes conservent quant à eux le taux de TVA en vigueur au moment
de la vente.
Winoptics – Manuel utilisateur
173
XIII. SERVICES
A- Appels Téléphoniques
WinOptics est capable de composer automatiquement le numéro de téléphone d’un client à partir
de sa fiche descriptive. L’utilisation de cette fonction nécessite simplement de posséder un
modem raccordé au PC et que celui-ci dispose d'une sortie vers un combiné téléphonique.
Cette fonction est surtout appréciée pour simplifier la tâche de l’utilisateur et éviter les erreurs.
Pour pouvoir utiliser ce service, il faut d’abord indiquer au logiciel quel est le port de
communication sur lequel se trouve branché le modem et si un préfixe doit être composé avant le
numéro du client (dans le cas de l’utilisation d’un standard). Pour cela, sélectionner la rubrique
Options du menu Outils, puis aller dans la rubrique Services et la sous-rubrique Téléphone :
Remarque : Le modem sert uniquement à envoyer le numéro vers le combiné téléphonique, il n'y
a aucun transfert de données effectué. Se reporter au manuel d'utilisation du modem pour de
plus amples informations à ce sujet.
Une fois cette configuration effectuée, la composition automatique du numéro se fait
simplement, à partir de la fiche descriptive du client, en cliquant sur le bouton à droite du numéro
de téléphone :
Un écran de composition automatique apparaît alors et il suffit de cliquer sur le bouton Appeler
et de décrocher le combiné.
Winoptics – Manuel utilisateur
174
B- Envoi de Fax
Pour pouvoir envoyer un fax directement depuis WinOptics, il est nécessaire de disposer d'un
modem ainsi que d'un gestionnaire de fax. Ce dernier est en général installé en standard avec
Windows XP. Si ce n'est pas le cas, il faut aller dans le panneau de configuration de Windows,
lancer l'ajout-suppression de programmes et cliquer sur le bouton Ajout de nouveaux
composants :
Il est bien sûr possible d’utiliser un autre gestionnaire de fax, il en existe plusieurs sur le marché.
Lorsque le gestionnaire de fax est installé, tout ce qui peut être imprimé peut également être faxé.
Il suffit lors de l'impression d'un document de choisir le fax dans la liste des imprimantes :
Un écran d’envoi de fax apparaît alors, il suffit d’indiquer le numéro de fax et de valider.
Winoptics – Manuel utilisateur
175
C- Envoi de Courrier Electronique
L’envoi d’un courrier électronique (mail) à un client est particulièrement facile. Il suffit de
cliquer sur le bouton correspondant à côté de la case E-Mail de sa fiche descriptive :
Le mail sera envoyé par l’intermédiaire du gestionnaire de mail habituel (Outlook par exemple),
à condition que celui-ci soit déjà correctement configuré.
Remarque : Il est possible d'envoyer un message électronique à un ensemble de clients en une
seule fois. Cette fonctionnalité est décrite dans le paragraphe « XV-G- Applications : le
mailing ».
D- Envoi de SMS
1- Généralités
Les SMS (ou Texto) permettent de contacter facilement et rapidement un client. Cette
méthode peut être utilisée par exemple pour l'avertir que sa monture est prête plutôt que de
lui téléphoner. C'est à la fois plus rapide et moins cher pour l’utilisateur et plus commode
pour le client.
Les informations complètes ainsi que les coûts et les opérateurs disponibles peuvent être
consultés dans la section Envoi de SMS de notre site Internet.
Ce manuel se contentera de décrire la marche à suivre pour envoyer un SMS depuis
WinOptics.
L’achat de la licence WinOptics donne droit à 20 SMS gratuits qui peuvent être utilisés pour
tester le service. Ensuite il suffira d'acheter un crédit pour recharger le compte SMS.
Les SMS envoyés passent par le réseau Internet avant d'arriver sur le téléphone mobile du
correspondant, la connexion Internet est donc nécessaire pour pouvoir utiliser ce service.
2- Activation du service
Le service SMS est directement intégré à WinOptics et il n'y a rien de particulier à faire pour
l'utiliser. Cependant, il est possible de régler certains paramètres. Pour cela, sélectionner la
rubrique Options du menu Outils, puis aller dans la rubrique Services et la sous-rubrique
Envoi de SMS.
Dans cet écran doit être précisé le code International à utiliser par défaut. En effet, les SMS
envoyés doivent être précédés du code du pays. Ainsi par exemple pour envoyer un message
sur le portable français 06.01.02.03.04, il faudra indiquer le numéro 33601020304. Le code
du pays sera indiqué automatiquement selon le paramètre indiqué ici.
Winoptics – Manuel utilisateur
176
Il est également possible d’indiquer son identifiant d'émetteur. C'est le nom que le
correspondant verra s'afficher lors de la réception du message.
Le bouton Tester la connexion permet de vérifier que le système marche correctement. Le
bouton Crédit disponibles permet de s’informer sur la quantité de SMS qui peuvent être
envoyés. Le bouton Acheter des SMS permet d’augmenter ce crédit.
3- Utilisation dans WinOptics
Le plus simple pour envoyer un message est de le faire depuis la fiche du client en cliquant
sur le bouton SMS à droite du numéro de téléphone portable :
Il est également possible d’utiliser la fonction Envoi de SMS depuis le menu Fonctions :
Winoptics – Manuel utilisateur
177
Dans les deux cas, l’écran suivant apparaît :
Il suffit alors de rédiger le message et de cliquer sur le bouton Envoyer pour envoyer le SMS
au numéro indiqué.
Remarque : Il est possible de vérifier au préalable que le numéro de téléphone sera bien
accepté par le système en cliquant sur le bouton
à droite du numéro.
Il est possible de créer un certain nombre de messages préenregistrés qu'il suffit alors de
sélectionner dans la liste des modèles. Cliquez sur la petite loupe à droite du champ Modèle
pour définir les messages :
La liste des message envoyés peut être consultée à tout moment avec l’option Historique des
envois du menu Fonctions. Il est alors possible de visualiser le message qui avait été envoyé
en double-cliquant dessus (ou en cliquant sur le bouton Voir le message).
Winoptics – Manuel utilisateur
178
XIV. STATISTIQUES
A- Généralités
L’accès au module Statistiques se fait en cliquant sur le
bouton Statistiques du sélecteur de fichier :
Son accès est également possible en sélectionnant l’option Module statistiques du menu
Fonctions/Statistiques :
Ce module donne accès à une série de requêtes pré-définies permettant d’obtenir de nombreux
renseignements sur les données introduites dans WinOptics. De nombreuses requêtes sont
possibles
.
Le choix du « thème » de la statistique
recherchée se fait dans la colonne de
gauche.
Ensuite, selon le thème choisi, la liste des
requêtes disponibles apparaît dans la
colonne de droite.
Un ascenseur vertical peut être présent
dans cette colonne lorsque le nombre de
requêtes possibles est supérieur à 7.
Le fait de sélectionner l’une d’entre elle fait
immédiatement apparaître le résultat en
dessous.
Winoptics – Manuel utilisateur
179
Une sélection supplémentaire est possible au niveau de la date à analyser. De même l’affichage
du résultat peut être modifié selon plusieurs critères :
Pour certaines statistiques, il est possible de définir une période
d’analyse, à sélectionner parmi les périodes pré-définies ou à saisir
manuellement (en sélectionnant l’option « au choix ») :
Pour certaines requêtes, le résultat peut être affiché sous la forme d’un graphique. Dans ce cas il
est possible de choisir l’option Liste + graphique, Graphique seul ou Liste seule. Il est
également possible de choisir les couleurs ou le nombre de barres du graphique.
Exemple de présentation du résultat avec liste et graphique, dans le cas de l’analyse des recettes
par mode de paiement au niveau de la caisse :
Winoptics – Manuel utilisateur
180
B- Evolution des ventes
Cette option permet d’avoir un aperçu chiffré et complet de l'évolution des ventes entre deux
années distinctes. Pour ce faire, il faut bien entendu disposer de données pour les années choisies.
C'est donc une fonction qui n’est pas utilisée dès la mise en place de WinOptics mais qui se
révélera précieuse au fil des années. Pour l'utiliser, aller dans le menu Fonctions et sélectionner
la rubrique Table d'évolution des ventes de l’option Statistiques :
L’écran représentant le tableau comparatif des ventes apparaît immédiatement :
Sélectionner les années à comparer et la catégorie d’article concernée.
Ce tableau indique pour chaque mois, le pourcentage d'évolution du chiffre d'affaires par rapport
au même mois de l'année précédente (ou de l'année choisie dans la liste).
L’impression du tableau se fait en cliquant sur le bouton Imprimer.
Winoptics – Manuel utilisateur
181
XV.
REQUETES ET PUBLIPOSTAGE
A- Qu’est-ce qu’une Requête ?
Une requête est une sélection ordonnée de fiches faite dans un ou plusieurs fichiers. Cette
sélection est réalisée en fonction de certains critères à spécifier. Un exemple de requête pourrait
être : Quels sont tous les fournisseurs de Paris ? ou encore Quels sont tous les clients de plus de
35 ans qui ne sont pas revenus depuis plus de 3 ans ?
Les exemples sont infinis et il est possible de créer autant de requêtes que désiré. Une série de
requêtes utiles est d'ailleurs prédéfinie dans la version de démo, il est conseillé de commencer
par se familiariser avec celles-ci, après quoi il sera possible de créer des requêtes personnelles.
Une fois la requête exécutée, le résultat peut bien sûr être imprimé ou servir de sélection pour un
mailing. Il peut également être exporté vers un fichier pour être transféré vers d'autres
programmes.
Les requêtes sont exprimées dans un langage prévu à cet effet : le langage SQL. Nul n’est besoin
de connaître ce langage pour pouvoir créer des requêtes, un assistant est là pour aider dans cette
tâche.
Bien sûr, pour ceux qui connaissent le langage SQL, rien n’empêche d'écrire directement les
requêtes avec celui-ci, ce qui étend le champ d'investigation possible. Une référence du langage
SQL est présentée dans l’annexe 2.
B- Le Fichier des Requêtes
Le fichier des requêtes est accessible en cliquant sur l’option Requêtes du sélecteur de fichiers :
Ce fichier contient la liste des requêtes préprogrammées qui serviront à interroger ou modifier la
base de données. Il peut être complété à loisir de requêtes personnelles, et constitue petit à petit
un système d'analyse extrêmement puissant des données.
Winoptics – Manuel utilisateur
182
Contrairement aux autres fichiers, le fait de double-cliquer sur un élément de la liste dans l'écran
principal ne permet pas de modifier la requête mais en lance l'exécution. Le résultat apparaît
alors dans la fenêtre sous forme de liste qu’il est possible de consulter, trier ou imprimer comme
n’importe quel fichier.
Pour consulter ou modifier le code d'une requête, il faut cliquer sur le bouton Consulter de la
barre d’outils, une fois l'onglet Requêtes sélectionné dans la fenêtre principale. L’écran suivant
apparaît avec le code de la requête :
Les requêtes forment une des parties les plus puissantes du programme mais aussi l'une des plus
complexes. Aussi les paragraphes suivants apportent de plus amples informations sur l'utilisation
de ce fichier pas tout à fait comme les autres.
Winoptics – Manuel utilisateur
183
C- Utilisation des Requêtes Prédéfinies
Pour exécuter une des requêtes déjà définies, ouvrir d'abord le fichier des requêtes en cliquant
dans le sélecteur de fichier puis sélectionner par exemple la requête Fournisseur (Internet) pour
commencer. Cette requête établira la liste des fournisseurs avec leur adresse internet.
Pour exécuter la requête, il faut effectuer un double-clic avec la souris sur son nom dans la liste
ou sélectionner l'option Exécuter depuis le menu Fichier.
Une fois la requête exécutée, le résultat apparaît dans l’écran principal. Les données peuvent être
manipulées comme les autres fichiers ; il est possible de trier, réorganiser les colonnes,
imprimer ou exporter le résultat :
Le nombre d’enregistrements résultant de la requête est indiqué en haut à droite (22 fiches dans
l’exemple ci-dessus).
Winoptics – Manuel utilisateur
184
Les données qui apparaissent dans une requête peuvent être modifiées ou supprimées. Il suffit
pour cela de cliquer sur le bouton Edition dans le sélecteur de fichier pour passer en mode
édition.
Pour modifier un élément d’un enregistrement, il suffit de cliquer sur la case correspondante et
de saisir la correction :
Pour supprimer un enregistrement entier, il suffit de sélectionner la ligne complète (en cliquant
dans l’en-tête à gauche) et utiliser le bouton Suppr du clavier ou sélectionner l’option Supprimer
dans le menu Edition.
ATTENTION : Tout enregistrement supprimé dans une requête sera également supprimé dans
le fichier principal. Ne pas oublier que le résultat d'une requête est une sélection
d'enregistrements des fichiers et, de par ce fait, liés à ceux-ci. Toutefois, il n'est pas possible de
supprimer ou modifier des lignes provenant du regroupement de données.
Astuce : Cette possibilité de suppression d’enregistrements combinée à une requête peut s'avérer
très utile pour nettoyer un fichier. Par exemple, il est possible de cette manière de supprimer en
une seule opération tous les clients qui ne sont pas revenus depuis plus de 10 ans, toutes les
ventes antérieures à une date donnée, etc. Il est parfois bien plus rapide de créer une petite
requête à cet effet plutôt que d'effectuer manuellement chaque suppression.
D- Exporter le Résultat d’une Requête
Un des intérêts des requêtes est de pouvoir en exporter le résultat vers un fichier externe ou une
autre application pour pouvoir exploiter au mieux les données. Une application courante étant
l’envoi de ces données vers le traitement de texte en vue de réaliser un mailing. Cet exemple
concret de mailing est détaillé au paragraphe « XV-G- Application : le mailing ».
1- Exporter vers Excel
Excel est un tableur très efficace pour manipuler de grands nombres de données, effectuer
toutes sortes de calculs ou de statistiques et créer des graphiques. C’est une application de
choix pour exporter et exploiter les données de WinOptics.
Winoptics – Manuel utilisateur
185
Pour exporter le résultat directement dans Microsoft Excel (et pour autant que cette
application soit correctement installée sur le PC), il suffit de sélectionner l’option
correspondante dans le menu du bouton Exporter (en cliquant sur la petite flèche à côté du
bouton).
►
L'application Excel se lance et les données sont transférées automatiquement dans une
nouvelle feuille de calcul. Toutes les manipulations sont alors possibles ; tri des
informations, suppression des enregistrements (sans lien avec le fichier original de
WinOptics), etc.
Dans l’exemple ci-dessous, le résultat de la requête « répartition clientèle » a été modifié de
façon à ne conserver que 7 grandes villes. Les informations concernant le nombre de clients
de ces 7 villes sont reportées sur un graphique :
2- Exporter vers Word
De la même manière qu’il est possible d’envoyer les données directement dans Excel, il est
possible de le faire avec Word, le logiciel de traitement de texte de Microsoft.
Lorsque cette option est sélectionnée dans le menu du bouton Exporter, l’ordinateur propose
de créer un nouveau document ou d’utiliser un document existant. Il est en effet possible de
sauvegarder différents modèles de lettres et les réutiliser ensuite pour les mailings.
Winoptics – Manuel utilisateur
186
►
L’exportation vers Word est vue en détail dans le paragraphe « XV-G-3. Fusionner les
données dans Microsoft Word ».
3- Exporter vers un fichier
La dernière option du menu du bouton Exporter vous permet d’envoyer les données dans un
fichier plutôt que de les lier directement à une application. C’est cette option qui est
sélectionnée par défaut lorsque vous cliquez directement sur le bouton Exporter :
Dans ce cas, un fichier sera créé sur le disque dur dans le format choisi : Excel (.xls) ou
Texte (.txt). Ces fichiers sont exploitables par la plupart des applications disponibles sur le
marché.
Sélectionner tout d’abord l’endroit où le fichier doit être créé sur le disque dur puis saisir le
nom sous lequel il sera enregistré et le type (Excel ou Texte). Si le fichier existe déjà, il sera
demandé confirmation avant de le remplacer.
Winoptics – Manuel utilisateur
187
E- Création de Nouvelles Requêtes
Ce paragraphe a pour but d’expliquer comment créer de nouvelles requêtes. Il se base sur un
exemple relativement simple pour comprendre facilement le principe : la requête à créer va
devoir afficher la liste de tous les articles dont le prix de vente est compris entre 200 et 300 €.
1- Assistant
La création de requêtes passe par l’utilisation d’un assistant. Lancer d’abord le fichier des
requêtes puis cliquer sur le bouton Nouveau pour démarrer l'assistant :
►
Une fois l’assistant de création de requête ouvert, cliquer sur Suivant puis sélectionner
l'option Répondre aux questions de l'assistant (par défaut) et cliquer à nouveau sur
Suivant :
Winoptics – Manuel utilisateur
188
2- Sélection du fichier
La première chose à faire est de sélectionner le fichier sur lequel va porter la sélection. Tous
les fichiers du logiciel sont susceptibles d’être utilisés comme base pour la création de
requêtes. Il est même possible d’en combiner plusieurs pour effectuer des requêtes très
complexes (voir en annexe 2 les références du langage SQL).
Dans l’exemple choisi, il s’agit du fichier des articles. Sélectionner ce fichier dans la liste et
cliquer sur Suivant :
3- Sélection des champs
Une fois le fichier sélectionné, il faut ensuite sélectionner les champs qui sont concernés
parmi tous ceux proposés. Pour sélectionner un champ, il suffit de se positionner sur le
champ en question (dans la liste de gauche) et cliquer sur le bouton
pour le transférer
dans la liste des champs sélectionnés (à droite).
Le bouton
peut être utilisé pour désélectionner un champ.
Les boutons représentant une flèche double vers la droite ou vers la gauche permettent
respectivement de tout sélectionner ou tout désélectionner.
Dans l’exemple choisi, il est possible de sélectionner le code, la marque, le modèle, la
catégorie, le type, le fournisseur et bien sûr le prix de vente TTC :
Winoptics – Manuel utilisateur
189
4- Ordre de tri
Une fois sélectionnés les champs qui seront affichés, il faut choisir l'ordre dans lequel ils
doivent êtres triés. Dans l’exemple choisi, le choix se porte sur un tri par code mais il est
possible d’effectuer le tri selon de multiples critères (par exemple la marque d’abord et puis
le modèle ensuite, etc.)
Pour ce faire, choisir le champ code dans la liste et cliquer sur le bouton
sélectionner. Cliquer ensuite sur Suivant pour passer au prochain écran.
pour le
5- Critères de sélection
La requête est presque finie. En fait, elle pourrait déjà fonctionner telle quelle, mais le
résultat serait la sélection de tous les enregistrements du fichier articles. Ce qu'il manque
encore, c'est de définir quels sont, parmi tous les articles, ceux qui doivent être sélectionnés.
Il est nécessaire pour cela de définir les critères de sélection ou conditions.
Cliquer sur le bouton
pour accéder à l’écran suivant :
Cet écran va permettre de définir une série de critères qui formeront un "filtre" pour ne
retenir qu'une série d’enregistrements. Dans l’exemple choisi, le résultat recherché est la
liste de tous les articles dont le prix de vente est compris entre 200 et 300 €.
Deux conditions doivent donc être respectées : que le prix de vente soit supérieur ou égal à
200 € ET que le prix de vente soir inférieur ou égal à 300 €.
Winoptics – Manuel utilisateur
190
Pour ce faire, commencer par sélectionner dans la première case le champ Pv TTC, dans la
deuxième le symbole >= (supérieur ou égal) et dans la troisième case, indiquer 200. Ceci
signifie que la valeur du prix de vente doit être plus grande ou égale à 200.
Comme il faut également que la valeur du prix de vente soit inférieure à 300 €, compléter la
deuxième ligne en sélectionnant le mot And (Et) et indiquer respectivement dans les trois
cases suivantes Pv TTC, <=, 300 :
Remarque : Lors de la saisie de texte ou de valeurs numériques (comme c'est le cas ici)
dans la zone de valeur, le programme se charge de le mettre en forme automatiquement si
besoin est. Par contre, lors de la saisie d’une date, le format de celle-ci doit toujours être
JJ/MM/AAAA.
Les deux conditions nécessaires à la requête étant saisies, il reste à fermer l'écran de filtrage
en cliquant sur OK, le code de sélection s'affichera alors dans la fenêtre. Il s'agit du code
SQL correspondant aux critères de recherche. Comme la requête est ici très simple, c'est
facilement compréhensible :
Il reste à cliquer une dernière fois sur Suivant pour nommer la requête et la sauver (le
commentaire est facultatif) :
En cliquant sur Terminer, la nouvelle requête s'ajoute à la liste des requêtes déjà présentes
dans la base de données.
Winoptics – Manuel utilisateur
191
6- Résultat
La requête est à présent terminée. Pour visualiser le résultat, il suffit de l’exécuter en
double-cliquant dessus dans la liste des requêtes :
Le résultat est alors exploitable sous différentes formes, comme expliqué dans les
paragraphes précédents. Il est possible de trier la liste, l’imprimer ou l’exporter vers un
fichier ou une autre application.
F- Modifier une Requête
Il est possible, par la suite, de modifier le code de la requête (par exemple pour avoir cette fois la
liste des articles entre 300 et 400 €) sans avoir à tout recommencer. Pour cela, ouvrir simplement
la requête à modifier en la sélectionnant dans la liste et en cliquant sur le bouton Consulter dans
la barre d'outils :
Le code de la requête s'affiche, il est alors possible de modifier son contenu :
Si les changements à faire sont complexes, il est préférable de relancer l'assistant.
Winoptics – Manuel utilisateur
192
G- Application : le Mailing
1- Introduction
Le mailing (ou publipostage) offre un moyen très intéressant pour fidéliser les clients ou
pour leur faire part d'une offre promotionnelle ou de tout autre avis.
Un mailing est constitué d'une lettre type envoyée à un groupe bien précis de clients. La
lettre pouvant être personnalisée en fonction de la personne adressée (par exemple, s'il s'agit
d'une dame, la lettre commencera par "Chère Madame, ", s'il s'agit d'un homme, par "Cher
Monsieur, ").
Pour qu'un mailing soit efficace, il s'agit avant tout de bien cibler le groupe de personnes
susceptibles de réagir à la lettre envoyée. Cela peut se faire sans problème grâce au système
de requête de WinOptics dont le fonctionnement a été décrit dans les paragraphes
précédents.
Pour créer un mailing, il faut avant tout disposer d'un traitement de texte disposant de cette
fonction (ce qui est le cas de la plupart des traitements de texte actuels). Le programme est
configuré par défaut pour l'utilisation du logiciel Microsoft Word, qui est l'un des plus
répandus et des plus puissants à l'heure actuelle, mais il est tout aussi possible d’en utiliser
un autre.
2- Sélection des clients
Un exemple simple sera utilisé pour appuyer les explications permettant d’assimiler le
fonctionnement du système. Dans cet exemple, il s’agit d’envoyer une lettre à tous les
clients de plus de 50 ans qui habitent Bruxelles.
La première étape consiste à créer la liste des clients correspondants à l’aide d’une requête.
Sélectionner le fichier Requêtes dans la liste des fichiers et cliquer sur Nouveau pour lancer
l’assistant de création d’un requête :
Sélectionner d’abord l’option Répondre aux questions de l'assistant.
Sélectionner ensuite le fichier Clients dans la liste et cliquer sur Suivant.
Sélectionner la liste des champs à utiliser pour la constitution de la lettre (en général les
coordonnées du client : titre, nom, prénom, adresse, localité, CP) et cliquer sur Suivant.
Il est ensuite possible de spécifier un ordre de tri (généralement par nom puis par prénom).
Winoptics – Manuel utilisateur
193
Arrive ensuite la saisie des critères de sélection. Pour cela, cliquer sur le bouton
correspondant.
Remarque : Si aucun critère n’est proposé, tous les clients seront sélectionnés.
Il faut maintenant préciser l'un après l'autre les critères de sélection.
Dans l’exemple choisi, deux conditions doivent être respectées : que le client ait plus de 50
ans (donc soit né avant 1956 si le mailing se fait en 2006) et qu’il habite Bruxelles :
Cliquer sur OK. Le code de sélection s'affiche dans la fenêtre. Cliquer une dernière fois sur
Suivant pour donner le nom de la requête et la sauver. En cliquant sur Terminer, la nouvelle
requête s'ajoute à la liste.
Double-cliquer sur la requête nouvellement créée dans la liste.
La liste des clients sélectionnés s'affiche alors dans la fenêtre de l’application. Le nombre de
clients est précisé dans le coin supérieur droit de la fenêtre (nombre de fiches) :
Winoptics – Manuel utilisateur
194
3- Fusionner les données dans Microsoft Word
Une fois la sélection des clients effectuée , le résultat de cette sélection doit être envoyé vers
le traitement de texte Word pour créer la lettre. Sélectionner l’option Fusionner dans Word
du bouton Exporter de la barre d'outils :
Sélectionner ensuite la création d'un nouveau document et cliquez sur OK.
L'application Microsoft Word se lance (il faut bien entendu que cette application soit
correctement installée sur la machine) et un document vide est crée avec une liaison vers les
données. Attention, la présentation du publipostage peut être différente selon la version du
Windows utilisé.
Il faut commencer par rédiger la lettre. Ensuite il faut définir l’emplacement des champs qui
devront être insérés. Pour cela, positionner le curseur à l'endroit où doivent être insérées les
données et cliquer sur Insérer les champs de fusion dans la barre d'outils de Word :
Faire la manipulation pour chaque champ à insérer.
L’insertion de l’adresse du client en haut à droite de la lettre
devrait alors ressembler à ceci :
Terminer ensuite la rédaction de la lettre et sauvegarder le document.
Pour lancer la création des documents (c’est à dire des lettres qui vont être envoyées aux
clients), il suffit de cliquer sur l'icône de fusion vers un nouveau document de Word :
Un document est alors créé qui contient une lettre personnalisée par client sélectionné.
Il ne reste plus qu'à lancer l’impression.
Winoptics – Manuel utilisateur
195
4- Modèles de documents
Une fois la lettre réalisée, il est éventuellement possible de la sauver comme modèle si elle
doit être réutilisée dans le futur.
Attention : il faut sauver le modèle avant de fusionner les lettres sinon la sauvegarde
contiendra tout le contenu de la fusion !
Sélectionner l'option Enregistrer sous... du menu Fichier de Word. Sélectionner ensuite
Document Word comme type de fichier si ce n'est déjà fait, taper le nom du modèle (par
exemple Lettre de bienvenue.doc) et le sauver dans le répertoire souhaité. Le mieux est
d'utiliser le répertoire "C:\program files\winoptics\documents" créé lors de l'installation de
WinOptics.
Pour utiliser à nouveau ce modèle lors d’un prochain mailing, il suffira de sélectionner
l’option Attacher vos données à un document existant au moment d’exporter les données
vers Word et de spécifier le fichier à utiliser :
Winoptics – Manuel utilisateur
196
H- Utilisation du Langage SQL
L'assistant est simple et pratique à utiliser mais néanmoins limité. Le langage SQL constitue sans
doute la manière la plus complète de créer des requêtes. Avec lui, il n’y a plus aucune limite si ce
n’est celle de l’imagination. Ainsi, il est non seulement possible de créer des requêtes de
sélection, comme dans les exemples ci-dessus, mais également des requêtes de suppression ou de
modification des enregistrements. Bien qu'il soit très facile d'écrire de petites requêtes avec ce
langage, les requêtes plus poussées peuvent cependant se révéler être une tâche plus complexe, se
rapprochant du travail d'un informaticien.
Pour approfondir ce domaine, il est fortement conseillé de bien se documenter en la matière. Il
existe en effet une multitude de livres concernant le langage SQL et l'interrogation de base de
données.
Remarque : La base de donnée étant au format Microsoft Access, il est tout à fait possible
d’utiliser ce produit, à condition qu’il soit au préalable correctement configuré sur l’ordinateur,
pour profiter pleinement de toute la puissance de son système de création de requêtes.
Pour de plus amples informations sur le langage SQL, il est possible de se référer dans un
premier temps à l'annexe 2 en fin de ce manuel.
Winoptics – Manuel utilisateur
197
XVI. ANNEXES
ANNEXE 1 : MAINTENANCE
L'utilitaire de maintenance est un petit programme livré avec WinOptics et destiné à assurer la sécurité
des données. Un icône est mis en place sur le bureau lors de l’installation de WinOptics pour accéder à
cet utilitaire :
►
Il possède deux fonctions principales : effectuer des copies de sécurité et réorganiser la base de données
en cas de problèmes. Toutes les fonctions sont détaillées dans cette annexe.
Attention : Ce programme ne doit pas être lancé en même temps que le programme principal. Il faut
veiller à quitter WinOptics avant de l’exécuter.
A- Copies de sécurité
La copie de sécurité (ou backup) permet de pouvoir récupérer les données si le PC venait à subir
des dommages (plantage du système, disque dur endommagé, virus, vol, etc.).
Il est important de faire des copies de sécurité régulièrement afin d'être sûr de ne pas perdre le
travail effectué. Il est conseillé d'effectuer une copie de sécurité tous les jours et une copie
supplémentaire toutes les semaines ou après chaque modification importante de la base de
données (saisie d'un grand nombre de fiches par exemple). Il est également plus prudent de
garder plusieurs jeux de copies en cas de problème avec l'une ou l'autre disquette.
Winoptics – Manuel utilisateur
198
1- Effectuer une copie de sécurité
La copie de sécurité peut se faire soit sur disquette, soit sur un lecteur externe de grande
capacité (clef USB, lecteur zip, etc.), soit dans un répertoire local ou réseau.
Le paramétrage du type de support utilisé se fait au niveau de l’onglet Configuration :
Une fois la configuration effectuée, la sauvegarde des données peut être lancée.
Dans le cas d’une sauvegarde sur disquette, il faut d’abord se munir d’au moins une
disquette vierge correctement formatée (le nombre de disquettes nécessaires peut varier en
fonction de la taille de la base de données) et l’introduire dans le lecteur adéquat.
Astuce : il est vivement conseillé de marquer sur l'étiquette de la disquette la date de la copie
afin de pouvoir la retrouver facilement en cas de restauration.
Pour procéder à la sauvegarde des données, cliquer sur le bouton Sauvegarder maintenant de
l’onglet Sauvegarde :
Selon les paramètres indiqués, le programme compressera les données et les transférera sur
la disquette. Une fois l'opération terminée, la disquette peut être retirée du lecteur et rangée
en lieu sûr.
Si plusieurs disquettes sont nécessaires, il sera demandé de retirer la première disquette et
d’introduire la suivante, jusqu’à ce que la copie soit complète.
Winoptics – Manuel utilisateur
199
2- Restaurer une copie de sécurité
Pour restaurer un back-up, il suffit de placer la disquette contenant la copie dans le lecteur et
de cliquer sur le bouton Restaurer maintenant dans l’onglet Restauration :
ATTENTION : le fait de restaurer une copie de sécurité écrase la base de données en
place. Ne pas procéder à cette opération sans raison valable.
En cas de doute sur la procédure à effectuer, ou si un problème se pose pour la récupération
des données, il est toujours possible de contacter le support technique.
B- Télémaintenance
L’onglet Télémaintenance permet d’envoyer le fichier de données par courrier électronique au
service technique. Cela peut s’avérer utile s’il y a de gros changements à faire dans le fichier
(récupération de données d’un autre logiciel, par exemple) ou que certaines modifications, qui ne
peuvent se faire autrement, doivent être effectuées :
Dans tous les cas, il est indispensable de contacter le support technique avant d’utiliser cette
fonction.
Winoptics – Manuel utilisateur
200
C- Maintenance de la base de données
L’onglet Réparation permet de réparer la base de données de WinOptics si celle-ci présente des
problèmes (messages d’erreur au lancement de l’application ou impossibilité d’accéder à certains
fichiers, par exemple). Ce genre d’erreur est plutôt rare mais peut arriver suite à une panne de
courant ou un arrêt brutal de la machine.
Cliquer simplement sur le bouton Réparer pour lancer la réparation (un écran de confirmation
doit être validé avant le lancement réel de la fonction).
Attention : Il est important de vérifier qu’aucune application WinOptics n’est lancée (sur aucun
poste) avant de lancer la réparation.
Winoptics – Manuel utilisateur
201
ANNEXE 2 : REFERENCE DU LANGAGE SQL
Ce chapitre rassemble toute la documentation concernant le langage SQL. Il est certain que ce langage,
s'il est extrêmement puissant, peut se révéler parfois assez complexe à mettre en oeuvre. Néanmoins, il
peut s'apprendre assez rapidement et permet de réaliser de nombreuses requêtes.
A- Introduction
Le SQL (Structured Query Language) est un langage d'interrogation de bases de données qui a
été créé au milieu des années 70 dans le but de permettre à des utilisateurs non expérimentés de
pouvoir interroger eux même des bases de données volumineuses.
Le système SQL est rapidement devenu un standard utilisé par la plupart des systèmes de gestion
de bases de données, sur gros systèmes d'abord et ensuite sur les micro-ordinateurs. Ainsi, des
logiciels tels que Microsoft Access, Oracle, Borland Paradox ou DBase sont tous capables
d'interpréter du code SQL. Bien que le langage soit de plus en plus enveloppé dans une interface
utilisateur plus conviviale, ce qui évite à l'utilisateur de devoir taper directement le code
(exactement comme avec l'assistant de création de requêtes de WinOptics), son principe est resté
le même depuis sa création et repose sur une série de mots clés qui vont être expliqués dans les
paragraphes suivant.
Le langage SQL étant relativement universel, il est tout à fait possible de créer le code d'une
requête avec un outil puissant tel que Microsoft Access ou Microsoft Query et de le reprendre, tel
quel, dans WinOptics.
B- Définitions
Avant d'aller plus loin, il est nécessaire de se remémorer quelques termes techniques qui seront
utilisés dans cette annexe :
Base de données
Une base de données est un ensemble structuré de données. Les données sont regroupées en
tables et structurées en champs.
Table (ou Fichier)
Une table contient un ensemble de données du même type. Le programme WinOptics utilise de
nombreuses tables : clients, articles, fournisseurs, etc. Les tables sont composées d'une série
d'enregistrements.
Champ
Un champ est une donnée unique et indivisible. Plusieurs champs mis bout à bout forment un
enregistrement. Ainsi, un enregistrement de la table Clients, par exemple, sera composé des
champs Nom, Prénom, Adresse, Code postal, Localité, Téléphone, etc.
Un champ contient toujours le même type de donnée : du texte, un nombre, une date, etc.
Winoptics – Manuel utilisateur
202
Enregistrement (ou Fiche)
Un enregistrement est un ensemble unique de champs. Cela correspond à une fiche dans
WinOptics. Une table peut contenir un nombre infini (ou presque) d'enregistrements.
Colonne
Une colonne est l'ensemble des valeurs formées par un même champ dans une suite
d'enregistrements.
C- Notions et Règles
1- Utilisation des tables
En théorie, n'importe quelle table de la base de donnée de WinOptics peut être utilisée pour
créer des requêtes. Néanmoins, pour des raisons de sécurité, certaines tables utilisées par le
programme ne sont pas accessibles. Il s'agit entre autres de tables qui conservent les
paramètres du logiciels ou le dictionnaire français/néerlandais, par exemple.
Lorsque les requêtes créées sont autres que de simples sélections sur les différentes tables du
programme, il est fortement recommandé d’effectuer régulièrement des copies de sécurité de
la base de données, ceci afin de ne pas perdre irrémédiablement des données importantes.
2- Types de données
Le langage SQL reconnaît principalement trois types de données : les textes, les valeurs
numériques et les dates.
Les textes sont généralement inscrits entre
guillemets.
Ainsi le code suivant par exemple :
SELECT * FROM Clients
WHERE Localité = "Wavre"
Les valeurs numériques n'ont pas besoin
de guillemets :
SELECT * FROM Articles
WHERE [Prix d'achat] > 3000
Les dates doivent impérativement être
indiquées au format américain, à savoir
MM/JJ/AA et sont indiquées entre # :
SELECT * FROM Clients
WHERE Anniversaire > #05/20/70#
Remarque : Le nom des champs est généralement écrit entre crochets mais cela n'est pas
nécessaire si le nom du champ n'est composé que d'un seul mot :
Par exemple :
SELECT Marque, Modèle, [Prix d'achat], [Prix de vente]
FROM Articles
Winoptics – Manuel utilisateur
203
3- Opérateurs arithmétiques, logiques et de comparaison
Les opérateurs standard du SQL sont les suivants :
=
>
<
>=
<=
<>
like
égal à
strictement supérieur à
strictement inférieur à
supérieur ou égal à
inférieur ou égal à
différent de
comme (voir plus bas)
4- Instructions
Le langage SQL contient trois instructions de base. Une instruction en langage SQL doit
impérativement commencer par l'une d'entre-elles :
● SELECT
pour sélectionner et afficher un groupe d'enregistrements
● DELETE
pour supprimer un groupe d'enregistrements
● UPDATE
pour modifier les données d'un groupe d'enregistrements
Chacune de ces commandes peut être utilisée avec différentes clauses qui seront détaillées
dans les pages qui suivent.
D- Instruction SELECT
L'instruction SELECT est certainement l'instruction la plus utilisée en SQL, c’est donc celle-ci
qui sera présentée en premier. Cette instruction permet de faire une sélection d'un ensemble
d'enregistrements en provenance d'une ou plusieurs tables.
1- Syntaxe de base
SELECT <champ1>, <champ2>, etc.
FROM <nom de table>
Par exemple, pour sélectionner tous les noms et prénoms
du fichier Clients, la commande suivante sera utilisée :
SELECT Nom, Prénom
FROM Clients
Le symbole * permet d'indiquer que l'on veut sélectionner
tous les champs de la table :
SELECT *
FROM Clients
Winoptics – Manuel utilisateur
204
2- La clause FROM
Elle permet d'indiquer que la commande porte sur la table dont le nom est indiqué juste
après :
SELECT *
FROM Articles
Le FROM permet d'indiquer qu'il faut afficher toutes les informations de la table Articles.
Cette clause est obligatoire dans toute interrogation d'une base de données.
3- La clause WHERE
La clause WHERE permet d'indiquer une condition. Le résultat sera d'afficher uniquement
les enregistrements répondant à la condition spécifiée.
SELECT *
FROM Articles
WHERE Prix < 2000
Cette commande signifie : "afficher tous les articles
dont le prix est inférieur à 2000" (quelle que soit la
monnaie).
SELECT Nom
FROM Fournisseurs
WHERE Localité = "Bruxelles"
Cette commande signifie : "afficher le nom de tous les
fournisseurs situés à Bruxelles".
Il est important de noter que les valeurs alphanumériques, contrairement aux valeurs
numériques, doivent être inscrites entre guillemets pour les différencier l'une de l'autre.
4- La clause ORDER BY
Cette clause permet de spécifier l'ordre dans lequel les informations seront affichées. Il est
possible de voir apparaître les enregistrements dans l'ordre ascendant (option ASC, par
défaut : de A à Z) ou descendant (option DESC : de Z à A). Au cas où il y aurait des
synonymes (ce qui arrive très souvent lorsque les informations représentent des noms), il est
possible de trier les enregistrements sur plusieurs colonnes.
SELECT Nom, Prénom
FROM Clients
ORDER BY Nom
Cette commande affichera la liste des noms et
prénoms de la table clients ordonnée sur le nom de
manière ascendante.
SELECT Marque, Modèle, Prix
FROM Articles
ORDER BY Marque, Prix DESC
Cette commande permet d'afficher les informations
Marque, Modèle et Prix de la table Articles de la
forme suivante : par ordre croissant sur la marque et,
s'il y a égalité, par ordre décroissant sur le prix.
Winoptics – Manuel utilisateur
205
5- La clause GROUP BY
Cette clause permet, comme son nom l'indique, de grouper les enregistrements d'une table
ayant même valeur. Généralement associée aux fonctions statistiques (SUM, AVG, etc.) qui
serons vues plus tard, elle permet d'effectuer des totaux pour les lignes de même valeur.
SELECT Marque, SUM(Prix)
FROM Articles
GROUP BY Marque
Cette instruction permet de grouper les enregistrements
de la table Articles par marque et d'effectuer la somme des
prix de tous les modèles de la marque (la fonction SUM
sera développée dans les paragraphes suivants).
Utilisée sans les fonctions statistiques, la clause GROUP BY permet simplement de
regrouper (au moment de l'affichage) les lignes ayant les même informations.
SELECT Nom, Adresse
FROM Clients
GROUP BY Nom, Adresse
Cette instruction affichera les colonnes Nom et Adresse de
la table Clients en supprimant les doublons (c'est-à-dire un
même nom pour une même adresse).
6- La clause HAVING
Cette clause est généralement utilisée si la clause GROUP BY a été spécifiée. En effet,
HAVING permet de définir une condition sur l'ensemble des lignes regroupées par la
clause GROUP BY, au même titre que la clause WHERE permet de définir une condition
sur les enregistrements de la table.
SELECT Marque, SUM(Prix)
FROM Articles
GROUP BY Marque
HAVING SUM(Prix) > 10000
La clause HAVING permet de spécifier la
condition suivante : "la somme des prix des
différents modèles d'une même marque doit
être supérieure à 10000".
7- L'attribut AS
L'attribut AS permet d'utiliser un autre nom de champ que celui de la table ou préciser un
nom de colonne si celui-ci ne ressort pas de l’expression utilisée pour générer ce champ.
SELECT Nom AS [Nom du fournisseur], Remplace l'intitulé des colonnes Nom et
Localité AS Ville, Tél
Localité par Nom du fournisseur et Ville, le
FROM Fournisseurs
nom de la colonne Tél reste inchangé.
SELECT Marque, SUM(Prix) AS Total
FROM Articles
GROUP BY Marque
HAVING SUM(Prix) > 10000
Winoptics – Manuel utilisateur
Donne le nom souhaité (Total) à la colonne
contenant la somme des prix (autrement,
l'ordinateur choisi un nom arbitrairement).
206
8- L'attribut DISTINCT
Cet attribut permet d'afficher toutes les lignes distinctes de la table. Les informations
redondantes ne seront donc pas affichées.
SELECT DISTINCT Marque Cette instruction affichera la liste des différentes marques
FROM Articles
contenue dans le fichier Articles.
9- L'attribut TOP
Cet attribut retourne un certain nombre d’enregistrements qui se trouvent en haut ou en
bas d’une plage déterminée par une clause ORDER BY.
Par exemple pour obtenir le nom des 25 premiers élèves d’une promotion :
SELECT TOP 25 Nom
FROM Etudiants
WHERE [Promotion] = 1994
ORDER BY [Note moyenne] ASC
Si la clause ORDER BY n’est pas utilisée, la requête retournera un ensemble arbitraire de 25
enregistrements à partir de la table Etudiants, qui satisfont à la clause WHERE.
L’attribut TOP n’opère pas de choix entre des valeurs égales. Dans l’exemple ci-dessus, si la
vingt-cinquième note la plus élevée est égale à la vingt-sixième, la requête retournera 26
enregistrements.
Il est possible d’utiliser le mot réservé PERCENT pour retourner un certain pourcentage
d’enregistrements qui figurent en haut ou en bas d’une plage définie par une clause ORDER
BY. Par exemple, au lieu de rechercher les 25 premiers étudiants, il est possible d’obtenir les
noms des 10 pour cent supérieurs de la promotion :
SELECT TOP 10 PERCENT Prénom, Nom
FROM Etudiants
WHERE [Promotion] = 1994
ORDER BY [Note moyenne] ASC
La valeur qui suit TOP doit être un nombre entier sans signe. TOP n’affecte pas la
possibilité de mettre à jour la requête.
10- Combinaison de clauses
Il est possible de combiner plusieurs clauses à condition de respecter un certain ordre :
● la clause GROUP BY vient immédiatement après la clause FROM s'il n'existe pas de
WHERE, sinon elle vient après cette dernière,
● la clause HAVING se place toujours après la clause GROUP BY,
● la clause ORDER BY est toujours la dernière clause dans une commande SELECT,
● la clause DISTINCT doit toujours se placer avant la liste des colonnes de la table à
sélectionner.
Winoptics – Manuel utilisateur
207
E- Instruction DELETE
L'instruction DELETE permet de supprimer une sélection d'enregistrements dans une table.
L'instruction DELETE supprime des enregistrements entiers, et pas seulement les données de
champs spécifiques. Pour supprimer les valeurs d’un champ spécifique, il faut créer une requête
de mise à jour qui transforme ces valeurs en valeurs nulles (voir instruction UPDATE dans le
paragraphe suivant).
La syntaxe de l'instruction est la suivante :
DELETE FROM <nom de table>
WHERE <condition>
La clause WHERE s'utilise de la même manière qu'avec l'instruction SELECT.
Dans l’exemple suivant, tous les enregistrements du fichier Articles pour lesquels la marque est
"Armani" seront supprimés :
DELETE FROM Articles
WHERE Marque = "Armani"
Attention : La suppression d’enregistrements à l’aide d’une requête DELETE est une opération
irréversible. Pour connaître les enregistrements qui seront supprimés, il est conseillé de visualiser
d’abord les résultats à l'aide d'une instruction SELECT (qui utilise les mêmes critères), puis
d’exécuter la requête DELETE.
Astuce : Il est vivement recommandé d’effectuer régulièrement des copies de sauvegarde des
données. Elles permettent de récupérer des enregistrements supprimés par erreur.
F- Instruction UPDATE
L’instruction UPDATE permet de créer une requête de mise à jour qui modifiera les valeurs des
champs d’une table spécifiée en fonction des critères déterminés.
La syntaxe est la suivante :
UPDATE <nom de table>
SET <champ 1> = <nouvelle valeur 1>, <champ2> = <nouvelle valeur 2>, etc.
WHERE <condition>
La clause WHERE s'utilise de la même manière qu'avec l'instruction SELECT.
Dans l’exemple ci-dessous, le prix de tous les articles de plus de 1500 € du fournisseur Draeck
sera diminué de 50 € :
UPDATE Articles
SET Prix = Prix - 50
WHERE (Prix > 1500) And (Fournisseur = "Draeck")
Remarque : L’instruction UPDATE est particulièrement utile pour modifier de nombreux
enregistrements ou lorsque les enregistrements à modifier sont dispersés dans plusieurs tables. Il
est possible de modifier plusieurs champs à la fois.
Winoptics – Manuel utilisateur
208
Dans l’exemple suivant, le prix de vente de tous les articles est recalculé à partir de leur prix
d’achat et le taux de TVA est modifié à 25 % :
UPDATE Articles
SET [Prix de vente] = Prix + (Prix * 25/100), TVA = 25
L’instruction UPDATE ne produit pas de résultats. Pour connaître les enregistrements qui seront
modifiés, il est conseillé de visualiser d’abord les résultats à l'aide d'une requête SELECT (qui
utilise les mêmes critères), puis d’exécuter la requête UPDATE.
G- Prédicats
1- Prédicat BETWEEN
Le prédicat BETWEEN permet de définir les bornes inférieure et supérieure utilisées pour
une condition. La traduction suivante permet d'expliquer plus clairement l'utilité du prédicat
BETWEEN : "si l'expression est entre la borne inférieure et la borne supérieure" (les deux
valeurs étant comprises dans la comparaison).
SELECT *
FROM Articles
WHERE Prix BETWEEN 100 AND 300
Cette commande signifie : afficher tous les
articles dont le prix est compris entre 100 et
300 €.
Il est également possible d'utiliser l'opérateur logique NOT pour exprimer la condition
inverse. Ainsi l'instruction suivante sélectionnera tous les articles dont le prix n'est pas
compris entre 100 et 300 € (soit les articles de moins de 100 € et de plus de 300 €) :
SELECT *
FROM Articles
WHERE Prix NOT BETWEEN 100 AND 300
Remarque : Il est possible de simuler le prédicat BETWEEN par l'utilisation des opérateurs
>= et <=. Par exemple, les deux commandes suivantes produisent le même résultat :
SELECT *
FROM Articles
WHERE Prix BETWEEN 100 AND 300
SELECT *
FROM Articles
WHERE Prix >= 100 AND Prix <= 300
2- Prédicat LIKE
Ce prédicat permet d'effectuer la comparaison entre l'information se trouvant dans une
colonne et une chaîne de caractères. Dans la chaîne de caractères, il est possible d'utiliser des
caractères spéciaux :
* : représente une sous-chaîne de longueur variable
? : représente un seul caractère
# : représente un seul chiffre
Winoptics – Manuel utilisateur
209
Les chaînes de caractères suivantes peuvent dès lors être utilisées et ont les significations
indiquées :
Like "AR*"
Tous les mots commençants par AR.
Like "S???"
Tous les mots de 4 lettres commençant par un S.
Like "7##"
Tous les nombres de 3 chiffres commençant par un 7.
Like "?B*"
Tous les mots dont la deuxième lettre est un B.
3- Prédicat IN
Ce prédicat permet de rechercher si l'information d'une colonne se trouve dans une liste de
valeurs, celles-ci étant indiquées derrière le prédicat lui-même.
La liste de valeurs doit être spécifiée entre parenthèses et chaque valeur doit être séparée par
une virgule. Si les valeurs sont des chaînes de caractères, celles-ci doivent être entourées de
guillemets. Les dates doivent être entourées de #.
Par exemple :
SELECT Nom, Prénom, Adresse
FROM Clients
WHERE Localité IN ("Paris", "Reims", "Troyes", "Chaumont", "Chalons")
H- Fonctions
Dans une commande SELECT, il est possible d'utiliser des fonctions mises à la disposition de
l'utilisateur par le langage SQL. Ces fonctions effectuent des opérations sur les informations des
colonnes désignées à la suite du verbe SELECT. Ces fonctions peuvent également porter sur un
groupe de lignes défini par une condition éventuelle.
1- Fonction SUM
La fonction SUM totalise les valeurs contenues dans un champ d'une sélection. Elle ignore
les enregistrements qui contiennent des champs nuls.
L’exemple suivant montre comment calculer la quantité d’articles par marque :
SELECT Marque, SUM(Stock) AS Total
FROM Articles
GROUP BY Marque
2- Fonction AVG
La fonction AVG (Average) calcule la moyenne des valeurs d'un champ dans une sélection.
La fonction n’inclut aucun champ nul dans le calcul.
L'exemple suivant retourne le prix
moyen d'un article par fournisseur :
Winoptics – Manuel utilisateur
SELECT Fournisseur, AVG(Prix) AS [Prix moyen]
FROM Articles
GROUP BY Fournisseur
210
3- Fonction COUNT
La fonction COUNT calcule le nombre d’enregistrements retournés par une requête. Elle
s'utilise en général avec la syntaxe COUNT(*) pour compter le nombre d'enregistrements
total d'une sélection, mais on peut aussi préciser un champ avec la syntaxe COUNT(<nom
de champ>) pour ne compter que les enregistrement où ce champ n'est pas nul.
La requête suivante retourne le nombre d'articles de
moins de 150 € :
SELECT Count (*)
FROM Articles
WHERE Prix < 150
La requête suivante ne prend en compte que les
articles de moins de 150 € pour lesquels la date
d'achat est connue :
SELECT Count ([Date d'achat])
FROM Articles
WHERE Prix < 150
L'instruction suivante quant
à elle affiche le nombre de
marques par fournisseur :
SELECT Fournisseur, Count (*) As [Nombre de marques]
FROM Articles
GROUP BY Fournisseur
4- Fonctions MIN et MAX
Les fonctions MIN et MAX permettent de retrouver les valeurs minimales et maximales au
sein d'une table.
SELECT MIN([Prix d'achat])
FROM Articles
Sélectionne le prix d'achat le plus bas parmi
tous les articles.
SELECT Marque, MAX([Prix de vente])
FROM Articles
GROUP BY Marque
Liste les prix de ventes les plus élevés pour
chaque marque.
5- Fonctions DAY, WEEKDAY, MONTH et YEAR
Ces différentes fonctions permettent de travailler sur des champs de format Date en
retournant une valeur précise d'une date :
DAY
WEEKDAY
MONTH
YEAR
Retourne le jour d'une date
Retourne le jour de la semaine d'une date (0=Dimanche, 1=Lundi, etc.)
Retourne le mois d'une date
Retourne l'année d'une date
SELECT Nom, Prénom
FROM Clients
WHERE YEAR(Naissance) = 71
Winoptics – Manuel utilisateur
Retourne toutes les personnes nées en 1971.
211
6- Fonction INT
La fonction INT retourne la partie entière d'une valeur numérique.
L'exemple suivant retourne le prix moyen d'un article par fournisseur sans afficher les
valeurs décimales :
SELECT Fournisseur, INT(AVG(Prix)) AS [Prix moyen]
FROM Articles
GROUP BY Fournisseur
I- Jointure
La jointure est une opération qui permet de sélectionner des enregistrements en provenance de
plusieurs tables. Elle ne comporte pas de mot-clé spécifique mais définit plutôt une manière de
sélectionner les enregistrements. La jointure peut se justifier lorsque toutes les informations
voulues ne se trouvent pas dans la table sélectionnée.
Une jointure se compose de deux éléments :
La clause FROM contient au minimum deux tables.
La clause WHERE doit obligatoirement contenir le lien qui unit ces deux tables.
Par exemple, pour obtenir la liste de toutes les marques vendues par fournisseurs (pas de jointure
nécessaire) :
SELECT DISTINCT Fournisseur, Marque
FROM Articles
ORDER BY Fournisseur, Marque
Par contre, pour afficher dans la même liste l'adresse du fournisseur, cette adresse ne se trouvant
pas dans le fichier Articles, une jointure va être nécessaire. La requête deviendra :
SELECT DISTINCT Fournisseur, Marque, Adresse, Localité
FROM Articles, Fournisseurs
WHERE Articles.Fournisseur = Fournisseurs.Nom
ORDER BY Fournisseur, Marque
La clause WHERE indique la liaison entre les deux tables : le champ Fournisseur de la table
Articles doit être égal au champ Nom de la table Fournisseurs.
La jointure peut être complexe à mettre en oeuvre, aussi il est recommandé d'utiliser des outils de
créations de requêtes tels que ceux existants dans Microsoft Access pour concevoir de telles
requêtes et ensuite copier le code SQL généré dans WinOptics.
Winoptics – Manuel utilisateur
212
ANNEXE 3 : CENTRALE D’ACHAT – RETROCESSION
A- Principe
Le module de centralisation de stock est un module optionnel permettant d’effectuer des
rétrocessions automatisées d’articles entre plusieurs magasins ou à partir d’un endroit spécifique
(une centrale d’achat).
Ainsi un groupement, qui reçoit tous les articles de stock à un entrepôt avant de l’expédier dans
ses divers magasins, pourra faire la saisie de son stock directement depuis cet entrepôt et envoyer
les données correspondantes dans les divers magasins. Cela évite que chaque magasin saisisse un
même article de façon différente d’une part et permet un meilleur contrôle au niveau du stock
d’autre part.
Dans le cas de deux magasins qui effectuent des échanges de montures ou d’autres articles, le
système de rétrocession automatisée permet de mettre à jour les deux stocks au niveau des
références concernées.
Dans les deux cas, la mise à jour des stocks se fait en lançant la fonction « synchronisation des
stocks » depuis chaque magasin. Celle-ci peut s’effectuer automatiquement au démarrage du
programme ou sur demande ponctuelle.
Remarque : L’acquisition du module de centralisation des stocks peut se faire en contactant
notre service commercial.
B- Mise en place
1- Réseau
La mise en place de ce module nécessite que tous les magasins aient accès à un même
dossier partagé. Dans ce dossier se trouvera le fichier d’échange nécessaire pour les
rétrocessions automatisées.
L’accès, de chaque magasin, à ce répertoire partagé devra être mis en place par l’installateur
réseau des magasins.
Le fichier d’échange sera fourni par nos soins lors de l’acquisition du module. Il devra être
mis en place dans le répertoire partagé.
Winoptics – Manuel utilisateur
213
2- Paramétrage
Dans chaque magasin, le chemin du dossier partagé (fichier central) doit être indiqué dans
WinOptics au niveau des paramétrages réseau (au point Outils / Options / Réseau /
Synchronisation du stock) :
L’accès réseau au fichier central contenu dans le dossier partagé peut être testé en cliquant
.
sur le bouton
C’est à ce point également que doit être précisé le code magasin, code qui sera utilisé pour
identifier le magasin destinataire lors des rétrocessions depuis les autres magasins ou depuis
la centrale.
Enfin, il est possible de cocher la case permettant une synchronisation des stock
automatique au démarrage du logiciel. Cette fonction est surtout intéressante dans le cas
d’une centrale d’achat. Dans le cas de rétrocessions ponctuelles entre deux magasins, la
synchronisation pourra être lancée ponctuellement lorsque nécessaire.
Winoptics – Manuel utilisateur
214
C- Saisie des Rétrocessions
La saisie des rétrocessions se fait en sélectionnant l’option Rétrocessions du menu Stock :
L’écran de saisie apparaît :
L’onglet A facturer doit tout d’abord être complété en précisant le magasin destinataire.
La saisie des articles à rétrocéder se fait ensuite en indiquant le code article (ou en lisant le code
barre avec une douchette) puis en indiquant la quantité à rétrocéder. L’article à saisir peut
également être recherché directement dans le fichier article en cliquant sur la petite loupe à droite
du champ.
Winoptics – Manuel utilisateur
215
Il suffit ensuite de cliquer sur le bouton Ajouter pour que l’article soit déstocké d’une part et
reporté sur la liste des articles rétrocédés d’autre part. Dans cette liste apparaît la référence
complète de l’article, la quantité rétrocédée et les prix d’achat et de vente.
Une fois la saisie de tous les articles à rétrocéder effectuée, il est possible de fermer simplement
la fenêtre, les informations seront conservées dans l’onglet A facturer pour le magasin concerné.
Ainsi la saisie pourra être complétée ultérieurement.
Sinon le fait de cliquer sur le bouton Facturer permet d’éditer la facture de rétrocession
correspondante (facture qu’il est possible de sortir hors taxe le cas échéant).
Enfin, cliquer sur le bouton Archiver permet de reporter la liste des articles rétrocédés dans
l’onglet Historique et de purger par la même occasion l’onglet A facturer pour ce même
magasin.
Remarque : Lors de la saisie d’une rétrocession, celle-ci est inscrite dans le fichier central situé
dans le répertoire partagé. Elle pourra être lue par les différents magasins lors de la
synchronisation.
D- Synchronisation du Stock
La mise à jour du stock du magasin destinataire se fait automatiquement lorsque celui-ci lance
la synchronisation du stock.
Cette fonction peut être lancée automatiquement lors de l’ouverture du logiciel (voir le
paragraphe concernant les paramétrages) ou ponctuellement en sélectionnant l’option
Synchroniser avec la centrale du menu Stock :
Dans ce dernier cas, la synchronisation avec la centrale peut se faire lors de la réception effective
au magasin des articles rétrocédés.
Winoptics – Manuel utilisateur
216
ANNEXE 4 : EXEMPLES D’IMPRESSIONS
Ci après sont regroupées différentes impressions effectuées avec WinOptics :
-
Une fiche atelier vierge éditée à partir d’un dossier monture,
La fiche atelier correspondant à ce même dossier monture,
Un devis classique,
Un devis tiers payant,
Une facture TP destinée à l’assuré,
Une facture TP destinée à la mutuelle,
Un reçu,
Le tarif verre,
La valorisation du stock.
Winoptics – Manuel utilisateur
217
Mlle Julie JURGEN (8)
Adresse : 19 Rue de la Loi
Tél. pri. :
Localité : 52000 Chaumont
Portable :
Docteur : Legrain
Mutuelle :
Tél. bur. : 13/03/1979 (27)
Fax :
Date de naissance : 20/03/2006
Observations : OC Ht=25
OD
Sph
Cyl
Livraison prévue le :
Axe
Add
Av/Pri
Base
OG
Loin
Loin
Interm.
Interm.
Près
Près
Sph
Cyl
Axe
Add
Av/Pri
Base
Vision de Loin
Prix
Vision de Près
Prix
Accessoires
Prix
Verre droit :
Verre gauche :
Monture :
Verre droit :
Verre gauche :
Monture :
Total
Acompte
SS+Compl
%
*101260*
Win Optique - Mlle Anna WALTHER (10)
Adresse : 16 rue Lamartine
Tél. pri. : 283 33298
Localité : 97232 Le Lamentin
Portable :
Docteur : BOIZEAU
Mutuelle :
09/03/2005
Vendu par CYN
Tél. bur. :
Fax :
Date de naissance : 17/05/1982 (23)
Observations :
Livraison prévue le :
OD
Sph
Cyl
Axe
Add
Loin
-2.25
+0.50
30°
+3.00
Av/Pri
Base
Interm.
Près
OG
Sph
Cyl
Axe
Add
Loin
-2.25
+0.50
30°
+3.00
+0.75
+0.50
30°
Av/Pri
Base
Interm.
+0.75
+0.50
Près
30°
34 21.5
34 21.5
Vision de Loin
45.00
45.00
125.00
Vision de Près
Prix
Verre droit :
Verre gauche :
MAX MARA 677 7U1 52*16
Monture :
179.00
Accessoires
394.00
Prix
selective brun0
Verre droit :
Verre gauche : selective brun0
Monture Safilo
Monture :
Total
MON 101260
Acompte
-376.82
SS+Compl
Prix
%
17.18 €
Win Optique
www.winoptics.com
Rue de la démo, 50
10000 TROYES
Tél: 01 22 33 44 55
Fax: 01 22 33 44 66
Mlle Julie Jurgen
19 Rue de la Loi
52000 Chaumont
DEVIS N° : D06/0001
Date : 09/03/2005
Valable jusqu'au : 19/03/2005
Prescrit par : Legrain
No ID : 1234567891
En date du : 09/03/2005
*101258*
*101258*
Désignation
TIPS
Qté
OPTISWISS PX+PLUS ORGA 160 PER Org 65/70 + 2227038
SHA
OPTISWISS PX+PLUS ORGA 160 PER Org 65/70 + 2227038
SHA
JULLIEN PREFACE11/DOJ/50*19
2223342
Prix unit.
Valeur
TVA
1
289.00
289.00
19.6
1
289.00
289.00
19.6
1
358.00
358.00
19.6
Corrections :
VL D. Sph: -0.25 Cyl: +1.00 Axe: 20° Add: +3.00
VL G. Sph: -0.25 Cyl: +0.75 Axe: 90° Add: +3.00
VP D. Sph: +2.75 Cyl: +1.00 Axe: 20°
VP G. Sph: +2.75 Cyl: +0.75 Axe: 90°
Total
3
Total H.T.
Total TVA
782.61
Total T.T.C.
153.39
936.00
Acompte
936.00
A PAYER
44.32
- Garantie valable une fois en cas de casse : franchise 30% sur les prix des
éléments de l'équipement (offre de base) devant être remplacés.
- Délai de validité du présent devis : 3 mois.
TVA 102548856154
N° Siren RCN 45.545
000-0123456-78
891.68 €
Win Optique
www.winoptics.com
Rue de la démo, 50
10000 TROYES
Tél: 01 22 33 44 55
Fax: 01 22 33 44 66
APRI
DEVIS N° : D06/0001
Date : 09/03/2005
Valable jusqu'au : 19/03/2005
DEMANDE DE PRISE EN CHARGE
Prescrit par :
BENEFICIAIRE
Docteur :
ID :
Nom et prénom :
Jurgen Julie
Date de naissance : 13/03/1979
En date du : 09/03/2005
N° sécurité sociale : 2 79 03 69 029 041 93
N° d'adhérent :
Assuré :
Régime :
Legrain
1234567891
Corrections :
VL D. Sph: -0.25 Cyl: +1.00 Axe: 20° Add: +3.00
VL G. Sph: -0.25 Cyl: +0.75 Axe: 90° Add: +3.00
JURGEN Julie
CE
VP D. Sph: +2.75 Cyl: +1.00 Axe: 20°
VP G. Sph: +2.75 Cyl: +0.75 Axe: 90°
*101258*
*101258*
Libellé
Verre OPTISWISS PX+PLUS ORGA 160 PER Org 65/70
Prix
facturé
Code LPP
Base
Rembt.
65%
Compl.
Assuré
289.00
2227038
10.37
6.74
260.10
22.16
289.00
2227038
10.37
6.74
260.10
22.16
Monture JULLIEN PREFACE11/DOJ/50*19
358.00
2223342
2.84
1.85
356.15
0.00
TOTAL
NET A PAYER par l'assuré
936.00
44.32
23.58
15.33
876.35
44.32
+ SHA
Verre OPTISWISS PX+PLUS ORGA 160 PER Org 65/70
+ SHA
SIGNATURE DE L'ASSURE :
AVIS DE L'ORGANISME COMPLEMENTAIRE
Accord pour un montant de : ........................ Euros
Date : ................... Durée de validité : ...................
Mentions légales
- Garantie valable une fois en cas de casse : franchise 30% sur les prix des
éléments de l'équipement (offre de base) devant être remplacés.
- Délai de validité du présent devis : 3 mois.
SIGNATURE POUR ACCORD :
Win Optique
www.winoptics.com
Rue de la démo, 50
10000 TROYES
Tél: 01 22 33 44 55
Fax: 01 22 33 44 66
Mlle Julie Jurgen
19 Rue de la Loi
52000 Chaumont
FACTURE CLIENT N° : F06/0005
Date : 09/03/2005
Prescrit par :
BENEFICIAIRE
Docteur :
ID :
Nom et prénom :
Jurgen Julie
Date de naissance : 13/03/1979
En date du : 09/03/2005
N° sécurité sociale : 2 79 03 69 029 041 93
N° d'adhérent :
Assuré :
Régime :
Legrain
1234567891
Corrections :
VL D. Sph: -0.25 Cyl: +1.00 Axe: 20° Add: +3.00
VL G. Sph: -0.25 Cyl: +0.75 Axe: 90° Add: +3.00
JURGEN Julie
CE
VP D. Sph: +2.75 Cyl: +1.00 Axe: 20°
VP G. Sph: +2.75 Cyl: +0.75 Axe: 90°
*101258*
*101258*
Prix
facturé
Libellé
Verre OPTISWISS PX+PLUS ORGA 160 PER Org 65/70
Code LPP
Base
Rembt.
65%
Compl.
Assuré
289.00
2227038
10.37
6.74
260.10
22.16
289.00
2227038
10.37
6.74
260.10
22.16
Monture JULLIEN PREFACE11/DOJ/50*19
358.00
2223342
2.84
1.85
356.15
0.00
TOTAL
NET A PAYER par l'assuré
936.00
44.32
23.58
15.33
876.35
44.32
+ SHA
Verre OPTISWISS PX+PLUS ORGA 160 PER Org 65/70
+ SHA
Mentions légales
Votre magasin WIN'OPTIQUE est ouvert :
Le lundi
de 9h à 12h et de 14h à 18h
Du Mardi au Vendredi
de 9h à 12h et de 14h à 19h
TVA 102548856154
N° Siren RCN 45.545
000-0123456-78
Win Optique
www.winoptics.com
Rue de la démo, 50
10000 TROYES
Tél: 01 22 33 44 55
Fax: 01 22 33 44 66
FACTURE SS N° : F06/0005
CPAM TROYES
01 101 0000
113, Rue Etienne Pédron BP 500
10030 TROYES
Date : 09/03/2005
Prescrit par :
BENEFICIAIRE
Docteur :
ID :
Nom et prénom :
Jurgen Julie
Date de naissance : 13/03/1979
En date du : 09/03/2005
N° sécurité sociale : 2 79 03 69 029 041 93
N° d'adhérent :
Assuré :
Régime :
Legrain
1234567891
Corrections :
VL D. Sph: -0.25 Cyl: +1.00 Axe: 20° Add: +3.00
VL G. Sph: -0.25 Cyl: +0.75 Axe: 90° Add: +3.00
JURGEN Julie
CE
VP D. Sph: +2.75 Cyl: +1.00 Axe: 20°
VP G. Sph: +2.75 Cyl: +0.75 Axe: 90°
*101258*
*101258*
Prix
facturé
Libellé
Verre OPTISWISS PX+PLUS ORGA 160 PER Org 65/70
Code LPP
Base
Rembt.
65%
Compl.
Assuré
289.00
2227038
10.37
6.74
260.10
22.16
289.00
2227038
10.37
6.74
260.10
22.16
Monture JULLIEN PREFACE11/DOJ/50*19
358.00
2223342
2.84
1.85
356.15
0.00
TOTAL
NET A PAYER par l'assuré
936.00
44.32
23.58
15.33
876.35
44.32
+ SHA
Verre OPTISWISS PX+PLUS ORGA 160 PER Org 65/70
+ SHA
Mentions légales
Votre magasin WIN'OPTIQUE est ouvert :
Le lundi
de 9h à 12h et de 14h à 18h
Du Mardi au Vendredi
de 9h à 12h et de 14h à 19h
TVA 102548856154
N° Siren RCN 45.545
000-0123456-78
Win Optique
www.winoptics.com
Rue de la démo, 50
10000 TROYES
Tél: 01 22 33 44 55
Fax: 01 22 33 44 66
Mlle Julie Jurgen
19 Rue de la Loi
52000 Chaumont
RECU N° : R06/0001
Date : 09/03/2005
TIERS PAYANT
*101258*
*101258*
Qté Cat.
Désignation
LPP
Prix
unitaire
Sécu
Compl.
Montant
TVA
1 VER OPTISWISS PX+PLUS ORGA 160 PER Org 65/70 + SHA
2227038
289.00
6.74
260.10
289.00
19.6
1 VER OPTISWISS PX+PLUS ORGA 160 PER Org 65/70 + SHA
2227038
289.00
6.74
260.10
289.00
19.6
1
2223342
358.00
1.85
356.15
358.00
19.6
JULLIEN PREFACE11/DOJ/50*19
Corrections :
VL D. Sph: -0.25 Cyl: +1.00 Axe: 20° Add: +3.00
VL G. Sph: -0.25 Cyl: +0.75 Axe: 90° Add: +3.00
Prescrit par : Legrain
No ID : 1234567891
En date du : 09/03/2005
VP D. Sph: +2.75 Cyl: +1.00 Axe: 20°
VP G. Sph: +2.75 Cyl: +0.75 Axe: 90°
Paiements
Acomptes
Sécu + Compl.
Montant total payé :
Solde :
Totaux
44.32
Total hors TVA :
782.61 €
891.68
Montant TVA :
153.39 €
936.00
0.00
Total TTC :
936.00 €
TVA 102548856154
N° Siren RCN 45.545
000-0123456-78
MULTIFOCAUX MINERAUX
Tarif de vente
APTIVE M16 PHOTOTINT DIAM'S BRUN
1.604
BBGR
Ø
65/70
70/75
2
4
6
8
10
12
14
16
>16
143.75
143.75
143.75
143.75
143.75
143.75
143.75
Tor. ±
2/2
4/2
6/2
8/2
10/2
12/2
14/2
16/2
>16/2
143.75
143.75
143.75
143.75
143.75
143.75
143.75
Tor. ±
2/4
4/4
6/4
8/4
10/4
12/4
14/4
16/4
>16/4
195.00
195.00
195.00
195.00
195.00
195.00
Gamme ±
Spher. ±
Suppléments :
CAP BRUN 18
CAP BRUN 35
EPAISSEUR BORD SPECIALE
CALIBRE
BASE SPECIALE
TRANCHANT
SUPPRESSION EQUILIBRAGE
DIAMETRE SPECIAL DECENTRE
DIGICALI
EPAISSEUR CENTRE SPECIALE
DIGICUT
TORES DE 4.25 A 6.00
PRISME 0.50 A 5.00 DIOPTRIES
PRISME 5.50 A 10.00 DIOPTRIES
REALISATION HORS NORMES
Valeur du stock - Win Optique
Lundi 20 Mars 2006 12:18
Marque
Fournisseur
CEBE
CHRISTIAN DIOR
DOLCE GABBANA
LAFONT
MAX MARA
NINA RICCI
PERSOL
RALPH LAUREN
RAY BAN
TACCHINI
THIERRY MUGLER
VUARNET
MARCOLIN
SAFILO
MARCOLIN
JEAN LAFONT
SAFILO
L'AMY GROUP
LUXOTTICA
SAFILO
LUXOTTICA
LUXOTTICA
BERTHET BONDET
POUILLOUX
Pièces
Page 1
Total
1
2
2
1
2
2
1
1
1
1
7
2
14.99
196.86
124.30
44.00
109.00
71.92
80.45
54.80
44.40
38.18
760.34
29.08
23 articles en stock pour une valeur de 1 619.00 € (1 581.00 € avant dépréciation)