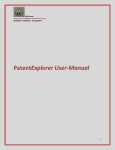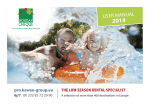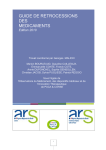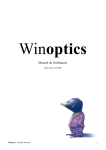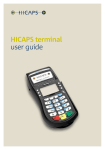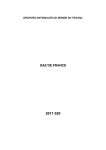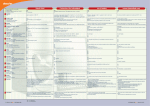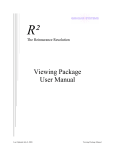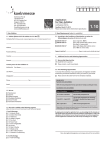Download User Guide - WinOptics
Transcript
WinOptics User Guide Updated on : 05/2007 WinOptics – User Guide 1 Table of contents I. GENERAL POINTS 9 A- Requirements B- Required software C- Technical terms and Conventions D- Usage variations between Windows versions E- Technical Support 9 9 10 10 10 II. 11 INSTALLATION A- Installing on the Main Computer B- Unlocking the Demo Mode C- Installing on a secondary computer D- Installation Issues E- Uninstalling F- Updates 11 12 13 14 14 14 III. GETTING STARTED 15 A- Interface Presentation B- Basic Principles 1- Using the Menu 2- Moving from one field to another 3- Using Tabs 4- Command Buttons 5- Wizards 6- Printers and Printing C- Using Files 1- Selecting a File 2- Adding a New card 3- Modifying a Card 4- Removing a Card 5- Finding a Card 6- Data replacement 7- Duplicating a Card 8- Modifying Directly from the List 9- Last Records Entered D- Page Setup 1- Organization of Columns 2- Sorting Data 3- Formatting Columns E- Online Help 15 17 17 18 19 19 19 20 21 21 22 24 24 25 26 27 27 27 28 28 29 29 31 WinOptics – User Guide 2 IV. MANAGEMENT OF PATIENTS 32 A- Creating a Patient Card 1- Specification Sheet 2- Other tabs B- Creating a Glasses Card 1- Entering the prescription 2- Lenses data entry 3- Frames and accessories data entry 4- Orders C- Recording a Sales Transaction 1- Principle 2- Third Party Payment D- Editing E- Quotations 1- Data entry 2- Printing 3- Converting into a Visit Card F- Contact Lenses G- Optometry H- Photos and Drawings 32 32 34 36 37 39 40 41 42 42 44 45 46 46 47 48 49 50 52 V. STOCK MANAGEMENT 53 A- Item Creation 1- Nomenclature 2- Setting Prices 3- Quantity in Stock 4- Depreciation 5- Actions 6- Purchase history B- Suppliers & Brands 1- Descriptive card 2- Contact details 3- Discounts 4- Coefficients 5- Follow-up of payments C- Labels 1- Settings 2- Selection 3- Printing D- Inventory and Inventory Control 1- Stock value 2- Inventory 3- Inventory control 4- Editing quantity E- Depreciating the stock 53 53 55 55 57 57 58 59 59 60 61 62 63 64 64 66 67 68 68 69 71 73 74 WinOptics – User Guide 3 VI. SALES MANAGEMENT 75 A- Sales File 1- General 2- Sales history and statistics B- Documents File 1- General 2- Creation 3- Printing 75 75 77 80 80 80 82 VII. ORDERS MANAGEMENT 83 A- Orders File B- Orders manager 1- Manual orders 2- EDI orders 83 84 84 85 VIII. CASHBOX 86 A- Prerequisites B- Initializing C- Counter sales 1- Accessing the counter sales window 2- Items data entry 3- Payments data entry 4- Patient information 5- Printing documents D- Sales transaction from a patient folder 1- Accessing the sales window 2- Payment data entry E- Movements and Remittance at the bank 1- Cashbox movements 2- Remittance at the bank F- Cashbox balance G- Prints and Reports H- Changes and Corrections I- List of receivables 86 87 88 88 89 90 91 91 92 92 92 92 93 93 95 96 99 100 IX. THIRD PARTY PAYMENT 102 A- Social Security settings B- Use during a sales transaction 1- Codes selection 2- Reimbursements calculation 3- Third party payment automatic update C- Printing documents 103 106 106 107 108 108 WinOptics – User Guide 4 D- Tracking Payment Returns 109 X. 111 SUPPLIERS CATALOGS A- Introduction B- Catalog of lenses 1- Viewing lenses details 2- Adding a new lens 3- Printing a catalog C – Prices of Contact Lenses 1- Viewing a card for contact lenses 2- Adding a contact lens D- Price Calculation 1- Calculation formulas 2- Table of coefficients 3- Calculation of selling prices for a selection of items 4- Calculation of selling prices from a lens card E- Selection Order F- Importing/Exporting Catalogs 1- Importing catalogs 2- Exporting the prices list 111 112 112 115 118 119 119 120 121 121 123 123 126 127 128 128 130 XI. SETTING THE SOFTWARE 131 A- Store B- Regional Settings C- Documents & Reports 1- Numbering of documents 2- Margins and mentions 3- Labels 4- Logo 5- Contact info 6- Parameters D- Network 1- Settings 2- Using the network E- Security 1- Passwords 2- Files protection 3- Displayed information 4- Obligatory data F- Services G- Other Options 1- Cashbox 2- Preferences 3- Messages/Confirmations 4- Visual options H- Parameterizable Tables 131 132 133 133 133 135 135 136 136 137 137 138 138 138 139 140 140 140 141 141 141 142 142 143 WinOptics – User Guide 5 XII. TOOLS 146 A- Agenda 1- Using the Agenda 2- Configuration B- Calculators 1- Euro Calculator 2- Calculator for Third Party Payment 3- Windows Calculator C- Executing SQL Codes D- Clean Database E- Converting the VAT Rate 146 146 147 148 148 148 149 149 149 150 XIII. SERVICES 151 A- Telephone Calls B- Sending a Fax C- Sending Emails D- Sending SMS 1- General 2- Enabling the service 3- Use within WinOptics 151 152 153 153 153 153 154 XIV. STATISTICS 156 A- General B- Increase in Sales 156 158 XV. QUERIES AND MASS MAILING 159 A-What is a Query? B- Query Files C- Using Predefined Queries D-Exporting Query Results 1- Exporting to Excel 2- Exporting to Word 3- Exporting to a file E- Creating New Queries 1- Wizard 2- Selecting a file 3- Selecting fields 4- Sort Order 5- Selection Criteria 6- Results F- Modifying Queries 159 159 161 162 162 163 164 165 165 166 166 167 167 169 169 WinOptics – User Guide 6 G- Application : mailing 1- Introduction 2- Patients Selection 3- Merging data in Microsoft Word 4- Document templates 170 170 170 172 173 XVI. APPENDICES 174 APPENDIX 1 : MAINTENANCE 174 A- Backups 1- Creating a backup copy 2- Restoring a backup copy B- Telemaintenance C- Database Maintenance 174 175 176 176 177 APPENDIX 2 : CENTRAL PURCHASING UNIT – RETROCESSION 178 A- Principle B- Setup 1- Network 2- Settings C- Entering Retrocessions D- Stock Synchronization 178 178 178 179 180 181 APPENDIX 3 : EXAMPLES OF PRINT-OUTS 182 WinOptics – User Guide 7 WINOPTICS USER GUIDE Welcome to WinOptics! We thank you for trusting us by choosing this product and we hope that you will enjoy using it. We hope that you will be fully satisfied with this product and that it will enable you to manage your store efficiently. WinOptics is designed as a complete assistance tool for the management of an optical store. The software was created in collaboration with a number of opticians and is designed for Microsoft Windows graphical user interface which guarantees ease of use and optimum efficiency. The aim of this manual is to guide you through the discovery of WinOptics step by step. It is recommended to read it carefully, with a PC next to you if possible so that you may easily follow the explanations provided. Enjoy your reading and all the best! WinOptics – User Guide 8 I. GENERAL POINTS A- Requirements The minimum requirements for using WinOptics are as follows : - PC with Pentium III processor or higher, Windows 98, Me, 2000, NT or XP, 256 MB RAM, 80 MB free disk space, Graphics board with 800x600 minimum resolution, Ink jet or laser printer, CD-ROM drive, Mouse. This constitutes the basic configuration required for using WinOptics but it does not necessarily mean that the program will not run on a less powerful machine (such as Pentium, or even 486 for example), but the execution of certain features might take longer. The choice of the computer is decisive for the future. It is recommended not to choose a configuration that is too limited since it is likely to prevent further development (considering that the computer will also be used for other applications besides WinOptics). Presently, it is recommended to replace your PC every 2-3 years so as to be able to keep up with any development of the software market. B- Required software WinOptics is designed to run in a Microsoft Windows (Windows 98 or higher) environment and this guarantees usability and great processing capability. This operating system must therefore be installed on the computer so as to be able to run WinOptics. It is usually provided with the computer and is preinstalled on the hard disk. If not, you should request your supplier to install it. It is also strongly recommended to have a good word processor. And we highly recommend Microsoft Word in that respect. In fact, WinOptics is specifically designed for this word processor and consequently, it enables greater ease of use for mailings. However, if another word processing software is already installed, it is very likely that it can also serve this purpose. Please refer to the software’s user guide to find out how to proceed. Other software such as a spreadsheet program (Microsoft Excel for example) may be useful, especially for performing advanced statistics. This document is not a training manual for Windows and in that respect, it is necessary to have a basic knowledge of this operating system in order to be able to use WinOptics. A sound basic knowledge of this operating system will ultimately save a lot of time. WinOptics – User Guide 9 C- Technical terms and Conventions Menus and commands Options that can be selected from a menu and command buttons are written in italics whereas instructions relating to the keys or function keys to press are written in bold. However, bold characters can also be used to draw attention to an important fact. Mouse Unless otherwise stated, clicking always refers to pressing the left button of the mouse. While using the program, you may at times need to use the right button (usually to open a pop-up menu) but whenever this is the case, it will always be clearly indicated. Screenshots This manual contains a number of screenshots taken from the program in order to make it more explicit. Even if we strive to avoid such problems, it may happen that some of the screenshots do not exactly match what you actually have on the screen since some new features may be added after the manual has been printed out but before the software is made available on the market. D- Usage variations between Windows versions Windows XP is the latest version of the Windows operating environment. If you have recently bought the computer, this version should normally be installed. Usage variations between the different Windows versions are minor as far as WinOptics is concerned. If an older version than XP is installed, it is therefore not absolutely necessary to change the operating system. However, the latest version contains several drivers that have been updated to optimize the use of all devices (printers, scanners, modems, etc.) and it simplifies the use of Windows. It is important to note that WinOptics is not really compatible with Windows 95. If this operating system is installed on the computer, it is necessary to upgrade to Windows 98 or higher (Windows XP recommended). E- Technical Support Technical support is provided via email or telephone (according to the country). You may contact the technical support team to report any problem that you have encountered or to give suggestions. It might be interesting to point out that WinOptics is designed for opticians and in that respect, their sound advice and comments will help us to further improve this product. Our contact details are available on our website : WinOptics – User Guide www.winoptics.com 10 II. INSTALLATION This chapter provides detailed explanations on the procedure for installing WinOptics on the computer. The installation is performed using the CD-ROM or by downloading the wo_setup.exe file from the following website : www.winoptics.com. It should be noted that irrespective of the installation method used, the program will automatically run in demo mode. The demo version is identical to the normal version in terms of operation, except for a limit of 25 cards per file in the demo version. In order to remove this restriction, you need to enter the user key that is provided with the software (no need to reinstall it). Note : In the demo version, you are unable to access supplier rates and updates, send SMS, use EDI commands and perform teletransmissions via the WebFSE. A- Installing on the Main Computer To install WinOptics in the system, you need to follow the steps below : 1. If you are installing from a CD-ROM, you need to insert it in the CD-ROM drive and wait for a few seconds. If the software does not start automatically, access the CD-ROM icon in My Computer and double click on the Setup file. If the file is downloaded from the Internet, simply double click on the file in order to launch the install program : 2. Then follow the step by step instructions displayed on the screen in order to proceed with the installation. Once the installation is completed, the install program creates a new group of programs called WinOptics in the Start menu and also adds two icons to your Windows desktop. You simply need to double click on the WinOptics icon to run the application. WinOptics – User Guide 11 B- Unlocking the Demo Mode The program is protected from any illegal use by a serial number system known as a user key. This key is provided with the software and is unique for each user. In order to enter the user key, click on the Enter a key button on the software’s startup screen : The computer will display the license number. Check that the number matches the number found on the welcome e-mail and enter the user key number. Then click Unlock : If the user key matches the License number, the software will display a welcome message and will open a settings window where the store’s contact details can be entered. Tip : It is recommended to download the latest software update following the unlocking of the demo version since the demo version is yet to be updated. WinOptics – User Guide 12 C- Installing on a secondary computer WinOptics enables you to work in multistation mode. If it is the case, you need to follow the instructions below. But prior to that, you need to ensure that the computers have the appropriate network configurations. (For more information, refer to the relevant documents) - WinOptics must be installed on the server (or on the computer used as a server) by following the instructions given in section “II-A- Installing on the main computer”. Run the program to ensure that it is working properly. - Then, install WinOptics on each computer connected to the server. - For each secondary computer, specify the access path to the network. To obtain the access path, start WinOptics and access the Tools/Options menu and select Network : Specify the complete access path to WinOptics’ shared directory. It is recommended to set a letter for the network drive to define the access path to this directory (H : for example for the path \\server\C :\Program Files\). WinOptics – User Guide 13 D- Installation Issues If you encounter problems when installing WinOptics, you first need to check that all the instructions mentioned above have been followed. If it is the case, then check the following : √ Close all running applications before inserting the CD-ROM or before running the install file. Restart the computer if necessary. √ Check that there is sufficient hard disk space (at least 80 MB) and RAM (at least 64 MB). Otherwise, you need to free some disk space by deleting some applications or unused documents or by increasing the PC's memory. √ Check that the CD-ROM is not damaged or scratched. √ Check that the user key matches the License number and if necessary, request confirmation from the technical support team. √ Check that Windows is properly installed (no error messages at startup). If necessary, reinstall it using the CD-ROM provided with the computer. √ Switch off the computer and switch it back on and restart the installation once again. √ Try to install the program on a different computer whenever possible. If it works, it means that the first computer might contain files that are not compatible with WinOptics. If the installation is still faulty, call the technical support team and indicate the type of problem encountered and when the problem occurs. E- Uninstalling To uninstall WinOptics from the hard disk, use the utility designed for this purpose in the control panel (Start menu, Settings) known as Add or Remove Programs. Select WinOptics from the list of programs and click Remove. F- Updates Updates are regularly made available online on the WinOptics website (www.winoptics.com) in the Updates and Downloads sections respectively. It is recommended to regularly connect to the website in order to download the latest updates. WinOptics – User Guide 14 III. GETTING STARTED This chapter will help you to familiarize yourself with WinOptics’ basic principles. It is recommended to read it carefully before using the software any further. A- Interface Presentation Once the installation is completed, double click the WinOptics icon on the Windows desktop to run the application : After a few minutes, the program starts. If you have not yet entered the user key, you can do it now or you may try the program in demo mode. At this point, several items may be identified : - the menu bar : It is located right at the top of the software's window. It contains all the program’s features. To access a menu, simply place your cursor on the menu title (Edit for example) and click. A list containing all the options of this menu is then displayed. To select an option, click on the option’s name. A menu may include several submenus. Detailed information on the different options of each menu will be provided in the following chapters. WinOptics – User Guide 15 - the toolbar : It is located right underneath the menu bar. It contains the most common options of the different menus. To find out about an icon’s function, place your cursor on it and wait for 2 seconds : a small help message is displayed. - the status bar : It is located at the bottom left of the software's window. It provides several information such as the date, the time, the keyboard’s state or comments related to the activated window. - the Windows taskbar : It is located right at the bottom of the screen. It indicates the running applications and gives access to the Start button. - the application’s main window : This window constitutes the basis of the program. The data contained in your files will be displayed in this window. The left section of the main window is a file selection panel which enables you to move from one file to another simply by clicking on the corresponding name. WinOptics – User Guide 16 B- Basic Principles This manual is not a Windows training tool. Before starting to use this software, it is recommended to refer to Windows’ user guide in order to master it well. This will make things a lot easier for you. This chapter nevertheless summarizes a number of points to know in order to use WinOptics. Most of them are standard Windows commands while others are specific to WinOptics. 1- Using the Menu The menu bar is found at the top of the application window. As mentioned earlier, all the program's features can be accessed from the menu bar. The easiest way of accessing a menu is to place your cursor on the menu and click. The menu then opens and displays the list of available options. Though it is very simple, this is however not the fastest way of accessing a menu. Another way of accessing a menu is by simultaneously pressing Alt and the key corresponding to the underlined letter of the desired menu. For example, simultaneously pressing the Alt and F keys will open the File menu. Once a menu is opened, you may select an option by clicking on it or by entering the letter (in block capital) through the keyboard. You may also use the up and down arrows to navigate in the menu and then press Enter to select the option. Some options have a small arrow next to their name : the small arrow indicates that this option has a number of sub-options that can be accessed once the main option is selected. For example, to access the suppliers’ file, you need to click on the File menu, select the Files options and click on the Suppliers sub-option. The most commonly used options have a keyboard shortcut. This shortcut is shown next to the option, on the right, and can be accessed without opening the menu. Therefore, in order to access the suppliers’ file without going through the menu, simply press the Shift and F3 keys simultaneously. WinOptics – User Guide 17 The menus are very useful, especially at the beginning as they provide clear indications to the user. To find out how to display a particular window or how to perform a specific action, the user simply needs to go through the menus. Over time, the user will get to know the keyboard shortcuts of the most commonly used commands and this will save much time. Note : Sometimes, when a window is open in the software, usually following a menu selection, it is no longer accessible. A beep is heard when you click on it, indicating that the action cannot be performed. This is so in order to prevent the user from launching several incompatible tasks at the same time. To be able to access the menu again, you need to complete the running tasks (for example, complete and confirm the opened window) and go back to the application's main window. At times, some options might not be available in some areas of the program. There is nothing wrong with that and in fact, it prevents you from making mistakes (e.g. : the Remove option in the Edit menu is not available if the file does not contain any card). 2- Moving from one field to another When accessing a data screen, you need to complete it by going through the different fields that are displayed. A field represents a single entity, for example, the patient's card will contain the following fields : Name, First name, Address, etc. It is represented by a white editable box on the card : In order to move from one field to another, you may either use the mouse (very practical for moving rapidly to a distant field) or the Tab key. Tab is the key that is denoted by two opposite arrows on the far left of the keyboard. Tab is the short form for tabulation. The Tab key enables you to move from one field to another, and this is particularly useful when entering a new card, for example. In most cases, it is also possible to use the Enter key but it does not always work. If somewhere in the program the Enter key does not work, it means that you are not allowed to use this key at this particular point. You therefore need to use the Tab key or the mouse to access the desired field. Even if at the beginning it seems more logical to use the Enter key, it is recommended to make it a habit of using the Tab key. In fact, in Windows, this key is defined as the standard key for moving from one field to another and unlike the Enter key, it is used as such in most applications operating under Windows. WinOptics – User Guide 18 3- Using Tabs Several windows contain various tabs. In fact, due to space restrictions, it is not always possible to display a complete card's information on a single screen. Different sections of the card can therefore be accessed via tabs. You simply need to click on the tab to access it. 4- Command Buttons The command buttons displayed in every window allow you to perform a specific action. The most common buttons are OK to validate a window, or Cancel to close the window without validating (confirming) it. Yes and No buttons are also very commonly used for confirming an action or not : Notes : - In the example above, the outline of the No button is bold which means that this is the default action. To perform the default action, you simply need to press Enter. - Buttons also have keyboard shortcuts. To use these shortcuts, you simply need to simultaneously press Alt and the button’s letter (in block capital). On some buttons, a function key number is displayed before the button’s name, for example, F5. This means that pressing the specified key will perform exactly the same action as clicking on the corresponding button : 5- Wizards Wizards intervene at different stages in the program to assist you in carrying out a specific task : printing an inventory, a set of labels, creating a request, a mailing, etc. They are represented by a succession of small windows, each containing a question that you need to answer before clicking the Next button so as to move to the following window. In the last window, the Next button is replaced by Finish. The wizard then performs the requested task based on the answers provided. WinOptics – User Guide 19 For example, this is the first window of the wizard for cashbox balance : Note : If several fields need to be populated on a single page, the Tab key enables you to move from one field to another while Enter fulfils the same function as the Next button. 6- Printers and Printing In order to be able to print documents from WinOptics, you must make sure that the printer is correctly set in the Windows control panel before starting to print. It should be pointed out that if no printer is connected to the micro, it is recommended to install one (any printer) in the Windows control panel in order to obtain a print preview. Usually, the printer is installed during the installation of Windows. To check if the printer is correctly installed, click Start, then Settings and select Printers and Faxes. There should be an icon with the printer’s name. If the icon is not displayed, use the Add a printer icon and follow the instructions displayed on the screen to install the printer. When a fax/modem is connected to the PC, you may also install the Microsoft Fax manager (or any other equivalent manager) in order to be able to send and receive faxes directly from the program. For more information, please refer to the Windows manual. You may also install a driver that enables you to print documents in PDF format (which is a commonly used format). For instance, it might enable you to extract the cashbox history and send it to the accountant via email. A section of the WinOptics website is dedicated to the use of this driver. WinOptics – User Guide 20 When printing a document from WinOptics, a dialog box (similar to the one below) appears before launching a print operation. This dialog box, whose appearance may vary with the Windows version, allows you to select the printer to use (when several printers are connected to the PC), to indicate the number of copies and the pages to print. C- Using Files Files constitute the basis of the program. All the data required for managing the store are collected and organized into files. This chapter explains how to use the files; how to add, change or remove cards. The procedure is the same for all files (patient, stock, cashbox, etc.). 1- Selecting a File The simplest way of accessing the different files is to click on the corresponding tab in the main window. Therefore, to access the suppliers’ file, you need to click on the corresponding button in the file selection panel : Once the file is activated, the files list is displayed in the window. You can navigate in the file using the keyboard arrows. WinOptics – User Guide 21 2- Adding a New card Once you have selected the desired file, you now need to be able to modify its contents. The creation of stock files will be used as an example. Take a few frames or other items that you want to enter and select the Items file by clicking the corresponding tab in the main window : If nothing has yet been added to this file, it should only contain the files of the demo version or else, it should be empty. To create a new card, click the New button on the toolbar : A blank item card is then displayed with the cursor flashing in the first field : You can then start to enter the item’s references : the brand, model, category, supplier, etc. A new item code will automatically be created. To move from one field to another, you may use Tab or Enter (in most cases), or the Up and Down arrows. WinOptics – User Guide 22 The program operates intelligently, i.e. it saves the related brand and suppliers as you type them in. Therefore, if a brand has already been entered, you only need to type in the first letters and it will complete the rest for you and it will also find the corresponding supplier : You may also assign a new function to the brand or supplier as it will appear ultimately. Then, select the category and the type. A list is displayed as the first letters are entered : The item categories may be adjusted as per the needs of the store. For more information, please refer to section “XI-H- Parameterizable Tables”. Once you have entered the item’s references, you need to insert its price. It will make things simpler if you provide the purchase price, and the program will then automatically calculate the selling price according to a coefficient that is specific to the chosen item category (coefficient 3 for frames for example). Of course, you may change this coefficient. It can be permanently changed through the Parameters menu, or it can be changed only for the active item. If the coefficient or the selling price is changed, the other data are immediately recalculated. It is recommended to use the demo version to make a few trials : change the coefficient from 3 to 2 and observe the results. Do the same thing for the selling price. Etc. You then need to provide the purchase price as well as the quantity purchased. This quantity will be added to the stock and the stock value will be recalculated. The program will also prepare the labels that are to be printed out. Tip : To remove one or several items from the stock without it being recorded as a sales transaction, you simply need to specify a negative number in the Purchased Qty box and validate it by pressing Enter. This operation will nevertheless be reproduced in the purchase history. Once you have entered all the data, click the file. to remove this card. Click button to save the card in the You may scroll through the created cards by using the toolbar icons designed for this purpose : The cards will automatically be sorted the next time that the file is accessed or upon the execution of the sort function. Tip : To enter several consecutive cards, simply use the F4 function key after clicking the Save button so as to display a blank card. After entering the last card, click in the list. WinOptics – User Guide . The different cards entered should then appear 23 3- Modifying a Card To edit, view or modify an existing card, select it from the list and click the Consult button found on the toolbar : You may also double click the card that you wish to edit directly from the list. A window containing the data for the selected card opens and in this window, you may modify the data. The changes will automatically be saved when you close the window. 4- Removing a Card To remove a card, select it (by clicking on it) and right-click on the card to display the following menu : Select the Remove option. You may also directly press Del to remove the card. You may also delete all the cards contained in a file in a single operation; simply select Remove all from the Maintenance menu : The program will request confirmation before performing any deletion. (However, you may disable this confirmation in the software’s settings, see section “XI-G-3. Messages/Confirmations”). WinOptics – User Guide 24 5- Finding a Card Now that you know how to add, edit and remove cards in a file, you need to know how to easily and rapidly access a particular card when several cards have been entered in a file. The patients’ file containing some demo cards will be used as an example. Open the file by clicking on the corresponding button. Once the file is opened, it is easy to find a patient : you simply need to type in the first letters of the patient's name. A Find dialog box containing the letters that you typed is displayed. To find the patient named Renard for example, simply enter REN via the keyboard and press Enter. You may display this screen at any time by clicking the Find icon on the toolbar : Or by using the keyboard shortcut Ctrl+F. The program then takes you to the first card whose name begins with REN (characters are not case sensitive). You may then access the desired card using the keyboard arrows if the proposed card is not the one that you are looking for, or you can press Enter to view its contents. Of course, you may use a criterion other that the patient’s name to define your search. Suppose that you only know his/her zip code, you simply need to enter the zip code in the Find dialog box and set the Field to Zip by selecting it from the list and click OK. The program will then take you to the first patient who matches the zip code entered. To find out if there are other patients who have the same zip code, use the F3 function key to continue with the search (or select the corresponding option in the Edit menu). The file may also be sorted by Zip code so as to group patients based on their location. WinOptics – User Guide 25 By default, the search is carried out from “top to bottom”, starting from the beginning of the file. You can use the Options tab to request a “bottom to top” search, if you wish to speed up the search. In that case, simply check the box next to “Start from end” : The “Must correspond to the entire field” option will be checked so that the software retrieves a card only if the field's value exactly matches the text entered. Example : To find patients living in Villeneuve, it is recommended to check the box next to Must correspond to the entire field so as to exclude patients whose town field contains “Villeneuvette” or “Villeneuve l’archevêque” for example. 6- Data replacement In the same line of thought, it is sometimes useful to replace one value by another. Therefore, if the name of a supplier changes for example, you need to use the Replace option of the Edit menu to replace the old name by the new name everywhere in the file : However, it is to be noted that data that are replaced can no longer be recovered. You may also execute the Replace option by using the keyboard shortcut Ctrl+H. The replacement dialog box is similar to the search dialog box. Specify the current content and enter the replacement data, and select the field concerned by the replacement in the file’s field list. Note : The “Rename a supplier” feature in the Prices menu fulfils a similar function for catalogs of lenses or contacts. WinOptics – User Guide 26 7- Duplicating a Card It is relatively common to take part of a card’s data in order to create a new card. For example, to enter a set of items of the same type or to create a card for a patient of the same family. For this, you need to use the Duplicate option from the Edit menu to create an exact copy of the selected card : The new card will be added to the file at the bottom and you need to view the card in order to make the required changes. You may also duplicate a card by using the keyboard shortcut Ctrl+D. 8- Modifying Directly from the List You may modify values directly from the list (without opening the corresponding card) by clicking the Edition option in the display selection panel. It is recommended to use this option cautiously. The data thus modified can no longer be recovered. 9- Last Records Entered The Sort option in the Edit menu allows you to access the Last records entered option. It enables you to instantly sort the files according to the last records entered. This may prove to be useful when an input is paused since it enables you to resume the operation at the exact point where it was aborted. WinOptics – User Guide 27 D- Page Setup The user can organize each file as he wants. The different organizational possibilities are listed below. 1- Organization of Columns It is easy to change the size of columns by clicking on the intersection of two columns and dragging them to the left or to the right. The column's size is modified when you release the mouse button. You may also modify the order of the columns so that the most interesting data are displayed at the beginning. To do this, click on a column's header and drag it to the right or to the left without releasing the mouse button. Lastly, you may interchange two columns by clicking the header to select the column : Then, display the drop-down list of column names by clicking on the small white arrow pointing downwards : From the list, select the column that you want to interchange : WinOptics – User Guide 28 2- Sorting Data You can easily sort a file based on your specific criteria. For example, to sort the suppliers’ file by zip codes, you simply need to select the Zip column by clicking its header (the column should be highlighted) : Then, click the A-Z icon on the toolbar to sort the file in ascending alphabetical order. Use the Z-A button to sort the file in descending alphabetical order : To sort the data based on several criteria, simply select several columns : In the example above, the data will be first sorted by surname, then by first name. The sort order varies with the columns' order. To sort by first name first, you need to move this column so as to position it before the surname column as described in the previous paragraph. 3- Formatting Columns You may change a column's header, color and display format as well as a number of other settings by selecting Format from the file selection panel : The column format dialog box opens enabling you to set the desired format for each column (defined by the corresponding field name). WinOptics – User Guide 29 General format : This setting allows you to modify the color shade and the general presentation of cards in the table. This setting is applicable to any file that has been opened. It is recommended to try (and to keep) the setting that best suits the monitor. To change the presentation of an active file's column, select the column that you wish to modify from the field list. The settings available to its format are immediately displayed on the right. Place your cursor on the desired setting(s) in order to modify them (using the dropdown menu in most cases). The different settings are described below : Name : Allows you to change a column's header (i.e. the field's name). Alignment : Right, left, center. Decimals : For figures, this option allows you to specify the number of digits to display after the decimal point. Color : With this option, you may change the text's font color. Width : This option enables you to specify the size of the column. Visible : Uncheck this box to hide the column. WinOptics – User Guide 30 E- Online Help The last option available on the menu bar is Help : Each option in this menu is described below. User Guide : This option connects you directly to the WinOptics website where you can either consult the User Guide online or download it. Activate the software : This option enables you to activate the software by entering the user key or to view the user key if the program is already running. Access to the website : Enables a direct connection to the WinOptics website. Access to my account : Directly connects to the registered user webpage. It is to be noted that a login and a password will be requested in order to establish a connection. Updates : Enables you to check if a new update is available on the WinOptics website. Technical support : This option shows the various ways of contacting us. It is to be noted that in some cases, the technical support team may remotely control the PC and whenever this happens, instructions to be followed will be provided by the technician. About WinOptics : Displays information on the user and software version. WinOptics – User Guide 31 IV. MANAGEMENT OF PATIENTS The Patients file is probably the most important file in the entire program. By default, this file is displayed when the program is started. This chapter explains the various steps involved in patient management : patient card creation, visit record, etc. A- Creating a Patient Card To create a new card, you must first check whether the patient file is indeed the active file (otherwise click the Patients button in the file selection panel). Then, click New on the toolbar. A blank patient card is displayed and you simply need to enter the required information. 1- Specification Sheet The Patient tab appears first. Each patient has a card of his own and this card contains general information on him as well as his contact details. Enter the name and the first (name). If the program does not recognize the first name, it will automatically be added to the knowledge database when the card is saved. However, if the first name is in the program's knowledge database, the person's title (Mr. or Mrs.) is automatically populated. If necessary, you may change the title (for example replace Miss by Mrs.) simply by clicking on the small arrow to display the drop-down list or by directly typing in the correct title if it does not exist in the list (Msgr or Me for example). Note : You may edit the list of first names to correct typos (see section “XI-H- Parameterizable Tables”). WinOptics – User Guide 32 Once the name and first name have been entered, they are displayed in the patient card's title bar : Next to it, there is a figure; a unique code allocated to each patient and which is automatically generated by the software. It can be used to easily identify a patient (for example on barges). To enter the city, you may only type in the zip code and the program will find the corresponding region and inversely, if you enter the city, the program will provide the corresponding zip code : Zip codes that are not yet included in the list will be added progressively as and when data are entered. Note : It is possible to download a list of zip codes for some countries from the software's Website. To do so, go to File/Import/Zipcodes and follow the Wizard’s instructions. Indicate the patient's country and language (chosen from the drop-down menu). This will enable you to print documents based on these information. This function will be more or less useful depending on the city in which the store is located. Then, fill in the fields relating to the telephone and fax numbers and the Email address : Note : It is possible to automatically enter the patient's telephone number or e-mail address by clicking on the small button on the right of the ( ) field, provided that the computer has been correctly configured for this purpose (see section “XIII-A-Telephone calls”) : WinOptics – User Guide 33 After that, enter the patient's date of birth : the patient's age is automatically calculated and is displayed next to it : Note : to avoid Y2K date problems, Windows is configured such that any date prior to 1930 must be entered with all 4 digits, otherwise it assumes that the year typed in refers to the next century. E.g. : by typing 08/05/24, the computer will show 08/05/2024 whereas for 08/05/1924, it will keep the date as is. You then need to enter the patient’s Social Security number (the key being automatically calculated if social security is managed) and to define one or two categories for the patient, bearing in mind that patient categories can be personalized (see section “XI-H- Parameterizable Tables”) : Fields located at the bottom right of the specification sheet are automatically populated : Once the specification sheet has been completed, it is recommended to save the information by clicking the button. You may then proceed to the next tabs of the patient’s card. 2- Other tabs If the patient purchases items on behalf of a company, the corresponding tab enables you to enter the company’s contact details. Invoices, if any, will then be addressed to that particular company. All empty fields will be considered as identical to those of the specification sheet tab (for example, a company's address being similar to that of the patient). The Family tab must be used to link several patients to one and same family. This concept is of particular significance for mass mailing since it enables you to choose addressees from the patient file. button to select a patient from the file and add him as a family member of the Use the patient being processed. Inversely, the button enables you to remove the selected patient from the family members. The advantage of such family groupings is that it also enables you to assign a change of address . to all family members simultaneously simply by clicking the button WinOptics – User Guide 34 The card’s Social Security tab is mostly used in France. The list of cashboxes and mutual insurance companies can be edited via Tools/Options/Regional Settings/France/Mutual Insurances and the list will be used as a basis for calculating mutual insurance reimbursements. For more information, see chapter "IX- Third Party Payment". As previously mentioned, buttons and are used to update the patient’s list of mutual insurances by adding or removing a mutual insurance company to or from the list. The Payments tab enables you to display all payments made with regards to the patient’s sales. You may display all such payments or detail the payments made by the patient and those made by reimbursement bodies (such as Social Security and Mutual Insurances). In the same line of thought, the Statistics tab enables to view different lists of invoices, purchases or orders made for the patient as per the choices made. The Notes tab enables you to log comments on the patient himself or on the different sales. An asterisk (*) appears on the tab to indicate that comments have been entered : . The Photos tab enables you to add photos (in BMP, GIF or JPG format) to the patient’s file. It is important to note that the images themselves are not actually saved in the database; only the link to their initial directory is saved. Just like comments, an asterisk (*) appears next to the tab to indicate that data have been entered in this section : . WinOptics – User Guide 35 The Mail tab enables you to specify the patient’s belonging to different marketing groups and his/her wish to be contacted or not by post, SMS or email. B- Creating a Glasses Card Once the patient’s contact details have been entered and the card has been saved, you may access the “glasses” visits window by clicking the button. If the file does not contain any visit yet, the program then prompts you to create a new one for the current date : Either click Ok to accept and create a new visit or click Cancel. In the first case, the blank visit card is displayed and the date is added to the relevant list. In the second case, the visit window appears anyway allowing you to access another tab for example. WinOptics – User Guide 36 A detailed record of each visit is kept. The number of cards is unlimited. Cards are sorted by date of visit, and the date of last visit appears first in the list. The detailed content of a Glasses visit card is shown below : 1- Entering the prescription Data entry starts with the ophthalmologist’s name and the prescription date. The names of physicians entered are listed in a separate file. To access this file, click the magnifying lens next to the Physician field : At this stage, you may complete the prescriber's card by entering some relevant data such as his identification number, address, specialization etc. This file may then be used to answer queries or to compile statistics. WinOptics – User Guide 37 You may then enter the planned delivery date and insert, if necessary, the appointment in the agenda by clicking the corresponding Delivery button : . After that, fill in the data for both eyes : sphere, cylinder, axis, addition, prism, basis or visual acuity. There is no compulsory field, so only provide the necessary information. Note : The fields' formatting is done automatically, i.e. to enter a sphere of +1.00, for example, you simply need to enter 1 and move to the next field, the content will automatically be formatted. The increase is done by units of 0.25, so that if 1.27 is specified for example, its value will automatically be rounded down to 1.25. Similarly, when data pertaining to the left eye is entered, that of the right eye will automatically be displayed by default. If the value is correct, simply move to the next field by pressing Tab or Enter, otherwise you must enter the new value. You may enter data for far-sighted, short-sighted or intermediate sighted vision. When a short-sighted vision is entered with an addition, the corresponding far-sighted vision is automatically calculated. Tip : the icon on the left of the Interm. box enables you to change the intermediate vision into a second far-sighted or short-sighted vision (by clicking on it a second time) : ► ► Above the data pertaining to the right eye, there is a series of small buttons whose functions are summarized below : Copies the last card’s data. Transposes the figures into a positive or negative cylinder. Exchanges the intermediate vision data with that of the short-sighted vision. Copies the data of the right eye onto the left eye once. Deletes the optometric data from the card. Once all the corrections have been made, you must enter the pupillary distances, the height and the possible decentration values. Such data will then be displayed by default on each newly created card. You may change the direction of decentration arrows by pressing the space bar when the cursor is found in one of those boxes or by clicking directly on the blue arrow to be changed. After dioptries have been entered, you need to specify the items purchased by the patient during his visit, which generally consists of a frame and two lenses. Items entered in the patient’s card are directly related to the stock and they will therefore automatically be deducted from the stock once the sales transaction is confirmed. The exact moment when items are deducted from the stock is parameterizable (see section "XI-G-1. Cashbox"). WinOptics – User Guide 38 2- Lenses data entry There are three ways of entering data for lenses : • Type in the lens’ reference and the corresponding price manually in the boxes designed for this purpose. The total of both lenses is displayed in the box found on the right as well as in the grand total below, in the yellow box. This method should be employed whenever the program's integrated price system is not used or if it does not contain the appropriate references. • Enter the item code corresponding to a lens available in stock in the lenses box and press Enter. The code, if it exists, is then replaced by the corresponding lens' reference name and the price is displayed (provided that it has been specified in the item's card). • Use the F12 function key (or double click one of the lenses box) to open the price selection window : Once the choice has been made, click the Select button to enter the reference of the selected lenses in the card. Note : The lenses selection window (opened using the F12 key) is extremely useful whenever you need to quote a price to a patient. In fact, it proposes all the lenses that are suitable for him based on the specified parameters. This system thus offers a very efficient sales assistance to the user. It also enables you to enter items in the order file. See section “X-BPrice of lenses” to learn how to add lens references and for more information on the use of this selection window. WinOptics – User Guide 39 3- Frames and accessories data entry Here also, there are three ways of entering data pertaining to a frame or an accessory. It is similar to entering lenses data. However, data entry for an accessory is slightly different in the sense that it allows you to specify the quantity, the default quantity being 1. • Manually enter a frame's or accessory's reference as well as its price. The total is updated. This method is useful only if the respective item has not yet been entered in the database as in that case, the software does not establish any link with the stock file. • Type in the frame's or accessory's code and press Enter : the code will be replaced by the corresponding label and the price is indicated if it is known (i.e. if it has been entered in the stock card). This is usually the quickest and the most efficient way of proceeding (given that the code is specified on the item's label). • Use the F12 function key (or double click one of the frames' or accessories' box) to open the selection window : This window is rather similar to the lenses selection window. Here however, the aim of the program is more to look for an item whose code is unknown rather than to assist the patient in his choice : Once the selection has been made, click the Select button to post the references of the items that have been selected in the card. On the right of the box containing the frame's reference, there is a dropdown menu which enables you to define the frame depending on the different cases : Select "Patient’s frame" to specify that the frame is that of the patient (the frame and price boxes then become comment zones). WinOptics – User Guide 40 Select “Com. offer” to restrict the price range (displayed by pressing F12) choice to frames or lenses referenced as such. Select “CMU rates” so as to replace the price of selected items by the maximum authorized price for a CMU sales transaction. Note : The “Com. Offer” specification may vary with the type of store (for e.g. Tchin Tchin for Alain Afflelou brands). 4- Orders There is a small green square in front of items boxes. These squares allow you to view the items that will be ordered. In fact, their color changes if the item must be included in the order. The choice of ordering an item or not is usually made in the items selection window (displayed by pressing F12). At the bottom of the window, there is an Order checkbox for this purpose : To select a frame, an accessory or contacts : To select lenses : If the box is checked, the selected item will be recorded in the file of outstanding orders. You may add a comment (for example a reference number or a specification) that will also appear on the purchase order. Ultimately, you may print a fax form which will contain all pending orders for a given supplier. If the EDI box is ckecked, orders will be directly sent to the supplier via email. However, this feature cannot be used for all items. (For more information, see Chapter “VII- Managing Orders”. Actually, this function is only used in France). When you go back to the visit card, the small green rectangle will become red depending on the items ordered : The information will be recorded in the order file when the optometric card is closed. For more information on how to manage and print purchase orders, see Chapter “VII- Managing orders” (Actually, this function is only used in France). Note : when items are actually ordered, the small rectangle becomes orange. WinOptics – User Guide 41 C- Recording a Sales Transaction 1- Principle Once the items chosen by the patient have been entered in the card, you must proceed with the actual sales of these items and record the corresponding payments. To do so, the sales must be confirmed. This section describes the confirmation performed through the cashbox window. Complete details on cashbox management are provided in Chapter “VIII- Cashbox” of this manual. Note : You may also validate a sales transaction just by clicking the In quote button in the Frames (or Contact Lenses) card without going through the cashbox. This applies to users who do not use the software to manage the cashbox. To validate the sales transaction, click the Sales button or use the F5 function key. The cashbox window then appears, summing up the different items purchased by the patient and for each one of them, the price, the item's category, the refund code and the amounts refunded by social security and other contributions (provided that the relevant information have been entered) are provided : WinOptics – User Guide 42 A payment is recorded using the button. The following window enables you to specify the amount to be paid and the payment method : When a payment is made by cheque, the Multi button is displayed allowing you to access the input window for several cheques maturing at different points in time : Once the amount and the payment method have been entered, click the Collect button (or use the F10 function key) to validate the collection. The collection will then be included in the collections list of the sales window : When payments are entered, you may specify an amount that is lower than to the total amount payable. In such a case, the payment will be considered as a downpayment and the computer will indicate the remaining balance due. Downpayments will be recorded in an annexed file which you can consult afterwards (Cashbox/List of receivables menu or press F6). You may enter several downpayments so as to spread a payment over a certain period. WinOptics – User Guide 43 Tip : You may validate a sales transaction without money collection. The balance due will then be collected during the patient’s next visit. Confirming a sales transaction has the following consequences (even though they are partly parameterizable. See section “XI-G-1. Cashbox”) : • The actual sales are added to the sales file. • Items sold whose references are known are deducted from stocks. The stock is therefore constantly updated. If the stock of a particular item reaches zero, the program will ask whether or not its reference must be removed from the items file. The default answer is set to No, in which case the stock value's reference will remain 0, and this is rather useful if it needs to be reordered at a later stage. Answering Yes will remove the reference (which then means that this item's code will never ever be used). It is possible to bypass this message by defining the appropriate settings (see section “XI-G-3. Messages/confirmations”). • The cashbox history is updated with the data entered in the cashbox window. • As long as the total amount due has not been collected, the patient appears on the list of receivables (which can be accessed from the Cashbox menu). The balance may be collected at a later stage, in full or partly, via this list or by clicking a second time on the Payment button of the patient’s visit card. Comment : If the card is closed without having first clicked on the Sales button, the card's status remains “In quote”. To change the status to “Validated sale”, you simply have to go back to the patient’s card and click the Sales button : ► 2- Third Party Payment For Belgium, you may display the refund amounts and print an INAMI Supply Certificate by selecting the nomenclature numbers in the corresponding column of the cashbox window. The refund amount will be calculated on the basis of the Z value (which can be modified from the Tools menu in the Options/Regional settings/Belgium section). WinOptics – User Guide 44 D- Editing Once the card has been filled in, whether the sales transaction has been confirmed or not, you may print the corresponding workshop form as well as other useful documents. To do so, click the Workshop button or press F6 to display the following selection window : ► By default, the software shows the last checked options (i.e. the workshop card in the above example). Click Print to start printing. It is possible to display a print preview provided that the corresponding box has been checked. You may of course modify the list of documents to be edited by checking other types of documents : the complete visit history, a notepad or a blank workshop card for example. Documents samples are annexed. Some documents can only be accessed via the cashbox window by clicking Documents : Each print may be launched without going through this intermediate menu. Simply use the corresponding function key. Once the print operation is completed, the document can be saved in the database so that it can be accessed at a later stage or simply reprinted. The page layout of each type to document can be defined in the File/Configure printer menu. Similarly, you may also personalize prints (for example by printing a logo), see section “XI-CDocuments and reports”. WinOptics – User Guide 45 E- Quotations 1- Data entry The Quote tab enables you to enter an optical quotation showing up to 3 choices of lenses or frames. The Quote tab is quite similar to the Frames tab in terms of fields that need to be filled in : Only one eye sight possibility is presented per quotation. The button enables you to select the far-sighted, short-sighted or intermediate vision. The entry for corrections, distances, heights and decentrations is identical to that of the frames card. In the equipments part, the selection of lenses and frames is done exactly in the same way as in the frames card. Use the F12 key to access the list of frames or the lenses’ price. The selected references are automatically entered : The major difference with the frame visit card is that here, you may select up to 3 equipment from the quotation card. It should also be noted that when a quotation is entered, orders are not applicable. WinOptics – User Guide 46 2- Printing The print command is launched by clicking the Print button : ► From this window, you may print a comparative quote, i.e. one that shows all 3 entered equipment or just one of the three entered equipment proposals. Choose one of the four possibilities by selecting the small circle found in front. Similarly, some printing options are proposed : print corrections or the prescriber’s name on the quotation and replace the items’ detailed wordings by a generic term (frame / lenses). Check the box(es) corresponding to the desired option(s). By default, the proposed date of issue of the quotation is the current date. You may edit the proposed date by selecting the file’s date (i.e. the date of the quotation) or any date of your choice from the drop-down menu. In the latter case, the box containing the date becomes editable : ► Click the Print button to display a print preview, to print directly or to duplicate as per the choices made. WinOptics – User Guide 47 3- Converting into a Visit Card Once the quotation is accepted by the patient, you may directly convert the entered quotation into a frame visit card. To do so, simply click the icon located on the left of the equipment chosen by the patient : Confirmation is requested before actually converting the quotation into a sales transaction, and the number of the proposal to be converted is specified : Validate to confirm (the Yes button appears in bold since it is the default answer). All information entered on the quotation are then sent to a new glasses document from which the sales transaction will be continued : Note that once you return to a visit card, the items are indeed present but orders are not applicable. If an order must be placed for any given item, simply double click the relevant field so as to return to the reference list, and check the “Order” box before clicking the Select button. WinOptics – User Guide 48 F- Contact Lenses If a patient comes for contact lenses adaptation, the program enables you to store all useful and relevant information under the Contacts tab. The contacts window is quite similar to that of frames; only the data to be entered change. For this reason, this chapter will only provide detailed information on what differs in comparison with the lenses/frames section. When a new visit card for contacts is created, frame refraction data are displayed on line Old RX, provided that such information is known. The keratometry data may be converted into dioptries or in mm by clicking the D/m button. In the items section, besides the type of contact lenses, you may enter a price for a possible eye test and two boxes are provided for the products. You may also specify the type of visit (trial, adaptation, control or renewal) as well as the system duration (between 1 day and 2 years), the date of the next visit is then automatically calculated. The appointment may be entered in the agenda included in the program. You may edit a contact lens card or other documents may by clicking the Workshop (F6) button and you may also record payments or calculate reimbursements by clicking the Sales (F5) button. Contact lenses can also be ordered in the same way that lenses are ordered. WinOptics – User Guide 49 G- Optometry The optometrical tables allow a more thorough study of the patient with regards to contact lenses management. The Optometrical exams window enables you to note the informations collected during the corresponding examination : The Binocular exams window enables you to note the informations collected during the corresponding examination : WinOptics – User Guide 50 The Adaptation of contacts window enables you to enter the details of readings : The Medical history window allows you to enter the patient’s complete medical history : WinOptics – User Guide 51 H- Photos and Drawings Just like the patient card or the items card, the Photos tab enables you to reference a series of images, but it also enables you to annotate a drawing representing an eye. It can be used to mark vessels or stains on the eye. To draw on the diagram, you must first select a color by clicking on one of the small squares on the right and then select the line thickness by clicking on one of the small squares on the left. Secondly, place the cursor on the desired area and drag the mouse while holding down the left mouse button. You may change the name given to each color by right-clicking on the related text. You may also change the default drawing by clicking the Drawings button to select another image. Annotations drawn on the diagram are automatically saved when the card is closed. However, you may cancel the last changes made by clicking the Cancel button. WinOptics – User Guide 52 V. STOCK MANAGEMENT The items file (also known as the stock file) together with the patient file is the second most important file in the program. You may access this file by clicking the Items button in the file selection panel : A- Item Creation The procedure for creating a new item is similar to that for creating a new patient, i.e. simply click the New button once the Items file has been selected. 1- Nomenclature The complete reference of an item consists of its brand, model, category, type and supplier. A unique code is automatically assigned to each new item. This code is used whenever an item is entered in the patient file or in the cashbox. This code is also displayed on labels. WinOptics – User Guide 53 Brands are linked to suppliers. Whenever a new brand and its supplier are entered in the items file, the computer memorizes their relationship. Eventually, when the same brand is entered, the corresponding supplier will immediately be displayed. Of course, you can always change it. New brands are automatically displayed in the suppliers’ window (see section “V-B- Suppliers and Brands” for a description of this file). If the supplier is not automatically displayed, you may insert it manually or select one from the list : You may enter the category by typing its first letters or by selecting it from the drop-down list : Once the category has been entered, its VAT rate and related default coefficient appear on the card. The categories available on the list are those defined in the settings and may be changed according to your wish. For more information, please refer to section “XI-HParameterizable Tables”. The box located next to Category (on the right) is reserved for the type. It is generally used to specify a code comprising a few letters such as MM for Metal Men or CL for Cellulo Ladies for example. As for categories, the list of predefined types in the software settings can be fully customized. WinOptics – User Guide 54 2- Setting Prices Once the item’s references have been set, its purchase and selling prices must be specified. Enter the gross purchase price (excluding discounts). A discount may be entered manually. (Depending on the selected brand, the discount can be modified if it is automatically inserted.) The net purchase price is calculated automatically. The selling price is automatically calculated through the application of a coefficient on the purchase price. This coefficient may be set depending on the supplier and the brand (see section “V-B-4. Coefficients”) or depending on the item’s category (see section “XI-HParameterizable Tables”). Note : The method used for calculating the selling price can be based on the gross purchase price or on the discounted purchase price depending on the chosen settings (see section “XIG-2. Preferences”). The coefficient and the selling price are linked. You may manually modify the coefficient and in that case, the selling price will automatically be recalculated. Similarly, you may manually modify the selling price, in which case it is the coefficient which will be automatically recalculated. If necessary, you may change the VAT rate. The selling price (excluding taxes) is then recalculated : 3- Quantity in Stock To define or update the quantity of the displayed item available in stock, you simply need to specify the date of purchase (which, although optional, can be very useful for statistical purposes) and the quantity purchased. To do so, click the button to display the following window : Enter the quantity purchased and the note number, if applicable. During the validation process, the quantity entered is immediately transferred to the stock. WinOptics – User Guide 55 Note : The number of labels to print is also automatically updated depending on the quantity entered. It can be modified by clicking on the corresponding box. Tip : If the incorrect quantity purchased is entered, you may remove an item from the stock by specifying a negative number in the Purchased Qty box. The corresponding number of items is then removed from the stock without any sales transaction being recorded. Note : It is possible to insert a minimum quantity of stock for each item. You may regularly consult the list of recommendable items through the Orders/Products to order again menu. The button to the right of the quantity purchased enables you to access the summary window of purchases made for the item being processed : WinOptics – User Guide 56 4- Depreciation It is sometimes necessary to depreciate an item's value when it remains in stock for quite some time. To do this, you simply need to click the Depreciation button : ► Then specify a depreciation coefficient for the unit. E.g. : to depreciate an item by 15% (i.e. to reduce its price to 85% of its initial price), enter 0.85 as coefficient. The depreciation is displayed on the item card : - the purchase price has been reduced, - the letter D is displayed in red, next to the price on the right. The initial price may be viewed or reset at any time by clicking the Depreciation button once more. The selling price is not automatically changed but it is of course possible to change it manually. Note : You may depreciate a whole group of items through a single operation by using the “Depreciate the stock” feature of the Stock menu (see section “V-E- Depreciating the stock”). 5- Actions You may sell or re-order an item directly from the item card. To do so, just click the button located to the right of the corresponding boxes : WinOptics – User Guide 57 For quantity sold, the Sales Counter window opens and enables you to directly process a sales transaction. Refer to section “VIII-C- Counter sales” for information on sales data entry. For orders, the following window is displayed : Fill in the fields specifying the name of the patient on behalf of whom the item(s) must be ordered, and validate by clicking OK. Items ordered through this method will be added to the order file. Please refer to chapter “VII- Orders Management” for more information. 6- Purchase history The purchase history contains all the stock modifications made in the items file. Each time a new item is added to the stock or when a quantity is changed, this file is updated. To print the purchase history, simply select the Purchase history option in the Stock menu and answer the Wizard’s questions. First select the period to analyze : Day, Week, Previous month, Current month, Quarter and Year are the predefined periods as from the current date. The Choose option enables you to directly enter a date range. All sold items for the chosen period will be listed by default, but you may select only part of the items by defining a supplier, category, brand or order number as shown below : Of course, you may also set several criteria if necessary. WinOptics – User Guide 58 The Wizard’s following screen offers three choices relating to the sort options for the list obtained : Once you have selected the desired sort option, click the Finish button to display the requested list in the main window : In the above example, the requested selection is : - For the period starting 29/03/07 and ending 29/03/07, Sorted by brand and model. This list may be printed by clicking the “Print” button found on the toolbar : B- Suppliers & Brands The contact details of each supplier are kept in a specific file which can be accessed from the file selection panel by clicking Suppliers : 1- Descriptive card The Supplier tab relates to the latter’s descriptive card where the name, address and the different known telephone and fax numbers must be entered. You may classify suppliers by category. If a category does not yet exist, it will automatically be added to the list. These categories will be used as search criteria in all queries. For more information, please refer to section “XI-H- Parameterizable Tables”. WinOptics – User Guide 59 You may enter a link to a website or the supplier's email address. If you do, simply click on the button located to the right of these fields in order to access it directly : 2- Contact details The Contacts tab enables you to access the contacts window where you are free to enter the name of important persons and services as well as their telephone or fax numbers. WinOptics – User Guide 60 3- Discounts The Discounts tab allows you to display the discount list on invoices negotiated with the supplier, depending on his different brands or item categories : To add a discount based on the brand or product category, click the the corresponding data entry window : button to display In the case of brands, you may enter a brand name directly (even if it does not yet exist in the stock) or choose from the list of brands found in that particular supplier's stock. In the case of item categories, select the desired category from the proposed list. In both cases, enter the invoice discount to be applied and validate by clicking OK. To remove an invoice discount by brand or by item category, select the discount to be removed and click the button. WinOptics – User Guide 61 4- Coefficients The Coefficients tab enables you to specify whether one or several particular coefficients must be used for the supplier : These coefficients may vary with the brand or item category. They will be used for determining the selling price when stock items are entered. Note : The procedure for adding or removing coefficients is identical to that described in the previous section about adding or removing an invoice discount. If a coefficient is specified for a particular brand, it will be used in priority during an item data entry, irrespective of its category. Otherwise, it is the coefficient specified for the item category that will be taken into consideration. Or else, it would be the general coefficient specified for the supplier. Finally, if no coefficient is specified, the selling price will then be calculated using the coefficient shown in the item category table (see section “XI-H- Parameterizable Tables”), regardless of the supplier. Example of data entry for the supplier L’AMY whose parameters are indicated below : - The selling price of a Lacoste frame will be calculated using the coefficient 2.75, - The selling price of a pair of Nina Ricci sunglasses will be calculated using the coefficient 3.00, - The price of a pair of sunglasses of a different brand will be calculated using the coefficient 5.00, - The price of a small chain of a different brand will be calculated using the coefficient 2.00. WinOptics – User Guide 62 5- Follow-up of payments The Payments tab enables you ensure a close follow-up of payments and outstanding balances with regards to the supplier : For this, you first need to enter the suppliers’ invoices by clicking New : Then, you must record the payment of each invoice by selecting the relevant invoice and then click Collect : ► WinOptics – User Guide 63 C- Labels This option enables you to print labels for all stock items. Each printed label will contain the item code, its price and possibly a personalizable reference which can be entered in the item's card. It is of course possible to adjust the labels’ format depending on the printer and media used. To launch the label printing Wizard, select the Labels option from the Functions menu : 1- Settings Prior to the first utilization, it is important to define the labels' format so as to adapt it to the user’s needs (given that the default format is round labels with a diameter of 2 cm on A4 pages). To do so, select the Configure labels option in the File menu : WinOptics – User Guide 64 The settings window for the labels' format is then displayed : Specify whether the labels used are round or rectangular, and specify the labels' size by entering the requested dimensions (in tenths of mm). To set the labels' format, select a model from the list of predefined formats : The chosen model may be used as is or it may be modified. In the latter case, click the New model button to rename it, make the necessary changes and remember to click on Save. Different types of options may be modified : the barcode edition, the double price display, the price's size, the print out of different fields, etc. Once the format has been properly set, its settings are saved by the program and they are applied to each new label editing request. It is no longer necessary to go back to this menu, except when changing the label's type. WinOptics – User Guide 65 2- Selection The label printing Wizard allows you to visualize all the labels that have not been printed before launching the print operation. To do so, click on the List button in the Wizard : The list of unprinted labels is displayed : This list is automatically updated whenever an item is entered in the stock file. For each new item entered, the number of labels corresponding to the quantity available in stock will be added to the print list. It can be deleted by pressing the Reset button. Clicking the Close button will take you back to the Wizard's window. WinOptics – User Guide 66 There, select the labels that you wish to print : You may restrict the unprinted labels to a category of items (in which case the proposed list displayed by clicking the List button will take it into account). You may also make a personalized selection among stock items by accessing the sorting criteria for the supplier, the brand and the items category. Finally, you may edit only one reference by specifying the item's number and the quantity of labels desired. 3- Printing Once the label selection has been made, click the Next button to access the window where you will specify the starting point of the print operation : This point is particularly important when the printing must be performed on a lable sheet already in use. You may display a preview by checking the Print preview box before clicking on the Finish button. WinOptics – User Guide 67 Note : It is recommended not to print too many labels at a time so as to minimize the risk of printing errors (especially with the listing paper). It is therefore better to print new labels on a regular basis and use the selection by category so as to reduce their number. Once the print operation is completed, a dialog box is displayed asking you whether the operation was successful : Answer Yes if the labels were properly printed and to remove them from the list of labels to print. Answer No if the labels were not correctly printed. In that case, the printed labels will be considered as void and will therefore remain in the list of labels to print. Hence, you will be able to print them at a later stage. D- Inventory and Inventory Control 1- Stock value This option is very useful since it gives a quick preview of the stock value. To run it, select the Stock value option from the Stock menu : WinOptics – User Guide 68 The stock value card is displayed : It instantly informs you of the total stock value (at the bottom of the window) and the total number of items. The stock value can be broken down by category, supplier, year or brand depending on the tab chosen. The Print button enables you to print the displayed list. The Recalculate button checks if the stock value of each item actually corresponds to the quantity available in stock. The Zoom button enables you to display the window's result in full-screen (if required, to export it). 2- Inventory The inventory report is definitely the most frequently used card and also the most time saving one in terms of manual management. With just a few clicks, you can obtain a complete and detailed stock inventory at any time and within a few seconds. A Wizard has been designed to assist you in selecting an inventory. To launch it, choose the Inventory option from the Stock menu : WinOptics – User Guide 69 You may print only part of the inventory by specifying a category, a supplier, a brand or a year (you may specify several criteria). E.g. : to print the frames inventory of supplier Luxottica, you need to select the Frames row in the list of categories and supplier Luxottica in the list of suppliers. You can even restrict the selection further by selecting a brand or by specifying the year of purchase. If no criterion is specified, the entire inventory will be displayed. Click Next to access the windows in which you will be able to fine tune the content and presentation of the inventory : Check the boxes corresponding to the desired options : The first option allows you to include the references of items present in the stock file - but whose quantity in stock is zero - in the inventory. The second option allows you to display the column used as inventory control (see section “V-D-3. Inventory Control” for more information). The third option allows you to visualize the items' value before depreciation. In the next window, you can define the inventory's sorting option : by item code, by supplier or by brand and model. Simply click on the desired option : WinOptics – User Guide 70 Now, click the Finish button to display the selected inventory. The inventory list which is then displayed can easily be manipulated, just like a typical file. You may resize columns, change their colors or names, sort the different cards, and of course print the list. As for the main files, the size of the printed columns is proportional to that of columns displayed on the screen. It is recommended to use the Print preview button to get an idea of the output before actually launching the print operation. The content of the list can also be exported so as to be analyzed using other software. For more information on data export, see chapter “XV-D- Exporting a query result”. 3- Inventory control The principle underlying inventory control is as follows : for each item found in the store, a code and physical quantity are entered. A list of "controlled" quantities is then created and compared to the list of theoretical quantities found in the Items file. Following the comparison, the software automatically identifies any discrepancies found between the two lists. All you have to do is look for the source of the problem : typo, unrecorded sale, theft, broken item, etc. To do so, select Inventory Control in the Stock menu : A data entry screen is displayed. For each stored item, enter the corresponding item code (found on the label). The reference number, price and theoretical quantity in stock appear to the right of the input fields. The stock’s theoretical value is automatically displayed in the "Quantity found" field. Change this information if necessary and then, click the Add to the list button. WinOptics – User Guide 71 You do not have to create the entire list in one go. The inventory control process can span over several days; in which case, the list is saved in the database and is accessible for completion at any time. If the "Automatic validation + 1" box is checked, the quantity corresponding to each entered code will be automatically incremented by 1. This is particularly useful if a bar code reader is used to scan all the items individually. Once the inventory control is over, i.e. once ALL the items in stock are entered, click on the Results tab in which you can perform several actions : Use the "Visualize controlled items that differ from the inv…" button to display the list of items for which the controlled quantity is different from the theoretical quantity. You can also view the list of all controlled items or the list of referenced items in stock but not yet controlled. WinOptics – User Guide 72 There are 4 buttons displayed on the right and each affects either the items file or the control list directly. If you click on anyone of them, a dialog box outlining precisely the action that will be performed and requesting confirmation from the user will be displayed. Note : At this point of the control process, you can view or print the inventory. To do this, start the appropriate Wizard and be sure to check the Display the inventory control box to display the column of noted discrepancies : 4- Editing quantity You can change the stock quantities without using the inventory control feature. To do this, select Edit quantity in the Stock/Modification of the inv. Menu : The following screen is displayed : WinOptics – User Guide 73 Simply click on an item category in the left pane to display the corresponding stock information in the right pane. The resulting list can be sorted in different ways depending on the tab that is selected. You can rapidly navigate in the stock using the up and down arrow keys and change, as needed, the stock quantity for any item. You can also print the list by clicking the Print button. E- Depreciating the stock Use this option to depreciate the value of a group of items by modifying their purchase price. Since the initial purchase price is recorded in the file, you can cancel a depreciation action at any time. To depreciate a group of items, you must first choose a depreciation rate. This rate is calculated based on an initial value of 1. E.g. : To depreciate items by 20%, i.e. for their new value to amount to only 80% of their initial value, you must specify a 0.8 depreciation coefficient. You can then select the items that should be depreciated by specifying a purchase year, an item category, and ultimately a supplier and a brand. Simply click the Depreciate button to run the operation. To restore the initial purchase price of depreciated items, simply go through the same steps, selecting the same options, but enter a depreciation coefficient of 1. Note : This function can be used to appreciate the value of a group of items; simply specify a coefficient value that is greater than 1 (E.g. : coefficient 1.3 for a 30% appreciation). WinOptics – User Guide 74 VI. SALES MANAGEMENT The term "sales management" covers a wide range of areas. It involves the use of : - The sales file which lists all sales operations performed with the software. This file keeps track of all stock movements and is the one used to produce statistics on sales trends. - The documents file which includes quotes, invoices, etc. - The orders file which contains a list of all orders placed and all orders outstanding. A- Sales File 1- General To access the sales file from the file selection panel, click Sales : A list of all the entered sales transactions is then displayed in the main window : By default, sales transactions are ranked in reverse chronological order (i.e., with the most recent sales transaction appearing at the top of the list) but you can, as is the case for the other files, customize the sorting feature (when searching for a particular sales transaction for instance). To view a specific sales card, double-click the sale transaction or select it and then, click on the Consult button located on the toolbar : WinOptics – User Guide 75 The main tab includes : - the date on which the sale transaction was made and the salesman’s name, - the patient’s name, if it is known, - the complete reference for the sold item, - the purchase and selling prices as well as VAT percentage, - the quantity sold and the resulting stock amount at the time of the sale, - the discount percentage and amount, if any. A Notes tab is provided for you to add specific annotations to the sold item if you wish to do so. These notes can be entered directly in the appropriate field. Use the New note button to insert the day’s date before entering data. A sales entry is usually created via the cashbox, patient or stock file. It is however possible to add or delete sales entries directly in the sales file. To record a sales transaction, click on the New button on the toolbar and fill in the various fields displayed. If you enter an item code in the first box, the corresponding references are automatically updated. Warning : Being able to edit the sales file directly is particularly useful when corrections need to be made due to wrongly recorded sales or data entry omissions. When sales transactions are recorded using this procedure, the stock is updated accordingly but the sale is not recorded in the cashbox history. WinOptics – User Guide 76 2- Sales history and statistics The Sales history option of the Cashbox menu provides a list of all sales transactions made over a set period of time as well as various statistics : A Wizard starts, prompting you to enter all the necessary information : The sales history allows you to keep track of sales trends (and therefore, keep track of turnover and profits) on a day to day basis. WinOptics – User Guide 77 Start by selecting the desired type of list : The detailed list presents one row per sold item and on each row, the patient’s name (when this information is provided) as well as discount applied, VAT amount, etc. are displayed. The summary per file list presents one row per sales transaction (as is folder or sale). The aggregation per category list presents one row per sold item category. The aggregation per product list presents one row per sold product. Then, select the time period to analyze : Day, Week, Previous Month, Current Month, Quarter and Year are time periods that are predefined based on the day's date. Use the Choose option if you wish to enter a specific time frame. By default, all the items that were sold during the chosen time period will be listed. However, you can select only part of the items by choosing a specific supplier, category, brand or salesman. You can specify more than one criteria if necessary. WinOptics – User Guide 78 The next screen displayed by the Wizard offers two options; one for the calculation of profit and the other for the display of items’ purchase prices : Profit calculation is only displayed in the aggregation per category or per product lists (it is not included in the detailed or summary per file lists). Of course, this calculation can only be performed when the purchase price of sold items is provided. To obtain the exact profit amount in other cases, you can fill in manually the missing prices by editing the sales file (see a description of this file in section "VI-A-Sales File"). The option that determines whether or not to display the purchase price is only available for the aggregation per category list. It can prove useful when the accountant needs a copy of the list for instance. Click Finish in the last screen of the Wizard to display the desired list in the main window. In the above example, the selected options are as follows : - Detailed list, For the 29/03/07 to 29/03/07 time period, To be attributed to salesman "Cynthia". The first two items in the list do not have a reference code, i.e. they have not been selected from the stock. So, the purchase price is not known and is displayed as 0. To print this list, click the Print button found on the toolbar : WinOptics – User Guide 79 B- Documents File 1- General To access the documents file from the file selection panel, click Documents : A list of all the documents that can be created for the patients (invoices, quotes, receipts and credit notes) appears in the main window. From this list, you can reprint (in case any modifications were made) an existing document or you can create a new one. It is possible, for instance, to create a new invoice without using the cashbox. In such cases, of course, the data regarding sold items needs to be entered manually. 2- Creation Note : You should not have to create documents in this manner since this is done from the cashbox or patients' folders. So, this is only useful for non-sale related documents (such as credit notes). Click on the New button in the toolbar to display a blank card : WinOptics – User Guide 80 First, select the type of document that you want to create by selecting the type of document from the drop-down list. The document number is automatically assigned. The first letter identifies the document type : F for invoice, D for quote, R for receipt, N for credit note and A for quote mutual insurance. This letter precedes a number in the yy/nnnn format where yy represents the current year and nnnn the invoice reference number. Warning : Do not confuse the receipts issued from this window with those that can be printed from the cashbox window. The cashbox receipts are not stored and do not include any details concerning sold items. They are only issued when a patient pays an installment and wants a simple receipt. The date that is suggested by default is the day's date but that can, of course, be changed. A maturity date (for quotes) and a reference number can be specified. All that is left for you to do is to insert the contact details of the patient (or company) whose name will appear on the document. If the patient file already contains data on this patient, simply select him/her from the list and his/her contact details will be automatically retrieved. Otherwise, these details have to be entered manually. Once the document and patient contact details are entered, fill in the fields in the details tab by entering the sold items : This screen displays all the rows of the document. For each row, indicate the item name, selling price, VAT rate and sold quantity. If the item is a stock item, simply insert its code in the Title box and press Tab or Enter. The code will be instantly replaced by the item description and its price will be displayed. You can specify discount percentages in each row by filling in the % box of the grid. WinOptics – User Guide 81 For each row added, the total amounts are recalculated and displayed in the last row. Tip : You can specify an overall discount rate by indicating the percentage in the discount column of the last row of the grid. The corresponding fields of the document tab are automatically updated with the Total VAT not inc., Total VAT inc., VAT and discount amounts : But if the patient has settled an installment, this must be indicated manually in the appropriate field. Press the button to convert one type of document into another (converting a quote into an invoice for example). 3- Printing The document can be printed in several languages : choose the desired language in the document tab. This same tab allows you to indicate whether the document is a duplicate by checking the appropriate box. To start printing, click Print. WinOptics – User Guide 82 VII. ORDERS MANAGEMENT A- Orders File To access the orders file from the file selection panel, click Orders : This file contains a list of all the orders that are outstanding and all the orders that have been placed. It is automatically updated when the Order option is selected in the lens or item selection window that can be called from the patient card screen (see section IV-B- "Creating a Glasses Card"). You can view the details of an order by double clicking on the appropriate line : WinOptics – User Guide 83 B- Orders manager You can access the orders manager in two ways : - By clicking on the Orders manager button located at the bottom of all order cards. By selecting the relevant option in the Orders menu : In this window, you can view the manual and EDI outstanding orders. You can also view the history for placed orders. 1- Manual orders In the Orders tab, you can view the non EDI outstanding orders for each supplier. To do so, click on the supplier's name in the list displayed on the left (only the names of suppliers for whom orders are outstanding are shown in this area). WinOptics – User Guide 84 Once the supplier is chosen, the orders list is displayed in the right panel. We recommend that you check that the references are correct; if they are not, you can modify them by opening the orders file (see section "VII-A- Orders File"). Once you have selected a supplier, click Fax/print to display the print preview of the relevant order form : At this point, all that is left to be done is to print the form and fax it using a fax machine or ultimately fax it from a PC. Tip : If a fax/modem is correctly connected to the PC, you can install a fax manager to be able to fax order forms (or any other document) directly without having to print them first. See the Windows user manual for instructions on how to install a fax manager. Once the order form has been sent, click the Archive button to save it in the history file or click the Remove button to delete it. To view the list of archived orders, simply click on the Archives tab. You can clear the orders history by clicking the Delete the history button. 2- EDI orders EDI orders are orders that are directly sent to the supplier via the Internet. This function is only for France. WinOptics – User Guide 85 VIII. CASHBOX WinOptics includes a cash register system for over the counter sales. Though its use is not mandatory, the system can prove useful for all those users who want to exert precise control over their sales transactions. A- Prerequisites Even though WinOptics' cash register system can, by no means, be mistaken for an accounting software, its use requires full understanding of a few accounting terms. The various terms used in this manual are explained below : Collect : The act of receiving money from a patient and recording the amount received as well as the method of payment in the cashbox history. In practice, the cashbox history will be automatically updated each time that a cash receipt is recorded in the patient’s visit card. Method of payment : The payment method used by the patient : cheque, cash, card, etc. A predefined list of payment methods is available; this list can be changed or extended as needed (please refer to section "XI-H- Parameterizable Tables"). Revenue : The total amount of cash receipts recorded over a given period of time (for example : the day's revenue). Not to be confused with Turnover which refers to the total value of all items sold. Turnover : The sales figure, i.e. total value of sold items over a set period of time, for all validated sales transactions. As long as a sales transaction's status is "In quote", its total amount is not accounted for in the period’s turnover. The transaction will be validated on the day on which it will be included in the Turnover. E.g. : You might have sold a frame for €100 but only collected an installment of €20 : in such a case, the day’s revenue is only €20 whilst the turnover is €0. The turnover will amount to €100 on the day on which the sales transaction will be validated. Cashbox history : The legal document showing all the monetary transactions that have taken place; whether they be cash receipts from patients or any other cash operations in and out of the cashbox. Sales history : The legal document containing detailed information on sold items. WinOptics – User Guide 86 B- Initializing The first step towards using the cashbox is its initialization. To initialize the cashbox, select the Cashbox balance option in the Maintenance menu : The cashbox initialization Wizard starts automatically : In this Wizard, you can specify the initial cashbox balance, in terms of cash and cheques. WinOptics – User Guide 87 Enter the cash and cheque amounts corresponding to the cashbox content and click Finish to proceed : Note : You only need to execute this action once to start using the cashbox. Warning : Opening the cashbox automatically deletes the content of the cashbox history. C- Counter sales 1- Accessing the counter sales window You can access the counter sales window by selecting Counter Sale in the Cashbox menu or by pressing the F5 function key. WinOptics – User Guide 88 The following screen is displayed : 2- Items data entry You can enter up to 11 items per sales transaction. If you need to enter more items, simply validate the sales transaction and call the cashbox window again to type in the remaining items. WinOptics – User Guide 89 The quickest way to input sold items is to enter their code in the first column. If the code corresponds to an item of the stock file, its reference and price are automatically updated in the sales’ row. If the item code is not known or if it does not exist because the item has not been added to the stock file yet, you can manually type in its references and price. In such cases, no links are established with the items file and the stock is not updated accordingly. The sold items quantity is 1 by default. You can, of course, change this value if necessary. For each sold item, a discount rate can be specified in the % column. The total is recalculated each time that changes are made and is displayed beneath the list. 3- Payments data entry Once the items are entered in the patient’s visit card, type in the payment(s) received for the button to record a payment. sales transaction. To do so, use the The amount displayed by default is the total sale value. A counter sale must always be paid in full. However, you can record more than one payment transaction (for example, part of the payment made by deferred cheque and the rest by credit card). Modify the amount as needed. Indicate the payment method by selecting the appropriate option in the list : Then, click the Collect button (or use the F10 key) to send this payment data to the counter sale window : You can delete a payment by selecting it in the list and then by clicking the button. WinOptics – User Guide 90 4- Patient information Click the Patient information tab to enter the patient’s name, first name and complete contact details. This information will be automatically displayed on documents. 5- Printing documents If the patient so wishes, you can print various documents from the Items tab by clicking the Documents>> button or using the function key associated with each document type. For a counter sale, receipts and invoices are usually the only documents that are requested. Quotes and health insurance certificates are reserved for sales transactions made from patient folders. These documents will present the total amount, the installment already paid and the remaining balance due. Regardless of the chosen type of document, the selection window for the document to be printed is displayed and you can use it to choose the type of the document, the language of the print as well as other printing options. This window is identical to the one described for printing quotes (refer to the section "IV-E2. Printing"). WinOptics – User Guide 91 D- Sales transaction from a patient folder 1- Accessing the sales window As mentioned in the section "IV-C- Recording a sales transaction", you can call the cashbox window from a patient’s optometry card (frames or lenses) by clicking the Sales button or by pressing the F5 key. Items sold to the patient are then directly transferred to the Items tab. Similarly, the patient’s contact details as well as information regarding the prescription and the third party payer are automatically sent to the Patient information tab. 2- Payment data entry Unlike counter sales transactions, sales made from patient folders can be only partly settled when the sale entry is created. The procedure to record payments is the same except for the fact that you can enter only one installment (or not record any payment at all). In case of partial or null payments, the remaining amount to be paid is automatically calculated and displayed in the sales window. This amount is saved in a separate file that will be used to track patient payments (refer to section "VIII-I- List of receivables"). E- Movements and Remittance at the bank For the cashbox balance to be always correct, the software has to be updated each time that there is a cashbox movement. - If petty cash is taken from the cashbox to pay for lunch, then this must be recorded. - If cash or cheques are remitted at the bank, this must be recorded. - And if someone has fetched change from the bank, this must be recorded too. - All movements in and out of the cashbox must be recorded. WinOptics – User Guide 92 1- Cashbox movements To enter a cashbox movement, call the sale window and click the Movements tab : Select the In or Out tab as appropriate and type in the movement amount and description. By default, the movement amount is specified in cash. Once the information is entered, click the Record the operation button to record the movement and update the cashbox file. The movements will appear in the cashbox history. 2- Remittance at the bank The principle underlying the remittance of cash/cheques at the bank is identical. A separate window allows you to determine the details of the remittance operation for cash and cheques operations. Select the appropriate option in the Cashbox menu : WinOptics – User Guide 93 Remittance of cash at the bank The following screen is displayed : This screen allows you to indicate in a very detailed manner the coins and notes remitted at the bank. The total amount of the remittance action is automatically calculated depending on the specified details. However, you can also directly indicate the amount remitted at the bank without specifying in details the change withdrawn from the cashbox. Click OK to validate the remittance at the bank; a dialog box then appears enabling you to validate the new cashbox cash balance. Remittance of cheques at the bank The remittance of cheques at the bank screen displays the list of cheques that have been entered for an as is or patient sales transaction. You can choose to view only deferred cheques by checking the appropriate box. This list can be classified by date, patient or expirity date depending on the selected tab. To select the cheques to be remitted at the banked, check the box located at the beginning of the row where these cheques are displayed. The All and None buttons can be respectively used to select all the cheques or deselect all of them. The Expiry button lets you change the cheque’s expiry date. This option is particularly important when a patient wishes to postpone the collection date for a deferred cheque. WinOptics – User Guide 94 Once the cheques to be remitted at the bank are selected, the total amount appears at the bottom of the screen. Click the Confirm button to validate the action. A dialog box asking if a note must be issued is displayed : Clicking on the Cancel button takes you back to the cheques remittance screen without validating the previous selection. F- Cashbox balance Use the Cashbox balance tab of the sale window to monitor at any time the cashbox balance. Click the Cashbox balance button to start the cashbox initialization wizard. Click the Detail of operations button to open the cashbox history. WinOptics – User Guide 95 G- Prints and Reports The most interesting feature of the cashbox resides in the fact that all executed transactions are recorded in a cashbox history. You can view this history at any time from the Cashbox/Cashbox history menu : You can also access the cashbox history by clicking on the Detail of operations button of the Cashbox balance tab in the sales window mentioned earlier. WinOptics – User Guide 96 By default, the day’s history will be displayed. Select the appropriate tab to view the entire historical data. The actual cash and cheque amounts for the cashbox are indicated beneath the transactions list. Click the Print the history button to start the printing Wizard. Validate the first screen to display the document to be printed selection screen : You can start printing the daily cashbox sheet (for the current day by default, but it can be printed for the previous day or for a time period to be defined) or the monthly summary (for the current month by default). Regardless of the option chosen, the next screen allows you to select the information to be displayed on the document. If you check the Detail of operations box, an additional document is printed. It contains the details of each operation and, depending on the selected options, the operations' number and the patient code and/or patient name for each of these operations. WinOptics – User Guide 97 The cashbox sheet presents a summary of all actions executed during the day, the initial and new cashbox balance and the aggregation by payment type : You can also print, at the end of the month, a summary sheet for all the operations undertaken during the month. This document presents, for each day of the month in question, the summary of movements for each method of payment : WinOptics – User Guide 98 H- Changes and Corrections In theory, you cannot make any direct changes to the cashbox history. However, this might prove useful in certain cases where data modification is required. To change data in the cashbox history, simply select the Modify the history option in the Cashbox menu : With this option, you can access a "rough" version of the cashbox history directly; in it, you can correct or delete values. Warning : changes thus applied cannot be cancelled. As the file is a "rough" version of the real one, the payment methods and action types are represented by codes. Find listed in the table below the meaning of these codes : Code 0 1 2 3 4 5 WinOptics – User Guide Payment Movement Cash Cheque Debit card Credit card Transfer Code 0 1 2 3 4 5 6 7 Action type Opening Sale In Out Payment Returned Installment Total VAT not inc. Sale 99 I- List of receivables Use this option to view the list of amounts still owed by patients and to ultimately collect those. To view the list, select the List of receivables option in the Cashbox menu : You can also directly press the F6 function key. Two drop-down menus are displayed. Use them to select folders according to the period under review and the actual sale status : WinOptics – User Guide 100 The resulting list can be sorted by folder, date or patient name depending on the selected tab. To start printing, click the Print button. You can access the payment record screen from this list. To do so, select the folder for which a cash receipt operation needs to be recorded and click on the Collect button (or use the F5 function key). The operation is identical to the one detailed in section "VIII-C- Counter sales". The paid amount is updated in the corresponding patient file and the action is recorded in the cashbox file. WinOptics – User Guide 101 IX. THIRD PARTY PAYMENT The third party payment option is used to automatically calculate the social security and mutual insurances reimbursement amounts for sold items. This calculation will determine the remaining amount owed by the patient and will be used to issue the corresponding documents (quote, invoice, etc.) Even though this option is very convenient and can save you a lot of calculation efforts, it must be carefully configured in order to function properly. This chapter describes in detail all the features pertaining to third party payment in this software, including country specifications. We recommend that you read it carefully in view of a smooth utilization of the third party payment option. FRANCE First, you must assign the correct values to the regional settings in the software's options. To do so, select Options in the Tools menu to access the parameters window. Then, select Regional settings/Social security : It is important to select the right country as the cards’ layouts vary according to your choice. Choose the third party payment option in the Default payment field and check, as appropriate, the SS share box or Complementary share box or both. If the Social Security is not used in the country, select Don’t manage Social Security. WinOptics – User Guide 102 BELGIUM A- Social Security settings To get started, select Options in the Tools menu to access the parameters screen. In this window, select Store/Information to enter the INAMI code : Then, select Regional settings/Social security : WinOptics – User Guide 103 It is important to choose the right country as the cards' layouts vary according to the selected country. If the software is configured for Belgium, INAMI supply certificates can be printed automatically without using preprinted paper. Choose the third party payment option in the Default payment field and check, as appropriate, the SS share box or Complementary share box or both. The Regional settings/Belgium option lets you enter the Z value and indicate whether the optician is attached to the health system or not : This window is also the one in which you can view and/or modify the INAMI codes table. This table is usually up-to-date but new codes might be introduced before the next software update takes place. In such cases, you can add them to the existing list. To do so, click the Table of INAMI codes button to display the list : WinOptics – User Guide 104 Use the Edit button to modify the data contained in the list : Denomination or legend (description that will be displayed next to the code when the supply certificate is printed) can be edited here. The Grp column displays a number ranging from 1 to 4. This number, if indicated, shows at which position of the menu the corresponding code should be found. Indeed, there are too many codes for all of them to be displayed in the drop-down menu. You can thus determine which ones should be displayed first. To do so, simply click on the Go up, Go Down, Up or Down buttons found in the previous screen. In the regional settings screen for Belgium, the INAMI Nomenclature button allows you to view the complete text of the royal decree governing the use of codes : WinOptics – User Guide 105 B- Use during a sales transaction 1- Codes selection Codes are selected when the sale is recorded in the cashbox window. Simply click on the INAMI column to display the selection menu : Note : Codes are grouped under four categories : - 12 yrs, > 8.25, + 65 yrs and Other. For a code to be displayed in one of these menus, the Grp column mentioned earlier must contain a value ranging from 1 to 4 indicating the desired menu. The codes not appearing in any of these four groups can be selected with the Another code option in the menu. A window is then displayed for you to select any code from the entire list : WinOptics – User Guide 106 You can view the whole text of the royal decree governing the use of codes at any time by clicking on the Item list option in the INAMI codes selection menu. The whole text is displayed in a new window : You can execute a search operation in this window by using the Ctrl+F key combination : 2- Reimbursements calculation When the codes are selected, the amount of reimbursement is calculated and displayed in the Reimb. column : The total amount is indicated in the SS box. This field is located beneath the overall total. If the Third party payment box is checked, the amount is automatically subtracted from the amount to be paid by the patient (this option can be activated by default depending on the settings). WinOptics – User Guide 107 3- Third party payment automatic update If the third party payment box is checked, the social security amount is automatically updated in the relevant field of the patient card and subtracted from the net amount to be paid by the patient : C- Printing documents Once the calculations are done, you can print a series of legal documents. Click the Documents button of the cashbox to access the list : The two most popular document types are the quote and the INAMI supply certificate. For each one, you can use hotkeys (F6 and F11 respectively) from the cashbox window. Note : There are two types of quote, the simple quote that contains the item’s details and VAT amount details and the mutual insurance quote that presents the Social Security, Mutual Insurance and insured shares and is used as health insurance certificate with the mutual insurance organization. The INAMI supply certificate is in keeping with the official document and therefore, the latter is no longer needed : in WinOptics, the supply certificate is printed on normal A4 size paper (blank). If the print of the supply certificate does not fit the paper, you can adjust the print margins from the File/Configure printer menu : WinOptics – User Guide 108 D- Tracking Payment Returns When the reimbursement confirmation is received from the paying organization, simply update the outstanding reimbursement list by selecting the Reimbursements outstanding option in the Cashbox menu or by using the F7 function key. The list of folders for which social security or complementary reimbursements are outstanding is displayed : Select the appropriate folder for the payment and click Collect (or use the F5 key) to display the following window : WinOptics – User Guide 109 In this example, the social security and mutual insurance reimbursements are outstanding. If you check the box indicating that the social security share has been reimbursed, the following dialog box is automatically displayed : Click Yes to update the cashbox. The patient card is automatically updated. The folder will remain in the list of receivables until the mutual insurance reimbursement share box is checked too to indicate reimbursement. WinOptics – User Guide 110 X. SUPPLIERS CATALOGS A- Introduction Managing suppliers’ catalogs is an important part of WinOptics. These catalogs contain all the available lenses or contact lenses references for a given supplier. Having all these references available in the software helps you select the appropriate lens or contact lens during a sales transaction. Depending on the dioptries, a lens or contact lens selection will be suggested on the screen with the corresponding prices. You can refine this selection by adding criteria such as index, material, etc. The final selling price will be calculated based on any treatments or supplements selected. Suppliers’ lens catalogs are available for download on the Internet site and are regularly updated. With WinOptics, you can also insert or modify the prices yourself. This requires some effort but offers the notable advantage of having a precise selection that reflects exactly the offers available to patients. You can, of course, choose to control or calculate the prices yourself using the formulas and coefficients corresponding to the costs and margins of the store. You can view all the prices directly on the screen but you can also print them on A4 paper. You can access panel : - the different prices in the Catalog section of the file selection Lenses prices, Lens supplements prices, Contacts prices. All the related functions can be accessed from the Prices menu : WinOptics – User Guide 111 B- Catalog of lenses Some lens references are supplied for example purposes in WinOptics’ Demo version. Click Lenses in the file selection panel for instant access. The lens references list is displayed in the main window : 1- Viewing lenses details To view a lens in the list, double click on the desired lens or use the Consult button on the toolbar. ♦ The Lens tab of the descriptive lens card is displayed and looks like this : WinOptics – User Guide 112 To select the correct lens during a sales transaction, the Title, Reference, Supplier, Type, Material, Diameter and Index fields have to be filled in. All the other fields, including the manufacturing limits, are optional. If the manufacturing limit fields are left empty, the selection will be made based on the data entered in the price grid. The reference, or any other information about the lens, can be modified by correcting data directly in the corresponding field in the Lenses tab. ♦ Click on the Supplements tab to display the available treatments and supplements list for the selected lens : In this list, supplements can be easily added or removed. Simply select the corresponding button. Click the Add button to display the following window : If the supplement that you want to add does not exist yet in the suggested list, you can create it directly in the supplements file. WinOptics – User Guide 113 Once you return to the Supplements tab, you may define some supplements as compulsory by clicking the Property button and checking the corresponding box in the resulting window : ♦ The Table of prices tab displays a grid which shows buying and selling prices. The calculation of selling prices based on purchase prices is explained in paragraph “X-D- Price Calculation”. One tab shows the purchase prices while the other tab shows the selling prices. The columns contain the various toric corrections while the rows indicate the different spherical corrections. Therefore, in the above example, the price of a spherical correction lens (+7.00) and of a cylindrical correction lens (+1.00) will be €93.25. To change a price, simply click in the corresponding cell in the table and insert the new price. Note : It is important to enter the correct selling prices since it will determine the inclusion or not of the lens' reference in the selection process during the sales transaction. Should the required lens not appear during this selection, it is most probably because the corresponding selling price has not been entered. ♦ The Notes tab, as usual, enables you to insert a personal note on the lens. WinOptics – User Guide 114 2- Adding a new lens To add a new lens to the price, you may use the classical method (which is similar to adding a patient or an item) by clicking the New button found on the toolbar. A blank card is displayed and you simply need to fill it in : However, there is a faster way of adding a new lens. Open the Create-a-lens Wizard by selecting the New lens option from the Prices menu. In this case, you simply need to answer the Wizard’s questions and the lenses will be added to the price. Once the Wizard is launched, the first step consists in inserting the supplier's name. It is important that the given name is similar to the name entered in the suppliers file so as to enable the software to match them correctly : WinOptics – User Guide 115 The second step consists in entering the lens’ reference (its name) : The subsequent steps enable you to specify the material and the type of lens : The diameter is specified in the step that follows. You may enter several diameters by separating them with a comma : The following step enables you to enter the lens’ index by selecting it from the list provided : You then need to specify the manufacturing limits. These limits are particularly useful to exclude those lenses that cannot be manufactured with regard to the patient’s power. If the limits are unknown, use the default selection (which is determined based on prices) : It is then necessary to specify whether the prices differ for each power or if there is a standard uniform price for the lens (which is likely to speed-up the price input). WinOptics – User Guide 116 Finally, you need to fill in the table of prices. You may enter the selling price as well as the purchase price for each diameter for different powers. Note : There must be at least one selling price in this table for a lens to appear in the selection during the sales transaction. Once the prices have been entered, you need to indicate the supplements available for this lens among all the supplier’s existing supplements : If the supplement does not yet exist, click New to create it : Then click Finish to add the entered lenses to the catalog. Tip : If you need to enter several references for similar lenses, use the Duplicate option from the Edit menu to create a copy of an existing lens and then change the references or prices. WinOptics – User Guide 117 3- Printing a catalog It may be useful to keep a hardcopy of prices (for example in case of a temporary power cut in the store). WinOptics enables you to print prices in a very professional manner. Select the Print lenses prices option from the Prices menu to print the price of a lens, a supplier or to print all the prices in one go. The corresponding Wizard will be launched enabling you to select the prices that you wish to print : Insert the type, material, index and supplier of the lens that you wish to print. Should one of the criteria not be filled, it means that this criterion does not affect your selection : Once the list corresponding to the selection is displayed, you can select all the lenses by clicking on the corresponding button or simply by selecting some lenses using the mouse. WinOptics – User Guide 118 Specify whether you want to print the selling price or the purchase price and click Print. A preview is first displayed on the screen : Click on the button representing a printer (top left) to actually start printing. Tip : You may thus keep the prices in a file to obtain an entirely personalized catalog. It might be interesting to use colored paper to distinguish the different types of lenses at a glance for example. C – Prices of Contact Lenses Managing prices for contact lenses is almost similar to that of lenses or maybe even simpler since there is no supplement and no table of prices in the case of contact lenses. 1- Viewing a card for contact lenses Select Contacts from the file selection panel : WinOptics – User Guide 119 Double click on a reference from the list to view its description in a separate window : In order to select the correct contact lens during a sales transaction, you need to fill in the Brand, Model, Reference, Supplier, Diameter, Curve, Color and Material fields. Other fields are optional. However, since there is no table of prices for the different powers, it might be useful to enter the manufacturing limits in order to optimize the selection. 2- Adding a contact lens As for lenses, you can create a new card by clicking New or by using the Wizard designed for this purpose from the Prices menu : WinOptics – User Guide 120 D- Price Calculation This Chapter deals with the different ways of calculating selling prices based on purchase prices. WinOptics offers several possibilities in this field. It is therefore easy to find the method that best suits the user’s needs. There are three main methods for calculating or modifying selling prices : - By specifying a calculation formula, - By using a table of coefficients, - By modifying the existing prices by a certain percentage. 1- Calculation formulas Select the Prices calculation formulas option from the Prices menu to open the corresponding window : The window shown below is displayed : WinOptics – User Guide 121 This window enables you to create as many calculation formulas as necessary by assigning a different name to each formula. Click New to create a new formula : Click OK to validate the new name then enter the information relating to that formula : In a first phase, you may select one of the two standard formulas or choose a calculation based on a table of coefficients. As far as formulas are concerned, the two possibilities are as follows : S.P. = [(P.P. + L.) x coef.] + V.A.T. S.P. = [(P.P. x coef.) + L.] + V.A.T. Three elements are necessary for calculating the selling price, namely the purchase price, a coefficient and the cost of labor. The cost of labor itself varies with the time taken for assembling each lens correction. Therefore, setting a formula consists in specifying the coefficient, the time taken for assembly and the cost per hour. The example below shows the calculation formula for a lens with a sphere of +1.00 and a cylinder of +5.00 : SP = [(PP * 2.50) + 20*30/60]*[(100+17.2)/100]. This means that for a purchase price of £15, the selling price is calculated at £55.67. WinOptics – User Guide 122 2- Table of coefficients Data entry with regards to tables of coefficients is also done in the window previously described. The table of coefficients enables you to assign a coefficient with respect to purchase price ranges. This standard method does not require any labor input : the selling price is directly calculated by multiplying the purchase price by a coefficient. To use this method, select the Table of coefficients option and click Edit : The window below is displayed and in this window you can create the different ranges for purchase prices and it also enables you to enter the coefficient related to each price range : It is very easy to add or to remove price ranges or to modify the list : either use the corresponding buttons or double click the information you wish to modify. Clicking on Close will close the window and the changes made will be saved. 3- Calculation of selling prices for a selection of items The fastest way of calculating the selling prices of lenses or contacts (also applicable to the stock) is to use the Calculate prices option from the Prices menu : A selection window (in the chosen file) is displayed offering different methods for calculating the selling prices of selected items. WinOptics – User Guide 123 Example of the lenses file : In the example above, all single focal lenses for the given catalog have been selected (irrespective of the material, index or supplier). You may apply a calculation formula by choosing one from the list of existing formulas or by creating a new one by clicking Edit. You may apply a table of coefficients using the same method and by choosing the name assigned to the corresponding formula : You can also apply a single coefficient (without labor input) : Finally, you can apply an inflation percentage : In the current example, all selling prices will be increased by 5%, i.e. a selling price of £50 will be increased to 50*105/100 = £52.50. Irrespective of the method you choose, you can specify a rounded off price for calculated selling prices : Launch the calculation of prices by clicking Calculate. WinOptics – User Guide 124 The Supplement Prices button displays a price modification window in which you may only apply a coefficient and an inflation percentage : In the examples above, a supplier’s selling prices for supplements is calculated by applying a coefficient of 2.10 on purchase prices. The calculation is launched by clicking the Calculate button. Example of the contacts file : Purchase or selling prices can only be modified by applying a coefficient or an inflation percentage. You can always define a rounded off price for the calculated price. WinOptics – User Guide 125 4- Calculation of selling prices from a lens card You can (re)calculate the selling prices directly from a lens card : Simply select the Selling price tab and click Calculate prices : As previously mentioned, you need to specify whether the calculation is done using a calculation formula, by applying a coefficient or by applying a percentage increase. Also specify the desired rounded off price for the calculated prices and click Calculate to perform the calculation. This operation automatically replaces the actual selling prices (provided that they have been entered) by the calculated prices : You can from time to time adjust a calculated price by modifying it directly in the grid. WinOptics – User Guide 126 E- Selection Order During a discussion with a patient, it might be important to decide which lenses or contact lenses to display first in the selection list. In fact, the list of lenses available might be long and it would be better if the lenses that best suit the patient’s needs are presented first. The order in which the lenses are displayed can be set by selecting the Priority order option from the Prices menu : The priority order window is then displayed. (Its mode of operation is exactly the same whether it is for a lenses file or for a contacts file) : The Sort order tab enables you to specify the sort criteria : sort in alphabetical order, sort by price or margin – both are automatically managed by the software – or sort by personalized classification. WinOptics – User Guide 127 In case of a personalized classification, it is necessary to specify this classification under the Personalized tab : To modify the position of one or several lenses in the list, you first need to select the lenses and then click on one of the buttons found on the right. The Go up and Go down buttons move the selected lenses one level up or one level down, and the Up and Down buttons move them directly to the top or right at the bottom of the list. The order of the lenses contained in that list will be the order in which the selection will be displayed in a patient’s card. The Undo and Alphabetical buttons respectively enable you to cancel the changes made and to sort all the lenses in alphabetical order (from A to Z). Once the lenses have been correctly sorted, you simply need to close the priority order window by clicking Save to validate the changes made. F- Importing/Exporting Catalogs 1- Importing catalogs The first step for importing a price into the WinOptics database is to download the required price from the website. To do this, you need to select the Access my account option from the Help menu : WinOptics – User Guide 128 Insert the user name and password to access the patient account and select Supplier Prices to access the page shown below : Note : All the catalogues are not available in a data-processing format. That depends on the supplier and the country. Once the download is complete, you can import catalogs by selecting Import from the Prices menu : A Wizard is launched enabling you to indicate the name and the access path of the downloaded file. Once the software has analyzed the file, you need to select the supplier that you wish to import and to click Finish to start importing the price list. WinOptics – User Guide 129 Note : Only users who have a valid maintenance contract are authorized to download lenses from a personal account. Renewal of the maintenance contract can be done online or by contacting our marketing department. 2- Exporting the prices list Exporting the prices lists of lenses and contacts enables you to copy these prices onto a diskette (for example with a view to updating a store which does not have Internet access). The Export option can be accessed from the Prices menu : The window shown below is displayed : Click OK to launch the export process. The file is immediately copied in the specified location. Prices thus exported may be re-imported using the same method as for downloaded prices (see the previous section). WinOptics – User Guide 130 XI. SETTING THE SOFTWARE This aim of this chapter is to present the different settings that enable you to better adapt the program to the needs of the store. An incorrect definition of some parameters may adversely affect the software’s performance. Should you encounter any such problems, please do not hesitate to seek assistance or advice from our technical support team. Most of the software’s features can be set from the Tools/Options menu and these features are grouped into categories. You may access these different categories by clicking on the corresponding tab : ► A- Store The first tab (Information) enables you to specify the store’s contact details. These data will be displayed in the documents’ header (invoices, receipts, etc.). WinOptics – User Guide 131 The Salesmen and Store tabs enable you to insert the names of different salesmen working in the store as well as those working in the different stores with which exchanges are likely to occur (in particular retrocessions). The information inserted at this point are reflected in the corresponding tables (please see section “XI-H- Parameterizable Tables”). B- Regional Settings Regional settings enable you to adapt the software to the country in which it is being used. The Language tab enables you to specify the language of the application and of documents as well as the country in which the software is used. You can manage the status and/or regions of some countries by checking the corresponding box and by clicking the Edit the table button to insert the related information. The Currency and Taxes tab enables you to specify the currency unit used as well as its symbol and the VAT rate to be applied. The Social Security tab enables you to specify the default regulations for payment to third parties or to the policy holder so as to deduct (or not deduct) the calculated refund amount for third party payments from the total sales figure. You may also use this tab to specify the country using the third party payment scheme (Belgium, France, Switzerland or Other) so as to comply with each country’s specific regulations with regards to third party and social security payments. Depending on the country, choose the corresponding tab to enter specific information : These information are provided in detail in the chapter on the management of third party payment (“IX- Third Party Payment”). WinOptics – User Guide 132 C- Documents & Reports This option enables you to specify the printer settings as well as the print format for documents and labels : 1- Numbering of documents Some documents such as invoices or quotations bear a number which increases each time they are used. You may set the numbering through the Numbering tab. The numbering of documents can be done according to a special classification (which can be changed at any time) or else, the documents may be numbered according to the corresponding file number. In the case of a special classification of documents, the specified values correspond to the number of the next documents to be printed. 2- Margins and mentions The Margins and mentions tab enables you to specify whether barcodes will be printed or if the health insurance certificate must bear a signature (to be specified). Secondly, it enables you to define the texts to be printed at the bottom of documents : WinOptics – User Guide 133 The Fixed mentions button enables you to enter the text that will appear on each edited document : quotes, receipts and invoices. Enter the desired text and click OK to validate it. These texts will systematically be printed on the 3 relevant documents. The Pre-defined messages button enables you to enter a text that will be printed at the bottom of receipts upon the user’s request (for example, a greetings message or a politeness message) : Select a pre-defined message from the list to edit it or click New to create a new message. It is possible to display this message in bold by checking the corresponding box. Finally, the Margins and orientation button enables you to access the configuration window. For each type of document, you may define the margins, the paper orientation and the tray to use (for printers that are equipped with several trays). The same window is used to set the default printer. WinOptics – User Guide 134 The principle is simple; you need to select the document to be formatted from the list found on the left and change the settings displayed on the right side of the window. Margins are defined in tenths of millimeters. E.g. : If a top margin of 100 (100 tenths of millimeters, i.e. 10 mm) is set, the document will be printed 1 cm down from the top of the paper. These settings need to be defined according to the type of printer and paper used. The Test the document button enables you to print a sample of the selected document as per the specified settings. Usually, it takes several trials to find the perfect settings. Once the right settings have been defined, they normally should not require any further changes (except if another printer is used). The Default printer button enables you to define the printer that will be used by default and to modify the settings that are specific to each printer such as the print quality or the type of paper to use. Note : When printing a document, the default printer is automatically selected but you can always select a different printer. 3- Labels The Labels tab enables you to edit stock labels. See section “V-C-1. Settings”. 4- Logo The Logo tab enables you to specify the access path to the logo that you wish to print on some documents (invoices, receipts, quotations and order slips) and to indicate its location. WinOptics – User Guide 135 The logo should be a graphics file in BMP, GIF or JPG format. The Browse button enables you to specify the file’s exact location. You can specify the position and size of the logo (in tenths of millimeters). The See logo button enables you to view the selected logo file. The Preview button for its part enables you to view the result. Once again, it might take a few trials to position the logo exactly at the desired location. The grey border drawn on the sheet outlines the margins. 5- Contact info The Contact info tab enables you to indicate whether or not the store’s contact details must be printed on the documents. If pre-printed letterhead is used or if the logo already contains all the necessary information, uncheck the corresponding box : However, if the contact details need to be printed, you can once again specify the exact location of the corresponding block for printing purposes. 6- Parameters This tab enables you to specify the name of a temporary directory for the print file. It is recommended to keep a computerized management of print jobs. WinOptics – User Guide 136 D- Network WinOptics can operate in network multistation mode. Please refer to Chapter “II-Installation” to install and configure the software on each computer. This paragraph provides detailed information on the setting required for using the software on a shared network and brings out the special points to be observed for such a configuration. 1- Settings The Access path tab enables you to specify the complete access path to data stored on the server (applicable to secondary computers). The Multiple servers tab enables you to configure the list of servers when dealing with a more complex network comprising multiple servers. It is recommended to consult the maintenance department before changing these settings. The Stock synchronization tab is used for centralizing stocks : It relates to defining the settings of a network which is no longer a local network and which requires very specific settings. As mentioned above, it is recommended to consult the maintenance department before making any changes to these settings. WinOptics – User Guide 137 2- Using the network If your computer is connected to a network, this does not affect the way in which WinOptics is used and operated. However, some points need to be observed : Always turn on the server first and turn it off last. Regularly refresh the screen (by pressing the F11 key) Shutdown all client workstations when maintenance operations are performed on the server (backup, restoration, updates, etc.). Update all computers when a WinOptics update is available. E- Security This option enables you to protect access to data by setting passwords and also to set the information displayed, the obligatory data, etc. These points are particularly important to restrict access to the software to the concerned parties only and also for confidentiality issues. 1- Passwords WinOptics enables you to restrict access to data by setting passwords that protect access to sensitive areas of the application. The features that are already protected by a password are marked with an asterisk. To enter a password, select one of the features from the list and click Protection. A dialog box enabling you to enter a password is then displayed. WinOptics – User Guide 138 First enter the old password (if no password exists for this feature, leave the field blank). Then, enter the new password in the other two fields. Tip : To cancel a password, follow the same procedure as described above but leave the New password fields empty. The same password may be used for several features and thus define groups of passwords that may or may not be communicated to users of the software. 2- Files protection This option enables you to prevent certain actions and to use the protection feature for validated files : The Protect all and Unprotect all buttons enable you to select all the patient cards that have already been entered and to protect or unprotect all of them. You can manually modify each file by clicking on the padlock found at the top right of the screen. An open padlock means that the card is not protected : whereas a closed padlock means that the card is protected : . As for prohibited actions, simply check the corresponding box to deactivate an option when the software is used. WinOptics – User Guide 139 3- Displayed information This tab enables you to hide three pieces of information with regards to the stock's purchase price : Simply check the boxes corresponding to prices that are to be kept confidential. 4- Obligatory data You may set some compulsory fields in several data input windows (to be selected from the list found on the left). You simply need to double click on the chosen field and an asterisk will be displayed next to the field : Check the "Activate the checking of the obligatory fields" box to make all the fields marked with an asterisk compulsory fields. F- Services This option enables you to configure several features that require a connection to a device. For information on telephone and sending of SMS, see Chapter “XIII- Services”. WinOptics – User Guide 140 G- Other Options This section provides details on the different tabs that are grouped under the Options category of the software parameters : 1- Cashbox The Cashbox tab enables you to specify the method to be used for validating files, i.e. to specify exactly when items are removed from the stock and recorded in the sales files : This tab also enables you to set the options listed below : - Display a message indicating that the sales transaction was not validated when a visit card is closed, - Not to display the time at which the sales transaction was performed in the cashbox history, - Collection of deferred cheques on the date written on the cheque rather than on the deferred date. 2- Preferences The Preference tab enables you to select particular software behaviors from the proposed list : WinOptics – User Guide 141 3- Messages/Confirmations The Messages/Confirmations tab enables you to specify when the software should display messages : The action will be executed by the program when the appropriate box is checked. In the above example, there will be no message asking you to confirm whether you are sure that you want to close the software's active window, however you will still need to validate a confirmation message before deleting a card. 4- Visual options The Visual options tab groups a series of settings enabling you to manage WinOptics' display or mode of operation. These settings can be used to adapt the software to the user's needs : As in the previous tab, the action will be performed by the program when the corresponding box is checked. In the above example, the software will perform an automatic transposition of cylinders for lenses but not for contacts. WinOptics – User Guide 142 H- Parameterizable Tables The tables contain lists of values that are used at different places in the software. You can easily add, remove or modify the contents directly in the list. You can access the list of tables from the Lists menu : Click on one of the tables to display its contents in the main window. Depending on the chosen table, you can modify its contents directly or else you need to click Edit in the file selection panel : Categories of patients This list enables you to set categories of patients, for example to distinguish “Optic” patients from “Contacts” or “Acoustic” patients. This eventually allows you to create requests, to sort and print separate lists for each category of patients. Item Categories and Product sub categories These tables can be used to specify the different categories of items that will be offered for sale in the store : lenses and frames inevitably, but also cases, chains, products for contact lenses, visual instruments, etc. WinOptics – User Guide 143 The program already contains a series of predefined categories but you can also add or remove some categories. However, it is best to group a maximum of categories together so that data entry does not become too tedious; 10 to 15 categories is generally a reasonable average. For each new category, you need to specify a three letter code and a multiplying coefficient and a VAT rate, if any. This coefficient and the VAT rate will appear by default when data is entered in the items file. Supplier categories As is the case for patients, you may specify one or two categories per supplier. Other lists This table contains different categories and enables you to create values for each one of them : Select the category that you wish to modify from the list found on the left; the possible values will be displayed in the list found on the right. You can then delete existing values or add new values to the relevant category. Store In the case of a chain of stores, this table enables you to enter the list of stores belonging to the chain and for each of them, you can specify their corresponding address and telephone and fax numbers. Salesmen This table contains the list of the different salesmen that were entered in the options when the software was installed. Direct access to the corresponding table enables you to delete salesmen codes or to create new ones if necessary. Prescribers Whenever the name of a new ophthalmologist is entered in a patient's visit card, it is automatically added to the list of physicians. You may eventually update this list with the complete contact details of each physician. The purpose of this feature is to be able to subsequently print it out and for instance, give it to patients requesting such a list, or simply use it for requests or for statistical purposes. WinOptics – User Guide 144 Titles Titles like Doctor, Mister, Madam, and Miss have been pre-set. If necessary, you may add other titles to this list. This can be done simply by entering a new title on the first blank line at the bottom of the list : First names As is the case for doctors, each new first name is automatically added to this list which already contains hundreds of other first names. This list speeds up data entry in patient cards by allowing you, in most cases, to specify the person's sex based on the first name entered. Cities This file is used to match a zip code to its corresponding locality. The downloaded file is usually exhaustive but you can always delete or add localities to the list. Countries This file contains a list of the different countries of the world, of their international code and of their respective currency. For the time being, this file is only used to enter supplier information but it can always be used for reference purposes. Means of payment The predefined modes for payments are generally enough to enter any form of payment. However, it may be necessary to enter other codes, especially for entering gift cheques or to provide detailed information on the different types of credit cards for example : WinOptics – User Guide 145 XII. TOOLS This chapter deals with the various features that can be accessed from the WinOptics' Functions and Tools menus. A- Agenda WinOptics contains an electronic agenda which enables you to schedule appointments. The system can be set to alert you of an upcoming appointment. You can access this agenda at any time by selecting the Agenda option from the Functions menu or by clicking the Agenda button found on the toolbar or by directly pressing the F8 key. 1- Using the Agenda The agenda is presented as a weekly schedule and as such, it enables you to visualize all of the appointments at a glance : WinOptics – User Guide 146 The current week is displayed by default but you may certainly choose another week using the next and previous buttons designed for this purpose or by directly selecting a week from the calendar : ► To add a new appointment, double click on a blank cell in the scheduler. A new window will be displayed in which you will be able to insert the object of the appointment and any comment : To consult or modify the data at a later stage, simply double click on the corresponding cell in the schedule once again. To delete an appointment, simply select it and press the Del key, or click delete button ( ). Only one appointment may be entered for a given date and time. Appointments for delivery entered from the patient's card during a visit's record will be displayed in the same schedule. 2- Configuration You may request the computer to send you an alert message informing you of an upcoming appointment and you may also define the time frame between the alert message and the actual appointment. To do this, click the parameters button ( ) and select the required time frame : WinOptics – User Guide 147 B- Calculators 1- Euro Calculator This calculator was added to the software when the Euro was introduced to enable users to get used to the new prices. It will gradually become less useful in the future but is always available for those who need it. It can be accessed from several places in the application (notably from the cashbox) by pressing the F9 key : It displays amounts in two currencies, the Euro and the former local currency (to be selected from the list). You can specify the amount collected with respect to a total value and the calculator will indicate the balance due in the two currencies. 2- Calculator for Third Party Payment This calculator enables you to rapidly calculate the percentage payable by the patient in the case of a third party payment (social security and/or complementary share). This is a French specific function. WinOptics – User Guide 148 3- Windows Calculator The standard Windows calculator can also be accessed from the Tools menu or by pressing the F2 key : This calculator may be used for any calculations other than converting a price into Euros or for calculating a third party payment. C- Executing SQL Codes This feature enables you to directly execute an SQL code line. This feature must be used by experienced users only or with the assistance of the technical service. D- Clean Database This feature enables you to automatically delete part of the data which existed prior to a given date. This command should be used only if there is insufficient disk space or if the software becomes too slow. However, considering that nowadays computers are very powerful, this is rather unlikely to happen and therefore, it is not necessary to use this feature. WinOptics – User Guide 149 Indicate the latest date (inclusive) up to which files will be cleaned. Then specify the files that need to be cleaned and click the Remove button to launch the cleaning process. E- Converting the VAT Rate This Wizard enables you to convert the current VAT rate of stock items to a new rate (e.g. if the VAT rate changes from 17.5% to 19.5%). Simply enter the first rate (current rate) in the Old rate field and the new rate in the corresponding field and click Finish to validate the new rate. This operation may of course be undone. Note : The VAT rate will be changed for all items found in the stock file. Items entered in the sales file will have the same VAT rate that was applicable at the time of the sales transaction. WinOptics – User Guide 150 XIII. SERVICES A- Telephone Calls WinOptics can automatically dial a patient’s phone number from his/her descriptive card. The sole requirement to use this feature is to have an output device for a telephone set connected to your PC. This function’s major advantage is that it simplifies the user’s task and reduces the risks of errors. In order to use this service, you must first specify the communication port on which the modem is connected and whether a dialing prefix needs to be added to the customer's number (in case a switchboard is used) in the software. To do so, select Options in the Tools menu and go to Services and select Phone : Note : The modem only sends the number to the telephone set and does not transfer data. Please, refer to the modem’s user guide for more information concerning this topic. Once the configuration is done, simply click on the button located to the right of the telephone number on the patient’s descriptive card to dial this number automatically : An automatic dialing window is displayed and you only have to click the Call button and pick up the receiver. WinOptics – User Guide 151 B- Sending a Fax To send a fax directly from WinOptics, you need to have a modem and a fax manager. The latter is usually installed as a standard Windows XP feature. If it is not, go to the Windows control panel, launch the add or remove programs feature and click Add/Remove Windows Components : You may also use any other fax manager commonly available on the market. Once the fax manager is installed, you will be able to fax any document that is available for printing. To do so, simply select the fax manager from the list of printers shown when a print operation is performed : A window for sending faxes is displayed. In it, enter the appropriate fax number and confirm the number to validate the operation. WinOptics – User Guide 152 C- Sending Emails Sending an electronic mail (email) to a patient is very easy. Simply click on the button located next to the Email field found on the patient’s descriptive card. The mail is sent using the usual mail manager (e.g. Outlook) if the latter has been correctly configured. Note : You may send one email to a group of patients in a single operation. This feature is described in the section "XV-G-Application : mailing". D- Sending SMS 1- General SMS (or Text) provide you with a quick and easy way to contact a patient. You can use this method to let him/her know that his/her frame is ready for pickup instead of phoning for instance. It is fast and cheap for the user and convenient for the patient. The SMS Sending section of our website contains all the necessary information on this feature, including the proposed rates and available operators. This manual will simply describe the procedure for sending SMS messages using WinOptics. The WinOptics license entitles you to 20 free SMS messages which you can use to test the service. After that, you will need to credit your SMS account. Internet connection is required for this service as SMS messages are sent to the mobile phone of the addressee via Internet connection. 2- Enabling the service The SMS service is fully integrated in WinOptics and no particular operation needs to be performed to use it. However, some settings can be defined. To do so, select Options in the Tools menu and then, go to Services and select SMS sending. The default international dial code needs to be specified in this window. The country code needs to be inserted before sending the SMS. For example, to send a message to the French mobile number 06.01.02.03.04 you must dial 33601020304. The country code will be automatically indicated based on the settings defined in this window. WinOptics – User Guide 153 You may also indicate the sender’s identity. This refers to the name that will be displayed when the message is received. Use the Test the connection button to check whether the system is functioning properly. With the Avail. Appropriations button, you can find out the number of SMS messages that can be sent. The Buy SMS button allows you to increase your credit. 3- Use within WinOptics The simplest way to send an SMS to a patient is to click on the SMS button located to the right of the mobile telephone number on the patient's descriptive card : You may also use the Send a SMS feature in the Functions menu : WinOptics – User Guide 154 In both cases, the following window is displayed : Simply type in the message and click on the Send button to send the SMS to the specified number. Note : Prior to sending, you may check whether the number will be accepted by the system by clicking on the button found on the right of the number. You may create a certain number of pre-registered messages that can then simply be selected from a list of templates. Click on the small magnifying glass found on the right of the Model field to define the messages : You can view the list of sent messages at any time using the History of SMS sent option in the Functions menu. The message previously sent can then be displayed by double clicking on it (or by clicking the View the message button). WinOptics – User Guide 155 XIV. STATISTICS A- General Click on the Statistics button of the file selection panel to access the Statistics unit : You can also access this unit by selecting the Statistics unit option in the Functions/Statistics menu : Use this unit to access a series of predefined queries that can be used to obtain information regarding the data entered in WinOptics. Numerous queries can be executed. The "Theme" of the required statistics may be chosen from the left-side column. Depending on the selected theme, the list of available queries is displayed in the right-side column. A vertical slider may appear in this column if the number of available queries exceeds 7. The query result is immediately displayed at the bottom upon selection of any one of those queries. WinOptics – User Guide 156 An additional selection based on the date can be performed. You may alter the results displayed based on several criteria : You may define a given time period for some statistical analysis operations by selecting an option from a predefined list of periods or by manually entering the required time frame (by selecting the "Choose" option) : Some query results may be displayed in graphical format. In such cases, you may choose from the List + Graph, Graph only or List only options. You can also determine the colors or the number of bars to be used in the graph. Below is an example of a list and graph results display for cashbox revenue analysis by mode of payment : WinOptics – User Guide 157 B- Increase in Sales Use this option to compare the sales data for two distinct years and obtain a comprehensive overview of sales progress in terms of figures. Of course, this action can only be executed for those years for which data have already been entered. As such, this option will be rather useless in the period immediately following the installation of the program, but will prove to be very useful in the subsequent years. To use this feature, go to the Functions menu and select Table of sales in the Statistics option. The window showing the comparative tables is immediately displayed : Select the years that you want to compare and the relevant item category. For each month, the table displays the percentage change in turnover as compared to the same month in the previous year (or any other year selected from the list). Click Print to print the table. WinOptics – User Guide 158 XV. QUERIES AND MASS MAILING A-What is a Query? A query is an ordered selection operation performed on cards in one or several files. This selection action is carried out based on certain specified criteria. Here is an example of a query : Which suppliers are based in New York? Or, Which patients, aged 35 and above, have not come back for a visit for more than 3 years? There is no limit to the number of examples that can be provided and you can create as many queries as you wish. A series of useful queries have already been predefined in the demo version and we recommend that you start by familiarizing yourself with these before moving on to create personal queries. The result of a query may be printed or selected for use in a mailing. It may also be exported to a file for transfer to other programs. Queries are expressed in a specific language : SQL. You do not need to be familiar with this language to create a query since a wizard is provided in the software to walk you through this task. Of course, those of you who are SQL experts may broaden their investigation scope by writing their own queries directly, using the language. B- Query Files To access query files, click on the Queries option in the file selection panel : This file contains the list of pre-programmed queries that can be used to query or modify the database. Personal queries may be added to it as necessary and it may gradually prove to be an extremely powerful data analysis tool. WinOptics – User Guide 159 Instead of being modified, the query is executed if you double click on any item in the list displayed in the main window (unlike other files). The results are then displayed in the window as a list that you can view, sort or print just like any other file. Select the Queries tab in the main window and click the Consult button on the toolbar to view or modify the code of a query. The following window containing the code is displayed : Queries are one of the most powerful as well as most complex features of the program. Therefore, the following sections provide additional information on the use of this somewhat unique type of file. WinOptics – User Guide 160 C- Using Predefined Queries To run a predefined query, first open the queries file by clicking the appropriate button in the file selection panel and select, for example, the Supplier (Internet) query to start with. This query will display the list of suppliers as well as their Internet addresses. To run the query, double click on the relevant name in the list or select the Execute option in the File menu. Once the query is executed, the result is displayed in the main window. As it is the case for other files, the data may be manipulated and you may thus sort or re-arrange columns and print or export the result : The number of records found for the query is indicated in the top right corner of the window (22 cards in the example above). WinOptics – User Guide 161 Information displayed in a query may be modified or removed. To do so, simply click on the Edition button in the file selection panel to switch to edit mode. To modify a record’s data, simply click on the corresponding box and enter the required changes. To remove a whole record, select the whole row (by clicking on the header on the left) and press the Del key or select the Remove option from the Edit menu. WARNING : Any record that is removed from a query will also be deleted from the main file. You must not forget that query results are selections of file records and that, as such, they are linked to those files. However, you cannot remove or modify any rows obtained from this grouping of data. Tip : The ability to delete records when a query is run can prove very useful when a file needs to be cleaned. For example, you can, by the means of a single operation, delete the records for all patients who have not called back for more that ten years, all sales transactions performed prior to a given date, etc. At times, it is faster to create a small query to perform such tasks rather than manually delete each record. D-Exporting Query Results One of the most interesting things about queries is the fact that the results can be exported to an external file or another application so as to make better use of the information. One common application is sending this data to a word processor to be used in a mailing. This mailing example is described in section "XV-G-Application : mailing". 1- Exporting to Excel Excel is an efficient spreadsheet tool used to manipulate large quantities of data, to do all sorts of calculations or statistics and to create graphs. It is a very good application when it comes to exporting and exploiting WinOptics data. WinOptics – User Guide 162 To export the results directly to Microsoft Excel (if this application has been correctly installed on the PC), simply select the corresponding option from the Export menu (click on the small arrow located next to the button). ► Excel is launched and the data is automatically transferred to a new spreadsheet. Any type of manipulation is then possible; sorting of information, deletion of records (without affecting the original file in WinOptics), etc. In the example below, the result of the "distribution of patients" query has been modified so that only the information relevant to 5 big cities is displayed. Data regarding the number of patients in these 5 big cities is represented on a graph : 2- Exporting to Word Just like exporting information to Excel, you may export information to Word which is Microsoft’s word processor. When you select this option from the Export menu, the computer asks whether you wish to create a new document or to use an existing one. It is indeed possible to save different letter templates and reuse them later for mailing campaigns. WinOptics – User Guide 163 ► The process of exporting information to Word is described in detail in section "XV-G-3. Merging data in Microsoft Word". 3- Exporting to a file The last option listed in the Export menu lets you send data to a file rather than link it directly to an application. This option is selected by default when you click the Export button : It creates a file in the selected format on the hard disk : Excel (.xls) or Text (.txt). These files can be used by most applications available on the market. First, select the location on the hard disk where the file should be created and then, enter the name as well as the format (Excel or Text) under which the file should be saved. If the file already exists, confirming the action will replace the old file by the new one. WinOptics – User Guide 164 E- Creating New Queries In this section, you will learn how to create new queries. A simple example is used so that the principle can be easily understood : a query displaying the list of all items whose selling price ranges from £200 to £300 will be created. 1- Wizard Queries are created using a Wizard. Open the queries file and click on New to start the wizard : ► Once the queries creation wizard is open, click Next, then select Answer questions from the wizard (by default) and click Next again : WinOptics – User Guide 165 2- Selecting a file The first thing to do is to select the file which will be used for the selection. Any file of the software may be used as a basis for creating queries. You may also combine several files to perform complex query operations. The example below deals with the items file. Select this file from the list and click Next : 3- Selecting fields Once the file has been selected, you have to choose the relevant fields amongst all those provided by the software. To select a field, place the cursor on the field in question (chosen from the list found on the left) and click on the button to transfer it to the list of selected fields (found on the right). The button may be used to unselect a field. Buttons with a double arrow pointing towards the right or towards the left are used to select or unselect all the fields. In the chosen example, you may select the code, brand, model, category, type, supplier and of course the SP Tax Inc. fields : WinOptics – User Guide 166 4- Sort Order Once the fields to be displayed have been selected, you must choose the order in which they will be sorted. In the chosen example, a sorting by code has been chosen, but you may also sort on the basis of multiple criteria (e.g. first a sorting operation by brand and then, a sorting operation by model, etc.). To do so, choose the code field in the list and click the Next to go to the next window. button to select it. Then, click 5- Selection Criteria The query creation process is almost over. In fact, the query could be executed as is at this point. However, if it was, all the records of the items file would be selected. You still need to define which items should be selected out of all the available ones. To do so, you need to specify the selection criteria or the conditions. Click the button to access the following window : This window allows you to specify a series of criteria that will act as a "filter" and extract only a specific set of records. In the chosen example, the result sought is the list of all items whose selling price ranges between £200 and £300. Two conditions should thus be met : the selling price should be greater than or equal to £200 AND the selling price should be less than or equal to £300. WinOptics – User Guide 167 To obtain this result, start by selecting the SP Tax Inc. field in the first box and the >= (greater than or equal to) symbol in the second one. In the third box, specify 200. This means that the selling price should be greater than or equal to 200. Since the selling price should also be less than £300, you should select the word And to be inserted on the second line and then insert SP VAT Inc., <=, 300 respectively in the three following boxes : Note : The program automatically formats texts and numerical values (as is the case here) in the value zone as needed when textual or numerical data are entered. However, dates should always be entered in the following format; DD/MM/YYYY. When the two conditions necessary for the query have been entered, click OK to close the filter window and the selection code will be displayed on the screen. This is the SQL code which corresponds to the search criteria. It is quite easy to understand as this particular query is a simple one : Click one last time on Next to assign a name to the query and save it (adding a comment is optional) : Click the Finish button to add the new query to the list of existing queries in the database. WinOptics – User Guide 168 6- Results The query creation process is now complete. To view the query’s result, simply double click the query in the queries list to execute it : The result can then be used for different purposes as explained in the previous sections. You may sort the list, print it or export it to another file or another application. F- Modifying Queries You may then modify the code of the query (for example to obtain the list of items whose price ranges between £300 and £400) without having to start the operation all over again. To do this, simply open the query by selecting it in the list and click on the Consult button on the toolbar : The query’s code is displayed and you may then modify its contents as necessary : It is preferable to launch the Wizard again if the changes to be made are of a complex nature. WinOptics – User Guide 169 G- Application : mailing 1- Introduction Mailing provides you with an interesting means for developing customer loyalty and contacting patients to inform them of any current special offers or any other news. A mailing refers to a standard letter that is sent to a targeted group of patients. The letter may be personalized for the target person (e.g. the letter will start with "Dear Madam" for a woman or "Dear Sir" for a man). It is important to target persons who are likely to respond to the letter for the mailing to be effective. This may be achieved easily thanks to the query system available in WinOptics whose mode of operation has been described in the previous sections. To create a mailing, you must first of all have a word processor equipped with this feature (most of the current word processors do). By default, the program is configured to use the popular and powerful Microsoft Word as text editor, but you may also use any other word processor. 2- Patients Selection A simple example will be used to make explanations regarding the system’s operation clearer. In this example, a letter needs to be sent to all patients who are over 50 years of age and who reside in Brussels. The first step is to use the query system to create a list of patients who meet to these criteria. Select the Queries file from the list of files and click New to launch the wizard that will help you create the query : First, select the Answer to questions from the wizard option. Then, select the Patients file from the list and click Next. Select the list of fields to be used in the letter (normally, the patient’s contact details : title, name, first name, city, zip code) and click Next. A sorting order may then be specified (normally by name then, by first name). WinOptics – User Guide 170 You then need to enter the selection criteria. To do so, click the corresponding button. Note : If no criterion is defined, all patients will be selected. Now, specify the selection criteria one by one. Two conditions must be met for the chosen example : the patient must be above 50 years of age (so born before 1956 if the mailing is carried out in 2006) and he/she must live in Brussels : Click OK. The selection code is displayed in the window. Click one last time on Next so as to assign a name to the query and to save it. The new query is added to the list when you click the Finish button. In the list, double click on the newly created query. The list of selected patients is then displayed in the application window. The number of patients is specified in the top right corner of the window (number of cards) : WinOptics – User Guide 171 3- Merging data in Microsoft Word Once patients have been selected, the resulting selection needs to be sent to Microsoft Word in order to create the letter. Select the Merge into Microsoft Word option from the Export menu located on the toolbar. Then, choose to create a new document and click OK. Microsoft Word starts (this application must have been, of course, correctly installed on the PC) and a blank document with a link to the data is created. Note that the layout of the mailing may be different depending on the Windows version used. You should then start to type the letter. The next step is defining the location of the fields that need to be inserted. To do so, place the cursor on the location where the data should be inserted and click on Insert Word Field in the Microsoft Word toolbar : Repeat the step for each field to be inserted. The address of the patient should appear in the top right corner of the letter and look like this : “Title” “Name” “First Name” “Address” “PC” “Locality” “Country” Finish typing the letter and then, save it. Click the Merge into a new document icon in Microsoft Word to create the documents (i.e. the letters that will be sent to patients). A document is then created and it contains a personalized letter for each selected patient. Now you simply have to print the document. WinOptics – User Guide 172 4- Document templates Once the letter has been created, it can be saved and used as a model for subsequent mailings. Warning : You should save the model letter before merging it or else the whole content of the merging will be saved! Select the Save as option in Microsoft Word’s File menu. Then, select Word Document as type of file in case this has not already been done, type the name of the model (e.g. Welcome letter.doc) and save it in the desired directory. The best thing to do is to choose the "C :\program.files\winoptics\documents" directory that was created during the installation of WinOptics. To use this model again for a subsequent mailing operation, select the Attach your data to an existing Word document option when you export the data to Word and specify the name of the file to be used : WinOptics – User Guide 173 XVI. APPENDICES APPENDIX 1 : MAINTENANCE The maintenance utility is a small program provided with WinOptics and is meant to ensure data security. The icon enabling you to access this utility is automatically displayed on the desktop when WinOptics is installed : ► It has two main uses : to make backup copies and reorganize the database in case of problems. All the functions are described in detail in this appendix. Warning : This program and the main program should not run simultaneously. Be sure to exit WinOptics before running it. A- Backups A backup enables you to recover data in case your PC is damaged (system crash, damaged hard disk, viruses, theft, etc.). We recommend that you make backup copies regularly to avoid losing any data entered. You should make a backup copy every day and an additional copy every week or after each important modification of the database (e.g. data entry for a large number of cards). We also recommend that you keep several sets of backup copies in case there is a problem with one of your floppy disks. WinOptics – User Guide 174 1- Creating a backup copy The backup copy may be created on a disk, on a large capacity external drive (USB key, Zip drive, etc.) or in a local or network directory. The Configuration tab is used to define the type of drive to be used : Once the configuration process is complete, the data may be saved. A properly formatted blank disk should be inserted in the appropriate drive in case you want to save the data on a disk (the number of disks required may vary depending on the size of the database to be saved). Tip : We strongly recommend that you write the date on which the copy was made on the disk’s label so that it may be easily identified if a system restore is performed. To save the data, click Back up now in the Back up tab : The program will compress and transfer the data on the disk based on the specified parameters. When the backup operation is over, the disk may be removed from the drive and kept in a safe place. When several disks are needed, the program will request the removal of the first disk and the insertion of a new one each time that a disk is full until the whole file has been copied. WinOptics – User Guide 175 2- Restoring a backup copy To restore a backup copy, simply insert the disk that contains the copy into the drive and click the Restore now button in the Restoration tab : WARNING : Restoring a backup copy overwrites the current database. Avoid restoration operations if they are not absolutely necessary. Our technical department may always be contacted in case you have any doubts regarding the procedures to be followed or regarding data recovery. B- Telemaintenance Use the Telemaintenance tab to send the data file to the technical department by email. This may prove useful in case major changes have to be brought to the file (e.g. recuperation of data from another software) or when it comes to carrying out modifications that cannot be otherwise performed : In all cases, you must contact the technical department before you try to use this feature. WinOptics – User Guide 176 C- Database Maintenance Should you encounter any problems (e.g. error messages during start up or blocked access to certain files), you may use the Repair tab to repair the WinOptics database. These types of errors are not very common but may arise following a power cut or a sudden shutdown of the computer. Simply click on the Repair button to start the repair operation (you will need to validate a confirmation window before actually starting the operation). Warning : Ensure that no WinOptics applications are running (on any workstation) before launching the repair operation. WinOptics – User Guide 177 APPENDIX 2 : CENTRAL PURCHASING UNIT – RETROCESSION A- Principle The stock centralization unit is an optional unit which enables you to perform automated item retrocessions between several stores or from a specific location (a central purchasing unit). Thus a chain store, which receives all its stock items at a warehouse before distributing it to various stores, would be able to input its stock directly from the warehouse and send the relevant data to the various retailers. On the one hand, this harmonizes data input since each store does not need to enter the same item separately (thereby avoiding the risk of different data input methods for the same item) and on the other hand, it ensures better stock control. In the case of two stores exchanging frames or other items, the automatic retrocession system updates the two stocks with regards to the relevant item references. In both cases, stock update is performed by launching the “stock synchronization” feature from each store. This can be done automatically at program startup or following ad-hoc requests. Note : To acquire a stock centralization unit, please contact our commercial department. B- Setup 1- Network To install this unit, all the stores must access the same shared folder. This folder should contain the exchange file required for automated retrocessions. The stores’ network administrator must configure each store’s access to this shared directory. We supply the exchange file together with the unit. It must be installed in the shared directory. WinOptics – User Guide 178 2- Settings In each store, the shared folder’s (main file) access path should be specified in WinOptics’ network settings (in Tools / Options / Network / Stock synchronization) : You may test the access to the main file contained in the shared folder by clicking the button. It is also at this stage that you must enter the store code which will be used to identify the receiving store during retrocessions from other stores or from the head office. Finally, you may check the appropriate box to launch the automatic synchronization of stock at program startup. This feature is particularly useful for a central purchasing unit. When an ad hoc retrocession between two stores is performed, the synchronization can be launched whenever necessary. WinOptics – User Guide 179 C- Entering Retrocessions To enter retrocessions, select Retrocessions from the Stock menu : The data input window is then displayed : When entering information in the To invoice tab, you should start by specifying the receiving store. Then, enter the items that you wish to retrocede by specifying the item code (or by reading the barcode using a triggerless scanner) and specify the quantity that you wish to retrocede. You may also browse through the item file to enter the desired item by clicking on the small magnifying glass found next to the field on the right. WinOptics – User Guide 180 Click the Add button to remove the item from the stock and to display it on the list of retroceded items. This list displays the item’s complete reference, the number of retroceded items and the purchase and selling prices. Once all the items to be retroceded have been entered, you may simply close the window and the information will be saved in the To invoice tab for the relevant store. Thus, you may complete the data entry at a later stage. Otherwise, you can edit the corresponding retrocession invoice (which you can output without VAT if necessary) by clicking the Invoice button. Finally, you can transfer the list of retroceded items to the History tab by clicking the Archive button and thus clear that store's To invoice tab. Note : When a retrocession is entered, it is recorded in the main file located in the shared directory. During the synchronization process, the different stores will be able to read it. D- Stock Synchronization The receiving store’s stock update is performed automatically whenever the stock synchronization process is launched. In fact, this feature can be launched automatically at software startup (refer to the Settings section) or when required by selecting the Synchronize with the head office option from the Stock menu : In the latter case, the synchronization with the head office can be performed during the actual delivery of retroceded items to the store. WinOptics – User Guide 181 APPENDIX 3 : EXAMPLES OF PRINT-OUTS Below is a list of the different print-outs generated by WinOptics : - A blank workshop card edited from a frame file, The workshop card for the same frame file, A standard quote, A receipt, The lenses price list, The stock value. WinOptics – User Guide 182 Mr Winston SMITH (1782) Address : 5079, Hollywood boulevard City : Tel of. 25/08/1976 (30) Tel ho. WEMBLEY MIDDLESEX Cell : 012345678 Physician :Hirsch FAX : Birthdate : 10/05/2007 Mutual Ins. : Observations : RE Sph Forecast delivery date : Cyl Axis Add VA/Pri Base LE Far Far Interm. Interm. Near Near Sph Cyl Axis Add VA/Pri Base Vision - near Price Vision - near Price Accessories Price Right lens : Left lens : Frame : Right lens : Left lens : Frame : Total Installment SS+Comp Insur. % *101777* Mr Winston SMITH (1782) Address : 5079, Hollywood boulevard City : WEMBLEY MIDDLESEX Physician :Hirsch MON 101777 Tel ho. 012345678 Tel of. Cell : 06154826 FAX : 07/05/2007 Saled by YT Birthdate : 25/08/1976 (30) Mutual Ins. : Forecast delivery date : 10/05/2007 Observations : RE Sph Cyl Axis Far -1.25 +0.25 95° Add VA/Pri Base LE Sph Cyl Axis Far -1.50 +0.25 95° Interm. Interm. Near Near 32 / 19 32 / 19 Vision - far Right lens : Left lens : Frame : Add VA/Pri Base Price Carl Zeiss Vision GmbH Clarlet 1.6 Loop Clip Org 65 + Carat Filter Carl Zeiss Vision GmbH Clarlet 1.6 Loop Clip Org 65 + Carat Filter ACTION MAN 20 483 43 184.60 184.60 85.00 Vision - near Price Accessories Price Right lens : Left lens : Frame : Total 454.20 Installment -250.00 SS+Comp Insur. % 204.20 £ WinOptics www.winoptics.com Rue de la démo, 50 75001 Paris Tél: 01 22 33 44 55 Fax: 01 22 33 44 56 Mr Winston Smith 4015, Hollywood Boulevard WEMBLEY MIDDLESEX ID N° : 32323323232 QUOTE N° : D07/0001 Date : 10/05/2007 Valid until : 20/05/2007 Designation Qty Unit price Carl Zeiss Vision GmbH Clarlet 1.5 Org 60 Carl Zeiss Vision GmbH Clarlet 1.5 Org 60 DOLCE GABBANA 4071 731 52*19 1 1 1 Total 3 Tot. VAT not inc. Tot. VAT 285.12 Tot. VAT inc. 55.88 79.00 79.00 183.00 Installment Value VAT 79.00 79.00 183.00 341.00 To pay 341.00 341.00 £ - Valid guarantee once in the event of breakage : frankness 30% on the prices of the elements of the equipment having to be replaced. - Validity period of this quote : 3 months. VAT 425001234 00011 Siren N° RC Nantes 123. 456 Siret N° 6574651346841312 19.6 19.6 19.6 000-0 123456-78 WinOptics www.winoptics.com Rue de la démo, 50 75001 Paris Tél: 01 22 33 44 55 Fax: 01 22 33 44 56 Mr Winston Smith 4015, Hollywood Boulevard WEMBLEY MIDDLESEX ID N° : 32323323232 RECEIPT N° : R07/0001 Date : 10/05/2007 Qty Cat. Designation Price per unit 1 LEN Carl Zeiss Vision GmbH Clarlet 1.5 Org 60 Amount VAT 79.00 19.6 79.00 1 LEN Carl Zeiss Vision GmbH Clarlet 1.5 Org 60 1 FRA DOLCE GABBANA 4071 731 52*19 Payments Reimb. 79.00 79.00 19.6 183.00 183.00 19.6 Totals Installments 0.00 Third party payment 0.00 Total amount paid : Balance : 0.00 341.00 VAT 425001234 00011 Siren N° RC Nantes 123. 456 Siret N° 6574651346841312 Net tot. VAT not inc. : VAT amount : 285.12 £ 55.88 £ Net tot. VAT inc. : 341.00 £ 000-0 123456-78 MONOFOCALS ORGANICS Selling price. SOLA 16 AS RXTeflon 1.6 AO SOLA Ø 65 70 2 4 6 8 10 12 14 16 >16 115.25 115.25 115.25 115.25 115.25 115.25 115.25 115.25 115.25 115.25 Tor. ± 2/2 4/2 6/2 8/2 10/2 12/2 14/2 16/2 >16/2 115.25 115.25 115.25 115.25 115.25 115.25 115.25 115.25 115.25 115.25 Tor. ± 2/4 4/4 6/4 8/4 10/4 12/4 14/4 16/4 >16/4 115.25 115.25 115.25 115.25 115.25 115.25 115.25 115.25 115.25 115.25 Range ± Spher. ± Supplements : BLEU A BLEU AB GRIS A GRIS AB ROSE A ROSE AB VERT A VERT AB Brun A Brun AB Teinte au modèle Fun Paille Fun Rose 7.95 7.95 7.95 7.95 7.95 7.95 7.95 7.95 7.95 7.95 30.45 15.90 15.90 Fun Azur Fun Amande Fun Abricot Fun Pervenche Fun Violet Fun Magenta Fun Mauve BASE SPECIALE EPAISSEUR SPECIALE TRANCHANT UNIFOCAL DIAMETRE REDUIT VERRE SUR MESURE PRISME 15.90 15.90 15.90 15.90 15.90 15.90 15.90 0.00 0.00 0.00 0.00 21.20 0.00 EQUILIBRE 0.00 MONOFOCALS ORGANICS SOLA HD 167 TRBrun RX Teflon 1.665 AO SOLA Ø 65 70 2 4 6 8 10 12 14 16 >16 201.25 201.25 201.25 201.25 201.25 201.25 201.25 201.25 201.25 201.25 201.25 201.25 201.25 201.25 Tor. ± 2/2 4/2 6/2 8/2 10/2 12/2 14/2 16/2 >16/2 201.25 201.25 201.25 201.25 201.25 201.25 201.25 201.25 201.25 201.25 201.25 201.25 201.25 201.25 Tor. ± 2/4 4/4 6/4 8/4 10/4 12/4 14/4 16/4 >16/4 201.25 201.25 201.25 201.25 201.25 201.25 201.25 201.25 201.25 201.25 201.25 201.25 201.25 201.25 Range ± Spher. ± Selling price. Supplements : TRANCHANT UNIFOCAL DIAMETRE REDUIT VERRE SUR MESURE PRISME EQUILIBRE 0.00 0.00 0.00 0.00 0.00 MONOFOCALS ORGANICS Selling price. SOLA 16 RXUTMC 1.6 AO SOLA Ø 65 70 2 4 6 8 10 12 14 16 >16 90.00 90.00 90.00 90.00 90.00 90.00 90.00 90.00 90.00 Tor. ± 2/2 4/2 6/2 8/2 10/2 12/2 14/2 16/2 >16/2 90.00 90.00 90.00 90.00 90.00 90.00 90.00 90.00 90.00 Tor. ± 2/4 4/4 6/4 8/4 10/4 12/4 14/4 16/4 >16/4 90.00 90.00 90.00 90.00 90.00 90.00 90.00 90.00 Range ± Spher. ± Supplements : BLEU A BLEU AB GRIS A GRIS AB ROSE A ROSE AB VERT A VERT AB Brun A Brun AB Teinte au modèle Fun Paille Fun Rose 7.95 7.95 7.95 7.95 7.95 7.95 7.95 7.95 7.95 7.95 30.45 15.90 15.90 Fun Azur Fun Amande Fun Abricot Fun Pervenche Fun Violet Fun Magenta Fun Mauve BASE SPECIALE EPAISSEUR SPECIALE TRANCHANT UNIFOCAL DIAMETRE REDUIT VERRE SUR MESURE PRISME 15.90 15.90 15.90 15.90 15.90 15.90 15.90 0.00 0.00 0.00 0.00 21.20 0.00 DECENTREMENT EQUILIBRE 0.00 0.00 Stock value - WinOptics Category Frames Sunglasses Accessories Contact Products Wednesday 9 May 2007 10:24 Units Total 87 37 76 26 6658.67 1577.69 380.00 256.26 226 items in stock for a value of 8 872.62 £ (8 872.62 £ before depreciation) Page 1