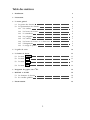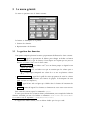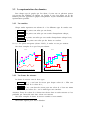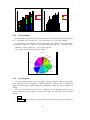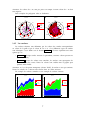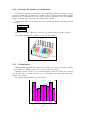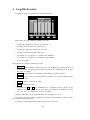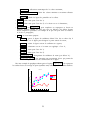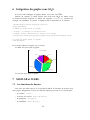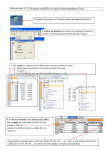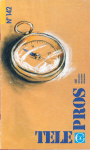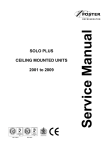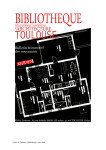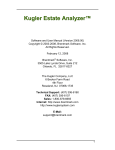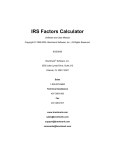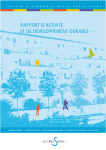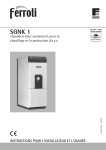Download Manuel d`utilisation d`ICARE
Transcript
Manuel d’utilisation d’ICARE JEAN-MICHEL GAUTRAND [email protected] téléphone : 80.39.52.03 Production Production 35 80 70 30 60 Cerise Peche Nb Kilogrammes Nb Kilogrammes Cerise Peche 25 Prune 20 50 Prune 40 30 15 20 10 10 5 1986 1987 1988 1989 1990 1991 Recolte 1992 1993 0 1986 1994 1987 1988 Production 1989 1990 1991 Recolte 1992 1994 Production 35 Juin 30 Juillet Juin Part 1 25 Nb Kilogrammes 1993 Part 2 Cerise Part 3 Peche 20 Prune Juin Juillet 15 10 Juillet 5 0 Juin Juill Juin Aout Juill Juill Juin Juill Juin Recolte Juin Juillet Production Aout Production Juin 15% Juin 5% Juillet 7% Juin 12% Juillet 13% 40 Prune 20 Aout 9% Peche 0 Cerise Juin Juillet Juin Aout Juillet Juillet Juin Nb Kilogrammes Juillet Juin 14% Juillet 12% Juin Juillet 13% Recolte 1 Table des matières 1 Introduction. 3 2 Présentation. 3 3 Le menu général. 4 3.1 3.2 La représentation des données. 3.2.1 Les courbes. 3.2.2 Les barres de niveaux. 3.2.3 Le camembert. 3.2.4 Les polygones. 3.2.5 Les surfaces. 3.2.6 Les barres de niveaux en 3 dimensions. 3.2.7 L’histogramme. 3.2.8 Le nuage de points. La gestion des données. 4 5 5 5 6 6 7 8 8 9 4 La grille de saisie. 10 5 La fenêtre de dessin. 11 Texte . Figure . Axes . 5.1 Le menu Général . 11 5.2 Le menu 11 5.3 Le menu 5.4 Le menu 12 12 6 Intégration du graphe sous LATEX. 14 7 MATLAB et ICARE. 14 globales. 7.1 Les fonctions de dessins. 14 7.2 les variables 15 8 Documentation. 15 2 1 Introduction. A la suite d’une demande de Paul Molin, qui regrettait la disparition du grapheur qui existait sur le défunt ordinateur IBM 9370, j’ai réalisé un logiciel nommé ICARE. Il reprend certaines fonctionnalités de I.C.U (mais pas toutes) et possède une interface très différente de celle de I.C.U. ICARE n’a pas la prétention de remplacer I.C.U au pied et à la lettre mais de pallier un manque existant. I.C.U1 2 Présentation. ICARE est un logiciel qui permet de faire ses propres graphes de la manière la plus simple possible et de pouvoir les intégrer facilement sous TEXou LATEX. Il permet de réaliser : – des courbes; – des barres de niveaux; – des polygones de comparaison; – des camemberts; – des surfaces; – des barres de niveaux en 3-Dimensions; – des histogrammes; – des nuages de points. ICARE est un logiciel MATLAB qui permet ICARE 1.2 . de programmé avec MATLAB 4.1, il utilise les nouvelles fonctionnalités de créer sa propre interface. La version actuelle du logiciel est Pour utiliser ICARE, il faut au préalable se connecter sur la machine bach du centre de calcul et lancer MATLAB par la commande ’matlab’ sous unix. Une fois sous MATLAB vous pouvez lancer ICARE en tapant tout simplement ’icare’; une fenêtre de menu apparaı̂t, nous allons maintenant en voir la description. Pour une meilleur compréhension, je vous conseille d’utiliser ICARE en même temps que vous lisez cette documentation. 1 Abréviation anglaise pour ’Interactive Chart Utility’ 3 3 Le menu général. Ce menu se présente sous la forme suivante : La fenêtre se décompose en 2 parties: 1. Gestion des données. 2. Représentation des données. 3.1 La gestion des données. Cette partie comporte plusieurs boutons qui permettent d’effectuer les choix suivants : – Fichiers : appel du gestionnaire de fichiers pour charger un fichier au format choisi. Pour choisir le type de format, il faut cliquer sur l’option qui est juste en dessous ce bouton. Vous avez le choix entre : – format icare : c’est fichier (option par défaut); ASCII2 avec un format propre au logiciel ICARE – format x y : c’est un fichier ASCII qui ne contient que les valeurs pour X et Y. Chaque ligne comprend une valeur de X et une ou plusieurs valeurs de Y; – Grille de saisie : appel de la grille de saisie qui permet de saisir les valeurs que l’on désire voir représenter sous formes de graphe. La description de cette grille est faite au chapitre 4; – Aide : appel d’une aide en ligne qui s’affiche dans la fenêtre de lancement de MATLAB; – Sortie : sortie du logiciel. Les fenêtres se ferment mais vous restez sous Pour sortir de MATLAB MATLAB. tapez la commande ’quit’. Il existe, pour chacun des 2 formats décris précédemment, une exemple de fichier de données accessible par tous. Ces fichiers se nomment ’test.icare’ et ’test.data’ et se trouve sous le répertoire ’/home/matlocal/icare’. 2 A l’opposé du fichier binaire, c’est un fichier lisible qui n’est pas codé. 4 3.2 La représentation des données. Pour chaque type de graphe que l’on désire, il existe une ou plusieurs options qui peuvent être modifiées en cliquant sur l’option. Il vous faut cliquer sur un des boutons pour faire apparaı̂tre le graphe correspondant. Voyons maintenant chacune des représentations possibles. 3.2.1 Les courbes. Chaque courbe représente une colonne de Y. Les différents types de courbes sont: – standard : les points sont reliés par une droite; – cubiques : les points sont reliés par une courbe d’interpolation cubique; – lissées : les points sont reliés par une courbe d’interpolation cubique lissée; – escaliers : les points sont reliés par des droites en escaliers. Si il y a des points manquants (valeurs ’NaN’3), la courbe ne sera pas continue. Voici deux exemples de ce que l’on peut obtenir : Production Production 35 35 30 30 Cerise 20 Prune 20 15 15 10 10 1987 1988 1989 1990 1991 Recolte 1992 1993 Peche 25 Nb Kilogrammes Nb Kilogrammes Prune 5 1986 3.2.2 Cerise Peche 25 5 1986 1994 1987 1988 1989 1990 1991 Recolte 1992 1993 1994 Les barres de niveaux. Les barres de niveaux sont de deux types : – standard : il y a une barre de niveau pour chaque valeur de Y. Elles sont regroupées autour de la valeur de X; – cumulés : il n’y a une barre de niveau pour une valeur de X. Pour une même valeur de X, les valeurs de Y sur la même ligne sont cumulées. Attention : Toutes les valeurs de X doivent être classées dans un ordre croissant et il est préférable que l’intervalle entre deux valeurs soit constant. Voici deux exemples de barres de niveaux cumulés et non cumulés : 3 Abréviation anglaise pour ’Not A Number’ 5 Production Production 80 35 77 74 70 67 60 60 30 62 Part 1 55 Part 1 25 Part 3 41 40 36 30 Part 2 Nb Kilogrammes Nb Kilogrammes Part 2 48 50 Part 3 20 15 10 20 5 10 0 3.2.3 0 Juin Juill Juin Aout Juill Juill Juin Juill Juin Recolte Juin Juill Juin Aout Juill Juill Juin Juill Juin Recolte Le camembert. Il n’est possible d’affiché qu’un seul camembert à la fois représentant une des colonne de Y. Le numéro de la colonne de Y, qui par défaut est ’1’, peut être modifié. Le camembert peut comporter des parts détachées. Pour obtenir une part détachées il faut que la valeur de X, qui est sur la même ligne que celle de Y, soit égale à ’0’. Attention : aucune valeur de Y ne doit être négative. Un exemple de camembert que l’on obtient : Production Juin 5% Juillet 7% Juin 15% Juin 12% Juillet 13% Aout 9% Juin 14% Juillet 12% Juillet 13% 3.2.4 Les polygones. C’est une représentation sur un axe polaire. Chaque polygone représente une ligne de la grille de saisie et comporte le même nombre de sommets que le nombres de lignes. Il faut donc que la grille comporte au minimum 3 lignes afin que le résultat soit visibles. Pour une même ligne les valeurs de Y reparties sur les différentes branches sont reliées entre elles par une droite et forme une surface qui peut être suivant l’option choisie: – vide ; – hachurée : les hachures sont du même type que celle du trait de bordure de la surface. 6 Attention : les valeurs de X ne sont pas prises en compte. Aucune valeur de Y ne doit être négative. Deux exemples de polygones vides et hachurées : Production Production Juin Juin Juillet Juin Juillet Juin Cerise Cerise Peche Peche Prune Juin Juillet Juin Juin Juillet 3.2.5 Prune Juillet Juillet Juillet Aout Juin Juillet Aout Les surfaces. Les surfaces coloriées sont délimitées par les valeurs des courbes correspondantes au valeur de la grille et par la valeur ’0’ sur X et Y. Les différentes types de courbes sont identiques à ceux défini avec le bouton Courbes . Il existe cependant une autre option qui est: – écrasées : chaque surface recouvre la précédente, certaines valeurs peuvent ne plus être visibles; – cumulées : toutes les valeurs sont cumulées, les surfaces sont superposées les unes au dessus des autres. Toutes les valeurs sont visibles mais le graphe peut paraı̂tre moins lisible. Attention : si il y a des points manquants (valeurs ’NaN’), la surface ne sera pas continue. Toutes les valeurs de X doivent être classées dans un ordre croissant. Un exemple de surfaces cumulées et un exemple de surfaces écrasées : Production Production 80 35 70 30 60 Cerise Cerise 25 Prune 40 30 Peche Nb Kilogrammes Nb Kilogrammes Peche 50 Prune 20 15 10 20 5 10 0 1986 1987 1988 1989 1990 1991 Recolte 1992 1993 0 1986 1994 7 1987 1988 1989 1990 1991 Recolte 1992 1993 1994 3.2.6 Les barres de niveaux en 3 dimensions. Les barres de niveaux en 3 dimensions sont représentées suivant un angle de vue qui peut être modifié dans le menu de la fenêtre de dessin. Suivant l’angle choisi certains défauts dans le traitement des faces cachées peuvent apparaı̂tre. C’est un problème interne à MATLAB qui ne peut pas être résolu pour l’instant. L’option disponible sur les barres de niveaux permet de choisir une même couleur pour une: – colonne de Y ; – ligne de Y . Attention : toutes les valeurs de X doivent être classées dans un ordre croissant. Un exemple de barres de niveaux en 3-D que l’on obtient : Production 40 Prune 20 Peche 0 Cerise Juin Juillet Juin Aout Juillet Juillet Juin Nb Kilogrammes Juillet Juin Recolte 3.2.7 L’histogramme. L’histogramme représente les valeurs de la colonne de Y choisie en option (colonne ’1’ par défaut). La dernière valeur de Y n’est pas prise en compte. Attention: aucune valeur de Y ne doit être négative. Toutes les valeurs de X doivent être classées dans un ordre croissant et il est préférable que l’intervalle entre deux valeurs soit constant. Un exemple d’histogramme que l’on obtient : Juin Juin Production 14 Aout Juillet 12 Juillet Juin Nb Kilogrammes 10 Juillet Juillet 8 6 4 2 0 1986 1987 1988 1989 1990 Recolte 8 1991 1992 1993 1994 3.2.8 Le nuage de points. Le nuage de points représente toutes les valeurs de Y en fonction de X. Il existe deux options. La première permet de choisir le type du symbole représentant le point qui peut être : – une croix ; – un plus ; – une étoile ; – un rond . La deuxième option permet de choisir la taille du symbole (entre 2 et 30). Un exemple d’un nuage de points que l’on obtient : Production 35 30 Nb Kilogrammes 25 20 15 10 5 1986 1987 1988 1989 1990 Recolte 9 1991 1992 1993 1994 4 La grille de saisie. La grille de saisie se présente sous la forme suivante : Elle permet de saisir différents champs qui sont: – le label qui apparaı̂t en dessous de l’axe des X; – les labels pour chacune des valeurs de X; – le label qui apparaı̂t à gauche de l’axe des Y; – les labels pour chacune des valeurs de Y; – les valeurs de X (9 lignes et 1 colonne sont affichées); – les valeurs de Y (9 lignes et 4 colonnes sont affichées); – le titre du graphe. Elle possède des boutons d’actions qui sont: – Valider : pour valider la grille que vous avez remplie. Les valeurs égale à ’0’ et dont l’indice est supérieur à la valeur maximum de Y différente de ’0’ ne sont pas prise en compte; – Sortir : pour fermer cette fenêtre et abandonner la grille en cours; – Sauver : pour sauver vos valeurs dans un fichier au logiciel ICARE; ASCII avec un format propre – R.A.Z : remise à zéro de la grille; – Aide : affiche cette aide; – les ascenseurs + et - : ils permettent de se déplacer dans la grille sur les colonnes et sur les lignes. Ils ne sont activés que lorsque le nombre de valeur sur X ou sur Y est supérieur à ce qui est affiché. Quelques précisions sur le fonctionnement de cette grille de saisie. Les champs de saisie pour les chaı̂nes de caractères sont initialisés à blanc et ceux des valeurs comportent des ’0’. La grille est automatiquement validée lorsque vous la sauvez. 10 La grille n’est pas validée lors de la remise à zéro, vous pouvez récupérer vos anciennes valeurs en sortant puis en rappelant la grille de saisie. Les valeurs de X peuvent comporter des ’0’ . Dans ce cas, si on affiche un camembert la valeur de Y correspondante sera une part détachée. Les valeurs de Y peuvent comporter des ’0’ mais il faut que la valeur d’indice maximum sur x et y soit différente de ’0’. Les données manquantes sont acceptées pour Y, elles sont représentées par les valeurs ’NaN’. Vous pouvez tapez ’NaN’ ou ’n’ plus simplement. 5 La fenêtre de dessin. C’est celle où le graphe apparaı̂t. Elle possède une barre de menu qui permet de faire certaines modifications sur le dessin et de générer des fichiers au format Postscript. Les choix proposés dans cette barre de menu sont: 1. Général 2. Texte 3. Figure 4. Axes En cliquant sur l’un de ces choix un sous-menu apparaı̂t permettant d’effectuer un certains nombres d’actions que nous allons voir en détail. 5.1 Le menu Général . Il offre les choix suivants: – Nouvelle figure : ouvre une nouvelle fenêtre comportant une barre de menu; – Sortie Postscript : appel le gestionnaire de fichier pour choisir le nom du fichier Postscript à générer. Ce fichier peut ensuite être imprimer sous UNIX par la commande ’qprt -Pps0 nomfichier.ps’. Par convention le nom du fichier à comme extension ’.ps’; – Sortie Postscript encapsulé : appel le gestionnaire de fichier pour sauvegarde du fichier au format Postscript encapsulé. Il ne peut pas être imprimé directement, il doit être inclus dans un document TEXou LATEX. Par convention le nom du fichier à comme extension ’.eps’; – Fermeture : Ferme la fenêtre de dessin. 5.2 Le menu Texte . Il gère plus particulièrement les chaı̂nes de caractères, les choix possibles sont: – Nouveau : demande une nouveau texte à saisir dans la fenêtre de lancement de MATLAB. Il sera affiché dans la fenêtre de dessin, il faudra ensuite le déplacer; 11 – Police : sélection de la police de caractères pour le texte choisi. Pour choisir un texte il faut cliquer dessus (un cadre apparaı̂t autour du texte); – Style : choix du style des caractères; – Taille : choix de la taille des caractères; – Déplacer : déplace à l’aide de la souris, le texte sélectionné; – Tourner : fait tourner sur 360 degrés, à l’aide de la souris, le texte sélectionné; – Remplacer : remplace le texte choisi par un autre que l’on saisi; – Supprimer : efface le texte choisi. Attention : le titre et les labels sur les axes sont des textes avec des caractéristiques spéciales, ils ne peuvent pas être déplacés. Certaines combinaisons entre le ’style’, la ’taille’ et la ’police’ n’existent pas, dans ce cas le texte affiché n’est pas modifié. 5.3 Le menu Figure . Il offre les choix suivants: – Paysage ou Portrait : choix de l’orientation de la fenêtre de dessin pour le fichier Postscript qui sera généré. L’option affiché est celle qui n’est pas effective; – Titre : saisie d’un titre. S’il y en a déjà un, ils seront superposés; – Legende : un sous-menu apparaı̂t permettant de de supprimer la légende sur la figure. – Couleurs : un sous-menu apparaı̂t permettant de choisir dans la table des couleurs pour le prochain dessin qui sera affiché. 5.4 Le menu Axes . Il gère l’aspect global du dessin en modifiant les axes, il offre les choix suivants: – Effacer : efface le dessin; – Grille : affiche ou efface une grille en pointillé (si l’axe est présent); – Boite : affiche ou non un axe fermé; – Geler : gèle les dimensions de l’axe à celles existantes; – Aspect : un sous-menu propose de choisir parmi différent type de représentation de l’axe. Ces choix sont Normal , Carré , Image et Egal ; – X opts : un sous-menu propose: – Log ou Linéaire : choix d’un axe logarithmique ou linéaire; – Auto Min : affectation automatique de la valeur minimum sur l’axe spécifié; 12 – Auto Max : affectation automatique de la valeur maximum; – Choisir Min et Max : Saisie des valeurs minimun et maximun affectées à l’axe des X; – Grille : affiche les lignes de pointillés ou les efface. – Y opts : idem mais pour l’axe des Y; – Z opts : idem mais pour l’axe des Z, si le dessin est en 3 dimensions; – Superposer ou Remplacer : pour remplacer ou superposer ce dessin au prochain. L’option affichée est celle qui n’est pas effective. Par défaut, chaque dessin remplace le précédent. Un exemple de ce que l’on peut faire est visible à la fin de ce paragraphe; – Zoom : un sous-menu propose: – Zoom + : grossi la figure du coefficient effectif. Une fois ce choix fait, il faut cliquer sur la figure pour désigner le point central du zoom; – Zoom - : rétréci la figure suivant le coefficient en vigueur; – X Axis : sélectionne ou on si le zoom sera appliqué a l’axe X; – Y Axis : idem pour l’axe des Y; – Z Axis : idem pour l’axe des Z; – Coef Zoom -2- : changement du coefficient de zoom (par défaut ’2’); – Point de vue 3D : fait apparaı̂tre une gestionnaire d’axes qui permet de modifier le point de vue en 3 dimensions de la figure. Voici une exemple de graphique obtenu grâce à l’option Superposer . On superpose les courbes lissées et le nuage de point (symbole: rond, taille 12) pour les mêmes données : Production 35 30 Cerise Peche Nb Kilogrammes 25 Prune 20 15 10 5 1986 1987 1988 1989 1990 1991 1992 1993 1994 Recolte 13 6 Intégration du graphe sous LATEX. Il est très facile d’intégrer un graphe obtenu avec sous LATEX. Prenons un exemple : je désire inclure, dans mon texte LATEX, un fichier sauvé au format Postscript encapsulé. Ce fichier qui s’appelle ’graphe.eps’ contient, par exemple, un camembert. La syntaxe a employée dans le document est la suivante : ICARE \documentstyle[french,a4,psfig]{article} \begin{document} Le début du texte avant le graphe. % figure : on indique le nom du fichier % height, width : définisent la taille de la figure \centerline{\fbox{\psfig{figure=graphe.eps,height=5cm,width=6.5cm}}} Le reste du texte après le graphe. \end{document} Et le résultat obtenu sur papier est le suivant: Le début du texte avant le graphe. Test sur un camembert cinq 15% un 16% deux 8% quatre 33% trois 28% Le reste du texte après le graphe. 7 MATLAB et ICARE. 7.1 Les fonctions de dessins. Pour ceux qui utilise MATLAB, il est possible d’utiliser les fonctions de dessins pour leurs propres programmes. La liste des fonctions utilisées par ICARE est la suivante pour : – les courbes : ’curve’; – les barres de niveaux: ’barc’ et ’barc2’; – les polygones : ’polygone’; – le camembert: ’piec’ et ’pie’; 14 – les surfaces: ’curvesurf’; – les barres de niveaux en 3-Dimensions : ’bar3d’; – l’histogramme: ’histogram’; – le nuage de points: ’scatter’. Pour avoir des informations sur les paramètres de cette fonction et un exemple d’utilisation, tapez ’help nom-fonction’ sous MATLAB. Vous pouvez aussi utiliser la barre de menu pour une modification intéractive de votre dessin en tapant tout simplement ’lancemenu’. 7.2 les variables globales. Une fois ICARE lancé il est possible de continuer à travailler interactivement sous et vous pouvez intégrer vos propres valeurs dans ICARE. MATLAB La première solution consiste à utiliser la fonction ’saveicare’ qui permettent de créer des fichiers au format propre à ICARE et de pouvoir ensuite les relire sous ICARE (lui utilise la fonction ’readicare’). Le deuxième solution consiste à utiliser les variables globales dont se sert ICARE qui sont ’x’,’y’,’nomx’,’nomy’,’labelx’,’labely’ et ’testinit’. Pour modifier par exemple les valeurs de ’x’ et de ’y’, la manipulation à effectuer est la suivante : 1. Définir les variables globales à modifier par ’global x y testinit’. 2. Initialiser les variables ’x’ et ’y’ aux valeurs que vous désirez. 3. Mettre ’testinit’ à ’1’ pour pouvoir appeler les fonctions de dessin. 4. Vous pouvez ensuite utiliser ICARE. Attention : les valeurs doivent être cohérentes. X et Y doivent avoir le même nombre de lignes et X ne doit comporter qu’une seule colonne. 8 Documentation. Cette documentation est disponible sous le répertoire ’/usr/local/pub/matlab/doc’ et peut être imprimée par la commande UNIX ’qprt -Pps0 manuel-icare.ps’ ou visualisée par commande UNIX ’ghostview manuel-icare.ps’. Pour MATLAB, une présentation en français est accessible dans le répertoire ’/usr/local/pub/matlab/doc’ sous le nom ’matlab40.ps’. Vous trouverez aussi le fichier ’matlab.ps’, document de 22 pages en anglais, permettant de s’initier à MATLAB. 15