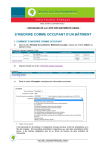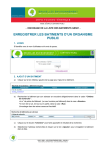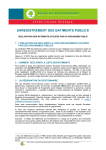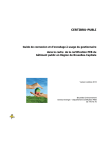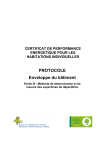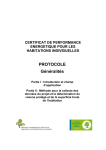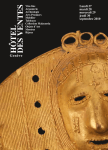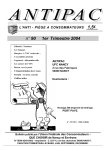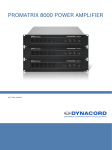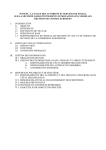Download manuel d`utilisation du logiciel CertiBru-Res ()
Transcript
Manuel d’utilisation du logiciel CertiBru-Res ____________________________________________________________________________________________________ Table des matières 1 INTRODUCTION 3 1.1 CERTIFICAT PEB HABITATION INDIVIDUELLE 3 1.2 OUTILS 3 2 CONFIGURATION 4 2.1 SPÉCIFICATIONS SYSTÈME 4 2.2 IDENTIFICATION 4 2.3 FERMETURE 7 3 FONCTIONS GÉNÉRALES / STRUCTURE 8 3.1 BASE DE DONNÉES 8 3.2 ECRAN INITIAL PRINCIPAL 8 3.3 MENU D’OPTIONS 9 4 BOUTONS DU MENU 10 4.1 PARTIE SUPÉRIEURE DE L’ÉCRAN 10 4.2 PARTIE INFÉRIEURE DE L’ÉCRAN 11 4.2.1 MENU RAPIDE 11 4.2.2 MODIFICATION DES DONNÉES 13 4.3 DONNÉES ADMINISTRATIVES 13 4.4 COMPOSANTS DE L’HABITATION INDIVIDUELLE 14 4.5 SAISIE DÉTAILLÉE 15 4.6 UTILISATION DES COULEURS 16 4.7 MODES DE SAISIE 17 4.8 PARAMÉTRAGE DE LA LANGUE 17 5 CRÉATION D’UNE NOUVELLE HABITATION INDIVIDUELLE 18 5.1 URBIS 18 5.2 DONNÉES GÉNÉRALES (GEN) 21 5.2.1 ADRESSE Version 5 – 01/09/2013 21 1 Manuel d’utilisation du logiciel CertiBru-Res ____________________________________________________________________________________________________ 5.2.2 DONNÉES DU PROJET 27 5.2.3 DIVISION DU PROJET 28 5.2.4 SOURCES 29 5.2.5 ETAT 29 5.3 INSTALLATIONS (INST) 30 5.3.1 CHAUFFAGE 30 5.3.2 EAU CHAUDE SANITAIRE 31 5.3.3 COUPLAGE AU CHAUFFAGE CENTRAL 32 5.3.4 VENTILATION / REFROIDISSEMENT / AUXILIAIRES 32 5.3.5 PANNEAUX PHOTOVOLTAÏQUES 33 5.3.6 CHAUFFE-EAU SOLAIRE 33 ENVELOPPE DU BÂTIMENT 33 5.4 5.4.1 PRINCIPE/MÉTHODE D’ENCODAGE DES SUPERFICIES DE DÉPERDITION ET DES PAROIS 33 5.4.2 FAÇADE PRINCIPALE (FAV) 34 6 CONTRÔLES, CALCULS ET CORRECTIONS 51 6.1 CONTRÔLES 51 6.2 REMARQUES ET AVERTISSEMENTS 52 6.3 CALCUL 52 7 MODIFIER DES HABITATIONS INDIVIDUELLES 54 7.1 OUVRIR 54 7.2 MODIFIER 56 7.3 FERMER 56 8 EMISSION DU CERTIFICAT PEB 57 8.1 CALCUL 57 8.2 CERTIFICAT (SPÉCIMEN) 57 8.3 NOM DE LA SOCIÉTÉ SUR LE CERTIFICAT 59 8.4 MODIFIER LE CERTIFICAT D’UNE HABITATION PENDANT LA DURÉE DE VALIDITÉ DU CERTIFICAT 59 8.5 CONSULTER LES HABITATIONS INDIVIDUELLES POUR LESQUELLES UN CERTIFICAT PEB A ÉTÉ DÉLIVRÉ 60 Version 5 – 01/09/2013 2 Manuel d’utilisation du logiciel CertiBru-Res ____________________________________________________________________________________________________ 1 Introduction 1.1 Certificat PEB habitation individuelle Le certificat PEB pour les habitations individuelles doit être établi par un certificateur résidentiel agréé à l’aide du logiciel de certification Certibru-Res mis à disposition par la Région de Bruxelles-Capitale et en suivant scrupuleusement les règles édictées par le protocole du certificat de performance énergétique pour les habitations individuelles. Le présent manuel d’utilisation décrit le fonctionnement de ce logiciel. 1.2 Outils Le logiciel permet aux certificateurs de calculer la performance énergétique des habitations individuelles de la Région de Bruxelles-Capitale et de générer les certificats PEB sur base des données encodées. La liste des données nécessaires à cette fin ainsi que la manière dont elles peuvent être déterminées lors de la visite d’une habitation individuelle sont décrites dans le protocole. Le présent manuel d’utilisation explique comment ces données peuvent être introduites dans le logiciel. Version 5 – 01/09/2013 3 Manuel d’utilisation du logiciel CertiBru-Res ____________________________________________________________________________________________________ 2 Configuration 2.1 Spécifications système Le logiciel destiné à la création du certificat de performance énergétique pour les bâtiments d’habitation (CertiBru-Res) fonctionne sur tout PC équipé de Windows XP, Windows Vista, Windows 7, ou Mac équipé de Mac OS X. Le logiciel n’est pas installé localement mais est accessible par le biais d’une connexion terminal-serveur. Dans le cadre d’une telle configuration, l’utilisateur établit un contact avec un ordinateur externe sur lequel le logiciel est installé. Ce système à l’avantage de permettre aux certificateurs de toujours travailler avec la version la plus récente du logiciel, et de faire en sorte que toutes les données soient enregistrées au niveau central. La réalisation de backups est également assurée par le système central. Cette méthode est en outre indépendante de la plate-forme utilisée, de sorte qu’elle fonctionne tant pour PC que pour Mac. Vu les caractéristiques de ce système, il est conseillé aux certificateurs de ne pas laisser une session terminal-serveur active s’ils n’emploient momentanément plus CertiBru-res ou s’ils mettent en veille leur ordinateur. 2.2 Identification Le certificateur s’identifie dans le logiciel par le biais de « Remote Desktop Connection ». Cette fonction se trouve dans les systèmes Windows sous « Démarrer – Tous les programmes – Accessoires » . L’adresse IP à compléter est « 80.89.232.236 ». Le certificateur peut également s’identifier dans le logiciel par le biais de « Exécuter ( Run en anglais)… » et de la commande « mstsc ». On peut atteindre cette fonction en utilisant le raccourci « Touche Windows et r » pour les personnes travaillant sous Windows Vista et Windows 7. Sur Windows XP, cette fonction apparaît dans le menu « Démarrer ». Version 5 – 01/09/2013 4 Manuel d’utilisation du logiciel CertiBru-Res ____________________________________________________________________________________________________ Figure 1: Accès au Remote Desktop - windows Les utilisateurs Mac doivent télécharger une application spécifique nommée "Remote desktop connection client for Mac" pour pouvoir accéder au logiciel. Cette application est téléchargeable gratuitement sur le site internet de Microsoft. http://www.microsoft.com/en-us/download/details.aspx?id=465 Seule la version 2.0.1 fonctionne pour cette application. Il est fort possible que les utilisateurs Mac ne doivent pas encoder le nom de domaine: “QSOBIM\” comme préfixe de leur login." Il est possible d’enregistrer le nom d’utilisateur et le mot de passe sur l’ordinateur dans un fichier RDP afin de ne pas toujours devoir l’introduire manuellement. Version 5 – 01/09/2013 5 Manuel d’utilisation du logiciel CertiBru-Res ____________________________________________________________________________________________________ Figure 2: Ecran Remote Desktop Connection Une fois le nom d’utilisateur et le mot de passe introduits, l’application démarre immédiatement. Le Bureau de l’application terminal-serveur peut être réduit par le biais de la barre bleue qui s’affiche dans le haut au centre. La fenêtre peut ainsi être réduite ou renvoyée au niveau inférieur du Bureau de l’ordinateur. Version 5 – 01/09/2013 6 Manuel d’utilisation du logiciel CertiBru-Res ____________________________________________________________________________________________________ Figure 3 : Ecran d’ouverture du logiciel Certibru-Res 2.3 Fermeture Pour quitter le logiciel, il faut cliquer sur la petite croix en haut à droite. Ensuite, en fonction de la méthode choisie pour s’identifier dans le logiciel, il faut se déconnecter du Terminal Server via le biais du bouton « Démarrer/ Log off ». Figure 4 : Fermer avec la petite croix Figure 5: Se déconnecter au moyen du bouton « Start » Version 5 – 01/09/2013 7 Manuel d’utilisation du logiciel CertiBru-Res ____________________________________________________________________________________________________ 3 Fonctions générales / structure 3.1 Base de données Les données de toutes les habitations individuelles sont enregistrées dans une base de données centrale. Chaque certificateur a uniquement accès aux données qu’il a luimême introduites. Ce sont ces données qu’il est autorisé à modifier tant qu’il n’a pas déposé le certificat PEB. Les données des autres certificateurs ne sont pas visibles. 3.2 Ecran initial principal L’écran de saisie principal se compose globalement de deux parties : les données administratives ainsi que les composants de l’habitation individuelle dans la partie supérieure de l’écran et un écran de saisie détaillé dans la partie inférieure. La partie consacrée aux données administratives reprend des informations sur l’ adresse de l’habitation individuelle, le nom de l’utilisateur, l’état de l’habitation individuelle, etc. Le certificateur peut déterminer lui-même quelles colonnes s’affichent à l’écran (paragraphe 4.3). Figure 6 : Structure d’écran certificats PEB habitations individuelles Dans la partie supérieure de l’écran, chaque ligne contient des informations au sujet d’une habitation individuelle pour laquelle un certificat distinct est ou sera délivré. Dans Version 5 – 01/09/2013 8 Manuel d’utilisation du logiciel CertiBru-Res ____________________________________________________________________________________________________ les colonnes figurent les différentes parties de l’habitation individuelle. La dernière colonne de cet écran contient les résultats finaux calculés. Le bouton droit de la souris 1 peut activer un menu rapide dans l’écran consacré aux composants de l’habitation individuelle. Le bouton gauche de la souris permet de sélectionner un composant d’une habitation individuelle. Les informations détaillées au sujet de cette partie de l’habitation individuelle apparaissent dans l’écran de saisie détaillée. Cet écran permet notamment de créer des niveaux d'habitation, d’introduire des données techniques sur les installations et d’encoder les superficies et valeurs U. Les deux parties de l’écran de saisie seront détaillées plus loin dans ce chapitre. Par ailleurs, on distingue deux zones d’activation de fonctions. Dans le haut de l’écran se trouvent deux menus d’options. Au-dessous à gauche se trouvent des boutons de menu permettant d’accéder à des fonctions diverses. Des boutons de menu figurent également dans la partie inférieure de l’écran. 3.3 Menu d’options Les options du menu sont subdivisées en « Extra » et « Aide ». Les deux fonctions peuvent être activées. La fonction d’aide permet de trouver des informations au sujet du numéro de version du logiciel. Par ailleurs, il existe un raccourci vers le manuel d’utilisation du logiciel. L’option « Extra » permet d’afficher ou de masquer l’écran de contrôle de la saisie, d’introduire des remarques, de déterminer la division en colonnes (voir paragraphe 6) et de paramétrer la langue (français ou néerlandais) (voir paragraphe 4.8). 1 Pour les souris qui n’ont qu’un seul bouton, le « bouton droit de la souris » peut être activé en enfonçant les touches CTRL+ SHIFT tout en cliquant. Version 5 – 01/09/2013 9 Manuel d’utilisation du logiciel CertiBru-Res ____________________________________________________________________________________________________ 4 Boutons du menu Les boutons du menu permettent d’appeler diverses fonctionnalités. Ces fonctionnalités sont détaillées dans la suite du document. 4.1 Partie supérieure de l’écran Nouveau Ce bouton permet de créer une nouvelle habitation individuelle, c’est-à-dire une habitation individuelle qui n’existe pas encore dans la base de données. Ouvrir Ce bouton donne accès aux données d’une habitation individuelle déjà enregistrée dans la base de données. Il s’agira d’une habitation individuelle que le certificateur a déjà introduite (en partie) et qu’il veut compléter ou adapter. Contrôler Ce bouton permet de contrôler les données de saisie des habitations individuelles sélectionnées au moyen de la case à cocher. Le contrôle, vérifie s’il existe des erreurs qui rendent le calcul impossible, par exemple si les données de saisie sont incomplètes et/ou s’il y a des contradictions. Exemple de contrôle : un niveau de construction doit au minimum avoir été introduit et la superficie d’une habitation ne peut pas être 0. Le contrôle des données n’est pas exhaustif et ne peut remplacer la vigilance du certificateur lors de l’encodage. S’il existe de telles erreurs, l’écran « Contrôles/remarques » s’ouvre. L’écran indique alors aussi bien les erreurs que les avertissements de l’habitation individuelle sur laquelle se trouve le curseur (dans la moitié supérieure de l’écran). S’il y a uniquement des avertissements, l’écran « Contrôles/remarques » ne s’ouvre pas automatiquement. Le certificateur peut visualiser ces avertissements par le biais de la fonction « Extra » - « Afficher Contrôles/remarques ». Un avertissement signifie qu’une donnée encodée dans le système pourrait potentiellement contenir une erreur et encourage le certificateur à réviser l’exactitude des informations concernées. Version 5 – 01/09/2013 10 Manuel d’utilisation du logiciel CertiBru-Res ____________________________________________________________________________________________________ Calculer Ce bouton lance le calcul des habitations individuelles sélectionnées au moyen de la case à cocher. Les résultats du calcul apparaissent dans la colonne « Résultat » (voir 4.6). Enregistrer Ce bouton enregistre dans la base de données les habitations individuelles sélectionnées au moyen de la case à cocher. L’enregistrement écrase les données précédemment enregistrées. Cette action ne peut pas être annulée. Fermer Ce bouton permet de faire disparaître de l'écran les habitations individuelles sélectionnées au moyen de la case à cocher. Lors de la fermeture, il est demandé si les données doivent être enregistrées (si ce n’était pas encore fait). Le certificateur peut également choisir de ne pas enregistrer ces données parce que les anciennes données étaient correctes. 4.2 Partie inférieure de l’écran Dans cette partie se trouve également des boutons de menu (ex. Contrôler ou Calculer). Ces boutons n’ont d’effet que sur l’habitation individuelle qui est affichée. 4.2.1 Menu rapide En cliquant avec le bouton droit de la souris sur une cellule de la moitié supérieure de l’écran (Figure 6), vous ferez apparaître un menu rapide. Version 5 – 01/09/2013 11 Manuel d’utilisation du logiciel CertiBru-Res ____________________________________________________________________________________________________ Figure 7 : Menu rapide La fonction Copier permet de copier un ou plusieurs composants de l’habitation individuelle. Elle peut être pratique si une nouvelle habitation individuelle a plusieurs caractéristiques en commun avec une habitation individuelle déjà encodée, par exemple dans le cas d’appartements d’un même immeuble. La fonction Vider signifie rétablir pour le composant (= cellule) sélectionné les valeurs initiales des données de saisie d’une habitation individuelle. Elle permet de libérer rapidement toutes les données encodées pour une habitation individuelle. La fonction Sélectionner coche la case dans la première colonne, rendant possibles les actions induites par les boutons de menu (Figure 6). Il est possible également de sélectionner toutes les habitations individuelles ou au contraire de désélectionner ou de retourner la sélection en cours (cette dernière possibilité signifie que toutes les habitations individuelles non sélectionnées sont sélectionnées et que toutes les habitations individuelles sélectionnées sont désélectionnées). Les fonctions Contrôler, Fermer, Enregistrer et Calculer du menu rapide se rapportent uniquement à l’habitation individuelle concernée (et non à toutes les habitations individuelles sélectionnées au moyen de la case à cocher). Les fonctions Vider et Supprimer doivent être utilisées avec la prudence qui s’impose car ces actions ne peuvent plus être annulées après avoir procédé à l’enregistrement. Il en va de même lorsque l’on colle un composant copié d’une habitation individuelle : les Version 5 – 01/09/2013 12 Manuel d’utilisation du logiciel CertiBru-Res ____________________________________________________________________________________________________ données écrasées ne peuvent plus être récupérées une fois qu’il a été procédé à l’enregistrement. 4.2.2 Modification des données Les données de chaque habitation individuelle qui figurent à l’écran peuvent être modifiées pour autant que le certificat PEB n’ait pas été définitivement déposé. La case bleue foncée dans la partie supérieure de l’écran indique quelle habitation individuelle est affichée dans la partie inférieure de l’écran. Les données modifiées d’une habitation individuelle ne sont pas automatiquement enregistrées dans la base de données. Le certificateur doit procéder à l’enregistrement au moyen du bouton « Enregistrer ». (en ayant au préalable coché les habitations individuelles à enregistrer).(cf 3.2.2) 4.3 Données administratives Les données administratives figurent dans le quart supérieur gauche de l’écran de saisie principal (Figure 6). L’ordre et l’affichage des colonnes est dans une large mesure à déterminer soi-même. Seule la première colonne (colonne de sélection) et la colonne contenant l’état des habitations individuelles sont fixes. Structure de l’écran Les colonnes qui s’affichent dans la partie administrative de l’écran de saisie principal sont à déterminer par le biais de l’option de menu « Extra » « Structure écran » (Figure 6). Dans la partie supérieure gauche de l’écran figurent les colonnes qui sont actives dans l’écran actuel. Il est possible d’ajouter des colonnes, d’en masquer ou de les mettre dans un autre ordre. Les colonnes figurant dans la partie droite de l’écran ne s’affichent pas. En les sélectionnant et en les déplaçant vers la gauche au moyen de la fonction « Montrer », elles apparaissent dans la partie administrative de l’écran. L’inverse (« Masquer ») est également possible (Figure 8). Outre les exceptions précitées, il est possible de déplacer des colonnes au sein de la partie administrative de l’écran. Le titre souhaité de la colonne « visible » peut être sélectionné avec le bouton gauche de la souris. L’emplacement de cette colonne peut changer en cliquant sur le bouton « En haut » ou « En bas ». Version 5 – 01/09/2013 13 Manuel d’utilisation du logiciel CertiBru-Res ____________________________________________________________________________________________________ Figure 8 : Détermination de la structure d'écran Chaque colonne peut faire l’objet d’un tri en cliquant avec le bouton gauche de la souris dans l’en-tête de la colonne du bloc « Colonnes visibles » et en le déplaçant au moyen du bouton « Trier ». En répétant cette action, on peut ajouter plusieurs critères de sélection. Dans le bloc « Trier sur », il est possible de déterminer l’ordre de tri à retenir (par exemple d’abord nom de rue, ensuite numéro, ensuite boîte) en utilisant les boutons « En haut » et « En bas » dans le bas de l’écran. Si un élément des colonnes visibles a été sélectionné, on peut les trier par ordre croissant ou décroissant en cliquant sur le bouton « Direction ». 4.4 Composants de l’habitation individuelle Les composants de l’habitation individuelle s’affichent dans la partie supérieure droite de l’écran de saisie principal (Figure 6). Cette partie regroupe les données techniques de l’habitation individuelle. Il s’agit de : GÉN : données générales (adresse, données du projet, division du projet, sources, état) INST : données sur l’installation (chauffage, eau chaude sanitaire, ventilation/refroidissement, panneaux photovoltaïques, chauffe-eau solaire) Version 5 – 01/09/2013 14 Manuel d’utilisation du logiciel CertiBru-Res ____________________________________________________________________________________________________ FAV : façade principale (mur de façade, vitrage, portes, annexes, etc.) FAR : façade arrière (idem) FG : façade gauche (idem) FD : façade droite (idem) TOIT : toits (en pente, plat, tabatières, lucarnes) PLR : planchers Les composants peuvent être copiés dans leur intégralité d’une habitation individuelle à l’autre ou vers plusieurs habitations individuelles à la fois. Après une action de copie, une lettre imprimée en gras apparaît dans la cellule du composant original et une lettre imprimée normalement apparaît dans la cellule de la copie (Figure 9). Il convient à cet égard de faire attention à ne pas écraser les données existantes. Le logiciel n’émet pas d’avertissement à ce sujet. Figure 9 : Copier Dans la colonne « Résultat » figurent les résultats du calcul énergétique. La couleur de la cellule indique la valeur de la performance énergétique : vert signifie très économe en énergie, et rouge peu économe en énergie. Lorsque l’on sélectionne avec le curseur le résultat d’une habitation individuelle, on voit apparaître dans le bas, dans l’écran de saisie détaillé, un aperçu de tous les résultats du calcul énergétique: performance énergétique, consommation totale d’énergie primaire, consommation par poste (chauffage, énergie auxiliaire, eau chaude sanitaire, refroidissement, panneaux photovoltaïques, cogénération, émissions de CO2, déperdition d’énergie par les murs, toits, sols, fenêtres et portes, déperdition d’énergie due au système de chauffage). 4.5 Saisie détaillée En cliquant avec le bouton gauche de la souris dans une case d’un composant de l’habitation individuelle (dans l’écran partiel où figurent ces derniers), le certificateur voit automatiquement apparaître l’écran de saisie détaillée dans la partie inférieure de l’écran de saisie de l’habitation individuelle. La proportion des différents sous-écrans peut être Version 5 – 01/09/2013 15 Manuel d’utilisation du logiciel CertiBru-Res ____________________________________________________________________________________________________ modifiée en faisant glisser les bords au moyen de la souris. Le bouton « Détails » permet de masquer et d’afficher l’écran de saisie détaillée. Il est recommandé de toujours laisser les détails visibles. Il peut arriver que du fait de la taille de l’écran, les colonnes ne soient pas toutes visibles. Dans ce cas, le certificateur doit continuer à parcourir l'écran ou rétrécir les colonnes en faisant glisser les bords. Les fonctionnalités des boutons de détails sont abordées dans la description de l’encodage de l’habitation individuelle. 4.6 Utilisation des couleurs Les cellules de l’écran des composants de l’habitation individuelle arborent une couleur qui a une signification. La cellule sur laquelle se trouve le curseur est toujours de couleur bleu foncé. Si des données de contrôle sont visibles, elles s’appliquent à cette composante de l’habitation individuelle. Les autres cellules, à l’exception de celle intitulée « Résultat », peuvent être rouges, vertes ou blanches. Blanc signifie qu’aucune donnée n’a été complétée, ce qui peut par exemple se produire pour la colonne FG d’une habitation individuelle sans façade gauche. Vert signifie que des données ont été introduites et vérifiées correctes lors d’un contrôle. Rouge signifie que des données ont été encodées, mais qu’elles ne sont pas correctes. Dans une nouvelle habitation individuelle, les cellules GEN et INST sont d’abord rouges étant donné qu’elles contiennent toujours déjà (en partie) des valeurs par défaut. La coloration rouge ou verte n’est mise à jour qu’au moment de l’exécution de la fonction de contrôle. Si une cellule est rouge et que l’on corrige l'erreur, la cellule ne deviendra verte qu’au moment de cliquer sur le bouton « Contrôler ». Dans le champ « Etat », une cellule rouge indique que les données de l’habitation individuelle ont été mises à jour depuis le dernier enregistrement des données. Une cellule blanche indique que les données figurant à l’écran se trouvent enregistrées telles quelles dans la base de données. Version 5 – 01/09/2013 16 Manuel d’utilisation du logiciel CertiBru-Res ____________________________________________________________________________________________________ 4.7 Modes de saisie Le logiciel fonctionne à divers endroit selon un mode de saisie libre, ce qui signifie que le certificateur peut encoder lui-même un nombre ou du texte. En outre, il existe des zones de listes dans lesquelles le certificateur peut (et doit) opérer un choix. Ces zones de listes se présentent sous la forme de menus déroulants (un petit écran avec une flèche qui déroule un menu de possibilités au moment où l’on clique dessus), de "radiobuttons" (qui montrent en permanence les différents choix) ou de cases à cocher qui permettent de sélectionner plusieurs options. Figure 10 : Menus déroulants Figure 11: Radibuttons Figure 12 : Cases à cocher Parfois, des propositions sont indiquées en gris. Cela signifie qu’elles ne sont pas d’application parce que la proposition n’est plus pertinente en raison des choix opérés lors d’une saisie précédente. 4.8 Paramétrage de la langue Le logiciel est disponible en deux langues, le français et le néerlandais. Le certificateur peut choisir dans quelle langue il utilise le logiciel. Le menu Extra -> Langue lui permet de faire son choix. Lors du prochain démarrage, le dernier choix sélectionné est pris en compte. N.B. : Le paramétrage de la langue n’a aucun impact sur le certificat. Le certificat est toujours créé en 2 langues. Version 5 – 01/09/2013 17 Manuel d’utilisation du logiciel CertiBru-Res ____________________________________________________________________________________________________ 5 Création d’une nouvelle habitation individuelle Le présent chapitre décrit comment créer une nouvelle habitation individuelle. Les écrans qui doivent être complétés par le certificateur sont parcourus successivement. Une nouvelle habitation individuelle se crée en cliquant sur le bouton de menu « Nouveau ». Pour une nouvelle habitation individuelle, on sélectionne en premier lieu l’adresse via URBIS. 5.1 URBIS Urbis (Brussels Urban Information System) est une base de données qui contient la plupart des adresses bruxelloises. Le logiciel contient un lien automatisé avec Urbis. Si un certificateur veut créer une habitation individuelle, il doit extraire l’adresse d’Urbis au moyen du logiciel ce qui assure l'unicité et l'uniformité de l'encodage des adresses . Le bouton « Choix de langue » détermine dans quelle langue l’adresse est complétée et recherchée dans Urbis. Une recherche d'adresse d'habitation individuelle peut se faire sur le seul nom de rue ou sur une combinaison nom de rue et numéro de police (n° de rue du bâtiment). Le bouton « Chercher » génère une liste des rues correspondantes dans Urbis. Figure 13 : Rechercher le nom d'une rue En double-cliquant sur un nom, vous pouvez sélectionner la rue en question. Ensuite, vous pouvez lancer une nouvelle action de recherche après avoir introduit un numéro de Version 5 – 01/09/2013 18 Manuel d’utilisation du logiciel CertiBru-Res ____________________________________________________________________________________________________ maison. Si une adresse a été trouvée dans Urbis, le code postal est automatiquement ajouté. Figure 14 : Rechercher numéro Après avoir sélectionné une adresse, il est possible, au moyen du bouton « Adresse », d’attribuer l’adresse à l’habitation individuelle. Pour vider les données complétées au préalable et recommencer une recherche, on peut appuyer sur le bouton représentant un cadenas. Règle d’encodage n°1 : Les suffixes doivent être introduits en majuscules après le numéro et sans espace (exemple : 171A). Les termes de recherche « 171a », « 171 a » ou « 171 A » ne sont pas corrects. Le nom de rue apparaîtra sur les deux versions des certificats uniquement dans la langue dans laquelle le certificateur l’aura encodé. Il est dès lors important que le certificateur adapte la langue de l’adresse aux souhaits linguistiques de son client. Cas particulier : Habitation individuelle inexistante dans Urbis Il peut aussi arriver que la rue ou la combinaison rue-numéro ne soit pas présente dans Urbis. Dans ce cas, l’adresse complète (nom de rue, numéro, code postal) peut être ajoutée manuellement. Une adresse ne peut être encodée librement que si l’adresse spécifique a d’abord été recherchée dans Urbis. Version 5 – 01/09/2013 19 Manuel d’utilisation du logiciel CertiBru-Res ____________________________________________________________________________________________________ Avant de procéder à un encodage manuel, exploitez aux maximum les possibilités de recherche qui sont à votre disposition pour vous assurer que cette adresse n'est pas disponible dans la base de données, il peut arriver qu’une adresse ne puisse pas être retrouvée dans UrbiS, par exemple à la suite d’un terme de recherche incomplet (par ex. le terme « Laeken » ne conduit pas au résultat « Boulevard de Laeken », mais le terme de recherche « Boulevard de Laeken » bien). Règle d’encodage n°2 : Le type de lieu (Rue, Avenue, Square, etc ...) doit être indiqué ; il faut encoder «Avenue Molière» et non pas «Molière» et commencer toujours par une majuscule, tout comme le nom du lieu en question (ex : Square de l'Arbalète). Règle d’encodage n°3 : Dans le cas où l'adresse est un numéro composé, les deux doivent être séparés par un tiret sans espaces avant et après ( ex: 107-109) Si le nom de rue figure dans Urbis mais pas le numéro relatif à l'habitation, cliquez sur le bouton 'saisie manuelle numéro' après avoir sélectionné le nom de rue proposé dans la liste. Figure 15 : Ajout manuel d’une adresse ne se trouvant pas dans Urbis Après avoir cliqué sur OK et appuyé sur le bouton «Utiliser l'adresse», l’adresse complète est reprise dans l’onglet Adresse des données générales. Le certificateur peut à présent parcourir tous les autres écrans de saisie et compléter les données. Version 5 – 01/09/2013 20 Manuel d’utilisation du logiciel CertiBru-Res ____________________________________________________________________________________________________ La validation des adresses non existantes dans Urbis, nécessaire pour pouvoir déposer le certificat PEB, se fait quotidiennement sous réserve des trois conditions suivantes : 1. la syntaxe pour l’encodage de l’adresse, reprise ci-dessus dans les règles "d'encodage", est respectée. 2. le certificat a été calculé (Etat = accepté) 3. pour les appartements, le numéro d’appartement et la partie certifiée sont correctement encodés. Un encodage ne respectant pas ces conditions ne sera pas traité. Si l’adresse n’a pas été validée endéans les 24 h (jour ouvrable) vérifiez le respect des trois règles d'encodage de l’adresse en attente d’approbation. Une validation par l’IBGE des adresses encodées manuellement est nécessaire avant de pouvoir déposer le certificat. Cette procédure est automatique et ne nécessite pas l’envoi d’un mail de votre part. De même, aucun mail ne vous avertit de la validation d’une adresse. 5.2 5.2.1 Données générales (GEN) Adresse L'adresse telle qu'encodée suivant les règles précédemment mentionnées figure ici. Tant que le certificat n'a pas été déposé, vous avez toujours le loisir de rectifier des erreurs dans une adresse après la création de l’habitation individuelle. Il faut pour ce faire cliquer sur le bouton « Changer ». Ces modifications seront à nouveau extraites de la base de données Urbis. Photo de l’habitation individuelle Sur le certificat est apposée une photo de l’habitation individuelle. Cette photo est ajoutée par le certificateur dans l’onglet Adresse. Sans photo, il n’est pas possible de déposer un certificat. Comme on travaille dans un environnement terminal-serveur, il n’y a pas de liaison directe avec les disques durs de l’ordinateur personnel. La photo de l’habitation individuelle ne peut donc être introduite dans la base de données que par le biais d’une procédure spéciale. Il y a deux méthodes, décrites ci-dessous. Pour les utilisateurs Mac, seule la méthode B fonctionne. Version 5 – 01/09/2013 21 Manuel d’utilisation du logiciel CertiBru-Res ____________________________________________________________________________________________________ Méthode A : Copier-coller avec l’aide de Paint Etape 1 Ouvrez, dans l’environnement Windows propre de l’ordinateur, la photo de l’habitation individuelle en Windows Paint (ou dans une autre application permettant la manipulation de photos). Paint est généralement accessible par le biais du menu Démarrer – Tous les programmes – Accessoires. Etape 2 Veillez à ce que la photo s’affiche en taille réelle (et au maximum à la taille de l’écran). Sélectionnez la photo. Pour ce faire, faites glisser la souris sur la partie de la photo qui doit apparaître sur le certificat (il peut également s’agir de la photo entière). Figure 16 : Méthode A - Sélectionner photo Etape 3 Copiez le contenu de la Photo vers le Presse-papiers (par le biais de la combinaison de touches Ctrl-C ou de la fonction « Edition – Copier »). Version 5 – 01/09/2013 22 Manuel d’utilisation du logiciel CertiBru-Res ____________________________________________________________________________________________________ Etape 4 Basculez dans la fenêtre de l’environnement terminal-serveur du logiciel CertiBru-Res. Etape 5 Cliquez sur le bouton « Afficher photo certificat ». Un écran apparaît avec la mention « photo » dans le coin supérieur gauche. Figure 17 : Méthode A - Afficher photo Etape 6 Double-cliquez dans la zone pour modifier la photo. Etape 7 Choisissez Action – Coller. La photo est à présent chargée dans l’écran. Figure 18: Méthode A - Coller photo Version 5 – 01/09/2013 23 Manuel d’utilisation du logiciel CertiBru-Res ____________________________________________________________________________________________________ Figure 19 : Méthode A - Photo collée Etape 8 Cliquez sur OK. La photo est à présent reprise dans la base de données. Lors de l’enregistrement des données de l’habitation individuelle, la photo sera enregistrée également. Méthode B: Chargement sur un serveur à l’aide d’un navigateur internet Etape 1 Cliquez sur le bouton « Montrer ». Un écran apparaît avec la mention « photo » dans le coin supérieur gauche. Double-cliquez dans la zone pour modifier la photo Figure 20 : Méthode B - Chargement photo à partir du serveur Version 5 – 01/09/2013 24 Manuel d’utilisation du logiciel CertiBru-Res ____________________________________________________________________________________________________ Etape 2 Choisissez l’option “chargement sur le serveur…”. Un écran apparaît avec un URL. Cliquez sur le bouton “copier l’URL”. Figure 21 : Méthode B – Sélection de l'URL Etape 3 Ouvrez localement un navigateur internet et coller l’URL. Figure 22 : Méthode B – Utilisation de l'URL Vous pouvez maintenant aller chercher un fichier photo sur votre propre ordinateur via le bouton « Parcourir ». Version 5 – 01/09/2013 25 Manuel d’utilisation du logiciel CertiBru-Res ____________________________________________________________________________________________________ Figure 23 : Méthode B – Sélection de la photo Sélectionnez une photo en cliquant sur « Open » puis cliquez ensuite sur « Envoyer ». Si la photo est trop grande, vous recevrez un message d’erreur. Lorsque la photo est chargée sur le serveur, vous recevez le message suivant : "La photo est chargée sur le serveur Certibru-Res, vous pouvez maintenant continuer sur le logiciel Certibru-Res". Etape 4 Retournez sur le logiciel CertiBru-Res. Le statut sur l’écran doit normalement être passé à “Chargement terminé”. Figure 24 : Méthode B – Sélection de la photo Version 5 – 01/09/2013 26 Manuel d’utilisation du logiciel CertiBru-Res ____________________________________________________________________________________________________ Etape 5 Cliquez sur le bouton “OK”, puis encore une fois sur “OK” pour que le logiciel finisse de reprendre la photo chargée sur le serveur. Figure 25: Méthode B – Photo chargée Pour ajouter une autre photo, il convient de parcourir à nouveau les mêmes étapes. La nouvelle photo remplace la précédente. Si la photo ne permet pas d’identifier clairement l’emplacement de l’habitation (par exemple dans le cas d’un immeuble à appartements), il est préférable que le certificateur entoure l’habitation. 5.2.2 Données du projet Voici un aperçu des champs de saisie de l’onglet « Données du projet » (Figure 26 : Données du projet). Figure 26 : Données du projet Version 5 – 01/09/2013 27 Manuel d’utilisation du logiciel CertiBru-Res ____________________________________________________________________________________________________ L’orientation de la façade principale est déterminante pour les autres façades (ainsi que pour les annexes, voir plus loin). Cela signifie que l’orientation des autres façades est déduite de l’orientation spécifiée pour la façade principale (il est toutefois encore possible de travailler avec des orientations divergentes, comme nous le verrons plus loin). Si l’année de construction n’a pas été complétée (et qu’il est donc toujours indiqué 0) ou est inférieure à 1000, une erreur est signalée lors du calcul. Le débit d’infiltration et la description des espaces tertiaires ne peuvent être introduits que si la case correspondante a été cochée. 5.2.3 Division du projet Dans l’onglet « Division du projet » est notamment mentionnée la superficie brute. Pour chaque niveau, on peut introduire la longueur et la largeur, et le système calcule sur cette base automatiquement la superficie brute. La valeur calculée peut être écrasée (par exemple pour les niveaux non rectangulaires). Dans ce cas, la longueur et la largeur sont automatiquement mises à 0. Dans cet onglet, on spécifie également le volume protégé de l’habitation individuelle. Figure 27 : Introduction division du projet S’il y a une annexe, une loggia ou une lucarne, qui est encodée avec l’assistant et prise en compte comme un volume supplémentaire, sa superficie brute est calculée lors de la création du volume et additionnée aux autres niveaux. Le volume protégé supplémentaire qui ressort de l’encodage de ces composants sera additionné (ou soustrait) au volume protégé déjà spécifié dans la division du projet. Version 5 – 01/09/2013 28 Manuel d’utilisation du logiciel CertiBru-Res ____________________________________________________________________________________________________ Cependant, dans le cas où ce volume supplémentaire compte plus d’un niveau de er plancher, les superficies brutes des planchers des niveaux au-delà du 1 doivent être encodées manuellement. 5.2.4 Sources Dans l’onglet “Sources”, le certificateur indique les sources d’informations utilisées suivant les règles du protocole concernant les justificatifs valables. (Figure 28). Figure 28 : Sources des données du bâtiment 5.2.5 Etat Tout d’abord, en haut de l’écran, il y a une case ‘date de la visite’. La date de la visite est par défaut fixée au jour du début de l’encodage. Cette date est donnée pour information et doit au besoin être modifiée par l’utilisateur. L’écran « Etat » indique les différentes étapes du traitement des données de l’habitation individuelle. L’utilisateur n’a aucune action sur ces états. Leur adaptation est automatique. Il existe 3 états: • Encodage • Accepté • Certificat Lorsqu’une habitation individuelle est créée, elle se voit attribuer l’état Encodage. Les données de l’habitation individuelle peuvent à ce stade être encodées. Dès que Version 5 – 01/09/2013 29 Manuel d’utilisation du logiciel CertiBru-Res ____________________________________________________________________________________________________ l’habitation individuelle a été calculée (sans erreurs), elle acquiert l’état Accepté. Il est alors toujours possible de modifier les données introduites. Lorsqu’un certificat est déposé, l’habitation individuelle acquiert l’état Certificat. A ce stade, il n’est plus possible de modifier les données de l’habitation individuelle. Lorsqu’un nouveau certificat de performance énergétique doit être établi pour un bien à la suite de travaux, le certificateur peut récupérer les données de l’habitation individuelle moyennant l'introduction d'une demande à Bruxelles Environnement. Cette procédure ne peut être appliquée que si le certificat initial et le nouveau certificat sont créés par le même certificateur. 5.3 Installations (INST) La partie Installations se compose de plusieurs onglets qui devront être complétés selon le type d’installation rencontrée. . 5.3.1 Chauffage En fonction du type d'installation sélectionné, les options apparaissent en vue de l'encodage en détail de l’installation. Les questions qui sont posées pour l'installation dépendent du choix du type de chauffage. L’encodage est subdivisé en un onglet Production et un onglet Distribution, émission et régulation. La Figure 29 présente un exemple de chauffage individuel. Le logiciel permet d’introduire au maximum deux installations de chauffage. Le protocole dicte les règles à appliquer en présence de plus de deux installations. A chaque installation de chauffage est lié un pourcentage du volume protégé qu’elle chauffe. ère Quand le certificateur encode la part du volume protégé chauffé par la 1 installation, la part restante est calculée automatiquement pour la deuxième installation. Si la première installation couvre 100 %, le deuxième écran ne pourra pas être complété. En outre, si dans une installation, un appareil préférentiel est couplé à un appareil non préférentiel, il faut cocher l’option « Appareil non préférentiel présent ». Ceci fait apparaître un onglet supplémentaire contenant des données relatives à la production de l’appareil non préférentiel et sur la gauche un cadre relatif au rapport entre les Version 5 – 01/09/2013 30 Manuel d’utilisation du logiciel CertiBru-Res ____________________________________________________________________________________________________ puissances des producteurs. Ce cadre doit être scrupuleusement rempli, sans quoi le logiciel mentionnera une erreur. Figure 29 : Exemple: Production par une installation de chauffage individuelle 5.3.2 Eau chaude sanitaire Le logiciel permet d’encoder au maximum 2 installations d’eau chaude sanitaire (pour la cuisine et la salle de bain) mais uniquement dans le cas de systèmes individuels différents pour la cuisine et la salle de bains (cf menu déroulant). En présence d’ un système de production collectif, le certificateur ne peut encoder qu’un seul système. Les données à encoder pour une installation individuelle sont différentes de celles d’une installation collective. Version 5 – 01/09/2013 31 Manuel d’utilisation du logiciel CertiBru-Res ____________________________________________________________________________________________________ Figure 30 : Exemple : Installation individuelle d’eau chaude sanitaire 5.3.3 Couplage au chauffage central Si une installation d’eau chaude sanitaire est reliée au chauffage central, une installation adéquate doit avoir été encodée auparavant pour le chauffage. Une installation d’eau chaude sanitaire individuelle ne peut être associée qu’à une installation de chauffage individuelle (Figure 30), et une installation d’eau chaude sanitaire collective ne peut être associée qu’à une installation de chauffage collective. Si plusieurs installations de chauffage ont été encodées, le lien entre la production d’ECS et la bonne installation de chauffage est encodé dans la zone « Relié au chauffage/indépendant du chauffage ». 5.3.4 Ventilation / refroidissement / auxiliaires Le logiciel propose sept choix pour définir le système de ventilation . Pour le refroidissement, l’encodage se limite à cocher la case si un tel système est présent. Pour l’énergie auxiliaire, l’encodage correspond au nombre d’appareils de l’habitation (chauffage individuel et eau chaude sanitaire) fonctionnant avec une veilleuse. Figure 31 : Ventilation / refroidissement / énergie auxiliaire Version 5 – 01/09/2013 32 Manuel d’utilisation du logiciel CertiBru-Res ____________________________________________________________________________________________________ 5.3.5 Panneaux photovoltaïques L’encodage des données relatives aux panneaux photovoltaïques se fait via l’onglet « Panneaux photovoltaïques ». Il est possible d’encoder plusieurs systèmes via le bouton « PV » sur la gauche. Figure 32 : Encodage de panneaux photovoltaïques En cliquant sur la ligne avec le bouton droit de la souris, il est possible de supprimer ou de copier un système introduit. 5.3.6 Chauffe-eau solaire La présence d’un chauffe-eau solaire doit être indiquée via l’onglet « chauffe-eau solaire » en cochant la case correspondante. La superficie est encodée librement, l’orientation et le degré d’inclinaison sont sélectionnés dans un menu déroulant. Figure 33: : Création d’un chauffe-eau solaire 5.4 5.4.1 Enveloppe du bâtiment Principe/méthode d’encodage des superficies de déperdition et des parois Les parois de déperdition sont subdivisées en 4 façades de base (façade principale, façade arrière, façade gauche, façade droite), en toits (versants avant, arrière, gauche et droit, toit plat et plancher du grenier) et en planchers. Chacun de ces éléments est composé de parois dont les caractéristiques doivent être encodées. L’encodage commence par la création d’un plan de façade, d’un plan de toit ou d’un plancher et l’encodage de la superficie totale (dimensions brutes) de la paroi. On encode ensuite les baies et leurs superficies sont automatiquement déduites de la paroi. La surface restante est alors celle de la partie opaque (mur de façade, toiture, plancher). Version 5 – 01/09/2013 33 Manuel d’utilisation du logiciel CertiBru-Res ____________________________________________________________________________________________________ 5.4.2 Façade principale (FAV) Tant la structure que le nom des éléments de la façade sont générés automatiquement par le logiciel. Une façade est toujours déterminée de la même manière, à commencer par la superficie totale de la façade. Une façade de base est décomposée en autant de parties de façade (numérotés de 1 à …) qu’il existe de types de murs, ou lorsqu’il y a des décalages dans la façade). Il peut y avoir des baies dans la façade. Celles-ci sont remplies soit de vitrages, de portes, ou de panneaux. La surface des baies est automatiquement déduite de la surface de la façade en question. La codification automatique dans la colonne « Nom » permet de déterminer aisément la nature de chaque partie de la construction. Le certificateur peut adapter la codification préprogrammée du logiciel. Cette codification est illustrée dans l’exemple ci-dessous. Figure 34 : Introduction façade principale Pour commencer l’encodage, le certificateur crée la façade principale en cliquant sur le bouton « Créer ». Il encode ensuite la superficie totale de la façade (abrégée FAV dans la Figure 34). La superficie de la façade peut être calculée en introduisant une largeur (colonne b) et une hauteur (colonne h), ou directement en introduisant la superficie totale. Après, il encode les composants de la façade principale. La(les) façade(s) doi(ven)t être créée(s), en cliquant sur le bouton « Façade ». Elles ne peuvent être ajoutés que si la cellule ‘total façade principale’ est active (reconnaissable à la couleur bleue de la cellule) comme illustré à la Figure 34. Le certificateur encode la superficie de la (des) façade(s). Ici aussi, le cas échéant, les baies ne peuvent être encodées que lorsque le composant de la façade dans laquelle se trouvent les baies est actif. La superficie de la baie peut ensuite être encodée. Après avoir complété la superficie, le matériau de remplissage de la baie doit être spécifié. Il existe trois possibilités : vitrage, portes et/ou panneaux. Ici aussi, la baie en question doit être active pour qu’un matériau de remplissage puisse être introduit. Il est aussi possible de prévoir par exemple une partie de vitrage et une porte dans une même baie. Après l’introduction de toutes les superficies, il reste la superficie du mur de façade. Version 5 – 01/09/2013 34 Manuel d’utilisation du logiciel CertiBru-Res ____________________________________________________________________________________________________ Il est également possible d’ajouter directement un vitrage, une porte ou un panneau dans une façade. La baie est alors créée automatiquement. Contrôle de la superficie Un contrôle est effectué lors de l’encodage des surfaces. Comme on le voit par exemple pour la baie 3 dans la Figure 34, le logiciel indique si des surfaces ne se sont pas vues attribuer un type de paroi. Dans la colonne de la superficie restante (Superf. restante) 2 figure une valeur 0,1. Cela signifie que 0,1 m de la baie n’a pas encore été défini. Dans la colonne de la superficie restante, il ne peut y avoir que des valeurs 0,00, sans quoi il n’est pas possible de procéder au calcul d’une habitation individuelle. Attribution automatique d’un nom Le logiciel attribue automatiquement à chaque élément de façade un nom sous forme de code. Par exemple, le code du vitrage qui est décrit ci-dessus : FAV-F1-BA3-VI1 signifie Façade principale – Façade 1 – Baie 3 – Vitrage 1. Ces noms peuvent être modifiés par le certificateur Parois – généralités Chaque paroi (mur de façade, vitrage, portes et panneaux) est caractérisée par un coefficient de transmission thermique, aussi appelé valeur U. La valeur U est générée (calculée) automatiquement par le logiciel sur la base des données encodées par le certificateur dans l’écran qui apparaît en cliquant sur les petits points derrière la paroi (voir la flèche jaune dans la Figure 34). Sur base des données introduites, le logiciel détermine également la valeur g du vitrage. Si la valeur U est connue par une autre source (par ex. une déclaration PEB), le certificateur peut reprendre cette valeur. Parois – vitrage Le certificateur encode dans l’écran représenté à la Figure 35, les données nécessaires à la détermination de la valeur U du type de vitrage, du type de châssis et du type de protection solaire. Un vitrage peut aussi être calculé sur base de la valeur U et g du vitrage, que le certificateur récolte conformément au protocole, et encode après avoir coché la case « Valeur U autre source». L’écran est fermé au moyen du bouton « Fermer » ou éventuellement de la petite croix située dans le haut. Version 5 – 01/09/2013 35 Manuel d’utilisation du logiciel CertiBru-Res ____________________________________________________________________________________________________ Figure 35: Parois - vitrage Parois – portes L’écran représenté à la Figure 36 permet la détermination de la valeur U de la porte. Cette valeur U peut être déterminée sur base du type de porte sélectionné par le certificateur (volet gauche). Elle peut aussi être reprise à partir d’une autre source valable telle que décrit dans le protocole. Dans ce cas, le type de porte ne doit pas nécessairement être indiqué. Après avoir coché la case « Valeur U autre source » le certificateur peut encoder cette valeur. Figure 36: Parois - portes Parois – panneaux Le certificateur encode dans l’écran représenté à la Figure 37 les valeurs nécessaires à la détermination de la valeur U des panneaux. Cette valeur U peut être déterminée sur base du type de panneau et du type de profilé sélectionné par le certificateur (volet gauche). Elle peut aussi être calculée sur base de la valeur U reprise d’un justificatif Version 5 – 01/09/2013 36 Manuel d’utilisation du logiciel CertiBru-Res ____________________________________________________________________________________________________ valable tel que décrit dans le protocole, après avoir coché la case « Valeur U autre source ». Figure 37: Parois – panneaux Parois – mur de façade Le certificateur encode dans l’écran représenté à la Figure 38, les données nécessaires à la détermination de la valeur U des parties opaques des façades. Cette valeur U peut être déterminée soit sur base des options sélectionnées et sur base de l’année d’une rénovation éventuelle de la partie opaque de la façade concernée, soit sur base de la valeur reprise d’un justificatif valable tel que décrit dans le protocole, après avoir coché la case « Valeur U autre source ». Si l’épaisseur de l’isolation est connue, l’option doit être cochée, pour permettre de sélectionner le type de l’isolant dans le cadre « Isolant ». Le « Type » de paroi opaque est sélectionné parmi les choix proposés, et suivant les indications du protocole. Un autre champ de saisie est l’année de rénovation. Il permet d’encoder l’année de travaux de transformation de la (partie de la) façade. Si cette donnée n’est pas connue, ou si le bien n’a pas subi de rénovation, ce champ ne devra pas être complété et le logiciel se basera sur l’année de construction pour déterminer des valeurs par défaut. Version 5 – 01/09/2013 37 Manuel d’utilisation du logiciel CertiBru-Res ____________________________________________________________________________________________________ Figure 38: Parois - mur de façade Dans l’écran principal (Figure 38), le type principal choisi est indiqué sous la forme d’un code abrégé se rapportant aux types de parois mentionnés dans le protocole. Figure 39: Choix du type de mur Environnement de déperdition de l’enveloppe Les environnements possibles pour les parois de déperdition sont présentés dans une liste déroulante. Pour les façades, l’environnement par défaut est « Extérieur ». Un environnement s’applique à toute la façade (y compris les baies). Figure 40: Environnement Version 5 – 01/09/2013 38 Manuel d’utilisation du logiciel CertiBru-Res ____________________________________________________________________________________________________ Dès lors, si une paroi de déperdition d’une habitation individuelle a plusieurs environnements, elle doit être subdivisée en plusieurs façades ayant chacune leur propre environnement (voir le point 5.4.2). Pour les parois adjacentes à de la terre ou à une cave, la valeur U calculée est multipliée par un facteur de pondération dans le calcul des déperditions par transmission. La valeur U indiquée dans l’écran d’aperçu inclut le facteur de pondération. Orientation par défaut, et orientation spécifique Sur base de l’orientation de la façade principale de l’habitation, le logiciel déduit automatiquement l’orientation des autres façades. Si l’orientation réelle d’une façade donnée s’écarte de l’orientation déterminée par défaut, il est possible de spécifier dans la colonne « Or. diff. » une orientation spécifique. Les modifications d’orientation possibles par rapport à l’orientation par défaut sont G (90° à gauche), /G (45° à gauche), aucun (pas de changement), /D (45° à droite) et D (90° à droite). Ce qui correspond à une variation par tranches de 45°. L’orientation réelle qui en découle est mentionnée dans la colonne « Or. Réel. » Figure 41: Orientation Spécifique o Dans l’exemple ci-dessus, la façade principale jouxte une façade qui est tournée à 45 par rapport à la direction de la façade principale. L’orientation réelle de cette façade est donc le Sud-Ouest, partant de l’orientation sud de la façade principale. L’orientation des façades des annexes et lucarnes est également dans tous les cas indiquée de manière relative par rapport à l’orientation de la façade principale. L’encodage des annexes et lucarnes à l’aide de l’assistant de saisie est soumise à des règles particulières (voir le point 5.4.6). Inclinaison des vitrages Le calcul de l’ensoleillement par les vitres, est basé sur l’inclinaison de la vitre. Pour les façades, cette inclinaison est toujours supposée être verticale et ne peut être modifiée. Version 5 – 01/09/2013 39 Manuel d’utilisation du logiciel CertiBru-Res ____________________________________________________________________________________________________ Fonctionnalité 1 : Copier des composants de l’habitation individuelle dans l’écran principal On peut copier des composants encodés dans une habitation individuelle vers d’autres habitations individuelles. Sélectionnez avec le bouton droit de la souris le composant à copier et choisissez l'option « Copier » dans le menu rapide. Le bouton gauche de la souris permet de sélectionner un ou plusieurs composants. Choisissez ensuite, au moyen du bouton droit de la souris l’option « Coller » dans le menu rapide. Vous voyez ensuite apparaître une lettre (ou une combinaison chiffre-lettre) dans l’original et la (les) copie(s). On aperçoit de ce fait la relation mutuelle entre les composants. Si le certificateur positionne le curseur sur le composant copié de l’habitation individuelle, on voit apparaître à partir de quelle habitation individuelle le composant a été copié (Figure 42). Lorsqu’une donnée introduite est modifiée dans le composant copié, la lettre disparaît. Si l’original est adapté, ces modifications sont automatiquement apportées à la copie. Figure 42: Copier des composants de l'habiatation individuelle Il est également possible de copier les propriétés de la façade principale une autre façade de la même habitation individuelle. Le procédé est identique. Fonctionnalité 2 : Copier dans l’écran de saisie détaillée Il est possible de copier les données d’une paroi à l’autre. Sélectionnez un élément (par exemple une façade) avec le bouton gauche de la souris et cliquez ensuite sur le bouton droit de la souris. Vous verrez alors apparaître un menu rapide. En choisissant l’option « Copier », vous pourrez copier l’élément. Cette possibilité est reconnaissable à la surbrillance des bords de l’élément. Vous pouvez ensuite coller les données copiées dans un élément similaire (au moyen de l’option « Coller »). Similaire signifie qu’une façade peut être copiée vers une façade et un vitrage vers un vitrage. Si vous essayez de copier une façade vers un vitrage, l’option « Coller » ne sera pas active. L’action Copier implique que tous les éléments sous-jacents sont copiés également. Cela signifie qu’en copiant une façade, on copie aussi toutes les baies. Version 5 – 01/09/2013 40 Manuel d’utilisation du logiciel CertiBru-Res ____________________________________________________________________________________________________ Il est également possible de copier des éléments d’une paroi vers des parois d'autres habitations individuelles. Il n’est pas possible de copier les données d’une façade directement vers une nouvelle façade (qui n’existe pas encore). Il faut pour ce faire d’abord créer la nouvelle façade, après quoi les données peuvent être copiées d’une autre façade vers cette nouvelle façade. Lors de la copie, toutes les données de la façade sont dupliquées (superficies et propriétés constructives). Il n’est pas possible de copier uniquement les propriétés constructives de la paroi (ou la valeur U). Façade arrière (FAR), Façade gauche (FG) et Façade Droite (FD) Les écrans de saisie détaillés des composants de l’habitation individuelle : Façade principale, Façade arrière, Façade latérale gauche et Façade latérale droite ont tous la même structure que celle présentée au point précédent. Des onglets permettent de passer directement à l’une des quatre façades souhaitée, sans devoir retourner à l’écran de saisie principal de l’habitation individuelle (Figure 41). Toits (TOIT) L’écran de saisie détaillé du composant de l’habitation individuelle Toit se compose des onglets Versant avant, Versant arrière, Versant gauche et Versant droit (pour les toits inclinés), ainsi que de Toit plat et Plancher du grenier. Pour les toits, la logique est la même que pour les façades (point 5.4.2). On crée un toit, suivi d’un versant du toit, dans lequel on peut placer des tabatières et/ou des lucarnes. La colonne « Adjacent à » ne peut pas être complétée étant donné qu’un toit est toujours adjacent à l’extérieur. L’inclinaison par défaut pour les toitures inclinées est de 45°. Cette inclinaison doit être modifiée si nécessaire. Pour les toits plats, le champ « Inclinaison » ne peut par contre pas être complété. L’inclinaison des toits plats est toujours considérée comme nulle (horizontale). L’introduction d’un plancher de grenier se fait aussi sous le composant Toit. Figure 43: Introduction toit Version 5 – 01/09/2013 41 Manuel d’utilisation du logiciel CertiBru-Res ____________________________________________________________________________________________________ Remarque : Contrairement aux versants des toitures, l’onglet « Créer » n’est pas actif pour les toits plats et les planchers de grenier. Lorsqu’on choisit l’une de ces options, on peut directement encoder la superficie à partir du bouton « Plan de toit » pour le toit plat, et « Pl.du grenier » pour le plancher du grenier. Planchers (PLA) Les planchers sont encodés via le bouton « Plancher ». L’introduction des données est similaire à celle appliquée pour les façades et les toits, à la seule différence qu’il n’est pas possible de créer des baies dans un plancher. Tout comme pour les toits plats et plancher du grenier, on ne doit pas passer par le bouton « Créer » pour encoder la superficie. Ceci se fait directement au moyen du bouton « Plancher ». Pour un plancher, comme pour les toits plats et les planchers de greniers, il est possible de créer directement un plancher au moyen du bouton « Plancher ». Le bouton « Créer » n’est pas actif. La prise en compte de l’’inclinaison n’est pas d’application pour les planchers et ne peut donc pas être complétée. Encodage des annexes, lucarnes et loggias Annexes Le logiciel contient un assistant qui permet d’encoder rapidement et avec un nombre restreint de données, une annexe complète. Une annexe est toujours liée à une certaine façade choisie parmi toutes les façades introduites précédemment. Il faudra donc sélectionner une façade puis appuyer sur le bouton « Annexe » en bas à gauche de l’écran, ce qui lancera l’assistant (Figure 44). Version 5 – 01/09/2013 42 Manuel d’utilisation du logiciel CertiBru-Res ____________________________________________________________________________________________________ Figure 44: Ouvrir l’assistant d’annexe Le type d’annexe doit ensuite être sélectionné parmi 5 types différents : toit plat, toit en appentis avec faîte perpendiculaire à la façade et côté inférieur à gauche, idem mais avec le côté inférieur à droite, toit en appentis avec faîte dans la façade et toit à deux versants. Dans l’illustration située en regard apparaît une représentation schématique du type d’annexe choisi, mentionnant les dimensions à introduire. On considère toujours que l’annexe est regardée de l’extérieur. Dans l’assistant de saisie, la façade gauche de l’annexe est donc la façade qui, vue de l’extérieur, se trouve à gauche, quel que soit l’emplacement de l’annexe par rapport à l’habitation. La présence de façades latérales doit être spécifiée également. Si la façade latérale jouxte une pièce chauffée, il ne faut par exemple pas introduire de façade latérale. Figure 45: Assistant annexe Version 5 – 01/09/2013 43 Manuel d’utilisation du logiciel CertiBru-Res ____________________________________________________________________________________________________ Sur base des dimensions introduites, la superficie brute et le volume protégé sont calculés automatiquement. Figure 46: Assistant annexe : calcul superficie brute et volume protégé Ces valeurs résultantes peuvent éventuellement être modifiées par le certificateur, si la superficie brute (ou le volume protégé) a été modifié(e) manuellement, et que les champs « Largeur » ou « profondeur » sont ensuite réactivés, la superficie brute est recalculée sur base de la largeur, de la (des) hauteur(s) et de la profondeur introduites. Si le but est d’adapter manuellement la superficie, il y a lieu de cliquer directement après sur OK. Après avoir cliqué sur OK, toutes les parois de l’annexe indiquées comme présentes sont créées dans un nouvel onglet. L’annexe est ici subdivisée en types de parois identiques à ceux de l’habitation individuelle (façade principale, façade arrière, façade gauche, façade droite, toit en pente avant, etc.), qui sont à présent tous mentionnés les uns sous les autres. Au niveau de l’écran de base de l’annexe, les dimensions et la superficie des parois présentes pour l’annexe sont automatiquement ajustés par rapport à ce que l’on a encodé dans l’Assistant annexe. Même pour les parois qui n’existent éventuellement pas dans l’annexe en question (par exemple « Total toit en pente avant » dans la figure ci-dessous), des lignes ont été créées, de sorte que l’utilisateur puisse les ajouter/compléter lui-même si elles s’avéraient tout de même d’application. Une fois que les parois ont été créées dans l’assistant, l’orientation de la façade principale est à nouveau prise comme point de départ pour la définition de « gauche » et « droite ». Pour une annexe située à l’arrière du bâtiment, cela signifie que la façade qui, Version 5 – 01/09/2013 44 Manuel d’utilisation du logiciel CertiBru-Res ____________________________________________________________________________________________________ dans l’assistant de saisie, a été appelée façade gauche se trouve à présent dans l’onglet Façade droite. En effet, par rapport à la façade principale, cette façade se trouve à droite dans l’habitation individuelle. Figure 47: Données de l'annexe (détails) En outre, une ouverture est automatiquement prise en compte sur toute la surface de la façade sur laquelle l’annexe est adjacente. Ceci indique donc que la partie de la paroi encodée virtuellement avant l’annexe ne fait à cet endroit plus partie de la superficie de déperdition. Dans l’exemple de la Figure 47, le trou est divisé en 2 parties (un rectangle et un triangle), afin de simplifier l’adaptation des dimensions. Figure 48: Baie annexe dans façade Si les dimensions réelles de l’annexe ne correspondent pas aux dimensions qui ont été générées par le logiciel (par exemple parce que l’annexe possède un côté incliné), les Version 5 – 01/09/2013 45 Manuel d’utilisation du logiciel CertiBru-Res ____________________________________________________________________________________________________ dimensions peuvent être adaptées. Les façades et toits peuvent aussi être supprimés et ajoutés. Des baies peuvent par ailleurs être ajoutées, et les types de paroi doivent également encore être sélectionnés de la même manière que pour le reste de l’habitation individuelle. Les surfaces et les propriétés constructives peuvent également être copiées de la même manière que pour la façade principale. On ne peut coller les données copiées que vers un élément similaire. Toutes les données sous-jacentes sont copiées en même temps. Pour pouvoir copier une façade d’une annexe vers une nouvelle façade (qui n’existe pas encore), cette façade doit d’abord être créée. Le bouton avec la flèche (entouré en rouge dans la Figure 47), sert à revenir sur la façade à laquelle l’annexe s’appuie. La superficie brute et le volume protégé de l’annexe sont ajoutés dans l’écran « Division du projet » sous la forme d’une ligne distincte, et les totaux de l’habitation individuelle sont mis à jour (Figure 49). Figure 49: Annexe dans division du projet Il n’est pas possible de revenir à l’assistant de saisie. Si le certificateur a commis beaucoup d’erreurs en adaptant l’annexe, le mieux est de supprimer l’annexe et d’en créer une nouvelle. La suppression d’une annexe se fait à partir de l’écran de la façade à laquelle l’annexe est adjacente. Annexes existantes Il est possible qu’une annexe s’appuie sur deux façades (précédemment introduites). Par exemple une annexe construite sur un angle. Dans ce cas, le certificateur appuie d’abord l’annexe à une des façades, en veillant à ce que le trou dans la façade soit correctement dimensionné. Souvent, cet élément doit encore être adapté par la suite manuellement. Version 5 – 01/09/2013 46 Manuel d’utilisation du logiciel CertiBru-Res ____________________________________________________________________________________________________ habitation trou dans façade 1 trou dans façade 2 annexe Figure 50: Annexe sur un angle Ensuite, il faut lier l’annexe qui vient d’être créée à la deuxième façade via l’option « Annexe existante » de l’assistant. Indiquez pour finir les dimensions du trou dans la deuxième façade. Figure 51: Annexe existante Remarque Pour des formes complexes d’annexes, le certificateur doit bien faire attention à ce que toutes les surfaces de paroi aient été introduites correctement. Parfois, il est plus logique d’introduire une annexe non comme un volume (assistant), mais face par face. Pour le calcul, cela ne change rien. Le certificateur peut choisir la méthode qu’il trouve la plus pratique. Version 5 – 01/09/2013 47 Manuel d’utilisation du logiciel CertiBru-Res ____________________________________________________________________________________________________ Remarque au sujet de la copie de façades avec annexes Si une annexe est adjacente à 2 façades différentes, il faut faire très attention lors de la copie de ces façades dans l’écran principal. L’annexe n’est copiée entièrement que si les deux façades sont copiées et collées simultanément. Si les façades sont copiées et collées séparément, l’annexe dans l’habitation individuelle copiée sera différente par rapport à l’habitation individuelle source. Loggias Avec l’assistant de saisie, qui fonctionne de la même manière que l’Assistant annexe, il est uniquement possible d’introduire une loggia rectangulaire (donc avec un toit plat). Ici, il est également possible d’indiquer séparément si un plancher ou un toit est présent (outre la présence de façades latérales). Les façades latérales ainsi que les toits et planchers sont des superficies de déperdition supplémentaires. Si une loggia est située sur un coin et se prolonge donc jusqu’au flanc latéral (préalablement encodé) de l’habitation individuelle, il faut introduire la loggia comme s’il n’y avait pas de façade latérale de ce côté. Figure 52: Assistant loggia Remarque : Si la superficie brute (ou le volume protégé) a été modifié(e) par l’utilisateur, et que les champs « Largeur » ou « Profondeur » sont ensuite réactivés, la superficie est recalculée sur la base de la largeur et de la profondeur introduites. Si le but est d’adapter manuellement la superficie brute, il y a lieu de cliquer directement après sur OK. Les dimensions encodées donnent lieu à des superficies de paroi, qui sont mentionnées dans un onglet distinct, où elles peuvent à nouveau être adaptées. Version 5 – 01/09/2013 48 Manuel d’utilisation du logiciel CertiBru-Res ____________________________________________________________________________________________________ Le plancher d’une loggia est le toit de l’étage inférieur (s’il y en a un). C’est pourquoi les types principaux proposés à cet endroit sont ceux du toit plat. De la même manière, seules des types principaux de planchers peuvent être choisis pour le toit de la loggia. La superficie brute et le volume protégé sont également mentionnés dans l’écran « Division du projet ». Pour le calcul de l’habitation individuelle, ces éléments sont comptabilisés comme des postes négatifs (bien qu’ils s’affichent sous la forme d’un nombre positif). Figure 53: Loggia dans division du projet Lucarnes L’assistant de saisie pour les lucarnes est disponible lorsque vous sélectionnez votre toit et cliquez sur le bouton « Annexe ». Il peut être utilisé pour deux types de lucarnes: avec un toit plat et avec un toit à deux versants. En choisissant un type, vous ferez apparaître une représentation schématique de la lucarne sur laquelle sont indiquées les dimensions qui doivent être spécifiées par le certificateur. Figure 54: Assistant lucarne Version 5 – 01/09/2013 49 Manuel d’utilisation du logiciel CertiBru-Res ____________________________________________________________________________________________________ Le volume de la lucarne est calculé sur la base de ces dimensions,. Pour la superficie 2 brute de la lucarne, le logiciel retient 0 m . Si nécessaire (règle des 2,10 m de hauteur libre), cette valeur peut être adaptée par l’utilisateur. Remarque: Si le volume protégé a été modifié par l’utilisateur, et que les champs « Largeur », « Hauteur » ou « Profondeur » sont ensuite réactivés, le volume protégé est recalculé en fonction de la largeur, de la hauteur et de la profondeur introduites. Si le but est d’adapter manuellement le volume protégé, il y a lieu de cliquer directement après l’encodage sur OK. Après avoir cliqué sur OK, les parois concernées sont créées dans un onglet distinct sous Toits. Une fois que les parois ont été créées dans l’assistant, l’orientation de la façade principale est à nouveau prise comme point de départ pour la définition de « gauche » et « droite ». Les dimensions et surfaces sont automatiquement complétées par le logiciel et peuvent être adaptées par l’utilisateur s’il le souhaite. Les types de parois doivent être complétés par l’utilisateur, et des baies peuvent le cas échéant être ajoutées. Il n’est pas possible de revenir à l’assistant de saisie. Le bouton représentant une flèche (en bas à gauche) permet de revenir au toit auquel la lucarne a été associée. Figure 55: Lucarne ( détails) Le volume protégé de la lucarne est mentionné dans Division du projet, et un trou est créé dans le versant auquel la lucarne a été associée. Le certificateur peut modifier toutes les données comme il le souhaite afin de les faire correspondre à l’habitation individuelle visitée. Version 5 – 01/09/2013 50 Manuel d’utilisation du logiciel CertiBru-Res ____________________________________________________________________________________________________ 6 Contrôles, calculs et corrections 6.1 Contrôles Le logiciel contrôle s’il y a des erreurs d’encodage dans les données. Cette opération peut se faire en sélectionnant une ou plusieurs habitations individuelles (en cochant la (les) case(s) correspondante(s)), et en cliquant ensuite sur le bouton « Contrôler » en haut à gauche. Pour ces habitations individuelles, un contrôle d’introduction est alors exécuté. S’il y a des erreurs d’introduction, elles s’affichent dans cette fenêtre contextuelle (pop-up). L’écran « Contrôles/remarques » montre toujours les contrôles de l’habitation individuelle sur laquelle se trouve le curseur dans la moitié supérieure de l’écran (et qui est donc surlignée en bleu). Si plusieurs habitations individuelles sont visibles, il est possible de les parcourir au moyen des flèches et d’afficher à chaque fois les contrôles d’introduction de l’habitation individuelle choisie. N.B. : il se peut que l’habitation individuelle sur laquelle se trouve le curseur ne soit pas cochée. Le contrôle n’est dans ce cas pas à nouveau exécuté pour l’habitation individuelle en question, mais les résultats disponibles s’affichent néanmoins. Le texte figurant dans la fenêtre contextuelle est également un raccourci. En cliquant sur le texte, vous ouvrez l’écran contenant la saisie erronée. Les erreurs sont alors également affichées en caractères rouges soulignés. Vous pouvez ainsi rapidement détecter et rectifier les erreurs. Figure 56: Contrôle : raccourci vers saisie erronée Remarque : Si saisie absente est la cause de l’erreur, la saisie erronée ne peut pas être marquée en rouge (puisqu’il n’y a pas de saisie). Dans ce cas, il est fait référence à un champ de saisie proche qui est lié à la saisie erronée. Version 5 – 01/09/2013 51 Manuel d’utilisation du logiciel CertiBru-Res ____________________________________________________________________________________________________ 6.2 Remarques et avertissements En cliquant sur le bouton « + Remarque », il est possible d’ajouter des remarques et/ou des photos. Une remarque peut être une observation personnelle du certificateur au sujet de l’inspection, par exemple l’emplacement de l’isolation ou la marque de la chaudière. L’ajout d’une photo se fait de la même manière que l’ajout de la photo de l’habitation individuelle à apposer sur le certificat (voir le point5.2.1). Figure 57: Contrôle de la saisie et visualisation des remarques Il existe une distinction entre erreurs et avertissements. En cas d’erreurs, il est impossible d’exécuter le calcul (par exemple parce qu’une saisie est manquante). En cas d’avertissements, il est possible d’exécuter le calcul, mais l’attention du certificateur est attirée sur une saisie improbable. Remarque : Si aucune erreur n’a été détectée (mais uniquement des avertissements ou rien du tout), l’écran « Contrôles/remarques » ne s’affiche pas lorsque vous cliquez sur le bouton « Contrôler ». L’option de menu « Extra – Afficher contrôles/remarques » permet d’appeler la fenêtre. Dans la partie inférieure de l’écran se trouve également un bouton « Contrôler », (Voir le point 4). 6.3 Calcul Une fois que toutes les données sont encodées et contrôlées, le calcul des valeurs énergétiques peut se faire. Sélectionnez la ou les habitations individuelles en la (les) cochant dans la première colonne. Cliquez sur le bouton « Calculer » pour exécuter le calcul. En cliquant sur la valeur calculée dans la colonne « Résultat », les résultats calculés s’affichent dans l’écran de synthèse (Figure 58). Version 5 – 01/09/2013 52 Manuel d’utilisation du logiciel CertiBru-Res ____________________________________________________________________________________________________ Figure 58: Résultats du calcul Les résultats du calcul se composent de la performance énergétique (exprimée en 2 kWh/m ), de la consommation d’énergie primaire des divers postes de consommation et de la superficie brute. On retrouve ensuite les émissions de CO2 et la déperdition d’énergie par les murs, toits, sols, fenêtres et portes et la déperdition d’énergie due au système de chauffage. L’écran suivant apparaît pour le calcul : Figure 59: Ecran de calcul Remarque Toutes les habitations individuelles sélectionnées sont calculées. Si la case « Enregistrer après calcul » a été cochée, les données sont également enregistrées dans la base de données. (Figure 59) Version 5 – 01/09/2013 53 Manuel d’utilisation du logiciel CertiBru-Res ____________________________________________________________________________________________________ 7 Modifier des habitations individuelles Une fois qu’une habitation individuelle a été encodée et enregistrée, elle peut être rouverte par la suite pour l’adapter le cas échéant.. 7.1 Ouvrir Pour ouvrir une habitation individuelle, on utilise le bouton « Ouvrir ». Apparaît alors un écran qui permet de sélectionner les propriétés des habitations individuelles qui intéressent l’utilisateur. En introduisant un ou plusieurs critères et en cliquant ensuite sur Sélectionner, le logiciel présente dans le volet inférieur de l’écran, toutes les habitations individuelles qui répondent aux critères, parmi celles qui ont été encodées et sauvegardées par le certificateur. Il est par exemple possible d’effectuer une recherche sur la commune et le numéro. le logiciel opère une distinction entre les noms de communes en français et en néerlandais. Une recherche sur la commune ‘Auderghem’ ou sur la commune ‘Oudergem’ ne retournera dès lors pas les mêmes habitations. Version 5 – 01/09/2013 54 Manuel d’utilisation du logiciel CertiBru-Res ____________________________________________________________________________________________________ Figure 60: Ecran de sélection Dans la colonne « Com », il est possible de sélectionner un signe d’égalité (=, <, <= (≤), >, >= (≥) ou < > (≠)), et dans la colonne « Valeur » la valeur recherchée. La touche « + » qui se trouve dans la colonne « Ajouter » permet d’ajouter un critère supplémentaire (par exemple numéro >10 et <20). Pour supprimer un critère, on peut utiliser la petite croix dans la colonne « Supprimer ». Les habitations individuelles doivent répondre à tous les critères qui ont été spécifiés. Le bouton « Compter » permet de vérifier rapidement combien (mais pas quelles) d’habitations remplissent les critères spécifiés. Parfois, la recherche conduit à un grand nombre d’habitations individuelles (ex. « toutes les habitations individuelles dont le numéro > 1 »). Dans ce cas, il est judicieux d’affiner la recherche en ajoutant un critère, de manière à limiter le nombre d’habitations à ouvrir. Si l’on ne veut ouvrir qu’une seule habitation, il est recommandé d’indiquer lors de la sélection tant la commune et la rue que le numéro, jusqu’à ce que le système ne compte plus qu’une seule habitation. En cliquant sur OK, les habitations sélectionnées sont affichées à l’écran et peuvent être adaptées. Version 5 – 01/09/2013 55 Manuel d’utilisation du logiciel CertiBru-Res ____________________________________________________________________________________________________ Une recherche peut aussi être enregistrée au moyen du bouton « Action » se trouvant dans le haut de l’écran. 7.2 Modifier Une fois que les habitations individuelles ont été ouvertes, elles peuvent être modifiées tant que le certificat n’ait été déposé. L’adaptation se fait de la même manière que l’introduction d’une nouvelle habitation individuelle. L’ordre dans lequel les écrans de saisie sont parcourus n’a aucune importance lors de l’adaptation. 7.3 Fermer Pour supprimer des habitations individuelles de l’aperçu, on peut utiliser le bouton « Fermer ». Ce bouton élimine de l’écran toutes les habitations individuelles (cochées). Celles-ci demeurent cependant conservées dans la base de données. Si des données ont été modifiées, le logiciel demande si les données de l’habitation individuelle doivent être enregistrées. Version 5 – 01/09/2013 56 Manuel d’utilisation du logiciel CertiBru-Res ____________________________________________________________________________________________________ 8 Emission du Certificat PEB Une fois qu’une habitation individuelle a été encodée correctement, le certificat PEB peut être créé. 8.1 Calcul Pour créer un certificat PEB, l’habitation individuelle doit avoir pu être calculée. S’il y a des erreurs d’encodage, l’habitation individuelle ne peut pas être calculée, et le certificat PEB ne être déposé. 8.2 Certificat (spécimen) La création du certificat PEB se fait à partir de l’écran détaillé des résultats. En cliquant sur le bouton « Certificat », il est possible d’afficher une impression d’écran du certificat PEB pour l’habitation individuelle concernée. Il ne s’agit pas du vrai certificat PEB, raison pour laquelle il porte la mention « Spécimen ». Ce certificat peut être utilisé par le certificateur comme exemplaire provisoire. Le spécimen affiche un numéro de certificat PEB provisoire, qui ne sera pas répertorié dans la base de données. Aucune recherche ni communication ne peut se faire sur base de ce numéro. Vu les caractéristiques du système, il n’est pas possible d’imprimer un spécimen à partir d’un MAC. Version 5 – 01/09/2013 57 Manuel d’utilisation du logiciel CertiBru-Res ____________________________________________________________________________________________________ Figure 61: Spécimen de certificat Le certificat PEB se compose de plusieurs pages qui peuvent être choisies au moyen des onglets se trouvant dans le haut de l’écran. Tout certificat PEB présente une version française (FR), et une version néerlandaise (NL) . Dans le bas de l’écran apparaissent à droite trois boutons. Bouton Exemple Cette option permet d’afficher en plein écran un exemple du certificat PEB intégral (tant en FR qu’en NL) dans un fichier PDF. Bouton Déposer Cette fonction permet d’émettre officiellement et définitivement le certificat PEB. Le certificat PEB officiel est transmis à l’IBGE. Le certificateur reçoit également le certificat PEB par e-mail (à l’adresse sous laquelle le certificateur a été enregistré). Une fois le certificat déposé, il n’est plus possible d’y apporter des modifications. Bouton Fermer Cette fonction ferme l’écran du spécimen de certificat. Version 5 – 01/09/2013 58 Manuel d’utilisation du logiciel CertiBru-Res ____________________________________________________________________________________________________ La fenêtre contenant le spécimen de certificat doit être fermée avant que l’habitation individuelle (ou d’autres habitations individuelles) ne puisse(nt) être modifiée(s). 8.3 Nom de la société sur le certificat Dans l’enregistrement des certificateurs, aucun nom de société n’est repris, de sorte que le nom de la société n’est en principe pas mentionné sur le certificat PEB. S’il souhaite qu’un nom de société apparaisse sur le certificat, le certificateur peut l’ajouter manuellement au moyen du champ de saisie « Nom de société ». Ce nom ne s’applique que pour l’ habitation individuelle concernée. Figure 62: Ajouter le nom de la société 8.4 Modifier le certificat d’une habitation pendant la durée de validité du certificat Lorsqu’un certificat PEB a été émis, les données de l’habitation individuelle ne peuvent plus être modifiées sans une procédure spéciale. Il est donc crucial que le certificateur contrôle bien les données avant de créer un certificat définitif. Remarque : L’accès aux données d’un certificat pendant sa durée de validité est réservé au certificateur qui l’a émis. Un certificateur ne peut pas introduire 2 fois la même habitation individuelle dans le logiciel. Toute demande d'accès aux données après dépôt du certificat doit être introduite au moyen du formulaire "Demande de déverrouillage", à envoyer par courriel à [email protected]. La rectification des données encodées après dépôt du certificat suite à un oubli ou une maladresse fait l'objet d'une procédure de déverrouillage spéciale dont les caractéristiques principales sont : - le déverrouillage n'est pas automatiquement accordé Version 5 – 01/09/2013 59 Manuel d’utilisation du logiciel CertiBru-Res ____________________________________________________________________________________________________ - le déverrouillage n’est jamais effectué instantanément - le déverrouillage peut entraîner un contrôle du certificat 8.5 Consulter les habitations individuelles pour lesquelles un certificat PEB a été délivré Si un certificat PEB a été délivré pour une habitation individuelle, et que cette habitation individuelle est par la suite modifiée (avec l’autorisation de l’IBGE), il est possible de consulter encore les données sur base desquelles le certificat a été délivré. Ces données apparaissent alors dans l’écran « Certificats ». Figure 63: Affichage des données sur la base desquelles le certificat a été délivré En double-cliquant sur un certificat de la liste on voit apparaître dans l’écran principal une ligne contenant les données concernées. Les données d’adresse de cette habitation individuelle sont surlignées en bleu, pour indiquer que les données de cette habitation individuelle ne peuvent pas être modifiées. La colonne « Valable ? » indique si le certificat PEB est valide. A gauche apparaissent l’état des résultats du calcul et l’état du certificat. Ceux-ci ne peuvent pas être modifiés par l’utilisateur. ces deux champs donnent les informations suivantes : Etat des résultats du calcul : calculer : les résultats actuels ne correspondent pas aux données introduites. L’habitation individuelle doit être recalculée. consistant : les résultats actuels correspondent aux données introduites. accepté : un certificat a été délivré sur la base des données introduites et résultats actuels. Version 5 – 01/09/2013 60 Manuel d’utilisation du logiciel CertiBru-Res ____________________________________________________________________________________________________ Etat du certificat : pas de certificat : aucun certificat n’a encore été créé. certificat : un certificat est présent. Version 5 – 01/09/2013 61