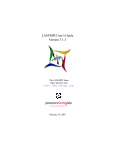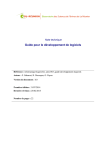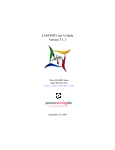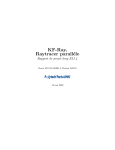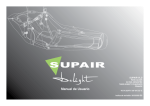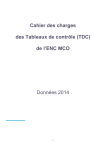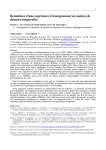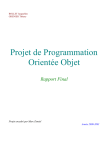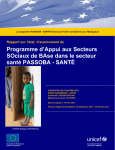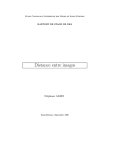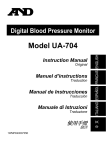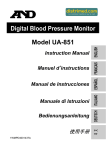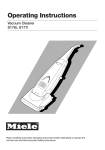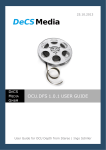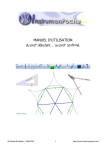Download Manuel d`utilisation de KF-Ray 1.0.1, raytracer paralléle
Transcript
Manuel d'utilisation de
KF-Ray 1.0.1, raytracer paralléle
Karin Aït-Si-Amer & Florian DANG
Mai 2009
Vous êtes en possession de KF-Ray un programme qui permet de générer
des images de synthèse au rendu 3D impressionnant utilisant la méthode du
lancer de rayon (raytracing). Devant la complexité d'utilisation de POV-Ray,
la multitude de raytracers peu documentés, pas assez complets, obsolètes,
trop personnalisés, nous avons jugé intéressant de développer un raytracer
actuel, KF-Ray avec une vision altruiste.
KF-Ray se veut être se veut être simple d'utilisation en incluant une interface graphique, tout en ayant à disposition des fonctionnalités puissantes et
avancées en particulier sur le parallélisme. KF-Ray a un code explicite documenté par Doxygen et se montre donc didactique pour tout curieux souhaitant
programmer. Vous avez à disposition dans la sous-section 1.1.3 les features de
KF-Ray.
Ce manuel d'utilisation va vous permettre de prendre en main rapidement
KF-Ray et de vous faire découvrir toutes les options qu'il propose telle que
la parallélisation sur plusieurs machines.
Tout d'abord, après avoir compiler KF-Ray, vous allez pour une première
approche lancer le programme sans option pour générer votre première image 3D. Ensuite, vous allez apprendre à écrire des chiers de scènes KFR
pour réaliser vos propres scènes. Enn vous pourrez générer leur rendu 3D
avec le programme en console ou tout simplement avec l'interface graphique.
Nous allons tout au long de ce manuel, montrer des exemples avec les deux
méthodes.
Le programme étant encore supporté, vous pouvez vous reportez sur le site
http ://kf-ray.googlecode.com/ pour être à jour sur l'avancement du projet. Il
existe également un site français dédié au programme sur http ://kfray.free.fr.
N'hésitez pas à nous contacter si besoin.
1
Table des matières
1 Première approche de KF-Ray
1.1
1.2
1.3
1.4
Présentation succinte de KF-Ray
4
. . . . . . . . . . . . . . . . . . . . . .
4
1.1.1
KF-Ray un raytracer paralléle . . . . . . . . . . . . . . . . . . . .
4
1.1.2
Features . . . . . . . . . . . . . . . . . . . . . . . . . . . . . . . .
4
1.1.3
Les chiers sources
. . . . . . . . . . . . . . . . . . . . . . . . . .
5
Lancer le programme pour la première fois . . . . . . . . . . . . . . . . .
5
1.2.1
Système
. . . . . . . . . . . . . . . . . . . . . . . . . . . . . . . .
5
1.2.2
Requis . . . . . . . . . . . . . . . . . . . . . . . . . . . . . . . . .
5
1.2.3
Instructions
6
. . . . . . . . . . . . . . . . . . . . . . . . . . . . . .
Utiliser les arguments de KF-Ray
(en console back end) . . . . . . . . . . . . . . . . . . . . . . . . . . . .
7
1.3.1
L'option -h (help) . . . . . . . . . . . . . . . . . . . . . . . . . . .
7
1.3.2
L'option -i (input)
. . . . . . . . . . . . . . . . . . . . . . . . . .
7
1.3.3
L'option -o (output)
. . . . . . . . . . . . . . . . . . . . . . . . .
7
1.3.4
L'option -c (clean)
. . . . . . . . . . . . . . . . . . . . . . . . . .
7
1.3.5
L'option -d : requiert ImageMagick
. . . . . . . . . . . . . . . . .
8
1.3.6
L'option -b (brdf ) . . . . . . . . . . . . . . . . . . . . . . . . . . .
8
1.3.7
L'option -v (view) . . . . . . . . . . . . . . . . . . . . . . . . . . .
8
1.3.8
L'option -t (texture)
8
1.3.9
L'option -a (anti-aliasing)
. . . . . . . . . . . . . . . . . . . . . . . . .
. . . . . . . . . . . . . . . . . . . . . .
9
1.3.10 L'option -l (lines) : version paralléle uniquement . . . . . . . . . .
9
Utiliser l'interface graphique KF-Ray GUI
(front end) . . . . . . . . . . . . . . . . . . . . . . . . . . . . . . . . . .
2
9
2 Créer des scènes personnalisées
2.1
2.2
Conseils préalables
11
. . . . . . . . . . . . . . . . . . . . . . . . . . . . . .
2.1.1
L'algorithme de ray tracing
. . . . . . . . . . . . . . . . . . . . .
2.1.2
Conseils sur les coecients à utiliser
3.2
3.3
3.4
11
. . . . . . . . . . . . . . . .
11
. . . . . . . . . . . . . . . . . . . . . . . .
11
2.2.1
Règles générales . . . . . . . . . . . . . . . . . . . . . . . . . . . .
12
2.2.2
Créer la scène . . . . . . . . . . . . . . . . . . . . . . . . . . . . .
12
2.2.3
Créer une sphère
. . . . . . . . . . . . . . . . . . . . . . . . . . .
13
2.2.4
Créer un plan . . . . . . . . . . . . . . . . . . . . . . . . . . . . .
13
2.2.5
Créer un matériel . . . . . . . . . . . . . . . . . . . . . . . . . . .
13
2.2.6
Créer une source de lumière
14
Le chier de description KFR
. . . . . . . . . . . . . . . . . . . . .
3 Utilisation de KF-Ray basique et avancée
3.1
11
15
Exemple de rendu 3D avec KF-Ray . . . . . . . . . . . . . . . . . . . . .
15
3.1.1
Fichier complet de description de scène . . . . . . . . . . . . . . .
15
3.1.2
En ligne de commandes
. . . . . . . . . . . . . . . . . . . . . . .
16
3.1.3
Avec l'interface graphique
. . . . . . . . . . . . . . . . . . . . . .
16
. . . . . . . . . . . . . . . . . . . . . . . . . . .
16
3.2.1
Requis . . . . . . . . . . . . . . . . . . . . . . . . . . . . . . . . .
17
3.2.2
Congurer MPI . . . . . . . . . . . . . . . . . . . . . . . . . . . .
17
3.2.3
Rendre une image avec MPI . . . . . . . . . . . . . . . . . . . . .
17
Parallélisation avec MPI
Options avancées
. . . . . . . . . . . . . . . . . . . . . . . . . . . . . . .
18
3.3.1
Gagner du temps lors d'une création de scène
. . . . . . . . . . .
18
3.3.2
Anti-aliasing . . . . . . . . . . . . . . . . . . . . . . . . . . . . . .
18
Créer des animations . . . . . . . . . . . . . . . . . . . . . . . . . . . . .
18
3.4.1
Utiliser le générateur d'images avec le GUI . . . . . . . . . . . . .
18
3.4.2
Pour créer une vidéo
19
. . . . . . . . . . . . . . . . . . . . . . . . .
3
Chapitre 1
Première approche de KF-Ray
Ce chapitre va vous initier à l'utilisation de KF-Ray.
1.1
Présentation succinte de KF-Ray
1.1.1 KF-Ray un raytracer paralléle
KF-Ray est un programme qui utilise la méthode du lancer de rayon (raytracing) an de
générer une image 3D très réaliste à partir d'un chier de description de scène.
Les chiers de descriptions sont des chiers textes dont la syntaxe est personnalisée et
propre à KF-Ray. Leur écriture est très simple et est expliquée au cours de ce manuel.
Des exemples de ces chiers sont disponibles dans les sources ou sur le site. Ces chiers
permettent de représenter la scène en trois dimensions en renseignant l'emplacement des
objets (sphères, plans), des sources de lumières ainsi que leur caractéristique (couleur,
intensité, texture...).
Une fois ce chier créé, l'utilisateur peut lancer un rendu de la scène qu'il a imaginé grâce
à KF-Ray. La sortie est une image au format PPM.
1.1.2 Features
Voici un rappel des possibilités qu'ore KF-Ray v1.0.x :
Manipule les sphères et les plans
Admet plusieurs sources de lumières ponctuelles
Gère les réexions, les ombrages, les réfractions (en cours transparence uniquement
pour v1.0.x)
Choix de diérents modèles d'éclairement dius, spéculaire (Lambert, Phong...)
Gère des textures procédurales (damier, bruit de Perlin...)
Eet de perspective, liberté de caméra
Fonctionne avec le repère cartésien usuel (right handed coordinates)
Fonctionne en parallèle sur plusieurs ordinateurs
4
Fichiers de descriptions de scènes 3D à syntaxe simple
Interface graphique intuitive
Nécessite peu de librairies
Code documenté avec Doxygen, facilement suivable et reprenable
Peut générer des images d'animation
1.1.3 Les chiers sources
Les sources comportent deux exécutables :
le programme principal KF-Ray back-end qui s'utilise en ligne de commande et peut
sure à lui seul ;
l'interface graphique KF-Ray GUI front-end qui permet une utilisation plus facile et
intuitive du logiciel.
Libre à vous de choisir la manière dont vous utilisez le programme. La méthode la plus
sûre et exible est de se passer de l'interface graphique. Cependant, si vous voulez vous
familiariser facilement avec KF-Ray, si vous êtes un utilisateur peu habitué ou réticent
face aux lignes de commandes, l'interface graphique se révèle être un choix judicieux.
Même pour un utilisateur avancé, l'interface propose quelques options intéressantes inédites telles que la génération automatique d'une liste d'images. Finalement, il peut être
avantageux d'utiliser soit l'une soit l'autre des méthodes, dépendant de vos besoins.
1.2
Lancer le programme pour la première fois
Disponible dans le chier README.
1.2.1 Système
Vous devez disposer d'une (ou plusieurs) machines fonctionnant sur Unix/Linux à jour.
Nous avions en eet à disposition un réseau d'ordinateurs fonctionnant sur Scientic
Linux. Le programme a aussi été testé sur les distributions Linux Debian/Ubuntu ainsi
que sur MAC OS.
La portabilité sur Windows n'est pas géré mais doit rester possible étant donné que la
majorité des librairies utilisées y sont disponibles (LAM/MPI et OpenMPI font défauts à
voir du côté de MP-MPICH). Il est même possible qu'une version Windows voit le jour.
1.2.2 Requis
KF-Ray a été écrit directement en C par souci de rapidité, d'optimisation, de simplicité
(pas au niveau de la programmation mais au niveau des outils nécessaires à son fonctionnement). En eet, KF-Ray fait appel à peu de librairies et n'utilise pas de librairie
graphique par exemple.
5
Pour la version de base, vous devez disposer seulement des outils de compilation élémentaires : un compilateur GCC (GNU Compiler Collection) à jour et les utilitaires qui vont
avec (Make).
Pour utiliser l'interface graphique, il vous faudra ajouter :
GTK+ 2.x
Pour le parser, l'interprétation du chier de description de scène (optionnel) :
Lexx et Yacc (Flex et Bison ont été utilisé)
Optionnellement, vous pouvez rajouter :
ImageMagick qui permet d'utiliser l'option -d display achant l'image à la n du rendu.
Pour pouvoir gérer les calculs en paralléle (optionnel), il vous faudra des librairies MPI
(Message Passing Interface). Voici celles qui ont été utilisées et testées :
OpenMPI
LAM/MPI
1.2.3 Instructions
Télécharger la dernière version à jour (et ne regardez plus ce manuel s'il y en a un
nouveau) disponible sur : http ://kfray.free.fr/download/
Ouvrez une console, placez-vous dans le répertoire où se trouve l'archive kfray-1.0.1.tar.gz
et tapez
tar -xvvzf kfray-1.0.1.tar.gz
pour l'extraire.
Une fois extraite, placez vous dans le répertoire du programme en saisissant
1.0.1/.
sh autogen.sh pour générer les chiers de congurations
Ensuite tapez make pour compiler les chiers sources.
Tapez ./kfray -d et observez le résultat !
Tapez
cd kfray-
et Makeles.
Vous avez obtenu votre premier rendu d'image 3D avec KF-Ray en toute simplicité !
Fig. 1.1 KF-Ray en lignes de commande (back-end)
Note : si vous n'avez pas installé ImageMagick, vous pourrez toujours voir l'image générée
dans scenes/scene1.ppm avec un autre logiciel comme GIMP par exemple.
6
Regardez dans le répertoire scenes/, vous trouverez des chiers au format KFR. Chacun
de ces derniers décrit une scène 3D qui peut être interprété par KF-Ray. Tapez
scene4.kfr -d
1.3
./kfray -i
par exemple pour avoir un rendu de la scène 4 !
Utiliser les arguments de KF-Ray
(en console back end)
Comme tout programme Unix qui se respecte, KF-Ray gère diérentes options et arguments pour son fonctionnement.
Ci-dessous un aperçu de ces options. Certaines options ne sont pas forcément nécessaires
lors des premières exécutions. Vous pourrez vous y référer quand bon vous semblera.
1.3.1 L'option -h (help)
Vous avez un récapitulatif rapide des options utilisables par KF-Ray en rentrant simplement
./kfray -h
dans la console.
Cette option ne prend pas d'argument.
1.3.2 L'option -i (input)
Permet à l'utilisateur de choisir un chier de description de scène. Le programme, si l'on
ne donne pas le chemin complet du chier, regarde dans le dossier scenes/ si le chier
existe et procède à son rendu.
Si l'option n'est pas activée, une scène par défaut inclu dans le code source est rendu
(équivalent à scene1.kfr).
Exemples d'utilisation :
./kfray -i scene1 ; ./kfray -i scene2.kfr
1.3.3 L'option -o (output)
Permet à l'utilisateur de donner un nom à l'image au format PPM rendue par le programme et si l'on ne donne pas de chemin complet, l'enregistre dans le dossier scenes/.
Par défaut, l'image a pour nom le nom du chier de description si l'option n'est pas
activé.
Exemples d'utlisation :
./kfray -i scene2 -o img2 ; ./kfray -o image1.ppm
1.3.4 L'option -c (clean)
Eace les images de format PPM dans le dossier scenes/ (équivalent à la commande rm
scenes/*.ppm).
7
Cette option ne prend pas d'argument.
Utlisation :
./kfray -c
1.3.5 L'option -d : requiert ImageMagick
Ache à la n du rendu l'image généré par KF-Ray grâce à ImageMagick. S'il n'est pas
installé le programme le fait juste remarquer et l'image peut être récupéré dans scenes/.
Cette option ne prend pas d'argument.
1.3.6 L'option -b (brdf)
Choisis le modèle d'éclairement à utiliser. Voici les diérents types d'éclairement possibles :
0 : Visualisation simple (sans nuance) utilisé pour un aperçu hypra rapide de la scène ;
1 : Modèle de Lambert - éclairement ambiant et dius ;
2 : Modèle de Phong - éclairement spéculaire ;
3 : Modèle de Blinn-Phong - amélioration du modèle de Phong.
A noter que le le modèle de Phong et Blinn-Phong utilise tous deux le modèle de Lambert.
Par défaut, le modèle de Blinn-Phong est utilisé.
Exemples d'utlisation :
./kfray -i scene1
-b 2 ;
./kfray
-b 0
1.3.7 L'option -v (view)
Attribue une valeur pour changer l'emplacement de la caméra. Dans la version actuelle
l'option ajoute l'argument passé aux coordonnées z de la caméra.
Cette option est utilisée pour le générateur d'images an de créer des animations.
Valeur à 0 par défaut.
Exemples d'utlisation :
./kfray -i scene2
-v 200.0 ;
./kfray
-v -2000.0
1.3.8 L'option -t (texture)
Désactive les textures procédurales (damier, bruit de Perlin dont bump mapping). Accélère nettement le rendu quand cette option est désactivée.
Activé par défaut.
Cette option ne prend pas d'argument.
8
1.3.9 L'option -a (anti-aliasing)
Active l'anti-aliasing par méthode de sur-échantillonage (supersampling). Cette fonction
doit être améliorée dans les prochaines versions.
Désactivé par défaut.
Cette option ne prend pas d'argument.
1.3.10 L'option -l (lines) : version paralléle uniquement
Permet de choisir le nombre de lignes de l'image à calculer par chaque processus esclave/ouvrier pour un travail donné.
Imposé à 10 par défaut.
1.4
Utiliser l'interface graphique KF-Ray GUI
(front end)
Ici peu d'explications sont nécessaires étant donné que l'interface graphique choisit les
options à lancer à votre place. Amusez-vous à tester les diérentes options et voir ensuite
le résultat !
Il vous sut donc choisir votre chier de scène, de cocher les bonnes options pour obtenir
votre rendu.
Ci-dessous un aperçu des éléments de l'interface.
Fig. 1.2 Interface graphique GUI
9
Si vous appuyez sur Start ! sans rien avoir touché au préalable, vous devriez obtenir la
même image que la première.
Il se peut que l'interface graphique possède quelques bugs sur certaines distributions ou
congurations de Linux. Merci de le reporter.
10
Chapitre 2
Créer des scènes personnalisées
2.1
Conseils préalables
2.1.1 L'algorithme de ray tracing
An de réaliser au mieux votre chier de description de scène, il est recommandé d'avoir
des notions élémentaires sur la méthode du lancer de rayon (raytracing). Vous pouvez
vous référer à notre rapport ou regarder sur Internet, les sites didactiques ne manquent
pas.
2.1.2 Conseils sur les coecients à utiliser
Les valeurs, l'échelle des coecients sont spéciques à KF-Ray. An d'obtenir l'image de
vos rêves, il va falloir vous familiariser avec l'outil et accepter les eets rendus (à moins
de changer le code source). Si vous avez une idée très précise de ce que vous voulez,
le mieux consiste à tester, changer en tâtonnant plusieurs coecients jusqu'à obtenir le
rendu souhaité.
N'hésitez pas si vous voulez aller plus loin, à vous référer à la documentation du programme an de mieux comprendre le fonctionnement du raytracer sur http ://kfray.free.fr/doxygen/.
Vous pouvez même modier dans le code source, quelques formules pour que votre chier
de description possède des coecients à votre goût.
2.2
Le chier de description KFR
Avec KF-Ray, il est possible de décrire votre scène 3D. Dans la version actuelle, il est
possible de placer des sources de lumières, des sphères et des plans. Vous pouvez personnaliser le matériau constitué par ces deux derniers. Ainsi, vous pouvez attribuer couleurs,
textures, coecients de réexion, réfraction, spéculaire ainsi que divers eets...
11
Pour cela, il faut vous munir d'un éditeur de texte et écrire les chiers au format .kfr
dans le dossier scenes/. Il est conseillé de prendre exemple sur les chiers sceneX.kfr déjà
existant dans le répertoire.
Etant donné que KF-Ray utilise son propre interpréteur de chier (parser), la lecture du
chier n'est pas encore très exible. Il est conseillé de garder la même syntaxe que dans
les exemples proposés.
2.2.1 Règles générales
La syntaxe est très simple. Les cinq objets principaux d'un chier KFR sont : une scène
(scene), des sphères (sphere), des plans (plane), des matériels (material) et des sources de
lumière (light). Il est conseillé d'écrire tout en minuscule, vous pouvez cependant, dans
la version actuelle, écrire la première lettre de chaque identiant en majuscule.
Ces objets possèdent des délimiteurs sous forme d'accolades. Les commentaires classiques
en C // ... et /* [...] */ sont possibles et non interprétés par KF-Ray.
Scène{
// On précise la scène ici ...
}
Chaque objet possède plusieurs caractéristiques qui eux mêmes possèdent des valeurs/attributs.
Chaque caractéristique et les attributs qui leur sont associé peut être déni de plusieurs
manières. Voici des exemples qui dénissent la couleur RVB d'un matériau. Vous pouvez
changer les styles d'écritures :
rgb 0.0 255.0 255.0 est correct
RGB = 0.0, 255.0, 255.0 est corret.
Rgb := 0.0 ; 255.0 ; 255.0 est correct.
Vous avez un exemple complet de chier KFR dans la sous-section 3.1.1.
2.2.2 Créer la scène
Une scène est dénit par :
la résolution de l'image
le nombre et sa liste de sphères, de plans, et de sources de lumières
la position de la caméra et son point de fuite (vers lequel converge notre vision)
Exemple :
scene{
width = 1024
height = 768
materials = 7
planes = 1
spheres = 6
lights = 2
camera = 0.0, 0.0, -600.0
distview = 1000.0
}
12
2.2.3 Créer une sphère
Une sphère est dénit par :
son centre,
son rayon,
son matériau.
Exemple :
sphere{
center = 220.0, 350.0, 160.0
radius = 180.0
material = 2
}
2.2.4 Créer un plan
Un plan est dénit par :
sa distance par rapport au point d'origine
un vecteur normal,
son matériau
Exemple :
plane{
normal = 0.0, -1.0, 0.05
distance = 20.0
material = 7
}
2.2.5 Créer un matériel
Un matériel est dénit par :
son numéro d'identication
son type (normal ou avec texture procédurale en marbre, bois, turbulence...),
sa couleur en format RVB (chaque ottant est compris entre 0 et 255.0),
son coecient de réexion (compris entre 0.0 et 1.0 exclu),
son coecient de réexion spéculaire (compris entre 0.0 et 2.0),
son coecient de rugosité (compris entre 0.0 et 1000.0),
son coecient de bruit de Perlin (compris entre 0.0 et 2.0 : 1.0 par défaut),
son coecient de bump mapping (compris entre 0.0 et 5.0 : 0.0 par défaut),
sa densité (compris entre 1.0 et 2.0 : 1.0 par défaut),
son coecient réfraction (compris entre 0.0 et 1.0 : 0.0 par défaut).
A noter que les coecients qui possèdent des valeurs par défaut sont optionnels et ne
sont doivent pas être obligatoirement être initialisés. KF-Ray s'en charge ce qui facilite
l'édition de chiers.
Exemple :
material{
id = 2
type = normal
rgb = 0.0, 0.0, 255.0
reection = 0.0
specular = 0.8
roughness = 1000.0
perlin = 1.25
bump = 0.0
}
13
2.2.6 Créer une source de lumière
Une source lumineuse est dénit par :
le point d'origine de sa source lumineuse,
son intensité lumineuse.
Exemple :
light{
position = 800.0, 300.0, 600.0
intensity = 0.4, 0.4, 0.4
}
14
Chapitre 3
Utilisation de KF-Ray basique et
avancée
3.1
Exemple de rendu 3D avec KF-Ray
3.1.1 Fichier complet de description de scène
Scene{
Width = 640 ;
Height = 480 ;
Materials = 3 ;
Planes = 0 ;
Spheres = 3 ;
Lights = 2 ;
Camera = 0.0, 0.0, -110.0 ;
}
//Mat jaune
Material{
Id = 1 ;
Type = turbulence ;
RGB = 255.0, 255.0, 0.0 ;
Reection = 0.5 ;
Specular = 1.0 ;
Roughness = 60.0 ;
Perlin = 1.0 ;
Bump = 0.0 ;
}
//Mat Cyan
Material{
Id = 2 ;
Type = marbel ;
RGB = 0.0, 255.0, 255.0 ;
Reection = 0.5 ;
Specular = 1.0 ;
Roughness = 60.0 ;
Perlin = 1.0 ;
Bump = 0.0 ;
}
//Mat Magenta
Material{
Id = 3 ;
Type = wood ;
RGB = 255.0, 0.0, 255.0 ;
Reection = 0.5 ;
15
Specular = 1.0 ;
Roughness = 60.0 ;
Perlin = 1.0 ;
Bump = 0.0 ;
}
Sphere{
Center = 260.0, 290.0, 0.0 ;
Radius = 100.0 ;
Material = 1 ;
}
Sphere{
Center = 440.0, 290.0, 0.0 ;
Radius = 100.0 ;
Material = 2 ;
}
Sphere{
Center = 350.0, 140.0, 0.0 ;
Radius = 100.0 ;
Material = 3 ;
}
Light{
Position = 640.0, 240.0, -10000.0 ;
Intensity = 0.5, 0.5, 0.5 ;
}
Light{
Position = 0.0, 240.0, -100.0 ;
Intensity = 0.2, 0.2, 0.2 ;
}
3.1.2 En ligne de commandes
Vous venez d'éditer et enregistrer votre chier de description dans scenes/mascene.kfr.
Nous pouvons maintenant rendre votre scène grâce à KF-Ray.
Vous pouvez utiliser simplement la commande : ./kfray -i mascene -d
Vous pouvez préciser des options et les changer comme bon vous semble :
./kfray -i mascene -o monimage -b 2 -t -a -d
3.1.3 Avec l'interface graphique
Il sut de sélectionner votre chier de scène avec le bouton Open. Vous devrez apercevoir
le texte de votre chier dans la fenêtre Scène 3D.
Choisissez les options voulus, l'image de sortie (tout est optionnel), et appuyer sur Start !
3.2
Parallélisation avec MPI
Le but du parallélisme avec MPI est de faire travailler plusieurs processeurs/ordinateurs
an de diminuer le temps de calcul et donc générer des images plus rapidement.
16
3.2.1 Requis
OpenMPI et LAM/MPI sur plusieurs ordinateurs. Vous pouvez utilisez d'autres versions
mais nous illustrons nos exemples en utilisant ces librairies.
KF-Ray utilise une méthode d'équilibrage de charge dynamique suivant le modèle Maître/Ouvriers.
L'ordinateur où vous allez lancer votre programme sera le processus maître et se chargera
de renvoyer et récupérer les travaux de calcul d'images envoyés aux ouvriers.
Seul l'ordinateur maître a besoin du programme KF-Ray. Pour activer la parallélisation
il faut compiler KF-Ray avec MPICC au lieu de GCC. Il faut donc taper à la racine du
répertoire kfray :
./congure CC=mpicc puis make dans le dossier racine de kfray.
Vous pouvez maintenant utiliser MPI.
Si vous voulez revenir à GCC tapez simplement :
./congure
3.2.2 Congurer MPI
Vériez que vous avez un accès SSH sur les tous les ordinateurs qui vont être utilisés.
Remplissez dans un chier nommé bhost par exemple l'adresse des diérentes machines
utilisés. L'adresse de l'ordinateur maître doit être sur la première ligne du chier.
Exemple :
#Fichier bhost réseau local
127.0.0.1 #PC principal où on lance KF-Ray
127.0.0.1 #Pour que le maître travaille également
192.168.0.246 # PC portable de Karin
192.168.0.240 # PC portable de Florian
Enn voici les étapes pour faire comprendre ce chier avec LAM/MPI ci-dessous.
Pour vérier le chier bhost :
recon -v bhost
Pour lancer une sessin LAM :
lamboot -v bhost
A la n de l'utilisation de KF-Ray, il faut penser à désactiver LAM :
lamwipe -v bhost
3.2.3 Rendre une image avec MPI
Voici la commande générale permettant d'utiliser KF-Ray en parallèle sur les diérents
ordinateurs du bhost.
mpirun -v -c [nombre processus] kfray [-options] [arguments]
17
Exemples d'utilisation :
mpirun -v -c 10 kfray -i scene4.kfr -d -l 14
Vous pouvez également utiliser l'interface graphique en cochant la case Parallélisme et
en précisant le nombre de processus (vous ne pourrez pas en revanche préciser le nombre
de lignes calculés par chaque processus).
3.3
Options avancées
3.3.1 Gagner du temps lors d'une création de scène
Pour un utilisateur souhaitant créer une scène importante sans avoir à perdre du temps
lors de la génération de l'image, il est possible d'utiliser l'éclairage simple -b 0 (Menu ->
Eclairement -> Sans pour l'interface graphique) pour avoir une vision très rudimentaire
de l'image où l'éclairement n'est pas pris en compte on se contente d'envoyer des rayons
qui retournent directement la couleur du matériel s'il y a intersection. Il est également
possible pour avoir une image un peu plus réaliste de désactivé les textures qui demandent
un temps considérable de calcul.
Avec ces options à chaque aperçu de la scène, ajuster les valeurs lorsqu'on édite une scène
devient plus agréable.
3.3.2 Anti-aliasing
An de lutter contre les phénomènes d'aliassage (dus à un échantillonage insusant de
l'image) se manifestant sous les formes suivantes :
présence de marches d'escaliers sur les contours,
présence de moirés sur les textures (damier entre autre)
petis objets entièrement ou partiellement cachés
La fonction antialiassage implémentée dans KF-Ray utilise la méthode de supersampling
mais n'est pas encore très convaincante. Vous pouvez toujours l'utiliser le programme
essayera de rendre une image plus précise. Elle sera améliorée dans les versions à venir.
3.4
Créer des animations
3.4.1 Utiliser le générateur d'images avec le GUI
Un des points forts de KF-Ray est de pouvoir générer plusieurs images grâce à l'interface
graphique. Cette génération est simple et modie le point de vue de la caméra suivant
le rang de l'image généré. Actuellement, cette version de KF-Ray ne peut que faire des
translations simples avec la caméra. Cela reste susant pour produire des animations
impressionnantes !
Voici comment procéder. Après avoir choisi les diérentes options de votre rendu avec
l'interface graphique cochez
Générateur activé
et choisissez le nombre d'images à pro-
duire (ayez dans l'esprit que 10/20 images est un bon ordre de grandeur). Cliquez sur
18
Start ! et le programme va commencer à générer une succession d'images sous le nom de
anim[rang].png où rang est un nombre à 3 chires indiquant le rang de l'image générée.
Une fois les images générées, placez-vous dans le répertoire où les images ont été générés
et tappez (nécessite ImageMagick) :
animate -delay 10 anim*.ppm
Faites attention à ne pas utiliser cette commande si le nombre d'images est trop important.
Passez directement à l'encodage vidéo.
convert *.ppm *.jpeg
3.4.2 Pour créer une vidéo
Vous pouvez installer un encoder mpeg2enc pour l'utiliser avec ImageMagick et faire un
convert -delay 10 anim*.ppm kfray.mpeg par exemple. Le problème de cette méthode est
qu'elle n'est pas approriée pour un nombre très important d'images et est peu perfomante.
Le meilleur choix consiste à utiliser mencoder de MPlayer. Il est par contre indispensable
de convertir les images en format JPEG. On pourra utiliser :
convert *.ppm *.jpeg
par
exemple (toujours avec ImageMagick).
Note : Une commande utile est rename qui permet de renommer un groupe de chiers.
Une fois les images générées, pour créer une vidéo, dans le répertoire des images jpeg à
utiliser, vous pourrez tapper :
mencoder "mf ://*.jpeg" -mf fps=20 -o kfray.avi -ovc lavc -lavcopts vcodec=msmpeg4v2 :vbitrate=800
Reportez-vous au manuel de mencoder pour plus d'informations sur les options. Vous
pouvez changer les codecs utilisés, le fps...
Les prochaines versions de KF-Ray...
Voilà vous venez d'apprendre à utiliser les diérentes fonctionnalités de KF-Ray. Le programme est toujours en développement donc n'hésitez pas à regarder l'avancement du
projet sur http ://kf-ray.googlecode.com. Vous y avez notamment dans le wiki les listes
des futures fonctionnalités de KF-Ray.
19