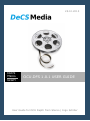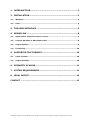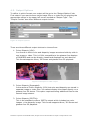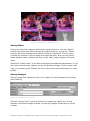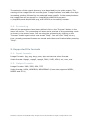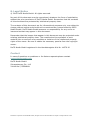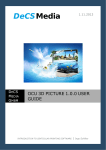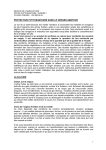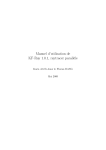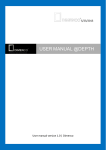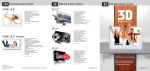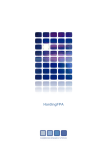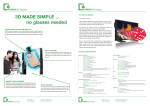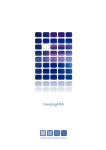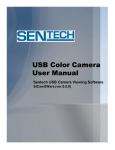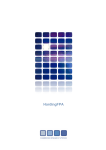Download OCU.DFS 1.0.1 USER GUIDE
Transcript
25.10.2013 DECS MEDIA GMBH OCU.DFS 1.0.1 USER GUIDE User Guide for OCU Depth from Stereo | Ingo Schiller 1. INTRODUCTION ........................................................................ 3 2. INSTALLATION ......................................................................... 3 2.1. Windows ................................................................................................... 3 2.2. Linux ......................................................................................................... 3 3. THE USER INTERFACE ............................................................... 4 4. WORKFLOW .............................................................................. 5 4.1. Open Videos and select clip to convert ...................................................... 5 4.2. Convert 3D video to 3D+Depth video ........................................................ 6 4.3. Output Options .......................................................................................... 8 4.4. Processing ............................................................................................... 10 5. SUPPORTED FILE FORMATS .................................................... 10 5.1. Input formats .......................................................................................... 10 5.2. Output Formats ....................................................................................... 10 6. DISPARITY SCALING .............................................................. 11 7. SYSTEM REQUIREMENTS ......................................................... 11 8. LEGAL NOTICE ........................................................................ 12 CONTACT ..................................................................................... 12 OCU.DFS is a product of DeCS Media GmbH, all rights reserved. All information is subject to change without notice. 1. Introduction OCU.DFS (Depth from Stereo) is a software for the automatic conversion of Stereo 3D footage into a 3D+Depth format which is suitable for glasses-free multi-view 3D playback. Its intended usage is to convert 3D movies to multi-view 3D movies for glasses-free 3D playback on glasses-free displays but the computed depth information is also helpful for various other applications such as color grading or focus adjustments. It reads in the most common 3D formats and video codecs and offers several output options and 3D+Depth formats such as WOW (LDV) and 3DZTile. 2. Installation 2.1. Windows - - Download OCU.DFS from the product page (www.decsmedia.de). Launch OCU.DFS setup. Double-click on DeCSMedia-OCU.DFS.x.x.x-x64.exe. OCU.DFS setup window will appear. Read the recommendations and warnings. Click “Next”. The license agreement will appear. Read the agreement and if you accept the terms click “I Agree”. Select the option “Do not add OCU.DFS to the system PATH”. Choose whether to create a desktop symbol. Click “Next”. Select the installation folder for the application. Click “Next”. Select the start menu shortcut. Click “Install”. When setup is finished, and all the necessary files are installed on your computer, OCU.DFS has been successfully installed dialog will appear, and the program is ready to be run. You do not need to reboot your computer. 2.2. Linux OCU.DFS is available for Debian linux as a Debian package. To install the package follow these steps: - Download OCU.DFS from the product's page (www.decsmedia.de) or its mirrors. Reach superuser rights by typing “su” + ENTER in a console. Switch to the directory where you downloaded the installation package to. Install the package by typing “dpkg –i DeCSMedia-OCU.DFS.x.x.x_x64.deb” + ENTER. Loose superuser rights by typing “exit” + ENTER. The installation is done and you can start the program from the start menu or by typing OCU.DFS in the console. To install OCU.DFS on other distributions you can use package conversion tools such as “alien” to convert the debian package to a rpm package for example. OCU.DFS is a product of DeCS Media GmbH, all rights reserved. All information is subject to change without notice. 3. The User Interface The user interface, shown in figure 1, consists of a picture area used to display input pictures and the conversion result and the tool area used to set options and to control the conversion process. Figure 1: User Interface The tool area has three tabs which group the options in logical blocks. The first tab is used to select input videos or images. The second tab allows to make options for depth computation and filtering and the third tab is used to set the output parameters for video or image saving. OCU.DFS is a product of DeCS Media GmbH, all rights reserved. All information is subject to change without notice. 4. Workflow The workflow of OCU.DFS consists of three basic steps. 1. Select your input footage you wish to convert 2. Set your parameters for depth computation and output 3. Process the video 4.1. Open Videos and select clip to convert To open a video you wish to convert select the “Input Options” tab in the Tool Area. Select the 3D picture format of your source footage by clicking on the “Input Format” box and select the appropriate entry. Figure 2: Selecting the input format Here you also have the option to select “Separate Videos” which allows selecting two separate video files for entry. Note that these videos need to be synchronized (See figure 3). Figure 3: Separate input videos OCU.DFS is a product of DeCS Media GmbH, all rights reserved. All information is subject to change without notice. If the pictures are interchanged in your source material, e.g. the picture from the right camera is on the left in your side-by-side movie check the “Switch leftright” checkbox next to the Input Format box. This will swap the images before computation. To open a video file click on the “Select” button and select the file with the shown file browser. Do this also for the second video in case you are using separate input videos. Select the start and the end point if you wish to convert only a part of the video. You may alter the position in the video by typing in a number, by using the up and down arrow buttons, or by using the up and down and page-up and pagedown keys on your keyboard. Note that the position in the video is displayed as timecode values which follow the format hh:mm:ss.ff with hh=hours, mm=minuts, ss=seconds and ff=image number. Changing the start or end position is supported by a video preview in the picture area. You also have the option to use images as input. This is useful if you are working with raw footage such as dpx or other images. All major formats of images are supported, please see chapter 5 for a list of supported formats. To use images as input they have to be in a list file in which every image is listed. Creating list files is easy; every image has to be in a new line. To create a list file in the software use the “Create Imagelist” menu entry in the “File” menu. You will be prompted with two file dialogs, the first lets you select the files which shall be in the list, the second dialog asks for a place and name to store the file. After clicking the select button on the “Input Options” tab, select “Image Lists” in the lower right corner and all list files will be presented. Note that the entries in the list files have to be absolute, e.g. in Windows they usually start with your drive number such as d:\myimages\stereo\image001.png. Please also note that the files need to have the same dimensions, i.e. width and height have to be equal for all files. 4.2. Convert 3D video to 3D+Depth video The second step is to set up the parameters for conversion. This allows controlling the quality of the conversion process. To set your options go to the “Disparity Options” tab which is shown in figure 4. OCU.DFS is a product of DeCS Media GmbH, all rights reserved. All information is subject to change without notice. Figure 4: Disparity Options A very important setting on this tab is the “Maximum Disparity” value. The horizontal offset between the same object in the left and right image is called horizontal disparity or parallax. Here you may define the maximum value that you expect is included in your footage. This value is given in pixel. This has great influence on the values in your results as the resulting values are scaled after computation using this “Maximum Disparity” value. If you are unsure what to set just use the default setting which will do for most scenarios. The “Disparity Scaling” control allows scaling the disparity after computation. This can be used to strengthen or to weaken the resulting 3D effect. The value is given in percent, so a setting of 100% leaves the result untouched. For further information on disparity scaling and output refer to section 6. The “Disparity Options” tab offers three different filters which can be used to filter the resulting depth or disparity image. 1. The “Smoothing filter” can be used to smooth the resulting image to get rid of errors. 2. The “Diffusion Filter” is a border preserving filter which enhances the resulting depth image at object borders. 3. The “Color Aware Filter” is also a border preserving filter which respects color borders in the input images while strengthening the object borders in the depth map. It is recommended to turn on smoothing and diffusion filters. To enhance the results you can also try to turn off the diffusion filter and use the color aware filter instead. The “Quality” slider offers three predefined quality levels. “Low” is only recommended for previews as the results will be poor but the computation is fast. The recommended setting is “Medium” as this produces good results with good computation times. The “High” setting will further improve the quality of the results but with significantly higher computation times. Check the “Advanced Settings” checkbox to alter the predefined values. There are three parameters you can change. The more “Iterations” you allow the better the results will be. The number of “Warps” influences the maximum distance on the image which is taken into account for computation. The higher the more accurate the result will be. The “Smoothness” also influences the quality, increase it for better results. OCU.DFS is a product of DeCS Media GmbH, all rights reserved. All information is subject to change without notice. 4.3. Output Options To define in which format your output will be go to the “Output Options” tab. First select if you want to save single image files or a video file by selecting the appropriate option in the upper left corner marked as “Output Type”. The “Output Format” box offers different output choices. Figure 5: Output Options There are three different output choices to choose from: 1. Color+Disparty (LDV): Is a format in which color and disparity images are stored side-by-side in one image or video. This is 100% compatible to the glasses-free displays of DIMENCO and can be directly viewed and displayed on such devices. This format supports Mono, 3D Stereo and glasses-free 3D playback. Figure 6: Example for LDV output 2. Color+Disparty (Separated): Is the same as Color+Disparity (LDV) but color and disparity are stored in separate image or video files. You cannot display this output directly on a glasses-free 3D device. This option requires storing additional files for the second image stream. 3. Color+Disparty (3DZTile): This is the standard-conform 3DZTile output which includes two color images + the disparity image. This format supports Mono, 3D Stereo and glasses-free 3D playback. OCU.DFS is a product of DeCS Media GmbH, all rights reserved. All information is subject to change without notice. Figure 7: Example for 3DZTile output Saving Video Saving as video files requires defining an output directory. Use the “Select” button behind the text field to select an output directory, or use the “Select” button behind the Filename text field to select an output file. The fps value (frames per second) is set to match the input fps value. But you are free to select another value. Please note that not all video codecs support all framerates. Select the “Video codec” in the box and adjust the additional parameters. If you are unsure about those values just use the default settings. If your result looks ugly, try increasing the “Bitrate” as this is the most crucial parameter for video quality. Saving Images Saving image files instead of video is an option for close inspection and single frame editing. Figure 8: Image output options Use the “Image Type” control to select the image type. Make your choice between the offered image formats. Saving dpx images allows storing 12 Bit images. OCU.DFS is a product of DeCS Media GmbH, all rights reserved. All information is subject to change without notice. The selection of the output directory is as described for the video output. The naming of the image files will use the given “Image Prefixes” and add a five digit increasing number followed by the selected image postfix. In the example above the image files will be stored in c:\tmp\dfs\movieXXXXX.png and c:\tmp\dfs\movie-dispXXXXX.png, with XXXXX an increasing number. 4.4. Processing After all the parameters have been defined click on the “Process”-button in the lower left corner. The processing will start and a preview of the processing result is shown in the picture area. You can stop the processing by clicking on the “Process”-button again which now shows “Stop”. You can click “Stop” at any time, already processed frames are stored and videos are finalized after pressing “Stop”. 5. Supported file formats 5.1. Input formats Image Formats: Jpg, png, bmp, pnm, dpx and various other formats. Video formats: Mpeg1, mpeg2, mpeg4, DIVX, XVID, H264, avi, mov, mts. 5.2. Output Formats Image Formats: PNG, JPEG, DPX, TIFF Video formats: H264, MSMPEG4, MSMPEG4V2 (Linux also supports MPEG1, MPEG2 and FFV1) OCU.DFS is a product of DeCS Media GmbH, all rights reserved. All information is subject to change without notice. 6. Disparity Scaling Disparity describes the horizontal offset of an object in two or more images when these images have been taken from different positions. d Left image Right image with positive disparity d Right image with negative disparity The figure above illustrates the disparity d of an “object”. The disparity can be positive and negative which corresponds to objects in front of the (virtual) screen plane or behind this plane which is influenced by the convergence of the two cameras used for filming. Normally images can not represent negative values; therefor a disparity of 0 (called zero-parallax) is set to the middle of the value range of the images. Normally images can represent values between 0 and 254 per color channel. Disparity images are normally one channel images. So the disparity of 0 is set to 127. (In case of 12 Bit images the value range per channel is 0-4095 and the disparity of 0 is set to 2048.) As mentioned earlier the “Maximum Disparity” setting is a crucial point for disparity output. After computation of the disparity, the values are scaled in a way that all values with Maximum Disparity correspond to 254 and with negative Maximum Disparity correspond to 0. (For 12 bit images they correspond to 4095 and 0.) Values in between are scaled linearly. You can use the two parameters “Maximum Disparity” and “Disparity Scaling” to control the 3D effect of the final result. 7. System requirements - Dual Core CPU with min. 2.0 GHz Min. 4 GB of RAM OpenCL 1.1 capable GPU with min. 1 GB of memory OpenCL 1.1 capable GPU driver 20 MB free harddisk capacity for program installation OCU.DFS is a product of DeCS Media GmbH, all rights reserved. All information is subject to change without notice. 8. Legal Notice © 2013 DeCS Media GmbH. All rights reserved. No part of this document may be reproduced, whatever the form of exploitation, without the prior permission of DeCS Media GmbH. Remember that the contents of this document are protected by intellectual property laws. The contents of this document are for informational purposes only, are subject to change without notice and should not be construed as a commitment by DeCS Media GmbH. DeCS Media GmbH assumes no responsibility for any errors or inaccuracies that may appear in this document. Remember that the images that appear in this document may be protected under existing intellectual property laws. The unauthorized incorporation of such material into a new work may constitute a violation of the intellectual property rights of the owner. Be sure to obtain the necessary permits from the copyright owner. DeCS Media GmbH registered in the Handelsregister Kiel Nr. 14376 KI Contact In case of questions or problems or for feature requests please contact [email protected]. DeCS Media GmbH Schauenburger Str. 116 24118 Kiel / GERMANY OCU.DFS is a product of DeCS Media GmbH, all rights reserved. All information is subject to change without notice.