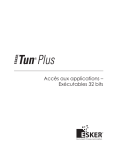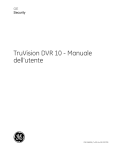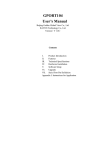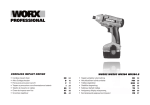Download Tun Net – Accès aux ressources réseau
Transcript
Tun Net – Accès aux ressources réseau Tun Plus 2014 - Version 15.0.0 Issued December 2013 Copyright © 1989-2014 Esker S.A. All rights reserved. Copyright © 1998-2008 The OpenSSL Project. All rights reserved. Copyright © 1995-1998 Eric Young ([email protected]). All rights reserved. Copyright © 1995-2005 The Cryptix Foundation Limited. All rights reserved. Copyright © 1995 Tatu Ylonen <[email protected]>, Espoo, Finland. All rights reserved Copyright © 1998 CORE SDI S.A., Buenos Aires, Argentina. All rights reserved Copyright © 1995, 1996 by David Mazieres <[email protected]> Copyright © 1983, 1990, 1992, 1993, 1995 The Regents of the University of California. All rights reserved. Copyright © 1998-2003 by Neil Hodgson [email protected]. All Rights Reserved. For additional information, conditions of use, and disclaimers, see copyright.pdf file. Use and duplicate only in accordance with the Software License Agreement: Tun Products. Esker, the Esker logo, Esker Pro, Extending the Reach of Information, Tun, and Tun Emul are trademarks, registered trademarks or service marks of Esker S.A. in the U.S., France and other countries. The following are trademarks of their respective owners in the United States and other countries: Microsoft, Windows, BackOffice, MS-DOS, XENIX are registered trademarks of Microsoft Corp. Netscape and Netscape Navigator are registered trademarks of Netscape Communications Corp. IBM, AS/400, and AIX are registered trademarks of IBM Corp. SCO is a registered trademark of Caldera International, Inc. NetWare is a registered trademark of Novell, Inc. Sun, Sun Microsystems and Java are trademarks of Sun Microsystems, Inc. Oracle is a registered trademark of Oracle Corp. Informix is a registered trademark of Informix Software Inc. Sybase is a registered trademark of Sybase, Inc. Progress is a registered trademark of Progress Software Corp. All other trademarks mentioned are the property of their respective owners. Information in this document is subject to change without notice. See the list of Esker locations in the world. No part of this document may be reproduced or transmitted in any form or by any means without the prior written consent of Esker S.A. Table des Matières Présentation de Tun Net Configuration des applications TCP/IP Description des fonctionnalités Le Browser NIS 10 10 10 12 Qu'est-ce-que NIS ? 12 La gamme de produits Tun et NIS 13 Préalable à l'utilisation du browser NIS Exportation d'une configuration NIS Importation d'une configuration NIS Test du serveur NIS 13 14 14 15 Composantes du browser NIS Ressources Icônes 15 15 16 Mode utilisateur Accès aux ressources disponibles Visualisation des propriétés des ressources Applications associées Création de raccourcis 16 17 17 18 19 Mode administrateur Administration des tables 20 21 Gestion des ressources Création d'une ressource Déplacement d'une ressource Création d'une ressource Chemins d'objets par copie depuis l'Explorateur Windows 24 24 25 25 Propriétés des ressources Visualisation des propriétés d'une ressource Modification des propriétés d'une ressource Syntaxe des noms Propriétés d'un serveur Propriétés d'une imprimante Propriétés d'un disque réseau Propriétés d'une configuration FTP Propriétés d'une configuration TAR Propriétés d'un fichier TFTP Propriétés d'une configuration émulation 25 25 25 26 26 27 30 30 31 31 32 Propriétés d'une adresse Mail Propriétés d'un carnet d'adresses Propriétés d'une source de données Propriétés d'une source de données virtuelle Propriétés d'une adresse URL Propriétés d'une application Propriétés d'un chemin d'objet 32 32 33 33 33 34 34 Modification, suppression ou restauration d'une ressource Modifier les propriétés d’une ressource Supprimer une ressource Restaurer une ressource avant compilation 34 34 35 35 Sauvegarde et restauration d'une configuration NIS 35 PING 37 Tun PING et NIS 37 Lancement de Tun PING 37 FTP en version ActiveX 39 Ouverture d'une session FTP 39 Paramètres d'une connexion FTP Général Connexion Conversions Modification d'une connexion 39 39 40 41 41 Passerelle de sécurité 41 Paramètres d'affichage Navigation Affichage Filtres 42 42 42 42 Transfert de fichiers interactif Type de transfert 43 44 Autres actions 45 Commandes UNIX envoyées au serveur Exemple de commande UNIX 45 45 Utilisation programmée Principe API FTP Cryptage d'une chaîne Exemple Exécution d'une macro en langage propriétaire Esker 46 46 46 46 47 47 Profils FTP Définition Création d'un nouveau profil 47 47 48 Descripteurs de champs Séparateurs de champs Exemples de profils Vérification des profils Transfert de fichiers avec le client FTP 49 52 53 55 56 Tun NET et FTP Client 56 Tun FTP et NIS 56 Lancement de Tun FTP Configuration NIS Configuration non NIS Options Connexion Lecture du journal de connexion Utilisation d'un firewall 57 57 57 58 59 60 60 Utilisation interactive Navigation Transfert simples de fichiers Transfert de plusieurs fichiers Transferts par "drag and drop" Transfert de répertoires Transferts inter-serveurs Filtres Autres actions Commandes UNIX envoyées au serveur Exemple de commande UNIX : 61 61 61 62 62 62 62 62 63 63 63 Utilisation programmée Principe Exemple Description du langage Cryptage d'une chaîne Liste des instructions 63 63 64 64 65 65 Profils Listes de fichiers Section Profil Descripteur de champ Séparateurs de champs Exemple Modificateurs de descripteurs de champs Test dans un descripteur de champ Direction de la lecture Compatibilité 67 67 68 68 69 69 70 71 71 72 FTP Serveur 73 FTP Serveur dans un environnement multi-utilisateurs 73 Configuration du serveur FTP Création d'une configuration FTPD Définition des droits des utilisateurs en environnement multi-utilisateurs Exportation 73 74 76 76 Lancement de Tun FTPD 76 Statistiques 77 Réalisation d'un transfert de fichiers 77 Emulation de terminal 78 Tun VT320 et NIS 78 Lancement de Tun VT320 Connexions multiples Fermeture des sessions 78 78 79 Options de Tun VT320 Ecran Police Attributs Enregistrer Options Paramètres de session Impression d'écran Utilisation d'un firewall Copie des options 79 79 80 80 80 80 81 81 82 82 Exécution de commandes à distance 83 Tun RSH et NIS 83 Utilisation de Tun RSH Connexions multiples Fermeture des sessions Exécution d'une commande Rappel d'une commande Panneau de résultat 83 84 84 84 85 85 Personnalisation de Tun RSH Définition d'une macro Exécution d'une macro 85 85 86 Serveur de commandes à distance 87 Tun Net et RSHD 87 Configuration Déclaration d'un utilisateur Déclarer une machine Options 87 87 88 88 Exemples Sauvegarde à distance 89 90 Lancement de l'application 90 Gestion des archives Ajouter une archive Modifier une archive Supprimer une archive 90 91 92 93 Création d'un ensemble de fichiers Sélection de fichiers Filtrage des fichiers Enregistrement d'un ensemble de fichiers 93 93 93 94 Sauvegarde de fichiers Sélection d'un ensemble de fichiers existant Sélection d'un ensemble de fichiers non existant Sélection de l'archive de sauvegarde Exécution de la sauvegarde Enregistrement local du catalogue Annulation de la sauvegarde 95 95 95 95 96 96 96 Restauration de fichiers Sélection des fichiers à restaurer Sélection de l'archive Exécution de la restauration Annulation de la restauration 96 97 97 97 98 Paramétrage Paramétrage en mode sauvegarde Paramétrage en mode restauration 98 98 98 Impression Configuration de l'impression Exécution de l'impression WALL et WALLD 99 99 100 101 Envoi de message Composition du message Choix du mode de transmission Choix des destinataires 101 101 102 102 Réception de message 103 Réponse à un message 104 Accessoires Tun Tun TFTP Configuration NIS Nouvelle configuration 105 105 105 105 Lire/Ecrire Sécurité 106 106 Qu'est-ce-que TIME ? Configuration NIS 107 107 107 Références Index WADM2 WALL WALLD WFTP WFTPD WMOUNT WNISS WPING WRSH WRSHD WSNTP WTAR WTFTP WUMOUNT WVT320 Instructions de Tun FTP 108 108 108 109 109 109 110 110 111 111 112 112 113 113 114 115 115 116 Index 116 aget 117 append 118 aput 118 ascii 118 bget 118 binary 119 bput 119 ClearMessage 119 debug 119 delete, mdelete 119 Dos 120 drive 120 Echo 120 Exit 120 get, mget 120 Goto 121 HideMessage/Show Message 121 host_tex+t 121 IfConnected 122 IfEqual,IfNoEqual 122 IfError,IfNoError 123 Label 123 lcd 123 local 124 login 124 logoff 124 mkdir, rmdir 124 put, mput 124 option 125 Pause 125 ReadPasswd, ReadVar 125 rename 125 Set 126 stat 126 text_codes 126 Title 126 verbose 126 Index 128 1 Présentation de Tun Net Tun NET est un ensemble d'applications permettant l'accès aux ressources dans un réseau TCP/IP : • NIS - Network Information Service. • PING - Test de connexion TCP/IP. • FTP client - Transfert de fichiers. Disponible en version ActiveX si vous disposez de Tun PLUS. • FTP serveur - Transfert de fichiers. • TELNET VT320 - Emulation de terminal. • RSH REXEC - Exécution de commandes à distance. • RSHD - Serveur de commandes à distance. • TAR - Sauvegarde à distance. • WALL - Utilitaire de communication. • TFTP - Transfert de fichiers par protocole TFTP. • TIME / SNTP - Coordination du temps réseau. Configuration des applications TCP/IP L'accès aux configurations se fait directement en sélectionnant Programmes > Tun Plus > Network Resources Access > Configuration puis le programme voulu, depuis le menu Démarrer. Sous Windows 8/8.1/Server 2012, cliquez avec le bouton droit sur une zone vide de l’écran d’accueil et cliquez sur Toutes les applications. Pour démarrer l’application, recherchez sa vignette et cliquez dessus. Description des fonctionnalités Le tableau suivant décrit les fonctionnalités de chacune des applications proposées par l'option Configuration du groupe de programmes Esker Tun, Network Resources Access. Barre d'outils d'administration Tun FTPD Menu Démarrer Fonctionnalités FTP Server Permet de définir et d'exporter les répertoires du PC qui seront accessibles via FTP par les autres machines du réseau. Barre d'outils d'administration Tun RSHD Tun NIS (excluding WinFrame) Configuration générale Langue Aide Menu Démarrer Fonctionnalités Remote Command Server Permet de configurer l'application Tun RSHD (configuration et déclaration des utilisateurs et machines autorisés). NIS Permet de configurer l'application Tun NIS d'exploration des ressources du réseau. Hosts Table Permet de compléter la table des hôtes à laquelle les applications de Tun PLUS peuvent faire appel. N/A Permet de spécifier la langue affichée par les menus et les messages du programme superviseur et de tous les programmes de la gamme Tun. N/A Permet d'obtenir l'aide en ligne et le numéro de version du présent programme. Lorsque vous sélectionnez Démarrer > Programmes > Esker Tun > Network Resources Access > Configuration > Hosts Table. Vous pouvez ici compléter la tables des hôtes (hosts table) à laquelle les applications Tun Plus peuvent faire appel. La liste des serveurs contenue dans ce fichier (fichier hosts sous \Windows\System ou \Win95\System) est proposée dans une liste déroulante lorsque vous devez entrer le nom ou l'adresse IP d'un serveur. Pour compléter cette table, entrez d'abord le chemin d'accès au fichier "hosts" (cliquez éventuellement sur le bouton Importer pour le sélectionner dans l'arborescence des fichiers). Vous pouvez ajouter de nouvelles entrées dans cette table (adresse IP et nom de la machine), modifier ou supprimer celles déjà présentes. Utilisez pour cela les boutons Ajouter, Modifier ou Supprimer, et complétez si nécessaire les champs Adresse IP et Nom. 2 Le Browser NIS Cette fonctionnalité n'est pas disponible dans la version Multi-User Windows du produit. Qu'est-ce-que NIS ? L'objectif de NIS (Network Information Service) est de permettre aux utilisateurs d'un réseau de connaître les différentes ressources présentes sur ce réseau, et de les exploiter depuis leur PC sans se soucier ni de leur localisation ni de leur configuration. Le principe de NIS repose sur l'architecture suivante : un serveur UNIX gère les ressources stockées sous forme de tables. En règle générale, le serveur NIS est rarement seul mais existe dans une architecture de type maître/esclave(s) : un serveur maître gère un domaine, et un ou plusieurs serveurs esclaves permettent de dupliquer les tables de ce domaine. Chaque client fait appel au premier serveur NIS qui lui répond. Tables NIS Domaine NIS Table W Serveurs NIS Clients NIS Maître Client 1 Table X Domaine A Client 2 Table Y Domaine B Client 3 Table Z Esclave Client 4 Les tables du serveur NIS sont appelées tables "yp" (pour "Yellow Pages", qui fut précédemment le nom de "NIS" et qui a dû être changé car c'était la marque déposée par British Telecom pour son annuaire téléphonique). Tun NIS permet aux clients du serveur NIS d'accéder aux ressources depuis un PC par l'intermédiaire d'un "browser." L'intérêt du browser est double : • D'une part, il permet aux PC clients d'accéder facilement aux ressources du réseau dans l'environnement Windows, ressources qu'ils peuvent visualiser et exploiter quel que soit le système. • D'autre part, il est utilisé par l'administrateur lui-même pour gérer les tables de ressources présentes sur le serveur NIS distant. Le browser NIS permet à l'utilisateur d'accéder aux serveurs et PC distants, d'utiliser une imprimante distante sans avoir besoin d'installer lui-même le driver nécessaire, de monter une unité par NFS, d'accéder à des données telles qu'un carnet d'adresses, une source de données, ou encore de lancer une application distante. L'administration des tables NIS par Tun NIS consiste à créer des ressources, en modifier, ou en supprimer, puis à remettre les tables à disposition des utilisateurs immédiatement. L'information étant centralisée, une seule saisie suffit pour permettre à tout utilisateur d'obtenir les plus récentes configurations du réseau. La gamme de produits Tun et NIS Les produits de la gamme Tun peuvent faire appel pour une raison ou pour une autre au serveur NIS, chacune de ces applications selon sa propre configuration. L'appel du browser NIS par une application donnée permettra à l'utilisateur de n'accéder qu'aux ressources utiles à cette application. En revanche, le lancement du browser NIS depuis Windows permet d'accéder à l'ensemble des tables du serveur NIS mises à disposition par l'administrateur. Dans ce chapitre, seules les informations relatives à la configuration générale du système sont incluses. Pour des informations précises relatives aux applications , référez-vous à la section concernée dans le manuel d'utilisation de chacune de ces applications. Préalable à l'utilisation du browser NIS Avant toute utilisation du browser NIS lui-même ou de la fonctionnalité NIS dans les applications Tun, il est indispensable pour tout utilisateur ou administrateur de procéder à l'activation de Tun NIS. • Sélectionnez Programmes > Esker Tun > Network Resources Access > Configuration > NIS depuis le menu Démarrer. Sous Windows 8/8.1/Server 2012, cliquez avec le bouton droit sur une zone vide de l’écran d’accueil et cliquez sur Toutes les applications. Pour démarrer l’application, recherchez sa vignette et cliquez dessus. La boîte à onglets suivante apparaît : Afin que le browser NIS puisse être utilisé directement ou depuis les applications Tun, il est nécessaire de sélectionner la case à cocher Utiliser NIS. Les ressources déclarées sur le serveur NIS seront alors accessibles depuis les applications Tun qui les utilisent. Par défaut, la case à cocher n'est pas sélectionnée. Dans ce cas, les ressources définies sur NIS ne seront pas accessibles depuis les applications Tun. Si vous disposez d'une configuration NIS déjà créée (par l'administrateur par exemple), reportez-vous au paragraphe "Importation d'une configuration NIS." Sinon, complétez les champs détaillés ci-après. Renseignez-vous auprès de votre administrateur pour connaître ces données. Onglet Serveur • Serveur : entrez le nom ou l'adresse IP du serveur. Si vous entrez le nom du serveur, assurez-vous de disposer d'un serveur de noms capable de trouver l'adresse IP correspondant au nom que vous donnez. Si vous ne connaissez pas le nom ou l'adresse IP du serveur NIS, entrez l'adresse "0.0.0.0" ou "255.255.255.255" pour balayer le réseau. • Domaine : entrez le nom de votre domaine NIS, la notion de domaine NIS étant indépendante de la notion de domaine Internet. Par défaut, le domaine NIS est "nisdomain." Onglet Paramètres L'onglet Paramètres propose les options suivantes : • Nombre de tentatives : c'est le nombre de tentatives d'accès au serveur NIS avant l'abandon. La valeur par défaut est 3. • Délai d'attente : c'est la durée en millisecondes entre chaque tentative d'accès. La valeur par défaut est 1000 ms (1 seconde). • Temps d'attente pour connaître les serveurs : plusieurs serveurs NIS pouvant être présents sur le réseau, il peut être nécessaire de respecter une durée de temps donnée avant de choisir le serveur, afin de permettre au browser de trouver le serveur correspondant exactement à la configuration. C'est cette durée qui est donnée dans ce champ. La valeur par défaut est 1000 ms (1 seconde), ce qui signifie que la réponse concernant le serveur NIS ne sera donnée qu'au bout de 1 seconde de recherche, afin de permettre d'interroger différents serveurs NIS éventuellement présents sur le réseau. Onglets Commandes NIS et Commandes UNIX Ces deux onglets proposent les paramètres correspondant à la compilation et décompilation des tables NIS, ainsi qu'aux commandes et valeurs par défaut nécessaires à la mise à jour des tables depuis le browser NIS. Ces paramètres ne concernent en général que l'administrateur du serveur NIS. Reportez-vous à la section "Mode administrateur" de ce chapitre. Exportation d'une configuration NIS En tant qu'administrateur du serveur NIS, vous pouvez enregistrer une configuration NIS pour la mettre à disposition de vos utilisateurs. En tant qu'utilisateur du browser NIS, vous pouvez également enregistrer localement une configuration NIS afin de l'utiliser ultérieurement sans avoir besoin de paramétrer à nouveau cette configuration. Ceci peut être utile si vous disposez de plusieurs serveurs NIS. Pour cela, cliquez sur le bouton Exporter lorsque tous les paramètres sont conformes à ce que vous souhaitez. Enregistrez la configuration NIS dans un fichier à l'extension ".ncf" dans le répertoire de votre choix. Par défaut, le répertoire proposé est celui dans lequel a été installée l'application Tun NIS (répertoire \tun\tcpw). Cependant, si vous exportez la configuration NIS pour la mettre à disposition d'autres utilisateurs, choisissez un répertoire partagé. Importation d'une configuration NIS Si vous ne connaissez pas les paramètres de configuration de Tun NIS (serveur, nom de domaine), vous pouvez importer une configuration NIS déjà existante créée par exemple, par votre administrateur. Pour rapatrier une configuration NIS déjà enregistrée localement, cliquez dans la boîte de configuration de Tun NIS, sur le bouton Importer. Sélectionnez le fichier à l'extension ".ncf" correspondant à la configuration NIS que vous souhaitez importer et cliquez sur Ouvrir. Test du serveur NIS A chaque configuration de Tun NIS, il est conseillé de tester le serveur NIS afin de vérifier que la communication entre le PC et le serveur fonctionne. Pour cela, cliquez sur le bouton Tester. Si le serveur sélectionné n'est pas un serveur NIS normalement configuré, le message suivant apparaît : Dans ce cas, vous pouvez confirmer la configuration de Tun NIS en cliquant sur le bouton OK dans la boîte de configuration NIS. Composantes du browser NIS Après avoir réalisé les premières étapes de configuration de Tun NIS, vous pouvez lancer le browser NIS. Lancez le programme en cliquant sur l'icône NIS du groupe Network Resources Access. Si vous n'avez pas activé la fonctionnalité NIS comme indiqué précédemment, un message vous en avertit. Le browser NIS proposé par la gamme de produits Tun se présente sous la forme d'une fenêtre de type Windows composée d'une partie gauche présentant les différentes catégories (ou tables) de ressources, et d'une partie droite présentant le contenu de chaque table. L'affichage du contenu d'un objet peut être modifié en sélectionnant l'option voulue dans le menu "Vue" du menu général, ou en cliquant sur le bouton correspondant de la barre d'outils du browser NIS : Grandes icônes Petites icônes Liste La même interface permet d'accéder au mode utilisateur (par défaut) et au mode administrateur, seules les fonctionnalités diffèrent. Le passage d'un mode à l'autre se fait soit en sélectionnant l'option Fichier > Mode Administrateur du menu général, soit en de la barre d'outils du browser NIS. Le cliquant sur le bouton Mode Administrateur mode administrateur est celui pour lequel le bouton reste enfoncé. Ressources Il existe quatorze catégories de ressources, correspondant à quatorze tables du serveur NIS : Serveurs Serveurs disponibles sur le réseau Imprimantes distantes Imprimantes partagées sur le réseau Disques Réseaux Disques partagés sur le réseau Configurations FTP Serveurs FTP disponibles sur le réseau Configurations TAR Périphériques de sauvegarde Fichiers TFTP Fichiers TFTP disponibles sur le réseau Configurations Emulations Emulations disponibles sur le réseau Adresses Mail Adresses E-Mail (tout type) Carnets d'adresses Mail Carnets d'adresses partagés sur le réseau Sources de données Sources de données disponibles sur le réseau Sources de données virtuelles Sources de données virtuelles disponibles sur le réseau Adresses URL URL sélectionnées par le réseau Applications Applications disponibles sur le réseau Chemins d'objets Accès à différents objets Chaque ressource est caractérisée par : • Une icône. • Des propriétés. • Les applications qui lui sont associées. Icônes Les icônes présentes dans le browser NIS étant très nombreuses, elles ne sont pas reproduites ici. Sachez cependant que chaque type de ressource au sein de chaque table possède sa propre icône, permettant ainsi de facilement l'identifier. De plus, les unités telles que disques ou imprimantes, qui sont connectées au PC de l'utilisateur sont notées avec un point vert. Les unités non connectées sont symbolisées par une icône pâle. Mode utilisateur L'utilisateur dispose de trois fonctionnalités dans le browser NIS : • Visualiser la liste des ressources disponibles sur le réseau et leurs propriétés. • Exploiter ces ressources à l'aide des applications qui leur sont associées. • Créer des raccourcis pour chacune des ressources, afin de disposer n'importe où sur son PC de l'accès immédiat à ces ressources. Accès aux ressources disponibles L'utilisateur peut afficher par type la liste des ressources dont il dispose sur le réseau. Tous les types de ressources peuvent cependant ne pas être présents. En effet, il existe plusieurs niveaux de sélection de ces types qui sont : • Le niveau de l'administrateur : l'administrateur peut choisir de mettre à disposition des utilisateurs tel ou tel type de ressources, et pas tel autre. Voir pour ce choix "Mode administrateur." • Le niveau de l'utilisateur lui-même : parmi tous les types de ressources visibles, l'utilisateur peut sélectionner uniquement ceux qu'il souhaite voir, afin d'alléger le contenu de sa fenêtre NIS. • Le niveau applicatif : dans chacune des applications utilisant le browser NIS, l'accès aux ressources est limité à celles utiles pour l'application. Par exemple, l'application d'émulation donne accès aux configurations d'émulation (ressource Configurations Emulations), mais pas aux autres ressources. Pour sélectionner les types de ressources visibles par le browser NIS, sélectionnez l'option Vue > Affichage des ressources du menu général. La boîte de dialogue suivante apparaît : Sélectionnez ou désélectionnez les cases à cocher de votre choix. Pour sélectionner tous les types de ressources, cliquez sur le bouton Sélectionner tout. Pour ne sélectionner aucun type de ressources, cliquez sur le bouton Effacer tout. Cliquez sur le bouton OK lorsque votre choix est fait. Lorsque sa sélection est faite, l'utilisateur peut alors accéder aux propriétés de chacune des ressources. Visualisation des propriétés des ressources Pour accéder aux propriétés d'une ressource, sélectionnez la ressource puis procédez selon l'une des méthodes suivantes : • Cliquez sur le bouton Propriétés de la ressource de la barre d'outils du browser NIS. • Sélectionnez l'option Propriétés dans le menu contextuel relatif à la ressource sélectionnée. • Sélectionnez l'option Ressource > Propriétés du menu général. Selon la ressource sélectionnée, de deux à trois onglets apparaissent. Dans l'onglet Général, on trouve toujours : • L'icône symbolisant la ressource, ainsi que son nom. • Un commentaire relatif à la ressource. Ce commentaire apparaît lorsque, dans la fenêtre du browser, la souris est posée sur l'icône représentant la ressource, en infobulle. • Une identification de la ressource (par exemple, l'adresse IP ou le nom pour un serveur, le nom du serveur LPD pour une imprimante distante). L'onglet Avancé, s'il existe, est destiné à contenir des paramètres de configuration plus détaillée. Il contient par exemple des informations sur les logiciels serveurs présents sur un serveur physique, ou bien les paramètres NFS (taille en lecture, taille en écriture) d'un disque réseau. L'onglet Options peut servir à compléter cette configuration, notamment en passant des paramètres de configuration supplémentaires. Les autres paramètres de ces onglets varient d'une ressource à l'autre, et seront expliqués en détail dans la partie consacrée à l'administration. Applications associées A chaque ressource sont associées une ou plusieurs applications permettant de l'exploiter. Selon le cas, ces applications sont soit des programmes exécutables uniques (par exemple, le lancement d'une émulation 3270), soit un ensemble d'opérations (par exemple, installation d'une imprimante). Les applications disponibles varient d'un type de ressources à l'autre, mais également d'une ressource à l'autre selon leurs caractéristiques individuelles. Pour lancer une application, sélectionnez la ressource et affichez son menu contextuel. La liste des applications associées à la ressource apparaît dans la première partie du menu, l'application en gras étant celle lancée par défaut lorsque l'on double-clique sur l'icône de la ressource. Pour accéder à ces applications, vous pouvez également sélectionner le menu Ressource du menu général. Exemple : Au serveur sélectionné ci-dessus sont associées les applications Tun PING (pour tester la connexion entre le PC et le serveur), Tun EMUL (pour effectuer une émulation de terminal sur ce serveur, le type d'émulation étant également à choisir), et Tun DB Show (pour déclarer une source de données). Lorsque l'utilisateur lance une application à partir du browser NIS, il exécute en fait le programme présent localement sur son PC. Si ce programme est absent localement, l'application ne peut être lancée. Ceci est vrai pour toutes les ressources sauf pour la ressource Applications qui elle permet de lancer depuis le PC une application située n'importe où ailleurs sur le réseau. Cette ressource permet donc d'utiliser une application distante depuis le PC. Le tableau suivant présente les applications possibles par type de ressources, chaque ressource pouvant disposer ou non de ces applications. L'application en gras représente celle lancée par défaut lorsque l'utilisateur double-clique sur l'icône de la ressource. Reportez-vous au chapitre correspondant dans le manuel Tun EMUL pour les applications relatives aux émulations de terminal. Serveurs Ouvrir Ping Emulateurs (VT 320, Tun Emul, 3270,5250) Time/SNTP Ouvrir DB Show Imprimantes distantes Installer Désinstaller Disques Réseaux Connecter Déconnecter Configurations FTP Ouvrir FTP Configurations TAR Ouvrir TAR Fichiers TFTP Rapatrier Configurations émulations Ouvrir l'émulateur Adresses Mail Ouvrir Mail Carnets d'adresses Mail - Sources de données Installer la source de données Utiliser la source de données Sources de données virtuelles Installer la source de données Adresses URL Ouvrir le browser Internet Applications Lancer Chemins d'objets Ouvrir Copier sous Création de raccourcis L'utilisateur peut créer des raccourcis à partir du browser NIS, en sélectionnant une ressource de son choix. Cette fonctionnalité lui permet de disposer sur son bureau personnel ou dans le gestionnaire de programmes, sans avoir besoin d'ouvrir le browser NIS, des ressources auxquelles il accède fréquemment. Ce peut être le cas d'un serveur sur lequel l'utilisateur effectue des émulations, d'une archive distante fréquemment accédée pour sauvegarder des travaux, ce peut être également une URL qui sera facilement accédée par le browser Internet, par un simple clic sur l'icône de raccourci. Pour créer un raccourci, sélectionnez la ressource choisie puis sélectionnez l'option Créer un raccourci soit dans le menu contextuel relatif à la ressource sélectionnée, soit dans le menu Ressource du menu général. Vous pouvez également utiliser la fonction de "drag and drop" pour copier un raccourci depuis le browser NIS jusque sur le bureau. Dans le cas d'une ressource Imprimantes distantes ou Disques réseaux, vous pouvez maintenir la touche <Ctrl> enfoncée durant l'opération de "drag and drop" afin de créer simultanément deux raccourcis : l'un pour l'installation de l'imprimante distante ou le montage du disque réseau, l'autre pour la désinstallation ou le démontage. Mode administrateur Cette partie complète la première étape de configuration de Tun NIS décrite dans le paragraphe "Préalable à l'utilisation du browser NIS." Les explications qui suivent tiennent compte de ce préalable que l'administrateur devra effectuer avant de continuer. Si la boîte de configuration de Tun NIS n'est pas déjà affichée, procédez comme suit : • Sélectionnez Démarrer > Programmes > Esker Tun > Network Resources Access puis Configuration > NIS. Sous Windows 8/8.1/Server 2012, cliquez avec le bouton droit sur une zone vide de l’écran d’accueil et cliquez sur Toutes les applications. Pour démarrer l’application, recherchez sa vignette et cliquez dessus. Remarque : Vous pouvez accéder à cette boîte à onglets lorsque vous êtes en mode Administrateur dans le browser NIS. Dans ce cas, la case à cocher Utiliser NIS est forcément sélectionnée puisque le serveur NIS doit être activé pour permettre d'utiliser le browser NIS. Onglet Serveur L'option Utiliser NIS, ainsi que les champs Serveur et Domaine, doivent normalement déjà être complétés comme préconisé dans le paragraphe "Préalable à l'utilisation du browser NIS." Si ce n'est pas le cas, reportez-vous à ce paragraphe avant de continuer. Les autres champs sont les suivants : • Administrateur : c'est le login par lequel l'administrateur accède au serveur NIS pour la maintenance des tables. • Chemin des fichiers temporaires : ces deux champs contiennent le nom du répertoire de travail sur le serveur NIS sur lequel seront placés les différents fichiers créés, et le nom du répertoire de travail sur le PC de l'administrateur. Les valeurs par défaut données peuvent être changées si vous le souhaitez. • Adresse Mail Locale : une adresse e-mail est créée pour l'accès aux comptes FTP anonymes (l'adresse tient lieu de mot de passe lors d'un accès anonyme). • Chemin du browser Internet : c'est le chemin d'accès à votre navigateur Internet (par exemple : C:\Program Files\Internet Explorer\Iexplore.exe). Onglet Paramètres L'onglet Paramètres propose les options suivantes : • Nombre de tentatives : c'est le nombre de tentatives d'accès au serveur NIS avant l'abandon. La valeur par défaut est 3. • Délai d'attente : c'est la durée en millisecondes entre chaque tentative d'accès. La valeur par défaut est 1000 ms (1 seconde). • Temps d'attente pour connaître les serveurs : plusieurs serveurs NIS pouvant être présents sur le réseau, il peut être nécessaire de respecter une durée de temps donnée avant de choisir le serveur, afin de permettre au browser de trouver le serveur correspondant exactement à la configuration. C'est cette durée qui est donnée dans ce champ. La valeur par défaut est 1000 ms (1 seconde), ce qui signifie que la réponse concernant le serveur NIS ne sera donnée qu'au bout de 1 seconde de recherche, afin de permettre d'interroger différents serveurs NIS éventuellement présents sur le réseau. Onglets Commandes NIS et Commandes UNIX Ces deux onglets proposent les paramètres correspondant à la compilation et décompilation des tables NIS, ainsi qu'aux commandes et valeurs par défaut nécessaires à la mise à jour des tables depuis le browser NIS. Les valeurs proposées par défaut correspondent à une configuration de serveur SCO. Ne modifiez ces valeurs que si votre configuration n'est pas classique ou si votre serveur est d'une autre marque. Consultez la documentation relative à votre serveur NIS pour modifier éventuellement ces champs. Test du serveur NIS Comme dans le paragraphe "Préalable à l'utilisation du browser NIS", il est conseillé de tester le serveur NIS afin de vérifier que la communication entre le PC et le serveur fonctionne. Pour cela, cliquez sur le bouton Tester. Pour comprendre les messages qui apparaissent, voir "Préalable à l'utilisation du browser NIS." Exportation d'une configuration NIS Comme dans le paragraphe "Préalable à l'utilisation du browser NIS", vous pouvez enregistrer une configuration NIS pour la mettre à disposition de vos utilisateurs. Reportezvous à ce paragraphe pour savoir comment exporter une configuration NIS. Validation de la configuration Lorsque votre configuration est complète, cliquez sur le bouton OK de la boîte de configuration de Tun NIS pour l'enregistrer. Si vous souhaitez quitter la boîte de configuration de Tun NIS, sans sauvegarder les modifications que vous y avez effectuées, cliquez sur le bouton Annuler. Que faire en cas d'arrêt du serveur NIS Si le serveur NIS, pour une raison ou pour une autre, devient indisponible pendant un certain temps, il est indispensable de contrôler sa bonne remise en route en passant par l'outil de configuration de Tun NIS. Pour cela, relancez le configurateur NIS (depuis le menu Démarrer). Effectuez le test sur le serveur (bouton Tester). Le serveur est de nouveau disponible lorsque le message de fonctionnement correct apparaît. Administration des tables Le principe du mode administrateur est de permettre à un utilisateur donné d'accéder aux tables du serveur NIS moyennant l'entrée d'un mot de passe. La mise à jour d'une table, ou d'une ressource dans une table, s'effectue localement et selon la procédure suivante : • La table sélectionnée est verrouillée : l'administrateur en dispose alors de façon autonome pour effectuer ses modifications, les autres utilisateurs pouvant toujours utiliser la version présente sur le serveur. • Après modification, la table est déverrouillée : les utilisateurs disposent de la dernière version mise à jour par l'administrateur. Par ce principe, une table qu'un administrateur est en train de modifier, n'est plus accessible par un autre administrateur. De même, des tables différentes peuvent être mises à jour simultanément par plusieurs administrateurs. Modifier une ressource dans une table fait que la table entière est mise à disposition de l'administrateur et ne peut pas être modifiée par un autre administrateur. de la Pour passer en mode administrateur, cliquez sur le bouton Mode Administrateur barre d'outils du browser NIS ou sélectionnez l'option Fichier > Mode Administrateur du menu général. Le nom d'utilisateur est celui prévu par la configuration de Tun NIS. Par défaut, il s'agit du login root mais vous pouvez avoir changé ce login lors de la configuration de Tun NIS (voir "Configuration de Tun NIS"). Entrez le mot de passe associé à ce nom d'utilisateur sur le serveur NIS, et cliquez sur le bouton OK. Restauration de la table exemple Lors de la première utilisation de Tun NIS, l'administrateur peut charger une première table contenant des ressources pré-définies par Esker, à titre d'exemple. Pour cela, en mode administrateur, sélectionnez l'option Fichier > Restaurer les tables NIS du menu général, puissélectionnez le fichier esker.nis si vous utilisez la version 8.50 de Tun NET, ou services.nis si vous utilisez une version ultérieure de Tun NET. Aspect des icônes à l'ouverture du mode administrateur La même organisation est conservée en mode administrateur, seules les icônes sont légèrement modifiées selon le statut de la ressource. A l'ouverture du mode administrateur, toutes les ressources sont présentes et compilées dans la table. Elles sont donc représentées par la même icône qu'en mode utilisateur avec un signe vert en plus : Opérations sur les ressources et les tables Pour chaque table présente dans la base, l'administrateur peut avoir le droit de : • Créer de nouveaux répertoires ou modifier l'arborescence des répertoires existants. • Créer un nouvelle ressource. • Modifier les propriétés d'une ressource. • Supprimer une ressource. • Restaurer une ressource supprimée avant compilation de la table. Ces droits varient selon le login utilisé par l'administrateur pour se connecter au serveur NIS. Après avoir modifié une ou plusieurs ressources, l'administrateur peut compiler la table correspondante. Chacune des ces opérations d'administration est décrite dans les paragraphes suivants. Compiler une table Après y avoir effectué les modifications de son choix, l'administrateur doit mettre à jour physiquement la table NIS sur le serveur. Cette opération consiste à compiler la table. Pour compiler une table, procédez selon l'une des méthodes suivantes : • Cliquez sur le bouton Compiler la table NIS de la barre d'outils du browser NIS. • Sélectionnez l'option Fichier > Compiler les ressources du menu général. • Sélectionnez une autre table. La table dans sa version modifiée est à la disposition des utilisateurs. Notez que le fait de passer d'une table à une autre en mode administrateur, entraîne par défaut, la compilation de la table quittée si des modifications ont eu lieu. Cependant, pour que la compilation n'ait lieu que lorsque l'administrateur effectue l'opération volontairement (en utilisant une des deux méthodes proposées au-dessus), il est nécessaire d'enfoncer le bouton Ne pas compiler automatiquement NIS. de la barre d'outils du browser Notez également que le fait de sortir du mode administrateur, ou de quitter le browser NIS revient à compiler la table, c'est-à-dire à en accepter les modifications. Sélection des tables proposées par le browser NIS L'administrateur peut effectuer une sélection des tables qu'il souhaite mettre à la disposition des utilisateurs par le browser NIS. Ceci peut être utile par exemple lorsqu'une table n'est pas mise à jour et que l'administrateur préfère ne pas la diffuser. Pour sélectionner les tables, l'administrateur procède comme l'utilisateur lorsque celui-ci choisit les tables qu'il souhaite voir (voir "Mode utilisateur"), c'est-à-dire en sélectionnant l'option Vue > Affichage des ressources. La seule différence avec le mode utilisateur est le bouton Exporter qui devient disponible. C'est ce bouton que l'administrateur utilise pour appliquer à tous le choix des ressources affichées. Dans ce cas, une table spécifique du serveur NIS (la table View) est modifiée. Exemple : L'administrateur souhaite ne pas faire apparaître la liste des applications disponibles sur le serveur NIS. Il désélectionne la case à cocher "Applications" puis clique sur le bouton Exporter pour appliquer ce choix à tous les utilisateurs du serveur NIS. Tous les utilisateurs ont dorénavant accès à toutes les listes de ressources sauf celle concernant les applications. Les autres fonctions de cette fenêtre sont identiques à celles disponibles pour l'utilisateur. Ce qui signifie que si l'administrateur ne souhaite pas voir depuis son PC un type de ressource donné, il désélectionne ce type puis clique sur OK comme en mode utilisateur. Gestion des ressources Une nouvelle ressource est symbolisée par une icône pâle : pour un nouveau serveur. Création d'une ressource Pour créer une nouvelle ressource, sélectionnez la table de cette ressource, puis procédez selon l'une des méthodes suivantes : • Cliquez sur le bouton Nouvelle ressource de la barre d'outils du browser NIS. • Sélectionnez le menu Ressource du menu général, puis sélectionnez l'option permettant de créer une nouvelle ressource (Nouveau). • Cliquez sur le bouton droit de la souris n'importe dans la partie droite de la fenêtre du browser NIS (mais sans sélectionner de ressource) puis sélectionnez l'option permettant de créer une nouvelle ressource (Nouveau). Exemple : Pour créer un nouveau disque réseau, sélectionnez l'option Ressource > Nouveau disque NFS du menu général. La boîte des propriétés correspondant au type de ressource sélectionné apparaît. Vous pouvez également dupliquer une ressource déjà existante, afin de partir des propriétés de cette ressource pour configurer la nouvelle. Ceci peut être utile pour créer une série de ressources similaires dont seules quelques propriétés varient de l'une à l'autre. Pour cela, sélectionnez la ressource initiale puis procédez selon l'une des méthodes suivantes : • Cliquez sur le bouton Copier de la barre d'outils du browser NIS. • Sélectionnez l'option Copier dans le menu contextuel relatif à la ressource sélectionnée. • Sélectionnez l'option Ressource > Copier du menu général. La boîte des propriétés de la ressource initiale apparaît. Procédez à une modification des propriétés de la ressource en vous référant aux explications qui suivent selon le type de ressource sélectionné. Déplacement d'une ressource Vous pouvez déplacer une ressource dans l'arborescence. Pour cela, sélectionnez la ressource que vous voulez déplacer, puis utilisez la fonctionnalité drag and drop pour placer la ressource dans le répertoire père de destination (ce répertoire père pouvant être la racine des répertoires, c'est-à-dire la catégorie de ressources elle-même). Création d'une ressource Chemins d'objets par copie depuis l'Explorateur Windows Pour les ressources de type Chemins d'objets, vous pouvez utiliser la fonctionnalité drag and drop depuis l'Explorateur Windows : sélectionnez l'objet de votre choix dans l'Explorateur Windows (par exemple une image bitmap), puis placez-le par drag and drop dans la fenêtre de droite (listview) du browser NIS lorsque la catégorie Chemins d'objets est sélectionnée. Sélectionnez l'option Copier les fichiers sur si vous souhaitez préciser un répertoire de destination particulier. Sinon, par défaut, les fichiers sélectionnés seront copiés sur le serveur NIS directement sous la catégorie Chemins d'objets. Modifiez éventuellement les propriétés de l'objet lorsque la boîte à onglets des propriétés s'affiche. Propriétés des ressources L'administrateur peut soit visualiser les propriétés d'une ressource, soit les modifier. Visualisation des propriétés d'une ressource Pour visualiser les propriétés d'une ressource sans les modifier, sélectionnez la ressource puis procédez selon l'une des méthodes suivantes : de la barre d'outils du browser NIS. • Cliquez sur le bouton Propriétés de la ressource • Sélectionnez l'option Ressource > Propriétés du menu général. • Sélectionnez l'option Propriétés du menu contextuel de la ressource sélectionnée. Modification des propriétés d'une ressource Pour modifier les propriétés d'une ressource, sélectionnez la ressource puis procédez selon l'une des méthodes suivantes : • Double-cliquez sur la ressource. • Cliquez sur le bouton Modifier la ressource de la barre d'outils du browser NIS. • Sélectionnez l'option Ressource > Modifier du menu général. • Sélectionnez l'option Modifier du menu contextuel de la ressource sélectionnée. Syntaxe des noms Le caractère ' \ ' est autorisé pour le nom d'une ressource, mais vous ne pourrez pas créer de raccourci sur cette ressource si son nom contient ce caractère. Plus généralement, il faut éviter d'inclure les caractères ' \ ', ' ( ', ' ) ' et la virgule dans le nom d'une ressource. Les chemins d'accès aux fichiers et aux applications pour les ressources "Configurations Emulations", "Carnet d'adresses", "Applications" et "Chemins d'objets", sont de la forme suivante : c:\...\... fichier local (utilisé pour un fichier disponible sur toutes les machines) \\serveur\chemin\fichier fichier disponible sous Workgroups (le PC serveur doit rester allumé pour permettre d'accéder à cette ressource) nfs://serveur/chemin/fichier fichier disponible par Tun NFS tftp://serveur/chemin/fichier fichier disponible par Tun TFTP (le chemin doit être autorisé par TFTP) nis:nom de la ressource référence à une ressource NIS de type "Chemins d'objets", qui elle contiendra le chemin réel du fichier ou de l'application La syntaxe des adresses URL est la suivante : type://serveur/chemin/ où "type" est égal à http, ftp, ou tout autre protocole supporté par votre navigateur Internet. Attention : Les noms des ressources imprimantes ne doivent pas dépasser 30 caractères. Propriétés d'un serveur Onglet Général • Entrez le nom du serveur tel que vous souhaitez le faire apparaître dans le browser NIS, dans le champ situé en regard de l'icône du serveur. Respectez les formats autorisés. • Entrez un commentaire si vous le souhaitez : c'est ce commentaire qui apparaît en infobulle lorsque l'utilisateur dépose sa souris sur l'icône de la ressource. • Entrez le nom réel du serveur ou son adresse IP. Si vous entrez le nom du serveur, assurez-vous de disposer d'un DNS (serveur de noms) permettant de faire correspondre ce nom avec l'adresse IP du serveur (résolution d'adresse IP). • Sélectionnez le type de serveur : serveur de type Telnetd, site 3270, site 5250, ou PC. Si votre serveur ne correspond à aucun de ces types, ne sélectionnez aucune option. Onglet Avancé Cet onglet permet d'affecter au serveur les différents attributs qui lui sont propres, c'est-àdire les serveurs et services dont ils disposent, et de les paramétrer en fonction de la configuration du serveur physique. Dans la liste des serveurs et services proposés, vous pouvez : • Ajouter un serveur ou service absent de la liste. Pour celà, cliquez sur le bouton Ajouter. • Voir les paramètres d'un serveur ou service présent dans la liste. Pour celà, sélectionnez le serveur ou service en cliquant dessus (mais ne sélectionnez ou ne désélectionnez pas la case à cocher), puis cliquez sur le bouton Voir. • Modifier les paramètres d'un serveur ou service présent dans la liste. Pour celà, sélectionnez le serveur ou service en cliquant dessus (mais ne sélectionnez ou ne désélectionnez pas la case à cocher), puis cliquez sur le bouton Modifier. • Supprimer un ou plusieurs serveur(s) ou service(s) présents dans la liste. Pour celà, sélectionnez le ou les serveur(s) ou service(s) en cliquant dessus (mais ne sélectionnez ou ne désélectionnez pas la case à cocher), puis cliquez sur le bouton Supprimer. • Activer ou désactiver un serveur ou service présent dans la liste : sélectionnez ou désélectionnez la case à cocher du serveur ou service voulu. Lorsque vous ajoutez un serveur ou service, visualisez ou modifiez les paramètres d'un serveur ou service, vous voyez apparaître une boîte à onglets de ce type (les champs étant grisés ou non selon le cas) : Dans le cas où vous ajoutez un serveur ou service, ou dans le cas où vous en modifiez les paramètres, vous pouvez modifier les champs présents dans ces onglets : • Le nom du serveur ou service, tel que vous souhaitez le voir apparaître dans la liste précédente (champ en regard de l'icône). • La clé que vous attribuez à ce serveur ou service. • Le port attribué à ce serveur ou service. • Un commentaire. L'onglet Options peut servir à compléter cette configuration si besoin. Cliquez sur le bouton OK si vous effectuez des modifications sur un serveur ou service. Propriétés d'une imprimante Onglet Général • Entrez le nom de l'imprimante tel que vous souhaitez le faire apparaître dans le browser NIS. Respectez les formats autorisés. Attention : le nom d'une ressource imprimante ne doit pas dépasser 30 caractères. • Entrez un commentaire si vous le souhaitez : c'est ce commentaire qui apparaît en infobulle lorsque l'utilisateur dépose sa souris sur l'icône de la ressource. • Sélectionnez le type d'imprimante : Lpr s'il s'agit d'une imprimante redirigée par Tun LPR, ou Workgroups/Novell sinon. • Entrez le nom du serveur ainsi que le nom de partage de l'imprimante. • Dans le cas où l'imprimante est de type Lpr, sélectionnez le protocole qui sera utilisé par la connexion TCP pour l'impression, entrez éventuellement la commande UNIX pour l'impression (cas des protocoles RSH et REXEC), ainsi que le nom de l'utilisateur UNIX par lequel vous souhaitez lancer l'impression. Onglet Avancé Les paramètres de l'onglet Avancé sont ceux donnés par l'imprimante sur la page de test que vous pouvez obtenir en accédant aux propriétés de l'imprimante. Pour créer une nouvelle ressource de type Imprimantes distantes, vous devez au préalable installer sur le PC administrateur l'imprimante correspondant à cette future ressource. Pour installer l'imprimante sur le PC administrateur, sous Windows 95/98, sélectionnez l'option Paramètres > Imprimantes du menu Démarrer. Puis double-cliquez sur Ajout d'imprimante et suivez les instructions données par l'Assistant ajout d'imprimante. Lorsque vous disposez localement des paramètres de l'imprimante, revenez au browser NIS, puis cliquez sur le bouton Imprimante locale situé dans l'onglet Avancé de la ressource Imprimantes distantes que vous voulez créer ou modifier. Sélectionnez l'imprimante locale de votre choix. Vous pouvez choisir de : • Ne pas copier les fichiers associés : dans ce cas, les fichiers ne seront pas disponibles sur le serveur NIS, le champ Chemin des fichiers de l'onglet Avancé restera vide. Vous pourrez éventuellement le compléter ultérieurement à la main. • Copier les fichiers associés sur le serveur NIS : dans ce cas, la configuration de l'imprimante sera entièrement disponible depuis le serveur NIS. • Copier les fichiers associés sur une unité particulière : ce peut être par exemple un répertoire situé sur une machine en Workgroups. Dans ce cas, les utilisateurs qui souhaiteront installer l'imprimante disponible en ressource NIS, devront pouvoir accéder à cette machine lors de l'installation. Cliquez ensuite sur le bouton OK. Si vous avez choisi de copier les fichiers associés, l'opération est plus longue. Sinon, les paramètres de l'imprimante sont immédiatement copiés dans l'onglet Avancé : Si l'imprimante que vous souhaitez créer sur le serveur NIS n'est pas disponible localement sur le PC administrateur, vous devez compléter manuellement les champs de l'onglet Avancé. Pour cela, imprimez la page de test de l'imprimante depuis l'unité à laquelle elle est connectée. Pour effectuer cette opération depuis un PC sous Windows 95/98, accédez à la boîte de propriétés de l'imprimante par Poste de travail > Imprimantes puis sélectionnez l'option Propriétés dans le menu contextuel relatif à l'imprimante. Cliquez sur le bouton Imprimer une page de test. Exemple du contenu d'une page de test : Félicitations ! Si vous pouvez lire ces informations, vous avez correctement installé votre HP LaserJet 4/4M Plus PS. Les informations ci-dessous décrivent votre pilote imprimante et paramètres de port. Nom d'imprimante : HP LaserJet 4/4M Plus PS Modèle d'imprimante : HP LaserJet 4/4M Plus PS Nom du pilote : PSCRIPT.DRV Fichier de données : HP4PLUS4.SPD Fichier de configuration : PSCRIPT.DRV Version de pilote : 4.00 Prise en charge des couleurs : Non Nom de port : \\Pccd\hp_printer Format de données : RAW Fichiers utilisés par ce pilote : C:\WIN95\SYSTEM\HP4PLUS4.SPD C:\WIN95\SYSTEM\PSCRIPT.DRV(4.00.950) C:\WIN95\SYSTEM\PSCRIPT.HLP C:\WIN95\SYSTEM\PSCRIPT.INI C:\WIN95\SYSTEM\TESTPS.TXT C:\WIN95\SYSTEM\APPLE380SPD C:\WIN95\SYSTEM\FONTS.MFM C:\WIN95\SYSTEM\ICONLIB.DLL(4.00.950) C:\WIN95\SYSTEM\PSMON.DLL(4.00.950) Les informations contenues dans cette page correspondent aux champs de l'onglet Avancé comme indiqué dans le tableau suivant : Champs de l'onglet Informations page de test Nom du driver Modèle d'imprimante Numéro du driver Version de pilote (converti en binaire) Fichier du driver Nom du pilote Fichier de données Fichier de données Fichier de configuration Fichier de configuration Fichiers dépendants Fichiers utilisés par ce pilote Type des données Format de données Pour les fichiers dépendants, ne donner que le chemin relatif au répertoire créé pour les drivers lors de l'installation UNIX (voir "Guide d'installation Tun"), et séparer chaque fichier par une virgule, sans espace. Les noms doivent être écrits en majuscules. Les autres champs sont le fichier d'aide (c'est le nom du fichier du driver avec l'extension ".hlp"), et le moniteur. Propriétés d'un disque réseau Onglet Général • Entrez le nom du disque réseau tel que vous souhaitez le faire apparaître dans le browser NIS. Respectez les formats autorisés. • Entrez un commentaire si vous le souhaitez : c'est ce commentaire qui apparaît en infobulle lorsque l'utilisateur dépose sa souris sur l'icône de la ressource. • Sélectionnez le type de disque réseau : Nfs s'il s'agit d'un disque accessible par Tun NFS ou Workgroups/Novell. • Entrez le nom du serveur NFS concerné, ainsi que le chemin d'accès au répertoire UNIX et le nom d'utilisateur par lequel on veut accéder à l'unité distante. Onglet Avancé Cet onglet n'est disponible que si le disque réseau est de type NFS. Il contient les paramètres NFS du disque réseau sélectionné. Pour compléter ces paramètres, il est recommandé de se reporter au chapitre "NFS client." A titre informatif, les paramètres suivants ont pour signification : • Taille lecture : taille maximum en octets d'une requête en lecture sur le disque réseau NFS. Il est préférable de sélectionner la case à cocher Auto, mais vous pouvez cependant entrer la valeur de votre choix dans le champ situé à côté après avoir désélectionné la case à cocher. • Taille écriture : taille maximum en octets d'une requête en écriture sur le disque réseau NFS. Il est préférable de sélectionner la case à cocher Auto, mais vous pouvez cependant entrer la valeur de votre choix dans le champ situé à côté après avoir désélectionné la case à cocher. • Timeout : temps en millisecondes au bout duquel la requête sera réémise si le serveur NFS n'a pas répondu. • Essais multiples : nombre d'essais d'émission de la requête en cas de non réponse. Propriétés d'une configuration FTP Onglet Général • Entrez le nom de la configuration FTP tel que vous souhaitez le faire apparaître dans le browser NIS. Respectez les formats autorisés. • Entrez un commentaire si vous le souhaitez : c'est ce commentaire qui apparaît en infobulle lorsque l'utilisateur dépose sa souris sur l'icône de la ressource. • Entrez le nom du serveur FTP concerné, ainsi que le nom d'utilisateur par lequel vous autorisez la connexion FTP. Sélectionnez la case à cocher "Anonyme" pour un accès FTP anonyme. • Entrez le type de serveur utilisé, ainsi que le type des données sur ce serveur. Onglet Avancé • Entrez le nom du sous-répertoire accessible dès l'établissement de la connexion, afin d'éviter à l'utilisateur de se déplacer dans les répertoires du serveur. Sélectionnez la case à cocher Rester sous le répertoire initial pour empêcher de remonter l'arborescence des répertoires du serveur. • Sélectionnez l'option Ascii ou l'option Binaire pour fixer le type de transfert de données par défaut de la connexion. Si vous choisissez l'option Ascii, précisez le type de données échangées avec le système UNIX dans la zone Type de données du transfert. • Modifiez le numéro de port du service si besoin en entrant une valeur dans le champ Service. • Modifiez la taille des données par défaut si besoin, la valeur par défaut étant 8. • Désélectionnez si vous le souhaitez les modes direct et passif qui sont acceptés par défaut. Propriétés d'une configuration TAR Onglet Général • Entrez le nom de la configuration TAR tel que vous souhaitez le faire apparaître dans le browser NIS. Respectez les formats autorisés. • Entrez un commentaire si vous le souhaitez : c'est ce commentaire qui apparaît en infobulle lorsque l'utilisateur dépose sa souris sur l'icône de la ressource. • Entrez le type de périphérique de sauvegarde choisie ainsi que le protocole utilisé lors de la connexion. • Entrez le nom ou l'adresse IP du serveur sur lequel se trouve le périphérique de sauvegarde, ainsi que le nom d'utilisateur UNIX sous lequel vous souhaitez exécuter la sauvegarde. Propriétés d'un fichier TFTP Onglet Général • Entrez le nom du fichier TFTP tel que vous souhaitez le faire apparaître dans le browser NIS. Respectez les formats autorisés. • Entrez un commentaire si vous le souhaitez : c'est ce commentaire qui apparaît en infobulle lorsque l'utilisateur dépose sa souris sur l'icône de la ressource. • Entrez le nom du serveur distant. • Entrez le nom du fichier source et celui du fichier destination. Cliquez sur le bouton Copie fichier local, et choisissez le fichier que vous souhaitez envoyer par TFTP pour effectuer le transfert. Propriétés d'une configuration émulation Onglet Général • Entrez le nom de la configuration émulation tel que vous souhaitez le faire apparaître dans le browser NIS. Respectez les formats autorisés. • Entrez un commentaire si vous le souhaitez : c'est ce commentaire qui apparaît en infobulle lorsque l'utilisateur dépose sa souris sur l'icône de la ressource. • Sélectionnez le type d'émulation souhaitée, ainsi que le fichier de configuration utilisé s'il existe. Respectez les formats autorisés. Pour ce dernier point, afin d'obtenir plus de précisions, voir le manuel Tun EMUL. Propriétés d'une adresse Mail Onglet Général • Entrez le nom de l'adresse Mail tel que vous souhaitez le faire apparaître dans le browser NIS. Respectez les formats autorisés. • Entrez un commentaire si vous le souhaitez : c'est ce commentaire qui apparaît en infobulle lorsque l'utilisateur dépose sa souris sur l'icône de la ressource. • Sélectionnez le type d'adresse souhaitée, et entrez l'adresse E-Mail de la boîte à lettres utilisée. Pour ce dernier point, afin d'obtenir plus de précisions, voir le chapitre "Messagerie électronique" du manuel "Unsupported Tools." Propriétés d'un carnet d'adresses Onglet Général • Entrez le nom du carnet d'adresses tel que vous souhaitez le faire apparaître dans le browser NIS. Respectez les formats autorisés. • Entrez un commentaire si vous le souhaitez : c'est ce commentaire qui apparaît en infobulle lorsque l'utilisateur dépose sa souris sur l'icône de la ressource. • Entrez le nom du fichier correspondant à ce carnet d'adresses. Respectez les formats autorisés. Propriétés d'une source de données Onglet Général • Entrez le nom de la source de données tel que vous souhaitez le faire apparaître dans le browser NIS. Respectez les formats autorisés. • Entrez un commentaire si vous le souhaitez : c'est ce commentaire qui apparaît en infobulle lorsque l'utilisateur dépose sa souris sur l'icône de la ressource. • Entrez le nom du driver associé à la source de données. Si vous souhaitez utiliser le driver de Tun SQL, tapez "Tun Driver." • Entrez le nom du serveur sur lequel est située la base de données, ainsi que le nom du service utilisé (c'est-à-dire du processus serveur associé au SGBD sur lequel la base de données que l'on souhaite exploiter a été créée (tunodbc200.ora par exemple)). • Entrez le nom réel de la source de données, ainsi qu'éventuellement sa description. • Entrez le nom de l'utilisateur autorisé à accéder à cette source de données, ainsi que le mot de passe associé. Propriétés d'une source de données virtuelle Onglet Général • Entrez le nom de la source de données virtuelles tel que vous souhaitez le faire apparaître dans le browser NIS. Respectez les formats autorisés. • Entrez un commentaire si vous le souhaitez : c'est ce commentaire qui apparaît en infobulle lorsque l'utilisateur dépose sa souris sur l'icône de la ressource. • Entrez le nom de la source de données réelle à partir de laquelle la source de données virtuelles a été construite. • Entrez le nom de la source de données virtuelle tel qu'il lui a été attribué lors de sa construction. • Sélectionnez la case à cocher Fichier .DBR si ce fichier existe et entrez le chemin complet d'accès à ce fichier. Propriétés d'une adresse URL Onglet Général • Entrez le nom de l'adresse URL tel que vous souhaitez le faire apparaître dans le browser NIS. Respectez les formats autorisés. • Entrez un commentaire si vous le souhaitez : c'est ce commentaire qui apparaît en infobulle lorsque l'utilisateur dépose sa souris sur l'icône de la ressource. • Entrez l'adresse URL complète. Respectez les formats autorisés. Propriétés d'une application Onglet Général • Entrez le nom de l'application tel que vous souhaitez le faire apparaître dans le browser NIS. Respectez les formats autorisés. • Entrez un commentaire si vous le souhaitez : c'est ce commentaire qui apparaît en infobulle lorsque l'utilisateur dépose sa souris sur l'icône de la ressource. • Sélectionnez le type d'application souhaitée (Tun, Windows, ou Autres). • Entrez le chemin d'accès au programme exécutable de l'application. Respectez les formats autorisés. Propriétés d'un chemin d'objet Onglet Général • Entrez le nom de l'objet tel que vous souhaitez le faire apparaître dans le browser NIS. Respectez les formats autorisés. • Entrez un commentaire si vous le souhaitez : c'est ce commentaire qui apparaît en infobulle lorsque l'utilisateur dépose sa souris sur l'icône de la ressource. • Entrez le chemin pour accéder à l'objet. Respectez les formats autorisés. • Entrez si vous le souhaitez le type de l'objet. Modification, suppression ou restauration d'une ressource Modifier les propriétés d’une ressource Une ressource qui a été modifiée perd son signe vert et est symbolisée par son icône visible depuis le mode utilisateur : pour un serveur dont les propriétés ont été modifiées et qui n'a pas encore été compilé dans la table. Pour modifier les propriétés d'une ressource, double-cliquez sur l'icône la représentant ou bien sélectionnez-la et procédez selon l'une des méthodes suivantes : • Cliquez sur le bouton Modifier la ressource de la barre d'outils du browser NIS. • Sélectionnez l'option Modifier dans le menu contextuel relatif à la ressource. • Sélectionnez l'option Ressource > Modifier du menu général. La boîte des propriétés de la ressource apparaît. Modifiez les propriétés de la ressource en vous référant au paragraphe précédent Créer une nouvelle ressource. Supprimer une ressource Une ressource à supprimer lors de la compilation de la table est symbolisée par la même icône qu'en mode administrateur, avec une croix rouge en plus : pour un serveur qui sera supprimé lors de la compilation de la table. Pour supprimer une ressource, sélectionnez-la et procédez selon l'une des méthodes suivantes : • Cliquez sur le bouton Supprimer/Restaurer la ressource browser NIS. de la barre d'outils du • Utilisez la touche Suppr ou Del de votre clavier. • Sélectionnez l'option Supprimer/Restaurer dans le menu contextuel relatif à la ressource. • Sélectionnez l'option Ressource > Supprimer/Restaurer du menu général. La boîte des propriétés de la ressource apparaît. Vérifiez le contenu de la ressource, puis cliquez sur le bouton Supprimer pour confirmer la suppression. La ressource sera supprimée de la table lorsque l'administrateur procèdera à sa compilation. Restaurer une ressource avant compilation Une ressource supprimée de la table (croix rouge sur l'icône) ne l'est réellement qu'après compilation de cette table. En conséquence, il est toujours possible de restaurer cette ressource pour éviter sa suppression tant que la table n'a pas été compilée. Pour restaurer une ressource à supprimer, procédez comme pour la suppression de la ressource (paragraphe précédent "Supprimer une ressource"). Dans ce cas, le bouton Supprimer/Restaurer la ressource est le suivant : Sauvegarde et restauration d'une configuration NIS L'administrateur peut sauvegarder localement une configuration du serveur NIS, afin de disposer sur son PC d'une copie de secours de la configuration de son choix. Cette fonctionnalité peut être utile pour restaurer une ancienne configuration et pour éventuellement modifier "à la main" une configuration. Pour cette dernière opération, il est nécessaire d'avoir de bonnes connaissances de la structure des tables NIS et de leur contenu. La sauvegarde d'une configuration NIS peut être partielle ou totale : partielle si elle ne concerne que les tables de ressources du serveur NIS, totale si elle concerne l'intégralité du serveur NIS, tables des ressources comprises. Pour sauvegarder une configuration, sélectionnez l'option Fichier > Sauvegarder les Tables NIS du menu général. • Sélectionnez le répertoire dans lequel vous souhaitez sauvegarder la configuration. • Sélectionnez le type de sauvegarde : partielle ou totale. Par défaut, la sauvegarde est partielle. • Entrez le nom du fichier, avec l'extension ".nis." • Cliquez sur le bouton Enregistrer. Si la sauvegarde s'est effectuée correctement, le message suivant apparaît : Pour exploiter éventuellement le fichier de configuration, ouvrez-le à partir d'une application de type Wordpad. Exemple de fichier ".nis" : ---NIS:Path (esker.fr) --- OK --------------3270_16 1|1|||bmp||C:\EMULSYNC\3270_16.bmp as400 1|1|||pan||tftp://194.51.34.1/tftpboot/yp/files/as400.pan ---NIS:Appli (esker.fr) --- OK --------------Notepad_(Bloc-Note) 1|1|||999|\\pcmechin\temp\notepad.exe ---NIS:Url (esker.fr) --- OK --------------Microsoft\Server 1|1|||http://www.msn.com URL\Esker 1|1|||http://www.esker.fr ---NIS:proto.nam (esker.fr) --- OK --------------hello hello 63 HELLO HELLO hello 63 HELLO ospf ospf 89 OSPF Dans cet exemple, on trouve quatre tables du domaine esker.fr, qui sont Path, Appli, Url, proto.nam, dont trois tables de ressources. La syntaxe du fichier est toujours la même : le nom de la table précédé de NIS et suivi du nom de domaine. Puis séquentiellement, les ressources contenues dans cette table avec le nom de la ressource et chacun des champs relatifs à cette ressource séparé par des "pipes" |. Aucun espace ni en début ni en fin de ligne. Pour restaurer une configuration enregistrée localement, sélectionnez l'option Fichier > Restaurer les tables NIS du menu général, puis sélectionnez le fichier correspondant. Cliquez sur Oui si vous souhaitez vraiment remplacer la configuration actuelle par celle que vous restaurez. Les modifications ne sont prises en compte que lors de la compilation de la table. Sachez cependant que restaurer cette ancienne configuration vous empêche ensuite de revenir sur la configuration que vous remplacez, sauf si vous l'avez elle aussi sauvegardée 3 PING Tun PING est une application TCP/IP permettant de tester la liaison entre un PC et une autre machine du réseau. Le principe repose sur l'émission de paquets (écho) sur le réseau à destination d'un serveur dont on attend la réponse. Tun PING et NIS L'application Tun PING dispose d'un accès au serveur NIS par l'intermédiaire du browser NIS intégré aux applications Tun. Cette fonctionnalité permet de disposer de la liste des serveurs disponibles sur le réseau et définis sur le serveur NIS. Il faut bien-sûr qu'auparavant, l'administrateur du réseau ait configuré le serveur NIS et défini la table de ressources Serveurs à l'aide du browser NIS. Pour tout savoir sur le browser NIS, voir "Le browser NIS". Lancement de Tun PING • Sélectionnez Démarrer > Programmes > Esker Tun > Network Resources Access > TCP-IP Utilities > Ping. Sous Windows 8/8.1/Server 2012, cliquez avec le bouton droit sur une zone vide de l’écran d’accueil et cliquez sur Toutes les applications. Pour démarrer l’application, recherchez sa vignette et cliquez dessus. Adresse ou nom de l'hôte Entrez le nom ou l'adresse IP de la machine dont vous voulez tester la liaison avec le PC, ou sélectionnez le serveur de votre choix dans la liste déroulante. Cette liste propose les serveurs déclarés dans le fichier hosts et sur le serveur NIS (ces derniers sont représentés par des icônes jaunes). Intervalle de temps Ce champ permet de préciser l'intervalle de temps entre deux paquets de données consécutifs (en secondes). Délai d'attente Ce champ permet de préciser le temps après lequel un paquet est considéré comme perdu (en secondes). Longueur des données Ce champ permet de préciser la longueur d'un paquet de données à envoyer. Cette valeur peut changer selon les routeurs par lesquels les données passent pour atteindre le serveur. Options Les deux premières options du menu Options permettent de spécifier le type de paquets utilisé pour tester la connexion : • Echo UDP : cette option est uniquement valable si le serveur utilise ce mode. Pour tester la connexion avec un autre PC sous Windows, vous devez utiliser ICMP. • Echo ICMP : cette option est uniquement valable avec les couches de communication TCP/IP de Esker TCP/IP Stack. Si vous utilisez un autre noyau TCP/IP, utilisez l'application Tun PING proposée par ce dernier. L'option Bip permet d'obtenir un signal sonore pendant le test de la connexion. Cette fonctionnalité peut être utile lorsque l'utilisateur essaie de reconnecter un PC à un serveur sans être devant son écran. Démarrer Lorsque les paramètres de test sont prêts, lancez le test de connexion en cliquant sur le bouton Démarrer. La partie Statistiques montre le résultat du test : nombre de paquets envoyés, nombre de paquets reçus, pourcentage reçu, temps moyen d'écho (en millisecondes). Arrêter Cliquez sur le bouton Arrêter pour arrêter le test de connexion. 4 FTP en version ActiveX La version ActiveX de FTP est disponible depuis l'application Esker Viewer. Esker Viewer est une application capable d'héberger des composants ActiveX. Il est fourni avec les émulateurs UNIX et IBM, ainsi que l'application FTP d'Esker. Reportez-vous au manuel Tun EMUL - Accès aux applications sur les émulateurs pour en savoir plus sur Esker Viewer et ses ActiveX. Le présent chapitre décrit l'utilisation de l'application FTP lorsqu'une session FTP est lancée dans l'application Esker Viewer. Ouverture d'une session FTP Vous pouvez ouvrir une session FTP en version ActiveX de deux manières : • Depuis le menu Démarrer, dans le groupe de programmes Esker Tun, Network Resources Access, programme FTP. L'application Esker Viewer est lancée et une session FTP s'ouvre. Sous Windows 8/8.1/Server 2012, cliquez avec le bouton droit sur une zone vide de l’écran d’accueil et cliquez sur Toutes les applications. Pour démarrer l’application, recherchez sa vignette et cliquez dessus. • Depuis l'application Esker Viewer si elle est déjà lancée (vous avez par exemple déjà ouvert une session d'émulation de terminal) : dans ce cas, sélectionnez l'option Nouveau du menu Fichier. Depuis la boîte Nouvelle session, sélectionnez Session FTP et cliquez sur OK. Paramètres d'une connexion FTP Après avoir lancé une nouvelle session FTP, la boîte à onglets apparaît. Général Nom Entrez dans ce champ le nom ou l'adresse IP du serveur sur lequel vous souhaitez vous connecter (n'entrez un nom que si vous disposez d'un serveur de noms). Remarque: N'entrez un nom que si vous disposez d'un serveur de noms. Port FTP Par défaut, le numéro de port correspondant au protocole FTP est 21. Si votre configuration utilise un autre port, entrez la nouvelle valeur dans ce champ. Sélectionnez la case à cocher Utiliser le mode passif pour laisser le serveur choisir le port utilisé pour établir la communication. Utilisateur/Mot de passe Entrez le nom d'utilisateur et le mot de passe associé pour la connexion FTP. Sélectionnez la case à cocher Enregistrer le mot de passe pour enregistrer le mot de passe afin qu'il ne soit plus demandé à la prochaine connexion. Sélectionnez la case à cocher Connexion anonyme pour définir un accès FTP anonyme : dans ce cas, entrez votre adresse E-mail à la place du mot de passe (cette adresse sera enregistrée). Connexion automatique au démarrage Si vous enregistrez votre configuration FTP dans un espace de travail (voir la notion d'espace de travail dans le chapitre Esker Viewer du manuel Accès aux applications), vous pouvez demander à ce que la connexion FTP s'établisse automatiquement à l'ouverture de l'espace de travail. Pour cela, sélectionnez la case à cocher Connexion automatique au démarrage. Connexion Compte Certains serveurs demandent un compte en plus du nom de l'utilisateur et de son mot de passe. Ce champ est destiné à renseigner cette valeur. Si l'accès au compte nécessite un mot de passe, celui-ci sera demandé par l'intermédiaire d'une boîte de dialogue. Répertoire initial Ce champ permet d'indiquer le nom du sous-répertoire auquel vous souhaitez vous connecter dès l'établissement de la connexion. Cette option permet d'éviter des déplacements fastidieux au sein des gros serveurs FTP. Timeout Ce champ définit le temps (en millisecondes) après lequel les paquets de données sont renvoyés au serveur FTP si le client ne donne pas de réponse. Commandes Entrez dans ce champ les commandes à envoyer au serveur FTP lors de l'établissement de la connexion (la syntaxe de ces commandes est liée au type du serveur : voir le paragraphe "Commandes UNIX envoyées au serveur" dans "Utilisation interactive de l'application FTP"). Si un profil FTP est sélectionné (voir l'onglet Conversions), les commandes définies par le profil apparaissent dans la liste et ne peuvent être ni enlevées, ni modifiées. Pour ajouter une nouvelle commande, cliquez sur le bouton . Pour supprimer une commande de la liste, cliquez sur le bouton . Pour changer la position d'une commande dans la liste, sélectionnez-la et cliquez sur les boutons pour la monter dans la liste ou pour la descendre. Conversions Type de serveur FTP Un profil FTP est utilisé pour la lecture des listes de fichiers en provenance du serveur. Le format de ces listes dépend du système. Esker fournit des profils pré-définis, vous pouvez cependant en créer de nouveaux (voir Profils FTP). Sélectionnez le profil associé à la session FTP que vous établissez parmi ceux proposés dans la liste déroulante. Type de données Le type de données est utilisé pour convertir les messages en provenance du serveur. Sélectionnez dans cette liste le type de données des commandes échangées avec le serveur. Transfert de données Le transfert de données peut être binaire ou au format ASCII. Sélectionnez l'option Binaire pour transférés les fichiers sans conversion. Sélectionnez l'option ASCII pour convertir les retours chariots et sauts de lignes entre Windows et UNIX. Remarque : Vous pouvez modifier le type de conversion après l'établissement de la connexion. Type de données locales / Type de données distantes (mode ASCII) Dans la plupart des cas, les types de données proposés par défaut conviennent. Cependant, vous pouvez choisir un autre codage des caractères sur la machine locale et/ou sur la machine distante, afin que les conversions soient effectuées correctement. Modification d'une connexion Vous pouvez à tout moment voir ou modifier les paramètres de connexion d'une session, effectuer la connexion selon ces paramètres ou la déconnexion. > Voir ou modifier les paramètres de connexion Sélectionnez l'option Connexion puis Configuration du menu Session. La boîte de dialogue qui s'affiche est identique à la boîte de connexion lorsque vous lancez une session FTP depuis l'option Nouveau du menu Fichier. > Connecter ou déconnecter la configuration Sélectionnez l'option Connexion puis Connexion du menu Session pour vous connecter selon les paramètres définis dans la boîte de configuration (option Configuration). Sélectionnez l'option Connexion puis Déconnexion du menu Session pour déconnecter la session en cours. Passerelle de sécurité Vous pouvez configurer une passerelle de sécurité pour protéger les échanges lors d'une session FTP. Le paramétrage de la passerelle de sécurité est géré par l'application Esker Viewer. Reportez-vous au chapitre Esker Viewer du manuel Tun EMUL - Accès aux applications pour savoir comment configurer une passerelle de sécurité. Paramètres d'affichage A l'établissement de la connexion, si le serveur est disponible et si le nom d'utilisateur et le mot de passe sont corrects, l'arborescence des répertoires du serveur FTP s'affiche. Si vous avez précisé un répertoire initial dans la configuration (onglet Connexion), l'arborescence est affichée à partir de ce répertoire. Navigation La navigation dans les systèmes de fichiers de la machine distante se fait de manière standard à celle proposée par l'Explorateur Windows. Les répertoires apparaissent sous la forme d'une icône jaune représentant un classeur. Le répertoire courant est représenté dans l'arborescence (à gauche) par un classeur ouvert. Les fichiers sont représentés sous la forme d'une feuille de papier. Cliquez sur un répertoire pour l'ouvrir et vous déplacer à l'intérieur. Affichage Vous pouvez afficher les répertoires et fichiers du serveur de plusieurs manières: • Sous forme d'icônes, de grande ou petite taille. • Sous forme de liste simple ou détaillée. Vous pouvez également afficher le contenu d'un répertoire du serveur sous le format de listes de fichiers du serveur (par exemple sous la forme du résultat d'une commande UNIX "ls-l"). > Afficher les répertoires et fichiers du serveur sous forme d'icônes ou de listes Sélectionnez l'option de votre choix dans le menu Affichage : Grandes icônes, Petites icônes, Liste ou Détails. Ces options sont également accessibles depuis le menu contextuel affiché lors d'un clic avec le bouton droit de la souris dans la fenêtre de droite. Vous pouvez également utiliser les boutons proposés dans la barre d'outils par défaut. > Afficher le fichier source Sélectionnez l'option Source du menu Affichage. Cette option est également accessible depuis le menu contextuel affiché lors d'un clic avec le bouton droit de la souris dans la fenêtre de droite. Vous pouvez également utiliser le bouton d'affichage du fichier source. Voici un exemple Filtres Vous pouvez appliquer des filtres particuliers pour n'afficher que certains fichiers. Ceci permet de limiter la liste des fichiers en ne sélectionnant que ceux utiles à la session (par exemple, un seul type de fichiers, ou bien tous les types de fichiers sauf certains). > Appliquer des filtres sur les fichiers Sélectionnez Session > Connexion > Commandes > Filtrer. La fenêtre Filtrer apparaît. Cette fenêtre comprend deux zones : • La zone Filtres d'inclusion vous permet de définir des filtres précisant le(s) type(s) de fichiers qui, seuls, seront affichés. Ainsi, si vous ajouter dans cette zone le filtre "*.txt," seuls les fichiers d'extension ".txt" apparaîtront. • La zone Filtres d'exclusion vous permet de définir des filtres précisant le(s) type(s) de fichiers qui ne seront pas affichés. Ainsi, si vous ajouter dans cette zone le filtre "str*," tous les fichiers commençant par "str" n'apparaîtront pas. Cliquez sur le bouton sur les boutons et pour ajouter un filtre, sur le bouton pour en supprimer un, et pour modifier l'ordre des filtres dans la liste. Transfert de fichiers interactif Le transfert de fichiers peut se faire : 1. Entre un serveur FTP distant (dont l'arborescence de répertoires est accessible depuis une instance ou session du composant ActiveX FTP) et votre PC (dont l'arborescence de répertoires est accessible depuis l'Explorateur Windows). 2. Entre deux serveurs FTP distants (dont chacun des arborescences de répertoires est accessible depuis deux instances ou sessions du composant ActiveX FTP). Le transfert d'un fichier d'une machine vers l'autre peut se faire : 1. En utilisant le mécanisme de "copier/coller" par l'intermédiaire du presse-papiers. 2. En utilisant le mécanisme de "drag and drop." Transfert de fichiers entre PC et serveur Pour transférer des fichiers entre le PC et le serveur FTP, vous devez : 1. Ouvrir une connexion FTP sur le serveur : les répertoires et fichiers du serveur sont alors disponibles depuis l'application FTP d'Esker. 2. Ouvrir l'Explorateur Windows pour afficher les répertoires et fichiers du PC. 3. Utilisez ensuite l'une des méthodes proposées ci-après pour transférer un fichier ou ensemble de fichiers entre l'Explorateur Windows et l'application FTP. Transfert de fichiers entre serveurs Pour transférer des fichiers entre deux serveurs FTP, vous devez ouvrir une session FTP par serveur. Utilisez ensuite l'une des méthodes proposées ci-après pour transférer un fichier ou ensemble de fichiers entre les deux sessions FTP. > Copier/coller un fichier ou ensemble de fichiers Les options Copier et Coller de l'Explorateur Windows sont disponibles de la même manière dans l'application FTP d'Esker : • Options Copier et Coller du menu Edition. • Options Copier et Coller du menu contextuel affiché à l'aide du bouton droit de la souris sur le fichier ou ensemble de fichiers. • Raccourcis clavier Ctrl-C pour copier et Ctrl-V pour coller. • Boutons de la barre d'outils. Depuis la fenêtre source (Explorateur Windows ou session FTP), sélectionnez le fichier ou ensemble de fichiers source et copiez-le dans le presse-papiers. Dans la fenêtre cible (Explorateur Windows ou session FTP), sélectionnez le répertoire cible du serveur et collez (si vous en avez les droits) le fichier ou ensemble de fichiers précédemment collé dans le presse-papiers. Remarques: Vous pouvez sélectionner un répertoire entier pour le transférer. Pour transférer un ensemble de fichiers simultanément, sélectionnez-les en maintenant la touche <Shift> enfoncée (pour une sélection de plusieurs fichiers consécutifs) ou la touche <Ctrl> (pour une sélection de plusieurs fichiers non consécutifs). > Glisser-déplacer un fichier ou ensemble de fichiers (drag and drop) La fonction de "glisser-déplacer" ou "drag and drop" de l'Explorateur Windows est disponible de la même manière dans l'application FTP d'Esker. Depuis la fenêtre source (Explorateur Windows ou session FTP), sélectionnez le fichier (ou ensemble de fichiers) de votre choix et faites-le glisser vers le répertoire cible du serveur affiché dans la fenêtre cible (Explorateur Windows ou session FTP). > Visualiser l'avancement du transfert Lors de l'opération de transfert, une fenêtre s'affiche pour vous informer de l'avancement de l'opération : Cliquez sur le bouton Annuler pour annuler le transfert de fichiers. A la fin du transfert, le message Transfert terminé s'affiche. Pour plus d'information sur l'état du transfert, cliquez sur le bouton Détails. Type de transfert Par défaut, le transfert de fichiers s'effectue en mode binaire : les fichiers sont transférés tels quels entre les deux machines. Compte tenu de la différence de notation des fins de ligne entre les systèmes Windows et UNIX, il est possible d'appliquer une transformation de CR-LF en LF et vice-versa selon le sens du transfert. Pour ce faire, vous devez utiliser le mode ASCII. De plus, en mode ASCII, une conversion de format est réalisée en fonction du format des données locales et distantes sélectionné dans les list boxes correspondantes. > Modifier le mode de transfert Sélectionnez l'option Connexion puis Configurer du menu Session et cliquez sur l'onglet Conversions. Sélectionnez le mode de transfert de fichiers comme expliqué dans Paramètres d'une connexion FTP. Vous pouvez également utiliser les boutons de la barre d'outils pour passer du mode Binaire au mode ASCII et vice-versa (bouton B pour Binaire et A pour ASCII). Autres actions Outre le transfert de fichiers, vous pouvez effectuer d'autres actions à l'aide du menu contextuel : • L'option Enregistrer permet de sauvegarder, à partir d'une boîte d'enregistrement, le(s) fichier(s) ou répertoire(s) sélectionné(s) sur le dique local ou les disques réseau accessibles. • L'option Effacer permet de détruire le(s) fichier(s) ou répertoire(s) sélectionné(s). Une confirmation de suppression est demandée. Assurez-vous d'avoir le droit de suppression sur le serveur FTP. • L'option Renommer permet de changer le nom du fichier ou du répertoire sélectionné. Assurez-vous d'avoir le droit de renommer un fichier ou un répertoire du serveur. • L'option Ouvrir permet d'ouvrir un fichier sous un éditeur de texte et d'en consulter le contenu ou de l'exécuter s'il s'agit d'un exécutable. Assurez-vous dans ce deuxième cas d'avoir le droit d'exécution sur le serveur FTP. • L'option Source permet d'afficher le contenu d'un répertoire sous le format de listes de fichiers du serveur (par exemple sous la forme du résultat d'une commande UNIX "ls-l"). Commandes UNIX envoyées au serveur Vous pouvez envoyer des commandes UNIX au serveur depuis la fenêtre de l'application FTP. Entrez la commande UNIX que vous voulez envoyer au serveur dans la ligne de commande, puis cliquez sur Envoyer. La liste des commandes UNIX dépend du système sur lequel vous travaillez. Pour obtenir cette liste, cliquez sur le bouton Liste de commandes. La liste des commandes apparaît dans la partie inférieure de la fenêtre. Remarque : Les commandes suivies d'un astérisque (*) ne sont pas implémentées. Exemple de commande UNIX Sur un serveur de type SCO, vous pouvez forcer les droits des fichiers déposés sur le serveur FTP en utilisant la commande umask xxx, où xxx représente le complémentaire des droits. En entrant la commande umask 111 dans la ligne de commande, vous forcez les droits des fichiers déposés à 666 (soit -rw-rw-rw-) Utilisation programmée Principe Le transfert de fichier depuis l'application FTP d'Esker peut être entièrement piloté par l'intermédiaire de macros. Une macro FTPpeut se substituer au clavier et à la souris pour piloter totalement une session de transfert de fichiers : ainsi, vous pouvez ouvrir une connexion FTP, envoyer certaines commandes au serveur, télécharger des fichiers sur votre disque ou enregistrer des fichiers sur le serveur, et fermer la connexion FTP automatiquement. Les possibilités de création et d'exécution de macros avec FTP sont les suivantes : • Créer et exécuter des macros écrites en langage de script VBScript et JSCript. Pour cela, vous utiliserez l'outil de gestion des macros fourni dans Esker Viewer. • Exécuter des macros écrites avec l'ancien langage de macros FTP (langage propriétaire d'Esker). Remarques : Les macros écrites en VBScript sont enregistrées dans des fichiers (ou bibliothèques de fonctions) d'extension .vbs. Les macros écrites en JScript sont enregistrées dans des fichiers (ou bibliothèques de fonctions) d'extension .js. Les fichiers d'extension .vbs et .js peuvent contenir plusieurs macros (ou fonctions), chacune de ces macros pouvant être exécutées séparément. Les macros écrites dans l'ancien langage propriétaire d'Esker sont des fichiers d'extension .mac (une seule macro par fichier). API FTP L'écriture d'une macro FTP en langage VBScript ou Jscript nécessite de connaître les propriétés, méthodes et événements de l'API du composant ActiveX FTP. Cette API est documentée dans le fichier ftpapi.hlp disponible dans le répertoire \Docs\Misc du CDROM d'installation de Tun. > Créer une nouvelle macro Sélectionnez l'option Macros du menu Outils. Le gestionnaire de macros s'ouvre alors. Vous pouvez alors créer une nouvelle macro ou une nouvelle bibliothèque de macros depuis l'éditeur de texte Notepad ou en utilisant l'enregistreur de macro proposé par Esker. Cryptage d'une chaîne Le cryptage d'une chaîne de caractères est utile si vous souhaitez par exemple écrire un mot de passe dans une macro. Vous pouvez écrire dans la macro le résultat du cryptage du mot de passe, plutôt que le mot de passe en clair. L'application FTP d'Esker propose un outil de cryptage très simple. > Crypter une chaîne Sélectionnez l'option Macro puis Crypter une chaîne du menu Outils. Exemple Vous trouverez un exemple de macro FTP dans le fichier Ftpapi.hlp, disponible dans le répertoire \Docs\Misc du CD-ROM d'installation de Tun. Exécution d'une macro en langage propriétaire Esker Vous pouvez exécuter une macro écrite dans l'ancien langage propriétaire Esker (macro unique dans un fichier d'extension .mac), le composant ActiveX FTP d'Esker étant compatible avec ce langage. > Exécuter une macro en langage propriétaire Esker (fichier .mac) Depuis l'application Esker Viewer (sans nécessairement avoir ouvert de session FTP), sélectionnez l'option Ouvrir du menu Fichier. Sélectionnez ensuite le type de fichier Macro Tun FTP (.mac) et choisissez ensuite le fichier d'extension .mac de votre macro. Profils FTP Cette section sur les profils FTP est à lire attentivement seulement si vous souhaitez accéder à des serveurs dont les profils ne sont pas définis en standard par Esker. Le profil FTP utilisé par une session est celui indiqué dans le champ Type de serveur FTP de l'onglet Conversions de la boîte de connexion FTP. Définition Le but des profils est de fournir à l’utilisateur un mécanisme qui autorise l'accès, depuis l'application cliente FTP, à des serveurs non standard. Un profil FTP est utilisé pour déduire des données renvoyées par le serveur FTP, les informations (ou champs) à afficher dans l’interface graphique de l'application cliente. L’interface graphique peut afficher les informations suivantes : • Nom de fichier. • Type de fichier. • Taille de fichier. • Date de dernière modification de fichier. • Attributs de fichier. • Utilisateur auquel appartient le fichier. • Groupe auquel appartient le fichier. • Nombre de liens sur le fichier. Un profil est une séquence de chaînes de caractères comportant une succession de descripteurs de champ et de séparateurs de champ. Remarques : Par la suite, le terme de ligne sera employé pour désigner chaque élément de la liste de fichiers renvoyé par le serveur. De même, le terme blanc sera utilisé pour désigner les caractères "Espace," "Tab" et"Entrée." Si certaines informations n'ont pas de sens pour un serveur FTP (par exemple le nombre de liens sur un fichier pour un serveur FTP DOS), elles peuvent rester vides. Seul le nom et le type de fichier sont obligatoires. Une ligne sera ignorée si le nom de fichier ou le type de fichier est indéfini. La taille du fichier doit être donnée avec des caractères en accord avec la base numérique du profil (par exemple uniquement des chiffres en base 10). > Visualiser le format des listes de fichiers Si vous utilisez un profil de serveur inadéquat pour vous connecter à un serveur FTP, le répertoire distant paraît être vide. La première chose à faire est de vérifier le format de la liste de fichiers en provenance du serveur et de s'assurer que le profil utilisé est compatible avec ce format. Pour visualiser ce format, sélectionnez l'option Source du menu Affichage. Cette option est éga. La liste des fichiers du serveur apparaît alors telle qu'elle apparaîtrait sur le serveur (avec par exemple une commande UNIX "ls -l"). Vous pouvez aussi obtenir des informations sur le type de serveur en envoyant la commande SYST au serveur (voir Commandes UNIX envoyées au serveur). Création d'un nouveau profil Esker fournit les principaux profils standards utilisés en transfert FTP. Cependant, vous pouvez créer de nouveaux profils si vous avez besoin d'une configuration particulière. > Créer un nouveau profil FTP Dnas la base de registres Windows, créez une nouvelle clé Profile sous l'entrée : HKEY_LOCAL_MACHINE\Software\Esker\Tun\8.00\FtpX La clé Profile peut contenir les chaînes suivantes : Name Nom du profil Profile Chaîne décrivant le profil UNDEFINEPDSprofi- Chaîne décrivant le profil MVS le Type Type de serveur. 1 pour MVS (gestion des profils multiples), 2 pour UNIX (gestion des liens), 0 pour les autres types de serveur. Logincommand Commandes à exécuter à la connexion (champ binaire à double zéro terminal) BlockSize Taille d'un bloc (DWORD). Par défaut égal à 1. Name Nom du profil Base Base numérique de la taille (DWORD). Par défaut égale à 10. ListSeparator Séparateur pour la commande LIST (Champ binaire à zéro terminal). Par défaut 0D0A. NameListSeparator Séparateur pour la commande NLST (Champ binaire zéro terminal). Par défaut 0D0A. CaseSensitive Sensibilité à la casse (1 si oui, 0 sinon). Paramètre utilisé pour savoir si un fichier du même nom existe déjà sur le serveur. Par défaut égal à 0. Descripteurs de champs Chaque ligne de la liste de fichiers d'un répertoire envoyée par le serveur FTP est lue par le client FTP en utilisant la séquence de descripteurs de champ. Chaque descripteur de champ de la séquence correspond à un champ dans les lignes à lire. Un descripteur de champ peut être composé des éléments suivants : • Codes de descripteurs de champs. • Modificateurs de descripteurs de champs. • Tests de descripteurs de champs. Codes de descripteurs de champs Les codes alphabétiques A, B, D, F, G, L, S, U et I indiquent la nature des informations correpondant au descripteur de champ et ont la signification suivante : A attributs du fichier B taille du fichier (en nombre de blocs) D date et heure du fichier F nom du fichier G groupe auquel appartient le fichier L nombre de liens sur le fichier S taille du fichier (en nombre de caractères) U utilisateur propriétaire du fichier I permet d'ignorer le champ (valeur par défaut) Remarques : Les codes des descripteurs de champ peuvent être majuscules ou minuscules. Si le même code de descripteur de champ apparaît plusieurs fois dans la chaîne du profil, seule la valeur lue avec le dernier descripteur est conservée. Le code S correspond à la taille de fichier telle qu'elle est donnée par le serveur, et le code B correspond à cette même taille multipliée par la valeur du paramètre BlocSize de la configuration du profil. Exemple : Une ligne standard de liste de fichiers d'un répertoire UNIX ressemble à la ligne suivante : -rw-r--r-- 2 rootsystem 890Sep 12 15 :24 passwd Cette ligne contient les champs suivants : • Les attributs du fichier. • Le nombre de liens sur le fichier. • L'utilisateur auquel appartient le fichier. • Le groupe propriétaire du fichier. • Le nombre d'octets du fichier. • Le mois de la dernière modification. • Le jour de la dernière modification. • L'heure (ou l'année) de la dernière modification. • Le nom du fichier. Un profil simple peut être créé pour traiter ce type de serveur FTP : A, L, U, G, S, D :D :D, F Les séparateurs de champ utilisés ici sont la virgule (",") qui permet d'enlever les espaces avant le descripteur de champ qu'elle précède et les deux points (":") qui permettent de concaténer dans un même champ les valeurs de plusieurs descripteurs de champ (ici la date et l'heure de la dernière modification). Voir plus loin dans cette section le paragraphe "Séparateurs de champ." Modificateurs de descripteurs de champs Par défaut, les informations correspondant aux descripteurs de champ sont lues à partir de la position courante de lecture dans la ligne renvoyée par le serveur jusqu'au premier blanc rencontré. Le comportement par défaut des descripteurs de champs peut être modifié en ajoutant un modificateur. Il existe trois types de modificateurs : • Modificateur de longueur (width). • Modificateur de caractères (charset). • Modificateur de modèle de chaîne (string). Le modificateur de longueur (width) peut être utilisé pour modifier les champs dont on connaît le nombre de caractères. Ce modificateur est un entier égal à la taille du champ. Il n'est pas obligatoire que le champ finisse par un blanc et il peut même contenir des blancs. Par exemple, le descripteur de champ A10 peut être utilisé lorsque les lignes lues ont un champ attributs d'exactement 10 caractères. Une longueur de 0 représente une longueur illimitée : le restant de la ligne est alors utilisé pour le champ (y compris les blancs). Si aucune longueur n'est indiquée, le champ contiendra la chaîne correspondant au descripteur, en s'arrêtant au premier blanc rencontré. Le modificateur de caractères (charset) peut être utilisé lorsque les caractères utilisés dans le champ sont connus. Il utilise la syntaxe suivante : • Les caractères autorisés sont indiqués entre crochets. Par exemple : [aAZ] signifie que les caractères a, A et Z sont autorisés dans le champ. • Les caractères interdits sont indiqués avec un accent circonflexe comme premier caractère de la séquence : le champ peut alors contenir n'importe quel caractère sauf ceux indiqués entre crochets. Par exemple : [^aAZ] signifie que les caractères a, A et Z sont interdits dans le champ. • Un intervalle peut être défini en mettant un tiret entre les limites de l'intervalle. Par exemple : [A-Z] signifie que les caractères allant de A à Z sont autorisés dans le champ, [^0-5] signifie que les caractères allant de 0 à 5 ne sont pas autorisés dans le champ. • Le caractère antislash (ou barre oblique inverse, "\") est utilisé comme caractère d'échappement pour les caractères spéciaux (\t représente le caractère de tabulation, \] représente un crochet, \- le tiret, \\ l'antislash). Le modificateur de caractères peut être suivi par un modificateur de longueur. Dans ce cas, le champ se termine soit au premier caractère lu qui ne fait pas partie des caractères acceptés, soit lorsque la longueur donnée est atteinte. Exemples de modificateurs de caractères : [0 - 9] un nombre décimal [0 - 9a - fA - F] un nombre hexadécimal [^ \t] tous les caractères sauf les blancs et les caractères de tabulation [rwx] 9droits d'accès UNIX simples (lire, écrire et exécuter) Le modificateur de modèle de chaîne (string) permet de repérer une chaîne dans la ligne lue. Le modèle complet doit apparaître dans la ligne lue à la position courante de lecture pour que le champ soit reconnu. Un modificateur de modèle de chaîne est donné entre accolades. Si le modèle de chaîne contient une accolade fermante, celle-ci doit être précédée par une barre oblique inverse (\). Par exemple, pour tester si une ligne reçue par certains serveurs FTP sous MS-DOS correspond à un sous-répertoire ou non, utilisez le modificateur de modèle de chaîne {<REP>}. Normalement, un modificateur de modèle de chaîne est utilisé avec un indicateur de descripteur de champ. Test dans un descripteur de champ Un test peut être ajouté à un descripteur de champ ({+|-|*|'|'|/} et !). Il existe cinq types de tests : • + : la chaîne traitée est un fichier (test positif de fichier). • - : la chaîne traitée est ignorée (test négatif de fichier). • * : la chaîne traitée est un lien (UNIX). • | : la chaîne traitée est un filename (AS400). • / : la chaîne traitée est un sous-répertoire. Les tests négatifs et positifs de fichiers permettent de déterminer si la ligne lue est une ligne de fichier ordinaire (c'est-à dire de type reconnu). Dans le cas du test positif de fichier, si le champ lu ne correspond pas au descripteur de champ, la ligne lue est considérée comme une ligne de fichier non ordinaire. Dans le cas du test négatif de fichier, si le champ lu correspond au descripteur de champ, la ligne lue est considérée comme une ligne de fichier non ordinaire. Le test de lien permet de savoir si la ligne lue est un lien sur un fichier ou répertoire sous UNIX. Si le champ lu correspond au descripteur de champ, la ligne est considérée comme une ligne de lien sur un fichier ou un répertoire. Remarque : Le test de lien pour les serveurs UNIX ne fonctionne que pour des profils de type 2. Voir Créer un nouveau profil. Le test de filename permet de savoir si la ligne lue correspont à un filename sur un AS400. Si le champ lu correspond au descripteur de champ, la ligne est considérée comme une ligne de filename. Le test de sous-répertoire permet de déterminer si la ligne lue est une ligne de sousrépertoire ou non. Si le champ lu correspond au descripteur de champ, la ligne est considérée comme une ligne de sous-répertoire. Avant la lecture, chaque ligne est considérée comme une ligne de fichier non ordinaire. Après la lecture, les lignes qui ne sont ni des lignes de fichiers ordinaires, ni des lignes de sous-répertoires, ni des lignes de liens, ni des lignes de filrname sont omises. Si le résultat de la lecture produit un nom de fichier vide, ou les noms de fichier . ou .., alors cette ligne est aussi omise. Un point d'exclamation ("!") indique que le descripteur de champ suivant lit les informations de la chaîne renvoyée par le serveur à la même position dans cette chaîne que le descripteur courant. Ainsi, si un point d'exclamation suit un descripteur de champ, le champ courant sera relu en utilisant le descripteur de champ suivant. Ce mécanisme permet d'effectuer plusieurs tests de descripteurs de champs successifs sur les mêmes champs d'informations du serveur, jusqu'à ce qu'un des tests soit positif (les tests restant seront alors ignorés). Séparateurs de champs Les séparateurs de champ sont les suivants : "," ";" ":." Deux descripteurs de champs doivent obligatoirement être séparés par un séparateur de champ. Vous pouvez insérer des blancs dans la chaîne du profil pour rendre la lecture plus facile. Par défaut, un descripteur de champ correspond à la suite de caractères de la ligne lue jusqu'au premier caractère blanc rencontré ou jusqu'à la fin de la ligne. Les séparateurs de champs permettent d'influer sur la lecture de la ligne renvoyée par le serveur : • Une virgule supprime les espaces et les tabulations avant le descripteur de champ qu'elle précède.. • Un caractère ":" correspond également à un ou à plusieurs caractères blancs contigus, mais permet de concaténer dans le même champ de sortie plusieurs descripteurs de champ. Les descripteurs de champ de part et d'autre du caractère ":" doivent utiliser le même code de descripteur de champ. • Un point-virgule permet de changer le sens de lecture de la ligne (par défaut, chaque ligne est lue de gauche à droite). Dans l'exemple suivant, le champ attributs et le champ liens sont d'abord lus de gauche à droite, ensuite les champs nom de fichier, date et heure de modification (concaténées), taille, groupe, et finalement utilisateur sont lus dans l'autre sens, depuis la fin de la ligne : A,L;U,G,S,:D:DD,F Remarque : Lorsque la lecture se fait de droite à gauche, la concaténation ne se lit pas complètement de droite à gauche. En effet, le caractère deux points est toujours placé avant, dans le sens gauche/droite, le champ qu'il concatène. Ainsi pour exprimer : D ("D") concaténé avec D (":D") concaténé avec D (":D"), de gauche à droite, on obtient "D:D:D," et de droite à gauche on obtient ":D:DD." Exemples de profils Exemple 1 Les attributs UNIX standard peuvent être définis par la séquence suivante de trois descripteurs de champ : A[d]1/! A[\-]1+ A[rwx]9 • A[d]1/! : Si le premier caractère lu est "d" alors la ligne traitée représente un répertoire. Le champ attribut ("A") prend alors la valeur "d." Le descripteur de champ suivant relira le champ courant ("!"). • A[\-]1+ : Si le premier caractère lu est "-" alors la ligne traitée représente un fichier. Le champ attribut ("A") prend alors la valeur "-." • A[rwx]9 : Les attributs restants sont sur 9 caractères et utilisent les lettres r, w,x ou -. Le champ attribut ("A") prend alors la valeur "rwxr--r--". Exemple 2 Cet exemple de profil est celui d'un serveur UNIX renvoyant des informations de liste de fichiers au format suivant : -rw-r--r--_2_root_system_890_23_Sep_12:15:24_my_passwd Le profil à utiliser est le suivant : a[\-]1+!a[l]1*![d]1/!a10,l,u,g,s,d:d:d,f0 La lecture de cette ligne d'information par ce profil se fait de la manière suivante : • a[\-]1+ : si le premier caractère lu est "-" alors la ligne traitée représente un fichier et le champ attribut prend la valeur "-". • ! : la lecture de la ligne avec le descripteur suivant recommence à partir du même caractère que pour le descripteur courant, soit le premier caractère de la ligne. • a[l]1* : si le premier caractère est "l" alors la ligne traitée représente un lien (UNIX) et le champ attribut prend la valeur "l". • ! : la lecture de la ligne avec le descripteur suivant recommence à partir du même caractère que pour le descripteur courant, soit le premier caractère de la ligne. • [d]1/ : Si le premier caractère est ‘d‘ alors la ligne traitée représente répertoire et le champ attribut prend la valeur "d". • ! : la lecture de la ligne avec le descripteur suivant recommence à partir du même caractère que pour le descripteur courant, soit le premier caractère de la ligne. • A10 : le champ attribut prend comme valeur les dix premiers caractères lus à partir du point courant (le début de la ligne) soit attribut = "-rw-r--r—". • , : supprime l’espace entre "-" et "2" • l : lien = "2" • , : supprime l’espace entre "2" et "root" • u : utilisateur = "root" • , : supprime l’espace entre "root" et "system" • g : groupe = "system" • , : supprime l’espace entre "system" et "890" • s : taille = "890" • , : supprime l’espace entre "890" et "23" • d : date = "23" • : : concaténation avec le champ suivant • d : date = "23 Sep" • : : concaténation avec le champ suivant • d : date = "23 Sep 12:15:24" • , : supprime l’espace entre "24" et "my" • f0 : nom du fichier = "my passwd". Le 0 indique qu'il faut affecter au champ nom de fichier le reste de la ligne, ce qui permet de prendre en compte les noms de fichiers avec des espaces : dans notre exemple, si le profil avait donné "f" au lieu de "f0," on aurait eu nom du fichier = "my". Cependant, dans certains cas, le serveur ne renvoie pas de nom d'utilisateur : -rw-r--r--_2______system_1320_23_Sep_12:15:24_mypasswd2 Le profil précédent ne marche alors plus, car il n'y a pas d'utilisateur et on a donc un décalage : le champ utilisateur prend la valeur du groupe, celui du groupe celle de la taille, etc. On peut remédier à ce problème en choisissant le profil suivant : a[\-]1+!a[l]1*![d]1/!a10,l;u,g,s,:d:dd,f Avec ce profil, la lecture se fait en sens inverse après le point virgule, c'est-à-dire à la lecture du champ lien. L'utilisateur est ainsi lu en dernier : le fait d'avoir un utilisateur ou non ne pose donc plus de problème. En revanche, ce profil ne permet plus les espaces dans les noms de fichiers comme précédemment. En effet, si on avait laissé "f0," avec la lecture en sens inverse dans le profil, le reste de la ligne (lue de droite à gauche) aurait été affectée au nom de fichier, et tous les autres champ auraient alors été vides. Vérification des profils Pour vérifier vos profils vous pouvez utiliser la page suivante, en remplaçant dans la ligne correspondante " a[\\-]1+![l]1*![d]1/!a10,l;u,g,s,:d:dd,f" par votre profil et " -rw-r--r-- 2 root system 890 23 Sep 12:15:24 passwd" par le format des informations de liste de fichiers de votre serveur : with your profile and “-rw-r--r-- 2 root system 890 23 Sep 12:15:24 passwd” with your server's directory list format: <HTML> <HEAD> <TITLE>FTP profile checking </TITLE> <script language=“JavaScript”> function TestProfile() { s = Gui.TestProfile(“a[\\-]1+![l]1*![d]1/!a10,l;u,g,s,:d:dd,f,” “-rw-r--r-- 2 root system 890 23 Sep 12:15:24 passwd”) window.alert(s); } </script> </HEAD> <BODY BGCOLOR=“#808080” LEFTMARGIN=“0” TOPMARGIN=“0” SCROLL=no> <a href=JavaScript:TestProfile()> Profile test </a> <OBJECT ID=“Gui” HEIGHT=0% WIDTH=0% CLASSID=“CLSID:D9B8A3A7-29B9-11D1-88DD444553540000”> </BODY> </HTML> 5 Transfert de fichiers avec le client FTP Le protocole FTP (File Transfer Protocol) permet le transfert de fichiers d’une machine à l’autre. Le client FTP établit une connexion avec le serveur FTP pour transférer des données (dans le sens client/serveur ou dans l’autre). Un PC peut être client FTP ou serveur FTP (ou les deux). FTP possède deux principaux modes de transfert : le mode binaire et le mode ASCII. En mode binaire, les bits du fichier sont transférés tels quels, le fichier et sa copie étant rigoureusement identique. Ceci implique que la machine réceptrice puisse relire ce fichier dans sa forme initiale, ce qui n’est pas forcément le cas entre deux machines de construction différente (par exemple, entre un serveur UNIX et un PC Windows). Le mode ASCII permet de transférer un fichier en gérant les sauts de ligne pour passer d’un environnement UNIX à un environnement Windows et vice-versa. En implémentant le protocole FTP client, Tun NET autorise un PC à devenir client FTP et à échanger des fichiers avec un serveur. Tun NET et FTP Client Tun FTP offre une interface graphique conviviale sur le service standard FTP qui permet de transférer des fichiers entre un serveur et un client TCP/IP. Tun FTP est un programme client. Tun FTP peut fonctionner selon deux modes : • Un mode interactif qui permet de transférer à la demande des fichiers d'un système vers un autre. • Un mode programmé qui permet d'automatiser les transferts à l'aide de procédures écrites dans un langage spécifique. Ce chapitre décrit la manière d'utiliser cette application dans ces deux modes de fonctionnement. Tun FTP et NIS L'application Tun FTP dispose d'un accès au serveur NIS par l'intermédiaire du browser NIS intégré aux applications Tun. Cette fonctionnalité permet de disposer de la liste des configurations FTP disponibles sur le réseau et définis sur le serveur NIS. Il faut bien-sûr qu'auparavant, l'administrateur du réseau ait configuré le serveur NIS et défini la table de ressources Configurations FTP à l'aide du browser NIS. Pour tout savoir sur le browser NIS, voir "Le browser NIS." Lancement de Tun FTP Lancez le programme en cliquant sur l'icône Tun FTP du groupe Network Resources Access (menu Démarrer, Programmes, Esker Tun). Sous Windows 8/8.1/Server 2012, cliquez avec le bouton droit sur une zone vide de l’écran d’accueil et cliquez sur Toutes les applications. Pour démarrer l’application, recherchez sa vignette et cliquez dessus. Après le lancement, un écran vierge apparaît dans une fenêtre principale qui occupe tout l'espace, et qui contient la boîte de dialogue suivante : Cette boîte de dialogue vous invite à vous connecter immédiatement à un serveur FTP. Configuration NIS Si vous souhaitez utiliser une configuration FTP disponible via NIS, quittez cette boîte de dialogue en cliquant sur le bouton Annuler et sélectionnez l'option Fichier > Ouvrir connexion NIS. La fenêtre suivante apparaît : Double-cliquez sur la ressource de votre choix pour l'activer. Configuration non NIS Si vous souhaitez paramétrer votre propre configuration FTP, complétez la fenêtre Tun FTP Configuration selon les explications qui suivent. Nom de la configuration Par défaut, Tun FTP mémorise les paramètres de toutes les tentatives de connexion sous la forme d'une configuration. Le nom utilisé pour sauvegarder la configuration est composé à la fois du nom du serveur et du nom de l'utilisateur. Cette possibilité permet de se connecter facilement aux serveurs FTP habituels sans avoir à renseigner tous les champs à chaque fois. Pour sélectionner une configuration mémorisée, il suffit de dérouler la liste des configurations et d'en choisir une avant de cliquer sur le bouton OK. Pour créer une nouvelle configuration, cliquez sur le bouton Nouveau. Dans ce cas, tous les champs sont mis à blanc. Cette nouvelle configuration sera sauvegardée au moment du clic sur le bouton OK. Remarque : Les configurations ne mémorisent pas le mot de passe. Serveur Le champ Serveur doit être renseigné par l'adresse IP ou le nom de la machine sur laquelle vous désirez vous connecter. Utilisateur Le champ Utilisateur doit être renseigné par le nom de l'utilisateur pour lequel vous voulez obtenir les droits d'accès sur la machine serveur. Mot de passe Le champ Mot de passe doit être rempli avec le mot de passe associé à l'utilisateur. Connexion anonyme Si cette case à cocher est sélectionnée, le nom d'utilisateur sera automatiquement remplacé par la chaîne de caractères anonymous et la demande du mot de passe sera remplacée par la demande de l'adresse E-mail de l'utilisateur. Options Le bouton Options permet de renseigner d'autres paramètres pour établir la connexion FTP. Le fait de cliquer sur ce bouton provoque l'affichage de la fenêtre suivante : Répertoire initial Ce champ permet d'indiquer le nom du sous-répertoire dans lequel on désire se loger dès l'établissement de la connexion. Cette option permet d'éviter des déplacements fastidieux au sein des gros serveurs FTP. Compte Certains serveurs demandent un compte en plus du nom de l'utilisateur et de son mot de passe. Le champ Compte est destiné à renseigner cette valeur. Si l'accès au compte demande un mot de passe, celui-ci sera demandé par l'intermédiaire d'une boîte de dialogue. Numéro du service FTP Par défaut, l'accès FTP utilise toujours le port 21 de TCP/IP. Certains serveurs exotiques utilisent une autre valeur. Le champ Numéro du service FTP permet de modifier le numéro de port utilisé par défaut. Ne jamais utiliser de serveur Proxy Vous pouvez choisir d'utiliser une passerelle Proxy pour toutes vos connexions avec Tun FTP. Vous utilisez pour cela l'option Options > Passerelle de sécurité du menu général. Voir "Utilisation d'un firewall." Cependant, vous pouvez également choisir de ne pas utiliser la passerelle Proxy pour la connexion particulière que vous êtes en train de configurer. Dans ce cas, sélectionnez la case à cocher Ne jamais utiliser de serveur Proxy. Dans ce cas, même si vous avez choisi d'utiliser une passerelle Proxy dans les options générales de Tun FTP, elle ne sera pas utilisée pour cette connexion en particulier. Commentaire Le champ Commentaire permet d'entrer un texte qui sera affiché en lieu et place du nom de la configuration. Ce champ permet de décrire un accès FTP autrement que par le nom du serveur et le nom de l'utilisateur employé. Rester sous le répertoire initial Si cette case à cocher est sélectionnée, le système de fichiers distant considère le répertoire de l'utilisateur comme le répertoire root, rendant l'accès aux répertoires publics tels que /tmp impossible. Type de serveur Les deux champs de cette section sont utilisés pour spécifier le type du serveur distant (si connu). La sélection Type de serveur FTP est utilisée pour lire les listes de fichiers reçues du serveur. Le format de ces listes dépend du système en question. Le Type de serveur FTP peut être sélectionné parmi les types de serveurs principaux, ou bien un nouveau Type de serveur FTP peut être défini (voir plus loin le paragraphe "Profils"). Le Type de données est utilisé pour convertir les messages reçus du serveur pendant la connexion FTP. Transfert de données Cette section permet de choisir le type de transfert de données par défaut. Il est possible de changer cette valeur après l'ouverture de la connexion. Si l'option Binaire est sélectionnée, les fichiers seront alors transférés tels quels sans conversion. Si l'option ASCII est sélectionnée, alors les conversions Retour chariot et Saut de ligne entre les systèmes Windows et UNIX seront effectuées. En plus, il est possible de spécifier les types de données locaux et distants. Les valeurs par défaut conviennent dans la plupart des cas, bien qu'il soit possible de spécifier un autre codage des caractères sur la machine locale ou sur la machine distante pour que les conversions appropriées soient effectuées lors du transfert du / des fichier(s). Connexion Après avoir renseigné les champs nécessaires, cliquez sur le bouton OK pour tenter d'établir la connexion. Si le serveur est disponible et si le nom d'utilisateur et le mot de passe sont cohérents, l'écran suivant doit s'afficher : L'écran est découpé de haut en bas en quatre parties principales : • Le système de fichiers du PC est représenté graphiquement. • Le système de fichiers de la machine distante est représenté de la même manière. Les fichiers qui sont représentés sont ceux du répertoire d'origine de l'utilisateur sélectionné. • La liste des commandes échangées entre le serveur et l'application. Il est possible de double-cliquer sur cette zone pour obtenir une vue plus large sur les commandes échangées Voir "Lecture du journal de connexion." • Une zone message contenant le résultat de la dernière requête. L'application Tun FTP fonctionnant en mode MDI (Multiple Document Interface), il est possible d'ouvrir simultanément plusieurs sessions de transfert de fichiers à concurrence du nombre de connexions TCP disponibles (Cf. Configuration des couches TCP/IP). Il est également possible de : • Passer d'une session à l'autre en cliquant avec la souris sur celle que l'on veut mettre en avant plan ou en utilisant l'option Fenêtre. • Mettre une session en icône. • Afficher les différentes sessions en cascade ou en mosaïque sur l'écran en utilisant l'option Fenêtre > Cascade ou l'option Fenêtre > Mosaïque. • Fermer une session de transfert de fichiers en cliquant dans le carré situé en haut à gauche de la fenêtre ou en utilisant l'option Fichier > Fermer connexion. Lecture du journal de connexion Lorsque vous êtes connecté à un serveur par Tun FTP, les informations échangées entre le PC et le serveur sont notées dans le journal de connexion (log). Vous distinguez la fin de ce journal dans la fenêtre principale de Tun FTP lors de la connexion (en bas, sous la fenêtre présentant l'arborescence du système distant). Double-cliquez sur cette zone pour voir apparaître en plein écran le contenu du journal. Vous pouvez alors : • Copier le contenu du journal dans le presse-papiers Windows. Cliquez sur le bouton Copier, et effectuez une opération de collage dans l'application cible (par exemple, Notepad). • Sauvegarder le journal dans un fichier. Cliquez sur le bouton Sauver sous et enregistrez le fichier sous le nom et dans le répertoire de votre choix. • Retourner à la présentation précédente de votre connexion (arborescences locale et distante). Cliquez pour cela sur le bouton Fermer. Utilisation d'un firewall L'option Options >Passerelle de sécurité du menu général permet d'accéder à l'extérieur du réseau local via un serveur Proxy qui protège le réseau des intrusions extérieures. Pour procéder à la configuration de la passerelle de sécurité, sélectionnez la case à cocher Utiliser un serveur Proxy (protocole SOCKS). Entrez le nom ou l'adresse IP du serveur (n'entrez un nom que si vous disposez d'un DNS). Utilisez éventuellement la liste des valeurs proposées : elle correspond aux serveurs enregistrés dans la table des serveurs (hosttab) ainsi que sur le serveur NIS (les ressources NIS sont représentées en jaune). Entrez également le port correspondant au protocole SOCKS (en général 1080, valeur proposée par défaut). Si vous voulez éviter le passage par la passerelle de sécurité pour toute connexion à une adresse locale, sélectionnez la case à cocher Ne pas utiliser pour les adresses locales. Enfin, la configuration de la passerelle de sécurité peut être étendue à toutes les applications Tun en sélectionnant la case à cocher Utiliser ce paramétrage pour toutes les applications Tun. Pour appliquer la configuration générale à toutes les applications Tun en cours (par exemple, après avoir utilisé une configuration spécifique à Tun FTP), cliquez sur le bouton Restaurer le paramétrage global. Utilisation interactive Navigation La navigation dans les systèmes de fichiers respectifs des deux machines se fait de manière standard sous Windows. Les répertoires sont représentés sous la forme d'une icône jaune représentant un classeur. Le répertoire courant est représenté par un classeur ouvert. Les fichiers sont représentés sous la forme d'une feuille de papier dont l'aspect peut varier en fonction du type du fichier. Les répertoires sont toujours affichés avant les fichiers. Par défaut, un certain nombre d'informations sont accolées aux icônes, qui précisent le nom du fichier, sa taille et sa date de création. Il est possible de visualiser d'autres informations en utilisant l'option Options > Détail des fichiers. Il est possible d'appliquer des filtres ou des tris particuliers en utilisant l'option Options > Tri. Le fait de cliquer sur un répertoire a pour effet de l'ouvrir et de permettre le déplacement à l'intérieur de ce répertoire. Dans la section des répertoires distants, il est nécessaire de double-cliquer pour déclencher une requête explicite au serveur FTP (ou action sur bouton Rafraîchir). Tous les fichiers qu'il contient sont alors affichés. Une image de l'arbre des répertoires ouverts est maintenue dans la partie gauche de la fenêtre. Cette dernière partie peut être cachée (option Options > Détail des fichiers) afin d'élargir la partie droite de la fenêtre. Remarque : Le rafraîchissement de l'image du système de fichiers du serveur est sensiblement plus long que pour celui de la machine locale du fait des nombreuses requêtes faites au serveur FTP. Transfert simples de fichiers Le transfert d'un fichier d'une machine vers l'autre peut se faire de la façon suivante : • Cliquez sur le fichier à transférer sur la machine source. Celui-ci doit s'afficher en inverse vidéo bleue. • Positionnez-vous dans le répertoire de votre choix sur la machine cible. • Cliquez sur le bouton . • Une fenêtre s'affiche alors, qui vous informe de l'avancement du transfert. • Lorsque la fenêtre disparaît, le transfert est réalisé et l'image du système de fichiers cible est rafraîchie. Remarque : Si le nom de fichier est incompatible d'un système vers l'autre, une boîte de dialogue vous proposera de le renommer. Transfert de plusieurs fichiers Pour transférer un ensemble de fichiers simultanément, sélectionnez-les en maintenant la touche <Shift> enfoncée (pour une sélection de plusieurs fichiers consécutifs) ou la touche <Ctrl> (pour une sélection de plusieurs fichiers non consécutifs). Transferts par "drag and drop" Pour réaliser un transfert de fichiers, il est possible d'utiliser le mécanisme de "drag and drop." Pour ce faire vous devez procéder de la manière suivante : • Sélectionnez les fichiers à transférer. • Maintenez le bouton de la souris enfoncé sur le dernier fichier sélectionné et déplacez le pointeur sur l'icône d'un répertoire de la machine cible. • Relâchez le bouton de la souris. • Une boîte de dialogue apparaît vous demandant la confirmation du transfert. • Si vous confirmez, le transfert aura lieu de la même manière que décrit ci-dessus. Transfert de répertoires Vous pouvez transférer un répertoire entier en sélectionnant ce répertoire dans la liste (partie droite de la fenêtre) et en le déplaçant par "drag and drop" vers sa destination. Transferts inter-serveurs En ouvrant plusieurs sessions FTP sur des serveurs différents, il est possible de réaliser un transfert de fichiers entre deux serveurs en utilisant le mécanisme de "drag and drop." Filtres Par défaut, le transfert de fichier s'effectue en mode binaire. C'est à dire que les fichiers sont transférés tels quels entre les deux machines. Compte tenu de la différence de notation des fins de ligne entre les systèmes Windows et UNIX, il est possible d'appliquer une transformation de CR-LF en LF et vice-versa selon le sens du transfert. Pour ce faire, il faut sélectionner le mode ASCII. De plus, en mode ASCII, une conversion de format est réalisée en fonction du format des données locales et distantes sélectionné dans les list boxes correspondantes. Autres actions Il est possible d'appliquer d'autres actions que le transfert sur le ou les fichiers sélectionnés à l'aide de la souris. Le bouton Supprimer permet de détruire le ou les fichiers sélectionnés. Par défaut, une confirmation de suppression est demandée. Cette confirmation peut être inhibée par l'option Options > Confirmation. Le bouton Renommer Le bouton Visualiser consultation. permet de changer le nom du fichier sélectionné. permet de consulter le contenu d'un fichier dans une fenêtre de Le bouton Détail permet de connaître tous les attributs du fichier sélectionné (taille, attributs, date, nom, propriétaire). Commandes UNIX envoyées au serveur Vous pouvez envoyer des commandes UNIX au serveur depuis la fenêtre de Tun FTP. Pour cela, sélectionnez l'option Fichier > Autre commande du menu général et entrez la commande UNIX que vous voulez envoyer au serveur. La liste des commandes UNIX dépend du système sur lequel vous travaillez. Pour obtenir cette liste, tapez la commande UNIX help sur la ligne de commande de l'option Fichier > Autre commande. La liste des commandes apparaît dans la partie inférieure de la fenêtre Tun FTP. Pour visualiser cette liste dans une fenêtre plus grande, double-cliquez sur cette partie. Remarque : Les commandes suivies d'un astérisque (*) ne sont pas implémentées. Exemple de commande UNIX : Sur un serveur de type SCO, vous pouvez forcer les droits des fichiers déposés sur le serveur FTP en utilisant la commande site umask xxx, où xxx représente le complémentaire des droits. En entrant la commande site umask 111 sur la ligne de commande de l'option Fichier > Autre commande, vous forcez les droits des fichiers déposés à 666 (soit -rw-rw-rw-) Utilisation programmée Principe Tun FTP intègre un macro-langage permettant de réaliser des programmes qui peuvent se substituer au clavier et à la souris pour piloter totalement une session de transfert de fichiers. Il est possible d'associer un tel programme au lancement de WFTP en utilisant la syntaxe suivante : WFTP -Mmacro_file où macro_file est le nom d'un fichier suffixé en ".mac" contenant des instructions de connexion et de transfert. En outre, il est possible d'exécuter une macro directement à partir de la fenêtre applicative en utilisant l'option Fichierè Exécuter Macro. Exemple L'exemple suivant (winftp.mac) permet d'automatiser le transfert des fichiers ".bat" du répertoire \TUN\TCPW vers le répertoire temporaire d'un serveur UNIX : # Display the Message Window ShowMessage ReadVar “Enter the host name” HOST IfEqual “” %HOST exit ReadVar “Enter your user name” USER IfEqual “” %USER exit ReadPasswd “Enter your password” PASSWD IfEqual “” %PASSWD exit ClearMessage verbose “on” -s debug “off” #Connection login %HOST %USER %PASSWD IfError ERROR lcd “\\tun\tcp” cd “/tmp” mput “*.bat” logoff Echo “Macro has finished” -b “Message” exit Label ERROR Echo “Connection Error” -b “Error” exit Description du langage Une instruction est une suite de mots séparés par des blancs. Il ne peut y avoir qu'une instruction par ligne. Le premier mot d'une ligne est le nom de l'instruction. Dans l'ensemble de la documentation, le nom des instructions est formé par une combinaison de lettres majuscules et minuscules dans le but de simplifier la lecture. Cela n'a aucune importance pour la programmation et il est possible d'utiliser indifféremment des majuscules ou des minuscules pour les écrire ("ReadPasswd" peut s'écrire "READPASSWD" ou "readpasswd"). Si le premier caractère d'une ligne est égal à "#", toute la ligne sera considérée comme commentaire. Les seules informations manipulées par ce macro-langage sont les chaînes de caractères. Une chaîne de caractères est une suite de symboles quelconques compris entre 0 et 255 délimitée par deux doubles quotes (Ex : "Tun NET est un logiciel de communication"). Il est possible de définir des variables pour mémoriser des chaînes de caractères. Le nombre des variables est illimité. Les variables peuvent être utilisées en remplacement d'un ou de plusieurs paramètres d'une instruction. Lorsqu'on utilise une variable, il est obligatoire de faire précéder son nom par le caractère "%" (Ex : Login %HOST %USER %PASSWD). Lorsqu'on définit et affecte une variable, il ne faut pas faire précéder son nom par le caractère "%" (Ex : Set toto "abcde"). Si une instruction utilise une variable qui n'a pas été définie au préalable dans la macro, l'interpréteur interroge l'environnement Windows pour savoir si elle est présente. En cas d'échec, la chaîne vide est substituée. Cryptage d'une chaîne Le cryptage d'une chaîne de caractères est utile si vous souhaitez par exemple écrire un mot de passe dans une macro. Vous pouvez écrire dans la macro le résultat du cryptage du mot de passe, plutôt que le mot de passe en clair. Tun FTP vous propose un outil de cryptage simple. Sélectionnez l'option OptionsCrypter une chaîne du menu général. Dans la boîte de dialogue qui apparaît, entrez la chaîne que vous voulez crypter dans le champ Chaîne à crypter puis cliquez sur le bouton Crypter. Sélectionnez à l'aide de la souris la chaîne cryptée, copiez-la dans le presse-papier Windows en utilisant le raccourci clavier Ctrl-C et cliquez sur le bouton Fermer. Recopiez ensuite le contenu du presse-papier dans le fichier de macro en utilisant l'option de collage (par exemple par le raccourci clavier Ctrl-V). Liste des instructions La liste ci-dessous n'est fournie qu'à titre indicatif, la syntaxe et la signification exactes de chacune des instructions est donnée dans le chapitre "Références." Commandes Description de Tun FTP aget Copie d'un fichier en mode ASCII depuis le serveur vers la machine locale. append Concaténation d'un fichier local à un fichier distant. aput Copie d'un fichier en mode ASCII depuis la machine locale vers le serveur. ascii Demande le transfert des fichiers selon mode ASCII. bget Copie en mode binaire d'un fichier du serveur vers la machine locale. binary Demande le transfert des fichiers selon le mode binaire. Commandes Description de Tun FTP bput Copie d'un fichier en mode binaire depuis la machine locale vers le serveur. cd Changement du répertoire courant sur la machine hôte ClearMessag- Effacement de tous les messages affichés dans la fenêtre d'exécution. e debug Permet l'écriture dans un fichier .LOG des messages envoyés à FTP. delete Détruit un fichier sur le serveur. Dos Détruit un fichier sur le serveur. drive Sélectionne un nouveau disque courant sur la machine locale. Echo Affichage d'une chaîne de caractères dans la fenêtre d'exécution ou dans une boîte de messages spécifique. Exit Sortie inconditionnelle de la macro. fcd Changement du répertoire courant sur le serveur. get Copie d'un fichier du serveur vers la machine locale. Goto Branchement inconditionnel sur une étiquette. HideMessag- Non affichage de la fenêtre d'exécution de la macro. e Host_text Fixe le charset du serveur. IfConnected Teste si la machine locale est connectée à un serveur. IfEqual Teste l'égalité avec la réponse de la dernière commande FTP avec une variable. IfError Teste le résultat de la dernière commande FTP. IfNoEqual Teste l'inégalité avec la réponse de la dernière commande FTP avec une variable. IfNoError Teste le résultat de la dernière commande FTP. Label Définition d'une étiquette. lcd Sélectionne un nouveau répertoire courant sur la machine locale. local Positionne la taille des mots machine sur le micro. login Etablissement de la connexion sur un serveur. logoff Suppression de la connexion courante sur le serveur. mdelete Suppression d'un ou de plusieurs fichiers sur le serveur. mget Copie d'un ou de plusieurs fichiers depuis le serveur vers la machine locale. mkdir Création d'un répertoire sur le serveur. mput Copie d'un ou de plusieurs fichiers depuis la machine locale vers le serveur. option Positionne une option. Commandes Description de Tun FTP Pause Attente d'un délai en seconde. parent Permet le passage au répertoire parent sur le serveur. put Copie d'un fichier de la machine locale vers le serveur. ReadVar Saisie d'une chaîne de caractères dans une boîte de dialogue et affectation dans une variable. ReadPasswd Saisie d'une chaîne de caractères dans une boîte de dialogue sans affichage des caractères et affectation dans une variable. rename Change le nom d'un fichier sur le serveur. rmdir Destruction d'un répertoire sur le serveur. Set Définition et affectation d'une variable. Server Exécution d'une commande FTP UNIX. ShowMessa- Affichage de la fenêtre d'exécution de la macro. ge stat Permet de vérifier si FTP répond aux commandes pour détecter une éventuelle déconnexion. text_codes Fixe les formats texte des fichiers locaux et distants. Title Affectation du titre de la fenêtre. verbose Affichage ou non des messages. Remarque : Si vous avez des difficultés à vous connecter à un hôte FTP au moyen de Tun FTP, lisez la section suivante. Elle décrit comment traiter certaines des différences dans la façon dont les serveurs UNIX gèrent les hôtes FTP. Profils La plupart des serveurs sont de type UNIX standard. Cette section est à lire attentivement seulement si vous avez des problèmes à vous connecter. Listes de fichiers Si on utilise un mauvais profil de serveur pour se connecter à un serveur FTP, le répertoire distant paraît être vide. La première chose à faire, c'est de vérifier le format des listes de fichiers en provenance du serveur. Il y a deux méthodes pour visualiser ces listes. La première méthode consiste à sélectionner l'option Fichiers spéciaux sous le menu Options > Détail des fichiers. La seconde méthode consiste à utiliser l'option -z dans la ligne de commande de Tun FTP. Les répertoires peuvent alors être consultés dans le fichier dir.dbg du répertoire de travail de Tun FTP. Vous pouvez aussi obtenir des informations sur le type de serveur en double-cliquant sur la fenêtre journal (en bas de la fenêtre principale) ou en entrant la commande SYST sous l'option Fichier > Autre Commande. Section Profil Un nouveau profil serveur peut être défini en créant une nouvelle section [ProfileN] sous la clé \HKEY_LOCAL_MACHINES\Software\Esker\Tun\8.00\Wftp dans la base de registres. La section des profils peut contenir les paramètres suivants : Paramètre du profil Description Name le nom du profil Dir la séquence des descripteurs de champ SubdirMark le caractère utilisé pour séparer les répertoires dans un chemin d'accès PathHeader la chaîne à insérer au début d'un chemin d'accès PathTrailer la chaîne à ajouter à la fin d'un chemin d'accès FileHeader la chaîne à insérer entre le nom de répertoire et le nom de fichier MaskHeader la chaîne à insérer entre le nom de répertoire et le masque de fichier DefaultMask la chaîne utilisée comme masque si le serveur en a besoin BlockSize le nombre d'octets dans un bloc Les valeurs par défaut de ces paramètres sont celles utilisées par les serveurs FTP UNIX classiques. Les paramètres SubdirMark, FileHeader, et MaskHeader contiennent le caractère barre oblique (/) par défaut. Les paramètres PathHeader, PathTrailer, et DefaultMask sont vides par défaut. Par défaut, le paramètre BlockSize est 512 octets (inutilisé dans le cas d'UNIX). Descripteur de champ Chaque ligne de la liste de fichiers d'un répertoire envoyée par le serveur FTP est lue par le client FTP en utilisant la séquence de descripteurs de champ. Chaque descripteur de champ de la séquence correspond à un champ dans les lignes à lire. Un descripteur de champ est représenté par une lettre : F nom de fichier A attributs de fichier D date et heure de fichier U propriétaire du fichier G groupe auquel appartient le fichier L nombre de liens avec le fichier S taille du fichier (nombre de caractères) B taille du fichier (nombre de blocs) Les autres descripteurs de champ correspondent à des informations non utilisées. Le même code de descripteur de champ peut paraître plusieurs fois dans la séquence, les champs correspondants de la ligne lue sont concatenés. Séparateurs de champs Par défaut, un descripteur de champ correspond à la suite de caractères de la ligne lue jusqu'au premier caractère blanc rencontré ou jusqu'à la fin de la ligne. Une virgule ou un caractère deux points correspond à un ou à plusieurs caractères blancs contigus. Une virgule sert à sauter les blancs tandis qu'un caractère deux points sert à les placer dans le champ de sortie. Exemple Une ligne standard de liste de fichiers d'un répertoire UNIX ressemble à la ligne suivante : -rw-r--r-- 2 rootsystem 890Sep 12 15 :24 passwd Cette ligne contient les champs suivants : • Les attributs du fichier. • Le nombre de liens au fichier. • L'utilisateur à qui appartient le fichier. • Le groupe propriétaire du fichier. • Le nombre d'octets du fichier. • Le mois de la dernière modification. • Le jour de la dernière modification. • L'heure (ou l'an) de la dernière modification. • Le nom du fichier. Un profil simple peut être créé pour traiter ce type de serveur FTP : A, L, U, G, S, D :D :D, F Remarquez que les 3 champs de la ligne lue correspondant à la date et à l'heure de la dernière modification ont été concatenés en utilisant la séquence D :D :D. Modificateurs de descripteurs de champs Le comportement par défaut des descripteurs de champs peut être modifié en ajoutant un modificateur. Il existe quatre types de modificateurs : • Un modificateur de longueur. • Un modificateur de caractères. • Un modificateur de modèle de chaîne. • Un modificateur de chaîne constante. Le modificateur de longueur peut être utilisé pour modifier les champs dont on connaît le nombre de caractères. Il n'est pas obligatoire que le champ finisse par un blanc et il peut même contenir des blancs. Par exemple, le descripteur de champ A10 peut être utilisé lorsque les lignes lues ont un champ attributs d'exactement 10 caractères. Une longueur de 0 représente une longueur illimitée. Le modificateur de caractères peut être utilisé lorsque les caractères utilisés dans le champ sont connus. Les caractères acceptés sont indiqués entre crochets. Un accent circonflexe comme premier caractère de la séquence veut dire que le champ peut contenir n'importe quel caractère sauf ceux indiqués entre crochets. Un intervalle peut être défini en mettant un tiret entre les limites de l'intervalle. Le caractère antislash (ou barre oblique inverse, "\") est utilisé comme caractère d'échappement (\t représente le caractère de tabulation, \] représente un crochet, \- le tiret, \\ l'antislash). Le modificateur de caractères peut être suivi par un modificateur de longueur. Dans ce cas, le champ se termine soit au premier caractère lu qui ne fait pas partie des caractères acceptés, soit lorsque la longueur donnée est atteinte. Voici des exemples de modificateurs de séquence de caractères : [0-9] un nombre décimal [0-9a-fA-F] un nombre hexadécimal [^ \t] tous les caractères sauf les blancs et les caractères de tabulation [rwx\-]9 UNIX simple access rights (read, write and execute) • [0 - 9] un nombre décimal • [0 - 9a - fA - F] un nombre hexadécimal • [^ \t] tous les caractères sauf les blancs et les caractères de tabulation • [rwx]9 droits d'accès UNIX simples (lire, écrire et exécuter) Le modificateur de modèle de chaîne permet de repérer une chaîne dans la ligne lue. Le modèle complet doit paraître dans la ligne lue à la position courante de lecture pour que le champ soit reconnu. Un modificateur de modèle de chaîne est donné entre accolades. Si le modèle de chaîne contient une accolade fermante, celle-ci doit être précédée par une barre oblique inverse (\). Par exemple, pour tester si une ligne reçue par certains serveurs FTP sous MS-DOS correspond à un sous-répertoire ou non, utilisez le modificateur de modèle de chaîne {<DIR>}. Normalement, un modificateur de modèle de chaîne est utilisé avec un indicateur de descripteur de champ. Le modificateur de chaîne constante permet d'ajouter une chaîne constante à un champ de sortie. La ligne n'est pas lue. La chaîne constante est entourée de guillemets ("double quotes"). Si des guillemets font partie de la chaîne constante, ils doivent être précédés d'une barre oblique inverse. Par exemple, pour insérer un point entre le nom de fichier et l'extension lorsqu'ils sont reçus séparément du serveur, il faut utiliser le descripteur de champ modifié f".". Test dans un descripteur de champ Enfin, un test peut être ajouté à un descripteur de champ. Il existe trois tests : • / Test de sous-répertoire. • + Test positif de fichier. • - Test négatif de fichier. Le test de sous-répertoire permet de déterminer si la ligne lue est une ligne de sousrépertoire ou non. Si le champ lu correspond au descripteur de champ, la ligne est considérée comme une ligne de sous-répertoire. Les tests négatifs et positifs de fichiers permettent de déterminer si la ligne lue est une ligne de fichier ordinaire. Dans le cas du test positif de fichier, si le champ lu ne correspond pas au descripteur de champ, la ligne lue est considérée comme une ligne de fichier non ordinaire. Dans le cas du test négatif de fichier, si le champ lu correspond au descripteur de champ, la ligne lue est considérée comme une ligne de fichier non ordinaire. Avant la lecture, chaque ligne est considérée comme une ligne de fichier ordinaire. Après la lecture, les lignes qui ne sont ni des lignes de sous-répertoires ni des lignes de fichier ordinaires sont omises. Si le résultat de la lecture produit un nom de fichier vide, ou les noms de fichier . ou .., alors cette ligne est aussi omise. Si un point d'exclamation suit le test, alors le champ est rejeté après vérification (le champ sera relu en utilisant le descripteur de champ suivant). Direction de la lecture Par défaut, chaque ligne est lue de gauche à droite ; cependant, le sens de la lecture peut être changé en plaçant un point-virgule avant le descripteur de champ. Dans l'exemple suivant, le champ attributs et le champ liens sont d'abord lus de gauche à droite, ensuite les champs nom de fichier, date, taille, groupe, et finalement utilisateur sont lus dans l'autre sens depuis la fin de la ligne : A,L;U,G,S,D,F Remarques : Les codes des descripteurs de champ peuvent être majuscules ou minuscules. Les descripteurs de champ peuvent être séparés par des blancs (pour rendre la lecture plus facile). Si plusieurs descripteurs de champ contigus ont le même code alphabétique, tous sauf le premier peuvent être omis (s'il n'y a pas d'ambiguïté). Par exemple, les attributs UNIX standard peuvent être définis par la séquence suivante de trois descripteurs de champ : A[d]1/ [\-]1+ [rwx]9 Compatibilité Les séquences de descripteurs de champ des profils venant de versions précédentes sont entièrement compatibles à part le descripteur de champ $DT qui doit être remplacé par le nombre correspondant de descripteurs D, séparés par deux points. Par exemple, $DT3 doit être remplacé par D :D :D. Le signe $ placé devant les descripteurs de champ des profils est dorénavant ignoré. Si des point-virgules sont utilisés dans des séquences de descripteurs de champ des profils antérieurs, il est généralement conseillé de les remplacer par des virgules. 6 FTP Serveur Tun NET pour Windows implémente la totalité du protocole serveur FTP. La fonction FTP serveur permet à un PC d'exporter un ou plusieurs de ses répertoires de façon à ce qu'un autre PC ou une machine UNIX puisse y lire ou y écrire des fichiers. La fonction FTP serveur permet à une machine UNIX de mettre à jour ou de récupérer certains fichiers sur le PC sans que l'utilisateur de ce dernier soit obligé de faire des manipulations particulières. FTP Serveur dans un environnement multi-utilisateurs La connexion à un serveur multi-utilisateurs depuis un PC client (ou depuis le serveur luimême) peut se faire en mode administrateur ou en mode utilisateur. L'utilisation de la fonction FTP serveur dépend de votre mode de connexion. En mode administrateur, vous pouvez : • Choisir le mode de démarrage du service Esker FTPD, démarrer et arrêter le service. • Définir une ou plusieurs configurations FTPD. • Définir les droits de configuration des utilisateurs. En mode utilisateur, vous pouvez selon les droits attribués par l'administrateur : • Définir une ou plusieurs configurations FTPD. • Uniquement voir les configurations existantes. Pour pouvoir utiliser la fonction FTP Serveur dans un environnement multi-utilisateurs, vous devez démarrer le service Esker FTPD sur le serveur et le configurer via Tun FTPD. Configuration du serveur FTP La configuration du serveur FTP consiste à déclarer un ou plusieurs répertoires du PC auxquels il sera possible d'accéder à l'aide d'une application cliente FTP (Tun FTP par exemple). • Sélectionnez Programmes > Esker Tun > Network Resources AccessConfiguration > FTP Server depuis le menu Démarrer. Sous Windows 8/8.1/Server 2012, cliquez avec le bouton droit sur une zone vide de l’écran d’accueil et cliquez sur Toutes les applications. Pour démarrer l’application, recherchez sa vignette et cliquez dessus. Si le serveur FTPD n'est pas démarré, une boîte de dialogue propose son démarrage. Si vous vous êtes connecté au serveur en tant qu'utilisateur, contactez votre administrateur. Si vous vous êtes connecté sur le serveur en tant qu'administrateur, vous disposez d'une case à cocher supplémentaire Accès limité. Cette option vous permet d'attribuer aux utilisateurs le droit de modifier ou seulement de consulter les configurations FTPD définies par l'administrateur. Si vous vous êtes connecté sur le serveur en tant qu'utilisateur, vous pouvez selon les droits attribués par l'administrateur : • Configurer le serveur FTP : dans ce cas, procédez comme expliqué ci-après. • Uniquement voir les configurations existantes : dans ce cas, après un message d'avertissement vous rappelant vos droits limités, vous obtenez la même boîte de dialogue que celle présentée ci-dessus, à l'exception du bouton Configurer remplacé par un bouton Consulter. Remarques : Si des configurations FTPD sont définis, le fait d'activer cette boîte de dialogue propose toujours le lancement du serveur FTP en tâche de fond (si ce n'est pas déjà le cas). Il est possible d'afficher cette fenêtre en sélectionnant Programmes > Esker Tun > Network Resources Access > Local Server Startup > FTP depuis le menu Démarrer. Sous Windows 8/8.1/Server 2012, cliquez avec le bouton droit sur une zone vide de l’écran d’accueil et cliquez sur Toutes les applications. Pour démarrer l’application, recherchez sa vignette et cliquez dessus. Sélectionnez alors l'option Configurer du menu système de Tun FTPD. Il est possible de ne pas afficher l'icône du serveur FTPD sur l'écran en sélectionnant la case à cocher Serveur caché. Cette option est utile pour éviter d'avoir de trop nombreuses icônes affichées dans l'environnement Windows lorsqu'on utilise les touches Alt Tab ou Ctrl Tab. Création d'une configuration FTPD Pour créer une configuration FTPD, cliquez sur le bouton Nouveau. Répertoire racine Ce champ doit contenir le chemin d'accès absolu au répertoire que vous souhaitez rendre accessible à un client FTP. Utilisateur Le champ Utilisateur doit contenir le nom de la personne qui sera autorisée à se connecter sur le répertoire exporté. N'importe quelle chaîne de caractères peut être utilisée ici, il faudra toutefois la communiquer aux utilisateurs souhaitant se connecter. Si vous souhaitez donner à tout le monde l'accès au répertoire exporté, sélectionnez la case à cocher Utilisateur anonyme. Dans ce cas, n'importe qui pourra se connecter en utilisant le nom d'utilisateur anonymous sans qu'il lui soit demandé de mot de passe. Mot de passe Si l'accès n'est pas anonyme, un mot de passe peut être associé au code de l'utilisateur habilité à se connecter. Commentaire Le champ Commentaire permet d'affecter un libellé qui permet de décrire les raisons pour lesquelles ce répertoire a été exporté. Protection contre l'écriture La case à cocher Protection contre l'écriture permet de limiter l'accès du répertoire exporté en lecture seulement. Cette option est très utile dans le cas des connexions anonymes. Elle interdit aux utilisateurs connectés d'écrire n'importe quoi dans le répertoire exporté. Compatibilité UNIX Si cette case à cocher est sélectionnée, la liste des fichiers contenus dans le répertoire exporté sera affichée au format UNIX. Par exemple : -r--r--r--r--r--r--r--r--r--r--r--r-- 1 1 1 1 root other 212544 root other 130144 ftp group 2699882 root other 107631 Jun Apr Jun Apr 14 28 14 25 10 :51 12 :15 14 :05 19 :01 3270.exe 3270.zip euro.zip httpd.Z Dans le cas contraire, la liste des fichiers sera affichée au format Windows. Par exemple : 3270 EXE 212544 14/06/95 10 :51 3270 ZIP 130144 28/05/95 12 :15 EURO ZIP 2699882 14/06/95 14 :05 HTTPD Z 107631 25/04/95 19 :01 Cette option est utile pour certains clients FTP qui s'attendent à trouver une liste de fichiers au format UNIX pour l'interpréter et l'afficher différemment à l'écran. Configuration privée Cette case à cocher permet de définir la configuration du répertoire FTP exporté comme privée. Cette option permet à chaque utilisateur de configurer des répertoires FTP qu'ils seront les seuls à pouvoir exporter. Les répertoires FTP configurés avec cette option apparaissent dans la liste des accès FTP (actifs ou inactifs) avec le commentaire Privé, les autres avec le commentaire Public. Dans la liste des accès FTP (actifs ou inactifs) : • Les répertoires FTP configurés en public seront visibles par tous les utilisateurs, les répertoires FTP configurés en privé ne seront visibles que par les utilisateurs qui les ont définis. Si le service Esker FTPD est démarré (le serveur FTPD tourne), l'administrateur aura le droit d'activer et de désactiver uniquement l'exportation des répertoires FTP configurés en public. Le simple utilisateur ne pourra activer ou désactiver aucune exportation de répertoire FTP. • Si le serveur Tun FTPD a été lancé sans le service Esker FTPD (démarrage du serveur Tun FTPD depuis le groupe Network Resources Access), l'administrateur aura le droit d'activer et de désactiver l'exportation des répertoires FTP configurés en public ou en privé. Le simple utilisateur aura le droit d'activer ou de désactiver uniquement l'exportation des répertoires FTP configurés en privé. Bannière Le bouton Bannière permet d'enregistrer des textes qui seront affichés lors de la connexion des utilisateurs. La bannière du serveur est celle qui sera affichée lors de la connexion avant la demande du login et du mot de passe. La bannière de l'utilisateur est celle qui sera affichée juste après une connexion réussie. La bannière peut être utilisée pour donner des informations sur le contenu des fichiers situés dans le répertoire exporté ou pour indiquer des restrictions d'accès. Clients L'accès au serveur FTP peut être restreint à un certain nombre de machines. Le bouton Clients permet de créer ou de modifier une liste d'adresses IP ou de nom de machines qui seront habilitées à accéder au répertoire exporté. Les machines ne figurant dans la liste ne pourront pas se connecter. Si la liste est vide, n'importe quelle machine pourra se connecter. Définition des droits des utilisateurs en environnement multiutilisateurs Depuis la fenêtre Tun FTPD (la première qui apparaît après le lancement de l'application), sélectionnez la case à cocher Accès limité pour restreindre les droits des utilisateurs à la consultation des configurations FTPD. Si vous souhaitez leur donner le droit de modifier ces configurations, désélectionnez la case à cocher. Exportation Pour exporter un répertoire FTP, sélectionnez-le dans la liste des répertoires proposés dans . Ce répertoire sera accessible depuis la fenêtre Tun FTPD, puis cliquez sur le bouton une machine cliente si le serveur FTPD est démarré. Lancement de Tun FTPD Les répertoires et les fichiers exportés par le serveur FTP ne sont accessibles par une autre machine que si le serveur FTPD est lancé. • Sélectionnez Programmes > Esker Tun > Network Resources Access > Local Server Startup > FTP depuis le menu Démarrer. Sous Windows 8/8.1/Server 2012, cliquez avec le bouton droit sur une zone vide de l’écran d’accueil et cliquez sur Toutes les applications. Pour démarrer l’application, recherchez sa vignette et cliquez dessus. Remarque : Le serveur est démarré lorsque l'icône du programme apparaît dans la barre des tâches Si Tun FTPD a besoin d'être constamment lancé, il est préférable de le copier dans le groupe de démarrage de Windows. Statistiques Vous pouvez visualiser les statistiques concernant votre PC en tant que serveur FTPD. Pour cela, sélectionnez l'option Stat du menu système de Tun FTPD lorsque celui-ci est lancé ou bien cliquez sur le bouton Stat de la boîte de configuration de Tun FTPD. La boîte de dialogue suivante apparaît : Elle informe sur les requêtes effectuées par les autres machines sur votre PC serveur FTPD. Réalisation d'un transfert de fichiers Pour réaliser un transfert de fichiers avec Tun FTPD, il suffit d'utiliser un autre PC et d'y lancer le programme Tun FTP en renseignant le nom de l'utilisateur ainsi que son mot de passe. 7 Emulation de terminal Tun VT320 offre une émulation de terminal de type DEC VT320 fonctionnant sur le service standard TELNET. Le choix du type de terminal (VT320) a été dicté par le fait qu'il s'agit d'une des émulations les plus évoluées et les plus répandues du marché. Toutefois, toutes les applications disponibles sous UNIX ne savent pas forcément piloter convenablement ce type de terminal. Les utilisateurs désirant des émulations différentes et mieux adaptées à leurs besoins auront intérêt à acquérir le produit Tun EMUL en complément (à moins qu'ils ne disposent déjà de Tun Plus). Tun VT320 et NIS Tun VT320 dispose d'un accès au serveur NIS par l'intermédiaire du browser NIS intégré aux applications Tun. Cette fonctionnalité permet de disposer de la liste des serveurs disponibles sur le réseau et définis sur le serveur NIS. Il faut bien-sûr qu'auparavant, l'administrateur du réseau ait configuré le serveur NIS et défini la table de ressources Serveurs à l'aide du browser NIS. Pour tout savoir sur le browser NIS, voir "Le browser NIS". Lancement de Tun VT320 Lancez le programme en cliquant sur l'icône Tun VT320 du groupe Network Resources Access (menu Démarrer, Programmes, Esker Tun). Sous Windows 8/8.1/Server 2012, cliquez avec le bouton droit sur une zone vide de l’écran d’accueil et cliquez sur Toutes les applications. Pour démarrer l’application, recherchez sa vignette et cliquez dessus. Dans la fenêtre principale qui apparaît, une boîte de dialogue permet d'ouvrir immédiatement une connexion. Entrez le nom ou l'adresse IP du serveur, ou sélectionnez le serveur de votre choix dans la liste déroulante. Cette liste propose les serveurs déclarés dans le fichier hosts et sur le serveur NIS (ces derniers sont représentés par des icônes jaunes). Si le serveur est disponible, une fenêtre session est ouverte. Connexions multiples L'application Tun VT320 fonctionnant en mode MDI (Multiple Document Interface), il est possible d'ouvrir simultanément plusieurs sessions d'émulation à concurrence du nombre de connexions TCP disponibles. Fermeture des sessions Pour fermer une session d'émulation de terminal, choisissez Fichier > Fermer la session. Pour fermer toutes les sessions à la fois, choisissez Fichier > Fermer toutes les sessions. Le fait de quitter l'application ferme l'ensemble des connexions ouvertes en demandant confirmation. Options de Tun VT320 L'option Paramètres > Contexte a pour effet d'afficher la fenêtre suivante : Ecran Dimensions La configuration par défaut de Tun VT320 propose une émulation dans un écran de 80 colonnes sur 25 lignes. Il est possible de modifier cette configuration en changeant les valeurs des champs Colonnes utilisées et Lignes utilisées. Ceci est utile pour émuler d'autres terminaux qui utilisent des dimensions différentes (par exemple 132 colonnes ou 43 lignes). En général, seules 25 lignes sont mémorisées simultanément par Tun VT320. Cependant, cette valeur peut être changée dans le champ Lignes mémorisées. Ceci permet à l'émulateur de faire défiler les lignes de l'écran en utilisant la barre de défilement vertical. La valeur maximale autorisée pour ce champ est 2048. Remarque : La police SystemPC requiert plutôt 80 colonnes, alors que la police Sys132PC en requiert plutôt 132. Barres de défilement Le fait de cocher cette case a pour effet d'afficher ou de ne pas afficher d'ascenseurs en bas et à droite de la fenêtre. Les ascenseurs permettent de faire défiler la fenêtre d'émulation pour visualiser une zone cachée ou pour revenir en arrière. Cette option ne peut fonctionner que si le dimensionnement dynamique n'a pas été demandé. Suivi du curseur Le suivi du curseur permet de faire défiler l'écran en laissant toujours le curseur visible. Les cases à cocher Suivi vertical du curseur et Suivi horizontal du curseur permettent d'autoriser ou non cette fonction selon l'un ou l'autre axe. Si aucune case à cocher n'est sélectionnée, il est possible de placer le curseur hors de la fenêtre d'émulation. Centrage du terminal Sélectionnez la case à cocher Centre le terminal pour centrer la fenêtre du terminal dans la fenêtre d'émulation. Lorsque le terminal est centré dans la fenêtre d'émulation, vous pouvez ajouter un cadre autour du terminal en sélectionnant la case à cocher Affiche un cadre quand le terminal est centré. Affichage de la fenêtre de l'IME Cette option ouvre une fenêtre à la position du curseur, autorisant l'utilisateur à envoyer des caractères japonais. Cette option n'étant utile que sur des machines japonaises, elle est grisée sur tous les autres types de machines. Police Police utilisée Cette fenêtre permet de sélectionner le type et la taille de la police utilisée par la fenêtre courante d'émulation. Seules les polices de tailles fixes (non proportionnelles) sont proposées à l'utilisateur. Il est fortement conseillé d'utiliser les polices de caractères SystemPC ou Sys132PC livrées avec le produit. Dimensionnement dynamique Le fait de cocher cette case a pour effet de lier la taille de la police de caractères utilisée à la taille de la fenêtre, de manière à ce que la fenêtre s'affiche exactement comme un écran complet de 80 colonnes et 25 lignes ou de 132 colonnes et 25 lignes. Attributs Cliquez sur l'onglet Attributs pour afficher la fenêtre suivante : Cette fenêtre permet d'affecter un couple de couleurs à chacun des attributs monochromes de l'émulation. Pour l'utiliser, il suffit de sélectionner l'attribut à modifier puis de lui affecter un couple de couleurs en cliquant sur les boutons colorés. Enregistrer Toutes les modifications qui ont pu être apportées au travers de l'option Paramètresè Contexte ne sont valables que pendant la durée de la session d'émulation. Pour les rendre définitives, il suffit de cliquer sur le bouton Enregistrer. De même, il suffit de cliquer sur le bouton Charger pour utiliser la configuration enregistrée dans la session précédente. Options L'option Paramètres > Options permet l'affichage de la fenêtre suivante : Générales • Sélectionnez la taille de l'écran de démarrage de l'émulateur : les options disponibles sont la taille maximum, la taille utilisée lors de la précédente émulation, la réduction en icône, la taille par défaut choisie dans le paramétrage de l'onglet Police et dimensions de l'option Paramètres > Contexte, ou encore le plein écran sans menu. • Sélectionnez la taille de la fenêtre de la session d'émulation (taille maximale ou taille définie par défaut). • Sélectionnez l'option de fermeture de la session, avec ou sans confirmation. Clavier national L'onglet Clavier national permet d'affecter un autre type de clavier à l'émulateur. Sélectionnez le type de clavier Auto pour obtenir le clavier installé dans Windows. Personnalisation • Sélectionnez la case à cocher Afficher la session en plein écran sans menu si vous souhaitez faire disparaître immédiatement les menus de votre application d'émulation. Utilisez si nécessaire le bouton droit de la souris en cliquant sur l'écran d'émulation, pour disposer des menus et de leurs options. Paramètres de session L'option Paramètres > Session permet l'affichage de la fenêtre suivante : Telnet Cet onglet permet de changer le serveur à émuler dans la session courante ainsi que le numéro de port utilisé. Terminal • Sélectionnez le Style du curseur parmi les formes proposées : soit un curseur en forme de trait de soulignement, soit un curseur en forme de bloc. • Sélectionnez le Mode retour à la ligne pour effectuer un retour à la ligne automatique si le texte est plus large que l'écran. • Sélectionnez le Jeu de caractères par défaut dans la liste : Dec Graphic ou ISO latin-1. • Sélectionnez le caractère affecté à la Touche BackSpace : BackSpace ou Delete. Un certain nombre d'ordinateurs (SUN par exemple) utilisent le caractère "delete" (0x7f) au lieu du caractère "backspace" (0x08). Il est possible de fonctionner sur ce type de machine en sélectionnant Delete dans la liste. Pour la majorité des autres machines (SCO, RISC 6000, HP...), il est préférable de sélectionner Backspace. • Entrez le Nombre de lignes du terminal que vous souhaitez voir s'afficher dans la fenêtre d'émulation. • Définissez les actions associées aux Touches de curseur en sélectionnant dans la liste le mode Curseur, Application ou le mode par défaut. Impression d'écran Le contenu d'une fenêtre peut être édité sur une imprimante soit en mode texte (plus rapide) soit en mode graphique avec transformation des couleurs en plusieurs niveaux de gris. Pour ce faire, sélectionnez l'option Fichier > Imprimer. Sélectionnez alors le mode texte ou le mode graphique selon vos besoins d'impression. Dans le cas d'une impression en mode texte, vous pouvez choisir la police d'impression. Pour cela, sélectionnez dans la fenêtre suivante la case à cocher Utiliser la police sélectionnée, et cliquez sur le bouton Police pour choisir la police. L'option Fichier > Configurer imprimante permet de définir l'imprimante qui sera utilisée pour réaliser l'impression. Utilisation d'un firewall L'option Options > Passerelle de sécurité du menu général permet d'accéder à l'extérieur du réseau local via un serveur Proxy qui protège le réseau des intrusions extérieures. Pour procéder à la configuration de la passerelle de sécurité, sélectionnez la case à cocher Utiliser un serveur Proxy (protocole SOCKS). Entrez le nom ou l'adresse IP du serveur (n'entrez un nom que si vous disposez d'un DNS). Utilisez éventuellement la liste des valeurs proposées : elle correspond aux serveurs enregistrés dans la table des serveurs (hosttab) ainsi que sur le serveur NIS (les ressources NIS sont représentées en jaune). Entrez également le port correspondant au protocole SOCKS (en général 1080, valeur proposée par défaut). Si vous voulez éviter le passage par la passerelle de sécurité pour toute connexion à une adresse locale, sélectionnez la case à cocher Ne pas utiliser pour les adresses locales. Enfin, la configuration de la passerelle de sécurité peut être étendue à toutes les applications Tun en sélectionnant la case à cocher Utiliser ce paramétrage pour toutes les applications Tun. Pour appliquer la configuration générale à toutes les applications Tun en cours (par exemple, après avoir utilisé une configuration spécifique à Tun FTP), cliquez sur le bouton Restaurer le paramétrage global. Copie des options Lorsqu'une session est ouverte, l'option Edition > Options de copie permet de contrôler la conversion CR/LF, le temps d'attente pour nettoyer le presse-papiers pendant une opération de copie volumineuse, et l'utilisation ou non de blocs rectangulaires dans l'écran d'émulation. 8 Exécution de commandes à distance Tun RSH (Windows Remote SHell) offre la possibilité d'exécuter des commandes sur un ou plusieurs serveurs distants et d'en obtenir les résultats dans l'environnement Windows. Cette application s'appuie sur les services TCP/IP standards RSH (514) et REXEC (512). Cette application a été conçue pour permettre à l'utilisateur d'interroger les serveurs sur l'état de certaines files d'attente (lpstat, uustat, who...) ou pour lancer une procédure (sauvegarde, interrogation SQL, man...) et d'en rapatrier les résultats. Les résultats de l'exécution d'une commande peuvent être : • Visualisés dans une fenêtre Windows. • Rangés dans un fichier du PC. • Transférés dans le presse-papiers Windows. L'accès au serveur peut se faire avec ou sans mot de passe. Dans le dernier cas, il est nécessaire de faire des déclarations préalables sur les serveurs UNIX (Voir le paragraphe "Configuration TCP/IP sous UNIX" dans le manuel "Installation et configuration"). L'avantage d'utiliser Tun RSH plutôt que d'ouvrir une session TELNET, est que la connexion avec le serveur n'est établie que le temps de l'exécution d'une commande. Cette application est économique en terme de ressources réseau consommées, et totalement personnalisable. Elle permet de mémoriser un certain nombre de commandes afin de pouvoir les rappeler à la demande. Tun RSH et NIS Tun RSH dispose d'un accès au serveur NIS par l'intermédiaire du browser NIS intégré aux applications Tun. Cette fonctionnalité permet de disposer de la liste des serveurs disponibles sur le réseau et définis sur le serveur NIS. Il faut bien-sûr qu'auparavant, l'administrateur du réseau ait configuré le serveur NIS et défini la table de ressources Serveurs à l'aide du browser NIS. Pour tout savoir sur le browser NIS, voir "Le browser NIS". Utilisation de Tun RSH Lancez le programme en cliquant sur l'icône Tun RSH du groupe Network Resources Access (Démarrer > Programmes > Esker Tun). Sous Windows 8/8.1/Server 2012, cliquez avec le bouton droit sur une zone vide de l’écran d’accueil et cliquez sur Toutes les applications. Pour démarrer l’application, recherchez sa vignette et cliquez dessus. Après le lancement, un écran vierge apparaît avec une fenêtre principale qui occupe tout l'espace. Pour commencer à travailler, sélectionnez l'option Fichier > Ouvrir connexion du menu général. Serveur Le champ Serveur doit être renseigné par l'adresse IP ou le nom de la machine sur laquelle vous désirez effectuer une commande. Une combo box propose la liste des serveurs présents dans la table des serveurs (fichier hosts) ainsi que sur le serveur NIS (les ressources NIS sont représentées en jaune). Utilisateur Le champ Utilisateur doit être renseigné par le nom de l'utilisateur pour lequel vous voulez obtenir les droits d'accès sur la machine serveur. La case à cocher REXEC doit être sélectionnée si vous désirez un accès avec mot de passe (le mot de passe sera demandé lors de l'exécution de chaque commande). La case à cocher REXEC doit être désélectionnée si vous désirez un accès sans mot de passe. Dans ce cas, il faut que votre PC soit convenablement déclaré auprès du serveur que vous voulez joindre (Voir paragraphe "Configuration TCP/IP sur UNIX" dans le manuel "Installation et configuration"). Cette fenêtre contient une barre de bouton (vierge lors du premier accès) ainsi que deux fenêtres principales. • Une fenêtre Panneau de commande dans laquelle il est possible d'entrer la commande à exécuter. • Une fenêtre Panneau de résultat dans laquelle le résultat de la commande doit s'afficher. Connexions multiples Tun RSH s'exécute en mode MDI (Multiple Document Interface). Cela signifie que vous pouvez ouvrir simultanément des panneaux de commandes sur différent serveurs. Le panneau de résultats reste commun à toutes les commandes exécutées. Fermeture des sessions Les sessions se ferment automatiquement lorsque vous quittez le programme via le menu Fichier > Quitter. Exécution d'une commande Pour exécuter une commande sur un serveur distant, entrez le texte de la commande dans le champ Nouvelle commande puis cliquez sur le bouton Lancer ou validez avec la touche <Entrée>. L'application établira une connexion TCP sur le serveur et lui soumettra la commande saisie. Si les déclarations initiales (adresse du serveur, utilisateur) sont correctes et si le serveur est convenablement paramétré, le résultat de la commande s'affichera dans le Panneau de résultat. Dans le cas contraire, un message d'erreur apparaîtra. Rappel d'une commande Le bouton Montrer liste permet d'afficher l'ensemble des commandes déjà exécutées. Il est possible de sélectionner l'une d'entre elles et de l'exécuter à nouveau à l'aide du bouton Exécuter. Panneau de résultat Par défaut, le résultat de la commande exécutée s'affiche dans le Panneau de résultat. Il est possible de transférer le résultat de la commande dans un fichier ou dans le presse-papiers en utilisant les options Options > Fichier ou Options > Presse-papiers. Si les résultats s'affichent dans le Panneau de résultat, il est possible de le vider de son contenu à l'aide du bouton Effacer. Il est possible de dupliquer son contenu dans un fichier ou dans le presse-papiers à l'aide des boutons Sauver sous ou Copier. Personnalisation de Tun RSH Il peut être intéressant de mémoriser un certain nombre de commandes fréquentes pour pouvoir les réutiliser sans avoir à les resaisir. Pour ce faire, il faut utiliser le mécanisme de macros intégré à cette application. Définition d'une macro Pour définir une macro, sélectionnez l'option Fichier > Créer macro. Nom de la macro Le champ Nom de la macro sera utilisé comme libellé si vous désirez associer cette macro à un bouton. Résultat La zone Résultat permet de définir la destination (Presse-papiers, fichier,...) des résultats d'exécution des commandes. La destination par défaut est le Panneau de résultat. Si l'option Fichier est sélectionnée, le champ Nom de fichier est dégrisé pour permettre d'entrer le nom du fichier dans lesquels les résultats de la commande devront être écrits. Macro La zone macro permet de constituer une liste de commandes à exécuter en séquence sur un ou plusieurs serveurs. Entrez le nom du serveur, de l'utilisateur et la commande à exécuter. Si l'accès au serveur nécessite un mot de passe, sélectionnez l'option Rexec. Pour ajouter une nouvelle commande à la liste, cliquez sur le bouton Ajouter. Cliquez sur le bouton de votre choix pour toute modification de la liste des commandes de la macro (Insérer, Modifier, Dupliquer, Supprimer). Cliquez sur le bouton OK. Les paramètres de la macro sont listés dans la partie inférieure de la boîte de dialogue. Le bouton OK se transforme alors en bouton Exécuter. Vous pouvez alors choisir d'éxécuter la macro immédiatement en cliquant sur ce bouton, de l'enregistrer ou encore de l'ajouter sous forme de bouton à la barre d'outils. Si vous choisissez d'exécuter immédiatement la macro, une fenêtre supplémentaire vous invitera à la sauvegarder. Le jeu de commandes ainsi constitué peut être sauvegardé dans un fichier suffixé par ".mac" qui pourra être rechargé ou utilisé comme paramètre au lancement de l'application. L'exécution d'un jeu de commandes peut être associé à un bouton spécifique sous la barre de menu. Pour ce faire, cliquez sur le bouton Ajouter bouton. Le bouton prendra le titre de la macro comme libellé. L'application Tun RSH limite à 8 le nombre de boutons de ce type. Les boutons ainsi définis seront définitivement mémorisés. Ils seront toujours présents lors des lancement ultérieurs de l'application. Il est possible de modifier le contenu de la barre de bouton à l'aide des options Fichier > Modifier bouton de macro ou Fichier > Supprimer bouton de macro. Exécution d'une macro La manière la plus simple d'exécuter une macro est de l'associer à un bouton spécifique. Pour l'exécuter, il suffit de cliquer ensuite sur le bouton. Les résultats iront se placer dans la destination définie dans la macro (Presse-papiers, fichier, fenêtre...). Il est possible d'exécuter une macro en la chargeant à l'aide de l'option Fichier > Charger Macro et d'appuyer ensuite sur le bouton Exécuter. Il est possible de lancer l'application Tun RSH avec l'option -b de façon à ce que seuls les boutons soient utilisables. Le fait de lancer Tun RSH de cette manière affiche la fenêtre suivante : Le simple fait de cliquer sur l'un ou l'autre des boutons provoque l'exécution du jeu de commandes associé. 9 Serveur de commandes à distance Ce module n'est pas disponible dans la version de Tun Plus pour Windows Server avec Remote Desktop Services. Tun Net et RSHD Un PC peut devenir serveur afin de pouvoir y exécuter des commandes à distance depuis un autre PC ou une machine UNIX. Tun NET permet d’installer un PC en serveur RSH, auquel un ou plusieurs utilisateurs et une ou plusieurs machines seront autorisés à accéder pour exécuter des commandes à distance. Lorsque le programme Tun RSHD est lancé sur un PC serveur, il provoque l'ouverture de deux sockets. Il reste ensuite en mode écoute pour répondre aux requêtes provenant d'un utilisateur RSH autorisé. Configuration • Sélectionnez Programmes > Esker Tun > Network Resources Access > Configuration > Remote Command Server depuis le menu Démarrer. Si le serveur RSHD est déjà démarré, vous pouvez sélectionner l'option Configuration depuis le menu système du programme. Pour démarrer le serveur RSHD, sélectionnez Programmes > Esker Tun > Network Resources Acces > Local Server Startup > Remote Command. Sous Windows 8/8.1/Server 2012, cliquez avec le bouton droit sur une zone vide de l’écran d’accueil et cliquez sur Toutes les applications. Pour démarrer l’application, recherchez sa vignette et cliquez dessus. Remarque : Le serveur est démarré lorsque l'icône du programme apparaît dans la barre des tâches Afin de pouvoir envoyer des commandes sur le serveur RSH, les utilisateurs ou les machines utilisatrices doivent être déclarés. Déclaration d'un utilisateur Ajout d'un utilisateur Pour ajouter un nouvel utilisateur, cliquez sur le premier bouton de la barre d'outils , ou bien sélectionnez l'option Nouveau dans le menu contextuel affiché en cliquant sur le bouton droit de la souris n'importe où dans la fenêtre Utilisateurs. Le champ Utilisateur local permet d'identifier l'utilisateur dans la fenêtre précédente des utilisateurs RSH. Il est complété par le mot de passe, ces deux champs étant indispensables pour créer l'utilisateur. Le mot de passe requiert confirmation. Le champ Nom distant est optionnel. Il permet de coupler le nom d'utilisateur RSH avec le login sous lequel l'utilisateur exécutera la commande. Si le champ n'est pas renseigné, l'utilisateur pourra exécuter ses commandes sous n'importe quel login. Le répertoire courant est le répertoire par défaut pour lequel les commandes distantes seront effectives. Propriétés d'un utilisateur Pour accéder aux propriétés d'un utilisateur, sélectionnez-le dans la liste, puis cliquez sur le bouton des propriétés de la barre d'outils ou bien sélectionnez l'option Propriétés du menu contextuel relatif à l'utilisateur. Vous pouvez alors modifier les propriétés de l'utilisateur en vous référant au paragraphe précédent. Suppression d'un utilisateur Pour supprimer un utilisateur de la liste, sélectionnez-le puis cliquez sur le bouton barre d'outils, ou bien sélectionnez l'option Supprimer du menu contextuel relatif à l'utilisateur. Confirmez la suppression. de la Déclarer une machine Ajout d'une machine Pour ajouter une machine à la liste, cliquez sur le premier bouton de la barre de boutons et entrez le nom ou l'adresse IP de la machine dans le champ en surbrillance. La barre de boutons est inactive tant que cette étape n'est pas terminée. Notez que le caractère * peut être utilisé comme un joker dans l'adresse IP de la machine (ex : 194.51.*). Puis cliquez n'importe où dans la fenêtre ou bien tapez sur Entrée pour enregistrer l'information et rendre les boutons actifs à nouveau. Propriétés d'une machine Pour changer le nom d'une machine, sélectionnez-le dans la liste, puis cliquez sur le bouton des propriétés de la barre d'outils ou bien cliquez avec le bouton droit de la souris sur son icône. Suppression d'une machine Pour supprimer une machine utilisateur de la liste, sélectionnez-le puis cliquez sur le bouton de la barre d'outils. Confirmez la suppression. Un utilisateur autorisé peut désormais exécuter une commande distante sur le PC sur lequel tourne Tun RSHD, depuis une machine autorisée (PC utilisant Tun RSH ou machine UNIX). Options Cliquez sur le bouton Options. Nom du domaine Entrez le nom du domaine depuis lequel les clients RSH exécuteront des commandes sur le PC serveur RSH. Il n'est pas obligatoire de remplir ce champ, mais il permet aux clients RSH autorisés de ne pas avoir à entrer l'adresse complète de la machine par laquelle ils accèdent au serveur. Fin de processus L'option Pas d'attente permet à Tun RSHD de ne pas respecter de temps d'attente fixé avant de fermer la connexion, mais de laisser la commande s'exécuter entièrement. Le risque dans ce cas est de bloquer le serveur si la commande est trop longue ou boucle. Dans les conditions normales, l'option Temps d'attente est suffisante (en général, 30 secondes). Lorsqu'un PC envoie une commande au PC serveur, Tun RSHD fermera la connexion au bout de ce délai. Cliquez sur le bouton OK pour enregistrer ces paramètres. Exemples Voici des exemples de commandes envoyées depuis une machine UNIX vers un PC sur lequel tourne Tun RSHD : rsh pcrshd "dir c:\windows > c:\test.txt" Cette commande copie le contenu du répertoire c:\windows du PC pcrshd dans un fichier situé sur le PC et nommé c:\test.txt. Le nom d'utilisateur dans ce cas est celui utilisé pour se connecter à la machine UNIX avant de lancer la commande. Ce nom d'utilisateur ainsi que celui de la machine UNIX doivent être autorisés sur le PC pcrshd. rsh pcrshd "dir c:\windows" > /tmp/test.txt Cette commande est semblable à la précédente, mais le fichier destination est situé sur la machine UNIX (le signe > n'est pas contenu dans le texte entre guillemets, ce qui signifie que le fichier destination est local). rsh pcrshd -l john dir Cette commande effectue une commande dir sur le PC pcrshd sous le nom d'utilisateur john (nom local sur le PC). Le nom distant de cet utilisateur doit être celui du login utilisé pour se connecter à la machine UNIX. Si aucun nom distant n'est spécifié, cette commande sur utilisateur john peut être effectuée sous n'importe quel login UNIX. 10 Sauvegarde à distance L'application Tun TAR propose la fonctionnalité d'archivage à distance dans un environnement du type Explorateur Windows. L'archivage à distance se compose de deux options : la sauvegarde d'un ensemble de fichiers sur une archive, et la restauration depuis une archive d'un ensemble de fichiers. Une archive est caractérisée par un dispositif de sauvegarde situé sur un serveur UNIX (bande, disque dur, disquette) et la commande à exécuter pour effectuer la sauvegarde ou la restauration. Lancement de l'application Sélectionnez Programmes > Esker Tun > Network Resources Access > TCP-IP Utilities > Tape Archive depuis le menu Démarrer. Sous Windows 8/8.1/Server 2012, cliquez avec le bouton droit sur une zone vide de l’écran d’accueil et cliquez sur Toutes les applications. Pour démarrer l’application, recherchez sa vignette et cliquez dessus. Par défaut, l'application Tun TAR propose le mode sauvegarde (présence du champ Sauvegarder vers et du bouton Sauvegarder). Pour passer en mode restauration, sélectionnez l'option Fichier > Restaurer du menu général ou bien cliquez sur le bouton Mode restauration de la barre d'outils bleue vers le haut). (flèche Pour passer en mode sauvegarde depuis le mode restauration, sélectionnez l'option Fichier > Sauvegarder du menu général ou bien cliquez sur le bouton Mode sauvegarde de la barre d'outils (flèche rouge vers le bas). Gestion des archives La liste des archives disponibles est gérée depuis l'application Tun TAR elle-même. Pour créer de nouvelles archives, en modifier ou en supprimer, sélectionnez l'option Fichier > Archive. Elle présente la liste des archives déjà déclarées, en spécifiant le nom de l'archive, le serveur où elle se situe, le nom d'utilisateur par lequel elle est accédée ainsi que le périphérique de sauvegarde concerné. Chaque type d'archive est symbolisé par une icône particulière : pour un disque dur. pour une bande. pour un lecteur de disquette. Toutes les archives NIS existantes apparaissent dans la liste des archives si le serveur NIS est activé. Voir "Le browser NIS". Si l'archive est une archive NIS, son icône est jaune. Ajouter une archive Pour ajouter une archive à la liste des archives, cliquez sur le bouton Ajouter. Archive Entrez le nom de la configuration d'archivage de votre choix. Ce choix est libre, il doit cependant permettre de comprendre rapidement de quel périphérique de sauvegarde il s'agit, afin de faciliter l'utilisation de l'archivage à distance. C'est ce nom qui apparaît dans la liste des archives disponibles. Nom du serveur Entrez le nom ou l'adresse IP du serveur auquel est rattaché le périphérique de sauvegarde. Utilisateur Entrez le nom d'utilisateur UNIX permettant d'accéder au serveur pour effectuer les opérations d'archivage sur ce périphérique. Protocole Deux protocoles de communication sont proposés pour transmettre au serveur les données à sauvegarder ou à restaurer. Le protocole RSH permet de réaliser une sauvegarde ou une restauration sans demander de mot de passe à l'utilisateur. Ce protocole n'est utilisable que si le serveur UNIX a été préalablement configuré, c'est-à-dire si le nom du PC effectuant l'opération d'archivage et le nom de l'utilisateur sont connus du serveur UNIX. Voir "Configuration TCP/IP sous UNIX" dans le "Installation et configuration". Le protocole REXEC ne nécessite aucune configuration préalable du serveur UNIX mais exige à chaque opération d'archivage que l'utilisateur entre un mot de passe. Commande La transmission de caractères entre le PC et le périphérique de sauvegarde s'effectue à l'aide d'une commande UNIX qui peut être : • cat • dd • ou une autre commande dans le cas où les deux précédentes échouent. Exemple : cat >/dev/rmt0 où /dev/rmt0 correspond au périphérique de sauvegarde dd of=/dev/rmt0 obs=200b où obs (pour une sauvegarde) correspond au nombre d'octets lus ou écrits sur le périphérique de sauvegarde. La commande cat est de loin la plus simple et la plus universelle. Toutefois, il arrive qu'elle ne marche pas sur certains serveurs avec certains périphériques de sauvegarde. Dans ce cas, la commande dd est une alternative. Dans certains cas très rares, ni la commande cat ni la commande dd ne marchent. Il faut alors utiliser une commande spécifique à la sauvegarde, et une commande spécifique à la restauration. Sélectionnez l'option correspondant à la commande que vous souhaitez utiliser sur le périphérique de sauvegarde. Dans le cas de la commande dd, précisez dans le champ Taille de bloc le nombre d'octets lus ou écrits en une seule opération sur le périphérique de sauvegarde. Dans le cas où vous utilisez une autre commande, précisez pour chaque type d'archivage (sauvegarde ou restauration) le nom de la commande à utiliser dans les champs Sauvegarde et Restauration. Périphérique Dans le champ Chemin, entrez le chemin du périphérique de sauvegarde (par exemple : /dev/rmt0). Consultez éventuellement la documentation du serveur UNIX pour le connaître. Sélectionnez l'option correspondant au support de sauvegarde utilisé : Disque dur, Disquette, Bande. Ceci permet d'afficher l'icône correspondant à l'archive dans la liste des archives. Dans le cas d'une bande, précisez le délai de rembobinage de la bande dans le champ Délai de rembobinage. Ce délai correspond au délai que l'application respectera avant d'effectuer l'opération de sauvegarde, afin de permettre à la bande de se rembobiner si besoin. Lorsque tous les champs sont remplis, cliquez sur le bouton OK. Modifier une archive Dans la boîte de dialogue Archives, sélectionnez l'archive que vous voulez modifier puis cliquez sur le bouton Modifier. Modifiez les champs de votre choix en vous reportant aux explications du paragraphe "Ajouter une archive". Une archive NIS ne peut pas être modifiée depuis l'application Tun TAR. Vous pouvez cependant voir les paramètres d'une archive NIS en cliquant sur le bouton Voir qui apparaît après l'avoir sélectionnée. Supprimer une archive Dans la boîte de dialogue Archives, sélectionnez l'archive que vous voulez supprimer puis cliquez sur le bouton Supprimer. Création d'un ensemble de fichiers L'objectif de Tun TAR est de sauvegarder ou restaurer des ensembles de fichiers sur un serveur UNIX. Un ensemble de fichiers est une sélection de fichiers présents sur le PC depuis lequel s'effectue l'opération d'archivage, destinés à être sauvegardés ensemble (et ultérieurement restaurés) sur un même périphérique de sauvegarde distant. Pour créer un ensemble de fichiers, vous devez sélectionner les répertoires et fichiers qui constitueront cet ensemble. La sélection peut être faite directement sur les fichiers (case à cocher) ou par l'intermédiaire de filtres. Sélection de fichiers En utilisant le principe de treeview (arborescence des fichiers) et listview (contenu des répertoires) tout comme dans l'Explorateur Windows, sélectionnez les cases à cocher correspondant aux répertoires ou fichiers que vous voulez placer dans l'ensemble de fichiers. Lorsqu'une partie seulement d'un répertoire est sélectionnée, la case à cocher du répertoire est sélectionnée mais grisée. Lorsque la case à cocher d'un répertoire est sélectionnée sans être grisée, c'est que tous les fichiers contenus dans ce répertoire et ses sous-répertoires appartiennent à l'ensemble de fichiers. Exemple : L'exemple suivant montre que tous les fichiers contenus dans les sous-répertoires du répertoire "Tun" sont sélectionnés, à l'exception de deux d'entre eux. La case à cocher du répertoire "Tun" est sélectionnée mais grisée. En revanche, tous les fichiers du répertoire "Emul" étant sélectionnés, la case à cocher de ce répertoire est sélectionnée et non grisée. Filtrage des fichiers Le filtrage de fichiers permet de sélectionner les fichiers selon des critères particuliers tels que : • La date de dernière modification. • L'inclusion ou l'exclusion de certains fichiers ou types de fichiers. Ce filtrage peut s'effectuer à deux niveaux : • Au niveau global : les critères précisés sont valables pour tous les répertoires de l'arborescence. • Au niveau local : les critères précisés ne sont valables que pour le répertoire sélectionné lors de la spécification de ces critères, et sont prioritaires sur le niveau global. Pour attribuer des critères de filtrage au niveau global, sélectionnez l'option Options > Filtrage de fichiers. Pour attribuer des critères de filtrage particuliers à un répertoire, sélectionnez d'abord le répertoire dans la treeview (apparaît en surbrillance) puis sélectionnez l'option Options > Filtrage local, ou bien cliquez sur le bouton Filtre local de la barre d'outils . Dans le cas d'un filtrage global, la boîte de dialogue suivante apparaît : Dans le cas d'un filtrage local, le titre de la boîte de dialogue précise le nom du répertoire concerné par le filtrage. Pour attribuer un filtrage selon la date de dernière modification des fichiers, sélectionnez la case à cocher Date de dernière modification puis entrez l'intervalle de temps de votre choix en respectant le format proposé (ce format dépend de votre configuration sous Windows). Pour ne faire apparaître dans l'arborescence que certains fichiers ou types de fichiers, entrez leurs noms dans le champ Fichiers à inclure en utilisant des wildcards (* pour un groupe de caractères, ? pour un caractère), et en les séparant par des points virgules. Exemple : Vous ne voulez voir apparaître dans l'arborescence que les fichiers à l'extension ".doc". Entrez "*.doc" dans le champ Fichiers à inclure. Pour supprimer de l'arborescence certains fichiers ou types de fichiers, entrez leurs noms dans le champ Fichiers à exclure en utilisant des wildcards (* pour un groupe de caractères, ? pour un caractère), et en les séparant par des points virgules. Exemple : Vous ne voulez pas voir apparaître dans l'arborescence les fichiers dont l'extension se termine par "xt". Entrez "*xt" dans le champ Fichiers à exclure. Lorsque tous les critères voulus sont spécifiés, cliquez sur le bouton OK. Dans le cas d'un filtrage local, l'icône du répertoire concerné par le filtrage passe de la couleur jaune à la couleur verte si l'un des trois critères de filtrage (date, inclusion, exclusion) est spécifié. Enregistrement d'un ensemble de fichiers Une fois que vous avez sélectionné les fichiers que vous voulez regrouper au sein d'un même ensemble, vous pouvez effectuer la procédure d'archivage et quitter l'application. Cependant, si vous souhaitez ultérieurement effectuer une opération d'archivage sur le même ensemble de fichiers (par exemple, dans le cas de backup régulier), il est recommandé d'enregistrer localement l'ensemble de fichiers. Un ensemble de fichiers peut être enregistré dans un même fichier dont l'extension est ".tfs" (Tar File Set). Vous pouvez également associer à ce fichier un nom d'archive. L'archive choisie est alors automatiquement sélectionnée lorsque l'ensemble de fichiers est chargé par Tun TAR. Pour enregistrer un ensemble de fichiers, assurez-vous que les fichiers sélectionnés correspondent bien à ceux que vous voulez placer dans l'ensemble de fichiers, puis sélectionnez l'option Fichier > Enregistrer (ou Fichier > Enregistrer sous pour enregistrer une configuration déjà existante sous un autre nom), ou bien cliquez sur le bouton Enregistrer de la barre d'outils ".tfs". . Nommez le fichier d'enregistrement avec l'extension Sauvegarde de fichiers Par défaut, Tun TAR propose le mode sauvegarde à l'utilisateur. Au lancement de l'application, c'est donc ce mode qui est sélectionné. Cependant, si vous êtes en mode restauration, passez en mode sauvegarde comme indiqué dans le paragraphe "Lancement de l'application". Deux éléments sont à sélectionner pour effectuer la sauvegarde à distance : l'ensemble de fichiers à sauvegarder et l'archive de sauvegarde. Sélection d'un ensemble de fichiers existant Vous pouvez ouvrir un ensemble de fichiers déjà existant (pour le créer, voir "Création d'un ensemble de fichiers"). Dans ce cas, procédez selon l'une des deux méthodes suivantes : Sélectionnez l'option Fichier > Ouvrir ou bien cliquez sur le bouton Ouvrir de la barre d'outils . Dans la boîte de dialogue qui apparaît, sélectionnez ensuite le fichier à l'extension ".tfs" dont vous voulez sauvegarder le contenu. Cliquez sur le bouton Ouvrir. Si vous avez placé sur le bureau un raccourci de l'application Tun TAR, vous pouvez utiliser la fonction drag and drop depuis l'Explorateur Windows : sélectionnez dans l'Explorateur Windows le fichier à l'extension ".tfs" dont vous voulez sauvegarder le contenu, et placez-le par drag and drop sur l'icône du raccourci de l'application. Modifiez si vous le souhaitez le contenu de l'ensemble de fichiers. Utilisez le principe de filtres si besoin. Voir "Sélection de fichiers" et "Filtrage des fichiers" dans "Création d'un ensemble de fichiers". Sélection d'un ensemble de fichiers non existant Vous pouvez également créer au moment de la sauvegarde un nouvel ensemble de fichiers. Procédez pour cela comme dans le paragraphe "Création d'un ensemble de fichiers". Vous pourrez ensuite enregistrer cette configuration localement afin de pouvoir à nouveau la sélectionner pour des opérations ultérieures d'archivage. Sélection de l'archive de sauvegarde Choisissez dans la liste déroulante du champ Sauvegarder vers l'archive sur laquelle vous souhaitez effectuer l'opération de sauvegarde de l'ensemble de fichiers sélectionné. Si l'archive que vous souhaitez utiliser n'est pas dans la liste proposée, vous devez alors la créer. Procédez pour cela comme dans "Ajouter une archive" dans "Gestion des archives". Exécution de la sauvegarde Lorsqu'ensemble de fichiers et archive sont sélectionnés, cliquez sur le bouton Sauvegarder pour procéder à l'opération de sauvegarde des fichiers. Par défaut, un message de confirmation apparaît. Ce message indique la taille de l'ensemble de fichiers sélectionné. Cliquez sur le bouton Oui pour lancer l'opération de sauvegarde. Si vous ne souhaitez pas que ce message de confirmation apparaisse à chaque opération de sauvegarde, modifiez les paramètres de l'application (voir "Paramétrage"). Selon le type d'archive sélectionné, un mot de passe peut vous être demandé. C'est le cas pour les archives obéissant au protocole REXEC. Dans ce cas, entrez le mot de passe correspondant au nom d'utilisateur sur le serveur UNIX dont dépend le périphérique d'archivage. Voir "Ajouter une archive" dans "Gestion des archives". Remarque : Pendant la sauvegarde, ne modifiez aucun des fichiers sélectionnés pour la sauvegarde. Enregistrement local du catalogue Vous pouvez enregistrer localement le catalogue de la sauvegarde que vous venez d'effectuer. Ceci permet lors d'une restauration, de disposer localement de la liste des fichiers présents sur l'archive et de sélectionner ceux que vous souhaitez restaurer sans avoir à charger le catalogue depuis l'archive elle-même. Pour enregistrer localement le catalogue, sélectionnez l'option Fichier > Enregistrer le catalogue. Sélectionnez l'emplacement où vous souhaitez enregistrer le catalogue, entrez le nom du fichier à l'extension ".tcf" qui contiendra le catalogue, puis cliquez sur le bouton Enregistrer. Annulation de la sauvegarde Vous pouvez abondonner l'opération de sauvegarde en cours. Pour cela, cliquez sur le bouton Annuler avant la fin de l'opération. Un message de confirmation apparaît. Cliquez sur le bouton Oui pour confirmer l'abandon, sur le bouton Non pour poursuivre l'opération de sauvegarde. Restauration de fichiers Par défaut, Tun TAR propose le mode sauvegarde à l'utilisateur. Au lancement de l'application, c'est donc ce mode qui est sélectionné. Pour passer en mode restauration, procédez comme indiqué dans le paragraphe "Lancement de l'application". Tout comme pour la sauvegarde, la restauration implique deux éléments : l'archive dont sont extraits les fichiers à restaurer et l'ensemble des fichiers à restaurer parmi ceux présents sur l'archive. Sélection des fichiers à restaurer Afin de sélectionner les fichiers à restaurer, vous devez charger le catalogue de l'archive permettant de voir quels sont les fichiers qu'elle contient. Si vous avez enregistré localement le catalogue correspondant à la sauvegarde précédente (voir "Sauvegarde de fichiers", "Enregistrement local du catalogue"), vous pouvez utiliser le fichier local contenant le catalogue pour sélectionner les fichiers à restaurer. Pour cela, sélectionnez l'option Fichier > Ouvrir un catalogue. Sélectionnez le fichier ".tcf" correspondant au catalogue que vous voulez consulter. Si vous ne disposez pas localement du catalogue des fichiers sauvegardés, cliquez sur le bouton Charger le catalogue après avoir choisi l'archive depuis laquelle doit s'effectuer la restauration (voir paragraphe suivant : "Sélection de l'archive"). L'arborescence des fichiers sauvegardés sous l'archive apparaît dans la fenêtre de gauche : Sélectionnez ensuite le ou les fichier(s) que vous souhaitez restaurer depuis cette archive. Utilisez le principe de filtres si besoin. Voir "Filtrage des fichiers" dans "Création d'un ensemble de fichiers". Sélection de l'archive Choisissez dans la liste déroulante du champ Restaurer depuis, l'archive depuis laquelle vous souhaitez effectuer l'opération de restauration. Si l'archive que vous souhaitez utiliser n'est pas dans la liste proposée, vous devez alors la créer. Procédez pour cela comme dans "Ajouter une archive" dans "Gestion des archives". Exécution de la restauration Lorsque le ou les fichier(s) à restaurer sont sélectionnés, cliquez sur le bouton Restaurer pour procéder à l'opération de restauration des fichiers. Par défaut, un message de confirmation apparaît. Cliquez sur le bouton OK pour lancer l'opération de restauration. Si vous ne souhaitez pas que ce message de confirmation apparaisse à chaque opération de sauvegarde, modifiez les paramètres de l'application (voir "Paramétrage"). Selon le type d'archive sélectionné, un mot de passe peut vous être demandé. C'est le cas pour les archives obéissant au protocole REXEC. Dans ce cas, entrez le mot de passe correspondant au nom d'utilisateur sur le serveur UNIX dont dépend le périphérique d'archivage. Voir "Ajouter une archive" dans "Gestion des archives". Par défaut, l'écrasement d'un fichier déjà présent sur le disque n'est pas autorisé pour une opération de restauration. Cependant, vous pouvez modifier cette option en autorisant l'écrasement des fichiers (voir "Paramétrage"). Dans ce cas, si le fichier que vous restaurez existe déjà sur le PC, un message de confirmation du remplacement du fichier apparaît : Cliquez sur OK ou sur Tous si vous voulez remplacer le fichier sélectionné ou tous les fichiers que vous restaurez. L'opération de restauration commence. Vous pouvez visualiser le journal de restauration en séparant la fenêtre Tun TAR en deux (split bar en bas de la fenêtre). Une jauge indique l'avancement de l'opération. Annulation de la restauration Vous pouvez abondonner l'opération de restauration en cours. Pour cela, cliquez sur le bouton Annuler avant la fin de l'opération. Un message de confirmation apparaît. Paramétrage Vous pouvez paramétrer l'application Tun TAR, pour les opérations de sauvegarde et pour les opérations de restauration. Pour cela, placez-vous dans le mode que vous voulez paramétrer (sauvegarde ou restauration, voir "Lancement de l'application"), puis sélectionnez l'option Options > Paramètres du menu général. Paramétrage en mode sauvegarde En mode sauvegarde, la boîte de dialogue suivante apparaît : Confirmation avant exécution Si cette option est sélectionnée (elle l'est par défaut), toute opération de sauvegarde sera précédée de l'affichage d'une boîte de confirmation. Fermeture de l'application après exécution Si cette option est sélectionnée (elle ne l'est pas par défaut), l'application Tun TAR sera automatiquement fermée après l'exécution d'une opération de sauvegarde. Chemin absolu/Chemin relatif Sélectionnez l'option correspondant au mode de sauvegarde des fichiers voulu : Absolu si vous souhaitez sauvegarder les fichiers sur le serveur UNIX avec leur chemin absolu (exemple : C:\Docs\readme.txt), Noms de fichiers seuls si vous souhaitez ne sauvegarder que le chemin relatif des fichiers (exemple : readme.txt). Enregistrer le catalogue de l'archive Sélectionnez cette option (elle l'est par défaut) pour enregistrer le catalogue de l'archive au début du fichier d'archivage. Ceci permet de charger rapidement le catalogue lors d'une restauration, sans nécessiter de parcourir tout le fichier de sauvegarde. Paramétrage en mode restauration Pour restaurer les paramètres, en mode de restauration, sélectionnez Options > Paramètres. Confirmation avant exécution Si cette option est sélectionnée (elle l'est par défaut), toute opération de restauration sera précédée de l'affichage d'une boîte de confirmation. Fermeture de l'application après exécution Si cette option est sélectionnée (elle ne l'est pas par défaut), l'application Tun TAR sera automatiquement fermée après l'exécution d'une opération de restauration. Emplacement d'origine Si cette option est sélectionnée (elle l'est par défaut), l'application Tun TAR restaure les fichiers sélectionnés dans leur emplacement d'origine sur le PC. Autre emplacement Si cette option est sélectionnée (elle ne l'est pas par défaut), vous devez préciser un emplacement spécifique (répertoire de destination) pour les fichiers à restaurer. Par défaut, la case à cocher Utiliser les noms de répertoire est sélectionnée : les fichiers seront restaurés sous le répertoire de destination spécifié en respectant l'arborescence sauvegardée. Si vous ne souhaitez pas restituer l'arborescence sauvegardée sous le répertoire de destination spécifié, désélectionnez cette case. Les fichiers seront restaurés directement sous le répertoire de destination. Entrez le répertoire de destination dans le champ situé à côté du bouton Parcourir. Cliquez sur ce bouton pour sélectionner l'emplacement voulu dans l'arborescence du disque. La boîte de dialogue suivante apparaît : Choisissez le répertoire de destination et cliquez sur OK. Autoriser l'écrasement des fichiers Par défaut, l'opération de restauration n'écrase pas les fichiers lorsqu'ils sont présents sur le PC. Vous pouvez cependant sélectionner cette option, et préciser les conditions d'écrasement des fichiers. Par défaut, l'écrasement n'est autorisé que si les fichiers présents sur le PC sont plus anciens (option Ecraser les fichiers plus anciens sélectionnée). Cependant, vous pouvez choisir d'écraser systématiquement tous les fichiers présents sur le PC lorsque vous en effectuez une restauration. Pour cela, sélectionnez l'option Ecraser tous les fichiers. Dans tous les cas, un message de confirmation sera affiché. Désélectionnez la case à cocher Confirmation avant l'écrasement si vous ne souhaitez pas de message de confirmation avant d'écraser un fichier. Impression Vous pouvez imprimer le contenu de l'ensemble de fichiers courant, ainsi que le journal courant. Configuration de l'impression Si vous souhaitez configurer les impressions effectuées à partir de Tun TAR, sélectionnez l'option Fichier > Configuration de l'impression. La boîte de dialogue suivante apparaît : Sélectionnez l'imprimante de votre choix dans la liste déroulante du champ Nom. Modifiez éventuellement ses propriétés en cliquant sur le bouton Propriétés. Sélectionnez la taille et la source du papier (champ Taille et Source), ainsi que l'orientation de la page (Paysage ou Portrait). Exécution de l'impression Pour imprimer le contenu de l'ensemble de fichiers sélectionné, cliquez sur la partie supérieure de la fenêtre où se situe l'ensemble de fichiers, puis sélectionnez l'option Fichier > Imprimer les fichiers sélectionnés. Si l'option n'est pas disponible, c'est que soit aucun fichier n'a été sélectionné, soit la partie supérieure de la fenêtre n'est pas active. Pour imprimer le journal courant, cliquez sur la partie inférieure de la fenêtre (celle où apparaît le journal), puis sélectionnez l'option Fichier > Imprimer le rapport. Si l'option n'est pas disponible, c'est que la partie inférieure de la fenêtre n'est pas active. Lorsque l'une ou l'autre option a été sélectionnée, complétez la boîte de dialogue d'impression si nécessaire (voir "Configuration de l'impression"), puis cliquez sur le bouton OK. 11 WALL et WALLD Tun WALL (Write to all) permet d'envoyer des messages à tout ou partie des PC et serveurs UNIX du réseau pour prévenir immédiatement un ou plusieurs utilisateurs de certains événements (arrêt d'un serveur ou d'un SGBD, sauvegardes...). Les utilisateurs sur PC souhaitant recevoir les messages envoyés grâce à Tun WALL doivent avoir lancé préalablement Tun WALLD sur leur PC. Envoi de message Lancez le programme en cliquant sur l'icône Tun WALL du groupe Network Resources Access (menu Démarrer, Programmes, Esker Tun). Sous Windows 8/8.1/Server 2012, cliquez avec le bouton droit sur une zone vide de l’écran d’accueil et cliquez sur Toutes les applications. Pour démarrer l’application, recherchez sa vignette et cliquez dessus. Composition du message Sujet Dans ce premier champ, entrez le sujet du message. Ceci n'est pas obligatoire mais cela permet aux destinataires d'avoir une idée globale du contenu du message. Message La zone de rédaction a été conçue pour contenir seulement des messages courts. Choix du mode de transmission Tun WALL fonctionne selon le protocole UDP par lequel il peut communiquer avec Tun WALLD installé sur un PC. Tun WALL peut également communiquer des messages à des serveurs UNIX en utilisant le protocole standard RPC. L'envoi d'un message peut se faire soit uniquement à des PC utilisant Tun WALLD (protocole UDP), soit uniquement à des serveurs utilisant le protocole RPC, soit aux deux types de systèmes. Lorsque vous envoyez un message, sélectionnez le protocole utilisé par vos destinataires depuis le menu Options du menu général : • Walld (UDP) si les destinataires sont des PC. • Walld (RPC) si les destinataires sont des machines UNIX. • Walld (UDP & RPC) pour tous les destinataires possibles. Choix des destinataires Par défaut, tous les utilisateurs ayant lancé Tun WALLD sur leur PC recevront le message (protocole UDP sélectionné par défaut). Cependant, vous pouvez choisir de n'envoyer ce message qu'à certains destinataires et pas à d'autres. Pour cela, sélectionnez l'option Options > Choisir les destinataires du menu général. Selon le choix du protocole, la liste des destinataires propose : • Uniquement les PC sur lesquels tourne Tun WALLD (UDP). • Uniquement les machines UNIX fonctionnant avec RPC. • Tous les serveurs UDP et RPC. La boîte de dialogue suivante apparaît (dans le troisième cas) : Lorsque les deux protocoles ont été sélectionnés comme dans l'exemple ci-dessus, les colonnes Walld et Rpc indiquent la nature du serveur : Walld Rpc x - Le serveur est un PC utilisant Tun WALLD version 8.50 ou antérieure. - x Le serveur est une machine UNIX. X x Le serveur est un PC utilisant Tun WALLD version 8.60 (port RPC 700). Cliquez sur le nom du serveur (PC ou UNIX) à qui vous souhaitez envoyer le message. Pour sélectionner plusieurs noms consécutifs dans la liste, maintenez la touche Maj enfoncée pendant la sélection. Pour sélectionner plusieurs noms non consécutifs dans la liste, maintenez la touche Ctrl enfoncée pendant la sélection. Pour sélectionner tous les noms, cliquez sur le bouton Sélectionner tout. Pour désélectionner tous les noms sélectionnés, cliquez sur le bouton Désélectionner tout. Cliquez sur OK lorsque votre choix est fait. Si aucun nom n'a été sélectionné dans la liste, c'est la valeur par défaut Diffusion générale qui est prise en compte. La liste des destinataires choisie apparaît à la place de Diffusion générale : Cliquez sur le bouton Envoyer pour transmettre le message à tous les utilisateurs sélectionnés.. Le message est affiché immédiatement sur les serveurs sélectionnés. La zone d'information La zone inférieure de la fenêtre fournit à l'expéditeur des informations sur la réception de son message, à savoir si le message a été reçu par les destinataires et si une réponse éventuelle est en train d'être rédigée. Lu Réponse - Reçu mais pas acquitté x - Reçu et acquitté x x Reçu, acquitté et en réponse Un "-" dans la colonne Lu indique que le message a été reçu mais qu'il n'a pas été acquitté (lu) par le destinataire. Un "x" dans la colonne Lu et un "-" dans la colonne Réponse indique que le message a été reçu et acquitté (lu) par le destinataire. Ce dernier n'apportera pas de réponse au message. Un "x" dans les colonnes Lu et Réponse indique que le message a été reçu et acquitté (lu) par le destinataire et qu'il est en train de composer une réponse. Réception de message La réception de message est possible si l'utilitaire Tun WALLD a été lancé sur le PC. Lancez le programme en cliquant sur l'icône Tun WALLD du groupe Network Resources Access (Démarer > Programmes > Esker Tun). Lorsqu'un message est envoyé par un autre utilisateur grâce à Tun WALL, la fenêtre suivante apparaît sur l'écran des destinataires qui ont lancé Tun WALLD : Après avoir pris connaissance du message, le destinataire peut l'acquitter en utilisant le bouton OK ou y répondre en utilisant le bouton Répondre. Lorsqu'un message est envoyé par un serveur UNIX (message RPC), la fenêtre suivante apparaît sur l'écran des destinataires qui ont lancé Tun WALLD : Dans ce cas, le bouton Répondre est grisé, car répondre au serveur revient à répondre à tout terminal connnecté au serveur. Réponse à un message Le bouton Répondre permet d'acquitter et de répondre directement à un message reçu. Une fenêtre s'affiche pour la rédaction et l'envoi d'une réponse : La réponse est renvoyée uniquement à l'expéditeur du message. 12 Accessoires Tun Ce module n'est pas disponible dans la version de Tun Plus pour Windows Server avec Remote Desktop Services. Les accessoires Tun disponibles sont : • Tun TFTP • TIME Tun TFTP Tun TFTP peut fonctionner simultanément en mode client et en mode serveur. Par défaut, Tun TFTP fonctionne en mode client uniquement. En utilisant l'option -s sur la ligne de commande, vous pouvez lancer Tun TFTP en mode client et serveur. En utilisant les options -s et -h sur la ligne de commande, vous lancez alors Tun TFTP en mode serveur uniquement. • Sélectionnez Programmes > Esker Tun > Network Resources Access > TPC/IP Utilities > TFTP depuis le menu Démarrer. Sous Windows 8/8.1/Server 2012, cliquez avec le bouton droit sur une zone vide de l’écran d’accueil et cliquez sur Toutes les applications. Pour démarrer l’application, recherchez sa vignette et cliquez dessus. Configuration NIS Pour accéder à une configuration TFTP déjà définie, sélectionnez l'option Lire à partir de NIS du menu contextuel affiché en cliquant sur l'icône de Tun TFTP présente dans la barre des tâches. Sélectionnez la configuration TFTP de votre choix. Nouvelle configuration Pour configurer Tun TFTP, sélectionnez l'option Configurer du menu contextuel affiché en cliquant sur l'icône de Tun TFTP présente dans la barre des tâches. Les valeurs par défaut conviennent à la plupart des cas. L'option Afficher les messages d'erreur doit être sélectionnée si vous souhaitez être informé de toute erreur possible (par exemple si un fichier est transféré en tâche de fond). Cette option est recommandée en mode client. Cependant, elle n'est pas recommandée en mode serveur, car chaque tentative échouée d'accès au serveur TFTP provoquera un message d'erreur. Lire/Ecrire Pour utiliser Tun TFTP, sélectionnez l'option Lire/Ecrire du menu contextuel affiché en cliquant sur l'icône de Tun TFTP présente dans la barre des tâches. Type de transfert Sélectionnez le type de transfert choisi. • Lecture pour transférer un fichier depuis le serveur distant. • Ecriture pour envoye un fichier au serveur distant. Sélectionnez la case à cocher Attendre la fin du transfert pour indiquer que le transfert se fera en mode synchrone. Dans ce cas, la boîte de dialogue restera visible à l'écran durant toute la durée de l'opération. Si la case à cocher est désélectionnée, le transfert se fera en mode asynchrone. La boîte de dialogue sera supprimée de l'écran au démarrage du transfert et un autre transfert pourra immédiatement être envoyé. Il existe un risque pour l'utilisateur de ne pas être informé des erreurs éventuels si un fichier est transféré et que les cases à cocher Attendre la fin du transfert et Afficher les messages d'erreur (option Configurer) ne sont pas sélectionnées. En conséquence, si l'option Attendre la fin du transfert n'est pas sélectionnée, il est plus prudent de demander l'affichage des messages d'erreur. Serveur distant Entrez le nom ou l'adresse IP du serveur distant. Fichier source/Fichier destination Il est indispensable de préciser le nom du fichier source et le nom du fichier destination relatifs au transfert. Entrez ces noms avec le chemin d'accès complet dans les champs correspondants, et cliquez sur le bouton OK pour lancer le transfert. Le transfert n'est effectué qu'en mode binaire. Sécurité Le fait qu'il n'y ait pas d'authentification de l'utilisateur, signifie que l'administrateur du réseau doit prendre les mesures nécessaires pour protéger son système des utilisateurs inexpérimentés ou mal intentionnés. Il existe toujours un danger à ce qu'un intrus récupère des fichiers systèmes (par exemple /etc/passwd) ou écrive sur des fichiers existants et les détruise. Si un tel risque existe, restreignez les accès à une sous-arborescence des fichiers du serveur distant, ou bien lancez le serveur en mode sauf avec l'option -s. Sur le serveur UNIX, les permissions rwx pour les autres groupes peuvent être données afin de contrôler l'accès aux fichiers. Qu'est-ce-que TIME ? • Sélectionnez Programmes > Esker Tun > Network Resources Access > TPC/IP Utilities > Time Client depuis le menu Démarrer. Sous Windows 8/8.1/Server 2012, cliquez avec le bouton droit sur une zone vide de l’écran d’accueil et cliquez sur Toutes les applications. Pour démarrer l’application, recherchez sa vignette et cliquez dessus. Configuration Pour configurer Tun SNTP, sélectionnez l'option Configurer du menu contextuel affiché en cliquant sur l'icône de Tun SNTP présente dans la barre des tâches. Paramètres par défaut Pour obtenir la date et l'heure d'un serveur sur le PC, complétez les paramètres par défaut de cette fenêtre. Entrez le nom ou l'adresse IP du serveur. Sélectionnez ensuite le type de protocole utilisé par le serveur (UDP/Time ou SNTP). Entrez la fréquence à laquelle l'heure sera demandée au serveur (en secondes). Si cette fréquence est nulle, l'heure ne sera pas redemandée au serveur automatiquement. En revanche, si cette fréquence est non nulle (par exemple 3600 s), la date et l'heure seront automatiquement mises à jour sur le PC toutes les heures. Paramètres d'erreur Cette partie de la fenêtre se complète comme pour le programme Tun TFTP. Voir la partie précédente de ce chapitre concernant Trivial File Transfer Protocol. Cliquez sur le bouton OK pour prendre en compte ces paramètres. Si vous avez choisi un serveur, votre PC va prendre la date et l'heure de ce serveur. Lecture de la date et l'heure Pour obtenir la date et l'heure d'un serveur, sélectionnez l'option Lecture de la date et l'heure du menu contextuel affiché en cliquant sur l'icône de Tun SNTP présente dans la barre des tâches. Procédez comme dans le paragraphe précédent Configuration. NIS La fonction TIME peut aussi être utilisée depuis le browser NIS, en accédant à la table des ressources Serveurs. Voir "Le browser NIS". Sélectionnez un serveur dans la liste des serveurs proposés. Si un serveur TIME ou SNTP tourne sur cette machine, l'option Time/SNTP > Time (ou Time/SNTP > SNTP) sera disponible dans le menu contextuel relatif à ce serveur. Sélectionnez cette option pour faire correspondre la date et l'heure du PC à la date et l'heure de ce serveur. A Références Index WADM2_ 32.EXE Administrateur Tun NET WALL32.EXE Utilitaire de communication de messages courts WALLD32.EXE Agent WALL WFTP32.EXE Transfert de fichiers par FTP WFTPD32.EXE Serveur FTP WMNT32.EXE Utilitaire de montage de disques réseaux WNISS32.EXE Browser NIS WPING32.EXE Test de connexion utilisant les protocoles UDP et ICMP WRSH32.EXE Exécution de commandes sur un serveur distant par les protocoles RSH et REXEC WRSHD32.EXE Serveur de commandes à distance WSNTP32.EXE Application TIME/SNTP pour faire correspondre l'heure d'un PC à l'heure d'un serveur distant, ou bien tout simplement pour connaître l'heure sur un serveur distant. WTAR32.EXE Sauvegarde/Restauration sur un périphérique attaché à un serveur WTFTP32.EXE Transfert de fichiers par TFTP WUMNT32.EXE Utilitaire de démontage de disques réseaux VT320_32.EXE Emulation de terminal DEC VT320 par Telnet Remarque : Si vous utilisez la version Windows Server avec Remote Desktop Services de Tun, les options relatives à la fonction NIS ne sont pas opérationnelles. WADM2 Programme d'administration de Tun NET Syntaxe wadm2_32 Description WADM2_32.EXE est le programme d'administration du groupe Network Resources Access pour les applications Tun FTPD, Tun RSHD et Tun NIS. WALL Utilitaire de communication de messages courts. Syntaxe wall32 [-m] Description WALL32.EXE est un utilitaire de communication de messages courts pour les utilisateurs d'un même réseau. L'option de lancement de WALL32.EXE est : -mdémarrage en écran maximisé WALLD Agent WALL. Syntaxe walld32 [-h] [-q] Description WALLD32.EXE est le démon de réception de messages de l'utilitaire WALL. Les options de lancement de WALLD32.EXE sont : -h option utilisée pour cacher l'icône du programme -q option utilisée pour faire réapparaître l'icône du programme lorsque celui-ci a été lancé avec l'option précédente WFTP Application de transfert de fichiers sur le service standard FTP. Syntaxe wftp32 [-c"config"] [-k"Niskey"] [-m"macro_file"] [-t"number"] Description WFTP32.EXE offre une interface conviviale et graphique sur le service standard de transfert de fichiers FTP de TCP/IP. Les options de lancement sont les suivantes : -c"config" nom d'une configuration donnée -k"Niskey" lancement à partir d'une configuration NIS -m"macro_file" nom d'un fichier macro (.mac) -h mode caché (en association avec -m) -t"number" test d'un profil particulier identifié par son numéro WFTPD FTP serveur Syntaxe wftpd32 Description WFTPD32.EXE est le programme permettant à un PC de devenir serveur FTP. WMOUNT Utilitaire de montage de disques réseaux. Syntaxe wmnt32 [-c"name"] [-d"disk"] [-k"Niskey"] [-n"name"] [-p"password"] [r"directory"] [-u"user"] [-v] [-w] Description Le programme WMNT32.EXE permet le montage de disques réseaux. Les options de lancement de WMNT32.EXE sont : -c"name" nom de configuration pour l'enregistrement (exclusif avec "-w" et "-k", associé à "-r") -d"disk" nom du disque local de montage (ex : "-dE") -k"Niskey" montage de disque à partir d'une ressource NIS (exclusif avec "-r" et "-n") -n"name" montage à partir d'une configuration enregistrée dans NFS (exclusif avec "-r" et "-k") -p"password" mot de passe (associé à "-u") -r"directory" répertoire de montage (ex : "\\pc01\temp" en Worksgroup, "mechin:/temp" en NFS). -u"user" nom de l'utilisateur -v mode verbose -w chemin de type Worksgroup (associé à "-r") WNISS Browser NIS (Network Information Service) Syntaxe wniss32 [-k"Niskey"] [-o"file"] [-s"file"] [-v] [-y14] [-y15] Description Le navigateur NIS permet à l'utilisateur d'accéder aux ressources du réseau, et à l'administrateur de les gérer depuis une interface graphique conviviale. Les options de lancement de WNISS32.EXE sont : -k"Niskey" ressource NIS (exclusif avec "-o" et "-s", doit être associée à "-y") -o"file" chemin d'accès à un objet (exclusif avec "-s" et "-k") -s"file" chemin d'accès à un script ou un exécutable (exclusif avec "-o" et "-k") -v mode verbose -y14 la ressource NIS est une application (exclusif avec "y15", associé à "-k") -y15 la ressource NIS est un objet (exclusif avec "-y14", associé à "-k"). WPING Test de connexion réseau Syntaxe wping32 [-h"hostname"] [-k"Niskey"][-u][-i] Description WPING32.EXE permet de tester la connexion entre un PC et un serveur, par l'envoi de paquets UDP ou ICMP. L'option de lancement est : -h"hostname" lancement de Tun PING sur le serveur dont le nom est hostname -k"Niskey" lancement de Tun PING sur un serveur NIS -u choix d'un echo de type UDP -i choix d'un echo de type ICMP WRSH Exécution de commandes sur un serveur distant Syntaxe wrsh32 [-b] [-c] [-e"command"] [-f"file"] [-h"server"] [-k"Niskey"] [-m"macro_file"] [-t] [-u"user"] [-p"password] [-x] [-v] Description WRSH32.EXE permet d'exécuter des commandes sur un serveur distant en rapatriant le résultat dans l'environnement WINDOWS. Cette application s'appuie sur les services standards RSH et REXEC. Les options de lancement sont les suivantes : -b mode Toolbox -c sortie dans le presse-papier (exclusif avec "-f") -e"command" commande à exécuter (associé à "-u", "-h" et éventuellement "-x", "-c", "-f" et "-t") -f"file" sortie dans un fichier (exclusif avec "-c") -h"server" nom du serveur (associé à "-u") -k"Niskey" connexion sur un serveur NIS -m"macro_file" macro à exécuter avec le chemin de la macro (".mac") (asssocié à "-t", "-c" et "-f") -t fermeture de wrsh après une commande ou une macro (associé à "-m" ou "-e") -u"user" nom de l'utilisateur (associé à "-h") -p"password" mot de passe (associé à "-u") -x protocole "Rexec" ("RSH" par défaut) -v mode verbose WRSHD Serveur de commandes à distance Syntaxe wrshd32 Description Un PC peut devenir serveur afin de pouvoir y exécuter des commandes à distance depuis un autre PC ou une machine UNIX. WRSHD32.EXE permet d’installer un PC en serveur RSH, auquel un ou plusieurs utilisateurs et une ou plusieurs machines seront autorisés à accéder pour exécuter des commandes à distance. WSNTP Fait correspondre la date et l'heure du PC à celle d'un serveur distant. Syntaxe wsntp32 [-?] [-a"intervalle"] [-h] [-k"Niskey"] [-s] [-r"server"] [-t] [-v] Description WSNTP32.EXE)permet de faire correspondre l'heure d'un PC à celle d'un serveur distant donné. Les options de lancement sont : -? demande d'aide pour connaître les paramètres -a"intervalle" intervalle de temps entre chaque mise à l'heure (en secondes) -h mode invisible (associé à "-a" et "-r" ou "-k", exclusif avec "-s") -k"Niskey" ajustement de l'heure par rapport à un serveur NIS -s mode visible -r"server" nom ou adresse IP du serveur -t protocole "Time" (par défaut "SNTP") -v mode verbose WTAR Sauvegarde / Restauration sur un serveur distant. Syntaxe wtar32 [-a"archive_name"] [-d"target_path"] [-k"Niskey"][-m"macro_file"] [-p"macro_file"] [-t] Description WTAR32.EXE permet de réaliser des sauvegardes ou des restitutions de fichiers sur ou à partir d'un serveur distant. Cette application s'appuie sur le service standard SHELL. Les options de lancement sont les suivantes : -a"archive_name" nom de l'archive à exécuter -d"target_path" destination de la restauration de l'archive (associé à "-m") -k"Niskey" lancement sur une archive NIS -m"macro_file" fichier de macro à exécuter (associé éventuellement avec "-d" et "t") -p"macro_file" équivalent à "-m" (obsolète, compatibilité avec d'anciennes versions) -t termine wtar après exécution d'une macro WTFTP Transfert de fichiers par TFTP Syntaxe wtftp32 [-a] [-h] [-k"Niskey"] [-l"file"] [-m"server"] [-r"file"] [-s"directory"] [-v] [-w] Description WTFTP32.EXE permet l'envoi d'un seul fichier à la fois, en lecture ou écriture. Il n'y pas de contrôle d'identification de l'utilisateur. La simplicité et la rapidité sont les deux avantages proposés par ce protocole. Les options de lancement sont : -a mode visible -h mode serveur caché -k"Niskey" rapatriement d'un fichier à partir d'une ressource NIS (exclusif avec "-r", "-l" et "-m") -l"file" nom du fichier local (associé à "-m" et "-r") -m"server" nom du serveur distant (associé à "-l" et "-r") -r"file" nom du fichier distant (associé à "-l" et "-m") -s"directory" sans cette option, le serveur TFTP recherche les fichiers dans son répertoire de lancement. Cette option permet de préciser un répertoire différent au serveur TFTP. -v mode verbose -w écriture du local vers le distant (par défaut, du distant vers le local, associé à "-m") WUMOUNT Utilitaire de démontage de disques réseaux Syntaxe wumnt32 [-d"disk"] [-k"Niskey"] [-n"name"] [-v] [-x] Description Le programme WUMNT32.EXE permet le démontage de disques réseaux. Les options de lancement de WUMNT32.EXE sont : -d"disk" nom du disque local à démonter (ex : "-dE") -k"Niskey" démontage de disque à partir d'une ressource NIS (exclusif avec "-n" et "-d") -n"name" démontage à partir d'une configuration enregistrée dans NFS (exclusif avec "-k" et "-d") -v mode verbose -x destruction de la configuration NFS (associé à "-n") WVT320 Utilitaire d'émulation DEC VT320 sur le service standard TELNET. Syntaxe vt320_32 [-h"server"] [-s"service"] Description Ce programme interactif offre une émulation de type DEC VT320 sur le service standard TELNET. Les options de lancement sont les suivantes : -h"server" -s"service" nom ou adresse IP du serveur. La connexion est établie immédiatement au lancement. numéro de port utilisé pour établir la connexion Telnet (par défaut, port 23). B Instructions de Tun FTP Index aget Copie d'un fichier en mode ASCII depuis le serveur vers la machine locale. append Concaténation d'un fichier local à un fichier remote. aput Copie d'un fichier en mode ASCII depuis la machine locale vers le serveur. ascii Demande le transfert des fichiers selon mode ASCII. bget Copie en mode binaire d'un fichier du serveur vers la machine locale. binary Demande le transfert des fichiers selon le mode binaire. bput Copie d'un fichier en mode binaire depuis la machine locale vers le serveur. ClearMessage Effacement de tous les messages affichés dans la fenêtre d'exécution. debug Permet l'écriture dans un fichier .LOG des messages envoyés à FTP. delete Détruit un fichier sur le serveur. Dos Exécution d'une commande DOS. drive Sélectionne un nouveau disque courant sur la machine locale. Echo Affichage d'une chaîne de caractères dans la fenêtre d'exécution ou dans une boîte de messages spécifique. Exit Sortie inconditionnelle de la macro. fcd Changement du répertoire courant sur le serveur. get Copie d'un fichier du serveur vers la machine locale. Goto Branchement inconditionnel sur une étiquette. HideMessage Non affichage de la fenêtre d'exécution de la macro. Host_text Fixe le charset employé par le serveur. IfConnected Teste si la machine locale est connectée à un serveur. IfEqual Teste l'égalité de la réponse de la dernière commande FTP avec une variable. IfError Teste le résultat de la dernière commande FTP. IfNoEqual Teste l'inégalité de la réponse de la dernière commande FTP avec une variable. IfNoError Teste le résultat de la dernière commande FTP. Label Définition d'une étiquette. lcd Sélectionne un nouveau répertoire courant sur la machine locale. local Etablissement de la connexion sur un serveur. login Etablissement de la connexion sur un serveur. logoff Suppression de la connexion courante sur le serveur. mdelete Suppression d'un ou de plusieurs fichiers sur le serveur. mget Copie d'un ou de plusieurs fichiers depuis le serveur vers la machine locale. mkdir Création d'un répertoire sur le serveur. mput Copie d'un ou de plusieurs fichiers depuis la machine locale vers le serveur. option Positionne une option. Pause Attente d'un délai en seconde. parent Permet le passage au répertoire parent sur le serveur. put Copie d'un fichier de la machine locale vers le serveur. ReadVar Saisie d'une chaîne de caractères dans une boîte de dialogue et affectation dans une variable. ReadPasswd Saisie d'une chaîne de caractères dans une boîte de dialogue sans affichage des caractères et affectation dans une variable. rename Change le nom d'un fichier sur le serveur. rmdir Destruction d'un répertoire sur le serveur. Set Définition et affectation d'une variable. Server Exécution d'une commande FTP UNIX. ShowMessage Affichage de la fenêtre d'exécution de la macro. stat Permet de vérifier si FTP répond aux commandes pour détecter une éventuelle déconnexion. text_codes Fixe les formats texte des fichiers locaux et distants. Title Affectation du titre de la fenêtre. verbose Affichage ou non des messages. aget Copie d'un fichier en mode ASCII du serveur vers la machine locale. aget fichier_distant [fichier_local] fichier_distant le nom du fichier à transférer. fichier_local le nom que prendra le fichier sur le PC. Le mode ASCII convertit les caractères LF UNIX en caractères CR/LF dans Windows. Voir aussi: aput, bput, bget, ascii, binary, text_codes append Concaténation du contenu d'un fichier local à la suite d'un fichier distant. append fichier_local fichier_distant fichier_local le nom du fichier local dont le contenu sera transféré pour être mis à la suite du fichier distant. Le transfert sera effectué avec le filtre courant (ascii, binary, iso). fichier_distant le nom du fichier sur lequel sera effectuée la concaténation. aput Copie d'un fichier en mode ASCII du PC vers le serveur. aput fichier_local [fichier_distant] fichier_local le nom du fichier (présent sur le PC) à transférer. fichier_distant le nom que prendra ce fichier sur le serveur. En l'absence du dernier paramètre, le fichier aura le même nom sur le serveur que sur le PC. Ce mode de transfert convertit les caractères CR/LF Windows en caractères LF sur l'hôte UNIX. Voir aussi: aget, bput, bget, ascii, binary, text_codes ascii Indique que les transferts se feront désormais en mode ASCII. ascii Après exécution de cette instruction, les transferts seront réalisés en mode ASCII (conversion des LF en CR/LF et vice-versa). Cette commande ne concerne que les commandes "put" et "get" Voir aussi: binary, text_codes bget Copie d'un fichier en mode binaire du serveur vers la machine locale. bget fichier_distant [fichier_local] fichier_ distant le nom du fichier à transférer. fichier_ local le nom que prendra le fichier sur le PC. En l'absence de ce paramètre, le fichier aura le même nom que sur le serveur. Ce mode de transfert ne fait aucune conversion, le fichier est transféré tel quel. Voir aussi: aput, aget, bput, ascii, binary, text_codes binary Indique que les transferts se feront désormais en mode binaire. binary Après exécution de cette instruction, les transferts seront réalisés en mode binaire (sans aucune conversion). Cette commande ne concerne que les commandes "put" et "get". Voir aussi: ascii bput Copie d'un fichier en mode binaire du PC vers le serveur. bput fichier_local [fichier_distant] fichier_local le nom du fichier (présent sur le PC) à transférer. fichier_distant le nom que prendra ce fichier sur le serveur. En l'absence du dernier paramètre, le fichier aura le même nom sur le serveur que sur le PC. Ce mode de transfert n'effectue aucune conversion. Voir aussi: aget, aput, bget, ascii, binary, text_codes ClearMessage Effacement des messages éventuellement présents dans la fenêtre d'exécution de l'application. ClearMessage Voir aussi: Echo debug Permet d'afficher les messages envoyés par l'application au serveur FTP. debug on|off Les messages sont envoyés dans la fenêtre d'exécution et/ou dans un fichier ".log" selon les paramètres de l'instruction "verbose". Voir aussi: verbose delete, mdelete Demande la suppression d'un ou de plusieurs fichiers distants. delete "fichier_distant" mdelete fichier1 [fichier2....] Dos Exécution d'un programme MS-DOS en cours de session FTP. Dos "fichier_pif" Lancement de l'exécution d'un fichier .PIF qui référence un fichier batch .BAT ou un exécutable particulier. drive Sélection d'une autre unité de disque sur le PC. drive x : Echo Affichage d'un message dans la fenêtre d'exécution de l'application ou dans une boîte spécifique. Echo message [-b [titre]] Cette instruction permet d'afficher un message dans la fenêtre d'exécution de l'application. -b Envoie le message à la boîte de dialogue spécifiée dans la chaîne de caractères suivant l'option ([title]). Voir aussi: ClearMessage Exit Sortie inconditionnelle de la macro. Exit fcd, parent Changement de répertoire sur la machine distante (foreign change directory). fcd répertoire parent L'instruction "parent" est équivalente à l'instruction "cd ..". Voir aussi: lcd get, mget Copie d'un ou de plusieurs fichier du serveur vers la machine locale. get fichier_distant [fichier_local] mget fichier1 [fichier2....] fichier_ distant fichier_local le nom que prendra le fichier sur le PC. En l'absence de ce paramètre, le fichier aura le même nom que sur le serveur. Ce mode de transfert utilise le mode de conversion spécifié par défaut par les commandes (ascii ou binary). Pour l'instruction "mget", les fichiers auront le même nom sur le PC que sur le serveur. Il est possible d'utiliser des caractères génériques avec la commande "mget". Voir aussi: put, ascii, binary, text_codes Goto Branchement inconditionnel sur une étiquette. Goto étiquette Voir aussi: Label HideMessage/Show Message Affichage ou non de la fenêtre d'exécution de l'application. HideMessage ShowMessage Ces instructions permettent d'afficher ou de ne pas afficher la fenêtre d'exécution de l'application. Voir aussi: ClearMessage, Echo host_tex+t Fixe le charset employé par le serveur. host_text serveur_charset serveur_charset est le codage de caractères utilisé sur la machine distante. Voici la liste des formats reconnus : Dos Windows Iso-8859 Shift-Jis Euc Jis Unicode Ebcdic Cp437 Cp850 Cp860 Cp861 Cp863 Cp865 Cp1250 Cp1251 Cp1252 Cp1253 Cp1254 Cp1255 Cp1256 Voir aussi: text_codes IfConnected Permet de vérifier si l'application est connectée sur un serveur. IfConnected etiquette|exit Cette instruction permet de tester si l'application est connectée sur un serveur. En cas de réussite, il est possible de réaliser l'instruction "exit" ou de se brancher sur une étiquette. IfEqual,IfNoEqual Teste l'égalité/l'inégalité d'une valeur avec une variable ou la dernière commande FTP. IfEqual "valeur" [Variable] étiquette | exit IfNoEqual "valeur" [Variable] étiquette | exit Cette instruction permet de comparer le retour de la dernière commande FTP avec une valeur ou de tester le contenu d'une variable. En cas d'égalité ou d'inégalité, le programme se branche sur l'étiquette ou exécute l'instruction "exit". mput *.bat IfEqual "226" OK Echo "Error" -b logoff exit label OK Echo "Sucessfull" logoff exit Voir aussi: IfError IfError,IfNoError Teste le retour de la dernière commande FTP. IfError étiquette | exit IfNoError étiquette | exit Exemple mput *.bat IfError ERROR Goto OK label ERROR Echo "Error" -b logoff exit label OK Echo "Sucessfull" logoff exit Voir aussi: IfEqual Label Définition d'une étiquette. Label étiquette Les étiquettes sont utilisées par les instructions "IfError", "IfEqual", "IfConnected" ou "Goto". Voir aussi: Goto lcd Changement de répertoire sur la machine locale (local change directory). lcd répertoire Voir aussi: fcd local Définit la taille des mots machine sur le micro. local size login Etablit une connexion sur un serveur FTP. login hostname username passwd [service_no] hostname le nom du serveur FTP. username le nom de l'utilisateur sur le compte duquel on désire se connecter passwd service_no Il est possible de tester le code retour de cette fonction à l'aide de l'instruction "IfError". Tous les paramètres peuvent être remplacés par une variable. Voir aussi: logoff logoff Ferme une connexion établie sur un serveur FTP. logoff Voir aussi: login mkdir, rmdir Création/Suppression d'un répertoire sur le serveur. mkdir répertoire rmdir répertoire put, mput Copie d'un ou de plusieurs fichiers du PC vers le serveur. put fichier_local fichier_distant mput fichier1 [fichier2...] fichier_local le nom du fichier (présent sur le PC) à transférer. fichier_distant le nom que prendra ce fichier sur le serveur. En l'absence du dernier paramètre, le fichier aura le même nom sur le serveur que sur le PC. Avec la commande "mput", les fichiers auront un nom identique sur le serveur et sur le PC. La commande "mput" comprend les caractères génériques. Voir aussi: mget, get, aget, bput, bget, ascii, binary, text_codes option Affectation des options de transfert. option casehack|ask|pathask on|off casehack Lorsque cette option est activée, les noms de fichiers distants par défaut sont convertis en minuscules. ask Lorsque cette option est désactivée, aucune invite n'est présentée à l'utilisateur pendant les opérations mget et mput. pathhack Lorsque cette option est activée, les chemins des noms de fichiers distants par défaut sont éliminés. Pause Attente d'un délai exprimé en secondes. Pause nbsec ReadPasswd, ReadVar Lecture d'un chaîne de caractères et affectation de celle-ci dans une variable. ReadVar message variable [titre] [-o|-y] ReadPasswd message variable [titre] Cette instruction permet d'afficher le message "message" dans une boîte de dialogue et d'attendre une réponse de l'utilisateur qui sera rangée dans la variable variable. Le nom de la variable ne doit pas être précédé par le caractère '$'. title Assigne un titre à la boîte de dialogue. -o Place les boutons OK et Annuler dans la boîte de dialogue. Le titre du bouton sélectionné est stocké dans la variable. -y Seuls le message et les boutons Oui et Non sont affichés. Le titre du bouton sélectionné est stocké dans la variable. La fonction "ReadPasswd" fonctionne de manière similaire à la fonction "ReadVar" mais les caractères frappés par l'utilisateur sont masqués. Voir aussi: Echo rename Change le nom d'un fichier distant. rename fichier_distant nouveau_fichier_distant Server Exécution d'une commande FTP UNIX Server "nom_commande" Cette instruction permet d'exécuter une commande UNIX sur le serveur FTP (comme le permet l'option FichierAutre commande de Tun FTP). Certaines commandes UNIX FTP ont un équivalent dans le macro langage de Tun FTP (ex : RNFR et RNTO qui permettent de renommer un fichier ont pour équivalent RENAME), d'autres commandes, spécifiques à un sytème UNIX particulier, n'en ont pas. C'est pour ces commandes que cette instruction est utile. Exemple : Server "Site umask 111" permet d'exécuter la commande site umask au sein d'une macro. Set Création et affectation d'une variable. Set variable "chaîne" Cette instruction permet de créer et d'affecter une chaîne de caractères à une variable. Le nom de la variable ne doit pas être précédé par le caractère '$'. Voir aussi: ReadVar, ReadPasswd stat Permet d'obtenir l'état du serveur. stat text_codes Fixe les formats texte des fichiers locaux et distants. text_codes local_file_format remote_file_format Voir aussi: get, aget, put, aput, ascii, binary, host_text Title Affectation d'un titre à la fenêtre d'exécution de l'application. Title "chaîne" Voir aussi: HideMessage, ShowMessage verbose Permet d'afficher davantage d'informations sur le déroulement du programme. verbose on|off [filename] [-s|-f|-b] on Affiche les messages FTP. -s Les messages sont affichés dans la fenêtre d'exécution du programme. -f Les messages sont envoyés au fichier dont le nom est donné. Si aucun nom de fichier n'est donné, les messages sont écrits par défaut dans le fichier ftp.log. -b Ecrit les messages FTP aussi bien dans la fenêtre que dans un fichier. Voir aussi: debug Index Fichier .mac 46-47 Fichier .vbs 46 IfEqual,IfNoEqual 122 IfError,IfNoError 123 Label 123 lcd 123 local 124 login 124 logoff 124 mkdir, rmdir 124 option 125 Pause 125 put, mput 124 ReadPasswd, ReadVar 125 rename 125 stat 126 Title 126 verbose 126 Filtrage (Tun TAR) 94 Filtres FTP 42 A Affichage des fichiers FTP 42 API FTP 46 Archives TAR 90 ASCII (FTP) 41, 44 B Binaire (FTP) 41, 44 C Commandes FTP 40, 45, 48 Compte FTP 40 Connexion Configuration 41 Déconnexion 41 Paramétrage 41 Connexion automatique au démarrage (FTP) 40 Connexion FTP Paramétrage 39 Cryptage 65 Cryptage (macros FTP) 46 D Descripteurs de champs (profils FTP) 47, 49 Destinataires WALL 102 Domaine NIS 14 E Ensemble de fichiers (Tun TAR) 93 Esker FTPD 73 Esker Viewer 39 Exportation d'une configuration NIS 14 F Fichier source (FTP) 42 Fichiers Fichier .js 46 FTP Affichage des fichiers 42 API 46 ASCII 41, 44 Binaire 41, 44 Commande SYST 48 Commandes 40, 45 Compte 40 Connexion automatique 40 Cryptage d'une chaîne 46 Détails du transfert 44 Effacer 45 Enregistrer 45 Fichier source 42 Filtres 42 Journal de connexion 60 JScript 46 Langage propriétaire Esker 46-47 Macros 46 Mot de passe 40 Navigation 42 Nom du serveur 39 Ouvrir 45 Paramétrage d'une connexion 39 Passerelle de sécurité 41 Port FTP 39 Profils 41, 47 Programmation 46 Proxy 41, 58 Renommer 45 Répertoire initial 40 Source 45, 48 Timeout 40 Transfert de données 41 Transfert de fichiers 43 Transfert inter-serveurs 43 Transfert PC-serveur 43 Type de données 41 Type de serveur FTP 41 Type de transfert 44 Utilisateur 40 VBScript 46 FTPD Accès limité (WinFrame) 76 Bannière 76 Clients 76 Commentaire 75 Compatibilité UNIX 75 Configuration privée 75 Droits des utilisateurs (WinFrame) 76 Mot de passe 74 Protection contre l'écriture 75 Répertoire racine 74 Statistiques 77 Utilisateur 74 FTPD sous WinFrame 73 I Importation d'une configuration NIS 14 Impression (Tun TAR) 99 Impression d'écran 81 J Journal de connexion (FTP) 60 Jscript (macros FTP) 46 FTP Macro langage aget 117 append 118 aput 118 ascii 118 bget 118 binary 119 ClearMessage 119 debug 119 delete, mdelete 119 Dos 120 drive 120 Echo 120 Exit 120 fcd, parent 120 Goto 121 HideMessage, ShowMessage 121 host_text 121 IfConnected 122 L Langage FTP 46 Langage propriétaire Esker FTP 47 Langages de script (macros FTP) 46 Log (FTP) 60 M Macro FTP 46 Cryptage 65 MDI 84 Mot de passe FTP 40 Source (FTP) 48 Multiple Document Interface 84 Statistiques FTPD 77 N NIS 12, 111 Adresses Mail 32 Adresses URL 33 Applications 34 Carnets d'adresses 32 Chemins d'objets 34 Configurations FTP 30 Configurations TAR 31 Disques réseau 30 Emulations 32 Fichiers TFTP 31 Imprimantes 27 Ressources NIS 15, 24 Serveurs 26 Sources de données 33 Sources de données virtuelles 33 Tables NIS 15, 21 P T WFTP.EXE 109 Timeout FTP 40 WFTP32.EXE 109 Transfert de données FTP 41 WFTPD.EXE 110 Tun RSHD 87 WFTPD32.EXE 110 Tun SNTP NIS 107 WinFrame (FTPD) 73 Type de données FTP 41 WRSH 83 Boutons 86 Exécution 84 Lancement 83 Macro 85 Rappel d'une commande 85 Type de serveur FTP 41 WRSH.EXE 112 Type de transfert FTP 44 WRSH32.EXE 112 Tun VT320 Backspace 81 Clavier national 81 WSNTP.EXE 113 U Paramétrage de Tun TAR 98 UNIX 83 Passerelle de sécurité 58 Utilisateur FTP 40 Passerelle de sécurité (FTP) 41 V Profils FTP 41, 47 Descripteurs de champs 47, 49 Séparateurs de champs 47, 52 VBScript (macros FTP) 46 Protocole REXEC 91 Protocole RPC 102 Protocole RSH 91 VT320 Attributs 80 Barre de défilement 79 Centrage du terminal 79 Dimensionnement dynamique 80 Dimensions 79 Ecran 79 Police 80 Suivi du curseur 79 Protocole UDP 102 VT320_32.EXE 115 Proxy 58 Proxy (FTP) 41 R W WALL 101 WALL.EXE 109 Répertoire initial FTP 40 WALL32.EXE 109 Restauration de fichiers 96 WALLD.EXE 109 S Sauvegarde de fichiers 95 Séparateurs de champs (profils FTP) 47, 52 Services Esker FTPD 73 WUMNT32.EXE 115 WVT320 78 Delete 81 WVT320.EXE 115 Police d'impression en mode texte 81 Programmation pour FTP 46 Renommer 63 Supprimer 63 Transfert de fichiers 61 Transferts inter-serveurs 62 Visualiser 63 WALLD32.EXE 109 WFTP 56 Détail 63 Drag and drop 62 Filtres 62 Instructions 65 Macro-langage 63 Navigation 61