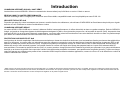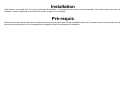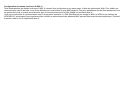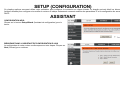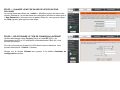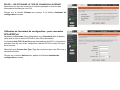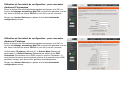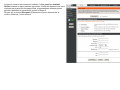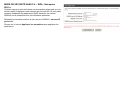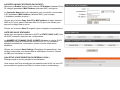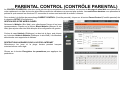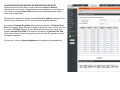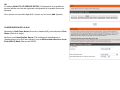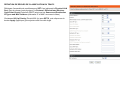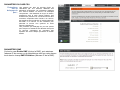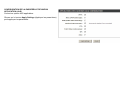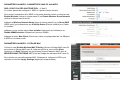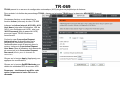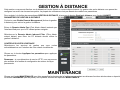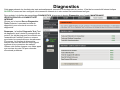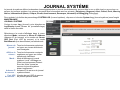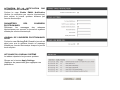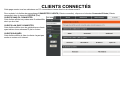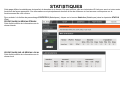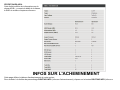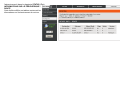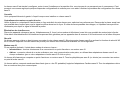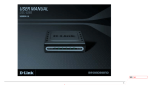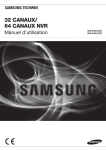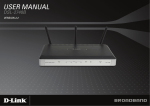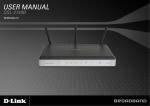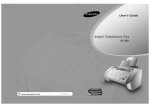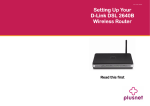Download configuration du réseau local - D-Link
Transcript
Table des matières PRÉSENTATION DU PRODUIT....................................................................................... 3 CONTENU DE LA BOÎTE ....................................................................................................... 3 CONFIGURATION SYSTÈME REQUISE ................................................................................... 3 INTRODUCTION .................................................................................................................. 4 CARACTÉRISTIQUES ........................................................................................................... 5 DESCRIPTION DU MATÉRIEL ............................................................................................... 6 Connexions ............................................................................................................... 6 Voyants lumineux .................................................................................................... 7 INSTALLATION................................................................................................................... 8 PRE-REQUIS ...................................................................................................................... 8 NOTES RELATIVES A L'INSTALLATION ............................................................................... 9 INFORMATIONS UTILES DE VOTRE FOURNISSEUR D'ACCES INTERNET........................... 11 INFORMATIONS A CONNAITRE SUR LE DSL-2640B ....................................................... 13 ÉLEMENTS A PRENDRE EN COMPTE AVANT D’INSTALLER LE RESEAU SANS FIL ............ 15 INSTALLATION DU PERIPHERIQUE ................................................................................... 16 MISE SOUS TENSION DU ROUTEUR ................................................................................. 16 CONNEXIONS RESEAU..................................................................................................... 17 CONFIGURATION ........................................................................................................... 19 UTILITAIRE DE CONFIGURATION WEB ............................................................................. 19 SETUP (CONFIGURATION)....................................................................................... 20 ASSISTANT.............................................................................................................. 20 CONFIGURATION ADSL ...................................................................................... 25 SANS FIL .................................................................................................................. 27 LAN SETUP (CONFIGURATION DU RÉSEAU LOCAL) ................................. 32 HEURE...................................................................................................................... 34 PARENTAL CONTROL (CONTRÔLE PARENTAL) ......................................... 35 DÉCONNEXION...................................................................................................... 36 ADVANCED (AVANCÉ)................................................................................................ 37 REDIRECTION DE PORT ..................................................................................... 37 RÈGLES D'APPLICATION ................................................................................... 39 CONFIGURATION DE LA QoS ............................................................................ 41 FILTRE IP SORTANT............................................................................................. 44 FILTRE IP ENTRANT ............................................................................................ 45 CONFIGURATION DES PARAMÈTRES DNS ................................................... 46 PARE-FEU et DMZ.................................................................................................. 48 PARAMÈTRES ADSL AVANCÉS .......................................................................... 51 RÉSEAU SANS FIL AVANCÉ ................................................................................ 52 PARAMÈTRES AVANCÉS DU RÉSEAU LOCAL .............................................. 56 CONFIGURATION DU PROTOCOLE SNMP .................................................... 59 TR-069 ....................................................................................................................... 60 GESTION À DISTANCE ........................................................................................ 61 MAINTENANCE ........................................................................................................... 61 MOT DE PASSE....................................................................................................... 62 ENREGISTRER/RESTAURER LES PARAMÈTRES ........................................ 63 MISE À JOUR DU MICROPROGRAMME......................................................... 64 Diagnostics ................................................................................................................ 65 JOURNAL SYSTÈME............................................................................................. 66 STATUS (ÉTAT) ............................................................................................................. 68 INFORMATIONS SUR LE PÉRIPHÉRIQUE ..................................................... 68 CLIENTS CONNECTÉS......................................................................................... 70 STATISTIQUES ....................................................................................................... 71 INFOS SUR L'ACHEMINEMENT........................................................................ 72 RESOLUTION DES PROBLEMES ................................................................................ 74 BASES DE LA TECHNOLOGIE SANS FIL.................................................................. 76 BASES DE LA MISE EN RESEAU ................................................................................. 79 VERIFICATION DE L’ADRESSE IP....................................................................................... 79 ATTRIBUTION STATIQUE D’UNE ADRESSE IP ..................................................................... 80 CARACTÉRISTIQUES TECHNIQUES......................................................................... 81 Présentation du produit Contenu de la boîte • • • • • • • Routeur ADSL sans fil DSL-2640B 1 antenne amovible Adaptateur secteur CD-ROM avec assistant d’installation, manuel d’utilisation et offres spéciales Un câble téléphonique à paire torsadée utilisé pour une connexion ADSL Un câble Ethernet droit Un guide d'installation rapide Remarque : l’utilisation d’une alimentation dont la tension nominale diffère de celle du DSL-2640B risque d’endommager le produit et en annule la garantie. Configuration système requise • • • Service Internet ADSL Ordinateur avec : • Processeur 200 MHz • Mémoire vive de 64 Mo • Lecteur de CD-ROM • Adaptateur Ethernet avec protocole TCP/IP installé • Windows XP/2000/98 SE/ME • Internet Explorer v6 ou ultérieure, FireFox v1.5 Utilitaire D-Link Click'n Connect • Ordinateur équipé de Windows 2000/XP 11 Introduction CONNEXION INTERNET ADSL2/2+ HAUT DÉBIT Les dernières normes ADSL2/2+ offrent une transmission Internet allant jusqu'à 24 Mo/s en aval et 1 Mo/s en amont. RÉSEAU SANS FIL HAUTES PERFORMANCES Dernière technologie 802.11 intégrée pour connexion sans fil haut débit, compatibilité totale avec les périphériques sans fil 802.11b SÉCURITÉ TOTALE ET QoS Protection par pare-feu contre les attaques sur Internet, contrôle d'accès des utilisateurs, sécurité sans fil WPA/WPA2 et files d'attente de priorité pour réguler le trafic de voix sur IP/diffuser le contenu multimédia en continu CONNEXION INTERNET IDÉALE Le routeur ADSL2+ DSL-2640B est un routeur à distance flexible, hautes performances, à utiliser à domicile et dans une petite entreprise. Doté de l'ADSL2/2+ intégré, qui prend en charge des vitesses de téléchargement atteignant 24 Mo/s, d'une protection par pare-feu, de la qualité de service (QoS), de ports de réseau local sans fil 802.11g et de 4 ports Ethernet à commutateurs, ce routeur offre toutes les fonctions dont vous avez besoin à domicile ou dans une petite entreprise pour établir une liaison distante sécurisée haut débit vers le monde extérieur. PROTECTION PAR PARE-FEU ET QoS Les fonctions de sécurité empêchent d'accéder sans autorisation au réseau du domicile et du bureau, que les tentatives d'accès proviennent des périphériques sans fil ou d'Internet. Le routeur offre une sécurité par pare-feu utilisant une protection contre les attaques par inspection dynamique de paquets (SPI) et des hackers qui attaquent par déni de services (DoS). L'inspection dynamique de paquets contrôle le contenu de tous les en-têtes de paquets entrants avant de décider de ceux qui sont autorisés à passer. Le contrôle d'accès du routeur est équipé d'un filtrage des paquets basé sur le port et les adresses MAC/IP sources/cibles. Concernant la qualité de service (QoS), le routeur prend en charge plusieurs files d'attente de priorité pour permettre à un groupe d'utilisateurs à domicile ou au bureau de profiter d'une connexion réseau fluide de données entrantes et sortantes, sans problème de congestion du trafic. La prise en charge de cette QoS permet aux utilisateurs de profiter d'une connexion ADSL lorsqu'ils utilisent certaines applications, comme la voix sur IP et la diffusion en continu de contenu multimédia sur Internet. * Débit maximum du signal sans fil provenant de la norme IEEE 802.11g. Le débit de transmission réel des données peut varier. Le surdébit, ainsi que les conditions du réseau et les facteurs environnementaux, dont l’importance du trafic réseau, les matériaux de construction et la propre construction, peuvent avoir des conséquences négatives sur le débit de transmission réel des données. Les facteurs environnementaux ont des conséquences négatives sur la portée du signal sans fil. Caractéristiques • Mise en réseau sans fil plus rapide : le DSL-2640B offre une connexion sans fil atteignant 270 Mo/s* avec d’autres clients sans fil 802.11g. Ce potentiel permet aux utilisateurs de participer à des activités en ligne en temps réel, comme des diffusions vidéo, des jeux en ligne et des communications audio en temps réel. • Compatibilité avec les périphériques 802.11b : le DSL-2640B reste parfaitement conforme aux normes IEEE 802.11b et IEEE 802.11g ; il peut donc être connecté aux adaptateurs PCI, USB et Cardbus 802.11b et IEEE 802.11g existants. • Prise en charge du DHCP : le protocole HDCP (Dynamic Host Configuration Protocol) attribue automatiquement et dynamiquement tous les paramètres IP du réseau local à chaque hôte de votre réseau. Vous n'avez pas besoin de reconfigurer tous les hôtes à chaque fois que la topologie du réseau change. • NAT (traduction d'adresse du réseau) : pour les environnements de petites entreprises, le DSL-2640B permet à plusieurs utilisateurs du réseau local d'accéder à Internet en même temps, avec un seul compte Internet. Toutes les personnes dans le bureau peuvent accéder à Internet pour le prix d'un seul utilisateur. NAT améliore grandement la sécurité du réseau en dissimulant le réseau privé derrière une adresse IP visible et globale. La mise en correspondance d'adresse NAT peut également être utilisée pour relier deux domaines IP via une connexion réseau local-réseau local. • Hautes performances : transfert de données très haut débit possible grâce au routeur. Débit descendant atteignant 24 Mo/s, conformément à la norme G.dmt. (pour ADSL2+). • Installation simple : le DSL-2640B utilise un programme d'interface graphique Web permettant un accès de gestion pratique et une installation simple. N'importe quel logiciel de navigation Web courant peut servir à gérer le routeur. * Débit maximum du signal sans fil provenant de la norme IEEE 802.11g. Le débit de transmission réel des données peut varier. Le surdébit, ainsi que les conditions du réseau et les facteurs environnementaux, dont l’importance du trafic réseau, les matériaux de construction et la propre construction, peuvent avoir des conséquences négatives sur le débit de transmission réel des données. Les facteurs environnementaux ont des conséquences négatives sur la portée du signal sans fil. Description du matériel Connexions Antenne Pour que le routeur fonctionne sans fil, montez l'antenne sur le poste d'antenne fileté. Bouton de mise sous tension Appuyez dessus pour allumer le routeur. Appuyez à nouveau dessus pour éteindre le routeur Bouton de remise à zéro Pour réinitialiser manuellement, appuyez sur le bouton pendant 5 à 7 secondes lorsque le routeur est allumé Connecteur d'alimentation Utilisez l'adaptateur fourni avec le routeur pour le connecter au secteur Ports Ethernet Utilisez les ports Ethernet pour connecter le routeur à votre réseau local Ethernet ou à vos périphériques Ethernet. Port ADSL Utilisez le câble ADSL pour vous connecter à votre ligne téléphonique (port RJ-11) Description du matériel Voyants lumineux Alimentation Une lumière verte fixe indique que l'appareil est allumé. Ce voyant reste sombre quand l'appareil est éteint. État Une lumière verte clignotante indique qu'un trafic transite à travers le périphérique. DSL Une lumière verte fixe indique une connexion ADSL valide. Cette lumière s'allume une fois que le processus de négociation ADSL a été établi. Une lumière verte clignotante indique qu'il y a une activité sur l'interface du réseau étendu (ADSL). Réseau local sans fil Une lumière verte fixe indique une connexion sans fil. Une lumière verte clignotante indique de l'activité sur l'interface du réseau local sans fil. Réseau local Une lumière verte fixe indique une liaison valide au démarrage. Ces lumières clignotent en cas de trafic en cours sur le port Ethernet. Internet Une lumière verte fixe indique que la connexion Internet a réussi. Une lumière rouge fixe indique l'échec de la connexion Internet. Sombre si aucun protocole de réseau étendu n'est configuré ou si l'ADSL est désactivé. Installation Cette section vous guide tout au long du processus d’installation. L’emplacement du routeur est très important. Ne le placez pas dans une zone confinée, comme un placard ou une armoire, ni dans le grenier ou le garage. Pré-requis Veuillez lire et vous assurer de bien de comprendre tous les pré-requis pour réussir l'installation de votre nouveau routeur. Ayez à portée de main toutes les informations et tous les équipements nécessaires avant de commencer l'installation. Notes relatives à l'installation Pour pouvoir établir une connexion Internet, il est nécessaire de fournir au routeur les informations qui vont être stockées dans sa mémoire. Pour certains utilisateurs, seules les informations relatives à leur compte (nom d'utilisateur et mot de passe) sont requises. Pour d'autres, divers paramètres, qui contrôlent et définissent la connexion Internet, sont requis. Vous pouvez imprimer les deux pages ci-dessous et utiliser les tableaux pour répertorier ces informations. Vous disposez ainsi d'un exemplaire papier de toutes les informations nécessaires pour configurer le routeur. Si vous devez reconfigurer le périphérique, vous pouvez accéder facilement à toutes les informations nécessaires. Veillez à garantir la confidentialité et la sûreté de l'information. Filtres passe-bas Étant donné que les services ADSL et de téléphonie partagent le même câblage en cuivre pour véhiculer leurs signaux respectifs, un mécanisme de filtrage peut être nécessaire pour éviter les interférences mutuelles. Un dispositif de filtrage passe-bas peut être installé pour chaque téléphone qui partage la ligne avec la ligne ADSL. Ces filtres sont des périphériques passifs faciles à installer, reliés au périphérique ADSL et/ou au téléphone à l'aide d'un câble téléphonique standard. Pour plus d'informations sur l'utilisation de filtres passe-bas avec votre installation, demandez à votre fournisseur de service. Systèmes d'exploitation Le DSL-2640B utilise une interface Web HTML pour la configuration et la gestion. On peut accéder au gestionnaire de configuration Web en utilisant tout système d'exploitation capable d'exécuter un logiciel de navigation Web, dont Windows 98 SE, Windows ME, Windows 2000 et Windows XP. Navigateur Web Tout navigateur Web courant peut être utilisé pour configurer le routeur à l'aide du logiciel de gestion de configuration Web. Le programme est conçu pour fonctionner de manière optimale avec les dernières versions de navigateurs tels qu'Opera, Microsoft Internet Explorer® version 6.0, Netscape Navigator® version 6.2.3, ou des versions ultérieures. Le JavaScript du navigateur Web doit être activé. Dans beaucoup de navigateurs, le Java Script est activé par défaut. Assurez-vous que le JavaScript n'a pas été désactivé par d'autres logiciels qui seraient en cours d'exécution sur votre ordinateur (tels que des antivirus ou des progiciels de sécurité Web). Port Ethernet (Carte d'interface réseau (NIC)) Tout ordinateur utilisant le routeur doit pouvoir s'y connecter via le port Ethernet du routeur. Cette connexion est une connexion Ethernet ; votre ordinateur doit donc également être équipé d'un port Ethernet. Sur la plupart des ordinateurs portables maintenant vendus, un port Ethernet est déjà installé. De même, la plupart des ordinateurs de bureau complètement assemblés sont équipés d'une carte réseau (NIC) de série. Si votre ordinateur ne possède pas de port Ethernet, vous devez installer une carte réseau (NIC) avant de pouvoir utiliser le routeur. Si vous devez installer une carte réseau, suivez les instructions fournies. Configuration du réseau local sans fil 802.11 Tous les paramètres du réseau local sans fil 802.11 peuvent être configurés sur une seule page, à l'aide du gestionnaire Web. Pour établir une communication sans fil de base, vous devez décider quel canal utiliser et quel SSID attribuer. Ces deux paramètres doivent être identiques sur tous les postes de travail ou autres points d'accès sans fil communiquant avec le DSL-2640B via l'interface sans fil. Vous pouvez sécuriser la communication sans fil de plusieurs manières. Le DSL-2640B prend en charge le WPA, le WPA2 et un mélange de WPA/WPA2. L'accès sans fil peut également être contrôlé en sélectionnant des adresses MAC pouvant être associées au périphérique. Veuillez lire la section relative à la Configuration sans fil. Informations utiles de votre fournisseur d'accès Internet Nom d'utilisateur Il s'agit du nom d'utilisateur qui vous permet de vous connecter au réseau de votre fournisseur d'accès Internet. Il se présente généralement comme suit : [email protected]. Le fournisseur d'accès Internet l'utilise pour identifier votre compte. Mot de passe Il s'agit du mot de passe qui, utilisé conjointement avec le nom d'utilisateur ci-dessus, vous permet de vous connecter au réseau de votre fournisseur d'accès Internet. Il sert à vérifier l'identité de votre compte. Paramètres de réseau étendu / Type de connexion Ces paramètres décrivent la méthode utilisée par votre fournisseur d'accès Internet pour transférer des données entre Internet et votre ordinateur. La plupart des utilisateurs utilisent les paramètres par défaut. Vous devrez peut-être spécifier l'une des configurations des paramètres du réseau étendu et du type de connexion (les paramètres du type de connexion sont indiqués entre parenthèses) : o PPPoE/PPoA (PPPoE LLC, PPPoA LLC ou PPPoA VC-Mux) o IPoA/MER (adresse IP statique) (Bridged IP LLC, 1483 Bridged IP VC Mux, 1483 Routed IP LLC, 1483 Routed IP VC-Mux ou IPoA) o MER (adresse IP dynamique) (1483 Bridged IP LLC ou 1483 Bridged IP VC-Mux) Type de modulation La technologie ADSL utilise diverses techniques de modulation standardisées pour transmettre des données aux fréquences de signaux allouées. Il se peut que certains utilisateurs doivent changer le type de modulation utilisé pour leur service. La modulation DSL par défaut (ADSL2+ multimode) utilisée pour le routeur détecte automatiquement tous les types de modulations ADSL, ADSL2 et ADSL2+. Cependant, si vous devez indiquer le type de modulation utilisé par le routeur, vous pouvez choisir parmi plusieurs options disponibles dans le menu déroulant Modulation Type (Type de modulation) de la fenêtre ADSL Configuration (Configuration de l'ADSL) (Advanced [Avancé] > ADSL). VPI La plupart des utilisateurs n'auront pas à modifier ce paramètre. L'identificateur de conduit virtuel (VPI) est utilisé conjointement avec l'identificateur de voie virtuelle (VCI) pour identifier le chemin des données entre le réseau de votre fournisseur d'accès Internet et votre ordinateur. Si vous configurez le routeur pour plusieurs connexions virtuelles, vous devez configurer le VPI et le VCI des connexions supplémentaires comme indiqué par votre fournisseur d'accès Internet. Ce paramètre peut être modifié dans la fenêtre WAN Settings (Paramètres du réseau étendu) de l'interface de gestion Web. VCI La plupart des utilisateurs n'auront pas à modifier ce paramètre. L'identificateur de voie virtuelle (VCI) est utilisé conjointement avec l'identificateur de conduit virtuel (VPI) pour identifier le chemin des données entre le réseau de votre fournisseur d'accès Internet et votre ordinateur. Si vous configurez le routeur pour plusieurs connexions virtuelles, vous devez configurer le VPI et le VCI des connexions supplémentaires comme indiqué par votre fournisseur d'accès Internet. Ce paramètre peut être modifié dans la fenêtre WAN Settings (Paramètres du réseau étendu) de l'interface de gestion Web. Informations à connaître sur le DSL-2640B Nom d'utilisateur Il s'agit du nom d'utilisateur nécessaire pour accéder à l'interface de gestion du routeur. Lorsque vous essayez de vous connecter au périphérique par l'intermédiaire d'un navigateur Web, vous êtes invité à saisir ce nom d'utilisateur. Le nom d'utilisateur par défaut du routeur est « admin ». L'utilisateur ne peut pas le modifier. Mot de passe Il s'agit du mot de passe que vous êtes invité à entrer lorsque vous accédez à l'interface de gestion du routeur. Le mot de passe par défaut est « admin ». L'utilisateur peut le modifier. Adresses IP du réseau local du DSL-2640B Il s'agit de l'adresse IP que vous saisissez dans le champ Adresse de votre navigateur Web pour accéder à l'interface graphique de configuration du routeur à l'aide d'un navigateur Web. L'adresse IP par défaut est 192.168.1.1. Elle peut être remplacée par une adresse IP convenant à l'utilisateur. Cette adresse sera l'adresse IP de base utilisée pour un service DHCP sur le réseau local lorsque ce service est activé. Masque du sous-réseau local du DSL-2640B Il s'agit du masque de sous-réseau utilisé par le DSL-2640B et par l'ensemble de votre réseau local. Par défaut, il s’agit de 255.255.255.0. Il peut être modifié ultérieurement. Informations à savoir sur votre réseau local ou votre ordinateur : Carte réseau Si votre ordinateur est équipé d'une carte réseau, vous pouvez connecter le DSL-2640B à ce port Ethernet à l'aide d'un câble Ethernet. Vous pouvez également utiliser les ports Ethernet du DSL-2640B pour vous connecter à d'autres ordinateurs ou périphériques Ethernet. État des clients DHCP Par défaut, votre routeur ADSL DSL-2640B est configuré pour être un serveur DHCP. Cela signifie qu'il peut attribuer une adresse IP, un masque de sous-réseau et une adresse de passerelle par défaut aux ordinateurs sur votre réseau local. La plage d'adresses IP que le DSL-2640B attribue par défaut s'étend de 192.168.1.2 à 192.168.1.254. Votre ordinateur (ou vos ordinateurs) doit (ou doivent) être configuré(s) pour obtenir une adresse IP automatiquement (c'est-à-dire qu'ils doivent être configurés comme des clients DHCP). Nous vous recommandons de collecter et d'enregistrer ces informations à cet endroit, ou dans un autre lieu sûr, au cas où vous deviez reconfigurer votre connexion ADSL ultérieurement. Après avoir pris connaissance des informations ci-dessus, vous êtes prêt à installer et configurer votre routeur ADSL sans fil DSL-2640B. Éléments à prendre en compte avant d’installer le réseau sans fil Le DSL-2640B vous permet d’accéder à votre réseau à l’aide d’une connexion sans fil de presque n’importe où dans la portée d'opération de votre réseau sans fil. Vous devez toutefois garder à l’esprit que le nombre, l’épaisseur et l’emplacement des murs, plafonds ou autres objets à travers lesquels les signaux sans fil doivent passer peuvent limiter la portée. En général, les portées varient en fonction des types de matériau et du bruit RF (radiofréquence) de fond de votre domicile ou votre entreprise. Pour optimiser la portée de votre réseau sans fil, suivez ces conseils de base : 1. Limitez au maximum le nombre de murs et de plafonds entre le routeur D-Link et d’autres périphériques en réseau car chaque mur ou plafond peut réduire la portée de votre adaptateur de 1 à 30 mètres. Placez vos appareils de sorte que le nombre de murs ou de plafonds soit limité. 2. Faites attention à la ligne directe entre les périphériques en réseau. Un mur de 50 cm d’épaisseur à un angle de 45 degrés semble faire un mètre. À un angle de 2 degrés, il semble faire plus de 14 mètres d’épaisseur ! Pour obtenir une meilleure réception, placez les appareils de sorte que le signal passe directement à travers le mur ou le plafond (au lieu de l’incliner). 3. Les matériaux de construction font une différence. Une porte pleine en métal ou des goujons en aluminium peuvent produire des effets négatifs sur la portée. Essayez de placer les points d’accès, les routeurs sans fil et les ordinateurs de sorte que le signal passe par une cloison sèche ou des portes ouvertes. Certains matériaux et objets, comme le verre, l’acier, le métal, les parois isolées, l’eau (aquariums), les miroirs, les classeurs, les briques et le béton, peuvent dégrader le signal du réseau sans fil. 4. Maintenez votre produit à l’écart (au moins 1 à 2 mètres) de dispositifs électriques ou d'appareils générant un bruit RF. 5. L’utilisation de téléphones sans fil de 2,4 GHz ou de X-10 (produits sans fil, comme des ventilateurs plafonniers, des lampes ou des systèmes de sécurité à domicile) risque de dégrader fortement votre connexion sans fil ou de la couper complètement. Vérifiez que la base de votre téléphone de 2,4 GHz est le plus loin possible de vos périphériques sans fil. La base transmet un signal, même si le téléphone n’est pas utilisé. Installation du périphérique Le routeur ADSL sans fil DSL-2640B gère trois interfaces distinctes : une connexion au réseau local Ethernet, au réseau local sans fil et à l'Internet ADSL (réseau étendu). Réfléchissez bien à l'emplacement adapté du routeur en termes de connectivité pour vos périphériques Ethernet et sans fil. Pour utiliser la fonction de réseau étendu du routeur, votre connexion large bande doit fonctionner. Placez le routeur dans un lieu où il peut être connecté à divers périphériques, ainsi qu'à une source d'alimentation. Ne l'installez pas dans un lieu où il sera exposé à l'humidité, la lumière directe du soleil et une chaleur excessive. Veillez à placer les câbles et le cordon d'alimentation de manière à ce que personne ne se prenne les pieds dedans. Comme avec tout appareil électrique, respectez les procédures de sécurité générales. Le routeur peut être placé sur une étagère, un bureau ou toute autre plate-forme stable. Si possible, les voyants de la façade doivent être visibles au cas où vous auriez besoin de les voir pour résoudre les problèmes. Mise sous tension du routeur Le routeur doit être utilisé avec l’adaptateur secteur fourni avec le périphérique. 1. Introduisez le cordon de l’adaptateur secteur CA dans la fiche d'alimentation située sur le panneau arrière du routeur et branchez l'adaptateur dans une source d'alimentation appropriée se trouvant à proximité. 2. Appuyez sur le bouton Power (Marche). Le voyant d'alimentation doit s'éclairer et rester allumé. 3. Si le port Ethernet est connecté à un périphérique en cours de fonctionnement, vérifiez les voyants Ethernet Link/Act pour vous assurer que la connexion est valide. Le routeur tentera d'établir la connexion ADSL ; si la ligne ADSL est connectée et que le routeur est configuré correctement, ce voyant doit s'allumer au bout de plusieurs secondes. Si vous installez le périphérique pour la première fois, vous devrez peut-être modifier certains paramètres avant que le routeur puisse établir une connexion. Bouton de restauration des paramètres d'usine Le routeur peut être réinitialisé aux paramètres d'usine par défaut en appuyant délicatement sur le bouton de réinitialisation avec un stylo à bille ou un trombone, et en respectant l'ordre suivant : 1. Périphérique éteint, maintenez enfoncé le bouton de réinitialisation. 2. Allumez l'alimentation. 3. Patientez 5 à 7 secondes, puis relâchez le bouton de réinitialisation. Attention, cette opération efface tous les paramètres enregistrés dans la mémoire flash, y compris les informations relatives à votre compte utilisateur et les paramètres IP du réseau local. Les paramètres du périphérique sont restaurés à l'adresse IP par défaut 192.168.1.1 ; le masque de sous-réseau par défaut est 255.255.255.0, le nom d'utilisateur de gestion par défaut est « admin » et le mot de passe par défaut est également « admin ». Connexions réseau Se connecter à une ligne ADSL Utilisez le câble ADSL joint au routeur pour le connecter à une prise téléphonique murale ou à une fiche d'alimentation. Branchez une extrémité du câble dans le port ADSL (fiche RJ-11) situé sur le panneau arrière du routeur et introduisez l'autre extrémité dans la prise murale RJ-11. Si vous utilisez un dispositif de filtrage passe-bas, suivez les instructions fournies avec le dispositif ou qui vous ont été données directement par votre fournisseur de service. La connexion ADSL représente l'interface du réseau étendu, c'est-à-dire la connexion Internet. Elle constitue la liaison physique avec le réseau de base du fournisseur de service et donc avec Internet. Connecter le routeur à Ethernet Le routeur peut être connecté à un seul ordinateur ou à un périphérique Ethernet, via le port Ethernet 10BASE-TX, situé sur le panneau arrière. Toute connexion à un périphérique de regroupement Ethernet (par ex. un commutateur ou un concentrateur) doit fonctionner à une vitesse de 10/100 Mo/s uniquement. Lorsque vous connectez le routeur à un périphérique Ethernet pouvant fonctionner à des vitesses supérieures à 10 Mo/s, vérifiez que la négociation automatique (NWay) du périphérique est activée pour le port de connexion. Utilisez un câble à paire torsadée standard avec des connecteurs RJ-45. Le port RJ-45 du routeur est un port croisé (MDI-X). Respectez les principes Ethernet de base lorsque vous décidez du type de câble à utiliser pour réaliser cette connexion. Lorsque vous connectez le routeur directement à un PC ou à un serveur, utilisez un câble droit normal. Vous devez utiliser un câble croisé lorsque vous connectez le routeur à un port normal (MDI-X) d'un commutateur ou d'un concentrateur. Utilisez un câble droit normal lorsque vous le connectez à un port liaison montante (MDI-II) d'un commutateur ou d'un concentrateur. Les règles régissant la longueur des câbles Ethernet s'appliquent à la connexion du réseau local au routeur. Assurez-vous que le câble reliant le réseau local au routeur ne dépasse pas 100 mètres. Connexion du commutateur ou du concentrateur au routeur Connectez le routeur à un port de liaison montante (MDI-II) d'un concentrateur ou d'un commutateur Ethernet à l'aide d'un câble droit, comme illustré. Si vous souhaitez réserver le port de liaison montante du commutateur ou du concentrateur à un autre périphérique, connectez-le à un autre port MDI-X (1x, 2x, etc.), à l'aide d'un câble croisé. Connexion de l'ordinateur au routeur Vous pouvez connecter le routeur directement à une carte d'adaptateur Ethernet (NIC) 10/100BASE-TX installée sur un PC à l'aide du câble Ethernet fourni, comme illustré. Configuration Cette section vous indique comment configurer votre nouveau routeur sans fil D-Link à l’aide de l’utilitaire de configuration Web. Utilitaire de configuration Web Connexion au routeur Pour configurer la connexion au réseau étendu utilisée par le routeur, commencez par communiquer avec le routeur par l'intermédiaire de son interface de gestion HTML, accessible à l'aide d'un navigateur Web. La façon la plus facile de vous assurer que votre ordinateur possède les paramètres IP corrects est de le configurer pour qu'il utilise le serveur DHCP du routeur. La section suivante explique comment modifier la configuration IP pour qu'un ordinateur exécutant un système d'exploitation Windows devienne un client DHCP. Pour accéder à l’utilitaire de configuration, ouvrez un navigateur Web (par ex. Internet Explorer), puis saisissez l’adresse IP du routeur (192.168.1.1). Saisissez « admin » dans le champ Nom d'utilisateur et « admin » dans le champ Mot de passe. Si le message d'erreur Page Cannot be Displayed (Impossible d'afficher la page) s'affiche, veuillez consulter la section Résolution des problèmes pour obtenir de l'aide. SETUP (CONFIGURATION) Ce chapitre explique comment utiliser votre ordinateur pour configurer la connexion au réseau étendu. Le chapitre suivant décrit les diverses fenêtres utilisées pour configurer et surveiller le routeur et indique notamment comment modifier des paramètres IP et la configuration du serveur DHCP. ASSISTANT CONFIGURATION ADSL Cliquez sur le bouton Setup Wizard (Assistant de configuration) pour le lancer. BIENVENUE DANS L'ASSISTANT DE CONFIGURATION D-LINK La configuration de votre routeur se décompose en trois étapes. Cliquez sur Next (Suivant) pour continuer. ÉTAPE 1 : CHANGEZ LE MOT DE PASSE DE VOTRE ROUTEUR DSL-2640B Le mot de passe par défaut est « admin ». Modifiez-le pour sécuriser votre réseau. Remarque : le mot de passe de confirmation doit être le même que le « New Password » (Nouveau mot de passe). Bien sûr, vous pouvez cliquer sur Skip (Ignorer) pour ignorer cette étape. ÉTAPE 2 : SÉLECTIONNEZ LE TYPE DE CONNEXION À INTERNET Veuillez sélectionner votre Country (Pays) et votre ISP (FAI). Les informations de VPI et VCI s'affichent automatiquement. Bien sûr, vous pouvez les modifier. Si vous ne trouvez pas le pays et le FAI dans la liste au-dessous, vous pouvez sélectionner « Others » (Autres). Cliquez sur le bouton Suivant pour passer à la fenêtre Assistant de configuration suivante. ÉTAPE 2 : SÉLECTIONNEZ LE TYPE DE CONNEXION À INTERNET Sélectionnez le type de connexion à Internet approprié en fonction des informations fournies par votre FAI. Cliquez sur le bouton Suivant pour passer à la fenêtre Assistant de configuration suivante. Utilisation de l'assistant de configuration - pour connexion PPPoE/PPPoA Saisissez le Username (Nom d'utilisateur) et un Password (Mot de passe) (ainsi que le nom du service PPPoE si votre FAI le demande). La fonction Auto PVC Scan (Balayage automatique des PVC) ne fonctionne pas dans tous les cas. Aussi, indiquez les valeurs VPI/VCI si votre FAI vous les a fournies. Sélectionnez le Connection Type (Type de connexion) que votre FAI vous a demandé d'utiliser. Cliquez sur le bouton Suivant pour passer à la fenêtre Assistant de configuration suivante. Utilisation de l'assistant de configuration - pour connexion d'adresse IP dynamique Entrez ci-dessous les informations appropriées fournies par votre FAI. La fonction de balayage automatique des PVC ne fonctionne pas dans tous les cas. Aussi, indiquez les valeurs VPI/VCI si votre FAI vous les a fournies. Cliquez sur lebouton Suivant pour passer à la fenêtre Assistant de configuration suivante. Utilisation de l'assistant de configuration - pour connexion d'adresse IP statique Entrez ci-dessous les informations appropriées fournies par votre FAI. La fonction de balayage automatique des PVC ne fonctionne pas dans tous les cas. Aussi, indiquez les valeurs VPI/VCI si votre FAI vous les a fournies. Veuillez saisir l'IP address (Adresse IP), le Subnet Mask (Masque de sous-réseau), la Default Gateway (Passerelle par défaut) et les DNS information (Informations sur le DNS) comme il convient. Remarque : si vous décidez de laisser les informations relatives à la passerelle et au DNS par défaut vierges, elles doivent être générées automatiquement. Cliquez sur lebouton Suivant pour passer à la fenêtre Assistant de configuration suivante. Utilisation de l'assistant de configuration - pour connexion de pont Entrez ci-dessous les informations appropriées fournies par votre FAI. La fonction de balayage automatique des PVC ne fonctionne pas dans tous les cas. Aussi, indiquez les valeurs VPI/VCI si votre FAI vous les a fournies. ÉTAPE 3 : REDÉMARREZ Cliquez sur Back (Précédent) pour revoir ou modifier les paramètres. Cliquez sur Restart (Redémarrer) pour appliquer les paramètres actuels et réinitialiser le routeur DSL-2640B. Si vous ne pouvez pas vous connecter à Internet après le redémarrage, vous pouvez essayer l'assistant de configuration avec d'autres réglages ou effectuer une configuration manuelle si votre FAI vous a fourni toutes les informations de connexion nécessaires. RÉINITIALISATION DU ROUTEUR DSL Veillez à ne pas éteindre le routeur pendant la réinitialisation. Après avoir redémarré le routeur, vous pouvez le reconfigurer selon vos souhaits. Vous pouvez également tester la connexion au réseau étendu en accédant à Internet à l'aide de votre navigateur. Fermez la fenêtre de configuration du routeur DSL et patientez 1 minute avant de rouvrir le navigateur Web. Si nécessaire, veuillez reconfigurer l'adresse IP de votre ordinateur pour qu'elle corresponde à la nouvelle configuration. CONFIGURATION ADSL Pour accéder à la fenêtre de paramétrage ADSL SETUP (Configuration ADSL [Réseau étendu]), cliquez sur le bouton ADSL Setup (Configuration ADSL) dans le répertoire SETUP (Configuration), puis sélectionnez Manual Setup (Configuration manuelle) pour configurer l'interface MANUAL ADSL (ADSL manuel) sur cette page : CONFIGURATION ADSL Cochez l'option Manual Setup (Configuration manuelle), puis configurez les messages au-dessous, comme dans l'ASSISTANT. Cliquez sur le bouton Save Settings (Enregistrer les paramètres) pour enregistrer vos paramètres. Une fenêtre contextuelle vous demandera de réinitialiser le routeur. Cliquez surOK pour réinitialiser le routeur. Cliquez sur le bouton Connect (Connexion) pour connecter le routeur à Internet via l'interface du réseau étendu. Lorsque le routeur est connecté à Internet, l'icône graphique Internet Online (Internet en ligne) s'allume en couleur. Si elle est éteinte et que vous n'arrivez pas à parcourir les pages Web, vos paramètres Internet posent peut-être problème et vous devez revenir à l'étape 2. Cliquez sur le bouton Disonnect (Déconnexion) pour déconnecter le routeur d'Internet ; l'icône s'éteint. SANS FIL Cette section vous permet de configurer les paramètres sans fil de votre routeur D-Link. Notez que certaines modifications réalisées dans cette section doivent également être apportées aux clients et PC sans fil. Pour accéder à la fenêtre de paramétrage WIRELESS (SANS FIL [Réseau étendu]), cliquez sur le bouton Wireless Setup (Configuration sans fil) dans le répertoire SETUP (Répertoire). PARAMÈTRES DU RÉSEAU SANS FIL Cliquez dans le champ Enable Wireless (Activer le réseau sans fil) pour que le routeur fonctionne dans l'environnement sans fil. Le SSID identifie les membres du service. Acceptez le nom par défaut ou remplacez-le par un autre. Si vous modifiez le SSID par défaut, vous devez également changer celui de tous les autres périphériques du réseau sans fil en conséquence. Activez l'option Balayage automatique du canal pour que le routeur puisse sélectionner le meilleur canal pour le fonctionnement de votre réseau sans fil. Le canal sans fil peut vous laisser sélectionner le canal de votre point d'accès. La disponibilité des canaux varie d'un pays à l'autre en raison de leurs règlementations. Sélectionnez 802.11 Mode pour utiliser le mode b/g. Sinon indiquez le mode à utiliser. Transmission Rate (Débit de transmission) indique de conserver la solution Best (automatic [Optimale (automatique]). Cliquez dans le champ Hide Wireless Network (Masquer le réseau sans fil) pour que le routeur arrête de diffuser son SSID. ASSISTANT DE SÉCURITÉ SANS FIL Cliquez sur le bouton Secure My Wireless Network (Sécuriser mon réseau sans fil) pour accéder à la fenêtre SECURE MY WIRELESS NETWORK (Sécuriser mon réseau sans fil). SÉCURISER MON RÉSEAU SANS FIL Saisissez le SSID. Sélectionnez le Wireless Channel (Canal sans fil). Sélectionnez le type d'Encryption (Chiffrement). WPA-PSK est plus sûr que WEP 64 bit. Cliquez sur le bouton Apply Settings (Appliquer les paramètres) pour appliquer les paramètres. MODE DE SÉCURITÉ SANS FIL – WEP Le chiffrement WEP peut être activé pour des raisons de sécurité et de confidentialité. Le WEP chiffre la partie données de chaque trame transmise depuis l'adaptateur sans fil à l'aide des clés prédéfinies. Le routeur offre un chiffrement de 64 ou 128 bits avec quatre clés disponibles. Sélectionnez WEP Key Length (Longueur de clé WEP) dans le menu déroulant (128 bit est plus fort que 64 bit). Saisissez la clé dans les champs WEP Key (Clé WEP) 1 à 4 (la longueur de clé est indiquée en bas de la fenêtre). Indiquez la clé de chiffrement dans le menu déroulant Default WEP Key (clé WEP par défaut). Sélectionnez le type d'authentification dans le menu déroulant (Shared (Partagé) est préférable à Open (Ouvert)). Cliquez sur le bouton Appliquer les paramètres pour appliquer les paramètres. MODE DE SÉCURITÉ SANS FIL – WPA-Personnel WPA-PSK La configuration du WPA-PSK est similaire à celle du WEP. La longueur de la clé varie entre 8 et 63 codes ASCII. MODE DE SÉCURITÉ SANS FIL – WPA - Entreprise 802.1x Certains experts en sécurité réseau recommandent désormais que les réseaux sans fil appliquent des mesures de sécurité 802.1X pour palier certaines faiblesses des applications WEP standard. Un serveur RADIUS sert à authentifier tous les utilisateurs potentiels. Saisissez les données relatives à votre serveur RADIUS : adresse IP, port et clé. Cliquez sur le bouton Appliquer les paramètres pour appliquer les paramètres. LAN SETUP (CONFIGURATION DU RÉSEAU LOCAL) Vous pouvez configurer l'adresse IP du réseau local à votre convenance. De nombreux utilisateurs considèrent qu'il est plus pratique d'utiliser les paramètres par défaut ainsi que le service DHCP pour gérer les paramètres IP de leur réseau privé. L'adresse IP du routeur correspond à l'adresse de base utilisée pour DHCP. Afin d'utiliser le routeur pour DHCP sur votre réseau local, le groupe d’adresses IP utilisé pour DHCP doit être compatible avec l'adresse IP du routeur. Les adresses IP disponibles dans le groupe d’adresses IP DHCP sont modifiées automatiquement si vous modifiez l'adresse IP du routeur. Pour accéder à la fenêtre de paramétrage LAN SETUP (Configuration du réseau local), cliquez sur le bouton LAN Setup (Configuration du réseau local) dans le répertoire SETUP (Configuration). PARAMÈTRES DU ROUTEUR Pour modifier la Router IP Address (Adresse IP du routeur) ou le Subnet Mask (Masque de sous-réseau), saisissez les valeurs souhaitées. PARAMÈTRES DU SERVEUR DHCP (FACULTATIFS) La fonction Enable DHCP Server (Activer le serveur DHCP) est sélectionnée par défaut pour l'interface du réseau local Ethernet du routeur. Le service DHCP fournit les paramètres IP aux postes de travail configurés pour obtenir automatiquement les paramètres IP et connectés au routeur via le port Ethernet. Lorsque le routeur est utilisé pour DHCP, il devient la passerelle par défaut pour un client DHCP connecté au routeur. Gardez à l'esprit que si vous modifiez l'adresse IP du routeur, la plage d'adresses IP du groupe utilisé pour DHCP du réseau local change également. Le groupe d’adresses IP peut comporter jusqu'à 253 adresses IP. AJOUTER UN DHCP STATIQUE (FACULTATIF) Sélectionnez Enable (Activer) pour réserver l'IP Address (Adresse IP) du PC désigné possédant l'MAC Address (Adresse MAC) configurée. Le Computer Name (Nom de l'ordinateur) peut vous aider à reconnaître le PC possédant l'MAC Address (Adresse MAC), par exemple « Ordinateur portable du père ». Cliquez sur le bouton Copy Your PC’s MAC Address (Copier l'adresse MAC du PC) pour obtenir l'adresse MAC du PC que vous utilisez pour parcourir la page Web en cours. Cliquez sur le bouton Save (Enregistrer) pour enregistrer les paramètres. LISTE DES DHCP STATIQUES Après avoir enregistré la réservation DHCP, la STATIC DHCP LIST (Liste de DHCP statiques) répertorie les configurations. Le NUMBER OF DYNAMIC DHCP CLIENTS (Nombre de clients DHCP dynamiques) indique le nombre de clients DHCP (PC ou ordinateur portable) actuellement connectés au routeur et leurs informations détaillées. Cliquez sur le bouton Save Settings (Enregistrer les paramètres). Une fenêtre contextuelle vous demandera de réinitialiser le routeur. Cliquez sur OK pour réinitialiser le routeur. LAN SETUP (CONFIGURATION DU RÉSEAU LOCAL) N'éteignez pas le routeur pendant la réinitialisation. Vous devrez peut-être reconfigurer les paramètres de la NIC de votre PC pour accéder au gestionnaire Web du routeur suite au redémarrage. HEURE L'option de configuration TIME (Heure) vous permet de configurer, de mettre à jour et de gérer l'heure de l'horloge système interne. Cette section vous permet également de définir le fuseau horaire ainsi que le serveur NTP (protocole horaire en réseau). Vous pouvez enfin configurer l'heure d'été pour que le changement s'effectue automatiquement lorsque cela est programmé. Pour accéder à la fenêtre de paramétrage TIME (Heure), cliquez sur le bouton Time and Date (Date et heure) dans le répertoire SETUP (Configuration). HEURE Cochez Enable NTP Server (Activer le serveur NTP). Sélectionnez le serveur de temps à utiliser dans le menu déroulant NTP Server Used (Serveur NTP utilisé). Sélectionnez votre fuseau horaire dans le menu déroulant Time Zone (Fuseau horaire). Cochez Enable Daylight Saving (Activer l'heure d'été) si nécessaire, puis sélectionnez le Daylight Saving Offset (Décalage heure d'été/heure d'hiver) qui convient dans le menu déroulant. Configurez les dates d'heure d'été du début à la fin. Cliquez sur le bouton Save Settings (Enregistrer les paramètres) pour appliquer vos paramètres. PARENTAL CONTROL (CONTRÔLE PARENTAL) Le CONTRÔLE PARENTAL offre deux outils précieux pour restreindre l'accès à Internet. La fonction de blocage de sites Web vous permet de créer rapidement une liste de tous les sites Web auxquels les utilisateurs ne pourront plus accéder. Les restrictions horaires vous permettent de préciser à quel moment les clients ou PC connectés au routeur sont autorisés à accéder à Internet. Pour accéder à la fenêtre de paramétrage PARENT CONTROL (Contrôle parental), cliquez sur le bouton Parent Control (Contrôle parental) dans le répertoire SETUP (Configuration). GESTION DES SITES WEB BLOQUÉS Saisissez le Website (Site Web), puis sélectionnez l'heure et les jours correspondants. Cliquez sur le bouton Block Website (Bloquer le site Web) pour ajouter des sites Web bloqués à la configuration de gestion. Cochez la case Unblock (Débloquer) au bout de la ligne, puis cliquez sur le bouton Unblock Website (Débloquer le site Web). Les éléments sélectionnés sont supprimés du tableau. RESTRICTIONS HORAIRES POUR L'ACCÈS À INTERNET Sélectionnez les jours et la plage horaire pendant lesquels autoriser/refuser cette règle. Cliquez sur le bouton Enregistrer les paramètres pour appliquer les paramètres. DÉCONNEXION La page LOGOUT (Déconnexion) vous permet de vous déconnecter de la configuration de votre routeur et de fermer le navigateur. Pour accéder à la fenêtre de paramétrage LOGOUT (Déconnexion), cliquez sur le bouton Logout (Déconnexion) dans le répertoire SETUP (Configuration). DÉCONNEXION Cliquez sur le bouton Logout (Déconnexion) pour vous déconnecter des paramètres de configuration du routeur et fermer le navigateur. ADVANCED (AVANCÉ) Ce chapitre comprend les fonctions plus avancées, utilisées pour la gestion et la sécurité du réseau, ainsi que des outils administratifs servant à gérer le routeur, l'état de la vue et d'autres informations servant à analyser les performances et à résoudre les problèmes. REDIRECTION DE PORT Utilisez la fenêtre PORT FORWARDING (Redirection de port) pour ouvrir des ports du routeur et pour rediriger les données via ces ports vers un PC du réseau (trafic réseau étendu à réseau local). La fonction de redirection de port permet aux utilisateurs distants d'accéder aux services de votre réseau local, comme les serveurs FTP pour le transfert de fichiers ou SMTP et POP3 pour les courriers électroniques. Le DSL-2640B accepte les demandes distantes relatives à ces services, adressées à votre adresse IP globale en utilisant le protocole TCP ou UDP et le numéro de port spécifiés, puis les redirige vers le serveur de votre réseau local à l'aide de l'adresse IP du réseau local indiquée. N'oubliez pas que l'adresse IP privée indiquée doit se trouver dans la plage utilisable du sous-réseau occupé par le routeur. Pour accéder à la fenêtre de paramétrage PORT FORWARDING (Redirection de port), cliquez sur le bouton Port Forwarding (Redirection de port) dans le répertoire ADVANCED (Avancé). CONFIGURATION DES RÈGLES DE REDIRECTION DE PORT Sélectionnez un service dans le menu déroulant Select a Service (Sélectionner un service) si l'application est préconfigurée ou saisissez un nom dans le champ Custom Server (Serveur personnalisé) pour définir votre propre application. Saisissez une adresse IP dans le champ Server IP address (Adresse IP du serveur) pour sélectionner le PC qui recevra les paquets transmis. Les champs External Port Start (Port externe de départ) et External Port End (Port externe final) affichent la plage de ports que vous voulez ouvrir sur le routeur. TCP/UDP désigne le type de protocole des ports ouverts. Les champs Internal Port Start (Port externe de départ) et Internal Port End (Port externe final) affichent la plage de ports de votre PC pouvant recevoir les paquets transmis. Cliquez sur le bouton Ajouter/Appliquer pour appliquer les paramètres. RÈGLES D'APPLICATION Certaines applications nécessitent que des ports spécifiques du pare-feu du routeur soient ouverts pour laisser accéder les parties à distance. Les règles d'application ouvrent dynamiquement les ports Open Start/End (Départ/fin de l'ouverture) lorsqu'une application du réseau local initie une connexion TCP/UDP avec une partie distante à l'aide des ports Trigger Start/End (Départ/fin du déclenchement). Le routeur permet à la partie distante, située du côté du réseau étendu, d'établir de nouvelles connexions avec l'application, située du côté du réseau local, à l'aide des ports Open Start/End (Départ/fin de l'ouverture). Vous pouvez configurer un maximum de 32 entrées. Pour accéder à la fenêtre de paramétrage APPLICATION RULES (Règles d'application), cliquez sur le bouton Application Rules (Règles d'application) dans le répertoire ADVANCED (Avancé). CONFIGURATION DES RÈGLES D'APPLICATION Sélectionnez un nom dans le menu déroulant Select an Application (Sélectionner une application) si l'application est préconfigurée ou saisissez un nom dans le champ Custom Application (Application personnalisée) pour définir vos propres règles. Saisissez votre Trigger Port Start (Port de départ de déclenchement), Trigger Port End (Port final de déclenchement) et le Trigger Protocol (Protocole de déclenchement). Saisissez des valeurs pour Open Port Start (Ouvrir le port de départ) et Open Port End (Ouvrir le port final), puis sélectionnez l'Open Protocol (Ouvrir le protocole) à utiliser. Cliquez sur le bouton Ajouter/Appliquer paramètres. pour appliquer les CONFIGURATION DE LA QoS La qualité de service (QoS) permet au routeur d'accorder des priorités au flux de paquets de données de votre routeur et de votre réseau. Elle est particulièrement importante pour les applications urgentes, telles que les applications de voix sur IP, car elle permet d'éviter les rejets d'appels. Les grandes quantités de données non cruciales peuvent être échelonnées pour ne pas déranger ces programmes en temps réel sensibles et prioritaires. D-Link a préconfiguré certaines règles souvent utilisées pour la QoS. La voix sur IP et H.323 sont souvent utilisées pour les appels Internet. Pour accéder à la fenêtre de paramétrage QoS SETUP (Configuration de la qualité de service), cliquez sur le bouton QoS Setup (Configuration de la qualité de service) dans le répertoire ADVANCED (Avancé). CONFIGURATION DE LA QoS Contrôlez le type de service et configurez la plage de ports, si nécessaire. Cliquez sur le bouton Save Settings (Enregistrer les paramètres) pour appliquer les paramètres. PARAMÈTRES WMM (WI-FI MULTIMEDIA) Activez ou désactivez WMM pour les paramètres de QoS Wi-fi Multimedia (si vous l'activez, le bouton Wireless QoS (qualité de service du réseau sans fil) l'est aussi). CONFIGURATION DE LA QUALITÉ DE SERVICE AVANCÉE Cliquez sur le bouton Advanced QoS (Qualité de service avancée) pour accéder à la fenêtre QUALITY OF SERVICE SETUP (Configuration de la qualité de service). QS Le tableau QUALITY OF SERVICE SETUP (Configuration de la qualité de service) affiche une liste de règles de configuration de la qualité de service ajoutées. Pour ajouter une nouvelle règle QoS, cliquez sur le bouton Add (Ajouter) CONFIGURATION DE LA QoS Saisissez le QoS Class Name (Nom de la classe QoS), puis indiquez le Rule Status (État de la règle). Attribuez une Classification Queue (File d'attente de classification) à l'emplacement où la QoS sera utilisée, puis sa Differentiated Services Code Point (DSCP) Mark (Marque de DSCP). DÉFINITION DE RÈGLES DE CLASSIFICATION DU TRAFIC Définissez l'ensemble de conditions pour SET-1 en indiquant le Physical LAN Port (Port du réseau local physique), le Protocol, Differentiated Services Code Point Check (Protocole DSCP) ainsi que les Source and Destination IP Types and MAC Address (Adresses IP et MAC sources et cibles). Choisissez 802.1p Priority (Priorité 802.1p) pour SET-2, puis cliquez sur le bouton Apply (Appliquer) pour ajouter cette nouvelle règle. FILTRE IP SORTANT Par défaut, l'ensemble du trafic IP sortant du réseau local est autorisé. Vous avez la possibilité de créer un filtre sortant qui consiste en une règle de filtre destinée à bloquer le trafic IP sortant. Pour ce faire, indiquez le nom du filtre et au moins une condition parmi celles qui suivent. Toutes les conditions spécifiées pour ce filtre doivent être satisfaites pour que la règle devienne effective. Pour accéder à la fenêtre de paramétrage OUTBOUND IP FILTER (Filtre IP sortant), cliquez sur le bouton Outbound Filter (Filtre IP sortant) dans le répertoire ADVANCED (Avancé). AJOUT D'UN FILTRE IP SORTANT Entrez le Nom du filtre et au moins l'un des critères suivants : Protocole, Adresse IP source/cible, Masque de sous-réseau et Port source/de destination. Cliquez sur le bouton Ajouter/Appliquer paramètres. pour ajouter et appliquer les La fonction Active Outbound IP Filter (Activer le filtre IP sortant) affiche les informations détaillées de chaque filtre IP sortant créé. Pour en supprimer un, cliquez sur le bouton Remove (Supprimer) (apparaît uniquement lorsqu'il existe un filtre IP). FILTRE IP ENTRANT Par défaut, l'ensemble du trafic IP entrant ne provenant pas du réseau interne est bloqué si le pare-feu est activé. Les demandes Internet sortantes normales, créées par la navigation Web, les courriers électroniques et d'autre logiciels que vous exécutez fonctionnent comme d'habitude car les demandes proviennent de votre propre réseau interne. Vous avez la possibilité de créer un filtre entrant qui consiste en une règle de filtre destinée à autoriser le trafic IP entrant. Pour ce faire, indiquez le nom du filtre et au moins une condition parmi celles qui suivent. Toutes les conditions spécifiées pour ce filtre doivent être satisfaites pour que la règle devienne effective. Pour accéder à la fenêtre de paramétrage INBOUND IP FILTER (Filtre IP entrant), cliquez sur le bouton Inbound Filter (Filtre IP entrant) dans le répertoire ADVANCED (Avancé). AJOUTER UN FILTRE IP ENTRANT Entrez le Nom du filtre et au moins l'un des critères suivants : Protocole, Adresse IP source/cible, Masque de sous-réseau et Port source/de destination. Cliquez sur le bouton Ajouter/Appliquer paramètres. pour ajouter et appliquer les Remarque : cette section s'applique uniquement si le pare-feu est activé. La fonction Active Inbound IP Filter (Activer le filtre IP entrant) affiche les informations détaillées de chaque filtre IP entrant créé. Pour en supprimer un, cliquez sur le bouton Remove (Supprimer) (apparaît uniquement lorsqu'il existe un filtre IP). CONFIGURATION DES PARAMÈTRES DNS Le routeur peut être configuré pour relayer des paramètres DNS provenant de votre FAI ou d'un autre service disponible vers des postes de travail de votre réseau local. Lorsque vous utilisez un relais DNS, le routeur accepte des demandes de DNS provenant des hôtes du réseau local et les transmet aux serveurs DNS du FAI (ou d'un autre service). Un relais DNS peut utiliser une détection automatique. L'adresse IP DNS peut également être entrée manuellement par l'utilisateur. Sinon, vous pouvez aussi désactiver le relais DNS et configurer les hôtes de votre réseau local pour qu'ils utilisent directement les serveurs DNS. La plupart des utilisateurs qui utilisent le routeur pour le service DHCP sur le réseau local et les serveurs DNS sur le réseau du FAI doivent cocher la case Obtain DNS server address automatically (Obtenir l'adresse du serveur DNS automatiquement). Le routeur prend en charge le service DDNS (Système de noms de domaine dynamique). Le service DNS dynamique permet d’associer une adresse IP publique dynamique à un nom d’hôte statique dans n’importe lequel des nombreux domaines, ce qui permet d’accéder à un hôte en particulier à divers emplacements Internet. Cette option est activée pour autoriser l'accès distant à un hôte en cliquant sur une URL en forme de lien hypertexte de type nom_hôte.dyndns.org. De nombreux fournisseurs d'accès Internet attribuent des adresses IP publiques à l'aide de DHCP, ce qui peut compliquer la localisation d'un hôte donné sur le réseau local à l'aide d'un DNS standard. Par exemple, si vous exécutez un serveur Web publique ou un serveur VPN sur votre réseau local, cela garantit que l’hôte peut être localisé sur Internet si l’adresse IP publique change. Le DDNS nécessite de configurer un compte comportant l’un des fournisseurs de service DDNS pris en charge (DyndDNS.org ou dlinkddns.com). Pour accéder à la fenêtre de paramétrage DNS SETUP (Configuration du DNS), cliquez sur le bouton DNS Setup (Configuration du DNS) dans le répertoire ADVANCED (Avancé). CONFIGURATION DU SERVEUR DNS Si vous utilisez le routeur pour le service DHCP sur le réseau local et les serveurs DNS sur le réseau du FAI, cochez la case Obtain DNS server address automatically (Obtenir l'adresse du serveur DNS automatiquement). Si les adresses IP de vos DNS sont fournies par votre FAI, saisissez-les dans les champs Preferred DNS Server (Serveur DNS préféré) et Alternate DNS Server (Serveur DNS alternatif) disponibles. CONFIGURATION DDNS Cochez Enable Dynamic DNS (Activer le DNS dynamique). Sélectionnez le fournisseur de services DDNS dans le menu déroulant Server Address (Adresse du serveur), puis saisissez les données du compte. Après avoir configuré les paramètres DNS selon vos désirs, cliquez sur le bouton Apply Settings (Appliquer les paramètres) pour appliquer les paramètres. Server Address (Adresse du serveur) : Host Name (Nom d'hôte) : Sélectionnez l’un des établissements d’inscription du DDNS parmi ceux répertoriés dans le menu déroulant. Les serveurs disponibles sont les suivants : DynDns.org et dlinkddns.com. Saisissez le nom d'hôte que vous avez enregistré avec votre fournisseur de service DDNS. Saisissez le nom d'utilisateur correspondant à votre compte DDNS. Nom d'utilisateur ou clé : Mot de passe Saisissez le mot de passe correspondant à ou clé : votre compte DDNS. PARE-FEU et DMZ La fenêtre Firewall & DMZ (Pare-feu et DMZ) permet au routeur d'appliquer des politiques spécifiques prédéfinies en vue de se protéger contre certains types d'attaque courants. Deux types de protections généraux (DoS, balayage du port), ainsi qu'un filtre des types de paquets spécifiques parfois utilisés par les pirates, peuvent être activés sur le routeur. Dans la mesure où certaines applications sont incompatibles avec la NAT, le routeur utilise une adresse IP DMZ pour un seul hôte du réseau local. Cette adresse IP n'est pas protégée par la NAT ; les internautes ayant un droit de type logiciel peuvent donc la voir. N'oubliez pas que n'importe quel PC client de la DMZ est exposé à divers types de risques en matière de sécurité. Si vous utilisez la DMZ, prenez des mesures (par ex. protection antivirus du client) pour protéger le reste des PC clients de votre réseau local contre le risque de contamination via la DMZ. Pour accéder à la fenêtre de paramétrage FIREWALL & DMZ (Pare-feu et DMZ), cliquez sur le bouton Firewall & DMZ (Pare-feu et DMZ) sous l'onglet ADVANCED (Avancé). PARAMÈTRES DU PARE-FEU Protections Une attaque par déni de services (DoS) se DoS et caractérise par une tentative délibérée des balayage du attaquants d'empêcher les utilisateurs légitimes d'un service d'utiliser ce service. Les exemples port : comprennent : des tentatives de noyer un réseau, empêchant ainsi le trafic réseau légitime, des tentatives de perturber les connexions entre deux machines, empêchant ainsi l'accès à un service, des tentatives pour empêcher un individu particulier d'accéder à un service ou des tentatives pour perturber le service d'un système ou d'une personne spécifiques. Une protection par balayage du port est prévue pour bloquer les tentatives de détection des ports ou services vulnérables qui pourraient être exploités lors d'une attaque provenant du réseau étendu. PARAMÈTRES DMZ Cochez la case Enable DMZ (Activer la DMZ), puis saisissez l'adresse IP du serveur ou du périphérique situé sur votre réseau local dans le champ DMZ IP Address (Adresse IP de la DMZ). CONFIGURATION DE LA PASSERELLE DE NIVEAU APPLICATION (ALG) Cochez les options ALG applicables. Cliquez sur le bouton Apply Settings (Appliquer les paramètres) pour appliquer les paramètres. PARAMÈTRES ADSL AVANCÉS Les paramètres AADVANCED ADSL (ADSL avancés) vous permettent de choisir les paramètres de modulation ADSL que votre modem routeur prendra en charge. D-Link vous conseille de ne pas modifier ces paramètres, sauf si votre FAI vous le demande. Pour accéder à la fenêtre de paramétrage ADVANCED ADSL (ADSL avancés), cliquez sur le bouton Advanced ADSL (ADSL avancés) dans le répertoire ADVANCED (Avancé). PARAMÈTRES ADSL AVANCÉS Le menu déroulant Modulation Type (Type de modulation) permet à l'utilisateur de sélectionner la configuration adaptée aux protocoles ADSL. Les paramètres par défaut (Auto Sense [Détection automatique]) fonctionnent pour la plupart des comptes ADSL. Cette configuration fonctionne avec toutes les applications ADSL. Ne modifiez pas les paramètres, sauf si on vous le demande. Pour définir les paramètres ADSL, sélectionnez les éléments souhaités, puis cliquez sur le bouton Apply Settings (Appliquer les paramètres) pour appliquer les paramètres. RÉSEAU SANS FIL AVANCÉ Ces options concernent les utilisateurs qui souhaitent changer le comportement de leur récepteur sans fil 802.11g par rapport aux paramètres standard. D-Link recommande de ne pas modifier ces paramètres et de laisser les valeurs par défaut. En effet, des paramètres incorrects pourraient nuire aux performances de votre récepteur sans fil. Avec les paramètres par défaut, les récepteurs sans fil bénéficient de performances optimales dans la plupart des environnements. Pour accéder à la fenêtre de paramétrage ADVANCED WIRELESS (Sans fil avancés), cliquez sur le bouton Advanced wireless (Sans fil avancés) dans le répertoire ADVANCED (Avancé). PARAMÈTRES SANS FIL AVANCÉS Cette page comporte 3 options. Advanced Settings (Paramètres avancés) pour modifier les paramètres sans fil avancés MAC Filtering (Filtrage MAC) pour configurer le pare-feu sans fil en refusant ou en autorisant les adresses MAC désignées Security Settings (Paramètres de sécurité) pour configurer la sécurité du réseau local sans fil PARAMÈTRES AVANCÉS - PARAMÈTRES SANS FIL AVANCÉS Transmission Rate Débit de cette liaison sans fil pour la transmission/réception de (Vitesse de trans votre réseau sans fil mission) : Vitesse de multidif Débit auquel un message est envoyé à un groupe de fusion : destinataires Transmit Power Pourcentage de puissance transmise depuis votre réseau sans (Puissance de fil transmission) : Période de balise : Cette valeur indique l'intervalle de fréquence de la balise. La valeur se situe entre 20 et 65 535 millisecondes. RTS Threshold (Seuil RTS) : Seuil de fragmentation : (Demande pour émettre) sert à déterminer la taille d'un paquet sans fil pour faciliter le contrôle du débit du trafic. DTIM Interval (Intervalle DTIM) : Preamble Type (Ty pe de préambule) : Définit l'intervalle de réveil en mode d'économie d'énergie. La plage s'étend de 1 à 255 millisecondes. Taille maximale de la trame. Une trame plus importante que le seuil est fragmentée en plusieurs paquets, puis transmise. La plage s'étend de 256à2 346 octets. Longueur du bloc CRC (Cyclic Redundancy Check) pour la communication entre le routeur et les clients sans fil. Dans le cas d'un trafic élevé, sélectionnez un préambule de type Court. PARAMÈTRES AVANCÉS - PARAMÈTRES SANS FIL AVANCÉS SSID, POINT D'ACCÈS INVITÉ/VIRTUEL - 1, 2 et 3 Le routeur permet de configurer 1 SSID et 3 points d'accès virtuels. Pour activer le paramètre d'un SSID ou de points d'accès virtuels, cochez la case Enable Wireless (Activer le réseau sans fil) ou Enable Wireless Guest Network (Activer le réseau sans fil invité). Indiquez le Wireless Network Name (Nom du réseau sans fil) ou le Guest SSID (SSID invité), puis déterminez son Visibility Status (État de visibilité) sur Visible ou Invisible. Indiquez si vous voulez activer User Isolation (Isolement de l'utilisateur) et Disable WMM Advertise (Désactiver l'annonce WMM). Indiquez la valeur Max Client (Client max.) dans une plage allant de 1 à 128 pour le SSID ou le réseau invité. PARAMÈTRES AVANCÉS - FILTRAGE MAC Cochez la case Enable Wireless MAC Filtering (Activer le filtrage MAC sans fil) pour activer le filtrage MAC sans fil. Indiquez ensuite si vous voulez Allow (Autoriser) ou Deny (Refuser) les clients sans fil ayant l'adresse MAC dans la WIRELESS MAC FILTERING LIST (Liste de filtrage des adresses MAC sans fil). Pour ajouter une nouvelle adresse MAC. Saisissez-la. Indiquez le SSID, puis cliquez sur le bouton Apply Settings (Appliquer les paramètres). PARAMÈTRES AVANCÉS - PARAMÈTRES DE SÉCURITÉ Dans Advanced Settings (Paramètres avancés) vous pouvez définir les paramètres de sécurité par SSID. Veuillez consulter la procédure de configuration des paramètres de sécurité dans l'onglet SETUP (Configuration) pour configurer la sécurité de votre réseau sans fil. PARAMÈTRES AVANCÉS DU RÉSEAU LOCAL Les options ADVANCED LAN (Réseau local avancé) sont destinées aux utilisateurs qui souhaitent modifier les paramètres du réseau local. D-Link recommande toutefois de ne pas modifier ces paramètres et de laisser les valeurs par défaut. Les modifier pourrait avoir des conséquences négatives sur le comportement de votre réseau. Le service UPnP est utilisé avec de nombreux logiciels audiovisuels courants. Il permet la détection automatique de votre périphérique sur le réseau. Si vous pensez que ce service peut nuire à la sécurité, vous avez la possibilité de le désactiver. L'option Block ICMP Ping (Bloquer le ping ICMP) doit être activée pour que le routeur ne réponde pas aux demandes Internet mal intentionnées. Les flux de données en multidiffusion sont utilisés par les fonctions réseau avancées (par exemple IPTV) et sont distribués par votre FAI. Pour accéder à la fenêtre de paramétrage ADVANCED LAN (Réseau local avancé), cliquez sur le bouton Advanced LAN (Réseau local avancé) dans le répertoire ADVANCED (Avancé). UPnP Cochez la case Enable UPnP (Activer UPnP) pour activer la fonction UPnP. FLUX MULTIDIFFUSIONS Cochez la case Enable Multicast Streams (Activer les flux multidiffusion) pour autoriser le réseau étendu à envoyer des paquets multidiffusion au réseau local. Cliquez sur le bouton Appliquer les paramètres pour appliquer les paramètres. ACHEMINEMENT - CONFIGURATION RIP Cochez Enable Global RIP Mode (Activer le mode RIP global) pour activer la configuration RIP et l'appliquer globalement Sélectionnez les paquets RIP d'interface à utiliser, puis le RIP version 1, 2 ou les deux. Indiquez si l'Operation est Active ou Passive, puis cochez la case Enabled (Activé) pour activer l'interface sélectionnée pour le protocole RIP ACHEMINEMENT STATIQUE ET AJOUT D'ACHEMINEMENT Cliquez sur le bouton Add (Ajouter) pour ajouter un acheminement statique et sur Delete (Supprimer) pour en supprimer un Pour ajouter un acheminement statique, saisissez une valeur dans Destination Network Address (Adresse du réseau cible) et dans le Subnet Mask (Masque de sous-réseau) à utiliser, puis sélectionnez Use Gateway IP Address (Utiliser l'adresse IP de passerelle) ou Use Interface (Utiliser l'interface) où l'acheminement statique doit être utilisé. CONFIGURATION DU PROTOCOLE SNMP Le protocole SNMP (Simple Network Management Protocol) permet à une application de gestion d'obtenir des statistiques et divers états de l'agent SNMP de ce périphérique. Pour accéder à la fenêtre de paramétrage SNMP SETUP (Configuration du protocole SNMP), cliquez sur le bouton SNMP SETUP (Configuration du protocole SNMP) dans le répertoire ADVANCED (Avancé). SNMP - CONFIGURATION Cochez la case Enable SNMP Agent (Activer l'agent SNMP) pour que l'agent SNMP du périphérique fonctionne. Indiquez les Read Community, Set Community, System Name, System Location, System Contact (Communauté en lecture, communauté définie, nom du système, emplacement, contact du système), ainsi que la Trap Manager IP (IP du gestionnaire d'alerte) pour que l'agent SNMP fonctionne correctement. TR-069 TR-069 permet à un serveur de configuration automatique (ACS) de gérer ce périphérique à distance. Pour accéder à la fenêtre de paramétrage TR-069, cliquez sur le bouton TR-069 dans le répertoire ADVANCED (Avancé). TR-069 Choisissez d'activer ou de désactiver la fonction Inform (Informer) du client TR-069 Indiquez les Inform Interval, ACS URL, ACS User Name (Intervalle d'information, URL de l'ACS, nom d'utilisateur de l'ACS), ainsi que l'ACS Password (Mot de passe de l'ACS) pour que l'agent TR-069 fonctionne correctement. Cochez la case Connection Request Authentication (Authentification de la demande de connexion) pour activer l'authentification avant de pouvoir gérer le routeur. Indiquez le Connection Request User Name (Nom d'utilisateur de la demande de connexion) et le Connection Request Password (Mot de passe de demande de connexion). Cliquez sur le bouton Apply (Appliquer) pour appliquer les modifications. Cliquez sur le bouton GetRPCMethods pour obtenir les méthodes RPC du serveur ACS. Remarque : choisissez de modifier cette option uniquement si votre FAI vous le demande. GESTION À DISTANCE Cette section vous permet d'activer ou de désactiver l'accès distant au routeur depuis Internet. La gestion des accès distants vous permet de configurer les accès via des services précis. La plupart des utilisateurs n'ont pas besoin de modifier ces paramètres. Pour accéder à la fenêtre de paramétrage GESTION À DISTANCE, cliquez sur le bouton Gestion à distance sous l'onglet AVANCÉ. PARAMÈTRES DE GESTION À DISTANCE Cochez la case Enable Remote Management (Activer la gestion à distance) pour activer la gestion à distance. Entrez le Remote Admin Port (Port Admin distant) entendu par l'interface Web pour que le PC distant puisse naviguer. Sélectionnez le Remote Admin Inbound Filter (Filtre Admin entrant distant) pour filtrer les PC distants devant utiliser la gestion à distance. CONTRÔLE D'ACCÈS À DISTANCE Sélectionnez les services de gestion que vous voulez activer/désactiver sur l'interface de votre réseau local/étendu. Cliquez sur le bouton Appliquer les paramètres pour appliquer les paramètres. Remarque : si vous désactivez le service HTTP, vous ne pourrez plus accéder à la fenêtre de configuration du routeur de façon permanente. MAINTENANCE Cliquez sur l'onglet MAINTENANCE pour faire apparaître les boutons de la fenêtre correspondant aux diverses fonctions situées dans ce répertoire. La fenêtre PASSWORD (Mot de passe) est le premier élément du répertoire MAINTENANCE. MOT DE PASSE Le mot de passe par défaut du routeur est « admin ». En vue de sécuriser votre réseau, il est vivement conseillé de choisir un nouveau mot de passe. Choisissez un mot de passe facile à retenir ou notez-le et conservez-le en lieu sûr pour le consulter ultérieurement. Si vous l'oubliez, la seule solution consiste à restaurer les paramètres par défaut du routeur, mais vous perdrez alors tous vos paramètres de configuration. Pour accéder à la fenêtre de paramétrage PASSWORD (Mot de passe), cliquez sur le bouton Password (Mot de passe) sous l'onglet MAINTENANCE. DÉFINIR UN MOT DE PASSE (FACULTATIF) Pour modifier le mot de passe, saisissez l'ancien/nouveau mot de passe. Cliquez sur le bouton Apply Settings (Appliquer les paramètres) pour appliquer les paramètres. ENREGISTRER/RESTAURER LES PARAMÈTRES Après avoir configuré le routeur, vous pouvez enregistrer les paramètres dans un fichier de configuration sur votre disque dur. Vous pouvez aussi charger des paramètres de configuration ou restaurer les paramètres de défaut. Pour accéder à la fenêtre de paramétrage SAVE/RESTORE SETTINGS (Enregistrer/restaurer les paramètres), cliquez sur le bouton Save/Restore Settings (Enregistrer/restaurer les paramètres) sous l'onglet MAINTENANCE. ENREGISTRER/RESTAURER LA CONFIGURATION Cliquez sur le bouton Save (Enregistrer) pour enregistrer les paramètres sur le disque dur local. Vous serez invité à sélectionner un emplacement sur votre ordinateur pour mettre le fichier. Vous pouvez nommer le fichier de configuration comme vous le souhaitez. Cliquez sur le bouton Browse (Parcourir) pour rechercher le fichier de configuration sur le PC, puis cliquez sur le bouton Update Settings (Mettre à jour les paramètres) pour charger les paramètres depuis le disque dur local. Confirmez que vous voulez charger le fichier lorsque vous y êtes invité ; le processus continue ensuite automatiquement. Le routeur sera réinitialisé et recommencera à fonctionner avec les paramètres de configuration que vous viendrez d'installer. Pour réinitialiser le routeur à ses paramètres d'usine par défaut, cliquez sur le bouton Restore Device (Restaurer le périphérique). Vous serez invité à confirmer votre décision pour réinitialiser le routeur. Le routeur est réinitialisé aux paramètres d'usine par défaut, y compris les paramètres IP (192.168.1.1) et le mot de passe administrateur (admin). MISE À JOUR DU MICROPROGRAMME Utilisez la fenêtre FIRMWARE UPDATE (Mise à jour du microprogramme) pour charger le dernier microprogramme correspondant au périphérique. Notez que les paramètres de configuration du périphérique risquent d'être réinitialisés. Vous devez donc veiller à les enregistrer au préalable dans la fenêtre SAVE/RESTORE SETTINGS (Enregistrer/restaurer les paramètres) présentée ci-dessus. Pour accéder à la fenêtre de paramétrage FIRMWARE UPDATE (Mise à jour du microprogramme), cliquez sur le bouton Firmware Update (Mise à jour du microprogramme) sous l'onglet MAINTENANCE. MISE À JOUR DU MICROPROGRAMME Pour mettre à jour le microprogramme, cliquez sur le bouton Browse… (Parcourir) pour rechercher le fichier, puis cliquez sur le bouton Update Firmware (Mettre à jour le microprogramme) pour commencer à copier le fichier. Le routeur charge le fichier et redémarre automatiquement. Remarque : la mise à jour du microprogramme peut parfois modifier les paramètres de configuration. Veillez à sauvegarder les paramètres de configuration du routeur avant de mettre à jour le microprogramme. **La version actuelle du microprogramme illustrée dans la copie d'écran risque d'être différente de celle du produit actuel.** Diagnostics Cette page présente les résultats des tests automatiques de connexion et de diagnostic du routeur. L'état de la connectivité Internet indique SUCCÈS si vous avez bien configuré votre connexion Internet et si votre routeur est actuellement en ligne. Pour accéder à la fenêtre de paramétrage DIAGNOSTICS, cliquez sur le bouton Diagnostics sous l'onglet MAINTENANCE. VÉRIFICATION DE LA CONNECTIVITÉ INTERNET Cliquez sur le bouton Re-run Diagnostics Tests (Exécuter à nouveau les tests de diagnostic) pour exécuter à nouveau les diagnostics. Remarque : la fenêtre Diagnostic Test (Test de diagnostic) sert à tester la connectivité du routeur. Un test de ping peut être effectué sur l'ensemble de l'interface locale ou externe pour tester la connectivité avec des adresses IP connues. La fonction de diagnostics exécute une série de tests sur votre logiciel système et les connexions du matériel. Utilisez cette fenêtre lorsque vous faites appel aux services de votre FAI pour résoudre d'éventuels problèmes. JOURNAL SYSTÈME Le journal du système affiche les données chronologiques dans le journal des événements, qui peut être lu sur un hôte local ou envoyé sur un serveur de journaux système. Les niveaux de gravité des événements sont les suivants : Emergency (Urgence), Alert, Critical, Error, Warning, Notice, Informational (Alerte, Critique, Erreur, Avertissement, Remarque, Informatif) et Debugging (Débogage). Pour accéder à la fenêtre de paramétrage SYSTEM LOG (Journal système), cliquez sur le bouton System Log (Journal système) sous l'onglet MAINTENANCE. JOURNAL SYSTÈME Cochez la case Log (Journal), puis sélectionnez Log/Display Level (Niveau du journal/affichage) dans le menu déroulant. Sélectionnez le mode d'affichage dans le menu déroulant Mode, saisissez la Server IP Address (Adresse IP du serveur) et le numéro de Server UDP Port (Port UDP du serveur) si le mode Both/Remote (Les deux/Distant) est sélectionné. Niveau du Tous les événements supérieurs journal : ou égaux au niveau sélectionné sont consignés. Afficher le Tous les événements consignés niveau : supérieurs ou égaux au niveau sélectionné s'affichent. Mode : Mode d'affichage du journal système. Local : Affichage sur l'hôte local uniquement Distant : Envoi du fichier journal au serveur de journal système distant uniquement Adresse IP Adresse IP du serveur de journal du serveur : système distant Port UDP Numéro de port UDP du serveur du serveur : de journal système distant ACTIVATION DE LA NOTIFICATION PAR COURRIER ÉLECTRONIQUE Cochez la case Enable EMAIL Notification (Activer la notification par courrier électronique) pour activer le journal système d'alarme par courrier électronique. PARAMÈTRES DES COURRIERS ÉLECTRONIQUES Définissez les messages des adresses électroniques pour recevoir le journal du système d'alerte par courrier électronique. JOURNAL DE COURRIERS ÉLECTRONIQUES PLEIN Cochez la case On Log Full (Quand le journal est plein) pour que le système envoie un message d'alerte par courrier électronique lorsque le journal local est plein. AFFICHAGE DU JOURNAL SYSTÈME Le tableau répertorie les journaux système. Cliquez sur le bouton Apply Settings (Appliquer les paramètres) pour appliquer vos paramètres. STATUS (ÉTAT) Cliquez sur l'onglet STATUS (État) pour faire apparaître les boutons de la fenêtre correspondant aux diverses fonctions situées dans ce répertoire. La fenêtre DEVICE INFO (Infos sur le périphérique) est le premier élément du répertoire STATUS (État). Utilisez ces fenêtres pour afficher les informations sur le système et surveiller les performances. INFORMATIONS SUR LE PÉRIPHÉRIQUE La page Device Info (Infos sur le périphérique) affiche une vue d'ensemble résumée de l'état de votre routeur, y compris : la version du logiciel du périphérique et le résumé de votre configuration Internet (à la fois état sans fil et Ethernet). Pour accéder à la fenêtre de paramétrage DEVICE INFO (Infos sur le périphérique), cliquez sur le bouton Device Info (Infos sur le périphérique) dans le répertoire STATUS (État). GÉNÉRAL Cette fenêtre affiche l'heure actuelle du système et la version du microprogramme. ÉTAT INTERNE Cette fenêtre affiche les informations sur le réseau étendu, y compris l'adresse IP, le masque, la passerelle par défaut et le serveur DNS principal/secondaire. RÉSEAU LOCAL SANS FIL Cette fenêtre affiche les postes sans fil authentifiés ainsi que leur état. Réseau local Cette fenêtre affiche les informations sur le réseau local, y compris l'adresse IP, le masque de sous-réseau et le serveur DHCP. CLIENTS CONNECTÉS Cette page montre tous les ordinateurs ou PC connectés au réseau local ou au réseau sans fil. Pour accéder à la fenêtre de paramétrage CONNECTED CLIENTS (Clients connectés), cliquez sur le bouton Connected Clients (Clients connectés) dans le répertoire STATUS (État). CLIENTS SANS FIL CONNECTÉS Cette fenêtre affiche les postes sans fil authentifiés ainsi que leur état. CLIENTS LAN DHCP CONNECTÉS Cette fenêtre affiche tous les périphériques clients ayant obtenu leurs adresses IP par le routeur. CLIENTS BLOQUÉS Cette fenêtre affiche la liste de clients n'ayant pas accès au routeur et à Internet. STATISTIQUES Cette page affiche les statistiques de transfert de données et du réseau. Elle peut s'avérer utile aux techniciens D-Link pour savoir si votre routeur fonctionne de façon appropriée. Ces informations sont principalement données à titre de référence et n'ont aucune conséquence sur le fonctionnement de votre routeur. Pour accéder à la fenêtre de paramétrage STATISTICS (Statistiques), cliquez sur le bouton Statistics (Statistiques) dans le répertoire STATUS (État). STATISTIQUES DU RÉSEAU ÉTENDU Cette fenêtre affiche les informations sur le réseau étendu STATISTIQUES SUR LE RÉSEAU LOCAL Cette fenêtre affiche les informations sur le réseau local STATISTIQUES ADSL Cette fenêtre affiche les informations sur le réseau ADSL, y compris le débit de la liaison, le SNR et certains compteurs d'erreurs. INFOS SUR L'ACHEMINEMENT Cette page affiche le tableau d'acheminement de votre routeur Pour accéder à la fenêtre de paramétrage ROUTING INFO (Infos sur l'acheminement), cliquez sur le bouton ROUTING INFO (Infos sur l'acheminement) dans le répertoire STATUS (État). INFORMATIONS SUR LE PÉRIPHÉRIQUE ROUTE Cette fenêtre affiche un tableau contenant les informations sur l'acheminement du routeur Résolution des problèmes Ce chapitre apporte des solutions aux problèmes pouvant survenir pendant l'installation et l'utilisation du DSL-2640B. Lisez les descriptions suivantes si vous avez des problèmes. (les exemples suivants sont illustrés dans Windows® XP. Si vous utilisez un autre système d’exploitation, les captures d’écran de votre ordinateur seront similaires aux exemples suivants). 1. Pourquoi n’ai-je pas accès à l’utilitaire de configuration Web ? Lorsque vous saisissez l’adresse IP du routeur D-Link (192.168.1.1 par exemple), vous ne vous connectez pas à un site Web ou à Internet. L’utilitaire est intégré dans une puce ROM du périphérique lui-même. Votre ordinateur doit se trouver sur le même sous-réseau IP pour se connecter à l’utilitaire Web. • Vérifiez qu'une version actualisée de Java est activée sur le navigateur Web. Nous recommandons les versions suivantes : • Internet Explorer 6.0 ou une version supérieure • Firefox 1.5 ou une version supérieure • Vérifiez la connectivité physique en contrôlant que le voyant reste allumé sur le périphérique. S’il ne l’est pas, essayez un autre câble ou connectez-vous à un autre port du périphérique, si possible. Si l’ordinateur est éteint, le voyant l'est peut-être également. • Désactivez les logiciels de sécurité Internet exécutés sur l’ordinateur. Les pare-feux logiciels, comme Zone Alarm, Black Ice, Sygate, Norton Personal Firewall et le pare-feu Windows® XP peuvent bloquer l’accès aux pages de configuration. Vérifiez les fichiers d’aide joints à votre logiciel pare-feu pour de plus amples informations sur sa désactivation ou sa configuration. • Configurez vos paramètres Internet : • Allez dans démarrer > Paramètres > Panneau de configuration. Double-cliquez sur l’icône Options Internet. Dans l’onglet Sécurité, cliquez sur le bouton Rétablir toutes les zones au niveau par défaut. • Cliquez sur l’onglet Connexions, puis définissez l’option de numérotation sur Ne jamais établir de connexion. Cliquez sur le bouton Paramètres réseau. Veillez à ce que rien ne soit coché. Cliquez sur OK. • Dans l’onglet Avancés, cliquez sur le bouton Rétablir les paramètres avancés. Cliquez trois fois sur le bouton OK. • Fermez votre navigateur Web (s’il est ouvert), puis rouvrez-le. • Accédez à la gestion Web. Ouvrez votre navigateur Web, puis saisissez l’adresse IP de votre routeur D-Link dans la barre d’adresse. Cette opération doit ouvrir la page de connexion de la gestion Web. • Si vous ne parvenez toujours pas à accéder à la configuration, débranchez l’alimentation du routeur pendant 10 secondes, puis rebranchez-la. Patientez environ 30 secondes, puis essayez d’accéder à la configuration. Si vous possédez plusieurs ordinateurs, essayez de vous connecter avec un autre ordinateur. 2. Que dois-je faire si j’oublie mon mot de passe ? Si vous oubliez votre mot de passe, vous devez réinitialiser votre routeur. Malheureusement, cette procédure réinitialise tous vos paramètres. Pour réinitialiser le routeur, localisez le bouton de réinitialisation (orifice) à l’arrière de l’appareil. Lorsque le routeur est allumé, utilisez un trombone pour maintenir le bouton enfoncé pendant 5 à 7 secondes. Relâchez-le pour que le routeur réalise la procédure de réinitialisation. Patientez environ 30 secondes avant d’accéder au routeur. L'adresse IP par défaut est 192.168.1.1. Pour vous connectez, saisissez le nom d'utilisateur (« admin ») et le mot de passe par défaut (« admin »), puis cliquez sur le bouton OK pour accéder au gestionnaire Web. Bases de la technologie sans fil Les produits sans fil D-Link reposent sur des normes industrielles permettant de fournir une connectivité sans fil haut débit conviviale et compatible à votre domicile, au bureau ou sur des réseaux sans fil publics. Si vous respectez rigoureusement la norme IEEE, la famille de produits sans fil D-Link vous permet d'accéder en toute sécurité aux données que vous voulez, quand et où vous le voulez. Vous pouvez profiter de la liberté offerte par la mise en réseau sans fil. Un réseau local sans fil est un réseau d’ordinateurs cellulaire qui transmet et reçoit des données par signaux radio plutôt que par des câbles. Les réseaux locaux sans fil sont de plus en plus utilisés à domicile comme dans le cadre professionnel, mais aussi dans les lieux publics, comme les aéroports, les cafés et les universités. Des moyens innovants d’utiliser la technologie de réseau local sans fil permettent aux gens de travailler et de communiquer plus efficacement. La mobilité accrue, mais aussi l’absence de câblage et d’autres infrastructures fixes se sont avérées bénéfiques pour de nombreux utilisateurs. Les utilisateurs de la technologie sans fil utilisent les mêmes applications que celles d’un réseau câblé. Les cartes d’adaptateurs sans fil utilisées sur les PC portables et les systèmes de desktop prennent en charge les mêmes protocoles que les cartes d’adaptateurs Ethernet. Il est souvent souhaitable de relier des appareils en réseau mobiles à un réseau local Ethernet classique pour utiliser des serveurs, des imprimantes ou une connexion Internet fournie via le réseau local câblé. Un routeur sans fil est un périphérique qui sert à créer ce lien. Définition de « sans fil » La technologie sans fil, ou Wifi, est un autre moyen de connecter votre ordinateur au réseau, sans utiliser de câble. Le Wifi utilise la radiofréquence pour se connecter sans fil. Vous avez donc la liberté de connecter vos ordinateurs n’importe où dans votre foyer ou à votre travail. Pourquoi la technologie sans fil D-Link ? D-Link est non seulement le leader mondial, mais aussi le concepteur, développeur et fabricant primé de produits de mise en réseau. D-Link offre les performances dont vous avez besoin, pour un prix raisonnable. D-Link propose tous les produits dont vous avez besoin pour construire votre réseau. Comment la technologie sans fil fonctionne-t-elle ? La technologie sans fil fonctionne comme un téléphone sans fil, via des signaux radio qui transmettent des données d’un point A à un point B. La technologie sans fil présente toutefois des limites quant à l’accéder au réseau. Vous devez vous trouver dans la zone de couverture du réseau sans fil pour pouvoir connecter votre ordinateur. Il existe deux types de réseaux sans fil : le réseau local sans fil et le réseau personnel sans fil. Réseau local sans fil Dans un réseau local sans fil, un périphérique appelé Point d’accès (PA) connecte vos ordinateurs au réseau. Ce point d’accès possède une petite antenne qui lui permet de transmettre et de recevoir des données via des signaux radio. Un point d’accès intérieur (tel que celui illustré) permet de transférer le signal jusqu’à 9 mètres. Avec un point d’accès extérieur, le signal peut atteindre jusqu’à 48 km pour alimenter certains lieux, tels que des unités de production, des sites industriels, des collèges et des lycées, des aéroports, des parcours de golf, et bien d’autres lieux extérieurs encore. Réseau personnel sans fil Le bluetooth est la technologie sans fil de référence dans l’industrie pour le réseau personnel sans fil. Les périphériques bluetooth du réseau personnel sans fil fonctionnent sur une portée de 9 mètres. La vitesse et la portée d’exploitation sans fil sont inférieures à celles du réseau local sans fil, mais en retour, elles utilisent moins de puissance. Cette technologie est donc idéale pour les périphériques personnels (par ex. téléphones mobiles, PDA, casques de téléphones, PC portables, haut-parleurs et autres dispositifs fonctionnant sur batterie). Qui utilise la technologie sans fil ? Ces dernières années, la technologie sans fil est devenue si populaire que tout le monde l’utilise, à domicile comme au bureau ; D-Link offre une solution sans fil adaptée. Accueil • Offre un accès haut débit à toutes les personnes du domicile • Surf sur le Web, contrôle des courriers électroniques, messagerie instantanée, téléchargement de fichiers multimédia. • Élimination des câbles dans toute la maison • Simplicité d’utilisation Petite entreprise et entreprise à domicile • Maîtrisez tout à domicile, comme vous le feriez au bureau • Accès distant au réseau de votre bureau, depuis votre domicile • Partage de la connexion Internet et de l’imprimante avec plusieurs ordinateurs • Inutile de dédier de l’espace au bureau Où la technologie sans fil est-elle utilisée ? La technologie sans fil s’étend partout, pas seulement au domicile ou au bureau. Les gens apprécient leur liberté de mouvement et ce phénomène prend une telle ampleur que de plus en plus de lieux publics proposent désormais un accès sans fil pour les attirer. La connexion sans fil dans des lieux publics est généralement appelée « points d’accès sans fil ». En utilisant un adaptateur Cardbus de D-Link avec votre ordinateur portable, vous pouvez accéder au point d'accès pour vous connecter à Internet depuis des emplacements distants, dont : aéroports, hôtels, cafés, bibliothèques, restaurants et palais des congrès. Le réseau sans fil est simple à configurer, mais si vous l’installez pour la première fois, vous risquez de ne pas savoir par où commencer. C’est pourquoi nous avons regroupé quelques étapes de configurations et conseils pour vous aider à réaliser la procédure de configuration d’un réseau sans fil. Conseils Voici quelques éléments à garder à l’esprit lorsque vous installez un réseau sans fil. Centralisez votre routeur ou point d’accès Veillez à placer le routeur/point d’accès dans un lieu centralisé de votre réseau pour optimiser les performances. Essayez de le placer aussi haut que possible dans la pièce pour que le signal se diffuse dans tout le foyer. Si votre demeure possède deux étages, un répétiteur sera peut-être nécessaire pour doper le signal et étendre la portée. Élimination des interférences Placez les appareils ménagers (par ex. téléphones sans fil, fours à micro-ondes et télévisions) aussi loin que possible du routeur/point d’accès. Cela réduit considérablement les interférences pouvant être générées par les appareils dans la mesure où ils fonctionnent sur la même fréquence. Sécurité Ne laissez pas vos voisins ou des intrus se connecter à votre réseau sans fil. Sécurisez votre réseau sans fil en activant la fonction de sécurité WPA sur le routeur. Reportez-vous au manuel du produit pour obtenir des informations détaillées sur sa configuration. Modes sans fil D’une manière générale, il existe deux modes de mise en réseau : • Infrastructure : tous les clients sans fil se connectent à un point d’accès ou un routeur sans fil. • Ad-hoc : connexion directe à un autre ordinateur, pour une communication entre pairs, en utilisant des adaptateurs réseau sans fil sur chaque ordinateur (par ex. deux adaptateurs réseau sans fil D-Link ou plus). Un réseau d’infrastructure comporte un point d’accès ou un routeur sans fil. Tous les périphériques sans fil (ou clients) se connectent au routeur ou au point d’accès sans fil. Un réseau ad-hoc comporte seulement des clients (par ex. des PC portables) équipés d’adaptateurs Cardbus sans fil. Tous les adaptateurs doivent être en mode ad-hoc pour communiquer. Bases de la mise en réseau Vérification de l’adresse IP Après avoir installé votre nouvel adaptateur D-Link, vous devez par défaut définir les paramètres TCP/IP pour obtenir automatiquement une adresse IP d'un serveur DHCP (c'est-à-dire un routeur sans fil). Pour vérifier votre adresse IP, veuillez procéder comme suit. Cliquez sur Démarrer> Exécuter. Dans la zone d’exécution, saisissez cmd, puis cliquez sur OK. À l'invite, saisissez ipconfig , puis appuyez sur Entrée. L’adresse IP, le masque de sous-réseau et la passerelle par défaut de votre adaptateur s’affichent. Si l’adresse est 0.0.0.0, vérifiez l’installation de votre adaptateur, les paramètres de sécurité et les paramètres de votre routeur. Certains programmes logiciels pare-feux bloquent parfois les demandes DHCP sur les nouveaux adaptateurs. Si vous vous connectez à un réseau sans fil d’un point d’accès sans fil (par ex. un hôtel, un café ou un aéroport), veuillez contacter un collaborateur ou un administrateur pour vérifier ses paramètres réseau sans fil. Attribution statique d’une adresse IP Si vous n’utilisez pas de passerelle/routeur compatible avec le serveur DHCP, ou si vous devez attribuer une adresse IP statique, veuillez procéder comme suit : Étape 1 Windows® XP - Cliquez sur Démarrer> Panneau de configuration > Connexions réseau. Windows® 2000 - Sur le Bureau, faites un clic droit sur Voisinage réseau > Propriétés. Étape 2 Faites un clic droit sur Connexion au réseau local qui représente votre adaptateur réseau D-Link, puis sélectionnez Propriétés. Étape 3 Mettez en surbrillance Protocole Internet (TCP/IP) puis cliquez sur Propriétés. Étape 4 Cliquez sur Utiliser l’adresse IP suivante, puis saisissez une adresse IP présente sur le même sous-réseau que votre réseau ou l’adresse IP du réseau local de votre routeur. Exemple : Si l'adresse IP du réseau local du routeur est 192.168.1.1, votre adresse IP doit être 192.168.1.X (X étant un nombre compris entre 2 et 99). Vérifiez que le nombre choisi n'est pas utilisé sur le réseau. Définissez la même passerelle par défaut que celle de l’adresse IP du réseau local de votre routeur (192.168.1.1). Définissez le même DNS principal que celui de l’adresse IP du réseau local de votre routeur (192.168.1.1). Le DNS secondaire est inutile ; vous pouvez également saisir un serveur DNS provenant de votre fournisseur d'accès Internet. Étape 5 Cliquez sur le bouton OK deux fois pour enregistrer vos paramètres. Caractéristiques techniques Normes ADSL • • • • • • ANSI T1.413 Version 2 ITU G.992.1 (G.dmt) Annexe A ITU G.992.2 (G.lite) Annexe A ITU G.994.1 (G.hs) ITU G.992.5 Annexe A • Interface support • Normes ADSL2 • • • ITU G.992.3 (G.dmt.bis) Annexe A ITU G.992.4 (G.lite.bis) Annexe A • • • • • • • • IEEE 802.1d (arbre de recouvrement) TCP/UDP ARP RARP ICMP RFC1058 RIP v1 RFC1213 SNMP v1 & v2c RFC1334 PAP RFC1389 RIP v2 Interface ADSL : connecteur RJ-11 pour une connexion à une ligne téléphonique à paire torsadée 24/26 AWG Interface réseau local : Port RJ-45 pour connexion Ethernet 10/100BASE-T RÉSEAU LOCAL SANS FIL Protocoles • G.dmt.bis débit de transfert aval maxi : jusqu'à 12 Mo/s / amont : jusqu'à 12 Mo/s ADSL débit de transfert aval maxi : jusqu'à 24 Mo/s / amont : jusqu'à 1 Mo/s • • • • • RFC1483/2684 Encapsulation multi-protocole sur la couche d'adaptation 5 d'ATM (AAL5) RFC1994 CHAP RFC2131 Client DHCP / Serveur DHCP RFC2364 PPP sur ATM RFC2516 PPP sur Ethernet • • • • Normes 802.11b/g Vitesse du réseau sans fil : jusqu'à 54 Mo/s (802.11G) Plage de fréquence : 2,4 GHz à 2,484 GHz Antenne : 1 antenne dipôle amovible • • • • • Chiffrement WEP des données Sécurité WPA/WPA2 (Wi-Fi Protected Access) SSID multiples QoS sans fil 802.11e (WMM/WME) Contrôle d'accès basé sur l'adresse MAC * Débit maximum du signal sans fil provenant des caractéristiques de la norme IEEE 802.11g. Le débit de transmission réel des données peut varier. Le surdébit, ainsi que les conditions du réseau et les facteurs environnementaux, dont l’importance du trafic réseau, les matériaux de construction et la propre construction, peuvent avoir des conséquences négatives sur le débit de transmission réel des données. Les facteurs environnementaux ont des conséquences négatives sur la portée du signal sans fil. Débit de transfert de données • • G.dmt débit de transfert aval maxi : jusqu'à 8 Mo/s / amont : jusqu'à 1 Mo/s G.lite : ADSL aval jusqu'à 1,5 Mo/s / amont jusqu'à 512 Ko/s