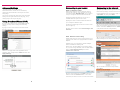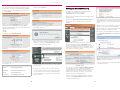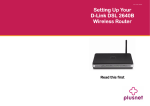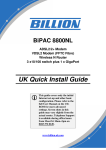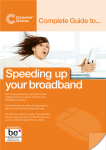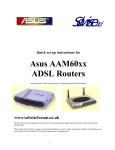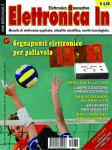Download D-Link DSL-2640B Install guide
Transcript
Item code: 00044217 Setting Up Your D-Link DSL 2640B Wireless Router Read this first Item code: 00025164 Fitting your microfilters Introduction 1) Plug a microfilter into your telephone socket. If you had to unplug something, you can plug it back into the “Phone” socket of the microfilter. It’s best to leave it out until you’ve got everything working though. Hello, thanks for choosing our wireless router. With this guide we’ll take you through the setup, don’t let all the wires intimidate you, putting it together is a piece of cake. If at any time you do get stuck, there’s lots more help on our website — http://support.plus.net What’s in the box: Microfilters look small and unimportant but they’re what keep your phone and Internet services from interfering with each other. Follow these golden rules to keep your broadband fast and reliable. Item code: 00044217 Troubleshooting Status Lights Does a Windows dial-up networking screen appear when trying to connect to the Internet? You need to stop your computer from trying to use the dial-up settings, which are often used by USB broadband modems. 2) Select Internet Options. or Network and Internet Connections, then Internet Options. Blinking Green Router is attempting to connect to the local telephone exchange Solid Green Broadband service is connected 3) Select the Connections tab. Select Never dial a connection. Click LAN Settings… and select Automatically detect settings. [email protected] [email protected] Force9 [email protected] Free-Online [email protected] Internet State Off Authentication error - check your username and password are correct Solid Green Broadband service connected Blinking Green Attempting to connect to broadband service LAN (Ethernet ) State Off No device connected Solid Green Device connected Blinking Green Device sending / receiving data WLAN (Wireless) State Off Wireless not configured Solid Green Wireless connected Blinking Green Wireless is operational and sending data Resetting your router Got your broadband username and password? You’ll need them to get connected. It’s in the email we sent you, it looks like this: Madasafish Router is powered up State 2) Plug the Power Adapter into the back of your router, then plug the other end of the adapter into the nearest wall power socket. Then screw the wireless aerial into the socket on the back of the router. Has your service gone live? Hold off using this guide until your broadband service is ready to use. We send you an email when it happens. Broadband username format Green No DSL cable connected/ Microfilter or phone line problem Before you start Plusnet Router is starting up, should turn green after a short time Off * Don’t plug one microfilter into the socket of another microfilter. Service Red DSL * Avoid using old extension cables, the less internal wiring involved the better. You don't need the CD and quick install guide to get started, but the user guide on the CD will help you use the router's advanced features. State Router not powered, check power cable and power socket In most version of Windows you would: 1) Click on the Start menu, then Control Panel. * Put a microfilter on all the telephone extensions that have something plugged into them. You’ll also find: The wireless aerial is packed separately. Power Off Check your microfilters - there should be one in each telephone extension on that has something plugged into it. Remember not to use two microfilters on the same extension. Make sure you have note of your broadband username and password before you start 3) Plug one end of the grey broadband cable into the DSL socket on the back of the router, plug the other end into the microfilter (attached to your phone line in step 1). If you are using a telephone extension cable, try connecting your router to the main telephone socket. Telephone extensions are a common cause of connection problems, we recommend wireless rather than a telephone extension cable. 4) Make sure power is switched on and watch the lights on the front of the router. Is the Internet light off or red? 5) The power light will first go red and the DSL light will flash. Wait until the power light turns green and the DSL light stops flashing before carrying on. 2 Is the DSL light flashing? If you’re having problems with your router, you can return everything to the default setting by using the reset button. 1) Check the router is switched on (power light green). 2) Use a paperclip, pen or pointed object to press into the reset pin hole on the back of the router. 3) Keep the reset button pressed for at least 5 seconds. The power light will come back on to confirm that the reset has completed. Type your username and password in again. Double check the email we sent you to confirm you’ve got it right. 4) You now need to apply your settings again. Just follow this guide again from the beginning. 7 Advanced Settings Connecting to your router : Connecting to the Internet The DSL 2640B comes with a lot of advanced features. These can be accessed by clicking the Advanced link at the top of the router setup page. With an Ethernet cable 1) Open up a web browser. Ignore the message that comes up saying “Cannot connect to server”. Follow these steps to use the network cable to connect the router to your computer. Go to the next part entitled ‘With Wireless’ If you want to use your computers wireless features instead. The router provides help with each of the advanced settings on the right hand side of the page, or by clicking Help at the top of the page. In the address line of your browser type in “192.168.1.1”, then press Enter. 1) Plug the Ethernet cable into any of the 4 available Ethernet ports on the router. Using Broadband Phone (VoIP) 2) Plug the other end of the Ethernet cable into your computer’s Ethernet port. If you’re using VoIP such as our Broadband Phone service you may need to change the following setting. 2) The router’s Quick Start screen will appear. Enter the username and password and click Log in. Router username: admin password: admin (The password can be changed later) An Ethernet status light on the front of the router will now light up. 1) Log in to the router and click on Advanced at the top of the page. 3) Jump to the section called ‘Connecting to the Internet’. With Wireless networking 3) You should now see the setup page. Tick the Manual Setup tick box and click the Setup Wizard button. Follow these steps to connect using wireless. Your computer will need to be equipped with a wireless adapter. 1) Make sure your computer’s wireless adapter card is installed and working OK. 2) Use your wireless adapter’s connection utility, or, if you are using Windows, click the Start Button and go to My Network Places, the select Connect to a network. 2) Go to Firewall & DMZ. Scroll down to the bottom of the page and under Application Level Gateway (ALG) Configuration untick SIP then click Apply Settings. 4) You should now see the setup wizard. Click Next. 3) Your router will show up as dlink. Click on it and then click the Connect button. You’re now connected, it’s time to move on to the next section. 6 3 Item code: 00044217 You can now change the admin password to login to the router, enter the current password (default is admin) and the new password and confirm it, then click Next. 7) Finally click Restart. Setting Up Wireless Security 1) Open up a web browser (such as Internet Explorer), in the address line type in “192.168.1.1”, then press Enter. The router will restart and the screen will show you the status. 5) Next, on the Select Internet Connection Type screen choose United Kingdom as the Country and ISP Provider as Others. Then click Next. The UK broadband settings should automatically be applied. They should be: 2) Log in to the router and on the Setup page click Wireless Setup. Make sure the details are written down somewhere that you’ll be able to easily find in the future. The DSL 2640B router comes with a sticker to write the details on which you can stick on the bottom of the router. 3) Click the Secure My Wireless Network button and the Secure My Wireless Network page will appear. 5) To reconnect, you will need to enter the new details in your wireless network settings. 8) You’ll receive a message when the router has successfully restarted. 6) Check that your computer’s wireless adapter card is installed and working properly. VPI:0 VCI:38 Connection Type: PPPoA VC-Mux 7) Use your wireless adapter’s connection utility, or from My Network Places select Connect to a network. 9) Log back into the router following step 1 and 2 again, to check the connection status. If you’re connected, you’ll see "Internet Online" in green on the left hand side of the page. 6) Type in your broadband username and your password. 4) Right now encryption will be set to None, we recommend changing this to WPA-PSK as this offers a good balance between security and ease of use. In the WPA Key box enter a password. You’ll will need to enter this on any PC or games console you want to use on the Internet. 8) Your DSL 2640B router will show up as the Wireless Network Name you entered in step 4 or dlink if you left it unchanged. Not sure what your broadband username is? It’s in the email we sent you when your service went live, it looks like this: Service Broadband username format Plusnet [email protected] Madasafish [email protected] Force9 [email protected] Free-Online [email protected] You’ve now secured your wireless network against unauthorised access. The Internet light on the front of the router should also be green. That’s it, you’re online. See, we said it was easy. The next section will walk you through the set up of your wireless security. This is really important otherwise neighbours or passers by could connect to your network. 4 You can also change the Wireless Network Name on this page, this is the name that will appear in your wireless network settings. If there are a lot of wireless routers in your area it may be useful to change this to identify your router, you can also hide the name for increased security. There is normally no need to change the wireless channel. Click Apply Settings and the router will confirm the details to you. 5