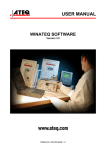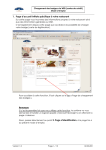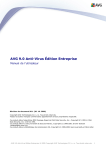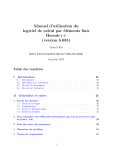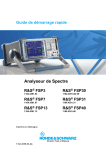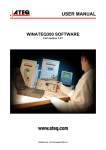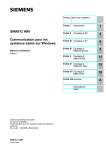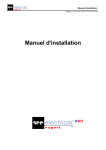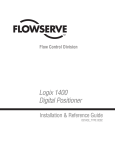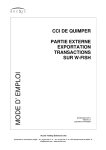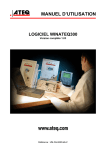Download MANUEL D`UTILISATION
Transcript
MANUEL D’UTILISATION
LOGICIEL WINATEQ
Version 3.2
Référence : UM-WinateqF-F
AVERTISSEMENTS
Ce document, et le logiciel qui l’accompagne, sont la propriété exclusive d’ATEQ.
Le programme WINATEQ ne peut-être utilisé que sur un seul ordinateur. Toutefois, l’utilisateur est
autorisé à faire une sauvegarde de sécurité, mais toutes autres copies, par quelque moyen que ce
soit, sont interdites.
Prêt, location, reproduction, même partielle, diffusion à un tiers, ainsi que toutes modifications de
programme ne sont pas admis sans la permission expresse et écrite d’ATEQ.
Les renseignements contenus dans ce document ne sont donnés qu’à titre d’informations et pourront
faire l’objet de modifications sans préavis.
REVISIONS DU MANUEL WINATEQ
Référence
Date
sem/an
Chapitres remis à jour
UM-WinateqA-F
34/2002
----------
UM-WinateqB-F
Fonction sauvegarde automatique des
résultats
activée
par
défaut.
Sauvegarde
automatique
de
la
45/2002 configuration des fenêtres actives.
Possibilité de désactiver la gestion des
utilisateurs. Version de programme
1.00f.
Troisième édition
UM-WinateqC-F
Evolution de programme 1.00f vers
1.01m : nouvelle ergonomie du logiciel,
ajout des statistiques, sauvegarde
08/2004
automatique des résultats, exportation
automatique/manuelle des paramètres,
paramétrage des couleurs.
Quatrième édition
UM-WinateqD-F
14/2005
Evolution de programme 1.00m vers
2.0.
Cinquième édition
UM-WinateqE-F
12/2009
Evolution de programme de 2.0 vers
2.7.
Sixième édition
UM-WinateqF-F
38/2010
Evolution de programme de 2.7 vers
3.2.
Edition/Révision
Première édition
Deuxième édition
Table des matières
TABLE DES MATIERES
Chapitre 1
INTRODUCTION
1. PRESENTATION GENERALE ............................................................................................................3
2. PRESENTATION DU POSTE DE CONTROLE ..................................................................................4
2.1. Configuration de l'ordinateur ........................................................................................................4
2.2. Schémas de principes..................................................................................................................4
3. INSTALLATION DU PROGRAMME ...................................................................................................5
3.1. Protection .....................................................................................................................................5
3.1.1. Clé sur port parallèle......................................................................................................................... 5
3.1.2. Clé sur port USB............................................................................................................................... 5
3.2. Procédure d'installation................................................................................................................6
Chapitre 2
APPRENTISSAGE DES NOTIONS FONDAMENTALES
1. DEMARRAGE ET SORTIE DE WINATEQ .........................................................................................9
1.1. Pour ouvrir WINATEQ..................................................................................................................9
1.2. Pour quitter WINATEQ et revenir sous WINDOWS.....................................................................9
2. VISUALISATION DU CONTENU DE LA CONFIGURATION...........................................................10
2.1. Résumé des commandes ..........................................................................................................11
2.2. BARRES D'OUTILS ...................................................................................................................14
3. INTERFACE.......................................................................................................................................15
3.1. Utilisation de la souris ................................................................................................................15
3.1.1. Evoluer dans l’arborescence........................................................................................................... 15
3.1.2. Accomplir les tâches courantes ...................................................................................................... 15
3.2. Utilisation du clavier ...................................................................................................................15
3.2.1. Evoluer dans l’arborescence........................................................................................................... 15
3.2.2. Accomplir les tâches courantes ...................................................................................................... 15
Chapitre 3
GESTION DES COMPTES UTILISATEURS
1. GESTION DES DIFFERENTS UTILISATEURS................................................................................17
2. CREATION D’UN NOUVEAU COMPTE ...........................................................................................18
2.1. Création d'un compte .................................................................................................................18
2.2. Modification du mot de passe ....................................................................................................19
3. SUPPRESSION D'UN COMPTE .......................................................................................................20
Chapitre 4
GESTION DU RESEAU
1. DEMARRAGE DU RESEAU .............................................................................................................21
1.1. Ouvrir un réseau existant ...........................................................................................................21
1.2. Créer un nouveau réseau ..........................................................................................................24
1.3. Sauvegarder un réseau..............................................................................................................27
1.4. Restaurer un réseau ..................................................................................................................28
1.5. Exporter paramètres ..................................................................................................................30
1.5.1. Exportation ..................................................................................................................................... 30
1.5.2. Exemples des formats d'exportation ............................................................................................... 31
2. CONTROLE DU RESEAU.................................................................................................................32
3. ACTIVATION / DESACTIVATION DU RESEAU ..............................................................................32
Manuel d’utilisation du programme WINATEQ version 3.2
Page 1 / 62
Table des matières
Chapitre 5
AFFICHAGE DES FENETRES
1. PRESENTATION DES AFFICHAGES ..............................................................................................33
1.1. Affichage réseau ........................................................................................................................33
1.2. Affichage télécommande............................................................................................................33
2. VUES DES ELEMENTS.....................................................................................................................34
2.1. Central........................................................................................................................................34
2.1.1. Détail de la fenêtre "Contrôle" du central ........................................................................................ 34
2.2. Têtes de mesure ........................................................................................................................35
2.2.1. Détail de la fenêtre "Contrôle" des têtes de mesure ....................................................................... 35
2.2.2. Supervision des têtes ..................................................................................................................... 36
2.3. Edition des paramètres des têtes ..............................................................................................37
2.3.1. Bandeau supérieur ......................................................................................................................... 37
2.3.2. Onglet "Paramètres" ....................................................................................................................... 37
2.3.3. Onglet "Fonctions" .......................................................................................................................... 38
2.3.4. Onglet "menus étendus" ................................................................................................................. 38
2.3.5. Onglet "Configuration" .................................................................................................................... 39
2.3.6. Edition du clavier ............................................................................................................................ 39
2.4. Edition du tableau des résultats.................................................................................................40
2.5. Courbes de mesures..................................................................................................................41
2.5.1. Affichage des courbes .................................................................................................................... 41
2.5.2. Propriétés des courbes................................................................................................................... 42
2.5.3. Sauvegarde des courbes................................................................................................................ 44
2.5.4. Restauration des résultats .............................................................................................................. 45
2.5.5. Formats de fichiers ......................................................................................................................... 46
2.5.6. Impression des courbes.................................................................................................................. 47
2.5.7. Affichage des courbes .................................................................................................................... 47
2.6. Statistiques.................................................................................................................................48
2.6.1. Onglet "Compteurs" ........................................................................................................................ 48
2.6.2. Onglet "Distribution"........................................................................................................................ 49
2.6.3. Onglet "Carte de contrôle" .............................................................................................................. 51
Chapitre 6
MAINTENANCE
1. GESTION DES PROGRAMMES .......................................................................................................55
2. ACTIVER OU DESACTIVER UNE STATION ...................................................................................55
3. AJOUTER UNE STATION.................................................................................................................56
4. REMPLACER UNE STATION ...........................................................................................................57
Annexe
RACCOURCIS CLAVIER
RACCOURCIS CLAVIER.............................................................................................. 59
Index
Manuel d’utilisation du programme WINATEQ version 3.2
61
Page 2 / 62
Chapitre 1 - Introduction
Chapitre 1
INTRODUCTION
1. PRESENTATION GENERALE
WINATEQ est un logiciel qui permet de gérer les appareils ATEQ à partir d'un
ordinateur type PC.
Les fonctions sont :
¾ gestion du réseau,
¾ édition des paramètres,
¾ visualisation et archivage des résultats,
¾ maintenance du réseau,
¾ visualisation des courbes des capteurs,
¾ édition des statistiques.
WINATEQ peut gérer jusqu'à 128 programmes de paramètres de test. Ce nombre
maximum dépendant de l'appareil connecté.
La version de programme installée sur l'ordinateur est visible sous le menu :
"?/A propos de Winateq".
La fenêtre suivante apparaît (suivant version) :
Manuel d’utilisation du programme WINATEQ version 3.2
Page 3 / 62
Chapitre 1 - Introduction
2. PRESENTATION DU POSTE DE CONTROLE
2.1. CONFIGURATION DE L'ORDINATEUR
Le poste de contrôle est constitué d’un ensemble d’appareils de la série 5 dirigés à
partir d’un PC, dont la configuration minimum requise est la suivante :
• Système d’exploitation
: Windows 2000, NT, XP, Vista, Seven.
• Processeur
: Pentium 2 (300MHz).
• Mémoire vive
: 32 Mo.
• Espace disponible sur disque
archivage).
: 5 Mo (hors archivage), 500 Mo (avec
• Carte graphique
: VGA.
• Ecran
: 14".
• Système de pointage (souris, ...) : pour la gestion des bases de données (n’est
pas nécessaire en mode contrôle).
• Ports de communication
: Parallèle, RS232, RS 485.
2.2. SCHEMAS DE PRINCIPES
TETE DE
MESURE
CENTRAL
TETE DE
MESURE
RS 232
TETE DE
MESURE
Imprimante
MODULE
E/S
TETE DE
MESURE
RS232
OU
(RS232 mode
imprimante)
Imprimante
Les appareils sont branchés sur port RS232.
Nota : le logiciel fonctionne uniquement avec des appareils ATEQ de la série 5.
Manuel d’utilisation du programme WINATEQ version 3.2
Page 4 / 62
Chapitre 1 - Introduction
3. INSTALLATION DU PROGRAMME
Le logiciel WINATEQ est livré sous forme de CDROM.
Avertissement :
L’utilisateur n’est autorisé à utiliser le programme WINATEQ que
sur un seul ordinateur.
Toutefois, il est autorisé à faire une sauvegarde de sécurité. Mais,
toutes autres copies, et en particulier la diffusion à un tiers, sont
interdites.
Le prêt, la location et toutes modifications du programme sont
aussi interdits.
3.1. PROTECTION
Le logiciel WINATEQ est protégé par une clé de verrouillage qui s'installe sur le port
parallèle ou sur un port USB de l'ordinateur suivant l'option demandée.
Nous vous rappelons que pour installer ces pilotes, il faut avoir les droits administrateur
sur le PC.
3.1.1. Clé sur port parallèle
L'installation de la clé de verrouillage sur le port parallèle doit être réalisée PC
éteint.
La clé de protection est à installer sur le port parallèle du PC.
La clé de protection "ACTIKEY" nécessite d'installer des pilotes pour fonctionner,
suivant la version de Windows©.
L'installation de ces pilotes est automatique dans l'installation de WINATEQ.
¾ Windows© NT, 2000, XP, Vista et Seven : les pilotes "ACTIKEY" sont
nécessaires.
Nota : en cas de problème, les pilotes pour la clé "ACTIKEY" sont disponibles sur le
CDROM de WINATEQ sous le répertoire "ACTIKEY".
3.1.2. Clé sur port USB
Dans le cas d'installation d'une clé sur port USB, l'installation des pilotes est manuelle.
Quand la clé est connectée au port Windows© la détecte et demande l'installation des
pilotes, il suffit de suivre la procédure affichée à l'écran.
¾ Windows© NT, 2000, XP, Vista et Seven : pilotes USB à installer.
Nota : les pilotes pour la clé USB sont disponibles sur le CDROM de WINATEQ sous le
répertoire "ACTIKEY / USB". Ce répertoire est à indiquer lorsque Windows© demande
le chemin des pilotes.
Manuel d’utilisation du programme WINATEQ version 3.2
Page 5 / 62
Chapitre 1 - Introduction
3.2. PROCEDURE D'INSTALLATION
Installation de WINATEQ :
• Fermer toutes les applications en cours.
• Insérer le CDROM dans le lecteur de l'ordinateur.
• La lecture et l'installation démarrent automatiquement.
• Si l'application ne se lance pas toute seule, cliquer sur le bouton
sur EXECUTER.
DEMARRER,
puis
• Dans la zone OUVRIR, taper D:\SETUP.EXE (si nécessaire, remplacez D par la
lettre du lecteur). Puis valider.
• Il est possible également de cliquer sur
souhaité.
PARCOURIR
pour rechercher l’élément
• Quand le programme est lancé, l'installation se déroule toute seule, il suffit de suivre
les instructions qui sont affichées à l'écran.
Manuel d’utilisation du programme WINATEQ version 3.2
Page 6 / 62
Chapitre 1 - Introduction
• Pour avancer et confirmer la suite de l'installation, cliquer sur Next>.
• Confirmer la destination de l'installation du logiciel WINATEQ.
Remarque : La destination par défaut ne nécessite aucun changement.
Manuel d’utilisation du programme WINATEQ version 3.2
Page 7 / 62
Chapitre 1 - Introduction
• L'écran suivant indique l'état d'avancement de l'installation qu'il est possible d'arrêter
à tout moment.
• Quand l'installation est complètement et correctement réalisée, cliquer sur
pour sortir du mode d'installation.
Manuel d’utilisation du programme WINATEQ version 3.2
Page 8 / 62
Chapitre 2 - Apprentissage des notions fondamentales
Chapitre 2
APPRENTISSAGE DES NOTIONS FONDAMENTALES
Ce chapitre permet de découvrir la conception, tant visuelle que fonctionnelle, de
WINATEQ et fournit les procédures de base nécessaires pour commencer à travailler.
1. DEMARRAGE ET SORTIE DE WINATEQ
Cette section montre comment ouvrir une session, démarrer et quitter WINATEQ.
1.1. POUR OUVRIR WINATEQ
Le lancement du programme (WINATEQ.EXE) consiste à donner son identité en
spécifiant le nom d’utilisateur et le mot de passe. Cette procédure identifie l'utilisateur
autorisé et aide à garantir la sécurité.
Au lancement de WINATEQ s’affiche la boîte de
dialogue "Login", taper :
• le nom d’utilisateur,
• le mot de passe.
A la première mise en route de WINATEQ le nom
de "Login" est "admin" en minuscule et le mot de
passe "Administrateur" est "admin" en
minuscules. Il convient que l'administrateur le
modifie le plus rapidement possible pour éviter les
accès intempestifs.
Le nom d’utilisateur a été défini lorsque l'administrateur système a créé le compte
"utilisateur".
Le mot de passe constitue une mesure de sécurité, car il empêche les utilisateurs non
autorisés d’accéder au programme.
permet de charger l'application avec l'identifiant et
L'option
le mot de passe du dernier utilisateur sans les saisir.
1.2. POUR QUITTER WINATEQ ET REVENIR SOUS WINDOWS
Avant d’éteindre ou de redémarrer votre ordinateur, prenez soin de toujours
quitter WINATEQ et WINDOWS. Vous serez ainsi certain que votre travail est
enregistré sur votre disque dur.
Trois manières de quitter WINATEQ sont possibles :
• Dans le menu FICHIER, cliquer sur QUITTER.
• Faire la combinaison de touches
• Cliquer sur le bouton
fenêtre.
Alt
+ F4 .
situé dans l’angle supérieur droit de la
Manuel d’utilisation du programme WINATEQ version 3.2
Page 9 / 62
Chapitre 2 - Apprentissage des notions fondamentales
2. VISUALISATION DU CONTENU DE LA CONFIGURATION
Le programme WINATEQ est un outil qui permet de contrôler, de gérer le réseau et de
paramétrer les programmes de test des appareils de test ATEQ ainsi que de les piloter
à distance.
L'affichage des fenêtres peut se faire de différentes manières suivant le choix et les
préférences de l'opérateur :
Affichage en type "cascade".
Manuel d’utilisation du programme WINATEQ version 3.2
Affichage en type "mosaïque".
Page 10 / 62
Chapitre 2 - Apprentissage des notions fondamentales
2.1. RESUME DES COMMANDES
Suivant le niveau d’utilisateur, différentes icônes s’affichent dans l’arborescence, parmi
lesquelles :
Icône RESEAU
Icône TELECOMMANDE
Icône UTILISATEURS
Icône INSTALLATION
Icône DETECTION
Icône VERIFICATION DU
RESEAU
Icône AJOUTER UNE
STATION
Pour ouvrir la fenêtre d'affichage du réseau.
Pour afficher la télécommande à distance.
La sécurité liée à l’utilisation du programme est gérée au
moyen de cette fonction. L'administrateur du programme
peut créer et gérer les droits des utilisateurs.
Cette commande "Wizard" permet l'installation rapide d'un
réseau ATEQ.
Pour lancer une détection automatique
d'appareil ATEQ connectés au PC.
du
réseau
Vérification de la communication du réseau.
Dans la gestion du réseau, permet d'ajouter une station de
mesure ou un module entrées / sorties.
Dans la gestion du réseau, permet de remplacer une
station de mesure ou un module entrées / sorties par une
Icône REMPLACER UNE
autre de même type et de même configuration.
STATION
Permet de désactiver du réseau la tête sélectionnée.
Icône OFFLINE
Icône ONLINE
Icône COPIER
Permet d'activer dans le réseau la tête sélectionnée.
Permet de transférer dans le presse papier les données
que l'on souhaite utiliser ultérieurement.
Manuel d’utilisation du programme WINATEQ version 3.2
Page 11 / 62
Chapitre 2 - Apprentissage des notions fondamentales
Icône COLLER
Icône SAUVEGARDER
Icône RESTAURER
Icône AUTO
Icône PARAMETRES
Permet de transférer du presse papier les données.
Pour sauvegarder sur disque les jeux de paramètres et de
configuration.
Pour récupérer les données sauvegardées (jeux de
paramètres et de configuration) sur le disque.
Pour afficher en mosaïque les écrans de supervision de
toutes les têtes connectées.
Pour afficher la fenêtre comprenant les paramètres de test
de la tête sélectionnée.
Icône SUPERVISION
Pour afficher la fenêtre de supervision de la tête
sélectionnée, étape de la mesure, résultat bon ou mauvais,
et affichage de la valeur (identique à l'afficheur à L.E.D.).
Icône COURBE
Pour afficher les deux courbes de mesures de la tête
sélectionnée, affichage du capteur de pression et du
capteur différentiel.
Icône RESULTATS
Icône CONTROLE
Icône STATISTIQUES
Pour afficher la fenêtre des résultats de mesure de la tête
sélectionnée.
Pour afficher l'écran de contrôle, étape de la mesure,
résultat bon ou mauvais, sélection et lancement des cycles
spéciaux et affichage de la valeur et paramétrage
(identique à l'afficheur à quatre lignes L.C.D.).
Pour afficher à l'écran les diverses statistiques sous forme
de graphiques des résultats mesures.
Pour afficher les propriétés de l'élément sélectionné.
Icône PROPRIETES
Manuel d’utilisation du programme WINATEQ version 3.2
Page 12 / 62
Chapitre 2 - Apprentissage des notions fondamentales
La sélection de la tête courante, se fait dans la fenêtre "réseau" dans laquelle est
affichée l'arborescence du réseau, il suffit de cliquer sur l'élément pour le sélectionner
et le rendre courant.
Sélectionner l'onglet "Réseau".
Le central 1 est sélectionné :
La station 1 est sélectionnée :
La station 2 est sélectionnée :
Sous l'onglet "Archive" se trouve l'arborescence des sauvegardes, résultats de
mesures, sauvegarde des courbes 1 et 2 et sauvegarde des statistiques.
Voir chapitre 5.
Manuel d’utilisation du programme WINATEQ version 3.2
Page 13 / 62
Chapitre 2 - Apprentissage des notions fondamentales
2.2. BARRES D'OUTILS
Le menu "Affichage / Barre d'outils" permet de sélectionner les barres d'outils
présentes à l'écran.
Barre d'outils "Générale" :
Barre d'outils "Maintenance" :
Barre d'outils "Vues" :
Barre d'état :
Manuel d’utilisation du programme WINATEQ version 3.2
Page 14 / 62
Chapitre 2 - Apprentissage des notions fondamentales
3. INTERFACE
Le programme s’utilise indifféremment avec la souris ou avec le clavier en mode
contrôle. Lorsqu'une souris est connectée à l’ordinateur, aucun autre appareil ne peut
être utilisé sur ce même port série RS232.
Cette section montre comment on peut utiliser la souris ou le clavier pour accomplir
rapidement des actions courantes.
3.1. UTILISATION DE LA SOURIS
Rappel : la souris est dotée d’au moins deux boutons (bouton droit / bouton gauche).
3.1.1. Evoluer dans l’arborescence
La clef pour y naviguer est d’employer les signes
dans l’arborescence.
et
affichés à gauche des icônes
Pour développer d’avantage l’arborescence, il suffit de cliquer sur la poignée
.
Si une vision plus générale se fait ressentir, il suffit de refermer une branche en cliquant
sur la poignée .
3.1.2. Accomplir les tâches courantes
En cliquant à l’aide du bouton droit de la souris sur n’importe quel élément de
l'arborescence on fait apparaître un menu déroulant qui répertorie les actions pouvant
être effectuées sur cet élément. Sélectionner ensuite la tâche à activer.
3.2. UTILISATION DU CLAVIER
Pour utiliser le clavier, il suffit d’appliquer les mêmes méthodes qu’avec l’Explorateur de
WINDOWS. Le programme partage le même ensemble de raccourcis clavier qui sont
rappelés en annexe.
3.2.1. Evoluer dans l’arborescence
Il est possible de déplier d’un coup toutes les branches de l’arborescence à partir d’une
certaine icône. Pour mettre en valeur l’icône, puis appuyez sur *
Pour déplier juste une branche, appuyez sur +
Pour replier une branche, appuyez sur
-
du pavé numérique.
du pavé numérique.
du même pavé.
3.2.2. Accomplir les tâches courantes
Alt
La touche
+ "la lettre soulignée dans le menu" permet d’afficher le menu
déroulant sélectionné.
Manuel d’utilisation du programme WINATEQ version 3.2
Page 15 / 62
Chapitre 2 - Apprentissage des notions fondamentales
Manuel d’utilisation du programme WINATEQ version 3.2
Page 16 / 62
Chapitre 3 - Gestion des comptes utilisateurs
Chapitre 3
GESTION DES COMPTES UTILISATEURS
1. GESTION DES DIFFERENTS UTILISATEURS
Lors du lancement du programme, celui-ci demande l'identification. Ceci constitue une
mesure de sécurité, car il empêche les utilisateurs non autorisés d’accéder au
programme.
De plus, les actions à effectuer dans le programme dépendent des droits d’utilisateurs.
Ces droits sont décidés par l'administrateur qui déterminera les commandes qui seront
autorisées.
Les différents niveaux sont hiérarchiquement les suivants :
• Administrateur :
Le compte administrateur (ADMIN) est utilisé par la personne qui gère les
droits d’utilisateurs et configure le système, son droit est entier dans le
programme.
Il a également la possibilité de lancer des contrôles, et d’effectuer de la
maintenance sur les appareils.
• Utilisateurs :
Les actions
programme.
autorisées
sont
paramétrables
par
l'administrateur
du
Voir paragraphe 2.1. "Création d'un compte".
Manuel d’utilisation du programme WINATEQ version 3.2
Page 17 / 62
Chapitre 3 - Gestion des comptes utilisateurs
2. CREATION D’UN NOUVEAU COMPTE
2.1. CREATION D'UN COMPTE
Un administrateur du système, peut autoriser une tierce personne à utiliser le
programme :
• cliquer sur l’icône
,
• le menu "Administrateur" apparaît :
• Puis pour créer un nouvel utilisateur, cliquer sur le bouton
, la
fenêtre suivante apparaît :
• saisir le nom de "Login" du nouvel utilisateur,
• puis entrer une première fois son mot de passe,
• et confirmer une deuxième fois son mot de passe.
• quand les paramètres sont saisis, valider en cliquant sur "OK".
• La fenêtre de gestion des utilisateurs apparaît de nouveau, l'administrateur valide
les fonctions auxquelles l'utilisateur nouvellement créé aura accès, puis appuyer
afin de valider la sélection.
sur le bouton
Manuel d’utilisation du programme WINATEQ version 3.2
Page 18 / 62
Chapitre 3 - Gestion des comptes utilisateurs
La liste des fonctions que l'administrateur valide pour
l'utilisateur est représentée ci contre.
Pour valider une fonction, il suffit de cliquer sur la fonction
dans la boite de
choisie, afin de faire apparaître le
dialogue.
Nota : pour avoir accès à la fonction "Contrôle", gestion
des départs et arrêts cycles du central, valider la fonction
"Vue Cycle Spécial".
• à la prochaine connexion, l'utilisateur saisira son nom et son mot de passe, il aura
ainsi les droits accordés.
Le nom de l'utilisateur courant est affiché en
haut à gauche dans la barre de titre.
2.2. MODIFICATION DU MOT DE PASSE
Seul l'administrateur peut modifier le mot de passe personnel afin de garantir un accès
restreint au programme, pour les autres utilisateurs l'icône
devient inactif :
Pour changer le mot de passe, l'administrateur doit suivre la procédure suivante :
• cliquer sur l’icône
,
• le menu "Administrateur" apparaît :
• puis l'utilisateur doit appuyer sur le bouton
apparaît :
la fenêtre suivante
• l'utilisateur saisit son nouveau mot de passe, puis le confirme et valide par "OK".
Manuel d’utilisation du programme WINATEQ version 3.2
Page 19 / 62
Chapitre 3 - Gestion des comptes utilisateurs
3. SUPPRESSION D'UN COMPTE
Cette opération n'est réalisable qu'à partir d'un compte administrateur. Pour supprimer
un utilisateur, le sélectionner puis appuyer sur le bouton
, WINATEQ
demande confirmation de la suppression du compte, valider par "Oui".
Valider la suppression en appuyant sur le bouton
.
Le bouton
supprime tous les utilisateurs autres que "administrateur"
créés dans la base, WINATEQ demande confirmation de la suppression du compte,
valider par "Oui".
Nota : toute suppression est définitive et irréversible, pour rétablir un compte, il faudra
créer un nouveau compte d’utilisation.
Manuel d’utilisation du programme WINATEQ version 3.2
Page 20 / 62
Chapitre 4 – Gestion du réseau
Chapitre 4
GESTION DU RESEAU
1. DEMARRAGE DU RESEAU
1.1. OUVRIR UN RESEAU EXISTANT
Après saisie du Login et mot de passe
ou par accès direct si l'option
"Mémorisation du dernier utilisateur"
est validée, WINATEQ demande ce
que l'utilisateur souhaite (options
différente suivant les droits d'accès) :
¾ L'option
permet de mettre en route le dernier
réseau qui était connecté à l'ordinateur (démarrage rapide car il n'y a pas de
recherche de configuration). Dans le cas où le réseau n'est pas connecté,
WINATEQ indiquera alors des erreurs de communications.
Fonction accessible dans le menu déroulant "Réseau / Dernier réseau" ou raccourci
clavier "Ctrl + O".
WINATEQ a détecté le réseau et toutes
les têtes fonctionnent.
¾ L'option
Vue ci-dessus, WINATEQ n'a pas détecté
de réseau.
permet de détecter le réseau qui est
connecté à l'ordinateur, utile quand la structure du réseau n'est pas connue.
Pendant la détection du réseau la fenêtre ci contre
est affichée.
Nota : dans le cas où le temps de détection serait
trop long (plusieurs minutes) arrêter la recherche :
une ou plusieurs têtes, ne sont pas connectées
correctement. L'arborescence du réseau s'affiche
dans la fenêtre de gauche.
La fonction détection automatique est aussi accessible en cliquant sur l'icône
Manuel d’utilisation du programme WINATEQ version 3.2
.
Page 21 / 62
Chapitre 4 – Gestion du réseau
Quand la détection est achevée, la fenêtre "Détection Automatique" s'efface et
l'arborescence du réseau détecté s'affiche dans la fenêtre de gauche du menu principal.
Fonction accessible dans le menu déroulant "Réseau / Détection Automatique" ou
raccourci clavier "Ctrl + D".
Il convient de vérifier en premier lieu, que le bon port de communication est sélectionné
ou que la détection va se réaliser sur les bons ports de communication :
9 afficher
la
fenêtre
"WINATEQ propriétés"
par le menu déroulant
"Configuration / Winate
q Propriétés". La fenêtre
suivante apparaît :
9 Valider
les ports de
communication
dans
lesquels la recherche doit
être réalisée.
Note : le nombre de ports
affichés dépend du nombre de
ports dans le PC détectés par
WINATEQ.
Si plusieurs ports sont validés, la recherche automatique se fera sur ceux-ci, les uns à
la suite des autres.
9 La validation de l'option
permet à la réouverture de
WINATEQ de charger automatiquement le dernier réseau, évitant ainsi de
passer par le menu "Que voulez vous faire ?" (Voir paragraphe 1.1 de ce
chapitre). La configuration des fenêtres affichées à la fermeture est réaffichée
à l'identique à la réouverture de WINATEQ.
permet de sauvegarder
9 La validation de l'option
automatiquement les résultats à la fin de chaque cycle de mesure. La
sauvegarde
se
trouve
dans
le
répertoire
"C:\Program Files\ATEQ\Winateq\Results\" dans un fichier "TXT" nommé de
la forme suivante : "Station_JJMMMAAAA.txt" (nom d'appareil et date).
9 La validation de l'option
permet d'exporter
automatiquement les paramètres des programmes de toutes les têtes après
chaque modification de ceux-ci. Cette opération permet d'archiver l'historique
des modifications, voir paragraphe 1.5. "Exporter paramètres". Les paramètres
sont
exportés
dans
le
répertoire
"C:\Program Files\ATEQ\Winateq\Parameter\" puis dans le répertoire nommé
par une date ou "Last" pour la dernière modification. Voir plus bas un exemple
de sorties de résultats.
9 La validation de l'option
permet à la réouverture de
WINATEQ de ne pas demander le mot de passe et le login de l'opérateur, les
droits du dernier opérateur connecté sont validés.
9 L'option
permet de charger l'application avec
l'identifiant et le mot de passe du dernier utilisateur sans les saisir.
Manuel d’utilisation du programme WINATEQ version 3.2
Page 22 / 62
Chapitre 4 – Gestion du réseau
Nota : WINATEQ peut gérer plusieurs réseaux d'appareils qui sont connectés sur
différents ports de communication, ils seront affichés dans la fenêtre de l'arborescence.
¾ L'option
n'est
valide
qu'en
mode
"administrateur", ou si la fonction "Installation réseau (Wizard)" est validée.
Elle permet d'installer ou de créer un nouveau réseau d'appareils.
Pour cela, un assistant d'installation de réseau ("Wizard") peut aider à la création du
nouveau réseau. Voir le paragraphe suivant "Créer un nouveau réseau".
Fonction accessible dans le menu déroulant "Réseau / Wizard (Installation)" ou
raccourci clavier "Crtl + W".
Exemple de sortie de résultats (fichier .txt) :
N°
1
2
3
4
5
6
7
8
9
10
11
12
13
14
15
16
17
18
19
20
21
22
23
24
25
26
27
28
29
30
31
32
33
34
35
36
37
38
39
40
41
42
43
44
45
46
47
48
49
50
51
NOM
PROGRAMME ACTIF
2
2
2
2
2
2
2
2
2
2
2
2
2
2
2
2
2
2
2
2
2
2
2
2
2
2
2
2
2
2
2
2
2
2
2
2
2
2
2
2
2
2
2
2
2
2
2
2
2
2
2
RESULTATS
(PB)
(PB)
(PB)
(PB)
(PB)
(PB)
(PB)
(PB)
(PB)
(PB)
(PB)
(PB)
(PB)
(AL)
(AL)
(AL)
(DT)
(DT)
(DT)
(DT)
(DT)
(PB)
(PB)
(PB)
(DT)
(DT)
(DT)
(DT)
(DT)
(PB)
(PB)
(PB)
(PB)
(PB)
(PB)
(DT)
(DT)
(AL)
(PB)
(PB)
(PB)
(PB)
(PB)
(PB)
(PB)
(PB)
(DT)
(DT)
(DT)
(PB)
(PB)
FUITE =
13
7
14
11
7
9
9
10
7
6
6
5
5
UNITE
REJET
Pa
Pa
Pa
Pa
Pa
Pa
Pa
Pa
Pa
Pa
Pa
Pa
Pa
360
246
162
85
56
36
6
9
266
241
204
113
53
42
39
12
12
5
4
237
120
Pa
Pa
Pa
Pa
Pa
Pa
Pa
Pa
Pa
Pa
Pa
Pa
Pa
Pa
Pa
Pa
Pa
Pa
Pa
Pa
Pa
7
4
4
4
8
9
42
46
93
112
58
36
10
Pa
Pa
Pa
Pa
Pa
Pa
Pa
Pa
Pa
Pa
Pa
Pa
Pa
PRESS
=
0.409
0.409
0.409
0.410
0.409
0.409
0.409
0.408
0.408
0.408
0.407
0.408
0.407
0.407
0.406
0.406
0.406
0.406
0.406
0.406
0.405
0.406
0.407
0.408
0.408
0.407
0.407
0.407
0.407
0.407
0.407
0.406
0.408
0.407
0.407
0.407
0.406
0.000
0.406
0.406
0.406
0.409
0.370
0.442
0.425
0.417
0.431
0.424
0.424
0.402
0.402
UNITE PRESSION
bar
bar
bar
bar
bar
bar
bar
bar
bar
bar
bar
bar
bar
bar
bar
bar
bar
bar
bar
bar
bar
bar
bar
bar
bar
bar
bar
bar
bar
bar
bar
bar
bar
bar
bar
bar
bar
bar
bar
bar
bar
bar
bar
bar
bar
bar
bar
bar
bar
bar
bar
ALARME
NUM. CODE BARRE
>> P.E. TEST
>> P.E. TEST
>> P.E. TEST
PRESSION BASSE
Date
17/02/2009
17/02/2009
17/02/2009
17/02/2009
17/02/2009
17/02/2009
17/02/2009
17/02/2009
17/02/2009
17/02/2009
17/02/2009
17/02/2009
17/02/2009
17/02/2009
17/02/2009
17/02/2009
17/02/2009
17/02/2009
17/02/2009
17/02/2009
17/02/2009
17/02/2009
17/02/2009
17/02/2009
17/02/2009
17/02/2009
17/02/2009
17/02/2009
17/02/2009
17/02/2009
17/02/2009
17/02/2009
17/02/2009
17/02/2009
17/02/2009
17/02/2009
17/02/2009
17/02/2009
17/02/2009
17/02/2009
17/02/2009
17/02/2009
17/02/2009
17/02/2009
17/02/2009
17/02/2009
17/02/2009
17/02/2009
17/02/2009
17/02/2009
17/02/2009
Time
09:33:22
09:33:30
10:10:10
10:10:22
10:10:30
10:10:42
10:10:57
10:11:14
10:11:23
10:11:32
10:11:41
10:11:49
10:11:58
10:12:06
10:12:12
10:12:18
10:12:24
10:12:30
10:12:37
10:12:45
10:12:51
10:12:58
10:13:13
10:15:04
10:15:16
10:15:21
10:15:27
10:15:33
10:15:41
10:15:48
10:15:54
10:42:53
10:44:42
10:44:48
10:44:55
10:45:02
10:45:09
10:45:17
10:45:29
10:45:35
10:45:43
10:48:10
10:48:42
10:49:00
10:49:14
10:49:31
10:49:37
10:49:43
10:50:04
10:50:29
10:57:27
Les champs enregistrés dans ce fichier sont les suivants :
N° = Numéro d'enregistrement du test.
PRESS = Pression de test mesurée.
NOM = Nom de la personnalisation du programme.
UNITE PRESSION = Unité de pression de test.
PROGRAMME ACTIF = Programme courant.
ALARME =
déclenchée.
RESULTATS = Résultat du test (PB/DT/DR/AL).
NUM. CODE BARRE = Numéro du code barre de
la pièce testée si existant.
FUITE = = Valeur de la fuite mesurée.
Date = Date du test.
UNITE REJET = Unité de rejet du test.
Time = Heure du test.
Manuel d’utilisation du programme WINATEQ version 3.2
Affichage
du
type
d'alarme
si
Page 23 / 62
Chapitre 4 – Gestion du réseau
1.2. CREER UN NOUVEAU RESEAU
La fonction "Wizard" suit une procédure pour créer rapidement un réseau d'appareils
ATEQ à partir de votre ordinateur.
¾ Pour lancer la création du réseau, cliquer sur l'icône
"Wizard"
¾ WINATEQ demande de choisir le port de communication, indiquer celui de
votre ordinateur qui est connecté.
¾ Pour continuer l'installation appuyer sur le bouton
.
¾ Appuyer sur le bouton "Service PIN" des centraux, pour déclarer les appareils
dans le réseau. Pour de plus amples renseignements voir le manuel concernant
les centraux.
Manuel d’utilisation du programme WINATEQ version 3.2
Page 24 / 62
Chapitre 4 – Gestion du réseau
¾ Pour continuer l'installation appuyer sur le bouton
.
¾ Indiquer ensuite le nombre de tête de mesure, ainsi que le nombre de module
entrées / sorties à installer sur chaque central.
¾ Pour continuer l'installation appuyer sur le bouton
.
¾ A l'invite de WINATEQ, appuyer sur le bouton service PIN de chaque module
de mesure ou d'entrées / sorties afin de les déclarer et dans l'ordre voulu dans
le réseau.
¾ Pour confirmer que la tête est déclarée dans le réseau, dans la colonne
"Statut" le message "Connecté" apparaît.
Manuel d’utilisation du programme WINATEQ version 3.2
Page 25 / 62
Chapitre 4 – Gestion du réseau
¾ Pour continuer l'installation appuyer sur le bouton
.
¾ WINATEQ vous demande ensuite si vous souhaitez installer un nouvel élément
(central, module entrées / sorties ou tête de mesure) sur un autre port de
communication. WINATEQ est capable de gérer plusieurs ports de
communication.
¾ Pour continuer l'installation appuyer sur le bouton
.
¾ WINATEQ vous informe que l'installation du réseau s'est correctement réalisée.
¾ Pour finir l'installation appuyer sur le bouton
Manuel d’utilisation du programme WINATEQ version 3.2
.
Page 26 / 62
Chapitre 4 – Gestion du réseau
1.3. SAUVEGARDER UN RESEAU
WINATEQ permet de sauvegarder un réseau sous forme de fichier sur le disque dur de
l'ordinateur, ceci afin de récupérer ultérieurement la configuration, les programmes et
les jeux de paramètres qui sont dans chaque élément constituant le réseau.
Fonction accessible dans le menu déroulant "Réseau / Sauvegarder" ou raccourci
clavier "Ctrl + S".
¾ Pour faire une sauvegarde du
réseau, cliquer sur l'icône
,
la fenêtre suivante apparaît :
¾ Saisir un nom de fichier dans lequel sera sauvegardé le réseau.
¾ Valider en appuyant sur la touche
.
Le programme fait alors la sauvegarde
du réseau, l'avancement de la
sauvegarde est affiché dans la fenêtre.
Quand la sauvegarde est complètement réalisée, le
message ci contre apparaît :
¾ Pour sortir appuyer sur "OK".
¾ Puis cliquer sur le bouton
.
Le fichier de sauvegarde du réseau est copié sur le disque dur dans le répertoire :
C:\Program files\ATEQ\Winateq\Backup\
Manuel d’utilisation du programme WINATEQ version 3.2
Page 27 / 62
Chapitre 4 – Gestion du réseau
1.4. RESTAURER UN RESEAU
Quand un réseau a été sauvegardé sur le disque de l'ordinateur, il peut être restauré
afin d'être réinstallé dans l'ensemble des appareils (en cas de perte des paramètres).
Fonction accessible dans le menu déroulant "Réseau / Restaurer" ou raccourci clavier
"Ctrl + R".
Procédure de restauration :
¾ Cliquer sur l'icône
, la fenêtre suivante apparaît :
¾ Si le nom de fichier est connu, le saisir dans la fenêtre "Sélection d'un fichier
de sauvegarde", sinon, appuyer sur le bouton
pour faire apparaître la
liste des fichiers sauvegardés.
¾ Sélectionner le fichier BCK puis cliquer sur
.
Le fichier de réseau sélectionné est ouvert, et son image apparaît dans la fenêtre de
gauche afin de visualiser sa configuration. Vérifier que la configuration du fichier
correspond à celle du réseau d'appareils.
Manuel d’utilisation du programme WINATEQ version 3.2
Page 28 / 62
Chapitre 4 – Gestion du réseau
¾ Si la configuration est en correspondance, appuyer sur le bouton
pour télécharger tous les paramètres et programmes dans les appareils du
réseau.
¾ Il est possible de restaurer partiellement le réseau, en sélectionnant les
éléments du réseau que l'on souhaite installer. Pour cela il suffit de valider la
case
ou non
pour restaurer les têtes souhaitées.
¾A
chaque
appareil
un
message "Fait"
est affiché pour
déterminer
l'avancement et
la réussite du
téléchargement.
Quand le téléchargement est
complètement réalisé et réussi,
le message ci contre apparaît :
¾ Pour sortir, cliquer sur
"OK".
¾ Puis sortir du mode de restauration appuyer sur le bouton
Manuel d’utilisation du programme WINATEQ version 3.2
.
Page 29 / 62
Chapitre 4 – Gestion du réseau
1.5. EXPORTER PARAMETRES
1.5.1. Exportation
Ce menu permet de sauvegarder manuellement sous forme de fichier "TXT" ou format
"CSV" les paramètres des programmes de toutes les têtes.
Les fichiers "TXT" et "CSV" sont compatibles avec Microsoft Excel© et peuvent être
importés sous ce logiciel pour y être traités.
Fonction accessible dans le menu déroulant "Réseau / Exporter paramètres" ou
raccourci clavier "Crtl + E".
¾ Pour faire l'exportation des
paramètres
manuellement
appeler le menu "Réseau /
Exporter paramètres" ou
raccourci clavier "Crtl + E",
l'écran suivant apparaît :
¾ Dans
la
fenêtre
des
appareils, sélectionner le ou
les
appareils
dont
les
paramètres
vont
être
exportés.
¾ La validation de la fonction
ajoute les fonctions validées
dans la configuration dans les données exportées.
¾ Choisir dans la liste, le format d'exportation
ou
"Exporter"
Puis
cliquer
sur
le
bouton
.
Pendant l'exportation un rapport
est affiché et le barregraphe
indique l'état d'avancement de
l'exportation.
Un message est ensuite affiché
indiquant la fin de l'exportation et
le rapport est inscrit dans la
fenêtre.
Manuel d’utilisation du programme WINATEQ version 3.2
Page 30 / 62
Chapitre 4 – Gestion du réseau
Les fichiers sont ainsi exportés et peuvent être lu à partir du répertoire :
C:\Program Files\ATEQ\Winateq\Parameter\18Feb2004\11h54mn51s\Station.txt
pour le fichier au format TXT ou :
C:\Program Files\ATEQ\Winateq\Parameter\18Feb2004\11h29mn44s\Station.csv
pour le fichier au format CSV.
Nota : les répertoires 18Feb2004, 11h54mn51s sont créés à chaque sauvegarde,
permettant ainsi de retrouver l'historique des sauvegardes. La dernière sauvegarde est
enregistrée dans le répertoire "Last".
1.5.2. Exemples des formats d'exportation
Les exemples d'exportations suivants comprennent les fonctions (option "Exportation
des fonctions" validée).
Format TXT
Format CSV
Pr:01 FUITE
Pr:01 FUITE
TYPE
AUTO PARAMETRAGE
ATTENTE A
REMPLISSAGE
STABILISATION
TEST
VIDAGE
UNITE PRESSION
REMPLISSAGE Max.
REMPLISSAGE Min.
CONSIGNE REMP.
UNITE REJET
REJET Test
REJET Reference
NOM
UNITES
UNITE REJET
CONNECTEUR AUTO
CODES VANNES
FIN DE CYCLE
PIECE RECUPERABLE
CRETE METRE
LISSAGE
FUITE
OFF
00.0 s
01.0 s
01.0 s
01.0 s
00.5 s
bar
2.81 bar
0.000 bar
0.000 bar
Pa
020 Pa
000 Pa
SI
Pa
OFF
ON
OFF
ON
OFF
OFF
TYPE;FUITE
AUTO PARAMETRAGE;OFF
ATTENTE A;00.0 s
REMPLISSAGE;01.0 s
STABILISATION;01.0 s
TEST;01.0 s
VIDAGE;00.5 s
UNITE PRESSION;bar
REMPLISSAGE Max.; 2.81 bar
REMPLISSAGE Min.; 0.000 bar
CONSIGNE REMP.; 0.000 bar
UNITE REJET;Pa
REJET Test; 020 Pa
REJET Reference; 000 Pa
RECUPERABLE Test; 015 Pa
RECUPERABLE Ref.; 000 Pa
NOM;
UNITES;SI
UNITE REJET;Pa
CONNECTEUR AUTO;OFF
CODES VANNES;ON
MARQUAGE;--VIDAGE;--INDIRECT;--Ext. 4;OFF
Ext. 5;OFF
Ext. 6;OFF
Int. 1;OFF
Int. 2;OFF
FIN DE CYCLE;OFF
PIECE RECUPERABLE;ON
RECUPERABLE Test; 015 Pa
RECUPERABLE Ref.; 000 Pa
CRETE METRE;OFF
LISSAGE;OFF
Nota : le format "CSV" permet une ouverture directe sous Microsoft Excel©.
En mode "Exportation automatique" (Menu "WINATEQ propriétés") les fichiers "TXT"
et "CSV"sont mis à jour automatiquement après la fermeture de la fenêtre de la vue
"Paramètres".
Manuel d’utilisation du programme WINATEQ version 3.2
Page 31 / 62
Chapitre 4 – Gestion du réseau
2. CONTROLE DU RESEAU
A tout moment, il est possible de faire une vérification du réseau. Cette vérification
permet de contrôler la bonne communication et la bonne connexion de tous les
éléments constituant le réseau.
¾ Pour faire la vérification, cliquer sur le bouton
apparaît :
la fenêtre suivante
Dans la colonne "Rapport de vérification" en face de chaque élément, doit apparaître
le message "Ok", si ce n'est pas le cas, il est affiché le message "Déconnecté" et dans
ce cas, contrôler la ligne de communication de l'élément défectueux.
3. ACTIVATION / DESACTIVATION DU RESEAU
La désactivation du réseau est une fonction accessible dans le menu déroulant
"Réseau / stopper réseau" ou raccourci clavier "Ctrl + A".
L'activation du réseau est une fonction accessible dans le menu déroulant "Réseau /
Activer réseau" ou raccourci clavier "Ctrl + A".
L'une ou l'autre fonction est affichée en fonction de l'état.
Cette fonction permet d'autoriser ou d'arrêter la communication entre le programme
WINATEQ et le réseau des appareils ATEQ connectés.
Manuel d’utilisation du programme WINATEQ version 3.2
Page 32 / 62
Chapitre 5 – Affichage des fenêtres
Chapitre 5
AFFICHAGE DES FENETRES
1. PRESENTATION DES AFFICHAGES
Les différentes fenêtres d'affichage sont gérées à partir des icônes de la barre des
tâches "Vues" ou du menu déroulant vues.
Il faut en premier lieu sélectionner l'élément du réseau que l'on souhaite voir affiché.
Ensuite il faut choisir la ou les fenêtres que l'on souhaite voir.
En fonction de l'élément les options d'affichage sont différentes.
1.1. AFFICHAGE RESEAU
Quand cette fonction est validée, l'affichage de l'arborescence du réseau est actif.
Pour activer ou désactiver la fonction, appuyer sur le bouton
ou disparaît.
, la fenêtre apparaît
1.2. AFFICHAGE TELECOMMANDE
La télécommande permet de piloter individuellement les têtes de mesures.
¾ L'affichage de la télécommande se fait en appuyant sur le bouton
.
¾ Le choix de la tête de mesure se fait en sélectionnant la station dans la pick
liste en haut de la télécommande.
La télécommande se comporte à l'identique d'une face
avant d'une tête de mesure, il est donc possible
d'accéder aux paramètres et de les modifier (en fonction
des droits d'accès, si les accès sont limités, la clé
n'apparaît pas).
Nota : pour paramétrer la tête à partir de la télécommande, se reporter au manuel de la
tête concernée.
Manuel d’utilisation du programme WINATEQ version 3.2
Page 33 / 62
Chapitre 5 – Affichage des fenêtres
2. VUES DES ELEMENTS
2.1. CENTRAL
Si le central est sélectionné, les fenêtres "Contrôle" et "Propriétés" sont accessibles.
La figure ci contre représente la fenêtre
"Contrôle" :
La figure ci contre représente la fenêtre
"Propriétés" du central.
L'affichage des propriétés se fait en cliquant
sur l'icône
et la fonction est accessible
dans le menu déroulant "Vues / Propriétés".
La figure ci contre représente la fenêtre
"Propriétés" pour une tête.
L'affichage des propriétés se fait en cliquant
sur l'icône
et la fonction est accessible
dans le menu déroulant "Vues / Propriétés".
Il est possible de modifier le nom qui apparaît
dans les fenêtres de propriétés, de telle
manière à reconnaître aisément les éléments
dans leur environnement et les adapter à la
situation du client. Le nom apparaît ainsi dans
l'arborescence.
Nota : l'affichage des propriétés de la tête de mesure se fait en cliquant sur le même
icône après avoir sélectionné la tête.
2.1.1. Détail de la fenêtre "Contrôle" du central
L'affichage de la fenêtre "Contrôle" se fait en cliquant sur le bouton
après avoir
sélectionné le central dans l'arborescence. La fonction est accessible dans le menu
déroulant "Vues / Contrôle" ou avec la touche fonction "F10".
Manuel d’utilisation du programme WINATEQ version 3.2
Page 34 / 62
Chapitre 5 – Affichage des fenêtres
9 Boutons de départ cycle et remise à zéro des
têtes validées.
9 Bouton de validation de la tête, les boutons de
départ cycle et RAZ sont actifs sur les têtes
validées.
9 Affichage une ligne de la tête, indique l'état du
cycle et les résultats de mesure et la pression
dans le cas de réglage de régulateur.
9 Quand
cette
arborescence
est
déployée (en cliquant sur
) on voit
le programme actif, ainsi que le cycle
spécial quand il est sélectionné.
Dans cette fenêtre, en fonction des droits d'accès, il est possible de choisir le
programme actif ainsi que le cycle spécial à lancer.
¾ Cliquer avec le pointeur de la souris sur la ligne correspondante.
¾ Une liste s'affiche.
¾ Sélectionner la ligne souhaitée.
(Choix du programme actif).
(Choix du cycle spécial actif).
2.2. TETES DE MESURE
2.2.1. Détail de la fenêtre "Contrôle" des têtes de mesure
Les exemples suivants sont tirés de têtes de mesures de fuite, pour de plus amples
renseignements, se reporter au manuel d'utilisation de la tête considérée.
L'affichage de la fenêtre "Contrôle" se fait en cliquant sur le bouton
après avoir
sélectionné une tête de mesure dans l'arborescence. La fonction est accessible dans le
menu déroulant "Vues / Contrôle" ou avec la touche fonction "F10" ou double clic sur
le nom de l'élément de l'arborescence.
Manuel d’utilisation du programme WINATEQ version 3.2
Page 35 / 62
Chapitre 5 – Affichage des fenêtres
A partir de cette fenêtre, deux types d'affichage sont possibles :
Affichage de l'onglet "Paramètres"
dans lequel apparaît le programme
actif et le cycle spécial, qu'il est
possible de changer (en fonction des
droits).
Dans cette fenêtre, pour changer de
programme actif, ou de cycle spécial,
cliquer à l'aide de la souris sur le
programme et quand la liste s'affiche,
choisir le programme souhaité.
Affichage de l'onglet "Ecran" : dans cette
fenêtre apparaît l'écran de type quatre
lignes et les boutons de départ cycle et
RAZ.
2.2.2. Supervision des têtes
L'affichage de la fenêtre "Supervision" se fait en cliquant sur le bouton
après
avoir sélectionné une tête de mesure dans l'arborescence. La fonction est accessible
dans le menu déroulant "Vues / Supervision" ou avec la touche fonction "F7".
Cette fenêtre affiche les résultats des
mesures.
La couleur du fond de l'écran s'illumine
en fonction du résultat : vert pour bon,
rouge pour mauvais et orange pour
alarme.
Les boutons sur le côté gauche sont pour le Start (vert) et RAZ (rouge). Les voyants
inférieurs indiquent les résultats (bon ou mauvais) des dix dernières mesures effectuées.
Sur le coté droit de la fenêtre un diagramme reprend les statistiques des mesures
depuis l'ouverture de la fenêtre de supervision, il permet de faire un aperçu statistique
rapide des pièces bonnes, mauvaises et alarmes rencontrés depuis l'ouverture de la
fenêtre de supervision.
Dans le titre de cette fenêtre apparaît le nom de la station, avec entre parenthèses, le
numéro et le nom du programme actif.
L'appui sur le bouton"Auto"
affiche les écrans de supervision de tous les
appareils connectés.
Nota : la fermeture de la fenêtre de supervision remet à zéro les résultats et statistiques
courants.
Manuel d’utilisation du programme WINATEQ version 3.2
Page 36 / 62
Chapitre 5 – Affichage des fenêtres
2.3. EDITION DES PARAMETRES DES TETES
L'affichage de la fenêtre "Paramètres" se fait en cliquant sur le bouton
après
avoir sélectionné une tête de mesure dans l'arborescence. La fonction est accessible
dans le menu déroulant "Vues / Paramètres" ou avec la touche fonction "F8" ou double
clic sur l'élément dans l'arborescence.
A partir de ces fenêtres, il est possible, en fonction des droits, de modifier les jeux de
paramètres des programmes de test des têtes qui sont dans le réseau.
Rappel : WINATEQ peut gérer jusqu'à 128 programmes de paramètres de test, suivant
l'appareil connecté.
2.3.1. Bandeau supérieur
Numéro du programme
courant dans lequel sont
édités et modifiés les
paramètres.
Boutons pour le "presse
papier", pour transférer des
paramètres d'un programme
à l'autre.
Ce bouton
remet à zéro
tous les
paramètres du
programme
courant.
Bouton
d'édition
de clavier.
2.3.2. Onglet "Paramètres"
Dans cet onglet
sont édités tous
les
paramètres
de test de la tête
sélectionnée,
il
est possible de
les modifier en
cliquant à l'aide
du pointeur de la
souris et de saisir
les
valeurs
numériques
à
l'aide du clavier.
Nota : pour éditer les paramètres à partir du clavier, se positionner sur le paramètre,
puis taper sur la touche "Entrée", le saisir numériquement, puis le valider par la touche
"Entrée".
Manuel d’utilisation du programme WINATEQ version 3.2
Page 37 / 62
Chapitre 5 – Affichage des fenêtres
2.3.3. Onglet "Fonctions"
Dans cet onglet sont éditées toutes
les fonctions disponibles de la tête
sélectionnée, il est possible de les
modifier en cliquant à l'aide du
pointeur de la souris.
Quand une fonction dispose de
plusieurs options, un signe
est
présent, pour faire apparaître les
différentes options, cliquer dessus.
2.3.4. Onglet "menus étendus"
Dans cet onglet sont édités
tous les menus étendus
disponibles
de
la
tête
sélectionnée, il est possible de
les valider en cliquant à l'aide
du pointeur de la souris.
Le
menu
étendu
est
valide.
Le menu étendu n'est pas
valide.
Manuel d’utilisation du programme WINATEQ version 3.2
Page 38 / 62
Chapitre 5 – Affichage des fenêtres
2.3.5. Onglet "Configuration"
Dans cet onglet sont édités les
paramètres de configuration de la
tête sélectionnée, il est possible
de les valider en cliquant à l'aide
du pointeur de la souris.
Quand une configuration dispose
de plusieurs options, un signe
est présent, pour faire apparaître
les différentes options, cliquer
dessus.
La configuration est valide.
La configuration n'est pas
valide.
Dans les fenêtres précédentes, le bouton
permet de copier dans le pressepapier les paramètres ou fonctions affichés dans la fenêtre d'un programme, puis de les
coller du presse-papier
vers un autre programme.
2.3.6. Edition du clavier
Par l'appui sur le bouton "Clavier"
l'option édition de clavier est active, ainsi, à
chaque saisie de paramètre, un clavier Alphanumérique ou numérique apparaît à
l'écran afin de faciliter la saisie des valeurs.
Le clavier alphanumérique apparaît si les données attendues sont de ce type
(exemple : nom de programme), un clavier numérique si le paramètre est uniquement
numérique (exemple : temps de test).
Clavier alphanumérique :
Clavier numérique :
Manuel d’utilisation du programme WINATEQ version 3.2
Page 39 / 62
Chapitre 5 – Affichage des fenêtres
2.4. EDITION DU TABLEAU DES RESULTATS
L'affichage de la fenêtre "Résultats" se fait en cliquant sur le bouton
après avoir
sélectionné une tête de mesure dans l'arborescence. La fonction est accessible dans le
menu déroulant "Vues / Résultats" ou avec la touche fonction "F9".
La
fenêtre
apparaît :
ci-contre
Dans cette fenêtre sont
affichés les résultats des
dernières mesures.
Les
boutons
permettent de faire des
départs cycles et RAZ de
la tête considérée.
Pour effacer les résultats et remettre à
bouton
zéro le tableau, appuyer sur le
.
L'appui sur le bouton
fait apparaître un tableau de paramétrage de
l'affichage des résultats, il permet de choisir les données (colonnes) qui vont être
affichées dans le tableau de résultat.
La partie option permet de choisir le
paramétrage
de
sauvegarde
automatique ou non des résultats.
Cette fonction
défaut.
est
validée
par
Quand elle est validée, WINATEQ
crée un fichier de résultats par jour
(fichier.TXT).
Le nom du fichier est du type :
Nomstation-date.txt,
et
est
compatible avec Microsoft Excel©.
Exemple de nom de fichier :
Station_JJMMMAAAA.txt
Ces fichiers sont sauvegardés sur le disque dur sous le répertoire :
C:\Program Files\ATEQ\Winateq\Results\[nom fichier].txt
Manuel d’utilisation du programme WINATEQ version 3.2
Page 40 / 62
Chapitre 5 – Affichage des fenêtres
2.5. COURBES DE MESURES
2.5.1. Affichage des courbes
L'affichage des fenêtres "Courbe" se fait en cliquant sur le bouton
après avoir
sélectionné une tête de mesure dans l'arborescence. Fonction accessible dans le menu
déroulant "Vues / Courbes" ou la touche fonction "F11".
La fenêtre
apparaît :
ci-contre
Cette fenêtre affiche les
courbes de mesures en
temps réel des deux
capteurs différentiel et
absolu.
Exemple d'affichage de
la courbe du capteur de
pression et de la courbe
du capteur différentiel :
L'affichage
de la ligne verticale et
des étapes du cycle se
fait si la fonction "Trace
Point" est validée.
Quand le pointeur de la souris
survole la courbe, le nom de
l'étape s'affiche.
Manuel d’utilisation du programme WINATEQ version 3.2
Page 41 / 62
Chapitre 5 – Affichage des fenêtres
Zoom des courbes : à l'aide du pointeur de la souris,
encadrer la région de la courbe que vous souhaitez zoomer,
afin de voir plus en détail une partie de la mesure (détection
de défaut par exemple).
Pour annuler le zoom cliquer dans la partie "blanche" de la
fenêtre de la courbe.
Dans l'affichage du détail de la courbe, le
pointeur de la souris fait déplacer une ligne
verticale, les coordonnées X et Y du point
d'intersection entre cette ligne et la courbe sont
indiquées en haut à gauche, dans l'exemple ci
contre la valeur de la pression (Y) et sa position
dans le temps (X).
2.5.2. Propriétés des courbes
Le bouton "Propriétés"
permet d'accéder au menu
de configuration des courbes.
2.5.2. 1) Onglet "Général"
Les options générales permettent de paramétrer les
conditions d'affichage des courbes.
Affichage de étapes : si la fonction est validée, les traits
verticaux de délimitations des étapes sont affichés.
Affichage des rejets : si la fonction est validée, les traits
de limites de rejets sont affichés.
Mode faisceau : ce mode permet quand il est validé
d'afficher le nombre paramétré de courbes les unes sur les
autres. Quand le nombre de courbe est atteint, elles sont
effacées et les nouvelles sont affichées.
Manuel d’utilisation du programme WINATEQ version 3.2
Page 42 / 62
Chapitre 5 – Affichage des fenêtres
Les options de sauvegarde permettent de choisir le type
de sauvegarde et les formats de fichiers.
Sauvegarde automatique : si cette fonction est validée,
toutes les courbes seront sauvegardées automatiquement
suivant les formats choisis.
Pour les formats de fichiers, voir le paragraphe "Formats
de fichiers".
L'option "Fréquence d'acquisition" permet de choisir la
vitesse d'acquisition des points de mesures.
Choix parmi : "Normale", "Moyenne", "Rapide"ou
"Turbo", suivant le type d'acquisition, la quantité de points
de mesure est plus ou moins élevée (la taille des fichiers
aussi).
L'option "Programme à afficher" permet de sélectionner le
programme qui va être affiché dans la courbe (qui peut
être différent du programme courant de la tête
sélectionné).
2.5.2. 2) Onglet "Axe Y"
Cet onglet permet de paramétrer
suivant différents modes l'affichage
de l'axe Y pour chaque courbe
suivant les préférence de l'utilisateur.
Mode par défaut (Pleine Echelle) :
L'axe Y représente la pleine échelle
du
capteur.
Utile
pour
voir
l'amplitude de la courbe par rapport
au capteur.
Mode automatique : l'échelle de
l'axe Y s'adapte automatiquement à
l'amplitude de la courbe. Utile pour
voir la forme totale de la courbe.
Mode manuel : l'échelle de l'axe Y est affichée entre les
paramètres Y Max et Y Min choisis par l'utilisateur.
Manuel d’utilisation du programme WINATEQ version 3.2
Page 43 / 62
Chapitre 5 – Affichage des fenêtres
2.5.2. 3) Onglet "Couleurs (courbe 1)"
Ce menu permet de configurer les
couleurs d'affichage à l'écran de la
courbe 1 (supérieure), des axes, des
rejets etc. L'épaisseur des traits peut
être configurée sous la fenêtre
"Taille".
2.5.2. 4) Onglet "Couleurs (courbe 2)"
Ce menu permet de configurer les
couleurs d'affichage à l'écran de la
courbe 2 (inférieure), des axes, des
rejets etc. L'épaisseur des traits peut
être configurée sous la fenêtre
"Taille".
2.5.3. Sauvegarde des courbes
Le bouton
permet de sauvegarder la courbe courante sous un nom de fichier.
Ces fichiers sont sauvegardés dans le répertoire suivant :
C:\Program Files\ATEQ\Winateq\CurveX\JJMMMAAAA\[Nomfichier].dat
Qu'il est possible de modifier.
Manuel d’utilisation du programme WINATEQ version 3.2
Page 44 / 62
Chapitre 5 – Affichage des fenêtres
2.5.4. Restauration des résultats
La visualisation des fichiers de sauvegardes se fait par
l'accès aux fichiers sous l'onglet "Archives" :
Apparaissent alors quatre sous menus, "Résultats",
"Courbe1", "Courbe2" et "Statistiques" en double cliquant
sur l'un de ces sous menus (ou en cliquant sur +) tous les
sous répertoires d'archives ou les fichiers de sauvegardes
sont affichés, ils contiennent toutes les sauvegardes,
automatiques ou manuelles.
Ouvrir le répertoire souhaité pour faire apparaître les
fichiers d'archivages, pour visualiser les fichiers, double
cliquer dessus ou le faire glisser vers la fenêtre de droite.
La gestion de ces fichiers se fait par clic droit sur la souris
après
sélection
du
fichier,
le
petit
menu
contextuel
permet de l'afficher, de le supprimer
ou de l'imprimer.
Manuel d’utilisation du programme WINATEQ version 3.2
Page 45 / 62
Chapitre 5 – Affichage des fenêtres
2.5.5. Formats de fichiers
Les différents formats de fichiers sauvegardés sont les suivants :
Fichiers .dat : format de fichier propriétaire WINATEQ, et ne peut être ouvert que par
ce logiciel.
Fichiers .txt : format de fichier texte simple, avec des caractères ASCII séparé par des
tabulations, il peut être ouvert par les logiciels "Bloc-notes", "Wordpad" ou être exploité
sous Microsoft excel©.
Fichiers .csv : format de fichier texte simple, avec des caractères ASCII séparés par
des points virgules, il peut être ouvert par les logiciels "Bloc-notes", "Wordpad" ou être
exploité (plus facilement que les fichiers .txt) sous Microsoft excel©.
Fichiers .jpg : format de fichiers images, ils peuvent être ouverts sous différents types
de logiciel qui gèrent ou visionnent des images ou des photos sous le format "JPEG"
(format très répandu de compression des fichiers d'images ou de photos "Joint
Photographic Expert Group").
Exemple de fichier TXT
Time (s)
0.000000
0.100000
0.200000
0.300000
0.400000
0.500000
0.600000
0.700000
0.800000
0.900000
1.000000
1.100000
1.200000
1.300000
1.400000
1.500000
1.600000
1.700000
Value (bar)
0.000000
0.698063
0.990938
0.993000
0.995063
0.995063
0.995063
0.995063
0.995063
0.995063
0.995063
0.995063
0.995063
0.995063
0.995063
0.995063
0.338063
0.000000
Step
REMPLISSAGE
REMPLISSAGE
REMPLISSAGE
REMPLISSAGE
REMPLISSAGE
STABILISATION
STABILISATION
STABILISATION
STABILISATION
STABILISATION
TEST
TEST
TEST
TEST
TEST
VIDAGE
VIDAGE
VIDAGE
Exemple de fichier CSV
Time (s);Value (bar);Step
0.000000;0.000000;REMPLISSAGE
0.200000;0.400000;REMPLISSAGE
0.400000;0.398000;REMPLISSAGE
0.600000;0.399000;REMPLISSAGE
0.800000;0.398000;REMPLISSAGE
1.000000;0.398000;STABILISATION
1.200000;0.398000;STABILISATION
1.400000;0.398000;STABILISATION
1.600000;0.398000;STABILISATION
1.800000;0.398000;STABILISATION
2.000000;0.398000;TEST
2.200000;0.398000;TEST
2.400000;0.398000;TEST
2.600000;0.398000;TEST
2.800000;0.398000;TEST
3.000000;0.398000;VIDAGE
3.200000;0.001000;VIDAGE
3.400000;0.000000;VIDAGE
3.600000;0.000000;VIDAGE
3.800000;0.000000;VIDAGE
4.000000;0.000000;VIDAGE
Les fichiers .txt et .csv sont compatibles avec Microsoft Excel© et peuvent être importés
sous ce logiciel pour y être traités.
Exemple de sortie dans le fichier JPG :
Manuel d’utilisation du programme WINATEQ version 3.2
Page 46 / 62
Chapitre 5 – Affichage des fenêtres
2.5.6. Impression des courbes
Le bouton
lance une impression, sur l'imprimante
par défaut, de la courbe courante. Voir ci-contre un
exemple d'impression :
2.5.7. Affichage des courbes
Les boutons
Bouton
permettent la sélection des courbes à afficher :
: les courbes des deux capteurs,
pression absolue et différentielle, sont affichées.
Bouton
: seule la courbe du capteur de
pression absolue est affichée dans toute la
fenêtre.
Bouton
: seule la courbe du capteur de
pression différentielle est affichée dans toute la
fenêtre.
Manuel d’utilisation du programme WINATEQ version 3.2
Page 47 / 62
Chapitre 5 – Affichage des fenêtres
2.6. STATISTIQUES
La partie statistique de Winateq permet de faire une analyse rapide et précise des
mesures faites par les appareils connectés.
2.6.1. Onglet "Compteurs"
L'accès à ces analyses
se fait par l'appui sur le
bouton
fenêtre
apparaît :
,
la
ci-contre
Sur l'onglet "Compteur" sont affichées les données de base (fenêtre de gauche) des
mesures pour le programme concerné depuis la dernière remise à zéro. A savoir,
nombre total de cycles, nombre de pièces bonnes, de pièces mauvaises et d'alarmes.
Le graphique (fenêtre de
droite)
représente
les
données statistiques avec
les pourcentages.
Le bouton
annule toutes les mesures
et remet à zéro la base de
données des statistiques
dans
le
programme
concerné.
Le bouton
lance une impression, sur
l'imprimante par défaut, du
graphique affiché. Voir cicontre
un
exemple
d'impression :
Manuel d’utilisation du programme WINATEQ version 3.2
Page 48 / 62
Chapitre 5 – Affichage des fenêtres
2.6.2. Onglet "Distribution"
Dans cet onglet sont affichés la répartition des résultats de mesures (entre les seuils
paramétrés) pour le programme concerné depuis la dernière remise à zéro. Les
résultats sont divisés en 20 classes. Chaque classe représente un vingtième (1/20ème)
de l'écart entre le seuil minimum et maximum.
L'affichage peut se faire en pourcentage de la production totale ou de la valeur de
résultat (du programme concerné et depuis la dernière remise à zéro).
Exemple
d'affichage
des
statistiques en "Pourcentage" :
Exemple
d'affichage
statistiques en "Valeur" :
des
Manuel d’utilisation du programme WINATEQ version 3.2
Page 49 / 62
Chapitre 5 – Affichage des fenêtres
En survolant avec le pointeur
de la souris au dessus de
chaque élément du graphique,
une fenêtre s'ouvre pour
indiquer
les
données
concernant l'élément.
Les seuils des statistiques peuvent être modifiés pour affiner l'analyse et ne surveiller
qu'une partie de l'étendue comprise entre les seuils.
Pour cela, il faut paramétrer les valeurs minimum et maximum
souhaitées dans les champs "X Min (Pa)" et "X Max (Pa)" puis
valider en appuyant sur la touche
Nota : la validation sur la touche
.
remet à zéro les statistiques de
distribution du programme concerné (la taille de chaque classe est modifiée).
Le bouton
annule toutes les mesures et remet à zéro la base de
données des statistiques dans le programme concerné.
Le bouton
lance une impression, sur
l'imprimante par défaut, du
graphique affiché. Voir cicontre
un
exemple
d'impression :
Manuel d’utilisation du programme WINATEQ version 3.2
Page 50 / 62
Chapitre 5 – Affichage des fenêtres
2.6.3. Onglet "Carte de contrôle"
Dans cet onglet sont affichés
les
différentes
analyses
statistiques des cycles de
mesure dans le programme
concerné.
Les calculs statistiques sont
affichés dans le bas de la
fenêtre.
Le graphique qui est affiché est
celui choisi dans la liste
suivante :
Dans la fenêtre inférieure sont affichées en chiffres les données statistiques. Ces
données sont paramétrables en accédant au menu propriétés en appuyant sur le
bouton
, la fenêtre suivante apparaît :
Manuel d’utilisation du programme WINATEQ version 3.2
Page 51 / 62
Chapitre 5 – Affichage des fenêtres
: Ce paramètre représente la quantité de mesures
comprises dans l'échantillon, quand le nombre de cycle est exécuté, Winateq calculera
les données statistiques (moyenne, écart type etc.) à partir de cette taille d'échantillon.
Exemple : dans le cas ci dessus, la taille de l'échantillon est 5, donc toutes les 5 pièces
contrôlées, les statistiques seront calculées.
: Ce paramètre représente le nombre de pièce entre
deux analyses statistiques. Exemple : si ce paramètre est à 0, toutes les mesures
seront traitées dans les statistiques, si ce paramètre est à 4, alors quatre mesures sont
ignorées entre deux échantillons.
: Ce champ lorsqu'il est validé, permet de donner les
limites de contrôle (LSC supérieure et LIC inférieure) dans lesquelles seront prises en
compte les analyses statistiques.
: Pour sauvegarder automatiquement les statistiques mesurées et
calculées, ces fichiers seront sauvegardés dans un fichier nommé de la forme :
PrgX_Station_JJMMMAAAA.txt
et dans le répertoire :
C:\Program Files\ATEQ\Winateq\Statistics\
Le bouton
annule toutes les mesures et remet à zéro la base de
données des statistiques dans le programme concerné.
Le bouton
crée une
image de la courbe courante, et la
sauvegarde dans un fichier au format
JPG.
Voir exemple ci-dessous :
Manuel d’utilisation du programme WINATEQ version 3.2
Page 52 / 62
Chapitre 5 – Affichage des fenêtres
La courbe sauvegardée est enregistrée dans le format et répertoire suivant :
C:\Program Files\ATEQ\Winateq\CurveX\JJMMAAA\[nom courbe].jpg
Le bouton
lance une impression, sur
l'imprimante par défaut, du
graphique affiché. Voir cicontre
un
exemple
d'impression :
Manuel d’utilisation du programme WINATEQ version 3.2
Page 53 / 62
Chapitre 5 – Affichage des fenêtres
Manuel d’utilisation du programme WINATEQ version 3.2
Page 54 / 62
Chapitre 6 - Maintenance
Chapitre 6
MAINTENANCE
1. GESTION DES PROGRAMMES
Les boutons
(copier) et
(coller) permettent de transférer les données
(paramètres et fonctions) d'une tête de mesure vers une autre.
A chaque transfert des données, WINATEQ contrôle les configurations des têtes de
mesure, elles doivent être rigoureusement identiques (configuration hard et version de
programme). Si ce n'est pas le cas, le bouton
ne sera pas valide.
2. ACTIVER OU DESACTIVER UNE STATION
Quand l'on veut stopper le fonctionnement d'une tête (ou station) dans le réseau, il
faut :
¾ Sélectionner la tête à désactiver,
¾ Puis cliquer sur le bouton
,
¾ La tête sélectionnée est ainsi désactivée du réseau.
Exemple ci contre, la tête numéro 2 est désactivée.
Pour activer la tête dans le réseau :
¾ Sélectionner la tête à activer,
¾ Puis cliquer sur le bouton
,
¾ La tête sélectionnée est ainsi activée.
Manuel d’utilisation du programme WINATEQ version 3.2
Page 55 / 62
Chapitre 6 - Maintenance
3. AJOUTER UNE STATION
L'ajout d'une station permet de mettre une tête supplémentaire dans le réseau et de la
déclarer.
Procédure d'ajout de la tête :
¾ désactiver la communication entre WINATEQ et le réseau (Crtl + A),
¾ éteindre le réseau des appareils ATEQ,
¾ connecter la tête supplémentaire dans le réseau des appareils,
¾ mettre en route le réseau des appareils,
¾ activer la communication entre WINATEQ et le réseau (Crtl + A),
¾ dans WINATEQ, cliquer sur l'icône
pour détecter
connectée,
la
tête
nouvellement
¾ quand la nouvelle tête est détectée,
l'information "New station" est affichée dans
l'arborescence,
¾ cliquer sur l'icône
pour lancer l'opération d'ajout,
¾ A la fin de l'ajout une fenêtre indique que
l'installation de la tête est terminée.
Manuel d’utilisation du programme WINATEQ version 3.2
Page 56 / 62
Chapitre 6 - Maintenance
4. REMPLACER UNE STATION
La fonction "remplacer une station", permet de remplacer une tête par une autre en lieu
et place dans le réseau.
Les stations doivent être rigoureusement identiques (configuration hard et version de
programme). Si ce n'est pas le cas, le remplacement sera impossible et interrompu.
Procédure de remplacement :
¾ désactiver la communication entre WINATEQ et le réseau (Crtl + A),
¾ éteindre le réseau des appareils ATEQ,
¾ connecter la tête de remplacement dans le réseau des appareils,
¾ mettre en route le réseau des appareils,
¾ activer la communication entre WINATEQ et le réseau (Crtl + A),
¾ dans WINATEQ, cliquer sur l'icône
pour détecter
connectée,
la
tête
nouvellement
¾ quand la nouvelle tête est détectée,
l'information "New station" est affichée dans
l'arborescence,
¾ sélectionner la tête à remplacer dans le réseau existant,
¾ cliquer sur l'icône
pour lancer le remplacement,
¾ WINATEQ demande ensuite si les paramètres
contenus dans l'ancienne tête doivent être
restaurés dans la nouvelle,
Manuel d’utilisation du programme WINATEQ version 3.2
Page 57 / 62
Chapitre 6 - Maintenance
puis commence le remplacement de la tête. WINATEQ procède aux opérations de
sauvegarde, remise à zéro, et transfert des paramètres, dans le cas de restauration,
autrement le remplacement est simple et sans transfert,
¾ A la fin du remplacement une fenêtre indique
que l'installation de la tête de remplacement
est terminée.
Dans le cas d'incompatibilité des têtes lors du remplacement (configuration hard ou
version de programme) le message suivant apparaît pour indiquer que l'échange des
têtes n'est pas possible :
Manuel d’utilisation du programme WINATEQ version 3.2
Page 58 / 62
Annexe
Annexe
RACCOURCIS CLAVIER
WINATEQ dispose d’un certain nombre de raccourcis clavier (similaires à ceux de
l’explorateur), qui sont présentés dans le tableau ci-dessous.
Quelques-uns de ces raccourcis n’ont pas d’équivalent dans les menus.
TOUCHE
ou COMBINAISON
(du pavé
*
numérique)
EFFET
Déplie toutes les branches attachées à l’icône sélectionnée.
Page
Up
Remonte d’un niveau dans la hiérarchie des dossiers.
Page
Down
Descend d’un niveau dans la hiérarchie des dossiers.
Déplace la mise en valeur entre les icônes dans
l’arborescence.
et
Progresse dans la branche du dossier sélectionné. Déplie la
branche si elle est repliée.
Remonte dans la hiérarchie du dossier sélectionné. Si la
branche du dossier est dépliée, elle est alors repliée.
+
Ctrl
et
Fait défiler le contenu de l’arborescence.
Ctrl
+
Après sélection d’une icône dans l’arborescence, charge
l’application par défaut (la première dans le menu de
tâches).
(du pavé
+
numérique)
(du pavé
-
numérique)
Déplie la branche du dossier sélectionné.
Replie la branche du dossier sélectionné.
Alt
+ F4
Ferme la fenêtre d’application et permet de quitter
WINATEQ.
Ctrl
+ +
Fait un réajustement automatique de la largeur des
colonnes.
Manuel d’utilisation du programme WINATEQ version 3.2
Page 59 / 62
Annexe
TOUCHE
ou COMBINAISON
EFFET
Permet d’accéder aux options suivantes.
Tab
Shift
+
Tab
Permet d’accéder aux options précédentes.
Ctrl
+
Tab
Permet d’accéder aux onglets suivants.
Ctrl
+
Shift
+
Permet d’accéder aux onglets précédents.
Tab
Active les menus déroulants.
(choisissez un des différents menus à l’aide des touches
et
Alt
, et lorsque le menu souhaité est affiché,
sélectionnez la commande désirée à l’aide des touches
et
, puis validez avec
Manuel d’utilisation du programme WINATEQ version 3.2
).
Page 60 / 62
Index
Index
A
A propos ...............................................3
Activation réseau ................................32
Activer/désactiver station....................55
Affichage.............................................10
Affichage courbes...............................47
Affichage réseau.................................33
Affichage télécommande ....................33
Affichages des fenêtres ......................33
Afficher étapes....................................41
Ajouter station.....................................56
B
Barres d'outils .....................................14
C
Carte de contrôle ................................51
Cascade .............................................10
Claviers...............................................39
Clé ACTIKEY........................................5
Clé USB................................................5
Commandes .......................................11
Comptes, création ..............................18
Comptes, suppression ........................20
Compteurs ..........................................48
Configuration ......................................39
Configuration, PC .................................4
Configuration, système .......................10
Contrôle ..............................................35
Contrôle central ..................................34
Contrôle du réseau .............................32
Contrôle têtes .....................................36
Courbes ..............................................41
Créer nouveau réseau ........................24
D
Détail courbe ......................................42
Détection automatique........................21
Distribution..........................................49
Droit administrateur ............................17
Droits d'accès .....................................18
Droits utilisateur..................................17
E
Edition ................................................37
Exportation .........................................30
Exportation des fonctions ...................30
F
Fichiers CSV.......................................46
Fichiers DAT.......................................46
Fichiers JPG .......................................46
Fichiers TXT .......................................46
Fonction..............................................38
Fonctions de WINATEQ .......................3
Formats de fichiers .............................46
Formats d'exportation .........................31
Fréquence échantillon ........................52
G
Gestion des programmes ...................55
I
Icônes .................................................11
Impression courbes ............................47
Installation de WINATEQ......................5
Interface, clavier .................................15
Interface, souris ..................................15
L
Limites de contrôle..............................52
Login.....................................................9
M
Menus étendus ...................................38
Modification mot de passe ..................19
Mosaïque ............................................10
Mot de passe ........................................9
O
Onglet archives...................................13
Ouvrir dernier réseau..........................21
Ouvrir un réseau .................................21
Ouvrir WINATEQ ..................................9
P
Paramètres .........................................37
Paramètres têtes ................................37
Pilotes...................................................5
Présentation .........................................3
Procédure d'installation.........................6
Propriétés .....................................22, 34
Propriétés des courbes.......................42
Propriétés résultats.............................40
Protection .............................................5
Q
Quitter WINATEQ .................................9
R
Raccourcis claviers.............................59
Rapport de vérification........................32
Remplacer station...............................57
Restauration .......................................28
Restauration des résultats ..................45
S
Sauvegarde ........................................27
Sauvegarde courbes...........................44
Schémas de principe ............................4
Sélection des têtes .............................13
Service pin ..........................................25
Statistiques .........................................48
Stopper réseau ...................................32
Supervision têtes ................................36
Manuel d’utilisation du programme WINATEQ version 3.2
Page 61 / 62
Index
T
Tableau de résultats ...........................40
Taille échantillon.................................52
Télécommande...................................33
Trace point..........................................41
U
Utilisateurs, généralités ......................17
W
Wizard ................................................24
Z
Zoom courbes.....................................42
Manuel d’utilisation du programme WINATEQ version 3.2
Page 62 / 62
Ce document est la propriété exclusive d’ATEQ.
Il ne peut être communiqué, reproduit ou utilisé sans accord préalable.