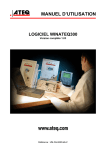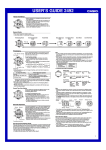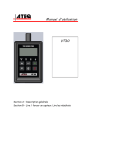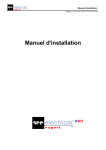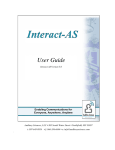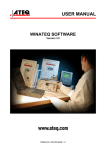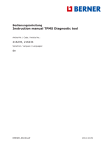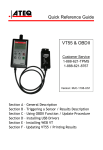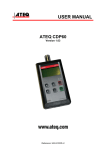Download winateq300 user manual english
Transcript
USER MANUAL WINATEQ300 SOFTWARE Full version 1.01 Reference: UM-Winateq300Fa-U AVERTISSEMENTS This document and the software which is provided with it are the exclusive property of ATEQ. The Winateq300 software may only be used on one computer. However, the operator is authorised to make a single safety back-up, all other copies regardless of method are prohibited. Lending, loaning, reproduction, even partial, diffusion to a third party, as well as all program modifications are not allowed without the expressed written consent of ATEQ. The information contained within this document is supplied purely for information purposes and can be changed at any time without need for prior consultation or warning. REVISIONS OF THE WINATEQ300 USER MANUAL Full version Due to continuing improvements, the information contained in this user manual, the features and design of this device are subject to be changed without prior notice. Edition/Revision First edition Reference Date Week/Year UM-Winateq300Fa-U 10/2010 Chapters up dating Table of contents TABLE OF CONTENTS Chapter 1 INTRODUCTION AND INSTALLATION 1. GENERAL PRESENTATION ..............................................................................................................3 2. PRESENTATION OF THE SYSTEM ...................................................................................................4 2.1. Computer configuration................................................................................................................4 2.2. Setup diagram ..............................................................................................................................4 3. PROGRAM INSTALLATION ...............................................................................................................5 3.1. Protection .....................................................................................................................................5 3.2. Installation procedure...................................................................................................................5 3.3. USB drivers Installation................................................................................................................7 3.3.1. Windows© XP Installation................................................................................................................. 7 Chapter 2 NETWORKS AND GENERAL MANAGEMENT 1. VISUALISATION OF THE CONTENT OF THE CONFIGURATION...................................................9 2. NETWORKS MANAGEMENT ...........................................................................................................10 2.1. Connections configuration .........................................................................................................10 2.2. USB connection .........................................................................................................................10 2.3. Ethernet connection (LAN).........................................................................................................11 2.4. Communication check................................................................................................................12 2.5. Rename......................................................................................................................................12 2.6. General start cycle .....................................................................................................................12 3. GENERAL MANAGEMENT MENUS ................................................................................................13 3.1. Top menu ...................................................................................................................................13 3.2. Display options...........................................................................................................................13 3.3. State bar.....................................................................................................................................13 Chapter 3 TESTS PARAMETERS MANAGEMENT 1. PRESENTATION ...............................................................................................................................15 1.1. Window détails ...........................................................................................................................16 1.2. Parameters modification ............................................................................................................17 2. AVAILABLE COMMANDS DETAIL ..................................................................................................18 Chapter 4 RESULTS MANAGEMENT 1. PRESENTATION ...............................................................................................................................19 1.1. "Results" tab...............................................................................................................................19 1.1.1. Results management...................................................................................................................... 20 1.2. "Curves" tab ...............................................................................................................................21 1.2.1. Display management ...................................................................................................................... 21 1.2.2. Curves option ................................................................................................................................. 22 1.2.3. Archiving management ................................................................................................................... 23 1.3. "Statistics" tab ............................................................................................................................24 1.3.1. "Counters" tab................................................................................................................................. 24 1.3.2. "Distribution" tab ............................................................................................................................. 24 Appendicies KEYBOARD SHORTCUTS KEYBOARD SHORTCUTS........................................................................................... 25 Index Winateq300 Software user manual 27 Page 1 / 28 Table of contents Winateq300 Software user manual Page 2 / 28 Chapter 1 – Introduction and installation Chapter 1 INTRODUCTION AND INSTALLATION 1. GENERAL PRESENTATION Winateq300 is a software PC which allows managing ATEQ instruments through a Computer of PC type. The functions are: ¾ Managing the network. ¾ Parameters editing. ¾ Displaying and archiving measurement results. ¾ Network service. ¾ Displaying the sensors curves. ¾ Editing the statistics. Winateq300 can manage until 128 test parameters programs. This maximum number depends of the connected device. Important note: Winateq300 is an interface between the PC and the ATEQ device; it can only work if a device is connected. The offline operation is impossible, managing files, programs or other testing can not be performed until a device is not connected. The installed program version is visible under the menu: "?/About Winateq". The following window appears (following version): Winateq300 Software user manual Page 3 / 28 Chapter 1 – Introduction and installation 2. PRESENTATION OF THE SYSTEM 2.1. COMPUTER CONFIGURATION The control hub consists of a group of series 5 instruments managed by a PC, whose minimum required configuration is: • Operator System : Windows© XP. • CPU : Pentium (1 GHz). • RAM : 512 Mo. • Available hard disk space : 500 Mo (no storage), 10 Go (with storage). • Video card : VGA. • Screen : 14". • Minimum screen resolution : 1024 x 768. • Communication ports : USB or Ethernet. 2.2. SETUP DIAGRAM USB connection: USB ou RS232 F26 The device is plugged on the USB port. Imprimante Ethernet connection: Réseau LAN* Switch Ethernet F26 F26 One or several devices are plugged on a "Switch" with their respective Ethernet ports. The devices can run without a PC connected to the network. Imprimante * LAN = Local area Network Note: this software runs only with ATEQ devices. Winateq300 Software user manual Page 4 / 28 Chapter 1 – Introduction and installation 3. PROGRAM INSTALLATION The Winateq300 software is delivered in a CDROM format. Warning: The operator may only use the WINATEQ program on one computer. However, a backup copy is tolerated. All other copies, and in particular their transmission to a third party are strictly banned. The lending, renting or modifying of the program is strictly forbidden. 3.1. PROTECTION The WINATEQ software is protected with a locking key that is installed the USB port of the computer. The drivers' installation is done manually. When the locking key is connected to the USB port Windows© detects it and ask for the drivers installation. All it has to do is following the process displayed on the screen. For Windows© XP, USB drivers are required. Note: the drivers required for the USB locking key are available on the Winateq300 CDROM under the "ACTIKEY/USB" directory. This directory is indicated when Windows© asks the drivers path. 3.2. INSTALLATION PROCEDURE Winateq300 installation: • Close all active programs. • Insert the CDROM into the computer’s CD drive. • The reading and installation should start automatically. • If the application does not launch of its own accord, activate the START button, then RUN. • In the OPEN zone, type D:\SETUP.EXE (if necessary, replace D with the appropriate drive letter). Then validate. • It is also possible to click on "BROWSE" to load the required element. Winateq300 Software user manual Page 5 / 28 Chapter 1 – Introduction and installation • When the program is launched, follow the instructions displayed. • To continue and confirm installation, click on Next >. the • Confirm the destination folder of the Winateq300 software installation. Note: The default destination requires no changes. • The following window displays the level of completion of the installation which can be stopped at any time. Winateq300 Software user manual Page 6 / 28 Chapter 1 – Introduction and installation • When the installation is completed, button to press on the exit the installation mode. It is not necessary to restart the computer; Winateq300 is installed and ready to run. 3.3. USB DRIVERS INSTALLATION 3.3.1. Windows© XP Installation 1) Start the installation software: USB_VIRTUAL_232_XP.EXE. 2) Click on "Next >". 3) The "Serial emulation port" drivers are installing. 4) Click on "Finish". 5) Connect the USB wire on the USB port of your PC and on the ATEQ device. 6) Switch on the ATEQ device. 7) When the ATEQ device is detected, its installation begins. The opposite window appears select "No, not this time" and click on "Next >". 8) Select the "Install the software automatically (recommended)" option and click on "Next >". Winateq300 Software user manual Page 7 / 28 Chapter 1 – Introduction and installation 9) The installation begins… 10) When this window appears, click on "Continue Anyway". 11) The drivers are installed. 12) The ATEQ device can communicate with the computer through the USB connector. Click on "Finish". Winateq300 Software user manual Page 8 / 28 Chapter 2 - Networks and general management Chapter 2 NETWORKS AND GENERAL MANAGEMENT 1. VISUALISATION OF THE CONTENT OF THE CONFIGURATION The Winateq300 is a tool that allows controlling, managing the network and configuring the test programs of the ATEQ device. This chapter allows the discovery of the design in both visual and functional form of WINATEQ it supplies to the basic procedures required to start the software. Winateq300 Software user manual Page 9 / 28 Chapter 2 - Networks and general management 2. NETWORKS MANAGEMENT 2.1. CONNECTIONS CONFIGURATION This task is done under the "General" tab. The "Configuration" icon gives access to the Winateq300 software configuration, this window appears: This is to validate the automatic detection on the three kinds of supported links: RS232, RS485 and USB, when the software starts, its recommended to validate this box. Allows the selection of one or several ports which detection will automatic (several ports can appear: COM1, COM3 etc.). 2.2. USB CONNECTION Connect the USB cable on the device and on the computer. Turn on the ATEQ device, the detection is automatic; a message on the right down hand of the screen appears. The device data are downloaded. If no device is detected, check the USB connection; check if the ATEQ device is turn on, restart eventually the Winateq300 software, and then restart the ATEQ device, if the problem persists, check the drivers' installation. Winateq300 Software user manual Page 10 / 28 Chapter 2 - Networks and general management 2.3. ETHERNET CONNECTION (LAN) Important note: to configure the device for the Ethernet network (TCP/IP) use the USB link. When the device is configured and connected to the Ethernet network, the USB connection can be removed. Validate the "Ethernet" box in the configuration menu. Contact your corporate network administrator that will tell you the network Subnet Mask and the IP Address of the Gateway. The IP addresses are entered in the "Parameters" main tab, then in the "System settings" tab of the selected device. Corporate network configuration: • Automatic mode (network server use): Validate the (recommended) System settings/". "Automatic IP" box in "/ Parameters / The device connected to the corporate network, will receive an IP address assigned by the DHCP server. Independent network configuration: If the network is alone and insulated, with a computer and several ATEQ devices connected on a "Switch" and without DHCP server, you must assign manually a unique IP address for each device and the computer: Do not validate the "Automatic IP" box. Enter 255.255.255.000 for the "Subnet Mask" and 192.168.1.255 for the "Gateway". Examples of devices and the computer IP addresses: 192.168.1.XXX (XXX from 001 to 254). In the two types of network, when configured, connect the devices on the network by using the Ethernet connectors, the devices are automatically detected. The windows appear like the USB connection. Note: for information, the ATEQ device Mac address always begins by 0004A3xxxxxx. If no device is detected, check the Ethernet connection (switch turned on etc.); check if the ATEQ device is turn on, restart eventually the Winateq300 software, and then restart the ATEQ device. Winateq300 Software user manual Page 11 / 28 Chapter 2 - Networks and general management 2.4. COMMUNICATION CHECK The communication between the device and the computer can be checked. Click on the "General" tab and in the displayed window, select the device on communication port, here COM3 (USB) or Ethernet (LAN). In the "Requests" field the number must grow quickly and regularly, the fields: "Errors", "CRC or ID Errors", "Timeout Errors" and "Modbus Errors " must not grow or only some rare times. If there's not the above conditions, there's communication errors, check the connections and cables (USB) or Ethernet. 2.5. RENAME The "Rename" function allows giving a personalized name to the device. It is useful in case of several devices are connected to the network. This function is not available for all the device types. Select the device to rename; click on "Rename" icon, the device field will be opened for typing a new name. When "Right click" in the network window, the "Rename" menu appears which allows renaming too. 2.6. GENERAL START CYCLE This remote starts all the measurement devices connected. This remote runs only on the Ethernet network and on the connected devices, displayed in Winateq300 software. Winateq300 Software user manual Page 12 / 28 Chapter 2 - Networks and general management 3. GENERAL MANAGEMENT MENUS 3.1. TOP MENU The "Top menu" located on the left up hand of the screen allows having quick access for some commands: This icon allows saving all the test programs. This icon allows printing the selected test program. This menu allows to the user to customize the Winateq300 software following its preferences. 3.2. DISPLAY OPTIONS On the right up hand of the screen, the user can choose display options. Options / Styles: to change the background software display colors, four models are available. Options / Settings: to validate the screen definition when starting the software. 3.3. STATE BAR The state bar located on the lower hand of the screen, gives more information on the software state. Winateq300 Software user manual Page 13 / 28 Chapter 2 - Networks and general management Winateq300 Software user manual Page 14 / 28 Chapter 3 – Tests parameters management Chapter 3 TESTS PARAMETERS MANAGEMENT 1. PRESENTATION This tab allows managing until 128 tests parameters included in the ATEQ device, the program number according to the connected device. Winateq300 Software user manual Page 15 / 28 Chapter 3 – Tests parameters management 1.1. WINDOW DÉTAILS Name of the device connected (left up hand) and the selected program number or its name if created. Program list window. The displayed program number is according to the device configuration. Selected device state window: "PARAMETERS" tab displays the selected program parameters. "SYSTEM SETTINGS" tab. To configure the ATEQ device especially the Ethernet link parameters (see chapter 2). The "CONFIGURATION" tab is not available for the user. Winateq300 Software user manual Page 16 / 28 Chapter 3 – Tests parameters management 1.2. PARAMETERS MODIFICATION Select the program to modify in the left hand window. In the right hand window manage the tests parameters and the System settings. The configuration menu is not available. Select the "PARAMETERS" tab. Click on the parameter to open the field and then modify it, type enter to validate. In some cases, the choice is among several key to make appear the items, click on the options. Winateq300 Software user manual Page 17 / 28 Chapter 3 – Tests parameters management 2. AVAILABLE COMMANDS DETAIL By a "right click" in the programs windows, appears a menu with some directs commands on the selected program (Erase, Export, print, Copy, Paste). Actions menu: 9 Erase: delete the selected program. 9 Print: print the selected program. 9 Export: export in a text file format (.txt) the selected or all programs. Save menu: 9 Save: save on the computer hard drive all the parameters of the connected device. 9 Restore: to upload to the device the parameters saved on the computer hard drive. Clipboard menu: 9 To Copy the selected program into the clipboard to Paste the parameters into another program. Winateq300 Software user manual Page 18 / 28 Chapter 4 – Results management Chapter 4 RESULTS MANAGEMENT 1. PRESENTATION Winateq300 allows visualizing, managing and making some statistics with the measurements results. Displaying and archiving the measurements results. Displaying, saving and archiving the measurements curves of each part, in various files format. Displaying and archiving the statistics on the measurement programs by programs since the last turn on of the ATEQ device. 1.1. "RESULTS" TAB This tab displays the 50 last measurements results. Winateq300 Software user manual Page 19 / 28 Chapter 4 – Results management 1.1.1. Results management This is managing the tests results. 9 Automatic backup: to save automatically the results in a file format chosen by the user (see below). 9 Save to .txt file: to save the results in a text file format (.txt). 9 Save to .csv file: to save the results in a spreadsheet compatible file format such as Excel ©. 9 One backup file each day: to save the current day results in one file, at each date changing a new file is created. The file name will be on the following format: ATEQ F2602_16Mar2010.txt or ATEQ F2602_16Mar2010.csv. N° 1 2 3 4 5 6 7 DEVICE NAME ATEQ F2602 ATEQ F2602 ATEQ F2602 ATEQ F2602 ATEQ F2602 ATEQ F2602 ATEQ F2602 RUN PROG <01> <01> <01> <01> <01> <01> <01> RESULT LEAK RESULT (OK) 9 (OK) 8 (OK) 8 (OK) 7 (OK) 8 (OK) 7 (OK) 7 LEAK UNIT PRESS RESULT Pa 0.355 Pa 0.353 Pa 0.351 Pa 0.354 Pa 0.354 Pa 0.354 Pa 0.354 PRESS UNIT bar bar bar bar bar bar bar ALARM DATE 16/3/2010 16/3/2010 16/3/2010 16/3/2010 16/3/2010 16/3/2010 16/3/2010 TIME 9:32:48 9:32:49 9:32:50 9:32:51 9:32:51 9:32:52 9:32:53 9 One backup file each week: to save the current week results in one file, at each week changing (Monday morning 0h00) a new file is created. ATEQ F2602_Week3Mar2010.txt or ATEQ F2602_Week3Mar2010.csv 9 One backup file each month: to save the current month results in one file at each month changing, at each month a new file is created. ATEQ F2602_Mar2010.txt or ATEQ F2602_Mar2010.csv Note: this archiving is according to the user's preferences for the later statistics treatment and the tests performed each day. The texts (.txt) files fields are separated by tabs, these for spreadsheets files (.csv) with semicolons. Results number performed display. Winateq300 Software user manual Page 20 / 28 Chapter 4 – Results management 1.2. "CURVES" TAB 1.2.1. Display management This tab is displaying in real time the pressure and leak measurements curves. The user can choose to display two lines or one of the two, as well as displaying one program or all (that is to say the current program). To select the results and curves acquisition curves. The usual operation is "Normal" mode. If the acquisitions are not corrects, change progressively with an upper speed: "Medium", "Fast" or "Turbo" in case of very short cycles. To select the program which the curves acquisition will be performed. Winateq300 Software user manual Page 21 / 28 Chapter 4 – Results management Display of one or the two curves: Í Ó The two curves pressure and leak are displayed. Pressure curve only. Ð Leak curve only. 1.2.2. Curves option This menu is managing the curves display. 9 Automatic backup: to validate the curves files archiving option. See paragraph "Archiving management". 9 Show steps cycle: adds the vertical lines that delineate the cycle steps: fill, stabilization, test… 9 Show reject levels: adds horizontal lines that represent the values of the maximum and minimum rejects levels. 9 Show tolerance graphs: not functional. 9 Show trace point: when flying over the curve with the mouse, a vertical line follows and displays the step overflown. Values (at the intersection of the curve and this line) are displayed in the top left hand of the curve. To choose the displayed colors by the user preferences. Winateq300 Software user manual Page 22 / 28 Chapter 4 – Results management 1.2.3. Archiving management The curves or the results can be saved and archived on the computer hard drive. To save automatically all the measurements curves, validate the "Automatic backup" function. Then configure by selecting the "Configuration/Automatic backup" menu, the following menu appears: Then validate the file format for archiving. 9 Winateq property file (.dat) not functional (file created but can't be read at yet). 9 Text (.txt) file which contains the curve points (time / pressure) 9 Spreadsheet compatible file (Excel) same as text file, in different format (.csv). 9 Picture file (.jpg) which represents the cure in graphic format (same as the screen). Winateq300 Software user manual Page 23 / 28 Chapter 4 – Results management 1.3. "STATISTICS" TAB 1.3.1. "Counters" tab This window in "Counters" mode displays, program by program, the distribution of the pass parts, fails and alarms, it allows seeing the production quality. 1.3.2. "Distribution" tab In this tab are displayed the distribution of the measurement results (between the configured levels) for the concerned program since the last reset. The results are divided in 20 classes. Each class represent a twentieth (1/20th) of the difference between the minimum and the maximum level. The display can be in percent or in value for the selected program since the last reset. This function is not available for all the device types. Winateq300 Software user manual Page 24 / 28 Appendicies Appendicies KEYBOARD SHORTCUTS Winateq300 disposes of a number of keyboard shortcuts (similar to those of the desktop explorer), which are presented in the table below. Some of these shortcuts do not have an equivalent function in the menus. KEY or COMBINATION * (of the number pad) EFFECT Unfolds all the branches attached to a selected icon. Page Up Moves back up one level in the files tree. Page Down Moves down one level in the files tree. and Moves the highlighting between icons in the tree. Moves forward in the selected folder branch. Unfolds the branch if it is not open. Moves back up in the hierarchy of the selected folder. If the folder branch is deployed, it is folded back. + Ctrl and Ctrl + Scrolls through the tree content. After the selection of an icon in the tree, loads the default application (the first in the tasks menu). + (of the number pad) - (of the number pad) Unfolds the branch of the selected folder. Folds away the branch of the selected folder. Alt + F4 Closes the application window and allows the exiting from WINATEQ. Ctrl + + Makes an automatic adjustment of the column widths. Tab Allows the access to the next functions. Winateq300 Software user manual Page 25 / 28 Appendicies Shift + Tab Allows the access to the preceding options. Ctrl + Tab Allows the access to the next tabs. Ctrl + Shift + Allows the access to the preceding tabs. Tab Activates the scrolling menus. (Choose one of the different menus by using the and keys, and when the desired menu is displayed, select Alt the required command by using the with the Winateq300 Software user manual key, then validate key). Page 26 / 28 Index Index A About ....................................................3 Archiving management .......................23 Automatic save ...................................23 B Basic operations tutorial .....................10 C Communication port ...........................12 Configuration communication .............10 Configuration, PC .................................4 Curves display ....................................21 Curves management ..........................21 Curves options....................................22 curves tab ...........................................21 Customize Quick access tool..............13 D Daily files ............................................20 Display................................................13 Display options ...................................13 Distribution..........................................24 Drivers installation ................................7 E Ethernet ..............................................11 Ethernet connection............................10 Ethernet network ..................................4 F Files format.........................................23 G Gateway .............................................11 General start cycle..............................12 General visualization ............................9 I Installation of Winateq300....................5 IP addresses.......................................11 K Keyboard shortcuts.............................25 Winateq300 Software user manual M Monthly files........................................20 O Open a network ..................................12 Open Winateq300 ..............................10 P Parameters management ...................15 Parameters modification .....................17 Presentation (general) ..........................3 Properties ...........................................12 R Rename device...................................12 Results archiving ................................19 Results files ........................................20 Results files names.............................20 Results management..........................19 Results tab..........................................19 S Save parameters ................................18 Setup diagram ......................................4 Spreadsheet files ................................20 State bar .............................................13 Station ................................................12 Statistic tab .........................................24 Subnet mask.......................................11 System settings ..................................17 T Tests parameters................................15 Text files .............................................20 Top menu ...........................................13 U USB locking key....................................5 USB Network ........................................4 W Weekly files ........................................20 Winateq300 functions ..........................3 Page 27 / 28 Index Winateq300 Software user manual Page 28 / 28 Ce document est la propriété exclusive d’ATEQ. Il ne peut être communiqué, reproduit ou utilisé sans accord préalable.