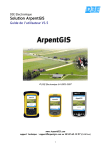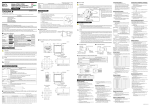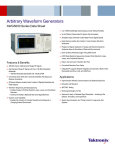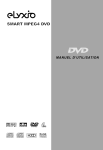Download Manuel de formation des logiciels TerraSync et GPS Pathfinder Office
Transcript
D3E ELECTRONIQUE ©Copyright D3E Electronique SAS 2010 Guide de l’utilisateur ArpentGIS-Trajet 1.2 ArpentGIS-Expert 1.4 D3E Electronique Parc du Grand Troyes - 3 Rond-point Winston Churchill - 10302 SAINTE SAVINE Cedex [email protected] - Site Internet : www.d3e.fr Tel : 03 25 71 31 54 - Fax : 03 25 79 95 76 Support technique : 08 92 68 10 57 (0.34 € /min) [email protected] Version 1.0 - Révision B - Novembre 2010 Solution ArpentGIS-Trajet Guide de l’utilisateur Ce manuel a été rédigé dans le but de fournir un support de référence sur les logiciels ArpentGIS-Trajet 1.2 et le logiciel ArpentGIS-Expert 1.4. ArpentGIS-Trajet 1.2 est un logiciel de saisie fonctionnant sous environnement Windows CE (Windows Mobile 5.0 ou Windows Mobile 6.x) ArpentGIS-Expert 1.4 est un logiciel fonctionnant sous environnement Windows (XP (Home/Professional/Professional x64 edition/Tablet PC Edition)/ Vista (32&64 bit) / Seven et derniers services Packs) Ce manuel n’est pas exhaustif, mais fournit les informations nécessaires pour mener à bien une collecte de trajets GPS et leur analyse. Conventions typographiques : Attention : Le pictogramme ci-contre sera utilisé pour signaler une lecture indispensable. Certaines données techniques seront explicitées dans les paragraphes concernés. Détails : Ê, Ë, Ì, Í... Le pictogramme ci-contre sera utilisé pour décrire de façon détaillée une procédure. Note : Le pictogramme ci-contre sera utilisé pour signaler la lecture d’un point particulier mais pas obligatoire apportant des précisions techniques complémentaires. Besoin d’assistance ou de conseils ? En cas de difficulté, contacter l’assistance téléphonique de D3E ELECTRONIQUE. Astuce : La lecture de ce point n’est pas obligatoire, mais propose des astuces ou idées permettant d’utiliser au mieux les logiciels présentés. Ce manuel comprend : • Une description de l’installation du logiciel ArpentGIS-Trajet 1.2 • Une description de l’utilisation du logiciel ArpentGIS-Trajet 1.2 ©Copyright D3E Electronique SAS 2010 Sommaire 1 Connexion à un ordinateur de bureau . . . . . . . . . . . . . . . . . . . . . . . . . . . . . . . . . 2 Installation du logiciel ArpentGIS-Trajet . . . . . . . . . . . . . . . . . . . . . . . . . . . . . . . 3 Démarrage et configuration d’ArpentGIS-Trajet 4 Utilisation d’ArpentGIS-Trajet 1 5 . . . . . . . . . . . . . . . . . . . . . . . . . . . 7 . . . . . . . . . . . . . . . . . . . . . . . . . . . . . . . . . . . . . 9 5 Analyse de fichiers et de couches . . . . . . . . . . . . . . . . . . . . . . . . . . . . . . . . . . . 11 Dans ce chapitre 1.1 1.2 1.3 1.4 Chapitre Introduction : les logiciels de gestion des connexions Connexion du terminal à un ordinateur Gestion de la connexion à l’aide du Gestionnaire pour appareils Windows Mobile (Windows Vista et Seven) Gestion de la connexion avec la technologie ActiveSync (Windows XP) 1 Connexion à un ordinateur de bureau 1.1 Introduction : les logiciels de gestion des connexions Pour installer un logiciel sur un périphérique qui fonctionne avec Windows Mobile, ou pour copier des fichiers entre le terminal et un ordinateur, il faut connecter le périphérique à un ordinateur de bureau. Si l’ordinateur fonctionne avec : • les systèmes d’exploitation Windows Vista ou Windows Seven (7), utiliser le Gestionnaire pour appareils Windows Mobile pour gérer la connexion • le système d’exploitation Windows XP, utiliser la technologie ActiveSync pour gérer la connexion Note : Il faut installer le Gestionnaire pour appareils Windows Mobile ou la technologie ActiveSync sur l’ordinateur avant la connexion du terminal. Ce logiciel de gestion des connexions vous permet également de synchroniser les applications de bureau sur un ordinateur de bureau avec le terminal. Attention : L’espace disponible sur le terminal est petit par rapport à un ordinateur de bureau. Afin d’éviter la synchronisation du terminal par mégarde avec un grand volume de données sur l’ordinateur de bureau, D3E Electronique vous recommande de connecter au terminal sans créer une synchronisation (connexion en mode « Invité » ), ou de limiter les types d’informations et le volume des données synchronisés. Attention : La synchronisation des données est destinée à maintenir les mêmes données sur l’ordinateur de bureau et le terminal. Il faut faire attention lors de la resynchronisation des applications après avoir supprimé des données d’un ordinateur, car la resynchronisation supprimera les mêmes informations de l’autre ordinateur. 1.1.1 Installation du Gestionnaire pour appareils Windows Mobile (utilisateurs Windows Vista et Windows Seven) Les systèmes d’exploitation Windows Vista et Windows Seven comprend un pilote de connectivité pour les périphériques fonctionnant avec Windows Mobile. Ce pilote permet de transférer des fichiers du terminal à un ordinateur de bureau. Pour pouvoir connecter un périphérique Windows Mobile à un ordinateur PC, il faut installer le Gestionnaire pour appareils Windows Mobile 6 (ou 6.1). Une copie de ce gestionnaire est fournie sur le disque d’installation de l’appareil mobile. Il est toutefois possible de le télécharger sur le site Web Microsoft afin de le mettre à jour ou d’installer la bonne version de ce gestionnaire selon le système d’exploitation de l’ordinateur. Pour les systèmes d’exploitation 32 bits et 64 bits Windows Vista lisez le fichier Microsoft Windows Mobile Device Center 6 et 6.1 http ://www.microsoft.com/windowsmobile/fr-fr/downloads/microsoft/device-center-download.mspx et Windows téléchargeable Seven, utià l’adresse 2 1.2 Connexion du terminal à un ordinateur 1.1.2 Installation de l’utilitaire ActiveSync (Windows XP) ActiveSync permet de créer une relation de synchronisation entre un appareil mobile (sous environnement Windows Mobile ou Pocket PC) et un ordinateur, par le biais d’un câble, d’une station d’accueil ou d’une connexion Bluetooth ou infrarouge. ActiveSync permet également de connecter l’appareil à d’autres ressources via un ordinateur. Cependant, il ne sera pas possible d’effectuer une synchronisation à distance vers un ordinateur par le biais d’un modem ou d’une connexion réseau. Pour installer le logiciel sur un ordinateur PC de bureau, choisir l’une des deux procédures suivantes : • Télécharger le logiciel du site www.microsoft.fr (rubrique Téléchargements, puis Centre de téléchargement et faire une recherche sur le logiciel ActiveSync), puis l’installer en suivant la procédure étape par étape • Insérer le CD-ROM contenant le logiciel MicroSoft ActiveSync livré avec l’appareil mobile et suivre la procédure étape par étape. Le logiciel sera alors installé en anglais. Note : Redémarrer l’ordinateur PC de bureau si nécessaire. 1.2 Connexion du terminal à un ordinateur • Vérifier que l’appareil mobile et l’ordinateur soient allumés • Vérifier qu’un logiciel de gestion des connexions a été installé sur l’ordinateur (se référer à la section 1.1 page précédente) • Connecter le câble USB au port USB de l’appareil mobile ou du socle du récepteur GPS • Connecter l’autre extrémité du câble USB à l’ordinateur PC Figure 1.1: Exemple de connexion d’un Juno Une fois le câble branché, lorsque le terminal et l’ordinateur sont connectés, il est possible de gérer la connexion par une fenêtre qui s’affiche sur l’ordinateur de bureau. 1.3 Gestion de la connexion à l’aide du Gestionnaire pour appareils Windows Mobile (Windows Vista et Seven) • Connecter l’appareil à l’ordinateur PC par le câble USB. Si la fenêtre « Lecture automatique » s’affiche, fermer cette fenêtre • La fenêtre Gestionnaire pour appareils Windows Mobile affiche alors le message Connecté Novembre 2010 - ArpentGIS-Trajet - 3 1.4 Gestion de la connexion avec la technologie ActiveSync (Windows XP) Note : Si la connexion ne se fait pas automatiquement, vérifier que le Gestionnaire pour appareils Windows Mobile est bien installé sur l’ordinateur PC (se référer à la section 1.1 page 1). • Pour transférer les données entre le terminal et l’ordinateur (sans synchroniser les périphériques), cliquez sur Se connecter sans configurer votre appareil • Vérifier alors que l’appareil mobile est bien reconnu comme périphérique dans la rubrique Appareil Mobile dans l’explorateur Windows. Figure 1.2: L’appareil est directement accessible via l’explorateur Windows 1.4 Gestion de la connexion avec la technologie ActiveSync (Windows XP) 1.4.1 Connexion directe par câble USB à l’ordinateur PC • Cliquer sur Démarrer/Programmes/Microsoft ActiveSync. Si nécessaire, cliquer sur Annuler dans la fenêtre Etablissement de la connexion. La connexion n’est pas établie. Guide de l’utilisateur - ArpentGIS-Trajet - Novembre 2010 4 1.4 Gestion de la connexion avec la technologie ActiveSync (Windows XP) Figure 1.3: Connexion à ActiveSync non établie • Connecter le récepteur GPS à l’ordinateur PC par le câble USB • Vérifier le nouvel état de la connexion : le symbole doit clignoter et être remplacé par le symbole fenêtre d’ActiveSync ainsi que dans la barre d’état de Windows. Figure 1.4: Connexion à ActiveSync non établie dans la Figure 1.5: Connexion à ActiveSync établie Attention : Pour les connexions suivantes, il suffit de connecter directement l’appareil mobile à l’ordinateur pour que la connexion soit établie automatiquement. 1.4.2 Gestionnaire de synchronisation A chaque connexion d’un récepteur GPS, ActiveSync demande à l’utilisateur de définir un partenariat (Assistant Installation de la synchronisation) entre l’ordinateur PC et le PDA. Une synchronisation entre un ordinateur et un PDA consiste à échanger des messages, des calendriers ou des tâches entre les deux appareils. Cette synchronisation n’est pas utile dans le cas d’une utilisation du GPS par plusieurs utilisateurs. Il est donc fortement conseillé de ne pas synchroniser les deux appareils mais de choisir d’être connecté entant qu’invité. Figure 1.6: Gestionnaire de connexion « Invité » Figure 1.7: Fermeture d’ActiveSync Détails : Ê Forcer la connexion comme invité en cliquant sur Annuler Ë Fermer la fenêtre d’ActiveSync Novembre 2010 - ArpentGIS-Trajet - Dans ce chapitre 2.1 2.2 Configuration minimale requise Installation Chapitre 2 Installation du logiciel ArpentGIS-Trajet La solution ArpentGIS-Trajet est une solution de cartographie de trajets fonctionnant sur un PDA sous environnement Windows Mobile équipé d’un GPS. La solution est livrée avec les logiciels préinstallés, la procédure d’installation du logiciel est décrite ci-dessous pour information. 2.1 Configuration minimale requise Logiciel ArpentGIS-Trajet : Pour pouvoir fonctionner, le logiciel terrain ArpentGIS-Trajet nécessite un terminal sous environnement Windows Mobile 5 ou supérieur associé à un récepteur GPS compatible NMEA diffusant au minimum les trames GGA, RMC, GSA. La matériel suivant est recommandé pour l’utilisation de la solution ArpentGIS-Trajet : • Appareil Mobile (PDA) : Trimble Juno (SB/SC/SD), Trimble Nomad, Trimble GeoExplorer (XM, XT, XH) • Récepteurs GPS : Trimble GeoExplorer (XM, XT, XH), Trimble Pro Series (XRT, XRT-G, XT, XH) 2.2 Installation 2.2.1 Installation sur PC (XP, Vista, 7) depuis la clef USB fournie L’installation d’ArpentGIS-Trajet sur le terminal de saisie se déroule en deux étapes : • installation du logiciel ArpentGIS-Trajet.msi • installation du logiciel ArpentGIS-Trajet.exe Installation du gestionnaire .Net Note : Pour l’installation, l’utilisateur doit posséder les droits administrateur sur l’ordinateur PC. Attention : S’assurer que le carnet de terrain (l’appareil mobile) est bien connecté au PC et reconnu par celui-ci par l’intermédiaire d’un gestionnaire de connexion. Pour plus d’information, se référer à la page 2. Depuis le répertoire ArpentGIS-Trajet situé sur la clef USB, lancer l’exécutable ArpentGIS-Trajet.msi et suivre les indications affichées sur l’écran. Cette étape permet d’installer les extensions .NET sur l’appareil mobile. 6 2.2 Installation Installation de l’application ArpentGIS-Trajet Attention : S’assurer que le carnet de terrain (l’appareil mobile) est bien connecté au PC et reconnu par celui-ci par l’intermédiaire d’un gestionnaire de connexion. Pour plus d’information, se référer à la page 2. Note : Pour l’installation, l’utilisateur doit posséder les droits administrateur sur l’ordinateur PC. Depuis le répertoire ArpentGIS-Trajet situé sur la clef USB, lancer l’exécutable ArpentGIS-Trajet.exe et suivre les indications affichées sur l’écran afin d’installer le logiciel ArpentGIS-Trajet. Novembre 2010 - ArpentGIS-Trajet - Dans ce chapitre 3.1 3.2 3.3 Chapitre Menu principal Configuration Plan du ciel 3 Démarrage et configuration d’ArpentGIS-Trajet 3.1 Menu principal La connexion avec le récepteur GPS s’initialise en tâche de fond. Si la communication avec le GPS s’établit, elle durera tout le temps d’utilisation du programme. Si aucune communication avec le GPS ne s’établit, le programme affiche un message pour avertir l’utilisateur. Il est alors nécessaire d’aller dans le menu Configuration pour modifier les paramètres de la connexion GPS : choix du port de communication (COM4 pour les Trimble Juno SB, SC ou SD), vitesse de communication (4800 Bds par défaut). 3.2 Configuration et paramétrer les onglets en Pour configurer le logiciel, cliquer sur fonction du matériel GPS utilisé. Il est impératif que le GPS soit paramétré en mode NMEA, si ce n’est pas le cas, les boutons et n’apparaitront pas. Note : Pour basculer le GPS d’un Trimble Juno (SB, SC ou SD) en mode NMEA, un appui sur le bouton reset de l’appareil mobile à l’aide du stylet et le bouton Marche/Arrêt est suffisant. Si le problème n’est pas résolu, utiliser le logiciel GPS Controller en suivant la procédure décrite dans le document Paramétrage de la sortie NMEA disponible auprès de la hotline de D3E Electronique - 0892.68.10.57 (0.34€ /min). 3.2.1 Onglet GPS • Choix du port COM du GPS (1 à 8) (ex. Juno (SB/SC/SD) : COM4) • Sélectionner le port série sur lequel le récepteur GPS est connecté Choix de la vitesse de connexion au GPS en bauds (1200, 2400, 4800, 9600, 19200) : 4800 par défaut (ex. Juno (SB/SC/SD) : 4800) 8 3.3 Plan du ciel 3.2.2 Onglets Trajet et Langue L’onglet Trajet permet d’accéder au choix de la fréquence d’acquisition GPS lors de l’enregistrement d’un trajet. L’onglet Langue permet de sélectionner la langue de l’interface du logiciel ArpentGIS-Trajet : anglais ou français (par défaut) Figure 3.1: Choix de la fréquence d’enregistrement Figure 3.2: Choix de la langue Attention : Le redémarrage du logiciel est nécessaire après un changement de langue. 3.3 Plan du ciel A tout moment l’utilisateur peut accéder aux informations satellitaires permettant de vérifier l’état de fonctionnement du récepteur : nombre de satellites utilisés, PDOP, coordonnées... Cliquer sur le symbole dans la barre d’état afin d’accéder au plan du ciel. Figure 3.3: Répartition des satellites dans le ciel Figure 3.4: Puissances des signaux reçus par le récepteur Détails : Ê Plus l’histogramme est grand, plus la puissance et la qualité sont élevées Ë Plus la valeur de PDOP est faible plus la précision est élevée Novembre 2010 - ArpentGIS-Trajet - Dans ce chapitre 4.1 4.2 4.3 4.4 Chapitre Créer un projet Ouvrir un projet existant Enregistrer un nouveau trajet Quitter le projet 4 Utilisation d’ArpentGIS-Trajet 4.1 Créer un projet • Cliquer sur • L’utilisateur saisit un nom de projet (les espaces et les accents sont admis, mais pas les caractères spéciaux tels que « \ » ou « / » ). Lorsque le curseur clignote dans le champ Projet, le clavier virtuel s’affiche automatiquement. Note : Les projets seront stockés sous forme d’un fichier portant l’extension .agi dans le répertoire \My Documents \ArpentGIS \Projets de l’appareil mobile. • Après avoir saisi un nom de projet, l’appui sur le bouton sur la page d’enregistrement de trajets. Le bouton Menu Principal . amène l’utilisateur reconduit l’utilisateur au Note : Un projet n’est pas limité en nombre de points GPS enregistrés, mais par la capacité mémoire disponible. Pour cela, veillez à transférer régulièrement les donnés sur l’ordinateur et à nettoyer la mémoire de l’appareil mobile. 4.2 Ouvrir un projet existant • Cliquer sur veaux trajets afin d’ouvrir un fichier existant et y ajouter de nou- • Sélectionnner le fichier à ouvrir et cliquer sur le bouton Le bouton reconduit l’utilisateur au Menu Principal . . 10 4.4 Quitter le projet 4.3 Enregistrer un nouveau trajet 4.3.1 Présentation de la fenêtre d’enregistrement de projets Tant que le GPS n’est pas initialisé, la fenêtre ci-contre apparaît : les boutons sont grisés. Détails : Ê Le symbole indique qu’aucune position GPS n’est disponible. Le symbole indique que l’utilisateur peut enregistrer des trajets Ë Le symbole correspondant à la répartition des satellites les uns par rapport aux autres. Plus la valeur est faible plus la mesure est précise Ì Le symbole correspond à l’état de la batterie 4.3.2 Utilisation de l’interface d’enregistrement Présentation Une fois le GPS initialisé, la fenêtre ci-contre s’affiche : les boutons d’enregistrement sont disponibles. Détails : Ê Le bouton permet d’enregistrer un nouveau trajet Ë Le bouton permet d’enregistrer un nouveau point remarquable le long du trajet Ì Les coordonnées (Latitude/Longitude/Altitude) sont affichées en permanence sur le bas de la fenêtre d’ArpentGIS-Trajet Enregistrement d’un nouveau trajet Détails : en cours Ê Le bouton Ë Le bouton permet de mettre en pause temporairement l’enregistrement permet de fermer définitivement le trajet en cours d’enregistrement Ì Le bouton permet de fermer automatiquement le trajet en cours et d’en créer Í Le bouton d’enregistrement permet de saisir un commentaire qui sera associé au trajet en cours un nouveau Î Le bouton long du trajet Ï Le symbole permet d’enregistrer un nouveau point remarquable le indique qu’un enregistrement est en cours. Note : Il est possible de changer le nom par défaut du trajet (Trajet 1 puis Trajet 2...). Il suffit pour cela de remplir la zone prévue à cet effet. 4.4 Quitter le projet Une fois les trajets enregistrés, pour quitter le logiciel ArpentGIS-Trajet, fermer le dernier enregistrement en cours en cliquant sur puis cliquer en haut à droite sur . Valider le message de confirmation de sauvegarde en cliquant sur Oui Attention : Les données enregistrées, une fois récupérées sur un ordinateur PC peuvent être analysées avec le logiciel ArpentGIS-Expert. Novembre 2010 - ArpentGIS-Trajet - Dans ce chapitre 5.1 5.2 Chapitre Analyse de trajets AGI Analyse qualité AGI 5 Analyse de fichiers et de couches 5.1 Analyse de trajets AGI Le logiciel ArpentGIS-Expert permet l’analyse des trajets (couches de données) GPS enregistrés avec le logiciel ArpentGIS-Trajet. Cette analyse permet de déterminer pour une portion spécifique d’un objet donné, l’heure de début et de fin de trajet, le temps de parcours, la vitesse et la distance parcourue. • Ajouter un fichier AGI à l’espace de travail d’ArpentGIS-Expert. • Pour accéder à la fonction d’analyse qualité AGI, sélectionner un objet linéaire du fichier AGI • Cliquer sur dans la barre d’outils Gestion d’ArpentGIS-Expert ; puis sélectionner l’outil • Comme indiqué en haut de la fenêtre Carte, sélectionner le point de départ de l’analyse et le point de fin d’analyse Note : En cas de besoin, la vignette peut être utilisée pour zoomer sur la zone de la ligne pour laquelle un point de début ou de fin doit être sélectionné. • La fenêtre d’analyse apparaît alors dans l’interface d’ArpentGIS-Expert. Figure 5.1: Sélection des points de début et de fin de trajet Figure 5.2: Résultat de l’analyse de trajet Détails : Ê Utiliser l’onglet Divers pour étudier les attributs du trajet Ë Utiliser l’onglet Analyse afin d’étudier les paramètres du trajet : heure, distance, vitesse... 12 5.2 Analyse qualité AGI • Cliquer sur 5.2 pour exporter cette table vers Excel Analyse qualité AGI Le logiciel ArpentGIS-Expert permet l’analyse des objets GPS enregistrés avec le logiciel ArpentGIS-Mobile. Cette analyse permet de déterminer pour tous les objets d’un fichier AGI, le nombre de satellites utilisés, la valeur du PDOP, les dates de début et de fin de saisie GPS, le pourcentage de positions enregistrées en GPS différentiel. • Ajouter un fichier AGI à l’espace de travail d’ArpentGIS-Expert dans la barre d’outils Gestion de ArpentGIS• Pour accéder à la fonction d’analyse qualité AGI, cliquer sur . La fenêtre d’analyse apparaît alors dans l’interface de ArpentGISExpert ; puis sélectionner l’outil Expert. Figure 5.3: Tableau d’analyse d’un fichier AGI Note : Il est possible de faire des tris et des filtres sur les colonnes (se référer à la figure 5.4) Figure 5.4: Filtre sur les colonnes de l’analyse qualité • Cliquer sur Novembre 2010 pour exporter cette table vers Excel - ArpentGIS-Trajet - Table des matières 1 Connexion à un ordinateur de bureau . . . . . . . . . . . . . . . . . . . . . . . . . . . . . . . . . 1.1 Introduction : les logiciels de gestion des connexions . . . . . . . . . . . . . . . . . . . . . . . . . . 1.1.1 Installation du Gestionnaire pour appareils Windows Mobile (utilisateurs Windows Vista et Windows Seven) . . . . . . . . . . . . . . . . . . . . . . . . . . . . . . . . . . . . . . . . . 1.1.2 Installation de l’utilitaire ActiveSync (Windows XP) . . . . . . . . . . . . . . . . . . . . . . 1.2 Connexion du terminal à un ordinateur . . . . . . . . . . . . . . . . . . . . . . . . . . . . . . . . . 1.3 Gestion de la connexion à l’aide du Gestionnaire pour appareils Windows Mobile (Windows Vista et Seven) . . . . . . . . . . . . . . . . . . . . . . . . . . . . . . . . . . . . . . . . . . . . . . . . . . 1.4 Gestion de la connexion avec la technologie ActiveSync (Windows XP) . . . . . . . . . . . . . . . . 1.4.1 Connexion directe par câble USB à l’ordinateur PC . . . . . . . . . . . . . . . . . . . . . . 1.4.2 Gestionnaire de synchronisation . . . . . . . . . . . . . . . . . . . . . . . . . . . . . . . . . . 1 1 . . . 1 2 2 . . . . 2 3 3 4 2 Installation du logiciel ArpentGIS-Trajet . . . . 2.1 Configuration minimale requise . . . . . . . . . 2.2 Installation . . . . . . . . . . . . . . . . . . . . 2.2.1 Installation sur PC (XP, Vista, 7) depuis . . . . . . . . . . . . . . . . . . . . . . . . . . . . . . . . . . . . . . . . . . . . . . . . . . . . . . . . . . . la clef USB fournie . . . . . . . . . . . . . . . . . . . . . . . . . . . . . . . . . . . . . . . . . . . . 5 5 5 5 3 Démarrage et configuration d’ArpentGIS-Trajet 3.1 Menu principal . . . . . . . . . . . . . . . . . . 3.2 Configuration . . . . . . . . . . . . . . . . . . 3.2.1 Onglet GPS . . . . . . . . . . . . . . . 3.2.2 Onglets Trajet et Langue . . . . . . . . 3.3 Plan du ciel . . . . . . . . . . . . . . . . . . . . . . . . . . . . . . . . . . . . . . . . . . . . . . . . . . . . . . . . . . . . . . . . . . . . . . . . . . . . . . . . . . . . . . . . . . . . . . . . . . . . . . . . . . . . . . . . . . . . . . . . . . . . . . . . . . . . . . . . . . . . . . . . . . . . . . . . . . . . . . . . . . . . . . . 7 7 7 7 8 8 . . . . . . . . . . . . . . . . . . . . . . . . . . . . . . . . . . . . . . . . . . . . . . . . . . . . . . . . . . . . . . . . . . . projets . . . . . . . . . . . . . . . . . . . . . . . . . . . . . . . . . . . . . . . . . . . . . . . . . . . . . . . . . . . . . . . . . . . . . . . . . . . . . . . . . . . . . . . . . . . . . . . . . . . . . . . . . . . . . 9 9 9 10 10 10 10 . . . . . . . . . . . . 4 Utilisation d’ArpentGIS-Trajet . . . . . . . . . . . . . 4.1 Créer un projet . . . . . . . . . . . . . . . . . . . . 4.2 Ouvrir un projet existant . . . . . . . . . . . . . . . 4.3 Enregistrer un nouveau trajet . . . . . . . . . . . . . 4.3.1 Présentation de la fenêtre d’enregistrement de 4.3.2 Utilisation de l’interface d’enregistrement . . 4.4 Quitter le projet . . . . . . . . . . . . . . . . . . . . . . . . . . . . . . . . 5 Analyse de fichiers et de couches . . . . . . . . . . . . . . . . . . . . . . . . . . . . . . . . . . . 11 5.1 Analyse de trajets AGI . . . . . . . . . . . . . . . . . . . . . . . . . . . . . . . . . . . . . . . . . . . 11 5.2 Analyse qualité AGI . . . . . . . . . . . . . . . . . . . . . . . . . . . . . . . . . . . . . . . . . . . . 12 Index C Configuration . . . . . . . . . . . . . . . . . . . . . . . . . . . . . . . . . . . . . . . . . . . . . . . . 7 Logiciel ArpentGIS-Trajet . . . . . . . . . . . . . . . . . . . . . . . . . . . . . . . 7 Onglet GPS . . . . . . . . . . . . . . . . . . . . . . . . . . . . . . . . . . . . . . . . . . . . 7 Onglet Langue . . . . . . . . . . . . . . . . . . . . . . . . . . . . . . . . . . . . . . . . . . 8 Onglet Trajet . . . . . . . . . . . . . . . . . . . . . . . . . . . . . . . . . . . . . . . . . . . 8 I Installation ArpentGIS-Trajet . . . . . . . . . . . . . . . . . . . . . . . . . . . . . . . . . . . . . . . 5 M Menu Menu principal . . . . . . . . . . . . . . . . . . . . . . . . . . . . . . . . . . . . . . . . . .7 P Plan du ciel . . . . . . . . . . . . . . . . . . . . . . . . . . . . . . . . . . . . . . . . . . . . . . . . . . 8 Projet Créer un nouveau projet . . . . . . . . . . . . . . . . . . . . . . . . . . . . . . . . . 9 Ouvrir un projet existant . . . . . . . . . . . . . . . . . . . . . . . . . . . . . . . . 9 Quitter le projet . . . . . . . . . . . . . . . . . . . . . . . . . . . . . . . . . . . . . . . 10 T Trajet Créer un nouveau trajet . . . . . . . . . . . . . . . . . . . . . . . . . . . . . . . . 10 U Utilisation ArpentGIS-Trajet . . . . . . . . . . . . . . . . . . . . . . . . . . . . . . . . . . . . . . . 9