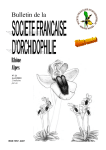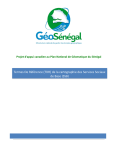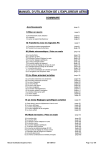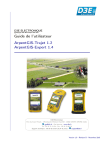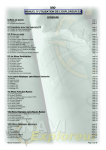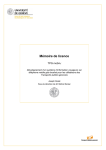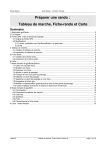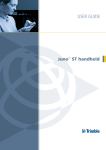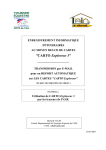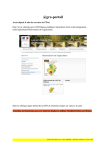Download Manuel d`utilisation - Bienvenue sur notre réseau de stations de
Transcript
D3E Electronique Solution ArpentGIS Guide de l’utilisateur V3.5 © D3E Electronique SA 2003-2007 www.ArpentGIS.com support technique : [email protected] ou 08.92.68.10.57 (0,34€/min) 1 SOMMAIRE : Page 1. Présentation de la solution ArpentGIS 2. Configuration requise 3. Installation des logiciels 3.1. Logiciel Microsoft ActivSync 3.2. Logiciels ArpentGIS et ArpentGIS-PC 4. Logiciel ArpentGIS 4.1. Introduction 4.2. Menu Principal 4.3. Configuration 4.4. Ouvrir un Projet 4.5. Créer un Projet 4.6. Fenêtre Projet 4.7. Fenêtre Carte 4.7.1. Utilisation de fonds Raster et Shapefile 4.7.2. Fonction « Mesure de distance » 4.8. Créer un Objet (Acquisition manuelle) 4.9. Fonction « Moyenne des Sommets » 4.10. Fonction Déport 4.11. Navigation 4.11.1. Saisie manuelle des coordonnées de la cible 4.11.2. Sélection d’une cible depuis la carte 5. Logiciel ArpentGIS-PC 5.1. Introduction 5.2. Installation du logiciel 5.3. Menu Fichier 5.3.1. Configuration du logiciel 5.3.2. Gestion de fichiers 5.3.3. Import de données 5.3.4. Export et mise à jour de données 5.3.5. Déplacer un objet 5.3.6. Transfert de données 5.3.7. Effacer des points 5.3.8. Déplacer des points 5.3.9. Aperçu et impression 5.4. Menu Carte 5.4.1. Gestion de l’affichage et de l’échelle (zoom avant, zoom arrière, zoom étendu) 5.4.2. Digitalisation d’objets 5.4.3. Exporter l’image (Raster) vers le Pocket PC 2 4 4 4 5 6 6 7 9 10 11 12 13 14 15 17 18 19 20 21 22 23 24 25 27 28 29 30 31 32 34 35 36 SOMMAIRE : Page 5.5. Utilitaires 5.5.1. Convertir Raster pour Pocket PC 5.5.2. Calage d’une image Raster 5.5.3. Editeur de dictionnaire d’attributs… 5.5.4. Analyse trajets et enregistrements AGI 5.6. Fenêtre Données/Thèmes 5.7. Correction différentielle 5.7.1. Paramétrages du logiciel Trimble Pathfinder Office 5.7.2. Correction différentielle dans ArpentGIS-PC 7. 37 39 40 41 42 45 49 Questions fréquemment posées (FAQ) 50 Annexe : Principes de fonctionnement du système GPS 51 3 1. Présentation de la solution ArpentGIS La solution complète ArpentGIS se compose de deux logiciels (NB. ces logiciels peuvent être vendus séparément) : ArpentGIS et ArpentGIS-PC. Pour pouvoir fonctionner, le logiciel terrain ArpentGIS nécessite un Pocket PC (terminal de saisie sous environnement Windows Mobile 5) associé à un récepteur GPS compatible NMEA ou Trimble TSIP. 2. Configuration requise : Logiciel ArpentGIS: Pocket PC sous environnement Windows Mobile 2002 ou superieur. Logiciel ArpentGIS-PC : PC sous Windows 2000(SR2), XP ou Vista équipé d’un processeur à 1 GHz ou supérieur, 512 Mo de RAM, 1 Go d’espace disponible sur le disque dur, moniteur SVGA (800x600). Macintosh sous Mac OS X 10.4.8 et supérieur (nb : certaines fonctions peuvent ne pas être disponibles sur cette version : plus d’informations sur http://www.d3e.fr/gps_arpentgismac.php). Pour la récupération des données, le logiciel Microsoft ActiveSync doit être installé sur votre PC (cet utilitaire est livré avec votre Pocket PC, il n’est pas nécessaire pour les utilisateurs de Windows Vista). Pour le traitement différentiel des données, le logiciel Trimble Pathfinder Office version 4 est nécessaire (logiciel pour PC sous Windows 2000, XP ou Vista proposé en option). Le matériel suivant est recommandé pour l’utilisation du système ArpentGIS : Pocket PC : Dell Axim X51, Trimble Recon, Trimble GeoExplorer, Trimble Juno Récepteur GPS : Globalsat BC-337, Trimble Pathfinder XC, Trimble GeoExplorer, Trimble Pro XR ou Pathfinder Power, Trimble Juno 3. Installation des logiciels : Avant de pouvoir utiliser le système ArpentGIS, il est nécessaire d’installer les logiciels suivants et de contrôler le bon fonctionnement de l’ensemble. 3.1. Logiciel Microsoft ActiveSync Le logiciel ActiveSync édité par Microsoft est nécessaire à l’établissement d’une connexion entre un ordinateur PC et votre Pocket PC, afin de transférer des données de l’un à l’autre ou d’installer un logiciel sur votre Pocket PC. Pour installer ce logiciel sur votre ordinateur, il vous suffit insérer le CD-Rom contenant le logiciel MicroSoft ActiveSync livré avec votre Pocket PC dans le lecteur de CD-Rom de votre ordinateur, et de suivre la procédure étape par étape. NB : cette installation ne concerne pas les utilisateurs de Windows Vista, pour les utilisateurs sous Mac OS 4 3.2. Logiciels ArpentGIS et ArpentGIS-PC L’installation du logiciel ArpentGIS impose que le logiciel Microsoft ActiveSync soit correctement installé et la connexion établie entre votre ordinateur et votre Pocket PC. Avant toute installation, nous vous conseillons de vérifier sur le site internet www.arpentgis.com si des mises à jour sont disponibles. Pour télécharger depuis internet la dernière version des logiciels ArpentGIS et ArpentGIS-PC, vous devez posséder un code d’accès. Pour obtenir ce code vous devez avoir un contrat de mise à jour en cours (contactez notre service commercial si vous n’en possédez pas). Afin de recevoir un email à chaque sortie d’une nouvelle version des logiciels ArpentGIS et ArpentGIS-PC, inscrivez vous à notre newsletter ArpentGIS à cette adresse : http://www.d3e.fr/gps_majarpentgis.php Installation du logiciel ArpentGIS : Remarque : cette étape ne sera à exécuter qu’une fois, pour peu que vous preniez soin de contrôler le bon état de la pile de sauvegarde de votre Pocket PC. Depuis l’Explorateur Windows, lancez le fichier exécutable « ArpentGIS.exe » pour installer le logiciel ArpentGIS sur le Pocket PC. Lorsque l’utilisateur clique pour la première fois sur l’icône ArpentGIS du Menu Démarrer, la fenêtre d’accueil « ArpentGIS démo » apparaît. Cette fenêtre vous permet d’utiliser le logiciel ArpentGIS en version limitée si vous ne vous enregistrez pas. Dans ce cas, cliquez sur « Continuer » et le logiciel sera lancé avec les limitations du mode démo. Pour vous enregistrer définitivement (NB :cette opération n’est à effectuer qu’une seule fois), vous devez contacter D3E Electronique par email à l’adresse suivante : [email protected], en cas de problème vous pouvez également nous contacter par téléphone au 08.92.68.10.57 (0,34€/min) du lundi au vendredi, de 8H à 17H. Vous devrez nous communiquer les éléments suivants pour que nous puissions vous communiquer votre code d’activation : • le nom et adresse de votre société • la référence de votre commande • votre nom et numéro de téléphone ou email • l’identifiant affiché à l’écran de votre Pocket PC • le numéro de série indiqué sur la face arrière du boîtier CDRom ArpentGIS Une fois ce code obtenu, notez le et entrez le pour valider définitivement votre enregistrement. Attention : conservez ce code car il sera nécessaire pour l’installation du logiciel ArpentGIS PC. Après validation, cet écran s’efface pour laisser place au Menu Principal. 5 4. Logiciel ArpentGIS : 4.1. Introduction : Le logiciel ArpentGIS est un logiciel de saisie pour travaux de cartographie, arpentage et renseignement de bases de données géographiques. Il fonctionne sous environnement Windows Mobile 5. Lorsque l’utilisateur clique sur l’icône ArpentGIS du Menu Démarrer, la fenêtre d’accueil apparaît immédiatement (NB : si aucun code d’enregistrement n’a été saisi, vous accédez d’abord à la fenêtre « ArpentGIS démo » voir section 4.2) Cette fenêtre d’accueil s’efface après quelques secondes, pour laisser place au Menu Principal. Avant de commencer vos travaux de cartographie, nous vous conseillons d’attendre quelques instants l’initialisation complète de votre carte GPS. 4.2. Menu Principal : La connexion avec le récepteur GPS s’initialise en tâche de fond. Si la communication avec le GPS s’établit, elle durera tout le temps d’utilisation du programme. Si aucune communication avec le GPS ne s’établit, le programme affiche un message pour avertir l’utilisateur, et propose à l’utilisateur de se rendre au Menu Configuration pour modifier les paramètres de la connexion GPS (choix du port de communication, vitesse de communication…voir chapitre suivant). Le programme peut être utilisé indépendamment du GPS, pour ouvrir un Projet existant, consulter les informations relatives aux Objets cartographiés (surfaces, périmètres, attributs…) et leur représentation graphique sous forme de carte, ainsi que pour exporter les Objets de ce Projet au format Shapefile. 6 4.3. Configuration : Le menu de Configuration se compose de quatre onglets : GPS, GPS2, Unités et Options Onglet GPS: • Choix du Port COM du GPS (1 à 10) Sélectionnez le port série sur lequel le récepteur GPS est connecté Exemples avec une carte GPS Compact Flash : Dell Axim X51 : COM4 / Dell Axim X5 : COM5 Trimble Recon: COM2 – 4800 • Choix de la vitesse de connexion au GPS en bauds (1200, 2400, 4800, 9600, 19200, 38400, 57600, 115200) : 4800 par défaut. • Choix du PDOP maximum (qualité de géométrie des satellites) • Choix de la vitesse d’enregistrement (intervalle de temps entre deux positions, exprimé en seconde) • “Différentiel seulement” :n’autorise que l’enregistrement de positions corrigées en mode différentiel temps réel / « autonome seulement » n’autorise que l’enregistrement des positions non différentielles. « autonome ou différentiel » n’applique aucun filtre Onglet GPS2 : • Carte GPS utilisée : choisissez dans la liste le récepteur GPS que vous utilisez. En cas de doute utilisez « GPS standard NMEA ». • En fonction du récepteur GPS sélectionné, des fonctions supplémentaires sont proposées : Réinitialisation du GPS : cliquez sur ce bouton pour réinitialiser en cas de besoin votre récepteur GPS 7 Onglet Unités : • Choix du système de coordonnées (Lat/long WGS-84, Lambert I, Lambert II, Lambert II étendu, Lambert III, Lambert IV, Lambert IV carto, Lambert 93, UTM) • Choix des unités : 2 2 Surface: m , hectare, acre, pieds . Distances: mètre, kilomètre, pieds, yard, mile. Angles: degré, radian, grade. NB : depuis la version 3, ArpentGIS et ArpentGIS-PC intègrent la grille de transformation précise Lambert de l’IGN. Cette grille améliore très nettement la précision des levés dans le système Lambert. Pour en bénéficier choisissez le Lambert « Grille » dans la liste. Onglet Options : •Hauteur d’antenne : soustrait la valeur entrée au calcul de l’altitude •Export automatique du contenu d’un Projet au format Shapefile à la fermeture du Projet •Export 2D/3D : pour des raisons de compatibilité nous vous conseillons d’utiliser le mode 2D par défaut •Stockage : au choix, stockage des données dans la mémoire principale du PDA ou sur une carte mémoire •Choix de la langue de l’interface La touche OK sauvegarde les modifications et retourne à la fenêtre précédente. La touche Annuler retourne à la fenêtre précédente (qui peut être la fenêtre Carte ou Projet…) 8 4.4. Ouvrir un Projet : Les Projets sont stockés dans le répertoire My Documents\ArpentGIS\Projects\ du PDA. Il est également possible d’utiliser une carte mémoire pour y stocker les projets et les données associées (voir Configuration / onglet Options). Dans le cas de l’utilisation d’une carte mémoire, ArpentGIS crée automatiquement les différents répertoires dont il a besoin à la racine de la carte. Il est dans ce cas nécessaire de copier le dictionnaire d’attribut que vous souhaitez utiliser dans le répertoire \ArpentGIS\Attributes\ de la carte mémoire. Pour information, lorsque la mémoire interne est utilisée, les fichiers nécessaires à l’utilisation du logiciel ArpentGIS sont situés dans les répertoires suivants : • Les dictionnaires d’attributs : \My Documents\ArpentGIS\Attributes\. • Les fichiers exportés au format Shapefile : \My Documents\ArpentGIS\Shapefile\. • Les arrière-plans : \My Documents\ArpentGIS\Raster\. Lorsque l’utilisateur sélectionne un Projet dans la liste, les informations relatives à ce projet sont affichées dans le champ « Détails ». Les informations sont : • La date de création du Projet • Le nombre d’Objets présents et nombre de positions • Le nom du Dictionnaire d’attribut associé • Les informations relatives au Dictionnaire d’attributs. Bien évidemment, il n’est possible d’ouvrir que des Projets existants. Il est possible pour l’utilisateur d’effacer un Projet en exécutant la fonction Projet/Supprimer Projet, située en bas à gauche de l’écran. Par sécurité, un message d’avertissement demande à l’utilisateur de valider l’effacement du Projet sélectionné. Cette commande est irréversible. La touche Ouvrir charge le Projet sélectionné en mémoire, et conduit l’utilisateur à la fenêtre Projet. Un message d’avertissement s’affiche si aucun Projet n’est sélectionné dans la liste. La touche Annuler reconduit l’utilisateur au Menu Principal. 9 4.5. Créer un Projet : L’utilisateur saisit un nom de Projet (les espaces et les accents sont admis, mais pas les caractères spéciaux tels que ‘\’ ou ‘/’). Lorsque le curseur clignote dans le champ « Nom », le clavier virtuel s’affiche automatiquement. L’utilisateur peut saisir des informations concernant le Projet dans le champ « Description » (limité à 255 caractères). Lorsque le curseur clignote dans le champ « Description », le clavier virtuel s’affiche automatiquement. Les Dictionnaires d’Attributs disponibles sont affichés dans une liste déroulante. Les Dictionnaires d’Attributs sont des fichiers Texte stockés dans le répertoire \My Documents\ArpentGIS\Attributes\ ou sur la carte mémoire dans le répertoire ArpentGIS\Attributes\. Remarque : plusieurs modèles de Dictionnaires d’Attributs sont disponibles par défaut. Ils peuvent être modifiés par l’utilisateur ou complétés par d’autres Dictionnaires d’Attributs avec l’éditeur de dictionnaires d’attributs du logiciel ArpentGIS-PC. La touche Créer crée un Projet en mémoire, et affiche la fenêtre Projet (chapitre 4). Vérifiez que le champ « Nom » ne soit pas vide. S’il l’est, un message d’avertissement s’affichera. Le champ « Description » peut être vide, et aucun Dictionnaire d’Attributs n’être présent (des Objet « basiques » Point, Ligne et Surface seront alors disponibles par défaut). La touche Annuler reconduit l’utilisateur au Menu Principal. Remarque : un Projet n’est pas limité par un nombre d’Objets, mais par la capacité mémoire disponible. Pour cela, veillez à transférer régulièrement vos donnés sur votre ordinateur – et vous créer une copie de sauvegarde si nécessaire – et nettoyer la mémoire de votre Pocket PC… 10 4.6. Fenêtre Projet : Il s’agit d’une des fenêtres principales, avec la fenêtre Carte. Le nom du Projet apparaît dans le bandeau supérieur. La liste de ces Objets enregistrés s’affiche au centre de l’écran. Pour chaque Objet, les informations suivantes sont affichées : • Nom de l’Objet • Les coordonnées pour les Points et le nombre de positions moyennées. • Surface, Périmètre, incertitude absolue et relative pour un objet Surface, longueur pour une Ligne. La touche Créer un Objet permet à l’utilisateur d’ajouter un nouvel Objet au Projet (cf § 5.7.). La touche Effacer Objet l’efface de la liste, après avoir demandé confirmation. La touche Modifier Objet conduit l’utilisateur à une fenêtre semblable à Créer Objet ; l’utilisateur peut alors afficher les propriétés de l’Objet et les modifier, mais aussi Continuer l’enregistrement de positions GPS (c’est-àdire ajouter de nouvelles positions à la suite des anciennes). Un double-clic sur l’Objet en question aurait eu le même résultat. La touche Voir Carte conduit l’utilisateur à la fenêtre Carte (cf § 5.6.). C‘est dans cette fenêtre Projet qu’apparaît en bas à gauche le menu déroulant Projet, dans lequel l’utilisateur peut entre autres choses exporter son Projet au format Shapefile ou se rendre dans le menu Configuration. A côté de ce menu déroulant Projet se trouve le menu déroulant Objet, dans lequel il est possible d’activer des fonctions de Tri (par Nom ou par Type), de Filtre ou de Définition d’une cible pour la fonction Navigation 11 4.7. Fenêtre Carte : Tous les Objets sont affichés dans la grande zone centrale, avec possibilité d’afficher un arrière-plan vecteur (Shapefile) et/ou raster (JPEG, PNG). Remarque : Le logiciel associé ArpentGIS-PC permet de convertir rapidement des images au format TIF en JPEG. L’utilisateur peut sélectionner un Objet avec son stylet. S’affichent alors ses surface, périmètre, longueur ou coordonnées… L’échelle apparaît à l’écran, en bas à droite, et le Nord géographique se trouve en haut de l’écran. Lorsqu’un Objet est en cours d’enregistrement, le nombre de positions composant l’Objet s’incrémente en haut à droite de l’écran, à côté de la valeur du PDOP. L’intervalle d’enregistrement est celui qui a été défini par l’utilisateur (dans le menu Configuration ou dans le menu déroulant Carte/Vitesse d’enregistrement en bas à gauche). NB : nous vous conseillons d’utiliser un pas d’enregistrement compris entre 2 et 5 secondes suivant les objets cartographiés. Pendant l’enregistrement d’un Objet, les touches Fin et Pause sont affichées en bas de l’écran. Elles permettent à l’utilisateur de clore un Objet ou de suspendre l’enregistrement de positions à tout moment. Lorsque la touche Fin est utilisée, le nouvel Objet est ajouté à la liste des Objets présent dans le Projet. Lorsque la touche Pause est utilisée, l’enregistrement des positions est suspendu, et le symbole remplace le nombre de positions collectées. Lorsque l’utilisateur clique sur la carte ailleurs que sur un Objet, les coordonnées du point s’affichent en bas de la fenêtre. Une barre à outils est affichée en haut à gauche de l’écran : • • • • • Fonction Sélectionner Fonctions Zoom Avant, Zoom Arrière, Zoom Etendu Fonction Centrer (la carte se centre là où clique l’utilisateur) et fonction Déplacer Fonction Mesure de distance Les flèches assurent un déplacement vers le haut, bas, gauche, droite Le menu déroulant Carte, en bas à droite, permet de choisir quel arrière-plan afficher (image Raster et/ou Shapefile), choisir l’échelle, modifier la vitesse d’enregistrement, etc… Une fois l’enregistrement ou la consultation d’informations terminés, la touche OK en haut à droite de l’écran permet à l’utilisateur de retrouver la fenêtre Projet. 12 4.7.1. Utilisation de fonds Raster et Shapefile : ArpentGIS vous permet d’utiliser un arrière-plan vecteur au format Shapefile. Cet arrière plan est ouvert en mode « consultation », c’est à dire qu’il n’est pas possible de modifier les données de ce fichier. Pour utiliser un arrière plan Shapefile (fichier SHP), procédez de la façon suivante : Créez un répertoire dans la mémoire principale du Pocket PC ou sur la carte mémoire SD. Placez dans ce répertoire l’ensemble des fichiers SHP que vous souhaitez visualiser sur le terrain. Dans le menu configuration d’ArpentGIS, vérifiez que le système de coordonnées correspond bien à celui utilisé par les fichiers à ouvrir. Depuis la fenêtre « Carte » d’ArpentGIS, cliquez sur « Carte » puis « Fond Shapefile » et enfin « Choisir fond Shapefile » comme indiqué ci-dessous : Sélectionnez (sans l’ouvrir) le répertoire contenant les arrières plans à afficher puis validez en cliquant sur « OK » L’ensemble des fichiers contenus dans le répertoire est alors ouvert en arrière-plan. Afin d’optimiser la rapidité de l’affichage, une réduction du nombre de points affichés est automatiquement faite par ArpentGIS. Cette réduction peut parfois provoquer une déformation de l’aspect général de l’arrière plan. Pour obtenir un affichage plus précis, il suffit d’utiliser l’outil de zoom . Le nombre de points pour un même objet est alors augmenté et l’affichage de l’arrière-plan plus précis. ArpentGIS vous permet également d’utiliser un arrière-plan raster (image JPEG géoréférencée). En cas de besoin, le logiciel ArpentGIS-PC permet de convertir rapidement des images du format TIF en JPEG ainsi que de géoréférencer vos propres images scannées. Ce fichier image doit être transféré sur le Pocket PC accompagné de son fichier de calage, il pourra être utilisé en même temps que le fichier d’arrière plan Shapefile. Après avoir vérifié que le système de coordonnées utilisé par ArpentGIS correspond bien au système de coordonnées utilisé par l’image à afficher, depuis la fenêtre Carte allez dans le menu « Carte » « Fond Raster » « Choisir fond Raster ». Il suffit alors de sélectionner le fichier à ouvrir et de cliquez sur l’outil « zoom égal » pour afficher l’image. 13 4.7.2. Fonction Mesure de distance : Cette fonction vous permet de mesurer des distances directement depuis la fenêtre Carte. accessible depuis la barre d’outil affichée en haut à Pour y accéder il suffit de cliquer sur l’icône gauche de l’écran. Par exemple pour calculer la distance entre les deux points affichés sur la carte, il suffit de sélectionner l’outil « mesure de distance » depuis la barre d’outil en haut à gauche. Cliquez alors avec le stylet sur le premier point, puis sur le deuxième… La distance séparant les deux points est représentée par un segment rose et la valeur de la distance est indiquée à la droite de ce segment. Fonction mesure de distance de la fenêtre Carte En cliquant sur un troisième point, la distance séparant les deux derniers points est indiquée. La longueur totale de la mesure est indiquée en bas de la fenêtre Carte. Pour quitter le mode « mesure de distance », cliquez sur l’icône . La longueur totale de la mesure est indiquée en bas de l’écran 14 4.8. Créer un Objet : Acquisition manuelle Lorsque la touche Créer un Objet est sélectionnée par l’utilisateur dans la fenêtre Projet, une liste d’Objets correspondant au Dictionnaire d’Attributs associé au Projet s’affiche à l’écran. Le nom et le type de chaque Objet sont spécifiés. Un symbole permet de distinguer les Objets Point, Ligne et Surface. En cochant la case « Acquisition manuelle », l’enregistrement de l’objet sélectionné se fera non pas en utilisant la position GPS courante mais en cliquant dans la fenêtre carte. Il est ainsi possible de digitaliser manuellement un objet point, ligne ou surface. NB : Cette fonction peut s’avérer très utile lors de l’utilisation d’un arrière plan (vecteur ou raster), lorsqu’il est impossible d’observer les satellites GPS dans de bonnes conditions ou lorsqu’un objet à cartographier est inaccessible. Il est ainsi possible de « dessiner » sur la carte des objets sans avoir à s’y rendre physiquement En cochant la case « Pause », l’enregistrement de l’objet sélectionné ne démarrera pas immédiatement après avoir cliqué sur OK. Il sera nécessaire de décocher la case « Pause » pour lancer l’enregistrement. En cochant la case « Acquisition manuelle », l’enregistrement de l’objet sélectionné ne se fera pas à partir des données fournies par le GPS mais par les clics de l’utilisateur dans la fenêtre carte (digitalisation). Lorsque l’utilisateur sélectionne un type d’Objet et clique sur OK, une seconde fenêtre s’affiche : L’utilisateur saisit le nom de l’Objet (les espaces et les accents sont autorisés). Un nom par défaut est proposé, entièrement modifiable : il peut faciliter une consultation ultérieure… La touche Déport permet de saisir une valeur de décalage pour les Lignes ou les Surfaces, en indiquant la direction (Gauche ou Droite), et la distance en mètre. Lorsque l’utilisateur clique sur un attribut, une fenêtre s’affiche pour lui permettre de saisir une valeur. Les attributs ont chacun leur type, défini par l’utilisateur dans le Dictionnaire d’attributs : Champ alphanumérique, Champ numérique, Menu déroulant, Champ date Choix booléen. 15 Lorsque l’utilisateur appuie sur la touche Créer, l’Objet est créé et le programme le conduit automatiquement à la fenêtre Carte. Le programme commence alors à enregistrer les positions. Le nombre de positions s’incrémente dans un disque bleu gauche, alternant avec la lettre en haut à (Record). Si l’utilisateur clique sur la touche Pause, l’enregistrement des positions est momentanément suspendu, et la touche Pause s’entoure d’un cadre blanc tandis qu’un signal sonore se fait entendre. Le symbole apparaît alors en haut à droite de l’écran, à la place du nombre de positions appartenant à l’Objet en cours et à côté du PDOP. Si l’utilisateur clique de nouveau sur la touche Pause, l’enregistrement reprend. Lorsque l’utilisateur appuie sur la touche Fin, l’Objet est stocké dans la liste des Objet présents dans le Projet. La touche Fin devient alors « inaccessible », et l’utilisateur peut continuer de naviguer dans la Carte ou revenir à la fenêtre Projet en quittant cette fenêtre Carte, avec la touche OK en haut à droite de l’écran. La touche Début est un raccourci permettant de créer un nouvel Objet sans avoir besoin de revenir à la fenêtre Projet. Remarque : un Projet n’est pas limité par un nombre d’Objets, mais par la capacité mémoire disponible. Pour cela, veillez à transférer régulièrement vos données sur votre ordinateur, créez une copie de sauvegarde si nécessaire et nettoyez la mémoire de votre Pocket PC… Le programme ne doit pas être interrompu pendant la capture. A tout moment il est possible d’accéder au menu « Carte » disponible en bas à gauche de l’écran afin d’afficher un arrière plan Raster ou Shapefile. Il est également possible de modifier la vitesse d’enregistrement GPS (par défaut, un point toutes les 2 secondes), de choisir une échelle prédéfinie pour l’affichage de la cartographie et d’accéder aux menus Navigation et Configuration. Des fonctionnalités avancées sont également disponibles depuis ce menu : la fonction « Moyenne des sommets » (voir chapitre suivant) et le « Déport partiel » (voir chapitre 5.10). 16 4.9. Fonction « Moyenne des Sommets »: Cette fonction permet d’augmenter la précision de la cartographie d’un objet ligne ou surface en moyennant un ensemble de positions GPS pour un point particulier de la ligne (ou surface). Pour accéder à cette fonction depuis la fenêtre Carte la « Pause » doit être enclenchée. Après avoir cliqué sur « Pause », vous pouvez accéder à la fonction « Moyenne sommet » depuis le menu « Carte » Le point de la ligne dont la position est en cours de moyenne apparaît en rouge. Pour passer au point suivant, il suffit de cliquer sur « Fin Point », de se positionner sur le point suivant et d’enlever la « Pause »… 17 4.10. Fonction déport : La touche Déport permet de saisir une valeur de décalage pour les Lignes ou les Surfaces, en indiquant la direction (Gauche ou Droite), et la distance en mètre. Accès à la fonction déport Entrez la valeur du déport par rapport à votre sens de déplacement : exemple la limite de la parcelle à cartographier se trouve à 3 mètres à ma droite… NB : la case « Déport multiple » permet de réaliser plusieurs déports pour une même ligne, le logiciel demande alors le nombre de fois que ce déport doit être réalisé. Cette fonction permet par exemple de cartographier les deux bords d’une route en une seule fois. Dans ce cas, il suffit de créer un objet ligne (route) et de faire un déport multiple de 1 fois en indiquant la largeur de la route à cartographier. A la fin de l’enregistrement de la ligne, une seconde ligne parallèle est automatiquement crée... En cours de cartographie d’un objet linéaire ou surfacique, la fonction « Déport partiel », accessible depuis le menu Carte permet d’appliquer un déport sur une partie de l’objet. NB : pour accéder à cette fonction, la Pause doit être enclenchée 18 4.11. Navigation : L’utilisateur définit une cible avec ses coordonnées dans une boîte de dialogue. La cible peut également être définie dans la fenêtre Projet (avec la fonction « Définir la cible » du menu déroulant Objet, en bas à gauche de l’écran). 4.11.1. Saisie manuelle des coordonnées de la cible : En cliquant sur le bouton « Navigation » du menu principal, puis sur « Définir la cible », il est possible d’entrer manuellement les coordonnées d’une cible à atteindre (cf. copie d’écran ci-contre). Les coordonnées de la cible doivent être entrées en utilisant le système de coordonnées choisi depuis le menu principal avec le menu « Configuration » « Unités » : ici le Lambert II étendu. Il est possible d’entrer les coordonnées d’une cible en utilisant les systèmes de coordonnées suivants : • • • • • • • • • Latitude / Longitude (WGS84) Lambert I Lambert II Lambert II étendu Lambert III Lambert IV Lambert IV carto Lambert 93 UTM En cliquant sur le bouton « Position actuelle », les coordonnées de la cible sont automatiquement remplies avec la position GPS courante. Il est ainsi plus aisé de saisir des coordonnées en les modifiant. En validant les coordonnées avec le bouton OK, le logiciel passe alors en mode navigation. Pour atteindre la Cible, il suffit d’aligner la flèche rouge avec la flèche bleue, et d’amener la distance aux alentours de 0 mètre. 19 4.11.2. Sélection d’une cible depuis la carte : Depuis l’affichage carte, il est possible de sélectionner un objet cible de la façon suivante : Depuis la fenêtre carte sélectionnez la cible en cliquant dessus : elle apparaît en surbrillance. Fermez alors cette fenêtre en cliquant sur « OK » en haut à droite. Dans la liste des objets du projet, le point sélectionné apparaît en surbrillance. Le menu « Objet » « Définir la cible » permet de définir l’objet sélectionné comme cible de navigation Après avoir sélectionné la cible, il suffit de retourner au menu « Navigation » de la façon suivante : Il suffit depuis le menu « Projet » de sélectionner « Navigation » pour accéder à cette fonction. Pour atteindre la Cible, il suffit d’aligner la flèche rouge avec la flèche bleue, et d’amener la distance aux alentours de 0 mètre. Le programme affiche une fenêtre de navigation pour indiquer à l’utilisateur où se rendre pour atteindre la cible. Cette fenêtre affiche une grande flèche de direction au centre (se comportant un peu à la manière d’une boussole), ainsi que la distance restante, l’azimut à suivre, le cap suivi et l’angle à corriger… 20 5. Logiciel ArpentGIS-PC : 5.1. Introduction : Le logiciel ArpentGIS-PC permet d’exploiter les levés réalisés avec le logiciel de saisie terrain ArpentGIS ainsi que de transférer les fonds raster (fichiers au format TIF ou JPEG géoréférencés) sur le PDA pour leur visualisation sur le terrain. Cet outil vous permettra également d’éditer très facilement des plans avec gestion de l’échelle (choix par l’utilisateur) et affichage de tous les attributs propres à chaque objet. Ecran principal du logiciel ArpentGIS PC • • • • • • • • • • • • Liste des fonctions principales assurées par le logiciel ArpentGIS-PC : Consultation des cartes et informations saisies sur le terrain avec le logiciel ArpentGIS Lecture et enregistrement de fichiers au format AGI Import au format Shapefile (SHP), DXF, Mapsource et texte Affichage, conversion de fonds raster géoréférencés (TIFF et JPEG) Utilitaire de georéférencement d’images raster Editeur de dictionnaire d’attributs (fiche de saisie terrain) Visualisation et édition des différentes couches Export direct d’ArpentGIS-PC vers Google Earth Export au format Shapefile (SHP), DXF, CartoExploreur, ASCII Impression de cartes avec choix de l’échelle Analyse de fichiers AGI (analyse qualitative des enregistrements) Traitement différentiel avec le logiciel Trimble Pathfinder Office (option) 21 5.2. Installation du logiciel : Configuration minimale requise : PC sous Windows 2000(SR2), XP ou Vista équipé d’un processeur à 1 GHz ou supérieur, 512 Mo de RAM, 1 Go d’espace disponible sur le disque dur, moniteur SVGA (800x600). Macintosh sous Mac OS X 10.4.8 et supérieur (nb : certaines fonctions peuvent ne pas être disponibles sur cette version : plus d’informations sur http://www.d3e.fr/gps_arpentgismac.php). Pour la récupération des données, le logiciel Microsoft ActiveSync doit être installé sur votre PC (cet utilitaire est livré avec votre Pocket PC, il n’est pas nécessaire pour les utilisateurs de Windows Vista). Pour le traitement différentiel des données, le logiciel Trimble Pathfinder Office version 4 est nécessaire (logiciel pour PC sous Windows 2000, XP ou Vista proposé en option). Insérez le CD Rom ArpentGIS et lancez l’exécutable « Arpentgis-pc.exe », suivez alors les instructions d’installation qui apparaissent à l’écran. Lors du premier lancement d’ArpentGIS-PC, une fenêtre vous invite à vous enregistrer. Vous devez alors saisir le même code d’activation que celui qui vous à été communiqué lors de l’enregistrement du logiciel ArpentGIS. Si vous avez perdu ce code, vous pouvez nous contacter afin de l’obtenir à nouveau en envoyant un email à [email protected] ou en appelant le 08.92.68.10.57 (0,34€/min). Merci de nous communiquer vos coordonnées complètes ainsi que le numéro de série figurant à l’arrière de votre CD Rom ArpentGIS. Si vous n’avez pas de code, vous pouvez cliquer sur « Continuer », le logiciel se lance alors en mode démonstration : les fonctions d’impression, de digitalisation, d’export, d’édition de dictionnaire d’attributs et de géoréférencement de cartes, de traitement différentiel ne sont pas accessibles. 22 5.3. Menu Fichier : 5.3.1. Configuration du logiciel : Le menu configuration est accessible depuis le menu Fichier du logiciel ArpentGIS-PC : Accès au menu « Configuration » d’ArpentGIS-PC Cocher cette case si vous avez des fichiers au format SHP générés par le logiciel Trimble TerraSync à ouvrir dans ArpentGIS-PC Vous pouvez choisir ici les répertoires par défaut utilisés par le logiciel. 23 5.3.2. Gestion de Fichiers : ArpentGIS-PC ouvre par défaut des fichiers au format AGI. Il est également possible d’importer et de visualiser des fichiers au format Shapefile (SHP), DXF, Mapsource, texte et de les enregistrer au format AGI. Une image Raster peut être également ouverte en arrière plan. Cliquez ici pour ouvrir une image raster en fichier de fond Cliquez ici pour ouvrir un fichier AGI Cliquez ici pour importer un fichier Shapefile Cette fenêtre contient dans l’onglet « Données », la liste des fichiers ouverts : chaque fichier est considéré comme un Theme dont les détails peuvent être obtenus en cliquant sur le +. Lorsque vous cherchez par exemple à importer un fichier SHP, la fenêtre suivante apparaît : Vous pouvez alors sélectionner un fichier dans la liste ou plusieurs fichiers en maintenant la touche CTRL de votre clavier enfoncée. 24 5.3.3. Import de données : ArpentGIS-PC permet par défaut l’ouverture et l’enregistrement de fichiers au format AGI. L’ensemble des fichiers vectoriels importés et ouverts dans la fenêtre carte peuvent également être enregistrés au format AGI. Les fichiers importés doivent être aux formats suivants : • fichiers Shapefile (SHP) : fichiers générés par le logiciel ArpentGIS lors de l’export Shapefile ou en provenance d’une autre application (ArcGIS ou MapInfo par exemple). Si vous utilisez un fichier SHP en provenance du logiciel Trimble TerraSync, vous devez cocher la case « Demander le type de fichier Shapefile à l’ouverture » dans le menu configuration d’ArpentGIS-PC (cf. 6.3.1). • fichiers DXF : fichiers de forme uniquement, les données attributaires ne sont pas importées. Lors de l’import, une fenêtre demande de choisir le système de coordonnées du fichier DXF. Les données sont alors importées est converties dans le système de coordonnées définit dans le menu « Préférences document » du logiciel ArpentGIS-PC. • fichiers MapSource : cette fonction permet la récupération de données en provenance d’un récepteur GPS Garmin par exemple, les fichiers à importer doivent avoir l’extension « .txt » (export depuis MapSource au format texte délimité par des tabulations). Même si ArpentGIS-PC propose un import direct des fichiers textes crées avec le logiciel MapSource, il est conseillé afin d’obtenir une plus grande précision (les coordonnées d’export au format texte étant tronquées par MapSource) d’utiliser l’enregistrement de fichiers aux format DXF avec MapSource et d’utiliser la fonction « Import DXF » d’ArpentGIS-PC. • fichiers texte (convertir fichier de points) : cette fonction permet d’importer et de convertir une liste de points (points de repère) contenue dans un fichier texte en un fichier directement lisible par les logiciels ArpentGIS et ArpentGIS-PC comme décris ci-dessous : Accès à la fonction de conversion Le fichier à convertir doit être au format texte et doit comporter une liste de points dont les coordonnées peuvent être exprimées dans l’un des systèmes de coordonnées suivants : Latitude/Longitude, Lambert I, Lambert II, Lambert II étendu, Lambert III, Lambert IV, Lambert 93, UTM Voici le format que doivent avoir les données : Pour le WGS84 (latitude / longitude) : nom du point;longitude;latitude Pour les Lamberts : nom du point ;X ;Y 25 Voici un fichier texte exemple dont les coordonnées sont exprimées en Lambert II étendu : Une fois le fichier texte converti, il porte l’extension « .agi ». Placer le fichier « .agi » ici ou utilisez l’utilitaire de transfert d’ArpentGIS-PC pour envoyer le fichier AGI crée dans le PDA Une fois le fichier transféré, il suffit d’ouvrir le projet sur le Pocket PC… il est alors possible de visualiser la carte des points importés et de les définir comme cible de navigation… Voici un fichier exemple… liste de points importée dans le logiciel ArpentGIS 26 5.3.4. Export et mise à jour de données : Cette fonction permet d’exporter les données affichées dans la fenêtre Carte dans différents formats tels que : • fichier Shapefile SHP : tous les fichiers ouverts dans la fenêtre carte (AGI, SHP, Mapsource, Texte) sont convertis en un fichier au format SHP • fichier DXF : fichier de forme uniquement, les données attributaires ne sont pas exportées • fichier CartoExplorer : format d’export compatible avec les logiciels CartoExploreur 3, PhotoExploreur et MapSource • fichier ASCII/Texte configurable : choix du système de coordonnées de l’export et du séparateur • fichier KML (Google Earth) Grâce à l’utilisation de la fonction export, vous pouvez facilement convertir un ou plusieurs fichiers SHP en un fichier AGI par exemple. Ce fichier AGI peut alors être transféré sur ArpentGIS et ouvert comme un projet… il est alors possible d’apporter des modifications aux différents objets du projet (mise à jour des données attributaires). Accès à la fonction Export depuis le logiciel ArpentGIS-PC Il est possible d’exporter les données vectorielles affichées dans le fenêtre carte directement dans le logiciel de la barre d’outils. Pour accéder à cette fonctionnalité le logiciel Google Earth doit être installé sur le poste de travail : il peut être téléchargé gratuitement à l’adresse suivante : http://earth.google.com Google Earth en cliquant sur le bouton 27 5.3.5. Déplacer un objet : Cette fonctionnalité est accessible en cliquant sur le bouton depuis la barre d’outils. Elle peut être utilisée afin de supprimer les décalages entre la couche vecteur et la couche raster. Ces décalages sont souvent dus à l’utilisation d’une photographie aérienne calée à une dizaine de mètres près superposée à des levés GPS de précision métrique. Après avoir cliqué sur ce bouton, il est possible de déplacer un objet en cliquant dessus avec la souris (clic gauche). Tant que le clic gauche est maintenu, les mouvements de la souris permettent de déplacer l’objet dans la fenêtre carte. La parcelle ne se superpose pas correctement avec l’image raster. Afin d’obtenir un meilleur rendu lors de l’impression, il peut être utile de déplacer cet objet afin de le superposer avec l’image. La parcelle est maintenant correctement positionnée sur la photographie Important : Le but de cette fonction est de permettre un meilleur rendu lors de l’impression de la carte et de vérifier visuellement la correspondance du levé GPS avec le fond Raster. Les modifications apportées à la carte ne peuvent pas être sauvegardées. 28 5.3.6. Transfert de données : ArpentGIS-PC possède un outil de transfert permettant de récupérer/envoyer des données ArpentGIS AGI en provenance ou vers le PDA équipé du logiciel ArpentGIS. Si un fichier SSF (pour traitement différentiel des données) est associé à un fichier AGI, il sera également transféré. Pour utiliser cette fonction, le logiciel Microsoft ActiveSync doit être correctement installé sur le PC (sauf pour un PC sous Windows Vista, nb : cette fonction n’est pas disponible sous Mac OS) et le PDA doit être connecté et synchronisé avec le PC. Pour y accéder il suffit de cliquer sur l’icône de la barre d’outils. La fenêtre de transfert s’ouvre alors : Dans la colonne de gauche apparaissent les fichiers enregistrés dans la mémoire du PDA, dans celle de droite le contenu du répertoire du disque dur du PC. Si vous utilisez une carte mémoire comme support de stockage pour les données ArpentGIS, il est nécessaire de modifier le Répertoire ArpentGIS PocketPC de la façon suivante : à remplacer par Le Répertoire local est le répertoire du PC dans lequel vous souhaitez enregistrer les données en provenance d’ArpentGIS. Il est possible en cochant la case de suppression automatique de projet d’effacer automatiquement à l’issue du transfert le fichier du PDA ou du PC. 29 5.3.7. Effacer des points : Cette fonction permet d’afficher les positions GPS des levés réalisés sur le terrain et de les effacer afin de corriger une erreur ou de supprimer un point aberrant. L’accès à la fonction effacer des points se fait via le bouton du logiciel ArpentGIS-PC. Il suffit alors après avoir sélectionné cette fonction de cliquer dans la fenêtre carte sur la forme géométrique dont les points sont à effacer pour faire apparaître les points de l’objet… Chaque point de l’objet est alors représenté par un rond rouge sur lequel il est possible de cliquer pour effacer la position. L’effacement de points sur ArpentGIS-PC 30 5.3.8. Déplacer des points : Cette fonction permet d’afficher les positions GPS des levés réalisés sur le terrain et de les déplacer afin de corriger une erreur ou de supprimer un point aberrant. du logiciel ArpentGIS-PC. Il suffit alors L’accès à la fonction déplacer des points se fait via le bouton après avoir sélectionné cette fonction de cliquer dans la fenêtre carte sur la forme géométrique dont les points sont à déplacer pour faire apparaître les points de l’objet… Chaque point de l’objet est alors représenté par un rond vert qu’il est possible de sélectionner et de déplacer. Lors du déplacement de ce point, la valeur des longueurs et des surfaces est recalculée de façon dynamique. Déplacement de points sur ArpentGIS-PC 31 5.3.9. Aperçu et impression : La fonction « Aperçu » est obtenue depuis le menu « Fichier » « Aperçu avant impression » ou directement en cliquant sur le bouton . Si vous souhaitez imprimer sans passer par la fonction « Aperçu » vous pouvez aller dans le menu « Fichier » « Imprimer la carte… » ou cliquer directement sur le bouton La fenêtre suivante apparaît alors : Cette case permet de saisir manuellement l’échelle de sortie de la carte Ce titre peut être modifié, il sera affiché lors de l’impression de la carte Ceci est la date courante, elle peut être modifiée en cas de besoin Champ libre pour la saisie de commentaires qui seront ajoutés sous la carte lors de l’impression Un numéro sera ajouté au-dessus de chaque objet afin d’y associer les données attributaires Si cette case est cochée, les données attributaires seront affichées en surimpression sur la carte. Une page pour la carte est imprimée et les données attributaires sont imprimées sur les pages suivantes Dans ce cas, seule la carte est imprimée 32 En cliquant sur le bouton Aperçu, vous accédez à la fenêtre d’aperçu avant impression : Ces boutons permettent de naviguer entre la prévisualisation de la carte et la prévisualisation de la liste des données attributaires En cliquant ici on accède à l’impression après avoir sélectionné l’imprimante L’impression papier des documents comporte : la barre d’échelle (échelle identique à celle demandée par l’utilisateur) la rosace (Nord Géographique) le nom du Projet les valeurs de tous les attributs propres à chaque Objet (n° parcelle, n° pacage, nom propriétaire, culture…), y compris les surfaces et périmètres la date et les commentaires saisis dans la fenêtre d’impression 33 5.4. Menu Carte : 5.4.1. Gestion de l’affichage et de l’échelle : Le menu Carte permet d’accéder aux différentes fonctions de zoom, au paramétrage des préférences et de l’échelle ainsi que d’accéder à l’option d’export de l’image de la carte vers le Pocket PC. Cette fonction permet de sélectionner les objets à afficher et à imprimer. Il est par exemple possible de n’afficher que quelques parcelles d’un fichier en les sélectionnant dans une liste. NB : certaines de ces fonctions sont également directement disponibles dans la barre de menu Détail des différentes fonctions disponibles pour la gestion de la carte et accessibles depuis la fenêtre principale : : cet outil permet de sélectionner un objet sur la carte et de consulter ses données attributaires. : cet outil permet de centrer la carte à l’endroit où l’on clique. : cet outil permet de déplacer librement la carte à l’écran tant que le clic de souris est maintenu. : cet outil permet de définir une zone de zoom à l’aide de la souris. : cet outil permet de mesurer une distance sur la fenêtre carte. : cet outil permet de déplacer des objets sur la carte (cf. 6.3.5) : cet outil permet d’effacer des points (cf. 6.3.6) : cet outil permet de déplacer des points (cf. 6.3.7) : outils de zoom + et - (le centre de la fenêtre carte est pris comme référence). : zoom égal, le niveau de zoom est automatiquement adapté afin de permettre l’affichage de tous les éléments du fichier ouvert. : cette fonction permet d’effacer l’affichage des objets ouverts dans la fenêtre carte : conversion de l’affichage carte en un fichier raster JPEG georéférencé 34 5.4.2. Digitalisation d’objets Cette fonctionnalité permet de dessiner des objets Point, Ligne ou Surface depuis ArpentGIS-PC en cliquant dans la fenêtre carte. Accès à la fonction de digitalisation d’objets Fenêtre de digitalisation Pour accéder à la fonction de digitalisation, un fichier vecteur doit être ouvert. La fenêtre de digitalisation apparaît alors et permet de choisir le type d’objet à digitaliser : Point, Ligne ou Surface. Il est possible de donner un nom à l’objet digitalisé en en saisissant un dans le champ « Nom ». En cours de digitalisation, il est possible d’annuler et d’effacer la ligne ou la surface en cours d’enregistrement en fermant le fenêtre de digitalisation. Pour arrêter l’enregistrement d’une ligne ou pour fermer une surface, il suffit de double cliquer sur le dernier point à enregistrer. Un double clic permet de fermer la surface. NB : si vous souhaitez modifier la position d’un des points composant une ligne ou une surface, reportez vous aux paragraphes 6.3.6 et 6.3.7. 35 5.4.3. Exporter l’image (Raster) vers le Pocket PC : Cette fonctionnalité vous permet d’exporter la copie d’écran de la carte affichée dans la fenêtre Carte du logiciel ArpentGIS-PC. Toutes les données en cours de visualisation (fond vectoriel Shapfile superposé sur une image raster, par exemple) seront exportées. L’accès à cette fonction se fait depuis le menu Carte Vous serez alors invité à saisir un nom de fichier et le logiciel créera automatiquement un fichier image au format JPEG ainsi que son fichier de calage au format TFW. NB : ces deux fichiers se trouvent par défaut dans le répertoire Program Files/ArpentGIS/export_PPC Ces fichiers seront directement exploitables par le logiciel de saisie terrain ArpentGIS. Pour pouvoir utiliser ce fond d’écran, il suffit de copier ces deux fichiers dans le répertoire My Document\ArpentGIS\Raster de votre Pocket PC (ou sur une carte mémoire de type SD Card), à l’aide de l’Explorateur Windows (voir copie d’écran ci dessous) : Placer les fichiers ici 36 5.5. Utilitaires : 5.5.1. Convertir Raster pour Pocket PC : Cette fonction est disponible depuis le menu « Utilitaires ». Elle permet de convertir tout type d’image géoréférencée au format TIF, JPG ou PNG en une image pouvant être utilisée avec le logiciel de saisie terrain ArpentGIS. Attention : l’image que vous souhaitez convertir doit être accompagnée de son fichier de calage au format TFW ou WLD. Accès à la fonction de conversion Remarque : Vous pouvez convertir votre image en niveaux de gris afin de générer un fichier plus petit (ceci afin d’éviter d’encombrer la mémoire de votre Pocket PC), dans le cas contraire l’image sera convertie en couleur. Si vous utilisez cette fonction, il peut être utile d’utiliser une carte mémoire sur votre Pocket PC. Avant de lancer la conversion, la fenêtre suivante vous demande de choisir la taille et la qualité de l’image. Choisissez la taille de l’image (réduction du nombre de pixels) et la qualité souhaitée (taux de compression du fichier) puis validez. Voici un tableau détaillant la taille de fichier obtenue après conversion d’une image raster de 15 643 Ko de résolution 4000 x 4000 pixels : faible moyenne bonne élevée maximale petite 127 236 331 422 1151 800x800 moyenne 267 500 712 913 2502 1200x1200 37 grande 635 1167 1721 2248 6278 2000x2000 Une fenêtre vous demande alors de sélectionner le fichier à convertir. Le fichier image doit être au format TIF, JPG ou PNG et impérativement accompagné de son fichier de calage au format TFW ou WLD. Après la conversion, les fichiers à transférer dans le Pocket PC se trouvent dans le répertoire Program Files\ArpentGIS\export_PPC de votre micro-ordinateur PC. Pour pouvoir utiliser ce fond d’écran, il suffit de copier les deux fichiers crées (ces fichiers portent l’extension _ppc.jpg) dans le répertoire My Document\ArpentGIS\Raster de votre Pocket PC à l’aide de l’Explorateur Windows (voir copie d’écran ci dessous) : Placer les fichiers ici NB : ces fichiers peuvent également être placés sur une carte mémoire SD Card si vous en possédez une. Ceci afin de ne pas encombrer la mémoire principale du Pocket PC. 38 5.5.2. Calage d’une image Raster Cette fonction vous permettra de géoréférencer une image que vous avez scanné par exemple. Elle vous permettra de générer le fichier de calage (wld) associé à un fichier image (jpeg, tif ou png). L’accès à cette fonction se fait depuis le menu « Utilitaires » « Calage d’une image Raster » ou depuis l’icône de la barre d’outils. Le géoréférencement se fait en entrant les coordonnées de 2 points de l’image à géoréférencer. Accès à la fonction de géoréférencement Après avoir sélectionné cette fonction, la fenêtre suivante apparaît : La première étape consiste à ouvrir une image (format jpeg, tif ou png) à l’aide du bouton . L’image raster apparaît alors dans la fenêtre de calage. L’outil permet de déplacer l’image afin de placer les points de calage à l’endroit souhaité. Sélectionnez le système de coordonnées utilisé à l’aide du menu déroulant : puis sur le point de la carte dont vous souhaitez entrer les coordonnées. La boite de dialogue suivante apparaît : Cliquez sur le bouton Saisissez les coordonnées X et Y de ce premier point (nb : pour un calage avec des coordonnées en latitude/longitude il faut entrer les coordonnées en degrés décimaux) Cliquez sur le bouton puis saisissez les coordonnées du deuxième point de référence. Entrez si c’est nécessaire la valeur de la rotation à appliquer au fichier image Cliquez sur pour générer le fichier de calage. 39 5.5.3. Editeur de dictionnaire d’attributs… Cette fonction a pour objet la création de dictionnaires d’attributs personnalisés, c’est à dire de « formulaires » recensant tous les types d’Objets à collecter (tant de nature Point, Ligne que Surface), ainsi que leurs éventuels attributs associés. Pour créer un dictionnaire d’attributs, sélectionnez le menu « Utilitaires » et la fonction Editeur de dictionnaire d’attributs… La fenêtre suivante s’affiche : Commencez par saisir un nom pour votre dictionnaire. Plusieurs dictionnaires peuvent cohabiter dans la mémoire de votre Pocket PC, à partir du moment où ils possèdent des noms différents. Dressez la liste des Objets à collecter, en sélectionnant son type (Point, Ligne ou Surface), puis en saisissant son nom. Les champs Commentaires sont toujours facultatifs. Vous n’êtes pas limité par le nombre d’Objets, mais uniquement par la praticité de la saisie sur le Pocket PC (si la liste est beaucoup trop longue, la saisie risque d’être fastidieuse à cause de la taille de l’écran). Une fois les Objets définis (ou après la création de chaque Objet), vous pouvez saisir les attributs correspondants. Vous avez le choix entre des attributs de type Menu (déroulant), Numérique, Texte (alphanumérique), Date, Heure. Ces types sont listés par ordre de facilité de saisie sur le terrain : un menu déroulant est plus facile à renseigner qu’un champ numérique, lui même plus facile qu’un champ texte… Après avoir choisi le type, saisissez le nom de l’attribut. Suivant le type de l’attribut, certains champs spécifiques sont à renseigner : • • • • • Menu (déroulant) : liste des choix du menu (c’est à dire les valeurs) Numérique :valeur par défaut, nombre de décimales, valeur max., valeur min. Texte : texte par défaut, longueur maximum du texte (nombre de caractères) Date : auto, format Heure : auto, format L’option Normal/Requis/Non permis vous permet de spécifier le caractère obligatoire ou facultatif de la saisie de l’attribut correspondant. Tout comme les Objets, vous n’êtes pas limités par le nombre d’attributs pour un même Objet. L’ordre des Objets ou des attributs dans les listes peut être modifié à volonté à l’aide des touches . Placer les choix les plus fréquents en tête de liste, pour une saisie plus rapide. De plus, des Objets ou des attributs préalablement saisis peuvent être ré-édités par la touche , et même supprimés avec . NB : si la case « masquer les objets standards Point, Ligne et Surface » est cochée, les objets Point, Ligne et Surface génériques ne seront pas disponibles sur ArpentGIS. Une fois le dictionnaire terminé, pensez à la sauvegarder. Les dictionnaires sont sauvegardés sous forme d’un fichier .fdi, à copier dans le sous-répertoire \My Documents\ArpentGIS\Attributes\ de votre Pocket PC. A l’issue de la sauvegarde, comme bon nombre de fonctions sous ArpentGIS-PC, une fenêtre s’ouvre vous permettant aussitôt d’effectuer ce copier/coller. 40 5.5.4. Analyse trajets et enregistrements AGI Cette fonction permet d’obtenir des statistiques, objet par objet, concernant les durées et longueurs de trajets (fonction Analyse de trajets) et concernant les données GPS : PDOP, nombre de satellites reçus, réception GPS ou DGPS (fonction Analyse d’enregistrements AGI). N.B. : pour pouvoir utiliser ces fonctionnalités, il est impératif que les levés GPS aient été réalisés avec au minimum la version 3.3 du logiciel ArpentGIS pour PDA. Accès à la fonction d’analyse Après avoir sélectionné un fichier au format AGI, l’Analyse AGI permet par exemple d’obtenir les renseignement suivants : Il est alors possible d’exporter le résultat de l’analyse dans un fichier HTML (lisible avec un navigateur internet de type Firefox, Safari ou Internet Explorer) ou au format CSV (fichier texte utilisable dans Classeur d’Open Office ou Excel par exemple). 41 5.6. Fenêtre Données/Thèmes Cette fenêtre se compose de deux onglets permettant d’accéder à la liste des fichiers (ou Thèmes) en cours d’utilisation. Elle permet également de personnaliser l’affichage de ces différents fichiers qui sont gérés sous forme de couches. Onglet Données La fenêtre à laquelle on accède lorsque l’onglet « Données » est sélectionné se compose de la liste des Thèmes (ou fichiers) actuellement en cours d’utilisation. Ces Thèmes peuvent être de type Point, Ligne, Surface et Raster. Un petit symbole permet de repérer facilement le type de thème dont il s’agit. Ce symbole indique le type de Thème : ici, il s’agit d’un fichier surface En cliquant sur le symbole +, on obtient plus de détails concernant le thème (comme la liste des objets) Lorsque l’on clique sur le symbole + devant un Thème de données surfaces, on obtient les détails suivants : • • • • • • Nombre de positions GPS Périmètre Surface en m² Surface en hectares Liste des données attributaires Liste des coordonnées GPS Voir copie d’écran page suivante 42 Lorsque le pointeur de la souris est placé au-dessus d’une surface, celle-ci est automatiquement surlignée dans la liste. Onglet Thèmes L’onglet Thème permet d’accéder à différents réglages afin de vous permettre de gérer les différents types d’affichage sur la carte. Liste des thèmes en cours de visualisation 43 permet d’appliquer différents traitements sur La barre d’outils l’affichage, voici en détail la fonction de chacun de ces boutons : : efface le thème sélectionné : cette fonction permet de rendre visible ou invisible le thème sélectionné. : ces boutons permettent de changer l’ordre des différentes couches. Le thème sélectionné peut être remonté ou descendu d’une couche. Il est important de comprendre que ces différentes couches sont gérées comme des calques (chaque calque est un thème). Chacune de ces couches peut être placée à un niveau différent. : cette fonction permet de choisir une couleur de contour pour un objet surfacique ou linéaire. Elle ouvre alors la fenêtre qui permet d’effectuer son choix de couleur : : cette fonction permet de choisir la couleur de remplissage des objets surface. : cette fonction permet d’activer ou de désactiver le remplissage des objets surface. Cette fonction n’est accessible que lorsque aucun thème raster n’est affiché. : cette fonction permet de convertir une ligne en surface. Il suffit de sélectionner dans la liste des thèmes la ligne à convertir en surface et de cliquer sur ce bouton. La valeur de la surface est alors automatiquement calculée 44 5.7. Correction différentielle Lorsque le GPS utilisé avec ArpentGIS est un récepteur GPS de marque Trimble, des données permettant d’améliorer la précision des levés GPS par post-traitement peuvent être enregistrées. Le traitement différentiel nécessite de posséder en complément d’ArpentGIS-PC le logiciel Trimble Pathfinder Office proposé en option (d’informations sur ce logiciel à cette adresse http://www.d3e.fr/gps_pathfinderoffice.php). NB : cette possibilité ne concerne pas les utilisateurs de la version 3.5 d’ArpentGIS 5.7.1. Paramétrages du logiciel Trimble Pathfinder Office : ère 1 Etape : Vous devez au préalable avoir installé le logiciel Trimble Pathfinder Office sur votre micro-ordinateur. Une fois installé, lancez ce logiciel et créez un projet ArpentGIS comme indiqué ci-dessous : Depuis le menu Outils…Exportation… du logiciel Pathfinder Office (ou en cliquant sur le bouton les paramètres d’exportation comme indiqué ci-dessous : ), réglez Créez une configuration d’exportation en cliquant sur « Nouveau » à partir de la configuration exemple « ASCII configurable » : Cliquez ensuite sur OK 45 Réglez la configuration d’exportation comme indiqué dans les copies écran ci-dessous : Supprimez les modèles éventuellement présents dans la liste puis cliquez sur « Nouveau » et entrez le nom de modèle « arpentgis » Une fenêtre « Editeur de modèle d’exportation ASCII » s’ouvre avec la possibilité de cliquer sur des boutons permettant de définir la configuration de l’export ASCII. 46 Cliquez sur les boutons de la Palette de macro de façon à obtenir une configuration identique à la copie écran ci-dessous : Validez avec les boutons OK jusqu’à revenir au menu principal de l’utilitaire d’exportation. Fermez ensuite la fenêtre d’exportation. ème 2 Etape : Depuis le menu Outils…Traitement en Lots… de Pathfinder Office (ou en cliquant sur le bouton les paramètres d’exportation comme indiqué ci-dessous et créez une nouvelle configuration : Paramétrez alors le traitement en lots comme indiqué dans les copies écran ci-dessous : 47 ), réglez Sélectionnez une station de référence GPS la plus proche de l’endroit où sont réalisés les levés. NB : si vous choisissez la station de référence indiquée ci-dessus, utilisez les identifiants suivants lorsqu’il vous seront demandés : Login : arpentgis Password : arp34 Cliquez alors sur « Terminer » puis sur « Fermer ». 48 5.7.2. Correction différentielle dans ArpentGIS-PC : NB : cette possibilité ne concerne pas les utilisateurs de la version 3.5 d’ArpentGIS Pour accéder à la fonction de correction différentielle des fichiers AGI dans ArpentGIS-PC, cliquez sur le bouton (ou menu Utilitaires…Correction différentielle AGI…). Pour pouvoir utiliser cette fonction, le logiciel Trimble Pathfinder Office est nécessaire et la configuration détaillée dans le chapitre précédent doit avoir été effectuée. Etape 1 : sélectionnez le fichier AGI à corriger Etape 2 : sélectionnez le fichier SSF associé au fichier AGI à corriger. Ce fichier doit se trouver dans le même répertoire que votre fichier AGI. Etape 3 : sélectionnez le fichier POS crée par Pathfinder Office à l’issue de la correction différentielle Un fichier corrigé portant l’extension .COR.agi est automatiquement crée à l’issue de ce traitement. Vous pouvez ouvrir ce fichier avec le menu « ouvri AGI » d’ArpentGIS-PC. NB : il est également possible de réaliser le traitement différentiel de manière classique dans Pathfinder Office puis de réaliser un export manuellement au format ASCII (fichier .pos tel que définit précédemment). Dans ce cas, pour la correction différentielle avec ArpentGIS-PC, l’Etape 2 n’est pas nécessaire. 49 6. Questions fréquemment posées (FAQ) ► Lorsque j’entre la clé d’enregistrement que vous m’avez envoyé, j’ai le message « Clé invalide » qui apparait : ►► Recommencez à nouveau la saisie. Attention de bien veiller à utiliser des majuscules et de ne pas confondre le chiffre zéro (0) avec un O (les codes ArpentGIS ne contiennent jamais la lettre O). ► Je viens de recevoir ma configuration ArpentGIS et un satellite barré en haut à droite de l’écran m’indique qu’il n’y a pas de réception GPS : ►► Vérifiez que vous avez sélectionné le bon port de communication depuis le menu « Configuration » (le port à utiliser dépend de votre Pocket PC : COM 5 pour l’Axim X5, COM 4 pour l’Axim X50…). ►► Lors de la première utilisation de votre configuration ArpentGIS, il est parfois nécessaire d’attendre plus d’une vingtaine de minutes afin d’initialiser votre carte GPS. Placez vous à l’extérieur dans un endroit dégagé (bonne visibilité du ciel) et patientez jusqu’à ce que le voyant de la carte GPS clignote (ceci indique qu’un nombre de satellites suffisant est reçu). ►► Réinitialisez la carte GPS depuis le menu configuration. ► Lorsque j’utilise ArpentGIS, mon Pocket PC s’éteint après quelques minutes d’utilisation : ►► Cliquez sur le bouton « Démarrer » de votre Pocket PC, allez dans le menu « Paramètres », onglet « Système » puis « Alimentation ». Dans l’onglet « Avancé » de la fenêtre « Alimentation » vérifiez que la case « Alimentation sur batterie : Mettre le périphérique hors tension après une période… » est décochée. ► Mon GPS est correctement connecté à mon Pocket PC, je reçois un nombre de satellite suffisant mais lorsque je souhaite enregistrer un objet rien ne se passe : ►► Vérifiez que la valeur du PDOP n’est pas trop élevée et au besoin modifiez la valeur maximale permise depuis le menu « Configuration ». ►► Depuis le menu « Configuration », dans l’onglet « GPS », vérifiez que « DGPS seulement » n’est pas sélectionné si vous travaillez en mode autonome ou que « autonome seulement » n’est pas sélectionné si votre GPS est en mode différentiel (symbole diff. Affiché à coté du nombre de satellites dans la fenêtre carte » ► Lorsque j’utilise un arrière plan au format Shapefile dans ArpentGIS, il ne s’affiche pas : ►► Vérifiez que le système de coordonnées utilisé par votre fichier correspond bien au système de coordonnées paramétré dans le menu « Configuration » d’ArpentGIS. ►► Vérifiez que vous avez bien ouvert vos fichiers en sélectionnant le répertoire contenant les fichiers SHP à ouvrir puis en cliquant sur OK. ► Lorsque j’utilise un arrière plan Raster dans ArpentGIS, il ne s’affiche pas : ►► Vérifiez que le système de coordonnées utilisé par votre fichier correspond bien au système de coordonnées paramétré dans le menu « Configuration » d’ArpentGIS. ►► Si le GPS n’est pas initialisé, cliquez sur le zoom pour centrer l’affichage sur l’image. 50 Annexe : Principes de fonctionnement du système GPS Le système GPS (ou Global Positioning System) est un système de positionnement par satellite conçu et mis en service par le U.S. Department of Defense (DoD). Le GPS fournit des informations de position, de vitesse et de temps avec précision et rapidité, n’importe où et n’importe quand sur la Terre. Le développement du système a commencé dans les années 1970, et le premier satellite a été lancé en 1978. Le système a été déclaré pleinement opérationnel fin 1993, et n’a cessé d’être amélioré depuis, notamment en augmentant le nombre de satellites en orbite, au nombre de 28 aujourd’hui. En France, dans la mesure où la trajectoire des satellites ne passe jamais à la verticale des pôles(où il existe très peu d’utilisateurs potentiels…), aucun satellite n’est visible en direction du nord. 1. Principe de fonctionnement : 1.1. Le signal satellite Chaque satellite est un émetteur diffusant des ondes radio, un peu à la manière d’un relais de télévision. Le « récepteur » GPS, c'est-à-dire l’instrument dont vous allez vous servir pour effectuer des mesures, a pour fonction de recevoir les signaux émis par chaque satellite visible et de calculer une position instantanée dans les trois dimensions : latitude, longitude et altitude. Toutes ces mesures de position reposent sur des mesures de temps extrêmement précises. Pour cela, chaque satellite est pourvu d’horloges atomiques, d’ordinateurs de bord et d’antennes pour l’émission des signaux. La fréquence d’émission de ces signaux est environ égale à 1,5 GHz. Ces signaux contiennent des « messages », indiquant au récepteur GPS le numéro du satellite concerné, les informations relatives à sa trajectoire (éphémérides), son état de fonctionnement ainsi que d’autres informations complémentaires. A partir de ces informations, votre récepteur GPS est capable de déterminer sa position… 1.2. Mesure de distance Le récepteur GPS utilise une méthode de calcul proche de la triangulation pour déterminer sa position. Pour cela, il lui est nécessaire de mesurer avec précision la distance qui le sépare à un instant donné de chacun des satellites visibles. Cette mesure de distance est obtenue en mesurant le temps de propagation des signaux dans l’espace, c'est-à-dire le temps de mettent les ondes radioélectriques diffusées par les satellites GPS pour atteindre le récepteur GPS. 51 1.3. La trilatération La trilatération est une méthode de calcul qui s’apparente à la triangulation pour le calcul de positions. Au lieu de s’appuyer sur des mesures d’angles, comme l’ont longtemps fait les navigateurs en vue des côtes, la trilatération repose sur des mesures de distances. Une fois connue la distance le séparant d’un satellite, le récepteur GPS « sait » qu’il se trouve à la surface d’une sphère centrée sur ce satellite. Un satellite n’est donc pas suffisant pour qu’il puisse déterminer sa position. En fait, quatre satellites sont nécessaires pour mesurer une position en trois dimensions (latitude, longitude et altitude, ou encore X, Y, Z). L’un des quatre satellites a pour mission de synchroniser l’horloge interne du récepteur GPS 19,000km 21,000km 20,000 km Km 2. Paramètres affectant la précision des mesures : 2.1. Erreurs liées au système Ces erreurs sont inhérentes au système GPS. Hormis le brouillage volontaire des militaires américain er (interrompu depuis le 1 mai 2000), ces erreurs sont au nombre de trois : La propagation dans les différentes couches atmosphériques (l’ionosphère et la troposphère) : les effets de cette propagation sur le signal sont d’autant plus dommageables que le satellite est bas sur l’horizon. Les erreurs d’horloge : malgré leur précision, les horloges atomiques embarquées sur les satellites n’ont pas un précision infinie… Les erreurs d’éphémérides : à cause de la proximité d’astres tels que la Terre, la Lune ou le Soleil, les satellites dérivent en permanence par rapport à leur trajectoire initiale. Leur trajectoire est donc recalculée quotidiennement par cinq postes de contrôle terrestres. Ceux-ci mettent ensuite à jour les trajectoires de chacun des satellites par une commande radio… Le cumul de ces erreurs limite la précision des récepteurs GPS à des précisions comprises entre 5 et 10 mètres en horizontal avec 95% de probabilité, même si la précision « relative » d’une position à l’autre est beaucoup plus importante. La précision verticale (altitude) peut être jusqu’à deux fois moins bonne qu’en horizontal. Plusieurs méthodes permettent d’améliorer la précision des mesures. Elles sont regroupées sous la dénomination de GPS Mode Différentiel (ou DGPS – cf § 3) 52 2.2. Erreurs liées à l’environnement Le multi-trajet : survient lorsque le signal diffusé par le satellite parvient au récepteur GPS après réflexion sur des obstacles proches, tels que des arbres, bâtiments, étang (pour les satellites bas sur l’horizon), etc... Lorsque cela est possible, il est préférable de se tenir à distance de tels obstacles, qui diminuent potentiellement le nombre de satellites visibles. Une mauvaise géométrie des satellites : les satellites sont répartis sur 6 orbites, et effectuent environ deux fois le tour de la Terre par jour. Ils ne sont donc pas géostationnaires. Suivant l’heure de la mesure, les satellites peuvent être plus ou moins favorablement éclatés dans le ciel. La qualité de la géométrie des satellites dans le ciel est représentée par le PDOP. Plus la valeur du PDOP est faible, meilleure sera la précision de la mesure. Les systèmes GPS professionnels permettent à l’utilisateur de spécifier la valeur maximum du PDOP autorisée pendant la mesure. Un PDOP inférieur à 6 est généralement conseillé par les constructeurs de récepteur GPS. Suivant la précision recherchée, un PDOP maximum de 8 peut être toléré dans les environnements particulièrement difficiles tels que la forêt ou la ville… Bonne géométrie : PDOP <6 Les sphères se coupent de manière perpendiculaire Mauvaise géométrie : PDOP>6 Les sphères se coupent de manière tangentielle 3. Le Mode Différentiel (DGPS) : Le Mode Différentiel permet d’augmenter la précision des mesures GPS en supprimant tout ou partie des erreurs affectant une mesure de position. Suivant le modèle de récepteur GPS, plusieurs modes différentiels peuvent être utilisés, parmi lesquels le mode différentiel sur le Code, la Phase, en Temps réel (immédiat) ou en Post-Traitement (différé). Chaque mode possède ses avantages et ses contraintes. La précision maximum accessible en mode différentiel se situe à quelques millimètres environ, et concerne principalement les applications de géodésie et de topographie. La dernière innovation concerne la mise en place d’un système de diffusion des corrections différentielles par satellite, appelé EGNOS. Ce système européen - gratuit - est destiné à permettre aux utilisateurs de mesurer des positions en temps réel avec une précision horizontale comprise entre 2 et 3 m, avec 95% de probabilité. La seule contrainte pour l’utilisateur est de demeurer « à vue » de ce satellite. Etant situé en orbite géostationnaire, ce satellite est obligatoirement situé vers le sud, à 30° environ au dessus de l’hori zon. Le système EGNOS est encore en phase de test, et ne devrait être officialisé qu’en 2004. Il devrait s’appuyer à terme sur trois satellites différents, pour une meilleure couverture. 53