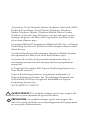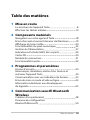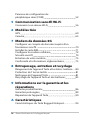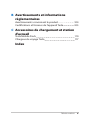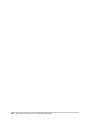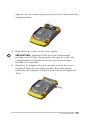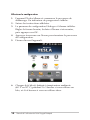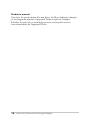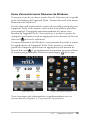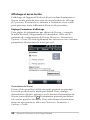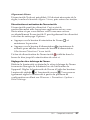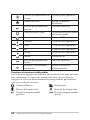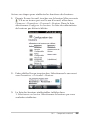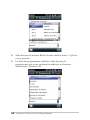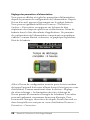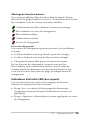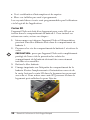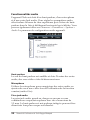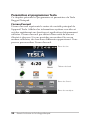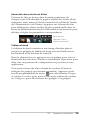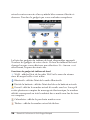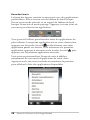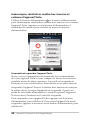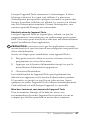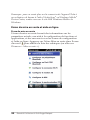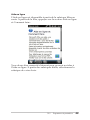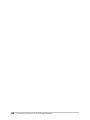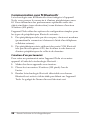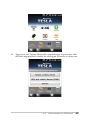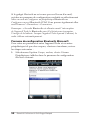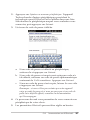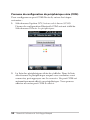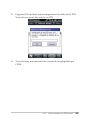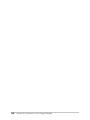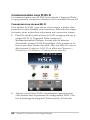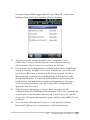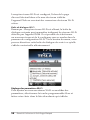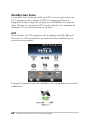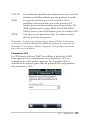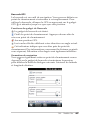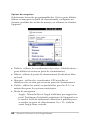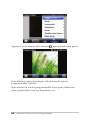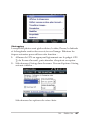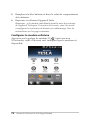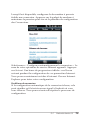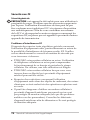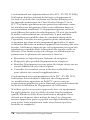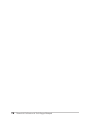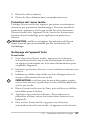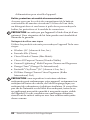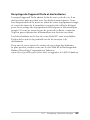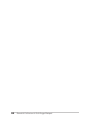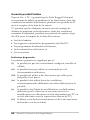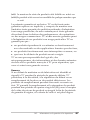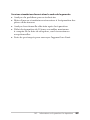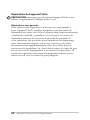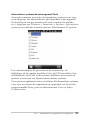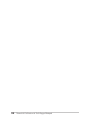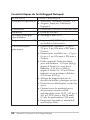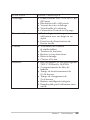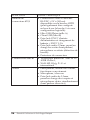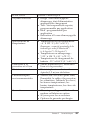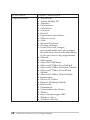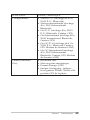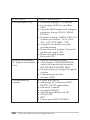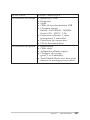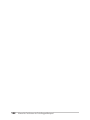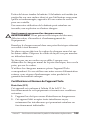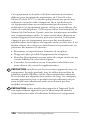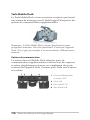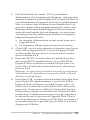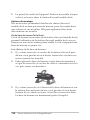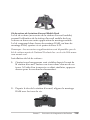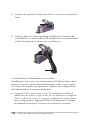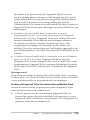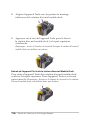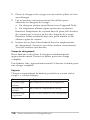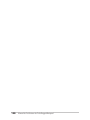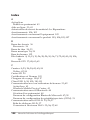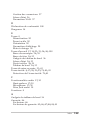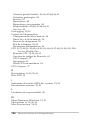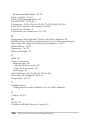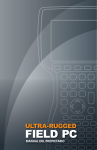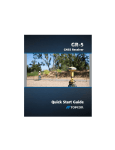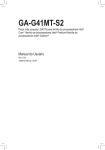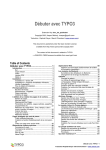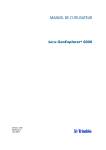Download Tesla (Manuel d`utilisation)
Transcript
Manuel d’utilisation ActiveSync, Excel, Hotmail, Internet Explorer, Microsoft, MSN, Outlook, PowerPoint, Visual Studio, Windows, Windows Media, Windows Mobile, Windows Mobile Device Center, Windows Vista et le logo Windows sont des marques ou des marques déposées de Microsoft Corporation aux États-Unis et/ou dans d'autres pays. La marque Bluetooth® appartient à Bluetooth SIG, Inc. et Topcon Positioning System, Inc. utilise de telles marques dans le cadre d'une licence. Acrobat et Reader sont des marques déposées d'Adobe Systems Incorporated aux États-Unis et/ou dans d'autres pays. Les noms de sociétés et de produits mentionnés dans ce document peuvent être des marques de leurs propriétaires respectifs. © Copyright Novembre 2011 Topcon Positioning System, Inc. Tous droits réservés. Topcon Positioning System is a registered trademarks of Topcon Positioning System, Inc. Tesla Rugged Notepad and Tesla Mobile Dock are recognized trademarks of Topcon Positioning System, Inc. N/P 23347.00 TC, 61150 TC ! AVERTISSEMENT ! Ce symbole indique que le non-respect des directives peut entraîner de graves blessures. ! PRÉCAUTION : ce symbole indique que le non-respect des directives peut entraîner un endommagement de l'équipement ou une perte d'informations. Table des matières 1 Mise en route La structure de l'appareil Tesla Effectuer les tâches initiales 8 10 2 Composants matériels Navigation sur votre appareil Tesla Écran d'accueil et menu Démarrer de Windows Affichage et écran tactile Fonctionnalités du pavé numérique Gestion de l'alimentation Indicateurs d'activité (LED) des voyants Cartes SD Module de connecteur Fonctionnalités audio 3 Programmes et paramètres L'écran d'accueil Interrompre, réinitaliser, mettre hors tension et restaurer l'appareil Tesla Communication avec un ordinateur de bureau Écran de mise en route et aide en ligne Informations destinées aux développeurs de logiciels 4 Communication sans fil Bluetooth Wireless Création d'un partenariat Panneau de configuration Bluetooth Microsoft 18 19 20 22 27 29 30 31 32 34 40 43 44 45 48 50 Table des matières iii Panneau de configuration du périphérique série (COM) 5 Communication sans fil Wi-Fi Connexion à un réseau Wi-Fi 6 Modèles Géo GPS Caméra 52 56 60 65 7 Modem de données 3G Configurer un compte de données auprès d'un fournisseur sans fil Installez la carte SIM Configurer le modem cellulaire Sécurité sans fil Entretien de votre modem Conformité et informations réglementaires 8 Entreposage, entretien et recyclage Rangement de l'appareil Tesla et les blocs batterie Protection de l' écran tactile Nettoyage de l'appareil Tesla Recyclage de l'appareil Tesla et des batteries 9 Informations sur la garantie et les réparations Garantie produit limitée Garanties prolongées Réparation de l'appareil Tesla A Caractéristiques Caractéristiques du Tesla Rugged Notepad iv Manuel d'utilisation du Tesla Rugged Notepad 70 71 72 74 75 75 80 81 81 83 86 89 90 94 B Avertissements et informations réglementaires Avertissements concernant le produit Certifications et Normes de l'appareil Tesla C Accessoires de chargement et station d'accueil Tesla Mobile Dock Chargeur de voyage Tesla 104 105 110 117 Index Table des matières v vi Manuel de l'utilisateur du Tesla Rugged Notepad 1 Mise en route 8 Structure de l'appareil Tesla 10 Effectuer les tâches initiales Tesla Rugged Notepad Le Tesla Rugged Notepad de Topcon est conçu pour la collecte de données dans des environnements difficiles. Ces fonctions comprennent : Windows Mobile® 6.5. Grand écran VGA lisible à la lumière du jour Gros boutons d'écran pour une utilisation aisée Conception robuste et étanche dans tout environnement Technologie sans fil Bluetooth® Wi-Fi 802,11 b/g, É.-U. et international Option de double batterie pour une longue durée de vie Caméra 3.2 MP et GPS interne (modèles Géo) Option de modem cellulaire pour les modèles Géo La structure de l'appareil Tesla Vue frontale de l'appareil Tesla : Boutons, Écran tactile, Hautparleur, Voyants 1 Protection d'antenne étendue (modèles Géo) 1 2 Boutons de fonction 2 3 Haut-parleur 3 4 Afficher avec l'écran tactile 4 5 Dragonne et stylet 6 Boutons de navigations 5 7 Voyant vert d'interruption/reprise 8 Microphone 9 Voyant bleu 10 Voyant de chargement rouge 6 7 8 9 8 Manuel d'utilisation du Tesla Rugged Notepad 11 Façade en magnésium 10 11 Vue arrière de l'appareil Tesla : Compartiments de batterie, logements de cartes 1 6 7 8 2 3 4 5 9 1 Objectif de caméra (modèle Géo) 2 Volet du compartiment de la batterie avec des rabats de quart de tour 3 Compartiment de la batterie No. 2 (bloc de batterie installé) 4 Connexions de la station d'accueil Mobile Dock 5 Protecteur de connecteur 6 Logement de carte SIM 7 Logement de carte SD 8 Compartiment de la batterie No.1 9 Montage d'accessoires externes (4 au dos) Ch 1 Mise en route 9 Vue transversale de l'appareil Tesla,Module de connecteur 1 2 3 4 5 6 7 8 1 Module de connecteur remplaçable par l'utilisateur 2 Prise jack d'alimentation d'entrée 12VCC 3 Prise jack audio 4 Montage de retenue de câble 5 Connecteur D-sub à 9 broches RS-232C 6 Hôte USB, pleine taille A 7 Client USB, mini B 8 Câbles d'attache de la dragonne (un pour chaque coin) Effectuer les tâches initiales À la réception de l'appareil Tesla, effectuez les tâches décrites dans cette section avant l'utilisation initiale. 10 Manuel de l'utilisateur du Tesla Rugged Notepad Appliquez un protecteur d'écran Avant d'utiliser l'appareil Tesla, appliquez un protecteur d'écran sur la surface de l'écran tactile pour le protéger et le rendre résistant aux rayures. Les protecteurs d'écran sont inclus avec l'appareil Tesla. Pour en savoir plus, référez-vous aux instructions d'installation que vous trouverez dans l'emballage. 1. Nettoyez l'écran à l'aide d'un chiffon anti-poussière. De l'air comprimé peut être utilisé pour éliminer toute poussière restante. Remarque : n'utilisez pas de papier essuie-tout ou de solution nettoyante sur l'écran tactile. 2. Fixez le protecteur d'écran comme l'expliquent les instructions. 3. Utilisez la carte d'installation pour faire sortir les bulles d'air (ce processus peut prendre quelques jours). 4. N'utilisez jamais d'objets pointus pour ajuster ou retirer le protecteur d'écran. Ch 1 Mise en route 11 Charger les blocs batterie Installez et chargez les blocs batterie Li-Ion. L'appareil Tesla est conçu pour être utilisé avec 1 ou 2 blocs batterie. Utiliser deux blocs batterie augmente le temps de fonctionnement de l'unité. Les modèles Géo 3G devraient toujours utiliser deux blocs batterie. Effectuez les étapes suivantes : 1. Les compartiments de batterie se trouvent au dos de l'appareil Tesla. À l'aide d'une pièce de monnaie ou d'un objet similaire, desserrez les rabats d'un quart de tour maintenant le(s) volet(s) du compartiment de la batterie en place (desserrez-les assez pour pouvoir légèrement soulever le volet, ce qui le rend plus facile à saisir). Retirez le(s) volet(s). Remarque : si vous utilisez une batterie, nous vous recommandons d'utiliser le compartiment de batterie numéro 1 du bas (désigné pour la batterie 1 - voir le graphique ci-dessous) pour une meilleure ergonomie. 2. Placez le(s) bloc(s) batterie Li-Ion dans le(s) compartiment(s). Vérifiez que les connecteurs des blocs de batterie sont 12 Manuel de l'utilisateur du Tesla Rugged Notepad alignés avec les connecteurs qui se trouvent à l'intérieur des compartiments. 3. Réinstallez les volets et serrez les rabats. ! PRÉCAUTION : l'appareil Tesla n'est pas entièrement protégé contre l'eau et la poussière lorsque les volets du compartiment de la batterie ne sont pas correctement installés et verrouillés. 4. Branchez le chargeur de prise murale secteur livré avec l'appareil Tesla sur une prise murale. Branchez l'autre extrémité du chargeur à la prise Jack secteur de l'appareil Tesla. Ch 1 Mise en route 13 Effectuer la configuration 1. L'appareil Tesla s'allume et commence le processus de démarrage. Un indicateur de progression s'affiche. 2. Suivez les instructions affichées. 3. Le panneau de configuration Horloge et Alarme s'affiche. Réglez le fuseau horaire, la date et l'heure si nécessaire, puis appuyez sur OK. 4. Appuyez à nouveau sur l'écran pour terminer le processus de configuration. 5. L'écran d'accueil apparaît. 6. Chargez le(s) bloc(s) batterie à température ambiante (68° F ou 20° C) pendant 2 à 3 heures si vous utilisez un bloc, et 4 à 6 heures si vous en utilisez deux. 14 Manuel de l'utilisateur du Tesla Rugged Notepad Ajustez la Dragonne Une dragonne est livrée avec l'appareil Tesla. Elle est fixée au côté gauche de l'appareil Tesla avec un stylet, laissant votre main droite libre pour pouvoir utiliser l'appareil Tesla. Placez votre main entre la dragonne et l'appareil Tesla à partir de l'avant et ajustez la dragonne de manière à ce qu'elle soit fermement serrée contre le dos de votre main. Vous pouvez déplacer la dragonne au besoin. La dragonne possède quatre câbles d'attache (un pour chaque coin). Votre dragonne peut être fixée ou enfilée d'une manière similaire à celle décrite dans les étapes ci-dessous. Ch 1 Mise en route 15 Étudier le manuel Une fois les protecteurs d'écran fixés, les blocs batterie chargés et la dragonne ajustée, l'appareil Tesla est prêt à l'emploi. Étudiez le reste de ce manuel pour en savoir plus sur les fonctionnalités de l'appareil Tesla. 16 Manuel de l'utilisateur du Tesla Rugged Notepad 2 Composants matériels 18 Navigation sur votre appareil Tesla 19 Écran d'accueil et menu Démarrer de Windows 20 Affichage et écran tactile 22 Fonctionnalités du pavé numérique 27 Gestion de l'alimentation 29 Voyants d'activité LED 30 Cartes SD 31 Module de connecteur 32 Fonctionnalités audio Composants matériels Tesla Ce chapitre présente les usages et fonctionnalités du Tesla Rugged Notepad. Navigation sur votre appareil Tesla Utilisation des informations gestuelles et sélections Le système d'exploitation Windows® Mobile améliore la reconnaissance des gestes par l'appareil Tesla, ce qui facilite la navigation à l'aide d'un doigt. Vous pouvez également utiliser les boutons Tesla. Les options de navigation diffèrent selon l'écran sur lequel vous vous trouvez. Voici une liste partielle d'options : Mouvements verticaux et horizontaux 1. Effectuez un mouvement rapide vers le haut, le bas ou les côtés avec votre doigt sur l'écran tactile. 2. Pour un positionnement plus précis, touchez et maintenez la pression, puis déplacez l'écran dans la direction de votre choix. 3. Utilisez la barre de défilement si celle-ci est disponible. 4. Utilisez les boutons fléchés du bouton à cinq directions. 5. Appuyez sur les touches fléchées gauche ou droite en haut de l'écran du panneau de configuration pour effectuer un défilement horizontal (cette fonction remplace les onglets). Effectuer une sélection 1. Appuyez ou tapez légèrement sur l'élément que vous désirez sélectionner, allumer ou activer. 2. Appuyez sur une icône et maintenez la pression pour faire apparaître un écran de configuration, un menu ou une liste. 3. Appuyez sur le bouton d'action situé au centre du bouton à cinq directions. 18 Manuel de l'utilisateur du Tesla Rugged Notepad Écran d'accueil et menu Démarrer de Windows Souvenez-vous de ces deux écrans lors de la lecture de ce guide et de l'utilisation de l'appareil Tesla : l'écran d'accueil et le menu Démarrer de Windows. L'écran d'accueil représente le centre de contrôle principal pour l'appareil Tesla. Son contenu varie selon le modèle et peut être personnalisé. Il apparaît automatiquement à la mise sous tension de l'appareil Tesla. Vous pouvez y accéder à partir de n'importe quel autre écran en appuyant sur le bouton de l'écran d'accueil puis en le relâchant. Le menu Démarrer de Windows vous permet d'accéder à toutes les applications de l'appareil Tesla. Vous pouvez y accéder à partir de n'importe quel écran en appuyant sur le bouton de et en maintenant la pression ou en touchant l'écran d'accueil la touche programmable Windows (mosaïque) de l'écran. Écran d'accueil Menu Démarrer Windows Vous trouverez des informations supplémentaires sur ces écrans dans le Chapitre 3, Programmes et paramètres. Ch 2 Composants matériels 19 Affichage et écran tactile L'affichage de l'appareil Tesla est d'une couleur lumineuse et l'écran tactile possède une zone de visualisation de 145 mm (5,7 pouces). Il est facile à visionner à l'extérieur et est scellé pour prévenir toute infiltration d'eau ou de poussière. Réglage Paramètres d'affichage Pour régler les paramètres par défaut de l'écran, y compris la taille du texte, l'alignement et l'orientation, allez sur le panneau de configuration de l'écran Démarrer> Paramètres> Système > Écran. Il existe également des raccourcis vers certains paramètres décrits dans le texte qui suit. Orientation de l'écran L'écran Tesla peut être utilisé en mode portrait ou paysage. Le mode portrait est le mode par défaut. Pour changer d'orientation d'écran, appuyez sur le bouton d'orientation de l'écran, puis relâchez-le . L'orientation portrait par défaut est conçue pour les droitiers. Pour sélectionner l'orientation réservée aux gauchers, allez sur Démarrer> Paramètres > Système > Écran. 20 Manuel de l'utilisateur du Tesla Rugged Notepad Alignement d'écran L'écran tactile Tesla est précalibré. S'il devient nécessaire de le régler, touchez le bouton Aligner l'écran, puis suivez les invites. Désactivation et activation de l'écran tactile L'écran tactile peut être désactivé. Ceci se révèle particulièrement utile lorsqu'une application est en cours d'exécution et que vous désirez voir l'écran sans activer accidentellement l'écran tactile. Il peut également être désactivé à des fins de nettoyage. Options : Appuyez sur le bouton d'orientation de l'écran maintenez la pression. . et Appuyez sur le bouton d'alimentation et maintenez-le enfoncé pour afficher le menu du bouton d'alimentation. Sélectionnez Désactiver l'écran tactile. L'icône de désactivation de l'écran tactile s'affiche dans la barre de titre jusqu'à la réactivation de celui-ci. Réglage du rétro-éclairage de l'écran. Réduire la luminosité ou éteindre le rétro-éclairage de l'écran économise l'énergie de la batterie lors de l'utilisation de l'appareil. Réglez la luminosité de l'écran à l'aide des boutons Luminosité réduite et Luminosité accrue . Vous pouvez également régler la luminosité à partir du panneau de configuration en allant sur Démarrer > Paramètres> Système > Rétro-éclairage. Ch 2 Composants matériels 21 L'écran est réglé sur un paramètre de luminosité minimale activé par défaut lorsque l'appareil Tesla n'est pas utilisé. L'alimentation est conservée bien que l'affichage soit toujours partiel. Ajoutez les intervalles de temps de réduction de la luminosité au besoin. Pour utiliser l'appareil Tesla, touchez l'écran pour ramener le rétro-éclairage de celui-ci au paramètre de luminosité. Fonctionnalités du pavé numérique L'appareil Tesla possède quinze boutons portant des symboles qui indiquent leur fonction, comme décrit ci-dessous. Ces fonctions comprennent : Rangée supérieure : quatre boutons de fonction Rangée inférieure : onze boutons de navigation Six fonctions de boutons réaffectables Les boutons sont hermétiques et illuminés par rétroéclairage 22 Manuel de l'utilisateur du Tesla Rugged Notepad Les boutons et leurs fonctions : Bouton Appuyez et relâchez Caméra (modèles Géo) ou Photos et vidéos (Std) Remarques Baisse de luminosité de l'écran Appuyez et maintenez la pression Gestionnaire de tâches Enregistrez une note audio (appuyez et maintenez la pression pour enregistrer, appuyez pour arrêter) <Touche de répétition> Ch 2 Composants matériels 23 Hausse de luminosité de l'écran Écran d'accueil Touche programmable gauche Faire pivoter l'écran <Touche de répétition> Écran Démarrer/ Windows Aucune fonction Action Activation/Désactivation de l'écran tactile Terminé/OK Gauche <Touche de répétition> Haut <Touche de répétition> Bas <Touche de répétition> Droite <Touche de répétition> Entrer Terminé/OK Touche programmable droite Allumer, Interrompre/ Reprendre Aucune fonction Menu du bouton d'alimentation Fonctions de boutons réaffectables Les fonctions appuyer et relâcher des boutons suivants peuvent être réaffectées, ce qui vous permet de créer des raccourcis uniques et d'ouvrir directement des programmes particuliers que vous utilisez souvent : Caméra/Photos Remarques Baisse de luminosité Hausse de luminosité Touche programmable gauche 24 Manuel de l'utilisateur du Tesla Rugged Notepad Touche programmable droite Suivez ces étapes pour réaffecter les fonctions des boutons : 1. Depuis l'écran Accueil, touchez sur le bouton Mise en route . S'il ne se trouve pas sur l'écran d'accueil, allez dans Démarrer > Paramètres > Personnel > Boutons. Dans la liste, sélectionnez Configurer les boutons. La liste des affectations de boutons par défaut s'affiche. 2. Faites défiler l'écran jusqu'en bas. Sélectionnez le raccourci vers Paramètres > Personnel > Boutons. 3. La liste des boutons réaffectables s'affiche dans 1. Sélectionnez un bouton. Sélectionnez le bouton que vous souhaitez réaffecter. Ch 2 Composants matériels 25 4. Sélectionnez le bouton flèche du bas affiché dans 2. Affectez un programme. 5. La liste de programmes s'affiche. Sélectionnez le programme que vous souhaitez réaffecter au bouton sélectionné. Touchez OK. 26 Manuel de l'utilisateur du Tesla Rugged Notepad Gestion de l'alimentation L'appareil Tesla utilise 1 ou 2 blocs batteries rechargeables Li-Ion. Durée de vie de la batterie La durée de vie de la batterie lorsqu'elle est complètement chargée est généralement de jusqu'à huit heures par bloc (ce nombre peut varier en fonction de l'application, de l'utilisation du rétro-éclairage et de l'utilisation de la radio). Les blocs batterie durent d'environ 300 à 500 cycles de chargement. Ce nombre dépend des conditions d'utilisation, de l'environnement, etc. Chargement des blocs batterie Pour charger les blocs batterie, reportez-vous aux instructions du Chapitre 1, Mise en route. Il faut généralement entre 2 et 3 heures pour complètement charger 1 bloc batterie et 4 à 6 heures pour charger 2 blocs batterie. Nous vous recommandons de garder les blocs batterie Tesla en chargement lorsqu'ils ne sont pas en cours d'utilisation pendant jusqu'à deux semaines. Il est impossible de surcharger les batteries de l'appareil Tesla lorsqu'il est branché au chargeur mural fourni avec l'appareil Tesla ou au chargeur de voyage en option. Pour un chargement optimal, chargez les blocs batterie Li-Ion Tesla à température ambiante (68°F ou 20°C). Ne chargez les blocs batterie qu'à des températures allant de 32°F à 104°F (0°C à 40°C). ! PRÉCAUTION : pour que l'appareil Tesla soit complètement protégé de l'eau et de la poussière, les volets du compartiment de la batterie doivent être correctement installés et verrouillés. Ch 2 Composants matériels 27 Réglage des paramètres d'alimentation Vous pouvez afficher et régler les paramètres d'alimentation depuis le panneau de configuration de l'alimentation. Depuis l'écran d'accueil, appuyez légèrement sur le gadget batterie. Vous pouvez également aller sur Démarrer > Paramètres > Système > Alimentation ou appuyez sur la barre de titre supérieure de n'importe quel écran et sélectionner l'icône de batterie dans la liste déroulante d'applications. Un panneau de configuration de l'alimentation comportant un graphique s'affiche ; comme illustré ci-dessous, ce graphique représente l'état de la batterie : Allez à l'écran de configuration avancée pour choisir combien de temps l'appareil doit rester allumé lorsqu'il n'est pas en cours d'utilisation. Comme mentionné dans la section « Réglage du rétro-éclairage », la diminution du rétro-éclairage de l'écran permet d'économiser l'énergie de la batterie. Les radios peuvent également consommer beaucoup d'énergie. Pour économiser l'énergie, désactivez-les depuis l'écran d'accueil ou dans lorsqu'elles ne sont pas en cours d'utilisation Démarrer > Paramètres > Connexions. 28 Manuel de l'utilisateur du Tesla Rugged Notepad Affichage de l'état de la batterie Vous pouvez afficher l'état des blocs batterie depuis l'écran d'accueil si le gadget batterie est activé. En fonction de l'état des blocs batterie, l'une des icônes suivantes s'affiche : Alimentation des blocs batterie comme pourcentage Blocs batterie en cours de chargement Blocs batterie faibles Alimentation externe Erreur de chargement Erreurs de chargement Les erreurs de chargement peuvent provenir des problèmes suivants : Les blocs batterie sont trop chauds pour être chargés Les blocs batterie sont trop froids pour être chargés Chargement impossible pour une raison inconnue En cas d'erreur de chargement, assurez-vous que les blocs batterie sont correctement insérés, que le volet du compartiment des batteries est correctement fermé et que vous vous trouvez bien dans la plage de températures de chargement. Indicateurs d'activité (LED) des voyants Les voyants d'activité situés sous la rangée de boutons inférieure indiquent les états suivants : Rouge, fixe : en attente de l'amorçage/du démarrage, chargement terminé (lorsque l'alimentation externe est appliquée) Rouge, clignotant : alimentation externe appliquée, en cours de chargement Ch 2 Composants matériels 29 Vert : notification d'interruption et de reprise Bleu : ne s'affiche pas sauf si programmé Les voyants bleus et verts sont programmables par l'utilisateur via le logiciel de l'application. Cartes SD L'appareil Tesla est doté d'un logement pour carte SD qui se trouve dans le compartiment de batterie 1. Pour insérer ou retirer une carte, suivez ces étapes : 1. Interrompez ou éteignez l'appareil Tesla si l'alimentation provient d'un bloc batterie situé dans le compartiment de batterie 1. 2. Desserrez les vis du compartiment de batterie 1 et retirez le volet. ! PRÉCAUTION : pour que l'appareil Tesla soit complètement protégé de l'eau et de la poussière les volets du compartiment de la batterie doivent être correctement installés et verrouillés. 3. Retirez le bloc batterie. 4. L'image imprimée sur l'étiquette du compartiment de la batterie illustre l'emplacement et l'orientation corrects de la carte. Insérez la carte SD dans le logement en poussant sur celle-ci. Pour retirer une carte SD, poussez-la dans le logement puis relâchez-la pour l'éjecter. 30 Manuel de l'utilisateur du Tesla Rugged Notepad 5. Réinstallez le bloc batterie et rattachez le volet du compartiment de la batterie. 6. Redémarrez l'appareil Tesla s'il a été interrompu à l'étape 1. Module de connecteur L'appareil Tesla présente les prises jack et connecteurs suivants : Prise jack d'entrée de courant, 12 VCC pour l'entrée d'alimentation et le chargement de batterie Prise jack de microphone/haut-parleur : 3,5 mm, prend en charge un haut-parleur/microphone ou la sortie stéréo (haut-parleur éteint) Connecteur D-sub à 9 broches RS-232C, 5 V à 500 mA disponible sur les broches 4 et 9 de DTR sous le contrôle de programmes Hôte USB, pleine taille A Client USB, mini B Le module de connecteur peut être remplacé par l'utilisateur. Un protecteur de connecteur couvre les ports de manière à les protéger de tous débris. Ch 2 Composants matériels 31 Fonctionnalités audio L'appareil Tesla est doté d'un haut-parleur, d'un microphone et d'une prise Jack audio. Pour régler les paramètres audio, sélectionnez la barre de titre supérieure puis l'icône du hautparleur dans la liste à défilement horizontal qui s'affiche. Vous pouvez également aller sur Démarrer > Paramètres > Système > Audio. Le panneau de configuration audio apparaît. Haut-parleur Le son du haut parleur est audible et clair. Écouter des notes audio, des sons vidéo et des fichiers musicaux. Microphone Utilisez le microphone pour enregistrer des notes audio ou ajouter du son à une vidéo lors de l'utilisation de la fonction caméra (unités Géo). Prise jack audio La prise jack audio prend en charge un casque ou une combinaison casque/microphone avec des connexions de 3,5 mm. Le haut-parleur et microphone intégrés peuvent être désactivés lorsqu'un casque est branché. 32 Manuel de l'utilisateur du Tesla Rugged Notepad 3 Programmes et paramètres 34 L' écran d'accueil 40 Interruption, réinitialisation, mise hors tension et restauration de l'appareil Tesla 43 Communication avec un ordinateur de bureau 44 Écran de mise en route et aide en ligne 45 Informations destinées aux développeurs de logiciels Paramètres et programmes Tesla Ce chapitre présente les programmes et paramètres du Tesla Rugged Notepad. L'écran d'accueil L'écran d'accueil représente le centre de contrôle principal de l'appareil Tesla. Afficher les informations système cruciales et accéder rapidement aux fonctions et applications fréquemment utilisées. L'écran d'accueil par défaut d'une unité de base est illustré ci-dessous. Si vous possédez un modem Géo ou un modem cellulaire, des fonctions différentes apparaissent. Vous pouvez personnaliser l'écran d'accueil. Barre de titre Tableau de bord Barre des favoris Barre de mosaïque 34 Manuel d'utilisation du Tesla Rugged Notepad Icônes de la barre de titre et d'état La barre de titre se trouve dans la partie supérieure de chaque écran. Elle identifie la page et affiche des icônes d'état indiquant, entre autres, l'état de connectivité et l'état de l'audio, de l'alimentation et de l'heure. Appuyez sur la barre de titre pour afficher des icônes tactiles de plus grande taille dans la barre de défilement horizontal. Sélectionnez une fonction pour afficher et régler les paramètres correspondants. Barre de titre Barre de l'icône d'état contextuelle Tableau de bord Le tableau de bord consiste en une image d'arrière-plan et jusqu'à six gadgets de tableau de bord servant d'indicateurs fonctionnels et de boutons de contrôle. Dans la plupart des cas, appuyez sur un gadget pour activer/ désactiver une fonction. Touchez et maintenez la pression pour allez vers un panneau de configuration ou pour lancer une application. Vous pouvez basculer d'un schéma de couleur à l'autre et indiquer les gadgets qui doivent apparaître. Appuyez sur la touche programmable du menu, puis sélectionnez Changer de schéma de couleur pour passer à un autre schéma de couleur ou Configurer pour sélectionner des gadgets. Les gadgets Ch 3 Programmes et paramètres 35 actuels sont recouverts d'un symbole bleu comme illustré cidessous. Touchez le gadget que vous souhaitez remplacer. La liste des gadgets du tableau de bord disponibles apparaît. Touchez les gadgets de votre choix. L'icône du tableau de bord change lorsque vous effectuez une sélection. Si « Aucun » est sélectionné, l'espace devient vide. Fonctions de gadget de tableau de bord Wi-Fi : affiche l'état de la radio Wi-Fi et le nom du réseau sans fil auquel celle-ci est reliée. Bluetooth : affiche l'état de la radio Bluetooth. État de la batterie : affiche l'état des blocs de batterie actuels. E-mail : affiche le nombre actuel d'e-mails non lus. Lorsqu'il existe plusieurs comptes de messagerie électronique, le nombre affiché correspond au total combiné des e-mails non-lus de tous ces comptes. Calendrier : affiche le prochain rendez-vous. Tâches : affiche le nombre actuel de tâches. 36 Manuel de l'utilisateur du Tesla Rugged Notepad Horloge et alarmes : affiche l'heure et la date actuelles. Touchez pour programmer une alarme de rappel. État GPS (modèle Géo) : affiche l'état actuel de la réception GPS et l'état du récepteur GPS. Il affiche également le nombre de satellites à proximité, le nombre de satellites utilisés pour le calcul de la position (SV), le type de position (2D, 3D, etc) et la qualité de celle-ci (PDOP). Boussole GPS (modèle Géo) : permet de marquer un point de cheminement et une navigation (angle, direction, distance) sur un point de cheminement marqué. Modem de données 3G : (modèle Géo avec modem cellulaire) : affiche l'état allumé/éteint du modem cellulaire en option. SMS (modèle Géo avec modem cellulaire) : Affiche le nombre actuel de SMS non lus. Indicateurs de couleur des gadgets Les gadgets Wi-Fi, Bluetooth, GPS et de modem de données 3G indiquent l'état à l'aide des couleurs suivantes : Gris : éteint ou inactif Jaune : état partiel (en cours d'acquisition de position satellite, etc.) Vert : actif et disponible Bleu : état de notification (allumé ou connecté) Rouge : état d'erreur, mise sur ou hors tension, aucune position GPS, ou non disponible (le modem de données 3G est rouge lorsque l'alimentation passe d'allumée à éteinte et inversement. Le Wi-Fi est rouge lorsqu'un point d'accès est disponible, mais qu'il n'est pas connecté.) Ch 3 Programmes et paramètres 37 Barre des favoris La barre des favoris consiste en raccourcis vers des applications particulières. Elle se trouve sous le tableau de bord lorsque l'écran est en mode portrait, et en regard du tableau de bord lorsque l'écran est en mode paysage. Appuyez sur une icône de raccourci pour lancer une application. Vous pouvez l'utiliser pour basculer entre les applications les plus utilisées. Lorsqu'une application est en cours d'exécution, appuyez sur la touche Accueil et sélectionnez une autre application parmi vos favoris. Pour retourner à la première application, appuyez à nouveau sur la touche Accueil , puis appuyez sur la première application exécutée. Vous pouvez personnaliser l'écran de sorte à afficher uniquement les raccourcis d'application de votre choix. Appuyez sur le raccourci souhaité et maintenez la pression pour afficher la liste des applications disponibles. 38 Manuel de l'utilisateur du Tesla Rugged Notepad Appuyez sur les gadgets de votre choix. L'icône de l'écran d'accueil se transforme en icône associée à la nouvelle application. Barre mosaïque Les pavés tactiles (ou touches programmables) s'affichent dans la barre mosaïque dans la partie inférieure de chaque écran. Dans le cas de l'écran d'accueil, la barre mosaïque comprend le pavé Démarrer qui vous emmène vers le menu Démarrer, le pavé Retour qui vous renvoie à la dernière application exécutée et le pavé Menu qui vous permet de personnaliser le tableau de bord. Pavés tactiles Cinq pavés tactiles au maximun peuvent être affichés dans la barre mosaïque. Ils fonctionnent tel que défini pour Windows Mobile et pour l'application en cours d'exécution. Appuyez sur des pavés pour effectuer des actions ou ouvrir des menus correspondants ou encore configurer des écrans. Vous pouvez également appuyer sur la touche (bouton) programmable gauche du pavé numérique de navigation du bas de l'appareil Tesla pour sélectionner le deuxième pavé et la touche programmable à droite pour sélectionner le quatrième pavé. Exemples de pavés : Démarrer Fermer Retour Menu Verrouiller Modifier Supprimer Ch 3 Programmes et paramètres 39 Interrompre, réinitaliser, mettre hors tension et restaurer l'appareil Tesla Utilisez le bouton d'alimentation et le menu d'alimentation pour interrompre, réinitialiser, mettre hors tension ou restaurer l'appareil Tesla. Appuyez sur le bouton d'alimentation et maintenez-le enfoncé pour accéder au menu du bouton d'alimentation. Suspendre et reprendre l'appareil Tesla Nous vous recommandons de suspendre le fonctionnement de votre appareil Tesla si vous comptez le laisser hors tension pendant moins de deux semaines. Lorsqu'il est suspendu et n'est pas en cours d'utilisation, branchez-le à une prise murale. Suspendre l'appareil Tesla et le mettre hors tension ne sont pas la même chose. Lorsque l'appareil est suspendu, il passe en mode de très faible alimentation. Lorsqu'il reprend, l'appareil Tesla revient à l'endroit où il avait été suspendu. Pour suspendre votre appareil Tesla, appuyez sur le bouton d'alimentation, puis relâchez-le. Pour sortir l'appareil du mode suspendu, appuyez à nouveau sur le bouton d'alimentation, puis relâchez-le. 40 Manuel de l'utilisateur du Tesla Rugged Notepad Lorsque l'appareil Tesla commence à s'interrompre, le rétroéclairage s'éteint et le voyant vert s'allume. Le processus d'interruption peut prendre quelques secondes, en particulier lorsque le modem cellulaire est allumé. Le voyant vert s'éteint une fois l'interruption terminée. Durant l'interruption, une certaine quantité d'énergie est consommée. Réinitialisation de l'appareil Tesla Lorsque l'appareil Tesla ne répond plus, ralentit, ou que les programmes ne s'exécutent pas, un redémarrage peut s'avérer utile. Vous serez peut-être invité à effectuer une réinitialisation après l'installation d'une application. ! PRÉCAUTION : souvenez-vous que les applications ouvertes seront fermées et que tout travail non enregistré sera perdu lors d'une réinitialisation. Suivez ces étapes pour réinitialiser votre appareil Tesla : 1. Enregistrez tous les fichiers ouverts et fermez tous les programmes en cours d'exécution. 2. Appuyez sur le bouton d'alimentation jusqu'à ce que le menu Bouton d'alimentation apparaisse. 3. Choisissez Réinitialiser. La réinitialisation de l'appareil Tesla peut également être effectuée en appuyant sur le bouton d'alimentation pendant 10 secondes, ou jusqu'à ce que l'écran s'obscurcisse. Après quelques secondes, l'appareil Tesla s'allume automatiquement. Cette méthode est utile lorsque l'appareil se verrouille. Mise hors tension et sous tension de l'appareil Tesla Pour économiser l'énergie de la batterie, nous vous recommandons de mettre l'appareil hors tension si vous ne comptez pas l'utiliser pendant au moins deux semaines. Ch 3 Programmes et paramètres 41 ! PRÉCAUTION : souvenez-vous que lorsque l'appareil Tesla est mis hors tension, tous les programmes se ferment et tous les composants système sont mis hors tension, à l'exception de l'horloge en temps réel. Contrairement à ce qui arrive en mode d'interruption, l'appareil est réinitialisé lorsque vous rétablissez l'alimentation. Toutes les données non enregistrées sont perdues. 1. Enregistrez tous les fichiers ouverts et fermez tous les programmes en cours d'exécution. 2. Appuyez sur le bouton d'alimentation jusqu'à ce que le menu d'alimentation apparaisse. 3. Appuyez sur la touche de mise hors tension. Une boîte de dialogue d'avertissement apparaît. Touchez OK. Pour mettre votre appareil Tesla sous tension, appuyez sur le bouton d'alimentation. Restauration du Tesla à son état usine (Démarrage en mode minimal) Pour rétablir les valeurs par défaut (usine) de l'espace de stockage utilisateur, des paramètres et des icônes de votre appareil Tesla, procédez comme suit. ! PRÉCAUTION : le rétablissement de l’état initial du Tesla entraîne l’effacement définitif de toutes les données enregistrées sur le Tesla. Tout logiciel que vous avez installé et toutes les modifications que vous avez apportées au Tesla, notamment toutes les modifications apportées aux paramètres, seront supprimés. 1. Réinitialisez le Tesla (appuyez sur le bouton d’alimentation, puis relâchez-le et choisissez Réinitialiser). 2. Dès que l’écran est vide, appuyez sur les boutons rotation + haut + retour simultanément et maintenez-les enfoncés. La première marque de graduation à l’écran s’allume et l’appareil Tesla cherche à savoir si ces touches sont enfoncées. Si tel est le cas, le rétro-éclairage s’obscurcit 42 Manuel de l'utilisateur du Tesla Rugged Notepad et le processus d’amorçage reste bloqué tant que ces touches ne sont pas relâchées. 3. Relâchez les boutons. La luminosité du rétro-éclairage redevient normale et le processus d’amorçage se poursuit. Communication avec un ordinateur de bureau L'appareil Tesla peut se connecter à un ordinateur de bureau ou un ordinateur portable, ce qui vous permet de synchroniser les informations et de télécharger des logiciels et des fichiers. Installation du logiciel Installer un logiciel de synchronisation gratuit de Microsoft sur votre ordinateur de bureau. 1. À partir de votre ordinateur de bureau, allez sur le site Web Microsoft. 2. Localisez la section des téléchargements Windows Mobile de ce site. Si votre ordinateur fonctionne sous Windows® 2000 ou Windows® XP, téléchargez le logiciel ActiveSync®. S'il fonctionne sous Windows Vista™ ou Windows® 7, sélectionnez Windows Mobile® Device Center. 3. Suivez les instructions de téléchargement du site. Établir un partenariat 1. Branchez l'extrémité Client USB (mini B) du câble de communication USB dans votre appareil Tesla. 2. Branchez l'extrémité hôte USB (pleine taille A) du câble de communication USB à votre ordinateur de bureau. 3. Établissez un partenariat ActiveSync® ou Windows Mobile® Device Center en suivant les instructions affichées sur l'ordinateur de bureau. 4. Une fois le partenariat établit, le logiciel de synchronisation s'ouvre automatiquement. Suivez les instructions qui apparaissent à l'écran. Ch 3 Programmes et paramètres 43 Remarque : pour en savoir plus sur la connexion de l'appareil Tesla à un ordinateur de bureau à l'aide d'ActiveSync® ou Windows Mobile® Device Center, rendez-vous sur le site Web Windows Mobile® de Windows. Écran de mise en route et aide en ligne Écran de mise en route L'écran de mise en route fournit des informations sur les paramètres actuels, une aide à la configuration de fonctions et applications, et des raccourcis vers les écrans de configuration et l'aide en ligne. Appuyez sur l'icône Mise en route dans l'écran d'accueil pour afficher la liste des rubriques (ou allez sur Démarrer > Mise en route >). 44 Manuel de l'utilisateur du Tesla Rugged Notepad Aide en ligne L'Aide en ligne est disponible à partir de la rubrique Mise en route. À partir de la liste, appuyez sur la section Aide en ligne et Comment faire : Vous devez être connecté à Internet pour pouvoir accéder à l'Aide en ligne. À partir des rubriques d'aide, sélectionnez la rubrique de votre choix. Ch 3 Programmes et paramètres 45 46 Manuel de l'utilisateur du Tesla Rugged Notepad 4 Communication sans fil Bluetooth Wireless 48 Création d'un partenariat 50 Panneau de configuration Bluetooth Microsoft 52 Panneau de configuration de périphérique série (COM) Communication sans fil Bluetooth® La technologie sans fil Bluetooth® étant intégrée à l'appareil Tesla, vous pouvez le connecter à d'autres périphériques sans fil. Vous obtiendrez des performances optimales entre des objets similaires (sans obstruction) à une distance d'environ 30 mètres (100 pieds). L'appareil Tesla offre des options de configuration simples pour les types de périphériques Bluetooth suivants : 1. Des périphériques tels que des casques, claviers et modems (permettant la connexion à Internet à l'aide d'un téléphone cellulaire externe). 2. Des périphériques série utilisant des ports COM Bluetooth tels que des récepteurs GPS, des lecteurs à code barres et d'autres périphériques de collecte de données. Création d'un partenariat Pour créer un partenariat entre l'appareil Tesla et un autre appareil à l'aide de la technologie Bluetooth : 1. Mettez les deux appareils sous tension. 2. Placez-les à au moins 30 mètres (100 pieds) l'un de l'autre. 3. Rendez la technologie Bluetooth détectable sur chacun. Bluetooth est activé et détectable par défaut sur l'appareil Tesla. Le gadget de l'écran d'accueil devient vert. 48 Manuel d'utilisation du Tesla Rugged Notepad 4. Appuyez sur l'icône Bluetooth et maintenez la pression afin de faire apparaître la boîte de dialogue illustrée ci-dessous. Ch 4 Communication sans fil Bluetooth 49 Si le gadget Bluetooth ne se trouve pas sur l'écran d'accueil, accédez au panneau de configuration souhaité en sélectionnant Mise en route et Configurer un périphérique Bluetooth ou Configurer un port Bluetooth COM. Vous pouvez également aller sur Démarrer > Paramètres > Connexions. Remarque : si la radio Bluetooth est allumée avant l'interruption de l'appareil Tesla, le Bluetooth sans fil s'éteint pour économiser l'énergie de la batterie. Lorsque l'appareil Tesla reprend (s'allume), la radio s'allume automatiquement. Panneau de configuration Bluetooth Microsoft Pour créer un partenariat entre l'appareil Tesla et un autre périphérique tel que des casques, claviers et modems, suivez les étapes suivantes : 1. Sélectionnez l'option Casque, modem, clavier. L'écran Périphérique s'affiche dans le panneau de configuration Bluetooth suivant : 50 Manuel de l'utilisateur du Tesla Rugged Notepad 2. Appuyez sur Ajouter un nouveau périphérique. L'appareil Tesla recherche d'autres périphériques possédant la technologie sans fil Bluetooth et les affiche dans une liste. Sélectionnez le périphérique auquel vous souhaitez vous connecter, puis appuyez sur Suivant. 3. Un écran de code de passe s'affiche. a. b. c. Si un code de passe est affecté au périphérique, saisissez-le et appuyez sur Suivant. Si un code de passe est requis mais qu'aucun code n'a été affecté, saisissez un code de passe alphanumérique contenant de 1 à 16 caractères. Appuyez sur Suivant. Si aucun code de passe n'est requis, laissez la case vide et appuyez sur Suivant. Remarque : si vous n'êtes pas certain que votre appareil exige un code de passe et si vous ne savez pas si un code de passe lui a déjà été affecté, consultez la documentation qui l'accompagne. 4. Ce processus devrait vous permettre de vous connecter au périphérique de votre choix. 5. Les paramètres Bluetooth peuvent être réglés au besoin. Ch 4 Communication sans fil Bluetooth 51 Panneau de configuration du périphérique série (COM) Pour configurer un port COM Bluetooth, suivez les étapes suivantes : 1. Sélectionnez l'option GPS, lecteur code à barres (COM). L'écran de configuration Bluetooth COM suivant s'affiche. Sélectionnez Détecter les périphériques. 2. La liste des périphériques détectés s'affiche. Dans la liste, sélectionnez le périphérique auquel vous souhaitez vous connecter, puis appuyez sur Se connecter. Un port COM est automatiquement affecté au périphérique. Vous pouvez affecter un autre port COM à celui-ci. 52 Manuel de l'utilisateur du Tesla Rugged Notepad 3. L'appareil Tesla tente automatiquement de détecter le PIN. Vous devrez peut-être saisir un PIN. 4. Vous devriez maintenant être connecté au périphérique COM. Ch 4 Communication sans fil Bluetooth 53 54 Manuel de l'utilisateur du Tesla Rugged Notepad 5 Communication sans fil Wi-Fi 56 Connexion à un réseau Wi-Fi Communication sans fil Wi-Fi La communication sans fil Wi-Fi est intégrée à l'appareil Tesla, ce qui permet la connexion à Internet ou à un réseau de travail. Connexion à un réseau Wi-Fi Pour utiliser le Wi-Fi, vous devez vous trouver à portée d'un point d'accès afin d'établir une connexion. Effectuez les étapes suivantes pour rechercher activement une connexion réseau : 1. Dans l'écran d'accueil, activez le Wi-Fi en appuyant sur le gadget Wi-Fi . L'appareil Tesla commence automatiquement à balayer la zone afin de détecter d'éventuels réseaux Wi-Fi disponibles. (Si le gadget ne se trouve pas dans l'écran d'accueil, allez sur Mise en route et sélectionnez Configurer le Wi-Fi ou allez sur Démarrer > Paramètres > Connexions > Gestionnaire de sans-fil.). 2. Appuyez sur l'icône Wi-Fi et maintenez la pression pour vous rendre dans le panneau de configuration Wi-Fi. Une fois le balayage de l'appareil Tesla terminé, la liste des 56 Manuel de l'utilisateur du Tesla Rugged Notepad réseaux disponibles apparaît à l'écran Sans fil ; cette liste indique l'intensité des signaux de ces réseaux. 3. Appuyez sur le réseau auquel vous souhaitez vous connecter. Si vous désirez ajouter un nouveau réseau, sélectionnez Ajouter nouveau en haut de la liste. 4. Des écrans de configuration et d'authentication s'affichent. Selon le réseau auquel vous vous connectez, vous devrez peut-être effectuer certaines sélections à partir de listes déroulantes et saisir des informations telles qu'un code d'authentification. Certaines informations ne seront pas nécessaires ou apparaîtront automatiquement. Lorsque vous en avez terminé avec les écrans de configuration, appuyez sur Terminer. 5. Sélectionnez Adaptateurs réseau dans les options de configuration de défilement horizontal. Pour des options de connexion, sélectionnez Internet ou Travail (pour les réseaux de bureau). D'autres paramètres peuvent être modifiés, le cas échéant. 6. Si vous avez sélectionné Internet, vous pouvez ouvrir Internet Explorer et commencer à utiliser Internet. Ch 5 Communication sans fil Wi-Fi 57 Lorsqu'un réseau Wi-Fi est configuré, l'icône de la page d'accueil devient bleue et le nom du réseau s'affiche. L'appareil Tesla se souvient des connexions de réseau Wi-Fi créées. Boîte de dialogue Wi-Fi Remarque : lorsqu'un réseau Wi-Fi est allumé, la boîte de dialogue suivante peut apparaître indiquant les réseaux Wi-Fi détectés par l'appareil Tesla. Il est possible de sélectionner un nouveau réseau et de le configurer sans se rendre dans le panneau de configuration Wi-Fi. Via le bouton du menu, vous pouvez désactiver cette boîte de dialogue de sorte à ce qu'elle s'affiche contextuelle ultérieurement. Réglage des paramètres Wi-Fi Pour ajouter un nouveau réseau Wi-Fi ou modifier des paramètres, sélectionnez la touche programmable Menu et faites votre choix dans la liste déroulante qui s'affiche. 58 Manuel de l'utilisateur du Tesla Rugged Notepad 6 Modèles Géo 60 GPS 65 Caméra Modèle Géo Tesla Le modèle Géo Tesla possède un GPS avec une précision de 2 à 5 mètres et une caméra 3.2MP. Geotagging donne à l'appareil Tesla la capacité de graver et de mettre en relief la date, l'heure et a position GPS ssur les photos. Un modem de données 3G est une fonction en option. GPS Pour utiliser le GPS, appuyez sur le gadget satellite pour l'activer. Le GPS commence à rechercher des satellites pour trouver une position. Lorsqu'il a trouvé assez de satellites, les informations suivantes s'affichent : 60 Manuel de l'utilisateur du Tesla Rugged Notepad 11/12 SV Le nombre de satellites actuellement en vue, suivi du nombre s satellites utilisés pour la position actuelle. 3Diff Le type de position que vous possédez. Trois satellites sont nécessaires pour une position 2D tandis que 4 sont nécessaires pour une position 3D. 3Diff signifie que le signal SBAS (WAAS/EGNOS/ MSAS) est en cours d'utilisation pour la solution GPS. PDOP Une mesure de précision. Plus le nombre est bas, plus la position est précise. Remarque : lorsque vous interrompez l'appareil Tesla, le récepteur se trouve en mode d'alimentation faible de manière à conserver son almanach. À sa reprise, il faut à l'appareil Tesla quelques secondes pour détecter sa position. Paramètres GPS Le GPS interne utilise COM7 à un débit en bauds de 38 400. Pour apporter des modifications aux paramètres GPS ou configurer un GPSexterne, appuyez sur le gadget GPS et maintenez-le enfoncé pour aller au panneau de configuration des paramètres GPS. Ch 6 Modèles Géo 61 De nombreuses applications peuvent partager le port COM configuré en tant queport de programme GPS utilisant le Pilote GPS Intermédiaire (GPSID). Pilote GPS Intermédiaire Accès récepteur GPS pour programmes multiples Le pilote GPS Intermédiaire (GPSID) est utilisé pour permettre à plusieurs programmes d'utiliser simultanément les données du récepteur GPS. La page de paramètres du panneau de configuration GPS contrôle l'utilisation du GPSID. En unités Géo, le GPS interne est sur COM7 et communique à un débit en bauds de 38 400. Ces paramètres se trouvent sur la page Matériel du panneau de configuration GPS. Si quelque autre récepteur GPS doit être utilisé, celui-ci doit être connecté ici de manière à ce que le GPSID puisse y accéder. Le GPSID peut envoyer les données sur un autre port COM de manière à permettre à plusieurs programmes d'accéder au même port COM. Celui-ci est appelé port de programmes et correspond au COM2 par défaut sur les modèles Géo. Ceci peut être configuré sur la page de Programmes du panneau de configuration GPS. La caméra ainsi que les deux gadgets État et Boussole du GPS utilisent le GPSID pour obtenir les informations GPS. Éteindre le GPSID (par l'intermédiaire du port du matériel) désactivera ces fonctions. Remarque : si une application accède aumodule GPS directement sur COM7, le GPSID n'aura alors pas accès au GPS. Ceci empêchera le fonctionnement de la caméra Géotaget des gadgets GPS. Précision GPS L'antenne GPS se trouve dans la protection de l'antenne étendue. Ne placez pas votre main ou tout autre objet sur le capot. Ceci réduirait la précision. Plus il se trouve d'éléments entre vous et les satellites, plus la précision sera faible. 62 Manuel de l'utilisateur du Tesla Rugged Notepad Boussole GPS La boussole est un outil de navigation. Vous pouvez définir un point de cheminement et retourner à cet emplacement. Pour utiliser la boussole, allumez le GPS en appuyant sur le gadget GPS et attendez jusqu'à ce que ayez une position. Fonctions du gadget de Boussole Le gadget de boussole est éteint. Outil du point de cheminement. Appuyez dessus afin de créer un point de cheminement. Aucune position GPS. Les touches fléchés affichent votre direction ou angle actuel. Cet indicateur indique que vous êtes près du point de cheminement. Des informations concernant la distance en pieds vous séparant, l'élévation et les degrés sont également affichées. Paramètres de navigation Vous pouvez également saisir un point de cheminement connu. Appuyez sur le gadget de boussole et maintenez la pression pour afficher la boîte de dialogue suivante. Saisissez les latitude et longitude désirées. Ch 6 Modèles Géo 63 Options de navigation Sélectionnez la touche programmable des Options pour définir, effacer ou marquer un point de cheminement, configurer un chemin, modifier des unités de mesure, ou allumer ou éteindre l'appareil. Définir : utilisez les coordonnées des cases « Modifications » pour définir un nouveau point de cheminement. Effacer : effacez le point de cheminement (l'indicateur bleu revient). Marquer : utilisez les coordonnées GPS actuelles et définissez-les en tant que nouveau point de cheminement. Unités : affiche les unités en pieds/miles pour les É.-U. ou mètres/km pour les systèmes métriques. Mode de navigation : Angle : l'icône fléchée et l'angle s'affichent par rapport au nord. Positionnez l'extrémité supérieure de l'appareil vers le nord et la flèche indiquera la direction à prendre pour se rendre au point de cheminement. Un « N » s'affiche avant l'angle dans ce mode. 64 Manuel de l'utilisateur du Tesla Rugged Notepad Direction : l'icône fléchée et l'angle affichés indiquent la direction à prendre pour se rendre au point de cheminement selon la direction de voyage actuelle. Ceci est une boussole GPS et il est nécessaire qu'elle soit en mouvement pour obtenir des informations quant à la direction à prendre. Si le mouvement est trop lent, ces données ne peuvent être déterminées et l'icône stationnaire s'affiche. Chemin de navigation : il s'agit d'une fonction indépendante de ce gadget. La définir enregistre des points à des intervalles spécifiques dans le fichier GPSTrack.gpx. Trois fichiers sont créés : 2 pour les points de cheminement et 1 pour le chemin de navigation. Les informations de point de cheminement sont enregistrées dans les fichiers GPSLoc.gpx et GPSLOC.csv. Les mêmes informations sont contenues dans ces deux fichiers, mais dans différents formats. Les données du chemin de navigation sont enregistrées dans le fichier GPSTrack.gpx. Ces fichiers peuvent être utilisés dans des programmes tels que Google Earth. Caméra Appuyez sur le bouton pour utiliser la caméra. La caméra s'allume et l'application Photos et Vidéos s'ouvre. Remarque : la caméra se trouve toujours en mode Paysage. Sélectionnez la touche programmable Menu pour une liste déroulante des options. Vous pouvez modifier les paramètres par défaut, y compris les vidéos ou les photos, la luminosité, la résolution, le type de fichier, l'option de mise au point automatique, etc. Ch 6 Modèles Géo 65 Appuyez sur le bouton de la caméra . pour prendre une photo. Pour afficher votre phototèque, sélectionnez la touche programmable Vignettes. Sélectionnez la touche programmable Menu pour éditer une photo particulière, lire un diaporama, etc. 66 Manuel de l'utilisateur du Tesla Rugged Notepad Géotagging Lorsque des photos sont géolocalisées, la date, l'heure, la latitude et la longitude sont inclus avec et/ou sur l'image. Effectuez les étapes suivantes pour utiliser cette fonction : 1. Allumez le GPS en appuyant légèrement sur le gadget GPS de l'écran d'accueil, puis attendez d'acquérir un repère. 2. Sélectionnez Géotag dans le menu. L'écran d'options Géotag suivant s'affiche : Sélectionnez les options de votre choix. Ch 6 Modèles Géo 67 Intégration : Sélectionnez cette option pour enregistrer les informations GPS dans un fichier jpg. Ceci vous permet d'entrer l'image dans des programmes tels que Google Earth, de trier les images par emplacement, etc. Les informations n'apparaissent pas sur les images. Gaufrage : cette option permet de mettre les informations GPS en relief sur l'image, les rendant ainsi intégrales à l'image. Sélectionnez l'emplacement de gaufrage. Vidéos Sélectionnez Vidéo à partir de la touche programmable Menu. Réglez les paramètres au besoin. Pour créer une vidéo, appuyez sur le bouton de la caméra pour commencer l'enregistrement. Appuyez de nouveau sur celui-ci pour arrêter la vidéo. Le son est enregistré en même temps que l'image vidéo. 68 Manuel de l'utilisateur du Tesla Rugged Notepad 7 Modem de données 3G 70 Créer un compte auprès d'un fournisseur sans fil 71 Installer la carte SIM 72 Configurer le modem cellulaire 74 Sécurité sans fil 75 Entretien de votre modem 75 Conformité et informations réglementaires Modem de données 3G Le L'option modem de données 3G, réservée aux modèles Géo Tesla, permet d'ajouter la fonction de modem de données de réseau étendu (WAN) à l'appareil Tesla. Le modem est installé en usine. Le modem est un modem de données cellulaire de type GSM/UMTS. Il est compatible avec un modem à cinq bandes. Le modem fonctionne en différents modes selon le fournisseur sans fil et l'intensité du signal. Les vitesses de données varient entre 10 à 20 Kb/s lorsque GPRS est utilisé jusqu'à plus de 1 Mb/s lorsque HSDPA est utilisé. Configurer un compte de données auprès d'un fournisseur sans fil Contactez un fournisseur sans fil pour créer un service de données pour le modem de données cellulaire et obtenir un compte et une carte SIM. Vous devrez fournir les informations suivantes lors de la création d'un compte : 1. Informations de facturation et ID d'entreprise comme votre numéro de taxe fédérale ou votre numéro d'identification TVA. 2. Les services sans fil requis. Indiquez que vous n'avez besoin que du service de données. Vous n'avez pas besoin du service vocal ou de messagerie. 3. Il est possible qu'il vous soit demandé de fournir le numéro IMEI du modem, lequel peut se trouver ici : Démarrer > Paramètres > Système > Informations système > Modem 3G avec le modem allumé. 4. Il est possible qu'il vous soit demandé de fournir le numéro de modèle du modem. Ce numéro permet à l'opérateur de service Internet de vérifier que ce modem fait partie des modèles approuvés. Si l'opérateur de service Internet vous le demande, indiquez qu'il s'agit du modèle Juniper Systems Mesa. 70 Manuel de l'utilisateur du Tesla Rugged Notepad Installez la carte SIM Lorsque vous configurez votre compte sans fil, une carte SIM vous est fournie. Pour insérer ou retirer une carte, suivez ces étapes : 1. Interrompez ou éteignez l'appareil Tesla si aucune batterie ne se trouve dans le compartiment 2. 2. L'emplacement de la carte SIM se trouve dans le compartiment de la batterie 1. Desserrez les vis du volet, puis retirez-la. 3. Retirez le bloc batterie. ! PRÉCAUTION : l'appareil Tesla n'est pas entièrement protégé de l'eau et de la poussière lorsque les volets du compartiment de la batterie ne sont pas correctement installés et verrouillés. 4. Une image sur l'étiquette du compartiment de la batterie illustre l'emplacement et l'orientation corrects de la carte SIM. Poussez la carte dans le logement jusqu'à ce qu'elle s'enclenche. Le loquet à droite du logement sert à maintenir la carte en place. Faites-le glisser vers la gauche au dessus de l'extrémité droite de la carte vers l'icône de verrouillage. Pour retirer la carte SIM, faites glisser le loquet vers la droite. Appuyez sur la carte, puis relâchez-la pour l'éjecter partiellement. Vous aurez peut-être besoin d'une pince à épiler ou d'une pince à bec pour saisir la carte et la retirer. Ch 7 Modem de données 3G 71 5. Remplacez le bloc batterie et fixez le volet du compartiment de la batterie. 6. Reprenez ou allumez l'appareil Tesla. Remarque : si le modem était allumé avant la mise hors tension de l'appareil Tesla pour l'insertion de la carte, vous êtes invité à configurer la connexion de données au redémarrage. Voir les instructions sur les pages suivantes. Configurer le modem cellulaire Appuyez sur le gadget de modem 3G . Après environ 30 secondes, celui-ci devient vert, indiquant que le modem est disponible. 72 Manuel de l'utilisateur du Tesla Rugged Notepad Lorsqu'il est disponible, configurez-le de manière à pouvoir établir une connexion. Appuyez sur le gadget de modem et maintenez la pression pour ouvrir le panneau de configuration des Connexions. Sélectionnez « Configurer automatiquement la connexion ». Le nom de votre opérateur de service Internet apparaît. Appuyez sur Suivant. Une barre de progression s'affiche : sur l'écran suivant pendant la configuration de vos paramètres Internet. Vous pouvez maintenant accéder à Internet. Ouvrez Internet Explorer pour tester votre configuration. Problèmes de connexion Si la configuration automatique de la connexion échoue, cela peut signifier qu'il n'existe aucun signal à l'endroit où vous vous trouvez. Vous pouvez tenter de répéter le processus de configuration. Ch 7 Modem de données 3G 73 Sécurité sans fil ! Sécurité générale PRÉCAUTION : cet appareil a été évalué pour une utilisation à proximité du corps. N'utilisez que des accessoires approuvés par Topcon. L'utilisation d'accessoires de tiers peut ne pas être conforme aux régulations FCC et exigences d'exposition aux radiofréquences. Afin de vous conformer aux normes de la FCC et de respecter les autres exigences concernant les expositions RF, ne placez pas cet appareil à proximité d'autres appareils de transmission. Problèmes d'interférences RF Il importe de respecter toute régulation spéciale concernant l'utilisation d'équipement radio, particulièrement en raison de la possibilité d'interférence de fréquence radio, RF. Veuillez suivre attentivement les conseils en matière de sécurité que vous trouverez ci-dessous. ÉTEIGNEZ votre modem cellulaire en avion. L'utilisation de téléphones cellulaires en avion peut compromettre le fonctionnement de ce dernier et perturber le réseau cellulaire. Par ailleurs, une telle utilisation est illégale. ÉTEIGNEZ votre modem cellulaire lorsque vous vous trouvez dans un hôpital ou à proximité d'équipement médical pouvant être utilisé. Respectez les restrictions concernant l'utilisation d'équipement radio dans des dépôts de carburant, des usines chimiques ou tout endroit où des opérations explosives sont en cours. Il peut être dangereux d'utiliser un modem cellulaire à proximité d'appareils médicaux personnels qui ne sont pas protégés de manière adéquate (tels que des prothèses auditives ou des pacemakers). Consultez les fabricants d'appareils médicaux afin de déterminer s'ils sont protégés de manière adéquate. 74 Manuel de l'utilisateur du Tesla Rugged Notepad L'utilisation de votre modem cellulaire à proximité d'équipement électronique peut également causer des interférences si l'équipement n'est pas correctement protégé. Respectez tout panneau d'avertissement et les recommandations des fabricants. Entretien de votre modem Votre modem cellulaire est un produit d'ingénierie avancée, de conception et de savoir-faire artisanal, et en tant que tel devrait être traité avec soin. Les suggestions ci-dessous vous aideront à jouir de ce produit pendant de nombreuses années. N'essayez pas de désassembler le modem cellulaire. L'appareil ne contient aucune pièce que l'utilisateur peut réparer lui-même. Ne placez pas le modem cellulaire à côté de disques d'ordinateur, de cartes de crédit ou de voyage, ou de tout autre support magnétique. Le modem peut affecter les informations que contiennent de tels disques et cartes. Conformité et informations réglementaires États-Unis et Canada Conformément aux réglementations FCC, 47 CFR 15.19(a)(3), et aux réglementations Industrie Canada, la déclaration suivante doit apparaître sur l'appareil ou dans la documentation de l'utilisateur. Cet appareil numérique de classe B est conforme à la norme canadienne ICES-003. Cet appareil est également conforme à l'alinéa 15 des Règles de la FCC. Le fonctionnement de cet équipement est soumis aux conditions suivantes : 1. L'appareil ne doit pas causer d'interférences nuisibles. 2. Cet appareil doit accepter toutes les interférences reçues, y compris les interférences qui pourraient causer un fonctionnement indésirable. Ch 7 Modem de données 3G 75 Conformément aux réglementations de la FCC, 47 CFR 15.105(b), l'utilisateur doit être informé du fait que cet équipement à été testé et a été déclaré conforme aux limites définies pour les appareils numériques de Classe B selon l'alinéa 15 de la FCC. Ces limites garantissent une protection suffisante contre les interférences dangereuses liées à son utilisation dans un environnement résidentiel. Cet équipement génère, utilise et peut diffuser des ondes de radiofréquence. S'il n'est pas installé et utilisé conformément aux instructions, il peut entraîner des interférences nuisibles dans les communications radio. Cependant, il n'existe aucune garantie qu'une interférence ne se produira pas dans un environnement particulier. Si, après vérification effectuée en mettant l'appareil hors tension puis sous tension, l'utilisateur s'aperçoit que cet équipement provoque des interférences nuisibles dans la réception des signaux radio ou télévisés, il lui faudra essayer de corriger ces interférences en prenant une ou plusieurs des mesures ci-dessous : Réorienter ou repositionner l'antenne de réception. Éloigner le plus possible l'équipement du récepteur. Brancher l'équipement sur une prise électrique située sur un circuit différent de celui du récepteur. Consulter le revendeur ou un technicien radio/télévision pour obtenir des conseils supplémentaires. Conformément aux réglementations de la FCC, 47 CFR 15.21, l'utilisateur doit informer le fabricant des changements ou modifications apportées au Field PC qui ne sont pas expressément approuvées par le fabricant et pourraient annuler les droits d'utilisation de l'équipement de l'utilisateur. N'utilisez que les accessoires approuvés avec cet équipement. En règle générale, tous les câbles doivent être de première qualité, blindés et dotés d'une terminaison adéquate. Ils ne doivent pas dépasser deux mètres de long. Les chargeurs muraux approuvés pour ce produit sont spécialement conçus pour éviter toute interférence radio et ne doivent pas être modifiés ni remplacés. 76 Manuel de l'utilisateur du Tesla Rugged Notepad Cet appareil ne doit pas se trouver à proximité de ou fonctionner en conjonction avec tout autre antenne ou émetteur-transmetteur. Cet appareil est conforme aux limites d'exposition aux radiofréquences de la FCC pour les environnements non contrôlés. Les utilisateurs doivent suivre les instructions fournies dans la documentation de l'utilisateur pour répondre aux exigences d'exposition aux radiofréquences de la FCC. Il est interdit d'altérer l'antenne autorisée. L'antenne livrée avec le modem cellulaire est la seule autorisée. Une antenne doit être utilisée lorsque le bloc batterie se trouve sur l'appareil. Utiliser la mauvaise antenne ou le bloc batterie sans l'antenne annule la garantie. Ce modem sans fil est conforme aux réglementations de la FCC lorsque la température ambiante dans laquelle il est utilisé va de -30 °C à +50 °C. N'utilisez pas ce modem sans fil si la température ambiante ne se trouve pas dans cette plage. Union européenne (Marquage CE) Ce produit est conforme aux directives du conseil 73/23/EEC, 89/336/EEC et 1999/5/EC, et sa conformité aux normes suivantes est déclarée : EN60950:2000, EN 301 511 V7.0.1 couvertes par 3GGP TS 51.010 V5.0.0 EN 301 489-1 V1.2.1 (2002-08), EN 301 489-7 V1.4.1 (2002-08) Ch 7 Modem de données 3G 77 78 Manuel de l'utilisateur du Tesla Rugged Notepad 8 Entreposage, entretien et recyclage 80 Rangement de l'appareil Tesla et des blocs batterie 81 Protection de l'écran tactile 81 Nettoyage de l'appareil Tesla 83 Recyclage de l'appareil Tesla et des batteries Entreposage, entretien et recyclage Suivez les instructions de ce chapitre pour un maintien et un recyclage adéquats de l'appareil Tesla. Rangement de l'appareil Tesla et les blocs batterie Lorsque l'appareil Tesla n'est pas en cours de chargement et est suspendu, une petite quantité d'énergie est utilisée. Cette énergie est utilisée pour maintenir la mémoire vive (RAM) de l'appareil Tesla dans l'état où elle se trouvait à l'interruption. Nous vous recommandons de charger l'appareil Tesla chaque nuit et week-end lorsqu'il est en mode suspendu. S'il n'est pas chargé en mode suspendu et que la charge de la batterie devient faible, l'appareil Tesla s'éteint automatiquement afin d'éviter d'épuiser la batterie. Tant qu'ils sont enregistrés, les données et les programmes sont sécurisés, même si le bloc de batterie vient à se vider. L'appareil Tesla ne dépend pas de la batterie pour stocker les données pendant une période prolongée. Entreposage de l'appareil Tesla pendant moins de deux semaines Effectuez les étapes suivantes afin de protéger les fichiers qui se trouvent sur l'appareil Tesla, ainsi que l'appareil lui-même, lors de périodes d'entreposage de moins de deux semaines : 1. Fermez toutes les applications. 2. Branchez l'appareil Tesla dans l'adaptateur secteur mural fourni avec votre Field PC. Entreposage de l'appareil Tesla pendant plus de deux semaines Effectuez les étapes suivantes afin de protéger les fichiers qui se trouvent sur l'appareil Tesla, ainsi que l'appareil lui-même, pendant des périodes d'entreposage d'au moins deux semaines : 1. Chargez les blocs batterie à 30 à 50 %. 2. Fermez tous les programmes en cours d'exécution, puis mettez l'appareil Tesla hors tension. 80 Manuel de l'utilisateur du Tesla Rugged Notepad 3. Retirez les blocs batterie. 4. Placez les blocs batterie dans un emplacement sec. Protection de l' écran tactile Protégez l'écran tactile des impacts, pressions ou substances abrasives qui pourraient l'endommager. Pour une meilleure protection, appliquez sur l'écran tactile l'un des protecteurs d'écran fournis avec l'appareil Tesla. Suivez les instructions fournies dans l'emballage pour appliquer un protecteur d'écran. ! PRÉCAUTION : veillez à remplacer la protection de l'écran aussi souvent que recommandé par les instructions de l'emballage. Nettoyage de l'appareil Tesla Écran tactile 1. Pour désactiver l'écran tactile : appuyez sur le bouton activer/désactiver l'écran tactile et maintenez-le enfoncé, ou appuyez brièvement sur le bouton d'alimentation pour suspendre l'appareil. 2. Retirez le protecteur d'écran si vous souhaitez nettoyer sous celui-ci. 3. Imbibez un chiffon d'eau tiède ou d'un détergent doux et essuyez délicatement l'écran tactile. ! PRÉCAUTION : n'utilisez pas de mouchoir papier, papier essuie-tout, brosses à poils doux ou de solution nettoyante sur l'écran tactile. 4. Rincez l'écran tactile avec de l'eau, puis utilisez un chiffon microfibre pour le sécher. 5. Appliquez un protecteur d'écran. (Pour nettoyer un protecteur d'écran, suivez les instructions fournies avec l'appareil.) 6. Pour activer l'écran tactile : appuyez sur le bouton activer/désactiver l'écran tactile, ou appuyez sur le bouton Ch 8 Entreposage, entretien et recyclage 81 d'alimentation pour réveiller l'appareil. Boîtier, protections et module de communication Assurez-vous que les volets du compartiment de la batterie sont installés de manière sécuritaire. Utilisez de l'eau tiède, un détergent doux et une brosse à poils doux pour nettoyer le boîtier, les protections et le module de connecteur. ! PRÉCAUTION : ne nettoyez pas l'appareil à l'aide d'un jet d'eau puissant. Vous risqueriez de lui faire perdre son étanchéité et d'annuler la garantie. Nettoyants à utiliser sans risque Utilisez les produits suivants pour nettoyer l'appareil Tesla sans risque : Windex® (S.C. Johnson & Son, Inc.) Formule 409® (Clorox) Citrus Wonder Cleaner (Mer-Maids) Citrus All Purpose Cleaner (Wonder Tablitz) Greased Lightening® Multi-Purpose Cleaner and Degreaser Orange Clean® (Orange Glo International) Fantastik® OxyPower® (S.C. Johnson @ Son, Inc.) ! Oil Eater Orange Cleaner Citrus Degreaser (Kafko International, Ltd.) PRÉCAUTION : une exposition à certaines solutions nettoyantes peut endommager votre appareil, notamment un nettoyant de freins de voiture, de l'alcool isopropylique, un nettoyant de carburateur et solutions similaires. Si vous n'êtes pas sûr de l'intensité ou de l'effet d'un nettoyant, testez-le en en appliquant une petite quantité à une partie moins visible de l'appareil. Si vous constatez une quelconque altération, rincez tout de suite et nettoyez avec une solution nettoyante douce connue. 82 Manuel de l'utilisateur du Tesla Rugged Notepad Recyclage de l'appareil Tesla et des batteries Lorsque l'appareil Tesla atteint la fin de son cycle de vie, il ne doit pas être mis au rebut avec les déchets municipaux. Vous êtes responsable de la mise au rebut de votre équipement usagé et vous êtes tenu de le remettre à un point de collecte désigné pour le recyclage des équipements électriques et électroniques usagés. Si vous ne trouvez pas de point de collecte, contactez Topcon pour obtenir des informations sur la mise au rebut. Les blocs batterie au Li-Ion de votre Field PC sont recyclables. Évitez de les jeter à la poubelle ou de les envoyer à la déchetterie. Pour savoir où se trouve le centre de recyclage des batteries le plus proche, rendez-vous sur le site Web de la Rechargeable Battery Recycling Corporation à l'adresse www.rbrc.org/call2recycle/index.html ou appelez le 1-800-8-battery. Ch 8 Entreposage, entretien et recyclage 83 84 Manuel de l'utilisateur du Tesla Rugged Notepad 9 Informations sur la garantie et les réparations 86 Garantie limitée du produit 89 Garanties prolongées 90 Réparation de l'appareil Tesla Garantie produit limitée Topcon, Inc. (« TC ») garantit que le Tesla Rugged Notepad sera exempt de défaut de matériau et de fabrication, dans des conditions normales d'utilisation, pendant une période de 12 mois à compter de la date de livraison. TC garantit que les éléments suivants seront exempts de défauts de matériau et de fabrication, dans des conditions normales d'utilisation, pendant une période de quatre-vingtdix (90) jours à compter de la date de livraison: les blocs batterie, les supports contenant les programmes du Field PC, les programmes d'ordinateur de bureau, la documentation utilisateur, et les accessoires. Exclusions de garantie La présente garantie ne s'applique pas si : (i) le produit n'a pas été correctement configuré, installé ou calibré, (ii) le produit n'est pas utilisé en conformité avec la documentation utilisateur, (iii) le produit est utilisé à des fins autres que celles pour lesquelles il est prévu, (iv) le produit a été utilisé dans des conditions environnementales différentes de celles définies pour le produit, (v) le produit a fait l'objet de modifications ou d'altérations effectuées par le client ou en son nom (sauf si ces modifications ou altérations ont été demandées par TC ou ont été effectuées sous la supervision directe de TC), (vi) le défaut ou le dysfonctionnement est dû à une mauvaise utilisation ou à un accident, 86 Manuel de l'utilisateur du Tesla Rugged Notepad (vii) le numéro de série du produit a été falsifié ou retiré ou (viii)le produit a été ouvert ou modifié de quelque manière que ce soit La présente garantie est exclusive. TC exclut toute autre garantie expresse ou implicite, y compris, de manière non limitative toute garantie de qualité marchande, d'adaptation à un usage particulier, de non-contrefaçon et toute garantie découlant d'une évolution des performances, des opérations ou des usages commerciaux. TC n'offre aucune garantie quant à l'adaptation de ses produits à un usage particulier. TC ne garantit pas que : ses produits répondront à vos attentes ou fonctionneront avec des matériels ou des applications fournies par des tiers, ses produits fonctionneront sans interruption ou erreur, ou que tous les défauts du produit seront corrigés. TC ne sera pas responsable des logiciels, des microprogrammes, des informations ni des données mémoire stockés sur les produits renvoyés à TC pour réparation, que ceux-ci soient sous garantie ou non. Recours Si un défaut de matériau ou de fabrication est identifié et signalé à TC pendant la période de garantie définie, TC procédera, à sa discrétion, à la réparation du défaut ou au remplacement de la pièce ou du produit défectueux. Les produits de remplacement peuvent être neufs ou remis en état. TC garantit le remplacement et la réparation du produit pendant une période de quatre-vingt-dix (90) jours à compter de la date du retour du produit ou jusqu'à la fin de la période de garantie d'origine, si la durée de celle-ci est plus longue. Ch 9 Informations sur la garantie et les réparations 87 Limitation de responsabilité Dans toute la mesure autorisée par la loi, l'obligation de TC se limitera à la réparation ou au remplacement du produit. TC ne sera, en aucun cas, responsable des dommages spéciaux, accessoires, consécutifs, indirects ou punitifs de toute sorte, des manques à gagner, des pertes de nature commerciale, des pertes d'informations ou de données ni de toute autre perte financière découlant de, ou en relation avec, la vente, l'installation, la maintenance, l'utilisation, la panne ou l'interruption de fonctionnement du produit. Si le produit est sous garantie, la responsabilité de TC sera limitée au prix d'achat d'origine. Réparations sous garantie Pour obtenir une réparation ou un service sous garantie pour l'appareil Tesla, veuillez soumettre une demande de réparation sur notre site Web à l'adresse http://topconuniversity. com/hardware/field_controllers/ ou contactez un centre de réparation autorisé au cours de la période de garantie. Si vous retournez des produits pour réparation ou dépannage sans l'autorisation requise, vous vous exposez à des frais de manutention supplémentaires et/ou à un délai dans le processus de réparation. Le client doit avancer les frais de port en cas d'envoi de l'équipement à un centre de réparation. Le centre de réparation retournera l'équipement réparé, par le même circuit, avec les frais de port prépayés. Loi applicable La présente garantie est régie par les lois de l'Utah, à l'exception de la convention des Nations Unies sur les contrats de vente internationale de marchandises. Seuls les tribunaux de l'Utah seront compétents en cas de litiges découlant de, ou en relation avec, la présente garantie. 88 Manuel de l'utilisateur du Tesla Rugged Notepad Services et matériaux fournis dans le cadre de la garantie Analyse du problème par un technicien Main-d'œuvre et matériaux nécessaires à la réparation des pièces défectueuses Analyse fonctionnelle effectuée après la réparation Délai de réparation de 10 jours ouvrables maximum à compter de la date de réception, sauf circonstances exceptionnelles Frais de port requis pour renvoyer l'appareil au client Ch 9 Informations sur la garantie et les réparations 89 ! Réparation de l'appareil Tesla PRÉCAUTION : n'essayez pas de réparer l'appareil Tesla vousmême. La garantie est caduque dans ce cas. Réparations sous garantie Pour obtenir une réparation ou un service sous garantie pour l’appareil Tesla, veuillez soumettre une demande de réparation sur notre site Web à l’adresse http://topconuniversity. com/hardware/field_controllers/ ou contactez un centre de réparation autorisé au cours de la période de garantie. Si vous retournez des produits pour réparation ou dépannage sans l’autorisation requise, vous vous exposez à des frais de manutention supplémentaires et/ou à un délai dans le processus de réparation. Le client doit avancer les frais de port en cas d’envoi de l’équipement à un centre de réparation. Le centre de réparation retournera l’équipement réparé, par le même circuit, avec les frais de port prépayés. 90 Manuel de l'utilisateur du Tesla Rugged Notepad Informations système de votre appareil Tesla Avant de contacter un centre de réparation, assurez-vous que vous disposez des informations qui identifient votre appareil Tesla de façon unique (numéro de série, numéro de modèle, etc.). Appuyez sur Démarrer > Paramètres > Système > Informations système pour afficher le menu suivant. Sélectionnez ID système. Les caractéristiques du processeur, de la mémoire, de l'affichage, de la caméra (modèles Géo), du GPS (modèles Géo), de Bluetooth, du Wi-Fi et du modem cellulaire (accessoire en option) se trouvent sur l'écran Informations système. Vous pouvez également créer un fichier d'informations système à envoyer au centre de réparations en appuyant sur la touche programmable Menu, puis en sélectionnant Créer un fichier d'informations. Ch 9 Informations sur la garantie et les réparations 91 92 Manuel de l'utilisateur du Tesla Rugged Notepad A Caractéristiques Caractéristiques du Tesla Rugged Notepad FONCTION CARACTÉRISTIQUE Système d'exploitation Microsoft® Windows Mobile® 6.5 Anglais, Français, Allemand, Espagnol Processeur Processeur Marvell XScale 806 Mhz RAM de 256 Mo Mémoire Stockage Flash 4 Go Stockage principal des données Logement de carte SD Logement SD/SDHC, pleine taille, accessible à l'utilisateur Caractéristiques Dimensions, standard : 5,3 po x 7,5 po x 2 po (136 mm x 200 mm x physiques 51 mm) Dimensions, modèle Géo : 5,3 po x 8,6 po x 2 po (136 mm x 220 mm x 51 mm) Poids, appareil Tesla standard avec une batterie : 1,9 livre (862 g), appareil Tesla Géo avec deux batteries : 2,34 livres (1061g), appareil Tesla Géo 3G avec deux batteries et un modem cellulaire : 2,36 livres (1070 g) Alliage de magnésium sur le devant du boîtier, plastique au dos. Protection en élastomère contre les chocs Quatre trous de montage pour accessoires externes, motif rectangulaire tissé #8-32, 3,45 po. x 4,11 po. (87,63 mm x 104,39 mm), 0,3 po. de profondeur (7,62 mm) Dragonne ajustable et attachable sur tous les côtés. 94 Manuel de l'utilisateur du Tesla Rugged Notepad FONCTION Affichage Écran tactile Clavier Batteries CARACTÉRISTIQUE Écran couleur LDC VGA de 5,7 po. (145 mm) Résolution 640 x 480 pixels Voyant de rétro-éclairage Visualisable à l'extérieur Orientation Portrait ou Paysage Technologie résistive pour utilisation avec un doigt ou un stylet. Fonction de désactivation de l'écran tactile. 15 boutons de contrôle (6 réaffectables) Touches de fonction Bouton à cinq directions Rétro-éclairage Clavier à l'écran Bloc de batterie Li-Ion rechargeable 7,4VCC 2550mAh, 18,87Wh 2 compartiments de bloc de batterie Temps de fonctionnement de 8 à 16 heures Temps de chargement de 2 à 6 heures Batterie intelligente intégrée Remplaçable par l'utilisateur sans outils Annexe A Caractéristiques 95 FONCTION Module de connecteur d'E/S Connectivité sans fil Audio CARACTÉRISTIQUE Connecteur D-sub à 9 broches RS-232C, +5V @ 500 mA disponibles sur la broche 4 DTR (peut également être configuré en boucle sur la broche 9 via une configuration logicielle) Hôte USB (Pleine taille A) Client USB (Mini B) Prise Jack 12VCC d'entrée d'alimentation et chargement de batterie, +12VCC 1,5A Prise Jack audio 3,5mm, prend en charge les sorties haut-parleur/ microphone ou stéréo (détection de broche). Protecteur de connecteur ® Technologie Bluetooth sans fil 2.0 +EDR Classe 1, Wi-Fi 802,11 b/g, É.-U. et international Haut-parleur, orienté vers l'avant, fonctionne correctement. Microphone, à bas son Prise Jack audio de 3,5mm, prend en charge des casques et microphones stéréo simultanément (haut-parleur désactivé) 96 Manuel de l'utilisateur du Tesla Rugged Notepad FONCTION Voyants d'activité Spécificatons de température Étanchéité à la poussière et à l'eau Résistance aux chocs Caractéristiques environnementales Garanties CARACTÉRISTIQUE Rouge : état d'amorçage/de démarrage, état d'alimentation appliquée/de chargement Vert : état suspendu/de reprise, programmable par application Bleu : programmable par application Indication à l'écran d'amorçage/de démarrage Température de fonctionnement : –4 ° à 122 ° F (–20 ° à 50 °C) Remarque : capacité nominale de la technologie sans fil Bluetooth® : à -4 degrés F (-20 degrés C) Température en entreposage : *–22 ° à 158 °F (–30 ° à 70 °C) Température de chargement de batterie : 32 ° à 104 °F (0 ° à 40 ° C) valeur nominale IP67, résistant à l'eau et à la poussière Résiste à plusieurs chutes de 4 pieds (1,2 m) sur du béton. Norme MIL-STD810G pour l'eau, l'humidité, le sable et la poussière, les vibrations, l'altitude, les chocs, les basses températures, les hautes températures, les chocs de température. 12 mois pour l'appareil Tesla et le modem cellulaire en option 90 jours pour les accessoires Options de garantie prolongée Annexe A Caractéristiques 97 FONCTION Logiciel inclus CARACTÉRISTIQUE ActiveSync Adobe Reader LE Alarmes Calculatrice Calendrier Contacts E-mail Explorateur de fichiers Mise en route Aide Internet Explorer Partage Internet Écran d'accueil Juniper, personnalisable avec des gadgets de tableau de bord sélectionnables et des raccourcis de programmes Marché Messagerie Microsoft MyPhone ® Microsoft Office Excel Mobile ® Microsoft Office OneNote Mobile ® Microsoft Office PowerPoint Mobile ® Microsoft Office Word Mobile Remarques Photos et Vidéos Remote Desktop Mobile Recherche Paramètres Gestionnaire de tâches Tâches Envoi de messages SMS Windows Live Windows Media 98 Manuel de l'utilisateur du Tesla Rugged Notepad FONCTION Configurations Caméra (modèles Géo) CARACTÉRISTIQUE Norme É.-U. (stockage de 4 Go, Wi-Fi É.-U., Bluetooth) Norme internationale (stockage 4Go, Wi-Fi International, Bluetooth) Géo É.-U. (stockage 4Go, Wi-Fi É.-U., Bluetooth, Caméra, GPS) Géo International (stockage 4Go, Wi-Fi International, Bluetooth, Caméra, GPS) Géo 3G É.-U. (stockage de 4 Go, Wi-Fi É.-U., Bluetooth, Caméra, GPS, Modem de données GSM) Géo 3G International (stockage 4Go, Wi-Fi International, Bluetooth, Caméra, GPS, Modem de données GSM) résolution 3MP Mise au point automatique Format d'image : JPEG Juniper Géotagging ; intégrer et/ou gaufrer la date, l'heure et la position GPS de la photo Annexe A Caractéristiques 99 FONCTION GPS (modèles Géo) Modem de données 3G (option de modèle Géo) Certifications et normes CARACTÉRISTIQUE Précision typique 2 à 5 mètres Le récepteur GPS est un uBlox NEO Capacité SBAS temps réel intégrée, prend en charge WAAS, MSAS, EGNOS Format de fichier NMEA-0183 v2.3, chaînes par défaut : GGA, GSA, GLL, GSV, TXT, RMC, VTG Acquérir 12 satellites ou plus simultanément Écran d'accueil Juniper Voyant de qualité du signal GPS Écran d'accueil Juniper Boussole GPS Option installée en usine Cinq bandes GSM/GPRS/EDGE, vitesse de transfert de données 850/900/1800/1900/2100 MHz Ne prend pas en charge les appels vocaux Communique sur des réseaux GSM Classe B de la FCC Marquage CE (directives EMC, R&TTE et LVD applicables) Industrie Canada Sécurité EN60950 Qualification Bluetooth SIG Client USB IP67 Conçu pour MIL-STD 810G 100 Manuel de l'utilisateur du Tesla Rugged Notepad FONCTION CARACTÉRISTIQUE Accessoires de norme Batterie(s) Li-Ion Dragonne Stylet Câble de synchronisation USB Chargeur mural Entrée : 100-240VAC, 50/60Hz, Sortie 0,5A : 12VCC, 1,5A Protecteurs d'écran : 1 ultra transparent, 1 anti-reflet Protecteur de connecteur CD de documentation Accessoires en option Bandoulière Câble série Adaptateur allume-cigare Chargeur de voyage (pour 1 ou 2 batteries) Tesla Mobile Dock avec base pour bureau ou montage pour voiture. Annexe A Caractéristiques 101 102 Manuel de l'utilisateur du Tesla Rugged Notepad B Avertissements et informations réglementaires 104 Avertissement concernant le produit 105 Certifications et normes de l'appareil Tesla Avertissements concernant le produit Pour une utilisation en toute sécurité de l'appareil Tesla et de ses accessoires, respectez les avertissement répertoriés ci-dessous. ! Avertissements concernant le bloc batterie AVERTISSEMENT ! Cet appareil est livré avec un bloc batterie lithium ion rechargeable. Pour prévenir tout incendie ou brûlure, veillez à ne pas démonter, broyer, percer ou incinérer le bloc batterie ; assurez-vous également de ne pas provoquer de courtcircuit au niveau des contacts externes. Ne pas démonter, ouvrir, broyer, plier ou déformer, percer ou déchirer. Veillez à ne pas modifier ou reconstruire ; ne tentez pas d'insérer des objets étrangers dans la batterie, ne la plongez pas dans l'eau et ne l'exposer pas à l'eau ou à d'autres liquides, ne l'exposez pas au feu, à toute explosion ou autres dangers. Utilisez la batterie exclusivement pour le système indiqué N'utilisez la batterie qu'avec un système de chargement respectant la norme de ce système. L'utilisation d'une batterie non conforme à ces normes peut entraîner un incendie, une explosion ou des fuites, ou vous exposer à d'autres dangers. Ne court-cicuitez pas une batterie et ne laissez pas d'objets conducteurs métalliques entrer en contact avec les bornes de la batterie. Ne remplacez une batterie que par une autre batterie conforme aux normes du système. L'utilisation d'une batterie non conforme à ces normes peut entraîner un risque d'incendie, d'explosion ou de fuites, ou vous exposer à d'autres dangers. Mettez tout de suite les batteries au rebut en conformité avec les régulations locales. Surveillez les enfants lorsqu'ils manipulent des batteries. 104 Manuel de l'utilisateur du Tesla Rugged Notepad Évitez de laisser tomber la batterie. Si la batterie est tombée (en particulier sur une surface dure) et que l'utilisateur soupçonne qu'elle est endommagée, apportez-la à un centre de service pour un contrôle. Une mauvaise utilisation de la batterie peut entraîner un incendie, une explosion ou d'autres dangers. ! Avertissements concernant les chargeurs muraux AVERTISSEMENT ! Pour prévenir tout risque de blessures, d'électrocution, d'incendie et d'endommagement de l'équipement : Branchez le chargeur mural dans une prise électrique aisément accessible à tout moment. Ne placez aucun objet sur le cordon du chargeur mural ni sur les autres câbles. Disposez les câbles de façon à ne pas marcher ou trébucher dessus. Ne tirez pas sur un cordon ou un câble. Lorsque vous débranchez le chargeur mural de la prise électrique, tirez sur la prise, pas sur le cordon. N'utilisez les chargeurs muraux qu'avec l'appareil Tesla correspondant. Si vous utilisez une autre source d'alimentation externe, vous risquez d'endommager votre produit et la garantie deviendrait caduque. Certifications et Normes de l'appareil Tesla États-Unis (FCC) Cet appareil est conforme à l'alinéa 15 de la FCC. Le fonctionnement de cet équipement est soumis aux conditions suivantes : 1. L'appareil ne doit pas causer d'interférences dangereuses. 2. Cet appareil doit accepter toute interférence reçue, notamment les interférences qui pourraient entraîner un fonctionnement indésirable. Annexe B Avertissements concernant le produit et informations réglementaires 105 Cet équipement a été testé et déclaré conforme aux limites définies pour les appareils numériques de Classe B selon l'alinéa 15 de la FCC. Ces limites garantissent une protection suffisante contre les effets dangereux liés à l'utilisation de cet équipement dans un environnement professionnel ou résidentiel. Cet équipement génère, utilise et peut diffuser des ondes de radiofréquence. S'il n'est pas utilisé conformément au Manuel de l'utilisateur, il peut créer des interférences nuisibles aux communications radio. Si, après vérification effectuée en mettant l'appareil hors tension puis sous tension, l'utilisateur s'aperçoit que cet équipement provoque des interférences nuisibles dans la réception des signaux radio ou télévisés, il lui faudra essayer de corriger ces interférences en prenant une ou plusieurs des mesures ci-dessous : Réorienter ou repositionner l'antenne de réception. Éloigner le plus possible l'équipement du récepteur. Brancher l'équipement sur une prise électrique située sur un circuit différent de celui du récepteur. Consulter le revendeur ou un technicien radio/télévision pour obtenir des conseils supplémentaires. ! PRÉCAUTION : n'utilisez que les accessoires approuvés avec cet équipement. En règle générale, tous les câbles doivent être de première qualité, blindés et dotés d'une terminaison adéquate. Ils ne doivent pas dépasser deux mètres de long. Les chargeurs muraux approuvés pour ce produit sont spécialement conçus pour éviter toute interférence radio et ne doivent pas être modifiés ni remplacés. ! PRÉCAUTION : toute modification apportée à l'appareil Tesla non expressément approuvée par le fabricant peut annuler l'autorisation accordée à l'utilisateur d'utiliser cet équipement. 106 Manuel de l'utilisateur du Tesla Rugged Notepad Afin de se conformer à la FCC et de répondre aux autres exigences en matière de sécurité concernant les expositions RF, cet appareil ne peut être utilisé en conjonction avec d'autres appareils de transmission, ni au même emplacement que ceuxci. Ce produit est conçu pour une utilisation en tant qu'appareil portatif et ne doit pas se trouver à moins de 20 cm de la tête/du corps. Canada (Industrie Canada) Cet appareil numérique de Classe B est conforme aux normes canadiennes ICES-003. Son fonctionnement est sujet aux deux conditions suivantes : (1) cet appareil ne peut pas causer d'interférences, et (2) cet appareil doit accepter toutes interférences, y compris les interférences qui pourraient causer un fonctionnement indésirable de l'appareil. Union européenne (Marquage CE) Les produits portant le marquage CE sont conformes aux directives 2004/108/EC (Directive CEM), 1999/5/EC (Directive R&TTE), 2006/95/EC (Directive de basse tension) publiées par la Commission Européenne. La conformité CE de ce produit n'est valide que s'il est alimenté par un chargeur mural portant la marque CE, fourni par le fabricant. Les câbles de connexion au port USB doivent être équipés d’un tore de ferrite (ou perle en ferrite). Celui-ci doit être placé près de l’extrémité du câble connecté à l’appareil Tesla. Se conformer à ces directives signifie se conformer aux normes suivantes : EN 55022 (CISPR 22) Interférence électromagnétique EN 55024 (IEC 61000-4-2, 3, 4, 5, 6, 8, 11) Immunité électromagnétique EN 60950 (IEC 60950) Sécurité du produit ETSI EN 300 328 Radio Annexe B Avertissements concernant le produit et informations réglementaires 107 ETSI EN 301 489-1, -7, -17 CEM pour les équipements radio ETSI EN 301 511 GSM ETSI EN 300 440 GPS Les fonctions de télécommunication de cet appareil peuvent être utilisées dans les pays de l'UE et de l'AELE suivants : Autriche, Belgique, Bulgarie, Chypre, République tchèque, Danemark, Estonie, Finlande, France, Allemagne, Grèce, Hongrie, Islande, Irlande, Italie, Latvie, Liechtenstein, Lithuanie, Luxembourg, Malte, Pays-Bas, Norvège, Pologne, Portugal, République slovaque, Roumanie, Slovénie, Espagne, Suède, Suisse et Royaume-Uni Des restrictions s'appliquent à la radio 802,11b/g de cet appareil. La chaîne 14 se trouve hors des fréquences de bande permises dans l'Union européenne et ne doit pas être utilisée. France (restrictions Radio) Les restrictions s'appliquent à la radio Bluetooth de cet appareil. Cet équipement peut être utilisé à l'intérieur. Comme il est possible que cette radio transmette au delà de 10mW dans la bande de 2454 à 2483,5 MHz, il est interdit de l'utiliser à l'extérieur. Des restrictions s'appliquent à la radio 802,11b/g de cet appareil. Cet équipement peut être utilisé à l'intérieur sur les chaînes 1 à 13. Une utilisation à l'extérieur est permise sur les chaînes 1 à 8 car l'intensité de transmission se trouvant dans la bande de 2454 à 2483,5 MHz est limitée à 10 mW. Les dernières mises à jour relatives aux exigences sont disponibles à l'adresse : http://www.art-telecom.fr Déclaration de conformité La déclaration de conformité concernant le marquage CE est disponible à l’adresse : www.junipersys.com/index.php/ Juniper-Systems/support/Documentation/Mesa-RuggedNotepad. 108 Manuel de l'utilisateur du Tesla Rugged Notepad C Accessoires de chargement et station d'accueil 110 Tesla Mobile Dock 117 Chargeur de voyage Tesla Tesla Mobile Dock Le Tesla Mobile Dock est un accessoire en option qui fournit une station de montage pour le Tesla Rugged Notepad et des options de communication supplémentaires. Remarque : le Tesla Mobile Dock n'est pas fonctionnel en tant qu'appareil autonome. Pour être fonctionnel, il nécessite l'appareil Tesla. Il ne s'agit, par exemple, d'un concentrateur USB autonome alimenté. Options de communication La station d'accueil Mobile Dock offre des ports de communication supplémentaires à utiliser avec des capteurs et autres périphériques externes, en complément des ports existants de l'appareil Tesla. Certains ports Tesla sont toujours accessibles. 1 2 3 4 1 Prise jack d'alimentation en entrée 12VCC 2 Client USB 3 Ports série RS-232 4 Ports d'hôte USB 110 Manuel de l'utilisateur du Tesla Rugged Notepad 1. Prise Jack d'entrée de courant, 12 VCC pour l'entrée d'alimentation et le chargement de la batterie : cette prise Jack alimente la station d'accueil mobile dock et l'appareil Tesla. Le port d'alimentation de l'appareil Tesla est inaccessible lorsque celui-ci se trouve dans la station d'accueil mobile dock. Les ports de communication supplémentaires de la station sont alimentés directement depuis l'appareil Tesla ou lorsque la station d'accueil mobile dock est alimentée. Les accessoires suivants peuvent être utilisés pour alimenter et charges les batteries de l'appareil Tesla : a. Un chargeur d'alimentation secteur mural fourni avec l'appareil Tesla ; b. Un adaptateur allume-cigare (accessoire en option). 2. Client USB : ceci est une connexion de transfert avec le port client USB de l'appareil Tesla. Ce port de l'appareil Tesla est inaccessible lorsque celui-ci se trouve dans la station d'accueil mobile dock. 3. Ports série RS-232 : la station d'accueil mobile dock offre deux ports RS-232 supplémentaires. Le port RS-232 de l'appareil Tesla est toujours accessible lorsque celui-ci se trouve dans la station d'accueil mobile dock, offrant trois ports au total. Remarque : les ports série de la station d'accueil ne possèdent pas d'alimentation 5V disponible sur leurs broches DTR ou RI pour alimenter les périphériques. 4. Ports hôtes USB : la station d'accueil mobile dock offre deux ports d'hôte USB supplémentaires. Le port hôte USB de l'appareil Tesla est toujours accessible lorsque celui-ci se trouve dans la station d'accueil mobile dock, offrant trois ports total. Chaque port a 500mA de disponibles lorsque l'alimentation externe est branchée sur la station d'accueil mobile dock. Si l'alimentation externe n'est pas branchée à la station d'accueil et provient de l'appareil Tesla, 100mA sont disponibles pour chaque port USB. Dans ce scénario, il est recommandé de ne pas tirer plus de 300mA au total de chaque port USB hôte. Annexe C Accessoires de chargement et de fixation 111 5. La prise Jack audio de l'appareil Tesla est accessible lorsque celui-ci se trouve dans la station d'accueil mobile dock. Options de montage Des accessoires permettent d'utiliser la station d'accueil mobile dock en tant que base de bureau, pour la monter dans une voiture et sur un pilier. Elle peut également être fixée directement sur un mur. Kit de base de bureau Tesla Dock Le kit de bureau (accessoire de la station d'accueil mobile dock) permet l'utilisation de la station d'accueil mobile dock sur un bureau ou une autre surface plane stable. Le kit comprend une base de bureau et quatre vis. Installation de la base de bureau : 1. Il y a deux trous de vis au dos de la station d'accueil près du bas, un à gauche et un à droite. Insérez les vis dans ces trous et serrez-les à moitié. 2. Faites glisser la base de bureau vers le haut de manière à ce que les trous de vis au dos de celle-ci coïncident avec les vis, puis serrez ces dernières. 3. Il y a deux trous de vis à l'avant de la base de bureau et sur la station d'accueil près du bas, un à gauche et un à droite. Insérez les vis dans ces trous, vissez-les et serrez-les bien. La base de bureau est maintenant prête à l'emploi. 112 Manuel d'utilisation du Tesla Rugged Notepad Kit de voiture de la station d'accueil Mobile Dock Le kit de voiture (accessoire de la station d'accueil mobile) permet l'utilisation de la station d'accueil mobile dock en voiture ou dans une autre application de montage mobile. Le kit comprend deux bases de montage RAM, un bras de montage RAM, quatre vis et quatre écrous 8-32. Remarque : des accessoires supplémentaires sont disponibles pour le kit de voiture auprès de National Products Inc. sur le site Web www. ram-mount.com. Installation du kit de voiture : 1. Quatre trous hexagonaux sont visibles depuis l'avant de la station d'accueil. Insérez un écrou dans chacun de ces trous. À l'aide d'un tournevis ou objet similaire, appuyez dessus pour les enclencher fermement. 2. Depuis le dos de la station d'accueil, alignez le montage RAM avec les tous de vis. Annexe C Accessoires de chargement et de fixation 113 3. Insérez les quatre vis dans ces trous, vissez-les et serrez-les bien. 4. Fixez le bras aux deux montages RAM (un à chacune des extrémités). La station d'accueil mobile dock est maintenant prête à l'emploi en voiture, sur un pilier etc. Considérations d'alimentation en voiture : Familiarisez-vous avec la configuration de l'alimentation de la station d'accueil, particulièrement lorsque celle-ci est montée en voiture de manière permanente. Options de configuration de l'alimentation et recommandations : L'appareil Tesla s'interrompt lorsqu'il est alimenté par batterie (paramètre par défaut), ce qui assure que les batteries de l'appareil Tesla et celle de la voiture ne sont pas complètement vidées. Dans cette configuration, l'appareil Tesla est alimentée et charge ses batteries lorsque la voiture est en marche. Lorsque 114 Manuel de l'utilisateur du Tesla Rugged Notepad la voiture n'est pas en marche, l'appareil Tesla ne reçoit aucune alimentation externe et s'interrompt une fois que le temps défini dans les paramètres de gestion d'alimentation s'est écoulé (3 minutes est le temps défini par défaut). L'alimentation à la station d'accueil mobile dockest coupée et l'appareil Tesla tire très peu d'énergie (environ 25mW) en état interrompu. La station d'accueil mobile dock est connectée à un port d'alimentation qui tire son courant directement de l'énergie de la batterie de la voiture. L'appareil Tesla et la station d'accueil restent alimentés et les batteries sont chargées même si la voiture est à l'arrêt. Gardez à l'esprit que dans cette configuration, l'énergie de la batterie de la voiture est utilisée. Pour des instructions sur l'utilisation appropriée du port d'alimentation, consultez le manuel de l'utilisateur de la voiture. La station d'accueil mobile dock est connectée à un port de batterie activé via la clé de la voiture. L'appareil Tesla ne tire pas d'énergie de la voiture lorsque celle-ci est à l'arrêt.Avec cette configuration, l'appareil Tesla continue d'alimenter les ports de la station d'accueil, vidant ainsi les batteries de l'appareil Tesla. Montage mural Vous pouvez monter la station d'accueil mobile dock à un mur. Utilisez deux vis à bois de taille 8 pour fixer la station d'accueil à une poutre murale ou un panneau de contreplaqué. Fixation de l'appareil Tesla à la station d'accueilMobile Dock Suivez les instructions ci-après pour placer l'appareil Tesla dans la station d'accueil mobile dock : 1. Fixez le protecteur de connecteur à l'appareil Tesla et fermez les caches de port individuels de manière à ce que l'appareil Tesla s'enclenche correctement. Si la dragonne est gênante, retirez-la ou déplacez-la. Annexe C Accessoires de chargement et de fixation 115 2. Alignez l'appareil Tesla avec les points de montage inférieurs de la station d'accueil mobile dock. 3. Appuyez sur le dos de l'appareil Tesla pour le fixer à la station d'accueil mobile dock. Le loquet supérieur s'enclenche. Remarque : serrez le boulon de sécurité lorsque la station d'accueil mobile dock est utilisée en voiture. Retrait de l'appareil Tesla de la station d'accueil Mobile Dock Pour retirer l'appareil Tesla de la station d'accueil mobile dock, soulevez le loquet supérieur. Tirez l'appareil Tesla vers l'avant, puis retirez-le. Remarque : desserrez le loquet de sécurité si la station d'accueil mobile dock est utilisée dans une voiture. 116 Manuel de l'utilisateur du Tesla Rugged Notepad Entretien Problèmes environnementaux En configuration ordinaire, la station d'accueil mobile dock repousse l'eau ; elle n'est cependant pas étanche. Évitez de l'utiliser dans des conditions où l'eau pourrait pénétrer dans les ports de connecteur. Protection des broches de la station d'accueil Ne touchez pas aux broches de la station d'accueil (contacts à ressort) avec des éléments conducteurs lorsque la station d'accueil est alimentée. Ne laissez pas tomber dans la station d'accueil des éléments qui pourraient endommager les broches. Pour des performances optimales, ne laissez pas de débris se poser sur les broches et les connecteurs de la station d'accueil. Chargeur de voyage Tesla Le chargeur Tesla Travel Charger est un accessoire en option qui vous permet de charger les blocs batterie lors de vos déplacements. Vous pouvez charger un ou deux blocs batterie simultanément. Comment utiliser le chargeur de voyage 1. Les blocs batterie doivent être chargés à température ambiante (68 °F ou 20 °C) Annexe C Accessoires de chargement et de fixation 117 2. Placez le chargeur de voyage sur une surface plane où il ne sera dérangé. 3. Les accessoires suivants peuvent être utilisés pour alimenter le chargeur de voyage : a. Un chargeur secteur mural fourni avec l'appareil Tesla ; b. Un adaptateur allume-cigare (accessoire en option). Branchez l'adaptateur de courant dans la prise jack d'entrée de courant qui se trouve au dos du chargeur de voyage. Branchez l'autre extrémité dans une prise murale ou un allume-cigare de voiture. 4. Insérez un ou deux blocs batterie dans les emplacement de chargement. Assurez-vous de les insérer correctement. Vous les sentirez s'enclencher. Temps de chargement Deux batteries vides (dans le chargeur simultanément) : approximativement 3 heures et demie pour une charge complète. Une batterie vide : approximativement 2.6 heures et demie pour une charge complète. Voyants Chaque compartiment de batterie possède un voyant vert et rouge. Ce voyant indique : État des voyants Indique Voyant rouge allumé Bloc batterie en cours de chargement Voyant vert allumé Bloc batterie complètement chargé Voyant rouge clignotant Panne de bloc batterie ou de chargement 118 Manuel d'utilisation du Tesla Rugged Notepad Pannes de bloc batterie et recours en cas de problèmes de chargement Causes possibles du clignotement d'un voyant rouge : Batterie trop déchargée : le bloc batterie est presque épuisé. Le voyant rouge clignote pendant quelques secondes une fois la batterie insérée. Si le voyant rouge continue de clignoter pendant quelques minutes, retirez le bloc batterie. Il peut être défectueux et nécessiter un remplacement. Expiration de la pré-charge : Un bloc de batterie faiblement chargé est inséré et la tension n'atteint pas un niveau de chargement acceptable. Le voyant rouge clignote les trente premières minutes de chargement. Le bloc batterie peut être à la fin de son cycle de vie ou être défectueux, nécessitant un remplacement. Remarque : Ne confondez pas ceci avec une panne due à une température incorrecte (cas suivant). Température hors plage pour un chargement en toute sécurité : le chargeur détecte que la batterie est trop froide (< 0˚ C, 32˚ F) ou trop chaude (> 40˚ C, 104˚ F) pour un chargement en toute sécurité. Ceci peut se produire à tout moment durant le cycle de chargement. Le voyant rouge continue de clignoter, même après le retrait du bloc batterie. Réinitialisez le chargeur en insérant un bloc batterie à une température acceptable ou retirez et réappliquez l'alimentation externe au chargeur. Amenez la température du bloc batterie à une plage où le chargement peut s'effectuer en toute sécurité. Si le problème persiste, le bloc batterie peut être défectueux, nécessitant un remplacement. Expiration du cycle de chargement : le bloc batterie ne se charge pas complètement en huit heures. Le bloc batterie peut être à la fin de son cycle de vie ou être défectueux, nécessitant un remplacement. Annexe C Accessoires de chargement et de fixation 119 120 Manuel de l'utilisateur du Tesla Rugged Notepad Index Index A ActiveSync Établir un partenariat 43 Aide en ligne 33, 43 Autorisation de renvoi du matériel. See Réparations Avertissements 104, 105 Avertissements concernant l’équipement 105 Avertissements concernant le produit 103, 104, 105, 107 B Barre des favoris 36 Raccourcis 36 Barre de titre 34, 35 Barre mosaïque 34, 39 Base du bureau 112 Bloc batterie 8, 11, 13, 15, 26, 28, 29, 30, 36, 71, 72, 80, 81, 95, 104, 119 Boussole GPS 37, 62, 63, 65 C Caméra 8, 23, 24, 59, 62, 65, 99 Vidéos 67, 99 Cartes SD 29 Certifications et Normes 105 Chargeur de voyage 109, 117 Client USB 9, 30, 100, 110, 111 Communication avec un ordinateur de bureau 33, 42 ActiveSync 43 Windows Mobile Device Center 43 Communication sans fil Bluetooth 48 Création d’un partenariat 48 Panneau de configuration Bluetooth Microsoft 47, 50 Panneau de configuration du périphérique série (COM) 51 Communication sans fil Wi-Fi 55, 56, 57 Boîte de dialogue Wi-Fi 57 Connexion à un réseau Wi-Fi 55, 56, 57, 60 122 Manuel de l'utilisateur du Tesla Rugged Notepad Gestion des connexions 57 Icônes d’état 56 Paramètres Wi-Fi 57 D Déclaration de conformité 108 Dragonne 14 E Écran 8 Désactivation 20 Écran tactile 20 Orientation 20 Paramètres d’affichage 20 Rétro-éclairage 20 Écran d’accueil 17, 19, 23, 33, 34, 98, 100 Barre de mosaïque 34, 39 Barre de titre 34, 35 Gadgets du tableau de bord 36 Icônes d’état 34, 35 Pavés tactiles 34, 39 Tableau de bord 34, 35 Écran de mise en route 33, 43 Écran tactile 8, 17, 20, 21, 23, 79, 81, 95 Protection de l’écran tactile 79, 81 F Fonctionnalités audio 17, 30 Haut-parleur 17, 30 Microphone 17, 30 Prise Jack audio 30 Fonctions 8 G Gadgets du tableau de bord 36 Garantie 86 Exclusions 86 Exclusions de garantie 85, 86, 87, 88, 89, 91 Index 123 Garantie produit limitée 85, 86, 87, 88, 89, 91 Garanties prolongées 88 Recours 87 Réparations 88 Réparations sous garantie 88 Responsabilité 85, 86, 87, 88, 89, 91 Services 89 Géotagging 67, 99 Gestion de l’alimentation Chargement des blocs batterie 26 Durée de vie de la batterie 26 Erreurs de chargement 28 État de la batterie 28, 36 Paramètres d’alimentation 26 GPS 8, 37, 48, 51, 59, 60, 61, 62, 63, 64, 65, 67, 68, 91, 99, 100, 108. See also Modèle Géo Boussole GPS 37, 62, 63, 65 Fonction du gadget de Boussole 63 GPS Compass 37 Navigation 63 Pilote GPS Intermédiaire 62 GPS Compass 37 H Haut-parleur 8, 30, 31, 96 Hôte USB 30 I Indicateurs d’activité (LED) des voyants 17, 28 Informations système 70, 91 L Limitation de responsabilité 88 M Menu Démarrer Windows 17, 19 Microphone 8, 30, 31, 96 Mise hors tension 34, 39 124 Manuel de l'utilisateur du Tesla Rugged Notepad Mobile Dock 8, 101, 109, 110, 111, 112, 113, 114, 115, 116, 117 Montage mobile 113 Options de communication 110 Options de montage Base de l’ordinateur 110 Kit de voiture 110 Modèle Géo 60 Caméra 8, 23, 24, 59, 62, 65, 99 Géotagging 67, 99 Vidéos 67, 99 Modem cellulaire 69, 72 Modem de données. See Modem 3G Modem de données 3G 37, 70 Configuration d’un compte de données auprès d’un fournisseur sans fil 37, 70 Configurer le modem cellulaire 69, 72 Conformité et informations réglementaires 75 Entretien de votre modem 75 Installer la carte SIM 37, 70 Problèmes d’interférences RF 69, 72 Problèmes de connexion 72 Module de connecteur 9, 17, 30, 82 N Navigation, GPS 63 Navigation sur votre appareil Tesla Gestes 17, 18 Nettoyage de l’appareil Tesla 79, 81, 82 O Options de montage 112 P Pavé numérique 17, 22 Appuyez et maintenez la pression 17, 22 Appuyez et relâchez 17, 22 Boutons de fonction 17, 22 Boutons de navigation 17, 22 Index 125 Boutons réaffectables 17, 22 Pavés tactiles 34, 39 Pilote GPS intermédiaire 62 Port RS-232C 9, 30, 96 Précaution 12, 26, 29, 40, 41, 42, 71, 74, 81, 82, 90, 106 Prise Jack d’entrée de courant 30, 111 Protecteur d’écran 9 Protecteur de connecteur 30, 115 R Rangement de l’appareil Tesla et des blocs batterie 80 Réaffecter les fonctions de boutons. See also Pavé numérique Recyclage de l’appareil Tesla et des batteries 79, 83 Réinitialiser 34, 39 Restaurer 34, 39 Rétro-éclairage 21 S SDK 44 Soin et entretien Entreposage 80 Moins de deux mois 80 Plus de deux mois 80 Nettoyage 81 Spécifications 91, 93, 94, 95, 97, 99, 101 Structure de l’appareil Tesla 8 Suspendre 34, 39 T Températures Chargement du bloc batterie. See also Bloc batterie V Vidéos 67, 99 W Wi-Fi 56 Windows Mobile Device Center 43 126 Manuel de l'utilisateur du Tesla Rugged Notepad