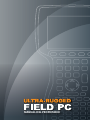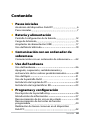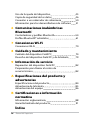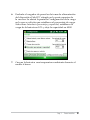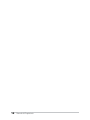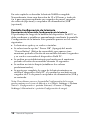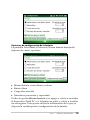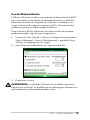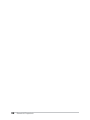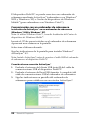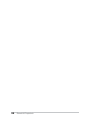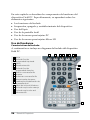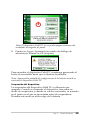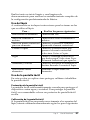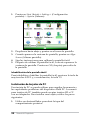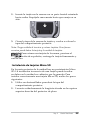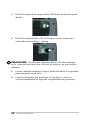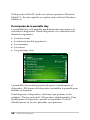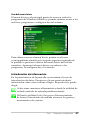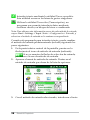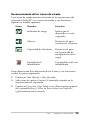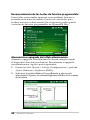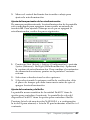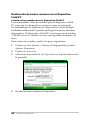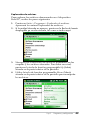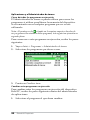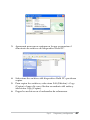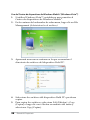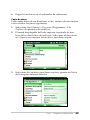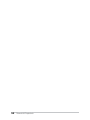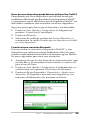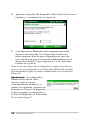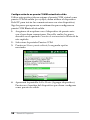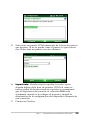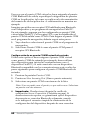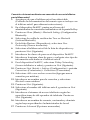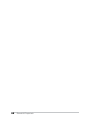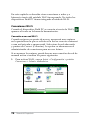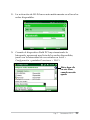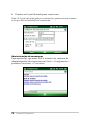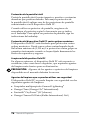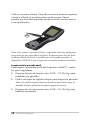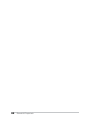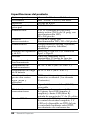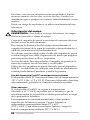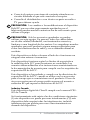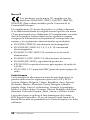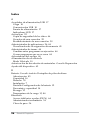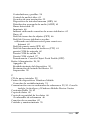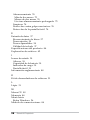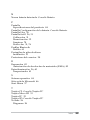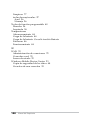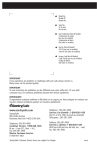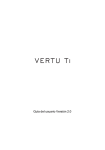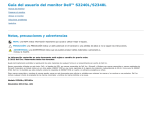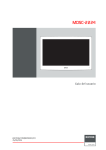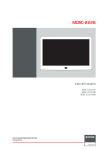Download MANUAL DEL PROPIETARIO - Land Surveying Software
Transcript
MANUAL DEL PROPIETARIO ActiveSync, Excel, Hotmail, Internet Explorer, Microsoft, MSN, Outlook, PowerPoint, Visual Studio, Windows, Windows Media, Windows Mobile, Windows Mobile Device Center, Windows Vista y el logotipo de Windows son marcas comerciales o marcas comerciales registradas de Microsoft Corporation en los Estados Unidos y/o en otros países. ® La marca de palabra Bluetooth es propiedad de Bluetooth SIG, Inc. y el uso de dichas marcas por Juniper Systems, Inc. se realiza bajo licencia. Acrobat y Reader son marcas comerciales registradas de Adobe Systems Incorporated en los Estados Unidos y/o en otros países. Los nombres de las empresas y los productos mencionados en este manual pueden ser marcas registradas de sus respectivos propietarios. © Copyright 06-2008 Juniper Systems, Inc. Todos los derechos reservados. P/N 20023-00. ! ADVERTENCIA: El texto que se resalta de esta manera indica que si no se siguen las indicaciones, se pueden provocar lesiones graves. ! PRECAUCIÓN: El texto que se resalta de esta manera indica que si no se siguen las indicaciones, se pueden provocar daños en el equipo o la pérdida de información. Contenido 1 Pasos iniciales Anatomía del dispositivo Field PC Pasos iniciales 6 7 2 Batería y alimentación Pantalla Configuración de la batería Carga de la batería Acoplador de alimentación/USB Uso del Modo Vehículo 12 15 17 19 3 Comunicación con un ordenador de sobremesa Comunicación con un ordenador de sobremesa 4 Uso del hardware Uso del hardware Apagado, suspensión, restablecimiento y restauración de los valores predeterminados Uso del lápiz Uso de la pantalla táctil Instalación de tarjetas de PC Instalación de tarjetas Micro SD 5 Programas y configuración Descripción de la pantalla Hoy Introducción de información Reconocimiento de los iconos de estado Reconocimiento de las teclas de función programable Realización de tareas comunes en el dispositivo Field PC 22 26 28 31 31 32 33 36 37 39 40 42 Contenido iii Uso de la ayuda del dispositivo Copia de seguridad de los datos Conexión a un ordenador de sobremesa Información para los desarrolladores de software 6 Comunicaciones inalámbricas Bluetooth® Controladores y perfiles Bluetooth® Perfiles Bluetooth® admitidos 7 Conexiones Wi-Fi Conexiones Wi-Fi 8 Cuidado y mantenimiento Cuidado del dispositivo Field PC Desecho del dispositivo Field PC y de la batería 9 Información de servicio Reparación del dispositivo Field PC Preparación para llamar al centro de servicio técnico A Especificaciones del producto y advertencias Especificaciones del producto Advertencia de la batería Advertencias del equipo B Certificaciones e información normativa Información reglamentaria Garantía limitada del producto Índice iv Manual del Propietario 45 46 50 51 54 61 70 74 79 82 82 84 85 86 88 91 1 Pasos iniciales 6 Anatomía del dispositivo Field PC 7 Pasos iniciales El dispositivo Field PC es un ordenador de mano ultrarresistente diseñado para la recopilación de datos desde varios entornos. Viene equipado con Windows Mobile 6 e incluye una amplia variedad de aplicaciones de software y accesorios. Anatomía del dispositivo Field PC La imagen siguiente muestra algunas de las características importantes del dispositivo Field PC. 7 8 PRECAUCIÓN: Intentar ! forzar los tornillos de la toma romperá el sello hermético de la unidad. 1 2 3 4 9 5 10 6 11 1 2 3 4 5 6 Cliente USB (mini B) Host USB (tamaño A completo) Toma CC de 12V Puerto serie de 9 pines Lápiz Tapa del compartimento posterior Manual del Propietario 7 8 9 10 11 Ganchos para correa superiores Pantalla táctil/pantalla Seguros de la tapa de la batería Botón de encendido Ganchos para correo inferiores Pasos iniciales Instalación de la batería Cuando se recibe el dispositivo Field PC, debe instalar y cargar la batería NiMH antes de utilizarlo. Para ello, siga los pasos siguientes 1. Empujar hacia arriba los seguros deslizables situados en los lados del dispositivo Field PC para abrir la tapa del compartimiento de la batería. 2. Coloque la batería NiMH del lado izquierdo del compartimiento de la batería, empuje hacia abajo y deslícela completamente hacia la derecha. Hay una pequeña flecha en la esquina inferior derecha de la batería. Asegúrese de que la flecha apunte hacia la derecha al colocar la batería en el dispositivo Field PC. Cap. 1 Pasos iniciales 3. Cierre la tapa de la batería hasta que encaje en su lugar. Si los seguros no se cierran correctamente, la unidad dejará de ser impermeable. Nota: No encienda todavía el dispositivo Field PC. 4. Conecte a la toma de pared el cargador de CA de pared que se incluye con el dispositivo. 5. Quite el protector de goma de la toma de entrada de corriente externa del dispositivo Field PC. Manual del Propietario 6. Enchufe el cargador de pared en la toma de alimentación del dispositivo Field PC situado en la parte superior de la carcasa. Se abrirá la pantalla Configuración de la carga en la que se solicita que establezca el porcentaje de carga. Seleccione Introducir porcentaje y capacidad, establezca la carga de la batería en 10% y deje la capacidad en 4000. 7. Cargue la batería a una temperatura ambiente durante al menos 6 horas. Cap. 1 Pasos iniciales 10 Manual del Propietario 2 Batería y alimentación 12 Pantalla de configuración de la batería 15 Carga de la batería 16 Acoplador de alimentación /USB 19 Uso de la alimentación de un vehículo En este capítulo se describe la batería NiMH recargable. Normalmente, tiene una duración de 12 a 20 horas y tarda de 4 a 6 para cargarse mediante un cargador de pared, cargador de vehículo (opcional) o acoplador de alimentación/USB (opcional). Pantalla Configuración de la batería Descripción de la pantalla Configuración de la batería El porcentaje de carga de la batería del dispositivo Field PC se debe confirmar o establecer manualmente mediante la pantalla Configuración de la batería. Esta pantalla aparece en los casos siguientes: La batería se quita y se vuelve a instalar. Se selecciona la opción “Power Off” (Apagar) del menú “Power Button” (Botón de encendido) que aparece tras mantener pulsado el botón de encendido durante 8 segundos y se vuelve a encender el dispositivo Field PC. Se realiza un restablecimiento por hardware al mantener pulsado el botón de encendido durante 10 segundos. Se realiza un inicio limpio (establecer los valores predeterminados). Se agota por completo la carga de la batería mientras se utiliza el dispositivo Field PC y la unidad se enchufa en un cargador de CA de pared o acoplador de alimentación/USB y se enciende. Nota: Para obtener acceso a la pantalla Configuración de la carga, puede puntear en el icono de batería o ir a Start > Settings > System (Inicio > Configuración > pestaña Sistema) > Power > Charge Settings (Alimentación > pestaña Configuración de carga). 12 Manual del Propietario Opciones de configuración de la batería La pantalla New Battery Detected (Nueva batería detectada) dispone de cuatro opciones: Misma batería, usar últimos valores Batería llena Carga desconocida Introducir porcentaje y capacidad Utilice la opción Misma batería si se apagó y volvió a encender el dispositivo Field PC o si la batería se quitó y volvió a instalar sin recargarse. Esta opción utiliza la información de la que ya dispone la unidad para la configuración de la batería. Cap. 2 Batería y alimentación 13 Utilice Batería llena si la batería está completamente cargada. Utilice Carga desconocida si desconoce el estado de carga de la batería. Nota: El indicador del estado de carga de la batería no será fiable con la opción Carga desconocida hasta que la batería esté totalmente cargada. Es posible que el icono no muestre el porcentaje de carga correctamente. Utilice Introducir porcentaje y capacidad si conoce la carga o se trata de una nueva batería. Introduzca el porcentaje correcto (si se conoce) y haga clic en Aceptar. Si se trata de una nueva batería, realice los pasos siguientes: 1. Establezca el porcentaje en 10 y deje la capacidad de la batería en 4000. Nota: La batería de fábrica es 4000 mAh y, por lo tanto, el valor predeterminado del cuadro Capacidad es 4000. Para obtener más información acerca de este valor, consulte el apartado Capacidad de la batería. 2. Puntee en Aceptar para guardar la configuración y cerrar la ventana. 3. Enchufe la unidad en el cargador de CA para cargar la nueva batería. Una vez cargada por completo la batería, el medidor se establece automáticamente en el 100%. Capacidad de la batería La capacidad es la cantidad de energía que puede suministrar una batería completamente carga en miliamperio-hora (mAh). La capacidad de la batería de fábrica del dispositivo Field PC 4000, por lo que su configuración predeterminada 4000. Si utiliza otra batería, compruebe su clasificación mAh que suele indicarse en la etiqueta de la batería. Para obtener un rendimiento óptimo, utilice baterías con una capacidad de 3000 a 4000 mAh. Cuando mayor sea la capacidad, más tiempo durará la carga. 14 Manual del Propietario Nota: A medida que pasa el tiempo, se reduce el tiempo de funcionamiento de la batería. La configuración de capacidad de una batería de mayor antigüedad se puede establecer en un nivel más bajo para reducir el tiempo de carga y para que la capacidad se refleje con mayor precisión. Carga de la batería Recarga de la batería NiMH Es recomendable cargar la batería del dispositivo Field PC cuando no esté en uso. El dispositivo Field PC impide que la batería se sobrecargue si se deja enchufada en el cargado de pared. Intervalos de temperatura para la carga de la batería NiMH La batería NiMH del dispositivo Field PC se carga con mayor eficacia cuando se realiza a temperaturas de entre 10° y 20° C (de 50° a 68° F) cuando se utiliza el adaptador de alimentación de CA. La batería del dispositivo Field PC no se carga fuera del intervalo de 0° a 40° C (de 32° a 104° F). Uso del portapilas de pilas alcalinas (accesorio opcional) Para utilizar correctamente el portapilas de pilas alcalinas, realice los pasos siguientes: 1. Abra el portapilas de pilas alcalinas presionando al mismo tiempo las lengüetas de ambos lados y tire. 2. Inserte tres pilas alcalinas nuevas de tamaño AA según los signos + y – indicados. Cap. 2 Batería y alimentación 15 Nota: Utilice únicamente pilas alcalinas. Es recomendable utilizar pilas alcalinas de alta calidad y no recargables como, por ejemplo, Duracell® Ultra o Energizer® Lithium. 3. Cierre el portapilas de pilas alcalinas deslizando la tapa en su sitio y presionando hacía abajo hasta que encaje en su lugar. 4. Siga las indicaciones para el cambio de baterías para instalar el portapilas de pilas alcalinas. No obstante, no aparecerá la pantalla de configuración de la carga. El portapilas de pilas alcalinas se debe utilizar como fuente de alimentación secundaria y de emergencia y no como fuente de alimentación principal. Las pilas duran menos que las baterías estándar y dejan un menor índice de rendimiento. No se podrá activar el calentador de pantalla y se desactivará la retroiluminación cuando se esté por agotar el nivel de energía de la pila. Rogamos que recicle las pilas alcalinas usadas de manera responsable. 16 Manual del Propietario Acoplador de alimentación/USB El acoplador de alimentación/USB carga el dispositivo Field PC y le permite transferir y sincronizar los archivos entre este último y un ordenador de sobremesa. El acoplador de alimentación se debe pedir por separado. A continuación se describen las funciones de los tres indicadores LED del acoplador de alimentación: Función Color del indicador LED Fuente de alimentación Verde Carga Ámbar Comunicación USB Rojo Fuente de alimentación El acoplador de alimentación utiliza el adaptador de pared de CA suministrado con el dispositivo Field PC. Enchufe el adaptador de alimentación del dispositivo Field PC en el acoplador, situado en la parte posterior derecha y, a continuación, enchúfelo en la pared. Cliente USB (USB-B) Toma CC de 12V Cap. 2 Batería y alimentación 17 Cuando se encienda el indicador LED verde, significa que el acoplador de alimentación recibe energía. Carga El acoplador de alimentación carga el dispositivo Field PC. Coloque el dispositivo Field PC en el acoplador de alimentación y se encenderá automáticamente. Comenzará a cargarse inmediatamente y se encenderá el indicador LED ámbar. Cuando se apague el indicador LED ámbar, se habrá finalizado la carga. El tiempo de carga es igual independientemente de si el dispositivo Field PC está encendido o apagado. Nota: No utilice nunca el dispositivo Field PC en el acoplador de alimentación/USB sin la batería instalada. El acoplador no suministra energía suficiente al dispositivo Field PC para un funcionamiento normal. No utilice el acoplador de alimentación con las pilas alcalinas instaladas. Comunicación USB El acoplador de alimentación también proporciona una conexión USB entre el dispositivo Field PC y un ordenador de sobremesa. Cuando la conexión USB entre el dispositivo Field PC y un ordenador de sobremesa está activa, se enciende el indicador LED rojo. 18 Manual del Propietario Uso del Modo Vehículo El Modo Vehículo se debe usar cuando el dispositivo Field PC está conectado a una fuente de alimentación de un vehículo. Mediante el modo de cargador de vehículo, la batería no se carga si el nivel de carga es superior al 90%. Esta restricción garantiza que no se sobrecargará la batería. Para activar el Modo Vehículo (está desactivado de manera predeterminada), siga los pasos siguientes: 1. Puntee en Start (Inicio) > Settings (Configuración) pestaña > System (Sistema) > Power (Alimentación) > pestaña Charge Settings (Configuración de carga). 2. Seleccione la casilla Modo de carga en vehículo. 3. Puntee en Aceptar. ! ADVERTENCIA: Si el Modo Vehículo no se utiliza cuando se carga en un vehículo, es posible que se sobrecargue la batería, lo que resultará en daños permanentes a ésta. Cap. 2 Batería y alimentación 19 20 Manual del Propietario 3 Comunicación con un ordenador de sobremesa 22 Comunicación con un ordenador de sobremesa El dispositivo Field PC se puede conectar a un ordenador de sobremesa mediante ActiveSync® (ordenadores con Windows® 2000 y Windows® XP) o Centro de dispositivos de Windows Mobile® (para ordenadores con Windows Vista™). Comunicación con un ordenador de sobremesa Instalación de ActiveSync® en un ordenador de sobremesa (Windows® 2000 y Windows® XP) Nota: Si utiliza Windows Vista™, consulte Instalación del Centro de dispositivos de Windows Mobile®. Inserte el CD de pasos iniciales en el ordenador de sobremesa Aparecerá una ventana en la pantalla. Seleccione el idioma deseado. Siga las indicaciones de la pantalla para instalar Windows® ActiveSync® 4.5. Nota: Instale ActiveSync® antes de conectar el cable USB al ordenador de sobremesa o al dispositivo Field PC. Creación de una conexión ActiveSync® 1. Enchufe el extremo del cliente USB (mini B) del cable de comunicaciones USB al dispositivo Field PC. 2. Enchufe el extremo del host USB (tamaño A completo) del cable de comunicaciones USB al ordenador de sobremesa. 3. Siga las indicaciones en pantalla del ordenador de sobremesa para establecer una asociación ActiveSync®. 22 Manual del Propietario Instalación del Centro de dispositivos de Windows Mobile® en un ordenador de sobremesa (Windows Vista™) Para instalar el Centro de dispositivos de Windows Mobile® en un ordenador de sobremesa con Windows Vista™, realice los pasos siguientes: 1. Conecte el dispositivo al ordenador de sobremesa. 2. Haga clic en el vínculo de descarga que aparece en la ventana emergente para descargar el programa de instalación del Centro de dispositivos de Windows Mobile®. 3. Seleccione “Run this program from its current location” (Ejecutar este programa desde su ubicación actual) y haga clic en OK (Aceptar). 4. Siga las instrucciones de la pantalla. Creación de una conexión del Centro de dispositivos de Windows Mobile® Una vez instalado el Centro de dispositivos de Windows Mobile®, para crear una conexión en cualquier momento, enchufe un extremo del cable USB en el ordenador y el otro extremo en el dispositivo Field PC. Se abre automáticamente el Centro de dispositivos de Windows Mobile®. Siga los pasos que se indican en la pantalla. Nota: Para obtener más información acerca de la conexión a un ordenador mediante ActiveSync® o el Centro de dispositivos de Windows Mobile®, visite el sitio web de Microsoft Windows Mobile®. Cap. 3 Comunicación con un ordenador de sobremesa 23 24 Manual del Propietario 4 Uso del hardware 26 Uso del hardware 28 Apagado, suspensión, restablecimiento y restauración de la configuración predeterminada de fábrica 31 Uso del lápiz 31 Uso de la pantalla táctil 32 Instalación de tarjetas de PC 33 Instalación de tarjetas Micro SD En este capítulo se describen los componentes de hardware del dispositivo Field PC. Específicamente, se aprenderá sobre los elementos siguientes: Las funciones del teclado Suspensión, apagado y restablecimiento del dispositivo Uso del lápiz Uso de la pantalla táctil Uso de la ranura para tarjetas PC Uso de la ranura para tarjetas Micro SD Uso del hardware Características del teclado A continuación se incluye un diagrama del teclado del dispositivo Field PC. 1 1 2 3 4 5 6 7 8 9 10 11 12 13 14 Inicio Tecla de función programable izquierda Menú Retroiluminación Tecla de función programable derecha Reducir contraste/brillo Aceptar Aumentar contraste/brillo Administrador de tareas Habilitación/inhabilitación de la pantalla táctil Menú de inicio de Windows Tecla de mayúsculas naranja Tecla de mayúsculas azul Alimentación 2 3 4 5 6 7 8 9 10 11 12 13 14 26 Manual del Propietario Algunas teclas tienen funciones estándar, así como funciones especiales a las que se obtiene acceso mediante las teclas de mayúsculas NARANJA y AZUL. Cinco teclas se encuentran debajo de la pantalla. Estas teclas funcionan como teclas estándar de Windows Mobile, a menos que el programa de aplicación las utilice como teclas de función. Mediante las teclas de mayúsculas NARANJA y AZUL, están disponibles doce teclas de función y tres teclas de función especial. Teclas de función y secuencias de teclas Las funciones de Windows Mobile son las salidas estándar de tecla. Entre ellas se incluye la tecla de inicio y la tarea del Administrador de tareas. Las salidas estándar de las teclas serán funcionales a menos que se presione la tecla de mayúscula NARANJA o AZUL. Uso de las teclas de mayúsculas Nota: Realice los mismos pasos con la tecla de mayúsculas NARANJA para obtener acceso a los caracteres del teclado impreso naranja. Para obtener acceso a los caracteres únicos del teclado impreso azul: Presione y suelte la tecla de mayúsculas AZUL seguida de la tecla con el carácter de letra azul deseado. Para activar varias teclas con letra azul antes de volver al modo estándar: Mantenga presionada la tecla de mayúsculas AZUL mientras presiona las teclas AZULES deseadas. Cuando se suelte la tecla de mayúsculas AZUL, el teclado vuelve al modo estándar. Cap. 4 Uso del hardware 27 Puertos de comunicación El dispositivo Field PC dispone de los siguientes puertos de comunicación situados en la parte superior de la carcasa: Puerto serie de 9 pines Puerto USB A (host) Puerto USB B mini (cliente) Protectores de conector El dispositivo Field PC estará herméticamente cerrado sin los protectores. Sin embargo, los protectores de conector de goma mantienen los puertos libres de suciedad y humedad. Apagado, suspensión, restablecimiento y restauración de los valores predeterminados El botón de encendido permite suspender, apagar o restablecer el dispositivo. Asimismo, una serie de acciones del teclado permite restaurar la configuración y los iconos en sus valores predeterminados originales de fábrica. A continuación, se incluyen las instrucciones para cada acción. Apagado del dispositivo Cuando se apaga el dispositivo, se cierran todos los programas y se apagan todos los componentes del sistema, excepto el reloj de control de tiempo real. A diferencia del modo de suspensión, el dispositivo se restablece cuando se vuelve a encender. Se perderán todos los datos no guardados. Para conservar la batería, es recomendable apagar el dispositivo si no piensa utilizarlo durante más de dos semanas. Para apagar el dispositivo Field PC: 1. Guarde todos los archivos abiertos y cierre todos los programas en ejecución. 2. Mantenga presionado el botón de encendido hasta que aparezca el menú correspondiente. 28 Manual del Propietario Nota: El dispositivo Field PC no se puede apagar mientras está enchufado al cargador de pared. 3. Puntee en Apagar. Aparecerá un cuadro de diálogo de advertencia. Puntee en OK (Aceptar). Para encender el dispositivo Field PC, mantenga presionado el botón de encendido hasta que se ilumine la pantalla. Nota: Aparecerá la pantalla de configuración de la batería cuando se encienda el dispositivo Field PC. Suspensión del dispositivo La suspensión del dispositivo Field PC es diferente que apagarlo. Cuando se suspende el dispositivo, éste entra en modo de suspensión y cuando se vuelve a encender, se reanuda en el punto en el que se encontraba antes de suspenderse. Durante este modo se utiliza algo de la batería. Cap. 4 Uso del hardware 29 Es recomendable suspender el dispositivo si tiene pensado no utilizarlo durante menos de dos semanas, siempre y cuando permanezca conectado a un cargador de pared todas las noches y durante los fines de semana. Para suspender el dispositivo, presione el botón de encendido brevemente y suéltelo. Para reanudar el funcionamiento del dispositivo cuando está en modo de suspensión, vuelva a presionar el botón de encendido. Restablecimiento del dispositivo Realice los pasos siguientes para restablecer el dispositivo Field PC: 1. Guarde los archivos abiertos y cierre cualquier programa en ejecución. 2. Mantenga presionado el botón de encendido hasta que aparezca el menú correspondiente. 3. Seleccione Restablecer. Si se bloquea el dispositivo, puede restablecerlo al presionar el botón de encendido durante 10 segundos o hasta que se apague la pantalla. Tras unos segundos, el dispositivo se encenderá de nuevo. Restauración del dispositivo al estado predeterminado de fábrica Realice los pasos siguientes para restaurar el almacenamiento de usuario, la configuración y los iconos del dispositivo Field PC a sus valores predeterminados de fábrica. ! PRECAUCIÓN: La restauración del dispositivo Field PC a su estado original de fábrica borrará definitivamente los datos guardados en él, el software instalado y cualquier cambio realizado, incluidos los cambios en la configuración. Para realizar un inicio limpio, lo que restaura todo menos la carpeta de almacenamiento, seleccione Restablecer del menú del botón de encendido y presione inmediatamente Ctrl + Alt + Supr. Para realizar una limpieza del almacenamiento, lo que limpia la carpeta de almacenamiento, seleccione Restablecer del menú del botón de encendido y presione inmediatamente Ctrl + Alt + 2. 30 Manual del Propietario Realice tanto un inicio limpio y una limpieza de almacenamiento para realizar un restablecimiento completo de la configuración predeterminada de fábrica. Uso del lápiz A continuación se incluyen instrucciones para las tareas en las que se utiliza el lápiz. Para ... Seleccionar un elemento Realice los pasos siguientes Puntear una vez. Abrir un elemento o archivo Abrir un menú contextual para un elemento Puntear dos veces el elemento o archivo. Puntear y sostener el elemento. Aparecerá el menú contextual. Cortar o copiar Puntear y sostener hasta que aparezca el menú contextual. Seleccione Cortar o Copiar. Puntee y sostenga el área en la que desea pegar. Seleccione Pegar del menú contextual que aparece. Puntear y arrastrar el elemento al destino deseado. Levante el lápiz. Pegar Arrastrar y colocar Seleccionar varios elementos Arrastrar el lápiz sobre los elementos. Uso de la pantalla táctil En esta sección se explica cómo proteger, calibrar e inhabilitar la pantalla táctil. Protección de la pantalla táctil La pantalla táctil está herméticamente cerrada para proteger al dispositivo contra agua y suciedad. Para proteger la pantalla táctil, es recomendable colocar un protector de pantalla táctil en ella. Calibración de la pantalla táctil Si la pantalla táctil no responde correctamente a los apuntes del lápiz, intente calibrarla manualmente según los pasos siguientes: Cap. 4 Uso del hardware 31 1. Puntee en Start (Inicio) > Settings > (Configuración pestaña) > System (Sistema). 2. Desplácese hacia abajo y puntee en el icono de pantalla. 3. Cuando aparezca la ventana de pantalla, puntee en Align Screen (Alinear pantalla). 4. Siga las instrucciones para calibrar la pantalla táctil. 5. Después de calibrar la pantalla táctil, volverá a aparecer la ventana de pantalla. Puntee en OK (Aceptar) para salir de la pantalla. Inhabilitación de la pantalla táctil Para inhabilitar o habilitar la pantalla táctil, presione la tecla de mayúsculas AZUL y, a continuación, la tecla TS. Instalación de tarjetas de PC Una tarjeta de PC se puede utilizar para ampliar la memoria y las capacidades periféricas del dispositivo Field PC. La ranura para tarjetas de PC también puede aceptar tarjetas SD o CF con un adaptador. Para instalar una tarjeta, realice los pasos siguientes: 1. Utilice un destornillador para abrir la tapa del compartimiento posterior. 32 Manual del Propietario 2. Inserte la tarjeta en la ranura con su parte frontal orientada hacia arriba. Empújela suavemente hasta que encaje en su sitio. 3. Cierre la tapa de la ranura de tarjeta y vuelva a colocar la tapa del compartimiento posterior. Nota: Tenga cuidado al insertar y extraer tarjetas. Una fuerza excesiva puede dañar la tarjeta y la unidad de tarjetas. Para extraer una tarjeta de la ranura, presione el botón de expulsión, sostenga la tarjeta firmemente y tire de ella. Instalación de tarjetas Micro SD En la parte posterior de la unidad hay un portatarjetas Micro SD. La instalación incorrecta de una tarjeta puede resultar en daños en la unidad no cubiertos por la garantía. Para instalar correctamente una tarjeta Micro SD, realice los pasos siguientes: 1. Utilice un destornillador para abrir la tapa del compartimiento posterior. 2. Levante cuidadosamente la lengüeta situada en la esquina superior derecha del protector de placa. Cap. 4 Uso del hardware 33 3. Deslice la tapa de la tarjeta Micro SD hacia la derecha para abrirla. 4. Deslice la tarjeta Micro SD en la tapa con los conectores orientados hacia abajo y afuera. ! PRECAUCIÓN: No coloque la tarjeta Micro SD directamente en el conector de placa o en el lector de tarjetas, ya que podría dañarse. 5. Cierre cuidadosamente la tapa y deslícela hacia la izquierda para encajarla en su sitio. 6. Cierre la lengüeta del protector de la placa y vuelva a colocar firmemente la tapa del compartimiento posterior. 34 Manual del Propietario 5 Programas y configuración 36 Información sobre la pantalla Hoy 37 Introducción de información 37 Reconocimiento de los iconos de estado 40 Reconocimiento de las teclas de función programable 42 Realización de tareas comunes en el dispositivo Field PC 45 Uso de la ayuda disponible en el dispositivo 46 Creación de copias de seguridad de los datos 50 Conexión a un ordenador de sobremesa 51 Información para desarrolladores de software El dispositivo Field PC utiliza el sistema operativo Windows Mobile® 6. En este capítulo se explica cómo utilizar Windows Mobile® 6. Descripción de la pantalla Hoy La pantalla Hoy es la pantalla predeterminada que aparece al encender el dispositivo. Desde ella puede ver o seleccionar los elementos siguientes: La fecha actual La información del propietario Los mensajes Las tareas Las próximas citas La pantalla Hoy también permite bloquear o desbloquear el dispositivo. El bloqueo del dispositivo inhabilita la pantalla para facilitar su limpieza. Para bloquear el dispositivo, sólo tiene que puntear en las palabras “Device unlocked” (Dispositivo desbloqueado). Para desbloquear el dispositivo, puntee en la palabra “Unlock” (Desbloquear) en las dos pantallas que aparecen. 36 Manual del Propietario Uso del menú Inicio El menú Inicio es el principal punto de acceso a todos los programas de Windows Mobile® y permite obtener acceso a los archivos, programas o configuración del sistema. Para obtener acceso al menú Inicio, puntee en el icono correspondiente situado en la esquina superior izquierda de la pantalla o presione el botón del menú Inicio del teclado numérico. Aparecerá el menú Inicio con enlaces a los programas, la configuración y los menús. Introducción de información En la parte inferior de la pantalla se encuentra el icono de introducción de datos. Puntee en el icono para introducir información sobre cómo utilizar el lápiz. En particular, puede elegir: Seleccionar caracteres alfanuméricos desde la utilidad de teclado (método de entrada predeterminado). Utilizar la utilidad Letter Recognizer (Reconocimiento de letras). Este método de entrada reconoce los gestos y movimientos de carácter. Cap. 5 Programas y configuración 37 Introducir texto mediante la utilidad Trazos aprendidos. Esta utilidad reconoce las letras de gestos singulares. Utilizar la utilidad Transcriber (Transcripción), un programa que permite introducir datos mediante escritura cursiva, en bloque de letras o combinada. Nota: Para obtener más información acerca de cada método de entrada, vaya a Start > Settings > Input (Inicio > Configuración > Entrada) y seleccione el método de entrada en la ventana correspondiente. Cuando está preparado para introducir texto, puede cambiar el método de entrada predeterminado (teclado) siguiendo los pasos siguientes: 1. En la parte inferior central de la pantalla, puntee en la flecha junto al icono de método de entrada (indicado). Si no se muestra la flecha de selección de entrada, puntee en el icono de método de entrada. 2. Aparece el menú de método de entrada. Puntee en el método de entrada que desee de la lista de opciones. 3. Con el método de entrada seleccionado, introduzca el texto. 38 Manual del Propietario Reconocimiento de los iconos de estado Los iconos de estado muestra el estado de las operaciones del dispositivo Field PC. Los iconos de estado y sus funciones figuran en la tabla siguiente. Icono Indicador de cargaIndica que el dispositivo se está cargando. AltavozPuntee en él para controlar el volumen. Capacidad de la bateríaPuntee en él para ver la pantalla de configuración de la carga. Nombre Función Pantalla táctil La pantalla táctil está inhabilitadainhabilitada. Para obtener una lista adicional de los iconos y sus funciones, realice los pasos siguientes: 1. Puntee en Start (Inicio) > Help (Ayuda). 2. Seleccione la opción Contents (Contenido) situado en la esquina inferior izquierda. 3. Puntee en Overview of the Today screen (Descripción general de la pantalla Hoy) > What do those status icons indicate? (¿Qué indican estos iconos?) Cap. 5 Programas y configuración 39 Reconocimiento de las teclas de función programable Estas teclas contextuales aparecen como palabras, botones o pestañas en la barra de menús. Puntee en estas teclas para realizar acciones o abrir menús. En el siguiente gráfico puede ver teclas de función programables en la pantalla Hoy. Atenuación o apagado de la Retroiluminación Atenuar o apagar la retroiluminación ahorra energía cuando el dispositivo funciona con batería. Para atenuar o apagar la retroiluminación, siga los pasos siguientes: 1. Puntee en Start (Inicio) > Settings (Configuración) > pestaña System (Sistema) > Brightness (Brillo). 2. Seleccione la pestaña Battery Power (Batería) si aún no está seleccionada. Aparece la ventana Brightness (Brillo) de la ventana de la batería. 40 Manual del Propietario 3. Mueva el control deslizante hacia arriba o abajo para ajustar la retroiluminación. Ajuste del temporizador de la retroiluminación De manera predeterminada, la retroiluminación de la pantalla está configurada para apagarse transcurrido un minuto de inactividad. Para ajustar el tiempo en el que se apagará la retroiluminación, realice los pasos siguientes: 1. Puntee en Start (Inicio) > Settings (Configuración) > pestaña System (Sistema) > Backlight (Retroiluminación). Aparecerá la ventana de retroiluminación. Para cambiar el cronómetro de alimentación externa, puntee en la pestaña Corriente externa. 2. Seleccione o deseleccione las dos opciones. 3. Si ha seleccionado la primera casilla de verificación, elija el plazo de tiempo que debe transcurrir antes de que se apague la retroiluminación. Ajuste del contraste y del brillo La pantalla monocromática de la unidad Field PC tiene la opción para controlar el contraste. La pantalla de color del dispositivo Field PC tiene la opción para controlar el brillo. Presione la tecla de mayúsculas NARANJA y, a continuación, la tecla F4 para atenuar, o la tecla F5 para aumentar el brillo o el contraste. Cap. 5 Programas y configuración 41 Realización de tareas comunes en el dispositivo Field PC Creación de un nombre para el dispositivo Field PC Es recomendable crear un nombre para el dispositivo Field PC para que los dispositivos externos como, por ejemplo, los ordenadores de sobremesa o dispositivos con tecnología inalámbrica Bluetooth® puedan distinguir entre los distintos dispositivos. El dispositivo Field PC se entrega con el nombre “FieldPCxxxxxxx” donde xxxxxxx corresponde al número de serie. Para crear otro nombre, realice los pasos siguientes: 1. Puntee en Start (Inicio) > Settings (Configuración) pestaña > Systems (Sistemas). 2. Puntee en Acerca de. 3. Seleccione la pestaña Id. del dispositivo en la parte inferior de la pantalla. 4. Escriba un nuevo nombre de dispositivo. 42 Manual del Propietario Exploración de archivos Para explorar los archivos almacenados en el dispositivo Field PC, realice los pasos siguientes: 1. Puntee en Inicio > Programas > Explorador de archivos. Aparecerá la ventana Explorador de archivos. 2. Si la unidad deseada no aparece, puntee en la flecha del menú desplegable pa ra seleccionarla, tal como se indica aquí. 3. Navegue por el directorio de archivos punteando en las carpetas y los archivos deseados. Para subir un nivel, puntee en la tecla de función programable Up (Subir) situada en la parte inferior de la pantalla. 4. Utilice la tecla de función programable Menu (Menú) situada en la parte inferior de la pantalla para manipular los archivos. Cap. 5 Programas y configuración 43 Aplicaciones y el Administrador de tareas Cierre de todos los programas en ejecución El Administrador de tareas se puede utilizar para cerrar los programas si utilizar para liberar la memoria del dispositivo. Se recomienda cerrar cualquier programa que no se esté utilizando. Nota: Al puntear en la situada en la esquina superior derecha de un programa sólo minimiza dicho programa, éste seguirá en ejecución en segundo plano. Para cerrar uno o más programas en ejecución, realice los pasos siguientes: 1. Vaya a Inicio > Programas > Administrador de tareas. 2. Seleccione los programas que desee cerrar. 3. Puntee en Finalizar tarea. Cambiar entre programas en ejecución Para cambiar entre los programas en ejecución del dispositivo Field PC, realice los pasos siguientes dentro del administrador de aplicaciones: 1. Seleccione el programa al que desea cambiar. 44 Manual del Propietario 2. Puntee en la tecla de programación programable Menu (Menú) y, a continuación, en Switch To (Cambiar a). El programa se coloca en primer plano. Visualización de la asignación de memoria de los programas Para ver la cantidad de memoria disponible para los programas y el almacenamiento en el dispositivo Field PC, vaya al administrador de aplicaciones. Para ello, haga clic en el icono situado en la parte superior de la pantalla o presione la tecla de acceso directo. Puntee en la pestaña principal. Aparecerá la memoria disponible para los programas y el almacenamiento. Uso de la ayuda del dispositivo Puede obtener acceso a los archivos de ayuda electrónicos del dispositivo Field PC desde cada pantalla. Windows Mobile® proporciona información de ayuda contextual; la información de ayuda que aparece en la pantalla de ayuda está directamente relacionada con lo que está haciendo en el dispositivo. Para acceder a los archivos de ayuda, realice los pasos siguientes: 1. Puntee en Start (Inicio) > Help (Ayuda). 2. Seleccione una opción del menú de ayuda que aparece. Nota: Si el tema que desea no aparece en la lista, inténtelo con una de las opciones siguientes: Cap. 5 Programas y configuración 45 Opción 1: Seleccione Contents (Contenido) en la parte inferior de la pantalla. Aparecerá una tabla de contenido. Puntee en el elemento deseado. Opción 2: Seleccione Search (Buscar) en la parte inferior de la pantalla. La opción de búsqueda permite buscar temas específicos dentro de los límites especificados. Opción 3: Si desea obtener ayuda acerca de un programa en particular del dispositivo móvil, abra el programa y puntee en Start (Inicio) > Help (Ayuda). Los elementos de ayuda que aparecen están relacionados directamente con el programa de aplicación. Nota: Si necesita más ayuda que la que se ofrece en el archivo de ayuda, visite el sitio web de Microsoft en http://www.microsoft.com/spain/ windowsmobile/. Copia de seguridad de los datos El dispositivo Field PC está diseñado para proteger los datos. Sin embargo, sigue siendo una buena idea realizar una copia de seguridad de los datos de forma regular guardando la información en un ordenador de sobremesa o en una tarjeta micro SD o PC. Copia de seguridad en un ordenador de sobremesa Para copiar archivos desde el dispositivo Field PC a un ordenador de sobremesa, realice los pasos siguientes: Uso de ActiveSync® (Windows® 2000 y Windows® XP) 1. Restablezca una conexión ActiveSync®. 2. En la ventana ActiveSync del ordenador de sobremesa, haga clic en Tools (Herramientas) > Explore Pocket PC (Explorar Pocket PC). 46 Manual del Propietario 3. Aparecerá una nueva ventana en la que se muestra el directorio de archivos del dispositivo Field PC. 4. Seleccione los archivos del dispositivo Field PC que desea copiar. 5. Para copiar los archivos, seleccione Edit (Edición) > Copy (Copiar) o haga clic con el botón secundario del ratón y seleccione Copy (Copiar). 6. Pegue los archivos en el ordenador de sobremesa. Cap. 5 Programas y configuración 47 Uso del Centro de dispositivos de Windows Mobile® (Windows Vista™) 1. Si utiliza Windows Vista™, restablezca una conexión al Centro de dispositivos de Windows Mobile®. 2. En la ventana del ordenador de sobremesa, haga clic en File Management (Administración de archivos). 3. Aparecerá una nueva ventana en la que se muestra el directorio de archivos del dispositivo Field PC. 4. Seleccione los archivos del dispositivo Field PC que desea copiar. 5. Para copiar los archivos, seleccione Edit (Edición) > Copy (Copiar) o haga clic con el botón secundario del ratón y seleccione Copy (Copiar). 48 Manual del Propietario 6. Pegue los archivos en el ordenador de sobremesa. Copia de datos Para copiar datos de un directorio a otro, incluso de una tarjeta a otra, realice los pasos siguientes: 1. Seleccione Start (Inicio) > Programs (Programas) > File Explorer (Explorador de archivos). 2. El menú desplegable del lado superior izquierdo es una lista de los directorios de archivos. Seleccione el directorio en el que se encuentran los archivos que desea copiar. 3. Seleccione los archivos que desea copiar y puntee en Menú de la esquina inferior derecha. Cap. 5 Programas y configuración 49 4. Puntee con el lápiz en la opción Editar. 5. Seleccione Copiar del submenú. 6. Seleccione el directorio de archivos al que desea copiar los archivos. 7. Para pegarlos, puntee en la tecla de función programable Menú y seleccione Editar > Pegar. 8. Los archivos ahora se encuentran en ambos directorios. Conexión a un ordenador de sobremesa Restablecimiento de una conexión ActiveSync® Para restablecer una conexión ActiveSync®, realice los pasos siguientes: Nota: Es posible cargar la unidad con la conexión activa. 1. Conecte el extremo del cliente USB (mini B) del cable de comunicaciones US B al dispositivo Field PC. 2. Enchufe el extremo del host USB (tamaño A completo) al ordenador de sobremesa. ActiveSync® establece automáticamente una conexión entre el dispositivo Field PC y el ordenador de sobremesa. 3. Siga las instrucciones de la pantalla del ordenador de sobremesa. 50 Manual del Propietario Nota: Se requiere Microsoft ActiveSync® versión 4.5 o posterior para conectarse al dispositivo Field PC. Restablecimiento de una conexión del Centro de dispositivos de Windows Mobile® Realice los pasos siguientes para restablecer una conexión del Centro de dispositivos de Windows Mobile®. 1. Enchufe el host USB (tamaño A completo) en un puerto disponible en el ordenador de sobremesa. 2. Enchufe el otro extremo, el cliente USB (mini B), en el dispositivo Field PC. Se abrirá automáticamente el Centro de dispositivos de Windows Mobile®. 3. Realice los pasos que se indican en la pantalla. Información para los desarrolladores de software Puede encontrar información para desarrolladores y programadores de software en el sitio web de Microsoft. Para obtener información específica del dispositivo Field PC, consulte el sitio web www.junipersys.com. Cap. 5 Programas y configuración 51 52 Manual del Propietario 6 Comunicaciones inalámbricas Bluetooth® 54 Controladores y perfiles Bluetooth® 61 Perfiles Bluetooth® compatibles En este capítulo se explican los distintos controladores y perfiles Bluetooth y cómo crear asociaciones. No todos los dispositivos Field PC tienen Bluetooth integrado. Controladores y perfiles Bluetooth® Los controladores Bluetooth para Microsoft® se cargan en el dispositivo Field PC en la fábrica. Estos controladores son compatibles con los siguientes perfiles: puerto serie, transferencia de archivos, control de audio/vídeo, acceso telefónico a redes, inserción de objetos, dispositivo de interfaz humana y distribución avanzada de audio. Identificación del estado de alimentación de Bluetooth mediante el Administrador de conexiones inalámbricas De manera predeterminada, Bluetooth está apagado. Si activa Bluetooth y después suspende el dispositivo, Bluetooth se desactivará mientras Field PC esté suspendido para ahorrar alimentación de la batería. Cuando reanude (encienda) el dispositivo Field PC, Bluetooth se activará automáticamente. Para determinar el estado de alimentación de Bluetooth, puntee en Start (Inicio) > Settings (Configuración) > pestaña Connections (Conexiones) > Bluetooth > pestaña Mode (Modo). 54 Manual del Propietario Hacer que otro dispositivo pueda detectar el dispositivo Field PC Para permitir que otros dispositivos que utilizan tecnología inalámbrica Bluetooth puedan detectar el dispositivo Field PC y comunicarse con él, debe hacer que el dispositivo Field PC sea detectable o establecer una asociación con el otro dispositivo. Siga estos pasos para hacer que el dispositivo sea detectable: 1. Puntee en Start (Inicio) > Configuration (Configuración) pestaña > Connections (Conexiones). 2. Puntee en Bluetooth. 3. Seleccione la casilla de verificación Activar Bluetooth y, a continuación, la casilla Permitir que este dispositivo sea visible por otros dispositivos. Creación de una asociación Bluetooth Una asociación se crea entre el dispositivo Field PC y otro dispositivo que utiliza tecnología inalámbrica Bluetooth para ayudar a intercambiar información de manera segura. Realice los pasos siguientes para crear una asociación: 1. Asegúrese de que los dos dispositivos estén activados, sean reconocibles y se encuentren como mínimo a 9 metros (30 pies) el uno del otro. 2. Puntee en Start (Inicio) > Configuration (Configuración) y, a continuación, en la pestaña Connections (Conexiones). 3. Puntee en Bluetooth pestaña > Dispositivos > Añadir nuevo dispositivo. El dispositivo buscará otros dispositivos con funciones de Bluetooth y las mostrará en la lista. Cap. 6 Comunicaciones inalámbricas Bluetooth® 55 4. Aparece el nombre del dispositivo Bluetooth. Puntee en el nombre y, a continuación, en Siguiente. 5. Si el dispositivo Bluetooth tiene asignado una clave de paso, introdúzcala. Si el dispositivo todavía no tiene ninguna clave de paso asignada pero necesita una, introduzca una clave de paso alfanumérica en el dispositivo Field PC que tenga entre 1 y 16 caracteres. Puntee en Siguiente. Nota: Si no está seguro de si el dispositivo requiere una clave de paso y si ya se ha asignado una al dispositivo Bluetooth, consulte la documentación para el usuario suministrada con el dispositivo Bluetooth. Importante: Si el dispositivo Bluetooth no utiliza clave de paso, deje el espacio correspondiente en blanco y puntee en Siguiente. Aparece un mensaje en el que se le pregunta si desea agregar el dispositivo a la lista de dispositivos. Seleccione No y vaya al paso 7. 56 Manual del Propietario Note: Es importante seleccionar No cuando se le solicita si desea agregar el dispositivo a la lista de dispositivos. Si selecciona Yes (Sí), volverá a la pantalla de clave de paso. 6. Introduzca la misma clave de paso en el dispositivo Bluetooth si fuera necesario. 7. En la pantalla Partnership Settings (Configuración de asociaciones) del dispositivo Field PC, puede asignar un nuevo nombre al dispositivo Bluetooth mediante la opción Display Name (Nombre para mostrar). 8. Seleccione el dispositivo que desea utilizar del cuadro Services (Servicios) y puntee en Finish (Finalizar). Puertos COM virtuales Bluetooth Algunos programas de aplicación se conecta a un puerto COM virtual (puerto serie) al establecer una conexión Bluetooth. Para permitir la conexión de dichos programas, primero debe configurar un puerto COM virtual en el dispositivo Field PC. Después de crear este puerto virtual, podrá utilizarlo como cualquier otro puerto COM. Por ejemplo, puede utilizar un puerto COM virtual para los programas que se conectan a un receptor GPS. Al configurar un puerto COM virtual, debe especificar si éste es un puerto COM de salida o un puerto COM de entrada. Un puerto COM de salida significa que el dispositivo Field PC inicia la comunicación con el otro dispositivo. Por ejemplo, cuando se usa un receptor GPS Bluetooth, el dispositivo Field PC inicia la petición de datos, por lo que el puerto COM virtual que se conecta con el receptor sería un puerto COM de salida. Un puerto COM de entrada significa que el otro dispositivo inicia la comunicación con Field PC. Por ejemplo, un ordenador de sobremesa podría iniciar una conexión Bluetooth ActiveSync con el dispositivo a través del puerto COM virtual. Para obtener más información acerca de la configuración de puertos COM de entrada y de salida, lea los siguientes apartados. Cap. 6 Comunicaciones inalámbricas Bluetooth® 57 Configuración de un puerto COM Bluetooth de salida Utilice esta opción si desea asignar el puerto COM virtual como puerto COM de salida (por ejemplo, desea utilizar el dispositivo Field PC para iniciar las comunicaciones con otro dispositivo). Siga los pasos que aparecen a continuación para configurar un puerto COM Bluetooth de salida. 1. Asegúrese de acoplarse con el dispositivo de puerto serie con el que desea comunicarse. Para ello, realice los pasos descritos en el apartado Creación de una asociación Bluetooth de este capítulo. 2. Seleccione la pestaña Puertos COM. 3. Puntee en Nuevo puerto saliente, la segunda opción mostrada. 4. Aparecerá la pantalla Add a Device (Agregar dispositivo). Puntee en el nombre del dispositivo que desea configurar como puerto de salida. 58 Manual del Propietario 5. Seleccione un puerto COM numerado de la lista de puertos que aparece. Si no se puede crear el puerto, es que está en uso. Seleccione un puerto con otro número. 6. Importante: Deseleccione la opción Conexión segura situada debajo de la lista de puertos COM, tal como se indica arriba. Si deselecciona esta opción, se garantizará que el dispositivo desconecta su conexión Bluetooth solamente cuando se lo indique el usuario e impide la eliminación de la configuración del dispositivo después de una conexión. 7. Puntee en Finalizar. Cap. 6 Comunicaciones inalámbricas Bluetooth® 59 Una vez que el puerto COM virtual se haya asignado al puerto COM Bluetooth de salida, especifique la asignación de puertos COM en la aplicación, tal como se explica en la documentación del usuario de dicha aplicación. A continuación se muestra un ejemplo. Imagine que utiliza un receptor GPS habilitado para Bluetooth con el dispositivo y un programa de navegación en Field PC. En este ejemplo, suponga que ha configurado un puerto COM virtual entre Field PC y el receptor GPS y que ha establecido el puerto COM de salida como COM 6. Para asignar el puerto COM en el programa de navegación, debería seguir estos pasos: 1. Vaya donde se selecciona el puerto COM en el programa de navegación. 2. Seleccione Puerto COM 6 como el puerto COM para el receptor GPS Bluetooth. Configuración de un puerto COM Bluetooth de entrada Utilice esta opción si desea asignar el puerto COM virtual como puerto COM de entrada (por ejemplo, desea utilizar otro dispositivo para iniciar las comunicaciones con el dispositivo Field PC). Si está conectado con un dispositivo Bluetooth compatible con las comunicaciones serie, realice los pasos siguientes para configurar el puerto COM Bluetooth de entrada: 1. Presione la pestaña Puertos COM. 2. Puntee en New Incoming Port (Nuevo puerto entrante). 3. Seleccione un puerto COM con número de la lista. Nota: Si no se puede crear el puerto, es que está en uso. Seleccione un puerto con otro número. 4. Importante: Deseleccione (despeje) la casilla de verificación Secure Connection (Conexión segura). Si deselecciona esta opción, se garantizará que el dispositivo desconecta su conexión Bluetooth solamente cuando se lo indique el usuario e impide la eliminación de la configuración del dispositivo después de una conexión. 60 Manual del Propietario Perfiles Bluetooth® admitidos En esta sección se describen los perfiles Bluetooth® que reconocen los controladores de Microsoft instalados en el dispositivo Field PC. Los controladores determinan con qué dispositivos puede comunicarse el dispositivo Field PC. Nota: Los dispositivos Field PC con Bluetooth integrado no reconocen las tarjetas Bluetooth. Este apartado está organizado por perfil de Bluetooth, cada uno de los cuales se describe brevemente a continuación. A continuación se ofrecen las instrucciones para utilizar cada perfil con el fin de crear asociaciones de Bluetooth. Perfil de puerto serie (SPP). Similar a un cable serie, este perfil actúa como un vínculo entre dos dispositivos como, por ejemplo, el dispositivo Field PC y un receptor GPS, mediante puertos virtuales. (Estos puertos se describen en el apartado anterior). Acceso telefónico a redes (DUN). Este perfil permite conectarse a un ordenador a través de un teléfono móvil o un módem con Bluetooth. Dispositivo de interfaz humana (HID). Este perfil permite comunicarse entre el dispositivo Field PC y un teclado o ratón Bluetooth. Perfil de inserción de objetos (OPP). Este perfil permite intercambiar archivos como, por ejemplo, datos, audio, tarjetas de visita, citas y contactos. Este perfil es parecido al conocido perfil de intercambio de objetos (OBEX). Distribución avanzada de audio (A2DP). Este perfile permite la salida para audio en estéreo de alta fidelidad a auriculares Bluetooth, así como enviar el audio de un micrófono al dispositivo de mano. Perfil de transferencia de archivos (FTP). Este perfile permite transferir archivos entre dispositivos de mano y ordenadores de sobremesa. Control de audio/vídeo. Este perfil permite controlar el reproductor de audio como, por ejemplo, inicio, detención, reproducción de archivo anterior, reproducción de archivo siguiente y volumen. Cap. 6 Comunicaciones inalámbricas Bluetooth® 61 Perfil de puerto serie (SPP) En este apartado se explica cómo realizar lo siguiente: Comunicarse con otro dispositivo mediante el perfil de puerto serie Configurar ActiveSync® para que realice la sincronización a través del perfil de puerto serie Conectarse a un ordenador de sobremesa con llave Bluetooth Imprimir desde el dispositivo Field PC a una impresora Bluetooth mediante el perfil de puerto serie Comunicarse con otro dispositivo mediante el perfil de puerto serie Siga las instrucciones siguientes para comunicarse con un dispositivo mediante el perfil de puerto serie. 1. En el dispositivo Field PC, puntee en el icono del administrador de conexiones inalámbricas para asegurarse de que Bluetooth esté activado y que puede detectar el dispositivo Field PC. 2. En el administrador de conexiones inalámbricas, puntee en Menu (Menú) > Bluetooth Settings (Configuración Bluetooth) > pestaña Device (Dispositivo) > New partnership (Nueva asociación). 3. Seleccione el dispositivo de destino y puntee en Next (Siguiente) para crear una asociación Bluetooth con el dispositivo de destino. Nota: Después de crear una asociación con un dispositivo, el dispositivo aparece automáticamente en la lista de dispositivos Bluetooth. No es necesario volver a crear una asociación de dispositivo. 4. Introduzca la clave de paso en el Field PC y en el dispositivo. (Consulte la documentación del dispositivo para obtener más datos. Si no hay ninguna clave de paso para el dispositivo, puntee en Next (Siguiente) y, a continuación, en No.) 5. En el dispositivo Field PC, seleccione Serial Port (Puerto serie) y puntee en Finish (Finalizar). 6. El dispositivo aparece en la lista de asociaciones. 62 Manual del Propietario 7. Seleccione la pestaña COM Ports (Puertos COM). Seleccione New Outgoing Port (Nuevo puerto de salida) y puntee en Next (Siguiente). Seleccione un puerto COM disponible. 8. Importante: Deseleccione (despeje) la casilla de verificación Secure Connection (Conexión segura). Si se anula la selección de esta opción, el dispositivo desconectará su conexión Bluetooth sólo cuando se lo indique. 9. Puntee en Finish (Finalizar) para guardar la configuración. Puntee en OK (Aceptar) y en Done (Listo) para cerrar el administrador de conexiones inalámbricas. Conexión a un ordenador de sobremesa mediante una llave Bluetooth 1. Haga que el dispositivo Field PC sea detectable. 2. Seleccione la pestaña COM Ports (Puertos COM). 3. Seleccione New Outgoing Port (Nuevo puerto de salida). 4. Seleccione el dispositivo y puntee en Next (Siguiente). 5. Seleccione un puerto COM disponible. 6. Importante: Deseleccione (despeje) la casilla de verificación Secure Connection (Conexión segura). Si se anula la selección de esta opción, el dispositivo desconectará su conexión Bluetooth sólo cuando se lo indique. 7. Puntee en Finish (Finalizar) para guardar la configuración. 8. En el ordenador de sobremesa, haga clic con el botón secundario del ratón en el icono de Bluetooth de la barra de menús. 9. Seleccione Add Bluetooth device (Agregar dispositivo Bluetooth). 10. Seleccione Let me choose passkey (Dejarme elegir una clave de paso). 11. Escriba una clave de paso. 12. En el dispositivo Field PC, escriba la misma clave de paso. 13. Puntee en Next (Siguiente), OK (Aceptar) y Done (Listo). Cap. 6 Comunicaciones inalámbricas Bluetooth® 63 Impresión desde el dispositivo Field PC a una impresora Bluetooth mediante el perfil de puerto serie Actualmente, no hay muchas aplicaciones de Windows Mobile que admiten la impresión directa. No obstante, puede utilizar programas de otros fabricantes como, por ejemplo, PrintBoy® para imprimir datos desde el dispositivo Field PC mediante una impresora Bluetooth. Antes de configurar una aplicación de impresión de terceros, es necesario detectar primero la impresora Bluetooth. Para hacerlo, realice los pasos siguientes: 1. En el dispositivo Field PC, asegúrese de que Bluetooth esté activado y que puede detectar el dispositivo Field PC. 2. En el administrador de conexiones inalámbricas, puntee en Menu (Menú) y, a continuación en Bluetooth Settings (Configuración Bluetooth). 3. En la pestaña Devices (Dispositivos), seleccione New partnership. (Nueva asociación) 4. Cuando la impresora aparezca en la lista de dispositivos, selecciónela. 5. Puntee en Next (Siguiente). 6. Introduzca la clave de paso y puntee en Next (Siguiente). 7. Seleccione Serial Port (Puerto serie). 8. En la pestaña Puertos COM, puntee en New Outgoing port (Nuevo puerto de salida). 9. Seleccione la impresora. 10. Puntee en New COM port (Nuevo puerto COM). 11. Deseleccione la opción Secure Connection (Conexión segura). Ahora puede imprimir usando la aplicación de impresión de terceros que instale en el dispositivo Field PC. Para obtener datos sobre cómo utilizar la aplicación para imprimir, consulte la documentación que se incluye con la aplicación. Perfil de acceso telefónico a redes (DUN) Este perfil permite conectarse a Internet a través de una conexión de acceso telefónico de teléfono móvil o módem inalámbrico. A continuación se describen las instrucciones para asociarse con los dos tipos de dispositivo. 64 Manual del Propietario Conexión a Internet mediante una conexión de acceso telefónico por teléfono móvil 1. Asegúrese de que el teléfono móvil sea detectable. (Consulte la documentación del usuario que se incluye con el teléfono móvil para obtener instrucciones). 2. En el dispositivo Field PC, puntee en el icono del administrador de conexiones inalámbricas de la pantalla Hoy. 3. Puntee en Menu (Menú) > Bluetooth Settings (Configuración Bluetooth). 4. Seleccione la casilla de verificación Turn on Bluetooth (Activar Bluetooth). 5. En la ficha Devices (Dispositivos), seleccione New Partnership (Nueva asociación). 6. Seleccione el teléfono móvil de la lista de dispositivos y puntee en Next (Siguiente). 7. Introduzca las claves de paso en el dispositivo Field PC. 8. Introduzca la misma clave de paso y cualquier otro tipo de información solicitada en el teléfono móvil. 9. En el dispositivo Field PC, seleccione Dialup Networking (Acceso telefónico a redes) y puntee en Next (Siguiente). 10. Puntee en Start (Inicio) > Settings (Configuración) > pestaña Connections (Conexiones) > Connections (Conexiones). 11. Seleccione Add a new modem connection(Agregar nueva conexión por módem). 12. Introduzca un nombre para la conexión y seleccione Bluetooth como módem. 13. Puntee en Next (Siguiente). 14. Seleccione el nombre del teléfono móvil y puntee en Next (Siguiente). 15. Introduzca el número de acceso telefónico según las especificaciones de del operador de telefonía. Puntee en Next (Siguiente). 16. Introduzca un nombre de usuario, contraseña y dominio según haya especificado el administrador de la red 17. Puntee en Advanced (Opciones avanzadas). Cap. 6 Comunicaciones inalámbricas Bluetooth® 65 18. Complete los cuadros restantes según corresponda. Cuando haya terminado, puntee en OK (Aceptar). 19. Puntee en Finish (Finalizar). Ahora debería poder conectarse a Internet con el dispositivo Field PC a través de la conexión de acceso telefónico del teléfono. Perfil de dispositivo de interfaz humana (HID) 1. Asegúrese de que Bluetooth esté activado o sea detectable. Cree una asociación de Bluetooth con el dispositivo. 2. Asegúrese de que el dispositivo de interfaz humana (HID) está listo para el enlace y seleccione New Partnership (Nueva asociación) para buscar un dispositivo Bluetooth. 3. Seleccione el nombre de la HID y puntee en Next (Siguiente). 4. Si el dispositivo tiene asignado una clave de paso o acepta una clave de paso especificada, introduzca la clave de paso en el dispositivo Field PC y puntee en Next (Siguiente). Si el dispositivo no necesita ninguna clave de paso, deje el campo correspondiente en blanco, puntee en Siguiente y seleccione No cuando se le solicite si desea que el dispositivo se agregue a la lista de dispositivos. Nota: Si indica No cuando se le solicite si desea agregar el dispositivo a la lista de dispositivos, podrá pasar a la pantalla siguiente; si indica Yes (Sí), volverá a la pantalla de clave de paso. 5. Si corresponde, introduzca la misma clave de paso en el dispositivo de interfaz humana (HID) para establecer una asociación. 6. Seleccione Input Device (Dispositivo de entrada). 7. Puntee en Finish (Finalizar). Ahora tendrá una asociación con la HID. Nota: Si no aparece ninguna asociación para el dispositivo HID en la pantalla de la pestaña Devices (Dispositivos), intente restablecer el dispositivo Field PC. Perfil de inserción de objetos (OPP) o transferencia El dispositivo Field PC utiliza el protocolo de archivos de intercambio de objetos (OBEX) para transferir o “insertar” objetos electrónicos como, por ejemplo tarjetas de visita, de un dispositivo Bluetooth a otro. 66 Manual del Propietario Transferencia de datos desde un dispositivo Bluetooth Para enviar (transferir) datos desde un dispositivo Bluetooth al dispositivo Field PC, realice los pasos siguientes: 1. Asegúrese de que el dispositivo Field PC es detectable. 2. En el dispositivo Bluetooth, puntee con el lápiz durante unos momentos el nombre de archivo que desea transferir. Aparecerá un menú. 3. Seleccione Beam File (Transferir archivo). El dispositivo encuentra el dispositivo Field PC. 4. Envíe datos desde el dispositivo al dispositivo Field PC. El dispositivo Field PC recibe los datos. Para enviar datos desde el dispositivo Field PC a un dispositivo Bluetooth, realice los pasos siguientes: 1. Asegúrese de que el dispositivo sea detectable. (Para obtener instrucciones, consulte la documentación del usuario que se incluye con el dispositivo). 2. En el dispositivo Field PC, asegúrese de que Bluetooth esté activado. 3. En el explorador de archivos, puntee y mantenga el nombre del archivo que desee transferir y seleccione Beam File (Transferir archivo) del menú que aparece. 4. Cuando el nombre del dispositivo sea visible, puntee en él. 5. En el dispositivo Bluetooth, acepte el archivo. El archivo se transferirá. Más información acerca de Bluetooth Para obtener más información acerca de los perfiles Bluetooth visite http://bluetooth.com. Cap. 6 Comunicaciones inalámbricas Bluetooth® 67 68 Manual del Propietario 7 Conexiones Wi-Fi 64 Conexiones Wi-Fi En este capítulo se describe cómo conectarse a redes y a Internet a través del módulo Wi-Fi incorporado. No todos los dispositivos Field PC tienen integrado el módulo Wi-Fi. Conexiones Wi-Fi Cuando el dispositivo Field PC se conecta a través de Wi-Fi, aparece el icono en la barra de herramientas. Conexión a una red Wi-Fi Cuando entra en un punto de acceso, aparecerá una ventana en la pantalla en la que se solicita si la red se conecta a Internet o una red privada o empresarial. Seleccione la red adecuada y puntee en Connect (Conectar). La opción se almacena en el administrador de conexiones para un uso futuro. Si no aparece la ventana, puede buscar una conexión de red de manera activa si realiza los pasos siguientes: 1. Para activar Wi-Fi, vaya a Inicio > Configuración > pestaña Conexiones > Admin. inalámbrico. 70 Manual del Propietario 2. La activación de Wi-Fi busca automáticamente en el área las redes disponibles. 3. Cuando el dispositivo Field PC haya terminado la búsqueda, aparecerá una lista de las redes disponibles, junto con la intensidad de sus señales en Inicio > Configuración > pestaña Conexiones > Wi-Fi. Nota: haga clic en este icono cuando necesite ayuda. Cap. 7 Conexiones Wi-Fi 71 4. Puntee en la red deseada para conectarse. Nota: Si la red está protegida por contraseña, aparecerá una ventana en la que deberá introducir la contraseña. Administración de conexiones Para ajustar las opciones Wi-Fi, acceda a la ventana de administración de conexiones en Inicio > Configuración > pestaña Conexiones > Conexiones. 72 Manual del Propietario 8 Cuidado y mantenimiento 74 Cuidado del dispositivo Field PC 79 Desecho del dispositivo Field PC y de la batería En este capítulo se explica cómo almacenar, limpiar y proteger el dispositivo Field PC y la batería. Cuidado del dispositivo Field PC Almacenamiento del dispositivo Field PC y de la batería Cuando el dispositivo Field PC no se está cargando y se encuentre en modo de suspensión, utiliza un poco de energía. El uso de energía sirve para mantener la memoria (RAM) del dispositivo Field PC en el mismo estado que el que se encontraba antes de la suspensión. Cuando la batería esté cerca de agotarse, el dispositivo Field PC saldrá automáticamente del modo de suspensión y se apagará para evitar agotar por completo la batería. Esta función protege a la batería contra daños en el caso de que se produzca este nivel de carga. El dispositivo Field PC se restablece cuando la batería se recarga y se enciende. Los datos y programas queda protegidos, siempre y cuando se hayan guardado, incluso de la batería se descarga. El dispositivo Field PC no depende de la batería para almacenar los datos durante períodos prolongados. Almacenamiento del dispositivo Field PC durante menos de dos semanas Para proteger los archivos del dispositivo Field PC durante períodos de almacenamiento inferiores a dos semanas, realice los pasos siguientes: 1. Cierre todos los programas de aplicación. 2. Enchufe el dispositivo Field PC en el adaptador de pared de CA incluido o coloque la unidad en el acoplador de alimentación/USB enchufado al cargador de CA de pared. Nota: Cargar el dispositivo Field PC cuando no esté en uso ayuda evitar mediciones imprecisas de nivel de batería y evita que la batería se descargue por completo. 74 Manual del Propietario Almacenamiento del dispositivo Field PC durante más de dos semanas Para proteger el dispositivo Field PC durante períodos de almacenamiento superiores a dos semanas, realice los pasos siguientes: 1. Cargue totalmente la batería (100%). 2. Cierre todos los programas en ejecución y apague el dispositivo Field PC. 3. Quite la batería. 4. Coloque la batería en una ubicación seca. Uso del Field PC tras un almacenamiento prolongado Mientras la batería está en almacenamiento, se descarga ligeramente durante su tiempo de inactividad. Cuando esté listo para usar el dispositivo Field PC tras almacenarlo durante un período de tiempo prolongado, realice los pasos siguientes: 1. Inserte la batería. 2. Encienda el dispositivo Field PC. 3. Introduzca 10% en la pantalla emergente de configuración de la batería. 4. Puntee en el botón Accept (Aceptar) para guardar la nueva configuración. 5. Enchufe el dispositivo Field PC a un cargador de CA de pared externo y cargue la batería durante al menos 6 horas. Cap. 8 Cuidado y mantenimiento 75 Protección de la pantalla táctil Proteja la pantalla táctil contra impactos, presión o sustancias abrasivas que podrían dañarla. Para mayor protección de la pantalla táctil, aplique uno de los protectores de pantalla suministrados con el dispositivo Field PC. Cuando utilice un protector de pantalla, asegúrese de reemplazar el protector según la frecuencia que se indica en el embalaje. Para aplicar un protector de pantalla, siga las indicaciones del embalaje. Protección del dispositivo Field PC contra golpes mecánicos El dispositivo Field PC está diseñado para protección contra golpes mecánicos. Puede caerse sobre contrachapado desde una altura máxima de (1,219 m). La protección contra golpes se garantiza únicamente cuando se hayan fijado firmemente los nodos de expansión y seguros. Limpieza del dispositivo Field PC En algunos entornos, el dispositivo Field PC está expuesto a sustancias, tales como brea o alquitrán, que requieren agentes de limpieza más fuertes para su eliminación. ! PRECAUCIÓN: Algunos de los agentes o químicos de limpieza disponibles en el mercado dañarán la carcasa. Agentes de limpieza que se pueden utilizar con seguridad El dispositivo Field PC se puede limpiar con seguridad con los siguientes agentes de limpieza: Limpiador multipropósito Greased Lightening® Orange Clean (Orange Glo® International) Fantastik® OxyPower® (SC Johnson) Orange Cleaner Oil Eater (Kafko International, Ltd.) 76 Manual del Propietario Limpieza de la carcasa Para limpiar la carcasa, es recomendable utilizar agua tibia, un detergente ligero y un cepillo de dientes. Nota: Este método se puede utilizar para limpiar el teclado. No utilice el cepillo sobre la pantalla ya que podría rayarse. Limpieza del teclado Es posible que entre suciedad y residuos debajo del bisel del teclado. Utilice una moneda (no un destornillador) para empujar el bisel hacia arriba en el espacio de la parte inferior del teclado. Es recomendable utilizar agua tibia, un detergente suave y un cepillo de dientes para limpiar el teclado. El Field PC deberá permanecer herméticamente cerrado durante este proceso. Nota: No proyecte ningún chorro de agua de alta presión en el teclado para limpiarlo. Esta acción podría romper el sello hermético, lo que permitirá la entrada de agua en el interior del dispositivo Field PC. Cap. 8 Cuidado y mantenimiento 77 Vuelva a insertar el bisel. Para ello, inserte el extremo superior e inserte el bisel en posición plana en la carcasa. Ejerza presión por los lados mientras encaja las teclas con los huecos correspondientes. Nota: Tras volver a insertar el bisel, compruebe todas las teclas para asegurarse de que estén libres del bisel. Si alguna parte de una tecla se atrapa debajo del bisel, es posible que no se pueda encender el dispositivo Field PC o que se oiga una secuencia continua de pitidos. Limpieza de la pantalla táctil Para limpiar la pantalla táctil del dispositivo Field PC, realice los pasos siguientes: 1. Presione la tecla de mayúsculas AZUL + TS (Re Pág) para inhabilitar la pantalla. 2. Utilice un trapo de algodón limpio para limpiar la pantalla. Nota: No utilice ningún elemento abrasivo que podría rayar la pantalla (incluso pañuelos de papel y papel de cocina). 3. Presione la tecla de mayúsculas AZUL + TS (Re Pág) para habilitar la pantalla. 78 Manual del Propietario Desecho del dispositivo Field PC y de la batería Este producto no se debe desechar en los desechos municipales. Es la responsabilidad del usuario desechar los equipos, entregándolos a un punto de recogida designado para el reciclaje de equipos eléctricos y electrónicos. Si no encuentra un punto de recogida, póngase en contacto con el fabricante para obtener información adicional sobre el desecho. La batería de níquel e hidruro metálico del dispositivo Field PC se puede reciclar. No la tire a la basura ni a los contenedores municipales de basura. Para saber dónde está el centro de reciclaje de baterías más cercano en EE.UU., visite el sitio web de Rechargeable Battery Recycling Corporation (Corporación de reciclaje de baterías recargables) en www.rbrc.org/call2recycle/index.html o llame a 1800-8-battery. El dispositivo Field PC no contiene ni mercurio ni cadmio. Cap. 8 Cuidado y mantenimiento 79 80 Manual del Propietario 9 Información de servicio 82 Reparación del dispositivo Field PC 82 Preparación para realizar una llamada al centro de servicio técnico En este capítulo se explica cómo devolver y preparar el Field PC para su reparación. También se muestra dónde se puede encontrar la información necesaria cuando se ponga en contacto con el centro de servicio técnico. Reparación del dispositivo Field PC Si el dispositivo Field PC necesita reparación, póngase en contacto con el centro de servicio técnico para obtener un número de autorización de devolución de materiales (RMA). Importante: No intente reparar el dispositivo usted mismo. Si lo hace, anulará la garantía. Preparación para llamar al centro de servicio técnico Cuando se ponga en contacto con un centro de servicio técnico, se le solicitará que identifique el dispositivo. Siga los pasos siguientes para obtener el número de serie del dispositivo y otra información acerca de la identificación: 1. Puntee en Start (Inicio) > Settings (Configuración). Aparecerá la pantalla de configuración. 2. Puntee en la pestaña System (Sistema). 3. Seleccione System Config (Config. sistema). Aparecerá la ventana de configuración del sistema en la que se muestra un listado de los datos que necesita para el centro de servicio técnico. Nota: Es posible que los números que se muestran en la pantalla anterior no correspondan con los números del dispositivo Field PC. 82 Manual del Propietario A Especificaciones del producto y advertencias 84 Especificaciones del producto 85 Advertencias sobre la batería 86 Advertencias sobre el equipo Especificaciones del producto Sistema operativo Procesador Memoria Almacenamiento principal Pantalla color Microsoft® Windows Mobile® 6 Intel® XScale® PXA270, 624 MHz 128 MB de RAM 512 MB, 1G, 2G Clasificación de protección contra agua, arena y suciedad Batería IP67 herméticamente cerrado contra inmersión accidental (1 m durante 30 minutos) LCD TFT transflectivo de color matriz activa QVGA de 3,8 pulg. con retroiluminación LED; 320 x 240 píxeles Pantalla QVGA de 4,1 pulg. con monocromática retroiluminación LED; 320 x 240 píxeles Pantalla táctil Herméticamente cerrada, resistente, sensible a presión, habilitar/ inhabilitar Ranuras de expansión Micro SD; PCMCIA 3.3/5 voltios de y de E/S Tipo I o Tipo II Teclado Todos los caracteres ASCII imprimibles, 12 teclas de función Temperatura de De –4° a 131° F (de –20° a 55° C) funcionamiento De –31° a 140° F (de –35° a 60° C) Temperatura de almacenamiento Temperatura de carga De 32° a 104° F (de 0° a 40° C) de la batería Módulo de comunicaciones Puerto COM 1 84 Manual del Propietario Níquel e hidruro metálico (NiMH) recargable Puerto serie de conector sub D de 9 pines, host USB (tamaño A completo), cliente USB (Mini B), entrada de energía de CC de 12 voltios Conector sub D de 9 pines; señales de control de módem completo, 5 V @ 200 mA disponible en DTR del pin 4; controlado mediante señal DTR; revestimiento de conformación Alimentación Comunicaciones inalámbricas Reloj interno Enunciadores CC de 12 voltios de entrada; VCC 10-20 nominal; protección contra polaridad invertida; protección contra sobrecarga; apagado automático Bluetooth y 802.11 b/g WLAN (Wi-Fi) integrados de manera opcional Reloj de control de tiempo real integrado con respaldo de batería En la bandeja del sistema Advertencia de la batería Adhiérase a las siguientes directrices de seguridad adicionales: Utilice únicamente baterías aprobadas para ser usadas con este dispositivo. No almacene ni deje el dispositivo ni la batería cerca de una fuente de calor como, por ejemplo, un radiador, una chimenea, una cocina, un calentador eléctrico u otro aparato que genera calor. No lo exponga tampoco a temperaturas superiores a 60° C (140° F). No intente abrir la batería. No introduzca la batería en su bolsillo, monedero u otro contenedor en el que haya objetos metálicos (como las llaves del coche o clips para papel) que puedan provocar un cortocircuito de los terminales de la batería. Mantenga limpios los contactos de la batería. Si se ensucian, límpielos con un trapo suave. Deseche la batería adecuadamente. Consulte el apartado Desecho del dispositivo Field PC y de las baterías de este manual para obtener más instrucciones. No instale la batería al revés de modo que se invierta la polaridad. No interconecte el terminal positivo y el negativo de la batería a la vez que conecte un objeto metálico como, por ejemplo, un cable. No solde directamente en la batería. No coloque la batería bajo la luz solar directa. A Especificaciones del producto y advertencias 85 En el raro caso de que la batería sufra una pérdida y líquido entra en contacto con los ojos, no frote los ojos. Lávelos con abundante agua y póngase en contacto inmediatamente con un médico. Existe un riesgo de explosión si se utiliza una batería del tipo incorrecto. ! Advertencias del equipo ADVERTENCIA: Para reducir el riesgo de lesiones, descargas eléctricas, incendio o daños al equipo: Conecte el cargador de pared a una toma de corriente eléctrica de fácil acceso en todo momento. Desconecte la alimentación del equipo desenchufando el cargador de pared de la toma de corriente o desenchufando el cable de sincronización del ordenador host. No coloque ningún objeto sobre el cable del cargador de pared ni sobre ningún otro cable. Organícelos de modo que ninguna persona pueda pisar en ellos o tropezarse. No tire del cable. Para desenchufar el cargador de pared de la toma de corriente, tire del enchufe y no del cable. Utilice sólo los cargadores de pared diseñados para el dispositivo Field PC. La utilización de cualquier otra fuente de alimentación externa puede dañar el producto y anular la garantía. Uso del dispositivo Field PC en temperaturas extremas El dispositivo Field PC funciona en intervalos de temperatura de –20° C a 55° C (de –4° F a 131° F). Para que el dispositivo funcione adecuadamente, guárdelo en el interior cuando sea posible. Otros consejos: Si el dispositivo Field PC se expone a temperaturas inferiores a 10 °C (14°F), es posible que se ralentice o que la retroiluminación de la pantalla se atenúe para reducir la carga de la potencia de la batería. Las temperaturas extremadamente bajas o altas pueden impedir que la batería se cargue. Cargue la batería a temperaturas comprendidas entre 0°C y 40°C (32°F y 104°F). Para obtener resultados óptimos, cargue la batería a temperatura ambiente (20° C o 68° F). 86 Manual del Propietario B Certificaciones e información normativa 88 Información reglamentaria 91 Garantía limitada del producto Información reglamentaria FCC Este dispositivo cumple con la sección 15 de las normas de la FCC. El funcionamiento de este equipo está sujeto a las dos condiciones siguientes: 1. El dispositivo no puede provocar interferencia perjudicial. 2. El dispositivo debe aceptar todas las interferencias recibidas, incluida interferencia que podría provocar un funcionamiento indeseado. Nota: Este equipo ha sido probado y se ha determinado que cumple con los límites establecidos para un dispositivo digital de Clase A, conforme a la sección 15 de las normas FCC. Estos límites están diseñados para proporcionar una protección razonable contra interferencias perjudiciales cuando el equipo se utilice en un entorno comercial. Este equipo genera, utiliza y puede emitir energía de radiofrecuencia y, si no se instala y utiliza de acuerdo con la guía del usuario, puede provocar interferencias perjudiciales en las radiocomunicaciones. Es probable que el funcionamiento de este equipo en una zona residencial provoque interferencias perjudiciales, en cuyo caso el usuario será el responsable de corregir las interferencias. Nota: Este equipo ha sido probado y se ha determinado que cumple con los límites establecidos para un dispositivo digital de Clase B, conforme a la sección 15 de las normas FCC. Estos límites están diseñados para proporcionar una protección razonable contra interferencias perjudiciales en un entorno residencial. Este equipo genera, utiliza y puede emitir energía de radiofrecuencia y, si no se instala y utiliza de acuerdo con la guía del usuario, puede provocar interferencias perjudiciales en las radiocomunicaciones. No obstante, no hay garantía de que no se producirán interferencias en una instalación en particular. Si este equipo causa interferencias perjudiciales en la recepción de radio o televisión, que pueden ser resueltas encendiendo y apagando el equipo, se aconseja al usuario que intente corregir las interferencias tomando una o más de las siguientes medidas: Vuelva a orientar o a colocar la antena receptora. Aumente la distancia entre el equipo y el receptor. 88 Manual del Propietario Conecte el equipo a una toma de corriente situada en un circuito diferente al que está conectado el receptor. Consulte al distribuidor o a un técnico experto en radio o TV para obtener ayuda. ! PRECAUCIÓN: Los cambios o las modificaciones al dispositivo Field PC que no están expresamente aprobados por el fabricante pueden anular la autorización de este usuario para utilizar el equipo. ! PRECAUCIÓN: Sólo los accesorios aprobados se pueden utilizar con este equipo. En general, todos los cables deben ser de alta calidad, blindados, con terminación correcta y limitarse a una longitud de dos metros. Los cargadores murales aprobados para este producto siguen normas especiales para evitar las interferencias de radio, y no se deberían alterar ni sustituir. Este dispositivo no debe colocarse al lado de o funcionar con ninguna otra antena o transmisor. Este dispositivo funciona según los límites de exposición a la radiación de la FCC para un entorno no controlado. Los usuarios deben adherirse a las instrucciones suministradas en la documentación de usuario para cumplir con los requisitos de exposición RF de la FCC. Este dispositivo se ha probado y cumple con las directrices de exposición RF de la FCC cuando se utiliza con los accesorios para el cuerpo que se suministran con el producto. El uso de otros accesorios para el cuerpo podría exponer al usuario a radiación RF que supera las directrices de la FCC. Industry Canada Este dispositivo digital de Clase B cumple con la norma ICES003 de Canadá. Su funcionamiento está sujeto a las dos condiciones siguientes: (1) este dispositivo no puede provocar interferencias y (2) este dispositivo debe aceptar todas las interferencias, incluida interferencias que podría provocar el funcionamiento no deseado del dispositivo. B Certificaciones e información normativa 89 Marca CE Los productos con la marca CE cumplen con las directivas 2004/108/EC (EMC), 1999/5/EC (R&TTE), 2006/95/EC (Bajo voltaje) emitidas por la Comisión de la Comunidad Europea. El cumplimiento CE de este dispositivo es válido solamente si se alimenta mediante un cargador mural que lleva la marca CE proporcionado por el fabricante. El cumplimiento con estas directivas implica conformidad con las siguientes normas europeas (la información entre paréntesis corresponde a las normas y los reglamentos internacionales equivalentes): EN 55022 (CISPR 22): interferencia electromagnética EN 55024 (IEC 61000-4-2, 3, 4, 5, 6, 8, 11): inmunidad electromagnética EN 61000-3-2 (IEC 61000-3-2): armónicos en la red de alimentación EN 61000-3-3 (IEC 61000-3-3): fluctuaciones de tensión EN 60950 (IEC 60950): seguridad de productos ETS 300 328-2: requisitos técnicos para equipos de radio de 2,4 GHz EN 301 489-1, -17: requisitos EMC generales para equipos de radio Unión Europea Las funciones de telecomunicaciones de este dispositivo se pueden utilizar en los siguientes países de la UE y EFTA: Austria, Bélgica, Bulgaria, Chipre, República checa, Estonia, Finlandia, Francia, Alemania, Grecia, Hungría, Islandia, Irlanda, Italia, Latvia, Liechtenstein, Lituania, Luxemburgo, Malta, Los Países bajos, Noruega, Polonia, República Eslovaca, Rumania, Eslovenia, España, Suiza, Suecia y el Reino Unido. Las restricciones se aplican al funcionamiento de la radio 802.11b/g del dispositivo. El uso del canal 14 está fuera de la banda de frecuencias permitida en la Unión Europea y no debe utilizarse. 90 Manual del Propietario Francia Las restricciones se aplican al funcionamiento de la radio Bluetooth en este dispositivo. Este equipo se puede utilizar en el interior. Debido a la posibilidad de que esta radio emita a un nivel superior a 10mW en la banda de 2454 de 2483,5 MHz, el funcionamiento en el exterior está restringido. Los requisitos más recientes se encuentran en la ubicación siguiente: http://www.art-telecom.fr Garantía limitada del producto Juniper Systems, Inc. (“JS”) garantiza que el o los dispositivos Field PC estarán libres de defectos en materiales y mano de obra, bajo el uso normal esperado, durante un período de 12 meses desde la fecha de envío. El dispositivo Field PC puede tener una garantía de 5 años (incluido el período de garantía estándar) mediante la compra de una garantía ampliada. JS garantiza que los siguientes artículos no contendrán defectos de material ni mano de obra, bajo las condiciones normales de uso, durante un período de noventa (90) días a partir de la fecha de envío: baterías, medios que contienen los programas del dispositivo Field PC, programas del ordenador de sobremesa, documentación del usuario y accesorios. Las garantías ampliadas sólo se aplican al dispositivo Field PC, no a las baterías, los soportes que contienen los programas Field PC, los programas para ordenadores de sobremesa, la documentación del usuario ni accesorios. Las piezas desgastadas no están cubiertas bajo el plan de garantía ampliada. Entre ellas se puede incluir, sin limitaciones, el elastómero y la matriz de conmutador del teclado, las correas de mano, las pantallas táctiles y los módulos de conector. B Certificaciones e información normativa 91 Exclusiones de la garantía Esta garantía no se aplicará en cualquiera de los casos siguientes: (i) Si el producto se ha configurado incorrectamente o se ha instalado o calibrado inadecuadamente. (ii) El producto se utiliza de manera que no conforma a lo indicado en la documentación del usuario. (iii) El producto se utiliza para un propósito distinto del propósito por el que fue diseñado. (iv) El producto se ha utilizado en condiciones ambientales fuera de las especificadas para el producto. (v) El producto ha sido sometido a una modificación, alteración o cambio por el cliente o en nombre de él (excepto y a menos que lo haya modificado, cambiado o alternado JS y bajo la supervisión directa de JS). (vi) El defecto o funcionamiento incorrecto se debe a un uso inadecuado o un accidente. (vii) El número de serie del producto ha sido modificado o alternado de algún modo. (viii) El producto ha sido abierto o modificado de algún modo. Esta garantía es exclusiva y JS no asumirá y por la presente renuncia de manera explícita a cualquier otra garantía, explícita o implícita, incluidas, sin limitación, las garantías relativas a la comerciabilidad, adecuación a un propósito determinado, no infracción o a las garantías que surjan en el curso del rendimiento, negociación o prácticas comerciales. JS no garantiza de manera específica la idoneidad de sus productos para cualquier aplicación en particular. JS no realiza ninguna garantía que: 92 Manual del Propietario sus productos cumplirán los requisitos del usuario o que funcionarán en combinación con productos de hardware o de software suministrados por otros fabricantes, el funcionamiento de sus productos será sin interrupciones o libre de errores o se corregirán todos los defectos del producto. JS no será responsable de los datos de memoria, información, firmware o software contenidos en, almacenados en, o integrados con los productos que se devuelvan a JS para su reparación, tanto si están bajo garantía como si no. Remedio Si se detecta algún defecto en el material o de fabricación y éste se informa a JS dentro del período de garantía especificado, JS, a su opción, reparará el defecto o sustituirá la pieza o producto defectuosos. Los productos podrán ser nuevos o reacondicionados. JS garantiza los productos sustituidos o reparados por un período de noventa (90) días desde la fecha de envío de la devolución o hasta el fin del período de garantía original, lo que sea más largo. Limitación de responsabilidad Hasta el límite permitido por las leyes, la obligación de JS se limitará a la reparación o la sustitución del producto. JS de ningún modo será responsable de ningún daño especial, incidental o consecuente, indirecto, especial ni punitivos, ni de la pérdida de ingresos o beneficios, pérdida de negocios, pérdida de información o datos ni de ninguna otra pérdida financiara que surja de o en relación con la venta, la instalación, el mantenimiento, el uso, el fallo o la interrupción de cualquier producto. La responsabilidad de JS, en relación con un producto garantizado, se limitará a la cantidad máxima del precio de compra original. B Certificaciones e información normativa 93 Reparaciones bajo garantía Para obtener servicios de reparación o mantenimiento para el dispositivo Field PC, póngase en contacto con el centro de reparaciones autorizado dentro del período de garantía correspondiente con el fin de obtener un número de autorización de devolución de material (RMA). Es posible que deba pagar una tarifa adicional por manipulación o que la reparación se retrase en el caso de las reparaciones devueltas sin una autorización correcta. El cliente es responsable del prepago de todos los costes de envío cuando envíe un equipo a un centro de reparación. JS devolverá el equipo reparado por el mismo método que lo recibió con los costes de envío prepagados. Jurisdicción Esta garantiza se rige por las leyes del estado de Utah y excluye la Convención de Naciones Unidas sobre los Contratos para la venta internacional de bienes. Los tribunales de Utah tendrán jurisdicción personal exclusiva en caso de que se produzcan disputas derivadas de esta garantía o en relación con ella. Servicios y materiales suministrados bajo garantía Análisis del problema por el técnico de servicio Mano de obra y materiales necesarios para reparar las piezas defectuosas Análisis funcional después de la reparación Plazo de reparación dentro de los 10 días laborables, a menos que existan circunstancias especiales Costes de envío para devolver el dispositivo al cliente 94 Manual del Propietario Índice Índice A Acoplador de alimentación/USB 17 Carga 18 Comunicación USB 18 Fuente de alimentación 17 Indicadores LED 17 ActiveSync 22 Copia de seguridad de los datos 46 Creación de una conexión 22 Restablecimiento de una conexión 50 Administrador de aplicaciones 26, 44 Visualización de la asignación de memoria 45 Administrador de tareas 44 Cambiar entre programas en ejecución 44 Cerrar programas que no se usen 44 Advertencias del equipo 86 Alimentación de un vehículo Modo Vehículo 19 Autorización de devolución de materiales. Consulte Reparación Ayuda del dispositivo 45 B Batería. Consulte también Portapilas de pilas alcalinas Advertencias 85 Capacidad 14 Desecho 78 Instalación 7 Pantalla Configuración de la batería 12 Porcentaje y capacidad 14 Recarga 15 Temperatura de la carga 15, 84 Bluetooth Acceso telefónico a redes (DUN) 64 Administrador inalámbrico 54 Clave de paso 56 96 Manual del Propietario Controladores y perfiles 54 Control de audio/vídeo 61 Creación de una asociación 55 Dispositivo de interfaz humana (HID) 66 Distribución avanzada de audio (A2DP) 61 Hacer detectable 55 Imprimir 64 Internet utilizando conexión de acceso telefónico 65 Llave 63 Perfil de inserción de objetos (OPP) 66 Perfil del Acceso telefónico a redes utilizando un teléfono móvil para conectar a Internet 65 Perfil de puerto serie (SPP) 62 Perfil de transferencia de archivos (FTP) 61 puerto COM de entrada 60 Puerto COM de salida 58 Puerto COM virtual 57 Transferencia. Consulte Object Push Profile (OPP) Botón Alimentación 26, 28 Apagado 28 Restablecimiento del dispositivo 30 Restauración del estado de fábrica 30 Suspensión 29 C CD de pasos iniciales 22 Centro de dispositivos Windows Mobile Conexión de restablecimiento 51 Comunicación con un ordenador de sobremesa 22, 50. Consulte también ActiveSync y Windows Mobile Device Center Contraste/Brillo 26, 41 Copia de datos 49 Copia de seguridad de los datos 46 A ordenador de sobremesa 46 Creación de un nombre 42 Cuidado y mantenimiento 74 Índice 97 Almacenamiento 74 Más de dos meses 75 Menos de dos meses 74 Uso tras almacenamiento prolongado 75 Limpieza 76 Protección contra golpes mecánicos 76 Protección de la pantalla táctil 76 E Entrada de datos 37 Reconocimiento de letras 37 Transcripción 38 Trazos aprendidos 38 Utilidad de teclado 37 Especificaciones del producto 84 Exploración de archivos 42 I Iconos de estado 39 Altavoz 39 Capacidad de la batería 39 Indicador de carga 39 Pantalla táctil 39 Información reglamentaria 88 K Kit de desarroladores de software 51 L Lápiz 31 M Marca CE 90 Memoria 84 Menú Inicio Botón Windows 26 Módulo de comunicaciones 84 98 Manual del Propietario N Nueva batería detectada. Consulte Batería. P Pantalla Especificaciones del producto 84 Pantalla Configuración de la batería. Consulte Batería. Pantalla Hoy 36 Pantalla táctil 26, 31 Calibración 31 Desactivación 32 Limpieza 78 Protección 31, 76 Perfiles Bluetooth Perfiles 61 Portapilas de pilas alcalinas Instalación 15 Protectores del conector 28 R Reparación 82 Autorización de devolución de materiales (RMA) 82 Retroiluminación 26, 40 Temporizador 41 S Sistema operativo 84 Sitio web de Microsoft 46 Start Menu 37 T Tarjeta CF. Consulte Tarjeta PC Tarjeta Micro SD 33 Tarjeta PC 32 Tarjeta SD. Consulte Tarjeta PC Teclado 26 Diagrama 26 Índice 99 Limpieza 77 teclas de mayúsculas 27 Azul 26 Naranja 26 Teclas de función programable 40 Derecha 26 Izquierda 26 Temperaturas Almacenamiento 84 Carga de la batería 84 Carga de la batería. Consulte también Batería. Extremas 86 Funcionamiento 84 W Wi-Fi 70 Administración de conexiones 72 Conexión a red 70 Iconos de estado 70 Windows Mobile Device Center 23 Copia de seguridad de los datos 48 Creación de una conexión 23 100 Manual del Propietario