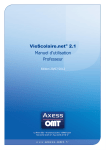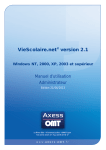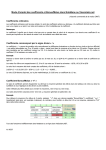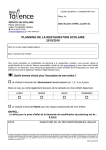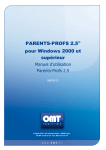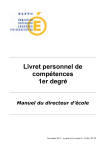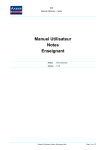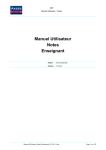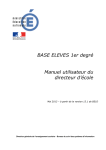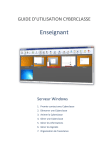Download VieScolaire.net 2.1 Manuel d`utilisation Professeur
Transcript
VieScolaire.net© 2.1 Manuel d’utilisation Professeur Edition 21/06/2013 Table des matières Le professeur dans VieScolaire.net ............................................................. 4 A. Saisir des notes et appréciations à partir du tableau de notes............................4 B. Saisir des appréciations et des Livrets de compétences .....................................5 Saisie individuelle des appréciations professeur.......................................................................6 Saisie collective des appréciations professeur .........................................................................6 Saisie de l’appréciation globale sur la classe ...........................................................................7 Saisie des remarques destinées aux élèves.............................................................................8 Saisie des appréciations et avis du conseil de classe ................................................................9 Saisie des évaluations des livrets de compétences...................................................................9 C. Consulter les informations relatives aux notes ................................................ 11 Pour consulter un bulletin ou un relevé de notes ................................................................... 11 Pour consulter les appréciations générales sur la classe saisies par les professeurs..................... 12 Pour consulter les appréciations par matières saisies par les professeurs .................................. 12 Pour consulter les différents avis du conseil de classe ............................................................ 13 Pour consulter une synthèse de classe................................................................................. 13 Pour consulter les remarques destinées aux élèves saisies par les professeurs........................... 14 Pour consulter les livrets de compétence saisis par les professeurs .......................................... 14 Pour consulter le compte-rendu du conseil de classe.............................................................. 15 D. Saisir le cahier de texte ................................................................................ 16 E. Saisir des absences et des retards................................................................. 19 Pour saisir l’absence d’un ou plusieurs élèves ....................................................................... 19 Pour saisir le retard d’un ou plusieurs élèves ........................................................................ 20 F. Consulter des absences................................................................................ 21 Pour consulter les absences d’un élève ................................................................................ 21 Pour consulter les absences d’une classe ............................................................................. 21 G. Consulter des emplois du temps ................................................................... 22 Pour consulter les emplois du temps classe, professeur, élève ou salle ..................................... 22 H. Correspondre avec les parents d’élève........................................................... 23 Pour consulter les messages envoyés aux parents ou reçus des parents ................................... 23 Pour envoyer un nouveau message aux parents d’un élève..................................................... 23 Pour modifier un message envoyé à un parent ..................................................................... 24 Pour supprimer un message envoyé à un parent................................................................... 24 Pour répondre à un parent................................................................................................. 24 Pour supprimer un message reçu d’un parent ....................................................................... 25 Pour modérer la correspondance avec les parents ................................................................. 25 I. Correspondre avec l’établissement ................................................................ 25 Pour consulter les messages envoyés par l’établissement ou destinés à l’établissement............... 25 2 Pour envoyer un nouveau message à l’établissement............................................................. 26 Pour modifier un message envoyé à l’établissement............................................................... 26 Pour supprimer un message envoyé à l’établissement ............................................................ 26 Pour répondre à l’établissement.......................................................................................... 26 Pour supprimer un message envoyé par l’établissement ......................................................... 26 J. Correspondre avec les professeurs ................................................................ 27 Pour consulter les messages envoyés par un autre professeur, ou envoyé à un autre professeur.. 27 Pour envoyer un nouveau message à un professeur .............................................................. 27 Pour modifier un message envoyé à l’établissement............................................................... 27 Pour supprimer un message envoyé à l’établissement ............................................................ 28 Pour répondre à l’établissement.......................................................................................... 28 Pour supprimer un message envoyé par l’établissement ......................................................... 28 3 Le professeur dans VieScolaire.net A. Saisir des notes et appréciations à partir du tableau de notes Vous pouvez consulter les tableaux de notes et appréciations issues de Nota Bene ou saisies sur le site VieScolaire.net. Ces dernières apparaissent en rouge dans le tableau de notes. Le tableau de notes peut aussi être utilisé afin de saisir un nouveau devoir, modifier un devoir existant, et saisir ou modifier les appréciations dans la matière. Remarque Les informations écrites en rouge (devoirs, notes ou appréciations) signifient qu’elles n’ont pas encore été transmises à l’établissement. Pour afficher un tableau de notes 1. Choisissez Notes dans la barre de menu après s'être connecté en tant que professeur VieScolaire.net. 2. Choisissez Tableau de notes dans le menu de gauche. 3. Choisissez le tableau de notes 4. Vous pouvez modifier la période affichée en cliquant sur l’onglet correspondant au nom de la période. Pour Procédez ainsi Créer un nouveau devoir à Sur la page du tableau de notes, cliquez sur le lien « Nouveau devoir ». 4 partir du tableau de notes Sur la page de saisie de notes, saisissez le titre du devoir, la date et le coefficient appliqué. Saisissez les notes des élèves. Validez votre saisie en cliquant sur VALIDER ou alors, cliquez sur « Retour vers le tableau de notes » pour ANNULER. Remarque : ce nouveau devoir apparaît dans le tableau en dernière position. Modifier un devoir Sur la page du tableau de notes, cliquez sur l’icône de modification sous le nom du devoir à modifier. Sur la page de modification du devoir, modifiez les informations souhaitées. Validez votre saisie en cliquant sur VALIDER ou alors, cliquez sur « Retour vers le tableau de notes » pour ANNULER. Supprimer un devoir Sur la page du tableau de notes, cliquez sur l’icône de suppression sous le nom du devoir à supprimer. Remarques : si le devoir n’avait pas encore été transmis à Nota Bene (devoir saisi dans la journée sur le site), il sera intégralement et immédiatement supprimé du site. Si par contre il s’agit d’un devoir qui existe dans Nota Bene, ce devoir ne sera supprimé que lors de la synchronisation des données dans Nota Bene pendant la nuit. Il est possible d’annuler la suppression d’un devoir, en cliquant sur l’icône correspondante en dessous du nom du devoir, tant que la synchronisation des données vers Nota Bene n’a pas encore eu lieu. Saisir ou modifier une Sur la page du tableau de notes, cliquez sur le texte de l’appréciation à modifier. appréciation par matière à Sur la page de saisie des appréciations, modifiez les informations souhaitées. partir du tableau de notes Validez votre saisie en cliquant sur VALIDER ou alors, cliquez sur « Retour vers le tableau de notes » pour ANNULER. Remarque Si vous saisissez une note supérieure à la valeur maximale autorisée (exemple 25 pour un devoir sur 20), lors de l’enregistrement la note sera en rouge et le message suivant s’affichera : Attention ! Saisie incorrecte au niveau des notes. B. Saisir des appréciations et des Livrets de compétences De la même façon que pour les notes, les appréciations saisies dans VieScolaire.net ne seront visibles dans les bulletins que lorsqu’elles seront récupérées dans Nota Bene installé dans votre établissement, puis retournées sur le site VieScolaire.net (durant la nuit). VieScolaire.net vous permet de saisir : - individuellement les appréciations élèves - collectivement les appréciations des élèves - les appréciations classes - des remarques aux élèves 5 - les appréciations et avis du conseil de classe Saisie individuelle des appréciations professeur Ce tableau permet la saisie, élève par élève, d’une appréciation par un professeur. Rappel Pour avoir une vue synthétique par tableau des notes et appréciations saisies sur le site VieScolaire.net et qui n’ont pas encore été transmises à votre établissement, reportez-vous au point « Consultation d’un tableau ». VieScolaire.net prend en compte le paramétrage des appréciations à saisir défini dans le format des bulletins de Nota Bene. Pour saisir individuellement des appréciations professeur 1. Choisissez Notes dans la barre de menu après s'être connecté en tant que professeur VieScolaire.net. 2. Choisissez Saisie des notes et des appréciations et livrets de compétences dans le menu de gauche. 3. Choisissez Saisie individuelle des appréciations professeur. 4. Choisissez le tableau de notes. 5. Choisissez l’élève. 6. Choisissez la période. 7. Saisissez l’appréciation de l’élève. 8. Cliquez sur VALIDER pour terminer votre saisie. 9. Cliquez sur « Passer à l’élève suivant » pour continuer la saisie sur le prochain élève. Remarque Le nombre maximum de caractères possible en saisie des appréciations et de 255. En bas du tableau, s’affiche le nombre de caractères restant. Saisie collective des appréciations professeur Ce tableau permet la saisie des appréciations par un professeur pour tous les élèves du tableau. 6 Pour saisir collectivement des appréciations professeur 1. Choisissez Notes dans la barre de menu après s'être connecté en tant que professeur VieScolaire.net. 2. Choisissez Saisie des notes et des appréciations et livrets de compétences dans le menu de gauche. 3. Choisissez Saisie collective des appréciations professeur. 4. Choisissez le tableau de notes. 5. Choisissez la période. 6. Saisissez les appréciations pour chaque des élèves, et chacun des cadres disponibles suivant le paramétrage de votre administrateur 7. Cliquez sur le bouton prévu à cet effet, pour enregistrer vos saisies. Saisie de l’appréciation globale sur la classe Ce tableau permet la saisie de l’appréciation globale sur la classe par un professeur Pour saisir l’appréciation globale sur la classe 1. Choisissez Notes dans la barre de menu après s'être connecté en tant que professeur VieScolaire.net. 2. Choisissez Saisie des notes et des appréciations et livrets de compétences dans le menu de gauche. 3. Choisissez Saisie de l’appréciation globale sur la classe. 4. Choisissez la période. 5. Saisissez l’appréciation sur la classe, et cliquez sur VALIDER pour enregistrer l’appréciation sur la période sélectionnée dans l’onglet 7 Remarque Si l’option « Verrouillage des appréciations générales par date » a été activée dans Nota Bene, elle sera prise et compte et les appréciations ne pourront pas être saisies dans VieScolaire.net. Saisie des remarques destinées aux élèves Ce tableau permet la saisie de remarque destinée à un élève. Pour saisir des remarques destinées aux élèves 1. Choisissez Notes dans la barre de menu après s'être connecté en tant que professeur VieScolaire.net. 2. Choisissez Saisie des notes et des appréciations et livrets de compétences dans le menu de gauche. 3. Choisissez Saisie des remarques destinées aux élèves 4. Choisissez la classe. Choisissez l’élève. 5. Saisissez la remarque destinée à l’élève, et cliquez sur VALIDER pour enregistrer la remarque sur la période sélectionnée. 8 Ces remarques ne sont pas transmises à Nota Bene, et n’apparaissent pas sur les bulletins. Elles permettent par contre de pouvoir donner des conseils ou des appréciations aux élèves indépendamment de celles qui figurent sur les bulletins. Ces remarques sont visibles par les élèves eux-mêmes, les parents, la direction ainsi que les professeurs de la classe. Saisie des appréciations et avis du conseil de classe Pour saisir les appréciations et avis du conseil de classe 1. Choisissez Notes dans la barre de menu après s'être connecté en tant que professeur VieScolaire.net. 2. Choisissez Saisie des notes et des appréciations et livrets de compétences dans le menu de gauche. 3. Choisissez Saisie des appréciations du conseil de classe. 4. Choisissez la classe. 5. Choisissez l’élève. 6. Saisissez l’appréciation générale de l’élève, de la vie scolaire ainsi que les avis de synthèse suivant les cas. Il est possible de masquer l’affichage du bulletin de l’élève en décochant l’option « voir le bulletin de l’élève » 7. Cliquez sur VALIDER pour terminer votre saisie. 8. Cliquez sur « Passer à l’élève suivant » pour continuer la saisie sur le prochain élève. Saisie des évaluations des livrets de compétences VieScolaire.net propose deux modes de saisie des évaluations : - La saisie par élève 9 - La saisie par compétence Saisie des évaluations par élève La saisie des évaluations par élève permet de saisir les évaluations des compétences/domaines/items élève par élève. Pour saisir les évaluations d’un élève 1. Sélectionnez dans la liste déroulante la classe de l’élève. 2. Sélectionnez dans la liste déroulante l’élève pour lequel vous souhaitez saisir le livret. 3. Sélectionnez dans la liste déroulante le palier pour lequel vous souhaitez saisir le livret. 4. Sélectionnez dans la liste déroulante la compétence (par défaut « Toutes les compétences » sont sélectionnées). 5. Sélectionnez dans la liste déroulante l’évaluation proposée en face de chaque compétence/domaine/item que vous souhaitez noter. 6. Cliquez sur le bouton « Enregistrer » pour confirmer votre saisie. 7. Cliquez sur « suiv. » pour continuer la saisie sur le prochain élève. Saisie des évaluations par compétence La saisie des évaluations par compétence permet de saisir les évaluations des domaines/items pour les élèves d’une classe donnée. Pour saisir les évaluations par compétence 1. Sélectionnez la classe concernée dans la liste déroulante réservée. 2. Sélectionnez le Palier dans la liste déroulante. 3. Sélectionnez la compétence dans la liste déroulante. 4. Sélectionnez le domaine ou Item. 10 5. Sélectionnez l’évaluation à donner à chaque élève dans la liste déroulante située en face de chacun d’entre eux. 6. Cliquez sur le bouton « Enregistrer » pour confirmer l’ensemble de votre saisie. Astuce Pour saisir une même évaluation à tous les élèves de la classe, sélectionnez l’évaluation collective dans la liste déroulante située au-dessus de la liste des élèves puis cliquez sur le bouton « Valider ». C. Consulter les informations relatives aux notes Pour consulter un bulletin ou un relevé de notes 1. Choisissez Notes dans la barre de menu. 2. Cliquez sur Bulletins de notes ou Relevé de notes à gauche de la fenêtre. 3. Sélectionnez dans la liste déroulante la classe pour laquelle vous souhaitez consulter le bulletin ou le relevé d’un élève. 4. Sélectionnez dans la liste déroulante l’élève pour lequel vous souhaitez consulter le bulletin ou le relevé. Vous pouvez sélectionner la période du bulletin ou du relevé à consulter en cliquant sur l’onglet « 1er trimestre », etc. 5. Pour afficher le relevé ou bulletin en format imprimable, cliquez sur le lien Remarque Il est possible de paramétrer dans Nota Bene le mode de calcul des moyennes pour les matières associées à des regroupements de classes. Cette option est prise en compte sur VieScolaire.net 11 notamment sur les fonctions de consultations et impressions des bulletins des élèves et la consultation des synthèses Pour consulter les appréciations générales sur la classe saisies par les professeurs 1. Choisissez Notes dans la barre de menu. 2. Cliquez sur Appréciations sur la classe à gauche de la fenêtre. 3. Sélectionnez dans la liste déroulante la classe pour laquelle vous souhaitez consulter les appréciations générales. 4. Choisissez la période Pour consulter les appréciations par matières saisies par les professeurs 1. Choisissez Notes dans la barre de menu. 2. Cliquez sur Appréciations par matière à gauche de la fenêtre. 3. Sélectionnez dans la liste déroulante la classe pour laquelle vous souhaitez consulter les appréciations par matière. 4. Choisissez la période Remarque Cette fonctionnalité est disponible uniquement pour les professeurs principaux. 12 Pour consulter les différents avis du conseil de classe 1. Choisissez Notes dans la barre de menu. 2. Cliquez sur Avis du conseil de classe à gauche de la fenêtre. 3. Sélectionnez dans la liste déroulante la classe pour laquelle vous souhaitez consulter les différents avis du conseil de classe. 4. Choisissez la période Remarque Cette fonctionnalité est disponible uniquement pour les professeurs principaux. Pour consulter une synthèse de classe 1. Choisissez Notes dans la barre de menu. 2. Cliquez sur Synthèse de classe à gauche de la fenêtre. 3. Sélectionnez dans la liste déroulante la classe pour laquelle vous souhaitez consulter la synthèse. 13 4. Pour afficher la synthèse dans son format imprimable, cliquez sur le lien Pour consulter les remarques destinées aux élèves saisies par les professeurs 1. Choisissez Notes dans la barre de menu après vous être connecté en tant que Professeur au site VieScolaire.net de votre établissement. 2. Cliquez sur Remarques des professeurs à gauche de la fenêtre 3. Sélectionnez dans la liste déroulante la classe pour laquelle vous souhaitez consulter les remarques. Pour consulter les livrets de compétence saisis par les professeurs 1. Choisissez Notes dans la barre de menu après vous être connecté en tant que Professeur au site VieScolaire.net de votre établissement. 2. Cliquez sur Livrets de compétences à gauche de la fenêtre 3. Sélectionnez dans la liste déroulante la classe pour laquelle vous souhaitez consulter les livrets. 4. Sélectionnez dans la liste déroulante l’élève pour lequel vous souhaitez consulter le livret. 5. Sélectionnez dans la liste déroulante le palier pour lequel vous souhaitez consulter le livret. Remarque : Cliquez sur « suiv. » pour continuer la consultation sur le prochain élève. 14 Pour consulter le compte-rendu du conseil de classe Le compte-rendu du conseil de classe est saisi par un Administrateur ou un membre du profil Direction. 1. Choisissez Notes dans la barre de menu puis Compte-rendu du conseil dans le menu de gauche. 2. Choisissez la classe. 3. Choisissez la période. 15 D. Saisir le cahier de texte Le cahier de texte permet aux professeurs de communiquer aux élèves le travail à faire pour une semaine donnée. Chaque professeur consulte, ajoute, modifie ou supprime uniquement ses propres messages dans le cahier de texte d’une division. Vous pouvez visualiser : le cahier de texte complet d’une division. Il contient les messages des tous les professeurs de la division. l’ensemble des messages que vous avez saisis dans le cahier de texte pour une semaine donnée. Attention Si vous saisissez un message pour un ou plusieurs groupes, seuls les élèves affectés à ces groupes dans l’emploi du temps verront votre message dans le cahier de texte de leur division. Cette remarque est aussi valable pour l’accès Parent. Remarque Si l’emploi du temps est présent dans VieScolaire.net : la liste des matières, des horaires, des divisions et des groupes dépendent de l’emploi du temps du professeur. Par contre, si aucun emploi du temps n’est trouvé pour le professeur sur le jour sélectionné : toutes les matières et toutes les divisions sont affichées dans les listes respectives. Il est aussi possible que les listes pour le choix des horaires soient remplacées par des champs de saisie manuelle. Rappel Les divisions et les groupes affichés dépendent de l’emploi du temps du professeur pour le jour choisi. S’il n’y a aucun emploi du temps sur VieScolaire.net pour le jour choisi, toutes les divisions seront proposées dans la liste, et il n’y aura aucun groupe. Si vous ne trouvez pas votre division dans la liste (emploi du temps non à jour), cliquez sur « Afficher toutes les divisions ». Pour Procédez ainsi Ajouter un message Choisissez Cahier de texte dans la barre de menu après vous être connecté en tant que dans le cahier de professeur VieScolaire.net. texte Choisissez Saisie et modification dans le menu de gauche puis Ecrire un nouveau message. Choisissez le jour de la semaine dans le calendrier. Si vous disposez de votre emploi du temps sur le site, vous pouvez sélectionnez votre 16 cours dans la liste. Sinon sélectionnez les éléments (matière, classes, heure de début et de fin). Remarque : pour sélectionner plusieurs divisions ou groupes, maintenez la touche « CTRL » enfoncée, et cliquez sur chacun des éléments souhaités. Saisissez le contenu du cours, les devoirs corrigés ce jour ainsi que un à trois devoirs à rendre à une date donnée. Spécificités de la saisie de devoirs à rendre : - vous pouvez consulter la charge de travail à rendre pour le jour et pour une classe donnée en cliquant sur - Au niveau de la consultation des cahiers de textes, les devoirs à rendre seront mise en évidence les jours où ils doivent être rendus : Saisissez éventuellement un ou plusieurs liens vers des sites Internet dont les élèves pourraient avoir l’utilité pour réaliser le devoir. Cliquez sur OK pour valider votre saisie. Remarque : pour saisir le cahier de texte sans utiliser le système d’onglets, il est possible de cocher « mode sans onglets ». Dans ce mode d’affichage, les onglets disparaissent et tous les cadres de saisie seront affichés sur une seule page (les uns en dessous des autres). Modifier des Choisissez Cahier de texte dans la barre de menu après vous être connecté en tant que messages existants professeur VieScolaire.net. Choisissez Saisie et modification dans le menu de gauche. Naviguez de semaine en semaine en cliquant sur « Semaine précédente » et « Semaine suivante » ou en sélectionnant une date puis en validant par OK. 17 La liste des messages ajoutés s’affiche alors. Sur la ligne du message à modifier, cliquez sur le bouton « Modifier ». Copier/coller un Choisissez Cahier de texte dans la barre de menu après vous être connecté en tant que message existant professeur VieScolaire.net. Choisissez Modification dans le menu de gauche. Sur la ligne du message à modifier, cliquez sur le bouton « Copier / Coller ». S’affiche alors la page semblable à la modification d’un texte existant. Il ne vous reste alors qu’à choisir les différentes classes (entre autres modifications, si nécessaires), puis de valider pour terminer le copier / coller. Supprimer messages saisis des Choisissez Cahier de texte dans la barre de menu après vous être connecté en tant que professeur VieScolaire.net. Choisissez Modification dans le menu de gauche. Sur la ligne du message à modifier, cliquez sur le bouton « Supprimer ». Consulter le cahier de Choisissez Cahier de texte dans la barre de menu. texte complet d’une Choisissez Cahier de texte division dans le menu de gauche. classe Sélectionnez la classe. Naviguez de semaine en semaine dans le cahier de texte de la classe en cliquant sur « Semaine précédente » et « Semaine suivante ». 18 Visualiser le cahier de Choisissez Cahier de texte dans la barre de menu après vous être connecté en tant que texte du professeur professeur VieScolaire.net. Choisissez Cahier de texte professeur dans le menu de gauche. Naviguez de semaine en semaine en cliquant sur « Semaine précédente » et « Semaine suivante ». Pour afficher votre cahier de texte saisi dans toutes vos divisions, sélectionnez « Toutes » dans la liste de choix des divisions. Pour afficher votre cahier de texte saisi dans une division en particulier, sélectionnez la division dans la liste de choix des divisions E. Saisir des absences et des retards Remarque Par défaut le calendrier affiche la date du jour et le cours pour lequel vous devez faire l’appel. Si se n’est pas le cas veuillez contacter votre administrateur. Pour saisir l’absence d’un ou plusieurs élèves Pour Procédez ainsi Saisir une absence Choisissez Cahier de texte dans la barre de menu. Cliquez sur Saisie des absences à gauche de la fenêtre. Sélectionner un élève Cochez le bouton radio dans la colonne « Abs » en face du nom de ou des élèves. absent Le bouton passe de « Pré » (Présent) à « Abs ». 19 Recommencez l’opération sur d’autres élèves si nécessaire. Enregistrez votre saisie Cochez la case « certification de l'appel » puis cliquez sur « Valider ». Pour saisir le retard d’un ou plusieurs élèves Pour Procédez ainsi Saisir un retard Choisissez Cahier de texte dans la barre de menu. Cliquez sur Saisie des absences à gauche de la fenêtre. Sélectionner un élève Cochez le bouton radio dans la colonne « Abs » en face du nom de ou des élèves. en retard Le bouton passe de « Abs » à « R1 » (retard court). Recommencez l’opération sur d’autres élèves si nécessaire. Enregistrez votre saisie Cochez la case « certification de l'appel » puis cliquez sur « Valider ». Remarque La modification d’une absence en retard doit être effectuée avant la remontée des saisies sur le site vers Molière. Elle a généralement lieu environ 25 minutes après le début du cours. Si une saisie est faite au-delà de cette période, elle ne sera pas prise en compte. Rappel Même s’il n’y a pas d’absent dans votre classe, vous devez cochez la case « certification de l’appel » puis valider pour indiquer à « la vie scolaire » que tous les élèves sont présents. 20 F.Consulter des absences Pour consulter les absences d’un élève 1. Choisissez Absences dans la barre de menu. 2. Cliquez sur Absences mensuelles, Calendrier élève ou Calendrier classe à gauche de la fenêtre. 3. Sélectionnez dans la liste déroulante la classe pour laquelle vous souhaitez consulter les absences. 4. Sélectionnez dans la liste déroulante l’élève pour lequel vous souhaitez consulter les absences. Remarque Dans le calendrier annuel des absences, le détail des absences du jour peut être obtenu en passant la souris sur la case en question. La légende des absences de l’élève (couleur, libellé) apparaît en bas du calendrier. Pour consulter les absences d’une classe 1. Choisissez Absences dans la barre de menu. 2. Cliquez sur Calendrier classe à gauche de la fenêtre. 21 3. G. Sélectionnez dans la liste déroulante la classe pour laquelle vous souhaitez consulter les absences. Consulter des emplois du temps Pour consulter les emplois du temps classe, professeur, élève ou salle 1. Choisissez Emploi du temps dans la barre de menu après vous être connecté en tant que Professeur de VieScolaire.net au site VieScolaire.net de votre établissement. 2. Cliquez sur Emploi du temps élève - ou professeur, classe, salle - à gauche de la fenêtre. 3. Cliquez sur le bouton du champ « Classe » à gauche de la fenêtre et sélectionnez dans la liste déroulante la classe pour laquelle vous souhaitez consulter l’emploi du temps. 4. Cliquez sur le bouton du champ « Elève » au centre de la fenêtre et sélectionnez dans la liste déroulante l’élève pour lequel vous souhaitez consulter l’emploi du temps. Vous pouvez sélectionner la période de l’emploi du temps à consulter en cliquant sur ou . Remarque Lorsque vous voulez consulter l’emploi du temps d’un autre professeur et que la liste déroulante « Professeur » n’apparait pas c’est que l’établissement n’a pas activé cette option. Par défaut, seul votre emploi du temps est disponible. 22 H. Correspondre avec les parents d’élève Pour consulter les messages envoyés aux parents ou reçus des parents 1. Choisissez Annuaire et correspondance dans le sous-menu de gauche 2. Cliquez sur Correspondre avec les parents dans le menu de gauche. 3. Vous pouvez alors consulter les messages envoyés, ou reçus lors de votre correspondance avec les parents. Cette correspondance avec les parents n’est possible que : - Si les parents disposent d’un compte d’accès au site VieScolaire.ne (défini et transmis aux intéressés par l’administrateur du site VieScolaire.net de votre établissement) - Si vous avez autorisé la correspondance avec les parents - Si l’administrateur du site VieScolaire.net de votre établissement a autorisé l’accès à la correspondance pour les parents d’élèves sur le site. Lorsque vous recevez un nouveau message, un indicateur vous le signale dans votre cadre de connexion : Pour accéder directement à la liste des messages, cliquez sur le lien « [1 message] » par exemple. Chaque nouveau message sera indiqué par un devant le message. Cet indicateur disparaitra automatiquement dès que vous aurez soit consulté le message soit répondu au message reçu. Pour envoyer un nouveau message aux parents d’un élève 1. Choisissez Annuaire et correspondance dans le sous-menu de gauche 2. Cliquez sur Correspondre avec les parents dans le menu de gauche. 3. Cliquez sur 4. Sélectionnez la classe ainsi que l’élève pour déterminer à quels parents vous allez écrire. 5. Saisissez le titre du message et le contenu, puis validez. Le message sera immédiatement accessible par les parents destinataires dès qu’ils seront connectés au site VieScolaire.net 23 Pour modifier un message envoyé à un parent 1. Choisissez Annuaire et correspondance dans le sous-menu de gauche 2. Cliquez sur Correspondre avec les parents dans le menu de gauche. 3. Dans la liste des messages, cliquez sur 4. Effectuez les modifications nécessaires, puis validez votre saisie. Le message sera mis à jour immédiatement pour les parents concernés (et il sera considéré comme un nouveau message, afin que le parent soit averti de la modification). sur la ligne du message à modifier Pour supprimer un message envoyé à un parent 1. Choisissez Annuaire et correspondance dans le sous-menu de gauche 2. Cliquez sur Correspondre avec les parents dans le menu de gauche. 3. Dans la liste de vos messages, cliquez sur Attention ! La suppression du message est immédiate, et le message disparaîtra de la liste des messages du côté du parent également. Pour répondre à un parent 1. Choisissez dans le cadre de connexion situé en haut à droite. 2. Cliquez sur Correspondre avec les parents dans le menu de gauche. 24 3. Dans la liste de vos messages, cliquez sur 4. Saisissez le titre du message et le contenu, puis validez. Le message sera immédiatement accessible par les parents destinataires dès qu’ils seront connectés au site VieScolaire.net Pour supprimer un message reçu d’un parent 1. Choisissez Annuaire et correspondance dans le sous-menu de gauche 2. Cliquez sur Correspondre avec les parents dans le menu de gauche. 3. Dans la liste de vos messages, cliquez sur 4. La suppression du message est immédiate, et vous ne pourrez plus consulter le message du parent. Pour modérer la correspondance avec les parents La modération consiste à interdire la correspondance avec tout ou partie des parents d’élèves. 1. Choisissez Annuaire et correspondance dans le sous-menu de gauche 2. Cliquez sur Correspondre avec les parents dans le menu de gauche. 3. Cliquez sur 4. Sélectionnez la classe dans laquelle vous souhaitez modifier la modération de la correspondance avec les parents 5. Cochez les élèves pour lesquelles vous ne souhaitez pas que la correspondance soit possible (dans un sens comme dans l’autre). 6. Validez ensuite votre saisie. I. Correspondre avec l’établissement Pour consulter les messages envoyés par l’établissement ou destinés à l’établissement 1. Choisissez Annuaire et correspondance dans le sous-menu de gauche 2. Cliquez sur Correspondre avec l’établissement dans le menu de gauche. 3. Vous pouvez alors consulter les messages envoyés, ou reçus lors de votre correspondance avec l’établissement. Lorsque vous recevez un nouveau message, un indicateur vous le signale dans votre cadre de connexion : 25 Pour accéder directement à la liste des messages, cliquez sur le lien « [1 message] » par exemple. Chaque nouveau message sera indiqué par un devant le message. Cet indicateur disparaitra automatiquement dès que vous aurez soit consulté le message soit répondu au message reçu. Pour envoyer un nouveau message à l’établissement 1. Choisissez Annuaire et correspondance dans le sous-menu de gauche 2. Cliquez sur Correspondre avec l’établissement dans le menu de gauche. 3. Cliquez sur 4. Saisissez le titre du message et le contenu, puis validez. Le message sera immédiatement accessible par les membres du groupe « Direction » dès qu’ils seront connectés au site VieScolaire.net Pour modifier un message envoyé à l’établissement 1. Choisissez Annuaire et correspondance dans le sous-menu de gauche 2. Cliquez sur Correspondre avec l’établissement dans le menu de gauche. 3. Dans la liste des messages, cliquez sur 4. Effectuez les modifications nécessaires, puis validez votre saisie. Le message sera mis à jour immédiatement pour les membres du groupe « Direction » (et il sera considéré comme un nouveau message, afin qu’ils soient avertis de la modification). sur la ligne du message à modifier Pour supprimer un message envoyé à l’établissement 1. Choisissez Annuaire et correspondance dans le sous-menu de gauche 2. Cliquez sur Correspondre avec l’établissement dans le menu de gauche. 3. Dans la liste de vos messages, cliquez sur Attention ! La suppression du message est immédiate, et le message disparaîtra de la liste des messages du coté établissement également. Pour répondre à l’établissement 1. Choisissez dans le cadre de connexion situé en haut à droite. 2. Cliquez sur Correspondre avec l’établissement dans le menu de gauche. 3. Dans la liste de vos messages, cliquez sur 4. Saisissez le titre du message et le contenu, puis validez. Le message sera immédiatement accessible par les membres du groupe « Direction » dès qu’ils seront connectés au site VieScolaire.net Pour supprimer un message envoyé par l’établissement 1. Choisissez Annuaire et correspondance dans le sous-menu de gauche 26 2. Cliquez sur Correspondre avec l’établissement dans le menu de gauche. 3. Dans la liste de vos messages, cliquez sur 4. La suppression du message est immédiate, et vous ne pourrez plus consulter le message de l’établissement. J. Correspondre avec les professeurs Pour consulter les messages envoyés par un autre professeur, ou envoyé à un autre professeur 1. Choisissez Annuaire et correspondance dans le sous-menu de gauche 2. Cliquez sur Correspondre avec les professeurs dans le menu de gauche. 3. Vous pouvez alors consulter les messages envoyés, ou reçus lors de votre correspondance avec l’établissement. Lorsque vous recevez un nouveau message, un indicateur vous le signale dans votre cadre de connexion : Pour accéder directement à la liste des messages, cliquez sur le lien « [1 message] » par exemple. Chaque nouveau message sera indiqué par un devant le message. Cet indicateur disparaitra automatiquement dès que vous aurez soit consulté le message soit répondu au message reçu. Pour envoyer un nouveau message à un professeur 1. Choisissez Annuaire et correspondance dans le sous-menu de gauche 2. Cliquez sur Correspondre avec les professeurs dans le menu de gauche. 3. Cliquez sur 4. Saisissez le titre du message et le contenu, puis validez. Le message sera immédiatement accessible par le professeur dès qu’il se connectera au site VieScolaire.net Pour modifier un message envoyé à l’établissement 1. Choisissez Annuaire et correspondance dans le sous-menu de gauche 2. Cliquez sur Correspondre avec les professeurs dans le menu de gauche. 27 3. Dans la liste des messages, cliquez sur sur la ligne du message à modifier 4. Effectuez les modifications nécessaires, puis validez votre saisie. Le message sera mis à jour immédiatement pour le professeur concerné (et il sera considéré comme un nouveau message, afin qu’il soit averti de la modification). Pour supprimer un message envoyé à l’établissement 1. Choisissez Annuaire et correspondance dans le sous-menu de gauche 2. Cliquez sur Correspondre avec les professeurs dans le menu de gauche. 3. Dans la liste de vos messages, cliquez sur Attention ! La suppression du message est immédiate, et le message disparaîtra de la liste des messages du côté du professeur destinataire également. Pour répondre à l’établissement 1. Choisissez dans le cadre de connexion situé en haut à droite. 2. Cliquez sur Correspondre avec les professeurs dans le menu de gauche. 3. Dans la liste de vos messages, cliquez sur 4. Saisissez le titre du message et le contenu, puis validez. Le message sera immédiatement accessible par le professeur dès qu’il se connectera au site VieScolaire.net Pour supprimer un message envoyé par l’établissement 1. Choisissez Annuaire et correspondance dans le sous-menu de gauche 2. Cliquez sur Correspondre avec les professeurs dans le menu de gauche. 3. Dans la liste de vos messages, cliquez sur La suppression du message est immédiate, et vous ne pourrez plus consulter le message du professeur. 28