Download Manuel d`utilisation de la Cyberclasse pour les enseignants
Transcript
GUIDE D’UTILISATION CYBERCLASSE Enseignant Serveur Windows 1. Premier contact avec Cyberclasse 2. Démarrer une Cyberclasse 3. Animer la Cyberclasse 4. Gérer une Cyberclasse 5. Gérer les informations 6. Gérer les logiciels 7. Organisation de l’assistance Gestion Cyberclasse Enseignant 1. Premier contact avec Cyberclasse 3 1.1.. Utilisation du Guide ................................................................................................................3 1.2.. Point forts dans l’approche pédagogique ..............................................................................3 2. Démarrer une Cyberclasse 5 2.1.. Connexion des utilisateurs .....................................................................................................5 2.2.. Contrôle Internet ....................................................................................................................6 3. Animer la Cyberclasse 7 3.1.. Application LanSchool ............................................................................................................7 3.2.. Démarrer LanSchool ...............................................................................................................8 3.3.. Services pour l’enseignant .....................................................................................................9 3.4.. Contrôle ................................................................................................................................11 3.5.. Communication ....................................................................................................................12 3.6.. Trucs et astuces ....................................................................................................................12 3.7.. Utilisation avancée ...............................................................................................................14 3.8.. Tous les menus LanSchool ....................................................................................................16 4. Gérer une Cyberclasse 17 4.1.. Application de gestion de la Cyberclasse .............................................................................17 4.2.. Initialisation de la Cyberclasse .............................................................................................18 4.3.. Gestion des utilisateurs ........................................................................................................18 4.4.. Accéder à sa fiche personnelle d’utilisateur ........................................................................19 4.5.. Réinitialiser un mot de passe ...............................................................................................20 4.6.. Gestion des groupes .............................................................................................................20 22 5.1.. Organisation des données sur le disque du serveur ............................................................22 6. Exploiter les logiciels 24 7. Organisation de l’assistance 25 7.1.. Assistance des enseignants ..................................................................................................25 7.2.. Assistance .............................................................................................................................25 Guide d’utilisation Cyberclasse – Enseignant - Version 1.7 – 10/07/2012 Chapitre : Premier contact avec Cyberclasse 5. Gérer les informations 2 Gestion Cyberclasse Enseignant 1. PREMIER CONTACT AVEC CYBERCLASSE 1.1 Utilisation du Guide Le guide d’utilisation « GUIDE D’UTILISATION CYBERCLASSE - ENSEIGNANT » contient toutes les informations nécessaires pour assurer l’exploitation d’une Cyberclasse fonctionnant avec un serveur Windows. Grâce à ce guide, chaque enseignant de l’école peut évaluer et exploiter les avantages de la Cyberclasse informatique pour : Utiliser au mieux les postes de travail Animer la Cyberclasse avec l’application LanSchool Contrôler l’organisation de l’information Résoudre quelques problèmes traditionnels (perte de mot de passe, …) 1.2 Point forts dans l’approche pédagogique La Cyberclasse mise en place dans l’école offre les avantages suivants : 1. Profiter des derniers systèmes d’exploitation Utilisation de Windows 7 sur les PC’s et de l’OS 10.7 (Lion) sur les MAC. Exploitation alternative de Linux Edubuntu 10.10 sur les PC et les MAC. 2. Simplifier les accès aux postes La gestion des identifiants, mots de passe et droits des élèves, enseignants et assistants de la personne resssource est centralisée dans une interface web simple d’utilisation. Selon la catégorie d’utilisateur, le bureau et les droits du poste sont automatiquement adaptés. 3. Animer les cours Il affiche son écran (ou celui d’un élève) sur tous les écrans, bloque momentanément les postes pendant un exposé, prend le contrôle des postes ou les redémarre , diffuse une vidéo, diffuse sa voix sur les haut-parleurs, lance une interrogation avec correction automatique, fait démarrer un programme sur tous les postes, … 4. Contrôler la classe L’enseignant peut se rendre avec confiance dans la salle Cyberclasse. Il sait qu’il garde la maîtrise de sa classe par une surveillance permanente de l’activité sur les postes, des accès aux sites web consultés et applications exploitées,… Il peut par exemple autoriser, limiter ou bloquer l’accès internet pour chaque utilisateur ou pour les groupes, les classes, … 5. Sensibiliser les élèves Les utlisations des quotas disques et des quotas d’impresssions par élève sont affichés avec des chiffres évocateurs (pour mieux conscientiser de l’impact écologique) Guide d’utilisation Cyberclasse – Enseignant - Version 1.7 – 10/07/2012 Chapitre : Premier contact avec Cyberclasse L’enseignant consulte sur son l’écran l’activité de tous les élèves de la classe. 3 Gestion Cyberclasse Enseignant Lanschool pour l’animation d’une classe Interface Web de gestion Simplifier l’organisation 6. L’application « Interface Web » permet d’importer les listes d’enseignants et les classes d’élèves puis de faciliter leur gestion (mots de passe, droits, …) Tous les dossiers des élèves et enseignants sont centralisés sur le serveur pour permettre de les retrouver au départ de n’importe quel poste de l’école, donnant accès (selon le profil de l’utilisateur) aux dossiers des utilisateurs, des groupes, des enseignants, du forum et des dossiers publics de l’école. Faciliter la réinstallation des postes 7. La réinstallation des derniers systèmes d’exploitation et logiciels complémentaires selon les besoins et projets de chaque école est simple et facilite la configuration logicielle des postes de travail PC & MAC. Les activités pédagogiques et administratives de l’école sont sur des réseaux distincts. Un antivirus/Antimalware est géré par le serveur et distribué sur les postes. Automatiser les opérations de gestion 9. Le travail de la personne-ressource est simplifié par : 10. - Un backup automatique et permanent du serveur et de tous les dossiers des utilisateurs. - Des mises à jour automatiques du serveur et des postes de travail. - Une gestion transparente du réseau. Préparer le futur Serveur standard capable de prendre en charge les futures logiciels pédagogiques, les applications Cloud et les nouveaux équipements prévus dans les projets de l’école numérique. Guide d’utilisation Cyberclasse – Enseignant - Version 1.7 – 10/07/2012 Chapitre : Premier contact avec Cyberclasse Sécuriser l’installation 8. 4 Gestion Cyberclasse Enseignant 2. DEMARRER UNE CYBERCLASSE 2.1 Connexion des utilisateurs Pour démarrer un PC et connecter un utilisateur 1. Si Linux a été installé sur le PC, avec les flèches du clavier choisir Windows 7 ou Ubuntu (Linux) 2. Après le choix « Windows 7 », appuyer sur CRTL+ALT+SUPPR pour créer une session 3. Introduire l’identifiant le mot de passe communiqué à chaque utilisateur par la personne ressource Pour démarrer un MAC et connecter un utilisateur 1. Au redémarrage, le MAC propose 2 icônes 2. Choisir « Boot Mac OS X …» ou « Linux… » 3. Introduire l’identifiant le mot de passe communiqué à chaque utilisateur par la personne ressource Bon à savoir Après 2 minutes d’inactivité, la session ouverte sur un PC se verrouille et le mot de passe doit être réintroduit Un utilisateur qui se présente devant un PC verrouillé par un autre utilisateur doit redémarrer le poste en appuyant sur son bouton ON/OFF pendant 2 secondes puis en appuyant à nouveau pour redémarrer le PC Pour changer d’utilisateur sur un PC 1. Lorsque le PC n’est pas verrouillé, CRTL+ALT+SUPPR => menu démarrer, petite flèche à coté de éteindre et cliquer sur changer d’utilisateur ou fermer la session 2. Lorsque le PC est verrouillé, Choisir « Changer d’utilisateur» => CTRL+ALT+SUPPR et cliquer sur changer d’utilisateur Pour changer d’utilisateur sur un MAC La couleur du fond d’écran identifie le type d’utilisateur connecté : Elève Enseignant Guide d’utilisation Cyberclasse – Enseignant - Version 1.7 – 10/07/2012 Personne ressource Chapitre : Démarrer une Cyberclasse 1. Cliquer sur le menu pomme et sélectionner « Changer d’utilisateur » 2. L’utilisateur se retrouvera face au menu d’identification 5 Gestion Cyberclasse Enseignant 2.2 Contrôle Internet L’utilisation d’un navigateur pour accéder à des sites web est contrôlée. Les droits d’accès « restreints » qui seraient donnés à un élève l’empêchent de se connecter sur des sites interdits. Lorsqu’un élève se connecte pour la première fois avec un MAC ou sous Linux, il doit introduire son identifiant et son mot de passe. Plus précisément : Login : Mot de passe : Cyberclasse\identifiant utilisateur mot de passe utilisateur Chapitre : Démarrer une Cyberclasse Avec Windows, cette opération n’est pas nécessaire. Guide d’utilisation Cyberclasse – Enseignant - Version 1.7 – 10/07/2012 6 Gestion Cyberclasse Enseignant 3. ANIMER LA CYBERCLASSE 3.1 Application LanSchool L’application LanSchool permet à l’enseignant d’animer et de piloter les postes de travail et les utilisateurs de la Cyberclasse. LanSchool permet à l’enseignant de voir les ordinateurs de tous les étudiants pour appliquer diverses opérations d’animation et de contrôle dans un environnement pédagogique assisté. Les 5 fonctions principales de LanSchool sont : Montrer l’écran de l’enseignant à tous les élèves. Montrer l’écran d’un étudiant connecté à tous les élèves de la classe. Prendre le contrôle du poste d’un étudiant sélectionné. Voir les écrans de tous les élèves sur l’écran de l’enseignant Guide d’utilisation Cyberclasse – Enseignant - Version 1.7 – 10/07/2012 Chapitre : Animer la Cyberclasse Bloquer les écrans de tous les élèves 7 Gestion Cyberclasse Enseignant 3.2 Démarrer LanSchool L’enseignant trouvera cette icône dans la barre de menu de chaque poste de travail (en bas à droite des PC, en haut à droite des MAC). Cliquer avec le bouton gauche fait apparaître la console « LansSchool professeur » S’il veut utiliser la console professeur (Teacher), il lui suffit de double cliquer sur l’icône « SwitchToTeacher.exe » présente sur son bureau pour pouvoir être considéré par LanSchool comme un professeur et donc lancer la console professeur avec l’icône LanSchool. Il peut aussi trouver « SwitchToTeacher.exe » dans le partage « Enseignants > Utilis » Un des MAC du réseau a normalement été dédié pour le professeur afin qu’il puisse accéder à la console « LanSchool professeur » Provoquer l’affichage de l’écran de l’enseignant sur tous les écrans des élèves Bloquer les écrans de tous les élèves pour mieux capter leur attention lors d’un exposé de l’enseignant La même icône permet à l’étudiant de poser une question à l’enseignant Guide d’utilisation Cyberclasse – Enseignant - Version 1.7 – 10/07/2012 Chapitre : Animer la Cyberclasse Cliquer avec le bouton droit fait apparaître le « Menu court LanSchool » avec les principales fonctions. Ce menu remplace la console lorsque l’enseignant se contente de quelques fonctions. 8 Gestion Cyberclasse Enseignant 3.3 Services pour l’enseignant Le service de base offert par L’application LanSchool est l’affichage des écrans de tous les élèves sur le poste de l’enseignant. D’autres services permettent à l’enseignant d’échanger, de communiquer et de partager l’information avec les élèves. Pour montrer l’écran de l’enseignant à tous les élèves. Choisir entre un mode d’affichage « plein écran » et un mode d’affichage « en fenêtre ». Communique la voix de l’enseignant dans tous les casques audio des élèves. Permet de dessiner sur les écrans de tous les élèves (mises en évidence, …). Pour montrer l’écran d’un étudiant connecté à tous les élèves de la classe. Illustrer une activité remarquable d’un poste sélectionné. Pour demander à tous les élèves de répondre à une question simple. Vrai/faux, choix multiples et affichage des statistiques calculées Création de multiples. questionnaires à choix Pour exécuter un programme sur le poste d’un étudiant sélectionné. Choix du programme dans le menu de son poste. Guide d’utilisation Cyberclasse – Enseignant - Version 1.7 – 10/07/2012 Chapitre : Animer la Cyberclasse Pour organiser une interrogation. 9 Gestion Cyberclasse Enseignant Pour prendre le contrôle du poste d’un étudiant sélectionné. Organiser une démonstration à partir de son poste, fermer une série de programmes, vérifier l’utilisation,… Pour choisir le mode de visualisation des écrans des élèves dans le tableau de bord de l’enseignant. Liste ou imagettes, reproduire disposition des postes dans la classe,… la Pour enregistrer une capture de l’écran d’un élève. Pour envoyer un message à l’élève sélectionné. Par exemple « Je te demande d’arrêter de surfer »… Guide d’utilisation Cyberclasse – Enseignant - Version 1.7 – 10/07/2012 Chapitre : Animer la Cyberclasse La date, l'heure et l'identifiant de l'élève apparaissent dans ce fichier sauvegardé. 10 Gestion Cyberclasse Enseignant 3.4 Contrôle L’enseignant peut contrôler les postes des élèves et limiter leurs actions. La principale fonctionnalité consiste à bloquer l’utilisation du poste des élèves pendant que l’enseignant fait une présentation. Pour bloquer l’écran des étudiants en le remplaçant par un écran vide avec un message standard. Captiver l’attention pendant l’exposé de l’enseignant et éviter momentanément l’usage du poste. Pour momentanément bloquer l’accès des élèves à un site web ou à une liste de sites gérée avec l’application Fonction de blocage qui se cumule avec la liste des sites interdits gérée par le serveur. Pour momentanément bloquer l’accès des élèves à une ou plusieurs applications Pour momentanément bloquer l’impression par les élèves Guide d’utilisation Cyberclasse – Enseignant - Version 1.7 – 10/07/2012 Chapitre : Animer la Cyberclasse Fonction de blocage qui se cumule avec la liste des sites interdits gérée par le serveur. 11 Gestion Cyberclasse Enseignant Pour momentanément bloquer l’accès aux disques externes (clefs USB) Pour provoquer la fonction « silence » sur les hauts parleurs de tous les postes de la classe 3.5 Communication L’enseignant dispose principalement du moyen d’afficher une vidéo sur l’ensemble des écrans de la classe. Pour momentanément arrêter le fonctionnement de toutes les applications d’un élève, d’une sélection d’élèves ou de tous les élèves Pour afficher une vidéo sur tous les postes de travail des élèves 3.6 Trucs et astuces Pour faire apparaître le menu Professeur de LanSchool lorsque l’icône n’apparaît pas □ Utiliser le raccourci clavier CTRL + ALT + L (le « l » indique LanSchool) Pour afficher l’écran de l’enseignant sur tous les postes avant que les élèves ne se soient connectés □ Sélectionner l’option « Affichage écran Professeur » avant que tous les étudiants ne se □ Dans ce cas, l’écran de l’enseignant s'affiche en mode plein écran, signifiant que les étudiants n'ont aucun contrôle sur leur souris et les saisies du clavier; cela permet aux professeurs de commencer immédiatement la leçon, sans avoir besoin d'attendre que les étudiants entrent leur authentifiant de connexion. Pour n’appliquer les traitements qu’à une sélection de postes (restrictions, blocage, …) □ Sélectionner plusieurs imagettes avec la touche CTRL enfoncées (sélection avec la souris sur MAC) □ Soit sélectionner tous les postes avec CTRL + A (Command + A sur MAC) □ Effectuer l’opération (bloquer écrans, …) Chapitre : Animer la Cyberclasse soient identifiés sur leur poste. □ Pour annuler la sélection des postes (élèves), cliquez sur une zone vierge de la console. Guide d’utilisation Cyberclasse – Enseignant - Version 1.7 – 10/07/2012 12 Gestion Cyberclasse Enseignant Pour agir directement sur un poste particulier □ Sur l’imagette du poste, cliquer avec bouton droit et sélectionner l’opération (Message, Bloquer…, Limiter…, …) Pour analyser la liste des sites consultés par un élève □ Sélectionner le poste □ Cliquer sur le bouton droit pour faire apparaître le menu □ Sélectionner « Visionner l’historique Internet de l’étudiant » Pour contrôler à distance un ou plusieurs postes sélectionnés □ Sélectionner un ou plusieurs postes □ Cliquer sur le bouton droit pour faire apparaître le menu Cette fonction permet d'utiliser à distance la souris et le clavier de l’ordinateur de l’élève Pour envoyer la commande CRTL+ALT+DEL à un ordinateur en mode de « Contrôle à distance », cliquez sur la flèche du bouton de contrôle -> Envoyer CRTL+ALT+DEL ou sur l'option Surveiller -> Envoyer CRTL+ALT+DEL. En mode Contrôle à distance, la touche Commande du Mac est associée à la touche Alt sous Windows et la touche Option est associée à la touche Windows. En sélectionnant plusieurs ordinateurs, cela permet de contrôler à distance différents ordinateurs au même moment, tout en pouvant consulter un seul ordinateur dans le groupe. Pour dessiner sur l’écran des postes connectés Chapitre : Animer la Cyberclasse □ Sélectionner « Contrôle à distance » □ Cliquer sur l’icône affaicher l’écran (du professeur) Guide d’utilisation Cyberclasse – Enseignant - Version 1.7 – 10/07/2012 13 Gestion Cyberclasse Enseignant □ Dans le menu « Démontrer », sélectionner « dessiner sur l’écran » □ Cette option permet de dessiner à l’écran avec un stylo rouge. Appuyez sur le bouton gauche de la souris et déplacez la souris pour tracer une ligne. □ Pour quitter ce mode, refermez la fenêtre « Dessiner à l'écran » en cliquant sur le X dans le coin supérieur droit de l’écran. Pour « devenir un ordinateur élève » □ Pour convertir provisoirement l’ordinateur du professeur en ordinateur d’élève, cliquez sur « Administrer », puis sur « Devenir un ordinateur Étudiant ». □ L'ordinateur restera un ordinateur étudiant jusqu'à ce qu'il soit redémarré ou que l’utilisateur se soit déconnecté. Pour changer le canal de connexion d’un étudiant □ Le système de canal permet d’organiser simultanément plusieurs classes gérées par des professeurs différents. □ Par défaut, le canal LanSchool de l’étudiant est le canal 1 (le numéro de canal peut varier entre 1 et 16000). □ Lorsque les postes sont répartis dans plusieurs classes, il convient de modifier le canal des postes que va gérer le second enseignant. Sur MAC et PC, cette opération s’effectue via le menu de l’étudiant ou via la console deu professeur. Sous Linux, une icône présente sur le bureau permet de changer le canal de l’étudiant LanSchool (chgt_channel_lanschool.sh). 3.7 Utilisation avancée Pour éteindre, déconnecter ou redémarrer les postes sélectionnés Pour que tous les élèves surfent sur le même site Cette fonction permet au professeur d’utiliser l’onglet principal et de faire en sorte que le navigateur activé sur l’ordinateur de l’étudiant accède bien à l’adresse indiquée par le professeur sans qu'une entrée étudiant ne soit nécessaire. La navigation conjointe est prise en charge par Internet Explorer et Safari pour les Mac. Guide d’utilisation Cyberclasse – Enseignant - Version 1.7 – 10/07/2012 Chapitre : Animer la Cyberclasse Les fonctions avancées que l’enseignant découvrira progressivement permettent de développer le travail collaboratif avec les élèves. 14 Gestion Cyberclasse Enseignant Pour sélectionner au hasard un des postes (élève) Pour réafficher les imagettes des postes Egalement touche F5 sur un PC ou command + R sur un Mac, Après une période d’utilisation classique de LanSchool, l’icône « Préférences » donne accès à des options qui peuvent faciliter l’utilisation de la Cyberclasse : Chapitre : Animer la Cyberclasse Professeurs, Etudiant, Alerte de frappe (mots interdits),… Guide d’utilisation Cyberclasse – Enseignant - Version 1.7 – 10/07/2012 15 Gestion Cyberclasse Enseignant 3.8 Tous les menus LanSchool Toutes les fonctions décrites aux chapitres précédents sont également accessibles par les menus déroulant en haut à gauche de la fenêtre. Chapitre : Animer la Cyberclasse Ces menus donnent également accès à des fonctions avancées et à exploiter progressivement. Guide d’utilisation Cyberclasse – Enseignant - Version 1.7 – 10/07/2012 16 Gestion Cyberclasse Enseignant 4. GERER UNE CYBERCLASSE 4.1 Application de gestion de la Cyberclasse Une application permet à la personne ressource et à certains enseignants à qui les droits sont donnés de gérer les classes, enseignants, élèves, options diverses de la Cyberclasse. Pour accéder à l’interface web S’identifier sur un des postes connectés au réseau : Introduire l’identifiant et le mot de passe de la personne ressource Sélectionner l’icône « Cyberclasse » présente sur le bureau Avec certains navigateurs, il est nécessaire d’introduire à nouveau l’identifiant et le mot de passe de la personne ressource 5. Le navigateur affiche le menu principal de l’application Bon à savoir L’Interface web est une application accessible par navigateur web à l’adresse est http://ccserveur L’application n’est plus accessible après 2 minutes si elle n’est pas exploitée. La liste des icônes proposées dépend de l’utilisateur (élève, enseignant, personne ressource). L’élève ne peut que modifier son mot de passe, consulter sa fiche, évaluer ses consommations (disque et impressions). Les droits spécifiques de gestion accordés à un enseignant par la personne ressource peuvent être : - Voir et gérer les élèves Voir et gérer les enseignants Modifier les paramètres (Internet et quotas) Produire des back-up additionnels Créer des images disques Guide d’utilisation Cyberclasse – Enseignant - Version 1.7 – 10/07/2012 Chapitre : Gérer une Cyberclasse 1. 2. 3. 4. 17 Gestion Cyberclasse Enseignant 4.2 Initialisation de la Cyberclasse L’installateur et la personne Ressources ont initialisé la Cyberclasse en important un fichier qui reprend les listes d’élèves et des enseignants avec les informations suivantes : □ Le « Pseudonyme » correspond à l’identifiant de l'utilisateur lorsqu'il se connecte sur un poste. Cet identifiant doit être unique et ne doit comporter ni espace, ni apostrophe, ni caractères accentués ou tiret. □ Le « Type » permet de distinguer : - Les enseignants Les élèves Les personnes ressources □ Les « Groupes » permettent notamment de préciser, notamment, le ou les types de cours des enseignants: □ L’ « état » détermine si l’utilisateur est activé ou non. Il est possible de créer un utilisateur sans activer son compte. □ Le « Quota d’impression » est exprimé en pages/mois □ Le « Quota disque » par défaut d'un enseignant est de 500 méga (Mo) et celui d’un élève de 100 méga. □ L’accès à « Internet » peut prendre 3 valeurs : - Accès non limité Accès limité Accès refusé Les fonctions de l’application « Interface web » permettent ensuite, au fil du temps, de compléter les fichiers de classes, élèves, enseignants, … 4.3 Gestion des utilisateurs Différents profils d’utilisateurs ont chacun des droits d’accès aux fonctions de l’application « Interface web » et aux informations localisées sur le disque du serveur : □ Personne ressource (tous les droits) □ Enseignants (droit limités mais extensibles) □ Elèves (droits limités) Chapitre : Gérer une Cyberclasse □ Groupes d’utilisateurs (créés spécifiquement dans l’école) Guide d’utilisation Cyberclasse – Enseignant - Version 1.7 – 10/07/2012 18 Gestion Cyberclasse Enseignant Droits d’accès aux fonctions Consultation Fiche personnelle Fiche élèves Fiches enseignants Quotas Modification Mots de passe personnel Mots de passe des élèves Classes Groupe Elèves Enseignants Paramètres quotas Accès Internet classe ou groupe Accès Internet utilisateur Production d'un back-up Images disque Personne Ressource Gestion des postes Création nouvelle image Installation image Accès à Internet - - Pers. ressource Enseignants Elèves X X X X X X X1 X X X X X X X X X X X X X Helpdesk X X X1 X1 X1 X1 X1 X1 X X1 X1 X X2 X3 X X1 X X Groupe X X (X) (X) (X) = Droits spécifiquement attribués par la personne ressource X1 = Droits manuellement ajoutés par la personne ressource Cet ajout de droits ne peut être donné par un enseignant ayant lui-même reçu les droits de « Personne ressource » X2 = L’élève peut modifier son propre mot de passe X3 = La création se fait en se connectant comme administrateur local du PC. Pour consulter sa fiche personnelle 1. Dans le coin supérieur gauche de l’Interface Web, choisir « Ma page » Guide d’utilisation Cyberclasse – Enseignant - Version 1.7 – 10/07/2012 Chapitre : Gérer une Cyberclasse 4.4 Accéder à sa fiche personnelle d’utilisateur 19 Gestion Cyberclasse Enseignant 4.5 Réinitialiser un mot de passe Pour réinitialiser le mot de passe d’un utilisateur 2. 3. 4. 5. 6. 7. 8. Icône «Elèves » ou « Enseignants » Sélectionner « Rechercher des … » ou « Gérer des … » Introduire u ou plusieurs critères de recherche ( Choisir l’utilisateur dans la liste généralement filtrée Icône « Modifier mot de passe » Introduire l’ancien et le nouveau mot de passe Consulter et communiquer le mot de passe généré via l’impression du fichier Bon à savoir Cette fonction est réservée à la personne ressource et aux enseignants ayant reçu spécifiquement les droits « Gestion des élèves ». Pour modifier soi-même son mot de passe 1. 2. 3. 4. Dans le coin supérieur gauche de l’Interface Web, choisir « Ma page » Sélectionner « Changer votre mot de passe » Introduire l’ancien mot de passe Introduire le nouveau mot de passe 4.6 Gestion des groupes Les groupes sont créés : □ Par les enseignants qui organisent des « groupes de travail » particuliers □ Les années et les classes sont considérées comme des groupes particuliers Pour ajouter un nouveau groupe 1. 2. 3. 4. 5. 6. 7. Icône «Groupes » du menu principal ou de la barre de menu de l’interface web Choisir « Ajouter un groupe» Définir les noms, objets, … du groupe Préciser si un accès Internet privilégié est globalement attribué au groupe Filtrer les élèves, enseignants, … concernés Sélectionner un par un les participants dans la liste filtrée et les transférer dans le groupe Sélectionner « Enregistrer » Guide d’utilisation Cyberclasse – Enseignant - Version 1.7 – 10/07/2012 Chapitre : Gérer une Cyberclasse □ Par la personne ressource lors de l’initialisation de l’école 20 Gestion Cyberclasse Enseignant Bon à savoir On modifie toujours l'accès Internet des membres du groupe, mais la simple appartenance au groupe ne fournit pas directement un accès à internet « Accès limité » signifie que le système interdit, via un « proxy », l’accès à des sites Internet jugés illicites. Les icônes de couleur donnent des indications sur les statuts des accès internet des utilisateurs présents dans le groupe. Cette information permet de vérifier les incohérences éventuelles. Vert : Accès autorisé Jaune : accès limité Rouge : accès non autorisé Chapitre : Gérer une Cyberclasse - Guide d’utilisation Cyberclasse – Enseignant - Version 1.7 – 10/07/2012 21 Gestion Cyberclasse Enseignant 5. GERER LES INFORMATIONS 5.1 Organisation des données sur le disque du serveur Les partages sont des dossiers installés sur le disque du serveur. Selon son statut, l’utilisateur pourra voir et modifier des informations différentes : Droits d’accès aux informations Accès aux fichiers … … personnels de l'utilisateur … de la Personnes ressource … des enseignants … des élèves … d'un groupe spécifique … "Publics" de l'enseignant … de la "Dropbox" de l'enseignant … du Forum … d'un backup (dans dossier "Restore") … Script-Login - L/E L+E+M L+E+M2 E Pers. ressource Enseignants L+E L+E L+E L+E L+E L+E L+E L+E+M L+E L+E L+E L+E L L+E L L+E+M2 L Elèves Groupe L+E L+E L E L+E+M2 L L+E L+E - Lecture + écriture Lecture + écriture + modification ou effacement Lecture + écriture + modification ou effacement de ses propres fichier Ecriture (dépôt du fichier) Les dossiers « Partages » suivants sont visibles avec l’explorateur de fichiers » Chapitre : Gérer les informations □ Partages accessibles par l’enseignant : Guide d’utilisation Cyberclasse – Enseignant - Version 1.7 – 10/07/2012 22 Gestion Cyberclasse Enseignant □ Partages accessibles par l’élève : Bon à savoir Le Forum est un répertoire accessible à tous les utilisateurs Dans le dossier partagé « Enseignant / Dropbox», par exemple pour les interrogations - l’élève peut déposer un fichier mais ne peut plus le récupérer ni le visualiser. Seul le propriétaire de la DropBox peut voir tout son contenu et effacer des fichiers Personne ne peut modifier un fichier dans la Dropbox. On ne peut pas y déposer un dossier On ne peut pas y déposer un fichier qui existe déjà dans la Dropbox S’il ne se passe rien lors du dépôt d’un fichier, c’’est que le fichier existe déjà. Il faut le renommer avant de le déposer. Chapitre : Gérer les informations □ Partages accessibles par la personne ressource : Guide d’utilisation Cyberclasse – Enseignant - Version 1.7 – 10/07/2012 23 Gestion Cyberclasse Enseignant 6. EXPLOITER LES LOGICIELS Le serveur est livré avec des « images » standards destinées à installer des PC et des MAC. La personne ressource peut améliorer ces images en ajoutant des logiciels. Ces « images » contiennent principalement : □ Les systèmes d’exploitation Windows 7 Pro ou Mac OS 10.7(Lion) □ Linux Edubuntu 10.10, □ Le « Paramétrage Cyberclasse » Logiciels installés Libre Office Base Calc Draw Impress Math Writer Scribus SOPHOS anti-virus Internet Explorer Mozilla Firefox CDBurnerXP Gimp Audacity 7-zip Adobe Acrobat Reader Skype Adobe Flash Player VLC Windows Mac Linux Mac Linux Windows X X X X X X X X X X X X X X X X X X X X X X X X X X X X X X X X X X X Inclus Syst. X X 7zX Aperçu X X X X X Brasero X X X Acroread X X X Brasero X X X Acroread X X X X InkScape X X X X X X La personne ressource d’une école peut produire de nouvelles images en partant de la configuration d’un poste installé. C’est le moyen d’ajouter des logiciels ou de changer le paramétrage des postes pour qu’il corresponde mieux aux besoins des enseignants. Ces nouvelles images s’inscriront dans le catalogue et pourront être réinstallées sur tous les postes. Les icônes des logiciels autorisés apparaissent sur les bureaux des utilisateurs Guide d’utilisation Cyberclasse – Enseignant - Version 1.7 – 10/07/2012 Chapitre : Exploiter les logiciels Bon à savoir : 24 Gestion Cyberclasse Enseignant 7. ORGANISATION DE L ’ASSISTANCE 7.1 Assistance des enseignants La personne ressource est chargée d’organiser la prise en main de la Cyberclasse par les enseignants. Les outils à sa disposition sont les 2 guides destinées aux enseignants : 1. Prise en main Cyberclasse – Enseignants (Présentation résumée des possibilités) - Gestion des classes Organisation de l’information L’outil pédagogique pour les cours Ce qu’il faut savoir 2. Guide Utilisation Cyberclasse – Enseignants (Guide de référence complet) - Gestion des classes Exploitation des postes de travail Applications accessibles Organisation de l’information Utilisation application LanSchool (outil pédagogique) Conseils Résolution de problèmes Assistance Questions fréquentes 7.2 Assistance Contacter la personne ressource de l’école Comment demander une amélioration ? 1. Sélectionner « Support » puis « Demande d’amélioration » et remplissant le formulaire qui sera transmis par mail au helpdesk et au fournisseur chargé de la maintenance de l’application. Guide d’utilisation Cyberclasse – Enseignant - Version 1.7 – 10/07/2012 Chapitre : Organisation de l’assistance Comment joindre le helpdesk (réservé à la personne ressource) 25


























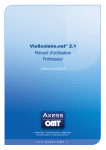

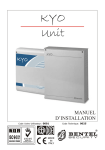

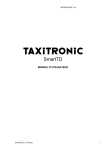

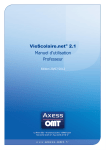
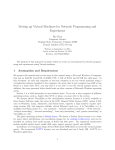
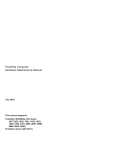


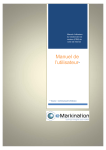
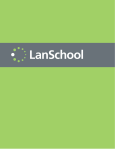
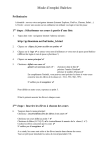
![` li[!] - WordPress.com](http://vs1.manualzilla.com/store/data/006399820_1-bfa77a8cd1a45ec3ce0a9d30a985600d-150x150.png)