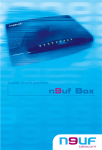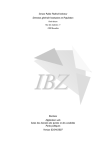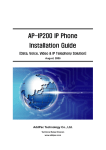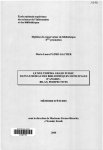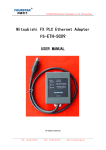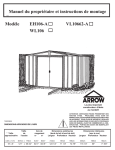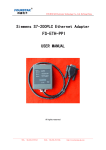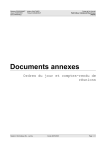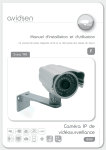Download Guide d`utilisation - SOS
Transcript
Guide d’utilisation ADSL n9uf telecom Votre pense-bête Vos identifiants et mots de passe Votre identifiant de connexion de la forme [email protected] et votre mot de passe de connexion Ils servent à vous identifier sur le réseau lors de l'établissement de la connexion Internet. Votre identifiant de messagerie de la forme [email protected] et votre mot de passe de messagerie Ils servent à vous identifier auprès des services de messagerie (la messagerie Webmail ou Outlook Express). Ils sont distincts de l'identifiant de connexion et mot de passe de connexion (cependant c'est le même mot de passe qui vous est attribué pour démarrer. Vous pourrez ensuite modifier l'un ou l'autre, si cela vous semble nécessaire. Nous vous déconseillons néanmoins le changement du mot de passe de connexion). Ces identifiants et mots de passe vous sont fournis sur le courrier de bienvenue qui vous a été envoyé. Conservez le précieusement. Vos services Internet Portail Espace abonnés Assistance / aide en ligne Webmail (messagerie en ligne) Gestion de mon compte Création/gestion de vos pages perso Hébergement de vos pages perso Service de Newsgroup (Usenet) http://www.neuf.fr http://abonnes.neuf.fr http://assistance.neuf.fr http://webmail.neuf.fr http://selfcare.neuf.fr http://pagesperso.neuf.fr Dans votre logiciel FTP tapez ftp://ftpperso.neuf.fr, puis votre identifiant de messagerie et votre mot de passe de messagerie Dans votre logiciel de news tapez news.neuf.fr Tous ces services sont également accessibles depuis le portail, et décrits plus loin Paramétrer manuellement la messagerie Serveur SMTP Serveur POP3 Serveur IMAP smtp.neuf.fr pop.neuf.fr imap.neuf.fr Numéros de téléphone utiles Assistance commerciale : Appelez le 0 811 009 009 (Prix d'un appel local avec l'opérateur public), du lundi au samedi de 8h00 à 20h00. Assistance technique : Appelez le 0 892 109 009 (0.34 € TTC/min. avec l'opérateur public), tous les jours de 8h00 à 22h00. N.B. : Nous vous invitons également à consulter l'assistance en ligne (http://assistance.neuf.fr) afin de trouver une solution à votre problème. Avant tout appel à l’assistance technique : - Allumez l'ordinateur pour lequel vous souhaitez une intervention et tenez-vous prêt à faire toutes les manipulations nécessaires - fermez les applications que vous avez lancées et désactivez vos firewall (pare-feu) et anti-virus, si vous en possédez - munissez-vous de votre lettre de bienvenue qui contient votre numéro client, votre identifiant de connexion et votre mot de passe (à défaut votre dernière facture) - munissez-vous de votre cédérom d'installation (kit de connexion) si vous en possédez un, à défaut les drivers (pilotes) de votre modem ADSL. - et si possible du cédérom d'installation du système d'exploitation que vous utilisez (cédérom de Windows) page 2 Sommaire Le haut débit ADSL page - 5 Installez votre connexion haut débit ADSL page - 6 En attendant votre connexion ... page - 12 Configurez manuellement votre messagerie page - 16 Configurez l'accès aux Groupes de discussion page - 19 Utilisez Internet page - 20 Utilisez la messagerie Outlook Express page - 22 Utilisez la messagerie Webmail page - 24 Gérez votre compte page - 28 Consultez l'assistance technique en ligne page - 29 Dépannage de la connexion page - 33 Dépannage de la messagerie page - 36 Conditions de Garantie page - 38 Glossaire page - 40 page 3 Vous avez choisi n9uf telecom pour découvrir le monde de l'Internet haut débit ADSL et nous vous en remercions Grâce à votre forfait haut débit ADSL, vous allez bénéficier d'un accès : - à Internet : le Web, la messagerie, les newsgroups ainsi que tous les services Internet - à votre portail, ses contenus variés et services utiles pour toute la famille et adaptés au haut-débit ADSL (films, musique, jeux vidéo, logiciels), ainsi que son espace shopping pour profiter des meilleures affaires du Net - à un espace vous permettant de créer et d'héberger votre site Internet personnel (pages perso) - à votre espace de gestion des comptes qui vous permettra de créer des boîtes aux lettres supplémentaires… A vous également la fluidité des vidéos et la vitesse de téléchargement ! Pour en profiter pleinement dès maintenant, nous avons le plaisir de vous offrir ce manuel d'utilisation. Gardez-le précieusement , il vous permettra en quelques clics d'accéder rapidement à l'univers du haut-débit ADSL. Alors, bon surf avec n9uf telecom ! Note : Ce guide d'utilisation présente des impressions d'écran réalisées sur PC équipés de Windows. Les paramètres techniques restent identiques sur Macintosh ou PC équipés de Linux. page 4 Le haut débit ADSL Qu'est ce que l'ADSL ? L'ADSL, Asymetric Digital Subscriber Line est une technologie permettant de faire passer des hauts débits sur une ligne téléphonique en utilisant la ligne téléphonique. Ses avantages : - Une connexion permanente et illimitée pour un prix forfaitaire (pas de limite de temps ni de volume de données échangées) - Une connexion beaucoup plus rapide que le bas débit - La possibilité de surfer et de téléphoner en même temps. La ligne téléphonique n'est plus occupée quand vous êtes sur Internet - Une facture sans surprise : un montant identique chaque mois, sans risque de dépassement page 5 Installez votre connexion haut débit ADSL Votre pack ADSL n9uf telecom (si vous l'avez choisi) Pour installer votre modem, il vous suffit de vous munir de votre pack modem ADSL n9uf telecom et de vous laisser guider par le cédérom d’installation et de configuration. Vous trouverez également d'autres éléments utiles (Identifiant de connexion, mot de passe) dans votre lettre de bienvenue accompagnant ce pli. La configuration de votre accès sera réalisée automatiquement par le cédérom. Attention : vos nom, prénom, identifiant de connexion et de messagerie ainsi que votre mot de passe vous seront demandés en fin d'installation. Vous avez choisi un autre pack ADSL Si vous n'avez pas choisi votre modem chez n9uf telecom, que vous avez déjà un modem ou que vous allez en acquérir un très bientôt, voici la marche à suivre pour un modem de type USB : 1. Installation du driver : Reportez-vous à la notice d'installation et au cédérom (ou disquette) fourni avec votre modem. Il vous sera sûrement nécessaire de désinstaller votre connexion précédente avant de procéder à l'installation de votre nouvelle connexion n9uf telecom prenant en compte vos nouveaux paramètres personnels. 2. Paramètres techniques de configuration de la connexion ADSL : Assurez-vous que votre connexion ADSL est bien configurée avec les paramètres suivants (à défaut de possibilité de vérification, désinstallez votre driver ADSL, débranchez votre modem, et réinstallez le driver avec ces paramètres) : VPI : 8 VCI : 35 Type : PPPoA Modulation : G.DMT Une fois l’installation terminée, vous pourrez passer au chapitre suivant. page 6 Installez votre connexion haut débit ADSL Procedure manuelle d’installation d’une connexion ADSL A titre d’exemple nous vous présentons ici la procédure d'installation d'une connexion ADSL sous Windows XP. Cliquez sur DÉMARRER, PARAMÈTRES, CONNEXION RÉSEAU, CRÉER UNE NOUVELLE CONNEXION (sur votre gauche dans la fenêtre) Vous venez de lancer L'ASSISTANT DE CONNEXION INTERNET, cliquez sur SUIVANT page 7 Installez votre connexion haut débit ADSL Sélectionnez ETABLIR UNE CONNEXION A INTERNET, Cliquez sur SUIVANT Sélectionnez CONFIGURER MA CONNEXION MANUELLEMENT, cliquez sur SUIVANT page 8 Installez votre connexion haut débit ADSL Sélectionnez SE CONNECTER EN UTILISANT UNE CONNEXION LARGE BANDE QUI NECESSITE UN NOM D'UTILISATEUR ET UN MOT DE PASSE, cliquez sur SUIVANT Entrez neuf telecom, cliquez sur SUIVANT page 9 Installez votre connexion haut débit ADSL Saisissez votre identifiant de connexion dans la case " nom d'utilisateur " et le mot de passe dans les cases adéquates (ces informations sont sur le courrier de Bienvenue), cliquez sur SUIVANT Cochez la case AJOUTER UN RACCOURCI VERS CETTE CONNEXION SUR MON BUREAU, cliquez ensuite sur TERMINER page 10 Installez votre connexion haut débit ADSL Pour établir la connexion à Internet, double-cliquez sur le raccourci créé sur votre Bureau ou cliquez sur DEMARRER, PARAMETRES, CONNEXIONS RESEAU puis le nom de votre connexion ADSL, une fenêtre s'ouvre, cliquez sur SE CONNECTER Protégez votre ordinateur en installant un firewall Grâce à au haut débit ADSL, vous pouvez rester connecté 24h/24. Il faut donc que vous vous protégiez de possibles attaques externes. Un Firewall est à ce titre nécessaire. Nous vous recommandons de vous connecter sur le site de téléchargement de logiciels gratuits http://www.neuf.fr/multimedia/logitheque.asp pour en choisir un et l'installer sur votre ordinateur. page 11 En attendant votre connexion ADSL Si votre connexion haut débit n’est pas encore activé n9uf telecom vous offre gratuitement une connexion bas débit illimité. A titre d’exemple nous vous présentons ici la procédure d’installation de cette connexion sous Windows XP. Rappel de vos paramètres de connexion : · Identifiant de connexion : fourni dans votre courrier · Mot de passe : fourni dans votre courrier · Numéro d'appel : 08 60 90 50 19 Configuration Windows XP Dans le menu DEMARRER, choisissez ACCESSOIRES /COMMUNICATIONS/ ASSISTANT NOUVELLE CONNEXION, puis cliquez sur le bouton SUIVANT dans l’écran de Bienvenue qui s’affiche. Dans l’écran Type de connexion réseau, choisir ETABLIR UNE CONNEXION A INTERNET, Cliquez sur SUIVANT page 12 En attendant votre connexion ADSL Sélectionnez CONFIGURER MA CONNEXION MANUELLEMENT, à la question “comment voulez-vous vous connecter à Internet” puis cliquez sur SUIVANT Dans l’écran intitulé Connexion Internet, choisissez SE CONNECTER EN UTILISANT UN MODEM D’ACCÈS À DISTANCE puis cliquez SUIVANT. page 13 En attendant votre connexion ADSL Dans l’écran suivant, complétez le champ NOM DU FOURNISSEUR DE SERVICES INTERNET afin de reconnaître facilement votre connexion par la suite et cliquez SUIVANT. Puis dans le champ Numéro de téléphone, entrez le numéro de téléphone 0860905019 à composer pour accéder à Internet bas débit illimité et cliquez SUIVANT. page 14 En attendant votre connexion ADSL Dans l’écran Information de compte Internet, complétez le champ NOM D’UTILISATEUR et le champ MOT DE PASSE par les informations contenues dans votre courrier. Cliquez sur SUIVANT. Dans l’écran FIN DE L’ASSISTANT NOUVELLE CONNEXION, cochez la case AJOUTER UN RACCOURCI VERS CETTE CONNEXION et cliquez sur TERMINER. Un icône neuf telecom apparaît alors sur votre bureau. page 15 Configurez manuellement votre messagerie Cliquez sur DEMARRER, PROGRAMMES. Lancez OUTLOOK EXPRESS puis cliquez sur le menu OUTILS, et choisissez COMPTES La fenêtre COMPTES INTERNET s'affiche alors Cliquez sur AJOUTER, puis COURRIER page 16 Configurez manuellement votre messagerie L’ASSISTANT DE CONNEXION INTERNET se lance. Saisissez vos nom et prénom, cliquez sur SUIVANT Saisissez l'adresse de messagerie dans la case ADRESSE D'EMAIL, cliquez sur SUIVANT page 17 Configurez manuellement votre messagerie Le serveur est un serveur POP3, sélectionnez cette valeur. Saisissez pop.neuf.fr ou pop3.neuf.fr dans la case SERVEUR DE COURRIER ENTRANT (POP 3). Saisissez smtp.neuf.fr dans la case SERVEUR DE COURRIER SORTANT (SMTP). Cliquez sur SUIVANT Dans NOM DU COMPTE, entrez votre identifiant de messagerie Dans MOT DE PASSE, saisissez le mot de passe attribué (ces informations sont sur le courrier de Bienvenue). Cliquez sur SUIVANT Cliquer sur TERMINER Appuyez sur F1 dans Outlook Express pour accéder à l’aide, si nécessaire. page 18 Configurez l'accès aux Groupes de discussion Cliquez sur DEMARRER, PROGRAMMES Lancez OUTLOOK EXPRESS puis dans OUTLOOK EXPRESS cliquez sur le menu OUTILS, et choisissez COMPTES La fenêtre COMPTES INTERNET s'affiche alors Cliquez sur AJOUTER puis NEWS L'ASSISTANT DE CONNEXION s'affiche alors Saisissez votre Prénom et Nom puis cliquez sur SUIVANT Saisissez votre adresse de messagerie puis cliquez sur SUIVANT Votre serveur de News est : news.neuf.fr Cliquez sur SUIVANT Félicitations, vous êtes connecté aux Newsgroups (Groupes de discussion) ! Cet écran s'affiche alors : Cliquez sur OUI et laissez-vous guider. Appuyez sur F1 dans Outlook Express pour accéder à l’aide, si nécessaire. page 19 Utilisez Internet Se connecter à Internet Pour établir la connexion à Internet, double-cliquez sur le raccourci créé sur votre Bureau ou cliquez sur DEMARRER, PARAMETRES, CONNEXIONS RESEAU puis le nom de votre connexion ADSL. Une fenêtre s'ouvre, cliquez sur SE CONNECTER Naviguer sur Internet Lancez Internet Explorer (DEMARRER, PROGRAMMES, INTERNET EXPLORER) Revenir à la page précédente Aller à la page suivante Démarrage : Retour à la page d'accueil de votre portail Lien vers votre messagerie Outlook Express Lien vers vos sites favoris page 20 Utilisez Internet Accéder au portail Tapez http://www.neuf.fr dans la case ADRESSE si vous n'avez pas utilisé de kit de connexion pour paramétrer votre accès ou si vous avez changé votre page par défaut. Le portail est votre espace privilégié par lequel vous accédez à vos services : - messagerie Webmail, - création et gestion de vos pages perso, - accès à votre espace abonnés (création de boîtes de messagerie, modification des mots de passe…) Espace Client : accédez à votre espace client, à vos services, à l'assistance technique en ligne… Moteur de recherche : pour tout trouver sur le Web mondial Mon Courrier : ce bouton permet d'accéder à la messagerie Webmail consultable directement dans votre navigateur Pages Perso : accédez à l'espace de création et de configuration de vos pages perso page 21 Utilisez la messagerie Outlook Express Envoyer un e-mail avec Outlook Express Pour lancer Outlook Express, cliquez sur DEMARRER, PROGRAMMES, OUTLOOK EXPRESS Cliquez sur le bouton CREER UN MESSAGE Rédigez votre message La case A : sert à renseigner l'adresse du destinataire La case Objet : permet de saisir le sujet du message Une fois le message écrit, cliquez sur le bouton ENVOYER / RECEVOIR afin d'expédier le courrier page 22 Utilisez la messagerie Outlook Express Recevoir et répondre à un e-mail avec Outlook Express Pour lancer Outlook Express, cliquez sur DEMARRER, PROGRAMMES, OUTLOOK EXPRESS Pour relever vos messages, cliquez sur le bouton ENVOYER / RECEVOIR Le serveur de messagerie va vous transmettre vos messages Si vous recevez de nouveaux e-mails, ils apparaîtront dans le dossier Boîte de réception. Le dossier Boîte de réception apparaît lui-même en gras et le nombre de vos nouveaux messages apparaît entre parenthèses Double-cliquez sur le sujet d'un message pour l'ouvrir Une fois le message ouvert, cliquez sur REPONDRE si vous souhaitez envoyer une réponse à votre interlocuteur Vous pouvez transférer le message à une tierce personne en cliquant sur TRANSFERER La case A : vous permettra de renseigner l'adresse électronique du destinataire de votre message la case cc : vous permettra de renseigner l'adresse électronique de la personne que vous souhaitez mettre en copie de votre message la case cci : vous permettra de renseigner l'adresse électronique de la personne que vous souhaitez mettre en copie cachée (non apparente aux autres destinataires) de votre message page 23 Utilisez la messagerie Webmail Utiliser la messagerie Webmail Avec la messagerie Webmail, vous pouvez accéder à votre messagerie de n'importe quel ordinateur partout dans le monde, il vous suffit de connaître votre adresse de messagerie et votre mot de passe. Connectez-vous avec votre navigateur Internet Explorer sur le portail http://www.neuf.fr. Cliquez ensuite sur le bouton pour accéder à votre messagerie. Vous pouvez aussi accéder directement à la messagerie Webmail en tapant l'adresse http://webmail.neuf.fr Entrez le début de votre adresse de messagerie, le menu déroulant sous " Choisissez votre domaine ", vous permet de faire le complément (petit gain de temps pour cette action), entrez aussi votre mot de passe et cliquez sur OK. page 24 Utilisez la messagerie Webmail Envoyer et recevoir un e-mail avec la messagerie Webmail Sur l'interface de la messagerie Webmail, vous voyez directement l'intitulé de vos messages reçus dans la BOITE DE RECEPTION Pour une sécurité optimale, cliquez sur le bouton DETECTER LES VIRUS avant de lire vos messages Pour lire vos messages, cliquez sur la ligne correspondant au message Pour envoyer un nouvel e-mail, cliquez sur le bouton ECRIRE UN MESSAGE La case A : vous permettra de renseigner l'adresse électronique du destinataire de votre message la case cc : vous permettra de renseigner l'adresse électronique de la personne que vous souhaitez mettre en copie de votre message la cci : vous permettra de renseigner l'adresse électronique de la personne que vous souhaitez mettre en copie cachée (non apparente aux autres destinataires) de votre message Le bouton ENVOYER vous permettra, une fois le mail écrit, d'expédier le message à votre correspondant. Consultez le bouton AIDE pour plus d'informations page 25 Gérez votre compte Vous souhaitez modifier vos coordonnées personnelles, vos adresses de messagerie, vos mots de passe ? Connectez-vous avec votre navigateur Internet Explorer sur le portail http://www.neuf.fr. Cliquez ensuite sur le bouton Client puis cliquez sur pour accéder à votre Espace Gestion de mon compte. Entrez votre adresse de messagerie et votre mot de passe, cliquez sur VALIDER page 26 Gérez votre compte Sur cet espace vous pouvez : Changer le mot de passe de connexion à l'Internet Modifier le mot de passe de messagerie associé à ce compte Activer vos pages personnelles Modifier vos coordonnées personnelles Changer la question/réponse secrète si vous oubliez votre mot de passe Créer des adresses de messagerie secondaires pour votre famille Création d'une boîte aux lettres supplémentaire Un compte principal (créé lors de votre inscription) vous permet de créer un ou plusieurs comptes secondaires. Seul le titulaire du compte principal peut créer un nouveau compte. Un compte secondaire est également constitué d'un identifiant de messagerie (adresse de messagerie) et d'un mot de passe. Exemple : M. Jean Dupont veut créer un compte secondaire pour son fils Claude Dupont. Il a choisi [email protected] comme identifiant de messagerie pour son fils. Désormais, Claude Dupont aura sa propre adresse électronique et donc sa propre boîte aux lettres. Claude Dupont pourra ensuite changer son mot de passe pour être le seul à le connaître. Pour consulter ses messages il se connectera de la même manière que son père sur la messagerie Webmail. Il bénéficiera des mêmes services que son père pour la création et l'hébergement de ses pages perso. page 27 Gérez votre compte Pour créer dès à présent ce compte secondaire, connectez-vous sur votre espace de gestion de votre compte (voir chapitre précédent) Rendez-vous dans la rubrique Adresses de messagerie secondaires. Cliquez sur le bouton CREER UN COMPTE. Remplissez les champs nécessaires et cliquez sur VALIDER. page 28 Gérez votre compte Choisissez un login (identifiant de messagerie) et un mot de passe pour cette nouvelle adresse e-mail et confirmez ce choix en appuyant sur le bouton CONTINUER. Félicitations, la nouvelle adresse est créée ! Ce nouvel utilisateur pourra également configurer son client de messagerie en ajoutant un compte dans OUTLOOK EXPRESS en suivant la procédure du chapitre " Configurer manuellement votre messagerie". En effet, plusieurs boîtes de messagerie peuvent cohabiter sur votre logiciel. page 29 Consultez l'assistance technique en ligne Votre portail vous apporte les réponses aux questions techniques que vous pouvez vous poser, via un espace d'assistance accessible depuis la page d'accueil du site. Connectez-vous avec votre navigateur Internet Explorer sur le portail http://www.neuf.fr. Cliquez ensuite sur le bouton Client. pour accéder à votre Espace Espace Client 9 Pour gérer vos comptes et suivre en ligne votre activation ADSL Assistance 9 Pour trouver des réponses à vos questions relatives à votre connexion, aux services que nous vous offrons… Services 9 Tout pour créer vos pages perso ! Qualité de Service 9 Pour suivre en direct la qualité du réseau les offres 9 Pour découvrir toutes nos nouveautés ! Trucs et astuces Pour trouver des réponses à vos questions relatives à votre offre et aux pages perso page 30 Aide au dépannage de la connexion Cette rubrique vous indique comment identifier et remédier à certains problèmes courants que vous pourrez rencontrer lors de l'utilisation du modem ADSL. Avant tout, vérifiez bien que vous ayez reçu votre courrier de confirmation de l’activation de votre ligne haut débit. Si vous ne l’avez pas reçu, votre ligne n’est pas encore opérationnelle et il est normal que vous ne puissiez pas surfer. Rendez-vous sur http://suiviadsl.neuf.fr pour contrôler l’avancement de votre commande de ligne ADSL. Si vous avez reçu votre courrier de confirmation de l’activation de votre ligne ADSL, il n’est pas normal que vous ne puissiez naviguer. Dans la plupart des cas, les solutions décrites résoudront le problème. Toutefois, si le problème persiste, vous pouvez appeler l'assistance technique. Votre connexion ne s'établit pas : La majorité des modems comportent au moins deux voyants : un voyant adsl ou connexion - diode Allumée fixe : La liaison ADSL est établie - diode Clignotante : La phase de conditionnement (d’établissement de la liaison ADSL) est en cours - diode Éteinte : La liaison ADSL n’est pas établie Un voyant Alimentation / Transmission - diode Allumée fixe : Modem alimenté et pilote logiciel en service - diode Éteinte : Modem non alimenté ou pilote logiciel non chargé Si le voyant Alimentation/Transmission reste éteint, vérifiez que votre modem est bien allumé et relié à l'ordinateur via le port USB. Si le voyant ADSL ou Connexion clignote en permanence et ne passe pas à la position Allumé fixe, débranchez les autres périphériques USB reliés à votre ordinateur et vérifiez que vous avez bien mis en place le filtre ADSL (prise gigogne livrée avec votre modem) sur votre prise téléphonique. Si le problème persiste, appelez notre assistance technique. Astuce : N'utilisez pas de rallonge USB. Si vous souhaitez utiliser un commutateur (HUB) USB, optez pour un modèle avec une alimentation autonome reliée à la prise secteur (les modèles alimentés via le port USB ne vous fourniront pas suffisamment de courant pour alimenter correctement votre modem). Si vous utilisez un HUB alimenté via le port USB, débranchez-le et reliez le modem directement sur les prises USB à l'arrière de votre PC. page 31 Aide au dépannage de la connexion Une erreur 691 s’affiche Si vous n'avez encore jamais utilisé votre connexion, vérifiez bien que les paramètres de connexion, que sont votre identifiant de connexion et votre mot de passe, ont été saisis correctement. Astuce : saisissez votre mot de passe dans votre traitement de texte et copiez le dans la case “mot de passe” Si vous avez déjà utilisé votre connexion, il se peut que le réseau connaisse ponctuellement une perturbation. Nous vous invitons donc à vous connecter un peu plus tard. Si à la reconnexion, vous rencontrez à nouveau ce message d'erreur, tentez la chose suivante : - débranchez votre modem - redémarrez votre ordinateur - rebranchez votre modem - essayez à nouveau de vous connecter Faites le test de la mire (voir plus loin) Si le problème persiste, désinstallez la connexion Internet via le panneau de configuration, déconnectez ensuite le modem ADSL, redémarrez Windows, et relancez une installation du kit de connexion. Il vous sera alors demandé de rebrancher le modem lors de cette étape, puis de saisir votre identifiant de connexion et mot de passe. Faites le test de la mire (voir plus loin) Si le problème persiste, utilisez la check-list en vous référant à votre Pense-bête (page2) et appelez l'assistance technique. page 32 Aide au dépannage de la connexion Vérifiez le fonctionnement de votre ligne ADSL (Test de la mire) Vous avez la possibilité de tester votre connexion ADSL lorsque votre installation et les diodes de votre modem vous semblent correctes, mais que vous ne parvenez pas à vous connecter. Ce test va vous permettre de vérifier de bout en bout le fonctionnement de votre ligne ADSL avec un identifiant de connexion et un mot de passe génériques. Il vous suffit de rentrer l'identifiant de connexion : [email protected] et le mot de passe : adsl, à la place de vos paramètres de connexion habituels, et de lancer ensuite la connexion. Si celle-ci s'établit, tapez l'adresse suivante http://adsl.9tel.net Si la page suivante s'affiche : cela signifie qu'il n'existe pas de dysfonctionnement dans le service, entre votre ordinateur et nos serveurs. Assurez-vous que vous avez bien saisi vos identifiant de connexion et mot de passe personnels. Néanmoins, si le problème persiste après plusieurs essais, contactez notre assistance technique. page 33 Aide au dépannage de la connexion Testez le débit de votre ligne ADSL Pour tester le débit descendant de votre ligne, connectez-vous avec votre navigateur Internet Explorer à l'adresse http://adsl.9tel.net dans votre navigateur et cliquez sur le bouton TESTEZ VOTRE DEBIT. A la fin du test, une page contenant les informations de votre ligne apparaît : Ce test vous donnera une indication sur la qualité de votre connexion à un instant particulier. Vous pouvez également tester votre débit en vous inscrivant sur le logiciel de mesure que propose le site http://www.grenouille.com. Grâce à ce petit outil, vous aurez accès à votre débit montant (upload), votre débit descendant (download) et votre ping (temps de réponse du réseau) par heure, par jour et par mois. page 34 Aide au dépannage de la connexion Message de type : " Problème de connexion à votre serveur de messagerie. Votre mot de passe a été refusé. Compte : 'pop.neuf.fr', Serveur : 'pop.neuf.fr', Protocole : POP3, Réponse du serveur : '-ERR invalid user or password', Port : 110, Sécurisé (SSL) : Non, Erreur de serveur : 0x800CCC90, Numéro d'erreur : 0x800CCC92 " Vous recevez ce message lors de la tentative de connexion à votre compte de messagerie, en cliquant sur le bouton ENVOYER/RECEVOIR. Il signifie que votre mot de passe a été refusé. Vous ne pouvez alors pas lire les messages reçus. · Vous avez déjà utilisé votre messagerie : Le réseau Internet peut présenter des incidents au moment où vous tentez de vous connecter. Vous pouvez vous informer sur votre portail, dans L'ESPACE CLIENTS : N'hésitez pas à consulter votre messagerie un peu plus tard. N’oubliez pas que la messagerie Webmail peut vous servir dans ces moments là. Pour plus d’informations, reportez vous à la rubrique “Utilisez la messagerie Webmail”. page 35 Aide au dépannage de la messagerie · Vous n'avez jamais utilisé votre messagerie : Il vous faut vérifier que les informations configurées sont les bonnes. Pour cela, cliquez sur le menu OUTILS, COMPTES. Cliquez sur l’onglet COURRIER et sélectionnez votre compte, cliquez sur l'onglet PROPRIÉTÉS, puis l'onglet SERVEURS. Vérifiez vos informations personnelles et essayez à nouveau d'envoyer un e-mail. Message de type : " Impossible d'envoyer le message car l'un des destinataires a été refusé par le serveur. […] 501 RCPT <adresse e-mail de votre correspondant> Invalid domain name syntax' […] Erreur serveur : 501, Numéro d'erreur : 0x800CCC78 " Vous obtenez ce message d'erreur lorsque vous tentez d'envoyer un e-mail. L'adresse du destinataire auquel vous tentez de faire parvenir le courrier n'est pas valide. Il vous faut vérifier sa syntaxe. Pour cela, cliquez sur le bouton BOÎTE D'ENVOI de votre messagerie OUTLOOK EXPRESS. page 36 Aide au dépannage de la messagerie Double-cliquez sur le message que vous tentez d'envoyer. Vérifiez que l'adresse de votre destinataire est correcte dans le champ A:. Faites les modifications nécessaires et renvoyez le message en cliquant sur le bouton ENVOYER. Si vous rencontrez à nouveau l'erreur, contactez votre correspondant par téléphone pour confirmer avec lui son adresse et la syntaxe de cette dernière. Message de type : " Impossible d'envoyer le message car le serveur a refusé l'adresse e-mail de l'expéditeur. […] '553 <adresse refusée> invalid local name syntax' […] Erreur serveur 501, Numéro d'erreur : 0x800CCC78 " Ce message apparaît lorsque vous tentez d'envoyer un nouveau message. Il signifie que votre adresse électronique est mal configurée. Pour cela, cliquez sur le bouton OUTILS, COMPTES. Cliquez sur l’onglet COURRIER et sélectionnez votre compte, cliquez sur l'onglet PROPRIÉTÉS, puis l'onglet SERVEURS. Vérifiez vos informations personnelles et essayez à nouveau d'envoyer un e-mail. page 37 Conditions de Garantie Conditions de retour matériel 1 - Conditions de Garantie et de retour de matériel 1.2 - Conditions de Garantie Reportez-vous aux conditions générales de ventes de n9uf telecom 1.3 - Conditions de retour de matériel Si vous avez acheté ou loué un modem ADSL auprès de n9uf Telecom ou l’un des ses partenaires, nous vous prions de prendre connaissance des conditions de garantie et de retour suivantes. 1.3.1 Conditions générales de retour de matériel. Tout matériel retourné, pour être accepté par nos services, doit être complet, en parfait état et dans son emballage d’origine, accompagné des accessoires (câbles, alimentation, documentation, et prises-filtres d’origine). 1.3.2 Comment bénéficier d’un service de garantie ? Matériel en panne sous garantie : Pour obtenir l'échange du matériel, vous devez : 1) Appeler le numéro du service support technique après-vente qui, s'il conclut sur la nécessité d'un échange (matériel constaté en panne, matériel sous garantie), vous délivrera un numéro d'autorisation de retour, 2) Renvoyer le Produit, à vos frais, accompagné du numéro d'autorisation de retour qui vous a été délivré, clairement visible sur l'extérieur de l'emballage, à l'adresse de retour qui vous a été communiquée Votre matériel de remplacement vous sera expédié sans frais dès réception de votre matériel défectueux. NOTA: Aucune réception de matériel ne sera acceptée par le service après-vente sans numéro d'autorisation de retour. Matériel en panne hors garantie : Si le matériel est confirmé en panne par le service support technique aprèsvente se trouve en panne pour des raisons exclues de la garantie (accident, page 38 Conditions de Garantie Conditions de retour matériel usage anormal, etc..), vous ne pourrez pas obtenir l'échange sans frais de votre matériel . Des conditions d'acquisition d'un matériel neuf de remplacement vous seront proposées - Consultez votre service client 1.3.3 Conditions de retour de matériel pour non éligibilité Retour de produit en cas de non éligibilité confirmée. Dans certains cas, des raisons techniques rendent impossible le raccordement de votre ligne téléphonique au service (cas dits d'"inéligibilité"). Dans ces conditions votre matériel vous sera remboursé Matériel acheté en magasin chez un partenaire de n9uf telecom Pour obtenir votre remboursement, vous devez retourner le Produit, sur le point de vente où vous l'avez acquis, avec la facture de votre achat, et le courrier du service client de n9uf telecom notifiant l'inéligibilité Le remboursement sera effectué sur place sur le lieu de vente après vérification de complétude et de conformité. Matériel acheté en direct chez n9uf telecom Vous devez renvoyer le Produit, accompagné du numéro d'autorisation de retour qui vous a été délivré, clairement visible sur l'extérieur de l'emballage, à l'adresse de retour qui vous aura été communiquée dans votre courrier d'inéligibilité Dès réception du modem, la facturation en sera suspendue après vérification de complétude et de conformité. 1.3.4 Conditions de retour de matériel loué suite à résiliation Toute résiliation des services haut débit doit se faire par courrier recommandé avec AR (voir Conditions Générales de Vente). A réception, n9euf telecom vous fera parvenir un courrier accompagné d'un No de retour que vous devrez utiliser pour retourner votre matériel. Ce n'est qu'au retour de votre matériel, après vérification de complétude et de conformité, que votre résiliation sera effective et la facturation de vos services arrêtée... NOTA: Aucune réception de matériel ne sera acceptée par nos services sans numéro d'autorisation de retour. page 39 Glossaire @ ou Arobase : Se lit "at" en anglais (" chez ") et sépare dans une adresse e-mail l'identifiant de la personne (jean dupont) de celui de son serveur de courrier (neuf.fr) : [email protected]. Adresse / URL : L'URL indique une adresse sur Internet et le protocole de transfert utilisé. Exemples de protocoles: http, ftp, news. Exemple d'adresse : http://www.neuf.fr Cookie : Petit fichier expédié par certains sites Web sur le disque dur du visiteur lors de sa première visite. Le cookie mémorise le comportement du visiteur, mémorise les pages qu'il consulte, les liens qu'il clique et calcule le temps passé sur chaque page. Ainsi un site Internet connaît mieux les goûts de ses visiteurs. Le cookie se met en route à chaque consultation du site par qui il a été envoyé. Attention : un cookie reconnaît l'ordinateur mais pas son utilisateur. Driver (Pilote) : Programme qui permet à votre système d'exploitation (Windows, Mac., etc...) d'identifier et de façon optimale votre périphérique (carte vidéo, carte son, modem etc...). Plus le driver est récent, plus les performances et la stabilité sont bonnes. E-mail / Courrier électronique : Message échangé entre deux utilisateurs d'Internet disposant d'une adresse électronique de la forme identité@domaine.pays ou nom de domaine. Tout type de fichier informatique (texte, image, son) peut être envoyé avec un e-mail : on parle alors de fichier attaché. FAQ / Foire aux questions : Listes de questions/réponses qui sont destinées à répondre aux questions les plus courantes des internautes sur un sujet, un produit ou un service. Firewall / Pare-feu : Dispositif qui protège un ordinateur connecté à un réseau. Fournisseur d'accès à Internet (FAI) : Société (exemple n9uf telecom) qui fournit l'infrastructure afin de connecter l'ordinateur d'un client à Internet. HTML / HyperText Markup Language : Langage de programmation des pages Web qui permet notamment de créer des hyperliens, d'insérer des images et des sons dans une page. page 40 Glossaire HTTP / HyperText Transport Protocol : Protocole de communication utilisé par les serveurs Web. Identifiant de connexion / Login : L'identifiant est le nom que l'on donne à un utilisateur pour se connecter à un autre ordinateur. Le mot de passe (password) complète le login. Kit ou cédérom de connexion : Ensemble des logiciels donnés par le fournisseur d'accès à Internet auprès duquel on a souscrit un abonnement. Le kit, livré sous la forme d'un cédérom, contient notamment un navigateur et un outil de messagerie. Par exemple, le kit de connexion n9uf telecom contient le navigateur Internet Explorer et Outlook Express. Modem (modulateur/démodulateur) : Cet appareil connecte l'ordinateur au réseau téléphonique, donc à Internet. Il traduit le langage informatique en langage téléphonique, et inversement. Navigateur / Browser : Logiciel qui permet de lire des pages Web écrites en codes HTML : Internet Explorer, Netscape Navigator, Mozilla et Opera sont les principaux navigateurs. Newsgroups : Littéralement des groupes d'information et de discussion par thème que l'on peut consulter via un logiciel spécifique de consultation de News, notamment Outlook Express remplit cette fonction. Page d'accueil / Home page : Première page d'un site Internet, celle qui est chargée quand on appelle son adresse de base (ex : http://www.neuf.fr). PDF : Format des fichiers lus par le logiciel Acrobat Reader. Il permet de visualiser et d'imprimer des documents mis en page pour un format papier. Portail / Site Internet : Site proposant des services (pages personnelles, moteur de recherche) et du contenu (informations) dont la vocation est d'être le point d'entrée sur Internet du plus grand nombre d'internautes. www.neuf.fr est un site portail. page 41 Glossaire Signets / Favoris / Bookmarks : Adresses Internet préférées de l'utilisateur, stockées dans un répertoire de son navigateur. Sélectionner un site parmi les signets évite de taper son adresse. En Français, ce sont les signets (dans Netscape) ou les favoris (dans Internet Explorer). SMTP / Simple Mail Transfert Protocol : Protocole de gestion des courriers électroniques sur Internet. Spam / Spamming / Publipostage sauvage : Envoi massif d'e-mails non sollicités à une liste d'adresses électroniques. Ce procédé est très peu apprécié des internautes. Téléchargement / Download : Action de charger sur son ordinateur un fichier informatique (image, logiciel, document) par un réseau. USB : Le port USB permet de connecter n'importe quel périphérique à un ordinateur, en mode "plug-and-play" (branchez et cela fonctionne). URL / Uniform Resource Locator : L'adresse Internet d'un site ou d'une page, qui commence sur le Web par http://www. Web / World Wide Web / WWW : Le Web est l'un des sous-ensembles d'Internet, sa partie multimédia. Il est composé de sites contenant texte, images, vidéos, sons et permet de naviguer entre eux grâce à des liens hypertexte. page 42 Notes page 43 Vous souhaitez un renseignement commercial ? Assistance commerciale : 0 811 009 009 Du lundi au samedi de 8h00 à 20h00 (Prix d'un appel local) n9uf telecom réseau 38, quai du Point du Jour 92659 Boulogne-Billancourt cedex SA au capital de 30 000 000 Euros - SIREN : 413 741 976 RCS Nanterre Code TVA Intracommunautaire : FR 69 413 741 976 - Ref : 9946