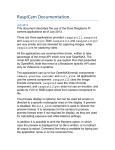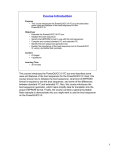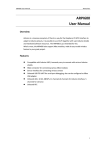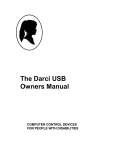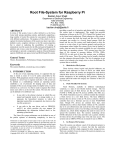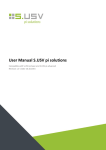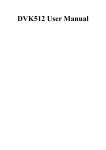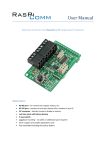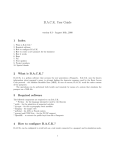Download Guide – Raspberry Pi Pour utiliser le Raspberry Pi, on doit installer
Transcript
Guide – Raspberry Pi
Pour utiliser le Raspberry Pi, on doit installer un système d'exploitation sur la carte SD. Premièrement,
on installera un programme de restauration système, qui, par la suite, permettra d'installer un choix
parmi plusieurs systèmes.
Section A : De la boîte au GUI fonctionnel
Installation Initiale - Manipulations :
1 Insérer une carte SD d'une capacité minimale de 4 GB dans un ordinateur sous Windows (XP,
Vista, 7, 8).
2 Formater cette carte avec l'outil officiel de la SD Association :
2.1 Télécharger l'outil : https://www.sdcard.org/downloads/formatter_4/eula_windows/
2.2 Installer l'outil sur la machine Windows et le lancer.
2.3 Changer l'option "FORMAT SIZE ADJUSTMENT" à "ON" dans le menu Options.
2.4 Vérifier que la carte sélectionnée pour le formatage est bien la bonne, puis appuyer sur
"Formater".
3 Télécharger le programme de restauration pour le Raspberry Pi :
http://www.raspberrypi.org/downloads
4 Dé-zipper le fichier téléchargé (Clic droit sur le fichier → "Extraire tout").
5 Déplacer les fichiers résultants sur la racine de la carte SD.
6 Insérer la carte SD dans le Pi.
Maintenant que le Raspberry Pi est initialisé, on pourra, après quelques étapes d'installation
supplémentaires, l'utiliser à proprement parler. Cette partie du guide peut aussi être utilisée pour faire
la restauration du système.
Installation/Restauration – Manipulations :
1 Connecter le Raspberry Pi aux périphériques :
1.1 Brancher l'écran dans la prise HDMI ou la prise vidéo analogue (jaune)
1.2 Brancher un clavier (qui possède la touche AltGr ou AltCar) et une souris à l'aide des deux
prises USB.
1.3 (Facultatif) Brancher le câble réseau Ethernet.
1.4 Brancher l'alimentation à l'aide d'un transformateur muni d'un connecteur Micro-USB à 5V
et 1A DC.
2 Installer le système Raspbian en suivant les instructions.
3 Une fois l'image écrite sur la carte SD, laisser le Pi démarrer et aller jusqu'à l'outil "raspiconfig".
4 Sélectionner l'option 4 : "Internationalisation Options" pour changer les options de langue et
clavier.
4.1 Changer la "locale" en sélectionnant l'option I1. Dans la liste d'options, naviguer vers
"fr_CA.UTF-8 UTF-8" et appuyer sur la barre d'espace pour ajouter la "locale" FrançaisCanada UTF-8. Naviguer avec TAB vers le bouton "OK" et l'activer avec Enter.
4.2 Changer le fuseau horaire en sélectionnant l'option I2. Dans la liste, choisir America, puis,
dans la liste suivante, choisir Montreal.
5 Revenir au menu principal de l'outil, puis naviguer avec TAB vers le bouton "Finish" et
l'apuyer.
6 Une fois que l'outil aura appliqué les modifications, il demandera de choisir la "locale" par
défaut. Choisir "fr_CA.UTF-8 UTF-8", puis redémarrer ("sudo reboot").
N.B: Les valeurs par défaut pour se connecter sont : login : "pi", password : "raspberry".
7 Pour lancer l'environnement graphique, taper "startx".
Le système tourne maintenant une distribution complète Linux, accompagnée d'un environnement
graphique convivial. L'outil utilisé pendant l'installation (raspi-config) peut être rappelé en utilisant le
terminal (LXTerminal) : Il suffit d'entrer cette commande : "sudo raspi-config".
Section B : Les bases de Linux
Le système Raspbian, bien qu'offrant une interface graphique intéressante, dévoile vraiment sa
polyvalence quand on utilise le terminal. Cette section présente quelques-uns des outils essentiels pour
utiliser le Pi à son plein potentiel. Plusieurs de ces commandes ne sont permises qu'en mode root,
accessible en tapant la commande sudo avant l'autre commande. Si on veut écrire plusieurs
commandes, on peut ouvrir une session root sur le terminal en tapant sudo su.
Commandes du terminal – Exemples :
•
"man" : Présente le manuel d'utilisation de la commande spécifiée. Ex : man man (présente le
manuel pour la commande man). Pour sortir, taper q.
N.B: La langue des messages qui apparaissent à l'écran peut être changée. Il suffit de taper
"LC_MESSAGES=fr_CA.UTF-8" dans le terminal, puis redémarrer.
•
"ls" : Permet de lister les élément du dossier courant.
•
"cd" : Change le répertoire courant. Ex : cd / (permet de naviguer à la racine du système de
fichiers). Ex2 : cd .. (permet de naviguer au dossier parent).
•
"mkdir" : Crée un répertoire Ex : mkdir UnDir (crée le répertoire UnDir dans le répertoire
courant). Peut aussi créer un répertoire distant. Ex2 : mkdir /test (crée le répertoire test dans la
racine)
N.B: Pour spécifier un répertoire particulier dans lequel faire une opération, on peut utiliser
deux systèmes : les chemins d'accès relatifs (Ex : cd ../../truc) ou les chemins d'accès absolus, qui
commencent à la racine (Ex : cd /etc/truc).
•
"rmdir" : Supprime un répertoire vide. Peut aussi vider un répertoire et tout ses sous-dossiers,
en ajoutant l'option -r. Ex : rmdir -r /test (détruit le répertoire test et tout son contenu)
•
"cat" : Sert à montrer le contenu d'un fichier. Cette commande permet aussi de concaténer
plusieurs fichiers. Voir la page man pour plus d'infos.
•
"shutdown" : Permet d'éteindre le système.
•
"pwd" : Imprime le chemin complet du répertoire courant.
•
CTRL - Z : Arrête la tâche en cours dans le terminal.
N.B: Le Pi ne possède pas de bouton d'alimentation. La procédure recommandée pour éteindre le
système de façon sécuritaire est d'entrer la commande suivante: "sudo shutdown -h now" et de le
débrancher ensuite.
Bases – Autres :
Pour avoir accès à une interface graphique pour installer des nouveaux programmes, on peut installer
Synaptic : sudo apt-get install synaptic. On peut aussi mettre à jour les programmes déjà installés : sudo
apt-get upgrade.
Section C : Python
Python est un langage de programmation qu'on va utiliser pour interfacer les entrées/sorties du Pi, ainsi
que les protocoles RS232 et I2C. On peut créer un script facilement avec IDLE, le IDE par défaut pour
Python.
Python – Étapes :
1 Sur le bureau Raspbian, lancer le programme IDLE.
2 Dans la fenêtre principale, créer un nouveau script (menu File – New Window).
3 Ceci est la fenêtre qui permet d'écrire un programme. Par exemple, on peut écrire un Hello
World en écrivant simplement la ligne suivante : print "Hello World"
4 Dans le menu principal, cliquer sur le menu Run, puis sur Run Module.
5 Le programme devrait s'être exécuté sans problème.
Maintenant que cela est fait, on peut aborder les sujets de la communication avec les pins du Pi.
Comme on peut voir dans l'image du pinout (Annexe 1), 17 pins GPIO sont accessibles pour utiliser en
tant qu'entrées/sorties simples. La prochaine étape est celle de la programmation d'une interface simple
qui permettra de faire clignoter des LED.
GPIO – Étapes :
1 Dans le terminal, entrer les commandes suivantes pour installer la librairie GPIO :
1.1 "sudo apt-get update"
1.2 "sudo apt-get install python-dev"
1.3 "sudo apt-get install python-rpi.gpio"
2 Dans IDLE, créer un nouveau module, de la même façon qu'avec "Hello World".
3 Dans l'éditeur de texte, copier le texte contenu dans l'Annexe 2.
4 Monter, sur un breadboard, une LED sur la pin GPIO 18.
5 Lancer le programme de clignotement.
Pour changer les permissions d'un fichier pour le rendre exécutable : « Chmod a+x /home/pi/test1.py »
N.B: Pour changer les permissions d'un fichier pour le rendre exécutable :
« chmod a+x /home/pi/test1.py »
Si, à n'importe quelle étape, un script python semble ne pas vouloir s'exécuter face à un problème
de permissions insuffisantes (Ex: le programme demande à l'utilisateur de se logger en root), il
vaut mieux tourner le programme en utilisant le terminal : Ex : "sudo python /home/pi/test1.py".
On sait maintenant comment faire clignoter une LED. La documentation de la librairie utilisée se
trouve à l'adresse suivante : https://code.google.com/p/raspberry-gpio-python/wiki/Examples . La
prochaine étape consiste à envoyer des données via le protocole série.
Port série – Étapes :
1 On veut d'abord initialiser le port série utilisé dans les communications. Dans le terminal, éditer
le fichier de la routine de démarrage ("sudo nano /etc/inittab").
2 À la dernière ligne du fichier, ajouter un "#" comme premier caractère. Le port désigné dans
cette ligne (ttyAMA0) est celui qu'on veut utiliser pour les communications.
3 Il s'agit ensuite d'installer la librairie pour utiliser les communications séries en Python. Entrer
les commandes suivantes dans le terminal :
3.1 "sudo apt-get install python-pip"
3.2 "sudo pip pyserial"
4 Dans un nouveau module de IDLE, copier le texte de l'Annexe 3.
5 Lancer le programme de communications en série.
Le protocole de communications en série est maintenant accessible. Pour approfondir les connaissances
de la librairie utilisée, on peut visiter l'adresse suivante : http://pyserial.sourceforge.net/shortintro.html .
La prochaine étape consiste à utiliser le système I2C.
Cron – Étapes :
1 Il faut d'abord ajouter le script à la routine de Cron.
2
3
I2C – Étapes :
1
2
3
4