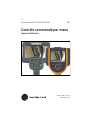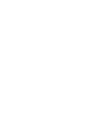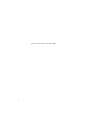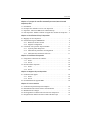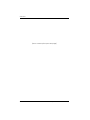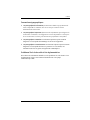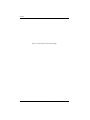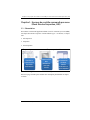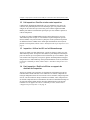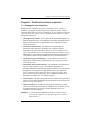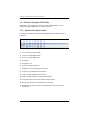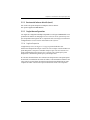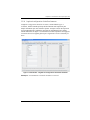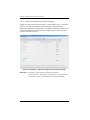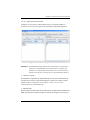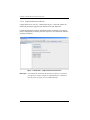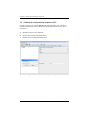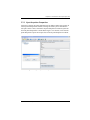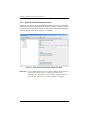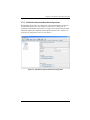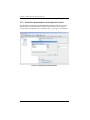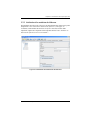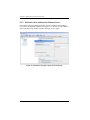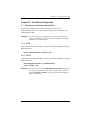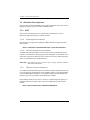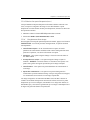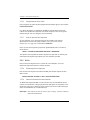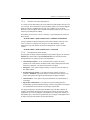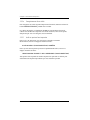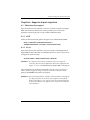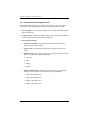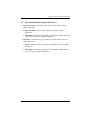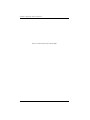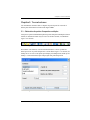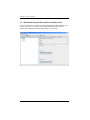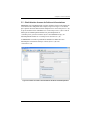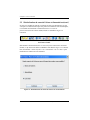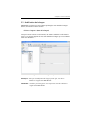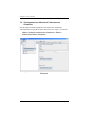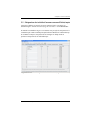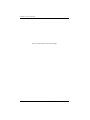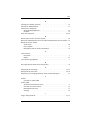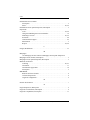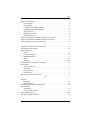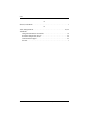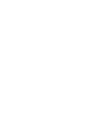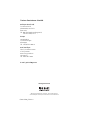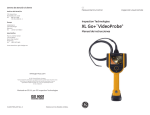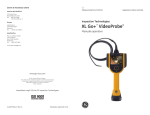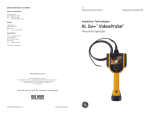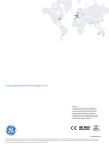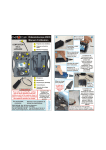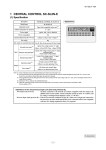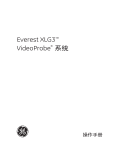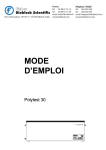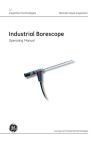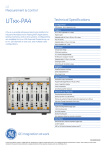Download Contrôle commandé par menu
Transcript
GE Measurement & Control Solutions RVI Contrôle commandé par menu Manuel d'utilisation P/N 816308_FR Rev. A Septembre 2011 Contrôle commandé par menu Version 2.0 Manuel d'utilisation P/N 816308_FR Rév. A Septembre 2011 www.ge-mcs.com ©2011 General Electric Company. Tous droits réservés. Caractéristiques techniques sous réserve de modifications. [Aucun contenu prévu pour cette page] ii Sommaire Chapitre 1. À propos du contrôle commandé par menu (Menu Directed Inspection, MDI) 1.1 1.2 1.3 1.4 Présentation . . . . . . . . . . . . . . . . . . . . . . . . . . . . . . . . . . . . . . . . . . . . . . . . . . . . 1 Pré-inspection : Planifier et créer votre inspection . . . . . . . . . . . . . . . . . . . . . . 2 Inspection : Utiliser les MDI sur le Vidéoendoscope . . . . . . . . . . . . . . . . . . . . 2 Post-Inspection : Établir et afficher un rapport des résultats de l'inspection . . 2 Chapitre 2. Planification de la pré-inspection 2.1 Mappage de votre inspection. . . . . . . . . . . . . . . . . . . . . . . . . . . . . . . . . . . . . . . 3 2.2 Utilisation du logiciel MDI Builder . . . . . . . . . . . . . . . . . . . . . . . . . . . . . . . . . 4 2.2.1 Boutons de la barre d'outils . . . . . . . . . . . . . . . . . . . . . . . . . . . . . . . . . . 4 2.2.2 Onglet de configuration . . . . . . . . . . . . . . . . . . . . . . . . . . . . . . . . . . . . . 5 2.3 Création de votre première inspection MDI . . . . . . . . . . . . . . . . . . . . . . . . . . 12 2.3.1 Ajout de points d'inspection. . . . . . . . . . . . . . . . . . . . . . . . . . . . . . . . . 13 2.3.2 Attribution de paramètres de configuration . . . . . . . . . . . . . . . . . . . . . 15 2.3.3 Attribution d'un matériau de référence . . . . . . . . . . . . . . . . . . . . . . . . 17 Chapitre 3. Procédures d'inspection 3.1 Chargement et fermeture de contrôles. . . . . . . . . . . . . . . . . . . . . . . . . . . . . . . 19 3.1.1 XLG3 . . . . . . . . . . . . . . . . . . . . . . . . . . . . . . . . . . . . . . . . . . . . . . . . . . 19 3.1.2 XL Go . . . . . . . . . . . . . . . . . . . . . . . . . . . . . . . . . . . . . . . . . . . . . . . . . 19 3.2 Exécution d'une inspection . . . . . . . . . . . . . . . . . . . . . . . . . . . . . . . . . . . . . . . 20 3.2.1 XLG3 . . . . . . . . . . . . . . . . . . . . . . . . . . . . . . . . . . . . . . . . . . . . . . . . . . 20 3.2.2 XL Go . . . . . . . . . . . . . . . . . . . . . . . . . . . . . . . . . . . . . . . . . . . . . . . . . 22 Chapitre 4. Rapports de post-inspection 4.1 Génération d'un rapport. . . . . . . . . . . . . . . . . . . . . . . . . . . . . . . . . . . . . . . . . . 25 4.1.1 XLG3 . . . . . . . . . . . . . . . . . . . . . . . . . . . . . . . . . . . . . . . . . . . . . . . . . . 25 4.1.2 XL Go . . . . . . . . . . . . . . . . . . . . . . . . . . . . . . . . . . . . . . . . . . . . . . . . . 25 4.2 Personnalisation de rapports MDI. . . . . . . . . . . . . . . . . . . . . . . . . . . . . . . . . . 26 Chapitre 5. Trucs et astuces 5.1 5.2 5.3 5.4 5.5 Génération de points d'inspection multiples . . . . . . . . . . . . . . . . . . . . . . . . . . 29 Réinitialisation de noms de fichiers et d'annotations . . . . . . . . . . . . . . . . . . . 31 Modification de la langue . . . . . . . . . . . . . . . . . . . . . . . . . . . . . . . . . . . . . . . . 33 Développement ou réduction de l'arborescence d'inspection . . . . . . . . . . . . . 34 Désignation des intitulés d'examen comme affichés/requis . . . . . . . . . . . . . . 35 Contrôle commandé par menu Manuel d'utilisation iii Sommaire [Aucun contenu prévu pour cette page] iv Contrôle commandé par menu Manuel d'utilisation Préface Conventions typographiques • Les paragraphes d'information fournissent des données qui permettent de mieux comprendre la situation, mais ils ne sont pas essentiels au bon déroulement des instructions. • Les paragraphes importants fournissent des informations qui soulignent les instructions essentielles à la configuration correcte du produit. Le non-respect de ces instructions à la lettre peut entraîner des performances non fiables. • Les paragraphes « Attention ! » informent l'opérateur qu'une situation dangereuse est susceptible d'endommager les biens ou l'équipement. • Les paragraphes « Avertissement ! » informent l'opérateur qu'une situation dangereuse est susceptible de blesser le personnel. Le cas échéant, des informations de mise en garde sont également communiquées. Problèmes liés à la sécurité et à la réglementation Pour obtenir des informations détaillées sur les problèmes liés à la sécurité et à la réglementation, référez-vous au manuel d'utilisation de votre propre Vidéoendoscope GEIT. Contrôle commandé par menu Manuel d'utilisation v Préface [Aucun contenu prévu pour cette page] vi Contrôle commandé par menu Manuel d'utilisation Chapitre 1. À propos du contrôle commandé par menu (Menu Directed Inspection, MDI) Chapitre 1. À propos du contrôle commandé par menu (Menu Directed Inspection, MDI) 1.1 Présentation Pour utiliser correctement l'application GEIT Contrôle commandé par menu (MDI), trois étapes doivent être respectées. Comme illustré Figure 1 ci-dessous, ces étapes sont : • Pré-inspection • Inspection • Post-inspection Étape unique Planifiez et préparez votre inspection (MDI Builder) Étapes reproductibles Inspectez avec MDI (VideoProbe avec MDI activé) Présentez et visualisez les résultats classés (Ordinateur et logiciel Rhythm) Figure 1 : Présentation du flux de production MDI Passez à la page suivante pour consulter une description plus détaillée des étapes ci-dessus. Contrôle commandé par menu Manuel d'utilisation 1 Chapitre 1. À propos du contrôle commandé par menu (Menu Directed Inspection, MDI) 1.2 Pré-inspection : Planifier et créer votre inspection L'utilisation de l'application MDI Builder sur votre ordinateur vous permet de convertir votre plan d'inspection en carte numérique, que vous pourrez ensuite charger sur un Vidéoendoscope GEIT. Vous pouvez utiliser l'application MDI Builder pour définir les informations spécifiques que vous souhaitez capturer au cours de l'inspection. Un fichier créé grâce au MDI Builder peut être utilisé plusieurs fois sur votre Vidéoendoscope. Par exemple, si vous établissez un plan d'inspection pour un moteur CFM56, vous pouvez utiliser ce plan pour exécuter plusieurs inspections sur différents moteurs CFM56. Pour obtenir plus d'informations sur la façon de planifier votre inspection, référez-vous à « Planification de la pré-inspection » à la page 3. 1.3 Inspection : Utiliser les MDI sur le Vidéoendoscope Après avoir établi votre plan d'inspection, vous devez charger le fichier sur votre Vidéoendoscope GEIT. Vous pouvez alors utiliser le plan d'inspection numérique pour vous assurer que vous capturez toutes les données que vous souhaitez. Après avoir terminé votre inspection, vous pouvez générer automatiquement un rapport d'inspection sur le Vidéoendoscope. Pour plus d'informations sur la façon d'utiliser le Contrôle commandé par menu, référez-vous à « Procédures d'inspection » à la page 19. 1.4 Post-Inspection : Établir et afficher un rapport des résultats de l'inspection Après avoir terminé votre inspection, les résultats qui en découlent peuvent être consultés dans certains fichiers de votre ordinateur. Ces fichiers comportent des noms qui indiquent la nature de leur contenu. Une fois terminée, chaque inspection créé sur votre PC un dossier unique contenant ses résultats. Ainsi, chaque dossier de contrôle comprend toutes les informations nécessaires à l'utilisation d'un logiciel de gestion de données GEIT Rhythm. Pour plus d'informations sur la façon de travailler avec les rapports de Contrôle commandé par menu, référez-vous à « Rapports de post-inspection » à la page 25. 2 Contrôle commandé par menu Manuel d'utilisation Chapitre 2. Planification de la pré-inspection Chapitre 2. Planification de la pré-inspection 2.1 Mappage de votre inspection Afin de démarrer l'utilisation du Contrôle commandé par menu, vous devez considérer votre inspection comme un processus à plusieurs niveaux. Chaque inspection définie grâce au Contrôle commandé par menu se compose à la fois des « informations niveau examen » et des « informations point d'inspection ». Elles sont définies comme suit : • Marquages niveau examen - Ils correspondent aux informations capturées au début de chaque inspection. Les marquages niveau examen sont imprimés sur la page de couverture de tous les rapports générés par le logiciel de Contrôle commandé par menu. • Informations niveau examen - Ces informations sont spécifiques au déroulement d'une inspection en particulier. Voici quelques exemples d'informations niveau examen : Date, Nom de l'inspecteur, Emplacement de l'inspection et Numéro de série de l'équipement. Vous pouvez utiliser le logiciel MDI Builder sur votre ordinateur pour définir les informations spécifiques que vous souhaitez capturer dès que le MDI s'exécute sur un Vidéoendoscope. • Marquages niveau point d'inspection - Ces informations sont associées à chaque image contenue dans les rapports générés par le logiciel de Contrôle commandé par menu. • Informations niveau point d'inspection - Ces informations sont spécifiques à toutes les images capturées lors de votre inspection. En général, ces informations définissent l'emplacement d'un point d'inspection au sein d'un type d'équipement. Voici quelques exemples d'informations niveau inspection : Section, Composant, Détail, Numéro du tube ou Numéro de soudure. Vous pouvez utiliser le logiciel MDI Builder sur votre ordinateur pour définir les informations spécifiques que vous souhaitez capturer. • Caractérisation - Ces informations fournissent une caractérisation spécifique à une pièce ou à un défaut en particulier. On peut notamment citer les fissures, les bosses, les creux ou la corrosion. • Matériau de référence - Il s'agit d'un ou de plusieurs documents qui seront référencés lors d'une inspection. On peut notamment citer les manuels, les TIL, les bulletins d'entretien, les exemples d'images illustrant des pièces en bon/mauvais état ou des défauts. Remarque : La Caractérisation, le Matériau de référence et d'autres options concernant les rapports ne sont disponibles que sur les systèmes XLG3 et XL Go+. Contrôle commandé par menu Manuel d'utilisation 3 Chapitre 2. Planification de la pré-inspection 2.2 Utilisation du logiciel MDI Builder Pour planifier votre inspection, exécutez le logiciel MDI Builder sur votre ordinateur comme indiqué dans les sections suivantes. 2.2.1 Boutons de la barre d'outils Les boutons de la barre d'outils du logiciel MDI Builder sont illustrés Figure 2 ci-dessous. Figure 2 : Boutons de la barre d'outils MDI Builder 1. Créer un nouveau fichier MDI 2. Ouvrir un fichier MDI existant 3. Fermer le fichier MDI ouvert 4. Enregistrer 5. Enregistrer sous 6. Ajouter un point d'inspection 7. Supprimer le point d'inspection sélectionné 8. Couper le point d'inspection sélectionné 9. Copier le point d'inspection sélectionné 10. Coller un point d'inspection à partir de la mémoire 11. Descendre d'un niveau le point d'inspection sélectionné 12. Monter d'un niveau le point d'inspection sélectionné 13. Réinitialiser les noms de fichiers et annotations de toute l'arborescence d'inspection 4 Contrôle commandé par menu Manuel d'utilisation Chapitre 2. Planification de la pré-inspection 2.2.1 Boutons de la barre d'outils (cont.) 14. Générer des points d'inspection multiples selon un schéma 15. Quitter l'application MDI Builder 2.2.2 Onglet de configuration Les onglets de configuration multiples disponibles sur le logiciel MDI Builder vous permettent de modifier les marquages Niveau examen et Niveau point d'inspection qui correspondent aux légendes de vos inspections et de vos images, tout comme la configuration des Caractérisations et du Matériau de référence. 2.2.2a Onglet d'inspection L'onglet d'Inspection (voir Figure 3 à la page 6) permet d'afficher votre arborescence d'inspection telle que vous l'avez créée. Lorsque vous sélectionnez un point d'inspection, vous pouvez consulter l'Étiquette que vous avez associée à ce point, la définition du Point d'inspection, le nom de fichier généré par le point d'inspection et l'annotation générée par le point d'inspection. Si le niveau sélectionné dans votre arborescence d'inspection ne correspond pas au niveau final, la contribution aux noms de fichiers et aux annotations s'affichera. En effet, seuls les niveaux finaux de l'arborescence d'inspection définissent les noms complets de fichier et d'Annotation qui sont utilisés au sein de votre inspection. Contrôle commandé par menu Manuel d'utilisation 5 Chapitre 2. Planification de la pré-inspection 2.2.2a Onglet d'inspection (cont.) Figure 3 : MDI Builder - Onglet d'inspection Par exemple, le point d'inspection affiché en surbrillance Figure 3 ci-dessus fait partie d'une inspection à plusieurs niveaux. « Boîte de vitesses » correspond au premier niveau, « 1er niveau planétaire » est le second et « Pignons planétaires » correspond au troisième. Comme indiqué ci-dessous, on utilise ces niveaux pour établir le nom de fichier et l'annotation associés au point d'inspection en surbrillance. Réducteur _ Première étape Planète _ Pignons universelles Niveau 1 Niveau 2 Niveau 3 Remarque : Un maximum de 1 500 points d'inspection et de cinq niveaux d'inspection est autorisé. 6 Contrôle commandé par menu Manuel d'utilisation Chapitre 2. Planification de la pré-inspection 2.2.2b Onglet de configuration d'intitulés d'examens L'onglet de configuration d'intitulés d'examens, comme illustré Figure 4 ci-dessous, affiche l'intitulé spécifique du déroulement d'une inspection pour chaque information que vous souhaitez capturer. Lorsqu'il exécute une inspection sur un Vidéoendoscope, l'utilisateur doit saisir les informations liées à chaque intitulé défini dans cet onglet. Ces informations sont alors imprimées sur la page de couverture de tous les rapports générés par le logiciel de Contrôle commandé par menu. Figure 4 : MDI Builder - Onglets de configuration d'intitulés d'examen Remarque : Un maximum de 19 intitulés d'examen est autorisé. Contrôle commandé par menu Manuel d'utilisation 7 Chapitre 2. Planification de la pré-inspection 2.2.2c Onglet de configuration d'intitulés d'images L'onglet de configuration d'intitulés d'images, comme illustré Figure 5 ci-dessous, affiche le texte utilisé pour différencier les niveaux de votre arborescence d'inspection. Chaque point d'inspection se voit attribuer un intitulé spécifique, qui correspond à chaque image contenue dans les rapports générés par le logiciel de Contrôle commandé par menu. Figure 5 : MDI Builder - Onglet de configuration d'intitulés d'images Remarque : L'intitulé de caractérisation par défaut correspond à « Caractérisation ». Vous pouvez le personnaliser pour lui attribuer celui d'« Observation », d'« ID défaut » ou un autre identifiant. 8 Contrôle commandé par menu Manuel d'utilisation Chapitre 2. Planification de la pré-inspection 2.2.2d Onglet de caractérisation L'onglet de caractérisation, comme illustré Figure 6 ci-dessous, affiche les paramètres de caractérisation qui ont été créés dans le cadre d'une inspection. Figure 6 : MDI Builder - Onglet de caractérisation Remarque : Un maximum de 50 paramètres de caractérisation est autorisé par inspection ; un maximum de 50 caractérisations est autorisé par paramètre. Il est préférable de hiérarchiser les caractérisations en plaçant en tête de liste celles qui sont le plus fréquemment utilisées. • Autoriser « Autres » Pour permettre à l'opérateur du Vidéoendoscope de saisir une caractérisation qui n'est pas encore associée à un point d'inspection, cochez la case située à côté de l'option Autoriser un utilisateur à sélectionner « Autres » et à créer une caractérisation sur le Vidéoendoscope. • Import/Export Pour enregistrer les paramètres de caractérisation et les utiliser dans un futur fichier MDI, vous disposez de l'option d'import ou d'export sur l'onglet Caractérisation. Contrôle commandé par menu Manuel d'utilisation 9 Chapitre 2. Planification de la pré-inspection 2.2.2e Onglet matériau de référence L'onglet Matériau de référence, comme illustré Figure 7 ci-dessous, affiche des documents pdf, bmp ou jpg qui seront référencés lors d'une inspection. La taille du matériau de référence actuellement utilisé est affichée sur cet onglet. Utilisez le diagramme ci-dessous pour faire respecter à votre matériau de référence les limites conseillées. Figure 7 : MDI Builder - Onglet matériau de référence Remarque : Un maximum de 50 éléments de matériau de référence est autorisé par inspection. Utilisez l'onglet de compatibilité pour connaître les types de fichier acceptés par votre Vidéoendoscope. 10 Contrôle commandé par menu Manuel d'utilisation Chapitre 2. Planification de la pré-inspection 2.2.2f Onglet de compatibilité L'onglet de compatibilité, comme indiqué Figure 8 ci-dessous, affiche les caractéristiques disponibles pour les différentes configurations des Vidéoendoscopes GE. Utilisez cet onglet pour vous assurer que vous avez créé une inspection MDI compatible avec votre Vidéoendoscope. Figure 8 : MDI Builder - Onglet de compatibilité Contrôle commandé par menu Manuel d'utilisation 11 Chapitre 2. Planification de la pré-inspection 2.3 Création de votre première inspection MDI Lorsque vous ouvrez le logiciel MDI Builder pour la première fois, vous devez accéder à l'onglet Inspection et effectuer les opérations suivantes (voir Figure 9 ci-dessous) : 1. Attribuez un nom à votre inspection. 2. Ajoutez votre premier point d'inspection. 3. Nommez votre premier point d'inspection. Figure 9 : Saisissez votre premier point d'inspection 12 Contrôle commandé par menu Manuel d'utilisation Chapitre 2. Planification de la pré-inspection 2.3.1 Ajout de points d'inspection Vous pouvez ajouter des points d'inspection et les définir comme sous-niveaux de tous les points d'inspection existants, à l'image des listes à puces contenant des sous-puces. Pour ce faire, slectionnez un point d'inspection existant et ajoutez un nouveau point d'inspection. Comme illustré Figure 10 ci-dessous, votre nouveau point d'inspection s'ajoute en tant que sous-niveau du point d'inspection existant. Figure 10 : Ajout de points d'inspection de sous-niveau Contrôle commandé par menu Manuel d'utilisation 13 Chapitre 2. Planification de la pré-inspection 2.3.1 Ajout de points d'inspection (cont.) Poursuivez votre ajout de points d'inspection jusqu'à ce que vous ayez entièrement documenté votre processus de contrôle. Dès qu'il sera terminé, vous devriez obtenir une arborescence d'inspection à plusieurs niveaux et à plusieurs points d'inspection, comme illustré par l'arborescence Figure 11 ci-dessous. Figure 11 : Arborescence d'inspection standard terminée Remarque : Il est recommandé d'enregistrer vos fichiers MDI sur un périphérique média externe afin de pouvoir les charger facilement sur un Vidéoendoscope. Pour découvrir les techniques permettant de créer une inspection, référez-vous à « Trucs et astuces » à la page 29. 14 Contrôle commandé par menu Manuel d'utilisation Chapitre 2. Planification de la pré-inspection 2.3.2 Attribution de paramètres de configuration Pour attribuer un paramètre de configuration à un point d'inspection, cliquez sur le point d'inspection et sur « Sélectionner caractérisation » (voir Figure 12 ci-dessous). Pour attribuer un paramètre de configuration aux sous-niveaux d'une inspection, cliquez sur le répertoire situé au premier niveau et sur « Attribuer un paramètre de configuration à tous les sous-nœuds ». Figure 12 : Attribution de paramètres de configuration Contrôle commandé par menu Manuel d'utilisation 15 Chapitre 2. Planification de la pré-inspection 2.3.2 Attribution de paramètres de configuration (cont.) Pour demander à l'opérateur d'un Vidéoendoscope d'attribuer une caractérisation avant de passer au point d'inspection suivant, cochez la case à côté de l'option « Caractérisation demandée sur le Vidéoendoscope » (voir Figure 13 ci-dessous). Figure 13 : Demande de caractérisation 16 Contrôle commandé par menu Manuel d'utilisation Chapitre 2. Planification de la pré-inspection 2.3.3 Attribution d'un matériau de référence Pour attribuer un matériau de référence à un point d'inspection, cliquez sur le point d'inspection et sur « Sélectionner matériau de référence » (voir Figure 14 ci-dessous). Pour attribuer un matériau de référence aux sous-niveaux d'une inspection, cliquez sur le répertoire situé au premier niveau et sur « Attribuer un matériau de référence à tous les sous-nœuds ». Figure 14 : Attribution d'un matériau de référence Contrôle commandé par menu Manuel d'utilisation 17 Chapitre 2. Planification de la pré-inspection 2.3.3 Attribution d'un matériau de référence (cont.) Pour attribuer une page spécifique d'un pdf, saisissez le numéro de page dans la case située à côté du pdf de référence (voir Figure 15 ci-dessous). Si vous souhaitez utiliser plus d'une page, séparez le nombre de pages par une virgule. Figure 15 : Attribution de pages à partir d'un fichier PDF 18 Contrôle commandé par menu Manuel d'utilisation Chapitre 3. Procédures d'inspection Chapitre 3. Procédures d'inspection 3.1 Chargement et fermeture de contrôles Pour charger ou décharger un Contrôle commandé par menu sur un Vidéoendoscope, passez à la section ci-dessous qui porte sur le modèle de votre Vidéoendoscope GEIT. Remarque : Les fichiers d'inspection MDI ont une extension en .mdz. On peut charger au maximum cinq fichiers d'inspection MDI sur un système VideoProbe à un moment précis. 3.1.1 XLG3 Utilisez le menu suivant pour charger et fermer des inspections MDI sur le système XLG3 VideoProbe : MENU > CONFIGURATION > SYSTÈME > MDI 3.1.2 XL Go Utilisez le menu suivant pour charger et fermer des inspections MDI sur le système XL Go VideoProbe : MENU PRINCIPAL EN DIRECT > CONFIGURATION > OUTILS SYSTÈME > MDI Remarque : Sur le XL Go, on accède au MENU PRINCIPAL EN DIRECT en appuyant sur un joystick ou en maintenant enfoncé pendant cinq secondes le bouton ACCÉDER AU MENU, qui correspond à la touche logiciel droite en mode direct. Contrôle commandé par menu Manuel d'utilisation 19 Chapitre 3. Procédures d'inspection 3.2 Exécution d'une inspection Pour exécuter une inspection MDI sur un système VideoProbe, passez à la section appropriée qui porte sur votre modèle VideoProbe GEIT. 3.2.1 XLG3 Pour exécuter une inspection sur le système XLG3 VideoProbe, suivez les instructions répertoriées dans les sections suivantes. 3.2.1a Démarrage d'une inspection Pour démarrer une inspection en utilisant le MDI, sélectionnez l'option suivante dans le menu : MENU > CONTRÔLE COMMANDÉ PAR MENU > (NOM DU CONTRÔLE) 3.2.1b Saisie d'informations niveau examen Au début d'une inspection MDI, vous êtes invité à saisir les informations niveau examen et à sélectionner le disque qui permettra d'enregistrer les résultats de votre inspection. Vous pouvez utiliser un clavier virtuel ou un clavier USB externe pour saisir vos informations sur le Vidéoendoscope. Remarque : Pour obtenir une liste des claviers pris en charge, consultez le manuel d'utilisation VideoProbe. 3.2.1c Sélection d'un point d'inspection À ce stade, une liste hiérarchisée par niveau affiche les points d'inspection que vous avez exécutés. Pour sélectionner le niveau souhaité, appuyez sur le bouton Entrée ou sur le Déclencheur. Poursuivez votre navigation entre les points d'inspection jusqu'à ce que vous ayez atteint le point d'inspection souhaité. Pour afficher le Matériau de référence associé à ce point d'inspection, appuyez et maintenez enfoncée la touche menu. Vous pouvez également accéder au menu suivant : MENU > (NOM D'INSPECTION) > MATÉRIAU DE RÉFÉRENCE 20 Contrôle commandé par menu Manuel d'utilisation Chapitre 3. Procédures d'inspection 3.2.1c Sélection d'un point d'inspection (cont.) Lorsque l'annotation du point d'inspection sélectionné s'affiche en haut de votre écran, vous pouvez enregistrer une image ou une vidéo illustrant ce point d'inspection. Pour sélectionner un autre point d'inspection, effectuez au choix l'une des opérations suivantes : • Maintenez enfoncé le bouton RETOUR pendant deux secondes • Sélectionnez MENU > (NOM D'INSPECTION) > LISTE 3.2.1d Enregistrement d'une image Pour enregistrer une image du point d'inspection sélectionné, appuyez sur le bouton ENREGISTRER. Au cours du processus d'enregistrement, les options suivantes sont disponibles : • Caractérisation requise - Si une Caractérisation est requise, la liste de paramètres de caractérisation s'affichera avant le menu d'enregistrement. Pour poursuivre l'opération, vous devrez sélectionner une option. • Enregistrer - Cette option enregistre l'image et l'associe au nom de fichier et aux données MDI. • Sauvegarder avec marque - Cette option enregistre l'image et ajoute la mention « -MARQUE » au nom de fichier. Si vous utilisez cette option, vous pourrez alors générer un rapport qui n'inclura que les images marquées. • Caractérisation - Cette option vous permet d'attribuer une caractérisation à cette image. • Ajouter des commentaires - Cette option vous permet d'enregistrer des commentaires qui seront attribués à l'image. Lorsque vous générerez un rapport, ces commentaires seront associés à cette image en particulier. Les images enregistrées via l'utilisation du MDI se trouvent dans le dossier de contrôle créé au début de l'inspection. Des noms de fichiers, basés sur les points d'inspection que vous avez désignés, sont attribués à ces images. Par ailleurs, les métadonnées qui y sont associées garantissent que ces images communiquent avec un logiciel de gestion de données tel que Rhythm. Contrôle commandé par menu Manuel d'utilisation 21 Chapitre 3. Procédures d'inspection 3.2.1e Enregistrement d'une vidéo Pour enregistrer une vidéo du point d'inspection sélectionné, appuyez sur le bouton ENREGISTREMENT. Les vidéos enregistrées via l'utilisation du MDI se trouvent dans le dossier de contrôle créé au début de l'inspection. Des noms de fichiers, basés sur les points d'inspection que vous avez désignés, leur sont attribués. 3.2.1f Arrêt et reprise d'une inspection Si vous souhaitez arrêter une inspection pour la reprendre ou la terminer ultérieurement, accédez à la liste de contrôle (voir « Sélection d'un point d'inspection » à la page 20) et sélectionnez ARRÊTER. Pour reprendre une inspection qui aurait été préalablement arrêtée, accédez au menu suivant : MENU > CONTRÔLE COMMANDÉ PAR MENU > REPRENDRE Vous pourrez alors reprendre la dernière inspection ou parcourir les fichiers pour sélectionner une inspection précédente que vous souhaitez reprendre. 3.2.2 XL Go Pour exécuter une inspection sur le système XL Go VideoProbe, suivez les instructions répertoriées dans les sections suivantes. 3.2.2a Démarrage d'une inspection Pour exécuter une inspection en utilisant le MDI, sélectionnez l'option suivante dans le menu : MENU PRINCIPAL EN DIRECT > MDI > (NOM D'INSPECTION) 3.2.2b Saisie d'informations niveau examen Au début d'une inspection MDI, vous êtes invité à saisir les informations niveau examen et à sélectionner le disque qui permettra d'enregistrer les résultats de votre inspection. Vous pouvez utiliser un clavier virtuel ou un clavier USB externe pour saisir vos informations sur le Vidéoendoscope. Remarque : Pour obtenir une liste des claviers pris en charge, consultez le manuel d'utilisation VideoProbe. 22 Contrôle commandé par menu Manuel d'utilisation Chapitre 3. Procédures d'inspection 3.2.2c Sélection d'un point d'inspection À ce stade, une liste hiérarchisée par niveau affiche les points d'inspection que vous avez exécutés. Pour sélectionner le niveau souhaité, appuyez sur la touche logiciel droite ou utilisez le Joystick pour naviguer vers la gauche ou vers la droite. Poursuivez votre navigation entre les points d'inspection jusqu'à ce que vous ayez atteint le point d'inspection souhaité. Pour afficher le Matériau de référence associé à ce point d'inspection, accédez au menu suivant : ALLER AU MENU > (NOM D'INSPECTION) > MATÉRIAU DE RÉFÉRENCE Lorsque l'annotation du point d'inspection sélectionné s'affiche en haut de votre écran, vous pouvez enregistrer une image ou une vidéo illustrant ce point d'inspection. Pour sélectionner un autre point d'inspection, accédez au menu suivant : ALLER AU MENU > (NOM D'INSPECTION) > CONTINUER 3.2.2d Enregistrement d'une image Pour enregistrer l'image d'un point d'inspection sélectionné, appuyez sur le bouton ENTRÉE puis sélectionnez l'option ENREGISTRER. Au cours du processus d'enregistrement, les options suivantes sont disponibles : • Caractérisation requise - Si une Caractérisation est requise, la liste de paramètres de caractérisation s'affichera avant le menu d'enregistrement. Pour poursuivre l'opération, vous devrez sélectionner une option. • Enregistrer - Cette option enregistre l'image et l'associe au nom de fichier et aux données MDI. • Sauvegarder avec marque - Cette option enregistre l'image et ajoute la mention « -MARQUE » au nom de fichier. Si vous utilisez cette option, vous pourrez alors générer un rapport qui n'inclura que les images marquées. • Caractérisation - Cette option vous permet d'attribuer une caractérisation à cette image. • Ajouter des commentaires - Cette option vous permet d'enregistrer des commentaires qui seront attribués à l'image. Lorsque vous générerez un rapport, ces commentaires seront associés à cette image en particulier. Les images enregistrées via l'utilisation du MDI se trouvent dans le dossier de contrôle créé au début de l'inspection. Des noms de fichiers, basés sur les points d'inspection que vous avez désignés, sont attribués à ces images. Par ailleurs, les métadonnées qui y sont associées garantissent que ces images communiquent avec un logiciel de gestion de données tel que GEIT Rhythm. Contrôle commandé par menu Manuel d'utilisation 23 Chapitre 3. Procédures d'inspection 3.2.2e Enregistrement d'une vidéo Pour enregistrer une vidéo du point d'inspection sélectionné, maintenez enfoncé le bouton ENREGISTREMENT pendant deux secondes. Les vidéos enregistrées via l'utilisation du MDI se trouvent dans le dossier de contrôle créé au début de l'inspection. Des noms de fichiers, basés sur les points d'inspection que vous avez désignés, leur sont attribués. 3.2.2f Arrêt et reprise d'une inspection Pour arrêter une inspection, que vous pourrez reprendre ou terminer ultérieurement, activez les frappes de touche suivantes : ALLER AU MENU > (NOM D'INSPECTION) > ARRÊTER Pour reprendre une inspection qui aurait été préalablement arrêtée, activez les frappes de touche suivantes : MENU PRINCIPAL EN DIRECT > MDI > REPRENDRE > (NOM D'INSPECTION) Vous pourrez alors reprendre la dernière inspection ou parcourir les fichiers pour sélectionner une inspection précédente que vous souhaitez reprendre. 24 Contrôle commandé par menu Manuel d'utilisation Chapitre 4. Rapports de post-inspection Chapitre 4. Rapports de post-inspection 4.1 Génération d'un rapport Après avoir terminé votre inspection, vous serez en mesure de générer un rapport MDI. Pour obtenir des instructions sur cette procédure, passez à la section appropriée ci-dessous qui porte sur votre modèle VideoProbe GEIT. 4.1.1 XLG3 Utilisez le menu suivant pour générer un rapport sur le Vidéoendoscope XLG3 : MENU > CONTRÔLE COMMANDÉ PAR MENU > GÉNÉRER UN RAPPORT > (DISQUE) > (NOM D'INSPECTION) 4.1.2 XL Go Après avoir terminé votre inspection, vous pouvez générer automatiquement un rapport MDI au format Word sur le Vidéoendoscope XL Go. Pour ce faire, activez les frappes de touche suivantes : ALLER AU MENU > (NOM D'INSPECTION) > RAPPORT Remarque : Les rapports peuvent être personnalisés grâce à des pages de couverture, des notes de fin, différentes options qui s'appliquent aux images, etc. (voir « Personnalisation de rapports MDI » à la page 26). Après avoir défini vos préférences concernant le Nom du rapport, les Images à inclure, la Mise en page de l'image, la Page de couverture et les Notes de fin, appuyez sur ENTRÉE pour générer votre rapport. Remarque : Pour plus d’informations, consultez « Trucs et astuces » à la page 29. Les rapports générés sur le XL Go sont enregistrés sous forme de fichiers exécutables (*.exe). Pour les convertir au même format que les documents Word, il vous suffit de lancer le fichier exécutable sur votre ordinateur. Contrôle commandé par menu Manuel d'utilisation 25 Chapitre 4. Rapports de post-inspection 4.2 Personnalisation de rapports MDI Sur le Vidéoendoscope XLG3, tout comme sur le modèle XL Go, vous pouvez personnaliser votre rapport d'inspection en spécifiant les paramètres suivants : • Nom du rapport - Écrase le nom de fichier qui est attribué automatiquement au rapport d'inspection. • Images à inclure - Sélectionne toutes les images ou les seules images marquées qui doivent être incluses dans le rapport d'inspection. • Mise en page de l'image • Images avec les détails - Inclut un tableau d'informations concernant l'image contenue dans le rapport. • Images seules - N'inclut dans le rapport que les images et leur nom de fichier. • Taille de l'image - Sélectionne, parmi les tailles d'image suivantes, celle qui doit être incluse dans le rapport d'inspection : • Très petit • Petit • Moyen • Grand • Mise en page de l'image - Sélectionne, parmi les mises en page d'image suivantes, celle qui doit être utilisée dans le rapport d'inspection : • Image à la droite du texte • Image à la gauche du texte • Image au dessus du texte • Image en dessous du texte 26 Contrôle commandé par menu Manuel d'utilisation Chapitre 4. Rapports de post-inspection 4.2 • Personnalisation de rapports MDI (cont.) Page de couverture - Sélectionne la page de couverture à inclure dans le rapport d'inspection. • RÉGLAGE USINE - Utilise les valeurs usine par défaut pour tous les paramètres. • PARCOURIR - Sélectionne un document au format Word à utiliser en tant que page de couverture de votre rapport d'inspection. • Note de fin - Sélectionne les pages à inclure en tant que dernières pages du rapport d'inspection • AUCUN - N'inclut aucune caractéristique personnalisée dans votre rapport d'inspection. • PARCOURIR - Sélectionne un document au format Word à inclure dans la note de fin de votre rapport d'inspection. Contrôle commandé par menu Manuel d'utilisation 27 Chapitre 4. Rapports de post-inspection [Aucun contenu prévu pour cette page] 28 Contrôle commandé par menu Manuel d'utilisation Chapitre 5. Trucs et astuces Chapitre 5. Trucs et astuces Les informations contenues dans ce chapitre ont pour objectif de vous aider à utiliser plus efficacement les fonctions du logiciel MDI. 5.1 Génération de points d'inspection multiples Vous pouvez ajouter simultanément plusieurs points d'inspection multiples selon un schéma, en utilisant le bouton d’Ajout avancé de la barre d'outils, en surbrillance Figure 16 ci-dessous. Figure 16 : Le bouton d'ajout avancé de la barre d'outils Pour utiliser cette fonction, vous devez d'abord choisir le schéma qui doit être utilisé pour créer vos points d'inspection. Comme illustré Figure 17 ci-dessous, les champs Texte1 et Texte2 sont répétés pour chaque point d'inspection, tandis que les champs +n sont incrémentés après chaque ajout d'un point d'inspection. Figure 17 : Fenêtre de saisie d'ajout avancé de données Contrôle commandé par menu Manuel d'utilisation 29 Chapitre 5. Trucs et astuces 5.1 Génération de points d'inspection multiples (cont.) Lorsque vous saisissez le schéma de votre point d'inspection dans la fenêtre Ajout avancé (voir Figure 17 à la page 29), les points d'inspection sont ajoutés à l'arborescence d'inspection comme illustré Figure 18 ci-dessous. Figure 18 : Arborescence d'inspection contenant de nouveaux points ajoutés 30 Contrôle commandé par menu Manuel d'utilisation Chapitre 5. Trucs et astuces 5.2 Réinitialisation de noms de fichiers et d'annotations MDI Builder créé automatiquement vos noms de fichiers, basés sur la structure de votre arborescence d'inspection. Par exemple, on peut voir Figure 19 ci-dessous que le premier niveau de l'arborescence d'inspection est « Point d'inspection1 » (1) et que le second niveau en surbrillance est « Point d'inspection2 » (2). Le nom de fichier qui est automatiquement attribué à ce point d'inspection est « PointInspection_SousNiveau2XXX » (3) et le nom d'annotation qui y est automatiquement attribué est « PointInspection1 SousNiveau » (4). Le MDI Builder vous offre la possibilité de modifier les chaînes de textes automatiques en écrasant les champs « Nom de fichier » (3) et/ou « Annotation » (4). Figure 19 : Noms de fichiers et annotations attribués automatiquement Contrôle commandé par menu Manuel d'utilisation 31 Chapitre 5. Trucs et astuces 5.2 Réinitialisation de noms de fichiers et d'annotations (cont.) Si vous avez modifié les noms de vos fichiers et/ou de vos annotations et si vous vous apercevez ultérieurement que vous préférez les chaînes de texte automatiques, il vous suffit de sélectionner le bouton Réinitialiser les noms de fichiers/annotations de la barre d'outils, illustré en surbrillance Figure 20 ci-dessous. Figure 20 : Le bouton de réinitialisation de noms de fichiers/d'annotations de la barre d'outils Sélectionnez le bouton Réinitialiser les noms de fichiers/annotations de la barre d'outils, ce qui ouvrira une fenêtre semblable à celle illustrée Figure 21 ci-dessous. Puis, sélectionnez « Noms de fichiers » ou « Annotations » ou « Les deux » pour réinitialiser les chaînes de texte souhaitées. Figure 21 : Réinitialisation de noms de fichiers et d'annotations 32 Contrôle commandé par menu Manuel d'utilisation Chapitre 5. Trucs et astuces 5.3 Modification de la langue MDI Builder est fourni avec onze langues préchargées. Pour modifier la langue utilisée, sélectionnez le menu suivant : Fichiers > langues > (Nom de la langue) Lorsque le menu ci-dessus est sélectionné, une fenêtre semblable à celle illustrée Figure 22 ci-dessous apparaît. Il vous suffit d'afficher la langue que vous souhaitez sur la liste déroulante. Figure 22 : Liste des langues disponibles Remarque : Pour que la modification de langue prenne effet, vous devez redémarrer l'application MDI Builder. IMPORTANT : N'oubliez pas d'enregistrer votre inspection avant de redémarrer l'application MDI Builder. Contrôle commandé par menu Manuel d'utilisation 33 Chapitre 5. Trucs et astuces 5.4 Développement ou réduction de l'arborescence d'inspection Pour développer ou réduire rapidement votre arborescence d'inspection, sélectionnez l'une des options suivantes dans le menu (voir Figure 23 ci-dessous) : Édition > Développer l'arborescence d'inspection ou Édition > Réduire l'arborescence d'inspection Figure 23 : Le menu Développement/Réduction de l'arborescence d'inspection 34 Contrôle commandé par menu Manuel d'utilisation Chapitre 5. Trucs et astuces 5.5 Désignation des intitulés d'examen comme affichés/requis Vous pouvez définir vos intitulés d'examen comme Affichés et/ou Requis en utilisant l'onglet « Intitulés d'examen (Page de couverture) » sur le MDI Builder. Si l'intitulé en surbrillance Figure 24 ci-dessous n'est pas Affiché, l'inspecteur ne le considérera pas comme un champ lorsqu'il utilisera le MDI sur le Vidéoendoscope. Si un intitulé est Requis, l'inspecteur devra renseigner ce champ avant de poursuivre l'inspection sur le Vidéoendoscope. Figure 24 : MDI Builder - Onglet d'intitulés d'examens (Page de couverture) Contrôle commandé par menu Manuel d'utilisation 35 Chapitre 5. Trucs et astuces [Aucun contenu prévu pour cette page] 36 Contrôle commandé par menu Manuel d'utilisation Index A Affichage des intitulés d'examen . . . . . . . . . . . . . . . . . . . . . . . . . . . . . . . . . . . . . . 35 Annotations, Réinitialisation . . . . . . . . . . . . . . . . . . . . . . . . . . . . . . . . . . . . . . . . . 31 Arborescence d'inspection Développement/Réduction . . . . . . . . . . . . . . . . . . . . . . . . . . . . . . . . . . . . . . . 34 Exemple. . . . . . . . . . . . . . . . . . . . . . . . . . . . . . . . . . . . . . . . . . . . . . . . . . . . . . 14 Arrêt d'une inspection. . . . . . . . . . . . . . . . . . . . . . . . . . . . . . . . . . . . . . . . . . . . 22, 24 B Bouton d'ajout avancé de la barre d'outils . . . . . . . . . . . . . . . . . . . . . . . . . . . . . . . 29 Bouton de réinitialisation de noms de fichiers/d'annotations de la barre d'outils . 32 Boutons de la barre d'outils Ajout avancé . . . . . . . . . . . . . . . . . . . . . . . . . . . . . . . . . . . . . . . . . . . . . . . . . . 29 Liste complète . . . . . . . . . . . . . . . . . . . . . . . . . . . . . . . . . . . . . . . . . . . . . . . . . . 4 Réinitialiser Noms de fichiers/Annotations . . . . . . . . . . . . . . . . . . . . . . . . . . 32 C Caractérisation Description . . . . . . . . . . . . . . . . . . . . . . . . . . . . . . . . . . . . . . . . . . . . . . . . . . . . 3 Requis . . . . . . . . . . . . . . . . . . . . . . . . . . . . . . . . . . . . . . . . . . . . . . . . . . . . . . . 16 Conventions typographiques . . . . . . . . . . . . . . . . . . . . . . . . . . . . . . . . . . . . . . . . . . v D Développement de l'arborescence d'inspection . . . . . . . . . . . . . . . . . . . . . . . . . . . 34 E Enregistrement d'une image . . . . . . . . . . . . . . . . . . . . . . . . . . . . . . . . . . . . . . . 21, 23 Enregistrement d'une vidéo . . . . . . . . . . . . . . . . . . . . . . . . . . . . . . . . . . . . . . . 22, 24 Étiquettes niveau marquage, Définies comme Affichées/Requises . . . . . . . . . . . . 35 F Fichiers consulter les fichiers MDI Fichiers MDI Attribution automatique de noms . . . . . . . . . . . . . . . . . . . . . . . . . . . . . . . . . . . 6 Extension de noms de fichiers. . . . . . . . . . . . . . . . . . . . . . . . . . . . . . . . . . . . . 19 Réinitialisation de noms . . . . . . . . . . . . . . . . . . . . . . . . . . . . . . . . . . . . . . . . . 31 Stockage . . . . . . . . . . . . . . . . . . . . . . . . . . . . . . . . . . . . . . . . . . . . . . . . . . . . . 14 I Images, Enregistrement . . . . . . . . . . . . . . . . . . . . . . . . . . . . . . . . . . . . . . . . . . 21, 23 Contrôle commandé par menu Manuel d'utilisation 37 Index Informations niveau examen Description . . . . . . . . . . . . . . . . . . . . . . . . . . . . . . . . . . . . . . . . . . . . . . . . . . . . 3 Saisie . . . . . . . . . . . . . . . . . . . . . . . . . . . . . . . . . . . . . . . . . . . . . . . . . . . . . 20, 22 Informations niveau point d'inspection, Description . . . . . . . . . . . . . . . . . . . . . . . . 3 Inspections Arrêt . . . . . . . . . . . . . . . . . . . . . . . . . . . . . . . . . . . . . . . . . . . . . . . . . . . . . 22, 24 Chargement/Déchargement sur VideoProbe. . . . . . . . . . . . . . . . . . . . . . . . . . 19 Démarrage en cours . . . . . . . . . . . . . . . . . . . . . . . . . . . . . . . . . . . . . . . . . 20, 22 Exécution . . . . . . . . . . . . . . . . . . . . . . . . . . . . . . . . . . . . . . . . . . . . . . . . . . . . 20 Génération d'un rapport . . . . . . . . . . . . . . . . . . . . . . . . . . . . . . . . . . . . . . . . . 25 Planification . . . . . . . . . . . . . . . . . . . . . . . . . . . . . . . . . . . . . . . . . . . . . . . . . . . 3 Reprise . . . . . . . . . . . . . . . . . . . . . . . . . . . . . . . . . . . . . . . . . . . . . . . . . . . 22, 24 L Langue, Modification. . . . . . . . . . . . . . . . . . . . . . . . . . . . . . . . . . . . . . . . . . . . . . . 33 M Marquages voir Marquages niveau examen ou Marquages niveau point d'inspection Marquages niveau examen, Description . . . . . . . . . . . . . . . . . . . . . . . . . . . . . . . . . 3 Marquages niveau point d'inspection, Description . . . . . . . . . . . . . . . . . . . . . . . . . 3 Matériau de référence Affichage . . . . . . . . . . . . . . . . . . . . . . . . . . . . . . . . . . . . . . . . . . . . . . . . . 20, 23 Attribution. . . . . . . . . . . . . . . . . . . . . . . . . . . . . . . . . . . . . . . . . . . . . . . . . . . . 17 Attribution de pages PDF . . . . . . . . . . . . . . . . . . . . . . . . . . . . . . . . . . . . . . . . 18 Description . . . . . . . . . . . . . . . . . . . . . . . . . . . . . . . . . . . . . . . . . . . . . . . . . . . . 3 MDI Builder Boutons de la barre d'outils. . . . . . . . . . . . . . . . . . . . . . . . . . . . . . . . . . . . . . . . 4 Création d'inspections . . . . . . . . . . . . . . . . . . . . . . . . . . . . . . . . . . . . . . . . . . . . 4 Onglet de configuration . . . . . . . . . . . . . . . . . . . . . . . . . . . . . . . . . . . . . . . . . . 5 N Numéro du document. . . . . . . . . . . . . . . . . . . . . . . . . . . . . . . . . . . . . . . . . . . . . . . . i O Onglet d'inspection, Description . . . . . . . . . . . . . . . . . . . . . . . . . . . . . . . . . . . . . . . 5 Onglet de caractérisation, Description . . . . . . . . . . . . . . . . . . . . . . . . . . . . . . . . . . . 9 Onglet de compatibilité, Description . . . . . . . . . . . . . . . . . . . . . . . . . . . . . . . . . . . 11 38 Contrôle commandé par menu Manuel d'utilisation Index Onglet de configuration Caractérisation. . . . . . . . . . . . . . . . . . . . . . . . . . . . . . . . . . . . . . . . . . . . . . . . . . 9 Compatibilité. . . . . . . . . . . . . . . . . . . . . . . . . . . . . . . . . . . . . . . . . . . . . . . . . . 11 Configuration d'intitulés d'examen . . . . . . . . . . . . . . . . . . . . . . . . . . . . . . . . . . 7 Configuration d'intitulés d'images. . . . . . . . . . . . . . . . . . . . . . . . . . . . . . . . . . . 8 Image à l'écran. . . . . . . . . . . . . . . . . . . . . . . . . . . . . . . . . . . . . . . . . . . . . . . . . . 6 Matériau de référence . . . . . . . . . . . . . . . . . . . . . . . . . . . . . . . . . . . . . . . . . . . 10 Onglet d'inspection . . . . . . . . . . . . . . . . . . . . . . . . . . . . . . . . . . . . . . . . . . . . . . 5 Onglet de configuration d'intitulés d'examens, Description . . . . . . . . . . . . . . . . . . . 7 Onglet de configuration d'intitulés d'images, Description . . . . . . . . . . . . . . . . . . . . 8 Onglet matériau de référence, Description . . . . . . . . . . . . . . . . . . . . . . . . . . . . . . . 10 P Paramètres de caractérisation, Attribution . . . . . . . . . . . . . . . . . . . . . . . . . . . . . . . 15 Personnalisation de rapports. . . . . . . . . . . . . . . . . . . . . . . . . . . . . . . . . . . . . . . . . . 26 Points d'inspection Ajout . . . . . . . . . . . . . . . . . . . . . . . . . . . . . . . . . . . . . . . . . . . . . . . . . . . . . . . . 13 Génération multiple. . . . . . . . . . . . . . . . . . . . . . . . . . . . . . . . . . . . . . . . . . . . . 29 Maximum autorisé. . . . . . . . . . . . . . . . . . . . . . . . . . . . . . . . . . . . . . . . . . . . . . . 6 Saisie . . . . . . . . . . . . . . . . . . . . . . . . . . . . . . . . . . . . . . . . . . . . . . . . . . . . . . . . 12 Sélection . . . . . . . . . . . . . . . . . . . . . . . . . . . . . . . . . . . . . . . . . . . . . . . . . . 20, 23 Points d'inspection multiples, Génération . . . . . . . . . . . . . . . . . . . . . . . . . . . . . . . 29 Présentation Flux de production . . . . . . . . . . . . . . . . . . . . . . . . . . . . . . . . . . . . . . . . . . . . . . 1 Inspection . . . . . . . . . . . . . . . . . . . . . . . . . . . . . . . . . . . . . . . . . . . . . . . . . . . . . 2 Post-Inspection . . . . . . . . . . . . . . . . . . . . . . . . . . . . . . . . . . . . . . . . . . . . . . . . . 2 Pré-inspection . . . . . . . . . . . . . . . . . . . . . . . . . . . . . . . . . . . . . . . . . . . . . . . . . . 2 Présentation du flux de production. . . . . . . . . . . . . . . . . . . . . . . . . . . . . . . . . . . . . . 1 R Rapports Génération . . . . . . . . . . . . . . . . . . . . . . . . . . . . . . . . . . . . . . . . . . . . . . . . . . . . 25 Personnalisation . . . . . . . . . . . . . . . . . . . . . . . . . . . . . . . . . . . . . . . . . . . . . . . 26 Réduction de l'arborescence d'inspection . . . . . . . . . . . . . . . . . . . . . . . . . . . . . . . . 34 Réinitialisation Annotations . . . . . . . . . . . . . . . . . . . . . . . . . . . . . . . . . . . . . . . . . . . . . . . . . . . 31 Noms de fichiers MDI. . . . . . . . . . . . . . . . . . . . . . . . . . . . . . . . . . . . . . . . . . . 31 Reprise d'une inspection . . . . . . . . . . . . . . . . . . . . . . . . . . . . . . . . . . . . . . . . . . 22, 24 Requête des intitulés d'examen. . . . . . . . . . . . . . . . . . . . . . . . . . . . . . . . . . . . . . . . 35 Contrôle commandé par menu Manuel d'utilisation 39 Index S Sécurité, VideoProbe . . . . . . . . . . . . . . . . . . . . . . . . . . . . . . . . . . . . . . . . . . . . . . . . v V Vidéo, Enregistrement . . . . . . . . . . . . . . . . . . . . . . . . . . . . . . . . . . . . . . . . . . . 22, 24 VideoProbe Chargement/Fermeture de contrôles . . . . . . . . . . . . . . . . . . . . . . . . . . . . . . . . 19 Exécution d'inspections, XL Go . . . . . . . . . . . . . . . . . . . . . . . . . . . . . . . . . . . 22 Exécution d'inspections, XLG3 . . . . . . . . . . . . . . . . . . . . . . . . . . . . . . . . . . . 20 Génération d'un rapport . . . . . . . . . . . . . . . . . . . . . . . . . . . . . . . . . . . . . . . . . 25 Sécurité . . . . . . . . . . . . . . . . . . . . . . . . . . . . . . . . . . . . . . . . . . . . . . . . . . . . . . . v 40 Contrôle commandé par menu Manuel d'utilisation Centres d'assistance clientèle Amérique (nord / sud) 721 Visions Drive Skaneateles, NY 13152 États-Unis Tél : 888 332 3848 (numéro gratuit) 315-554-2000, ext. 1 Europe Lotzenäcker 4 72379 Hechingen Allemagne Tél : +49 (0)7471 9882 0 Asie / Pacifique Floor 5, Linkchart Center 2 Tai Yip Street Kwun Tong, Kowloon Hong Kong Tél : +852 2877 0801 E-mail : [email protected] www.ge-mcs.com ©2011 General Electric Company. Tous droits réservés. Caractéristiques techniques sous réserve de modifications. P/N 816308_FR Rev. A