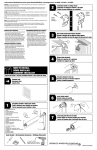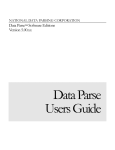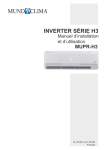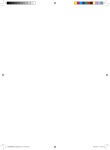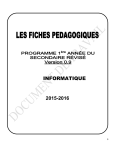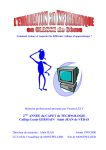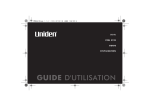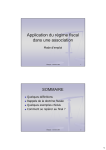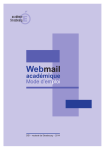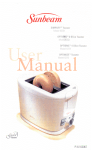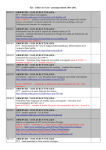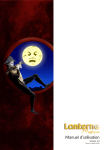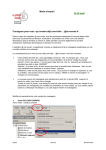Download Partie I – Prise en main du terminal texte Linux
Transcript
Licence 2 – Semestre 4 – TP Unix/Shell – Partie I Myriam RAKHO – 2021/2013 Partie I – Prise en main du terminal texte Linux 1. Le shell Linux .......................................................................................................................................2 1.1 Qu'est qu'un shell ? ....................................................................................................................................2 1.2 Les principaux interpréteurs de commandes Linux ....................................................................................2 1.3 Interprétation des commandes par le shell .................................................................................................3 Exercice 1.....................................................................................................................................................4 2. Les bases de la programmation shell sous Linux ..................................................................................5 2.1 2.2 2.3 2.4 2.5 Interaction avec l'utilisateur .......................................................................................................................5 Syntaxe des commandes ............................................................................................................................6 Premières commandes ...............................................................................................................................7 Documentation ...........................................................................................................................................8 Raccourcis clavier ....................................................................................................................................10 Exercice 2 ..................................................................................................................................................11 3. Le système de fichiers Linux ..............................................................................................................13 3.1 3.2 3.3 3.4 3.5 Les principaux répertoires ........................................................................................................................13 Chemins absolus, personnels et relatifs ....................................................................................................14 Organisation physique des fichiers ..........................................................................................................15 Commandes d'exploration du systèmes de fichiers ..................................................................................16 Commandes d'édition du système de fichiers ...........................................................................................17 Exercice 3 ..................................................................................................................................................19 4. Droits d'accès aux fichiers et répertoires .............................................................................................22 4.1 4.2 4.3 4.4 Utilisateurs et groupes ..............................................................................................................................22 Droits d'utilisation d'un fichier .................................................................................................................22 Gestion des droits d'utilisation d'un fichier ..............................................................................................24 Gestion des utilisateurs d'un fichier .........................................................................................................26 Exercice 4 ..................................................................................................................................................28 Licence 2 – Semestre 4 – TP Unix/Shell – Partie I Myriam RAKHO – 2021/2013 1. Le shell Linux 1.1 Qu'est qu'un shell ? « Shell » (pour coquille ou coque) est le terme anglais utilisé pour désigner l'interface avec le système d'un système d'exploitation (OS, Operating System). Le dessin suivant représente les différentes couches d'un OS. Les OS basés sur Unix disposent de deux types d'interfaces avec le système : – une interface graphique (GUI, pour Graphical User Interface) – et des interfaces en ligne de commande (CLI, pour Commande Line Interface). Les deux types d'interfaces offrent à l'utilisateur à peu près les mêmes fonctionnalités (navigation dans l'arborescence du système, création, suppression, édition de répertoires et de fichiers, lancement de programmes, etc.). Les interfaces en ligne de commande se présentent sous la forme d'une console (ou « terminal texte »). Les systèmes Linux disposent généralement de 6 terminaux texte représentés par les touches F1 à F6 (F7 est l'interface graphique). Pour passer d'une interface à l'autre, on utilise la combinaison de touches Ctrl+Alt+Fn, où n est le numéro de la console où l'on veut se rendre. 1.2 Les principaux interpréteurs de commandes Linux Les terminaux texte Linux sont basés sur un interpréteur de commandes : l'utilisateur saisit des commandes sous la forme de lignes de texte qui sont ensuite exécutées par l'interpréteur de commandes. Les systèmes Linux disposent de plusieurs interpréteurs de commandes. Les plus courants sont : – sh : (Bourne Shell, /usr/bin/sh) l'ancêtre de tous les interpréteurs de commandes, il est installé sur tous les OS basés sur le système Unix. – bash : (Bourne Again Shell, /usr/bin/bash) une amélioration du Bourne Shell, est l'interpréteur de commandes par défaut de tous les OS basés sur Unix. sh est plus pauvre en fonctionnalités que les autrse interpréteurs de commandes mais reste toujours plus répandu que bash. Lorsqu'on ouvre un terminal texte, une ligne s'affiche qui ressemble à cela : jdupont@etudiants:~ $ Cette ligne est une invite de commandes (prompt en anglais) qui indique que l'interpréteur de commandes est inactif et qu'il attend que l'utilisateur lui donne des commandes à exécuter. L'invite de commande se décompose ainsi : $ → ~ → : → @etudiant → jdupont nom d'utilisateur (le login) nom de la machine chemin du répertoire courant type d'utilisateur connecté Si l'invite de commandes est : jdupont@etudiants:~/Desktop/travail $ cela signifie que l'utilisateur se trouve actuellement dans le répertoire /home/jdupont/Desktop/travail. Licence 2 – Semestre 4 – TP Unix/Shell – Partie I Myriam RAKHO – 2021/2013 Le symbole $ indique que l'utilisateur actuellement connecté est un utilisateur ordinaire. Ce symbole est remplacé par un caractère # si l'utilisateur connecté est root, l'administrateur de la machine : jdupont@etudiants:~ # 1.3 Interprétation des commandes par le shell Lorsque l'utilisateur saisit une commande dans le terminal texte, par exemple la commande allo, l'interpréteur de commandes suit la procédure suivante pour l'exécuter : (1) Si allo est l'une de ses commandes internes, il l'exécute puis redonne la main à l'utilisateur (en réaffichant l'invite de commandes). Sinon, il passe à l'étape suivante. (2) Il parcourt le contenu d'une variable d'environnement appelée PATH (nous reviendrons sur les variables d'environnement plus loin). Le contenu de PATH est une liste de répertoires dans lesquels il faut chercher les binaires correspondant à la commande à exécuter. Par exemple, si PATH contient les répertoires suivants (dans l'ordre) : /usr/bin /bin /home/jdupont/bin alors l'interpréteur de commandes va chercher les commandes : /usr/bin/allo /bin/allo /home/jdupont/bin/allo (3) Si aucun de ces répertoires ne contient une commandes allo, l'interpréteur de commandes affiche un message d'erreur pour indiquer à l'utilisateur qu'il ne connaît pas cette commande. jdupont@etudiants:~ $ allo allo: commande introuvable Licence 2 – Semestre 4 – TP Unix/Shell – Partie I Myriam RAKHO – 2021/2013 Exercice 1 1. Vérifiez que votre machine a les 7 interfaces système. 2. Que représente le caractère $ au début de la ligne de commande ? 3. Quel est le caractère qui indique que l'utilisateur actuellement connecté est l'administrateur root ? 4. Quel interpréteur de commandes est installé par défaut sous Linux ? 4. Qu'est-ce qu'un shell ? a. un interpréteur de commandes b. un outil de gestion du système de fichiers c. une interface en ligne de commandes d. un langage de programmation 5. À quoi sert la commande tty ? 6. Affichez la liste des répertoires de la variable PATH avec la commande echo $PATH. Les répertoires de la liste sont séparés par ':''. Parcourez les différents répertoires trouvés et observez leur contenu. 7. Affichez la liste des interpréteurs de commandes installés sur votre machine (/etc/shells). 8. Dans l'interface grahique, ouvrez un terminal et exécutez la commande who. Rendez-vous ensuite dans la première interface en ligne de commande et connectez-vous avec votre login et votre mot de passe. Exécutez la commande who. Puis rendez-vous dans la troisième interface en ligne de commande et connectez-vous. Exécutez à nouveau la commande who. Enfin, faites de même dans la cinquième interface en ligne de commande. Que remarquez-vous ? Comment sont désignés les différents terminaux textes sur lesquels vous êtes connectés. Quelle ligne du résultat représente votre connexion dans l'interface graphique ? 9. Utilisez la commande logout pour vous déconnecter des interfaces en ligne de commande dans lesquelles vous vous êtres connecté à la question précédente (la première, la troisième et la cinquième). Revenez maintenant à l'interface graphique. Licence 2 – Semestre 4 – TP Unix/Shell – Partie I Myriam RAKHO – 2021/2013 2. Les bases de la programmation shell sous Linux 2.1 Interaction avec l'utilisateur Affichage à l'écran echo : permet de réaliser des affichages à l'écran. $ echo bonjour le monde ! Bonjour le monde ! $echo a\nb anb $echo «a\nb» a b Certains caractères ont une signification spéciale pour l'interpréteur de commandes (par exemple, \n permet de provoquer un saut de ligne). Pour désactiver l'interprétation de ces caractères, on utilise la commande echo avec l'option -e et en encadrant le texte à afficher dans des guillemets (simples ou doubles). $ echo a\nb $ echo anb $ echo a b $ echo a b «a\nb» -e a\nb -e 'a\nb' -e «a\nb» Les caractères d'échappement de l'interpréteur de commandes sont les suivants : Caractère d'échappement Signification \\ Antislash \a Sonnerie \b Effacement du caractère précédent \c Suppression du saut de ligne par défaut de echo en fin de ligne \f Saut de page \n Saut de ligne \r Retour chariot \t Tabulation horizontale \v Tabulation verticale Lecture des entrées du clavier read : permet de lire un texte saisi par l'utilisateur. $ echo -n «Entrez Entrez votren nom $ echo «Vous avez Vous avez entré : vos nom et prénom > »; read a b; et votre prénom > julien dupont entré:»$a $b; julien dupont Licence 2 – Semestre 4 – TP Unix/Shell – Partie I Myriam RAKHO – 2021/2013 La commande echo -n « Entrez vos nom et prénom > » affiche le texte entre guillements sans afficher de retour à la ligne ensuite. L'utilisateur entre alors les mots julien et dupont séparés par un espace. La commande read a b place alors ces deux mots dans les variables a et b, respectivement. $a est le contenu de la variable dont le nom est a. L'option -t de la commande read permet de limiter le temps laissé à l'utilisateur pour saisir le texte demandé, en nombre de secondes. $ echo -n «Entrez votre login > »; read -t 3 a b; Entrez votre login > jdupont $ echo «Vous avez entré :»$a $b ; Vous avez entré : jdupont Avec la commande read -t 3 a, l'utilisateur a 3 secondes pour entrer son login. Après ces 3 secondes écoulées, le terminal reprend la main. L'option -s de read permet de masquer le texte saisit par l'utilisateur, ce qui peut être utile pour entrer un mot de passe par exemple. $ echo -n «Entrez votre mot de passe >»; read -s pwd; Entrez votre mot de passe > $ echo «Vous avez entré:» $pwd Vous avez entré : jkd23dt À la deuxième ligne, l'utilisateur a entré son mot de passe mais sa saisie est restée invisible. 2.2 Syntaxe des commandes Composition d'une ligne de commandes Une commande est composée du nom d'une commande, éventuellement suivie d'une ou plusieurs options et d'un ou plusieurs arguments. Une ligne de commande simple : commande [-options] [arguments] Une ligne de commandes séquentielles séparées par ; : commande1 ; commande2 ; … $ ls -lisa ~/Desktop $ cd ~/Desktop ; pwd ; /home/jdupont/Desktop La première ligne de commande utilise la commande ls avec ses options -l, -i, -s et -a et avec pour argument le répertoire ~/Desktop. La deuxième ligne de commande déplace l'utilisateur dans le répertoire ~/Desktop avec la commande cd et affiche le chemin absolu de sa position avec la commande pwd. Certaines commandes ont un argument par défaut. $ $ $ $ $ ls ls . (ces deux premières lignes sont équivalentes) cd cd ~ cd /home/jdupont (ces trois lignes sont équivalentes, l'utilisateur courant est 'jdupont') Licence 2 – Semestre 4 – TP Unix/Shell – Partie I Myriam RAKHO – 2021/2013 L'argument par défaut de la commande ls est ., le répertoire courant. L'argument par défaut de la commande cd est ~, le répertoire personnel de l'utilisateur. Options : courtes, longues Chaque commande a une liste d'options qui lui sont spécifiques. L'ordre des options utilisées n'est pas important. Les options courtes sont précédées d'un signe 'moins' -. Plusieurs options courtes peuvent être spécifiées après un seul -. Chaque option longue est précédée de deux signes 'moins' --. $ $ $ $ $ $ ls ls ls rm rm rm -l -R -a -lRa -Ral (ces trois lignes sont équivalentes) -f -i toto.txt -fi toto.txt –-force –-interactive toto.txt (ces trois lignes sont équivalentes) Arguments Si on utilise plusieurs options, l'argument qui est demandé par chaque option est fourni juste après le nom de cette option : commande -optionX argument_de_X – optionY argument_de_Y $ read -s -t 3 pwd Cette commande masque la saisie de l'utilisateur (option -s), limite son temps de saisie à 3 secondes (option -t et son argument 3) et place la saisie de l'utilisateur dans la variable pwd. En cas d'ambiguïté (par exemple un argument qui commence par un caractère – comme celui qu'on place devant les options), on sépare les options des arguments par –- (après ces deux caractères, le shell interprète toutes les chaînes de caractères comme des arguments et non des options). $ rm -p -repertoire/sous-repertoire (cette première ligne est ambigüe) $ rm -p –- -repertoire/sous-repertoire 2.3 Premières commandes Utilisateurs du système who : liste les utilisateurs actuellement connectés sur le système who -q : liste uniquement les noms de connexion et fait le total du nombre d'utilisateurs actuellement connectés who am i : affiche uniquement la ligne concernant l'utilisateur qui est actuellement connecté whoami : indique l'identité de l'utilisateur actuellement connecté finger : affiche une description plus précise des utilisateurs actuellement connectés (nom, login, terminal de connexion, temps de connextion, date de connexion, etc.). finger <utilisateur> : affiche encore plus d'informations sur l'utilisateur utilisateur. $ who jdupont kdurand pts/0 pts/1 2013-01-25 21:02 (:0) 2013-01-24 02:13 (:0) Licence 2 – Semestre 4 – TP Unix/Shell – Partie I Myriam RAKHO – 2021/2013 $ who -q julien root # utilisateurs=2 $ who am i jdupont pts/0 2013-01-25 21:02 (:0) $ whoami jdupont $ finger Login Name Tty Idle Login Time Office Office Phone marie marie pts/0 Jan 25 21:02 (:0) $ finger jdupont Login: jdupont Name: Julien Dupont Directory: /home/jdupont Shell: /bin/bash On since Fri Jan 25 21:02 (CET) on pts/0 from :0 No mail. No Plan. Déconnexion La déconnexion d'un terminal texte se fait de trois manières différentes : – avec la commande exit – avec la commande logout – en tapant la combinaison de touches C+d Temps date : indique la date et l'heure du système, date +«nous sommes le %x» : pour formater l'affichage de la commande date cal : affiche le calendrier $ date +«nous sommes le %x» nous sommes le 05/01/2013 $ cal 6 2013 Juin 2013 di lu ma me je ve sa 1 2 3 4 5 6 7 8 9 10 11 12 13 14 15 16 17 18 19 20 21 22 23 24 25 26 27 28 29 30 2.4 Documentation man Le système Linux dispose d'un manuel électronique installé par défaut. Ce manuel est divisé en 9 sections principales : Section 1 : commandes utilisateurs Section 2 : appels système Section 3 : bibliothèques de programmation (Perl, libc, etc.) Licence 2 – Semestre 4 – TP Unix/Shell – Partie I Myriam RAKHO – 2021/2013 Section 4 : fichiers spéciaux et périphériques Section 5 : fichiers de configuration Section 6 : jeux Section 7 : divers Section 8 : commandes d'administration Section 9 : routines noyau man <arg> : cette commande permet de consulter la page du manuel électronique décrivant un élément arg qui est une commande, un fichier,... Cette commande recherche la page de manuel décrivant l'élément recherché arg en parcourant les sections du manuel dans cet ordre : 1,8,2,3,4,5,6,7,9. Ainsi, le terme recherché est d'abord comparé aux commandes existantes avant d'être comparé aux appels système et autres noms de fichiers de configuration. L'ordre de parcours de man dans le manuel peut être modifié dans le fichier /etc/man.config. Par exemple, pour afficher le manuel d'utilisation de la commande finger : $ man finger Pour forcer la recherche dans une section précise du manuel (par exemple la section 7) : $ man 7 signal apropos <arg> : cette commande affiche les pages du manuel qui concernent l'élément arg. $ apropos who at.allow (5) at.deny (5) bsd-from (1) from (1) w (1) w.procps (1) who (1) whoami (1) whois (1) - determine who can submit jobs via at or determine who can submit jobs via at or print names of those who have sent mail print names of those who have sent mail Show who is logged on and what they are Show who is logged on and what they are show who is logged on print effective userid client for the whois directory service batch batch doing. doing. --help Les commandes Linux disposent de l'option –-help qui permet d'afficher la syntaxe générale de la commande et ses options les plus utilisées. /usr/share/doc Les sous-répertoire de /usr/share/doc contiennent une documentation détaillée des applications installées sur le compte utilisateur. which Cette commande cherche dans les répertoires de la variable d'environnement PATH le fichier exécutable correspondant au nom de son argument. Par exemple : $ which ls Licence 2 – Semestre 4 – TP Unix/Shell – Partie I Myriam RAKHO – 2021/2013 2.5 Raccourcis clavier Affichage C+l ou clear : efface le contenu du terminal et repositionne l'invite de commandes sur la première ligne du terminal (sans effacer l'historique des commandes utilisées) M-Page suiv : descend d'une demi-page dans l'affichage du terminal M-Page préc : remonte d'une demi-page dans l'affichage du terminal Édition Deb : déplace le curseur en début de ligne Fin : déplace le curseur en fin de ligne C+w : efface le dernier mot C+u : efface le début de la ligne de commande à partir de la position du curseur C+k : efface la fin de la ligne de commande à partir de la position du curseur Historique C+r : recherche une chaîne de caractères dans l'historique de commandes. Si la chaîne est contenue dans plusieurs commandes de l'historique, une pression supplémentaire sur C+r permet de remonter encore dans la liste des commandes de l'historique qui contiennent cette chaîne de caractères. C+j ou Echap : termine une recherche initiée avec C+r et permet à l'utilisateur de modifier la ligne de commande trouvée avant de l'exécuter C+g : annule une recherche initiée avec C+r Divers C+c : interrompt la commande en cours sans attendre la fin de son exécution normale C+d : termine la saisie au clavier attendue par une commande en lui envoyant le caractère de fin de fichier EOF (End of File) Licence 2 – Semestre 4 – TP Unix/Shell – Partie I Myriam RAKHO – 2021/2013 Exercice 2 1. Quelles sont les commandes dont la syntaxe est valide parmi les suivantes : a. $ commande -p -o b. $ commande -o-p c. $ commande -po d. $ commande -po arg_option_p arg_option_o e. $ commande -p arg_options_o -o arg_option_p f. $ commande -p --arg_option_p g. $ commande arg1arg2 h. $ commande i. $ commande arg -p -o 2. Affichez le nombre d'utilisateurs actuellement connectés sur la machine. 3. Affichez la liste des utilisateurs connectés avec leur temps de connexion. 4. Écrivez une suite de commandes qui demande à l'utilisateur de saisir le login de l'un des utilisateurs de la machine puis affiche les informations les plus détaillées possibles sur l'utilisateur correspondant. 5. Un utilisateur peut-il utiliser la séquence 'dfhg' comme mot de passe de connexion ? 6. Effacez rapidement les dernières commandes de votre terminal texte de manière à revenir en première ligne. Existe-t-il une autre manière de le faire ? 7. Comment faire pour rappeler la dernière commande exécutée ? 8. Affichez la chaîne de caractères ''a e i o '' sans les guillemets, avec un espace entre 'a' et 'e', deux espaces entre 'e' et 'i', cinq espaces entre 'i' et 'o', et 3 espaces après 'o'. Que se passe-t-il ? 9. Affichez à présent votre nom et votre prénom séparés par une tabulation et suivis d'un retour à la ligne. 10. Affichez la date et l'heure actuelles dans ce format : Nous sommes le <nom_jour> <num_jour> / <mois>', il est <heure> heures, <minute> minutes et <seconde> secondes Par exemple : Nous sommes le samedi 03 / 01, il est 20 heures, 15 minutes et 51 secondes 11. Affichez le calendrier du mois de juin de l'année 2007. 12. Que fait la commande time ? Donnez-en trois exemples d'utilisation de complexité variable. 13. Affichez le calendrier de l'année 1759 en comptant son temps d'exécution. Parcourez les mois de l'année 1759. Que remarquez-vous ? Cherchez l'explication dans le man de la commande. 14. Recherchez dans les dernières lignes commandes celles où vous avez utilisé une commande contenant la chaîne who et choisissez celle que vous avez utilisée pour répondre à la question 2. 15. Quelle documentation faut-il consulter pour obtenir des informations sur l'utilisation d'une commande du système (date, who, …). 16. Quelle section du manuel électronique décrit les bibliothèques de programmation ? 17. Utilisez la commande uname pour afficher le nom de la machine sur laquelle vous êtes connectés ainsi que Licence 2 – Semestre 4 – TP Unix/Shell – Partie I Myriam RAKHO – 2021/2013 les informations relatives à votre OS et la version du noyau du système. 18. À quoi servent les commandes head et tail ? 19. Utilisez les commandes head et tail pour extraire du fichier les lignes 10 à 20 /etc/passwd. 20. Quels sont les exécutables des commandes suivantes : ls, cp, mv, man, info, cd, cron, chroot ? 21. Quel fichier faut-il éditer pour modifier l'ordre de parcours de man dans le manuel ? 22. Affichez l'aide du shell avec la commande man bash et parcourez le fichier. Licence 2 – Semestre 4 – TP Unix/Shell – Partie I Myriam RAKHO – 2021/2013 3. Le système de fichiers Linux 3.1 Les principaux répertoires Le systèmes de fichiers Linux est organisé sous la forme d'une hiérarchie de répertoires (un arbre) donc la racine est / (slash). Voici les principaux répertoires que contient la racine : / La racine unique du système /boot Le noyau Linux et d'autres fichiers lancés à l'amorçage du système /home Les répertoires personnels des utilisateurs de la machie. Par exemple, les comptes utilisateurs de jean, victor et kara existeront dans les répertoires /home/jean, /home/victor et /home/kara, respectivement. Pour séparer physiquement les données utilisateurs des données système, ce répertoire peut être installé sur une partition à part. Ce répertoire a le même rôle que le précédent mais il est réservé à l'utilisateur root, l'administrateur de la machine. /root /bin (binaires) les exécutables de base nécessaires au fonctionnement du système (les commandes ls et mkdir par exemple) /sbin (super binaires) toutes les commandes d'administration système essentielles (les commandes de partitionnement et de gestion des périphériques réseau, par exemple) (librairies) les binaires compilés pour Linux font appel à des bibliothèques de fonctions, ce qui permet notamment d'alléger la taille des fichiers puisque plusieurs exécutables peuvent ainsi utiliser la même portion de code contenue dans l'une de ces bibliothèques. Le répertoire /lib regroupe les bibliothèques utilisées par les binaires contenus dans /bin et dans /sbin. /lib /opt Paquetages d'applications supplémentaires /usr Hiérarchie secondaire Tous les programmes qui ne sont pas dans /bin, /sbin et /lib. /bin,/sbin, /lib /src (sources) les sourcees des logiciels développés sous licence libre (GPL), qu'on peut donc modifier et recompiler. Par exemple, les sources du noyau Linux sont dans /usr/src/linux. /include Les fichiers d'internationalisation sont dans /usr/share/locale, la documentation est dans /usr/share/man, /usr/share/info et /usr/share/doc. /local /bin /sbin /src /lib /include /games /etc /rc.d /sysconfig /dev /null Applications et documents propres à la machine locale Binaires des programmes locaux Binaires système locaux Fichies sources locaux Bibliothèques partagées locales Fichiers d'en-tête C et C++ locaux Tous les jeux installés sur le système (et caetera) fichiers de configuration et scripts de démarrage du système ne trouvant pas leur place dans les autres répertoires Scripts de démarrage et de contrôle des services La configuration des périphériques Les périphériques connectés au système (/dev/sda, /dev/cdrom,etc.) Répertoire poubelle vers lequel on redirige toutes les données dont on veut se débarasser (fichiers et affichages, comme les messages d'erreur produits par une commande, par exemple) Licence 2 – Semestre 4 – TP Unix/Shell – Partie I Myriam RAKHO – 2021/2013 3.2 Chemins absolus, personnels et relatifs Un chemin est une suite de répertoires et sous-répertoires séparés par le caractère / (slash). repertoire/sous-repertoire/sous-sous-repertoire/... Il existe trois différentes manières de spécifier le chemin d'un fichier ou d'un répertoire qui peuvent être utilisées indifféremment. Le chemin absolu Tout chemin absolu commence par / (la racine) et indique tous les répertoires qu'il faut traverser à partir de la racine pour arriver jusqu'au fichier ou répertoire en question. Le répertoire absolu d'un fichier/répertoire est donc toujours le même quelle que soit la position où l'on se trouve dans l'arborescence. Exemple : Le chemin absolu du sous-répertoire /include qui est dans /usr/local est donc /usr/local/include. Le chemin personnel Tout chemin personnel commence par ~utilisateur (qui référence le répertoire personnel /home/utilisateur de l'utilisateur utilisateur) et indique tous les répertoires qu'il faut traverser à partir de /home/utilisateur pour arriver jusqu'au fichier/répertoire en question. Le chemin personnel est donc différent en fonction du compte utilisateur où l'on se trouve. Attention : dans un chemin, le caractère ~ ne peut être précédé de rien d'autre. Exemple : Le chemin personnel du sous-répertoire /include qui est dans /usr/local peut être : Chemin personnel: Si je suis dans : ~/documents /home/jean ~jean/documents /home/kara Un chemin relatif C'est un chemin qui indique la position du fichier/répertoire en question par rapport à la position où l'on se trouve dans l'arborescence. Il existe donc au moins autant de chemins relatifs d'un fichier/répertoire que de positions où l'on peut se trouver dans l'arborescence. Chaque répertoire du système contient deux fichiers spéciaux : . : qui référence le répertoire courant .. : qui référence le répertoire parent du répertoire courant Exemple : Le chemin relatif du sous-répertoire /include qui est dans /usr/local peut être : Chemin relatif : Si je suis dans : usr/local/include / local/include /usr include ou ./include /usr/local ../include /usr/local/bin Licence 2 – Semestre 4 – TP Unix/Shell – Partie I Myriam RAKHO – 2021/2013 3.3 Organisation physique des fichiers Dans le système de fichiers Linux, chaque fichier/répertoire est représenté par : – un inode (index node) unique : une structure qui contient toutes les informations relatives à ce fichier à l'exception de son nom – et des blocs de données : qui contiennent les données stockées dans le fichier par l'utilisateur Le système de fichiers Linux est séparé en deux parties distinctes : – la table des inodes, dans laquelle chaque inode est identifié par un numéro – et les blocs de données de tous les fichiers et répertoires de la table des inodes Un fichier peut avoir plusieurs liens, donc plusieurs noms. Il suffit pour cela que tous ses noms pointent sur le même inode. L'inode d'un fichier/répertoire contient les informations suivantes : – type : le type de fichier, ordinaire (-), répertoire (d), lien symbolique (l), bloc (b), caractère (c), tube (p) ou socket (s). – droits : les droits qu'ont les utilisateurs de la machine sur le fichier (on reviendra plus tard sur les droits d'utilisation d'un fichier) – liens : le nombre de noms différents (liens physiques) qui pointent vers les blocs de données du fichier – UID : (User ID) l'identifiant de l''utilisateur propriétaire du fichier – GID : (Group ID) l'identifiant du groupe auquel appartient l'utilisateur propriétaire du fichier (une machine peut avoir plusieurs groupes d'utilisateurs) – taille : la taille du fichier en nombre d'octets – atime : la date de dernière lecture – mtime : la date de dernière modification – ctime : la date de dernière connexion Les blocs de données d'un fichier contiennent les données que l'utilisateur y a stockées. Les blocs de données d'un répertoire contiennent une table de correspondance entre les noms des fichiers/répertoires qu'il contient et leur inode. $ ls -ld /etc/motd drwxr-xr-x 4 root srw-rw-rw- 1 root crw-rw-rw- 1 root brw-rw---- 1 root lrwxrwxrwx 1 root -rwxr-xr-x /lib /dev/sda /dev/null /etc/rc.local /dev/initctl /dev/log root 420 2013-01-23 21:34 /dev/input (répertoire) root 0 2013-01-23 21:34 /dev/log (socket) root 1, 3 2013-01-23 21:34 /dev/null (caractère) disk 8, 0 2013-01-23 21:34 /dev/sda (bloc) root 13 2011-10-28 14:27 /etc/motd -> /var/run/motd (lien symbolique) 1 root root 306 2011-04-26 00:52 /etc/rc.local (fichier ordinaire) Dans le système de fichiers Linux, le nom d'un fichier peut être dupliqué par des pseudonymes qu'on appelle « liens ». Cela peut se faire de deux manières : – soit en créant un nouveau lien vers les blocs de données du fichier ; c'est ce qu'on appelle lien physique – soit en créant un nouveau lien vers le nom du fichier ; c'est ce qu'on appelle lien symbolique Licence 2 – Semestre 4 – TP Unix/Shell – Partie I Myriam RAKHO – 2021/2013 3.4 Commandes d'exploration du systèmes de fichiers Navigation cd : (change directory) permet de changer de répertoire courant. Prend en argument le chemin du répertoire où l'on veut aller. L'argument par défaut de cette commande est ~, le répertoire personnel de l'utilisateur connecté dans le terminal texte en cours. - est le répertoire précédent (dans l'historique) pwd : (print working directory) affiche le chemin absolu du répertoire courant. Ne nécessite aucun argument. Affichage ls : (list) liste le contenu d'un répertoire. Prend en argument les chemins d'un ou plusieurs répertoires dont on veut afficher le contenu. L'argument par défaut de cette commande est ., le répertoire courant. Ses options les plus courantes sont les suivantes : -l : affiche aussi le contenu de l'inode de chaque entrée du répertoire (voir la section 3.3 plus haut) -u : affiche aussi la date de dernier accès (atime) -a : affiche aussi les fichiers cachés (qui commencent par le signe .) -R : (recursive) affiche aussi le contenu des sous-répertoires -t : la sortie est triée par date de modification du plus ancien au plus récent $ pwd /home/jdupont/ (les deux commandes suivantes sont équivalentes) $ ls Bureau Documents Images Musique Public Téléchargements Vidéos Workspace tp1.txt $ ls . Bureau Documents Images Musique Public Téléchargements Vidéos Workspace tp1.txt $ cd Documents $ pwd /home/jdupont/Documents $ ls -l .. (affiche le contenu du répertoire parent: /home/jdupont) drwxr-xr-x 7 jdupont jdupont 4096 2013-01-23 23:57 Bureau drwxr-xr-x 3 jdupont jdupont 4096 2012-12-25 11:10 Documents drwxr-xr-x 2 jdupont jdupont 4096 2011-10-28 14:50 Images drwxr-xr-x 3 jdupont jdupont 4096 2011-11-06 10:42 Musique drwxr-xr-x 2 jdupont jdupont 4096 2011-10-28 14:50 Public drwxr-xr-x 2 jdupont jdupont 4096 2012-11-21 06:24 Téléchargements drwxr-xr-x 2 jdupont jdupont 4096 2011-10-28 14:50 Vidéos drwxr-xr-x 3 jdupont jdupont 4096 2011-11-21 18:23 workspace -rwxr-xr-x 3 jdupont jdupont 4096 2011-11-21 18:23 tp1.txt Licence 2 – Semestre 4 – TP Unix/Shell – Partie I Myriam RAKHO – 2021/2013 Dans la sortie de la commande ls -l, chaque ligne se décompose ainsi : → → 2011-10-28 14:50 Documents → 4096 → jdupont → jdupont → 2 → rwxr-xr-x → d type droits liens UID GID taille mtime nom 3.5 Commandes d'édition du système de fichiers Création/Suppresion mkdir : (make directory) crée un répertoire ou une arborescence. Prend en argument le nom du ou des répertoires à créer -p : crée aussi les répertoires parents qui n'existent pas $ ls tp1 tp2 tp3 tp4 tp5 $ mkdir -p tp6/exo1 tp6/exo2 $ ls tp6 exo1 exo2 touch : crée un nouveau fichier. Prend en argument le nom du fichier à créer rm : (remove) supprime un fichier ou un répertoire. Prend en argument une liste d'un ou plusieurs chemins de répertoires et/ou fichiers à supprimer -i : --interactive. Demande confirmation avant de supprimer chaque fichier/répertoire -R : --recursive. Suppression récursive pour les répertoires (supprime aussi leurs sous-répertoires) -f : --force. Force la suppression rmdir : (remove directory) supprime un répertoire ou une arborescence. Prend en argument une liste d'une ou plusieurs arborescences $ touch exo1.txt exo2.txt exo3.txt $ mkdir -p exo1 exo2/q1.txt exo3/q2.txt $ ls exo1.txt exo2.txt exo3.txt /exo1 /exo2 /exo3 $ rm -i exo1.txt exo2.txt exo3.txt rm : supprimer fichier vide «exo1.txt» ? y rm : supprimer fichier vide «exo2.txt» ? y rm : supprimer fichier vide «exo2.txt» ? n $ ls exo3.txt /exo1 /exo2 /exo3 Déplacement cp : (copy) copier un fichier ou un répertoire. Prendre en arguments : (i) une liste d'un ou plusieurs fichiers/répertoires à copier et (ii) le chemin du répertoire de destination -r : --recursive. Pour un répertoire, copie aussi le contenu de ses sous-répertoires $ mkdir -p tp1/exo1 tp1/exo2 tp3/exo3 $ ls tp1 exo1 exo2 exo3 $ cp -r tp1 .. (copie le contenu du répertoire 'tp1' et de ses sous-répertoires dans le répertoire parent '..' du répertoire courant) Licence 2 – Semestre 4 – TP Unix/Shell – Partie I Myriam RAKHO – 2021/2013 Lorsqu'on copie un fichier, on peut donner un nom différent à sa copie en spécifiant son nouveau nom : $ cp exo1.txt ../tp1-exo1.txt (copie le fichier 'exo1.txt' dans le répertoire parent en le renommant 'tp1-exo1.txt') $ ls .. tp1-exo1.txt mv : (move) déplace un fichier. Prend en arguments : (i) une liste d'un ou plusieurs chemins de fichiers à déplacer et (ii) la destination du déplacement $ touch exo1.txt exo2.txt $ ls exo1.txt exo2.txt $ mv exo1.txt .. (déplace 'exo1.txt' dans le répertoire parent '..') $ ls exo2.txt $ ls .. exo1.txt Licence 2 – Semestre 4 – TP Unix/Shell – Partie I Myriam RAKHO – 2021/2013 Exercice 3 1. Quels sont les fichiers dont le nom commence par le caractère ''.''. 2. Recherchez dans votre système de fichiers au moins un fichier de chacun des types suivants : a. un fichier ordinaire : b. un répertoire : c. un lien symbolique : d. un bloc de données : e. un caractère : f. un tube : g. un socket : 3. Quel est le type des chemins suivants : absolu (A), personnel (P) ou relatif (R) ? a. /usr/local/bin: b. ~/alire.txt : c. /etc : d. ./services : e. ../home : f. ~/Desktop : 4. Citez deux commandes qui ont un argument par défaut. 5. Que fait la commande cd - ? 6. Déplacez-vous dans le répertoire /Desktop de votre compte utilisateur. Retournez ensuite dans votre répertoire personnel (/home/utilisateur) sans taper son chemin. Puis redescendez dans le répertoire /Desktop (le répertoire où vous étiez juste avant) également sans taper son chemin. 7. Dans votre répertoire personnel, listez la totalité du contenu du répertoire courant en affichant le contenu de l'inode de chaque élément. 8. Depuis votre répertoire personnel, affichez le contenu des répertoires /usr/local et /usr/share sans vous y déplacer et en utilisant une seule commande. 9. Toujours depuis votre répertoire personnel, affichez l'arborescence du répertoire /usr/local. 10. Affichez les informations relatives à votre répertoire personnel sans lister son contenu. 11. Où sont stockés les noms des fichiers sur un système de fichiers Linux ? a. dans les blocs de données réservés aux fichiers b. dans l'inode des fichiers c. dans les blocs de données réservés aux répertoires d. dans l'inode des répertoires 12. À quoi servent les commandes find et locate ? 13. Donnez deux couples d'exemples d'utilisation de find et de locate qui donnent le même résultat. Licence 2 – Semestre 4 – TP Unix/Shell – Partie I Myriam RAKHO – 2021/2013 14. Quelle commande permet d'afficher les informations contenuees dans l'inode d'un fichier ou répertoire ? 15. À quoi correspond l'inode de .. ? 16. Placez-vous dans votre répertoire personnel et créez-y l'arborescence suivante en utilisant le moins de commandes possible : Indice : Vous pourrez, entre autres, utiliser les commandes mkdir et cp avec leurs options. Les fichiers .sh sont vides pour le moment et seront complétés au fur et à mesure des TPs. ~/l2-s4-cours-unix-shell → mes-notes.txt → /tp1..6 → notes-cours.txt → /scripts → exo1.sh → exo2.sh → exo3.sh → exo4.sh → exo5.sh 17. Que fait la commande ln ? 18. Placez-vous dans le répertoire /l2-s4-cours-unix-shell. Utilisez la commande ln pour créer un lien physique vers le fichier mes-notes.txt qui s'appelle mes-notes.txt.link. Affichez l'inode de ces deux fichiers (avec la commande ls). Que remarquez-vous ? À présent, modifiez le contenu du fichier mes-notes.txt puis affichez le contenu du fichier mesnotes.txt.link. Le fichier mes-notes.txt.link est-il modifié ? Qu'en concluez-vous ? Supprimez maintenant le fichier mes-notes.txt et affichez le contenu de mes-notes.txt.link. Que se passe-t-il ? 19. Refaites la procédure de la question 13 mais en créant cette fois un lien symbolique. Quelle sont les différences ? 20. Utilisez l'option -type de la commande find pour afficher la liste des fichiers de type bloc qui se trouvent dans le système de fichiers complet de votre machine. 21. Utilisez les options -type et -name de la commande find pour afficher la liste des fichiers qui sont des liens symbolique et dont le nom se termine par « .so » dans le système de fichiers complet de votre machine. 22. Utilisez l'option -user de la commande find pour afficher la liste des fichiers ordinaires dont le nom se termine par « .c » dans le compte personnel de votre voisin. 23. Utilisez l'option -links de la commande find pour afficher la liste des fichiers ordinaires qui ont moins de 2 liens symboliques. Affichez ensuite la liste des fichiers ordinaires qui ont plus de 2 liens symboliques. 24. Affichez le numéro d'inode des entrées de votre répertoire personnel. 25. Que fait la commande suivante ? $ ls -lSr /dev 26. Choisissez un fichier parmi ceux qui ont été affichés lorsque vous avez lancé la deuxième commande de la question précédente. Affichez son numéro d'inode. Utilisez ensuite l'option -inum de la commande find pour afficher la liste des liens qui pointent sur son inode. Licence 2 – Semestre 4 – TP Unix/Shell – Partie I Myriam RAKHO – 2021/2013 27. Déplacez-vous dans l'arborescence ~/l2-s4-cours-unix-shell créée à la question 16. Après chaque déplacement : - affichez le contenu de la variable !$ (attention : il faut saisir la commande d'affichage à chaque fois au lieu de la relancer depuis l'historique) - utilisez cette variable pour lister le contenu du répertoire où vous êtes arrivé 28. Déplacez-vous dans l'arborescence ~/l2-s4-cours-unix-shell créée à la question 16. Après chaque déplacement : - listez le contenu du répertoire où vous êtes arrivé en utilisant la combinaison de touches Echap+. (point). 29. À quoi servent les raccourcis Ctrl+t et Ctrl+w ? Licence 2 – Semestre 4 – TP Unix/Shell – Partie I Myriam RAKHO – 2021/2013 4. Droits d'accès aux fichiers et répertoires 4.1 Utilisateurs et groupes Le système Linux est multiutilisateur. Chaque personne utilisant une machine possède un « compte utilisateur » sur le système et peut partager des fichiers avec d'autres utilisateurs de la machine. Le système Linux propose en effet la notion de « groupe d'utilisateurs ». Un utilisateur doit obligatoirement être membre d'un groupe au moins. Les différents utilisateurs d'un système Linux sont identifiés par : (i) un numéro unique : l'UID (User's Identifier), (ii) un nom d'utilisateur unique (login) et (iii) un mot de passe unique (password). Les groupes d'utilisateurs sont représentés par : (i) un nom unique et (ii) un numéro unique : le GID (Group's Identifier). Lorsqu'un nouveau fichier est créé, c'est l'UID de l'utilisateur qui l'a créé et le GID de son groupe principal qui sont utilisés comme utilisateur et groupe propriétaire, respectivement. Les droits d'utilisation d'un fichier ou répertoire sont définis pour : utilisateurs notation symbolique signification Un utilisateur u (user) Le propriétaire du fichier ; en principe, celui qui l'a créé Un groupe g (group) Le groupe principal du propriétaire du fichier, peut être modifié par le propriétaire du fichier Les autres o (other) Tout utilisateur autre que le propriétaire et qui n'est pas membre du groupe propriétaire Tous les utilisateurs a (all) Toutes les catégories d'utilisateurs On distingue trois types de comptes d'utilisateurs dans un système Linux : comptes utilisation UID root (« super-utilisateur) l'administrateur de la machine, il peut accéder à 0 tout le système apache, bin, daemon,... Une série de compte qui servent à faciliter la gestion des droits Entre 1 et 499 d'accès de certaines applications et démons. jean, sébastien, kara, ... Les comptes utilisateurs associés à des personnes réelles Supérieur à 499 4.2 Droits d'utilisation d'un fichier Les droits standard Droit Sur un fichier Sur un répertoire lecture Droit de lire le contenu du Droit de lecture sur la totalité des entrées du répertoire. Sans ce droit, on peut fichier accéder à une entrée individuelle. On peut ainsi lire un fichier dans un répertoire même sans le droit de lecture. écriture Droit de modifier contenu du fichier le Droit de modifier les entrées du répertoire, c'est-à-dire créer ou supprimer les entrées du répertoire. exécution Droit d'exécuter le fichier Droit d'accéder aux entrées du répertoire. Sans ce droit, aucun accès au répertoire et à sa sous-arborescence n'est autorisée. Pour bien comprendre les droits sur les répertoires, on peut considérer ces derniers comme une table associant les inodes aux noms des entrées du répertoire : Licence 2 – Semestre 4 – TP Unix/Shell – Partie I Myriam RAKHO – 2021/2013 x → → → w r inode nom 45678 . 33756 .. 765543 /tp1 12609 tp1.c Pour accéder à tp1.c et à /tp1, il faut avoir les droits r et x : – r permet de connaître leur nom – x permet de connaître leur numéro d'inode, qui est nécessaire pour les manipuler puisque c'est l'inode qui permet d'accéder : – pour un fichier : à ses blocs de données – pour un répertoire : à ses entrées Le droit w sur un répertoire permet en plus de modifier la liste de ses entrées, c'est-à-dire de créer, supprimer ou modifier ses entrées. Les droits spéciaux Le système Linux propose des droits supplémentaires dits « d'endossement » : SUID (pour SetUID) et SGID (pour SetGID). Ces droits donnent accès non pas à un fichier mais à une commande. Ils concernent uniquement les fichiers binaires (du code compilé) et non les scripts (à l'exception des scripts Perl). droit fichier SUID Pour exécuter un fichier en endassant l'identité de son propriétaire SGID Pour exécuter un fichier en endassant l'identité du Le groupe des nouvelles entrées créées dans le groupe principal de son propriétaire répertoire est celui du répertoire (qui a pu être changé) au lieu du groupe principal de son propriétaire Sticky Bit répertoire Interdiction de supprimer ou de modifier le nom d'une entrée du répertoire par un autre utilisateur que son propriétaire (très utile pour le travail collaboratif) Par exemple, la commande passwd permet aux utilisateurs de changer leur mot de passe que les droits d'accès au fichier /etc/shadow (qui contient les mots de passes des utilisateurs) sont ainsi positionnés : $ ls -l /etc/shadow -r-------- 1 root root 1130 2013-01-05 16:32 /etc/shadow (seul root a le droit de lecture sur ce fichier) Les utilisateurs ordinaires peuvent modifier leur mot de passe car les droits du fichier /usr/bin/passwd, le fichier binaire qui est exécuté lorsqu'on lance cette commande, a les droits suivants : Licence 2 – Semestre 4 – TP Unix/Shell – Partie I Myriam RAKHO – 2021/2013 $ ls -l /usr/bin/passwd -rws--x--x 1 root root 42824 2011-06-24 11:28 /usr/bin/passwd Lorsqu'on lance cette commande, elle est exécutée sous l'identité de root, son propriétaire, grâce au droit SUID. 4.3 Gestion des droits d'utilisation d'un fichier umask : cette commande permet d'afficher et de déterminer les droits d'accès par défaut (ou « masque) des fichiers crééss. chmod : cette commande permet à l'utilisateur et à root de modifier les droits d'utilisation d'un fichier/répertoire. Elle peut être utilisée de deux manières, selon qu'on note les droits d'utilisateurs en notation symbolique ou en notation numérique. Notation symbolique La commande chmod (change mode) permet de modifier les droits d'utilisation sur un fichier/répertoire. En notation symbolique, sa syntaxe est la suivante : $ chmod utilisateur[operateur]droit(s) <fichier> Avec la notation symbolique, les différents droits d'utilisation sont notés ainsi : droit lecture écriture exécution SUID Notation symbolique r w x s (à la place de x) Signification read write execute SetUID SGID S (si x est positionné en même temps) s (à la place de x) SetGID Sticky Bit S (si x est positionné en même temps) t Les opérateurs d'affectation des droits sont les suivants : Ajouter le(s) droit(s) spécifié(s) Supprime le(s) droit(s) spéficié(s) Fixe tous les droits + = Exemples : $ ls -l tp1.txt -rw---x-wx 3 jdupont jdupont 4096 2011-11-21 18:23 tp1.txt $ chmod u+x tp1.txt (ajoute à l'utilisateur 'u' le droit d'exécution 'x' sur le fichier 'tp1.txt') $ ls -l tp1.txt -rwx--x-wx 3 jdupont jdupont 4096 2011-11-21 18:23 tp1.txt $ chmod g-w toto.txt (supprime au groupe 'g' le droit d'écriture 'w' sur le fichier) $ ls -l tp1.txt -rwx--x--x 3 jdupont jdupont 4096 2011-11-21 18:23 tp1.txt Licence 2 – Semestre 4 – TP Unix/Shell – Partie I Myriam RAKHO – 2021/2013 $ chmod go=r toto.txt (assigne au groupe 'g' et aux autres utilisateurs 'o' le droit uniquement, les droits d'écriture et d'exécution sont donc supprimés) $ ls -l tp1.txt -rwxr-xr-x 3 jdupont jdupont de lecture 'r' 4096 2011-11-21 18:23 tp1.txt $ chmod u+rwx,g+rw,o+r toto.txt (assigne à l'utilisateur les droits r, w et x, au groupe les droits r et w, et aux autres utilisateurs le droit r) Notation numérique En notation numérique, la syntaxe de chmod est la suivante : $ chmod droits <fichier> En notation octale, les droits de chaque utilisateur sont notés ainsi : lecture : r = 0 ou 4 écriture : w = 0 ou 2 exécution : x = 0 ou 1 (0 correspond à -, qui signifie qe l'utilisateur n'a pas le droit en question) Avec la notation numérique, les différents droits d'utilisation sont notés ainsi : Droits (symbolique) Notation binaire Notation octale --- 000 0 --x 001 1 -w- 010 2 -wx 011 3 r-- 100 4 r-x 101 5 rw- 110 6 rwx 111 7 SUID 4000 SGID 2000 Sticky Bit 1000 Exemple : les droits de l'utilisateur propriétaire : rwx = r + w + x = 4 + 2 + 1 = 7 les droits de son groupe principal : -wx = r + w + x = 0 + 2 + 1 = 3 les droits des autres utilisateurs : r-x = r + w + x = 4 + 0 + 1 = 5 la commande d'assignation des droits est donc la suivante : $ ls -l tp1.txt -rw---x-wx 3 jdupont famille $ chmod 735 tp1.txt $ ls -l tp1.txt -rwx-wxr-x 3 jdupont famille 4096 2011-11-21 18:23 tp1.txt 4096 2011-11-21 18:23 tp1.txt Licence 2 – Semestre 4 – TP Unix/Shell – Partie I Myriam RAKHO – 2021/2013 Exemple : – À partir de l'exemple précédent, on veut ajouter le droit SUID à l'utilisateur : rws-wxr-x → On ajoute 4000 aux droits précédemment calculés : 4000 + 735 = 4735 – À partir de l'exemple précédent, on veut ajouter le droit SGID à l'utilisateur : rwx-wsr-x → On ajoute 2000 aux droits précédemment calculés : 2000 + 735 = 2735 $ ls -l tp1.txt -rw---x-wx 3 jdupont famille $ chmod 4735 tp1.txt $ ls -l tp1.txt -rws-wxr-x 3 jdupont famille 4096 2011-11-21 18:23 tp1.txt 4096 2011-11-21 18:23 tp1.txt 4.4 Gestion des utilisateurs d'un fichier chown : (change owner) cette commande permet de changer le propriétaire et le groupe d'un fichier Pour changer de propriétaire : chown <nouv_proprietaire> fichier $ ls -l tp1.txt -rwx-wxr-x 3 jdupont famille $ chown root tp1.txt 4096 2011-11-21 18:23 tp1.txt $ ls -l tp1.txt -rwx-wxr-x 3 root famille 4096 2011-11-21 18:23 tp1.txt Pour changer de groupe : chown :<nouv_groupe> fichier $ ls -l tp1.txt -rwx-wxr-x 3 jdupont famille $ chown :root tp1.txt 4096 2011-11-21 18:23 tp1.txt $ ls -l tp1.txt -rwx-wxr-x 3 jdupont root 4096 2011-11-21 18:23 tp1.txt Pour changer le propriétaire et le groupe : chown <nouv_proprietaire>:<nouv_groupe> fichier $ ls -l tp1.txt -rwx-wxr-x 3 jdupont famille $ chown root:root tp1.txt 4096 2011-11-21 18:23 tp1.txt $ ls -l tp1.txt -rwx-wxr-x 3 root root 4096 2011-11-21 18:23 tp1.txt Pour changer de propriétaire seulement si l'actuel propriétaire est un certain utilisateur, par exemple jdupont : chown --from=<actuel_proprietaire> <nouv_proprietaire> fichier $ ls -l tp1.txt -rwx-wxr-x 3 jdupont famille 4096 2011-11-21 18:23 tp1.txt $ chown -–from=jdupont root tp1.txt $ ls -l tp1.txt -rwx-wxr-x 3 root famille 4096 2011-11-21 18:23 tp1.txt Licence 2 – Semestre 4 – TP Unix/Shell – Partie I Myriam RAKHO – 2021/2013 Pour changer de groupe seulement si l'actuel groupe est un certain groupe donné, par exemple famille : $ ls -l tp1.txt -rwx-wxr-x 3 jdupont famille $ chown –from=:famille amis tp1.txt $ ls -l tp1.txt -rwx-wxr-x 3 jdupont amis 4096 2011-11-21 18:23 tp1.txt 4096 2011-11-21 18:23 tp1.txt Licence 2 – Semestre 4 – TP Unix/Shell – Partie I Myriam RAKHO – 2021/2013 Exercice 4 1. Utilisez les commandes id et groups pour afficher les informations en rapport avec tous les utilisateurs et groupes d'utilisateurs de votre machine. Utilisez la documentation de ces commandes pour connaître les différentes manières de les utiliser. Affichez la liste des groupes auxquels vous appartenez. 2. À quoi sert le compte root ? 3. Utilisez la commande umask pour afficher le masque de votre compte utilisateur. 4. Quel masque correspond aux droits suivants : a. rw-rw-r-- : b. rwxrwxr-x : c. -------w- : d. rwxr—r-- : e. r—r----- : 5. Un utilisateur ordinaire est identifié par : a. un UID égal à 0 b. un UID supérieur ou égal à 500 c. un masque à 022 d. un groupe principal à root 6. Convertissez les droits suivants en notation octale : a. rw-rw-r-- : b. rwxrwxr-x : c. -------w- : d. rwxr—r-- : e. r—r----- : 7. Changez le masque de votre compte à 0002. Créez un fichier vide f1.txt et un répertoire vide r1.txt. Quels sont les droits de chacun ? 8. Changez maintenant votre masque à 27. Créez un fichier vide f2.txt et un répertoire vide r2.txt. Que signifie le masque 27 ? 9. Affichez les droits de f1.txt et de r1.txt. Que remarquez-vous ? 10. Donnez aux autres utilisateur les droits r, w et x sur r1. Assignez au répertoire r2 les mêmes droits que r1. Créez un répertoire r3 et donnez-lui les mêmes droits qu'à r1 et r2. 11. Créez un fichier secret dans r3 et modifiez ses droits de manière à ne laisser que le droit de lecture à l'utilisateur propriétaire (tous les autres droits sont supprimés). 12. Connectez-vous au premier terminal texte tty1 avec le login et le mot de passe d'un camarade. - Peut-il lire le fichier secret ? Pourquoi ? Licence 2 – Semestre 4 – TP Unix/Shell – Partie I Myriam RAKHO – 2021/2013 - Peut-il le supprimer ? Pourquoi ? 13. Que fait la commande whereis ? Quelles sont ses options qui permettent d'afficher uniquement les fichiers binaires ? 14. Exécutez la commande which ls pour afficher le fichier binaire qui est exécuté lorsqu'on saisit la commande ls. Créez un répertoire /tmp dans votre répertoire personnel et copiez-y le fichier binaire trouvé en le renommant monls. Affichez les droits du fichier binaire original et de sa copie ~/tmp/monls. Quelle est la différence ? Ajoutez le droit UID à ~/tmp/monls. Vous utiliserez pour cela la commande chmod avec la notation symbolique des droits. Positionnez les droits d'accès au fichier ~/tmp/monls de manière à ce que votre voisin puisse exécuter la copie du binaire. Demandez-lui d'afficher le contenu de son répertoire personnel en utilisant la copie du binaire. 15. Utilisez l'option -perm de la commande find pour afficher la liste des fichiers de votre compte personnel qui ont les droits suivants : rwxr--r--. Les droits doivent être exprimés en notation octale. 16. Utilisez l'option -perm de la commande find pour afficher la liste des fichiers de votre compte personnel qui ont au moins le droit SUID. Les droits doivent être exprimés en notation octale. 17. Les répertoires /tmp et /var/tmp contiennent des données temporaires. Le répertoire /tmp peut être purgé à n'importe quel moment. Dans la plupart des distributions, il est nettoyé à chaque démarrage du système. Les données contenues dans /var/tmp sont quand à elles conservées d'un démarrage à l'autre. Même si elles sont temporaires, les entrées du répertoire /tmp ne doivent pas être supprimées sans raison. En effet, elles peuvent représenter des données qui sont en cours d'utilisation par une ou plusieurs applications. Leur suppression peut donc entraîner un plantage du système. Que fait la commande suivante ? find /tmp -type f -atime +14 Affichez les droits du répertoire /tmp. Que remarquez-vous ? Créez un fichier et un répertoire quelconques dans le répertoire /tmp. Demandez ensuite à vos camarades de le modifier. Que se passe-t-il ? Pourquoi ?