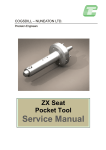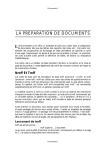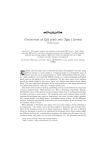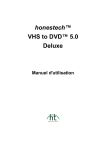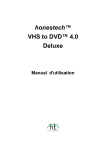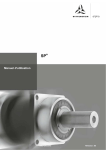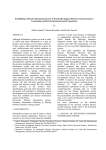Download Guide de l`utilisateur TeXmacs
Transcript
Guide de l’utilisateur TeXmacs à l’usage des professeurs de Mathématiques... par Camille Armand Email : [email protected] Formation IUFM Mérignac – 14 Juin 2007 1 2 Section 7 Camille Armand − Stagiaire IUFM Mathématiques − Bordeaux − Année 2006-2007 3 Table des matières Table des matières Table des matières . . . . . . . . . . . . . . . . . . . . . . . . . . . . . . . . . . . . . . . . . . . . . . . . . . . . . . 3 1 Présentation . . . . . . . . . . . . . . . . . . . . . . . . . . . . . . . . . . . . . . . . . . . . . . . . . . . . . . . . . 5 1.1 Télécharger Texmacs . . . . . . . . . . . . . . . . . . . . . . . . . . . . . . . . . . . . . . . . . . . . . . . . . 1.2 Le logiciel TeXmacs . . . . . . . . . . . . . . . . . . . . . . . . . . . . . . . . . . . . . . . . . . . . . . . . . . 5 5 2 Création de documents . . . . . . . . . . . . . . . . . . . . . . . . . . . . . . . . . . . . . . . . . . . . . . . . . 5 2.1 L’interface Texmacs . . . . . . . . . . . . . . . . . . . . . . . . . . . . . . . La barre de menus . . . . . . . . . . . . . . . . . . . . . . . . . . . . Les barres d’outils . . . . . . . . . . . . . . . . . . . . . . . . . . . . La barre d’états . . . . . . . . . . . . . . . . . . . . . . . . . . . . . . 2.2 Débuter un document Texmacs . . . . . . . . . . . . . . . . . . . . . . . Choix d’une langue . . . . . . . . . . . . . . . . . . . . . . . . . . . . Nouveau document . . . . . . . . . . . . . . . . . . . . . . . . . . . . Sauvegarder sous . . . . . . . . . . . . . . . . . . . . . . . . . . . . . Ouvrir un document . . . . . . . . . . . . . . . . . . . . . . . . . . . Choix d’un style . . . . . . . . . . . . . . . . . . . . . . . . . . . . . L’environnement mathématique proposé pour chaque style . . Choix du papier et orientation de la page : Paysage ou Portrait Naviguer entre les différents documents Texmacs ouverts . . . Aide . . . . . . . . . . . . . . . . . . . . . . . . . . . . . . . . . . . . . 2.3 Généralités sur la saisie de texte . . . . . . . . . . . . . . . . . . . . . . . Sélection de police . . . . . . . . . . . . . . . . . . . . . . . . . . . . Balises de contenu . . . . . . . . . . . . . . . . . . . . . . . . . . . . Balises de présentation . . . . . . . . . . . . . . . . . . . . . . . . . Listes et énumération . . . . . . . . . . . . . . . . . . . . . . . . . . Outils d’édition . . . . . . . . . . . . . . . . . . . . . . . . . . . . . . Saut de ligne et saut de page . . . . . . . . . . . . . . . . . . . . . Note de bas de page . . . . . . . . . . . . . . . . . . . . . . . . . . . Gérer les paragraphes du document . . . . . . . . . . . . . . . . . Aller à la ligne sans retrait . . . . . . . . . . . . . . . . . . . . . . . 2.4 Environnements . . . . . . . . . . . . . . . . . . . . . . . . . . . . . . . . . . Environnements imbriqués . . . . . . . . . . . . . . . . . . . . . . . L’apparence des environnements: curseur et cadres de couleurs Le rappel des environnements: le rôle de la barre d’état . . . . Entrer et Sortir d’un environnement . . . . . . . . . . . . . . . . . 3 Formules mathématiques . . . . . . . . . . . . . . . . . . . . . . . . . . . . . . . . . . . . . . . . . . . . . . . . . . . . . . . . . . . . . . . . . . . . . . . . . . . . . . . . . . . . . . . . . . . . . . . . . . . . . . . . . . . . . . . . . . . . . . . . . . . . . . . . . . . . . . . . . . . . . . . . . . . . . . . . . . . . . . . . . . . . . . . . . . . . . . . . . . . . . . . . . . . . . . . . . . . . . . . . . . . . . . . . . . . . . . . . . . . . . . . . . . . . . . . . . . . . . . . . . . . . . . . . . . . . . . . . . . . . . . . . . . . . . . . . . . . . . . . . . . . . . . . . . . . . . . . . . . . . . . . . . . . . . . . . . . . . . . . . . . . . . . . . . . . . . . . . . . . . . . . . . . . . . . . . . . . . . . . . . . . . . . . . . . . . . . . . . . . . . . . . . . . . . . . . . . . . . . . . . . . . . . . . . . . . . . . . . . . . . . . . . . . . . . . . . . . . . . . . . . . . . . . . . . . . . . . . . . . . . . . . . . . . . . . . . . . . . . . . . . . . . . . . . . . . . . . . . . . . . . . . . . . . . . . . . . . . . . . . . . 5 . 5 . 6 . 6 . 6 . 6 . 6 . 6 . 7 . 7 . 7 . 8 . 8 . 8 . 8 . 8 . 8 . 8 . 8 . 9 . 9 . 9 . 9 . 9 . 9 . 9 . 10 . 10 . 10 . . . . . . . . . . . . . . . . . . . . . . . . . . . . . . . . . . . . . . . . . . . . . . . 11 3.1 Les caractéristiques du mode Mathématique Environnement Formule . . . . . . . . . . 3.2 Principaux objets mathématiques . . . . . . . 3.3 Les polices spécifiques . . . . . . . . . . . . . . . 3.4 Les équations . . . . . . . . . . . . . . . . . . . . Equation simple . . . . . . . . . . . . . . . Equations multiples . . . . . . . . . . . . Numéroter les équations . . . . . . . . . Insérer du texte en mode mathématique . . . . . . . . . . . . . . . . . . . . . . . . . . . . . . . . . . . . . . . . . . . . . . . . . . . . . . . . . . . . . . . . . . . . . . . . . . . . . . . . . . . . . . . . . . . . . . . . . . . . . . . . . . . . . . . . . . . . . . . . . . . . . . . . . . . . . . . . . . . . . . . . . . . . . . . . . . . . . . . . . . . . . . . . . . . . . . . . . . . . . . . . . . . . . . . . . . . . . . . . . . . Camille Armand − Stagiaire IUFM Mathématiques − Bordeaux − Année 2006-2007 . . . . . . . . . . . . . . . . . . . . . . . . . . . . . . . . . . . . . . . . . . . . . . . . . . . . . . . . . . . . . . . . . . . . . . . . . . . . . . . . . . . . . . . . . . . . . . . . . . . 11 11 11 13 13 13 13 14 14 4 Section 3.5 Arbres et tableaux spécifiques : Matrice, déterminant, et système 4 Tableaux . . . . . . . . . . . . . . . . . . . . 14 . . . . . . . . . . . . . . . . . . . . . . . . . . . . . . . . . . . . . . . . . . . . . . . . . . . . . . . . . . . 15 4.1 Création de tableaux . .. .. .. .. Petits et grands tableaux . . . . . . Bloc standard et bloc centré . . . . Tableau standard et tableau centré 4.2 La mise en page des tableaux . . . . . . . 4.3 Les tableaux de variation . . . . . . . . . . . . . . . . . . . . . . . . . . . . . . . . . . . . . . . . . . . . . . . . . . . . . . . . . . . . . . . . . . . . . . . . . . . . . . . . . . . . . . . . . . . . . . . . . . . . . . . . . . . . . . . . . . . . . . . . . . . . . . . . . . . . . . . . . . . . . . . . . . . . . . . . . . . . . . . . . . . . . . . . . . . . . . . . . . . . . . . . . . . . . . . . . . . . . . . . . . . . . . . . . . . . . . . . . . . . . . . . . . . . . . . . 15 15 15 15 16 16 5 Graphiques . . . . . . . . . . . . . . . . . . . . . . . . . . . . . . . . . . . . . . . . . . . . . . . . . . . . . . . . . . 17 6 Liens et génération automatique de contenu . . . . . . . . . . . . . . . . . . . . . . . . . . . . . . . . . 18 6.1 Création d’étiquettes, de liens et de références . .. .. .. .. .. .. ... Application 1. Se référer à un environnement type Section/Chapitre Application 2. Se référer à un environnement théorème . . . . . . . . . Application 3. Se référer à une équation . . . . . . . . . . . . . . . . . . Insertion d’hyperlien . . . . . . . . . . . . . . . . . . . . . . . . . . . . . . . 6.2 Insertion d’image . . . . . . . . . . . . . . . . . . . . . . . . . . . . . . . . . . . . . . . . . . . . . . . . . . . . . . . . . . . . . . . . . . . . . . . . . . . 18 20 20 20 20 . . . . . . . . . . . . . . . . . . . . . . . . . . . . . . . . . . . . . . . . . . . . . . . . 20 Les formats reconnus . . . . . . . . . Figure ou image ? . . . . . . . . . . . Lier ou insérer ? . . . . . . . . . . . . Régler la taille d’une image . . . . . 6.3 En tête et bas de page . . . . . . . . . . . . 6.4 Génération automatique de contenu . . . . 6.4.1 Génération automatique de Table des 6.4.2 Liste de figures et de tableaux . . . . 7 Impression d’un document . ... .. . ... .. . ... .. . ... .. . ... .. . ... .. Matières . ... .. . . . . . . . . . . . . . .. . . . . . . . . . . . . . . . . . . . . . . . . . . . . . . . . . . . . . . . . . . . . . . . . . . . . . . . . . . . . . . . . . . . . . . . . . . . . . . . . . . . . . . . . . . . . . . . . . . . . . . . . . . . . . . . . . . . . . . . . . . . . . . . . . . . . . . . . . . . . . . . . . . . . . . . . . . . . . . . . . . . . . . . . . . . . . . . . . . . . . . . . . . . . . . . . . . . . . . . . . . . . . . . . . . . . . . . . . . . . . . . . 20 20 20 21 21 21 21 22 . . . . . . . . . . . . . . . . . . . . . . . . . . . . . . . . . . . . . . . . . . . . . . 22 Actualiser un document . . . . . Vue . . . . . . . . . . . . . . . . . . Marges du document . . . . . . . Saut de page . . . . . . . . . . . . Format d’export de documents: Prévisualisation . . . . . . . . . . Impression . . . . . . . . . . . . . . . . . . . . . . . . . . . . . . . . . . . . . . . . . . . . . . . . . . . . . . . . . . . . . . . . . . . . . . . . . . . . . . . . . . . . . . . . . . . . . . . . . . . . . . . . . . . . . . . . . . . . . . . . . . . . . . . . . . . . . . . . . . . . . . . . . . . . . . . . . . . . . . . . . . . . . . . . . . . . . . . . . . . . . . . . . . . . . . . . . . . . . . . . . . . . . . . . . Camille Armand − Stagiaire IUFM Mathématiques − Bordeaux − Année 2006-2007 . . . . . . . . . . . . . . . . . . . . . . . . . . . . . . . . . . . . . . . . . . . . . . . . . . . . . . . . . . . . . . . . . . . . . . . . . . . . . 22 22 22 23 23 23 23 5 Création de documents 1 Présentation 1.1 Télécharger Texmacs 1.6 1. Aller sur le site http://www.texmacs.org 2. Download → Windows 3. Dans Notes, télécharger Miktex et l’installer en premier !! 4. Dans Installation of Texmacs, télécharger CygTeXmacs.zip 5. Le copier directement sur le disque dur dans un répertoire de C:\ (Le nom de ce répertoire ne doit pas comporter d’espace.) 6. Décompresser CygTeXmacs.zip dans ce répertoire. 7. Pour lancer TeXmacs, lancer starttexmacs.bat 1.2 Le logiciel Texmacs Il s’agit d’un éditeur de texte scientifique qui vous permet d’écrire des documents structurés « tel écran, tel écrit» (impression conforme à la visualisation) et de bénéficier d’une interface utilisateur agréable. De nouveaux styles peuvent être créés par l’utilisateur. Le programme implémente des algorithmiques typographiques complexes et des polices TEX, ce qui permet de produire des documents de qualité professionnelle. Ses hautes performances typographiques vont jusqu’à la génération automatique de formules, ce qui fait de TEXMAC S une interface idéale pour les logiciels de calcul formel. TEXMACS reconnaît aussi le langage d’extension Guile/Scheme, ce qui autorise l’utilisateur à personnaliser l’interface et à écrire ses propres extensions d’édition. Il est prévu de faire évoluer TEXMAC S vers une suite de bureau scientifique complète, avec tableur, éditeur de dessin industriel et mode présentation. Un des objectifs majeurs de TEXMAC S est de promouvoir le développement de logiciels libres par et pour les scientifiques, en réduisant considérablement le coût de production d’interfaces utilisateur de haute qualité. Si vous souhaitez écrire une interface entre TEXMACS et un autre logiciel, n’hésitez pas à contacter l’équipe [email protected] 2 Création de documents 2.1 L’interface Texmacs La barre de menus Donne l’accès à toutes les fonctionnalités Texmacs. Camille Armand − Stagiaire IUFM Mathématiques − Bordeaux − Année 2006-2007 6 Section 2 Les barres d’outils Ensemble de raccourcis des menus les plus utilisés. La barre d’états a deux rôles bien spécifiques: 1. Rappel des propriétés du document: A gauche, elle permet de vérifier les propriétés du document: style, mode (texte ou mathématique), format de la police. A droite, elle indique la nature de l’environnement courant où se situe le curseur. 2. Boîte de dialogue avec l’utilisateur: Par exemple vous souhaitez insérer un espace horizontal fixe pour décaler du texte – fonctionnalité accessible depuis le menu Insérer – Texmacs vous demande alors (en bas à gauche) de préciser la largeur de cet espace en utilisant la barre d’état comme boîte de dialogue: Vous renseignez la dimension souhaitée en n’omettant pas de préciser les unités !! : Conseil: A la suite d’une manipulation l’interface de Texmacs vous semble inactive, vérifiez que vous n’avez pas, par erreur, ouvert une boîte de dialogue. En effet, tant que vous ne renseignez pas Texmacs, il attend...Pour annuler une boîte de dialogue, il suffit d’appuyer sur Echap . 2.2 Débuter un document Texmacs Choix d’une langue Nouveau document Sauvegarder sous Editer → Préférences → Langue → Français Fichier → Nouveau Fichier → Sauvegarder sous Vous accédez à l’arborescence de vos fichiers (vous pouvez y naviguer en cliquant sur Racine en bas à gauche), sélectionnez le répertoire danslequel vous souhaitez enregistrer votre fichier et donnez-lui un nom. Un document Texmacs doit être enregistré en: .tm . Par exemple, ici, le document est enregistré dans le répertoire STAGE, sous le nom de Essai.tm Camille Armand − Stagiaire IUFM Mathématiques − Bordeaux − Année 2006-2007 7 Création de documents Il est conseillé de Sauvegarder Sous un document dès sa création pour éviter de le perdre. Notons que Texmacs effectue une sauvegarde automatique des documents ouverts toutes les 120s par défaut, vous pouvez modifier (ou désactiver) ce laps de temps en allant à: Editer → Préférences → Sauvegarde Automatique Ouvrir un document Fichier → Charger... Vous accédez à l’arborescence de vos fichiers, à vous d’y rechercher le document souhaité. Choix d’un style Document → Style Texmacs vous propose de créer plusieurs types de documents Article, Livre, Séminaire (pour la présentation), Examen, Lettre. Chacun de ces styles correspond à un environnement bien spécifique et prédéfinit la mise en forme de votre document : Page de couverture, marges, police, structures internes (section ou chapitre...) C’est une facilité offerte par Texmacs; si les paramètres créés par défaut ne vous conviennent pas, vous pouvez les modifier manuellement voire même personnaliser votre interface et créer votre propre style. L’environnement mathématique proposé pour chaque style − Pour tous les styles sauf Examen, vous aurez accès aux environnements suivants: − Pour le style Examen, il n’y aura que les environnements Exercice et Problème. Choix du papier et orientation de la page : Paysage ou Portrait Camille Armand − Stagiaire IUFM Mathématiques − Bordeaux − Année 2006-2007 8 Section 2 Document → Page → Taille Vous pouvez choisir le format de votre document Texmacs A4, A3, Lettre... Document → Page → Orientation → Portrait ou Paysage Naviguer entre les différents documents Texmacs ouverts Grâce au menu Aller . Aide Le menu Aide permet d’avoir accès au manuel d’utilisation, à une aide en ligne, à de la recherche de termes spécifiques. 2.3 Généralités sur la saisie de texte Sélection de police Balises de contenu Format → Nom Texte → Balise Texmacs génère un typographie automatique suivant la nature du mot que vous souhaitez utiliser. Par exemple, si vous souhaitez écrire du texte important, par défaut il sera mis en gras et vous y avez accès depuis la barre d’outil avec l’item S ; mais si vous définissez (lorsque vous saurez personnaliser Texmacs) que le texte important doit être souligné, en cliquant sur S , Texmacs produira du texte souligné. Balises de présentation Texte → Balise de présentation Ces balises permettent de Souligner, Surligner, M ettre en indice ou en exp osant du texte. Listes et énumération Elles sont accessibles directement depuis la barre d’outils. Elles n’apparaîtront pas dans la table des matières. Elles génèrent un sous-environnement qui leur est propre, tant que vous souhaitez énumérer ou lister, ne sortez pas de cet environnement. 1. Texte → Liste Vous pouvez choisir un marqueur particulier pour chaque élément de la liste : • (puces), − (tirets) or → (flèches) ou utiliser le marqueur par défaut. Les listes peuvent être imbriquées comme ci-dessous : • • • Premier élément. Sous-liste : ◦ ◦ Sous-élément. Autre sous-élément. Dernier élément. Le marqueur par défaut change suivant le niveau d’imbrication. Au niveau le plus haut, on utilise •, au niveau secondaire ◦, et ainsi de suite. Quand le curseur se trouve à l’intérieur d’une liste et que vous appuyez sur Entrée , un nouvel élément est automatiquement ajouté à la liste. Si la longueur de certains éléments dépasse la longueur de la ligne, appuyez sur Alt-Entrée pour aller à la ligne sans sortir de l’élément. Camille Armand − Stagiaire IUFM Mathématiques − Bordeaux − Année 2006-2007 9 Création de documents 2. Texte → Enumération Leurs éléments sont numérotés. Voici une énumération obtenue avec Texte → Enumération → I,II,III I. Premier élément. II. Second élément. III. Dernier élément. 3. Texte → Description Le dernier type de liste sert à faire une description, cela permet de définir une liste de choses : Suite croissante. La suite (un)n∈N est dite croissante si pour tout entier n, un 6 un+1. Suite décroissante. La suite (un)n∈N est dite décroissante si pour tout entier n, un > un+1. Outils d’édition Outre les outils d’édition traditionnels, texmacs propose un correcteur orthographique. Par ailleurs, dans Editer → Préférences vous pouvez configurer l’aspect de votre interface, le clavier, l’imprimante, et le délai de sauvegarde automatique. Saut de ligne et saut de page Insérer → Saut Note de bas de page Insérer → Insetion de page → Note de bas de page 1 Gérer les paragraphes du document Document → Paragraphe Pour régler les paramètres des paragraphes de TOUT le document. Format → Alignement (Marges, Espacement, Césure, Nb de colonnes) Pour régler les paramètres d’un paragraphe particulier. Aller à la ligne sans retrait Shift-Entrée 2.4 Environnements Environnements imbriqués La structure d’un document Texmacs repose sur l’imbrication d’environnements différents, ils traduisent l’arborescence Latex sous-jacente. Par exemple : 1. Ceci est une note de bas de page. Camille Armand − Stagiaire IUFM Mathématiques − Bordeaux − Année 2006-2007 10 Section 2 (Listes) 1. (Listes) • (Insertion balise mathématique) Remarque 1. La formule est (Insertion Mode Math.) R +∞ 2 f (t)dt = π Attention de ne pas abuser des imbrications d’environnement, la situation deviendrait vite inextricable. Lorsque l’on vient d’insérer du texte en mode mathématique et que l’on souhaite rebasculer en Math, l’erreur courante consiste à vouloir ré-insérer un mode Math au lieu de tout simplement sortir du mode Texte courant. La barre d’état permet de rester vigilant quant au niveau d’imbrication des environnements. L’apparence des environnements: curseur et cadres de couleurs Curseur rouge. Mode texte Curseur incliné violet. Mode mathématique Cadre turquoise. Délimite l’environnement courant. (Mathématiques, listes, tableaux....) Une imbrication d’environnement se traduira par une imbrication de cadres. Cadre rouge. Sélection courante (permet de copier, coller, suprimer, modifier police.....) Pour annuler un cadre de sélection, il est conseillé de placer le curseur quelque part sur la page et d’appuyer sur la barre d’espace. (Supprimez par la suite l’espace inséré...) Si vous avez sélectionné un contenu, à chaque double-clic que vous effecturez, vous sélectionnerez l’environnement supérieur, et ainsi de suite jusqu’à sélectionner le document entier. Si par mégarde vous effacez du contenu, annulez votre manipulation dans Editer → Annuler Cadre violet. Sélection de cellules dans un tableau, permet la mise en page de ces cellules. Le rappel des environnements: le rôle de la barre d’état A gauche, elle permet de vérifier les propriétés du document: style, mode (texte ou mathématique), format de la police. A droite, elle indique la nature de l’environnement courant où se situe le curseur. Entrer et Sortir d’un environnement Entrer et Sortir du mode Mathématique. La touche $ est une bascule qui permet d’entrer ou sortir de ce mode. Insérer du texte en mode mathématique. Par la combinaison Alt-$ ou bien Insérer → Mathématiques → Texte Insérer tout autre type d’environnement. Le choisir dans la barre des menus. ( Listes, tableaux, théorèmes...) Sortir d’un environnement. Déplacer le curseur à l’extrémité droite de son cadre grâce à la touche → . Pour revenir dans l’environnement précédent, déplacer le curseur vers la gauche à l’aide de la touche ← . Camille Armand − Stagiaire IUFM Mathématiques − Bordeaux − Année 2006-2007 11 Formules mathématiques Pour le cas de l’environnement Liste, tant que votre énumération n’est pas finie, ne sortez pas de son environnement, vous ne pourriez plus la continuer... 3 Formules mathématiques 3.1 Les caractéristiques du mode Mathématique Le mode mathématique permet d’accéder à l’ensemble des outils mathématiques que propose Texmacs. On y accède par deux types d’environnements, que vous pouvez choisir directement depuis la barre d’outil grâce à l’item − − : L’environnement Formule Les environnements Equation L’entrée dans ce mode génére un nouveau menu Mathématique qui remplace le menu Texte. Dans la barre d’outils, vous avez accès désormais à: Environnement Formule La touche $ est une bascule qui permet d’entrer ou sortir de ce mode. Exemple de formule qui s’intègrent dans le texte: sin2 x + cos2x = 1 . 3.2 Principaux objets mathématiques • Les principaux objets mathématiques sont créés avec le préfixe Alt- , comme suit : Raccourcis Objets Alt-$ Texte Alt-f Fractions Alt-s Racines carrées Alt-S Racines nièmes Alt-n Négations Exemples L = {x|x est assez grand} a b+c √ x+ y p 3 x3 + y 3 a b+c Tableau 1. Raccourcis mathématiques principaux Pour la négation, sélectionner d’abord l’objet puis le barrer. Les symboles prime, prime à gauche, exposants et indices sont crées de la façon suivante: Exemples Raccourcis Objets ’ Symbole prime f ′ ou (f + g) ′′′ 8 ‘ Symbole prime gauche f _ Indices xn ou xi3 x ^ Exposants x2, x2n , ou ee Alt-1 _ Indices à gauche 2x π Alt-1 ^ Exposants à gauche x ou ∗∗He∗∗ Tableau 2. Création de symboles primes, indices et exposants • Grands opérateurs: Accessibles directement depuis la barre d’outils ou par le clavier: Camille Armand − Stagiaire IUFM Mathématiques − Bordeaux − Année 2006-2007 12 Section 3 Raccourcis Résultat Raccourcis Résultat R H Shift-F5 I Shift-F5 O Q ` Shift-F5 P Shift-F5 A P L Shift-F5 S Shift-F5 @ + N J Shift-F5 @ x Shift-F5 @ . S T Shift-F5 U Shift-F5 N W V Shift-F5 V Shift-F5 W Tableau 3. Grands opérateurs mathématiques Les intégrales admettent deux formes selon la place des indices et exposants. Par défaut, les exposants et indices sont placés comme ci-dessous : Z ∞ dx 1 + x2 0 Pour obtenir la variante «avec limites» : Z∞ dx 1 + x2 0 → → • H Soit utiliser Shift-F5 L I et de même Shift-F5 L 0 pour obtenir la variante avec limites. R puis Alt-a pour la limite supérieure et Alt-b pour la Soit Sélectionner le signe courant limite inférieure. Petits opérateurs: Accessible depuis la barre d’outils par la touche ⊗ ou par le clavier: Raccourcis Résultat Shift-F5 a ⊔ Shift-F5 n ∩ Shift-F5 v ∨ Shift-F5 u ∪ Shift-F5 W ∧ Tableau 4. Petits opérateurs mathématiques • Les grands délimitateurs s’adaptent à la taille du contenu : 1 1 au lieu de ( ) avec des parenthèses classiques. Ainsi on a 2 2 Accessibilité: Directement dans la barre d’outils ou par le clavier: Raccourcis Résultats Raccourcis Résultats Alt-( Alt-) ( ) Alt-[ Alt-] [ ] Alt-{ Alt-} { } Alt-< Alt-> h i Alt-/ Alt-\ / \ Tableau 5. Grands délimiteurs • Larges accents mathématiques: Accessibles dans le menu par: Mathématiques → Accent en haut et Mathématiques → Accent en bas ou directement depuis la barre d’outils ou par le clavier: Camille Armand − Stagiaire IUFM Mathématiques − Bordeaux − Année 2006-2007 13 Formules mathématiques Raccourcis Exemples Variantes larges Ku x̄ x̃ x̌ x̂ x̆ Alt-V Alt-B Alt-~ Alt-C Alt-U AB x+y x+y x+y x+y x+y Tableau 6. Accents mathématiques • Où trouver d’autres signes très courants dans la barre d’outils ?: Barre d’outils Signes accessibles ⊗ ±,×,÷,∗ ≺ ∼,≃,≡,6,⊂,∈ ℘ d, i , ı, ℓ, ∅, ⊤, ⊥ , ∀, ∂ , ∞, ∃ 3.3 Les polices spécifiques Le mode mathématique permet d’avoir accès à des polices spécifiques: − Exemples: α, β , π L’alphabet Grec : α Clavier: − Une police grasse pour tous les caractères spécifiques : B Clavier: − L’alphabet onciale: F7 → Lettre romaine équivalente Exemples: i, R, I L’alphabet gothique: F Clavier: − F6 → Lettre romaine équivalente Exemples: A, D, E Une police calligraphique: C Clavier: − F5 → Lettre romaine équivalente F8 → Lettre romaine équivalente Exemples: C, N, Q, R B Clavier: Shift-F8 → Lettre romaine équivalente 3.4 Les équations Les équations sont un environnement mathématique à part entière, vous ne pouvez donc pas le créer si vous êtes déjà en mode mathématique. Equation simple Insérer → Mathématiques → Equation Z 1 Equations multiples 5 +∞ X n=1 ax u2n − √ un dx = 3a, ∀a ∈ R Insérer → Mathématiques → Equations Alt-& Les équations multiples ont une structure de tableau à 3 colonnes qui permet un alignement parfait terme à terme lors de calculs successifs. Lorsque vous générez un environnement équations multiples, apparaît à droite dans la barre d’état: Camille Armand − Stagiaire IUFM Mathématiques − Bordeaux − Année 2006-2007 14 Section 3 Par l’indication ”(1,2)”, Texmacs vous indique que votre curseur se situe à la première ligne de la deuxième colonne de votre tableau. Pour aligner vos équations, il suffit par exemple de mettre les premiers termes de votre équation en première colonne, les ” = ” en deuxième colonne, et les deuxièmes termes en troisième colonne: (x − 3)(2x + 1) = 4(2x + 1) (x − 3)(2x + 1) − 4(2x + 1) = 0 (2x + 1)(x − 7) = 0 (1) (2) (3) Vous pourrez par la suite agencer le contenu de ce tableau comme bon vous semble (alignement, positionnement à droite ou à gauche des termes) en vous référant aux méthodes de mise en page des tableaux expliquées au chapitre suivant. Numéroter les équations A la suite de l’équation: Mathématiques → Numéroter l’équation Alt-* Pour retirer le numéro, toujours à la suite de l’équation: Mathématiques → Enlever le numéro Alt-* Insérer du texte en mode mathématique Bien que l’on puisse y taper du texte, le mode mathématique ne reconnaît pas toutes les typographies du mode texte en particuliers les accents. Les caractères non reconnus sont alors rouges. Il est donc parfois utile de pouvoir insérer du texte : Insérer → Mathématiques → Texte Alt-$ 3.5 Arbres et tableaux spécifiques : Matrice, déterminant, et système 1. Arbres Arbre. $ → Mathématique → Arbre Mode Mathématique Tableau Matrice Déterminant Système 2. Matrices, déteminants et systèmes Les objets suivants font partie de l’environnement Tableau. Vous y avez accès depuis la barre en mode mathématique. d’outils par l’item Une fois sélectionnés de nouveaux items apparaissent dans la barre d’outils: qui permettent de modifier et d’opérer sur ces objets. (Pour plus de détails, se référer au chapitre suivant consacré aux tableaux.) Matrice. $ → Insérer → Tableau → Matrice 2 3 −7 M = − 11 0 1 0 1 4 Camille Armand − Stagiaire IUFM Mathématiques − Bordeaux − Année 2006-2007 15 Tableaux Déterminant. Système. $ → Insérer → Tableau → Déterminant 2 3 det A = −1 7 $ → Insérer → Tableau → Choix (S): 2x − 3y = 4 x+ y=2 Important : → Pour ajouter des lignes : → Pour ajouter des colonnes : Entrée ou Alt - → ou 4 Tableaux 4.1 Création de tableaux Petits et grands tableaux Insérer → Tableau → Petit Tableau (ou Grand Tableau) ou → Petit Tableau (ou Grand Tableau) Ce sont des tableaux numérotés dont on peut renseigner une légende. D’autre part, Texmacs pourra fournir une liste des tableaux créés sur tout le document. Bloc standard et bloc centré Insérer → Tableau → Bloc standard (ou Bloc centré) ou → Bloc standard (ou Bloc centré) Ce sont des tableaux unicellulaires avec bordures apparentes qui servent généralement pour encadrer du contenu. Bloc standard. L’alignement horizontal du contenu sera par défaut à gauche. Bloc centré. L’alignement horizontal du contenu sera par défaut centré. Tableau standard et tableau centré Insérer → Tableau → Tableau standard (ou Tableau centré) ou → Tableau standard (ou Tableau centré) Ce sont des tableaux qui par défaut sont créés unicellulaires avec bordures invisibles. Tableau standard. L’alignement horizontal du contenu sera par défaut à gauche. Tableau centré. L’alignement horizontal du contenu sera par défaut centré. Camille Armand − Stagiaire IUFM Mathématiques − Bordeaux − Année 2006-2007 16 Section 4 4.2 La mise en page des tableaux La création de ces tableaux génère l’ouverture d’un environnement spécifique qui se traduit par l’apparition de nouveaux items dans la barre d’outils: et de deux nouveaux menus Tableau et Cellules. Deux types d’opérations sont possibles: − Sur le tableau entier Insérer ou supprimer des colonnes ou lignes. Permet de préciser la taille du tableau. Permet de modifier le contour extérieur du tableau. Positionner le tableau sur la page. Permet de mettre au même niveau des tableaux qui sont côte à côte. Propriétés spéciales du tableau: Limitation de taille, césure... − Sur les cellules ou groupement de cellules Change le mode d’opération. permet d’opérer sur des groupements particuliers de cellules. Modifie les alignements horizontaux et verticaux du contenu de la cellule. Permet de régler la taille des cellules: hauteur, largeur... Texmacs ouvre alors une boîte de dialogue dans la barre d’état et vous demande de préciser, en cm ou mm, la hauteur ou la largeur souhaitée. Par exemple, pour la construction du tableau de variation la hauteur de la deuxième ligne a été modifiée en sélectionnant Hauteur Exact, une boîte de dialogue s’ouvre: Ne pas oublier de spécifier les unités (cm , mm ...) !! Permet de gérer la bordure d’une sélection de cellules. Texmacs ouvre alors une boîte de dialogue dans la barre d’état et vous demande de préciser, en cm ou mm, l’épaisseur du trait. A titre d’indication, tous les tableaux du guide sont construit avec une bordure de 0.1mm. Pemet de modifier la hauteur de texte, la césure des cellules... Modifier la césure permet par exemple de réaliser une hierarchie de section au sein même de la cellule ou de pouvoir insérer des images. 4.3 Les tableaux de variation Il n’y pas actuellement de macros spécifiques pour les tableaux de variations. Il faut donc «bricoler» un tableau standard en manipulant judicieusement les ajouts de cellules, leur largeur, leur bordure ou non, et l’alignement des contenus. Camille Armand − Stagiaire IUFM Mathématiques − Bordeaux − Année 2006-2007 17 Graphiques Exemple: x −∞ f 2 +∞ 0 ր +∞ +∞ ց −∞ Ce tableau contient 8 colonnes de largeurs différentes et deux lignes de hauteurs différentes. Les alignements horizontaux et verticaux des contenus varient suivant les besoins. Les bordures ne sont apparentes qu’aux endroits précis où elles sont nécéssaires. 5 Graphiques La nouvelle version 1.6 de Texmacs intègre la création de graphique au sein même de l’interface. En effet Texmacs propose deux alternatives: − Un mode Graphique: Insérer → Image → Dessiner Image Il génère une interface graphique avec outils de dessin, feuille millimétrée..., il met à disposition quantités d’environnements graphiques auxquels on accède par le nouveau menu Graphics. Une nouvelle barre d’outil apparaît: Ce mode permet entre autres: • d’insérer un graphique en coordonnées cartésiennes, polaires et semi-logarithmiques. Le fond du graphique étant constitué de papier millimétré par défaut. On peut modifier à loisir le type de papier support, modifier les espacements... On peut aussi régler la taille du graphique. • Sur ce graphique, Texmacs met à disposition des outils de dessin qui permettent par exemple de dessiner des vecteurs, lignes courbes, ou polygones. Camille Armand − Stagiaire IUFM Mathématiques − Bordeaux − Année 2006-2007 18 Section 6 − Un outil de représentation graphique: Insérer → Image → Graphique Texmacs permet d’insérer des courbes et des surfaces par l’intermédiare d’une boîte de dialogue qui permet de définir les paramètres des fonctions. Par exemple: Pour tracer la courbe représentative de f : [ − 4; 7] x R x2 Insérer → Image → Graphique → Courbe Apparaît alors la fenêtre Plot curve que l’on complète : Plot curve Fonction f : x2 Partie – 7 x: − 4 Après validation( Entrée ), elle est alors représentée sur fond blanc. 50 x**2 45 40 35 30 25 20 15 10 5 0 -4 -2 0 2 4 6 Bien que cette partie Graphics soit encore en construction et donc pas très stable, elle reste tout à fait exploitable. 6 Liens et génération automatique de contenu 6.1 Création d’étiquettes, de liens et de références Au cours de la rédaction d’un document, on peut souhaiter se référer à un chapitre (ou à un théorème, une définition, une équation etc...). On pourrait écrire tout simplement « .....voir détails au chapitre 6 », par exemple. Mais, imaginons que par la suite, on veuille insérer un autre chapitre avant celui-ci, Texmacs rebaptisera alors automatiquement mon ancien chapitre 6, en nouveau chapitre 7. Il faudra donc, relire tout le document pour changer les anciennes références au chapitre 6, en nouvelles références au chapitre 7. Texmacs propose une solution en offrant la possibilité de créer des étiquettes et références automatiques, qui s’adaptent aux modification apportées en cours de rédaction. Camille Armand − Stagiaire IUFM Mathématiques − Bordeaux − Année 2006-2007 19 Liens et génération automatique de contenu Le principe est le suivant: − On étiquette l’objet auquel on souhaite par la suite se référer, c’est à dire on lui attache un mot-clé (ou identifiant) indépendant de sa numérotation automatique. − A l’endroit où l’on souhaite le citer, on crée une référence en y précisant le mot-clé qui a servi à étiqueter notre objet. Ces étiquettes et références sont accessibles immédiatement depuis la barre d’outils, comme exposés cidessous. Exemple. Vous souhaitez invoquer le théorème des valeurs intermédiaires, que vous avez exposé précedemment, il vous faudra : 1. Placer une étiquette fixe (dénomination indépendante du numéro du théorème) au niveau du théorème. Insérer → Lien → Etiquette → Apparaît l’instruction hlabel|i → Placez votre mot-clé qui servira d’identifiant au théorème hlabel|ThmValeursIntermediairesi → Validez l’étiquette en appuyant sur Entrée 2. Placer le curseur là où vous souhaitez invoquer le théorème, puis insérer une référence à l’étiquette voulue: Insérer → Lien → Référence → Apparaît la fonction hreference|i → Indiquez l’étiquette àlaquelle vous souhaitez vous référer hreference|ThmValeursIntermediairesi → Validez la référence en appuyant sur Entrée De cette façon, quelques soient les modifications ultérieures de votre document, si le numéro de votre théorème change, la référence changera aussi. Il est vivement conseillé de mettre une étiquette indépendante du numéro généré automatiquement par Texmacs, car celui-ci est susceptible d’évoluer au gré de votre rédaction. On préférera un mot-clé l’identifiant facilement. La position de l'étiquette change suivant l'environnement auquel on souhaite se référer, des exemples sont donnés ci-après. Camille Armand − Stagiaire IUFM Mathématiques − Bordeaux − Année 2006-2007 20 Section 6 Application 1. Se référer à un environnement type Section/Chapitre Placer le curseur juste après le nom de la section, puis insérer une étiquette. − Insérer l’étiquette après le titre de la section: 6 Liens et génération automatique de contenuhlabel|SectionLiensAutomatiquei − − → Valider Insérer la référence dans le document: [...] d’après la section hreference|SectionLiensAutomatiquei → Valider On obtient: [...] d’après la section 6 Application 2. Se référer à un environnement Théorème Placer l’étiquette indifféremment avant ou après le contenu du théorème. Théorème 2. hlabel |ThmValeursIntermediairesiLe nom de l’étiquette doit toujours être indépendant du numéro du théorème référant. D’après le théorème hreference|ThmValeursIntermediairesi, .... Remarque: D’autre part, si on a inséré une référence au lemme (2.2), il suffit de cliquer sur (2.2) pour voir le texte du lemme apparaître à l’écran. Application 3. Se référer à une Equation Toujours placer l’étiquette avant l’équation. Ceci vous permet de vous référer au numéro d’une équation que vous aurez au préalable numérotée. Insertion d’hyperlien Insérer → Lien → Hyperlien Permet d’insérer des adresses internet actives. En cas de non affichage des références, pensez à réactualiser votre document : Document → Actualiser → le tout 6.2 Insertion d’image Les formats reconnus La majorité des formats sont reconnus: png, fig, gif, eps, jpg pdf, ppm... Figure ou image ? ou Insérer → Image → Petite figure (ou Grande figure) Insérer → Image → Insérer Image Les figures vont pouvoir être légendées et Texmacs pourra proposer une liste des figures insérées dans l’intégralité du document, les images non. Lier ou insérer ? Insérer → Image → Lier Image Camille Armand − Stagiaire IUFM Mathématiques − Bordeaux − Année 2006-2007 Liens et génération automatique de contenu ou 21 Insérer → Image → Insérer Image Si vous liez une image par exemple Escher.png, et que par la suite vous changez le nom de l’image source, ou vous la détruisez Texmacs ne la trouvera plus et l’image n’apparaîtra plus dans votre fichier. Si vous conservez le nom mais que vous changez l’image, l’image changera aussi dans votre fichier texmacs. Si vous insérez l’image, elle restera dans votre ficher contre vents et marées... Régler la taille d’une image Après avoir inséré l’image, placez le curseur à son extrémité (le curseur doit prendre la hauteur de votre image) et appuyez sur ← , vous obtenez le cadre suivant hpostscript|htuple|hraw-datai|jpgi|*6/8|*5/8||||i Le 6/8 de gauche vous indique le coefficient de réduction de sa largeur. Le 5/8 de droite vous indique le coefficient de réduction de sa hauteur. A vous de les modifier suivant vos besoins, par exemple hpostscript|htuple|hraw-datai|jpgi|*3/8|*3/8||||i puis vous appuyez sur Entrée pour constater les effets. 6.3 En-tête et bas de page Insérer → En tête et bas de page Vous avez alors la possibilité de créer des En tête et bas de page, présents uniquement sur la page courante, de façon permanente, pour les pages paires ou impaires. 6.4 Génération automatique de contenu 6.4.1 Génération automatique de Table des Matières Texte → Automatique → Table des Matières Camille Armand − Stagiaire IUFM Mathématiques − Bordeaux − Année 2006-2007 22 Section 7 Vous pouvez la positionner aussi bien en début ou en fin de document . Une fois créée, pour la générer entièrement il faut actualiser le document: Document → Actualiser → le tout ou Document → Actualiser → Table des matières Ne pas oublier de réactualiser son document avant l’impression sinon la table des matières ne sera pas à jour. Parfois, il est conseillé de fermer le document puis de le réouvrir pour que l’actualisation soit efficace et rapide. La table des matières est active, si on clique sur le numéro de page qui correspond à une entrée dans cette table, le curseur et l’écran visible vont se positionner sur le début du texte correspondant. 6.4.2 Liste de figures et de tableaux Texte → Automatique → Liste de tableaux ou Texte → Automatique → Liste de figures Texmacs vous permet de générer la liste des figures ou tableaux légendés utilisées sur tout le document. 7 Impression d’un document Actualiser un document Document → Actualiser → le tout Vue Document → Vue → Mise en page → Marges comme sur le papier vous permet de visualiser à l’intérieur de l’interface le document tel qu’il sera à l’impression. Marges du document Document → Page → Marges Camille Armand − Stagiaire IUFM Mathématiques − Bordeaux − Année 2006-2007 23 Impression d’un document Vous pouvez changer les marges à gauche, à droite, en bas et en haut en renseignant dans la boîte de dialogue de la barre d’état l’espacement souhaité. (Ne pas oublier les unités !) Saut de page Insérer → Saut → Nouvelle page Format d’export de documents: pdf, ps, Html.... Fichier → Exporter Prévisualisation 1. Choisir le logiciel de prévisualisation (Généralement Acrobat Reader....) Fichier → Paramètres d’impression → Commande de Prévisualisation → Acrobat Reader 2. Prévisualiser le document: Fichier → Imprimer → Prévisualier avec Acrobat Reader Impression Fichier → Imprimer → Le tout Camille Armand − Stagiaire IUFM Mathématiques − Bordeaux − Année 2006-2007 24 Section 7 Remerciements Merci à toute l’équipe de TeXmacs pour le développement de ce logiciel, et la rédaction d’un manuel d’utilisation très complet ( Aide → Manuels complets → Manuel d’utilisation ) qui m’a été fort utile et dont je me suis librement inspirée pour la rédaction de ce petit tutoriel.... Camille Armand − Stagiaire IUFM Mathématiques − Bordeaux − Année 2006-2007