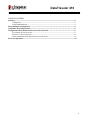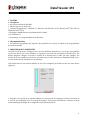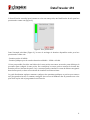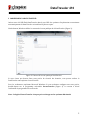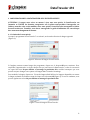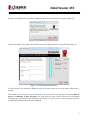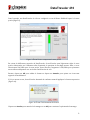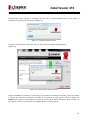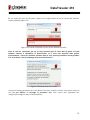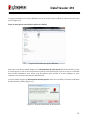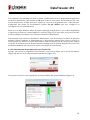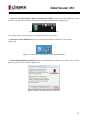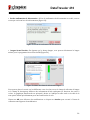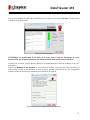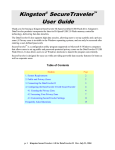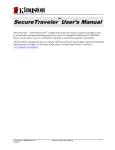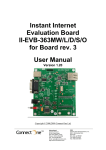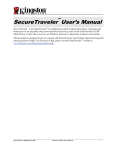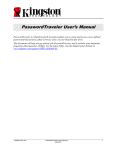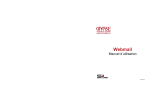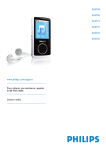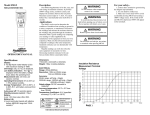Download DataTraveler 410
Transcript
DataTraveler 410 Manuel d'utilisation de SecureTraveler™ SecureTraveler est l'utilitaire de configuration DataTraveler® permettant aux utilisateurs en entreprise et aux utilisateurs privés d'établir des zones publiques et des zones privées protégées par mot de passe sur des clés USB à mémoire Flash DataTraveler compatibles. Il permet également aux utilisateurs de définir des raccourcis Windows permettant un lancement pratique du programme. Ce document est conçu pour vous familiariser avec SecureTraveler et il comprend d'importantes questions les plus fréquemment posées (FAQ). Pour les FAQ les plus récentes, veuillez vous rendre sur le site de DataTraveler à l'adresse www.kingston.com/support. 1 DataTraveler 410 TABLE DES MATIÈRES Système ............................................................................................................................................................... 3 1.1 Exigences ................................................................................................................................................................ 3 1.2 Recommandations .............................................................................................................................................. 3 Zone publique et zone privée ..................................................................................................................... 3 Connexion de la DataTraveler .................................................................................................................... 5 Configuration de la DataTraveler avec SecureTraveler .................................................................... 6 4.1 Création de la zone privée............................................................................................................................... 6 4.2 Accès à votre zone privée ................................................................................................................................ 11 4.3 Personnalisation des paramètres SecureTraveler ............................................................................... 14 Foire aux questions......................................................................................................................................... 19 2 DataTraveler 410 1 SYSTÈME 1.1 Exigences • Processeur Pentium II 266 MHz • 2Mo d'espace sur le disque dur • Systèmes d'exploitation : Windows 7*, Windows VistaTM (SP1, SP2)*, Windows XP® (SP2, SP3) et Windows 2000® (SP4) • Privilèges d'administrateur pour Windows XP et 2000. • Port USB 2.0/1.1 * Ne prend pas en charge ReadyBoost de Windows. 1.2 Recommandations • Un accélérateur graphique qui supporte une profondeur de couleur de 24bits pour des graphismes de meilleure qualité 2 ZONE PUBLIQUE ET ZONE PRIVÉE La DataTraveler peut être configurée pour une zone publique uniquement, ou pour une zone publique et une zone privée. Une «zone publique» se rapporte à une zone non protégée de la DataTraveler. Par défaut, Kingston configure en usine la totalité de la DataTraveler en tant que zone publique. Les fichiers de la zone publique peuvent être visualisés et lus sur des ordinateurs compatibles USB; il n'y a aucune donnée de sécurité dans la zone publique. Une DataTraveler d'une capacité affichée de 1Go sera configurée par défaut en tant que zone unique (Figure1): Figure 1: Zone unique 1 Remarque: Une partie de la capacité indiquée est utilisée pour le formatage et d'autres fonctions et n'est donc pas disponible pour le stockage de données. Pour plus d'informations, consultez le Guide média numérique de Kingston sur kingston.com/Flash_Media_Guide. 3 DataTraveler 410 Si SecureTraveler est utilisé pour formater et créer une zone privée, une DataTraveler de 1Go peut être partitionnée comme suit (Figure 2): Figure 2: Zone partitionnée Dans l'exemple précédent (Figure 2), la zone de stockage de données disponibles totale peut être partitionnée comme suit: -‐ Partition privée de 363Mo -‐ Partition publique pour le reste des données ou 984Mo – 363Mo = 621Mo. Il n'est pas possible d'accéder aux fichiers de la zone privée sans entrer un mot de passe défini par la personne ayant configuré la zone privée. Par conséquent, les zones privées assurent la sécurité des données privées. Sans mot de passe, il n'y a aucun moyen de visualiser les noms de fichiers enregistrés dans la zone privée, et donc encore moins de visualiser les fichiers mêmes. Ce guide d'utilisation explique comment configurer des partitions publiques et privées pour assurer une plus grande sécurité, et comment configurer des raccourcis Windows afin de permettre un accès plus facile et plus aisé au programme SecureTraveler. 4 DataTraveler 410 3 CONNEXION DE LA DATATRAVELER Insérez votre clé USB Flash DataTraveler dans le port USB. Les systèmes d'exploitation reconnaissent automatiquement la DatatTraveler et installent les pilotes requis. Généralement, Windows affiche le contenu de la zone publique de la DataTraveler (Figure 3). Figure 3: Contenu de la zone publique DataTraveler Si vous n'avez pas besoin d'une zone privée de sécurité des données, vous pouvez utiliser la DataTraveler sans exploiter SecureTraveler. Pour les ordinateurs exploitant Microsoft Windows: Si vous souhaitez configurer une zone privée, double-‐cliquez sur le programme exécutable SecureTraveler (Figure 3). La section 4 décrit l'utilisation du programme SecureTraveler. Note : Le logiciel SecureTraveler n'est pas pris en charge sur les systèmes Macintosh. 5 DataTraveler 410 4 CONFIGURATION DE LA DATATRAVELER AVEC SECURETRAVELER™ ATTENTION ! Lorsque vous créez ou mettez à jour une zone privée, la DataTraveler est formatée et TOUTES les données enregistrées sur le pilote sont perdues. Sauvegardez vos fichiers avant de créer ou de modifier votre zone privée. SecureTraveler sauvegarde le fichier SecureTraveler.exe. Toutefois, vous devez sauvegarder le guide d'utilisation sur votre disque dur avant tout changement de format. 4.1 Création de la zone privée Lorsque le programme SecureTraveler™ est exécuté, un écran de sélection de langue apparaît (Figure 4): Figure 4: Sélecteur de langue SecureTraveler Si l'anglais convient comme langue du programme, cliquez sur le bouton OK pour continuer. Pour empêcher l'apparition de cet écran chaque fois que vous lancez la DataTraveler, cochez la case située en regard du texte Ne pas afficher ce message la prochaine fois; veuillez remarquer que vous pouvez toujours changer cette option et la langue dans l'écran de formatage. Pour modifier la langue, cliquez sur l'écran de langue afin d'afficher les langues disponibles et mettez la langue souhaitée en évidence avant de cliquer sur le bouton OK (Figure 5). Si vous le souhaitez, vous pouvez également cocher Ne pas afficher ce message la prochaine fois. Figure 5: Liste de langues SecureTraveler 6 DataTraveler 410 Ensuite, l'écran Bienvenue est affiché, expliquant qu'aucune zone privée n'est définie (Figure 6): Figure 6: Écran Bienvenue SecureTraveler Cliquez sur Annuler pour quitter SecureTraveler ou sur OK pour passer à l'écran Format (Figure 7). Figure 7: Écran Format SecureTraveler L'écran Format vous permet de définir la taille de la zone privée et le mot de passe utilisé pour y accéder. Pour définir le mot de passe, qui est nécessaire à la zone privée, entrez-‐le dans les champs Mot de passe et Confirmer le mot de passe; les deux mots de passe entrés doivent être exactement identiques pour permettre à SecureTraveler d'accepter le mot de passe. Ce mot de passe peut être modifié ultérieurement dans l'écran Paramètres. 7 DataTraveler 410 Le champ Indice , qui est facultatif, est fourni pour vous aider à vous souvenir d'un mot de passe en cas d'oubli. ATTENTION ! Si vous oubliez votre mot de passe de zone privée, vous ne serez plus en mesure d'accéder aux fichiers enregistrés dans la zone privée. Vous devrez reformater et réinitialiser la zone privée en vue de récupérer l'espace original et vous perdrez ainsi tous les fichiers enregistrés à cet endroit. Ceci a pour but de protéger les données. Vous ne pouvez y accéder sans le mot de passe défini par le créateur de la zone privée. Ensuite, cliquez sur la barre de défilement avec la souris (Figure 8) puis, tout en maintenant la pression sur le bouton gauche de la souris, faites glisser le pointeur sur la délimitation souhaitée entre la zone publique et la zone privée. La zone privée peut être définie uniquement à hauteur de 90% de la capacité du lecteur flash indiqué à l'écran. La zone sélectionnée pour la zone privée sera mise en évidence en vert sur le graphique DataTraveler. Barre de défilement Figure 8: Barre de défilement de formatage SecureTraveler Après avoir sélectionné la taille de la zone privée, cliquez sur OK pour continuer. Si vous ne souhaitez pas faire de changement, cliquez sur Annuler afin de quitter cet écran. 8 DataTraveler 410 Dans l'exemple, une DataTraveler de 1Go est configurée en vue d'allouer 500Mo d'espace à la zone privée (Figure 9). Figure 9: Écran Format comportant la zone privée En raison de différentes capacités de DataTraveler, SecureTraveler peut légèrement régler la zone privée sélectionnée par l'utilisateur afin d'optimiser la partition de stockage interne. Ainsi, si vous sélectionnez 501,50Mo pour la zone privée, SecureTraveler l'augmente à 506,50Mo pour permettre une meilleure adéquation avec un lecteur DataTraveler de 1Go. Ensuite, cliquez sur OK pour valider le format ou cliquez sur Annuler pour quitter cet écran sans apporter de modification. S'il n'y a aucune erreur, SecureTraveler demande de confirmer avant d'appliquer le format en question (Figure 10). Figure 10: Écran d'avertissement de format Cliquez sur Annuler pour annuler le formatage ou sur OK pour continuer l'opération de formatage. 9 DataTraveler 410 SecureTraveler lance ensuite le formatage afin de créer le partitionnement de la zone privée et d'afficher une fenêtre d'état du format (Figure 11). Figure 11: Fenêtre d'état de format Lorsque le formatage est réalisé avec succès, un écran de formatage réalisé apparaît (Figure 12): Figure 12: Fenêtre de formatage réalisé Cliquez sur OK pour continuer. À cette étape, le processus de formatage de la zone privée est terminé et l'écran de connexion permettant d'accéder à la partition de zone privée s'affiche. Cliquez sur Annuler pour quitter le programme ou entrez le mot de passe défini auparavant pour accéder à la zone privée. L'accès à la zone privée est expliqué dans la section suivante. 10 DataTraveler 410 4.2 Accès à votre zone privée Lorsque vous insérez la DataTraveler dans un ordinateur compatible, celle-‐ci est détectée et une fenêtre affiche le contenu de la zone publique, comme indiqué à la section 3 (Figure 3). Pour accéder à la zone privée, effectuez l'une des opérations suivantes: A. Double-‐cliquez sur le nom de fichier exécutable SecureTraveler indiqué pour la DataTraveler à la section 3 (Figure 3). B. Cliquez une fois sur le raccourci de « Lancement rapide » de la barre des tâches pour SecureTravelerTM ou double-‐cliquez sur le raccourci de l'espace de travail (s'il a été configuré dans l'écran Format ; voir la section 4.3 pour plus de détails sur ces raccourcis, Figures 19 et 20). S'il n'existe pas de zone privée, la séquence d'écrans commence selon la série indiquée à la section 4.1, SecureTraveler supposant que vous essayez de définir une zone privée. S'il existe une zone privée, le système vous invite à vous connecter au moyen du mot de passe défini à la section 4.1 (Figure 13): Figure 13: Connexion SecureTraveler Note: Vous pouvez accéder uniquement à une zone à la fois. Avant de vous connecter à votre zone privée, vous serez en mesure d'accéder uniquement à la zone publique. Une fois la connexion à votre zone privée établie, vous serez en mesure d'accéder à celle-ci mais non à la zone publique. Pour accéder de nouveau à la zone publique, vous devrez au préalable quitter votre zone privée. Entrez votre mot de passe puis cliquez sur OK pour continuer ou sur Annuler pour quitter SecureTraveler. Si vous entrez incorrectement votre mot de passe, un message d'erreur s'affiche. SecureTraveler autorise jusqu'à 5 tentatives de saisie du mot de passe. Si votre zone privée est bloquée pour un accès ultérieur, suivez les instructions fournies dans les boîtes de dialogue pour accéder à votre zone privée. 11 DataTraveler 410 En cas d'oubli de votre mot de passe, cliquez sur le rappel Indice en bas de l'écran afin d'afficher l'indice prédéfini (Figure 14). Figure 14: Écran de connexion à la zone privée affichant un indice Note: Si vous ne connaissez pas ou ne vous souvenez pas de votre mot de passe, la seule solution consiste à reformater la DataTraveler et à créer une nouvelle zone privée. Avertissement : toutes les données stockées dans la zone privée précédente seront perdues. Voir la section 4.3 sur le formatage du lecteur DataTraveler. Figure 15: Écran de connexion réussie Il existe une option permettant de ne pas afficher l'écran de connexion réussie. Vous pouvez cocher la case Ne pas afficher ce message la prochaine fois. Cette option peut également être configurée/reconfigurée dans l'écran Paramètres. 12 DataTraveler 410 Lorsque la connexion est réussie, Windows ouvre un nouvel écran et affiche le contenu de votre zone privée (Figure 16). Note: La zone privée est vide juste après sa création. Figure 16: Écran de zone privée Windows Notez que vous devrez double-‐cliquer sur la Déconnexion de zone privée afin de mettre fin à l'accès à la zone privée ou sur le raccourci de bureau afin de vous déconnecter si un tel raccourci a été défini dans l'écran Paramètres. Vous devez vous déconnecter pour accéder à la zone publique ou pour terminer votre session et déconnecter DataTraveler. Ceci fait, double-‐cliquez sur Déconnexion de zone privée. Passé un court délai, l'écran de vérification de déconnexion s'affiche (Figure 17). Figure 17: Écran de vérification de déconnexion 13 DataTraveler 410 Pour empêcher tout dommage ou perte de fichier, veuillez fermer tous les programmes d'application accédant à DataTraveler, puis cliquez sur OK pour fermer la zone privée. Ne déconnectez pas votre lecteur DataTraveler. Veuillez noter que l'option de cet écran peut également être cochée afin qu'il n'apparaisse pas durant les déconnexions (l'option Ne pas afficher peut être configurée ou reconfigurée sur l'écran Paramètres). Passé un court délai, Windows affiche la partition publique (laquelle, dans ce cas, contient uniquement le logiciel SecureTraveler), comme indiqué à la section 3 (Figure 3). À cette étape, vous pouvez accéder à la zone publique ou terminer votre session et déconnecter DataTraveler. Pour terminer votre session et déconnecter DataTraveler, vous devez fermer la fenêtre de partition publique. Utilisez l'utilitaire de débranchement ou d'éjection de matériel pour retirer le lecteur en toute sécurité. Cet utilitaire se trouve dans la barre d'état du système, près de l'heure/la date. Cliquez sur l'icône de l'utilitaire puis sur Retirer l'unité de stockage en toute sécurité. Attendez de recevoir une notification indiquant que vous pouvez retirer votre disque en toute sécurité. 4.3 Personnalisation des paramètres SecureTravelerTM Lorsque vous lancez le programme SecureTraveler, vous pouvez cliquer sur le bouton Paramètres (Figure 18) afin de voir l'écran principal des paramètres (Figure 19). Figure 18: Bouton Paramètres Vous pouvez cocher les cases à gauche de l'écran pour définir des options Windows (Figure 19): Figure 19: Écran des paramètres 14 DataTraveler 410 • Créer un raccourci dans la barre de lancement rapide: Cocher cette case définit une icône associée à SecureTraveler dans votre barre de lancement rapide Windows (Figure 20). Figure 20: Raccourci de lancement rapide Vous pouvez lancer SecureTraveler en cliquant une fois sur cette icône. • Créer un raccourci de bureau: Une icône SecureTravelerTM sera ajoutée à votre bureau (Figure 21). Figure 21: Raccourci SecureTraveler sur le bureau Windows • Pas de confirmation de connexion: Si Pas de confirmation de connexion est coché, vous ne verrez pas cet écran lors de la connexion (Figure 22): Figure 22: Écran de confirmation de connexion 15 DataTraveler 410 • Pas de confirmation de déconnexion : Si Pas de confirmation de déconnexion est coché, vous ne verrez pas cet écran lors de la déconnexion (Figure 23): Figure 23: Écran de confirmation de déconnexion • Langue SecureTraveler: En cliquant sur le champ Langue, vous pouvez sélectionner la langue utilisée pour le programme SecureTravelerTM (Figure 24). Figure 24: Menu déroulant de sélection de langue Vous pouvez placer la souris sur les différentes cases à cocher ou sur le champ de sélection de langue et le champ de description affichera des informations d'aide expliquant les fonctions des cases à cocher. Le graphique DataTraveler est présenté à droite et il indique la taille totale et la taille de la zone privée définie précédemment pour une DataTraveler de 1Go. Cliquez sur OK pour effectuer des modifications ou cliquez sur Annuler pour revenir à l'écran de connexion sans apporter de modification. 16 DataTraveler 410 Vous pouvez modifier le format de la DataTraveler en cliquant sur le bouton Format. L'écran Format s'affichera alors (Figure 25). Figure 25: Écran Format ATTENTION! La modification de la taille de la zone privée exige un formatage de votre DataTraveler, provoquant la perte de TOUTES les données sécurisées et non-sécurisées. Veuillez voir la section 4.1 pour plus de détails sur la modification de votre zone publique et de votre zone privée. Cliquez sur Modifier le mot de passe si vous souhaitez modifier le mot de passe afin d'accéder à la zone privée. L'écran de modification du mot de passe apparaît (Illustration 26). Un changement fréquent du mot de passe est recommandé pour améliorer la sécurité. Figure 26: Écran de modification du mot de passe 17 DataTraveler 410 Tout d'abord, entrez l'Ancien mot de passe (à modifier pour définir un Nouveau mot de passe). Si vous ne vous souvenez pas du mot de passe ou ne le connaissez pas, l'accès à la zone privée est impossible et un nouveau formatage sera nécessaire pour configurer une nouvelle zone privée. Note: Le formatage effacera tous les fichiers stockés dans une zone privée définie précédemment. Après avoir entré l'Ancien mot de passe, suivi du Nouveau mot de passe, veillez à Confirmer le nouveau mot de passe. Vous pouvez entrer un nouvel Indice de rappel du mot de passe. Ensuite, cliquez sur OK pour continuer à modifier le mot de passe ou cliquez sur Annuler pour revenir à l'écran de paramètres. Si le mot de passe est modifié avec succès, l'écran suivant apparaît (Figure 27): Figure 27: Confirmation de modification de mot de passe À présent, vous pouvez quitter SecureTraveler et utiliser la DataTraveler pour transporter vos informations avec vous, avec l'assurance que la zone privée permettra de les protéger contre les tentatives d'accès non autorisé. 18 DataTraveler 410 5 FOIRE AUX QUESTIONS Pour une liste complète des FAQ les plus récentes, veuillez vous rendre sur le site de DataTraveler à l'adresse sur www.kingston.com/support. Plusieurs FAQ sont répertoriées ci-‐dessous. Q : Je souhaite sécuriser toutes les données figurant sur ma DataTraveler. Pourquoi ma zone privée maximum est-elle limitée à 90%? R : Votre DataTraveler nécessite un espace suffisant pour permettre l'exploitation de SecureTraveler, de même que le stockage d'informations sur votre DataTraveler. 10 % d'espace libre de votre DataTraveler sont consacrés à des mises à jour et à des applications futures sans que cela n'entrave le fonctionnement de SecureTraveler. Q : Comment passer de la zone publique à ma zone privée et vice versa? R : Lancez SecureTraveler depuis votre bureau, DataTraveler ou la barre de lancement rapide. Un message vous invitant à préciser votre mot de passe indique que vous êtes actuellement dans la zone publique. Pour passer à votre zone privée, saisissez votre mot de passe et cliquez sur OK. Si vous voyez apparaître une fenêtre secondaire vous invitant à confirmer la déconnexion de votre zone privée, ceci indique que vous êtes déjà dans votre zone privée. Pour changer de zone, cliquez sur OK. Pour rester connecté dans votre zone privée, cliquez sur Annuler. Q : J'ai accidentellement supprimé SecureTravelerTM de ma DataTraveler. Comment puis-je accéder aux données dans ma zone privée? R : Téléchargez sur votre DataTraveler une nouvelle version de SecureTraveler sur Internet, à l'adresse www.kingston.com/support/USBFLASHDRIVES. La zone privée désignée précédemment sera désormais accessible. Q : Pour quelle raison ne suis-je pas en mesure de voir la partition publique après une connexion dans la partition privée? R : Vous ne pouvez accéder ni voir les deux partitions en même temps. Vous devez vous déconnecter de la partition privée pour voir la partition publique, de même que vous devez vous connecter pour voir la partition privée. 19 DataTraveler 410 Q : Puis-je déconnecter ma DataTraveler sans me déconnecter de la partition privée? R : Oui, vous pouvez déconnecter la DataTraveler sans vous déconnecter de la zone privée. Toutefois, pour protéger vos données, Kingston recommande de vous déconnecter de la zone privée avant de déconnecter la DataTraveler. Q : Pourquoi suis-je en mesure d'utiliser SecureTraveler uniquement sur certains ordinateurs exploitant Windows 2000 ou Windows XP? R : Vous pouvez utiliser SecureTraveler uniquement sur les ordinateurs disposant de privilèges d'administration. Q : Comment puis-je effacer la zone privée? R : Pour effacer la zone privée, vous devez reformater la DataTraveler via l'application SecureTraveler et définir une taille de zone privée de 0 Mo. Ceci rend le lecteur 100 % public et efface la zone privée. Note: Toutes les données seront perdues ! Sauvegardez les fichiers important avant de procéder au formatage. Q : Puis-je utiliser simultanément plus d'une DataTraveler avec SecureTraveler? R : Non. SecureTraveler peut accéder uniquement à un lecteur à la fois. 20