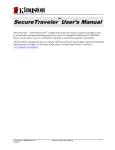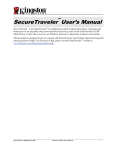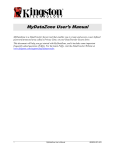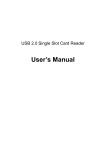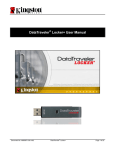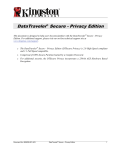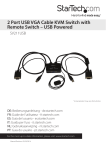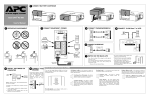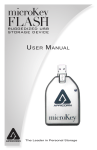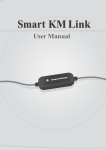Download PasswordTraveler User`s Manual
Transcript
PasswordTraveler User’s Manual PasswordTraveler is a DataTraveler® tool that enables you to create and access a user defined password-protected area called a Privacy Zone, on your DataTraveler drive. This document will help you get started with PasswordTraveler, and it includes some important frequently asked questions (FAQs). For the latest FAQs, visit the DataTraveler Website at www.kingston.com/support/USBFLASHDRIVES . 4808074-001.A01 PasswordTraveler User’s Manual 2-22-2011 1 TABLE OF CONTENTS 1 2 3 System ................................................................................................................................... 3 1.1 Requirements ................................................................................................................. 3 1.2 Recommendations ......................................................................................................... 3 Getting Started ...................................................................................................................... 4 2.1 Creating the Privacy Zone.............................................................................................. 4 2.2 Using your Privacy Zone ................................................................................................ 7 2.3 Logging Out of Your Privacy Zone ................................................................................. 9 Customizing Your Settings ................................................................................................ 10 3.1 Desktop ........................................................................................................................ 10 3.2 Changing Your Password............................................................................................. 11 3.3 4 5 3.2.1 With the Change Password Button................................................................................ 11 3.2.2 Lost Password ............................................................................................................... 12 Changing the Size of the Privacy Zone ........................................................................ 12 Troubleshooting.................................................................................................................. 13 4.1 Preventing Data Loss ................................................................................................... 13 4.2 Open Connection Error ................................................................................................ 13 FAQs..................................................................................................................................... 14 4808074-001.A01 PasswordTraveler User’s Manual 2 1 SYSTEM 1.1 Requirements • Pentium III Processor • 2MB free disk space • Operating Systems: Windows XP (SP2, SP3), Windows Vista™ (SP1, SP2), Windows 7 • USB Port 2.0 1.2 Recommendations Graphic accelerator that supports 24-bit color depth for best-quality graphics 96 DPI video setting Do not enable Windows ReadyBoost™ * * Although your DataTraveler® may be enhanced for ReadyBoost, PasswordTraveler will not operate properly if ReadyBoost cache is enabled on this drive. 4808074-001.A01 PasswordTraveler User’s Manual 3 2 GETTING STARTED CAUTION! When you create your Privacy Zone, the DataTraveler® will be formatted and ALL data will be lost. Backup your files before creating your Privacy Zone. 2.1 Creating the Privacy Zone 1. Select the removable disk drive letter (i.e. E:\) assigned to your DataTraveler®, and doubleclick the PasswordTraveler icon. 2. Select your preferred language in the PasswordTraveler Language Selector window (Figure 1) using the dropdown list and click OK. Figure 1: Language Selection Window 3. Click OK to continue after you have read the PasswordTraveler Welcome window (Figure 2). Figure 2: Welcome Message 4808074-001.A01 PasswordTraveler User’s Manual 4 4. When the PasswordTraveler window appears, move the DataTraveler® slide-bar up or down to designate the size of your new Privacy Zone (Figure 3). Note: The Privacy Zone maximum size is limited. 10% of the total capacity of your DataTraveler® is kept free to store the PasswordTraveler application. Figure 3: PasswordTraveler Format Window 5. Enter the following information into the relevant fields: a. Your password (required) b. The same password to confirm (required) c. A hint to remind you of your password (optional) 6. When you have completed steps 4 and 5, click Format. 7. The PasswordTraveler Format Warning window is displayed (Figure 4). To proceed with the format operation, click OK. Figure 4: Format Warning Window 4808074-001.A01 PasswordTraveler User’s Manual 5 8. A formatting progress bar is displayed (Figure 5) while DataTraveler® is formatted. Progress Bar Figure 5: Progress Bar After the format is complete, a Format successful message will appear (Figure 5). Click OK to continue. You can now login to your DataTraveler® Privacy Zone. 4808074-001.A01 PasswordTraveler User’s Manual 6 2.2 1. Using your Privacy Zone After you have created a Privacy Zone, PasswordTraveler automatically prompts you to login (Figure 6). Alternatively, you can select the removable drive letter (i.e. E:\) assigned to your DataTraveler® and double-click the PasswordTraveler icon. Figure 6: Login Screen 2. To login to your Privacy Zone, type in your password and click OK. If you enter the incorrect password, an error message is displayed as shown in (Figure 7). Figure 7: PasswordTraveler Error Message PasswordTraveler automatically blocks all access to your data in the Privacy Zone after a predefined number of invalid password verification attempts. PasswordTraveler allows up to 250 password verification attempts. After 250 unsuccessful password attempts, the DataTraveler will be formatted and all data stored on the drive will be lost! Follow the directions provided in the dialog boxes to reconfigure the Public/Privacy Zone. 4808074-001.A01 PasswordTraveler User’s Manual 7 If you forget your password, click Hint to display the preconfigured Hint field in the PasswordTraveler Login window (Figure 8). Figure 8: Password Hint 3. After a successful login, PasswordTraveler will display a confirmation message (Figure 9). Click OK to enter the Privacy Zone. Figure 9: Successful Login All data stored on the DataTraveler® while logged into the Privacy Zone will be password protected once you logout of the Privacy Zone. 4808074-001.A01 PasswordTraveler User’s Manual 8 2.3 Logging Out of Your Privacy Zone 1. Save and close all files that you have accessed on your DataTraveler®. 2. To logout of the Privacy Zone, select the removable disk drive letter (i.e. E:\) assigned to your DataTraveler®, and double-click Logout PasswordTraveler (Figure 10). Figure 10: Privacy Zone View 3. The PasswordTraveler Logout confirmation will appear (Figure 11). Click OK to logout of the Privacy Zone. Figure 11: Logout Confirmation Window 4808074-001.A01 PasswordTraveler User’s Manual 9 3 CUSTOMIZING YOUR SETTINGS 3.1 Desktop 1. To customize PasswordTraveler for your desktop, click Settings in the PasswordTraveler Login window (Figure 12). Figure 12: PasswordTraveler Settings 2. Select the following options to configure your PasswordTraveler Settings (Figure 13): • No login confirmation • No logout confirmation • No welcome window on startup • Language selection Figure 13: PasswordTraveler Settings Window 3. Click OK to activate the options selected. 4808074-001.A01 PasswordTraveler User’s Manual 10 3.2 3.2.1 Changing Your Password With the Change Password Button To change your password using the Change Password button: 1. Click Change Password in the PasswordTraveler Settings window (Figure 13). 2. When the Change Password dialog box (Figure 14) is displayed, type in the current (old) password, the new password, and the new password once again for confirmation. It is recommended to use a hint in case you forget or lose your password. Figure 14: Change Password Dialog Box 3. Click OK to apply the new changes to your password. A confirmation message will display (Figure 15). Click OK to continue. Figure 15: New Password Confirmation Message 4808074-001.A01 PasswordTraveler User’s Manual 11 3.2.2 Lost Password If you lose your password, select Format in the PasswordTraveler Settings windows and then follow the steps described in Section 2.1, step 4-5. CAUTION! DataTraveler® will be formatted and ALL data will be lost. 3.3 Changing the Size of the Privacy Zone CAUTION! Changing the size of your Privacy Zone requires formatting your DataTraveler®, causing ALL secured and non-secured data to be lost. To change the size of the Privacy Zone: 1. Click Format in the PasswordTraveler Settings window. The PasswordTraveler Format window is displayed, as shown in (Figure 3 of page 5). 2. Enter the new password and confirm it by entering it a second time. 3. Enter a hint in case you forget your password. 4. Set the new size of your Privacy Zone using the slide-bar and click Format. 5. The PasswordTraveler Format Warning window is displayed, as shown in ( Figure 4 on page 5). 6. Click OK to reformat your DataTraveler® and create a new Privacy Zone. To remove the Privacy Zone: 1. Click Format in the PasswordTraveler Settings window. The PasswordTraveler Format window is displayed, as shown in (Figure 3 of page 5). 2. Set the size of your Privacy Zone to 0% using the slide-bar. 3. Click Format. A message is displayed (Figure 16) warning you that your DataTraveler® will contain “No Privacy Zone.” CAUTION! DataTraveler® will be formatted and ALL data will be lost. Figure 16: Removing the Privacy Zone 4. Click OK. The PasswordTraveler Format Warning window is displayed, as shown in ( Figure 4 of page 5). 5. Click OK to reformat your DataTraveler® and create a new Privacy Zone. 4808074-001.A01 PasswordTraveler User’s Manual 12 4 TROUBLESHOOTING 4.1 Preventing Data Loss Close all files and applications “stored on the drive” prior to PasswordTraveler login/logout or system shut down. If you attempt any of these tasks prior to saving your data, file modifications may be lost. 4.2 Open Connection Error If an open connection error message is displayed (Figure 17) click OK and… a. Close open files and/or applications on the DataTraveler® and retry login, logoff, system restart or shut down. b. If you’re using Windows Vista™, make sure ReadyBoost™ cache is not enabled on the DataTraveler® drive. After disabling ReadyBoost, reinsert the drive and try again. Figure 17: Open connection error message 4808074-001.A01 PasswordTraveler User’s Manual 13 5 FAQS To see the latest FAQs, go to the DataTraveler® website at www.kingston.com/support/USBFLASHDRIVES . Several FAQs are listed below for quick view. Q: Every time I insert a DataTraveler Vault drive into a Windows Vista computer, an AutoPlay dialog appears with an option to “Speed up my system using Windows ReadyBoost.” What is this feature? A: ReadyBoost is a Windows Vista feature which has the ability to utilize USB flash drive storage space to improve system performance. Although DataTraveler Vault is enhanced for ReadyBoost, PasswordTraveler software does not support it. Make sure ReadyBoost cache is not enabled on the DataTraveler Vault if you intend to use PasswordTraveler. Q: How do I know if I am working in the Privacy Zone? A: If you are working in the Privacy Zone, all file/ folder names located on the root will be highlighted with green background. (This visual indication may not be experienced if you have selected Windows classic folders or if you are using Microsoft Vista™). Q: I accidentally deleted PasswordTraveler from my DataTraveler®. How can I access data in my Privacy Zone? A: Download the latest copy of PasswordTraveler via the Web at www.kingston.com/support to your DataTraveler®. The Privacy Zone previously created will now be accessible. Q: Can I use more than one DataTraveler® with PasswordTraveler simultaneously? A: Yes. 4808074-001.A01 PasswordTraveler User’s Manual 14