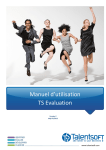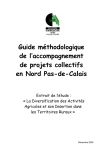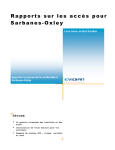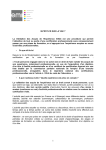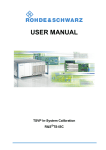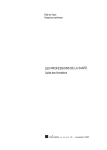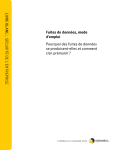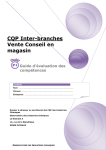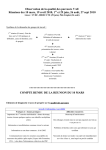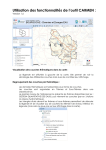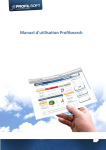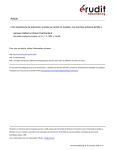Download Manuel d`utilisation TS Formation
Transcript
Manuel d’utilisation TS Formation Version 5 Màj 12/2012 www.talentsoft.com SOMMAIRE 1. RECUEIL DES BESOINS DE FORMATION .......................................................... 4 1.1. LANCEMENT D’UNE CAMPAGNE.................................................................................... 4 1.1.1 1.1.2 1.1.3 1.1.4 Créer une campagne ......................................................................................................................... 4 Généralités d’une campagne ............................................................................................................. 5 Population d’une campagne ............................................................................................................. 6 Enregistrer et visualiser une campagne ............................................................................................ 7 1.2. EMETTRE DES SOUHAITS DE FORMATION HORS CAMPAGNE .................................................. 8 1.2.1 1.2.2 Dans « Mes Demandes » ....................................................................................................................... 8 Dans « Mes Tableaux de bords » .......................................................................................................... 9 1.3. LANCEMENT DE COMMUNICATIONS ............................................................................. 10 1.3.1 Depuis le module TS Admin ................................................................................................................ 10 1.3.2 Depuis le module TS Evaluation (uniquement lors d’une campagne)................................................. 12 2. GESTION DU PLAN DE FORMATION .............................................................. 13 2.1. CONSTRUCTION D’UN PLAN DE FORMATION................................................................... 13 2.1.1 2.1.2 2.1.2.1 2.1.2.2 2.1.3 2.1.4 2.1.5 2.1.6 Créer un plan de formation ................................................................................................................. 13 Ajouter des besoins de formation à un plan ....................................................................................... 15 Ajouter des besoins individuels ........................................................................................................... 15 Ajouter des besoins collectifs.............................................................................................................. 17 Rechercher des besoins de formation ................................................................................................. 18 Histogramme : comparer des plans de formation ............................................................................... 20 Valider un plan de formation .............................................................................................................. 21 Supprimer un plan de formation ......................................................................................................... 21 2.2. CREATION ET MODIFICATION DE STAGES DE FORMATION ................................................... 22 2.3. CREATION ET MODIFICATION DE SESSIONS DE FORMATION ................................................. 33 2.4. CREATION D’INSCRIPTION ......................................................................................... 38 3. STATISTIQUES ET RAPPORTS ........................................................................ 62 3.1. STATISTIQUES GENERALES ......................................................................................... 62 3.2. STATISTIQUES SPECIFIQUES ....................................................................................... 66 3.3. RAPPORTS AVANCES ............................................................................................... 67 3.3.1. Afficher les rapports avancés .............................................................................................................. 67 3.3.2. Créer un rapport avec sa source de données...................................................................................... 68 3.3.3. Importer un modèle Excel ................................................................................................................... 69 3.4. RAPPORTS LEGAUX ................................................................................................. 72 Guide utilisateurs RH – TS formation Page | 2 © TalentSoft 2007-2012 Introduction Ce guide pratique décrit les fonctionnalités de TalentSoft, logiciel de Gestion Intégrée et de Planification des Talents et des Compétences. TalentSoft est organisé en six modules fonctionnels, représentés dans le schéma ci-dessous : Mon TalentSoft, TS Evaluation, TS Intelligence, TS Identification, TS Développement et TS Planification. Ce document vous présente le module TS formation Guide utilisateurs RH – TS formation Page | 3 © TalentSoft 2007-2012 TS FORMATION 1. Recueil des besoins de Formation 1.1. Lancement d’une campagne Pour collecter les besoins et souhaits de formation, vous avez la possibilité de lancer une campagne. Pour la paramétrer, rendez-vous dans la rubrique TS évaluation puis dans l’onglet campagne. 1.1.1 Créer une campagne L'interface de création de campagne apparaît, avec les onglets suivants : « Campagnes », « Evaluateurs », « Evalués ». Cliquez sur « Ajouter » pour créer une nouvelle campagne. Cliquez sur Ajouter Sélectionnez le type de formulaire pour la campagne que vous allez créer. Cliquez pour valider Sélectionnez un type de formulaire NOTE : les types de formulaire sont personnalisés et saisis par les administrateurs RH. Pour plus d’informations sur la création et la saisie des formulaires, référez-vous au Guide TS EVALUATION. Vous devez ensuite paramétrer la campagne en complétant les champs de l’onglet « Généralités » et en définissant la population à évaluer dans l’onglet « Population ». Guide utilisateurs RH – TS formation Page | 4 © TalentSoft 2007-2012 1.1.2 Généralités d’une campagne Renseignez les champs de l’onglet « Généralités » relatifs à la campagne : Nom de la campagne Dates (début et fin) de la campagne Type de workflow de validation Système de notifications par email Choix de donner ou non la main à l'évalué dans la saisie du formulaire (cadenas) Responsable de campagne (élément obligatoire pour valider la création d'une campagne) Saisissez les informations générales Cliquez pour choisir le responsable de la campagne Choisissez un processus de validation Gestion des cadenas Voir les modèles de notification Pour choisir un responsable de campagne, utilisez le requêteur puis validez vote choix : Saisir un nom Cliquer pour rechercher Cliquer pour sélectionner Cliquer pour valider Pour choisir un processus de validation de campagne, analysez et choisissez un type : Guide utilisateurs RH – TS formation Page | 5 © TalentSoft 2007-2012 Voir les schémas et choisir un type dans le menu déroulant Choisir les évaluateurs, valideurs N+1 et N+2 NOTE : Vous disposez de quatre choix : aucun, type 1, type 2 ou type 3. Reportez vous au Guide TS EVALUATION pour le détail des processus de validation. Une fois les informations saisies, cliquez sur le bouton en haut à gauche. 1.1.3 Population d’une campagne Les informations générales de la campagne étant saisies, il convient désormais de rattacher une population à la campagne. Vous pouvez effectuer une recherche par le requêteur avancé, en cliquant sur "recherche avancée". Le requêteur se déploie avec les différents filtres de requête possible. Cliquez sur le type de recherche "organisation" puis sur "hiérarchique" et enfin sur la petite icône indiquant tous les collaborateurs sous responsabilité du Directeur à considérer pour la recherche (en l'excluant). Choisir hiérarchique Utiliser le requêteur pour sélectionner un collaborateur Ajouter Choisir « Tous les fils » Guide utilisateurs RH – TS formation Page | 6 © TalentSoft 2007-2012 La recherche fait remonter une liste qui prend en compte tous les collaborateurs qui sont sous responsabilité du DG et devant être évalués. Cochez les cases pour ajouter les collaborateurs à la sélection. Affiner la sélection. Cliquer pour ajouter les collaborateurs sélectionnés La population s'ajoute donc à la campagne, sous le libellé "collaborateurs de la campagne". 1.1.4 Enregistrer et visualiser une campagne Retournez dans les généralités, vérifiez que tous les détails ont été conservés, et cliquez sur "Valider". Cliquer pour valider la campagne Guide utilisateurs RH – TS formation Page | 7 © TalentSoft 2007-2012 La nouvelle campagne s'enregistre. Sur l’écran des campagnes, on peut visualiser la synthèse en une ligne de la campagne créée, avec les informations suivantes : Nom de la campagne Nom du responsable Date de création de la campagne Dates (début et fin) de la campagne Le statut : actif/inactif Si vous cliquez sur une campagne, un rappel des détails de la campagne apparaît en bas de l’écran. Les souhaits formulés lors de la campagne remontent dans le module TS Formation 1.2. Emettre des souhaits de Formation hors campagne 1.2.1 Dans « Mes Demandes » L’Administrateur RH peut donner la possibilité aux collaborateurs d’exprimer leurs souhaits de formation via « MonTalentSoft / Mes Demandes ». (Pour la création du formulaire et les droits d’accès à « Mes Demandes », référez-vous aux Guides TS Evaluation, et TS Administration.) Pour exprimer vos souhaits, allez dans « Mon TalentSoft » et dans la Mini Apps « Mes demandes ». Puis, lancez la saisie du formulaire de recueil de besoins : Guide utilisateurs RH – TS formation Page | 8 © TalentSoft 2007-2012 Sélectionner le formulaire Lancer la saisie Cliquer pour reprendre la saisie d’un formulaire en cours Ensuite, remplissez le formulaire, et validez lorsque vous avez terminé. N.B. en utilisant l’expression des besoins via « Mes demandes » vous pouvez définir un processus de validation pour le formulaire (une procédure nécessitant la validation du Manager, par exemple). Ce qui n’est pas le cas dans « Mes Tableaux de Bords ». 1.2.2 Dans « Mes Tableaux de bords » L’Administrateur RH peut aussi donner aux collaborateurs la possibilité d’exprimer leurs souhaits via MonTalentSoft > Mes Tableaux de Bords. Ajouter un souhait Cliquer ici Valider la saisie Saisir le souhait de formation Guide utilisateurs RH – TS formation Page | 9 © TalentSoft 2007-2012 1.3. Lancement de communications 1.3.1 Depuis le module TS Admin Rendez-vous dans le module TS admin, puis dans l’onglet « Gestion des emails ». L'interface de gestion d'emails apparaît, avec différents onglets : Créer des modèles Modifier des modèles E-mailing Cliquez sur l'onglet "E-mailing", l'écran de gestion d'un e-mailing apparaît. Sélectionnez le type d'emailing depuis le menu déroulant puis sélectionnez le modèle à utiliser depuis le menu déroulant. Sélectionner le type d’e-mailing Sélectionner un modèle Sélectionner un expéditeur Modifier si besoin dans le corps du mail Pour choisir l’expéditeur, une liste déroulante est disponible avec au maximum trois contacts : un premier renseigné dans la fiche entreprise, contact 1 un second renseigné dans la fiche entreprise, contact 2 un troisième contact en standard (tsadmin@talentsoft) Modifiez le sujet / le texte de l'email de lancement, si besoin. Une fois les modifications implémentées ou l'email sélectionné, testez cet envoi sur votre propre email en cliquant sur le bouton associé. Guide utilisateurs RH – TS formation Page | 10 © TalentSoft 2007-2012 Quelques instants plus tard, le testeur reçoit l’email paramétré. Vérifiez la bonne réception et le bon format (sujet/ corps, balises remplacées) de l'email dans la boîte du testeur. Si le mail a bien été reçu, l'envoi peut être généralisé : la même opération doit être réalisée, mais cette fois-ci en cliquant sur le bouton. Cliquer pour envoyer l’e-mailing Rechercher des collaborateurs Voir la liste de collaborateurs et cliquer pour sélectionner Ajouter le collaborateur à la liste des destinataires Un pop-up apparaît et demande de confirmer l'action d'envoi. L'email part, une fois le pop-up accepté. Ensuite, vous pouvez soit faire un autre e-mailing, soit renvoyé le même à de nouveaux collaborateurs : Cliquer pour relancer l’e-mailing Cliquer pour créer un nouvel e-mailing Vérifiez l'envoi de l'email dans les logs de l'application, en cliquant sur "TS Admin > Journaux". Guide utilisateurs RH – TS formation Page | 11 © TalentSoft 2007-2012 Vérifier l’envoi de l’e-mail 1.3.2 Les Notifications Vous avez la possibilité de paramétrer des notifications automatiques à destination des collaborateurs sur certaines actions liées à la formation, en y insérant des balises reportant directement des données de l’outil. 1.3.3 Depuis le module TS Evaluation (uniquement lors d’une campagne) Rendez-vous dans le module TS Evaluation, puis dans l’onglet « Campagne ». Cliquez sur la campagne concernée, puis sur l’onglet « Evaluateurs ». Cette rubrique présente la liste des évaluateurs associés à la campagne, et l’état de l’avancement de leurs évaluations. Vous pouvez donc visualiser rapidement quels évaluateurs doivent être relancés pour le recueil des besoins de formation. En sélectionnant des évaluateurs (cases à cocher), il est possible de leur envoyer un e-mailing (prédéfini ou personnalisé), par exemple pour effectuer un rappel. Guide utilisateurs RH – TS formation Page | 12 © TalentSoft 2007-2012 1. Visualisez l’avancement des évaluations 3. Choisir une action 2. Cocher la case pour sélectionner un évaluateur 2. Gestion du Plan de Formation 2.1. Construction d’un plan de formation Suite à la saisie des souhaits de formation au sein d’un formulaire de type entretien annuel, l’intégralité des vœux de formation se déversent dans le module TS formation, rubrique « Besoins de formation ». 2.1.1 Créer un plan de formation Rendez-vous dans TS développement, rubrique TS formation puis dans l’onglet « Plan ». Sélectionnez le menu déroulant du tableau de synthèse « Plan » et ajoutez un nouveau plan via le menu d’action. Chaque plan de formation se voit associer une date de validation et une date de début d'exécution. Le tableau de synthèse récapitulatif des plans de formation indique la phase de ces derniers. On dénombre 4 phases : - Prévisionnelle : Plan en cours d’élaboration En attente de validation Attente de début d’exécution : Plan validé mais la date de début d’exécution n’est pas passée Exécution : Plan validé et la date de début d’exécution est passée Cliquer pour ajouter un plan de formation Un détail apparaît, vous invitant à indiquer le nom du plan, son budget, sa date de début d’exécution et fin d’exécution. Ces deux dernières informations peuvent être remplies ultérieurement. Guide utilisateurs RH – TS formation Page | 13 © TalentSoft 2007-2012 Saisir les informations demandées puis cliquer sur la coche verte pour valider Une fois le plan validé, il s’affiche dans le détail du tableau de synthèse « Plan » En cliquant sur l’intitulé du plan, vous pouvez apporter des modifications au plan, visualiser les stages et stagiaires associés, et valider le plan quand vous avez terminé de le compléter. Cliquez sur un plan pour en visualisez le détail, les thèmes, stages et stagiaires associés Cliquez sur le stage pour voir les stagiaires prévus. Guide utilisateurs RH – TS formation Page | 14 © TalentSoft 2007-2012 2.1.2 Ajouter des besoins de formation à un plan 2.1.2.1 Ajouter des besoins individuels Dans la rubrique besoins de formation, les besoins souhaités et proposés sont présents dans le tableau de synthèse. Cochez les besoins à ajouter à un plan en élaboration et utilisez le menu déroulant en haut à droite des souhaits de formation pour les ajouter au plan. Ajouter à un plan Lorsque vous cliquez sur « Ajouter à un plan » dans le menu déroulant, une fenêtre pop-up s’ouvre et vous permet de sélectionner le plan de formation auquel les souhaits cochés seront rattachés. Le pop-up vous présente les plans « en cours d’élaboration » et les plans en « exécution ». Guide utilisateurs RH – TS formation Page | 15 © TalentSoft 2007-2012 Sélectionner un plan Valider votre choix Une fois que vous aurez cliqué sur « OK » un message de validation de votre action est affiché sous le tableau de synthèse récapitulant les besoins : Voir les actions que vous venez d’effectuer En sélectionnant un plan en cours d’élaboration, le besoin est considéré comme « Budgété » au sein du plan. En sélectionnant un plan en cours d’exécution, le besoin est considéré comme « Non Budgété ». L’ajout de besoins sur un stage à un plan déduira le budget d’autant. Le montant à déduire tient compte du fait que le stage soit en INTER ou en INTRA. Guide utilisateurs RH – TS formation Page | 16 © TalentSoft 2007-2012 Indication du besoin budgété / non budgété pour ce stagiaire 2.1.2.2 Ajouter des besoins collectifs Pour créer des besoins collectifs de formation, rendez-vous dans TS développement, rubrique TS formation puis dans l’onglet « Plan ». Sélectionner le plan Le détail du plan s’affiche Sélectionner le stage sur lequel vous souhaitez ajouter un besoin collectif Choisir « Afficher les besoins collectifs » Sélectionner dans le menu déroulant « Choisir une action » « Ajouter un besoin collectif » Guide utilisateurs RH – TS formation Page | 17 © TalentSoft 2007-2012 Un pop-up s’affiche avec le message suivant : « Merci d’indiquer le nombre d’individus susceptibles de suivre cette formation » : Renseigner le nombre de stagiaires, les objectifs de développement ainsi que les commentaires puis cliquer sur L’ajout du besoin collectif apparait au niveau du stage : cela se traduit par une augmentation du coût estimé du stage. 2.1.3 Rechercher des besoins de formation Dans la rubrique besoins de formation, utilisez le requêteur pour rechercher un ensemble de souhaits (par Nom, Thème, mots clés, PPC). Les recherches remontent les souhaits de formation attendus. Guide utilisateurs RH – TS formation Page | 18 © TalentSoft 2007-2012 Visualisez les résultats de la requête Entrer un critère de recherche et cliquer sur la loupe Utilisez les critères de recherches avancés 2.1.4 Modifier des besoins individuels ou collectifs en masse Le tableau de synthèse des besoins en formation permet de modifier en masse les éléments des besoins en formation. Choisissez d’afficher les besoins individuels ou collectifs Choisissez l’action « Modifier en masse » Cocher les besoins à modifier en masse Il est possible de modifier : - La priorité - L’échéance - L’état du besoin - Les objectifs de développement Guide utilisateurs RH – TS formation Page | 19 © TalentSoft 2007-2012 Une fois votre choix effectué, cliquez sur « Ok », votre modification est bien prise en compte. 2.1.5 Histogramme : comparer des plans de formation Une fois plusieurs plans créés, cochez les plans que vous souhaitez comparer puis sélectionnez l’action « Comparer les plans » dans le menu d’action. Sélectionner « Comparer les plans » dans le menu déroulant Un histogramme comparant les différents plans s'affiche, indiquant les niveaux des enveloppes budgétaires : utilisé / restant. Comparer vos plans de formation entre eux Guide utilisateurs RH – TS formation Page | 20 © TalentSoft 2007-2012 2.1.6 Valider un plan de formation Sélectionnez un plan et modifiez l’état du plan. Cliquer sur la coche verte pour valider la modification Modifier l’état du plan Plusieurs états sont disponibles pour gérer les phases de validation auprès des instances légales ou en interne. Pour que le plan soit en « exécution », le plan doit être validé et la date de début d’exécution doit être dépassée. Lors de la création d'inscriptions, les collaborateurs rattachés à des besoins de formation validés dans un plan remontent automatiquement pour sélection. Une fois le plan validé, il n’est plus possible de revenir en cours d’élaboration. Pour les besoins de formation traités en cours d’année, il faut d’abord les ajouter au plan (en « non budgété ») puis lancer une inscription. 2.1.7 Supprimer un plan de formation Cochez un plan, puis sélectionnez l’action « Supprimer un plan » dans le menu d’action du tableau de synthèse. Une fois que vous aurez cliqué sur « OK » un message de validation de votre action est affiché sous le tableau de synthèse récapitulant les besoins : Guide utilisateurs RH – TS formation Page | 21 © TalentSoft 2007-2012 Message confirmant la suppression effective du plan 2.2. Création et modification de stages de formation Rendez-vous dans le module Formation de TS développement, puis dans la rubrique « Catalogue ». La liste des stages présents dans l'offre de formation s'affiche. Utiliser le menu déroulant pour ajouter un stage Voir les stages de formation existants 2.2.1 Ajouter un stage Choisissez « ajouter un stage » dans le menu déroulant. Le détail du nouveau stage s’affiche en mode saisie. Cliquer sur Parcourir pour insérer une pièce jointe Cliquer sur le crayon pour sélectionner le thème du stage Utiliser les Menus Déroulants Guide utilisateurs RH – TS formation Page | 22 © TalentSoft 2007-2012 Compléter les champs Cliquer ici une fois la saisie terminée Guide utilisateurs RH – TS formation Page | 23 © TalentSoft 2007-2012 Après avoir renseigné l'intégralité des champs « Détail » et téléchargé une pièce jointe, cliquez sur "Valider" . Message confirmant la création du stage Un message vert confirme la création du stage : ce dernier apparait dans le tableau de synthèse du catalogue. Vous pouvez en outre visualiser le stage dans Mon TalentSoft > Catalogue de formation. Le détail du stage et la pièce jointe apparaissent et peuvent être exportés en PDF. Cliquer sur l’icône pour exporter en PDF le détail du stage Guide utilisateurs RH – TS formation Page | 24 © TalentSoft 2007-2012 2.2.2 Modifier un stage Pour apporter des modifications à un stage, rendez-vous dans TS Développement > Formation > Catalogue. Sélectionnez un stage de formation présent dans le tableau de synthèse et cliquez sur l’icône s’affiche dans le détail du stage. qui 1. Sélectionner un stage de formation dans le tableau de synthèse 2. Cliquer sur le petit crayon afin d’éditer le stage Le stage s’affiche alors en mode saisie : Guide utilisateurs RH – TS formation Page | 25 © TalentSoft 2007-2012 4. Valider vos modifications 3. Effectuer les changements souhaités 2.2.3 Gestion des coûts du stage Les coûts saisis pour une action de formation seront hérités au niveau de la session lors de la création de celle-ci. Possibilité d’attacher plusieurs organismes à un stage Une action de formation peut être réalisée par différents organismes de formation, correspondant par exemple à différents lieux géographiques. Les détails de l’action de formation seront donc identiques, seuls les coûts de l’action par organisme peuvent être différents. Il est donc possible d’indiquer pour une même action de formation, des coûts différents en fonction d’organismes de formation différents. En revanche, pour les coûts pédagogiques, un des coûts devra être choisi comme référence pour le calcul du budget prévisionnel du plan. Guide utilisateurs RH – TS formation Page | 26 © TalentSoft 2007-2012 Ajoutez un coût ; ou cochez un coût pour le modifier ou le supprimer Dans la fenêtre qui apparait, choisissez l’un des 3 types de coûts associés à l’action de formation (pédagogie, ingénierie, supports de formation), une date de début, un prestataire et le montant. S’il s’agît d’un coût pédagogique, cochez la case « coût pédagogique de référence » si cet organisme et ce coût sont ceux à prendre en compte pour le calcul du budget prévisionnel. Cochez pour que ce coût soit celui pris en compte pour l’élaboration du budget prévisionnel d’un plan de formation Choisissez le type de coût Indiquez la date de début de validité Choisissez un organisme Précisez le coût de l’action de formation Possibilité d’historiser des coûts d’action de formation par organisme Dans le même ordre d’idée, d’une année sur l’autre, les coûts associés à une action de formation peuvent être amenés à être modifiés (inflation, négociation des tarifs,…). Il est donc nécessaire de pouvoir les historiser, ce qui permet de mettre à jour le catalogue formation sans désactiver les actions de formation obsolètes pour en créer de nouvelles. On retrouve ainsi l’historique des coûts pour un même organisme année après année. Pour ce faire, il n’est pas nécessaire d’insérer une date de fin, elle s’affichera automatiquement une fois qu’un montant pour le même type de coût, le même organisme mais à une date ultérieure sera indiquée. Particularités : Il n’est pas possible de supprimer un coût de référence. Aussi, si vous souhaitez le supprimer, il est nécessaire de créer un nouveau coût de référence, et de supprimer l’ancien à posteriori. Guide utilisateurs RH – TS formation Page | 27 © TalentSoft 2007-2012 2.2.4 Copie d’un stage Cliquez sur TS Développement > Formation > Catalogue. Sélectionner un stage de formation dans le tableau de synthèse Sélectionner dans le menu déroulant « Copier le stage » Le stage copié reprend les caractéristiques du stage initial (budget, besoins de formation, etc.) : il est précédé de la mention « Copie de » afin de le différencier de l’original. 2.2.5 Désactivation/activation d’un stage Cliquez sur TS Développement > Formation > Catalogue. Guide utilisateurs RH – TS formation Page | 28 © TalentSoft 2007-2012 1. Sélectionner un stage de formation dans le tableau de synthèse 2. Sélectionner dans le menu déroulant « Désactiver le stage » 3. Le stage désactivé est surligné en rouge » 4. Message confirmant la désactivation du stage Guide utilisateurs RH – TS formation Page | 29 © TalentSoft 2007-2012 5. Sélectionner dans le menu déroulant « Stages inactifs » » 6. Sélectionner dans le menu déroulant « Activer le stage » » Guide utilisateurs RH – TS formation Page | 30 © TalentSoft 2007-2012 7. Le stage réactivé s’affiche en noir 8. Message confirmant l’activation du stage 9. Sélectionner dans le menu déroulant « Stages actifs » 10. Le stage réactivé s’affiche dans le tableau de synthèse des stages actifs 2.2.6 Suppression d’un stage Cliquez sur TS Développement > Formation > Catalogue. Guide utilisateurs RH – TS formation Page | 31 © TalentSoft 2007-2012 2. Sélectionner le stage de formation à supprimer 1. Sélectionner dans le menu déroulant « Supprimer le stage » 3. Un pop-up de confirmation de la suppression du stage s’affiche 4. Cliquer sur OK 5. Un message vert confirmant la suppression du stage s’affiche Guide utilisateurs RH – TS formation Page | 32 © TalentSoft 2007-2012 2.3. Création et modification de sessions de formation Dans cette partie, seront traitées les deux étapes suivantes : Ajouter une session de formation à un stage Dupliquer une session depuis le tableau de synthèse des sessions 2.3.1 Ajouter une session de formation à un stage Dans le menu de gauche, cliquez sur la rubrique « Catalogue ». Le tableau de bord "stage" se déroule. Sélectionner un stage Cliquer pour voir les détails de ce stage Cliquer pour ajouter une session La page suivante s’ouvre, vous pouvez saisir les informations relatives à la session. Guide utilisateurs RH – TS formation Page | 33 © TalentSoft 2007-2012 Cliquer pour valider Saisir les champs Utiliser les menus déroulants Possibilité de préciser un formateur externe au n Une fois validée, la session est ajoutée au stage. Si la session est créée avec une durée égale à 0, un message d’alerte s’affichera, mais n’empêchera pas la création de la session. En revanche, la duplication de session sera impossible si la durée de cette session n’est pas supérieure à 0. En cliquant sur l'icône PDF, le contenu de la session est enregistrable ou exportable pour impression. Guide utilisateurs RH – TS formation Page | 34 © TalentSoft 2007-2012 Cliquer pour exporter en PDF 2.3.2 Dupliquer une session depuis le tableau de synthèse des sessions Afin de gagner du temps dans la création de sessions, et notamment dans le cas de créations de sessions quasiment identiques (ex : seules les dates diffèrent), vous avez la possibilité de dupliquer la session existante, puis d’en modifier son contenu. Par défaut, les 50 prochaines sessions s’affichent Choisissez « Copier la session » Sélectionnez la session Recherchez la session que vous souhaitez dupliquer Vous pouvez ensuite modifier cette session pour mettre à jour ses éléments (voir étape suivante). 2.3.3 Visualiser / modifier les sessions Rendez-vous dans la rubrique « Session». La liste des sessions de l'offre Formation s'affiche. Guide utilisateurs RH – TS formation Page | 35 © TalentSoft 2007-2012 Voir la liste des sessions Sélectionner une session Cliquer sur Session Voir le détail de la session Modifier le détail 2.3.4 Gestion des coûts de session Cliquer sur l’onglet Vous pouvez ajouter des coûts à la session en procédant de la manière suivante : Indication du coût global de la session 1. Ajouter un coût 8. Supprimer un coût Indication d’un coût calculé manuellement 2. Sélectionner un coût Indication d’un coût calculé automatiquement 3. Saisir la somme 7. Valider / Supprimer 4. Ventiler les coûts 5. Choisir l’organisme financeur 6. Entrer une somme ou un pourcentage Guide utilisateurs RH – TS formation Page | 36 © TalentSoft 2007-2012 Lorsqu’une session de formation est créée et que des individus sont inscrits, le coût pédagogique, d’ingéniérie et le coût des supports sont automatiquement calculés. La session va chercher ces coûts automatiquement sur l’action de formation dont dépend la session pour obtenir le total. Le coût de session prend en compte : - Les coûts hérités du stage/action de formation - Les coûts de session - La consolidation des frais d’inscription des stagiaires Les coûts pédagogiques, des supports, d’hébergement, de restauration et de transport sont automatiquement calculés. L’icône indique l’héritage ou la consolidation de ces coûts automatiques. Il est possible d’en modifier le montant calculé automatiquement en optant pour une saisie manuelle du coût. Dans ce cas, l’icône apparaitra, et un message s’affichera pour vous spécifier que le coût ayant été modifié, les règles de calcul ne s’appliqueront plus. Lorsque vous cliquez sur le menu déroulant pour ajouter un coût, la liste suivante apparaît : Chaque coût peut être subdivisé pour tenir compte de la répartition de son financement entre l’employeur, l’OPACIF, l’OPCA ou un autre organisme. (La liste est modifiable par l’administrateur). Pour se faire, sélectionner un coût et indiquer dans la partie « Ventilation des coûts » sa répartition en valeur absolu ou en %. 2.3.5 Suppression d’une session Rendez-vous dans TS Développement> Formation > Catalogue Guide utilisateurs RH – TS formation Page | 37 © TalentSoft 2007-2012 1. Sélectionner un stage 3. Dans le menu déroulant, sélectionner « Supprimer la session » 2. Sélectionner la session associée au stage Une pop-up de confirmation s’affiche : Un message vert confirme le succès de l’opération Attention : si la session comporte des inscriptions, il ne sera pas possible de supprimer la session. Le message suivant apparaitra : 2.4. Création d’inscription Rendez-vous dans le module Formation de TS développement, rubrique « Stagiaires». 2.4.1 Voir les stagiaires existants La liste des stagiaires s'affiche. S’il n’y a pas de stagiaire, vous pouvez effectuer une recherche à l’aide des champs de recherche dans la colonne de gauche. Guide utilisateurs RH – TS formation Page | 38 © TalentSoft 2007-2012 3. Sélectionner un stagiaire 1. Cliquer sur Stagiaires 4. Visualiser les inscriptions aux stages 2. Utiliser les champs pour faire une recherche 2.4.2 Visualisez le détail d’un stagiaire Sélectionnez un collaborateur et cliquez sur le bouton « Détail » pour afficher les informations du stagiaire. Sélectionnez un collaborateur et cliquez sur le bouton « Mini CV » pour afficher dans la page le mini CV du stagiaire. Guide utilisateurs RH – TS formation Page | 39 © TalentSoft 2007-2012 2.4.3 Inscrire des collaborateurs à une session 2.4.3.1 Inscrire des collaborateurs depuis le menu « catalogue» Cliquez sur l’onglet « Catalogue », le tableau de bord « stage » se déplie. Cliquez pour sélectionner un stage. Le tableau de bord "session" se déroule. Cliquez sur une session pour déplier le tableau de bord « session ». Ensuite, cliquez sur "inscrire des collaborateurs" dans le menu déroulant. 2. Cliquer sur un stage 1. Cliquer sur l’onglet Catalogue 3. Voir les détails du stage Guide utilisateurs RH – TS formation Page | 40 © TalentSoft 2007-2012 4. Choisir une session 5. Inscrire des collaborateurs Le tableau de bord "Inscription" se déplie automatiquement sous la rubrique « Session ». Complétez les détails de l’inscription puis utilisez le requêteur pour rechercher un ensemble de collaborateur(s) (par Nom, Thème, mots clés, PPC). 2. Utiliser le requêteur pour rechercher des collaborateurs. 1. Compléter les détails de l’inscription 5. Cliquer pour enregistrer 4. Utiliser les cases à cocher pour choisir les collaborateurs à inscrire 3. Les collaborateurs correspondant aux critères de recherche remontent dans ce tableau, ou-vous sont proposés car les personnes ont été inscrite au plan validé. Guide utilisateurs RH – TS formation Page | 41 © TalentSoft 2007-2012 Les recherches remontent le/les collaborateur(s) à inscrire. Remplissez l'intégralité des champs, puis cliquez sur "Valider". L'inscription est effective. Cliquez sur l'icône PDF et cliquez sur « enregistrer » ou « exporter ». La liste des inscriptions est enregistrable ou exportable pour impression. 2.4.3.2 Inscrire des collaborateurs depuis le menu « stagiaires » 3. Sélectionner le collaborateur souhaité. 1. Cliquer sur l’onglet Stagiaires 2. Utiliser le requêteur pour rechercher des collaborateurs. La liste de ses inscriptions aux stages s’affiche dans un tableau de synthèse 5. Cliquer sur le « + » pour ajouter une nouvelle inscription au collaborateur Guide utilisateurs RH – TS formation Page | 42 © TalentSoft 2007-2012 6. Utiliser le requêteur pour rechercher une session Affichage de la session recherchée 7. Compléter les détails de l’inscription Guide utilisateurs RH – TS formation Page | 43 © TalentSoft 2007-2012 8. Cliquer sur la coche verte pour valider l’inscription 2.4.3.3 Inscrire des collaborateurs depuis le menu « session » Les sessions actives s’affichent dans le tableau de synthèse 2. Cliquer sur le « + » pour inscrire des collaborateurs 1. Cliquer sur l’onglet Sessions 6. Cliquer sur la coche verte pour valider les inscriptions 4. Compléter les détails de l’inscription 3. Utiliser la recherche collaborateur 5. Cocher les collaborateurs que vous souhaitez inscrire à la session La liste des collaborateurs s’affiche. Guide utilisateurs RH – TS formation Page | 44 © TalentSoft 2007-2012 2.4.3.4 Inscription aux sessions de formation depuis « Mon TalentSoft » Pré-requis : dans TS Développement > Formation > Sessions, le RH peut décider au niveau du détail d’une session d’ouvrir cette dernière à l’auto-inscription ou à l’inscription de collaborateurs par un manager depuis « Mon TalentSoft ». Il suffit pour cela de sélectionner une session et de cocher dans le détail de la formation « ouverte à l’inscription réalisée par le collaborateur » et/ou « ouverte à l’inscription réalisée par un manager ». Si la session n’est pas ouverte à l’auto inscription ou à l’inscription réalisée par un manager, alors un message sera affiché dans Mon TS pour en informer l’utilisateur : 2.4.3.4.1 Auto-inscription à une session effectuée par un collaborateur depuis « Mon TalentSoft » Connectez-vous à Mon TalentSoft > Mon actu> Catalogue de formation. 1. Sélectionner un stage du catalogue 2. Choisir dans le menu déroulant « M’inscrire à cette session » Guide utilisateurs RH – TS formation Page | 45 © TalentSoft 2007-2012 3. Affichage d’une pop-up de confirmation d’inscription à la session Le mode de l’inscription reprend le mode défini par le RH lors de la création de la session. 4. Renseigner le commentaire 5. Cliquer sur OK pour valider l’inscription Message confirmant l’inscription à la session Le nombre de places disponibles est passé de 25 à 24 suite à l’autoinscription du cocher la collaborateur A noter dans le cadre des formations en mode DIF : le collaborateur devra impérativement case « Je souhaite imputer mon capital d'heures (DIF) pour suivre cette formation ». Il indiquera alors le nombre d’heures de DIF qu’il souhaite utiliser sur la formation et commenter son souhait. Dans le cas où cette case ne serait pas cochée, le système alertera l’utilisateur via un message. 2.4.3.4.2 Inscription d’un collaborateur à une session par son manager depuis « Mon TalentSoft » Connexion du manager à Mon TalentSoft > Mon actu > Catalogue de formation Guide utilisateurs RH – TS formation Page | 46 © TalentSoft 2007-2012 1. Sélectionner un stage du catalogue 2. Choisir dans le menu déroulant « Inscrire des collaborateurs » Liste par défaut des N-1 du manager à inscrire à la session 3a. Cocher les N-1 du manager 4a. Cliquer sur Ajouter afin d’inscrire les N-1 du manager à la liste des collaborateurs à inscrire . 5a. Cocher les collaborateurs Les collaborateurs apparaissent dans le tableau des collaborateurs à inscrire 6a. Cliquer sur « Inscrire des collaborateurs » Guide utilisateurs RH – TS formation Page | 47 © TalentSoft 2007-2012 7a. Renseigner le commentaire. Celui-ci sera appliqué à l’ensemble des collaborateurs à inscrire 8a. Cliquer sur OK pour valider l’inscription des collaborateurs 9a. Un message vert confirme l’inscription des deux collaborateurs du manager 10a. Le nombre de places disponibles à la session est passé de 12 à 10 3b. Rechercher des collaborateurs via le requêteur Les collaborateurs apparaissent dans le tableau « Résultat de votre recherche » 4b. Cocher les collaborateurs 5b. Cliquer sur Ajouter afin d’inscrire les collaborateurs Guide utilisateurs RH – TS formation Page | 48 © TalentSoft 2007-2012 .6b. Cocher les collaborateurs 7b. Cliquer sur « Inscrire des collaborateurs » 8b. Renseigner le commentaire. Celui-ci sera appliqué à l’ensemble des collaborateurs à inscrire 9b. Un message vert confirme l’inscription des deux collaborateurs du manager 10b Le nombre de places disponible est maintenant passé de 12 à 5 Guide utilisateurs RH – TS formation Page | 49 © TalentSoft 2007-2012 2.4.4 Modifier une inscription 2.4.4.1 Modifier l’état d’une inscription Sélectionner une inscription, cliquer sur modifier et choisir l’état dans la liste déroulante Renseigner l’état de l’inscription en utilisant le menu déroulant 2.4.4.2 Modifier le contenu d’une inscription Sélectionnez une inscription, cliquez sur l’icône « modifier » dans l’onglet détail, et choisissez un mode (DIF, CIF, Plan de formation, Période de professionnalisation), l’état (proposé, accepté, refusé, annulé, réalisé), le type (VAE, Bilan de compétence, formation continue, coaching), etc. Un email automatique peut être généré et transmis au collaborateur si paramétré ainsi. Valider les modifications Utiliser les menus déroulants Choisir le ou les modes de la formation Renseigner la présence : prévu/présent/absent Compléter les champs Cocher la case si le collaborateur prend en charge les coûts Dans le cadre d’une formation en DIF, renseigner les heures de DIF du collaborateur Guide utilisateurs RH – TS formation Page | 50 © TalentSoft 2007-2012 Si vous souhaitez répartir votre nombre d’heures de formation sur différents dispositifs, c’est dans le tableau « Edition des dispositifs de formation » (ci-dessus) que vous pouvez préciser votre répartition en fonction des modes de formation choisis. Lorsque la session est en mode DIF, il est possible de paramétrer par défaut si le nombre d’heures doit être inscrit dans DIF Hors Temps de travail (conformément à la loi de 2004) ou en DIF Temps de Travail (pour répondre aux accords et conventions collectives qui ont modifié ce point de la loi). Néanmoins, vous pouvez en modifier directement la répartition via ce tableau. Des contrôles de cohérence sont réalisés : si la somme des heures de formation Temps de Travail et Hors Temps de Travail est différente du nombre d’heures de la session, un message d’alerte indiquera la différence. C’est le cas également si le nombre d’heures est nul pour tous les dispositifs de formation. A savoir : vous avez également la possibilité de modifier les modes de formation en masse sur les inscriptions (voir le point suivant). 2.4.4.3 Modifier des inscriptions en masse Il est possible de modifier en masse des inscriptions. Guide utilisateurs RH – TS formation Page | 51 © TalentSoft 2007-2012 Pour ce faire, dans TS développement > Formation > Sessions, recherchez et sélectionnez la session dont vous souhaitez modifier les inscriptions. Ces dernières apparaissent en bas de page. Cochez les inscriptions que vous souhaitez modifier en masse Dans le menu déroulant, sélectionnez « Modifier en masse les inscriptions » Choisissez ensuite ce que vous souhaitez modifier, et cliquez sur « Ok ». Vous pouvez également effectuer des modifications en masse à partir du menu Stagiaires. Cependant, si les inscriptions ne sont pas toutes de la même session, il n’est pas possible de réaliser une modification en masse, un message d’erreur apparaitra. 2.4.5 Gestion des frais d’inscription Cliquez sur l’onglet Vous pouvez ventiler les frais d’inscription dans trois types de frais : o Restauration o Hébergement o Transport. Guide utilisateurs RH – TS formation Page | 52 © TalentSoft 2007-2012 Sélectionner le frais Pour supprimer le frais, utiliser le menu déroulant Cocher le frais ajouté Ajouter un montant 2.4.6 Gestion des listes d’attente Chaque session de formation est limitée en nombre de places : il s’agit du nombre indiqué dans la capacité d’accueil. Ainsi, certaines entreprises peuvent choisir de bloquer les inscriptions lorsque la capacité d’accueil de la session est atteinte. Toutefois, les absences de dernières minutes ou encore les désistements rendent nécessaire de prévoir des listes d’attentes. Ainsi un individu inscrit à une session « pleine » (qu’il s’agisse d’une auto-inscription ou d’une inscription effectuée par un tiers) se verra placé sur « liste d’attente ». Au fur et à mesure des désistements le responsable formation décidera qui, parmi les personnes en liste d’attente, pourra être confirmé pour suivre la dite formation. Cliquez sur TS Développement > Formation > Session Guide utilisateurs RH – TS formation Page | 53 © TalentSoft 2007-2012 Nombre d’inscrits à la session Sélectionner un stage Nombre de places disponibles Capacité d’accueil de la session Message indiquant que la session est pleine Cliquer sur le + pour ajouter une inscription Dans le cas d’une inscription à une session pleine (qu’il s’agisse d’une auto-inscription ou d’une inscription effectuée par un tiers) et indépendamment de la source de l’inscription (TS Développement > Formation ou depuis Mon TalentSoft), le collaborateur se verra mis sur liste d’attente comme illustré ci-dessous : Cliquer sur la coche verte pour valider l’inscription Indiquer Présent Cocher le collaborateur Message du système : le collaborateur est placé sur liste d’attente Guide utilisateurs RH – TS formation Page | 54 © TalentSoft 2007-2012 2.4.7 Suivi des inscriptions réalisées Pré-requis : formulaire d’évaluation comprenant le composant historique des formations réalisées - Choix de la source de données : cocher la case « inclure les données issues des inscriptions du module de formation - Choix de la période d’historique : entre deux dates - Inscriptions à l’état « réalisé » - Etat de la présence : « présent » - Session dont la date de fin est antérieure à la date du jour Comme illustré ci-dessous dans TS Développement> Formation> Stagiaire> Individus> Inscriptions Choisir une session passée Sélectionner « Etat réalisé » Sélectionner « Présent » Suite à la modification de l’état de présence (réalisé et présent) apparait un nouvel onglet intitulé « formation réalisée ». Celui-ci présente un tableau des heures par dispositif de formation qui est repris pour indiquer par dispositif le nombre d’heures réalisées. Le responsable RH peut modifier les heures pour indiquer précisément les heures effectivement réalisées. Le nombre d’heures total de présence est conservé Guide utilisateurs RH – TS formation Page | 55 © TalentSoft 2007-2012 et représente la somme totale des heures de formation réalisées HTT et TT par dispositif de formation. Ce champ n’est alors plus modifiable. Rendez-vous dans TS Evaluation > Saisie de formulaire > Saisie hors campagne Sélectionner l’évaluateur Sélectionner l’évalué Sélectionner le formulaire Cliquer sur Démarrer la saisie Renseigner la notation Sélectionner une des deux formations réalisées Les formations réalisées remontent de TS Formation Cliquer sur Evaluer cette formation Ouverture d’un pop-up Renseigner le commentaire formations réalisées Cliquer sur OK pour valider Rendez-vous à présent dans TS Développement> Formation> Stagiaire> Individus> Inscriptions formations réalisées Guide utilisateurs RH – TS formation Page | 56 © TalentSoft 2007-2012 Les données saisies dans le formulaire de TS Evaluation se déversent dans l’onglet « formation réalisées » 2.4.8 Suivi des inscriptions dans mes tableaux de bord Pour voir le suivi de mes inscriptions aux sessions de formation (état proposé, réalisé, annulé, etc.), rendez-vous dans Mon TalentSoft > Mes tableaux de bord > Suivi de mes inscriptions Sélectionner l’inscription souhaitée Visualiser le détail de l’inscription Cliquer pour exporter le détail de l’inscription 2.4.9 Recherche avancée : critères sur session Rechercher des sessions en utilisant la recherche avancée : Guide utilisateurs RH – TS formation Page | 57 © TalentSoft 2007-2012 Rendez-vous sur TS Développement>Formation> Sessions > Recherche avancée « critères sur session » : Sélectionnez un critère, puis une comparaison et enfin une valeur. Cliquez sur « Ajouter » : le résultat de votre recherche apparaitra dans un tableau de synthèse. Liste des critères sur session : 1. « Date de début » : Rechercher des sessions en fonction de leur date de début 2. « Date de fin » : Rechercher des sessions en fonction de leur date de fin 3. « Code client » : Rechercher des sessions en fonction du code client renseigné dans le détail de la session Guide utilisateurs RH – TS formation Page | 58 © TalentSoft 2007-2012 4. « Numéro de commande » : Rechercher des sessions en fonction de son numéro de commande renseigné dans le détail de la session 5. « Places disponibles » : Recherche les sessions en fonction du nombre de places disponibles à l’instant T 6. « Nb d’inscrits » : Recherche les sessions en fonction du nombre de stagiaires dont l’état d’inscription décompte la capacité d’accueil 7. « Nb en attente » : Recherche les sessions en fonction du nombre de stagiaires sur liste d’attente (fonction de l’état indiqué comme étant en liste d’attente) 8. « Session pleine » : Recherche les sessions en fonction du remplissage complet ou non de la session 9. « Non imputable » : Recherche les sessions qui ne sont pas imputables 10. « Ouverte à l’inscription réalisée par le manager » : Recherche des sessions ouvertes à l’inscription d’un ou de collaborateur(s) par son manager 11. « Ouverte à l’inscription réalisée par le collaborateur » : Recherche des sessions ouvertes à l’auto-inscription par un collaborateur 12. « Mode d’inscription par défaut » : Recherche des sessions en fonction du mode d’inscription par défaut (Plan, DIF, CIF, Périodes de professionnalisation). 2.5. La Gestion du DIF 2.5.1 Mise à jour des compteurs DIF Le compteur DIF évolue de deux manières : Chaque collaborateur reçoit théoriquement 20h de DIF chaque année Dès qu’une formation est réalisée sur le dispositif « DIF », le nombre d’heure « DIF » est décrémenté. Dans TalentSoft, la mise à jour des éléments DIF peut se faire : Soit manuellement, dans ce cas, c’est la date du jour de la modification qui apparaitra comme date d’effet. Soit par import ou par interface avec votre logiciel de paie, c’est la date d’effet inscrite dans le fichier qui apparaitra comme date d’effet dans l’outil. L’outil de paie envoie à TalentSoft le crédit d’heures de DIF acquis par le collaborateur en début d’année. Toute mise à jour de ce compteur DIF sera notifiée au sein de l’onglet Historique du DIF « MAJ compteur paie ». 1. TalentSoft décrémente ce compteur lorsque le collaborateur suit une formation réalisée (inscription à l’état réalisée où il était présent) 2. TalentSoft fournit à la paie le nombre d’heures DIF utilisées ou le compteur DIF actualisé ou le nombre d’heures DIF restantes. Guide utilisateurs RH – TS formation Page | 59 © TalentSoft 2007-2012 Pour gérer le compteur envoyé par la paie, un import/export spécifique a été créé : « Importer et exporter les mise à jour paie ». 2.5.2 Suivi et Décrémentation des compteurs DIF Afin de permettre le suivi de l’évolution du compteur DIF dans TalentSoft, il est possible d’accéder à l’historique du DIF du collaborateur via un tableau répertoriant l’ensemble des évènements liés au compteur DIF. Par ailleurs, ce compteur DIF, bien que limité à 120h, n’a pas été bloqué à 120h. Il est donc théoriquement possible d’affecter une valeur supérieure à 120 pour gérer des cas particuliers. Ce tableau est visible dans : - TS Développement > Formation > Stagiaire - Ou bien dans TS Administration > Employé > Onglet DIF Dans ce tableau d’historique du DIF, la colonne « DIF début de période de l’année de formation » fait référence, par défaut, au 1er janvier de l’année en cours. L’information « Dernière mise à jour paie » est nécessaire pour connaitre le premier compteur paie de l’année. Dans la majorité des cas, la dernière mise à jour paie sera donc égale au DIF début de période de l’année de formation. La colonne « DIF restant » est un calcul du nombre d’heures DIF utilisées sur la période en prenant en compte toutes les formations réalisées dont le dispositif de formation est ventilé au moins en partie sur du DIF, soustrait au compteur DIF paie mis à jour en début de période. Guide utilisateurs RH – TS formation Page | 60 © TalentSoft 2007-2012 A savoir : Le compteur DIF peut être négatif, l’anticipation étant légalement possible. Dans « Mon TalentSoft », lorsqu’un collaborateur émet un souhait de formation en mode « DIF », le compteur affiché correspond au compteur « DIF restant ». Dans le même ordre d’idée, dans le Mini CV du collaborateur, la partie DIF est automatiquement décrémentée, et correspond au « DIF restant ». A savoir : une section « DIF » dans le requêteur est disponible, il est donc possible d’effectuer des recherches sur les critères ci-dessous. DIF restant DIF consommé DIF alloué en début de période Compteur DIF lors de la dernière mise à jour paie Ces mêmes éléments peuvent être paramétrées dans les rapports (voir Partie 3 : Statistiques et Rapports) Guide utilisateurs RH – TS formation Page | 61 © TalentSoft 2007-2012 3. Statistiques et rapports Dans le Menu de gauche cliquer sur la rubrique « Statistiques ». Utiliser la case à cocher pour séparer ou non les hommes et femmes. Choisir l’année Cliquer sur Statistiques 3.1. Statistiques générales Nombre d’inscriptions par sexe et états en XXXX : Compte le nombre d’inscriptions pour chaque état d’inscription pour une année donnée. L’année est définit par l’année de la date de fin de la session de l’inscription. Nombre de personnes inscrites par sexe et états en XXXX : Montant des dépenses en XXXX Somme tous les coûts de sessions dites réalisées pour chaque mois pour une année donnée. Les dates sont calculées par rapport à la date de fin de la session. Une session est dite réalisée si les inscriptions de la session sont dans un état dit finalisé et si la présence des inscriptions de la session sont « présent » ou « planifié ». Une inscription est dite finalisée si cela correspond aux états configurés comme finalisés (en base de données). (Actuellement les états « proposé », « accepté », « Annulé ») Guide utilisateurs RH – TS formation Page | 63 © TalentSoft 2007-2012 Coûts moyen de formation par collaborateur et par jour en XXXX : Divise le coût total de toutes les sessions dites réalisées par le nombre de toutes leurs inscriptions. Divise le résultat par le nombre de jour réel. Le nombre de jour réel est calculé en divisant la durée du stage (en heure) par le nombre d’heure travaillé par jour (soit 7h par défaut) Comparaison des plans Guide utilisateurs RH – TS formation Page | 64 © TalentSoft 2007-2012 Comparaison d’utilisation du budget : - Prévisionnel : Somme des budgets initiaux des plans validés - Engagé : Somme des coûts globaux des inscriptions dit engagé - Réalisé : Somme des coûts globaux des inscriptions dit réalisé Une inscription est dit engagée s’il est dans un état configuré comme engagé en base de données. Un coût global d’une inscription est calculé à partir du coût global de la session. Comparaison du nombre d’heure : Pareil que le précédent mais avec la somme des heures (qui sont au niveau du stage) Guide utilisateurs RH – TS formation Page | 65 © TalentSoft 2007-2012 Comparaison du nombre de sessions : Pareil que les précédents mais avec la somme du nombre de sessions 3.2. Statistiques spécifiques Pour affiner vos statistiques de formation, vous pouvez sélectionner des propriétés clés spécifiques qui vous permettront de filtrer les données. Choisir une propriété clé Cliquer pour choisir une propriété et filtrer vos données Choisir une valeur de propriété clé Cliquer pour valider votre choix Guide utilisateurs RH – TS formation Page | 66 © TalentSoft 2007-2012 3.3. Rapports Avancés Cette section vous permet : D’afficher et d’exporter les rapports standards pré-paramétrés, D’éditer ces rapports : possibilité de définir le modèle et le périmètre des données, De construire vos propres rapports Sélectionnez l’onglet « Rapports ». Cette section vous présente sous forme illustrée les détails de votre campagne, en temps réel. 3.3.1. Afficher les rapports avancés Sélectionnez un rapport dans le menu déroulant. Plusieurs choix vous sont proposés ; ces rapports vous permettent de visualiser sous formes de listes les informations relatives à votre gestion de la formation (sessions de formation, besoins de formation, etc.) Sélectionner un rapport Une fois le type de rapport sélectionné, les détails de ce dernier s’affichent. Cliquez sur l’un des 3 boutons d’action : vous pouvez visualiser les données, l’exporter avec sa source de données (format CSV, format Excel classique ou selon le modèle choisi) et l’enregistrer. Guide utilisateurs RH – TS formation Page | 67 © TalentSoft 2007-2012 1. Sélectionner dans le menu déroulant le rapport désiré 2. Personnaliser l’intitulé 3. Ajouter une description au rapport Importer un rapport Excel Vous pouvez générer différents rapports sur l’ensemble des données présentes dans votre application TalentSoft. Ces rapports peuvent sauvegarder en format Excel, PDF, CSV et autres pour effectuer des tris ou des présentations par exemple. Si vous choisissez « Visualiser le rapport », un tableau s’affichera sur la même page juste en dessous. Il est possible d’effectuer des tris sur les colonnes de ce tableau de données. 3.3.2. Créer un rapport avec sa source de données 1. Déterminer les détails du rapport 2. Enregistrer les détails du rapport 3. Ajouter une source de données Guide utilisateurs RH – TS formation Page | 68 © TalentSoft 2007-2012 Le nom d’un rapport et d’une source de données ne doit pas contenir de crochets [ ] 3.3.3. Importer un modèle Excel Lors de la création d’un rapport avec un modèle Excel, il est possible de charger ou d’utiliser un modèle précédemment utilisé. Choisissez un rapport précédemment chargé Supprimer un modèle Charger à nouveau Il n’est pas possible de charger deux modèles avec le même nom. Cette précaution a été réalisé afin d’éviter que l’utilisateur se retrouve avec plusieurs version d’un même rapport sans manière de les distinguer. Lors du choix d’un rapport, le système indiquera cependant par qui et quand ce dernier a été chargé. Guide utilisateurs RH – TS formation Page | 69 © TalentSoft 2007-2012 Il est possible de supprimer les modèles en cliquant sur le bouton d’édition situé à côté de la liste des modèles. Une fenêtre permettant de supprimer les modèles apparaît. Cette fenêtre liste l’ensemble des modèles Excel chargé par un utilisateur. Pour chaque modèle les informations suivantes sont : - Nom du modèle Excel Personne ayant chargé le modèle Date de création Nombre de zones Excel associé au modèle et utilisable dans TS Nombre de rapports liés à ce modèle Excel 2. Supprimer les modèles cochés 1. Cocher le modèle à supprimer Remarque : Il n’est pas possible de supprimer un modèle Excel si celui-ci est utilisé par un rapport dans le système. Lorsque l’utilisateur supprimer un modèle une information lui indique le succès ou l’échec de la suppression. Les rapports affichés sont ceux que l’utilisateur a chargé lui-même. Il est possible de supprimer les rapports des autres utilisateurs si le droit « Supprimer les modèles Excel ajoutés par d’autres » est coché dans la partie « Général / Rapport » dans les rôles et droit. Guide utilisateurs RH – TS formation Page | 70 © TalentSoft 2007-2012 La zone d’export des sources de données Les données d’un rapport sont exportées dans un document Excel chargé par l’utilisateur ou auto généré par le système lors de l’export. Il est obligatoire lors de la création d’un rapport d’avoir une destination pour chaque source de données à savoir la zone d’export. Dans le cas d’un modèle Excel associé par l’utilisateur, ce dernier à la main pour préciser lui-même cette destination en nommant, dans le modèle, des plages de cellules que l’on appellera « zones nommées ». Voici trois cas de gestion de zone d’export avec ou sans modèle Excel lié au rapport : Cas 1 : Rapport sans import de modèle Excel Cas 2 : Rapport avec import de modèle, sans zone d’import défini Cas 3 : Rapport avec import de modèle, avec zone(s) d’import définie(s) Cas N°1 : Rapport sans modèle Excel : Dans le cas où un rapport est créé sans modèle Excel, la zone d’export proposé sera « rawdata1 », « rawdata2 », « rawadata3 », etc… Ces zones correspondent à des onglets dans le fichier Excel qui seront automatiquement créé lors de l’export. Cas N°2 : Rapport avec un modèle Excel sans zone nommée TS : Dans le cas où vous avez attaché un modèle Excel ne contenant pas de zones nommées, la zone d’export proposé sera « rawdata1 », « rawdata2 », « rawadata3 », etc… Ces zones correspondent à des onglets dans le fichier Excel. Si des onglets avec ces noms existent déjà, les informations y seront placées. Remarque : Lors de l’export de ces deux cas, les intitulés de colonne de la source de données TS sont conservés. Les informations viennent se loger sur la première ligne et première colonne. Guide utilisateurs RH – TS formation Page | 71 © TalentSoft 2007-2012 Cas 3 : Rapport avec import de modèle, avec zone(s) d’import définie(s) : Dans le cas où vous avez lié un modèle Excel à un rapport, la liste des zones nommées de votre document Excel vous sera proposée via un menu déroulant dans la colonne « Nom de zone d’export ». En indiquant la zone pour chaque source, lors de l’export les informations de cette dernière iront se placer à l’emplacement défini dans le modèle Excel. Une fois une zone choisie pour une source de donnée, elle n’est plus disponible pour les autres. Si certaines sources n’ont pas de zone d’export (car non renseigné ou il n’en existe pas assez) ces sources ne seront pas exportées avec le rapport. Remarque : Les informations exportées iront se loger sur la deuxième ligne de votre plage de cellule nommée, laissant la première ligne pour les intitulés de colonnes. Les intitulés de colonne de la source de donnée TS ne sont pas exportés afin de conserver les intitulés de colonne indiqués dans le modèle. 3.4. Rapports légaux Dans le Menu de gauche, cliquez sur la rubrique « Rapports ».Vous pouvez générer deux rapports. - Le rapport « Bilan Social » est un fichier de données. En synchronisant l’export avec un autre fichier Excel fourni par Talentsoft, les données alimentent un TCD qui produit alors les chiffres de la Formation pour le Bilan Social. - Le rapport « 2483 » permet d’éditer le formulaire officiel 2483 pré-rempli avec certaines données. Guide utilisateurs RH – TS formation Page | 72 © TalentSoft 2007-2012 Exemple de rapport « 2483 » Guide utilisateurs RH – TS formation Page | 73 © TalentSoft 2007-2012