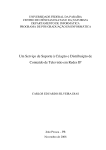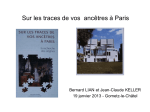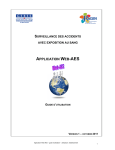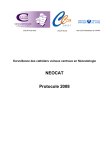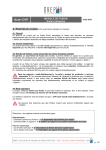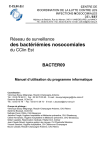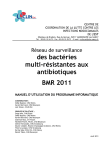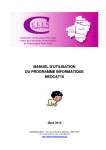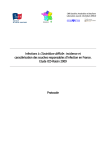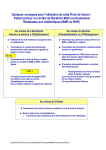Download Le guide utilisateur WEBISO RAISIN
Transcript
Réseau ISO-Raisin Surveillance des Infections du Site Opératoire (Surveillance des interventions prioritaires) Guide d’utilisation de l’application WEBISO Année 2015 Guide utilisateur - Application WEB ISO Sommaire 1 Introduction................................................................................................................................... 3 2 Connexion et authentification ...................................................................................................... 4 2.1 Connexion................................................................................................................................ 4 2.2 Authentification ....................................................................................................................... 4 2.3 Mot de passe oublié ................................................................................................................. 5 3 Choix de l’établissement et de l’année ........................................................................................ 6 4 Menu de l’application ................................................................................................................... 7 4.1 Rubrique « Accueil » ............................................................................................................... 7 4.2 Rubrique « Saisie des fiches en 201X » .................................................................................. 7 4.3 Rubrique « Importation de fichiers » ....................................................................................... 8 4.4 Rubrique « Résultats en 201X » .............................................................................................. 9 5 6 Saisie des données ....................................................................................................................... 10 5.1 Général .................................................................................................................................. 10 5.2 Saisie d’une nouvelle fiche .................................................................................................... 11 5.3 Recherche de fiches (consultation, modification, impression ou suppression de fiches) ...... 13 5.3.1 Consulter une fiche ........................................................................................................ 13 5.3.2 Modifier une fiche ......................................................................................................... 14 5.3.3 Imprimer une fiche ........................................................................................................ 15 5.3.4 Supprimer une fiche....................................................................................................... 16 5.4 Vérification des données ....................................................................................................... 17 5.5 Récupération des données ..................................................................................................... 18 5.6 Gestion de la corbeille ........................................................................................................... 19 5.7 Validation des fiches (Envoi des données au CClin)............................................................. 21 Importation de fichiers ............................................................................................................... 23 6.1.1 Aide à l’import............................................................................................................... 23 6.1.2 Importer les données ...................................................................................................... 23 7 Exploitation des données ............................................................................................................ 25 8 Annexe : Activation des cookies................................................................................................. 28 2 Guide utilisateur - Application WEB ISO 1 Introduction L’application permet : D’effectuer la saisie en ligne des données de la surveillance de l’année en cours OU d’importer les données de la surveillance extraites d’un système d’information (PMSI ou autre), D’exploiter vos données saisies OU importées, autrement dit de générer vos rapports de résultats (par service, établissement ou par région/inter région), De transmettre de manière automatisée au CClin auquel vous êtes rattachés l’information sur la validation de vos données. Cette version du guide d’utilisation est une mise à jour de celui effectué en 2010. Il tient compte des questionnements des établissements survenus depuis 2010, lors de la mise en œuvre de la première saisie en ligne. Ce guide tient compte des spécificités de la surveillance des interventions prioritaires dont la liste est disponible dans le protocole de l’année en cours. Merci d’y avoir recours préférentiellement. Considérations techniques Pour une utilisation optimisée de l’application, il vous faut activer les cookies de votre navigateur Web (Internet Explorer, Firefox, Safari ou autre). En l’absence d’activation, votre session aura en effet une durée d’utilisation/d’ouverture limitée, ce qui vous obligera à vous reconnecter régulièrement. Procédure d’activation en annexe, page 28. 3 Guide utilisateur - Application WEB ISO 2 Connexion et authentification 2.1 Connexion L’adresse URL pour accéder à l’application est la suivante : https://cclino.churennes.fr/cclin/iso/. 2.2 Authentification Une fois l’adresse URL saisie et lancée, vous arriverez sur un page d’authentification. Un nom utilisateur ainsi qu’un mot de passe vous seront demandés. Pour une première participation à la surveillance, ces éléments vous ont été transmis par mail lors de la saisie de votre inscription par votre CClin de référence. Pour votre première connexion, il vous sera demandé de changer votre mot de passe. Pour une seconde ou ultérieure participation, en l’absence de changement de référent établissement (transmis au CClin lors de votre inscription à la surveillance de l’année en cours), les identifiants de l’année précédente sont conservés. Si vous avez changé de référent(s) établissement, le(s) nouvel(eaux) inscrit(s) est(sont) destinataire(s) d’un mail comportant les éléments nécessaires à une première connexion, suite à la saisie de leur inscription par leur CClin de référence. 4 Guide utilisateur - Application WEB ISO 2.3 Mot de passe oublié Si vous avez oublié votre mot de passe, vous avez accès sur la page d’authentification de l’application (ci-dessus) à l’option « Mot de passe oublié pour l’application WEBISO RAISIN ». Cliquer sur cette option, un nouveau mot de passe vous sera envoyé par mail. Vous devez impérativement passer par cette option si vous avez perdu votre mot de passe, votre CClin de référence n’est pas détenteur de votre mot de passe. BIEN NOTER : L’accès aux fonctionnalités de l’application est fonction des droits Utilisateur attribués. Chaque utilisateur a un niveau de droit spécifique lui permettant d’accéder à tout ou partie des fonctionnalités détaillées ci après. Seul le référent a l’exhaustivité des droits. Il est, et demeure le référent privilégié du CClin au cours de la surveillance. 5 Guide utilisateur - Application WEB ISO 3 Choix de l’établissement et de l’année Une fois identifié, vous arriverez sur une nouvelle page sur laquelle il vous faudra sélectionner : L’établissement concerné au sein de la liste du ou des établissements auxquels vous êtes rattachés, L’année de la surveillance : l’année en cours est affichée par défaut, mais vous pouvez saisir vos données de l’année précédente (pour un usage interne) jusqu’au 30 juin de l’année d’après. 6 Guide utilisateur - Application WEB ISO 4 Menu de l’application Une fois que vous avez sélectionné l’établissement et l’année, vous arrivez sur la page d’accueil de l’application : Plusieurs rubriques vous sont proposées dans le menu sur votre gauche. 4.1 Rubrique « Accueil » Quatre fonctionnalités sont proposées : « Accueil » : retour à l’écran ci-dessus « Changer votre mot de passe » « Guide utilisateur » : accès à ce document (guide pour la surveillance prioritaire) « Guide utilisateur surveillance agrégée » : accès au guide pour la surveillance agrégée 4.2 Rubrique « Saisie des fiches en 201X » Six fonctionnalités permettant de saisir vos données ou d’y avoir accès sont proposées : « Nouvelle fiche » : nouvelle intervention à saisir « Recherche de fiches » : permet d’accéder à des fiches déjà saisies 7 Guide utilisateur - Application WEB ISO « Vérification des données » : permet de contrôler les éventuelles incohérences présentes dans vos fiches mais aussi permet de vérifier des doublons et les données manquantes. « Récupération des données » : permet d’extraire les données de vos services sous format Excel. « Gestion de la corbeille » : permet d’accéder aux fiches qui ont été supprimées « Envoi des données au CClin » : étape très importante : permet de valider vos données et de les envoyer au CClin de référence. Une fois les données validées et envoyées, elles ne sont plus modifiables. Nous vous conseillons donc, avant de procéder à cette étape, 1) De vérifier vos données (procédure expliquée partie « 5.4. Vérification des données ») 2) D’éditer un rapport de résultats (procédure expliquée partie « 7. Exploitation des données ») afin de repérer d’éventuelles erreurs de saisie (type sexe, âge, etc…). Vous pourrez alors aller corriger les erreurs de saisie (procédure expliquée partie « 5.3. Recherche de fiches (consultation, modification, impression ou suppression de fiches) »). 4.3 Rubrique « Importation de fichiers » « Importation de fichiers » Cette rubrique ne s’adresse qu’aux établissements qui importent au sein de l’application des données issues d’un autre système d’information selon le format attendu. Une aide à l’import est disponible dans la rubrique « importation de fichiers » en cliquant sur le point d’interrogation (cf. ci-dessous). 8 Guide utilisateur - Application WEB ISO 4.4 Rubrique « Résultats en 201X » Cette rubrique vous permet : 1) D’obtenir des informations en direct sur vos données à travers des interrogations dynamiques, 2) D’éditer un rapport et un poster avec les résultats principaux soit par établissement, par région ou inter région. « Interrogations dynamiques » « Etablissement » « Région » « Inter région » Les rapports par région et inter région ne sont disponibles qu’une fois que votre CClin à valider les données de toute l’inter région. Dans un premier temps, vous pourrez uniquement éditer un rapport sur vos données. 9 Guide utilisateur - Application WEB ISO 5 Saisie des données 5.1 Général La saisie des données se fait service par service uniquement. Ces services ont été créés sur votre demande et correspondent le plus souvent à des spécialités (il peut également s’agir d’unité / étage, etc…). Pour la surveillance des interventions prioritaires, vous devez compléter autant de fiches « patient » que d’interventions surveillées. 1) Au sein de la rubrique « Saisie des fiches en 201X », peu importe la fonctionnalité que vous utilisez (nouvelle fiche, recherche de fiches, etc…) vous devrez toujours préalablement sélectionner le service concerné parmi la liste des services participants. 2) Pour chacun de vos services, cochez « surveillance prioritaire » lors de votre premier passage uniquement dans le « type de surveillance ». Une fois cette étape réalisée, vous n’aurez plus besoin de la répéter par la suite, elle sera automatiquement enregistrée. 3) Pour chacun de vos services participants à la surveillance prioritaire, vous devez aussi indiquer si vous souhaitez participer aux modules optionnels qui vont sont proposés. Ces choix s’appliquent à toutes les fiches du service et ne pourront pas être modifiés. 10 Guide utilisateur - Application WEB ISO 5.2 Saisie d’une nouvelle fiche 1) Pour saisir une nouvelle intervention, cliquer sur « Nouvelle fiche » dans le menu à gauche (cf. copie écran ci-dessous) 2) Choisissez le service pour lequel vous voulez saisir une nouvelle intervention (cf. copie écran ci-dessous) a. S’il s’agit de la première intervention pour ce service, cocher « Choix du type de la surveillance = surveillance prioritaire ». b. S’il s’agit de la deuxième ou ultérieure fiche, le type de surveillance s’affiche automatiquement (il est enregistré automatiquement lors de la saisie de la première intervention). 3) Lors de la saisie de la première intervention d’un service, pensez à compléter la variable « Suivi après la sortie jusqu’à J30 (J90 pour la chirurgie orthopédique et les interventions sur le rachis) ». Cette variable est ensuite enregistrée automatiquement pour toutes les autres interventions (cf. copie écran ci-dessous) 4) Les champs avec * sont des champs à saisie obligatoire (cf. copie écran ci-dessous) 11 Guide utilisateur - Application WEB ISO 5) En fin de saisie d’une fiche, enregistrez celle-ci pour passer à la fiche suivante (cf. copie écran ci-dessous). A l’enregistrement d’une fiche, des contrôles de cohérence sont lancés, en complément de ceux effectués en cours de saisie. 5 3 4 12 Guide utilisateur - Application WEB ISO 5.3 Recherche de fiches (consultation, modification, impression ou suppression de fiches) Cette fonctionnalité permet la recherche de fiches déjà saisies en vue de les consulter, modifier / compléter, imprimer ou encore de les supprimer. 5.3.1 Consulter une fiche Pour consulter une fiche (= intervention), 1) Cliquer sur « Recherche de fiches » dans le menu à gauche (cf. copie écran ci-dessous) 2) Sélectionnez le service concerné (cf. copie écran ci-dessous) 3) Spécifiez un critère de recherche (facultatif : l’absence de critères affichera toute votre saisie) (cf. copie écran ci-dessous) 2 3 Lorsque vous cliquer sur le bouton « recherche de fiches » sous les critères de sélection, une nouvelle fenêtre apparaît avec la liste des fiches correspond à vos critères de recherche. Pour consulter l’une d’entre elles, cliquer sur l’icône « consulter » (cf. copie écran ci-dessous). 13 Guide utilisateur - Application WEB ISO 5.3.2 Modifier une fiche Pour modifier une fiche, 1) Procéder d’abord à l’étape « consulter une fiche » décrite dans la partie « 5.3.1. Consulter une fiche » 2) Une fois que la liste des fiches est à l’écran, cliquer sur l’icône (= crayon) permettant de modifier la fiche que vous souhaitez modifier (cf. copie écran ci-dessous) 3) Une nouvelle fenêtre apparaît avec le détail de la fiche. Vous pouvez désormais modifier l’information que vous souhaitez dans la fiche (cf. copie écran ci-dessous) 4) Ne pas oublier d’enregistrer la fiche (cf. copie écran ci-dessous) 4 14 Guide utilisateur - Application WEB ISO 5.3.3 Imprimer une fiche Pour imprimer une fiche, 5) Procéder d’abord à l’étape « consulter une fiche » décrite dans la partie « 5.3.1. Consulter une fiche ». 6) Une fois que la liste des fiches est à l’écran, cliquer sur l’icône permettant de consulter la fiche que vous souhaitez imprimer (cf. copie écran ci-dessous) 7) Une nouvelle fenêtre apparaît avec le détail de la fiche. Cliquer sur le bouton « version imprimable » en haut de l’écran pour imprimer la fiche (cf. copie écran ci-dessous) 15 Guide utilisateur - Application WEB ISO 5.3.4 Supprimer une fiche Pour supprimer une fiche, 1) Procéder d’abord à l’étape « consulter une fiche » décrite dans la partie « 5.3.1. Consulter une fiche » 2) Une fois que la liste des fiches est à l’écran, cliquer sur la croix rouge de la fiche que vous souhaitez supprimer (cf. copie écran ci-dessous) 3) Une confirmation de suppression vous sera demandée (cf. copie écran ci-dessous). BIEN NOTER : Cette option n’est possible que si vos données n’ont pas encore été validées. 16 Guide utilisateur - Application WEB ISO 5.4 Vérification des données Cette fonctionnalité permet : 1) De lister les données manquantes au sein de vos fiches pour certaines variables (*) jugées primordiales par le groupe de pilotage ISO-Raisin. Celles-ci sont à renseigner de manière exhaustive. 2) D’effectuer des contrôles de cohérence en plus de ceux effectués pendant la saisie 3) De rechercher d’éventuels doublons Pour vérifier vos données, 1) Cliquer sur « Vérification des données » dans le menu à gauche (cf. copie écran cidessous) 2) Sélectionnez le service concerné (cf. copie écran ci-dessous) 3) Cliquer sur « Vérification des données » (cf. copie écran ci-dessous) 2 3 17 Guide utilisateur - Application WEB ISO Le programme se lance alors automatiquement et une nouvelle fenêtre apparaît avec la liste des incohérences, doublons et/ou données manquantes (cf. copie écran ci-dessous) 5.5 Récupération des données Cette fonctionnalité vous permet de récupérer vos données saisies au format Excel (.xls) afin d’effectuer d’éventuelles analyses complémentaires. 1) Cliquer sur « Récupération des données » dans le menu à gauche (cf. copie écran cidessous) 2) Sélectionnez le service concerné (cf. copie écran ci-dessous) 3) Spécifiez un critère de recherche (facultatif) (cf. copie écran ci-dessous) 4) Cliquer sur « Récupération des fiches » sous les critères de sélection (cf. copie écran ci-dessous) 18 Guide utilisateur - Application WEB ISO 5) Une nouvelle fenêtre apparaît, cliquez alors sur « Téléchargement » (cf. copie écran cidessous) 5 Le fichier généré sera préfixé ‘Excel_FILE_’, et suffixé ‘.xls’. Le nom du fichier peut être changé à l’enregistrement. 5.6 Gestion de la corbeille Cette fonctionnalité vous permet de restaurer ou à l’inverse de supprimer de façon définitive les fiches qui se trouvent dans la corbeille. Pour avoir des fiches dans la corbeille, il faut préalablement qu’il y ait eu des fiches supprimées. Pour restaurer ou supprimer une fiche se situant dans la corbeille, 1) Cliquer sur « Gestion de la corbeille » dans le menu à gauche (cf. copie écran cidessous) 2) Sélectionnez le service concerné (cf. copie écran ci-dessous) 19 Guide utilisateur - Application WEB ISO 2 3) Si des fiches ont été supprimées, elles apparaîtront dans la nouvelle fenêtre (cf. copie écran ci-dessous) 4) Cliquer sur « Restaurer la fiche » ou « Supprimer la fiche » en haut à gauche de l’écran (cf. copie écran ci-dessous) 20 Guide utilisateur - Application WEB ISO 5.7 Validation des fiches (Envoi des données au CClin) Cette fonctionnalité vous permet de valider vos fiches saisies. La validation se fait service par service uniquement. En effet, une fois la saisie effectuée et les données vérifiées, vous devez valider les fiches saisies. Sont uniquement considérées les fiches dont la date d’intervention est comprise dans la période de surveillance, soit du 01/01 au 30/06 de l’année en cours. Dès lors, vous n’avez plus accès aux données validées qu’en mode consultation et exploitation. Il vous sera désormais impossible de modifier, supprimer ou restaurer une fiche. C’est pourquoi, nous vous invitons grandement à éditer un rapport de résultats avant d’effectuer cette manipulation. Ce rapport peut vous aider à trouver d’éventuelles incohérences, erreurs de saisie (type sexe, âge, etc…). Cette fonctionnalité transmet de manière automatisée à votre CClin de référence l’information de validation des données. Suite à la validation, un mail est en effet généré automatiquement à la personne en charge de la gestion de la surveillance au sein de votre CClin de référence. Au sein de ce mail sont spécifiés les code anonymat (établissement) et code service concernés. De la même façon, le référent établissement est destinataire de ce mail automatique. La validation concerne également les établissements ayant fait le choix d’importer leurs données directement dans la base de données WEB. Pour valider vos données, 1) Cliquer sur « Envoi des données au C.CLIN » dans le menu à gauche (cf. copie écran ci-dessous) 2) Sélectionnez le service pour lequel vous souhaitez valider vos données (cf. copie écran ci-dessous) 3) Cliquer sur le bouton « Validation des données » sous le choix du service (cf. copie écran ci-dessous) 21 Guide utilisateur - Application WEB ISO 2 3 BIEN NOTER : L’envoi des données envoyées au CClin (validation des données), vous pouvez tout de même poursuivre votre saisie au-delà de la période valide de surveillance ainsi qu’au-delà de la date limite de saisie imposée par vos CClin de référence. La surveillance se poursuit dans ces caslà à visée interne à l’établissement, hors surveillance RAISIN et vous permet d’éditer des rapports et poster. 22 Guide utilisateur - Application WEB ISO 6 Importation de fichiers Cette rubrique ne concerne que les établissements qui souhaitent importer au sein de l’application des données issues d’un autre système d’information selon le format attendu. Ce format est détaillé dans un fichier d’aide à l’import disponible sur l’application. Il décrit précisément l’ordre des variables et leur format. 6.1.1 Aide à l’import Pour accéder au fichier d’aide à l’import, 1) Cliquer sur « Importation de fichiers » dans le menu à gauche (cf. copie écran cidessous) 2) Cliquer sur le point d’interrogation au niveau du texte « Surveillance des interventions prioritaires » (cf. copie écran ci-dessous) 2 6.1.2 Importer les données Pour importer votre fichier de données, 1) Cliquer sur « Importation de fichiers » dans le menu à gauche (cf. copie écran cidessous) 23 Guide utilisateur - Application WEB ISO 2) Cliquer sur « Choisissez un fichier » et aller chercher votre fichier sur votre ordinateur (cf. copie écran ci-dessous) 3) Une fois le fichier à importer sélectionné (et au bon format !), cliquer sur « Importation des données » (cf. copie écran ci-dessous) 2 3 Une fois les données importées, un mail comprenant votre code anonymat (établissement) est envoyé à la personne en charge de la surveillance dans votre CClin de référence. Cette personne doit alors lancer le programme de vérification des données. Si un problème de format ou de données manquantes apparaît, un mail automatique vous est envoyé avec la liste des modifications nécessaires. Vous devez alors corriger votre fichier en fonction des erreurs indiquées dans le mail. Une fois les corrections apportées, il est nécessaire de réimporter les données dans l’application. A la réception d’un fichier « propre », le CClin injecte vos données au sein de l’application. Vous pouvez alors les consulter, les compléter, les modifier, les exploiter comme n’importe quel établissement ayant effectué une saisie en ligne. 24 Guide utilisateur - Application WEB ISO 7 Exploitation des données La rubrique « Résultats en 201X » concerne l’exploitation des données. Elle vous permet d’analyser vos données une fois que vous les avez saisies. Pour cela, vous avez deux options : 1) Réaliser des interrogations dynamiques a. Cliquer sur « Interrogations dynamiques » dans le menu à gauche pour arriver à l’écran ci-dessous b. Sélectionner le service puis les variables pour lesquelles vous souhaitez obtenir des résultats (cf. copie écran ci-dessous) 2) Générer un rapport d’analyses ainsi qu’un poster L’application vous offre la possibilité de générer des rapports à trois niveaux : a. Niveau établissement : l’analyse sera faite uniquement sur vos données b. Niveau région : l’analyse sera faite sur les données de toute la région de votre établissement c. Niveau inter région : l’analyse sera faite sur les données de toute l’inter région de votre établissement 25 Guide utilisateur - Application WEB ISO BIEN NOTER : Vous pouvez éditer des rapports au niveau région et inter région qu’une fois que votre CClin de référence à valider les données de toutes l’inter région. Jusqu’à une certaine date donc, il ne vous sera pas possible d’éditer des rapports niveau région et inter région. Pour générer un rapport et un poster (au niveau établissement par exemple) : a. Cliquer sur « Etablissement » dans le menu à gauche (cf. copie écran cidessous) b. Choisissez un service (ou tous les services) pour le(s)quel(s) vous voulez obtenir un rapport et un poster (cf. copie écran ci-dessous) c. Sélectionnez l’année de la surveillance et la période d’intervention (facultatif) (cf. copie écran ci-dessous) d. Sélectionner « surveillance prioritaire » dans le choix de la surveillance (cf. copie écran ci-dessous) e. Sélectionner « par spécialité » ou « par code d’intervention » (cf. copie écran ci-dessous) f. Cliquer sur le bouton « Editer le rapport » sous les critères de sélection (cf. copie écran ci-dessous) c e b d f 26 Guide utilisateur - Application WEB ISO Une fois que vous avez cliqué sur « Editer le rapport », une nouvelle fenêtre apparaît (cf. copie écran ci-dessous) Pour avoir le détail de chaque rubrique, cliquer sur chacune d’entre elle pour afficher son contenu. Pour éditer le rapport ou le poster, cliquer sur « Rapport au format PDF / HTML » ou sur « Poster au format PDF » (cf. copie écran ci-dessous) Répéter la même procédure pour éditer des rapports au niveau région et inter région. 27 Guide utilisateur - Application WEB ISO 8 Annexe : Activation des cookies Un cookie est un fichier stocké sur le disque dur de l'utilisateur, afin de permettre au serveur Web de le reconnaître d'une page web à l'autre. Les cookies sont notamment utilisés par les sites Web afin de conserver/maintenir la session de l'utilisateur (et les préférences associées) lors de sa navigation sur le site. A partir de la barre de menus de votre navigateur : Firefox 1.x (Windows/Mac) o Barre de Menus, cliquez sur Outils > Options (sous Windows) ou bien Préférences (Mac) o Sélectionnez l’onglet Vie privée o Cliquez sur le signe ‘+’ devant Cookies o Cochez Autoriser les sites à créer des cookies o Validez en cliquant sur Ok Firefox 2.x/3.x (Windows/Mac) o Cliquez sur Outils > Options (sous Windows) ou bien Préférences (Mac) o Sélectionnez l’onglet Vie privée ; au sein de la rubrique cochez Accepter les cookies Internet Explorer 6.x ou 7.x (Windows) o Au sein du menu Outils > Options internet o Sélectionnez l’onglet Confidentialité o Cliquez sur Avancé... o Cochez la case Ignorer la gestion automatique des cookies o Cochez les cases Accepter pour les Cookies internes et Cookies tierce partie o Cochez la case Toujours autoriser les cookies de la session Internet Explorer 5.x (Mac) o Ouvrir le menu Explorer > Préférences o Sélectionnez la rubrique Cookies o Dans la liste déroulante, sélectionnez Ne jamais demander 28 Guide utilisateur - Application WEB ISO o Validez en cliquant sur Ok Safari (Mac) o Ouvrir le menu Préférences o Cliquez sur l'onglet Sécurité o Cliquez sur Provenant seulement des sites consultés Internet Explorer 8 o Cliquez sur le bouton Outils > Options Internet o Cliquez sur l’onglet Confidentialité o Paramètres, déplacez le curseur vers le bas pour autoriser tous les cookies o Cliquez sur OK Firefox 3 o Ouvrir le menu Outils > Options o Cliquez sur l'onglet Vie privée o Cochez Accepter les cookies + Accepter les cookies tiers o « Les conserver jusqu'à » : sélectionnez La fermeture de Firefox 29