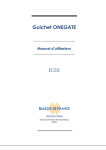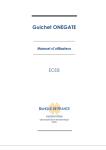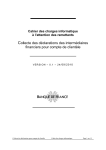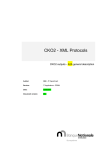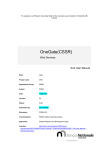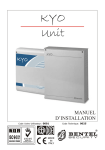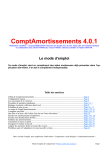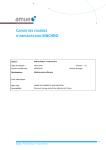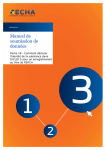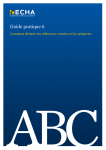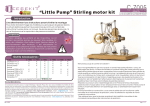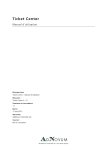Download PROTIDE - Saisie en ligne OG
Transcript
Guichet ONEGATE
__________________________
Manuel d’utilisateur
__________________________
Protide saisie en ligne
(PRO)
VERSION 1.0 - 12/12/2014
ORGANISATION ET INFORMATIQUE
SDESS
SUIVI DES VERSIONS
Version
Date
1.0
12/12/2014
Commentaire
Rédacteur
BDF-SDESS
BDF-SDT
Version initiale
Collecte PROTIDE – Saisie en ligne
Manuel d’utilisateur
v1.0
2/19
SOMMAIRE
1. INTRODUCTION ................................................................................. 4
INFORMATIONS IMPORTANTES : ........................................................ 4
SYNTHÈSE DES TERMES DU DOCUMENT : ....................................... 4
2. CONNEXION AU GUICHET ONEGATE ............................................... 5
3.1. ACCÈS AUX RAPPORTS PROTIDE ............................................... 6
3.2. CHOIX D’UN FORMULAIRE ............................................................ 7
-
CLIQUER SUR : COLLECTE D’INFORMATIONS
STATISTIQUES DE LA DÉTENTION DE TITRES. ...................... 7
3.3. Saisie en ligne ........................................................................................... 8
3.3.1. PREMIÈRE CONNEXION ............................................................. 8
3.3.2. SAISIE DES DONNÉES ................................................................ 8
3.4. REMISE PAR FICHIER CSV (CETTE FONCTIONNALITÉ NE
SERA OPÉRATIONNELLE QU’À PARTIR DU 10/04/2015) ................ 9
3.4.1. FORMAT DU FICHIER .................................................................. 9
3.4.2. IMPORTATION DU FICHIER ...................................................... 10
4. MESSAGES D’ERREURS ................................................................ 10
5. CLÔTURE ET ENVOI D’UNE DÉCLARATION ................................. 11
5.1. LORS DE LA PREMIÈRE REMISE ................................................ 11
5.2. LORS D’UNE MODIFICATION DE FORMULAIRE :...................... 12
A) AVEC CYCLE DE VIE= « OUVERT » .............................................. 12
6. EDITION D’UN RAPPORT DE DÉCLARATION ................................. 13
7. CONSULTATION DES RESTITUTIONS ............................................. 13
8. MESSAGERIE APPLICATIVE ............................................................ 15
9. DÉCONNEXION DE L’APPLICATION ................................................ 15
ANNEXES................................................................................................ 16
CHANGER LE MOT DE PASSE ........................................................... 16
MOT DE PASSE OUBLIÉ ? .................................................................. 17
VOUS N’ÊTES PAS ENCORE ACCRÉDITÉ ? ..................................... 18
DEMANDE D’EXTENSION DE DROITS ............................................... 19
Collecte PROTIDE – Saisie en ligne
Manuel d’utilisateur
v1.0
3/19
1.
Introduction
Le présent document décrit les principales fonctionnalités de l’application OneGate permettant de
saisir en ligne les informations statistiques sur la détention des titres.
Informations importantes :
OneGate supporte plusieurs sessions de travail. Il vous est ainsi possible de saisir des
données déclaratives, de sauvegarder votre travail puis de vous reconnecter
ultérieurement pour achever votre saisie.
S’il n’est pas possible d’accéder à certaines fonctionnalités de l’application, il est
nécessaire de supprimer les cookies et les fichiers temporaires du navigateur, de fermer
toutes les instances du navigateur, puis de se reconnecter à l’application.
Seuls les navigateurs à partir d’Internet Explorer 8 sont supportés à ce jour. Les versions
plus anciennes ou les autres navigateurs ne sont pas supportés et peuvent présenter des
incompatibilités.
Synthèse des termes du document :
Déclarant / Assujetti : Entité assujettie/soumise à une obligation de reporting.
Déclarant au sens OneGate = Remettant au sens Protide : Acteur autorisé à déposer des
fichiers pour lui-même ou pour le compte de tiers.
Collecte PROTIDE – Saisie en ligne
Manuel d’utilisateur
v1.0
4/19
2. Connexion au guichet OneGate
L’identifiant et le mot de passe sont communiqués à la personne physique appartenant au
remettant par email ou courrier postal. L’accès à Onegate en environnement de production
s’effectue via l’URL suivante : https://onegate.banque-france.fr/onegate/
OneGate : page de connexion
Les différentes options présentes sur la page de connexion sont présentées en Annexe.
Une fois la connexion établie, l’écran d’accueil de l’application s’affiche :
OneGate : page de profil
Le formulaire de saisie des données d’informations personnelles de l’utilisateur est à
compléter dès la première connexion. Seul l’e-mail est obligatoire mais il est fortement
recommandé de compléter l’ensemble des champs pour faciliter les échanges. Ces
informations sont modifiables à tout moment.
Le lien « Demande d’extension de droit » est présenté dans la suite du document.
Collecte PROTIDE – Saisie en ligne
Manuel d’utilisateur
v1.0
5/19
3. Remise par saisie en ligne ou fichier csv
3.1. Accès aux rapports Protide
Cliquer sur l’onglet « Rapports ».
-
L’onglet « Rapports » affiche la liste des rapports disponibles pour une saisie, dont celui de la
saisie en ligne PROTIDE :
Rapports disponibles pour le domaine « Protid2 »
-
Cliquer sur « PROTIDSL – Saisie en ligne PROTID » pour saisir les données.
-
Choisir la période désirée pour ajouter ou modifier une déclaration.
Périodes disponibles pour le rapport « Saisie en ligne Protid »
Pour chaque période, le tableau indique un état d’erreur ainsi qu’un statut d’avancement :
L’état d'erreur : « Erreur », « Avertissement » ou « Ok » :
Erreur : Une erreur est présente dans le rapport empêchant l’envoi de la remise à la Banque
de France.
Avertissement : Un message d’avertissement est présent dans le rapport. Cela n’empêche
pas le traitement par l’application.
Ok : Aucune erreur ni aucun message d’avertissement n’est présent dans ce rapport. Celuici peut être traité par l’application OneGate puis envoyé à l’application Protide.
Le statut d’avancement : « Initial », « Ouvert » ou « Fermé » :
Initial : Il est possible de saisir des données. Aucune donnée n’a été saisie et sauvegardée.
Ouvert : Il est possible de saisir des données. Le rapport contient déjà des données
enregistrées.
Fermé : Le rapport a été fermé (i.e. clôturé) et transmis à la Banque de France ; il n’est plus
possible de modifier les données.
Si vous désirez modifier votre déclaration, vous devez, au préalable, procéder à la
réouverture de votre formulaire (cf. §5.2).
Collecte PROTIDE – Saisie en ligne
Manuel d’utilisateur
v1.0
6/19
Les boutons présents sur cette page correspondent aux fonctionnalités ci-dessous :
Bouton Retour : permet de revenir à
la page précédente
Boutons Flèches : permettent
d’afficher les périodes précédentes et
suivantes.
3.2. Choix d’un formulaire
Le rapport « Saisie en ligne PROTID » se compose d’un seul formulaire.
Formulaire disponible pour le rapport « Saisie en ligne PROTID »
L’écran ci-dessus liste les formulaires liés au rapport et à la période sélectionnée.
Code : Code associé au paramétrage du formulaire.
Nécessaire avant : affiche l’échéance de remise pour chaque période. Elle est renseignée par
défaut et donne la date de remise.
Dernière mise à jour : Date à laquelle a été effectuée la dernière mise à jour du formulaire
État : Les valeurs possibles sont OK ou ERREURS (dans le cas où des erreurs seraient
présentes).
Cycle de vie : Le cycle contient trois étapes. Le statut Initial (le formulaire est vierge), le statut
Ouvert (des données ont été saisies, mais pas envoyées) et le statut Fermé (le formulaire a été
validé, fermé et envoyé).
Néant : Ce champ restera vierge dans le cas de la saisie en ligne PROTID
Référence : Ce champ restera vierge dans le cas de la saisie en ligne PROTID
Les boutons sont liés aux fonctionnalités suivantes :
-
Bouton Retour : permet de revenir
à la page précédente.
Bouton Imprimer : permet
d’imprimer un PDF avec les
données renseignées dans
OneGate.
Bouton Export : permet d’exporter
depuis OneGate un formulaire aux
formats CSV et XML.
Bouton Réinitialisation du
formulaire : permet de remettre
l’intégralité d’un formulaire à l’état
Initial.
Cliquer sur : Collecte d’informations statistiques de la détention de titres.
Collecte PROTIDE – Saisie en ligne
Manuel d’utilisateur
v1.0
7/19
3.3. Saisie en ligne
3.3.1. Première connexion
Écran affiché lors de la première connexion
Trois boutons permettent de naviguer entre les déclarants (sens protide) :
Le bouton
permet de créer un nouveau déclarant. Il est nécessaire de créer au moins un
déclarant pour voir apparaitre la zone de saisie. À ce niveau, aucun contrôle d’accréditation n’est
effectué. Ce n’est qu’une fois les données transmises à l’application Protide, et donc nullement
dans OneGate, que la cohérence des couples Remettant/Déclarant est contrôlée.
Le code du déclarant doit être écrit sous la forme E_cib_00. Cliquer sur OK.
Un clic sur la touche « Entr » entraine le message « Une erreur inattendue s’est produite, merci
de contacter le helpdesk », il suffit de cliquer sur le bouton « Retour »
formulaire.
Le bouton
et de revenir sur le
permet de faire apparaitre la liste des déclarants préalablement créés :
Liste des déclarants
Le bouton
permet de supprimer toutes les données liées à un déclarant.
3.3.2. Saisie des données
Le bouton
permet de supprimer une ligne saisie.
Le bouton
permet d’ajouter des lignes.
Zone de saisie
Collecte PROTIDE – Saisie en ligne
Manuel d’utilisateur
v1.0
8/19
o
Caractéristiques des champs à saisir :
Libellé
Isin
Libellé
Nature d'instrument
Maturité
Monnaie
Pays émetteur
Secteur émetteur
Type de portefeuille
Type de détention
Secteur Détenteur
Pays du détenteur
Seuil de détention
Pays de Contrepartie
Nombre de titres
Montant de l'encours de fin
de période
Reclassification
Format (*)
AN(Longueur: 12)
AN(Longueur: 30)
AN(Longueur: 3)
AN(Longueur: 2)
AN(Longueur: 3)
AN(Longueur: 2)
N
AN(Longueur: 3)
AN(Longueur: 3)
N
AN(Longueur: 2)
AN(Longueur: 2)
AN(Longueur: 2)
AN(Longueur: 25)
N
Attibut
Obligatoire
Obligatoire
Facultatif
Facultatif
Facultatif
Facultatif
Facultatif
Obligatoire
Obligatoire
Obligatoire
Obligatoire
Facultatif
Facultatif
Obligatoire
Obligatoire
N
Facultatif
ATTENTION : Pour passer d’un champ à l’autre, utiliser la touche de tabulation car la touche
« Entr » fait apparaitre le message suivant :
Fenêtre pop-up changement de page
-
En cliquant sur « Quitter cette page », les données ne seront pas enregistrées et vous
quitterez la page web. Les modifications seront perdues.
En cliquant sur « Rester sur cette page », les données ne seront pas enregistrées.
Sauvegarder en cliquant sur le bouton « Sauvegarder »
3.4. Remise par fichier csv
.
(cette fonctionnalité ne sera opérationnelle
qu’à partir du 10/04/2015)
3.4.1. Format du fichier
Le fichier doit avoir l’extension .csv avec le point-virgule comme séparateur.
Les caractéristiques sont les mêmes que pour la saisie en ligne. Il faut simplement ajouter au
début du fichier 2 colonnes, contenant sur chaque ligne « TITREPARTITRE » pour la première
et le cib du remettant préfixé par « E_ » et suffixé par « _00 » pour la deuxième.
Collecte PROTIDE – Saisie en ligne
Manuel d’utilisateur
v1.0
9/19
Exemple des premières colonnes :
TITREPARTITRE;E_cib_00;FR0123456789;Libellé ISIN;TIC;A3;EUR ;FR ;……………
TITREPARTITRE;E_cib_00;FR1112223334;LIBELLE ISIN;ACO;;EUR;FR;…………….;
3.4.2. Importation du fichier
-
Choisir le formulaire et cliquer sur le bouton
« Importer les données ».
-
Cliquer sur Parcourir et choisir le fichier à importer.
-
Cliquer sur Ajouter.
Il faut écrire le code du déclarant sous la forme E_cib_00 et cliquer sur OK.
Un clic sur la touchée « Entr » entraine le message suivant : « Une erreur inattendue s’est
produite, merci de contacter le helpdesk ». Il suffit de cliquer sur le bouton « Retour »
revenir sur le formulaire.
et de
4. Messages d’erreurs
En cas d’erreur, le champ erroné devient rouge et le bouton
guichet » de couleur rouge apparaît.
Collecte PROTIDE – Saisie en ligne
Manuel d’utilisateur
« Compte-rendu de collecte
v1.0
10/19
Exemple d’un message d’erreur dans la zone de saisie
En passant la souris sur la ligne en rouge, le message d’erreur associé apparait:
-
Modifier les données en erreur et cliquer sur le bouton « Sauvegarder »
plus de case rouge, c’est que la correction a bien été effectuée.
. S’il n’y a
5. Clôture et envoi d’une déclaration
Pour que les données saisies soient transmises à la Banque de France, il est nécessaire de
sauvegarder en cliquant sur le bouton « Sauvegarder »
cliquant sur le bouton « Retour »
est « OK ».
, puis de fermer le formulaire en
. L’envoi ne peut s’effectuer que lorsque l’état de la saisie
5.1. Lors de la première remise
Pour envoyer le formulaire, il faut :
-
Cocher le formulaire à valider.
Page de formulaire
-
Cliquer sur le bouton « Cadenas fermé » (
).
Ce message apparaitra :
Fenêtre pop-up fermeture de formulaire
-
Cliquer sur « OK ».
Un message confirmera alors le succès de l’opération.
Collecte PROTIDE – Saisie en ligne
Manuel d’utilisateur
v1.0
11/19
Page de formulaire fermé
Le formulaire passe à l’état « Fermé » et n’est plus modifiable en l’état.
5.2. Lors d’une modification de formulaire :
a) Avec Cycle de vie= « Ouvert »
Il suffit de cliquer sur le formulaire à modifier.
b) Avec Cycle de vie = « Fermé »
Un formulaire qui a déjà été envoyé peut être modifié. Dans ce cas, cocher le formulaire à
valider, puis cliquer sur le bouton « Cadenas ouvert »
.
Ce message apparaitra :
Fenêtre pop-up réouverture de formulaire
Cliquer sur « ok ».
Un message confirmera alors le succès de l’opération.
Page de formulaire réouvert
Vous pouvez ensuite modifier le formulaire, puis le sélectionner et cliquer sur le bouton
« Cadenas fermé »
pour envoyer le formulaire à jour.
Collecte PROTIDE – Saisie en ligne
Manuel d’utilisateur
v1.0
12/19
6. Edition d’un rapport de déclaration
Le rapport de déclaration est généré à votre demande et vous permet d’éditer un fichier PDF
contenant l’ensemble des données remises sur OneGate. Pour le consulter, vous devez aller
dans l’onglet « Rapports », puis cliquer sur la remise souhaitée, la période voulue, puis cocher la
case à gauche du formulaire, et enfin cliquer sur le bouton « Imprimer »
.
Vous devez alors sélectionner le Type de sortie, puis cliquer sur « Télécharger ».
Page d’impression
Le type « Détail » permet de visualiser le compte rendu, ainsi que l’ensemble des données
saisies, alors que le type « Aperçu » ne permet d’avoir que le compte-rendu.
Exemple de compte rendu :
Rapport de déclaration
7. Consultation des restitutions
OneGate offre deux types de restitution accessibles dans le module d’échange du guichet :
Accusé de réception précisant la date/heure de réception
Compte-rendu d’anomalies OneGate (feedback)
Les étapes ci-dessous décrivent les modalités d’accès à ces deux types de restitution.
Collecte PROTIDE – Saisie en ligne
Manuel d’utilisateur
v1.0
13/19
La rubrique « Échange de fichier », accessible depuis l’onglet « Messagerie » de l’application,
liste tous les dépôts de fichier effectués. (Il est possible de retrouver un dépôt en effectuant une
recherche, notamment sur son numéro de ticket).
Liste des dépôts de fichier effectués et leur état d’avancement
Les informations suivantes sont présentées pour chaque dépôt :
Le numéro de ticket identifiant la remise.
« Heure réception » est la date/heure d’arrivée dans l’application OneGate.
« Fin du traitement » constitue la date/heure de fin de traitement du fichier dans
OneGate.
« Canal » constitue le canal de transmission utilisé (les canaux U2A et A2A dans cet
exemple).
« Nom du fichier » correspond au nom original du fichier déposé.
Effectuez une recherche d’un chargement selon les critères de recherche proposés.
Cliquez à nouveau sur « Rechercher » pour rafraîchir l’écran jusqu’à obtenir le statut définitif de
la remise.
Le statut du dépôt permet de connaître le résultat de traitement du fichier :
Le fichier est reçu par la BdF (mais pas encore traité dans OneGate).
Le fichier est en cours de traitement OneGate.
Le fichier a bien été intégré dans le SI de la Banque de France.
Le fichier a été reçu par la BdF mais certaines instances présentent
des erreurs et ne sont pas transmises à l’application cliente.
La réception ou le traitement du fichier est en échec (erreur technique
ou problème d’habilitation, etc…).
Collecte PROTIDE – Saisie en ligne
Manuel d’utilisateur
v1.0
14/19
8. Messagerie applicative
Le module de messagerie applicative est accessible dans le menu « Message » de l’onglet
« Messagerie » du menu horizontal.
Vous pouvez consulter les messages envoyés par la Banque de France (rubrique « Boîte de
réception »).
La messagerie applicative comporte trois types de restitutions
L’accusé de réception (une notification est envoyée à l’adresse e-mail mentionnée dans
le fichier téléchargé)
Le Compte-rendu de dépôt (une notification est envoyée à l’adresse e-mail renseignée
dans l’onglet « Profil » de l’utilisateur ayant effectué le chargement)
Le Compte-Rendu de Collecte (CRC) (une notification est envoyée à l’adresse e-mail
renseignée dans l’onglet « Profil » de l’utilisateur ayant effectué le chargement). La
structure XSD du fichier est consultable dans le cahier des charges informatique Protide.
Il est important de vérifier régulièrement la boîte de réception de la messagerie afin d’accéder
aux différents types de restitution (comptes-rendus d’anomalies métiers, etc…).
Consultation des messages dans la boîte de réception
9. Déconnexion de l’application
Pour des raisons de sécurité, il est nécessaire de se déconnecter de l’application à la fin d’une
session de travail.
La procédure de déconnexion s’effectue à tout moment en cliquant sur le libellé de déconnexion
présent dans le menu de navigation horizontal. Vous êtes alors invité à fermer le navigateur afin
de finaliser la procédure.
Bandeau de la page Onegate
Collecte PROTIDE – Saisie en ligne
Manuel d’utilisateur
v1.0
15/19
Annexes
Changer le mot de passe
Page de connexion
Vous devez renseigner votre identifiant et votre mot de passe, puis cocher « je souhaite changer
mon mot de passe », et enfin cliquer sur « Connexion ».
Vous arrivez alors sur la fenêtre de changement de mot de passe :
Page de formulaire de changement de mot de passe
Le nouveau mot de passe doit contenir au moins 8 caractères, dont au moins :
- Une majuscule
- Une minuscule
- Un chiffre
- Un caractère spécial (! # $ % ’ ( ) * + - . , / : ; @ _ ` { } | ~ \ [ ])
La durée de validité du mot de passe est de 60 jours.
Collecte PROTIDE – Saisie en ligne
Manuel d’utilisateur
v1.0
16/19
Mot de passe oublié ?
Cette fonctionnalité permet de recevoir par mail un nouveau mot de passe, sous réserve qu’une
adresse mail ait été saisie dans votre Profil OneGate.
Page de formulaire de réinitialisation de mot de passe
Il faut que vous renseigniez votre identifiant de connexion ainsi que l’adresse mail que vous avez
indiquée dans l’onglet « Profil » de OneGate. Un mot de passe provisoire sera envoyé à cette
adresse.
Collecte PROTIDE – Saisie en ligne
Manuel d’utilisateur
v1.0
17/19
Vous n’êtes pas encore accrédité ?
Cette fonctionnalité permet de demander un compte Onegate si vous n’avez pas de compte :
Page de formulaire d’accréditation
Il faut renseigner chaque champ précédé d’une étoile (le code Collecte étant « PRO ») et entrer
le code de sécurité en fin de formulaire. Une fois le document renseigné ce message apparaitra :
Fenêtre de confirmation de la prise en compte
Vous recevrez un email avec vos codes d’accès dès validation par nos services.
Collecte PROTIDE – Saisie en ligne
Manuel d’utilisateur
v1.0
18/19
Demande d’extension de droits
Une fois connecté à OneGate, vous trouverez sur la page « Profil », dans l’encart « Déclarant »,
un lien « Demande d’extension de droits » :
Page de profil : demande d’extension de droits
Vous devrez ensuite renseigner les champs précédés d’une étoile.
Collecte PROTIDE – Saisie en ligne
Manuel d’utilisateur
v1.0
19/19