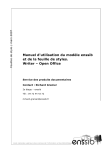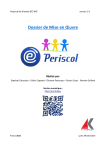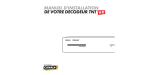Download Manuel d`utilisation du modèle enssib et de la feuille de styles. Word
Transcript
Feuilles de style / mars 2007 Manuel d’utilisation du modèle enssib et de la feuille de styles. Word - Microsoft Service des produits documentaires Contact : Richard Grenier 2e étage – enssib La Doua Tél : 04 72 44 43 72 [email protected] école nationale supérieure des sciences de l'information et des bibliothèques Sommaire PARTIE 1 - PRESENTATION DE NOTRE FEUILLE DE STYLE...........................3 1. STYLES ET FEUILLE DE STYLES ..............................................................................3 2. LES STYLES DU MODELE ........................................................................................4 3. 4. 2.1. La barre d’outils « Mise en forme » : ...........................................................4 2.2. Format – Styles et mise en forme..................................................................5 2.3. Raccourcis clavier........................................................................................6 2.4. La page de couverture et les résumés ...........................................................7 SECTIONS, PIEDS DE PAGE ET EN-TETES .................................................................8 3.1. Le pied de page ............................................................................................8 3.2. Les sections du modèle et leur en-tête ..........................................................8 3.3. Créer de nouvelles sections et différencier leur en-tête ................................9 TABLE DES MATIERES ET TABLE DES ANNEXES .....................................................10 4.1. Insertion.....................................................................................................10 4.2. Mise à jour.................................................................................................11 PARTIE 2 - UTILISATION DE LA FEUILLE DE STYLE .....................................12 1. OU TROUVER LA FEUILLE DE STYLE ? ..................................................................12 2. ENREGISTRER LE MODELE SUR VOTRE POSTE .......................................................12 3. SI VOUS CREEZ UN NOUVEAU DOCUMENT .............................................................13 4. SI VOUS UTILISEZ UN DOCUMENT EXISTANT .........................................................14 PARTIE 3 - QUELQUES CONSEILS .......................................................................15 Word - manuel d'utilisation de la feuille de styles 2 Partie 1 - Présentation de notre feuille de style Partie 1 - Présentation de notre feuille de style Un modèle est un document contenant des présentations, des données, des styles… pouvant être exploités lors de la création de nouveaux documents. L’extension du fichier modèle est [.dot] Lorsque vous double-cliquez sur le modèle un nouveau document s’ouvre qu’il faudra enregistrer en lui donnant un nom. L’extension de ce fichier est alors [.doc] 1. Styles et feuille de styles Un style permet de mémoriser les mises en forme d’un texte afin de les appliquer rapidement à un autre texte. On appelle « feuille de styles » l’ensemble des styles qu’utilise un document ou un modèle. Il existe 4 types de styles : • style de Caractère : police – bordure – langue • style de Tableau : propriétés du tableau – bordure et trame – police – paragraphe – tabulations • style de Liste : police – numération • style de Paragraphe : police – paragraphe – tabulation – numérotation (niveau hiérarchique pour les titres) – bordure – langue – cadre. Il existe plusieurs avantages à l’utilisation des feuilles de style : • elles constituent pour l’auteur un gain de temps précieux pour l’application des styles ainsi que lors de changement de mise en forme. • elles garantissent l’homogénéité de la mise en forme du document. • elles permettent la génération automatique de la table des matières • le mode plan peut alors être utilisé • les styles appliqués par l’auteur permettent de conserver la structuration du document lors de la migration vers d’autres formats (PDF, XML,…) Word - manuel d'utilisation de la feuille de styles 3 Partie 1 - Présentation de notre feuille de style 2. Les styles du modèle 2.1. La barre d’outils « Mise en forme » : Les styles peuvent se sélectionner dans la barre d’outils « Mise en forme » qui est affichée en cliquant dans le menu « Affichage » - « Barre d’outils » - « Mise en forme » La liste des styles (classés par ordre alphabétique) est alors disponible : Il faut sélectionner le texte et choisir le style dans la liste déroulante ou (pour les styles de paragraphe) positionner le curseur à l’endroit où vous voulez utiliser le style, le sélectionner dans la liste et taper votre texte. On peut également utiliser des raccourcis clavier (cf chapitre 2.3 – page 6) Sachez que le style « Normal » est le style de paragraphe utilisé pour le corps de texte tout au long du mémoire. Word - manuel d'utilisation de la feuille de styles 4 Partie 1 - Présentation de notre feuille de style 2.2. Format – Styles et mise en forme La commande « Format » - « Styles et mise en forme » permet d’afficher le volet Office nécessaire à la création ou modification d’un style mais vous pouvez aussi cliquer directement sur l’outil du même nom pour afficher ce volet sur le bord droit de la fenêtre Word. Par rapport à la liste des styles présentée en 2.1, l’utilisation d’un style particulier ne nécessite pas de faire dérouler la liste ou d’utiliser l’ascenseur. Au bas du volet Office, dans la fenêtre « Afficher », vous pourrez choisir «Styles disponibles » afin de réduire la liste. Il faut cependant noter que l’affichage de cette fenêtre laisse moins de place à l’écran pour le texte. Word - manuel d'utilisation de la feuille de styles 5 Partie 1 - Présentation de notre feuille de style 2.3. Raccourcis clavier On peut affecter un raccourci clavier à un style, ce qui permet de gagner du temps lors de la saisie du texte. Dans ce modèle, des raccourcis clavier ont été paramétrés pour les différents niveaux de titre : - la combinaison des touches Ctrl + 1 pour le niveau de Titre1 - Ctrl + 2 = titre 2 - Ctrl + 3 = titre 3 - Ctrl + 4 = titre 4 - Ctrl + 5 = titre 5 Si vous désirez créer de nouveaux raccourcis, cliquez sur « Outils » - « Personnaliser » bouton « Clavier » Choisissez ensuite la catégorie de commandes (ici les Styles) puis affectez une combinaison de touches puis cliquez sur le bouton « Attribuer » puis « Fermer ». Si la combinaison de touches existe déjà, cela sera indiqué en face de « Affectées à : ». Il faut « enregistrer dans : » le modèle word concerné (ici dcb.dot) Word - manuel d'utilisation de la feuille de styles 6 Partie 1 - Présentation de notre feuille de style 2.4. La page de couverture et les résumés La page de couverture et les résumés ont des zones de texte pré-établies dans le modèle. Vous devez remplacer les informations dans les zones prévues pour chacune d’elles. Si vous effacez par erreur les informations écrites par défaut, vous pouvez retrouver les styles via leur liste. Voici les noms correspondant aux styles utilisés sur la page de la couverture : Couv titre diplôme Couverture (remplacez le texte dans les différentes zones de texte prévues) Couv titre mémoire Couv auteur-date Couv titre directeur Couv univ directeur Type de rapport - année Ceux pour le résumé : Résumé titre Résumés et mots-clé Résumé (pour le texte) Résumé descripteurs Word - manuel d'utilisation de la feuille de styles 7 Partie 1 - Présentation de notre feuille de style 3. Sections, pieds de page et en-têtes Une section est une partie de document qui possède une mise en page particulière. On utilise une section chaque fois que l’on veut faire varier certains paramètres de mise en page (en-têtes, pieds de page, l’orientation du texte, le nombre de colonnes…). 3.1. Le pied de page Il n'y a pas de pied de page pour la page de couverture. Le pied de page de tout le reste du document (corps du document et annexes) est le suivant : Nom, Prénom | diplôme | année | enssib. Droits d’auteur réservés. Vous le tapez une seule fois et il sera identique pour tout le document. 3.2. Les sections du modèle et leur en-tête Le modèle que nous vous proposons comporte 15 sections par défaut : • • • section 1 : page de couverture. Pas d’en-tête spécifique. Pied de page avec le logo section 2 : remerciements. Pas d’en-tête spécifique. section 3 : résumé. Avec l’encart sur le droit d’auteur à ne surtout pas enlever. Si vous n’avez pas de résumé, laisser tout de même cet encart sur une page blanche ou sur la page remerciements. Pas d’en-tête spécifique. • • • • • • • • sections 4 : abstract. Pas d’en-tête spécifique. section 5 : sommaire. Pas d’en-tête spécifique, section 6 : introduction. Pas d’en-tête spécifique, sections 7 à 11 : 5 parties par défaut avec en-tête spécifique reprenant le titre de la section, section 12 : conclusion. Pas d’en-tête spécifique, section 13 : bibliographie. Pas d’en-tête spécifique, section 14 : table des annexes. Pas d’en-tête spécifique, section 15 : annexes, avec le terme « annexes » en en-tête. Remarque : vous êtes libre d’enlever les sections qui ne vous seront pas utiles. Reportezvous aux consignes de rédaction qui vous seront données par les responsables du diplôme. Word - manuel d'utilisation de la feuille de styles 8 Partie 1 - Présentation de notre feuille de style 3.3. Créer de nouvelles sections et différencier leur en-tête Si vous désirez ajouter de nouvelles sections (une partie 6 par exemple), vous devez vous positionner dans le texte puis faire : Insertion - Saut… - Type de saut de section - page suivante Indiquez le titre de la nouvelle partie. Attention : cette nouvelle section a le même en-tête que la section dans laquelle elle a été insérée. Vous devez alors cliquer sur « Lier au précédent » grâce à la barre d’outils… Affichage - en-tête et pied de page …et modifier l’en-tête en conséquence sans modifier l’en-tête de la section précédente : Word - manuel d'utilisation de la feuille de styles 9 Partie 1 - Présentation de notre feuille de style 4. Table des matières et table des annexes Une table des matières et une table des annexes sont insérées par défaut dans le modèle. 4.1. Insertion Si la présentation ne vous convient pas ou si votre table des matières s’efface, vous pouvez la réinsérer, de la manière suivante : Insertion–Références-Table et Index–Table des Matières Cocher « Afficher les numéros de page » et « Aligner les numéros de page à droite ». Caractères de suite : les pointillés permettent une meilleure lisibilité de la table. Formats : « Depuis modèle » par défaut. Afficher les niveaux : • 5 pour la table des matières, correspondant aux 5 niveaux de titre. Enfin, cliquer sur options : • pour la table des matières Word - manuel d'utilisation de la feuille de styles 10 Partie 1 - Présentation de notre feuille de style • pour la table des annexes • Si vous avez inséré la table des matières avant la table des annexes, ou viceversa, Word vous demande si vous voulez « remplacer la table des matières sélectionnée ? », répondez non et vous aurez vos deux tables. 4.2. Mise à jour Si vous apportez des modifications à votre document après l’insertion des tables, vous devez les mettre à jour, cela ne se fait pas automatiquement ! Pour cela : • positionnez le curseur de la souris sur la table concernée, • faites un clic droit (pour les PC 1 ) ou ctrl + clic (pour les Mac) « mettre à jour les champs » cochez selon les modifications apportées : « mettre à jour les numéros de page uniquement » « mettre à jour toute la table » 1 raccourci clavier : F9 Word - manuel d'utilisation de la feuille de styles 11 Partie 2 - Utilisation des feuilles de style Partie 2 - Utilisation de la feuille de style 1. Où trouver la feuille de style ? Sur le site de l’enssib : • Bibliothèque–Travaux des étudiants et des chercheurs–lien Feuille de style • directement : http://www.enssib.fr/article2.php?id_cat=76&idx=38&cat=La+biblioth%E8que • Sur votre page d'accueil sur « Passerelle » - « Mes ressources documentaires » « Feuille de style pour les travaux des étudiants » Remarque : comme les informations de couverture sont différentes pour chaque diplôme, une feuille de style distincte par diplôme a été créée. 2. Enregistrer le modèle sur votre poste En vous positionnant sur le lien, cliquez avec le bouton droit de la souris (long clic pour le Mac) et choisissez : o "enregistrer la cible sous..." pour Internet Explorer PC, o "enregistrer la cible du lien sous..." pour Firefox o "télécharger le lien sur le disque" pour Internet Explorer Mac. Enregistrez alors le modèle sur votre ordinateur. Remarque : nous vous conseillons de toujours garder une copie sur votre espace réseau. Cela vous évite de télécharger le modèle à chacune de vos connexions réseau. Word - manuel d'utilisation de la feuille de styles 12 Partie 2 - Utilisation des feuilles de style 3. Si vous créez un nouveau document Lorsqu'on double-clique sur le modèle, un nouveau document s'ouvre (extension .doc), enregistrez-le en lui donnant un nom. Veuillez vous reporter aux tableaux de présentation des styles du paragraphe 2.2 de la Partie 1. Ils vous renseigneront sur les styles à appliquer à la page de couverture, à la page de résumé, à la bibliographie, etc… Attention : ne modifiez pas les marges de la page de couverture mais seulement celles du reste du document. Pour nos modèles, les marges par défaut sont les suivantes : haut bas gauche droite en-tête pied de page Valeurs en cm 3 3 3 2 1,9 1 couverture 1 1 1,4 1 0,5 0,5 Si elles ont été modifiées aller dans Fichier-Mise en page-onglet Marges, pour les corriger. Remarque : il est nécessaire de disposer d’1 cm de plus pour la marge de gauche que pour la marge de droite Word - manuel d'utilisation de la feuille de styles pour la reliure de votre document. 13 Partie 2 - Utilisation des feuilles de style 4. Si vous utilisez un document existant Si vous voulez récupérer un document existant et l’intégrer dans le modèle enssib, il faut copier-coller partie par partie, depuis votre document source vers un document basé sur le modèle et appliquer les styles aux endroits voulus. Remarque : l’affichage en mode Plan permet de copier-coller rapidement des parties entières d’un document à un autre. Il faut que le style correspondant au titre de niveau 1 ait été utilisé. Word - manuel d'utilisation de la feuille de styles 14 Annexes Partie 3 - Quelques conseils • Dès que vous créez un nouveau document, enregistrez-le sous un nom particulier • Affichage – Explorateur de document : une fenêtre active s’ouvre à gauche avec les titres. Les titres apparaissent dès qu’ils sont créés. • Affichage – Plan : une barre d’outils apparaît avec des numéros (1 à 9). En cliquant sur 1 vous avez uniquement les niveaux de titre 1 = Grandes parties ; en cliquant sur 2 les niveaux de titres 1 et titres 2 = chapitre etc… Utile pour déplacer ou copier des parties en 1 seule fois. Par ce mode d’affichage, vous pouvez également afficher dans une seule fenêtre, l’ensemble des notes de bas de page : En mode plan : Affichage – Notes de bas de page La relecture est grandement facilitée. ATTENTION : lorsque vous affichez à la fois l’explorateur de document, la fenêtre format-styles et mise en forme, la place disponible pour afficher le texte est réduite. A vous de choisir les fenêtres qui doivent être affichées simultanément selon la taille de votre écran, et selon votre façon de travailler. • pour la bibliographie, nous vous recommandons de consulter le site proposé par Doc’Insa http://docinsa.insa-lyon.fr/refbibli/index.php conforme aux normes Z-44-005 (ISO 690-1) pour les publications imprimées et Z-44-005-2 (ISO 690-2) pour les documents électroniques • ou le site de l’Université Lille 3, plus didactique http://www.scd.univ-lille3.fr/methodoc/Notices/_notices.htm En cas de problème, n’hésitez pas à contacter : Richard Grenier : [email protected] , 04 72 44 43 72 Word - manuel d'utilisation de la feuille de styles 15