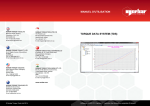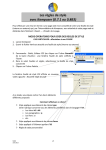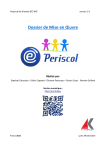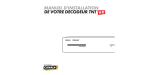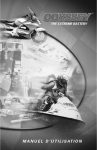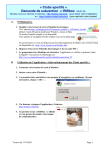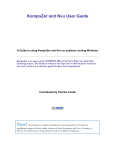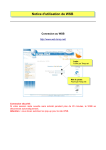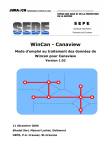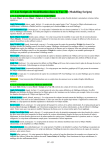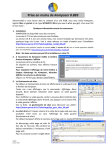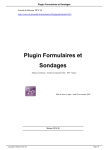Download Création d`un site KOMPOZER Manuel d`utilisation
Transcript
Création d'un site avec KOMPOZER Manuel d'utilisation S. JOLLY Janvier 2009 SOMMAIRE Chapitre page 1 Contraintes sur les noms de fichier ---------------------------------------------------- 2 2 Préparation du dossier de stockage ---------------------------------------------------- 2 3 Créez toutes vos pages vides ------------------------------------------------------------ 2 4 Format de la page ------------------------------------------------------------------------ 3 o largeur de page ------------------------------------------------------------------ 3 o couleur de fond ------------------------------------------------------------------ 3 o image de fond -------------------------------------------------------------------- 3 Ajouter du texte sur une page ---------------------------------------------------------- 4 o Saisie d'un texte ---------------------------------------------------------------- 4 o Copier / coller ------------------------------------------------------------------- 4 o Mise en forme d'un texte ------------------------------------------------------ 4 6 Insérer une image (ou une photo) ------------------------------------------------------- 5 7 Travailler avec des calques -------------------------------------------------------------- 6 8 Insérer un tableau ----------------------------------------------------------------------- 7 o Modifier les propriétés de votre tableau ------------------------------------- 7 o Modifier les propriétés d'une ou de plusieurs cellules ----------------------- 7 o Modifier les largeurs de colonnes ou les hauteurs de lignes ----------------- 8 o Ajouter / supprimer des lignes ou des colonnes ------------------------------ 8 o Fusionner des cellules ----------------------------------------------------------- 8 9 Insérer une ligne horizontale ----------------------------------------------------------- 9 10 Insérer un lien ---------------------------------------------------------------------------- 9 11 Insérer une ancre ------------------------------------------------------------------------ 10 5 Création de site - Utilisation du logiciel KOMPOZER page 1 1. CONTRAINTES SUR LES NOMS DE FICHIER noms de fichiers (noms des pages, des images ou des photos) : ils seront écrits en minuscules utilisez uniquement les 26 caractères de l’alphabet et les 10 chiffres pas d’accent, ni d’espace ; le remplacer par le caractère de soulignement " _ " (touche 8 du clavier) exemple : page d'accueil n°1 page_accueil_1 2. PREPARATION DU DOSSIER DE STOCKAGE Le dossier de stockage : Toutes vos pages, ainsi que vos images et photos doivent être stockés dans un seul et même dossier : par exemple le dossier " 32_adidas_dupre_et_legrand ". Il faut créer un sous répertoire " images " dans lequel vous enregistrerez les dessins et photos de votre site. Il peut être utile de créer un répertoire " brouillon " dans lequel vous stockerez les pages et les images récupérées sur le net ainsi que les textes. (ce dossier pourra être supprimé une fois le site terminé). 3. CREEZ TOUTES VOS PAGES VIDES Les logiciels de réalisation de pages WEB (dont Kompozer) ne gèrent pas toujours correctement les liens créés sur ces pages (liens vers d'autres pages ou liens vers les images) si celles-ci n'ont pas été auparavant enregistrées. Cela impose donc de commencer par créer des pages vides et de les enregistrer avant de les remplir. Créez une nouvelle page en cliquant sur l'icône " NOUVEAU " de la barre d'outils. Enregistrez immédiatement cette page en cliquant sur l'icône " ENREGISTER " de la barre d'outils. Cela se fait en 2 étapes : 1 - Saisie d'un titre : Il apparaîtra dans la barre de titre lors de l’affichage de la page dans un navigateur. Il n'y a pas de contraintes de caractères ici. Exemple : " Page d'accueil du site sur l'histoire d'Adidas " 2 - Saisie du nom d'enregistrement du fichier : Nom de fichier par exemple " accueil " pour la page d'accueil. Il faut respecter les règles énoncées au premier paragraphe. Les fichiers reçoivent automatiquement l'extension . html Exemple : accueil.html Après avoir créé vos pages, votre dossier devrait ressembler à ceci : Création de site - Utilisation du logiciel KOMPOZER page 2 4. FORMAT DE LA PAGE Largeur de page : elle est exprimée en pixels. Le site est prévu pour s'afficher sur des écrans de 1024 x 768 pixels qui correspond au taille minimum actuellement. Votre page ne doit pas dépasser 960 pixels pour éviter de faire apparaître les ascenseurs horizontaux. Réglez la largeur de page à 960 px en déplaçant le curseur de la règle graduée. Couleur de fond : Vous pouvez choisir une couleur de fond (arrière plan) pour votre page ou une photo. Allez dans le menu " FORMAT " puis " Couleurs et fond de page " Cochez la case " couleurs personnalisées " et choisissez une couleur pour le fond de page Image de fond : Il est possible de mettre une photo ou un dessin en fond de page. Dans le même menu, cliquez sur " parcourir " et rechercher votre image de fond. Elle se dupliquera autant de fois que nécessaire pour remplir la page en largeur et en hauteur. Remarque : si vous ne souhaitez qu'une seule image de fond en largeur, créez une image de la largeur de votre page (960 pixels de large). Vous devez donc préparer l'image à l'aide d'un programme de dessin. ATTENTION A LA LISIBILITÉ DU TEXTE : L'image devra être choisie avec soin et préparée (estompage, filigrane). Pour aller plus loin Il est possible de modifier les paramètres d'affichage de l'image de fond. Au bas et à gauche de votre écran, cliquez avec le bouton droit sur la balise " <body> " puis sélectionner " Styles internes " et enfin dans la fenêtre qui s'ouvre l'onglet " Fond ". paramètres d'affichage de la couleur de fond paramètres d'affichage de l'image de fond Création de site - Utilisation du logiciel KOMPOZER page 3 5. AJOUTER DU TEXTE SUR UNE PAGE Le texte peut-être : - saisi directement au clavier comme avec un traitement de texte - éventuellement copier/coller à partir d'un document texte (Word, OpenOffice, page WEB, etc….) et refaire la mise en forme Saisie d'un texte Comme pour la réalisation d'un document en traitement de texte, la bonne méthode est d'abord de saisir la totalité du texte puis ensuite de procéder à sa mise en forme. Copier / coller Les mises en forme de votre traitement de texte ne sont pas toujours bien compatibles avec le format des pages WEB. Vous pouvez : coller votre texte en utilisant " coller sans mise en forme " du menu " édition " de Kompozer (ou clic droit et " coller sans mise en forme "). ou une fois le texte collé dans Kompozer, le sélectionner puis clic droit et choisir " supprimer tous les styles de texte ". Il est également possible de supprimer les liens ou les ancres dans un texte en procédant de la même façon et en utilisant " supprimer les liens " ou " supprimer les ancres ". Remarque sur le copier / coller : évitez de copier des textes avec des listes, des puces, des bordures, ….plus le texte à coller est simple et moins il y aura de problèmes. RAPPEL : en cas d'erreur de mise en forme, utilisez la commande " Annuler " (raccourci clavier CTRL + Z) plutôt que d'essayer de retrouver la valeur ou la position précédente. Mise en forme du texte (à partir des boutons de la barre d'outils) Taille (plus petit ou plus grand par rapport à la taille par défaut) Police (utilisez de préférence les polices de base ARIAL et COMIC SANS) Couleur du texte Couleur de surlignage de texte Couleur de fond de paragraphe Attributs : gras, italique, (ne pas utiliser le soulignement qui est réservé au lien hypertexte) Alignement (gauche, droite, centré, justifié) Retrait de paragraphe Liste numérotée Liste à puces style de paragraphe police de caractère couleur du texte couleur de surlignement du texte couleur d'arrière-plan diminuer, des paragraphes augmenter la taille du texte Création de site - Liste numérotée - Liste à puce gras, italique, souligné - Utilisation du logiciel KOMPOZER retraits de paragraphe alignements de paragraphe page 4 6. INSERER UNE IMAGE (OU UNE PHOTO) PAS DE COPIER / COLLER Placez le curseur dans la page, à l'endroit où voulez insérer une image puis cliquez sur l'icône " image " de la barre d'outils. 1 2 3 1 – sélectionnez l'image à insérer en indiquant son emplacement à l'aide du bouton " Parcourir " Modifiez éventuellement les dimensions de votre image Vérifiez que la case "conservez les proportions" est bien cochée pour ne pas avoir une image déformée. 2 – saisissez un texte qui apparaîtra dans l'info bulle 3 – Cochez la case " ne pas utiliser de texte alternatif " (ou saisissez un texte qui apparaîtra en cas d'absence de l'image : pb. de serveur, lien vers l'image rompu, etc.) 1 4 2 1 2 3 3 Vous réglez ici la position du texte (ou d'un autre élément) par rapport à votre image. 1 - modifiez éventuellement le lien (ou créez le en utilisant le bouton " parcourir " 1 – réglez l'espacement à gauche et à droite 2 – cochez la case pour avoir une adresse relative 2 – réglez l'espacement en haut et en bas 3 – cochez la case pour obtenir un cadre bleu indiquant la présence d'un lien (à éviter c'est facultatif et surtout pas très beau) 3 – réglez la largeur de la bordure autour de l'image. Il est possible de changer sa couleur 4 – choisissez la position du texte autour de l'image Espacement : - gauche et droite 10 pixels - haut et bas 20 pixels 20px Bordure de 5 pixels (choix de la couleur avec le bouton : couleur du texte) en haut, au centre et en bas : indique la position de la première ligne du paragraphe par rapport à l'image, les autres lignes sont sous l'image. 10px texte placé " en bas " par rapport à l'image Création de site à gauche, à droite : toutes les lignes du paragraphe sont placées à gauche ou à droite de l'image. - Utilisation du logiciel KOMPOZER page 5 7. TRAVAILLER AVEC DES CALQUES Une image ou un texte peut être placé librement sur la page. Pour cela, il sera inséré dans un calque flottant. 1. Sélectionnez l'image (ou le texte) 2. Cliquez sur le bouton " dissocier du texte " de la barre d'outils (à l'extrême droite) L'image (ou le texte) est placé dans un calque. Une poignée de déplacement apparaît et vous pouvez le déplacer sur la page. ( Pour sélectionner ensuite un calque sur une page se placer sur le calque et clic droit ) Remarque : dans le cas de superposition de calque, il est possible de modifier l'ordre en cliquant sur les boutons : Placer au premier plan / Placer à l'arrière plan Pour aller plus loin Il est possible de modifier les paramètres des calques. 1. Sélectionnez le calque Clic droit 2. Au bas et à gauche de votre écran, cliquez avec le bouton droit sur la balise " <img> " ( ou " <div> " pour un calque avec du texte) puis sélectionnez " Styles internes " . Les onglets : Texte, Fond, Bordures, Boîte, listes permettent de personnaliser les calques et leur contenu de façon plus précise et avec des options non disponibles dans les barres d'outils. A vous de tester ! ! Création de site - Utilisation du logiciel KOMPOZER page 6 8. INSERER UN TABLEAU Cliquez sur l’icône " tableau " de la barre d'outils. Sélectionnez le nombre de lignes et de colonnes pour votre tableau. - (Il est toujours possible d'ajouter ou de supprimer des lignes et des colonnes) - Si votre tableau a plus de 6 lignes ou 6 colonnes, utilisez l'onglet " précisément ". Votre tableau apparaît sur la page. Modifier les propriétés de votre tableau Cliquez dans une cellule du tableau puis cliquez sur l'icône " tableau " de la barre d'outils, la fenêtre Propriétés de tableau s'affiche. Onglet Tableau - Hauteur : valeur en pixel (ou ne rien mettre et le tableau s'adapte à la quantité de texte) - Largeur : en pixels ( < ou égal à 960 pixels/largeur de la page ) ou en % de la largeur de l'écran - Bordure : Bordure " extérieure " du tableau ; valeur = 0 si pas de bordure (le contour des cellules sera invisible dans le navigateur ; dans Kompozer il est représenté par un pointillé rouge) -Marges : épaisseur des bordures internes ; valeur = 0 si pas de bordure - Espacement : marges intérieures des cellules - Alignement du tableau dans la page WEB - Couleur de fond pour tout le tableau Modifier les propriétés d'une ou de plusieurs cellules Sélectionnez la ou les cellules à modifier puis cliquez sur l'icône " Tableau " de la barre d'outils Onglet Cellules 1 2 3 1. modifications appliquées à cellule, ligne ou colonne 2. taille de la cellule (ou hauteur ligne, ou largeur colonne) 3. alignement du contenu dans la cellule 4. choix d'une couleur de fond 4 Création de site - Utilisation du logiciel KOMPOZER page 7 Modifier les largeurs de colonnes ou les hauteurs de lignes Les largeurs de colonnes et les hauteurs de lignes peuvent être modifiées en déplaçant les repères dans les règles graduées. La largeur et la hauteur d'un tableau peuvent être modifiées en déplaçant les poignées délimitant le tableau. (comme pour un dessin) Ajouter ou supprimer des lignes ou des colonnes Les poignées permettent : - de supprimer une ligne ou une colonne (rond avec une croix) - d'ajouter une ligne ou une colonne en cliquant sur la flèche gauche ou droite Fusionner des cellules Pour fusionner deux ou plusieurs cellules, sélectionnez les, puis affichez le menu contextuel avec un clic droit de la souris et choisissez " fusionner les cellules sélectionnées ". L'opération inverse est possible et s'appelle " scinder la cellule ". Remarque : Les cellules doivent contenir au moins un espace pour apparaître correctement dans le navigateur avec ses bordures. Création de site - Utilisation du logiciel KOMPOZER page 8 9. INSERER UNE LIGNE HORIZONTALE C’est une ligne séparatrice qui se place sur toute la largeur de la page. Exemple : Pour insérer une ligne horizontale, dérouler le menu " insertion " puis sélectionner " ligne horizontale ". Pour modifier les propriétés (largeur, hauteur, ombre) double clic sur la ligne Pour changer la couleur de la ligne bouton " couleur de fond " 10. INSERER UN LIEN Sélectionnez le texte ou l'image support du lien. Cliquez sur l'icône " Lien " de la barre d'outils. Sur un texte Sur une image Dans la fenêtre qui s'affiche, cliquez sur " parcourir " pour rechercher et sélectionner le fichier visé par le lien. o Ne jamais écrire le nom du fichier visé par le lien, il faut laisser " Kompozer " le mettre à votre place. o Ce fichier cible doit être enregistré dans votre dossier o Le nom du fichier seul doit apparaître (ici : accueil.html) o Si le nom de fichier apparaît sous la forme : file:///D:/Data/Site_decoNoel/accueil.html, c'est que vous travaillez sur une page qui n'a pas été enregistrée et les liens ne seront pas notés correctement. o Correction possible Manuellement : cochez la case " l'URL est relative à l'adresse de la page ". Automatiquement pour tous les liens d'une page : menu " outils " " nettoyeurs de balises " cochez la case " relativiser les URL locales " puis " nettoyer " Création de site - Utilisation du logiciel KOMPOZER page 9 11. INSERER UNE ANCRE Les ancres permettent de se déplacer rapidement au sein d'une même page. Elles sont souvent utilisées pour remonter directement en haut d'une page lorsque l'on se trouve en bas et que celle-ci est assez longue. 1 – il faut d'abord placer l'ancre et la nommer (exemple : placer une ancre en haut de page.) Placez le curseur tout en haut et à gauche de la page. Cliquez sur l'icône " Ancre " de la barre d'outils. Donnez un nom à l'ancre. Remarque : les espaces sont remplacés par des traits de soulignement 2 – il faut ensuite créer un lien vers cette ancre. Ici, tout en bas de la page, Ecrivez le texte " haut de page ". Sélectionnez-le puis cliquez sur l'icône " lien " de la barre d'outils. Dans la fenêtre, cliquez sur la petite flèche à droite de la barre d'adresse et sélectionnez dans la liste l'ancre. Le nom apparaît précédé du symbole #. En cliquant sur le texte " haut de page ", les visiteurs de votre page se retrouveront tout en haut de celle-ci. Création de site - Utilisation du logiciel KOMPOZER page 10