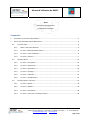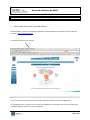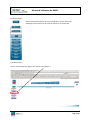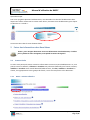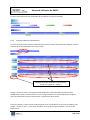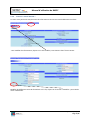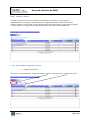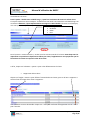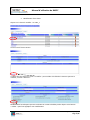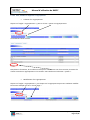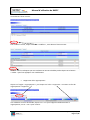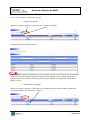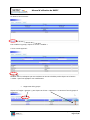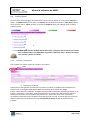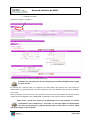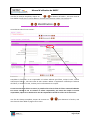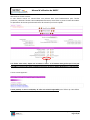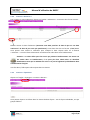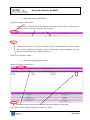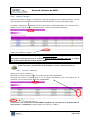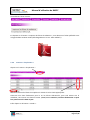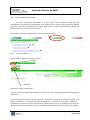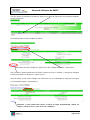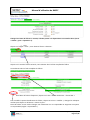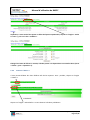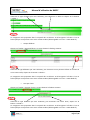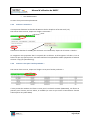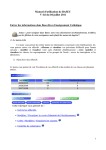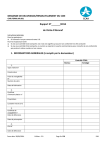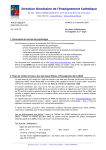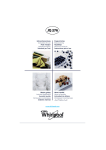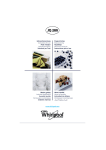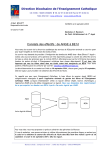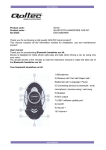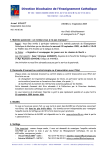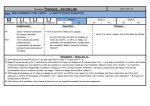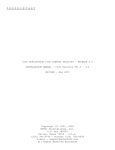Download Manuel d`utilisation de BASEC Sommaire
Transcript
Manuel d'utilisation de BASEC Service du Comité Académique de l’Enseignement Catholique Basec Base Elèves Enseignement Catholique de Bretagne Sommaire 1 Connexion au portail et à Base élèves............................................................................................. 2 2 Entrer des informations dans Base élèves ...................................................................................... 4 2.1 Le menu école ......................................................................................................................... 4 2.1.1 Menu « Suivi des effectifs » ............................................................................................ 4 2.1.2 Le menu « Effectifs prévisionnels » ................................................................................. 5 2.1.3 Le menu « carte d'identité » ........................................................................................... 6 2.1.4 Le menu « classes » ......................................................................................................... 7 2.2 Le menu élèves ...................................................................................................................... 14 2.2.1 Le menu « inscription » ................................................................................................. 14 2.2.2 Le menu « admission » .................................................................................................. 19 2.2.3 Le menu « répartition » ................................................................................................. 19 2.2.4 Le menu « passage » ..................................................................................................... 21 2.2.5 Le menu « radiation » .................................................................................................... 21 2.2.6 Le menu « récupération » ............................................................................................. 22 2.3 Le menu gestion courante ..................................................................................................... 23 2.3.1 Le menu « élèves » ........................................................................................................ 23 2.3.2 Le menu « édition » ....................................................................................................... 26 2.3.3 Le menu « extraction » .................................................................................................. 28 2.3.4 Le menu « Liste pour l'année prochaine » .................................................................... 28 6 Bd Emmanuel Mounier ‐ CS 50623 – 35706 Rennes cedex 7 ‐ ℡ 02 23 46 00 20 [email protected] ‐ www.netec.fr Page 1 /28 Manuel d'utilisation de BASEC Information importante : BASEC est optimisé pour mozilla firefox. 1 Connexion au portail et à Base élèves Première étape : ouvrez un navigateur web tel que Internet Explorer ou Firefox et entrez l'adresse suivante : http://ecbretagne.org Vous obtenez alors l'écran suivant : Lors de votre première connexion, un message relatif au Certificat de sécurité apparaîtra. Il y a quelques jours, vous avez reçu un mail vous expliquant la conduite à tenir en fonction de votre navigateur (Mozilla Firefox ou Internet Explorer). Mis à jour le 09/06/09 Page 2 /28 Manuel d'utilisation de BASEC Deuxième étape : Dans le panneau de gauche de l'écran précédent, rentrez votre nom d'utilisateur puis votre mot de passe et cliquez sur le bouton OK Troisième étape : Dans le menu de gauche, cliquez sur l'icône « base élèves ». Mis à jour le 09/06/09 Page 3 /28 Manuel d'utilisation de BASEC Quatrième étape : Pour ceux qui gèrent plusieurs établissements, vous obtiendrez le choix de l'établissement dans lequel vous voulez commencer les saisies. Dans la liste, choisissez votre établissement, puis cliquez au dessous sur « valider ». Vous entrez alors dans le menu de Base élèves. 2 Entrer des informations dans Base élèves Astuce : pour naviguer dans Basec sans vous déconnecter involontairement, n'utilisez pas les flèches de votre navigateur, mais plutôt les menus du logiciel ! 2.1 Le menu école Ce menu vous permet de rentrer toutes les informations concernant votre établissement. Ici, vous pouvez suivre vos effectifs ; effectuer et visualiser vos prévisions d'effectifs pour l'année suivante ; modifier et visualiser votre carte d'identité d'établissement ; de créer, modifier et visualiser les classes, les regroupements et les groupes de l'école ; suivre les inscriptions et les admissions. 2.1.1 Menu « Suivi des effectifs » Mis à jour le 09/06/09 Page 4 /28 Manuel d'utilisation de BASEC Ce menu vous permet de voir l'évolution de vos effectifs sur plusieurs années. 2.1.2 Le menu « Effectifs prévisionnels » Ce menu vous permet de suivre vos effectifs prévus pour la future année et de les comparer avec les effectifs de l'année précédente et ceci par classe. Modifiez les informations dans ces cases puis cliquez sur le bouton « valider » La ligne « année en cours » est remplie automatiquement à partir des effectifs présents dans l'établissement pour l'année scolaire en cours. La ligne prévision est automatiquement remplie à partir des effectifs de l'année courante avec un glissement d'une année. Ainsi par exemple, si dans l'année scolaire actuelle vous avez 30 élèves en GS. Dans le tableau, dans la ligne « année en cours », vous aurez 30 élèves en GS et dans la ligne prévision, vous aurez 30 élèves en CP. Mis à jour le 09/06/09 Page 5 /28 Manuel d'utilisation de BASEC 2.1.3 Le menu « carte d'identité » Ce menu vous permet de remplir toutes les informations concernant votre établissement scolaire . Pour modifier les informations, cliquez sur le lien modifier, vous obtenez alors l'écran suivant : Modifiez les différentes cases du formulaire et à la fin, cliquez sur le bouton « Modifier » pour valider votre modification. Mis à jour le 09/06/09 Page 6 /28 Manuel d'utilisation de BASEC 2.1.4 Le menu « classes » Ce menu vous permet de créer et de gérer l'ensemble de vos classes, de vos groupes et regroupements. On entend par regroupements, les regroupements de classes entières et les groupes. Exemple, on veut créer une liste d'élèves pour une sortie scolaire, on peut créer le groupe « sortie scolaire » et intégrer dans ce groupe des élèves de plusieurs classes différentes. 2.1.4.1 Créer, modifier ou supprimer une classe • Création d'une classe Pour créer une nouvelle classe, cliquez sur l'onglet « classes », puis sur le lien « ajouter une classe ». Mis à jour le 09/06/09 Page 7 /28 Manuel d'utilisation de BASEC Vous obtenez cet écran : Dans la partie « libellé court et libellé long », il peut être intéressant de mettre la même chose. C'est plus simple ainsi. Une remarque : le libellé court est limité à 25 caractères et le libellé long à 50 caractères. Attention, il faut impérativement renseigner les deux libellés !!! Si vous ne le faites pas, cela vous posera des problèmes par la suite. Choisissez le type de classe : • Ordinaire • CLAD • CLIS Dans la partie « niveaux associés », cochez le ou les niveaux associés à la classe. Cette étape est très importante car quand vous répartirez les élèves par classe, l'application ne vous proposera que les élèves dont le niveau correspond à celui de la classe. A la fin, cliquez sur le bouton « ajouter » pour créer définitivement la classe. • Suppression d'une classe Cliquez sur l'onglet « classes » pour afficher l'ensemble de vos classes, puis sur le lien « supprimer » situé en face de la ligne de la classe à supprimer. Une validation vous est demandée. Cliquez sur « oui » pour confirmer la suppression ou sur « non » pour l'annuler. Mis à jour le 09/06/09 Page 8 /28 Manuel d'utilisation de BASEC • Modification d'une classe Cliquez sur la classe à modifier : ex: CM1_1 Vous arrivez à l'écran suivant : Il suffira alors de cliquer sur le lien « modifier » pour accéder à la fiche de la classe et pouvoir la modifier, comme ci‐dessous : Modifiez alors les rubriques que vous souhaitez et surtout n'oubliez pas de cliquer sur le bouton « valider » pour faire appliquer vos modifications. Mis à jour le 09/06/09 Page 9 /28 Manuel d'utilisation de BASEC 2.1.4.2 Créer, modifier ou supprimer un regroupement • Création d'un regroupement Cliquez sur l'onglet « regroupements », puis sur le lien « ajouter un regroupement » Vous obtenez l'écran suivant : Remplissez le formulaire, de la même manière qu'on le ferait avec une classe. Ensuite, choisissez les classes associées au regroupement en les cochant. Puis validez avec le bouton « ajouter ». • Modification d'un regroupement Cliquez sur l'onglet « regroupement », puis cliquez sur le regroupement que vous souhaitez modifier. Dans notre exemple cela sera « classe neige ». Mis à jour le 09/06/09 Page 10 /28 Manuel d'utilisation de BASEC Vous obtenez l'écran suivant : Pour modifier la fiche, cliquez sur le lien « modifier », vous obtenez l'écran suivant : Modifier alors les rubriques que vous souhaitez et surtout n'oubliez pas de cliquer sur le bouton « valider » pour faire appliquer vos modifications. • Suppression d'un regroupement Cliquez sur l'onglet « regroupement », puis cliquez sur le lien « supprimer » se situant en face du regroupement à supprimer. Une validation vous est demandée, cliquez sur « oui » pour supprimer définitivement le regroupement, ou sur « non » pour annuler. Mis à jour le 09/06/09 Page 11 /28 Manuel d'utilisation de BASEC 2.1.4.3 Créer, modifier ou supprimer un groupe • Création d'un groupe Cliquez sur l'onglet « groupes », puis sur le lien « ajouter un groupe ». Vous obtenez alors la fenêtre suivante : Remplissez le formulaire en attribuant un nom au groupe, comme on le ferait pour une classe (même libellé court et long). Ensuite, vous pouvez ajouter des enseignants. Enfin, affectez des élèves au groupe (cocher la case en face de l'élève). Pour finir, pour valider l'ajout de groupe, cliquez sur le bouton « créer ». • Modification d'un groupe Cliquez sur l'onglet « groupes », puis cliquez sur le groupe que vous voulez modifier, comme sous l'exemple ci‐dessous, on cliquera sur « sortie » : Mis à jour le 09/06/09 Page 12 /28 Manuel d'utilisation de BASEC On obtient l'écran suivant : Pour modifier le groupe, cliquez sur le lien « modifier » L'écran suivant apparaît : Modifier alors les rubriques que vous souhaitez et surtout n'oubliez pas de cliquer sur le bouton « valider » pour faire appliquer vos modifications. • Suppression d'un groupe Cliquez sur l'onglet « groupes », puis cliquez sur le lien « supprimer » se situant en face du groupe à supprimer. Mis à jour le 09/06/09 Page 13 /28 Manuel d'utilisation de BASEC 2.2 Le menu élèves Ce menu vous permet de gérer les informations concernant vos élèves. Ici, vous pouvez inscrire les élèves ; les admettre dans votre école ; les répartir dans les différentes classes ; faire passer l'élève d'une classe à l'autre ; radier un élève ou encore le récupérer après une radiation (pour la même année scolaire). Astuce : pour pouvoir modifier la fiche d'un élève, il faut que celui‐ci soit inscrit et admis dans l'établissement. La modification se fait alors à partir du menu « Gestion courante » (voir section « gestion courante). 2.2.1 Le menu « inscription » Pour accéder à ce menu, cliquez sur l'onglet « inscription » • La fonction recherche Cette fonction vous permet de rechercher un élève inscrit dans un établissement catholique sur toute la France (10 régions participent à Basec au moment où ce tutoriel est rédigé). Si vous voulez faire une recherche, renseignez un ou plusieurs champs de recherche et cliquez sur le bouton « rechercher ». Attention, moins une recherche sera précise plus elle mettra du temps à s'effectuer. Attention aussi à l'écriture des prénoms ex : anne‐claire, anne claire; anneclaire. La meilleure recherche est une recherche assez précise mais pas trop. Le conseil que l'on peut vous donner est de faire une recherche avec les trois premières lettres du nom et du prénom par exemple. Mis à jour le 09/06/09 Page 14 /28 Manuel d'utilisation de BASEC • Création d'un élève Cliquez sur l'onglet « création » Vous arrivez sur l'écran suivant : Il ne vous reste plus qu'à remplir les différents champs. Les champs avec une astérisque sont les champs que vous devez obligatoirement remplir pour créer un élève. Ne mettez pas n'importe quoi, ne remplissez une fiche élève que lorsque vous avez toutes les informations en votre possession, ceci afin d'éviter de créer des doublons qui poseraient problème par la suite. Pour les champs « nom et prénom », les caractères accentués et les apostrophes sont autorisés. Pour la date le format obligatoire est JJ/MM/AAAA. Si difficultés, vous pouvez utiliser le calendrier. Petite astuce : quand vous cliquez sur le département ou la ville, appuyez sur la lettre correspondant à votre commune (ex : pour Brest : b). Pour faire défiler les départements ou les villes commençant par b, appuyez plusieurs fois sur votre clavier, c'est plus simple que de faire défiler la liste complète. Mis à jour le 09/06/09 Page 15 /28 Manuel d'utilisation de BASEC Une fois les champs complétés, cliquez sur , pour diminuer la fenêtre ; cela vous évite de faire défiler la page avec la souris. Même si le texte saisi n'est plus visible, il est toujours là. Vous obtenez alors l'écran suivant : Complétez le formulaire. Si un responsable a la même adresse que l'élève, cochez la case « même adresse que l'élève », cela vous évite de tout ressaisir. Même si l'application n'affiche pas l'adresse de l'élève, en cochant la case, il a bien pris les informations en compte. Si vous inscrivez deux frères et soeurs, la première fois créez la fiche de l'élève comme d'habitude. Par contre comme ils ont en commun le même responsable, pas besoin de remplir la section responsable, cliquez ici et choisissez le nom du responsable rattaché à ce frère ou à cette soeur. Une fois les champs complétés, cliquez de nouveau sur vous évite de faire défiler la page avec la souris. , pour diminuer la fenêtre, cela Mis à jour le 09/06/09 Page 16 /28 Manuel d'utilisation de BASEC Vous obtenez cet écran : Continuez à remplir les différents champs. Note IMPORTANTE : concernant l'année scolaire, les élèves non présents dans votre établissement doivent être créés avec l'année scolaire 2009/2010. Une fois créés, ces élèves ne pourront ni être admis ni être répartis dans les classes tant que l'année scolaire n'aura pas basculé (6 juillet). Pour voir les élèves inscrits sur l'année 2009/2010, il faudra aller dans le menu « gestion courante » puis cliquer sur l'onglet « liste année prochaine ». Pour les élèves actuellement dans votre établissement, vous avez deux possibilités : • soit les inscrire sur l'année scolaire 2008‐2009, les admettre, les répartir dans les classes. Il faudra ensuite faire les passages avant le 5 juillet 2009. Après le 6 juillet (jour du basculement d'année scolaire de 2008/2009 à 2009/2010), il faudra soit récupérer vos classes actuelles et répartir de nouveaux vos élèves (les anciens et les nouveaux inscrits), soit recréer de nouvelles classes et répartir vos élèves (les anciens et les nouveaux inscrits). A noter que l'admission des nouveaux élèves • soit les inscrire sur l'année scolaire 2009‐2010 et vous ne pourrez les admettre et les répartir dans les classes qu'à partir du 6 juillet 2009. Une fois ce formulaire complété , cliquez de nouveau sur vous évite de faire défiler la page avec la souris. , pour diminuer la fenêtre, cela Mis à jour le 09/06/09 Page 17 /28 Manuel d'utilisation de BASEC Sélectionnez l'année scolaire : Si vous désirez rentrer un nouvel élève non présent dans votre établissement pour l'année prochaine, choisissez l'année scolaire 2009/2010. Attention, votre élève ne pourra ensuite être admis et réparti dans les classes qu'au basculement de scolarité qui a lieu le 6 juillet. A la fin de votre saisie, cliquez sur le bouton « créer ». Si le bouton reste grisé et qu'il n'est pas accessible, c'est que votre saisie comporte une erreur ou qu'un champ obligatoire n'a pas été saisi. L'écran suivant apparaît : Il vous permet, si vous le souhaitez, de créer un second responsable pour l'élève qui vient d'être créé, ou de créer de nouveaux élèves. Mis à jour le 09/06/09 Page 18 /28 Manuel d'utilisation de BASEC 2.2.2 Le menu « admission » Pour accéder au menu admission, cliquez sur l'onglet « admission », vous aurez alors l'écran suivant : Cochez simplement le ou les élèves à admettre. Rentrez ensuite la date d'admission (attention cette date peut‐être la date du jour ou une date antérieure à la date du jour mais pas postérieure). Cette date doit être au format JJ/MM/AAAA. Vous pouvez aussi utiliser le calendrier pour indiquer la date. Cliquez enfin sur le bouton « admettre ». Le ou les élèves sélectionnés sont désormais admis dans votre établissement. Attention : un même élève peut être inscrit par plusieurs établissements. Par contre une fois admis dans un établissement, il ne peut plus être admis dans un deuxième établissement tant que la radiation de celui‐ci n'a pas été effectueé préalablement dans l'établissement d'origine. Une fois admis, l'élève pourra être réparti dans les classes. 2.2.3 Le menu « répartition » Cliquez sur l'onglet « répartition » comme ci‐dessous : Vous pouvez répartir vos élèves dans les classes de deux façons : soit de façon individuelle, soit par groupe d'élèves. Mis à jour le 09/06/09 Page 19 /28 Manuel d'utilisation de BASEC • Répartition de façon individuelle Cliquez sur l'onglet « individuelle ». Il faut désormais choisir la classe dans laquelle vous voulez répartir l'élève. Une fois le choix effectué, sélectionnez l'élève à répartir dans la classe. Si l'élève n'apparaît pas, c'est que le niveau de l'élève ne correspond pas au niveau accepté par la classe. Il faudra alors changer le niveau de l'élève dans sa fiche individuelle (voir plus bas dans ce document menu « gestion courante »). Cliquez sur le bouton « valider ». • Répartition par groupe (plus rapide) Cliquez sur l'onglet « Par Groupe » : Choisissez la classe ici, puis cochez les élèves qui seront affectés à cette classe. Pour valider, pensez toujours à cliquer sur le bouton « valider ». Mis à jour le 09/06/09 Page 20 /28 Manuel d'utilisation de BASEC 2.2.4 Le menu « passage » Cliquez sur le menu « passage » et choisissez le type de passage que vous souhaitez réaliser : soit par liste complète (de l'ensemble des élèves de votre établissement), soit par classe (plus simple). Par défaut, l'application considère qu'un élève passe dans la classe supérieure. Si ce n'est pas le cas, cochez la case « maintien » ou « saut d'une classe » pour le ou les élèves concernés. Cliquez sur le bouton « valider ». Important : en cas d'erreur de passage, ce n'est pas grave. Vous pouvez réaliser autant d'opérations de passage que vous le souhaitez. Seule la dernière opération sera prise en compte lors du basculement d'année scolaire (6 juillet 2009). A noter : pour réaliser un passage exceptionnel pour un élève, il faut passer par le menu « gestion courante » (voir section C de ce document : le menu « gestion courante »). 2.2.5 Le menu « radiation » Cliquez sur le menu « radiation » Sélectionnez le ou les élèves à radier en cochant la ou les cases appropriées. Choisissez une date de radiation pour le ou les élèves sélectionnés, pour cela utilisez soit le calendrier, soit rentrez une date au format JJ/MM/AAAA. Si vous avez radié un élève par erreur, ne vous inquiétez pas, vous pourrez le récupérer dans le menu suivant : « récupération ». Enfin cliquez sur le bouton « valider ». Mis à jour le 09/06/09 Page 21 /28 Manuel d'utilisation de BASEC Vous obtenez l'écran suivant : En cliquant sur le bouton « imprimer les fiches de radiation », vous obtenez un fichier pdf lisible avec le logiciel adobe acrobat reader (téléchargeable sur le site : www.adobe.fr). 2.2.6 Le menu « récupération » Cliquez sur le menu « récupération » Sélectionnez le ou les élèves à récupérer en cochant la ou les cases appropriées. Choisissez une date d'admission pour le ou les élèves sélectionnés, pour cela utilisez soit le calendrier, soit rentrez une date au format JJ/MM/AAAA. Attention, une date d'admission ne peut être postérieure à la date du jour. Enfin cliquez sur le bouton « valider ». Mis à jour le 09/06/09 Page 22 /28 Manuel d'utilisation de BASEC 2.3 Le menu gestion courante Ce menu vous permet d'accéder à la fiche élève, de la modifier (modification de l'identification de l'élève, des responsables, de la scolarité). Cette section vous permet aussi d'éditer des listes et de faire des extractions en fichiers excel. Enfin, ce menu vous permet de visualiser les élèves inscrits pour l'année scolaire suivante. Pour accéder à ce menu, cliquez sur le bouton « gestion courante ». 2.3.1 Le menu « élèves » Pour y accéder, cliquez sur l'onglet « élèves » • Recherche Cliquez sur l'onglet « Recherche ». Cette fonction vous permet de rechercher un élève inscrit dans votre établissement et uniquement dans celui‐ci. Si vous voulez faire une recherche renseignez un ou plusieurs champs de recherche et cliquez sur le bouton « rechercher ». Attention à l'écriture des prénoms ex : anne‐claire, anne claire; anneclaire. La meilleure recherche est une recherche assez précise mais pas trop. Le conseil que l'on peut vous donner est de faire une recherche avec les trois premières lettres du nom et du prénom par exemple. Mis à jour le 09/06/09 Page 23 /28 Manuel d'utilisation de BASEC Une fois obtenu un résultat de recherche, cliquez sur le nom de l'élève que vous souhaitez modifier, comme ci‐dessous : Vous obtenez alors la fiche complète de l'élève : Pour éditer la fiche et l'imprimer, cliquez sur le lien « édition du dossier – format PDF ». Pour modifier la partie identification de l'élève, cliquez sur le lien « modifier », changez les rubriques voulues puis cliquez sur le bouton « mettre à jour ». Faites de même si vous voulez changer une information sur un responsable ou supprimer ou ajouter un responsable (onglet « responsable »). Important, si vous voulez faire passer un élève de façon exceptionnelle, cliquez sur l'onglet « année en cours », puis sur le lien « modifier ». Mis à jour le 09/06/09 Page 24 /28 Manuel d'utilisation de BASEC Changez le niveau de l'élève ici. Ensuite, il faudra penser à le répartir dans sa nouvelle classe (menu « élèves », puis « répartition »). • Liste Cliquez sur l'onglet « Liste », vous obtenez l'écran ci‐dessous : Cliquez sur le nom de l'élève concerné, vous obtenez alors la fiche complète de l'élève Vous obtenez alors la fiche complète de l'élève : Pour éditer la fiche et l'imprimer, cliquez sur le lien « édition du dossier – format PDF ». Pour modifier la partie identification de l'élève, cliquez sur le lien « modifier », changez les rubriques voulues puis cliquez sur le bouton « mettre à jour ». Faites de même si vous voulez changer une information sur un responsable ou supprimer ou ajouter un responsable (onglet « responsable »). Mis à jour le 09/06/09 Page 25 /28 Manuel d'utilisation de BASEC Important, si vous voulez faire passer un élève de façon exceptionnelle, cliquez sur l'onglet « année en cours », puis sur le lien « modifier ». Changez le niveau de l'élève ici. Ensuite, il faudra penser à la répartir dans sa nouvelle classe (menu « élèves », puis « répartition »). 2.3.2 Le menu « édition » Il vous permet d'éditer des listes d'élèves afin de les imprimer. Pour y accéder, cliquez sur l'onglet « édition ». • Individuelle Cliquez sur l'onglet « individuelle » et vous obtenez la fenêtre précédente. Mis à jour le 09/06/09 Page 26 /28 Manuel d'utilisation de BASEC Choisissez le type d'édition que vous souhaitez, puis choisissez un élève et cliquez sur le bouton « valider » Le navigateur vous proposera dans la majorité des cas d'ouvrir ou d'enregistrer le fichier. C'est un fichier pdf que vous pouvez ouvrir avec acrobat reader (téléchargeable sur le site : www.adobe.fr). • Groupe d'élèves Cliquez sur l'onglet « groupe d'élèves » et vous obtenez la fenêtre suivante : Choisissez le type d'édition que vous souhaitez, puis choisissez un ou plusieurs élèves en cochant la ou les cases. Enfin, cliquez sur le bouton « valider ». Le navigateur vous proposera dans la majorité des cas d'ouvrir ou d'enregistrer le fichier. C'est un fichier pdf que vous pouvez ouvrir avec acrobat reader (téléchargeable sur le site : www.adobe.fr). • Liste par classe Cliquez sur l'onglet « liste par classe » et vous obtenez la fenêtre suivante : Choisissez le type d'édition que vous souhaitez, puis choisissez une classe. Enfin, cliquez sur le bouton « valider ». Le navigateur vous proposera dans la majorité des cas d'ouvrir ou d'enregistrer le fichier. C'est un fichier pdf que vous pouvez ouvrir avec acrobat reader (téléchargeable sur le site : www.adobe.fr). Mis à jour le 09/06/09 Page 27 /28 Manuel d'utilisation de BASEC • Liste établissement Ce menu n'est pas encore opérationnel. 2.3.3 Le menu « extraction » Il vous permet d'extraire les données de Basec et de les récupérer au format excel (.xls). Pour entrer dans ce menu, cliquez sur l'onglet « extraction » Choisissez les données à extraire, puis choisissez une classe. Enfin, cliquez sur le bouton « valider ». Le navigateur vous proposera dans la majorité des cas d'ouvrir ou d'enregistrer le fichier. C'est un fichier xls que vous pouvez ouvrir avec Microsoft Excel ou OpenOffice Tableur (disponible à l'adresse suivante : http://fr.openoffice.org). 2.3.4 Le menu « Liste pour l'année prochaine » Pour entrer dans ce menu, cliquez sur l'onglet « Liste pour l'année prochaine » Il vous permet de visualiser les élèves inscrits pour la scolarité suivante (2009‐2010), ces élèves ne pouvant pour l'instant pas être admis, ni modifiés (en tout cas pas avant le basculement d'année scolaire prévu au 6 juillet 2009). Mis à jour le 09/06/09 Page 28 /28